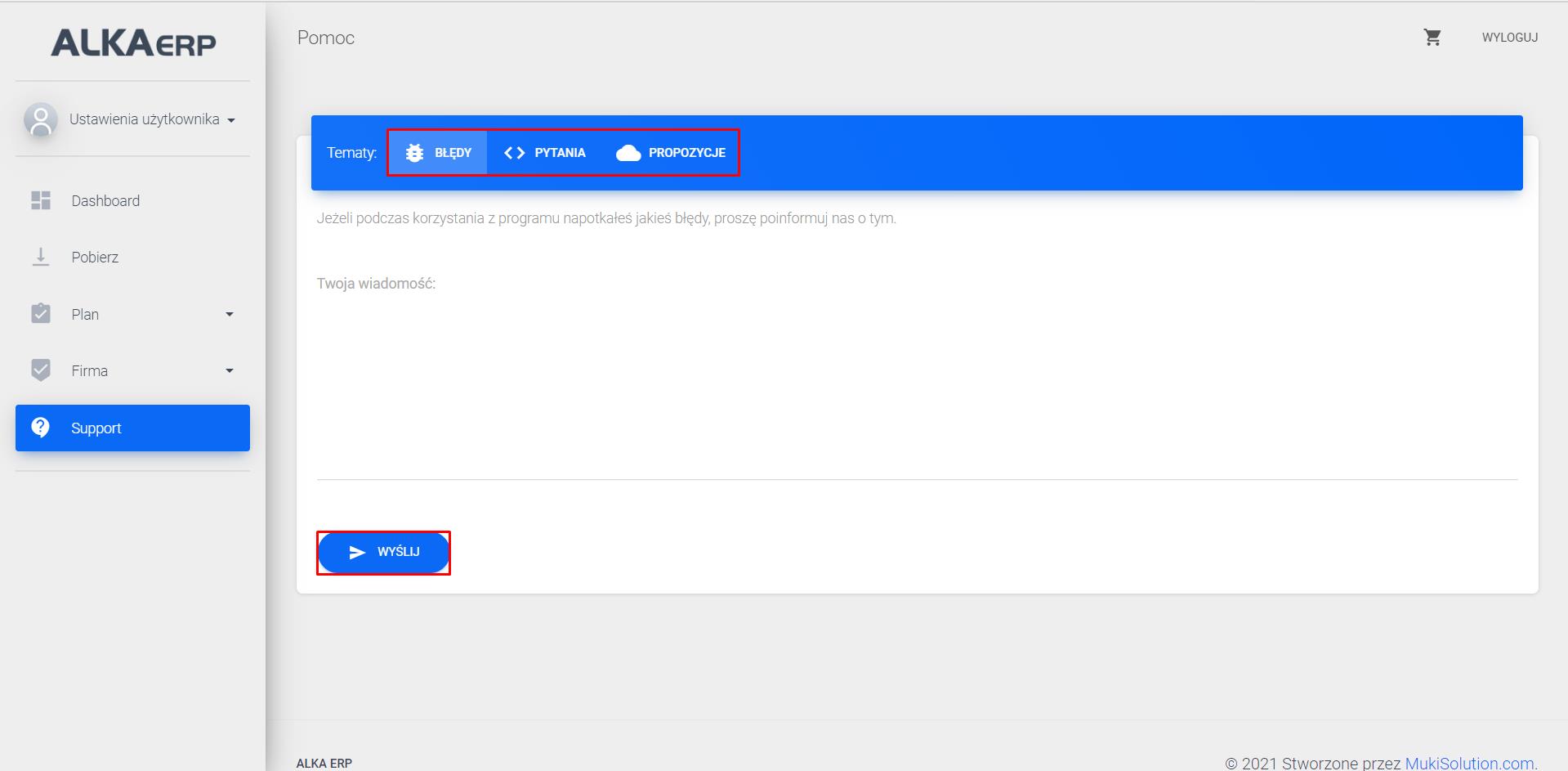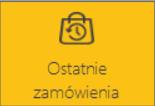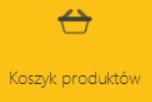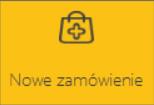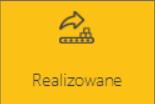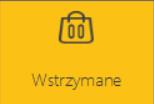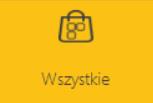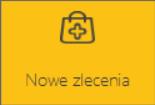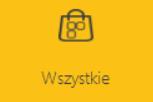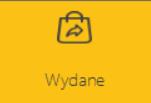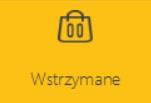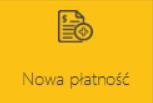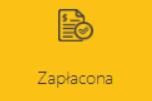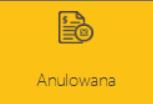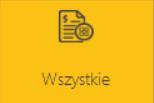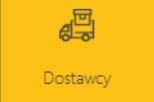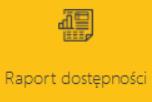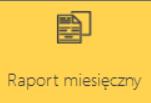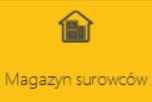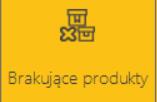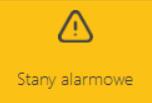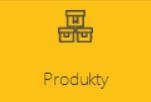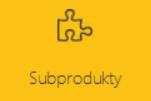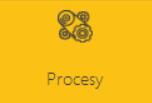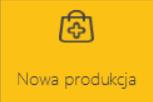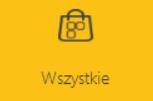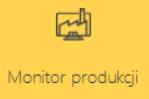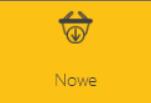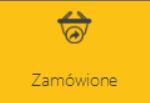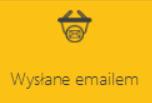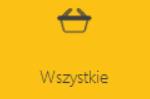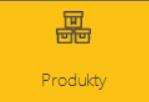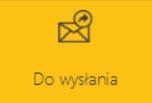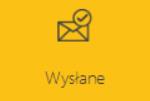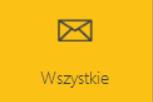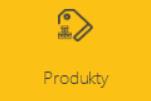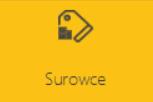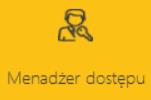Witaj
Strona powitalna programu ALKA ERP zawiera wszystkie niezbędne narzędzia, które pozwalają na bieżąco kontrolować procesy zachodzące w firmie.
Widok
Widok strony powitalnej systemu umożliwia stałą kontrolę mechanizmów zachodzących w firmie. Narzędzie zostało zaprojektowane tak, aby w przejrzysty i jasny sposób informować o aktualnym stanie zasobów, procesóworaz umożliwiać kontrakt z producentem oprogramowania.
Po zalogowaniu do systemu, na ekranie pojawi się strona powitalna programu (moduł „Witaj!” w menu systemu, które znajduje się po lewej stronie okna programu).
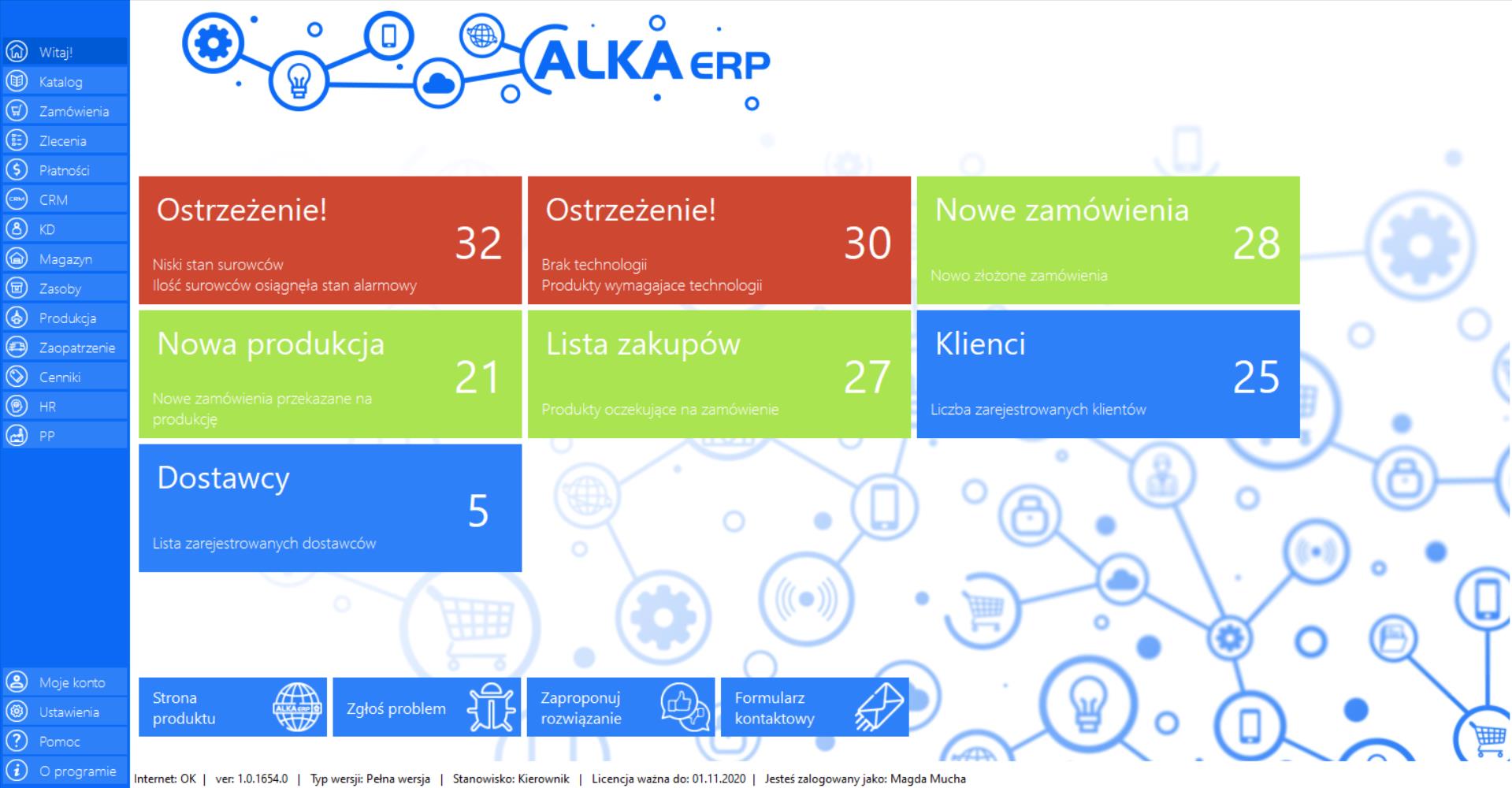
Zawartość
Widok zawiera zakładki, które poza narzędziami umożliwiającymi stały podgląd na procesy zachodzące w firmie, dają możliwość kontaktu z producentem systemu w celu np. zgłoszenia problemu lub zaproponowania własnego rozwiązania w funkcjonowaniu oprogramowania.
Strona powitalna zawiera następujące narzędzia:
>> Ostrzeżenie! (surowce)
>> Ostrzeżenie! (technologie)
>> Nowezamówienia
>> Nowaprodukcja
>> Lista zakupów
>> Klienci
>> Dostawcy
>> Ostrzeżenie! (zutylizowanesurowce)
>> Ostrzeżenie! (zutylizowaneprodukty)
>> Stronaproduktu
>> Zgłoś problem
>> Zaproponujrozwiązanie
>> Formularzkontaktowy
Narzędzia widoczne są w zależności od stanówmagazynów oraz procesów w poszczególnych działach w firmie. Ostrzeżenia pojawiają się zatem dopiero wtedy, kiedy np. surowce osiągną wcześniej ustalony stan alarmowy lub jakiś element nie będzie posiadał technologii.Jeżeli wszystkie stany magazynów będą prawidłowe, kafelki z ostrzeżeniami nie będą widoczne w głównym widoku programu.
Zakładka informuje o niskim stanie surowców czyli o ilości surowców, które osiągnęły stan alarmowy.
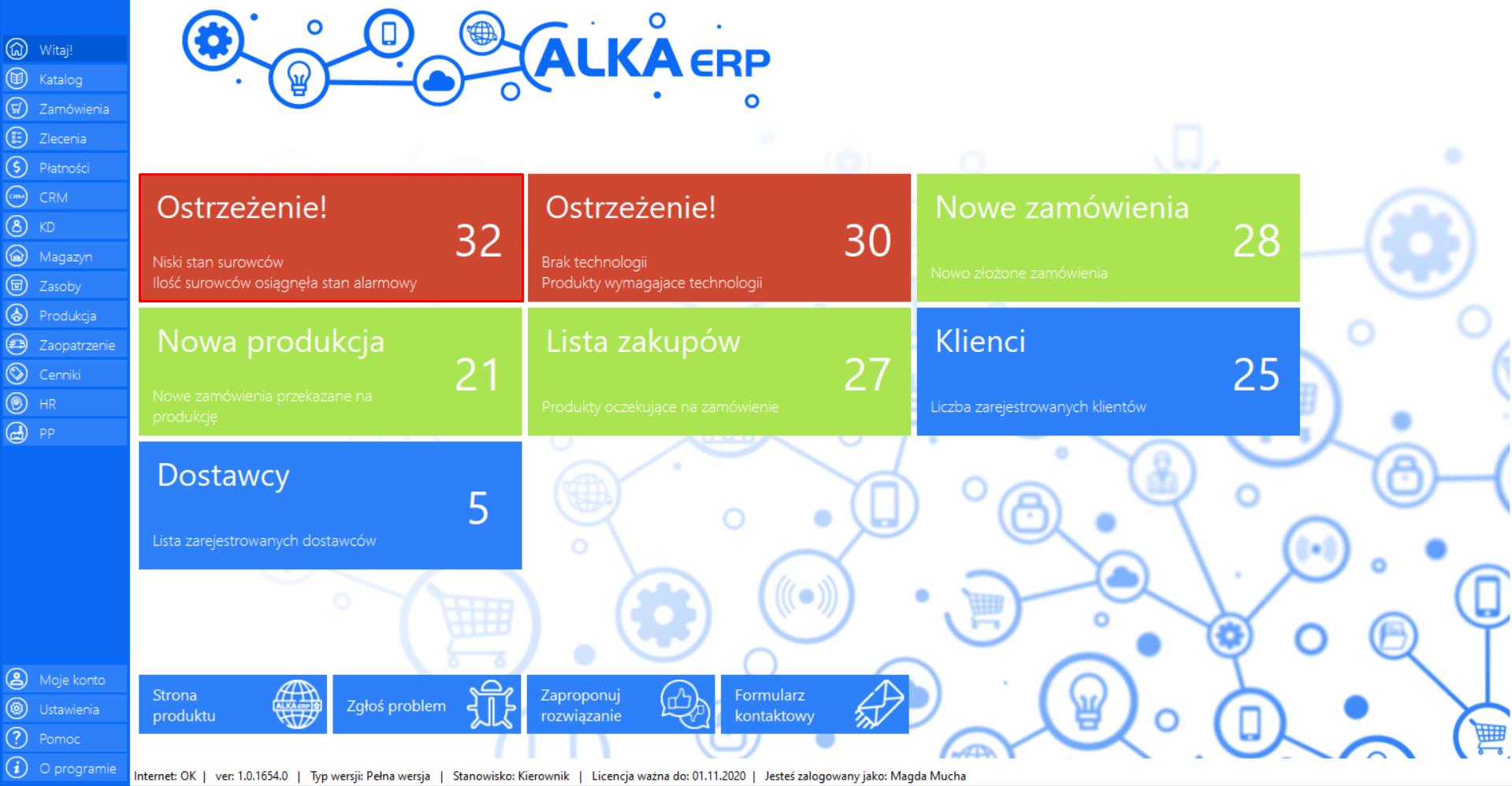
Po kliknięciu przycisku „Ostrzeżenie!”, program automatycznie otworzy narzędzie „Ostrzeżenia”w module „Magazyn”.
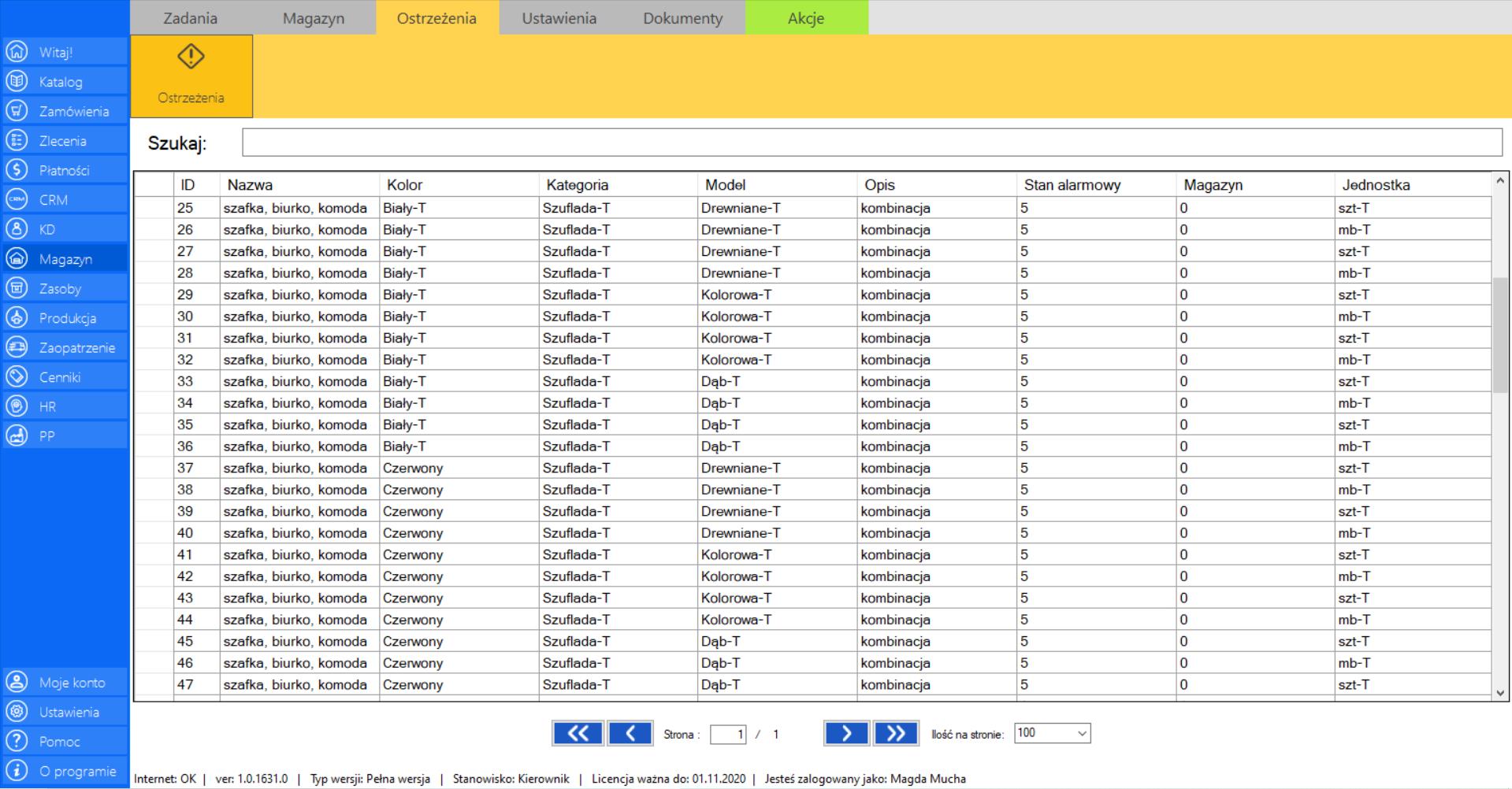
Zakładka informuje o ilości produktów w katalogu, które nie posiadają jeszcze wprowadzonej technologii.
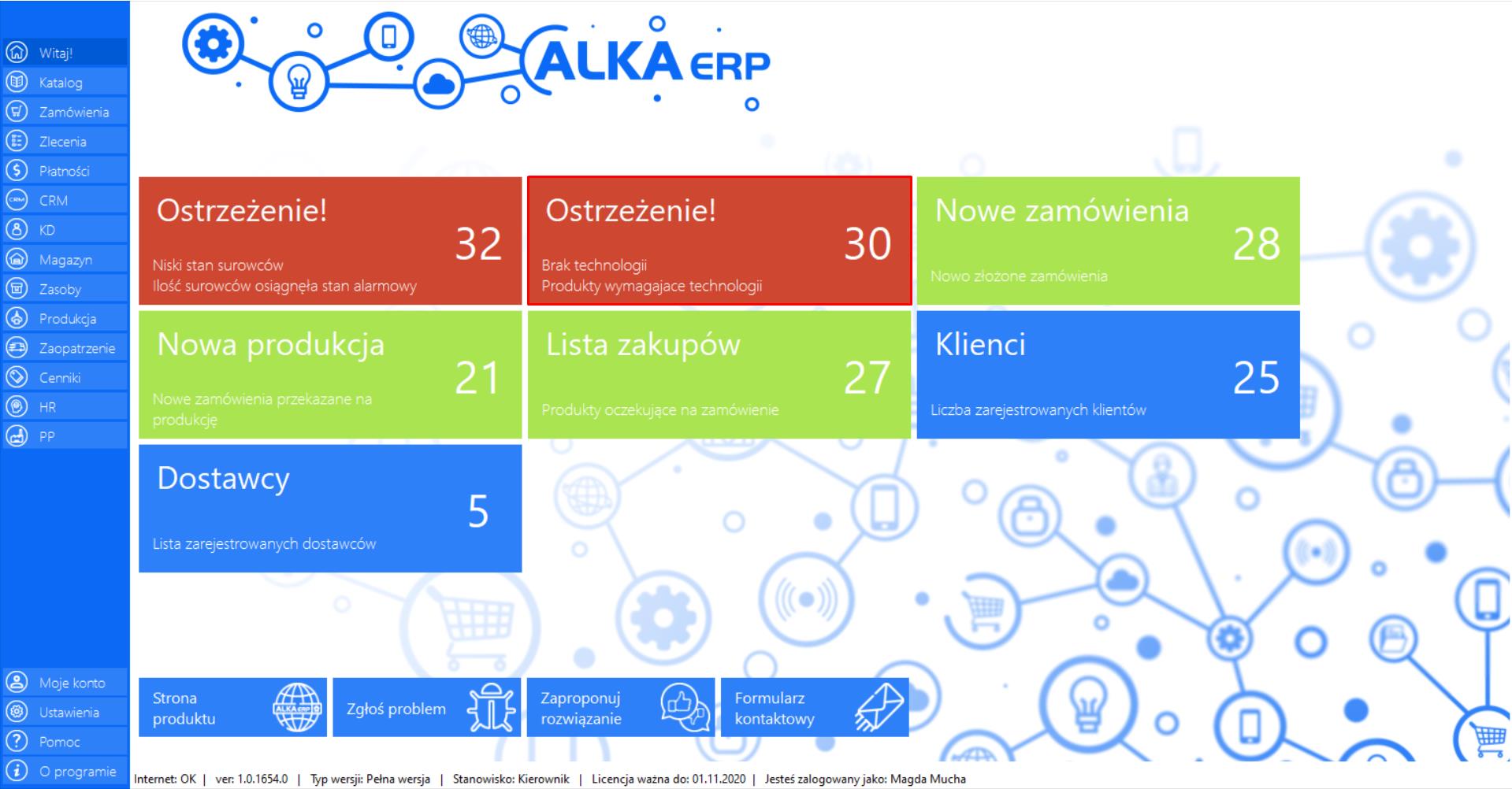
Po kliknięciu przycisku „Ostrzeżenie!”, program automatycznie otworzy narzędzie „Technologia produktu” w module „Zasoby”.
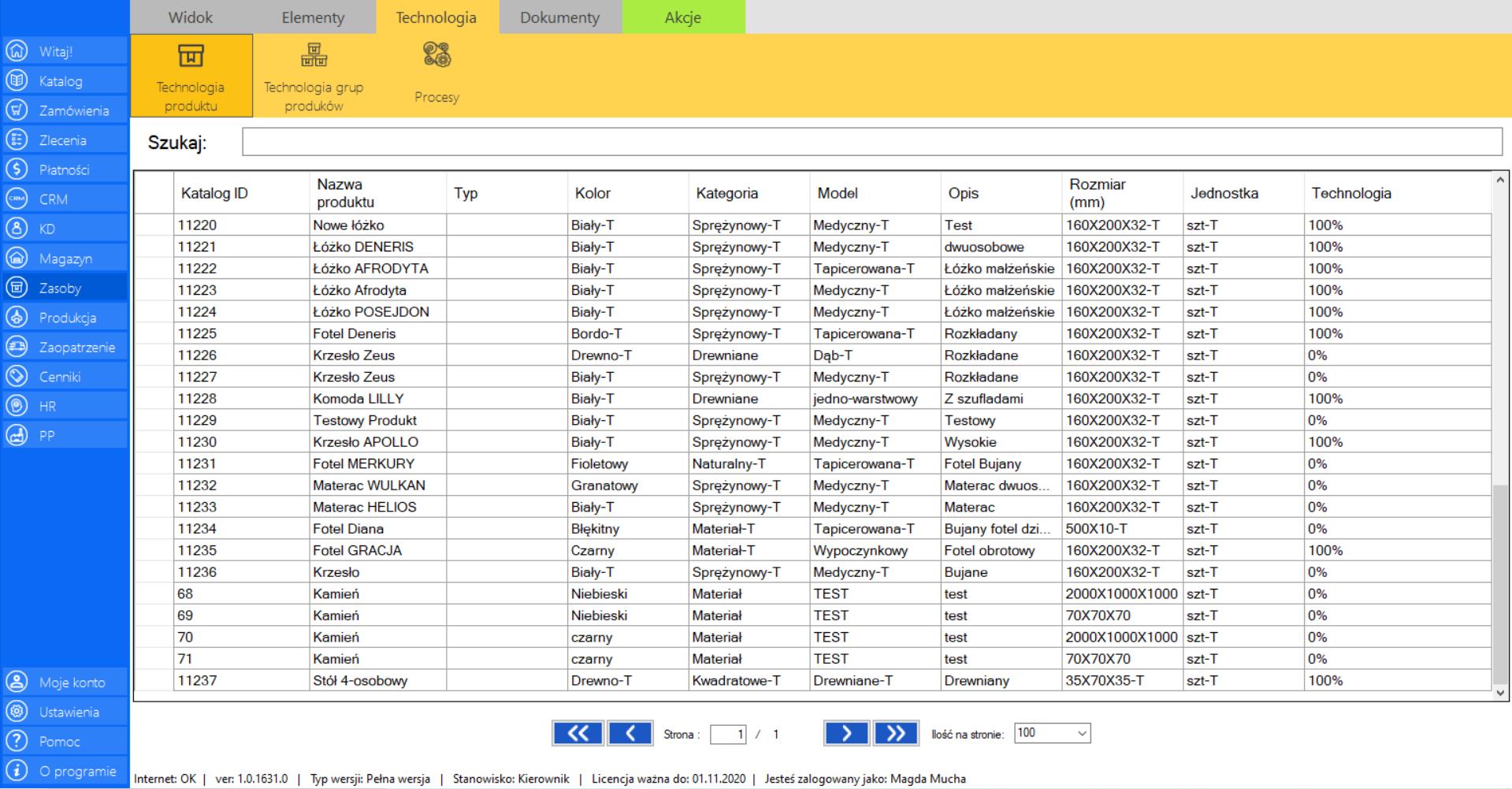
Zakładka informuje o nowo złożonych zamówieniach oraz ich ilości.
Po kliknięciu przycisku „Nowe zamówienia”, program automatycznie otworzy narzędzie „Nowe zamówienie” w module „Zamówienia”.
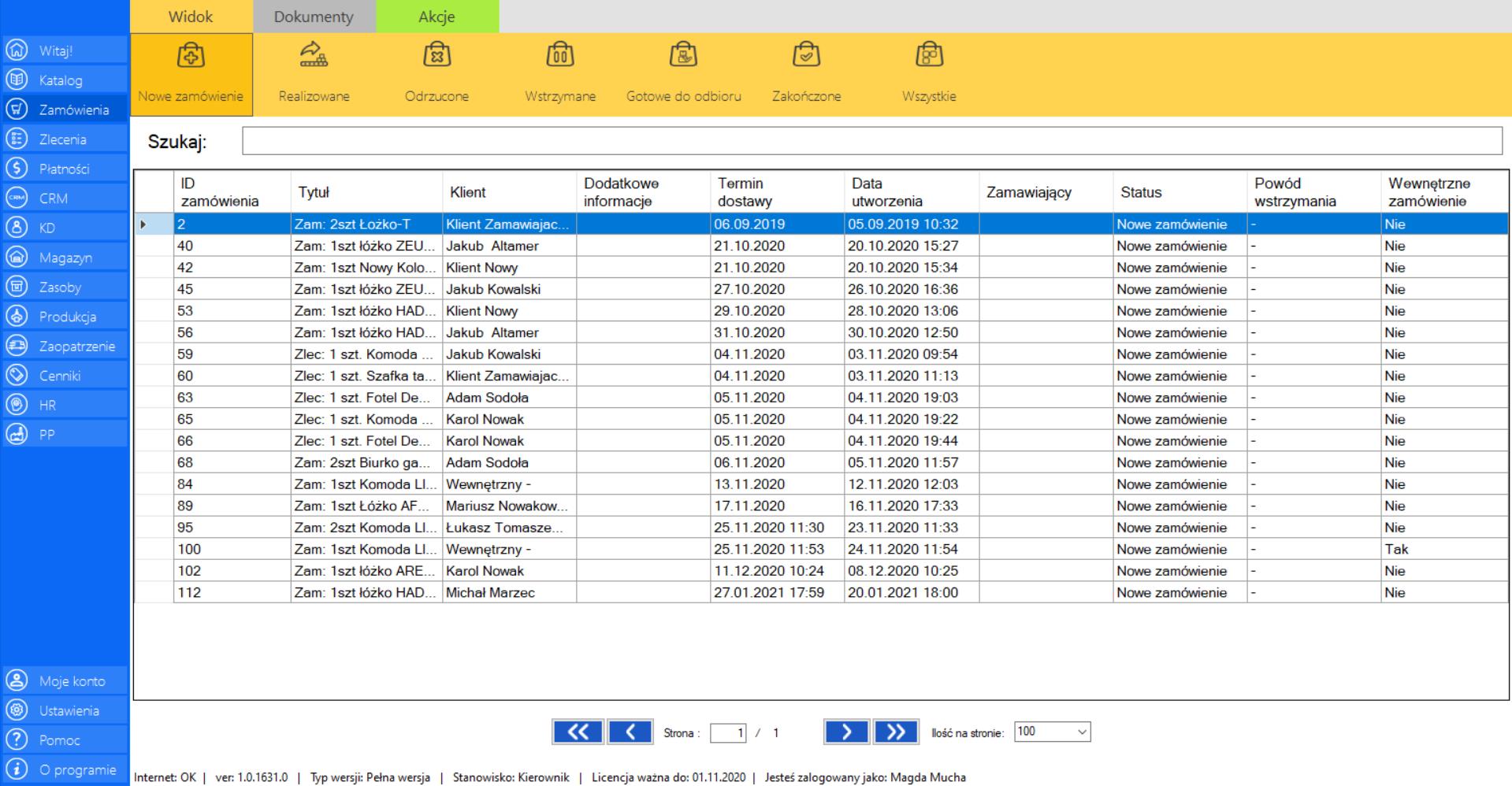
Zakładka informuje o ilości nowo złożonych zamówień przekazanych na produkcję.
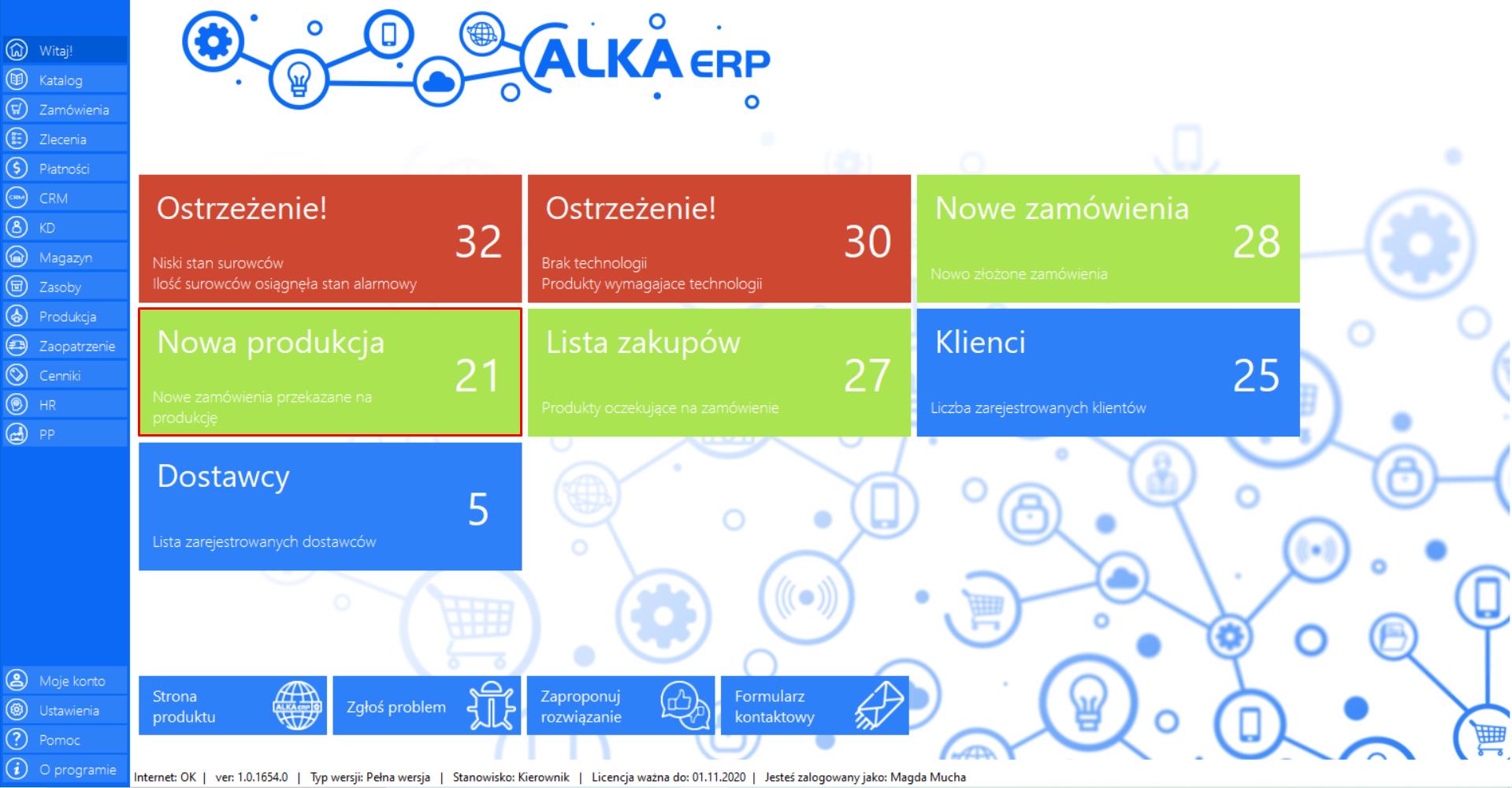
Po kliknięciu przycisku „Nowa produkcja”, program automatycznie otworzy narzędzie „Nowa produkcja” w module „Produkcja”.
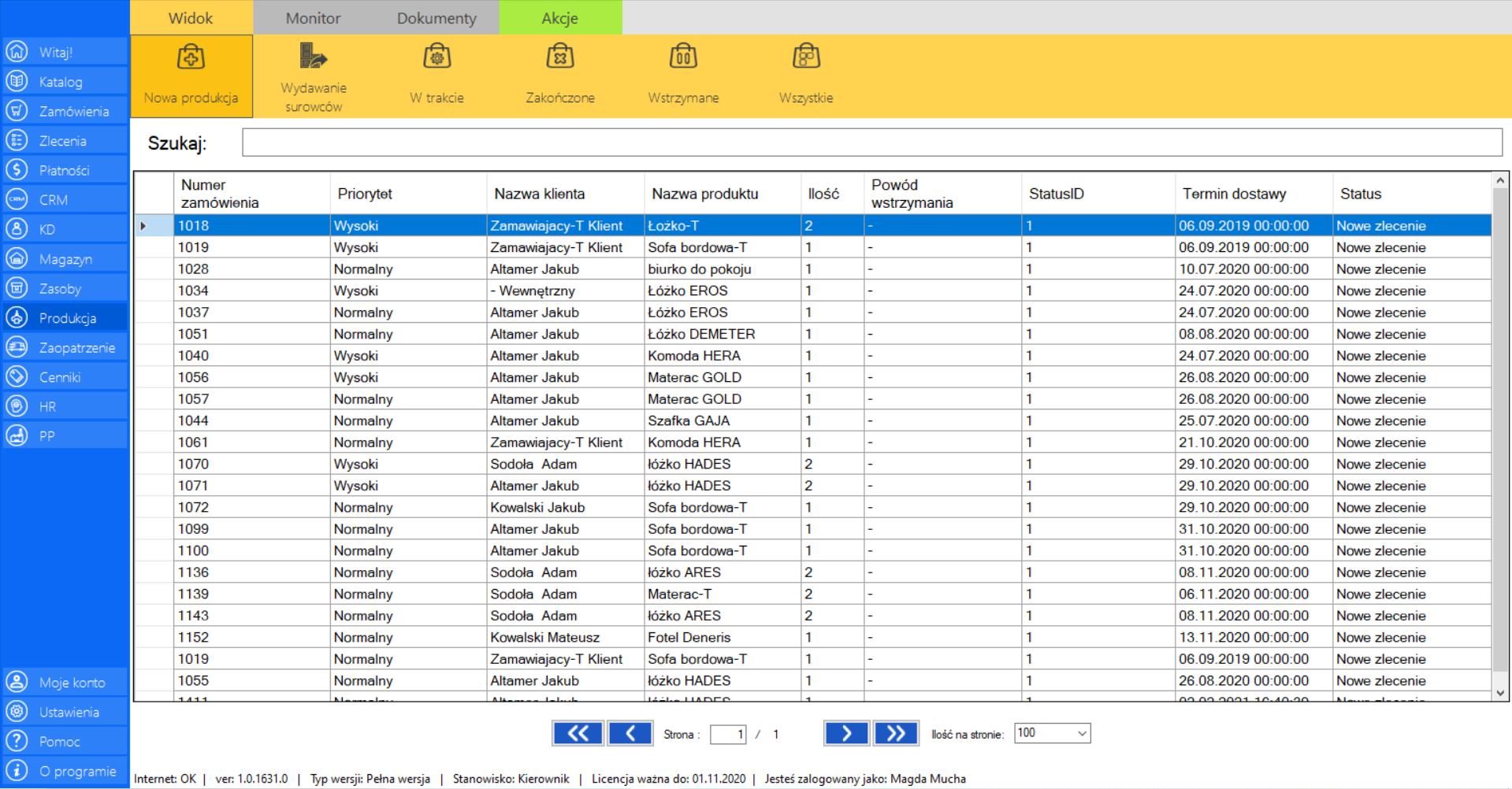
Zakładka informuje o liczbie produktów, które oczekują na zamówienie.
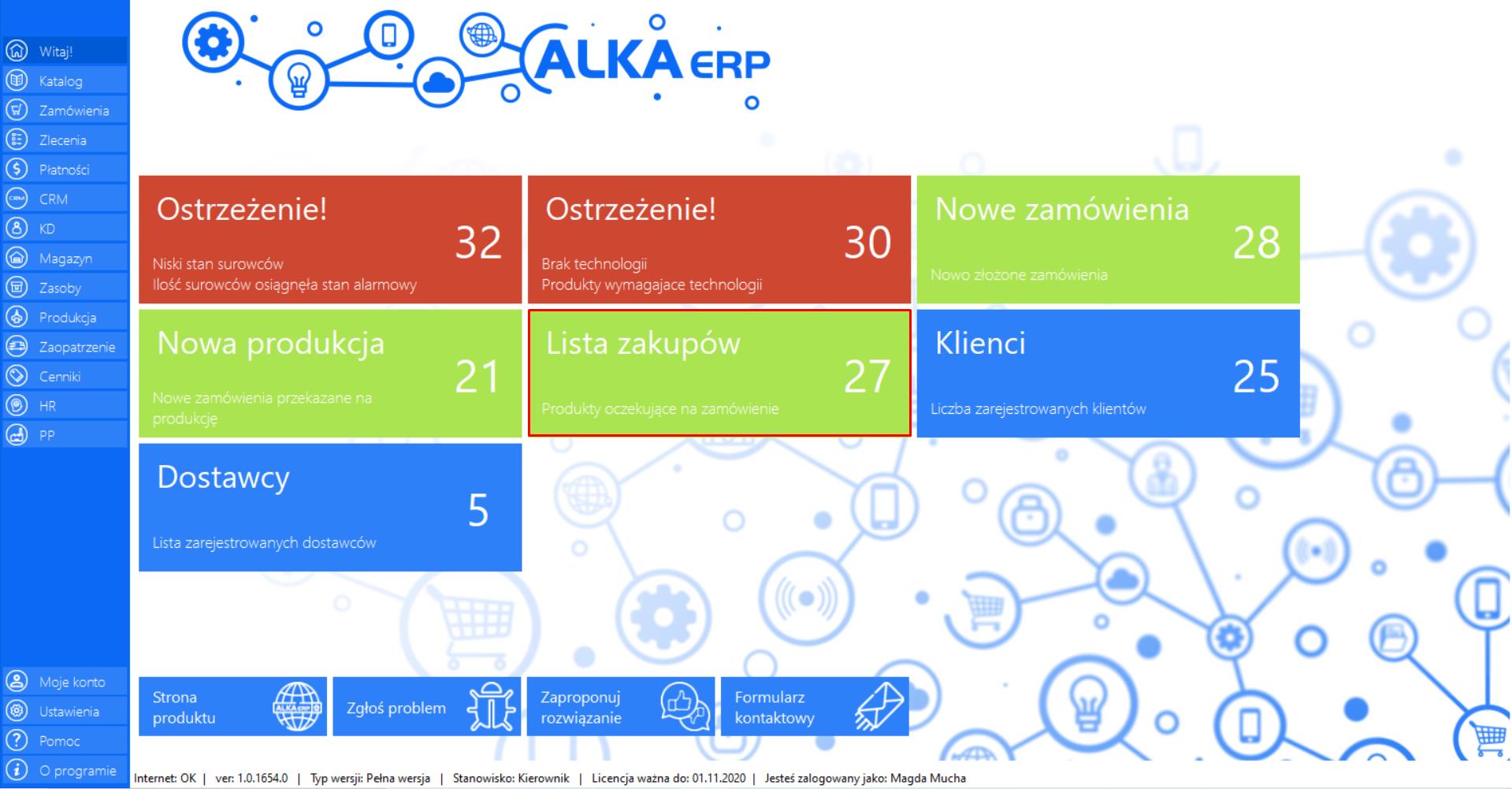
Po kliknięciu przycisku „Lista zakupów”, program automatycznie otworzy narzędzie „Nowe” („Koszyk”)w module „Zaopatrzenie”.
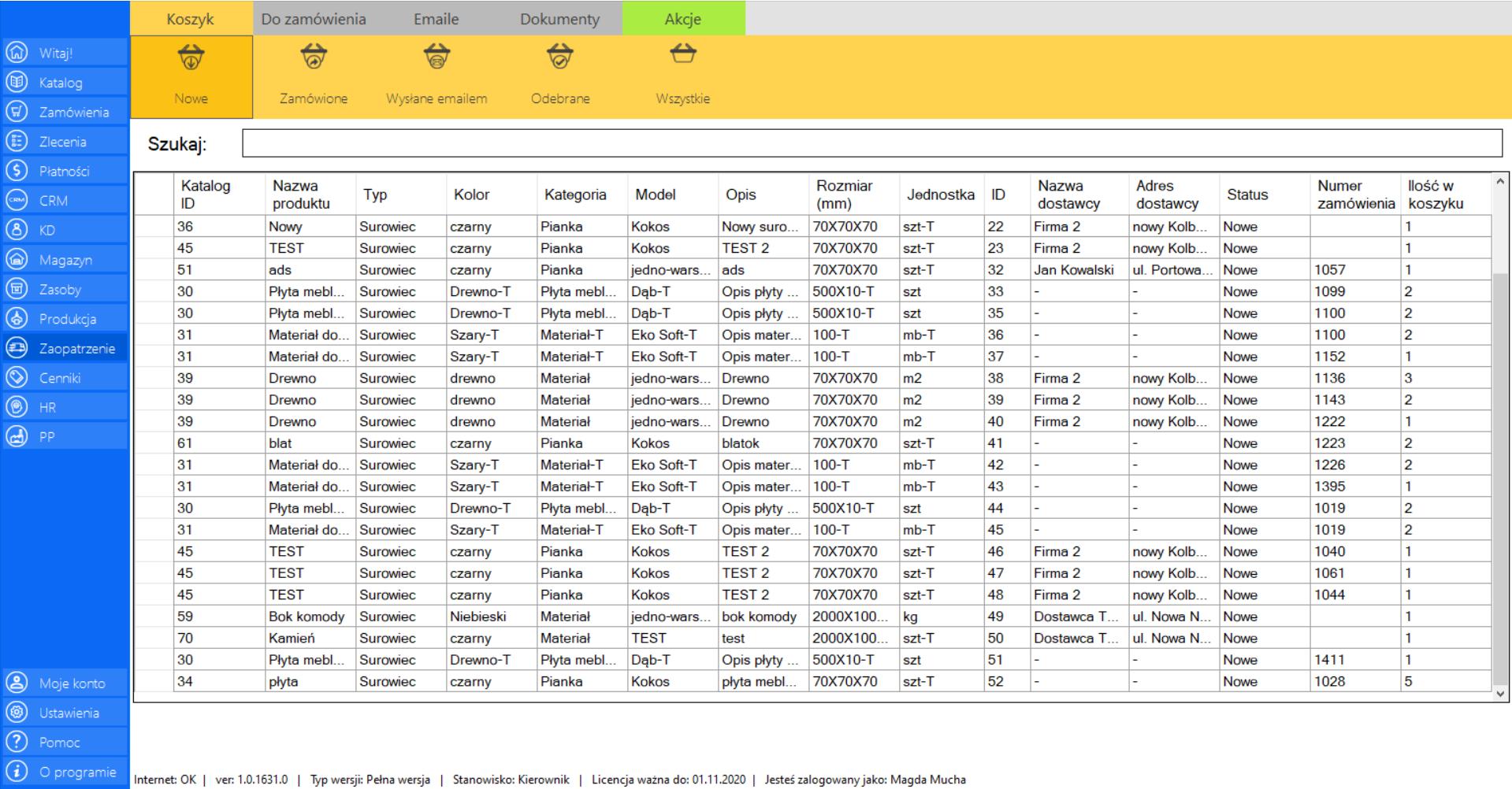
Zakładka informuje o liczbie zarejestrowanych klientów w bazie firmy.
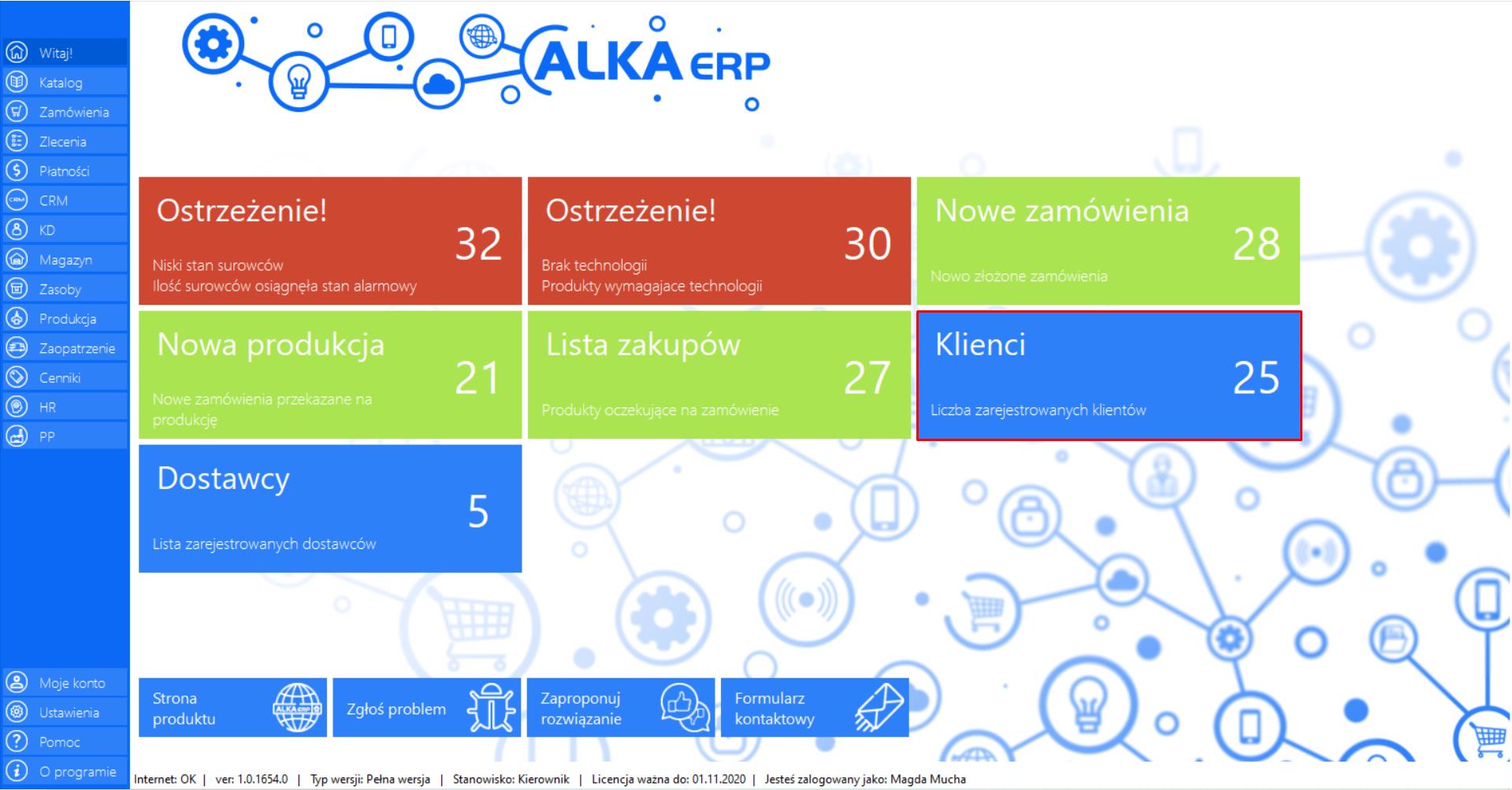
Po kliknięciu przycisku „Klienci”, program automatycznie otworzy narzędzie „Klienci” w module „CRM”.
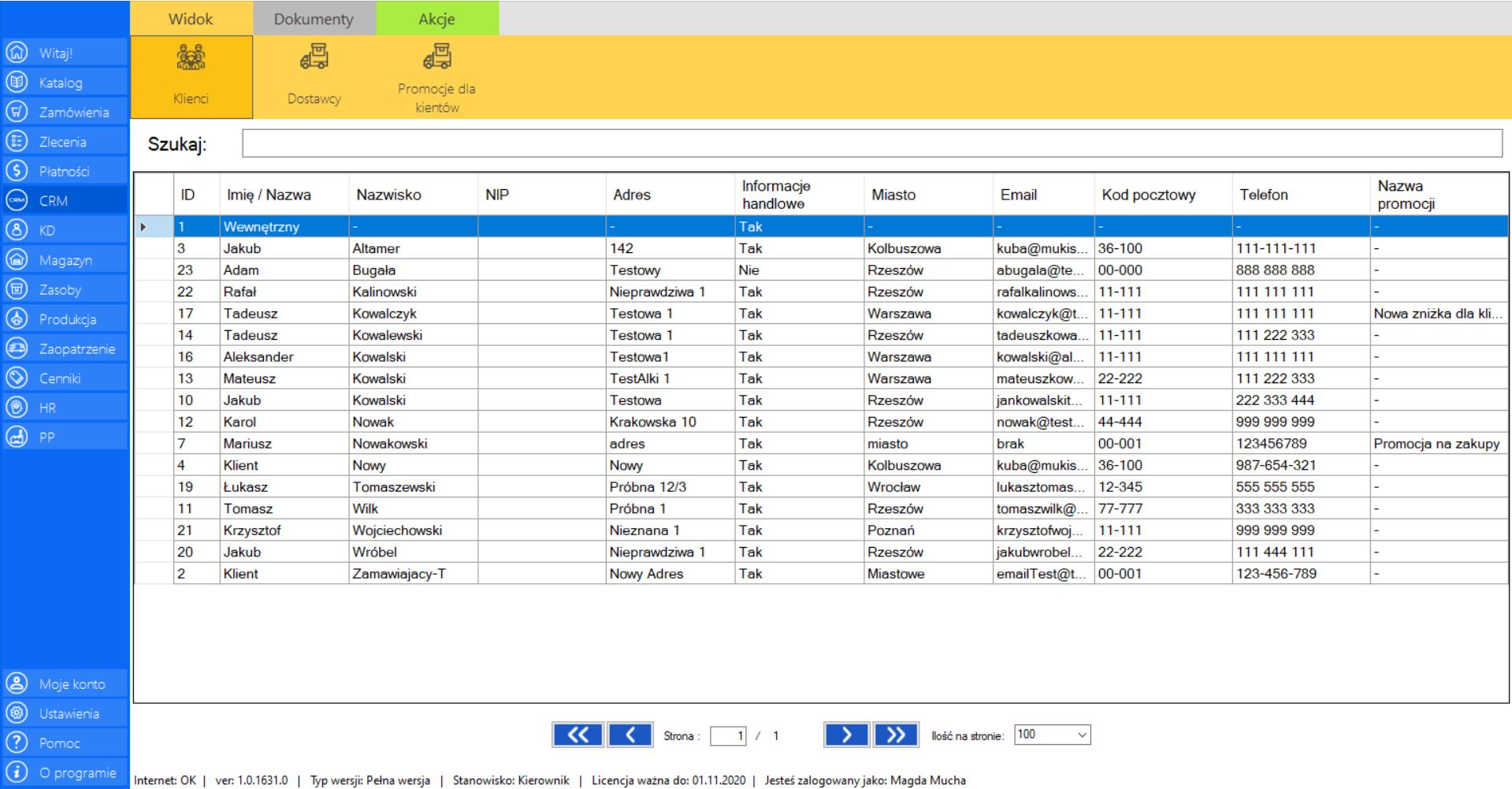
Zakładka informuje o liczbie zarejestrowanych dostawców w bazie firmy.
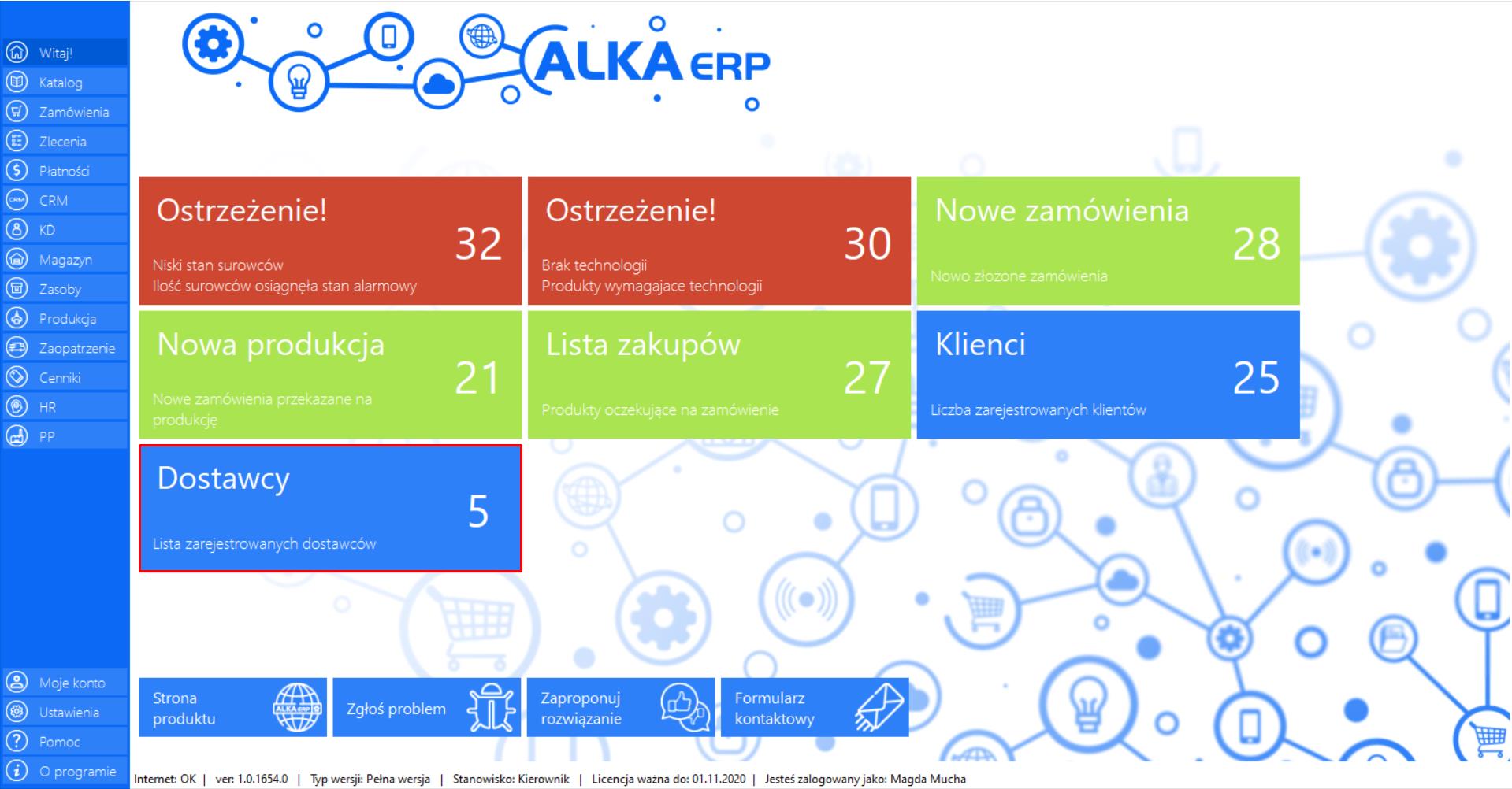
Po kliknięciu przycisku „Dostawcy”, program automatycznie otworzy narzędzie „Dostawcy” w module „CRM”.
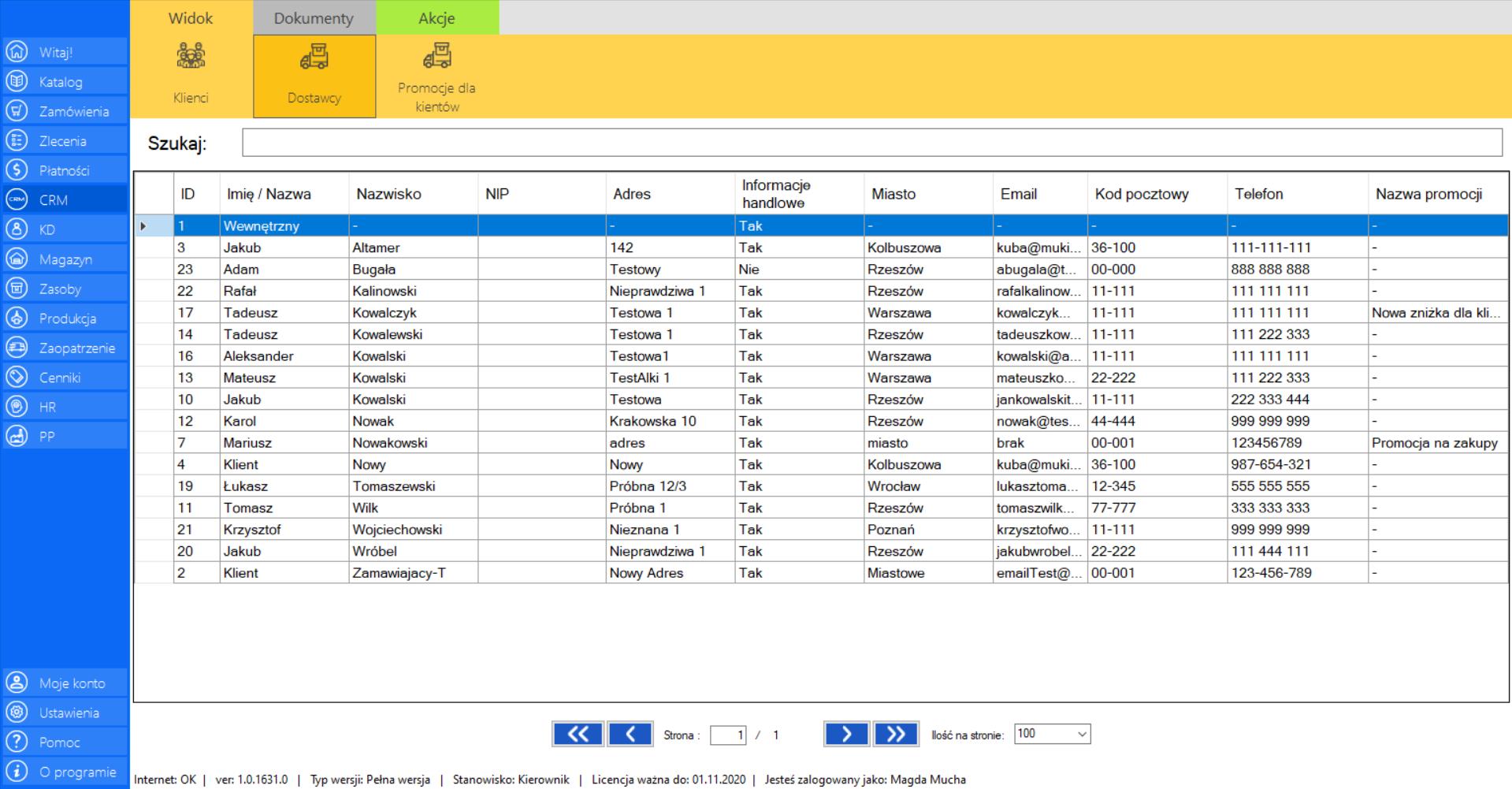
Zakładka informuje o liczbie zutylizowanych surowców w magazynie.
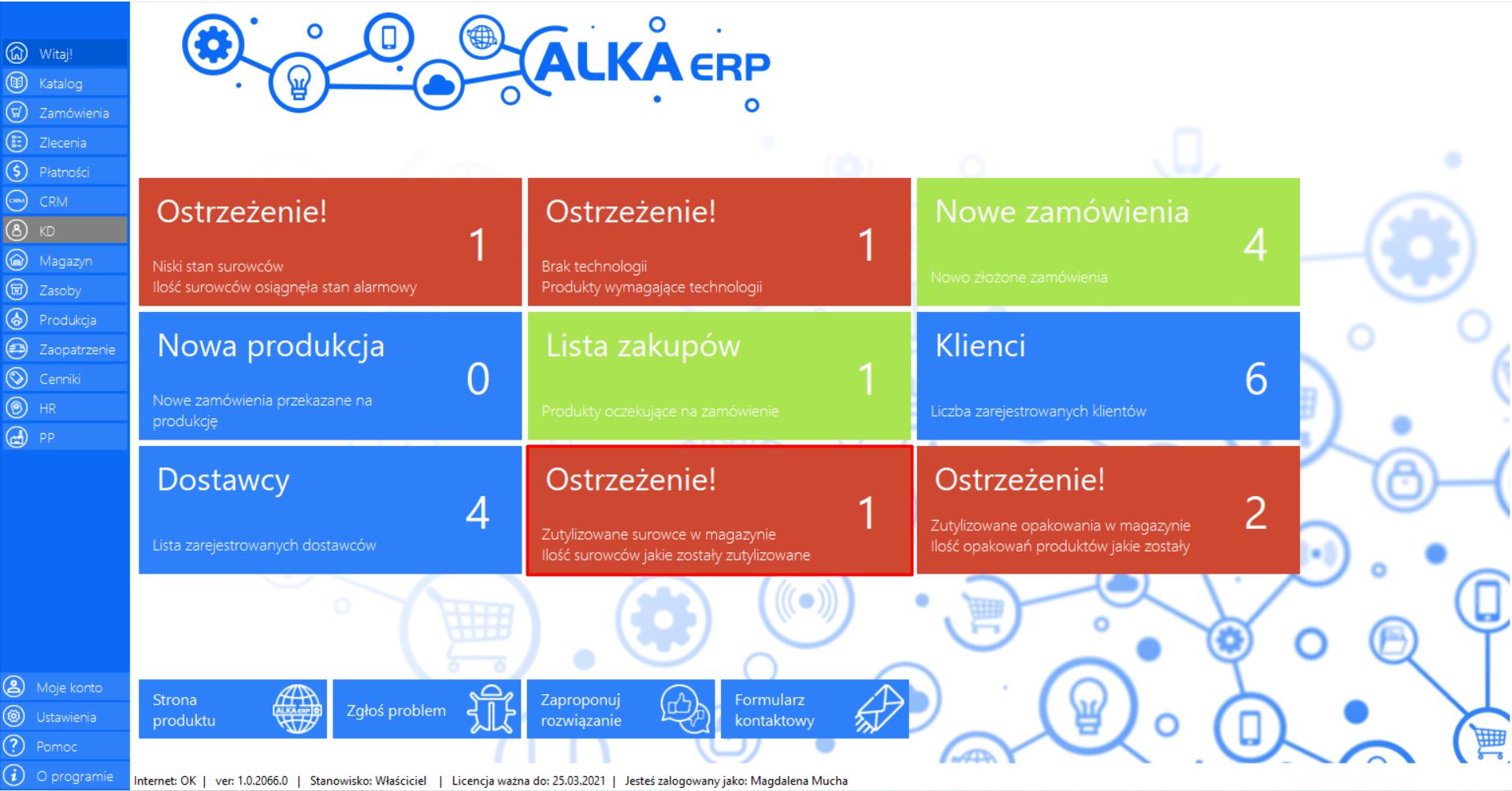
Po kliknięciu przycisku „Ostrzeżenie!”, program automatycznie otworzy narzędzie „Brakujące surowce” w module „Magazyn”.
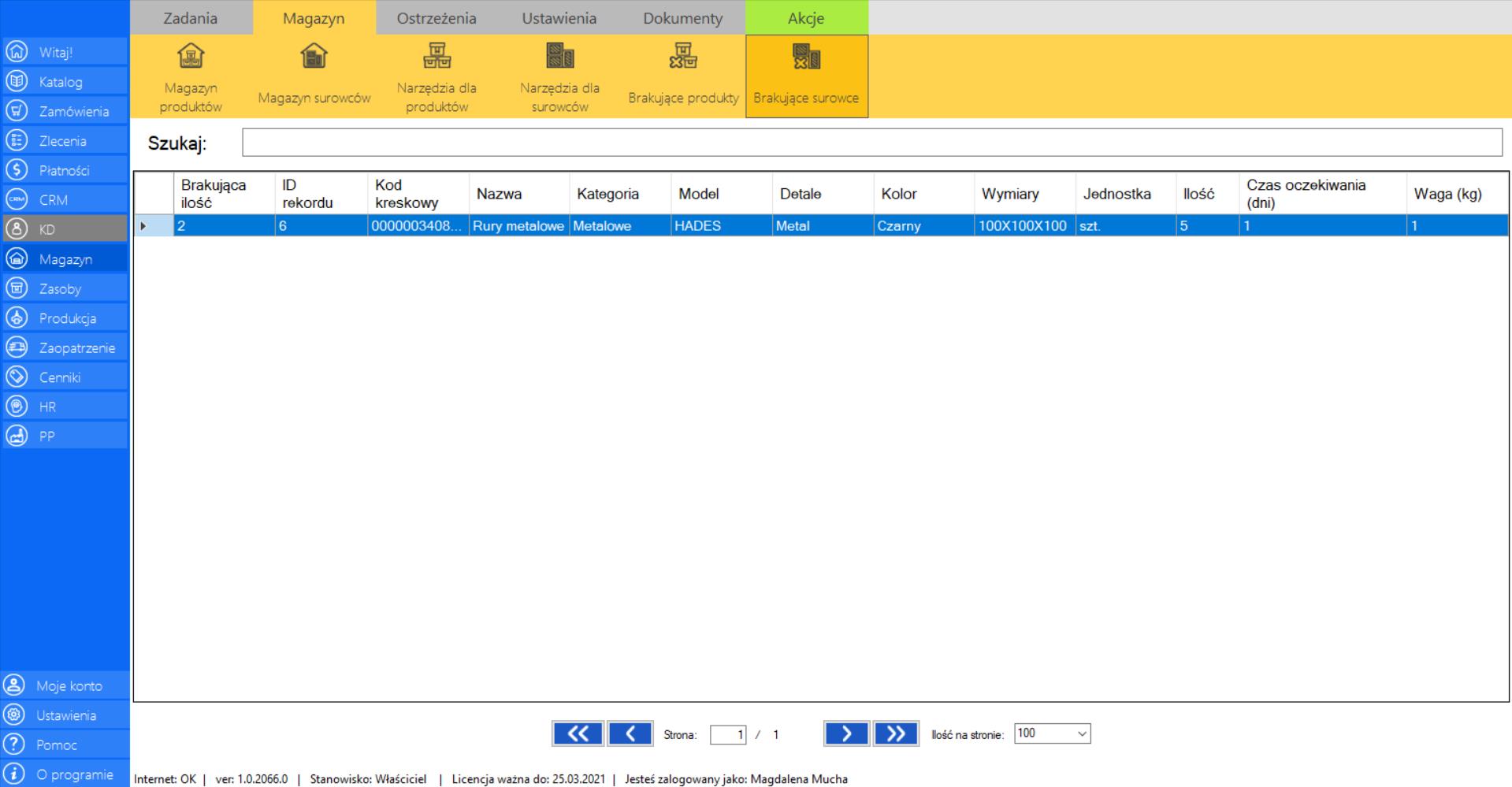
Zakładka informuje o liczbie zutylizowanych opakowań produktów w magazynie.
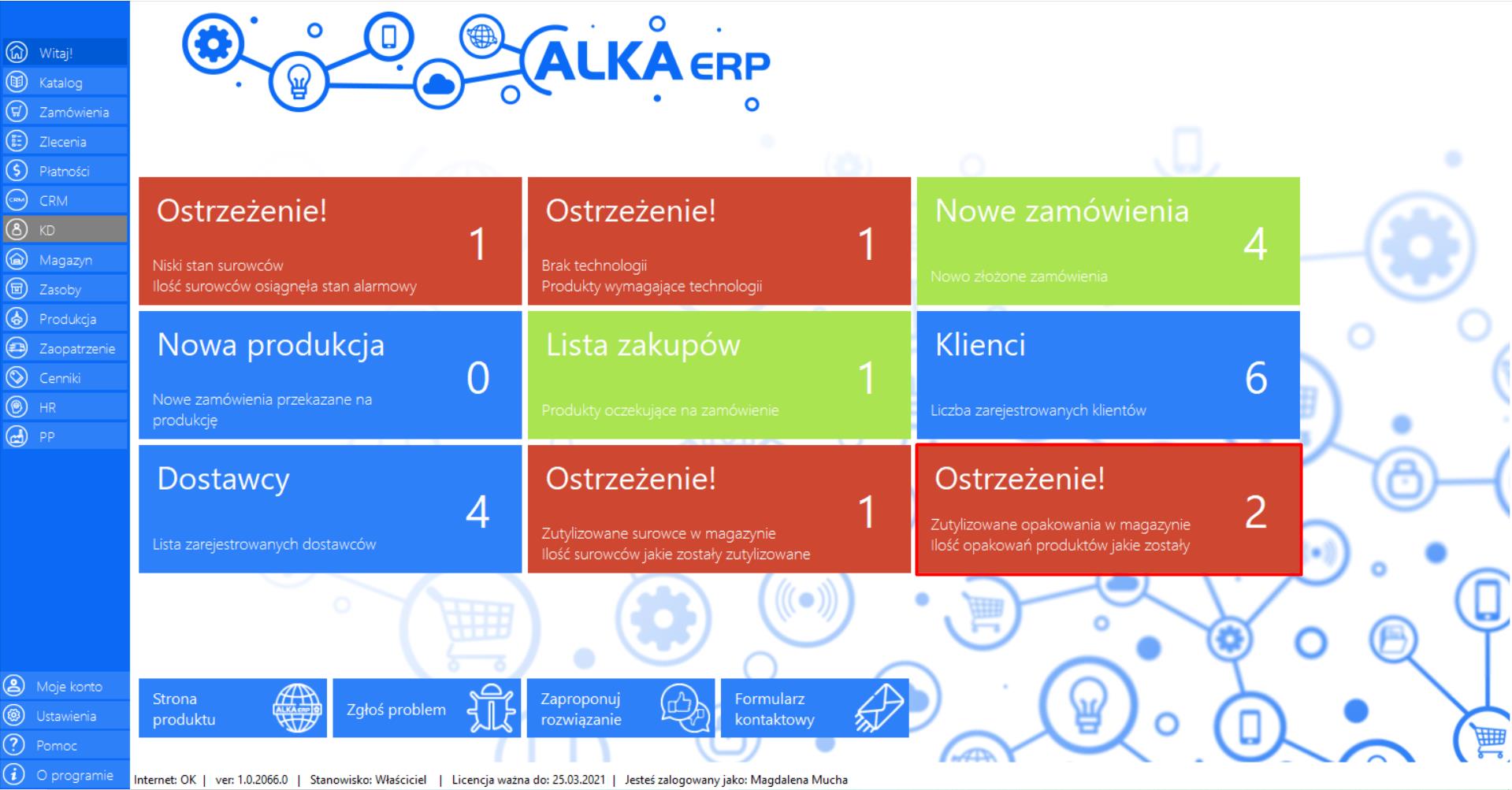
Po kliknięciu przycisku „Ostrzeżenie!”, program automatycznie otworzy narzędzie „Brakujące produkty” w module „Magazyn”.
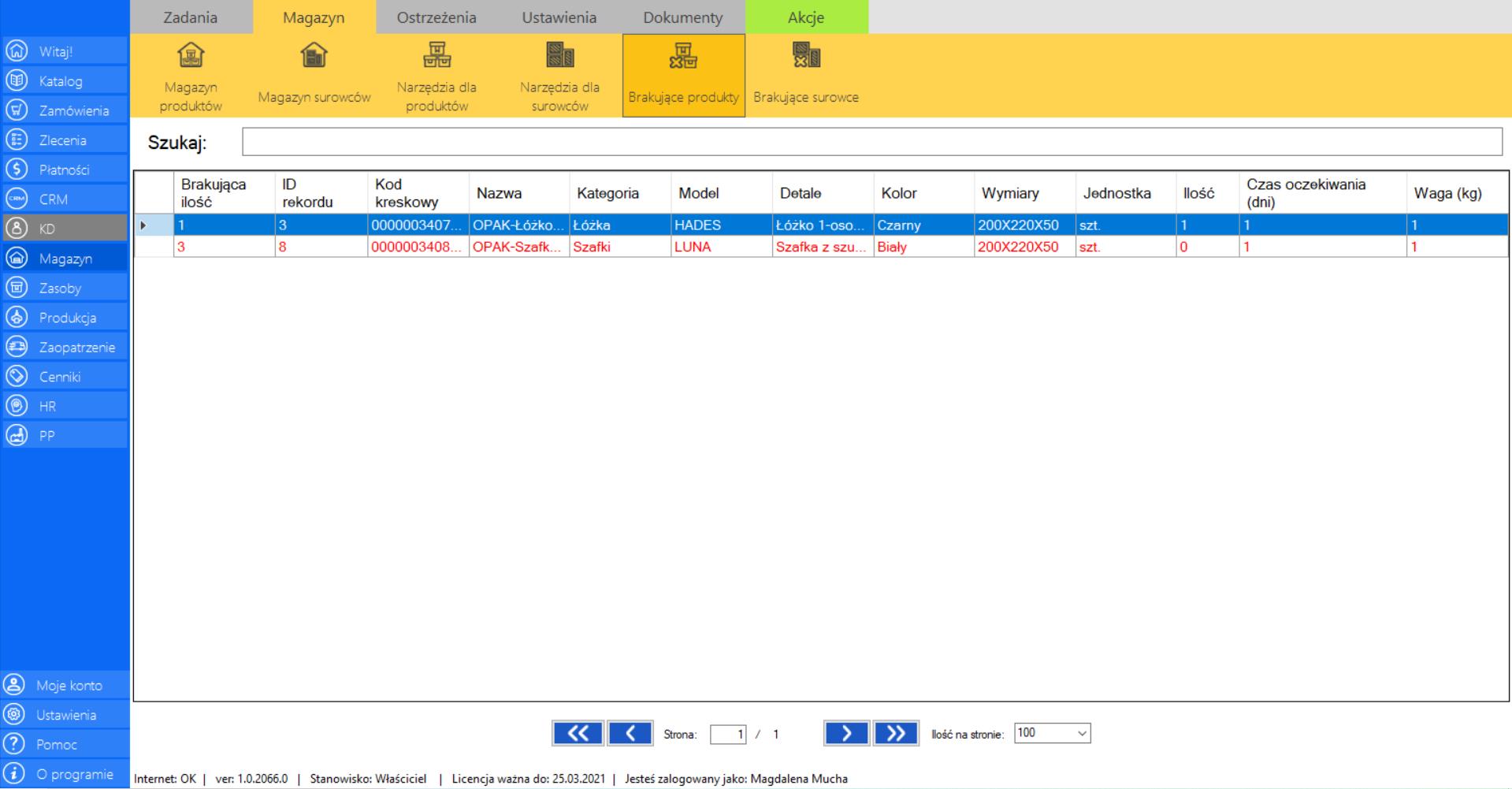
Narzędzie umożliwia przeniesienie na stronę producenta oprogramowania.
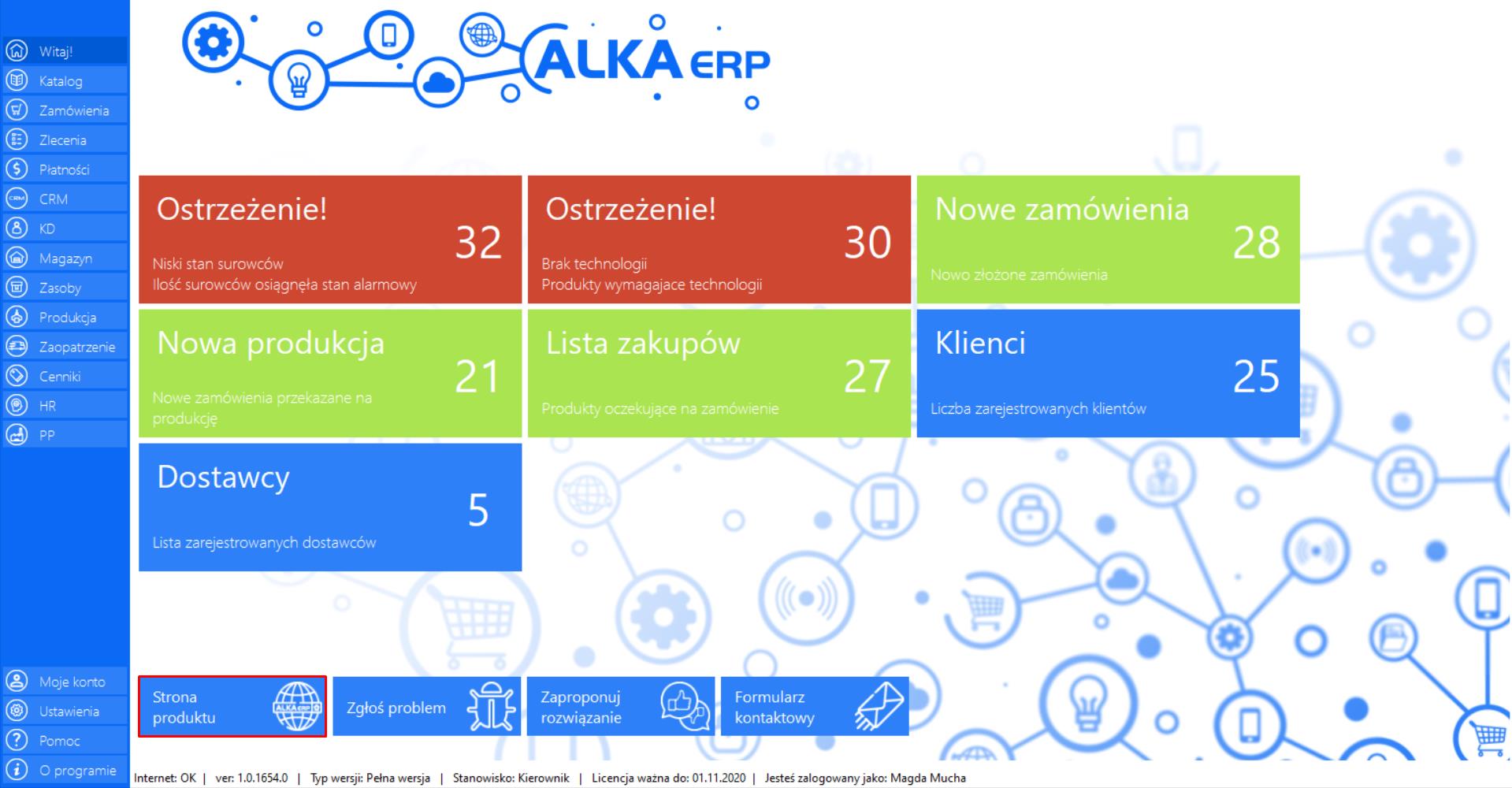
Po kliknięciu przycisku „Strona produktu”, program automatycznie otworzy przeglądarkę ze stroną oprogramowania https://www.alkaerp.pl/.
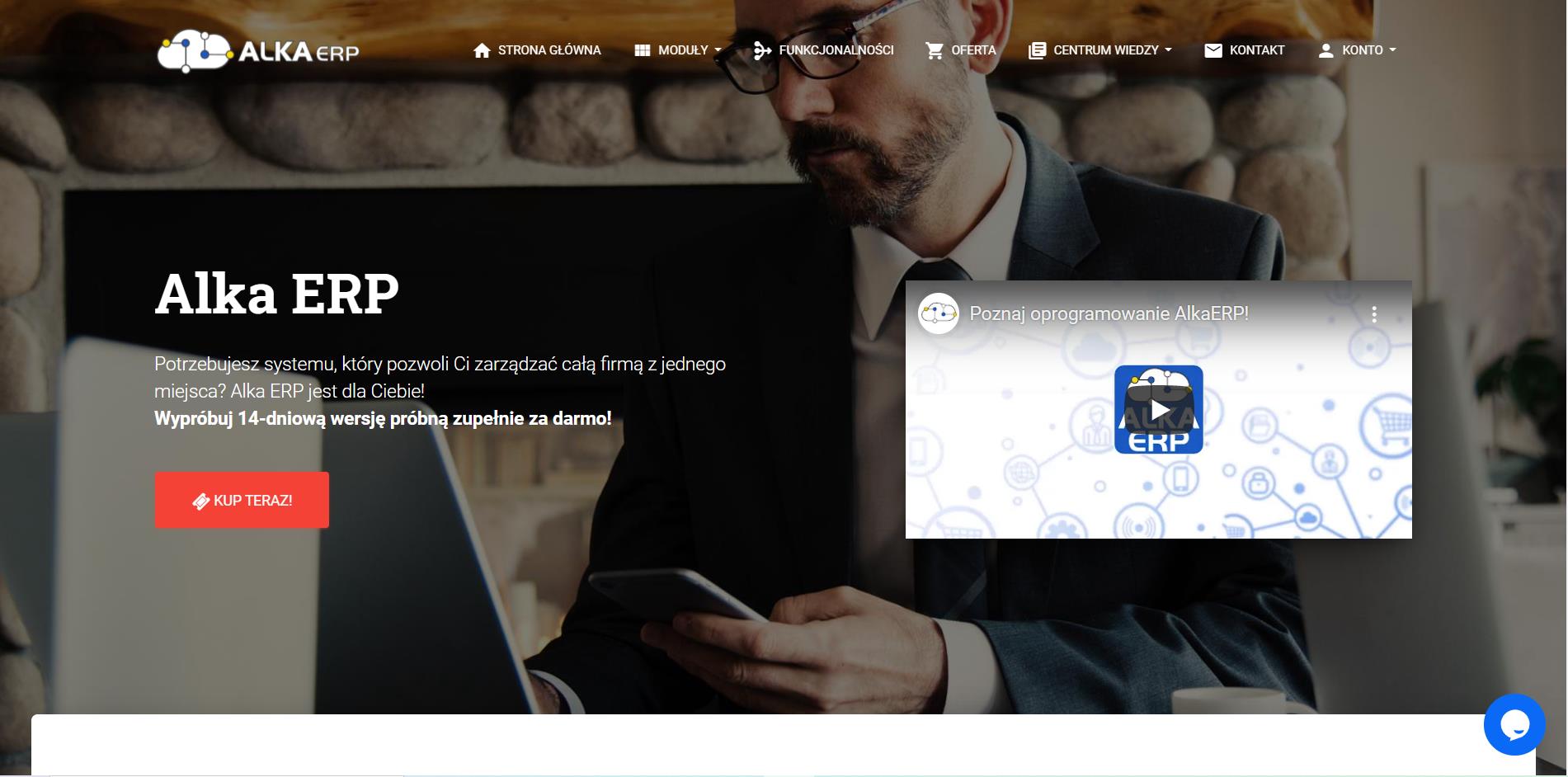
Narzędzie umożliwia szybkie zgłoszenie problemu do producenta oprogramowania.
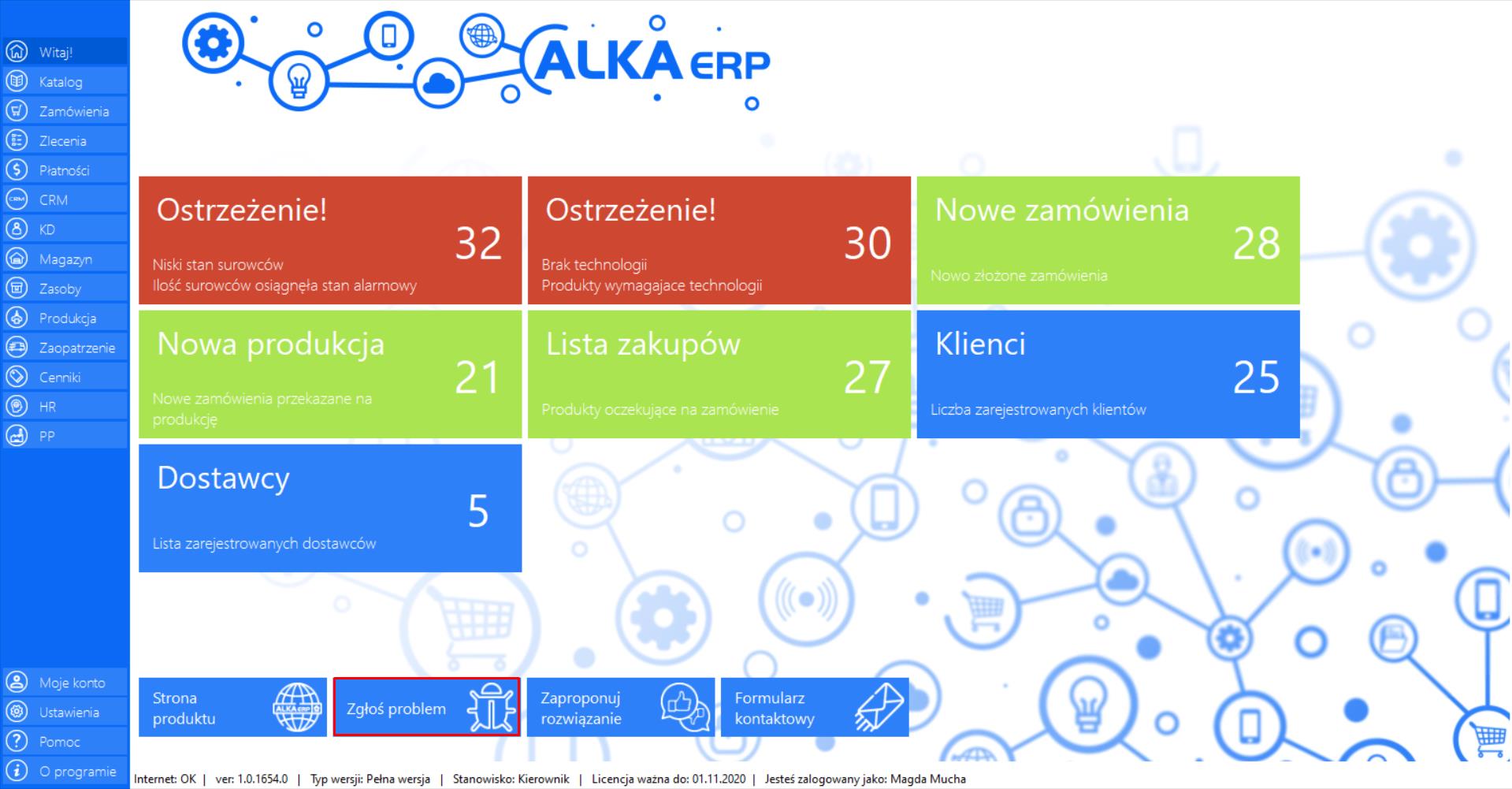
Po kliknięciu przycisku „Zgłoś problem”, program automatycznie otworzy przeglądarkę gdzie po zalogowaniu do swojego profilu pojawi się okno z formularzem kontaktowym.
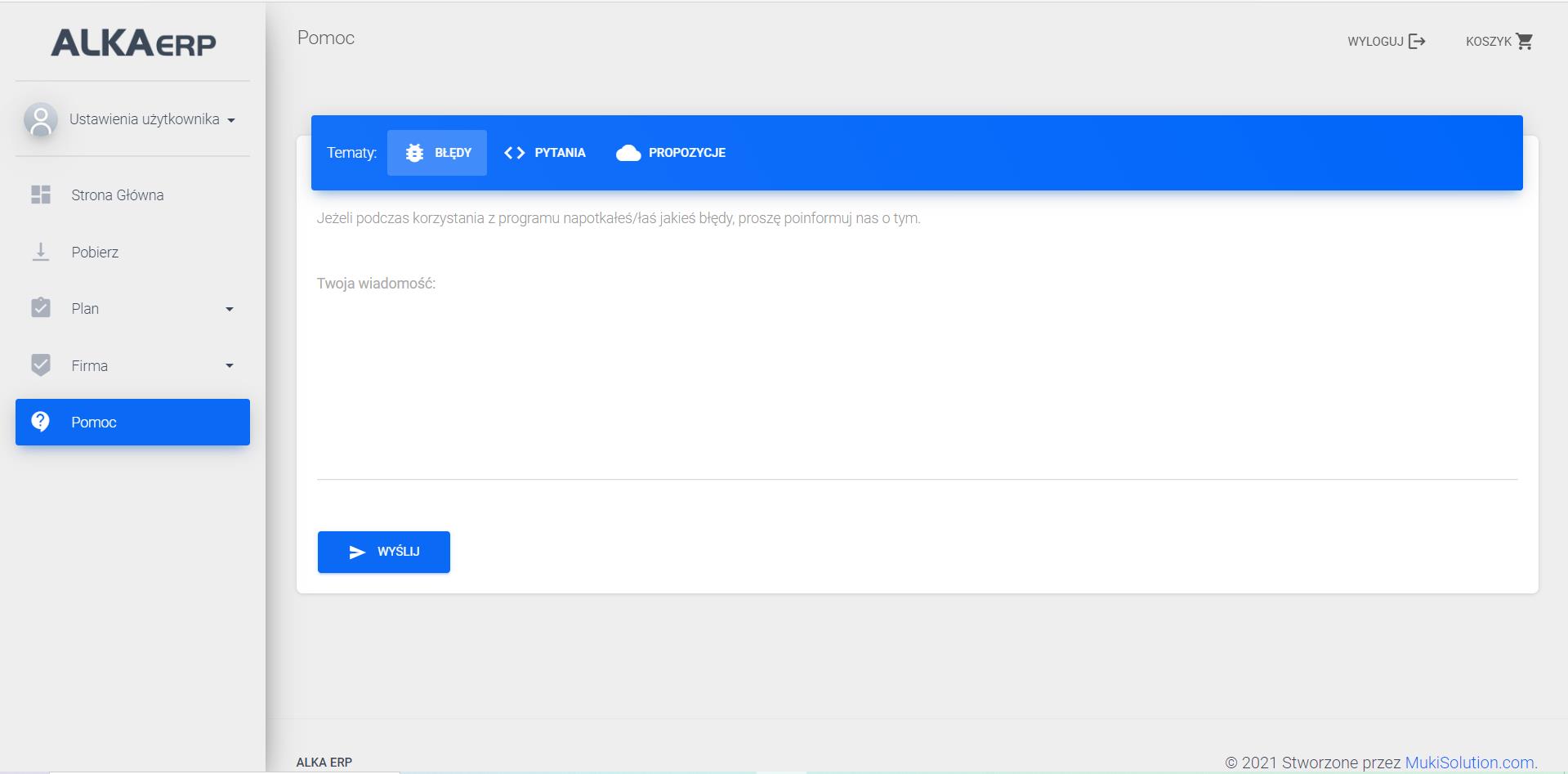
Narzędzie umożliwia zaproponowanie twórcom oprogramowania nowych rozwiązań w działaniu systemu.
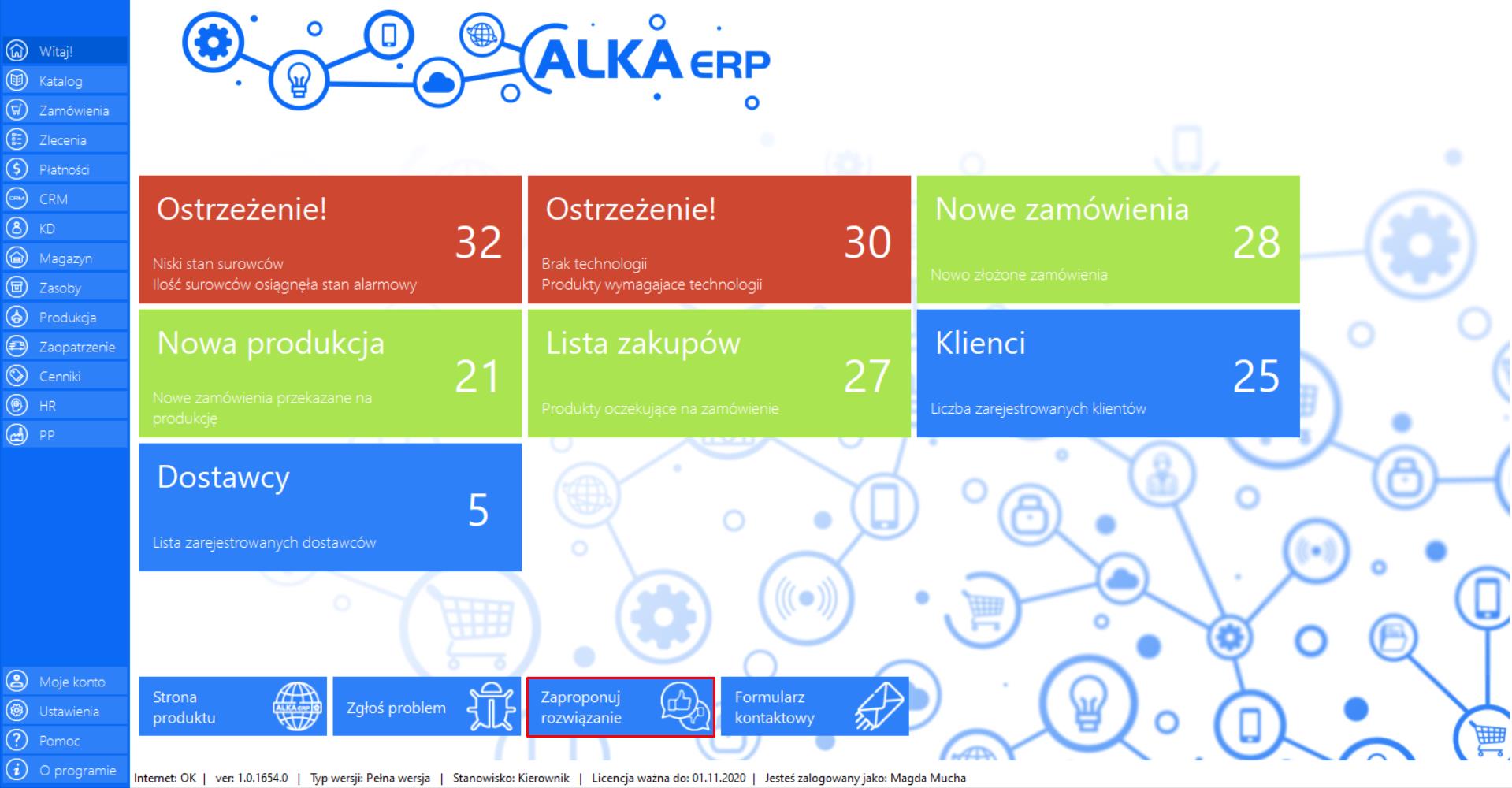
Po kliknięciu przycisku „Zaproponuj rozwiązanie”, program automatycznie otworzy przeglądarkę gdzie po zalogowaniu do swojego profilu pojawi się okno z formularzem kontaktowym.
Jeżeli masz pomysł, który usprawni funkcjonowanie programu, napisz do Nas! Twoje rozwiązanie może zostać wykorzystane, aby poprawić korzystanie z systemu wszystkim użytkownikom.
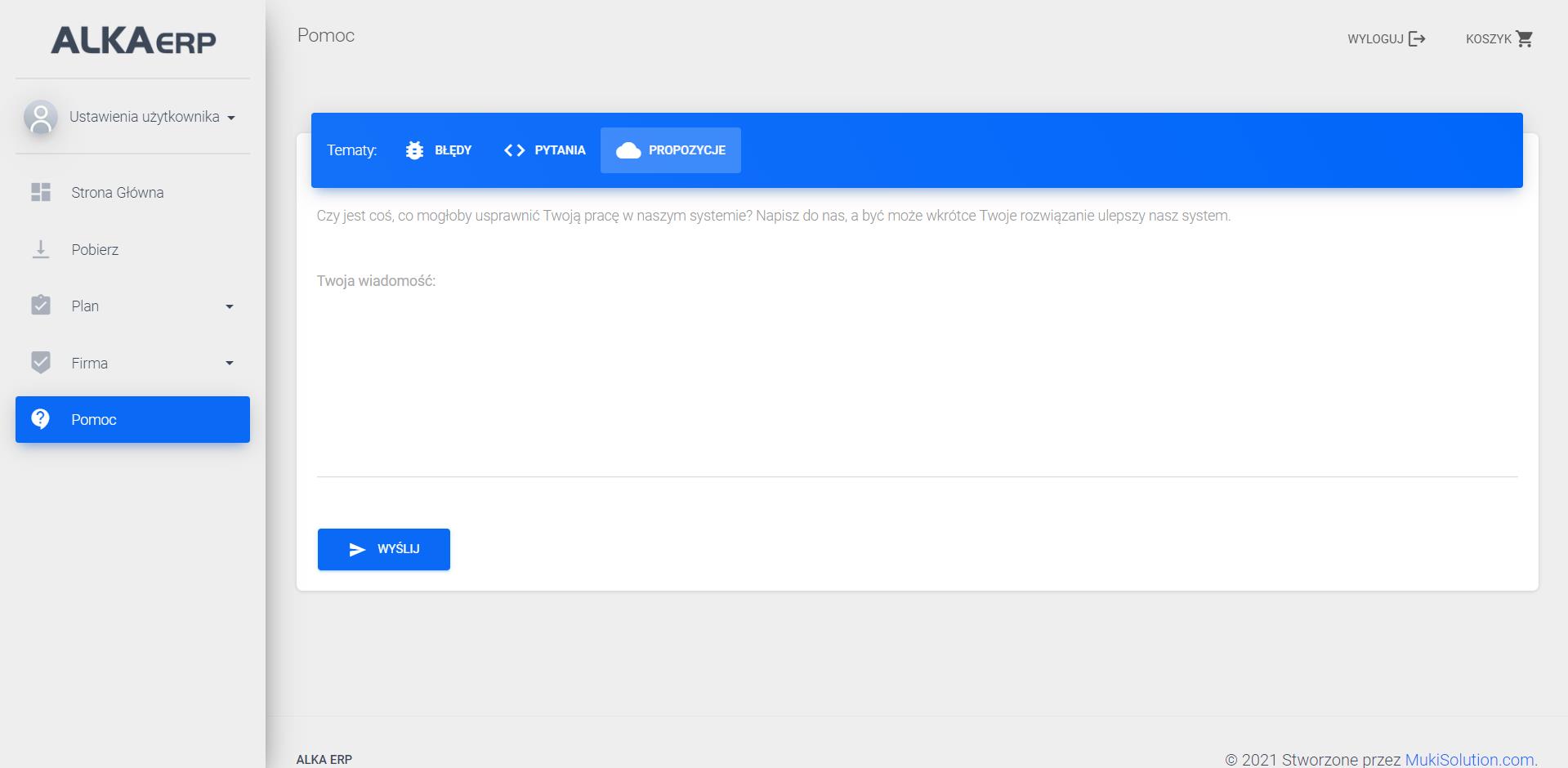
Narzędzie umożliwia skontaktowanie się z twórcami systemu.
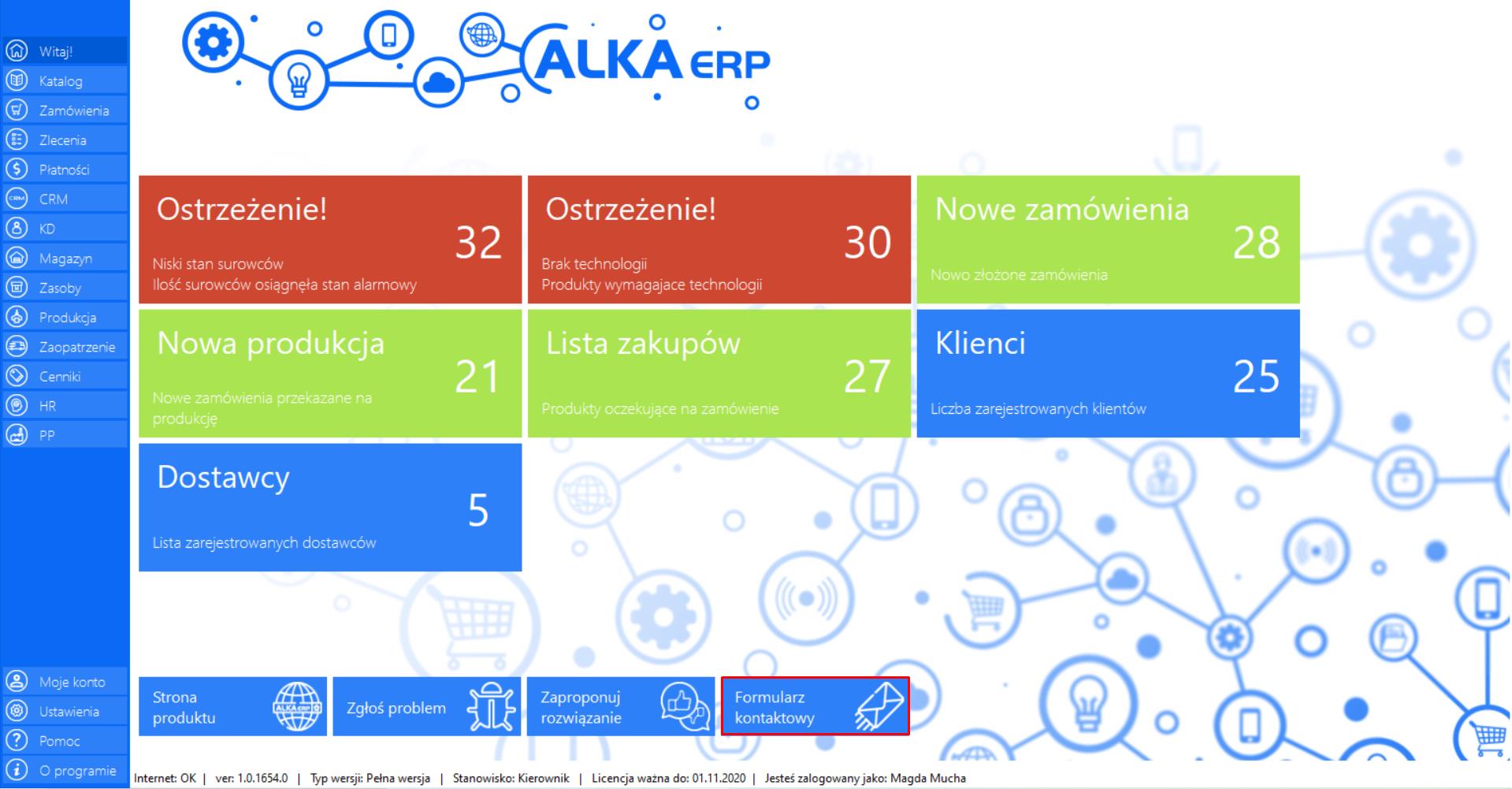
Po kliknięciu przycisku „Formularz kontaktowy”, program automatycznie otworzy przeglądarkę z formularzem kontaktowym na stronie producenta oprogramowania.
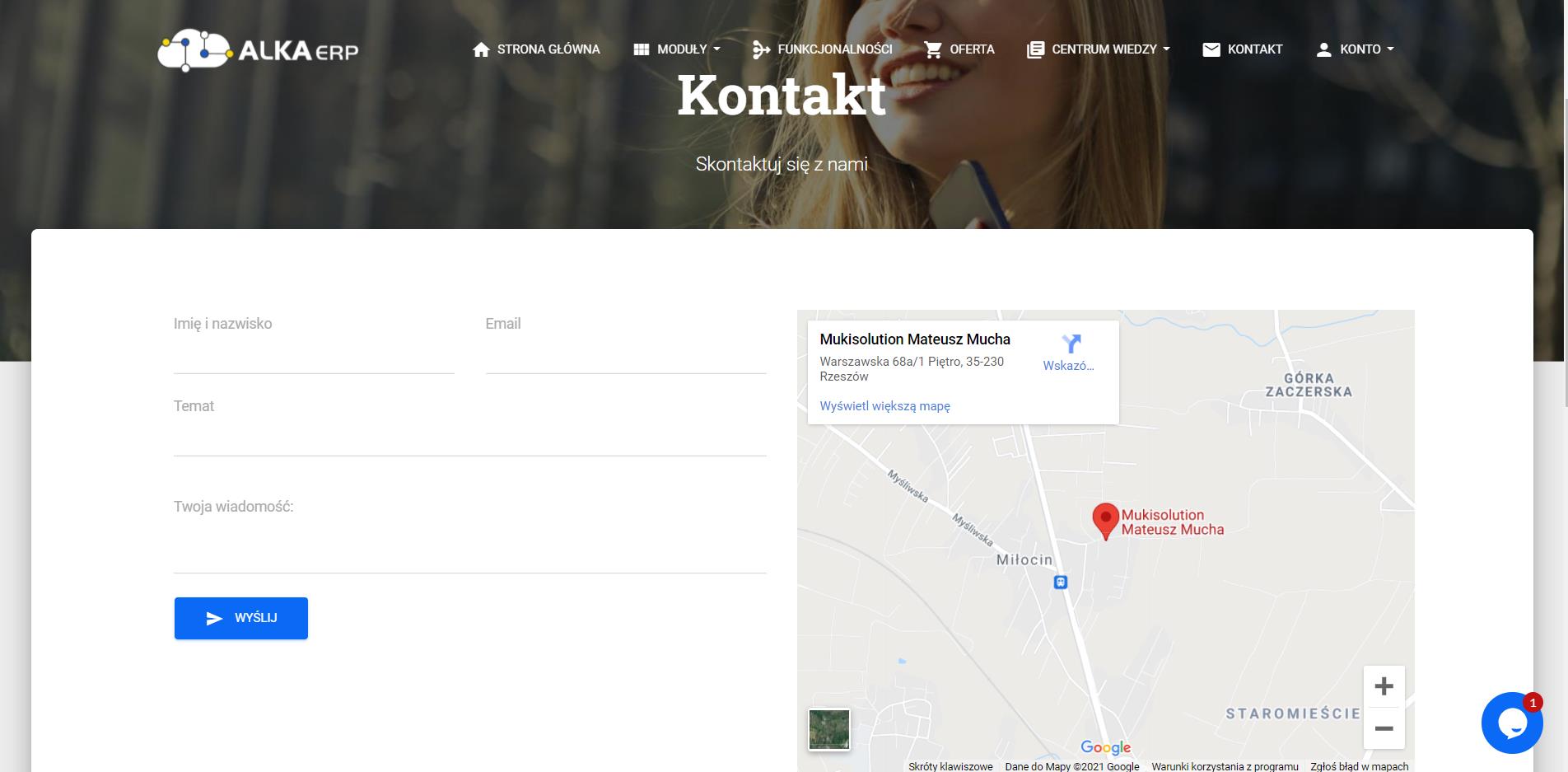
Menu programu
Menu Programuto narzędzie, które usprawnia korzystanie z oprogramowania. Panel nawiguje użytkownika po modułach programu oraz zawiera informacje dotyczące szczegółów technicznych oprogramowania.
Zawartość
Menu Programu zawiera zakładki, którew zależności od wykupionej licencji zawierają dostępne dla użytkownika moduły oprogramowania. Dodatkowo w panelu znajdują się narzędzia indywidualne użytkownika oraz ustawienia programu.
Menu Programu zawiera następujące moduły:
>> Katalog
>> Zamówienia
>> Zlecenia
>> Płatności
>> CRM
>> KD
>> Magazyn
>> Zasoby
>> Produkcja
>> Zaopatrzenie
>> Cenniki
>> HR
>> PP
Menu Programu zawiera następujące narzędzia:
>> Moje konto
>> Ustawienia
>> Pomoc
>> O programie
Dostęp do funkcjonalności modułów zależy od wykupionej licencji.
Moduły, do których dostęp został zakupiony będą wyświetlane na niebiesko.
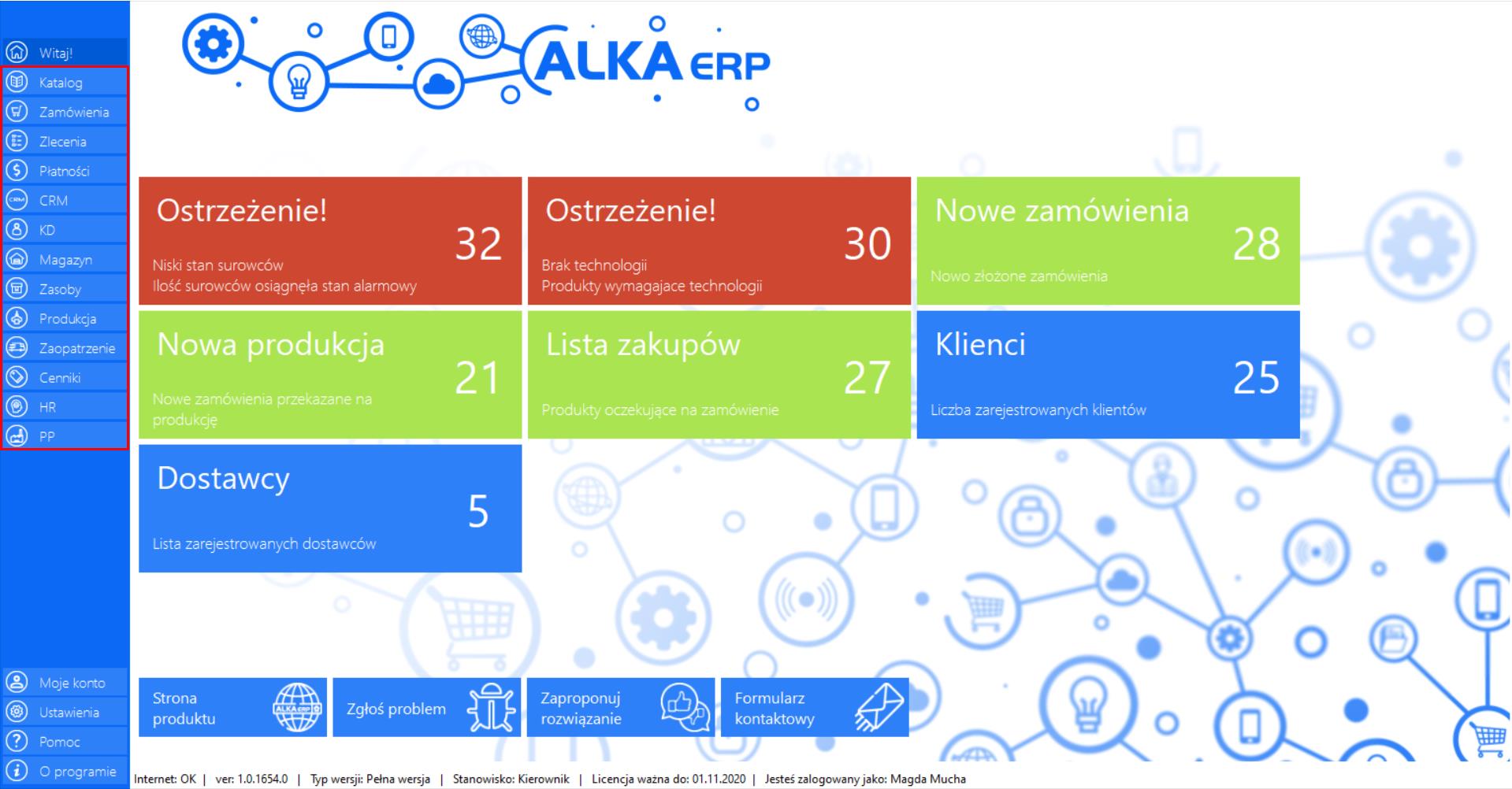
Moduły, do których dostęp nie został wykupiony będą wyświetlane na szaro.
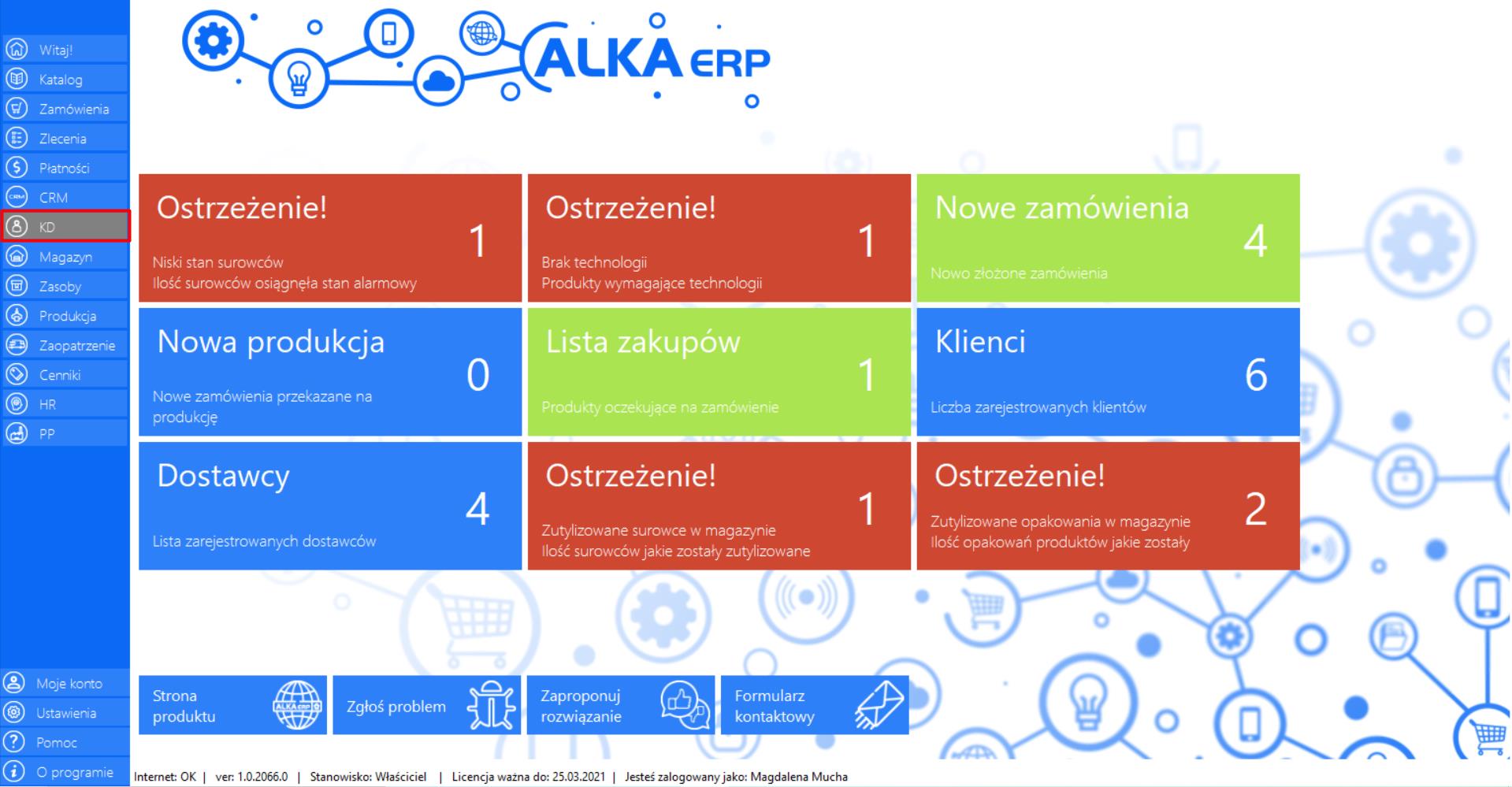
Narzędzie umożliwia podgląd indywidualnych danych osobowych przypisanych osobie uprawnionej do korzystania z oprogramowania.
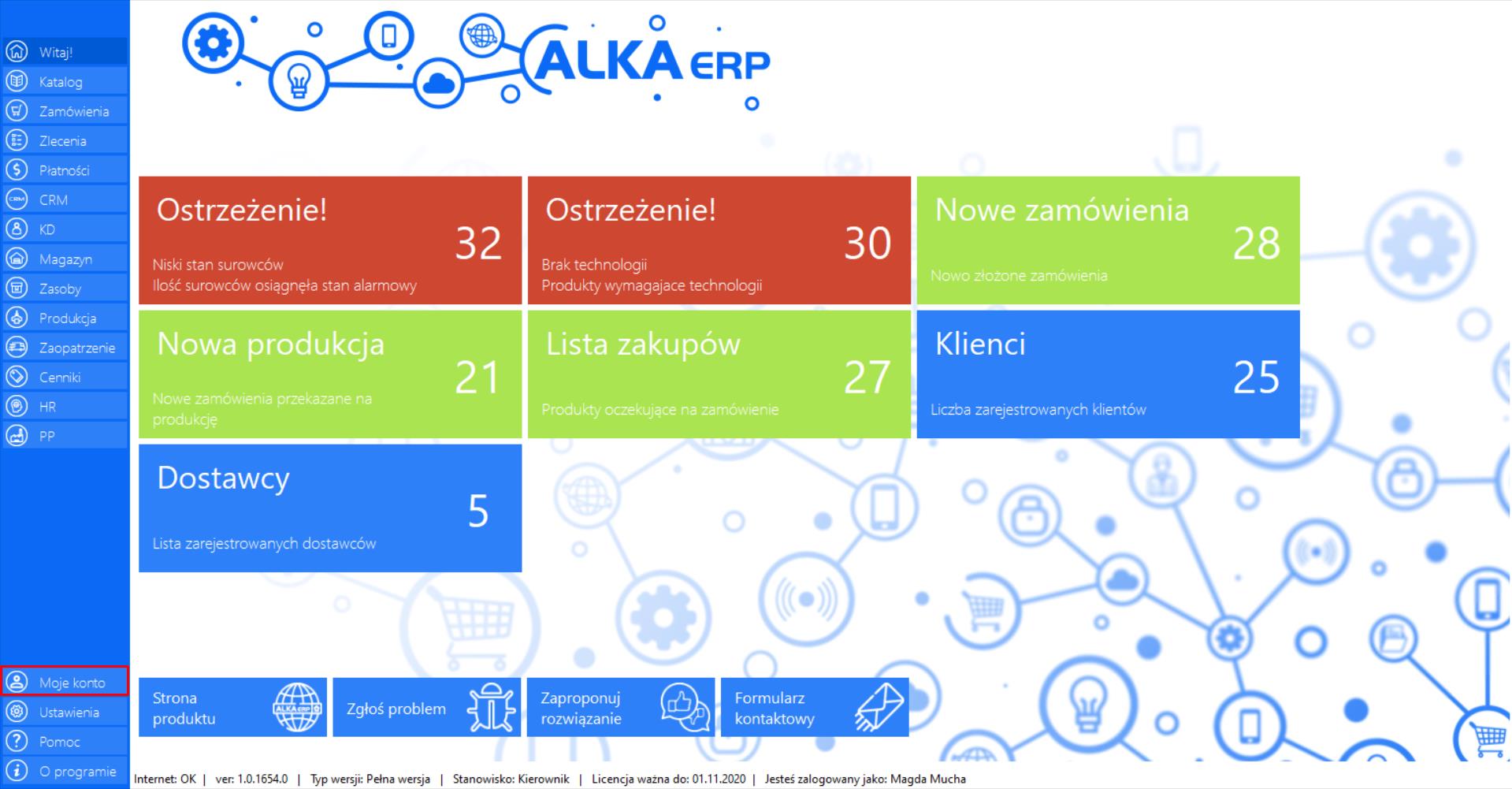
Po kliknięciu przycisku „Moje konto”, program automatycznie otworzy okno „Informacje o użytkowniku”.
W zakładce znajdują się dane osobowe użytkownika: Imię, nazwisko, adres email, nazwa działu oraz numer karty. Dodatkowo w oknie znajduje się indywidualny kod QR, który umożliwia korzystanie z aplikacji mobilnych systemu AlkaERP.
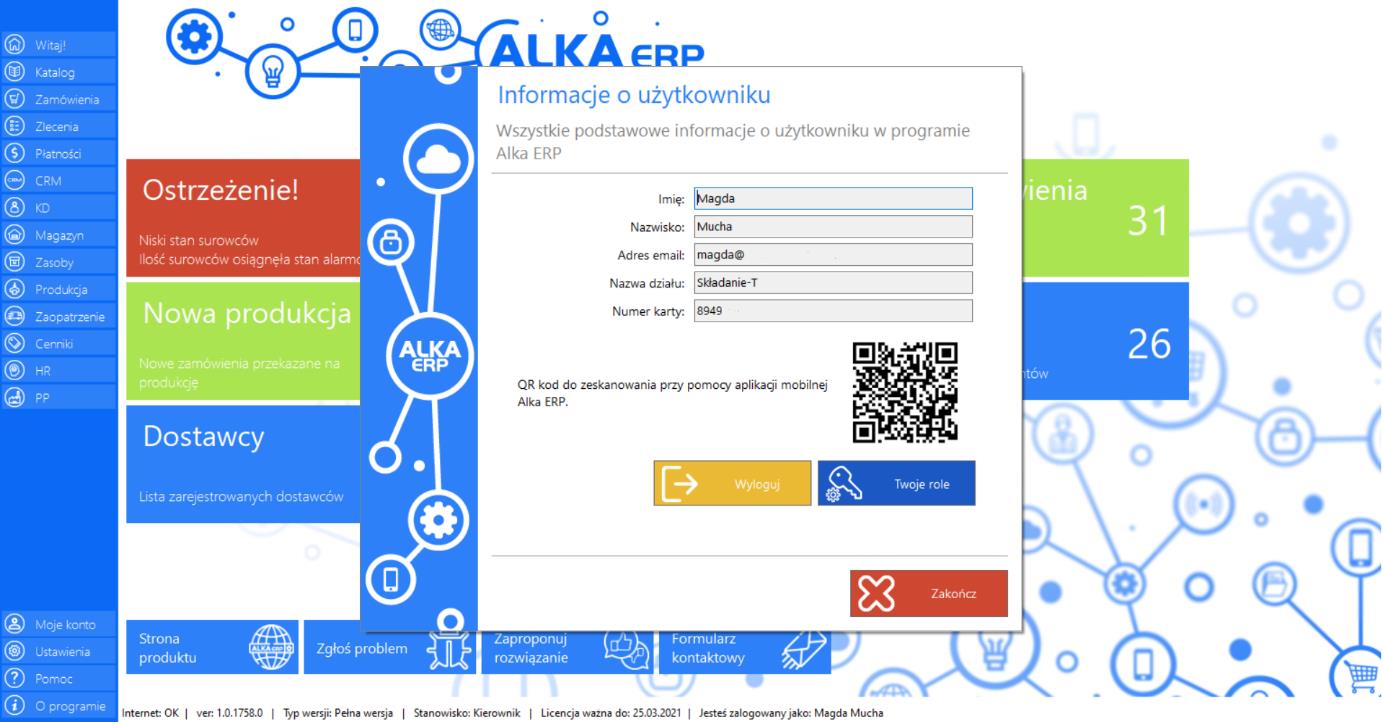
W oknie znajduje się również funkcja „Twoje role”, która pokazuje uprawnienia użytkownika.
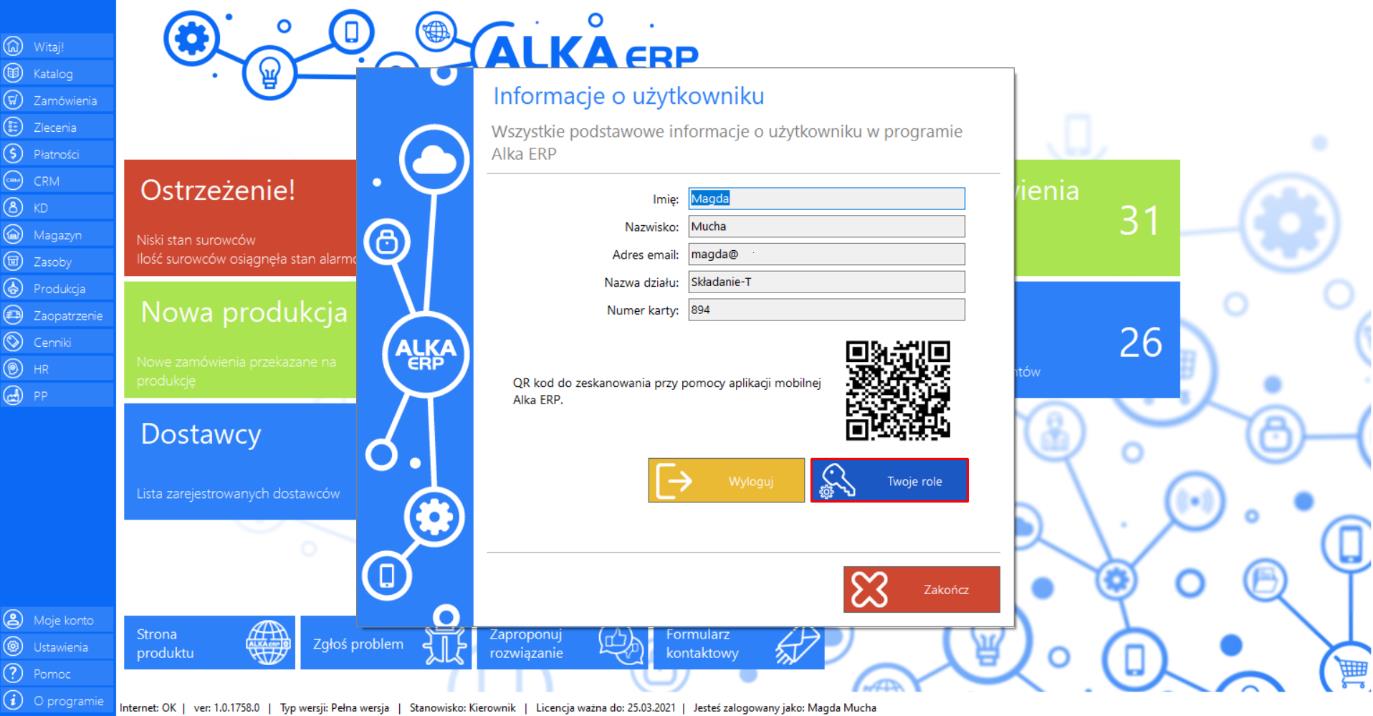
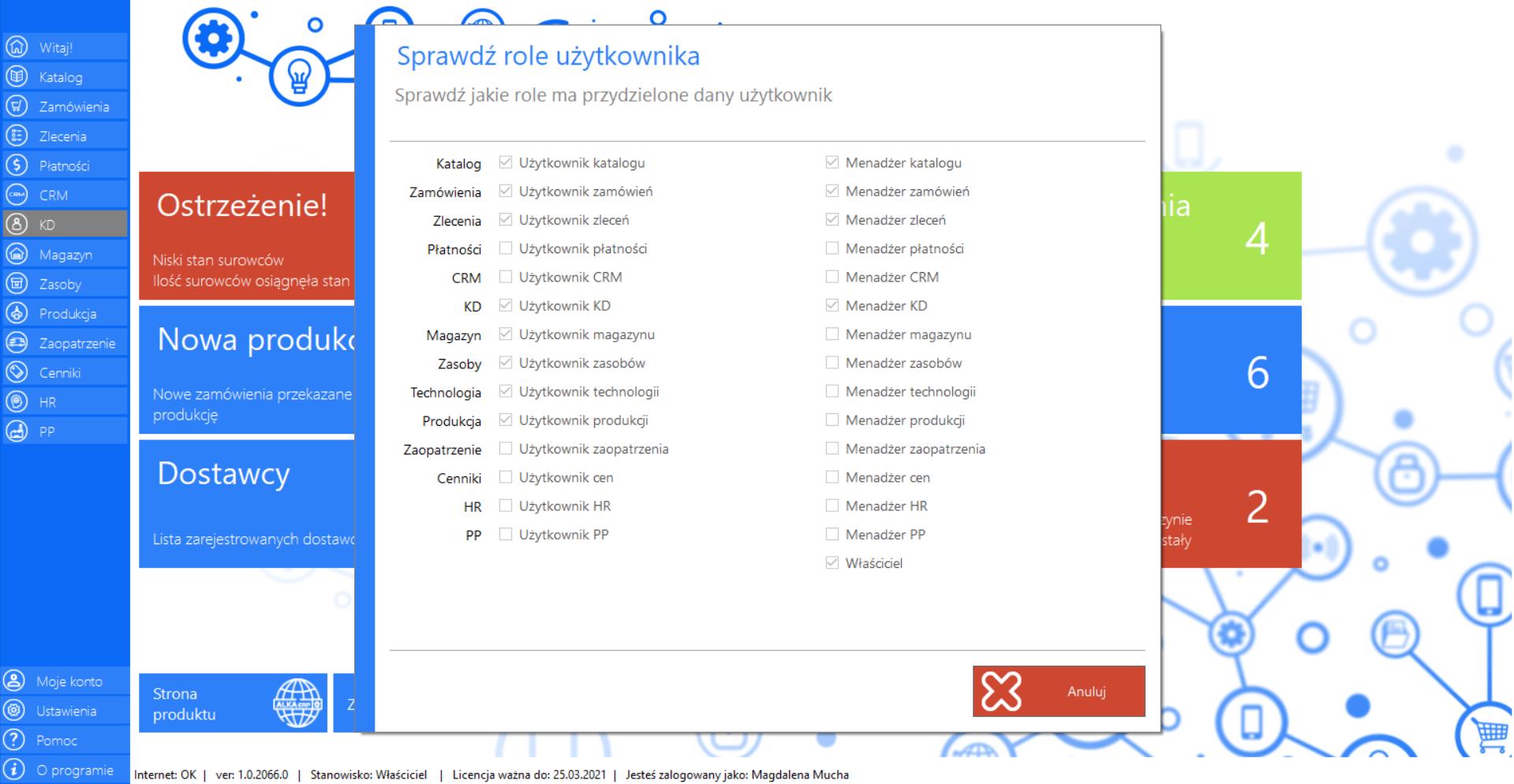
W oknie istnieje możliwość wylogowania się ze swojego konta.
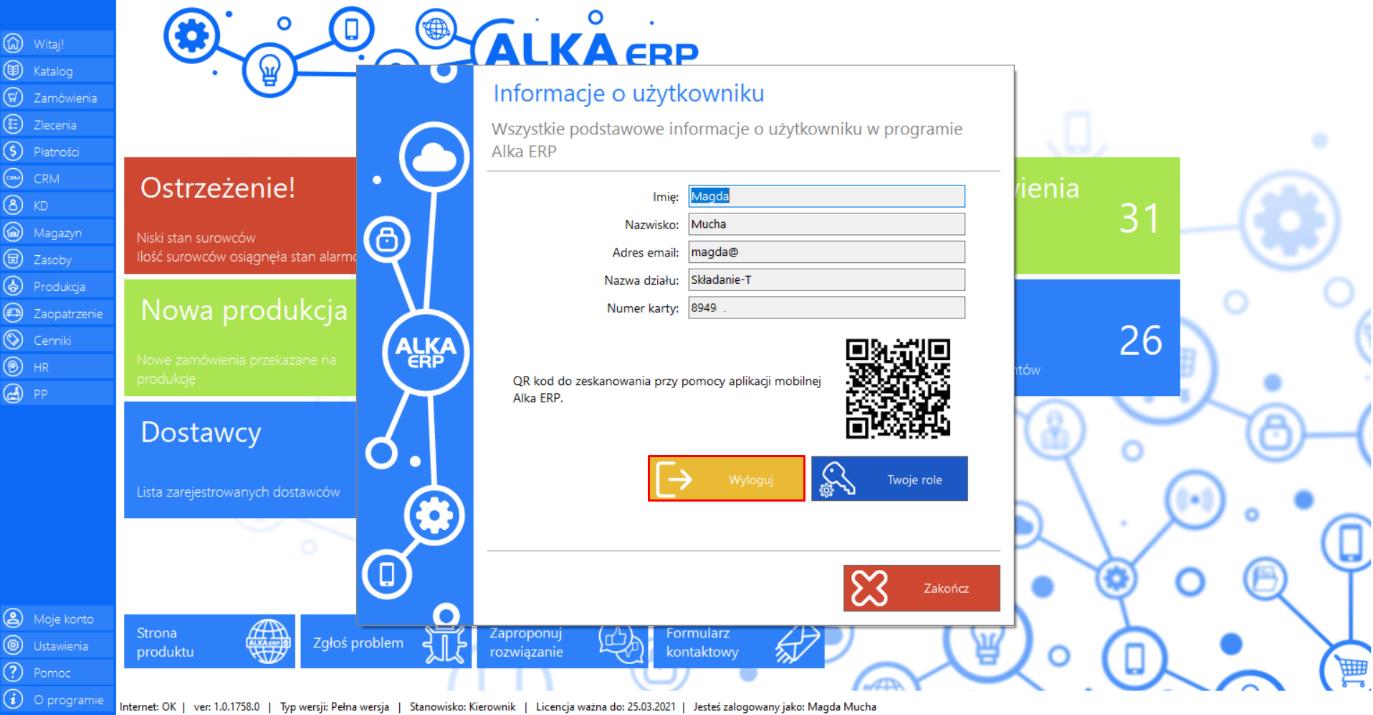
Narzędzie umożliwia podgląd oraz edycję ustawień dotyczących oprogramowania.
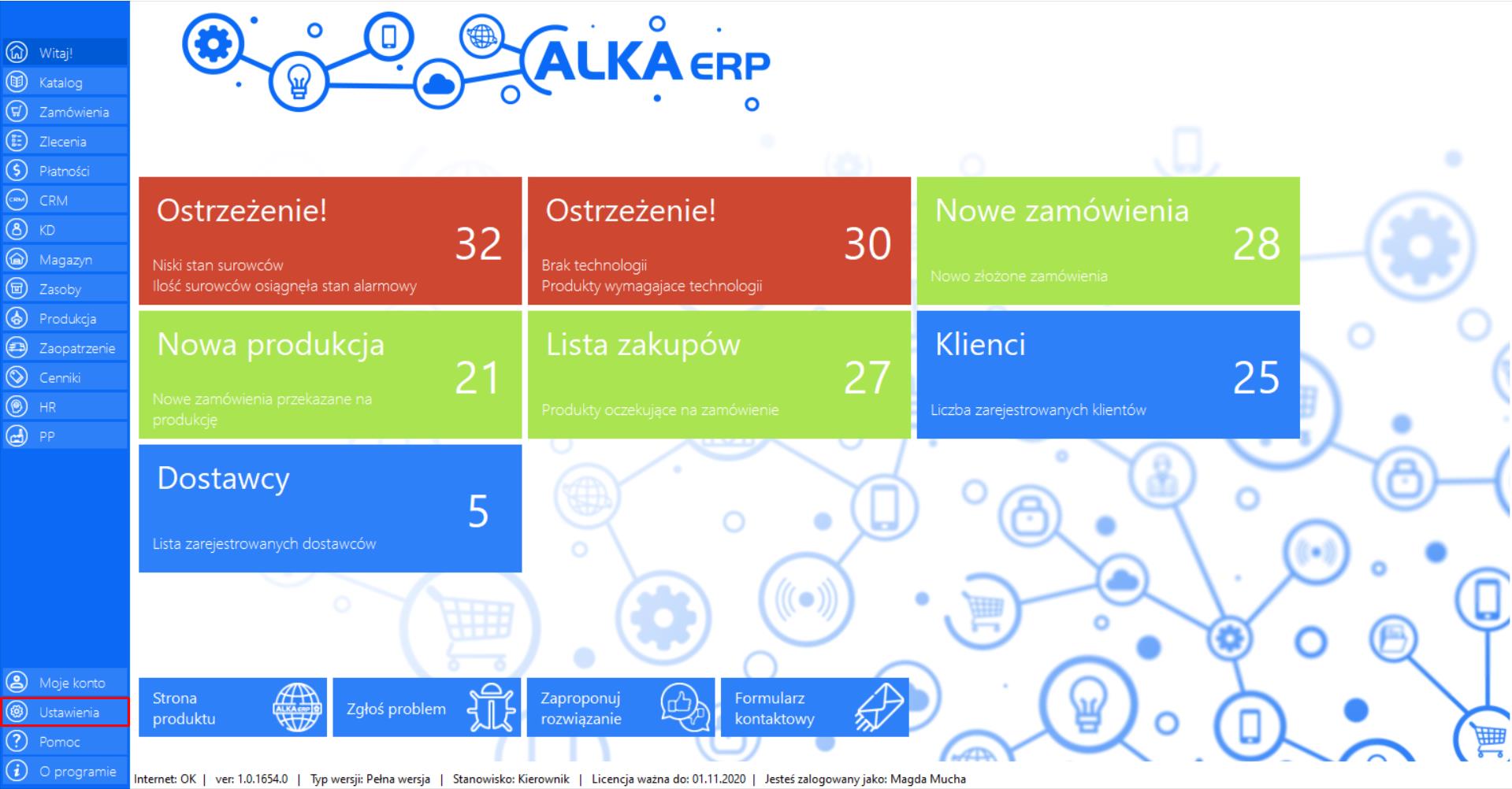
Po kliknięciu przycisku „Ustawienia”, program automatycznie otworzy okno „Ustawienia”.
W zakładce znajdują się następująceinformacje: nazwa stanowiska, identyfikator firmy, klucz licencji, ważność licencji, możliwość automatycznego odświeżania danych oraz czas automatycznego odświeżania danych, używanie produkcji oraz raportowanie produkcji.
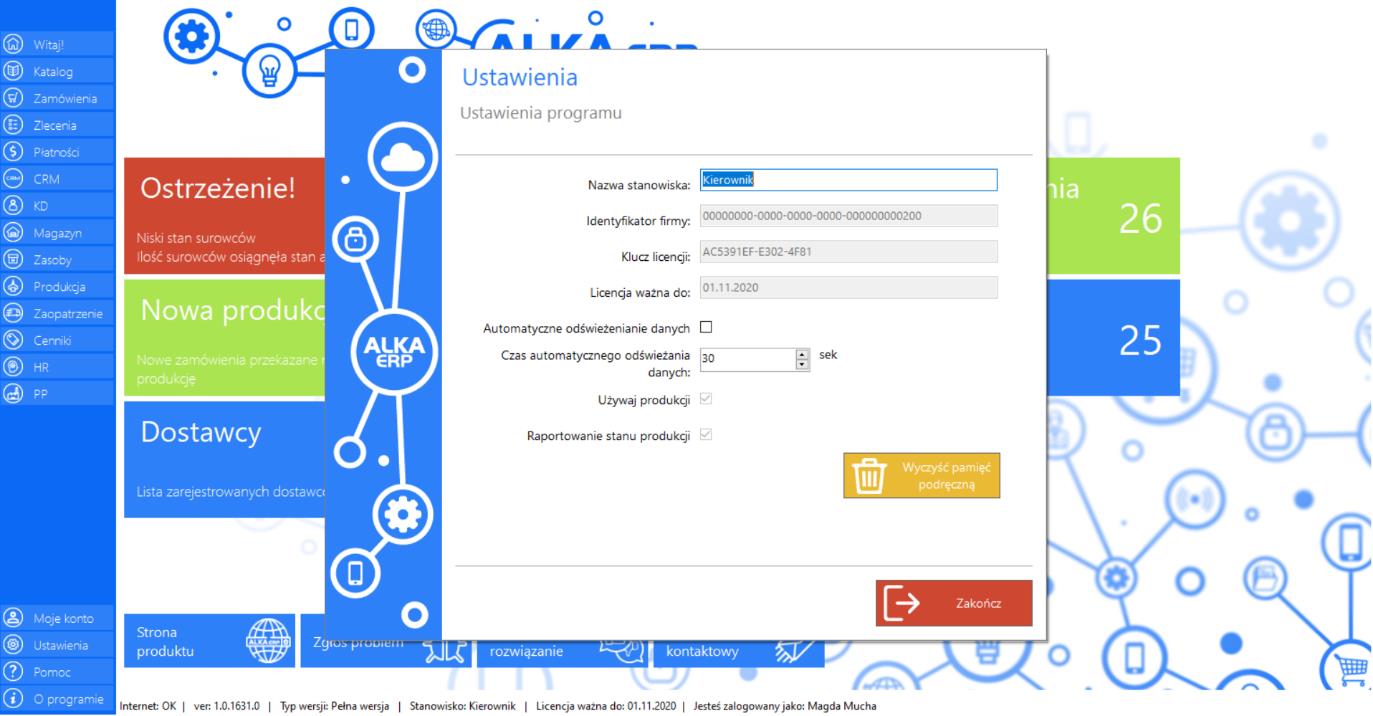
Dodatkowo w oknie znajduje się funkcja „Wyczyść pamięć podręczną”, która umożliwia usunięcie pamięci podręcznej z konta.
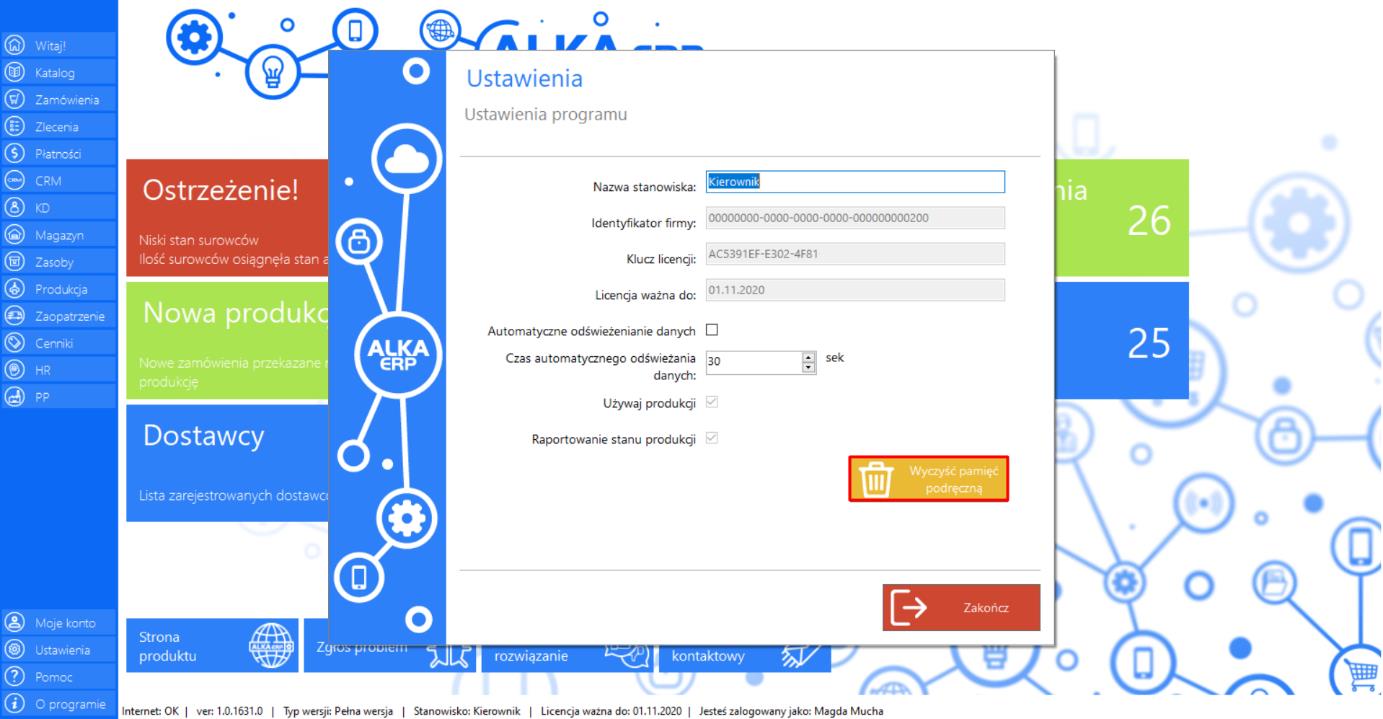
Narzędzie automatycznie przenosi użytkownika do Dokumentacji oprogramowania znajdującej się na stronie producenta, w której znajdują się szczegółowe informacje dotyczące korzystania z funkcjonalności programu.
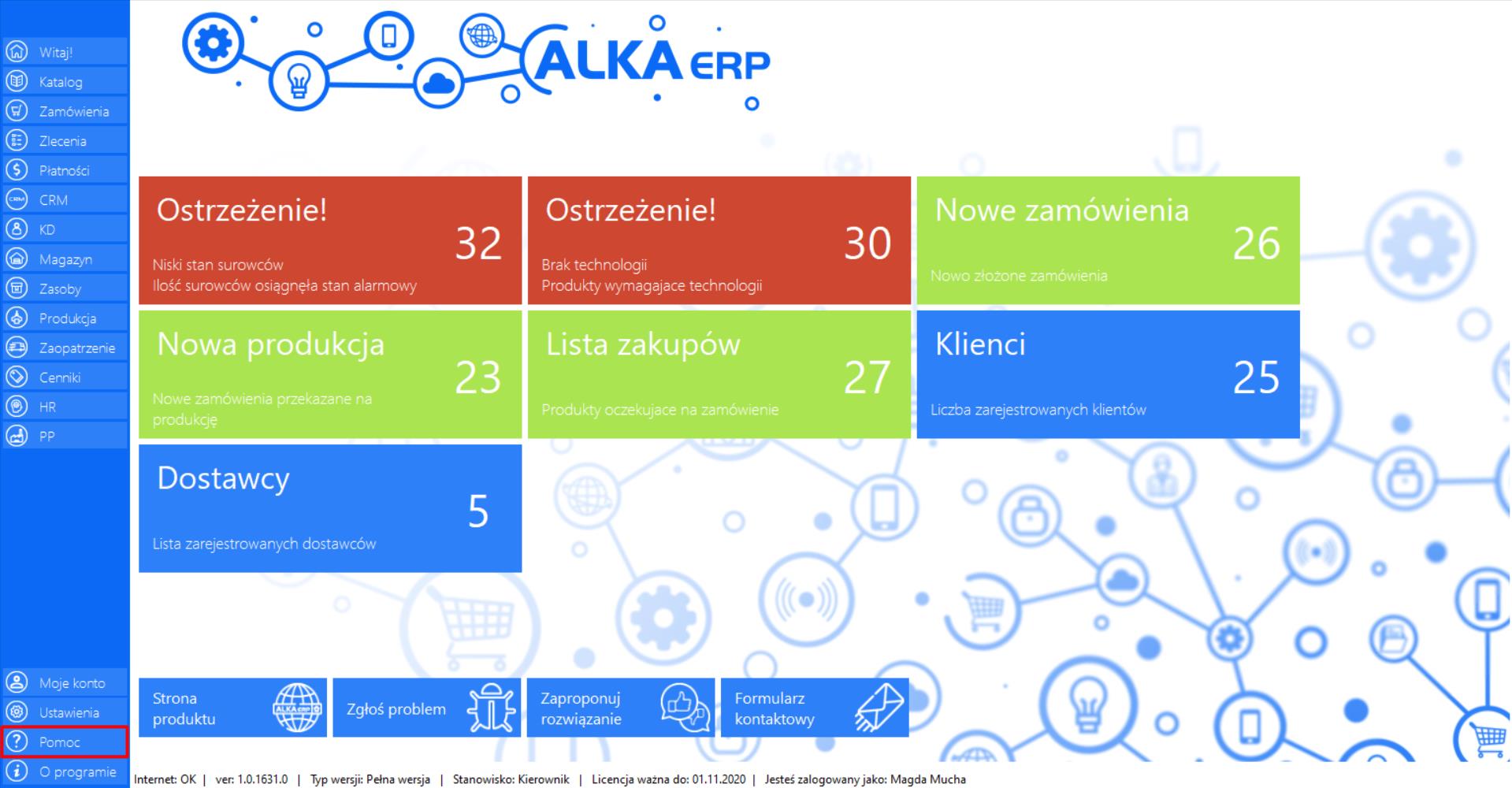
Narzędzie prezentuje podstawowe informacje dotyczące oprogramowania AlkaERP oraz aktualnej wersji oprogramowania, z której korzysta użytkownik.
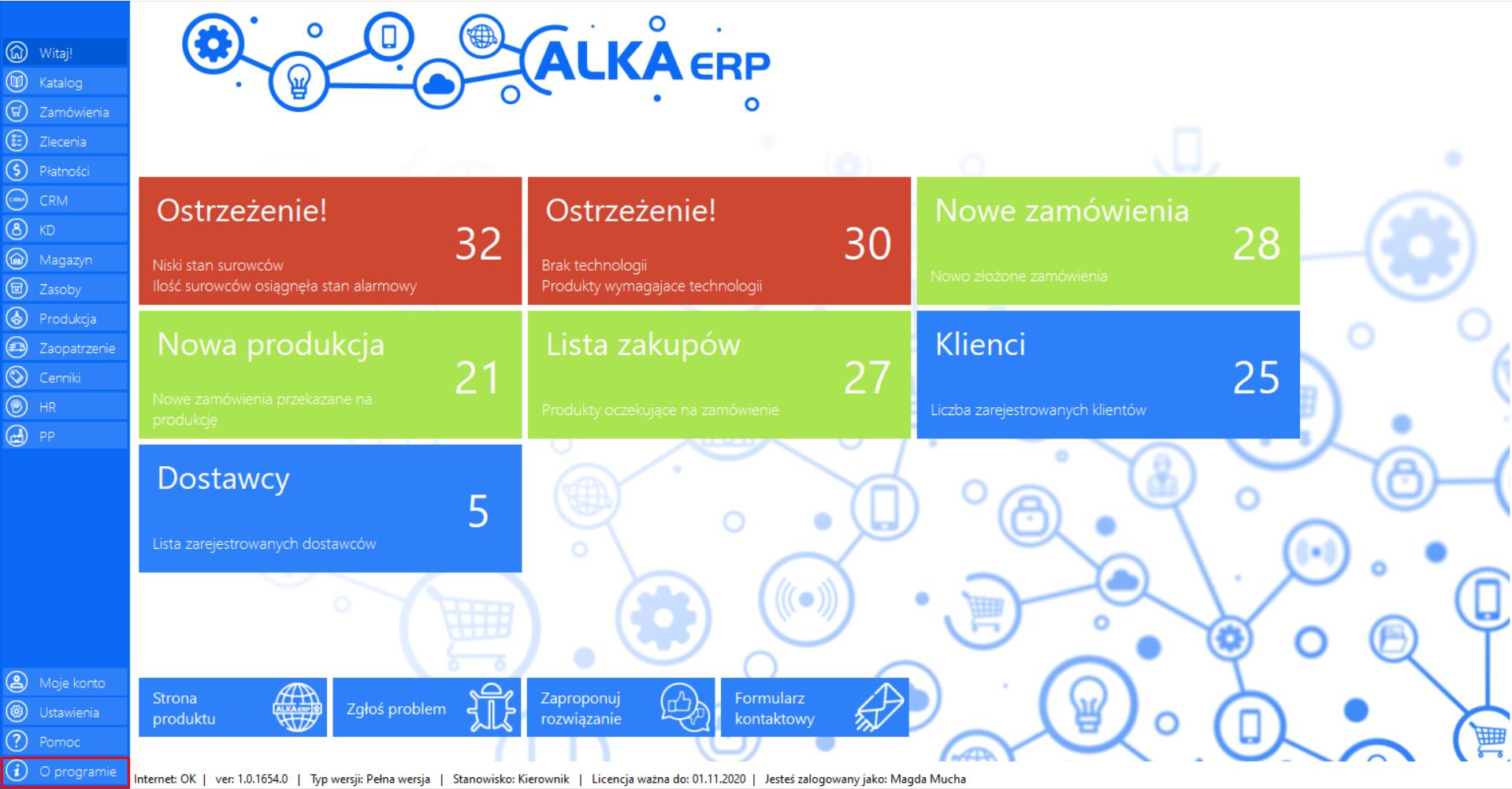
Katalog
Katalog to kluczowy moduł, bez którego praca całego systemu nie byłaby możliwa. Stanowi bazę produktów, które oferuje Twoja firma wraz z wszystkimi niezbędnymi informacjami. Takie rozwiązanie pozwali na dokładne skatalogowanie Twojej oferty oraz pozwoli określić aktualną dostępność produktów.Moduł umożliwia kompletowanie, modyfikowanie oraz składanie zamówień, które zostaną przekazane do realizacji przez inne działy m.in. dział produkcji lub magazyn, w zależności od tego czy dany produkt jest gotowy, czy dopiero należy go wyprodukować. Podstawą funkcjonalności modułu jest „Koszyk produktów”, do którego dodawane są produkty w celu ich zamówienia.Rozbudowane możliwości Katalogu umożliwiają szczegółowe i precyzyjne określenie warunków zlecenia m.in. dokładny czas realizacji danego zamówienia, formę płatności, zaznaczenie przedpłaty w formie zaliczki, czy skorzystanie z kuponu uprawniającego do zniżki dla danego klienta. Moduł w istotny sposób usprawni działanie firmy.
Aby wejść w narzędzie należy wybrać opcję „Katalog” z menu systemu, które znajduje się po lewej stronie okna programu.
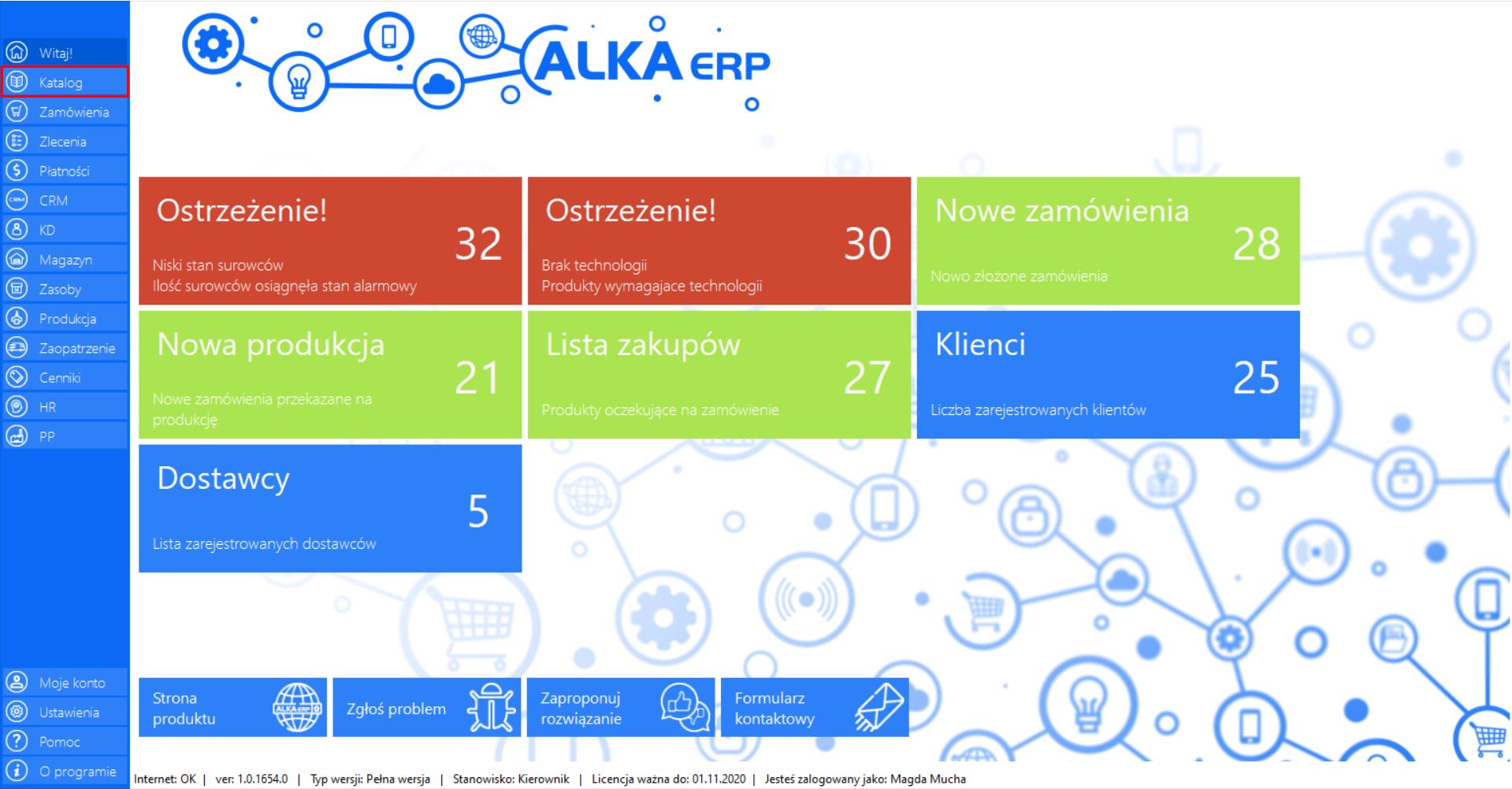
>> Po wciśnięciu przycisku na ekranie pojawi się okno docelowego narzędzia.
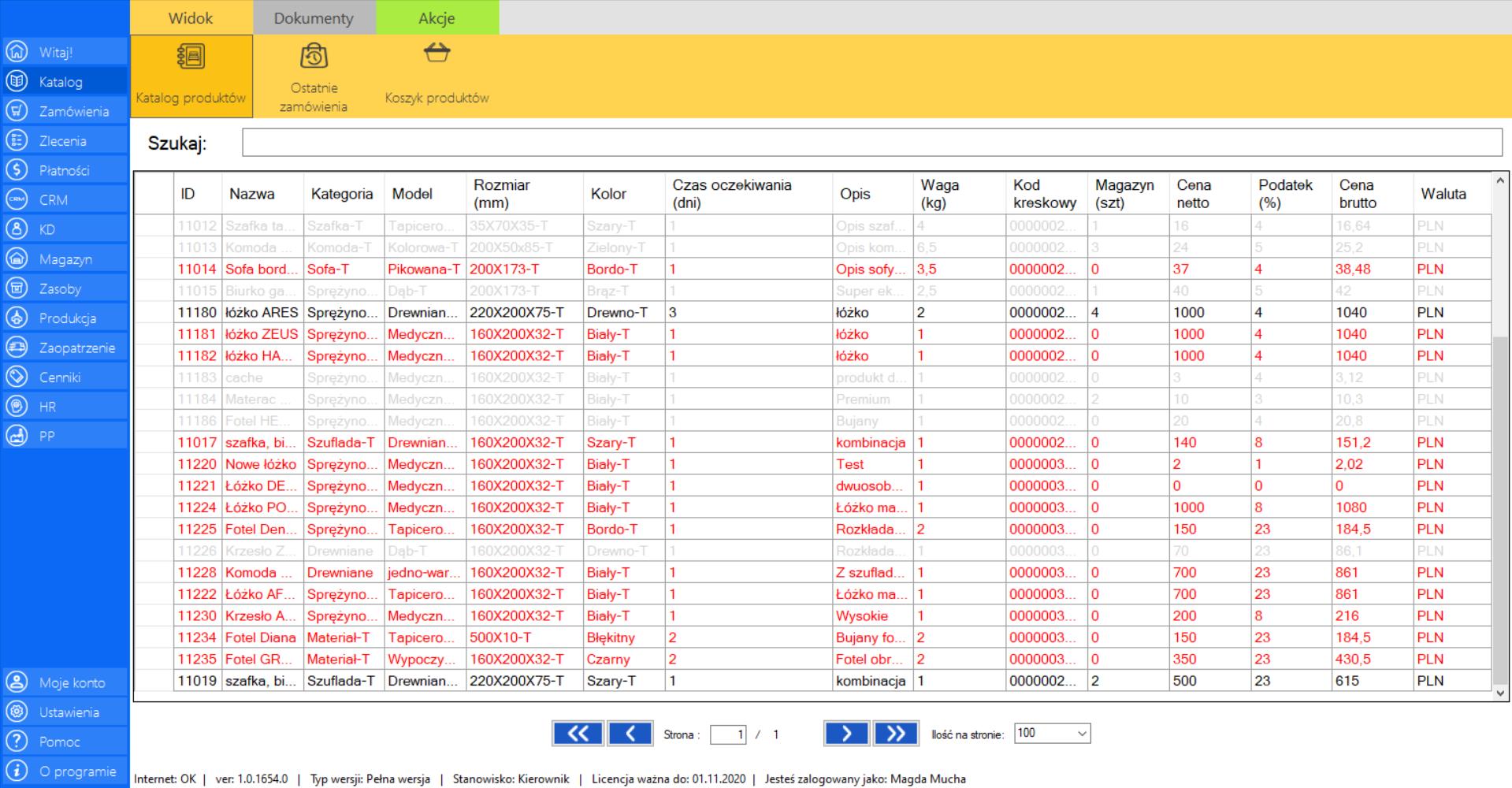
Narzędzie posiada dodatkową funkcję „Szukaj”, która umożliwia sprawne wyszukanie produktów po ich parametrach.
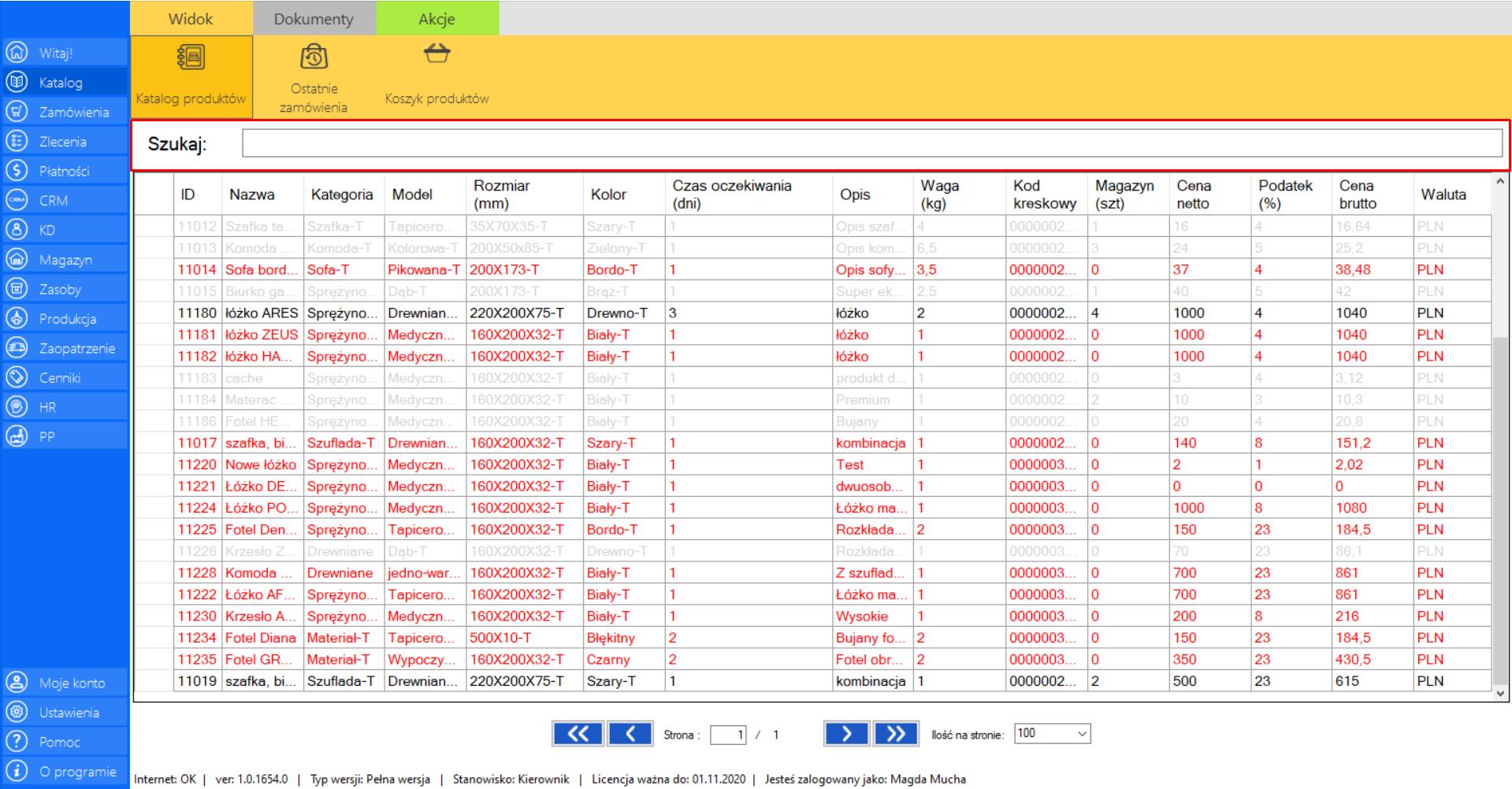
Program daje możliwość indywidualnego dopasowania funkcjonalności układu kolumn w module. Aby modyfikować wyświetlenia kolumn najedźkursorem na kwadrat znajdujący się w lewym rogu tabeli z listą elementów, a następnie wywołaj menu prawym przyciskiem myszy. Wybierz narzędzie „Układ kolumn”.
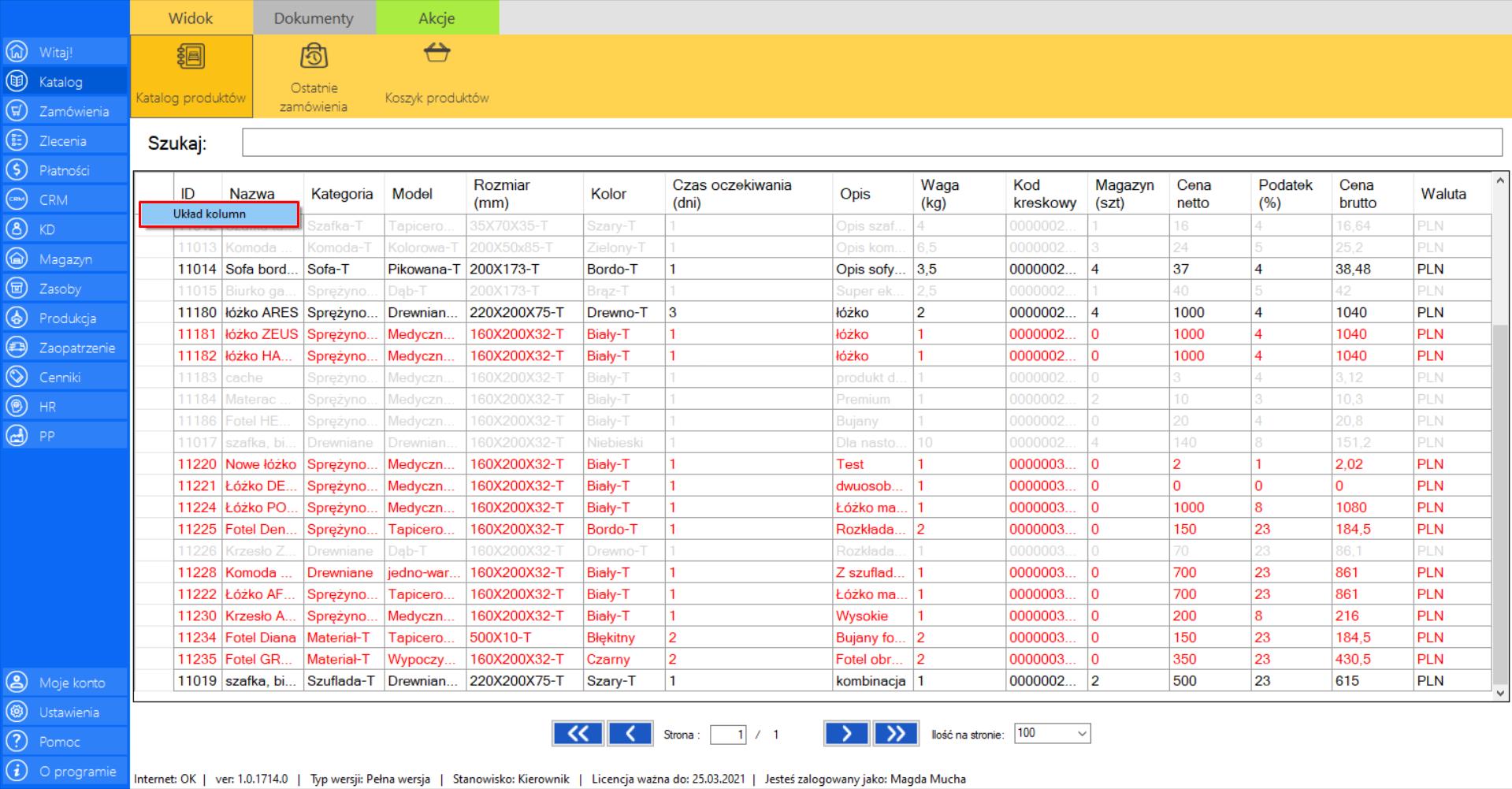
Po wybraniu tej opcji na ekranie pojawi się okno „Zmień wyświetlane kolumny”, w którym możesz dowolnie wybieraćkolumny, które będą widoczne. Po wprowadzeniu modyfikacji, kliknij „Zapisz”, aby utrwalićnowy układ kolumn.
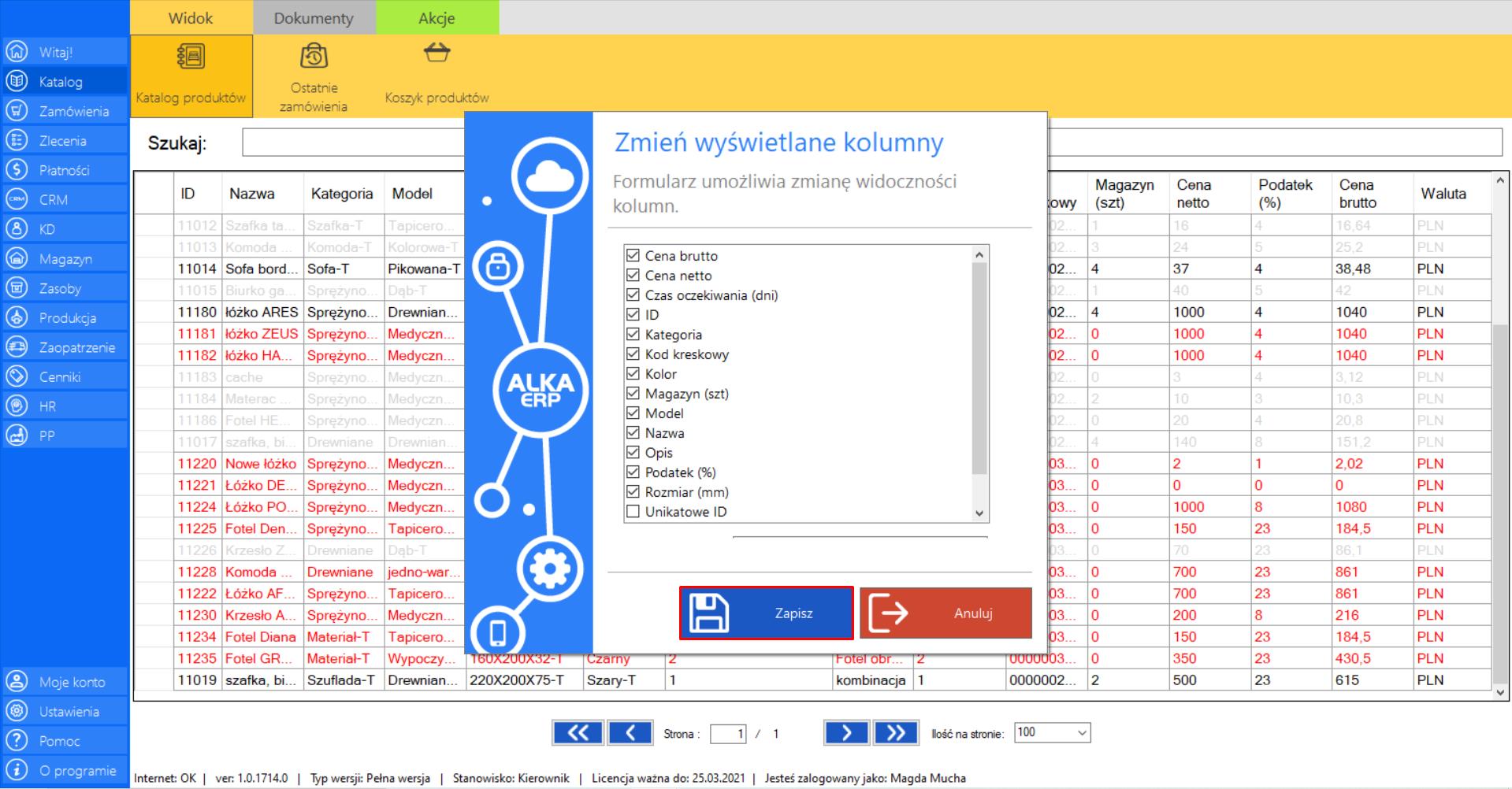
Katalog produktów
|
|
Katalog produktów to lista produktów przeznaczonych do sprzedaży. |
W zakładce znajdą się wszystkie dane niezbędne do skatalogowania produktów:
>> Nazwa
>> Kategoria
>> Model
>> Rozmiar
>> Kolor
>> Czas oczekiwania
>> Opis
>> Waga
>> Kod kreskowy
>> Magazyn (szt.)
>> Cenna netto
>> Podatek (%)
>> Cena
>> Waluta
Prezentacja funkcji „Dodaj do koszyka” w zakładce „Katalog produktów”:
>> Wybierz z listy produkty, które chcesz zamówić (używając klawisza CTRL możesz zaznaczyć więcej niż jeden produkt). Zaznaczonepozycjepodświetląsięna niebiesko.
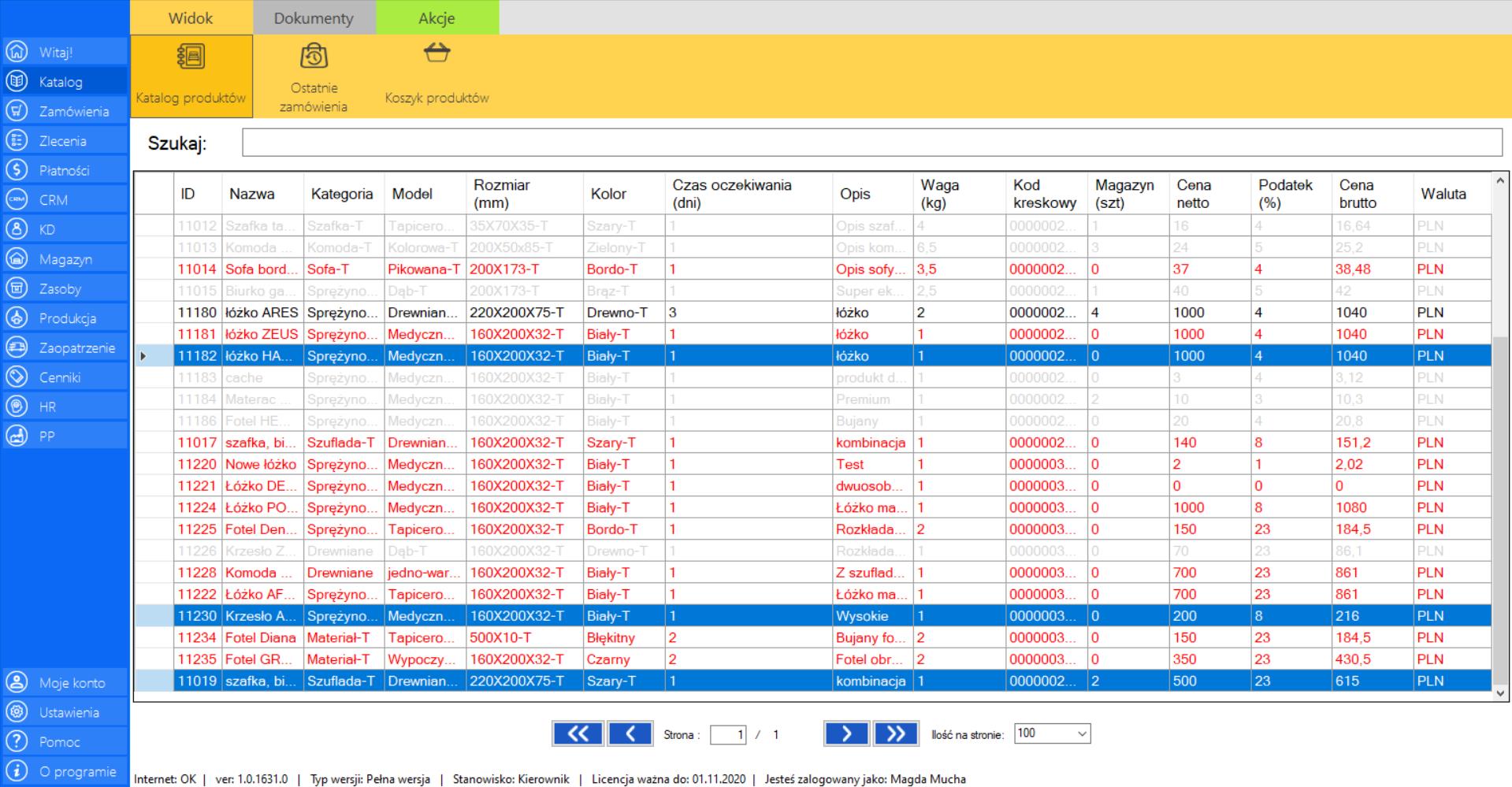
>> Po zaznaczeniu wszystkich produktów przeznaczonych do zamówienia przejdź do zakładki „Akcje” znajdującej się po prawej stronie menadżera modułu. Naciśnij przycisk „Dodaj do koszyka”.
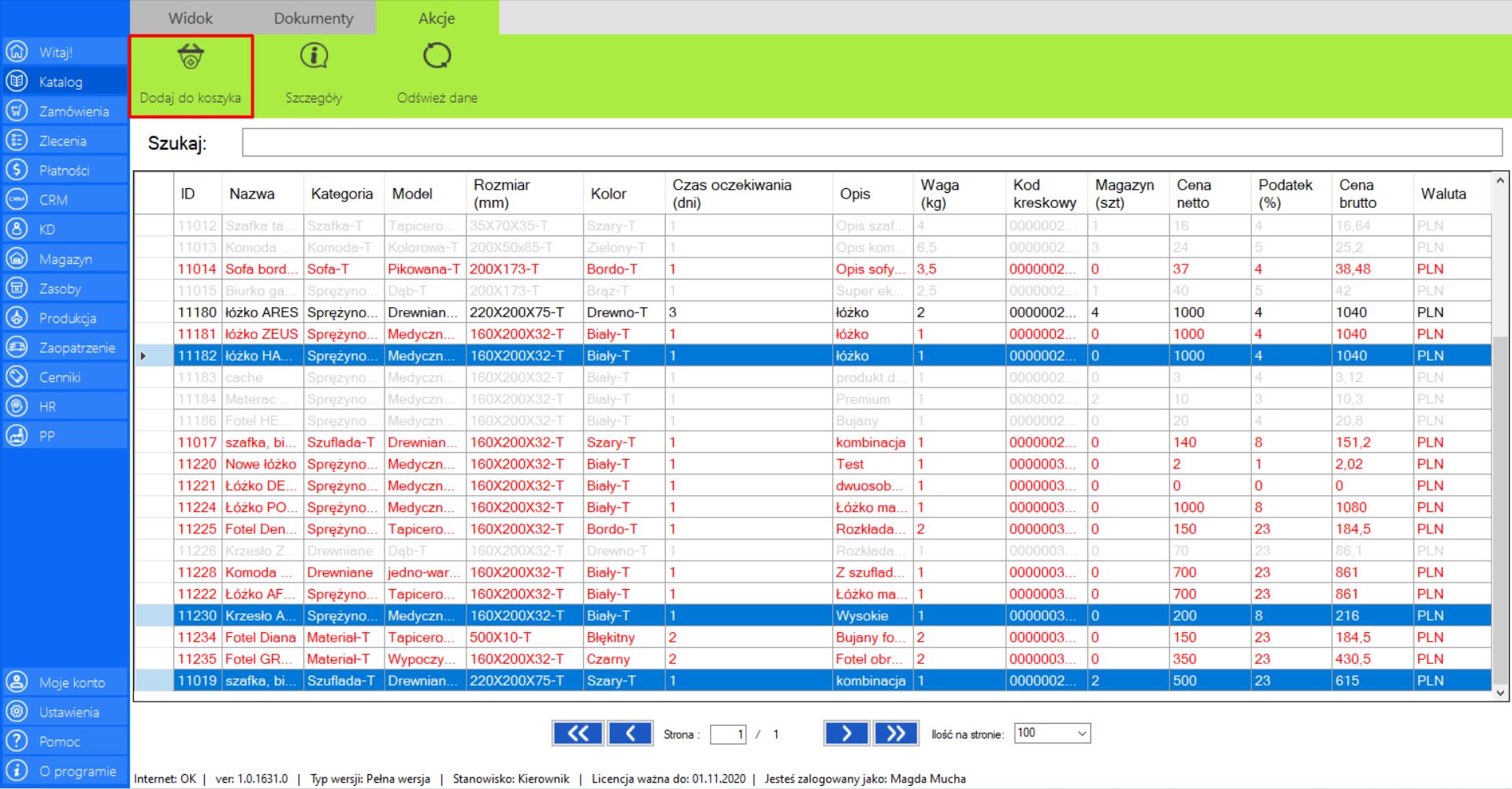
>> Po kliknięciu „Dodaj do koszyka” na ekranie pojawi się komunikat potwierdzający działanie. Kliknij „Ok”, aby przejść dalej.
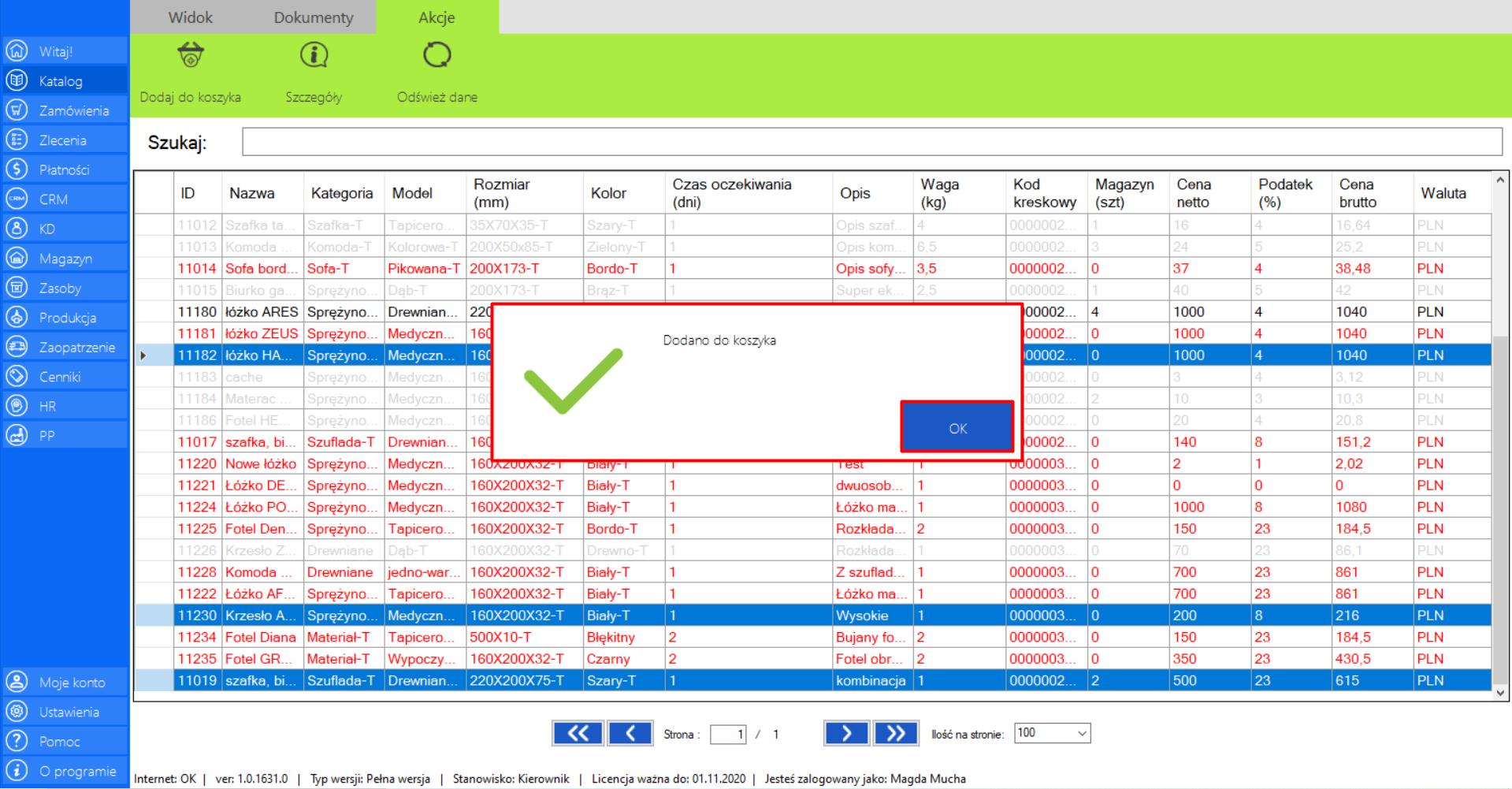
Produkty dodane do koszyka znajdują się teraz w „Koszyku produktów” (moduł „Katalog”).
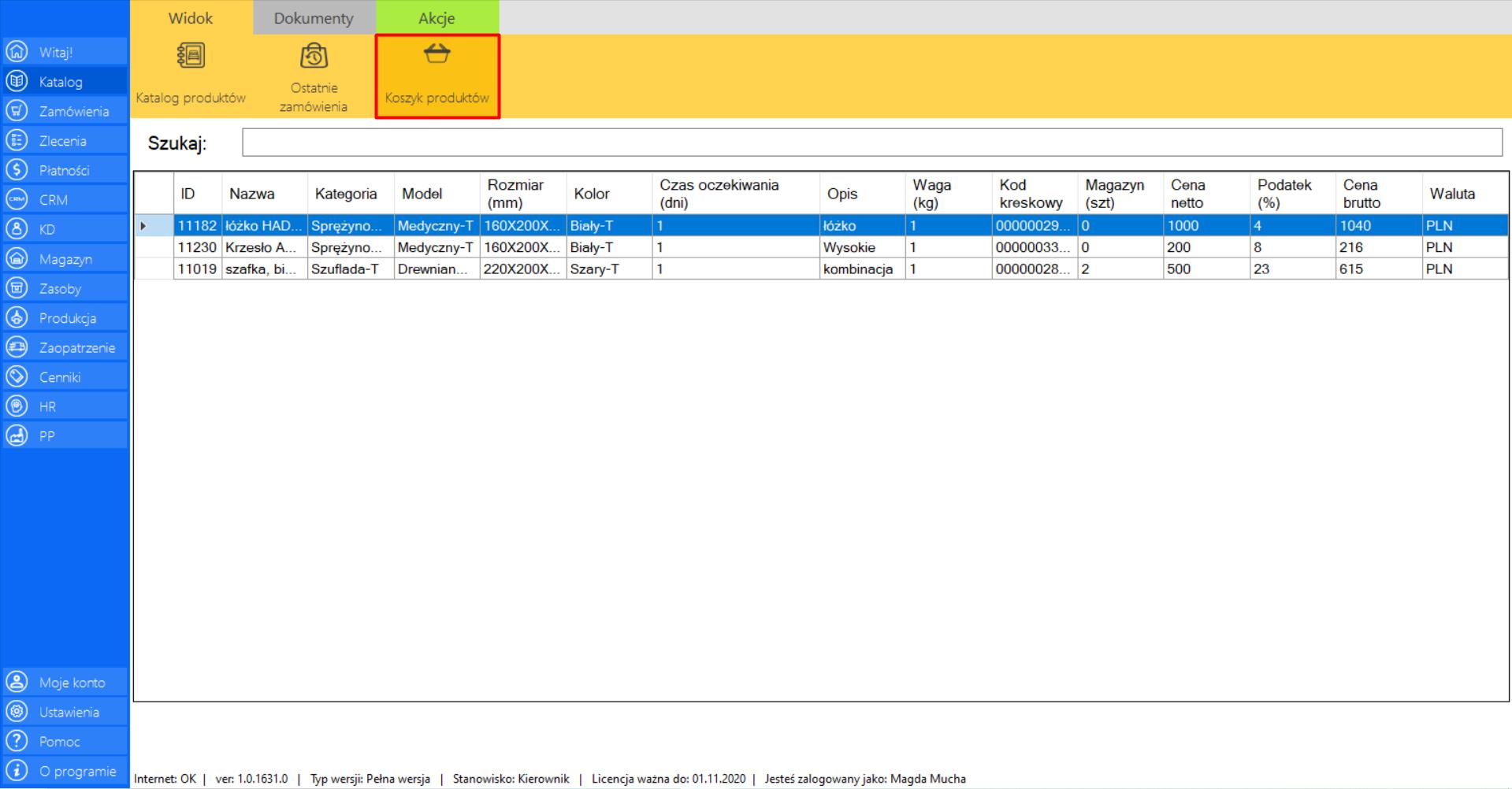
Prezentacja funkcji „Szczegóły” w zakładce „Katalog produktów”:
>> Po zaznaczeniu wybranego elementu z listy „Katalog produktów” (pogląd możliwy jest tylko dla jednego produktu jednocześnie, wybrany produkt zostanie podświetlony na niebiesko), przejdź do zakładki „Akcje” znajdującej się po prawej stronie menadżera modułu i wybierz narzędzie „Szczegóły”.
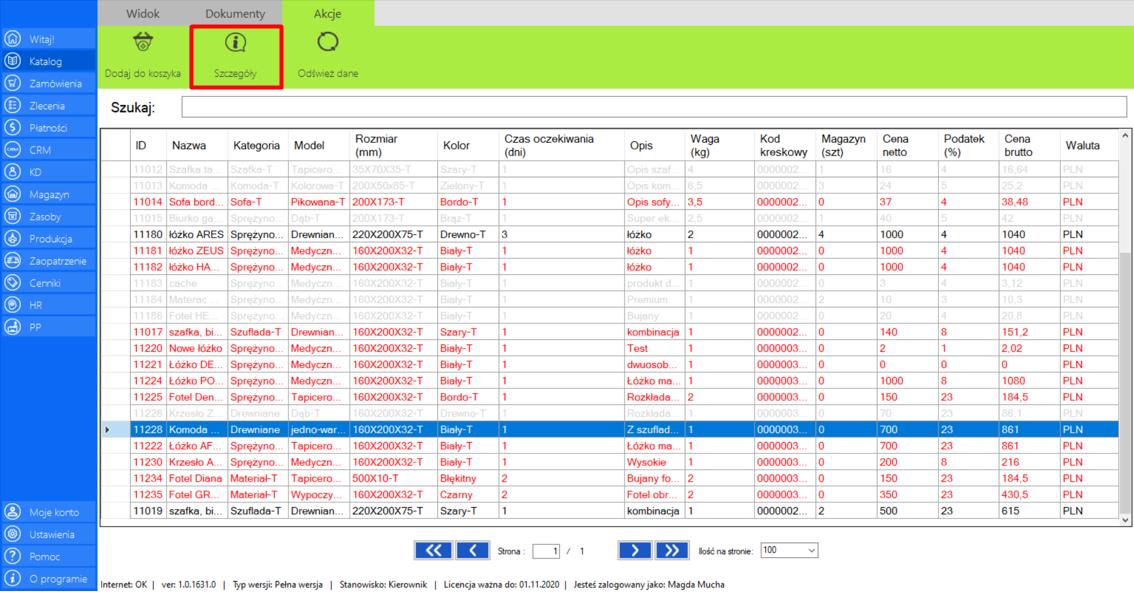
Po wciśnięciu przycisku na ekranie pojawi się okno „Szczegóły”, w którym znajdą się wszystkie dokładne informacje dotyczące produktu:
>> Nazwa
>> Kolor
>> Kategoria
>> Model
>> Rozmiar
>> Waga
>> Czas oczekiwania
>> Opis
>> Zdjęcie (opcjonalnie)
>> Kod kreskowy
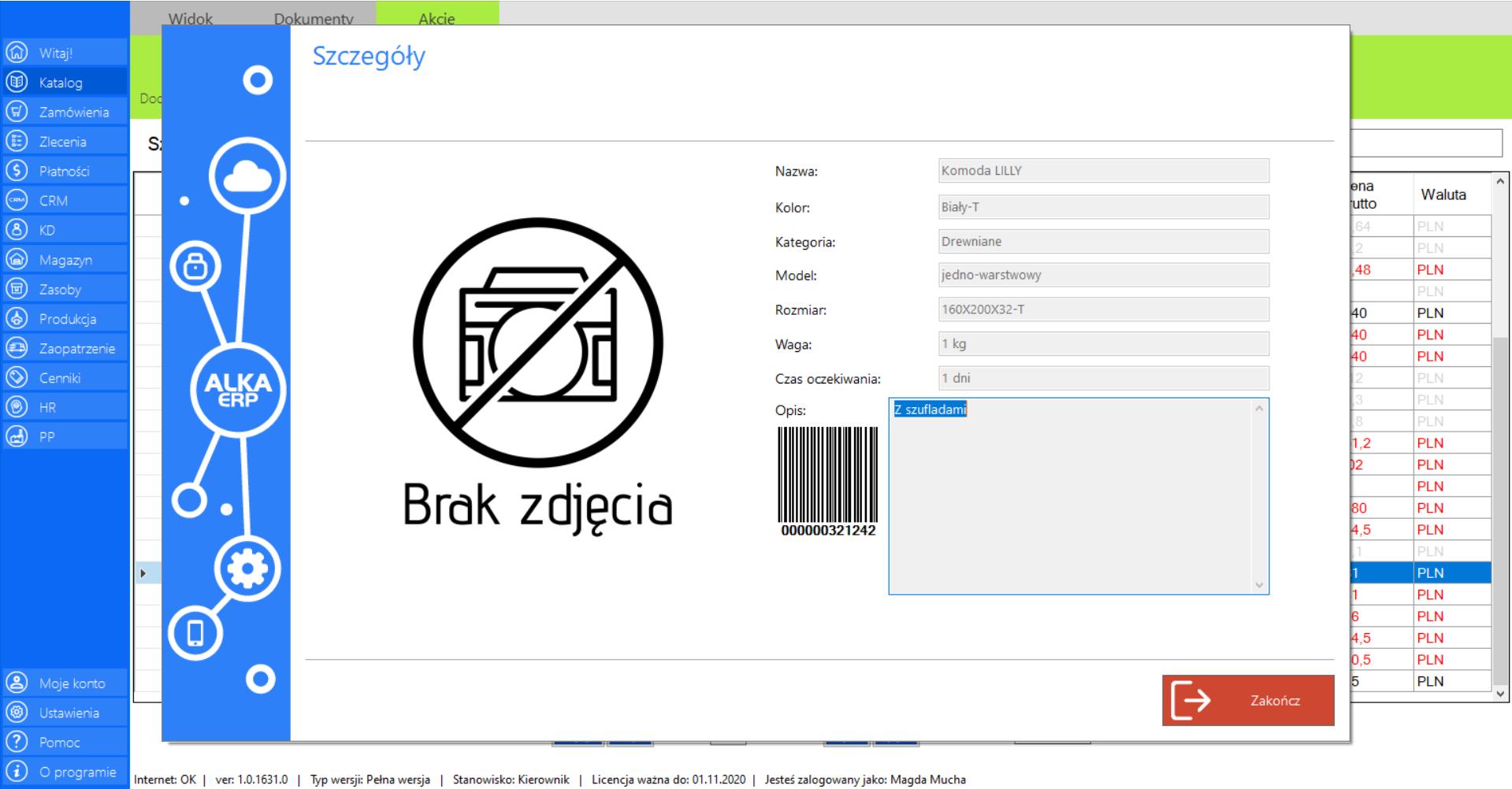
Szczegóły produktu możesz poznać również klikając dwukrotnie lewym przyciskiem myszy na wybranej pozycji z listy.
Prezentacja funkcji „Odśwież dane” w zakładce „Katalog produktów”:
Aby uaktualnić bieżący widok katalogu produktów należy w menadżerze modułu wybrać narzędzie „Katalog produktów”, a następnie po przejściu do sekcji „Akcje” zaznaczyć „Odśwież dane”.
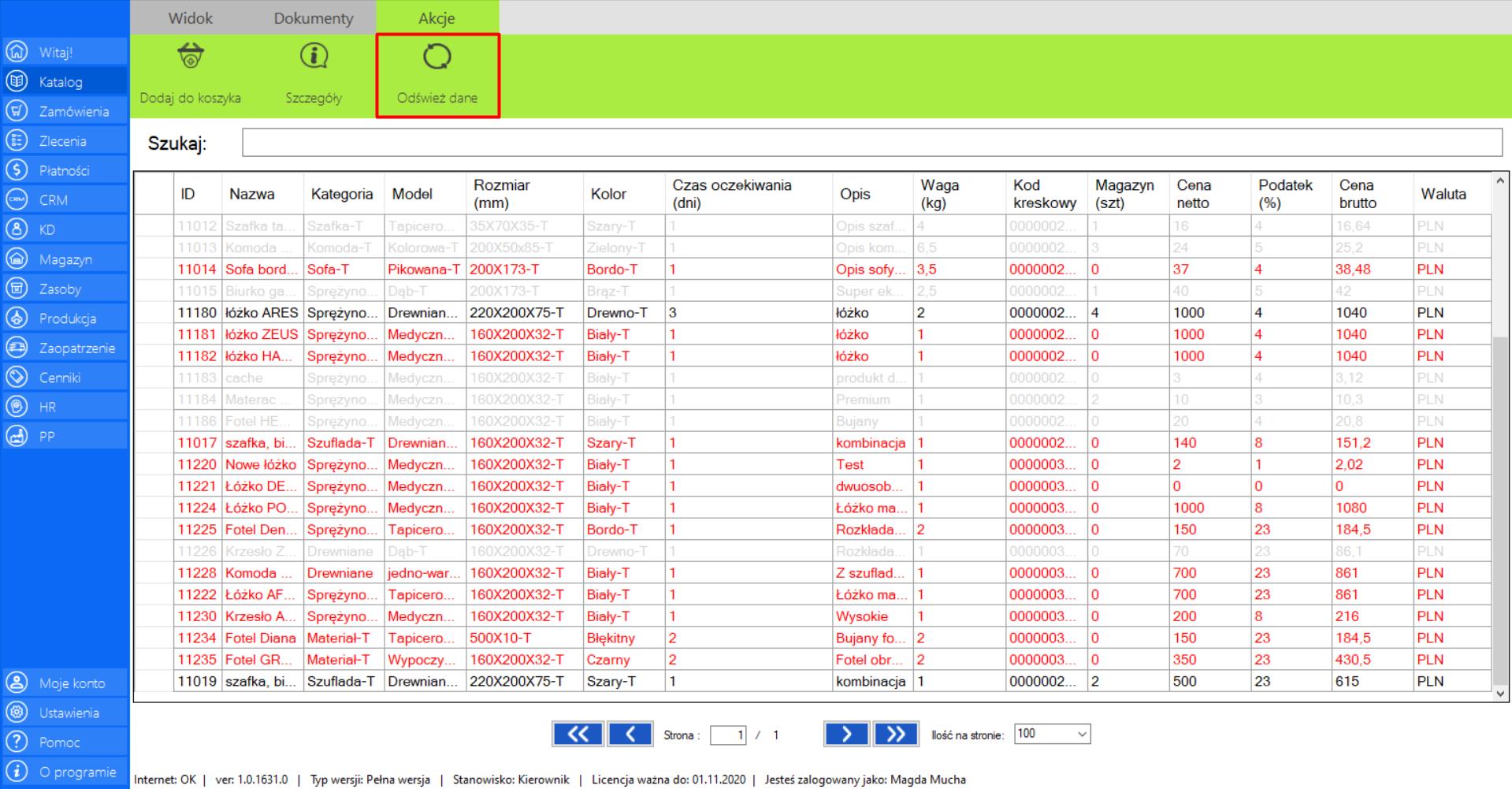
Ostatnie zamówienia
|
|
Ostatnie zamówieniato lista ostatnio złożonych (nowych) zamówień. |
W zakładce znajdą się wszystkie dane niezbędne do skatalogowania produktów:
>> Tytuł
>> Klient
>> Dodatkowe informacje
>> Termin dostawy
>> Data utworzenia
>> Zamawiający
>> Status
>> Powód wstrzymania
>> Wewnętrzne zamówienie
Prezentacja funkcji „Odśwież dane” w zakładce „Ostatnie zamówienia”:
Aby uaktualnić bieżący widok ostatnich zamówień należy w menadżerze modułu wybrać narzędzie „Ostatnie zamówienia”, a następnie po przejściu do sekcji „Akcje” zaznaczyć „Odśwież dane”.
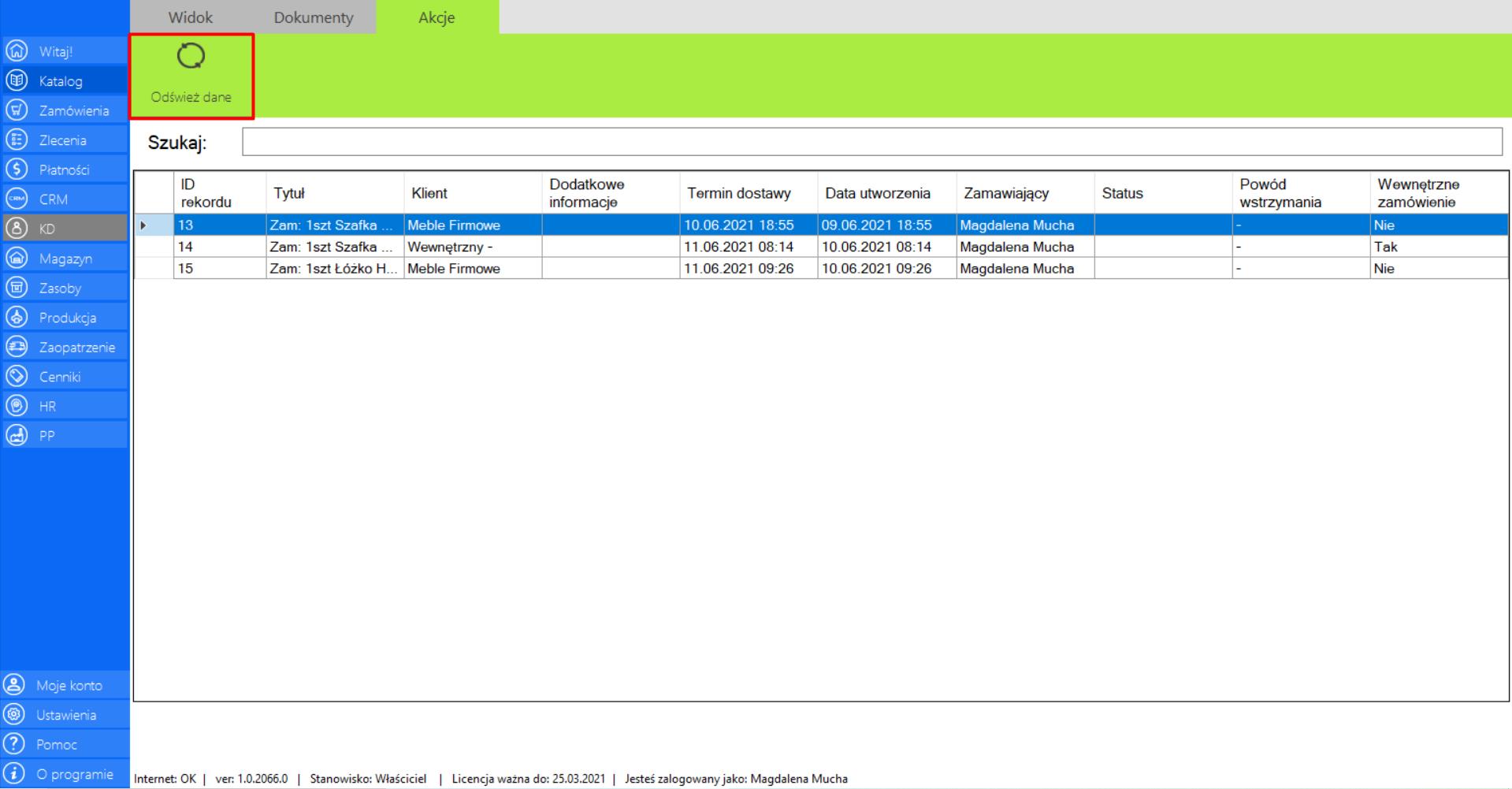
Koszyk produktów
|
|
Koszyk produktówto lista produktów, które zostały dodane do koszyka, i które mają zostać zamówione. |
W zakładce znajdą się wszystkie dane niezbędne do skatalogowania produktów:
>> Nazwa
>> Kategoria
>> Model
>> Rozmiar (mm)
>> Kolor
>> Czas oczekiwania (dni)
>> Opis
>> Waga (kg)
>> Kod kreskowy
>> Magazyn (szt.)
>> Cenna netto
>> Podatek (%)
>> Cena
>> Waluta
W „Koszyku produktów” znajdują się przedmioty, które zostały do niego dodane przy wykorzystaniu narzędzia „Katalog produktów”.
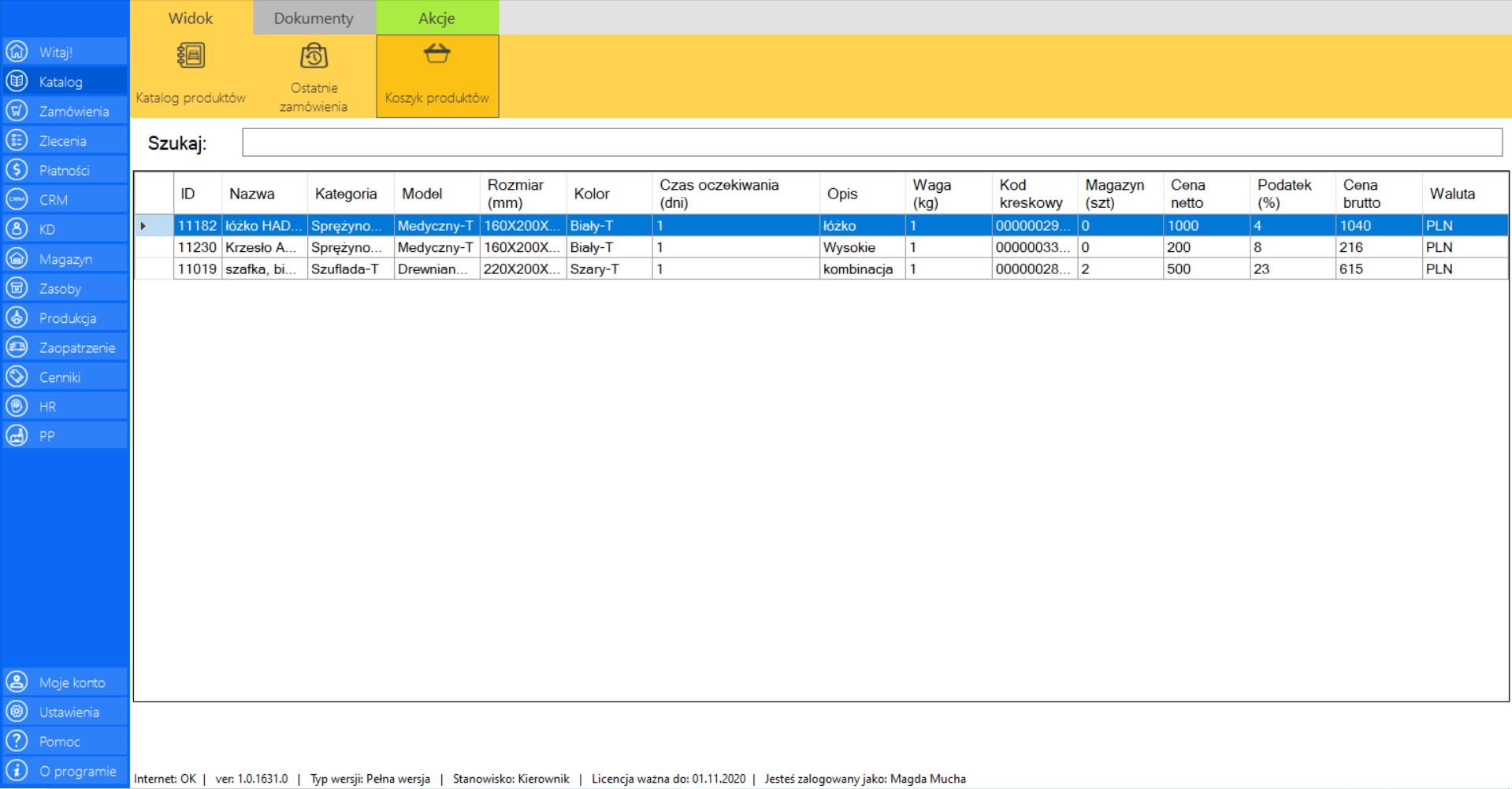
Prezentacja funkcji „Złóż zamówienie” w zakładce „Koszyk produktów”:
>> Aby złożyć zamówienie na produkty znajdujące się w koszyku przejdź do zakładki „Akcje” znajdującej się po prawej stronie menadżera modułu, a następnie kliknijprzycisk „Złóż zamówienie”.
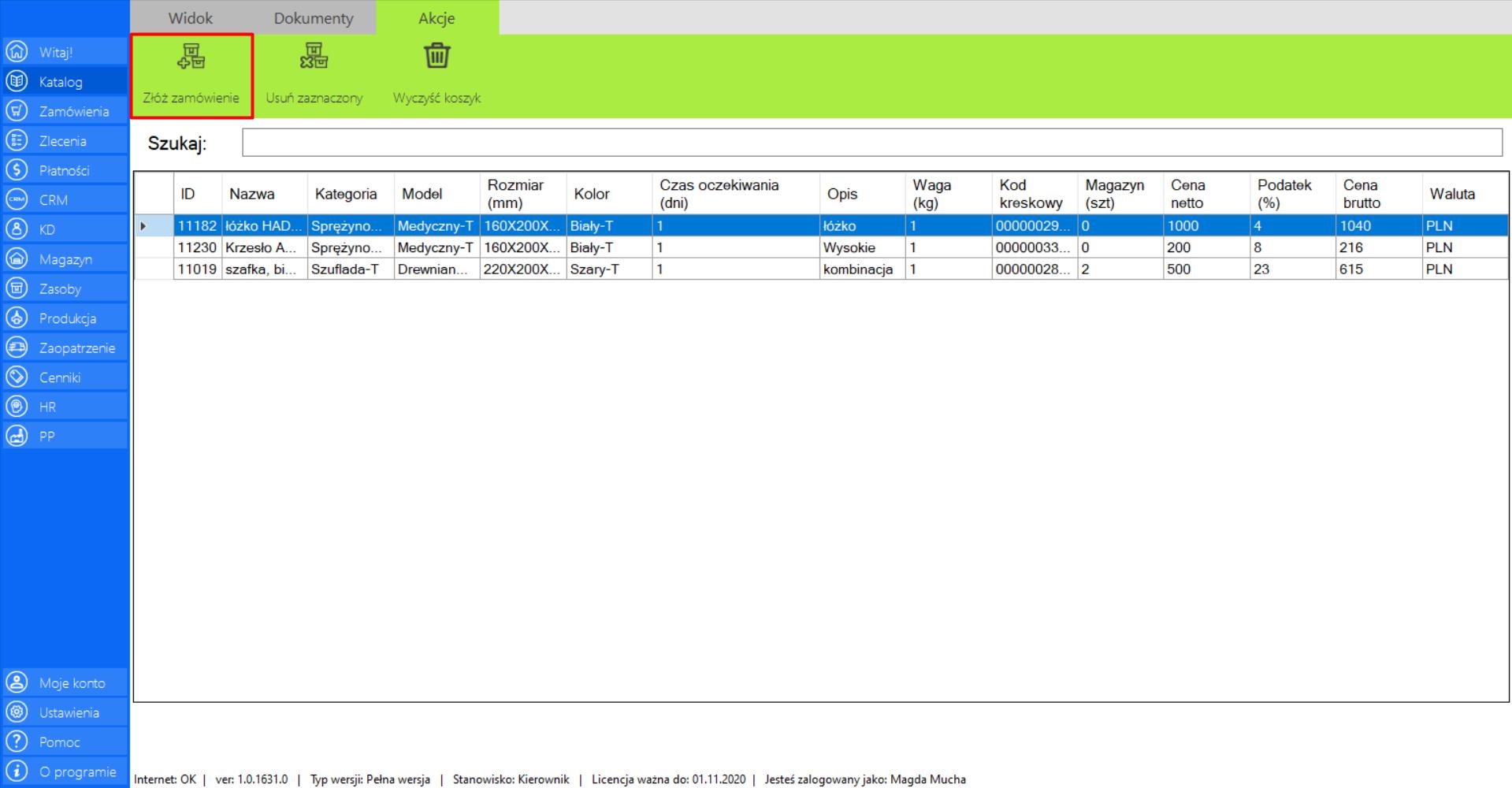
>> Po kliknięciu „Złóż zamówienie” na ekranie pojawi się okno „Nowe zamówienie”, w którym dokonuje się finalizacjinowego zamówienia.
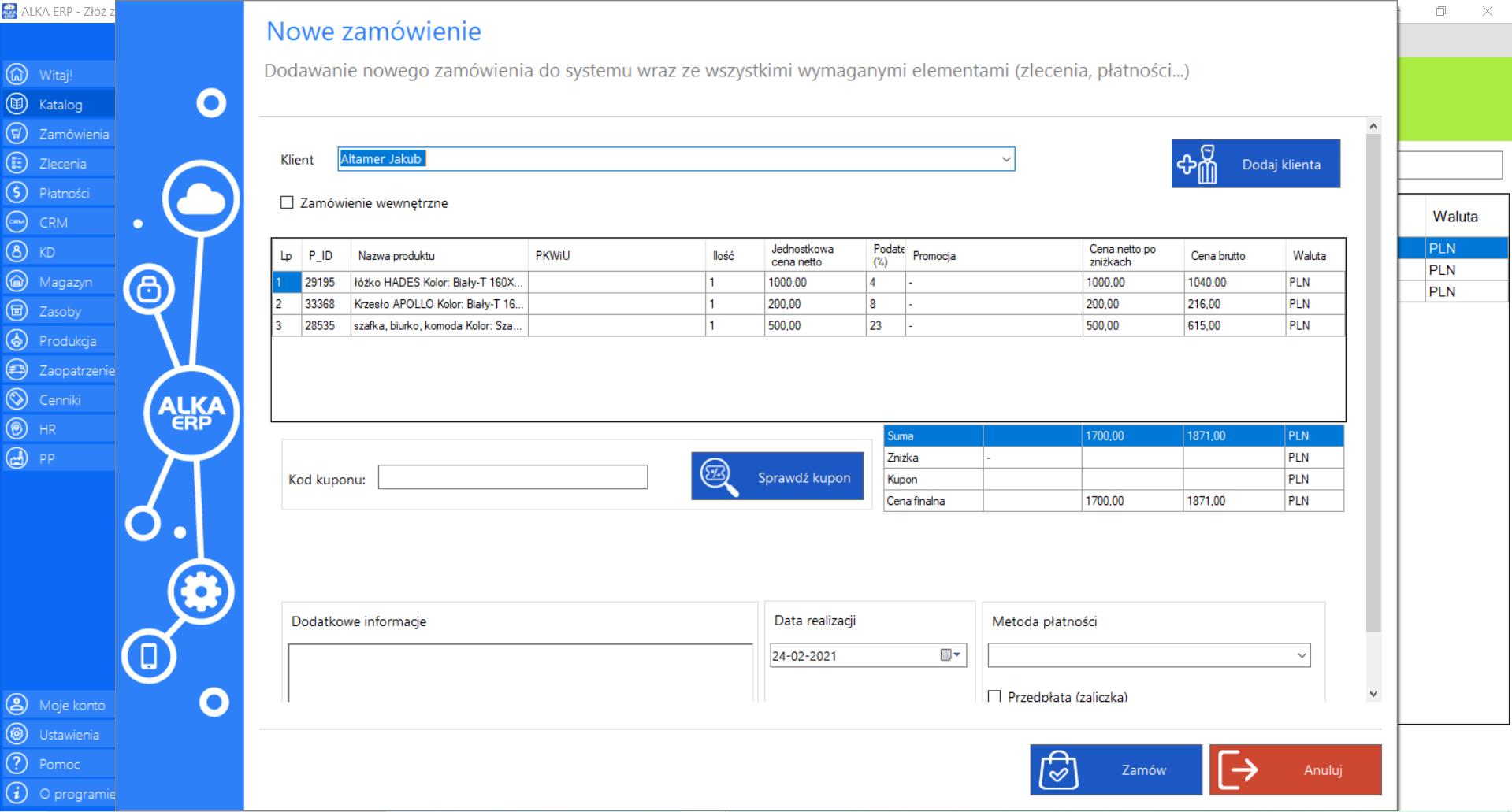
>> Wybierz klienta z listy kontrahentów w bazie firmy.
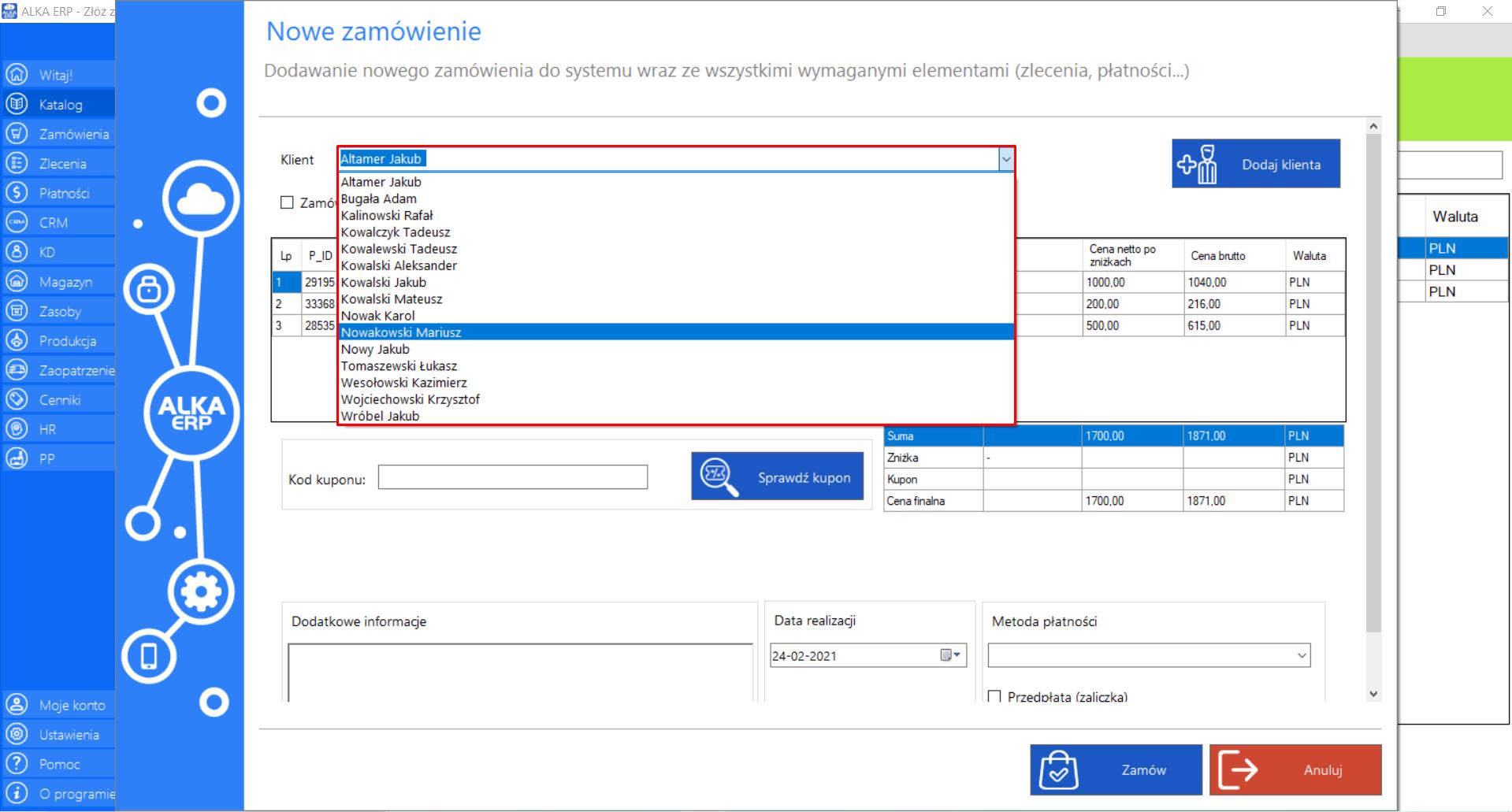
>> Jeżeli chcesz wybrać Klienta, który jest nowy - dodaj go przy użyciu przycisku „Dodaj klienta”.
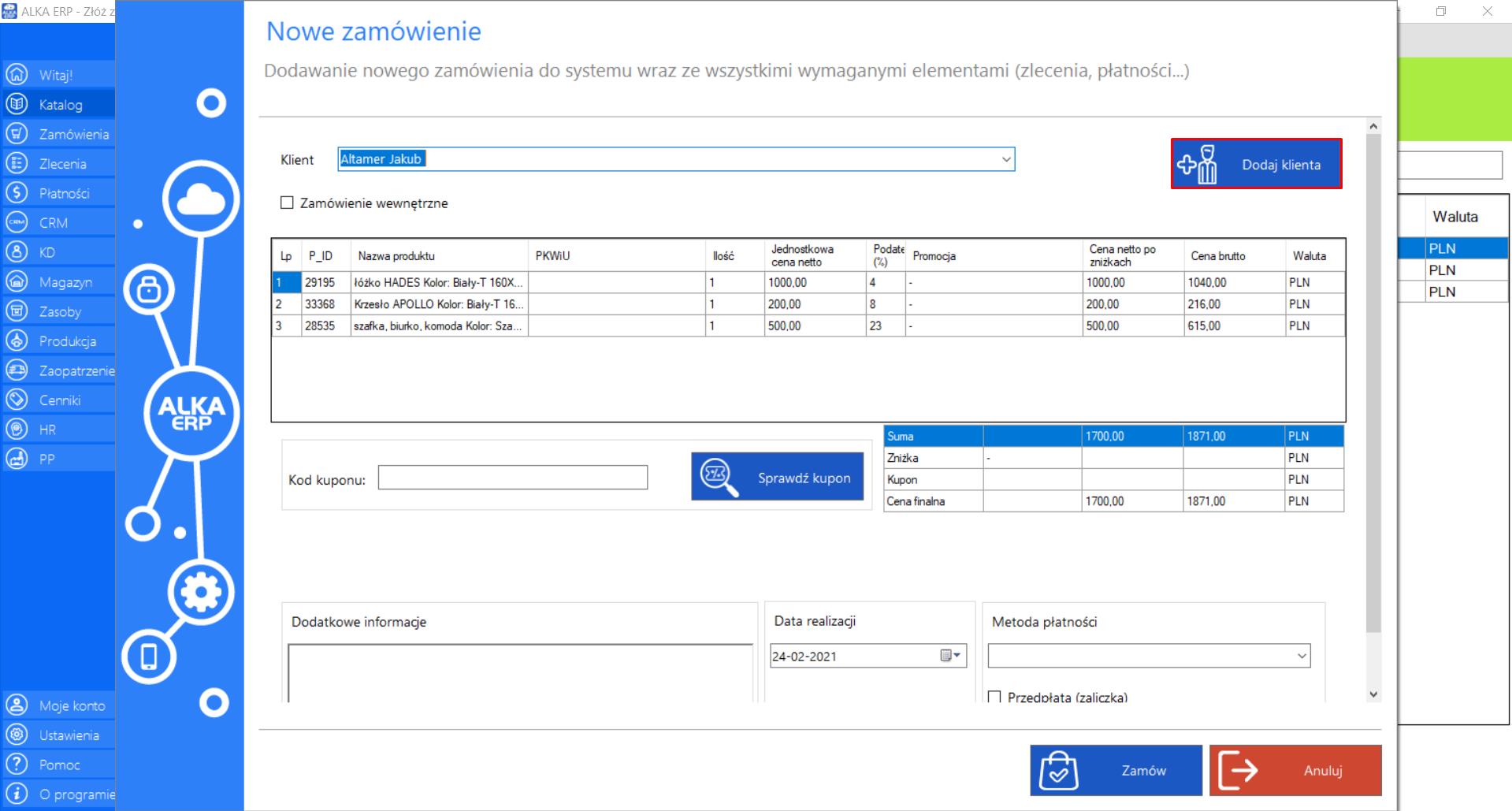
>> Jeżeli tworzone zamówienie jest zamówieniem wewnętrznym należy zaznaczyć tę opcję w formularzu. Włączenie tej funkcji spowoduje wyłączenie z użytku pola wyboru klienta.
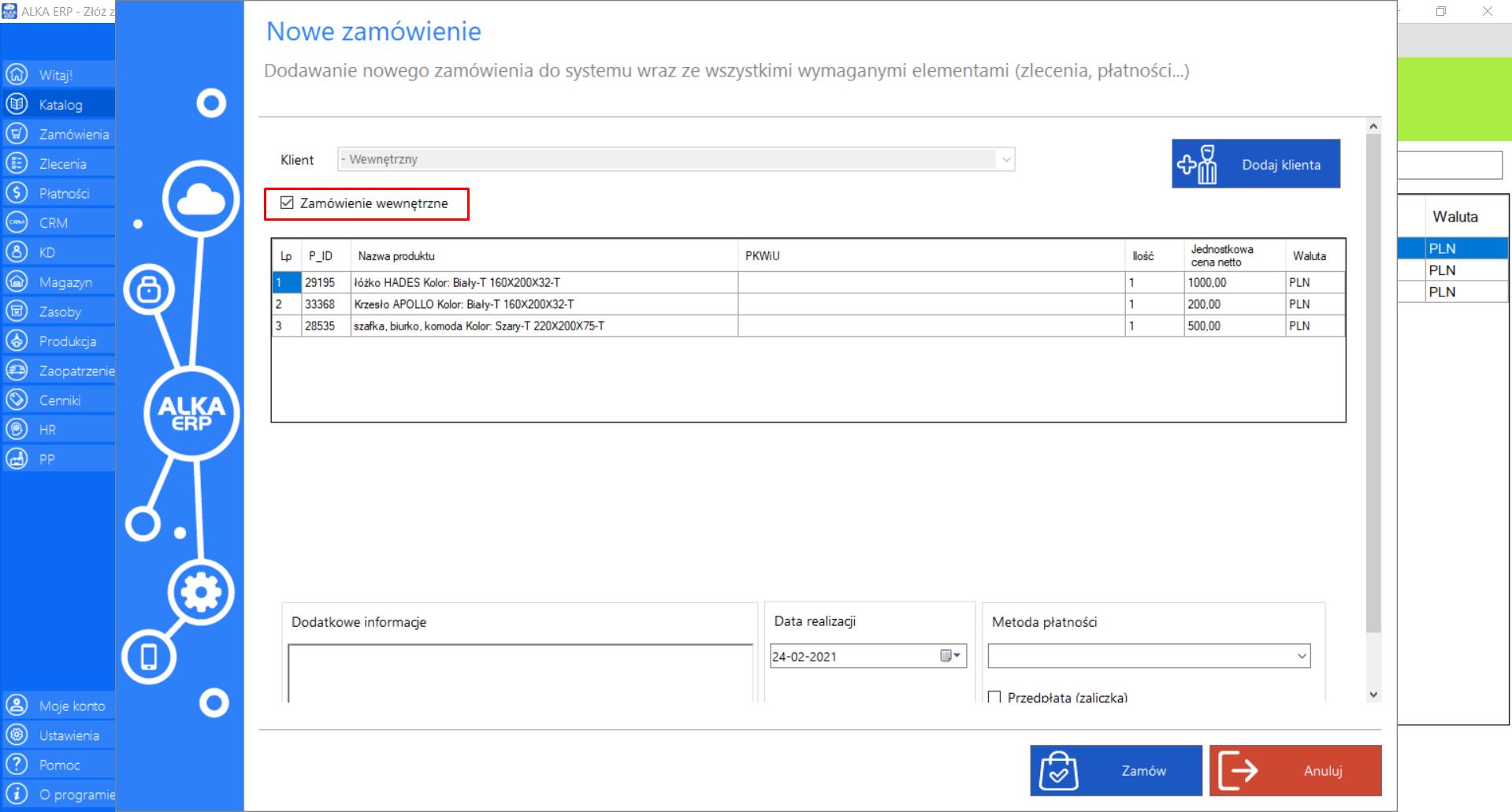
>> Sprawdź szczegóły zamówienia oraz określ ilość zamawianych produktów.
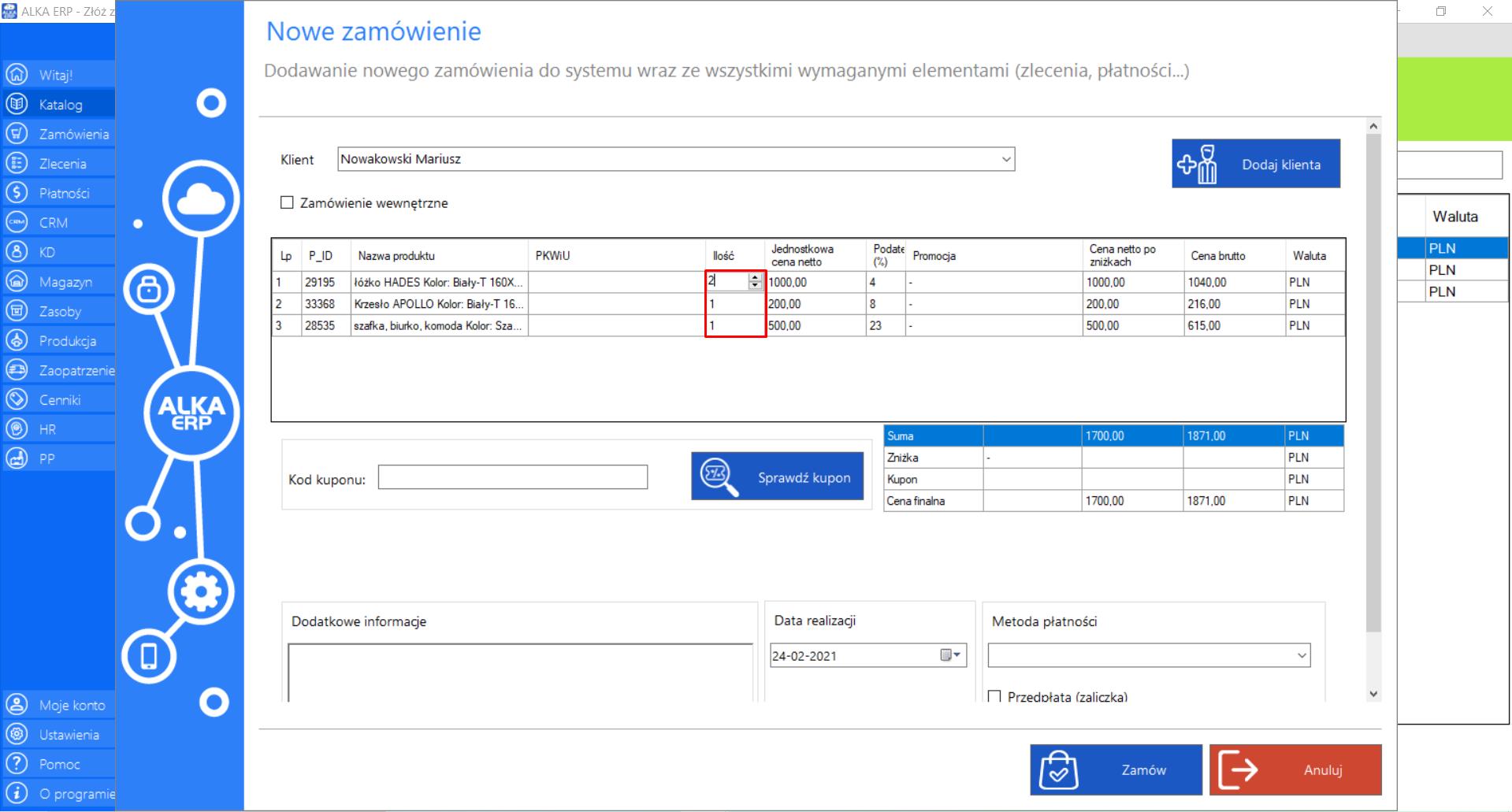
>> Jeżeli posiadasz kod kuponu upoważniający Cię do zniżki wprowadź go w dedykowane miejsce w formularzu zamówienia i kliknij „Sprawdź kupon”. Jeżeli kupon zostanie pozytywnie zaakceptowany, rabat zostanie naliczony, a podsumowanie kosztów transakcji pojawi się w tabeli obok.
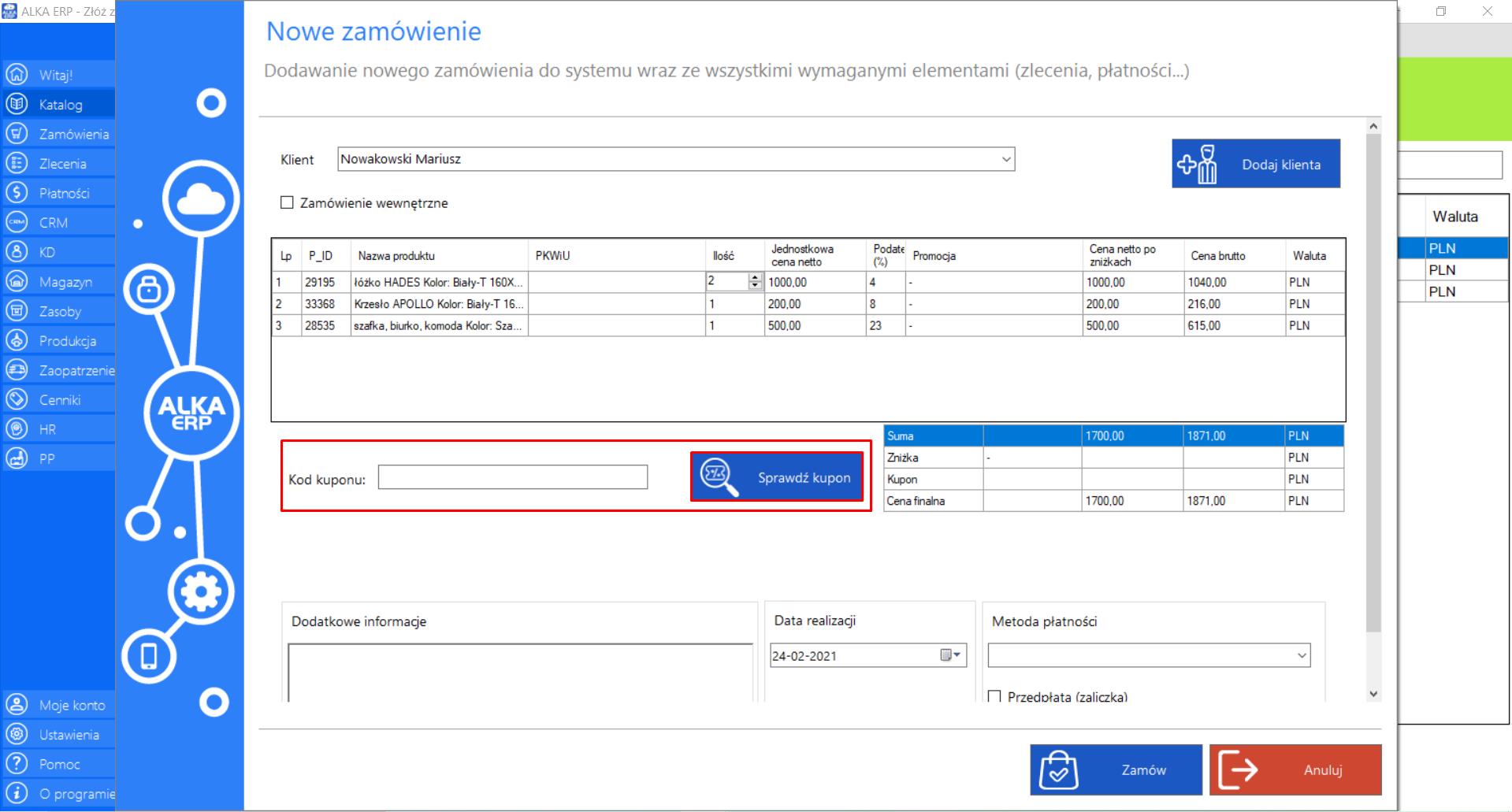
>> Jeżeli w zamówienie wymaga podania dodatkowych informacji, które mogą być istotne w dalszym procesie realizacji, należy je wprowadzić w polu „Dodatkowe informacje”.
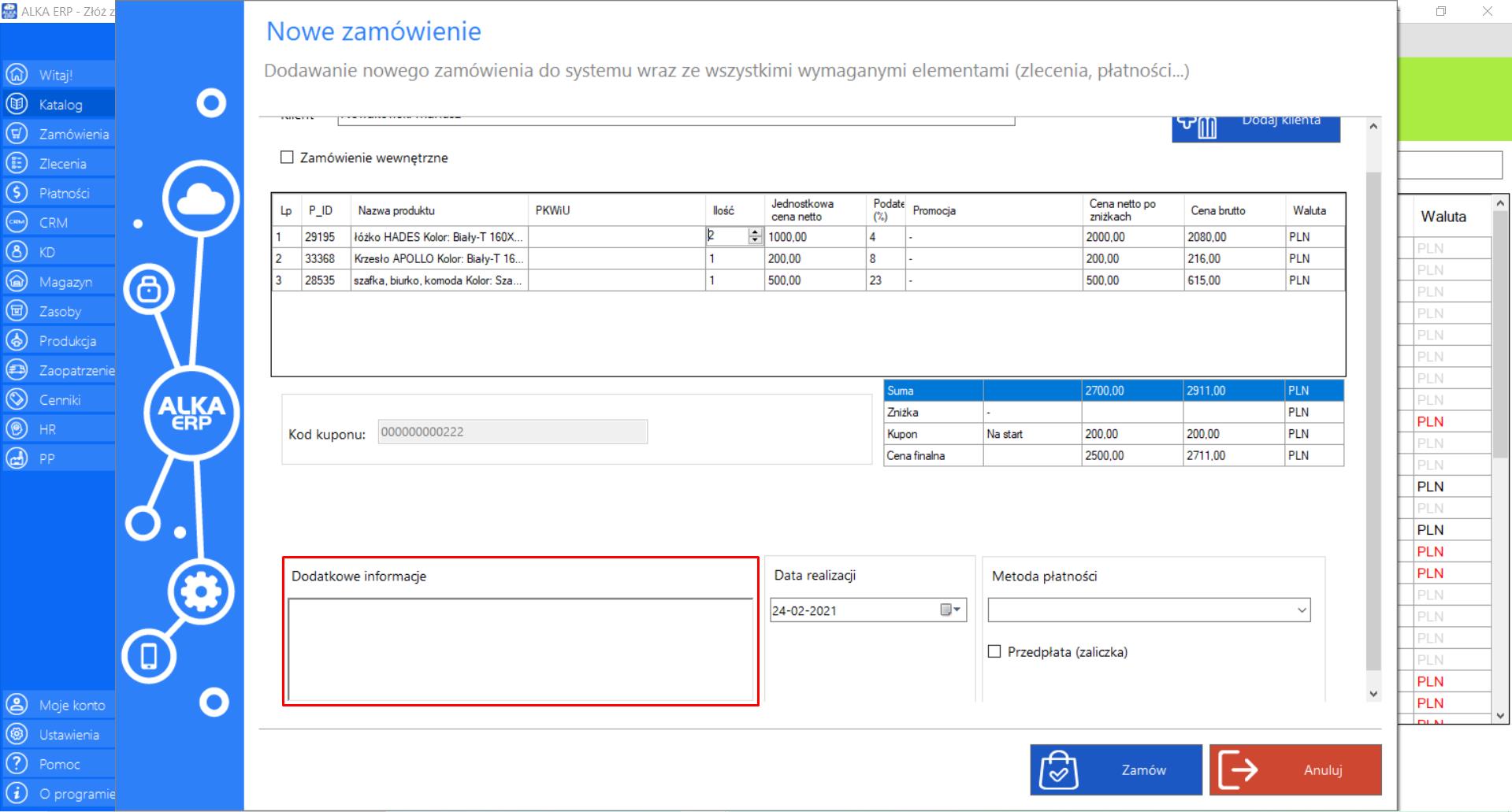
>> Określ termin realizacji zamówienia (nie może być krótszy niż termin realizacji poszczególnych produktów).
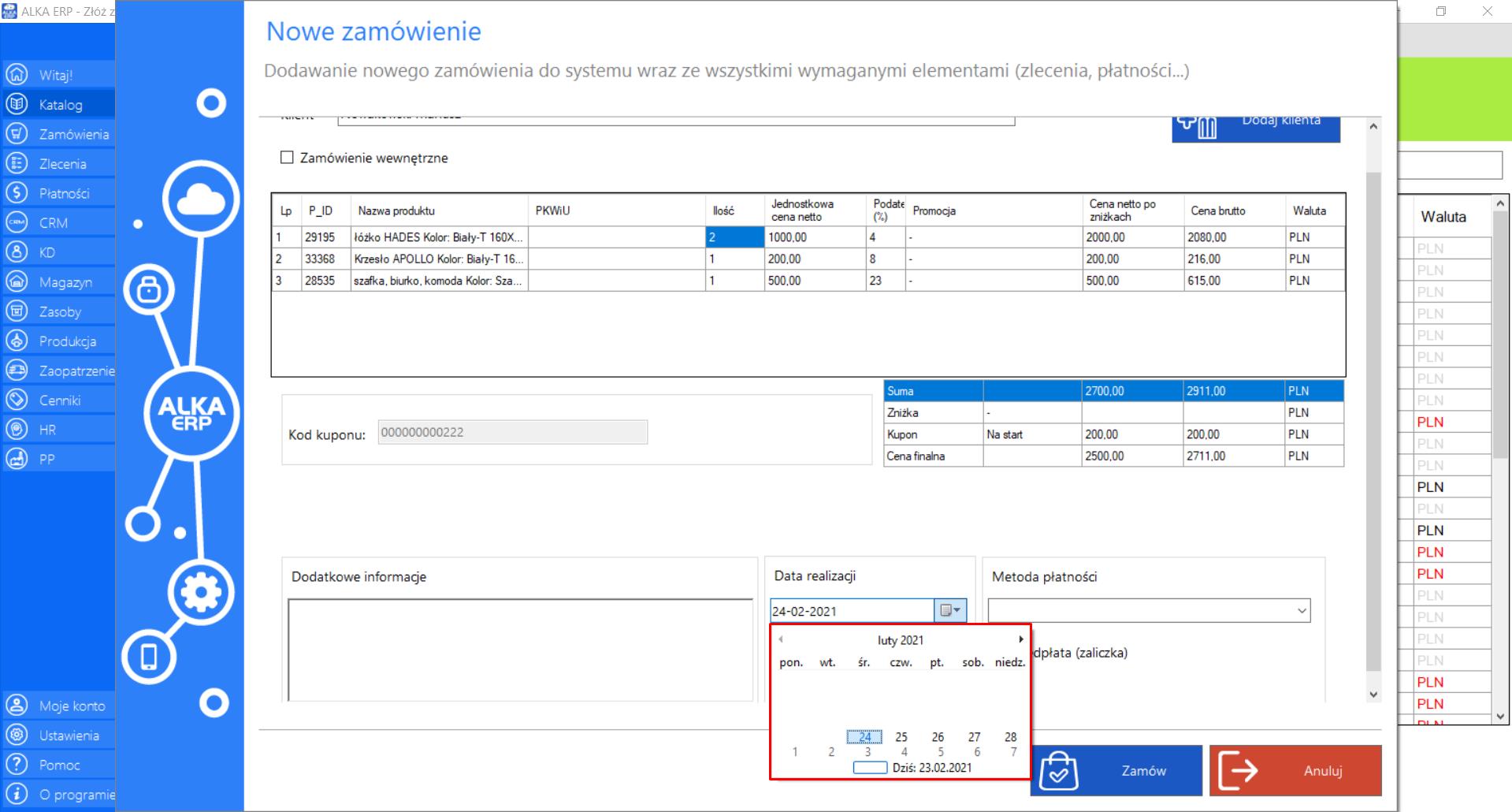
>> Wybierz metodę płatności jaką zamówienie zostanie opłacone.
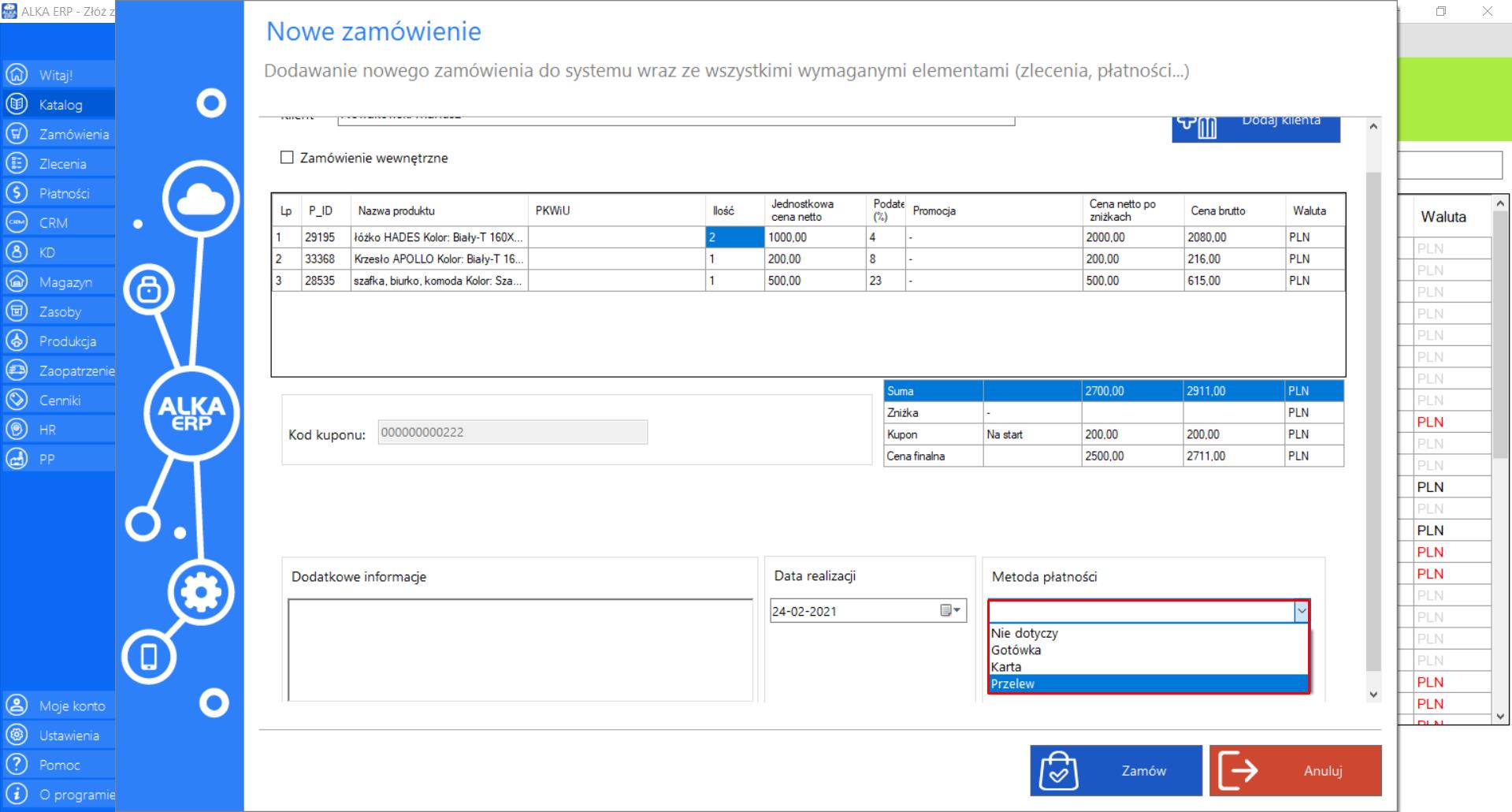
>> Jeżeli klient dokonał przedpłaty w formie zaliczki, zaznacz tą opcję na formularzu i określ wartość wpłaconej kwoty.
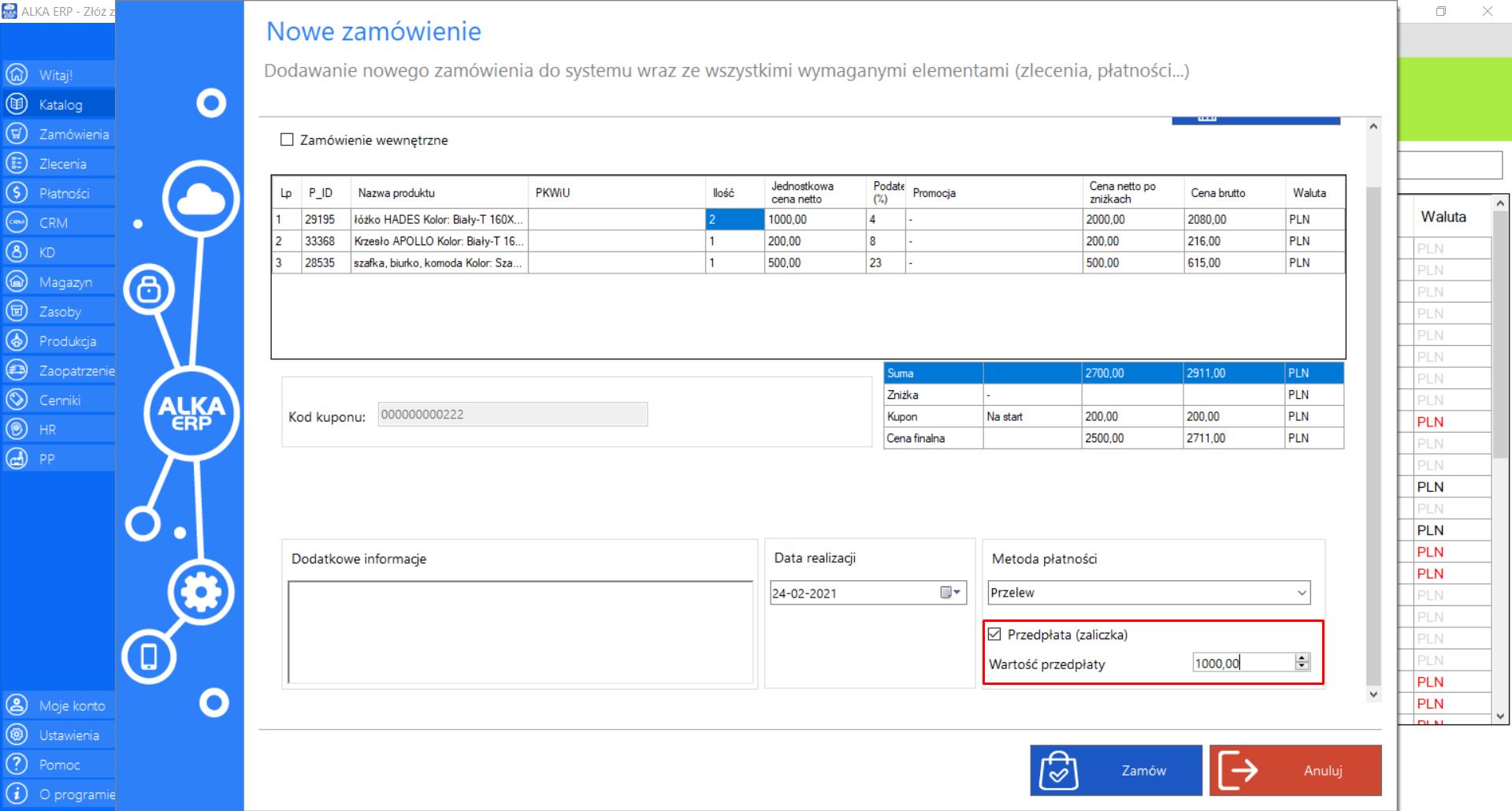
>> Po wypełnieniu wszystkich informacji sfinalizuj zamówienie, wciskając przycisk „Zamów”.
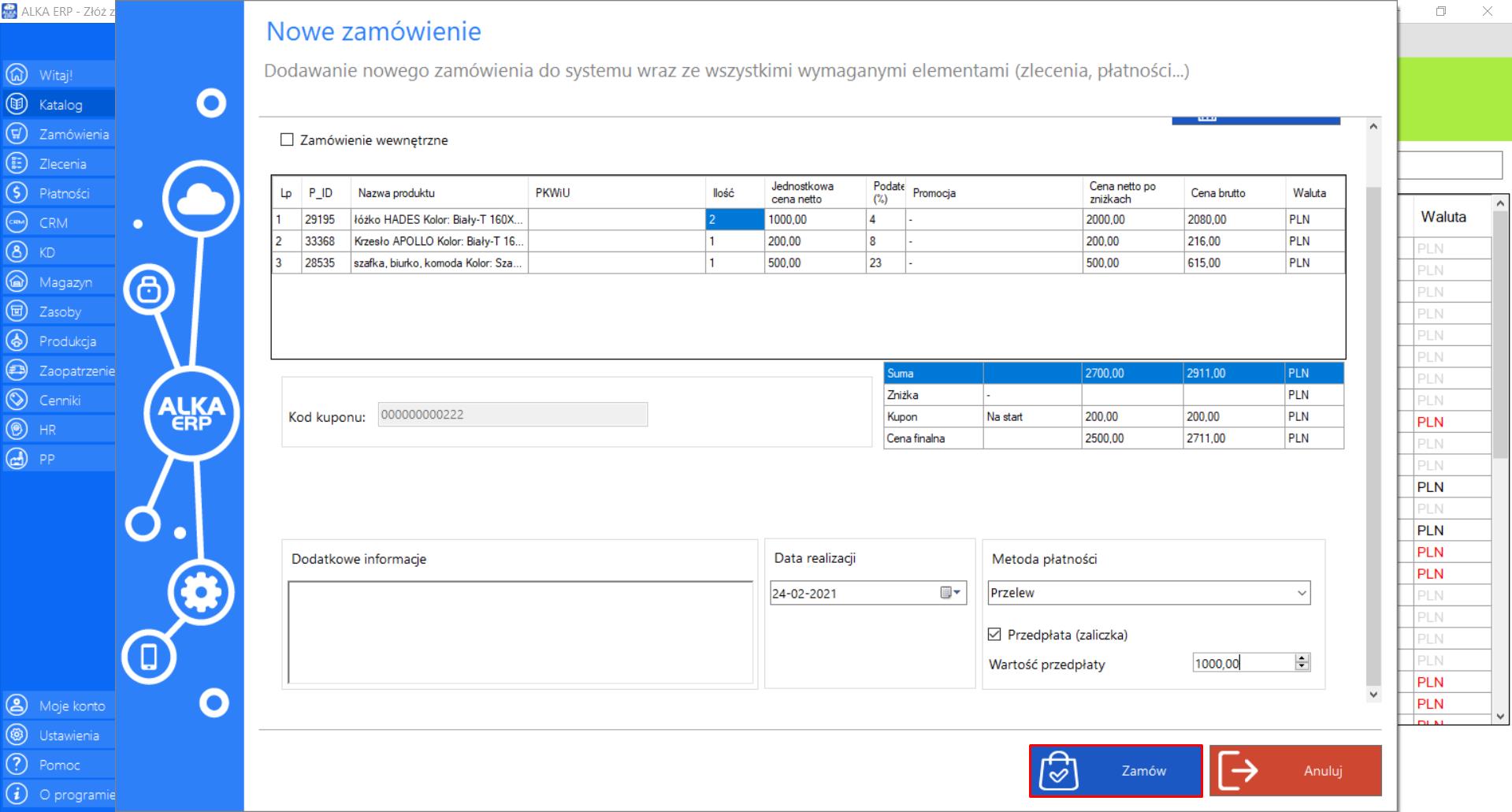
>> Potwierdź złożenie zamówienia. Jeżeli chcesz anulować działanie na tym etapie, zaznacz „Nie”.
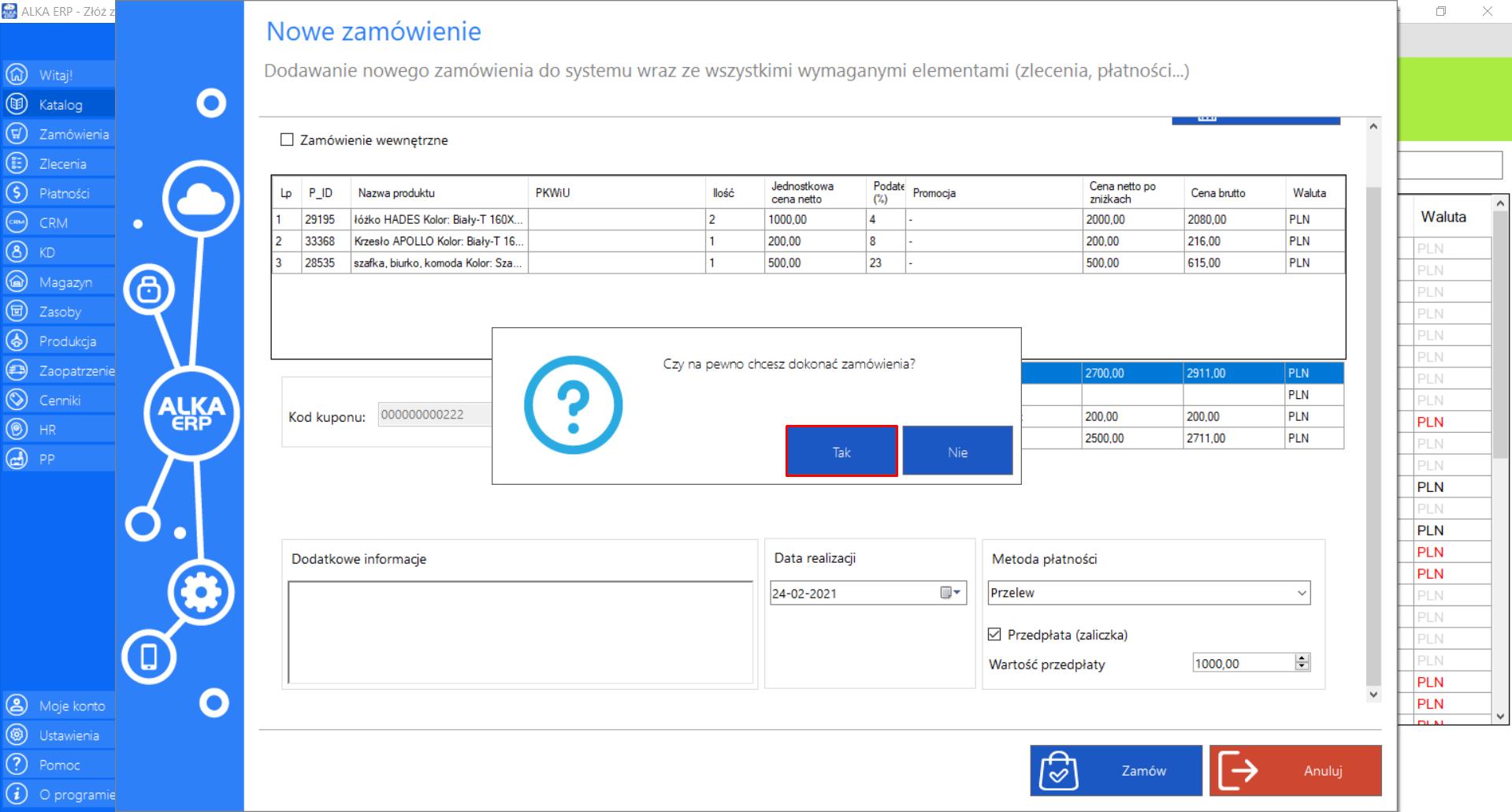
>> Zamówienie zostało złożone. Kliknij „Ok”, aby kontynuować pracę w programie.
Prezentacja funkcji „Usuń zaznaczony” w zakładce „Koszyk produktów”:
Aby usunąć konkretną pozycję zkoszyka,należy zaznaczyć wybrany produkt z listy w „Koszyku produktów”, a następnie po przejściu do sekcji „Akcje” zaznaczyć „Usuń zaznaczony”.
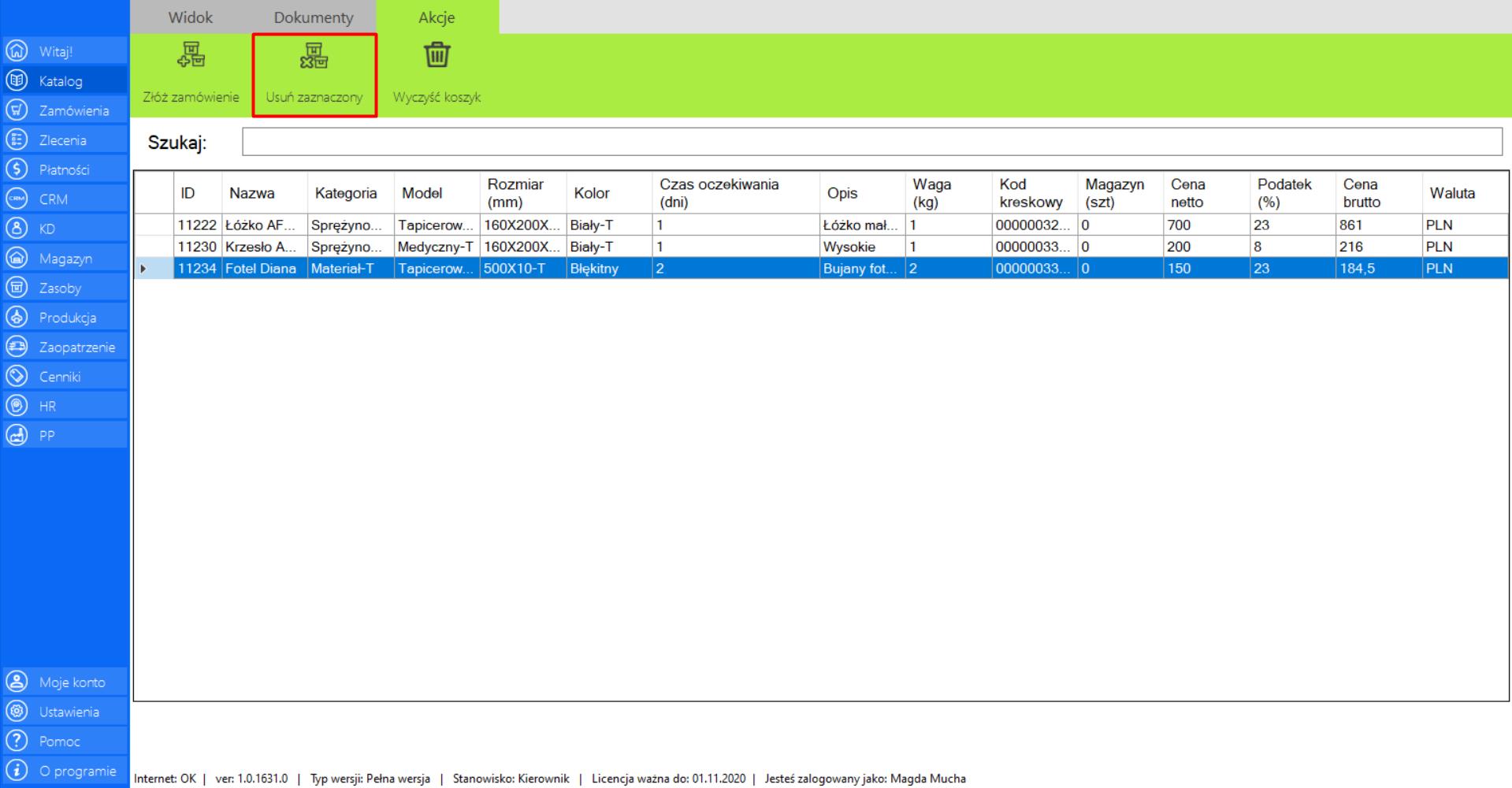
Prezentacja funkcji „Wyczyść koszyk” w zakładce „Koszyk produktów”:
Aby usunąć wszystkie pozycje z koszyka, należy przejść do zakładki „Koszyk produktów”, a następnie do sekcji „Akcje” i zaznaczyć opcję „Wyczyść koszyk”.
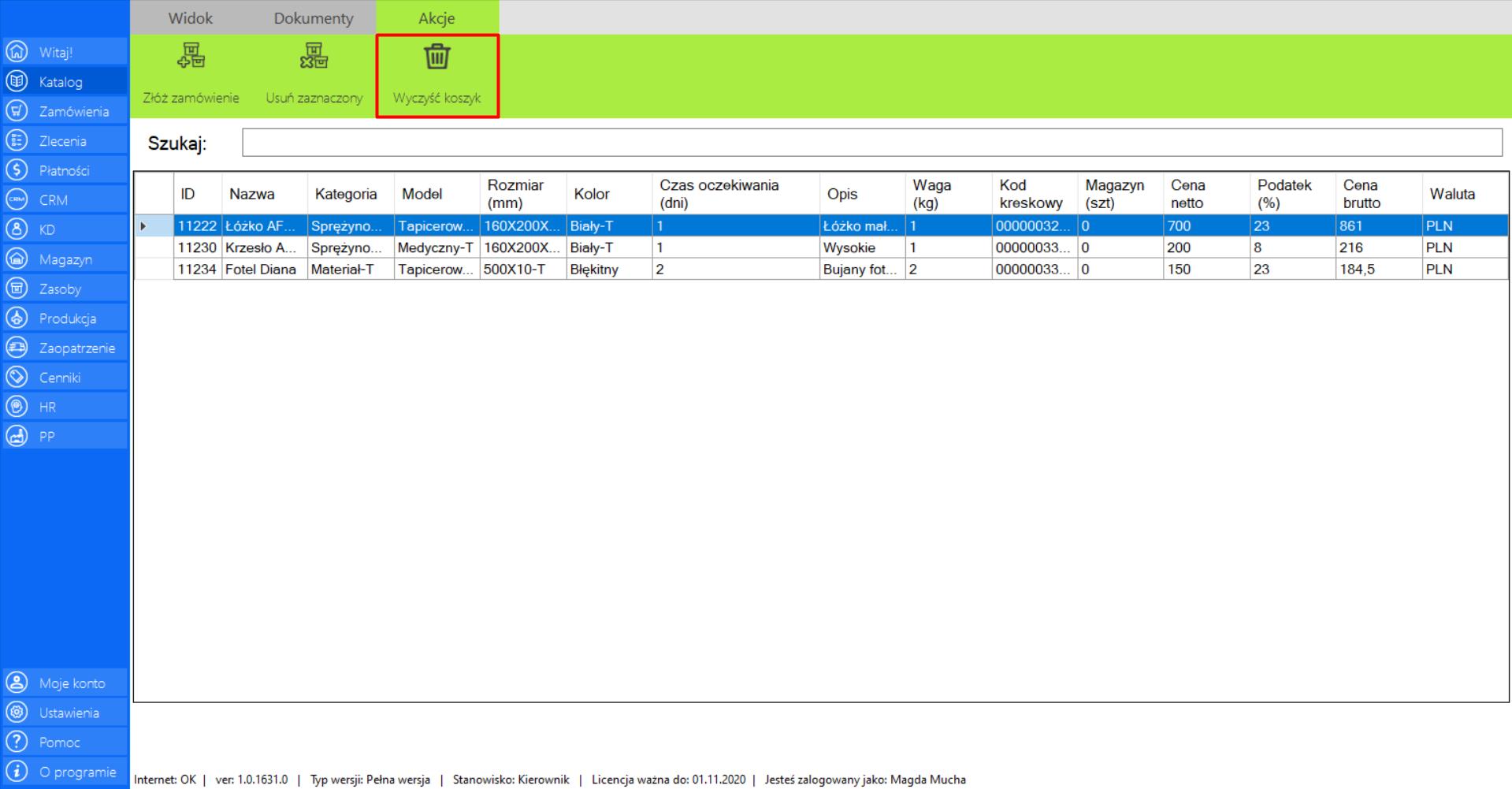
Wydruk
Prezentacja funkcji „Wydruk” w zakładce „Katalog”:
>> Aby skorzystać z tej funkcji należyw menadżerze modułu wybrać zakładkę „Dokumenty”, a następnie narzędzie „Wydruk”. Wydruk obejmie podgląd widoku obecnej zakładki, w której się znajdujesz.
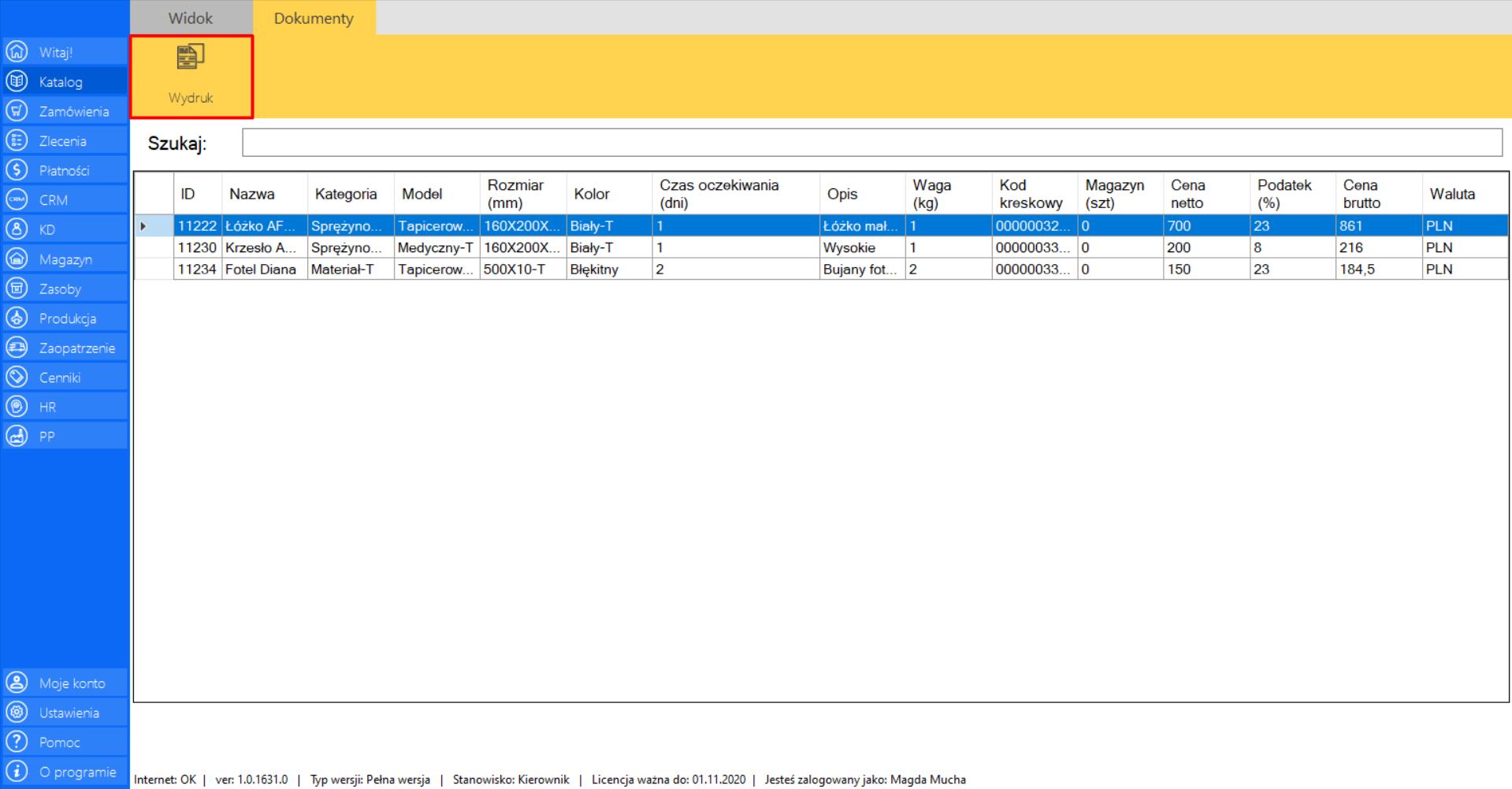
>> Po wciśnięciu przycisku na ekranie pojawi się okno „Podgląd dokumentu”. Dokumentację z aktualnym widokiem modułu możesz zapisać w formacie (PDF lub Excel).
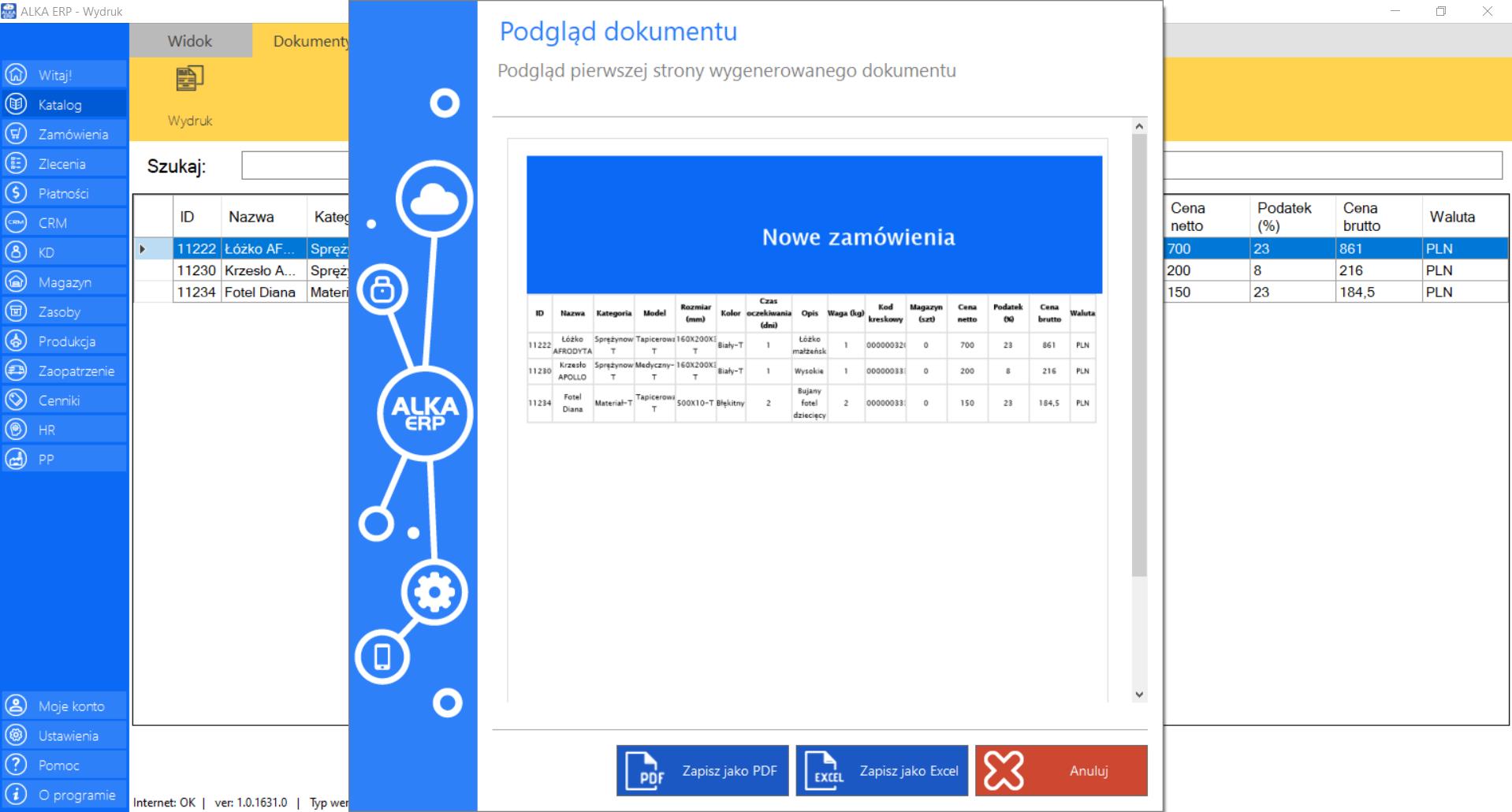
Słowniczek pojęć
Zamówienie wewnętrzne – to zamówienie dla pracownika lub jednostki organizacyjnej (działu) Twojej firmy, który współpracuje z pozostałymi przy realizacji zadań np. zamówienie dla magazynu.
Możliwe problemy
>> Dlaczego wiersz podświetla się na czerwono?
Czerwone podświetlenie produktu informuje o jego braku w magazynie.
>> Dlaczego wiersz podświetla się na szaro?
Szare podświetlenie produktu informuje, że dany element nie jest gotowy do sprzedaży. Po najechaniu kursorem myszy na produkt pojawia się chmura z bieżącym komunikatem.
>> Dlaczego nie można zamówić produktu?
Jeżeli nie możesz zamówić danego produktu, sprawdź czy dany element posiada cenę oraz ustaloną technologię produkcji. W przypadku gdy, któryś z tych warunków nie zostanie spełniony nie będzie można zrealizować zamówienia.
Po złożeniu zamówienia, informacja natychmiastowo trafi do klienta w formie mailowej. W celu uniknięcia wszelkich nieprawidłowości, zamówienia należy składać dokładnie i z poprawnymi danymi.
Zamówienia
Moduł Zamówienia to rozbudowane narzędzie, które usprawnia funkcjonowanie Twojego biznesu, a przez ścisłe zintegrowanie z Katalogiem pozwala na szybki obieg informacji w Twojej firmie. W tym module znajdziesz wszystkie zamówienia, które zostały złożone przez narzędzie Katalog i czekają na realizację. Każde zamówienie otrzyma swój indywidualny status, który będzie się zmieniał w trakcie realizacji danego Zlecenia. Moduł pozwoli Ci tworzyć dokumentację oraz szczegółową historię wszystkich zamówień, na każdym etapie tworzenia. To narzędzie sprawi, że funkcjonowanie Twojej firmy będzie bardziej przejrzyste i bezproblemowe, a dzięki scalonemu systemowi będziesz mógł w szybki i łatwy sposób weryfikowaćrealizację zamówień.
>> Aby wejść w narzędzie należy wybrać opcję „Zamówienia” z menu systemu, które znajduje się po lewej stronie okna programu.
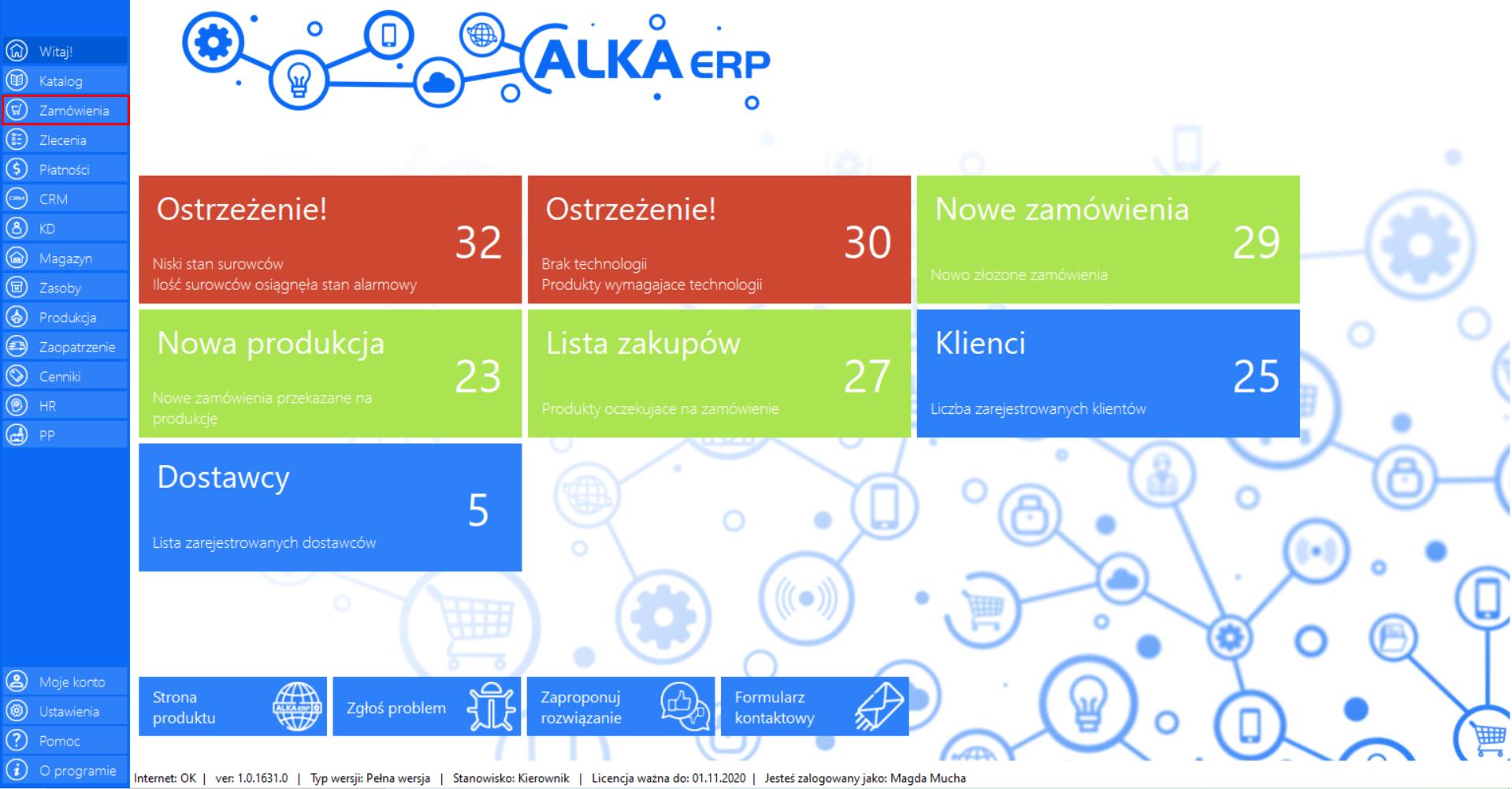
>> Po wciśnięciu przycisku na ekranie pojawi się okno docelowego narzędzia.
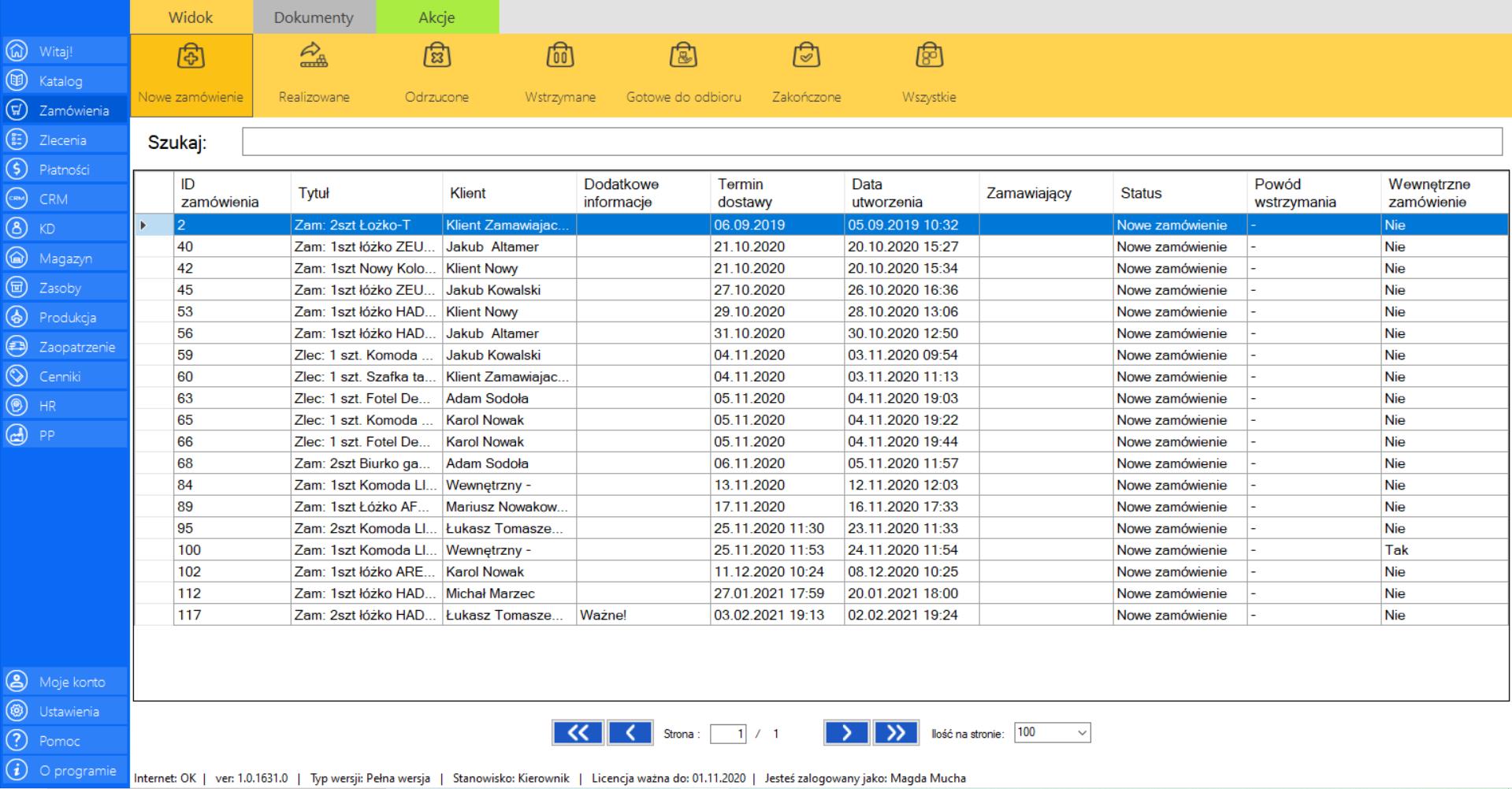
Narzędzie posiada dodatkową funkcję „Szukaj”, która umożliwia sprawne wyszukanie zamówień poich parametrach.
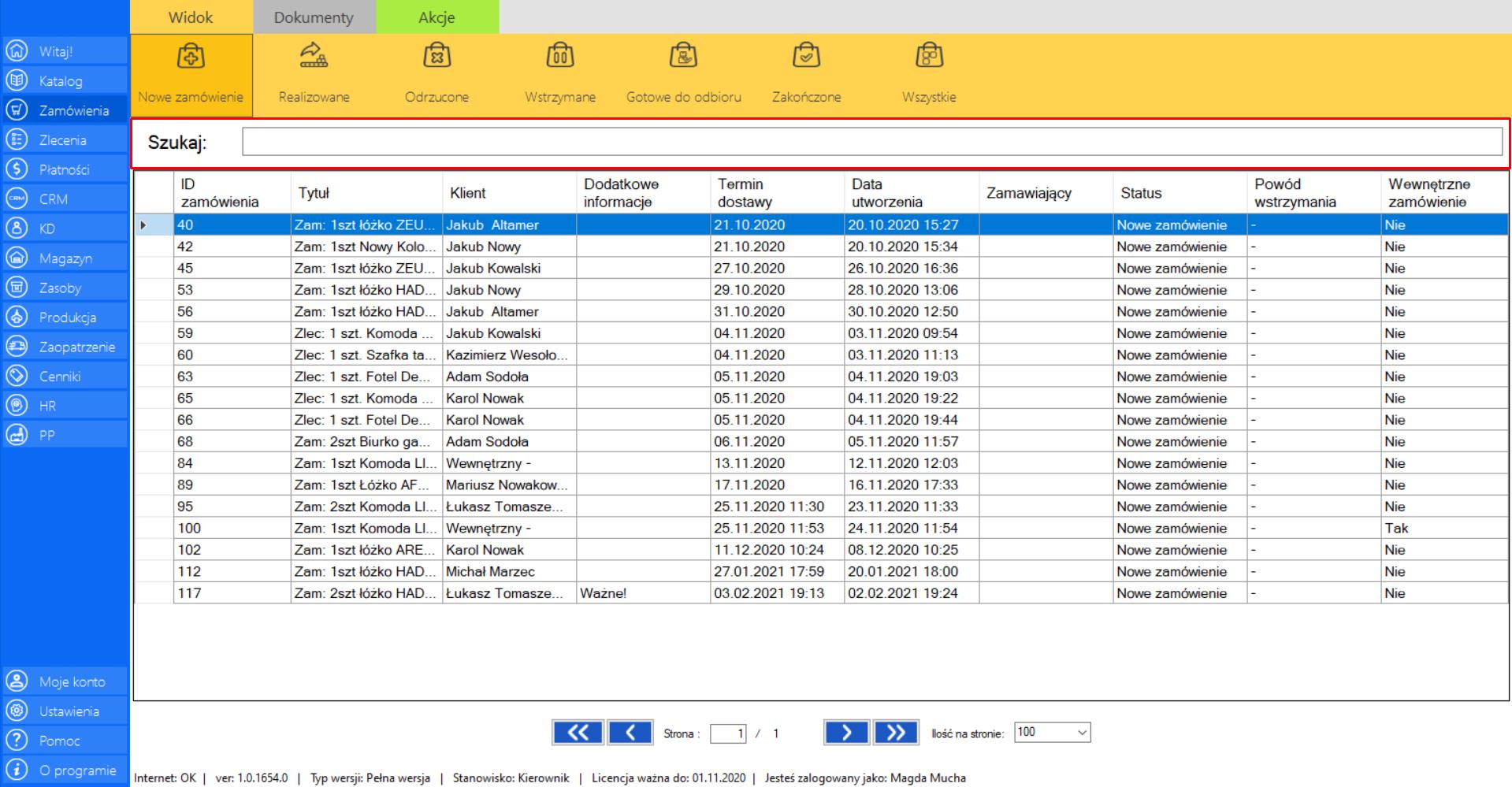
Program daje możliwość indywidualnego dopasowania funkcjonalności układu kolumn w module. Aby modyfikować wyświetlenia kolumn najedź kursorem na kwadrat znajdujący się w lewym rogu tabeli z listą zamówień, a następnie wywołaj menu prawym przyciskiem myszy. Wybierz narzędzie „Układ kolumn”.
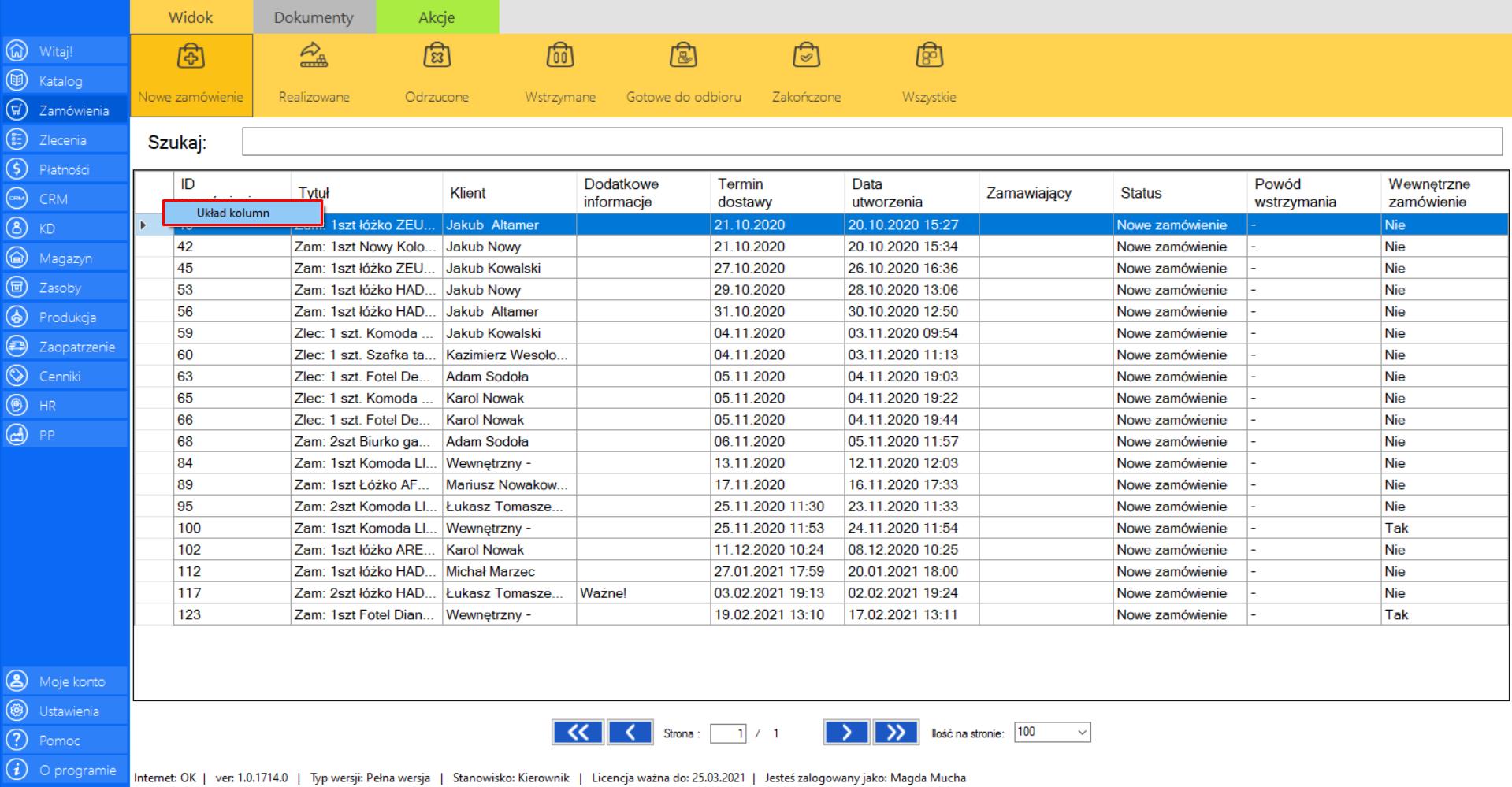
Po wybraniu tej opcji na ekranie pojawi się okno „Zmień wyświetlane kolumny”, w którym możesz dowolnie wybierać kolumny, które będą widoczne. Po wprowadzeniu modyfikacji, kliknij „Zapisz”, aby utrwalić nowy układ kolumn.
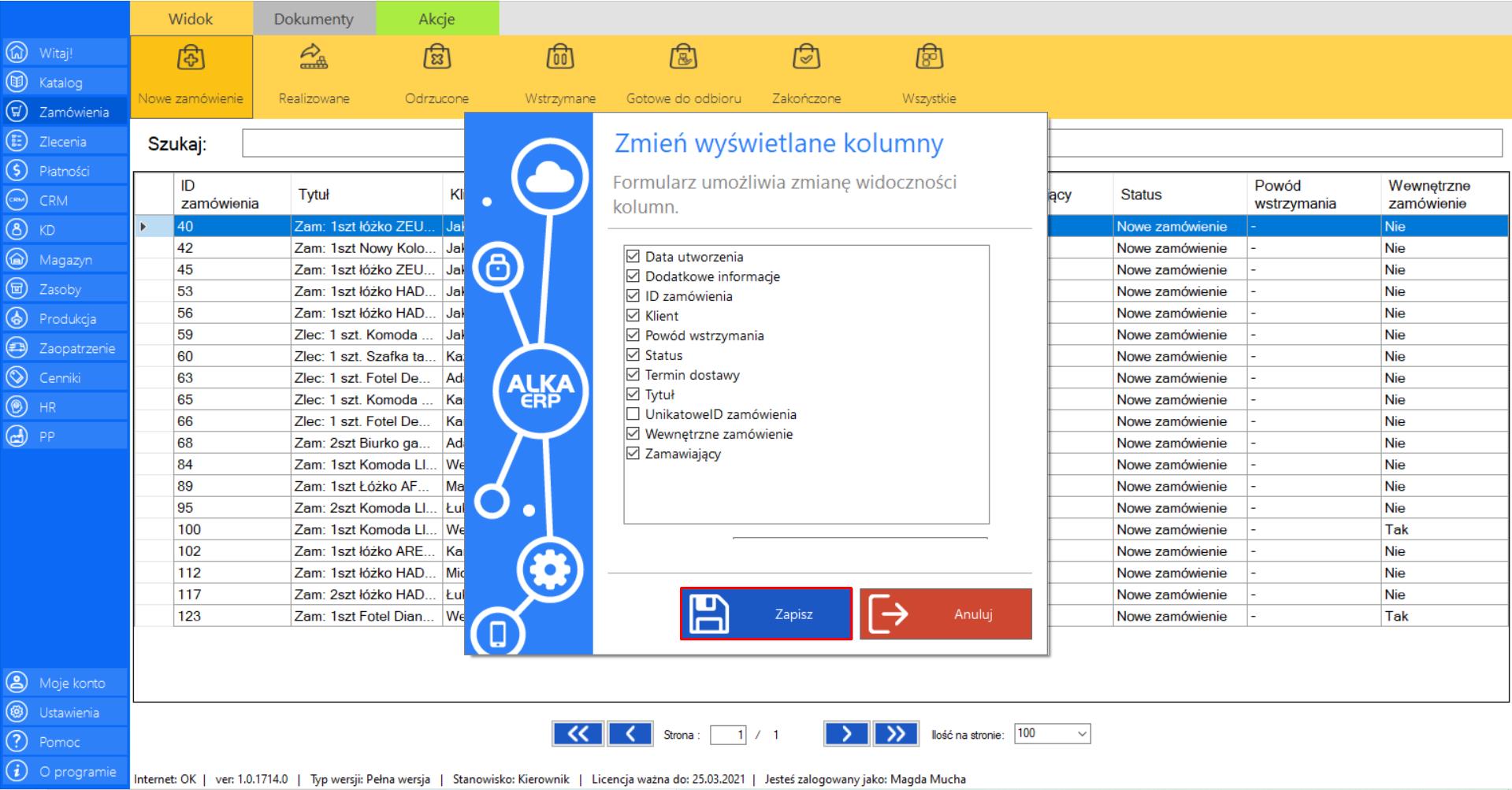
Nowe zamówienie
|
|
Nowe zamówienie to lista wszystkich nowych zamówień, których proces realizacji jeszcze się nie rozpoczął. |
W zakładce znajdą się wszystkie dane niezbędne do skatalogowania zamówień:
>> Tytuł
>> Klient
>> Dodatkowe informacje
>> Termin dostawy
>> Data utworzenia
>> Zamawiający
>> Status
>> Powód wstrzymania
>> Wewnętrzne zamówienie
Prezentacja obsługi funkcji „Akcje” w zakładce „Nowe zamówienie”:
>> Po zaznaczeniu wybranego zamówienia z listy „Nowe zamówienie”, przejdź do zakładki „Akcje” znajdującej się po prawej stronie menadżera modułu. Naciśnijprzycisk „Akcje”.
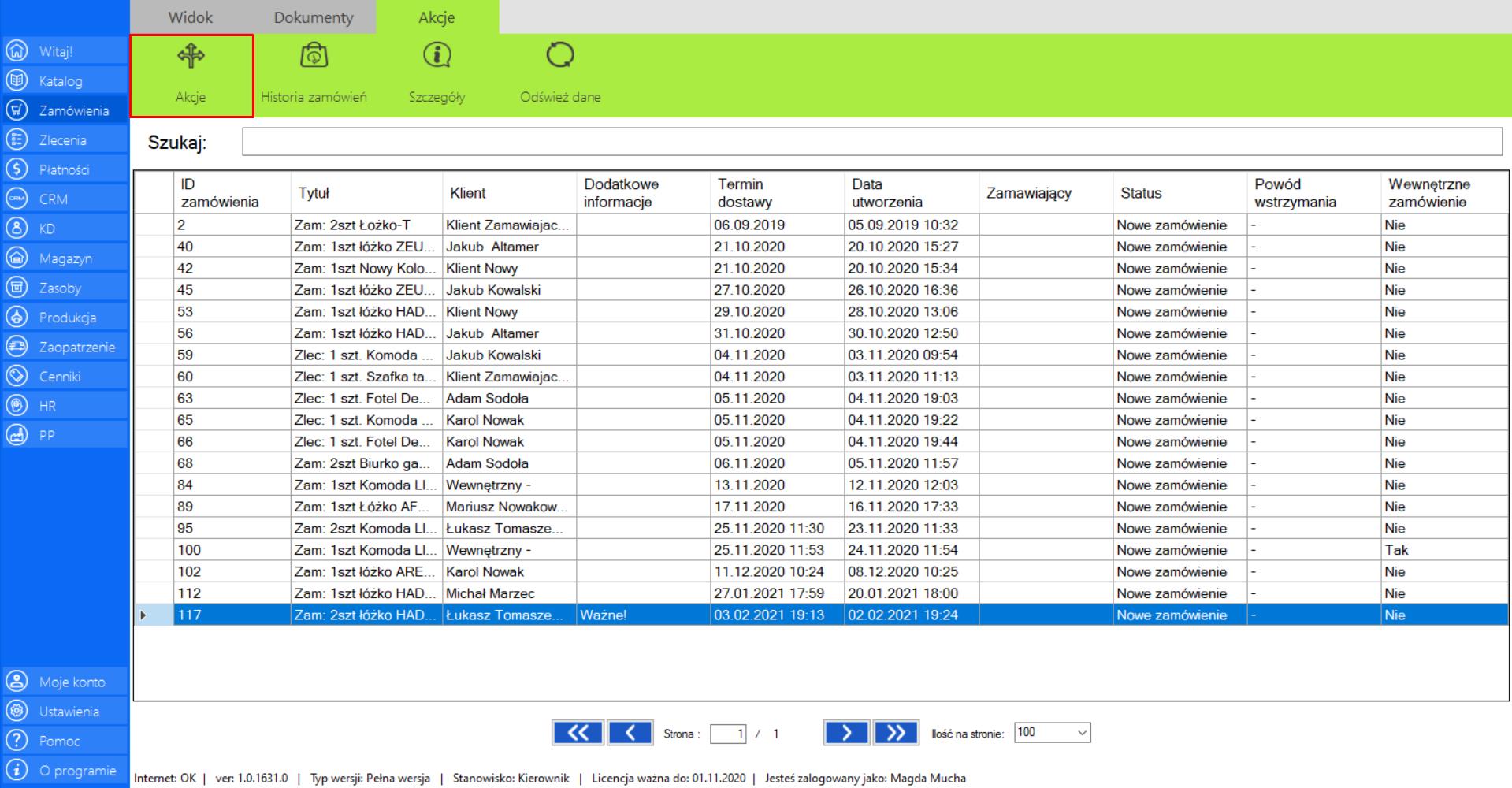
Po wybraniu tej opcji, na ekranie pojawi się okno „Analiza zamówienia”, które zawiera następujące dane:
>> ID Zamówienia
>> Klient
>> Termin Dostawy
>> Produkty w zleceniu
>> Dostępność na magazynie
>> Sugerowana akcja (informuje o stanie zamówienia)
>> Akcje standardowe (Odrzućj)
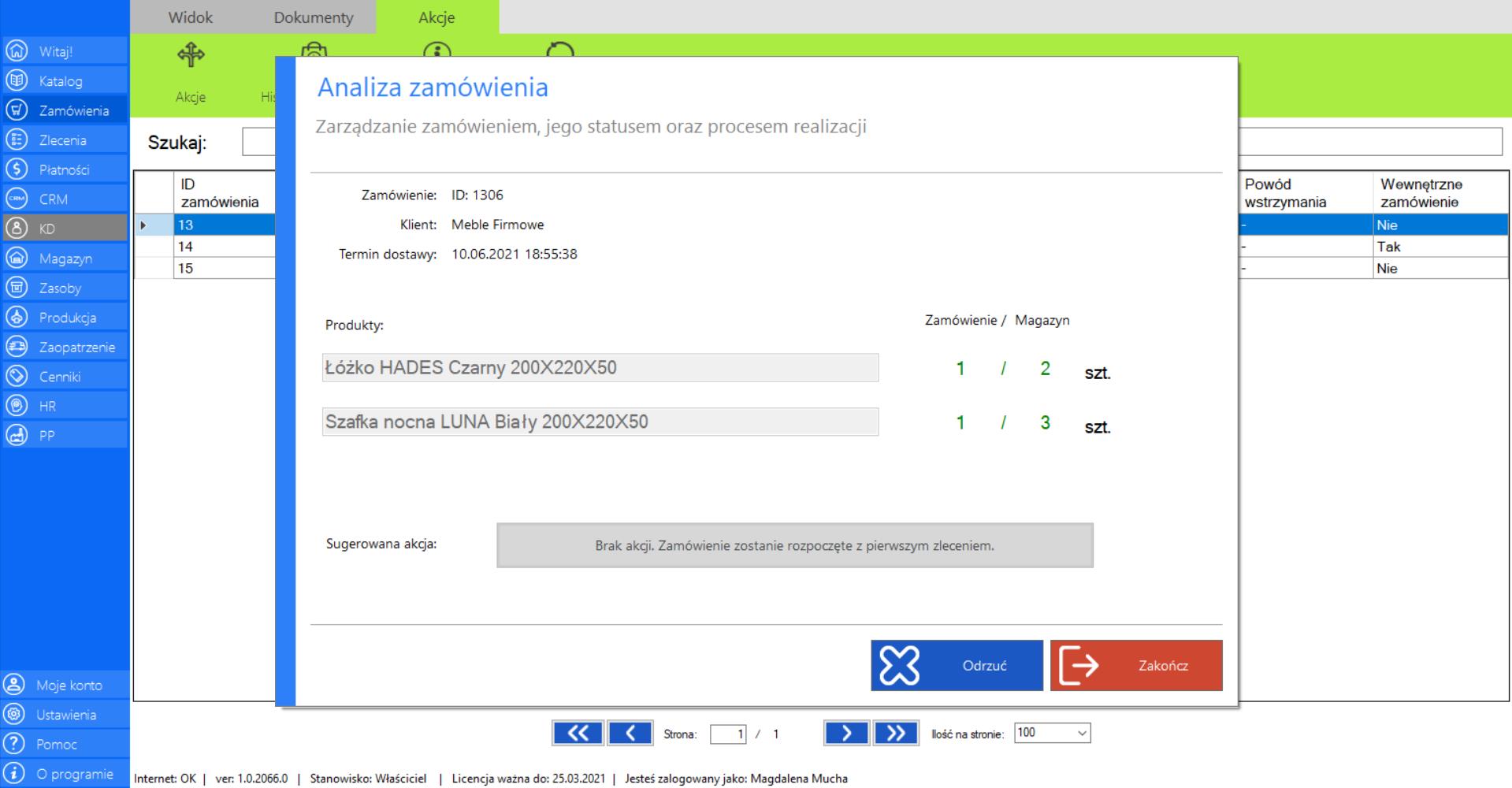
Brak sugerowanych akcji, ponieważ zamówienie rozpocznie się z pierwszym zleceniem (moduł „Zlecenia”).
Produkty dostępne na magazynie podświetlą się na zielono, natomiast produkty, które wymagają produkcji i są aktualnie niedostępne na magazynie podświetlą się na czerwono.
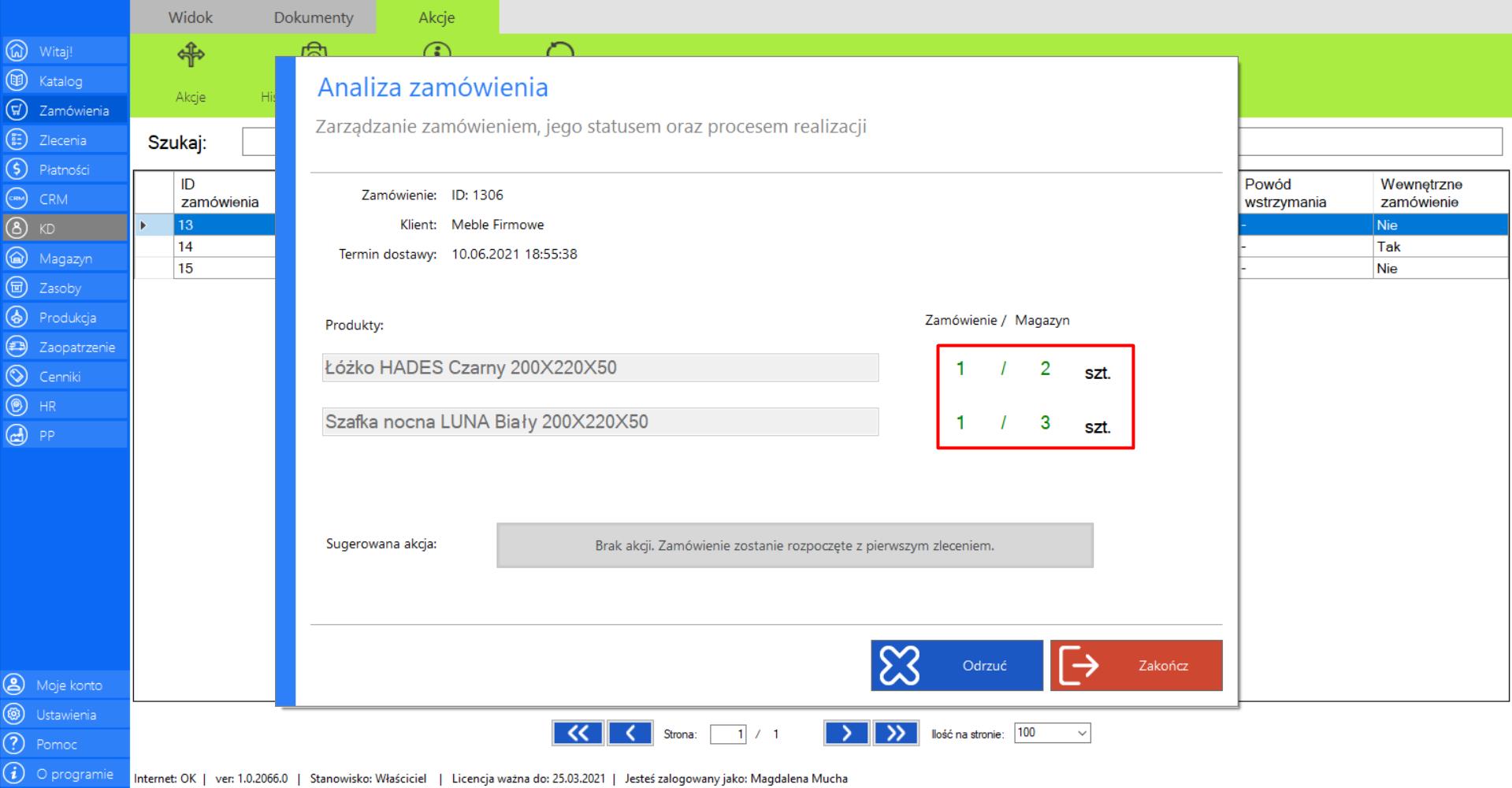
DOSTĘPNE AKCJE:
>> ODRZUĆ
Akcja pozwala na całkowite odrzucenie zamówienia oraz wszystkich zleceń w danym zamówieniu. Po odrzuceniu zamówienia, nie ma możliwości ponownego jego wznowienia.
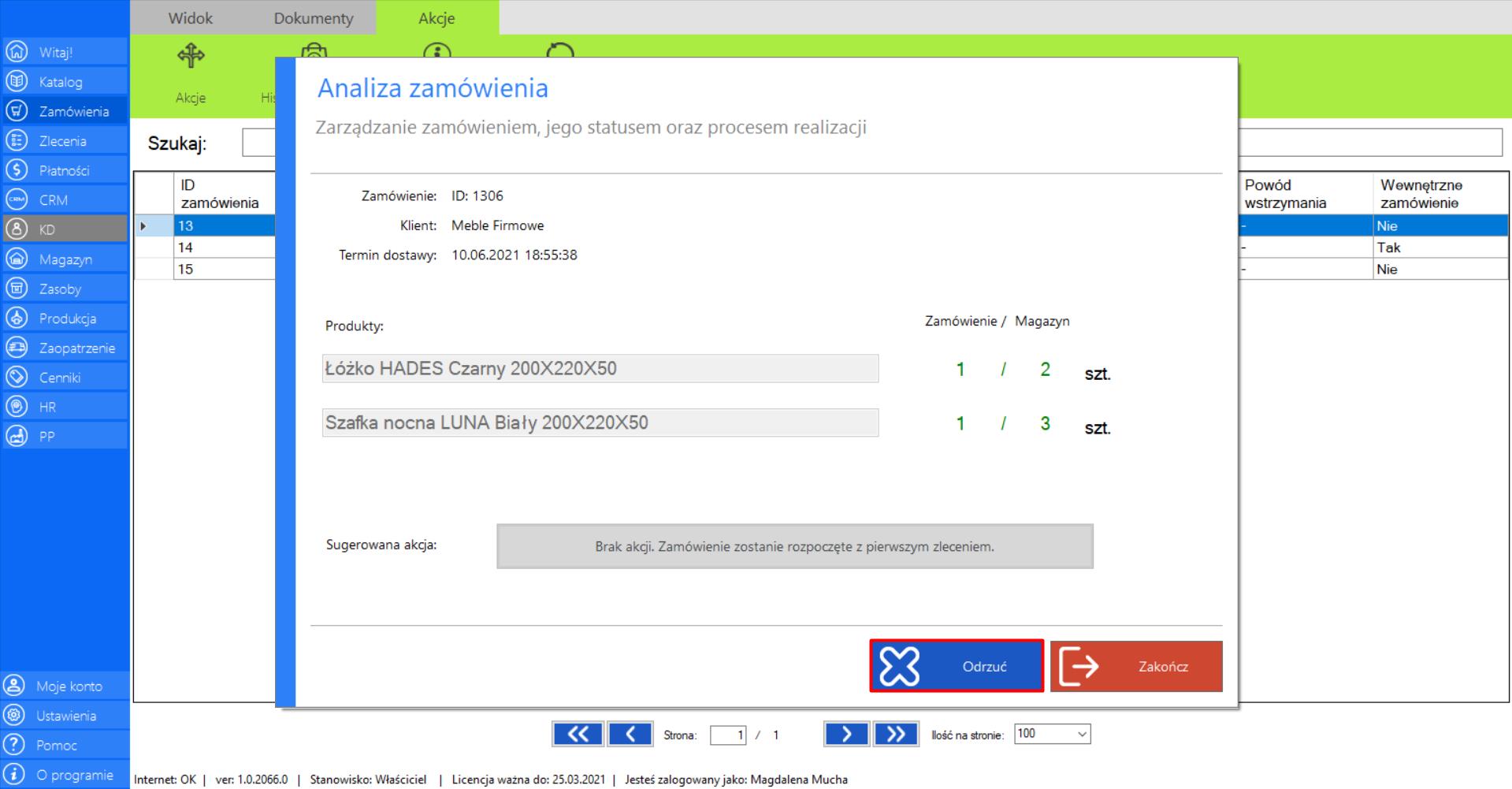
Po wciśnięciu przycisku „Odrzuć” na ekranie pojawi się okno „Odrzuć zamówienie”, w którym należy podać powód decyzji. Po uzupełnieniu wymaganego pola, wciśnij „Zapisz”, by sfinalizować odrzucenie zamówienia.
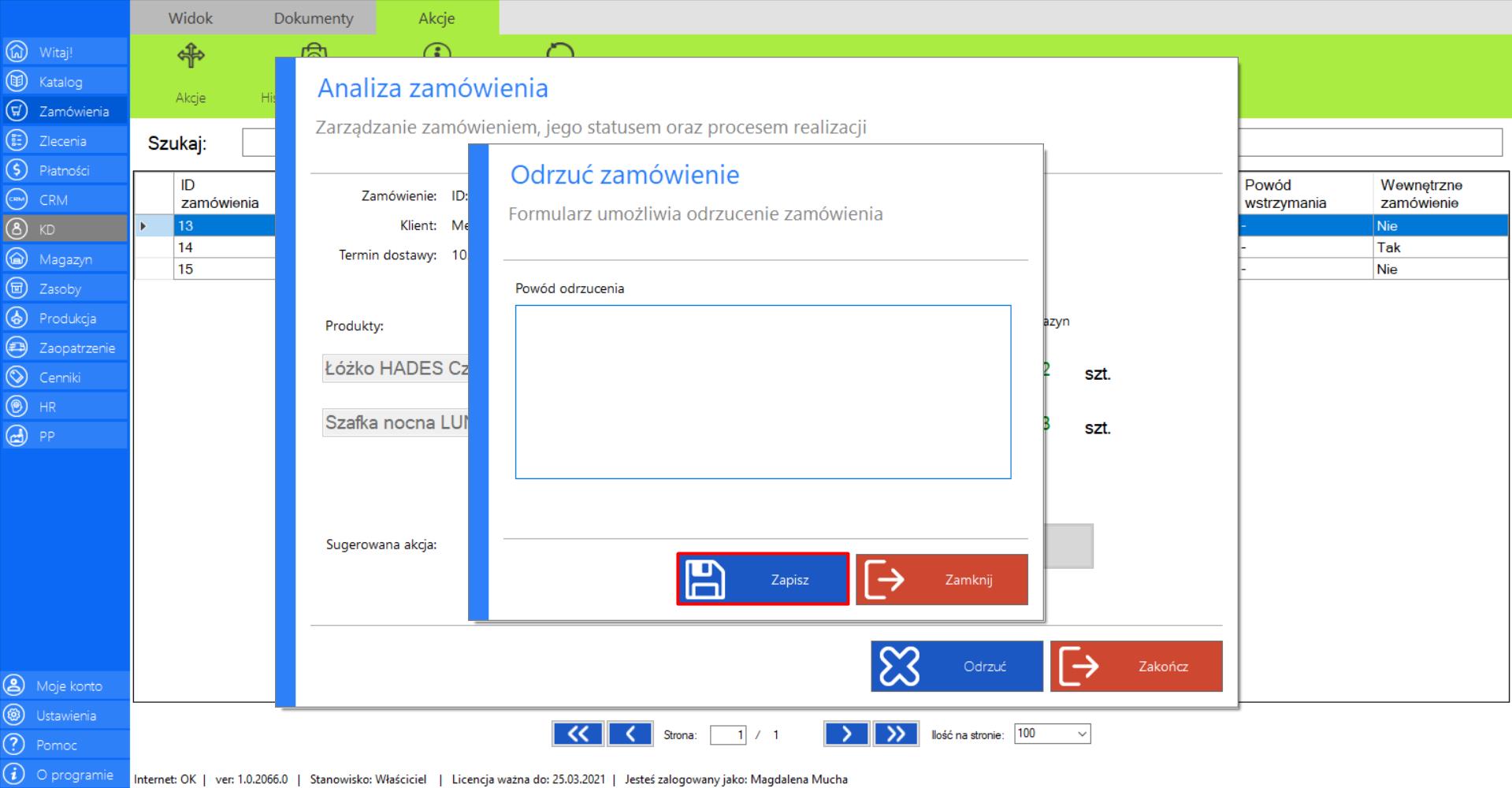
Prezentacja funkcji „Historia zamówień” w zakładce „Nowe zamówienie”:
>> Po zaznaczeniu wybranego zamówienia z listy „Nowe zamówienie”, przejdź do zakładki „Akcje” znajdującej się po prawej stronie menadżera modułu i wybierz narzędzie „Historia zamówień”.
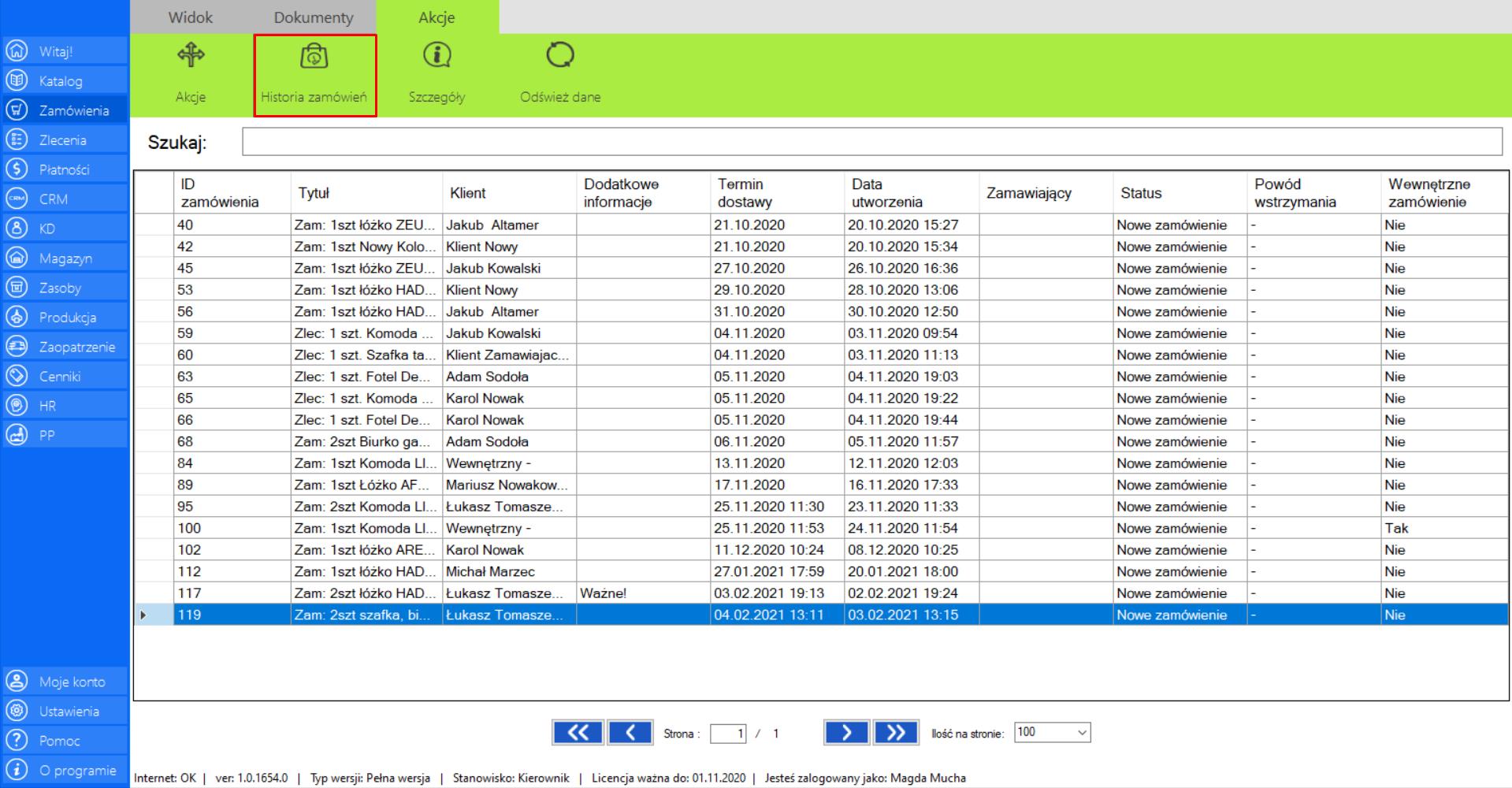
>> Po wciśnięciu przycisku, na ekranie pojawi się okno „Historia zamówienia”, w którym znajdą się wszystkie informacje dotyczące zmian jakie były dokonywane w ramach danego zamówienia.
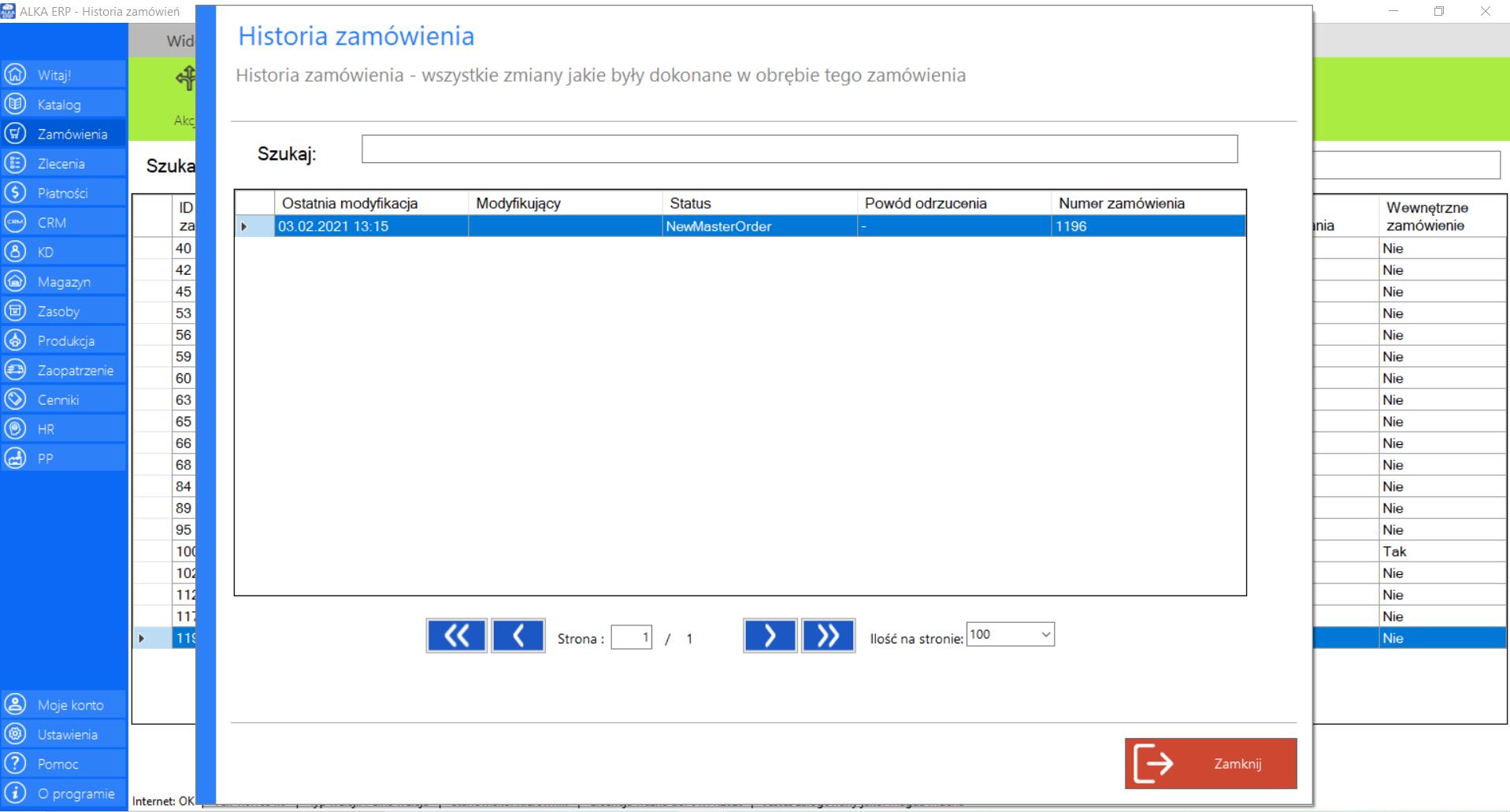
Prezentacja funkcji „Szczegóły” w zakładce „Nowe zamówienie”:
>> Po zaznaczeniu wybranego zamówienia z listy „Nowe zamówienie”, przejdź do zakładki „Akcje” znajdującej się po prawej stronie menadżera modułu i wybierz narzędzie „Szczegóły”.
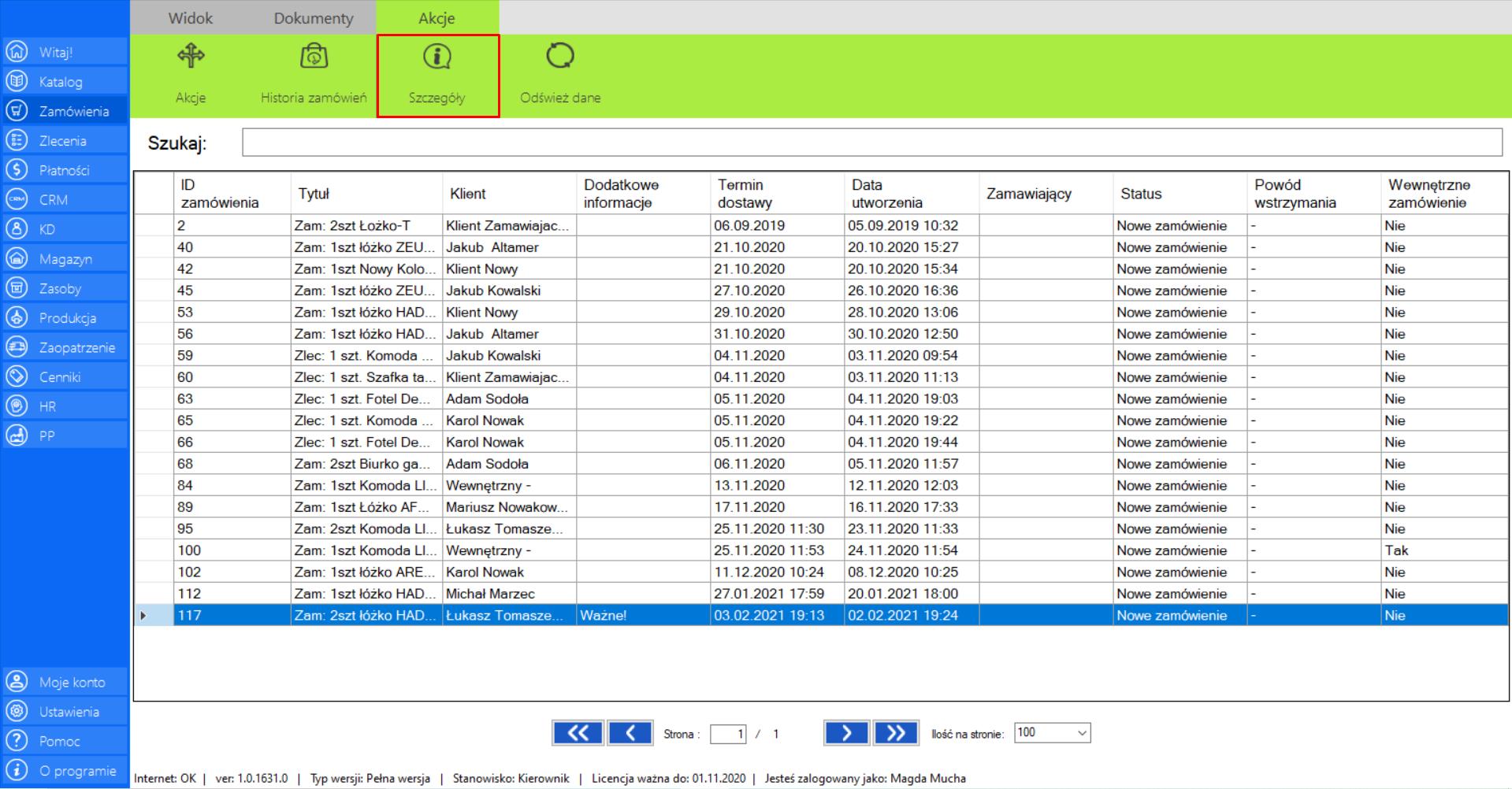
>> Po wciśnięciu przycisku na ekranie pojawi się okno „Szczegóły zlecenia”, w którym znajdą się wszystkie dokładne informacje dotyczące zamówienia.
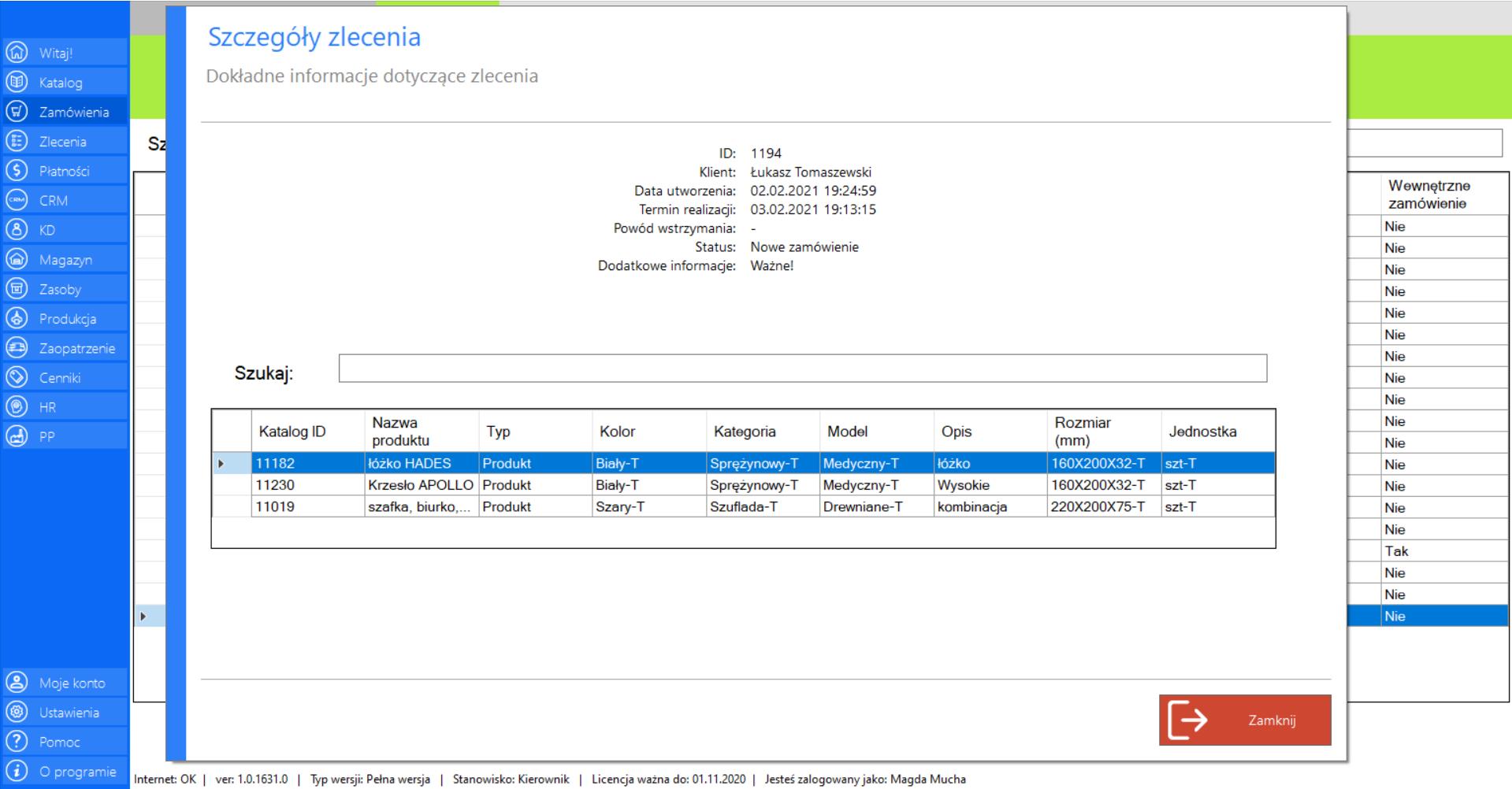
Szczegóły zlecenia możesz poznać również klikając dwukrotnie lewym przyciskiem myszy na wybranej pozycji z listy.
Prezentacja funkcji „Odśwież dane” w zakładce „Nowe zamówienie”:
Aby uaktualnić bieżący widok nowych zamówień należy w menadżerze modułu wybrać narzędzie „Nowe zamówienie”, a następnie po przejściu do sekcji „Akcje” zaznaczyć „Odśwież dane”.
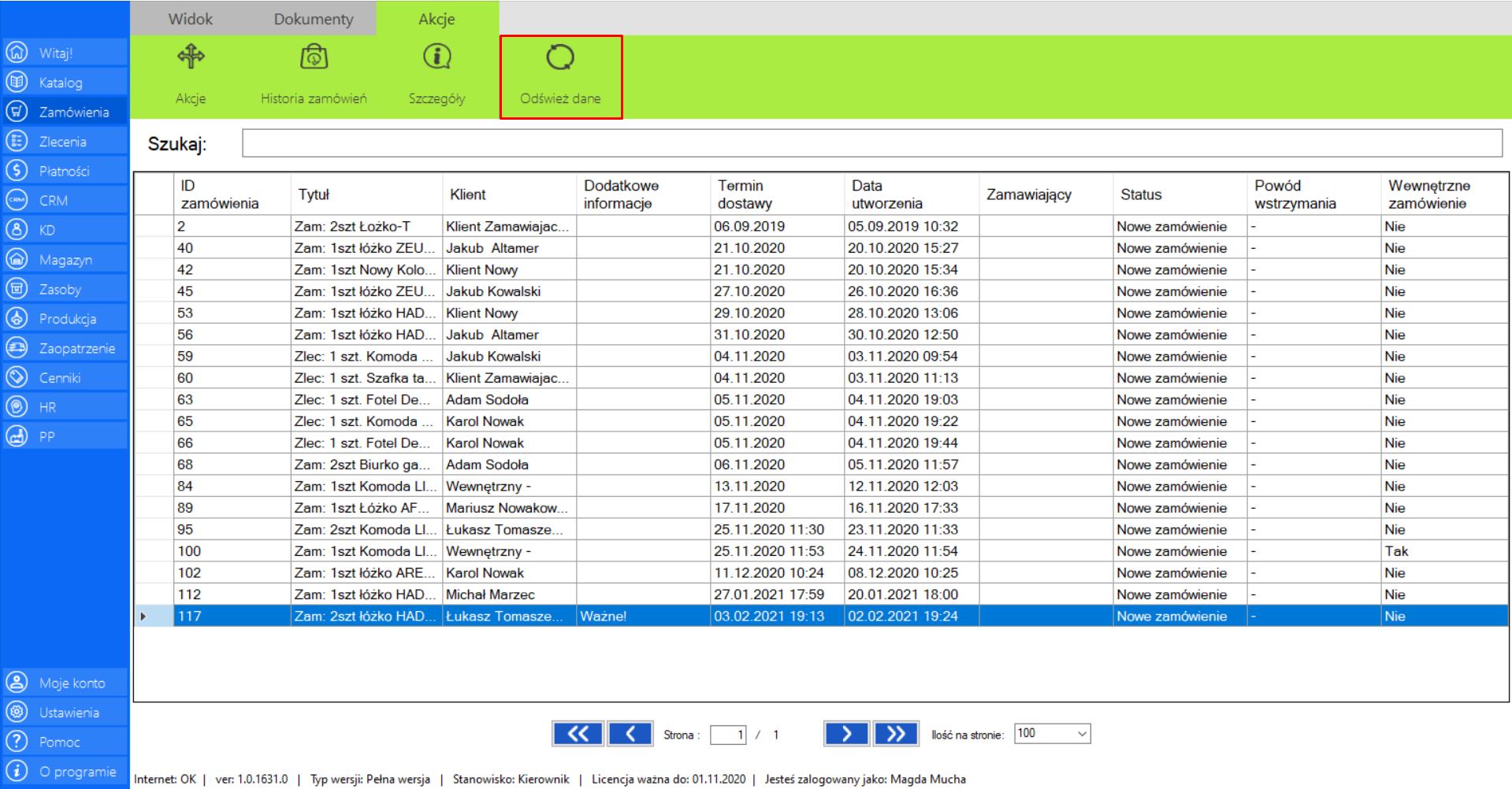
Realizowane
|
|
Realizowane to lista zamówień, które są w trakcie realizacji. |
W zakładce znajdą się wszystkie dane niezbędne do skatalogowania zamówień:
>> Tytuł
>> Klient
>> Dodatkowe informacje
>> Termin dostawy
>> Data utworzenia
>> Zamawiający
>> Status
>> Powód wstrzymania
>> Wewnętrzne zamówienie
Prezentacja obsługi funkcji „Akcje” w zakładce „Realizowane”:
>> Po zaznaczeniu wybranego zamówienia z listy „Realizowane”, przejdź do zakładki „Akcje” znajdującej się po prawej stronie menadżera modułu. Naciśnijprzycisk „Akcje”.
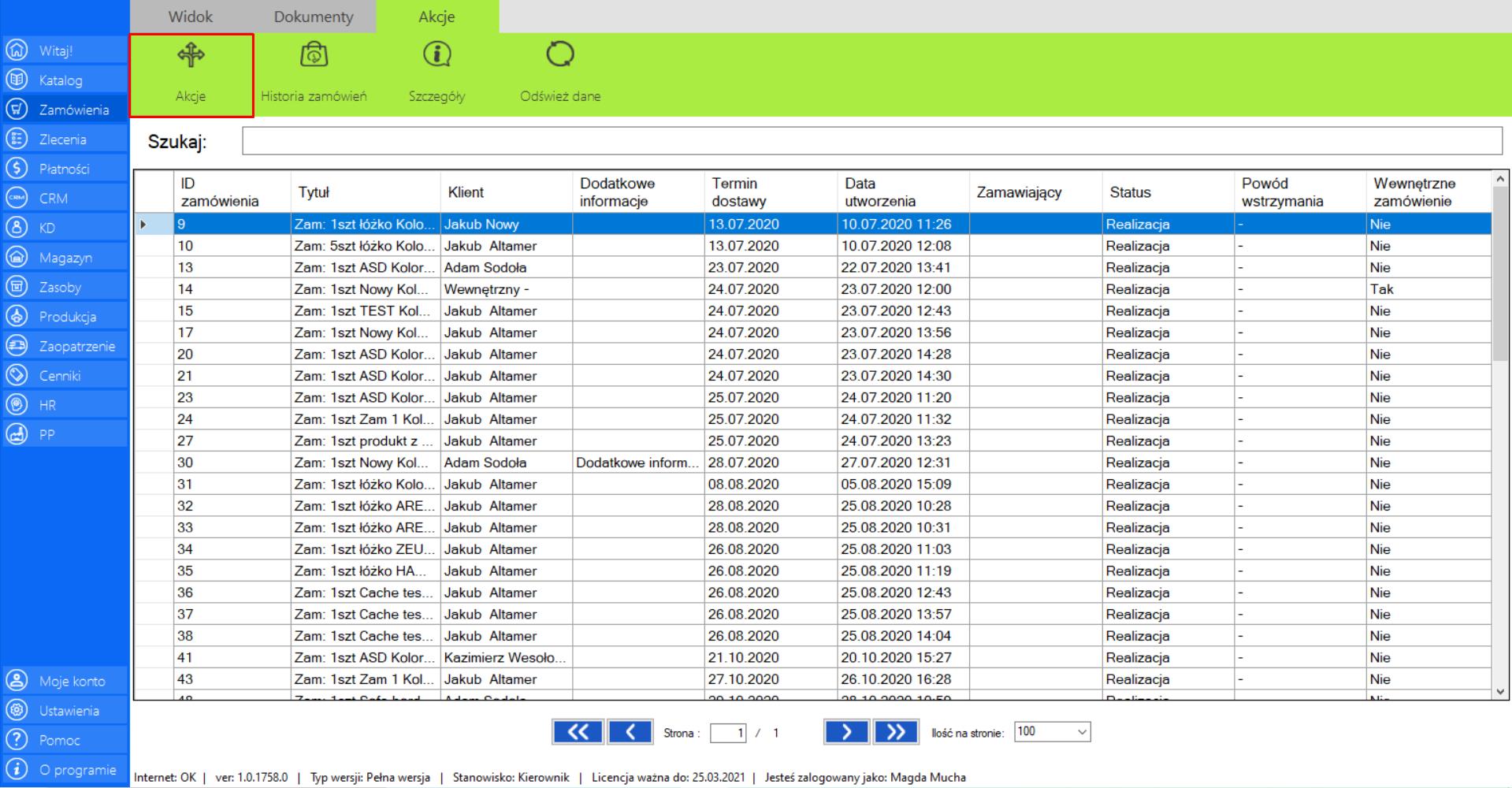
Po wybraniu tej opcji, na ekranie pojawi się okno „Analiza zamówienia”, które zawiera następujące dane:
>> ID Zamówienia
>> Klient
>> Termin Dostawy
>> Produkty w zleceniu
>> Dostępność na magazynie
>> Sugerowana akcja (informuje o stanie zamówienia)
>> Akcje standardowe (Wymuś zakończenie, Odrzuć)
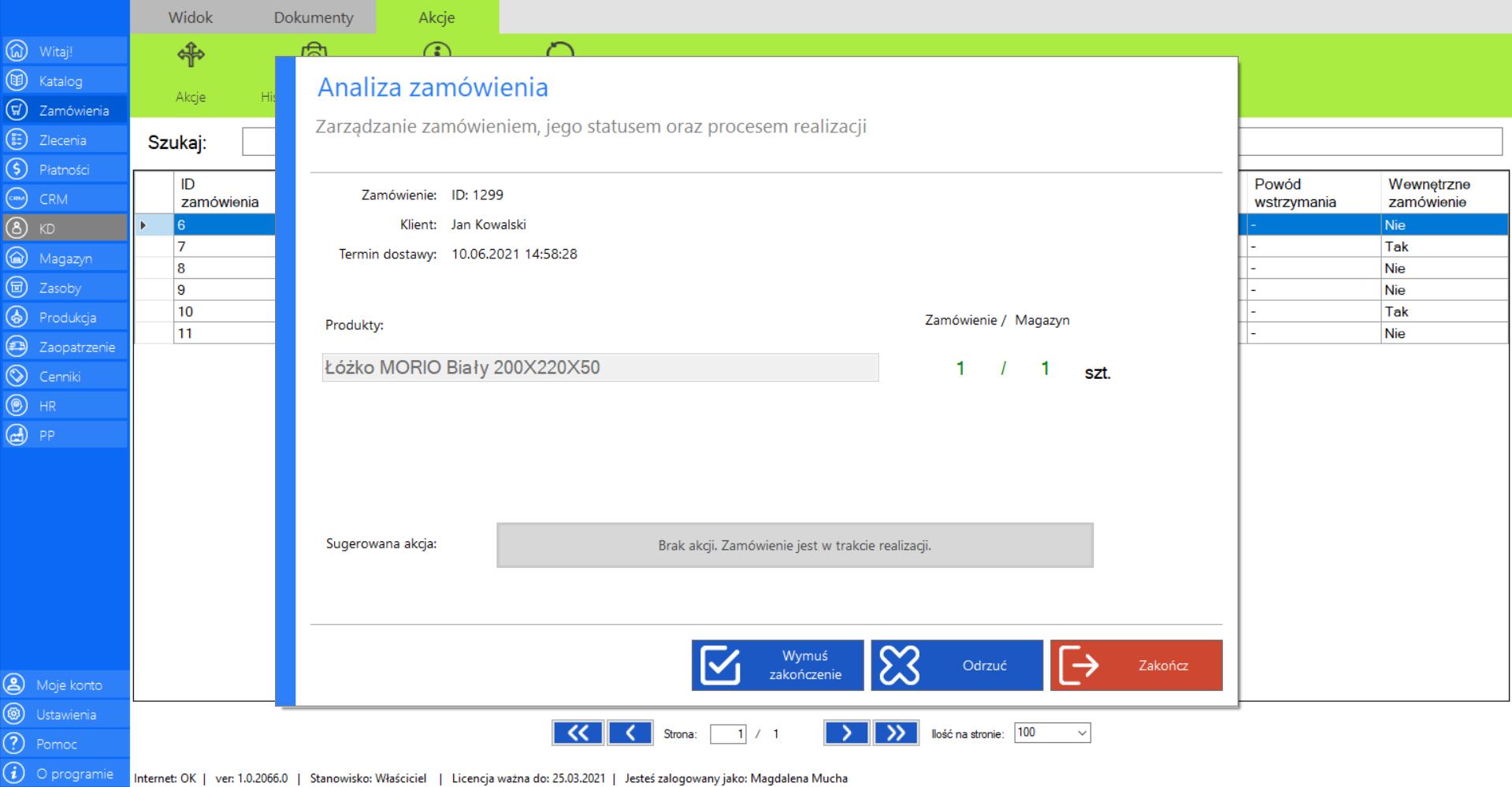
DOSTĘPNE AKCJE:
>> WYMUŚ ZAKOŃCZENIE
Akcja pozwala na natychmiastowe wymuszenie zakończenia zamówienia.
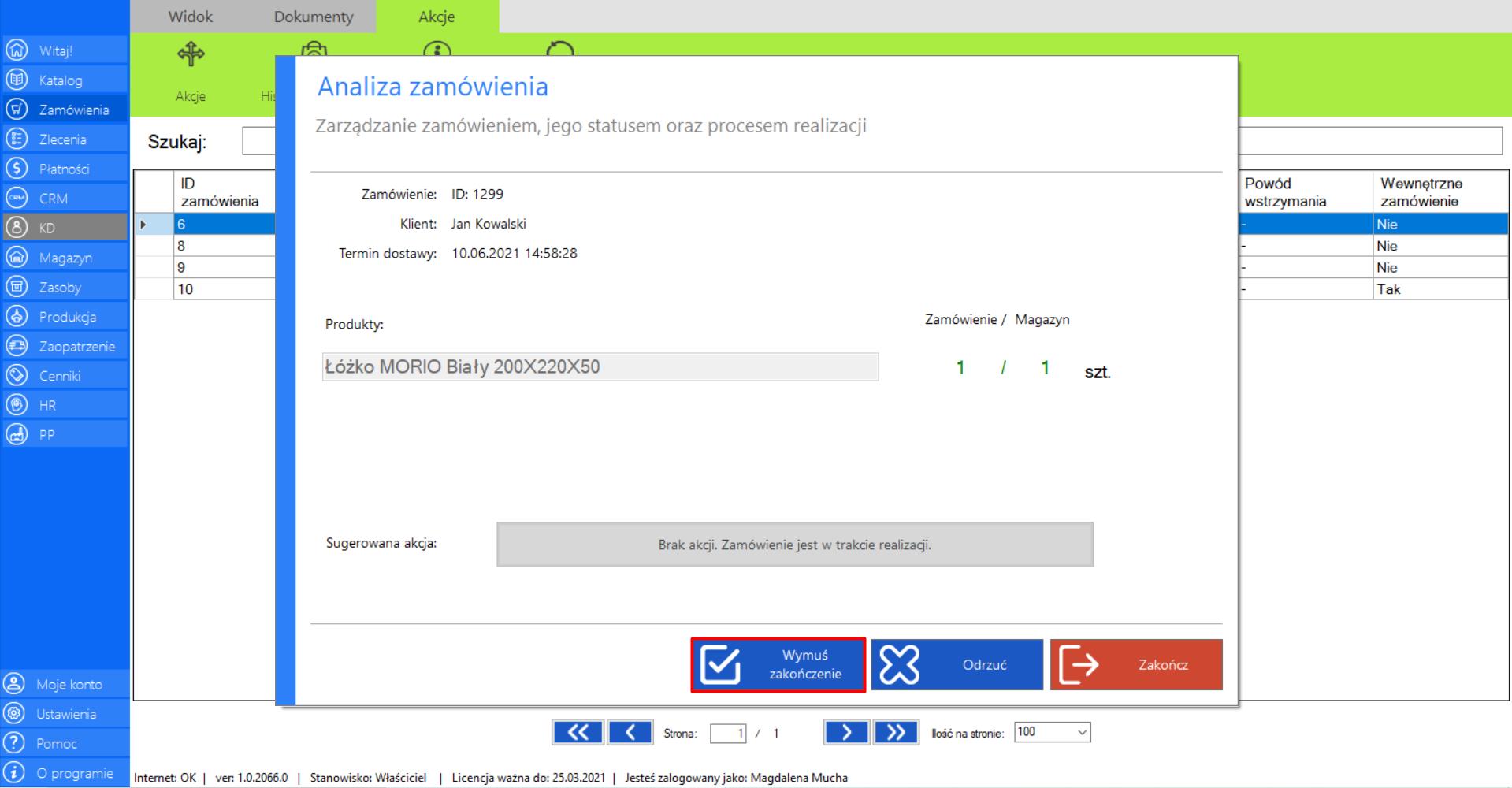
Po wciśnięciu przycisku „Wymuś zakończenie” na ekranie pojawi się okno „Zakończ zamówienie”, w którym należy podać powód decyzji. Po uzupełnieniu wymaganego pola, wciśnij „Zapisz”, by sfinalizować zakończenie zamówienia.
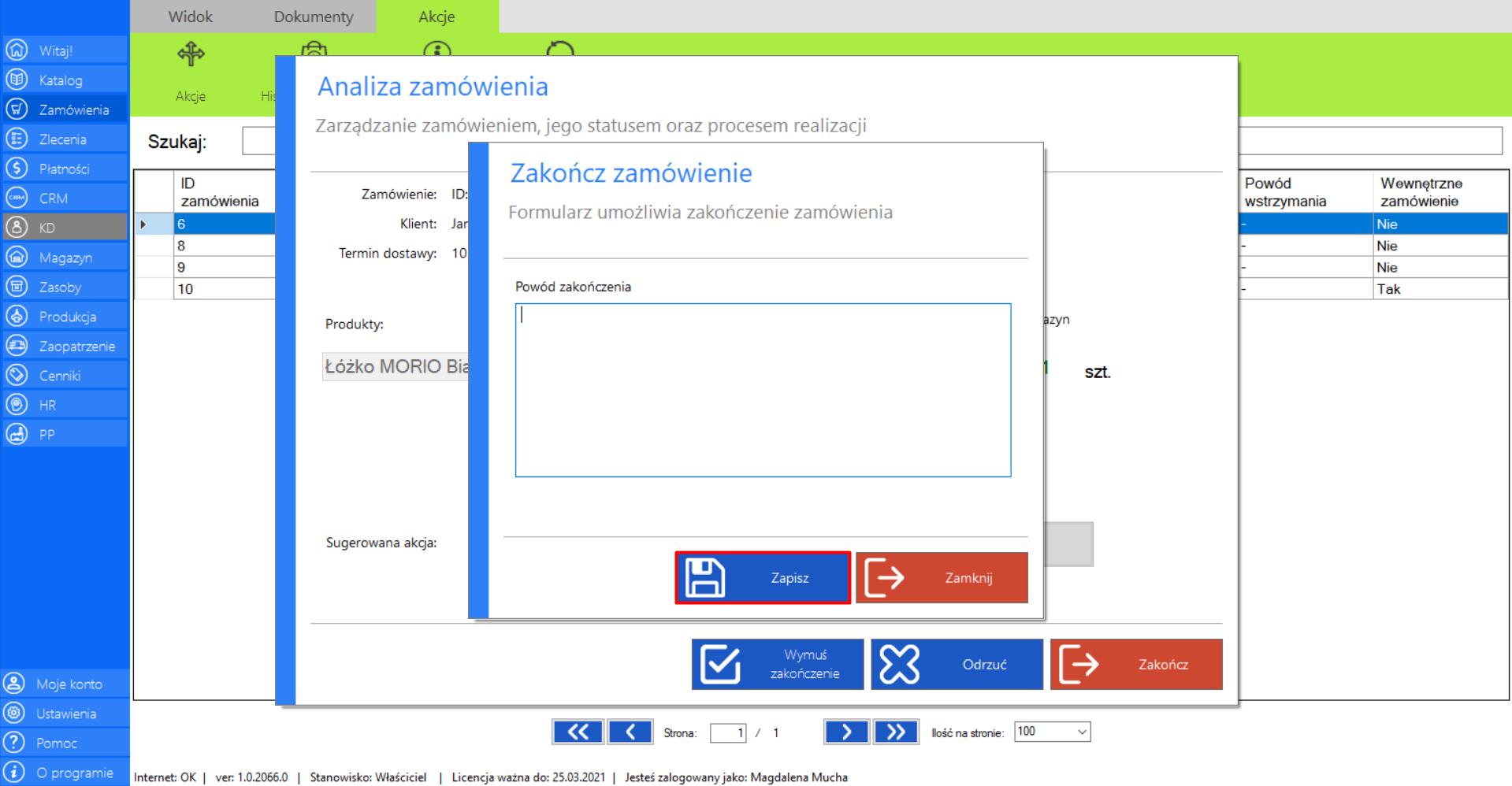
>> ODRZUĆ
Akcja pozwala na całkowite odrzucenie zamówienia oraz wszystkich zleceń w danym zamówieniu. Po odrzuceniu zamówienia, nie ma możliwości ponownego jego wznowienia.
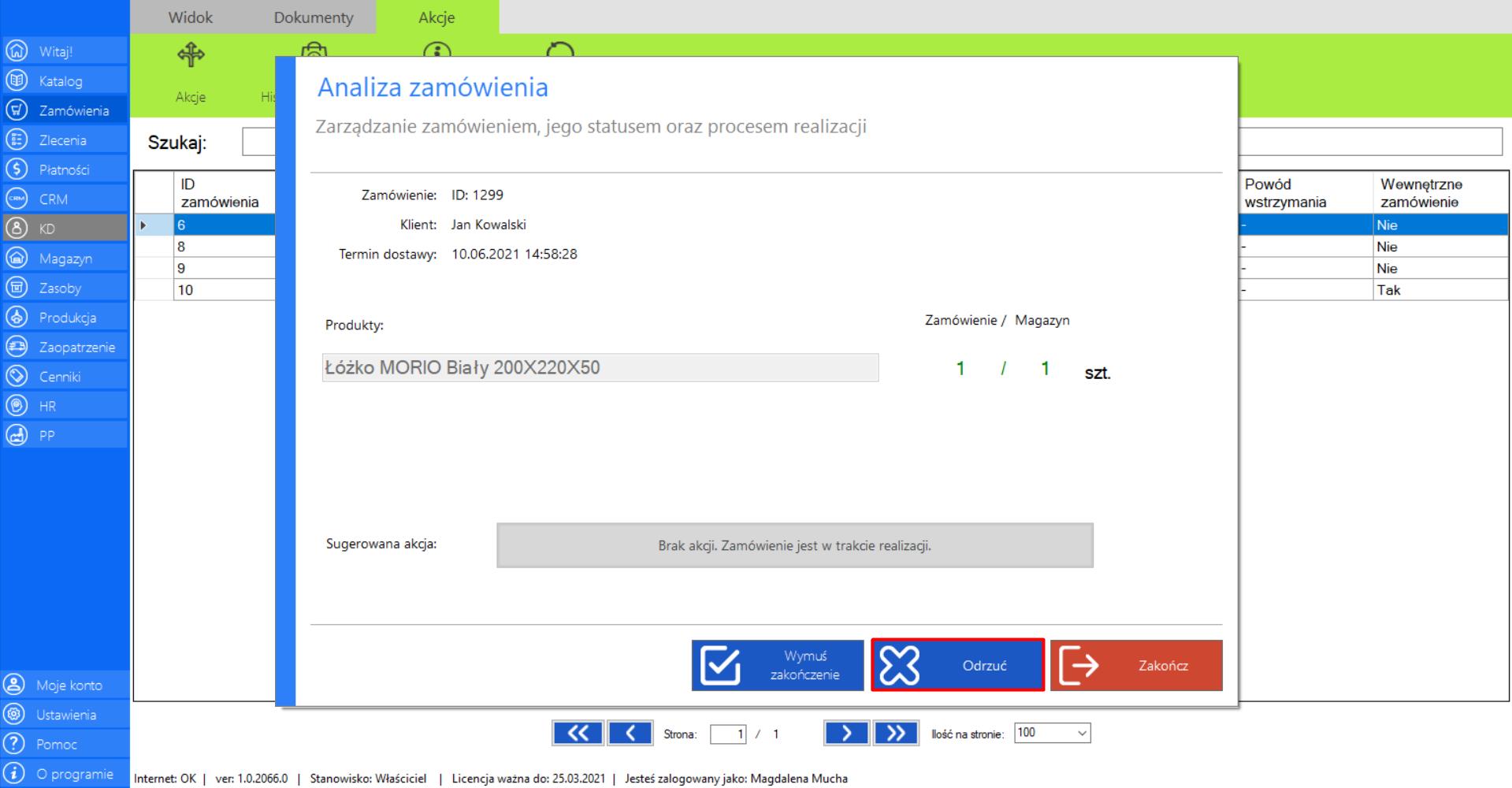
Po wciśnięciu przycisku „Odrzuć” na ekranie pojawi się okno „Odrzuć zamówienie”, w którym należy podać powód decyzji. Po uzupełnieniu wymaganego pola, wciśnij „Zapisz”, by sfinalizować odrzucenie zamówienia.
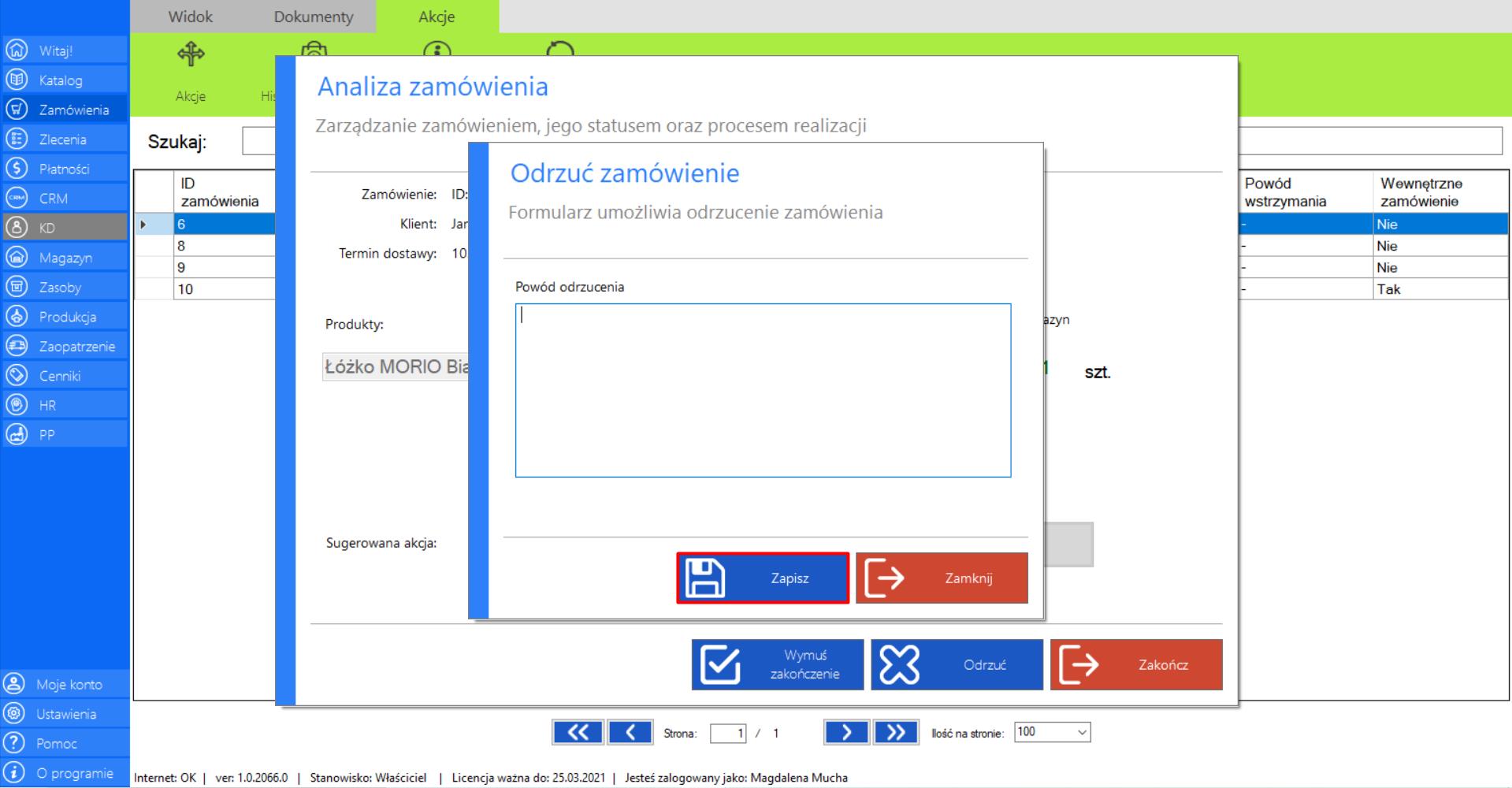
Prezentacja funkcji „Historia zamówień” w zakładce „Realizowane”:
>> Po zaznaczeniu wybranego zamówienia z listy „Realizowane”, przejdź do zakładki „Akcje” znajdującej się po prawej stronie menadżera modułu i wybierz narzędzie „Historia zamówień”.
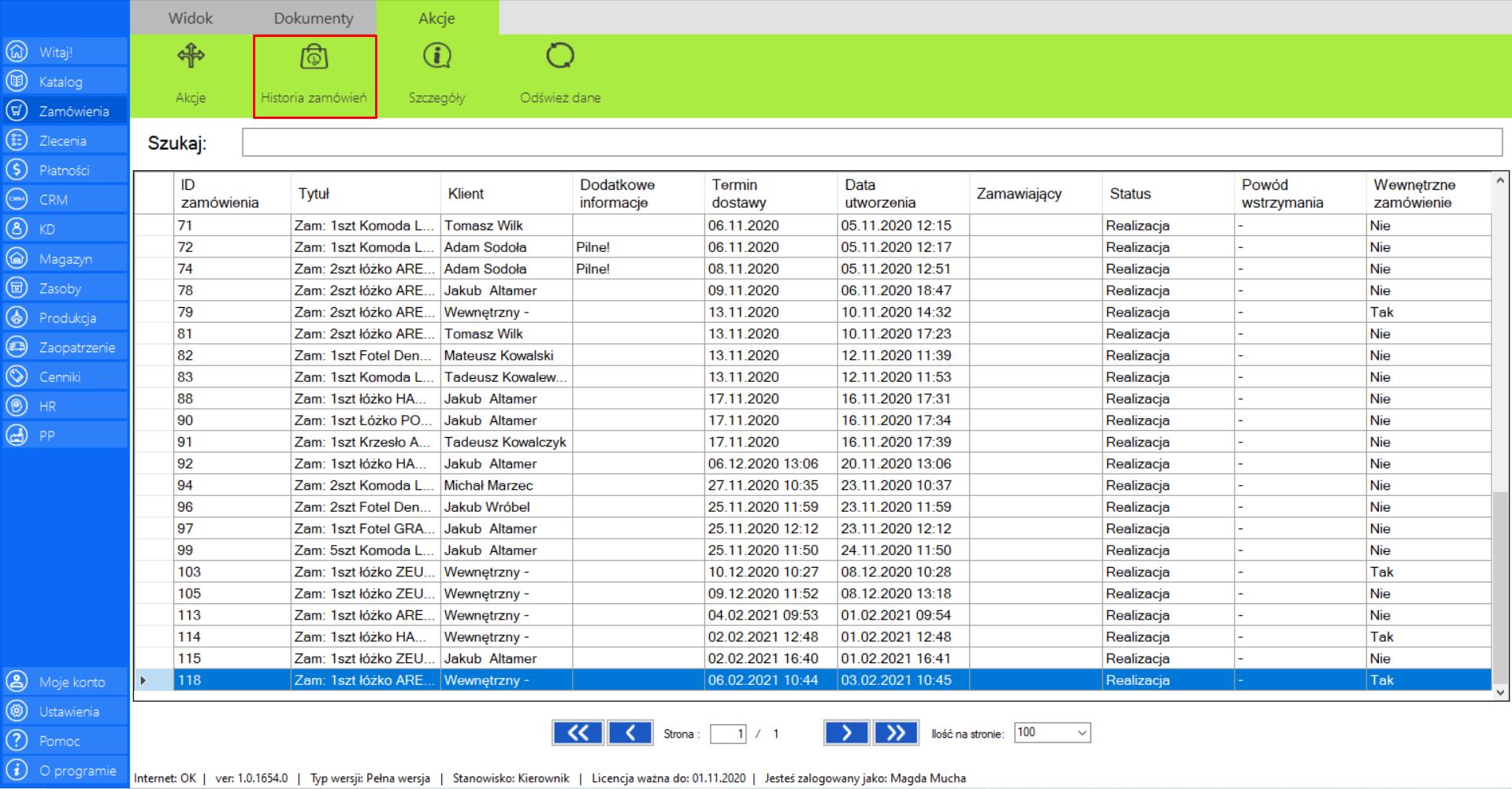
>> Po wciśnięciu przycisku, na ekranie pojawi się okno „Historia zamówienia”, w którym znajdą się wszystkie informacje dotyczące zmian jakie były dokonywane w ramach danego zamówienia.
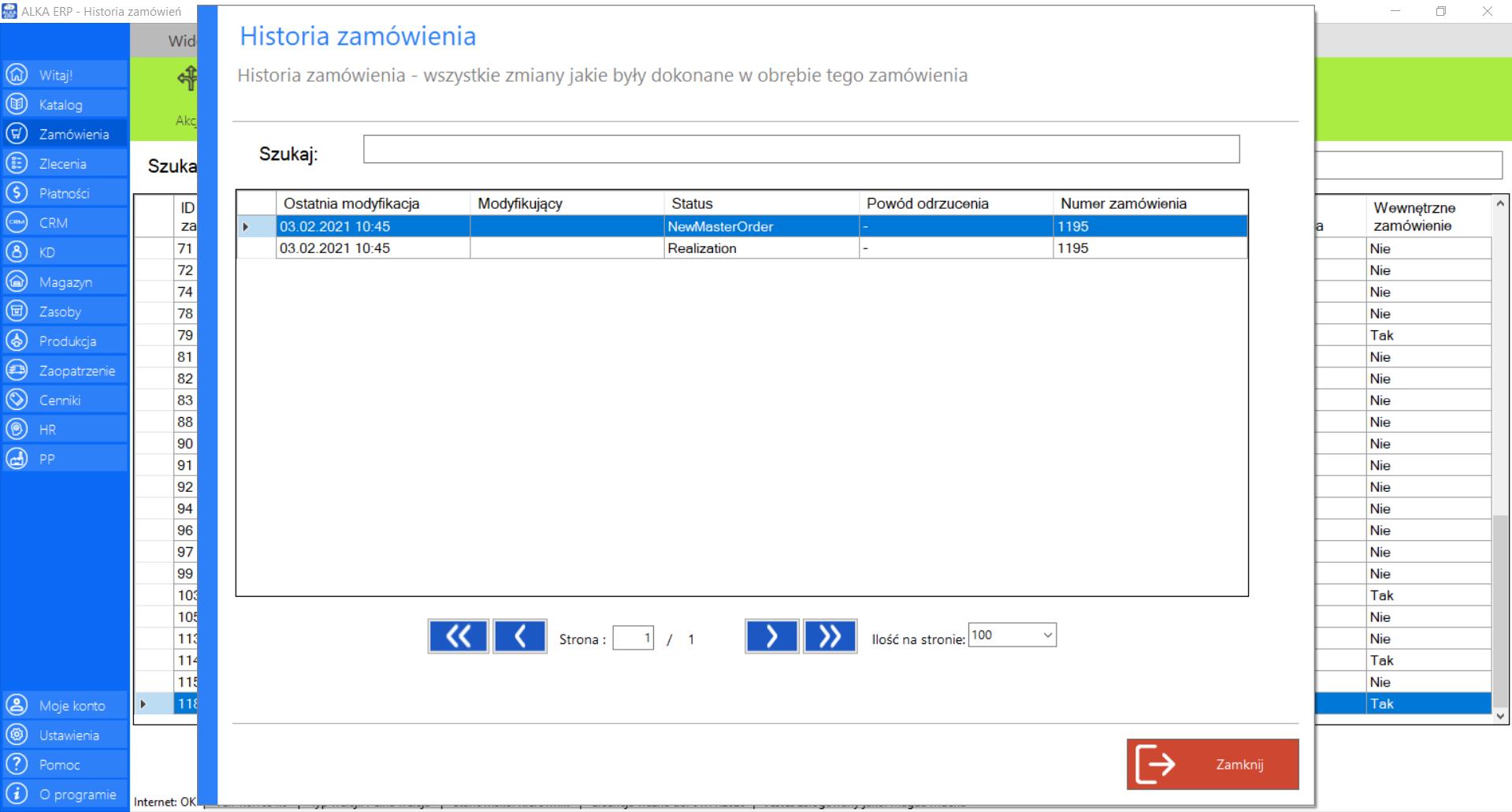
Prezentacja funkcji „Szczegóły” w zakładce „Realizowane”:
>> Po zaznaczeniu wybranego zamówienia z listy „Realizowane”, przejdź do zakładki „Akcje” znajdującej się po prawej stronie menadżera modułu i wybierz narzędzie „Szczegóły”.
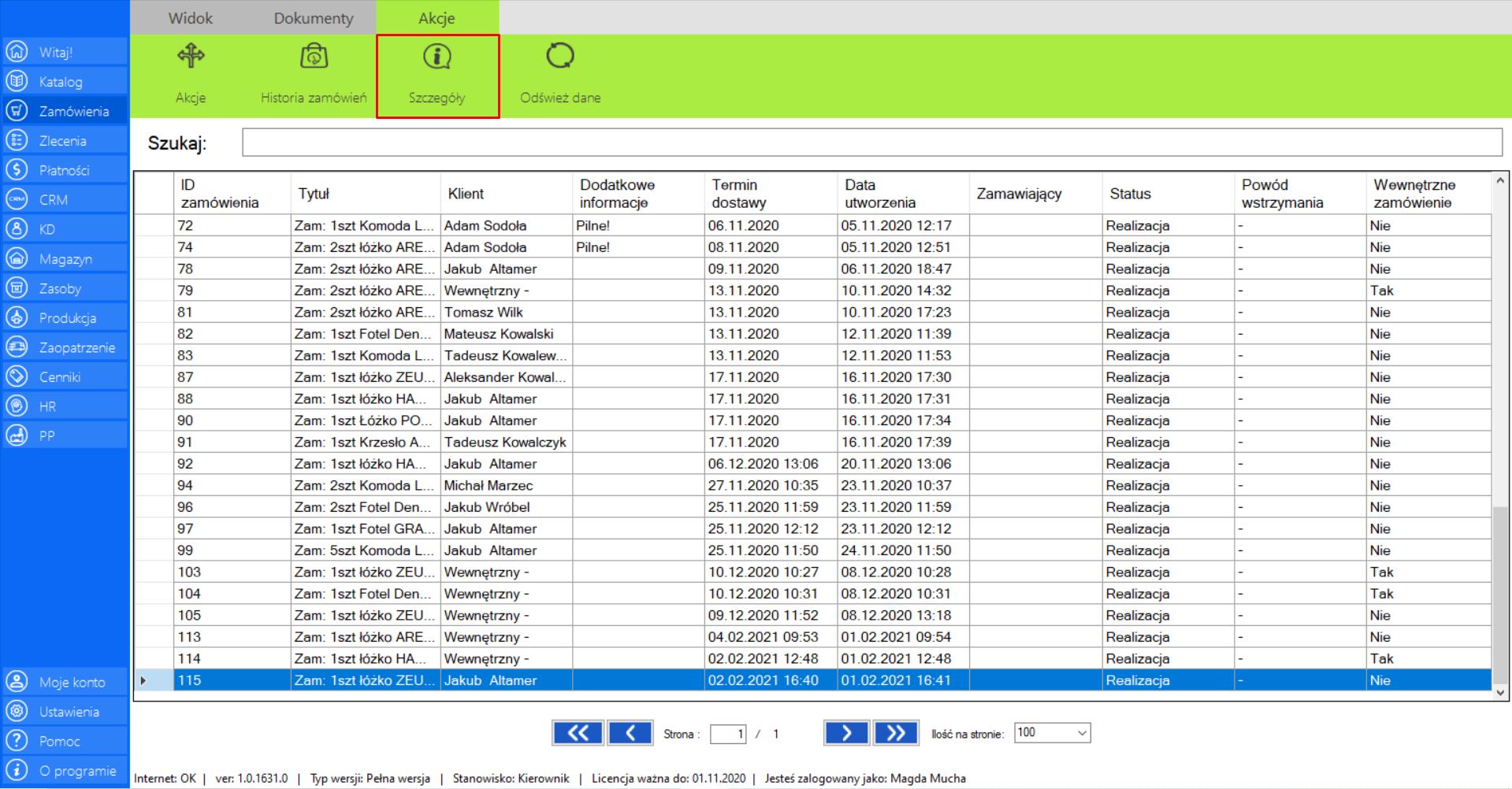
>> Po wciśnięciu przycisku na ekranie pojawi się okno „Szczegóły zlecenia”, w którym znajdą się wszystkie dokładne informacje dotyczące zamówienia.
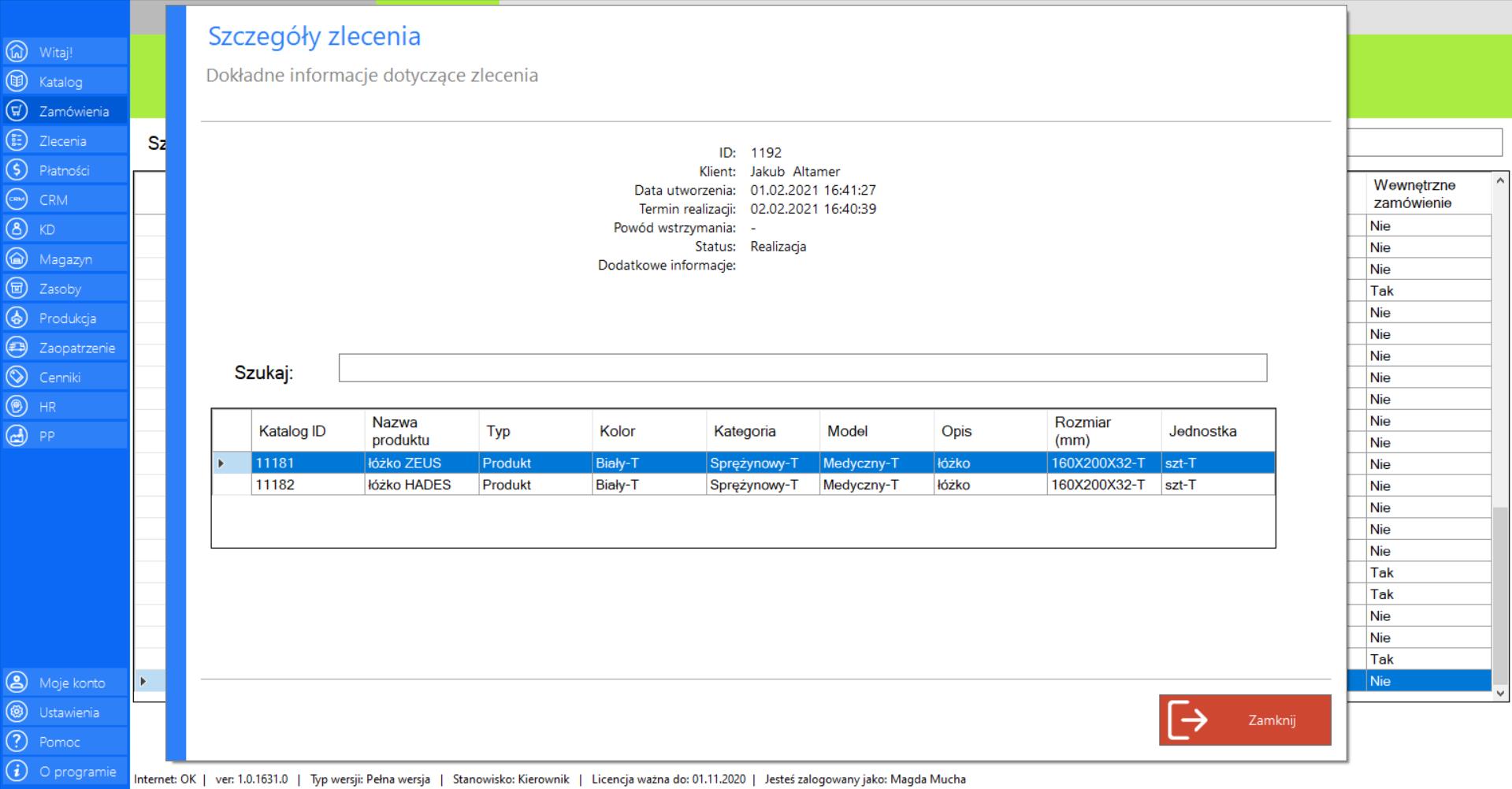
Szczegóły zlecenia możesz poznać również klikając dwukrotnie lewym przyciskiem myszy na wybranej pozycji z listy.
Prezentacja funkcji „Odśwież dane” w zakładce „Realizowane”:
Aby uaktualnić bieżący widok realizowanych zamówień należy w menadżerze modułu wybrać narzędzie „Realizowane”, a następnie po przejściu do sekcji „Akcje” zaznaczyć „Odśwież dane”.
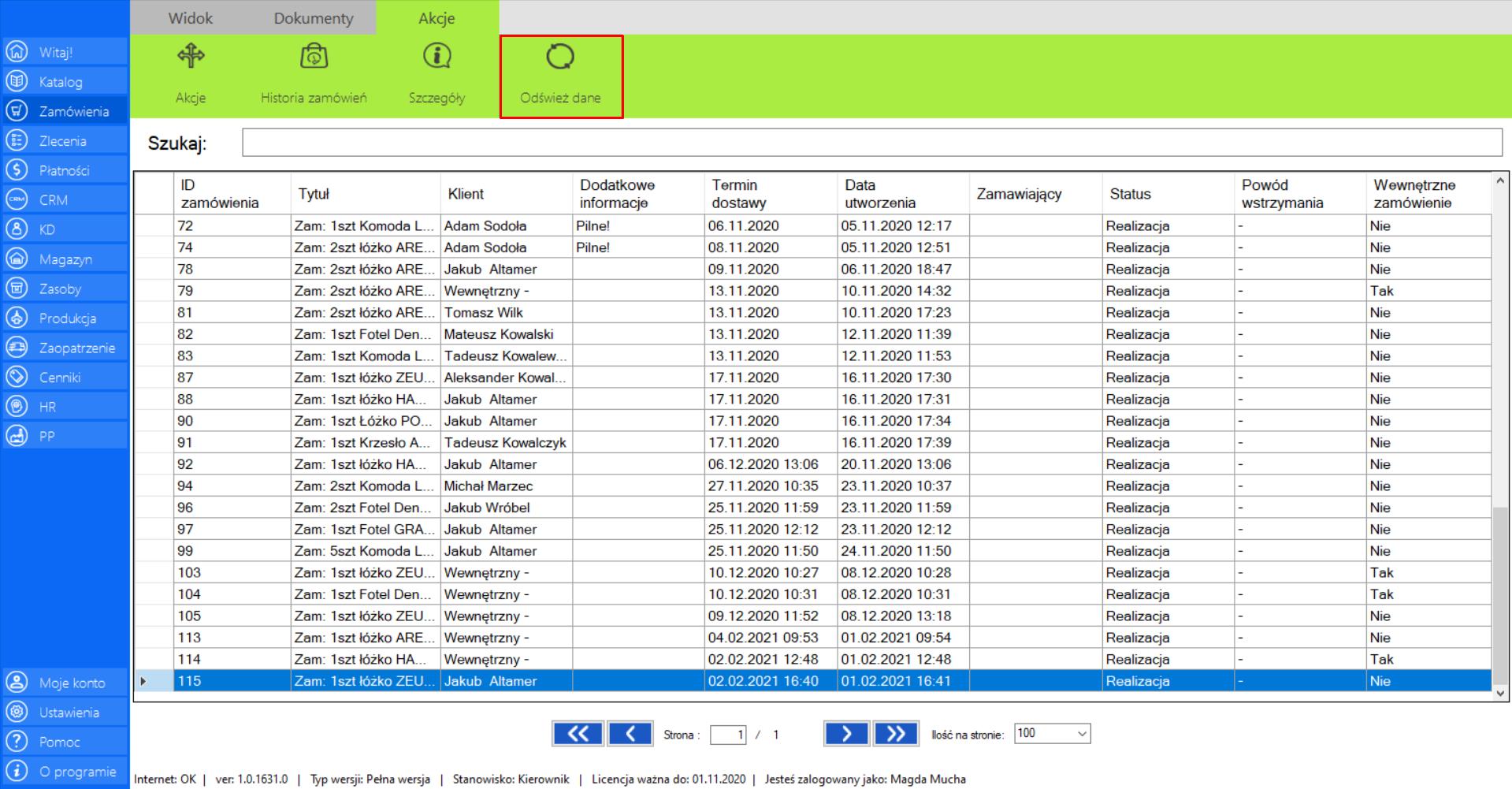
Odrzucone
|
|
Odrzucone to lista zamówień, które zostały odrzucone i nie mogą zostać ponownie wznowione. |
W zakładce znajdą się wszystkie dane niezbędne do skatalogowania zamówień:
>> Tytuł
>> Klient
>> Dodatkowe informacje
>> Termin dostawy
>> Data utworzenia
>> Zamawiający
>> Status
>> Powód wstrzymania
>> Wewnętrzne zamówienie
Prezentacja obsługi funkcji „Akcje” w zakładce „Odrzucone”:
>> Po zaznaczeniu wybranego zamówienia z listy „Odrzucone”, przejdź do zakładki „Akcje” znajdującej się po prawej stronie menadżera modułu. Naciśnijprzycisk „Akcje”.
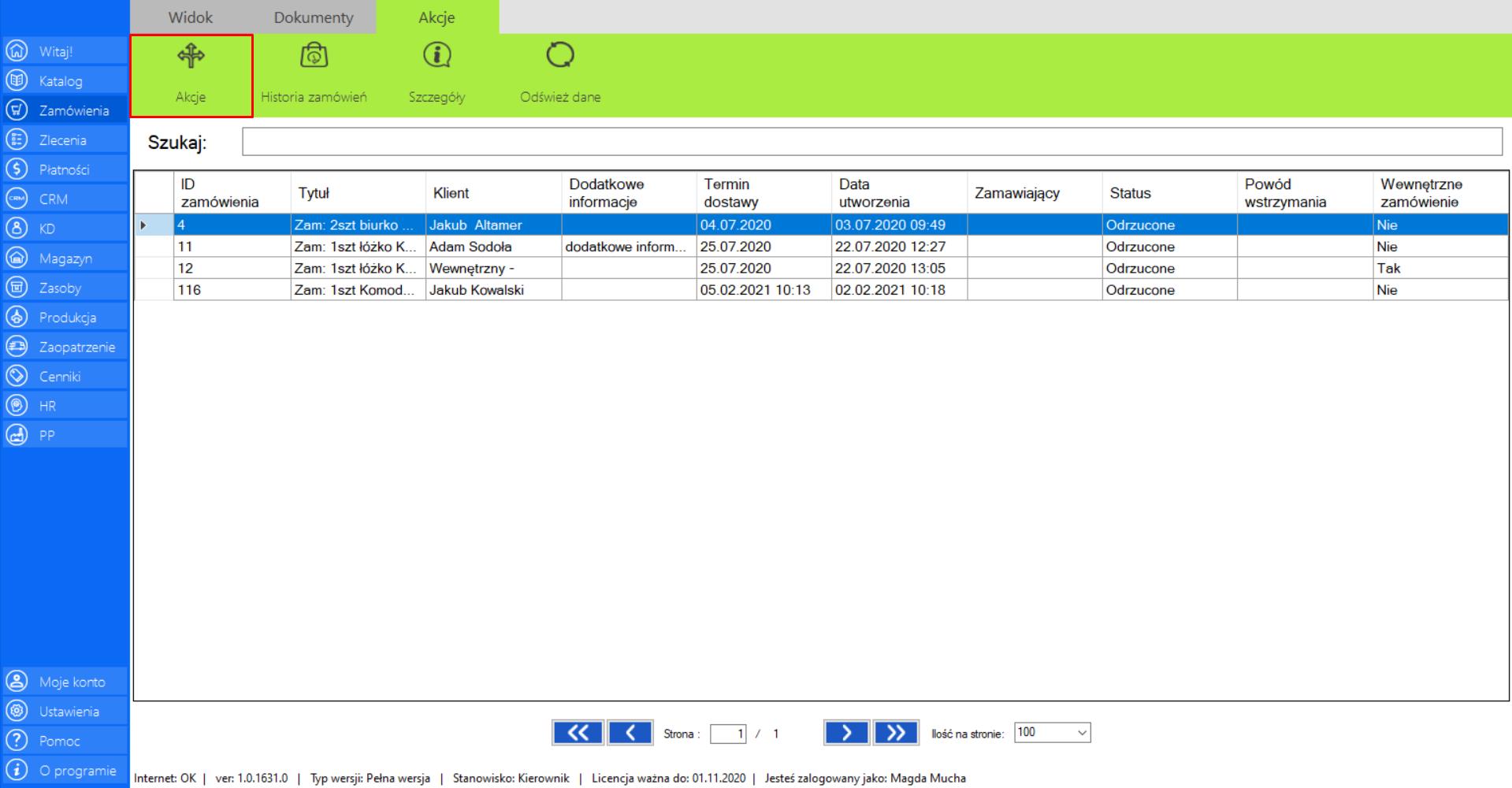
Po wybraniu tej opcji, na ekranie pojawi się okno „Analiza zamówienia”, które zawiera następujące dane:
>> ID Zamówienia
>> Klient
>> Termin Dostawy
>> Produkty w zleceniu
>> Dostępność na magazynie
>> Sugerowana akcja (informuje o stanie zamówienia)
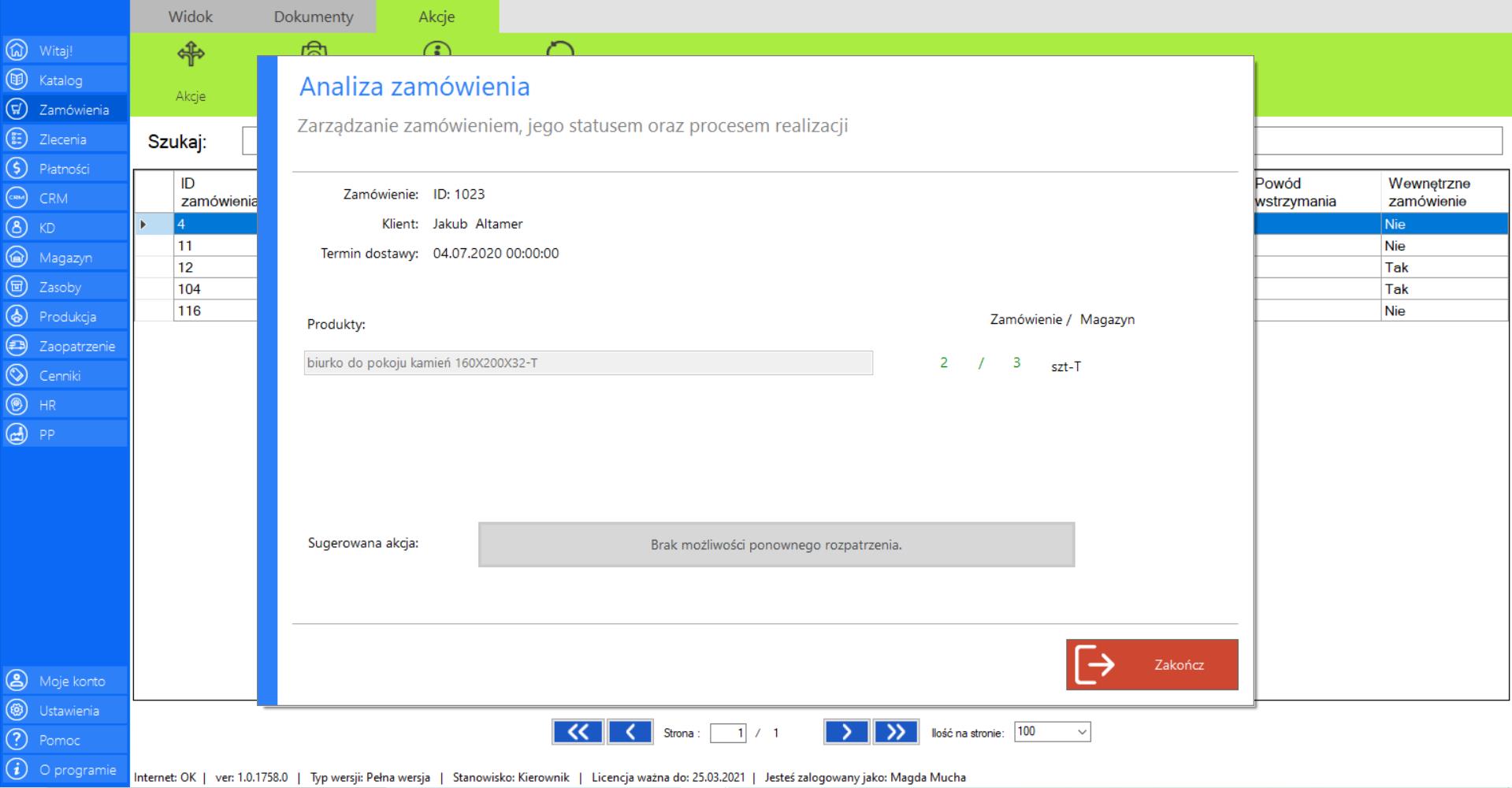
Narzędzie nie posiada „Akcji standardowych” takich jak np. „Wymuś zakończenie”, „Odrzuć”, „Wstrzymaj”. Zamówienia w tej zakładce zostały odrzucone, a to oznacza, że nie ma możliwości zarządzania nimi.
Prezentacja funkcji „Historia zamówień” w zakładce „Odrzucone”:
>> Po zaznaczeniu wybranego zamówienia z listy „Odrzucone”, przejdź do zakładki „Akcje” znajdującej się po prawej stronie menadżera modułu i wybierz narzędzie „Historia zamówień”.
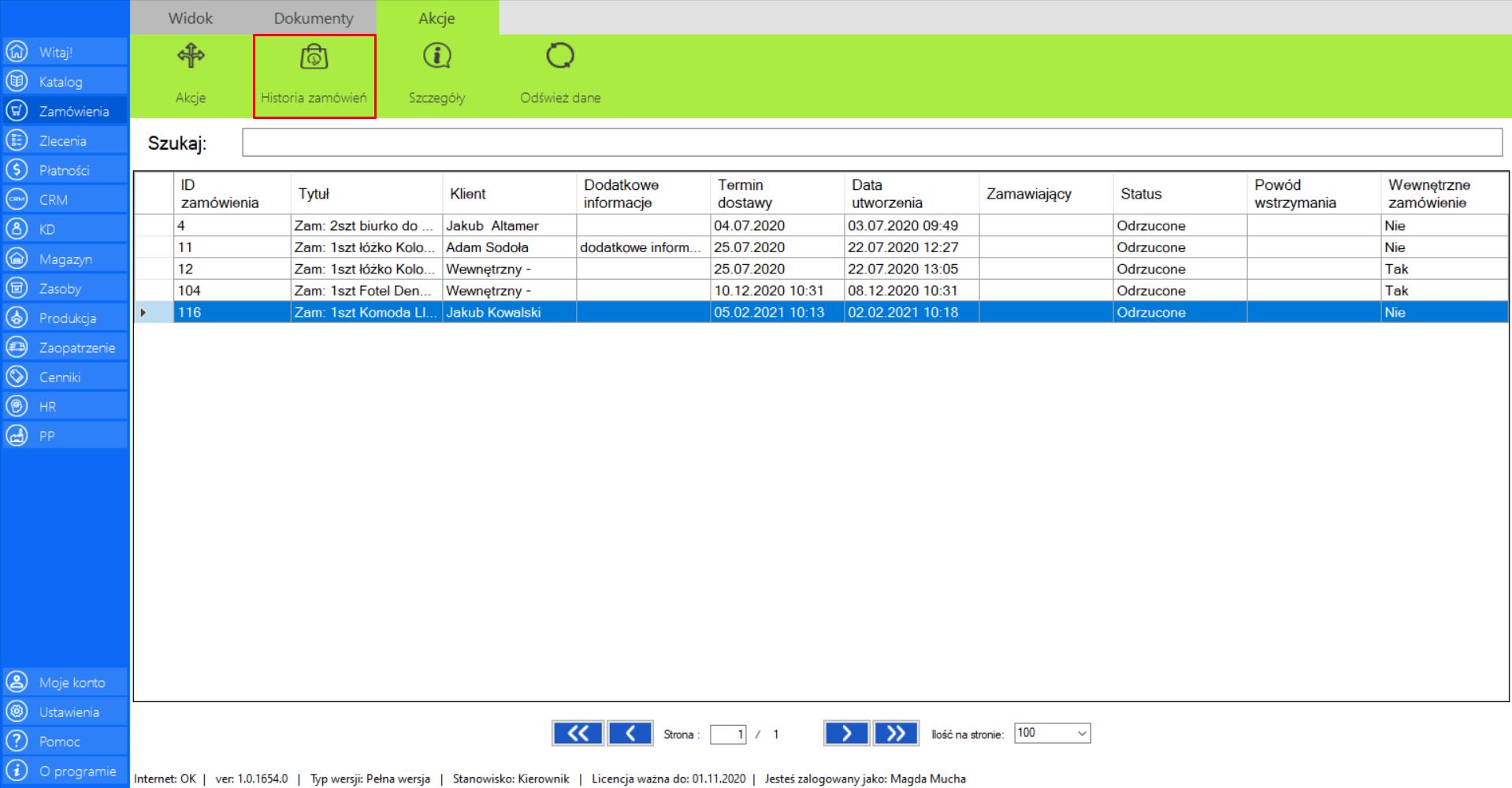
>> Po wciśnięciu przycisku, na ekranie pojawi się okno „Historia zamówienia”, w którym znajdą się wszystkie informacje dotyczące zmian jakie były dokonywane w ramach danego zamówienia.
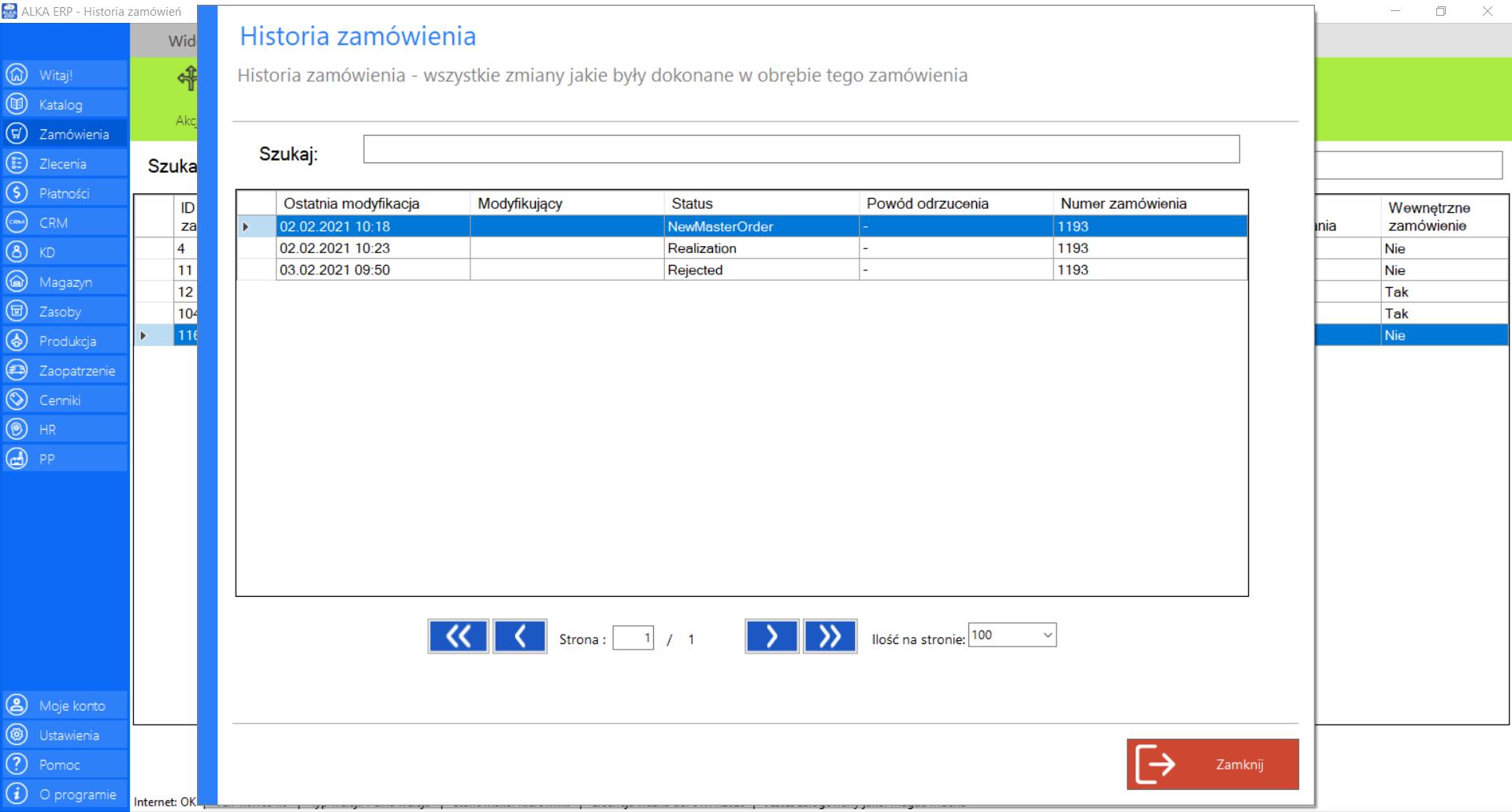
Prezentacja funkcji „Szczegóły” w zakładce „Odrzucone”:
>> Po zaznaczeniu wybranego zamówienia z listy „Odrzucone”, przejdź do zakładki „Akcje” znajdującej się po prawej stronie menadżera modułu i wybierz narzędzie „Szczegóły”.
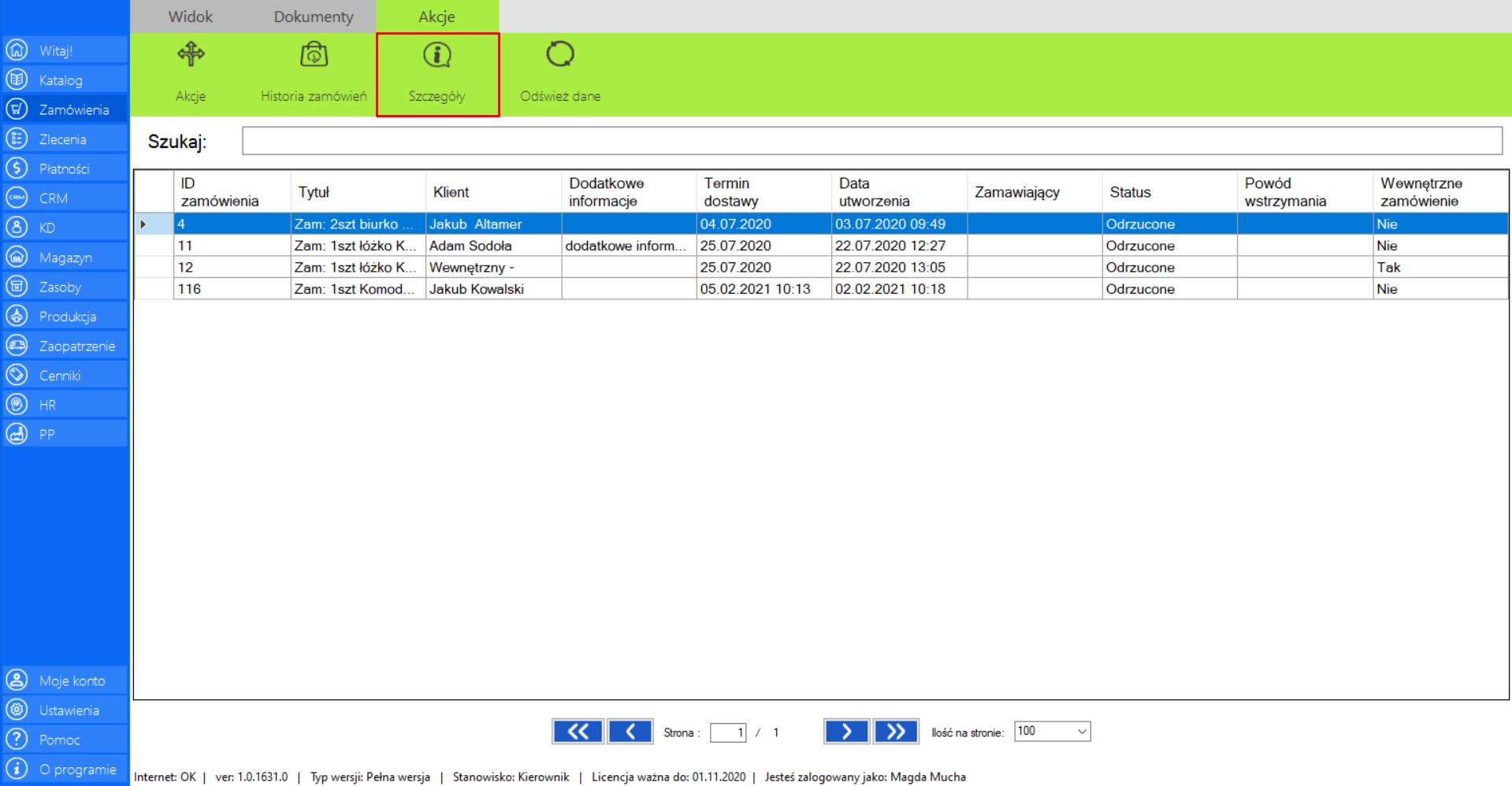
>> Po wciśnięciu przycisku na ekranie pojawi się okno „Szczegóły zlecenia”, w którym znajdą się wszystkie dokładne informacje dotyczące zamówienia.
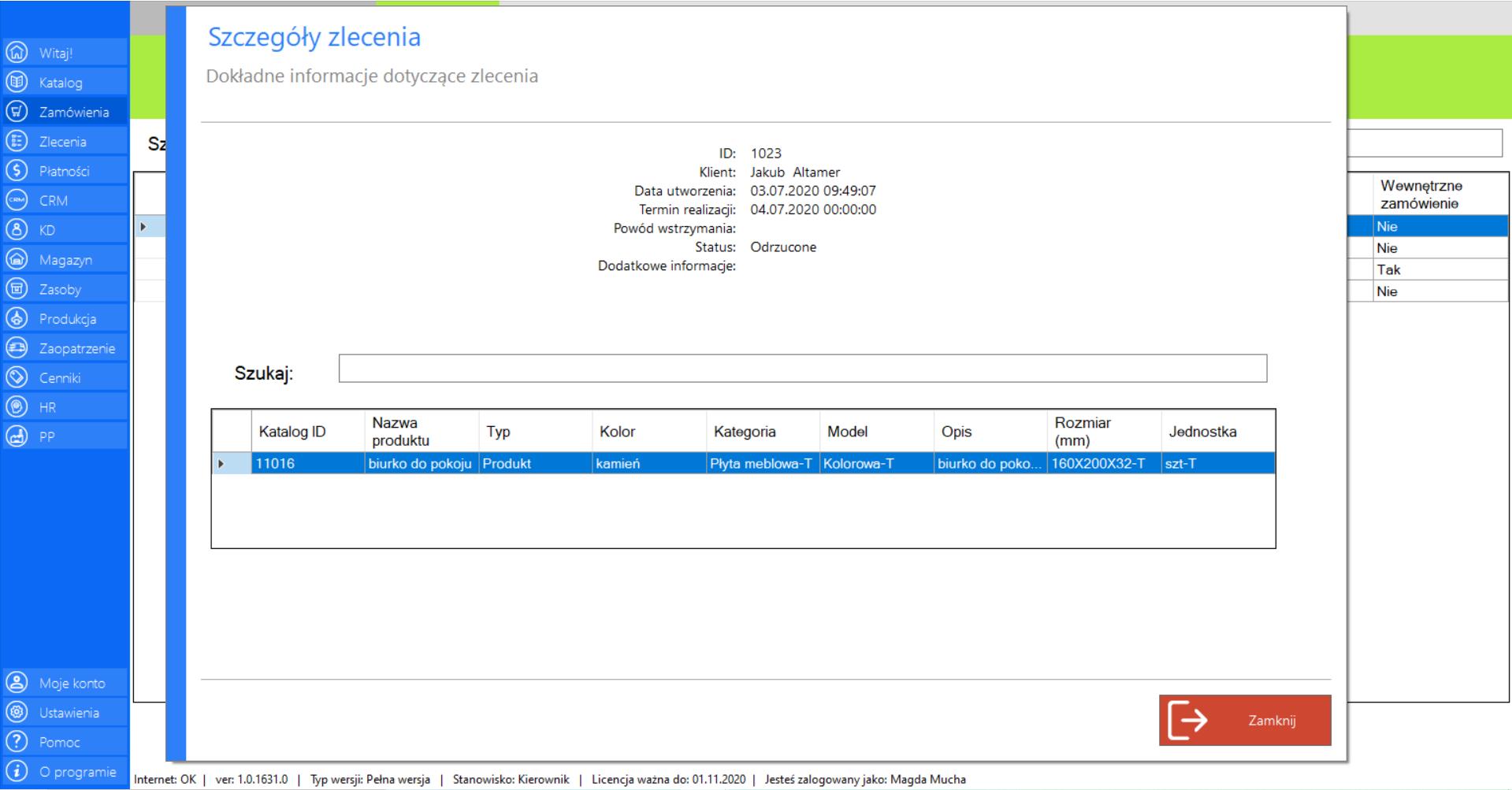
Szczegóły zlecenia możesz poznać również klikając dwukrotnie lewym przyciskiem myszy na wybranej pozycji z listy.
Prezentacja funkcji „Odśwież dane” w zakładce „Odrzucone”:
Aby uaktualnić bieżący widok odrzuconych zamówień należy w menadżerze modułu wybrać narzędzie „Odrzucone”, a następnie po przejściu do sekcji „Akcje” zaznaczyć „Odśwież dane”.
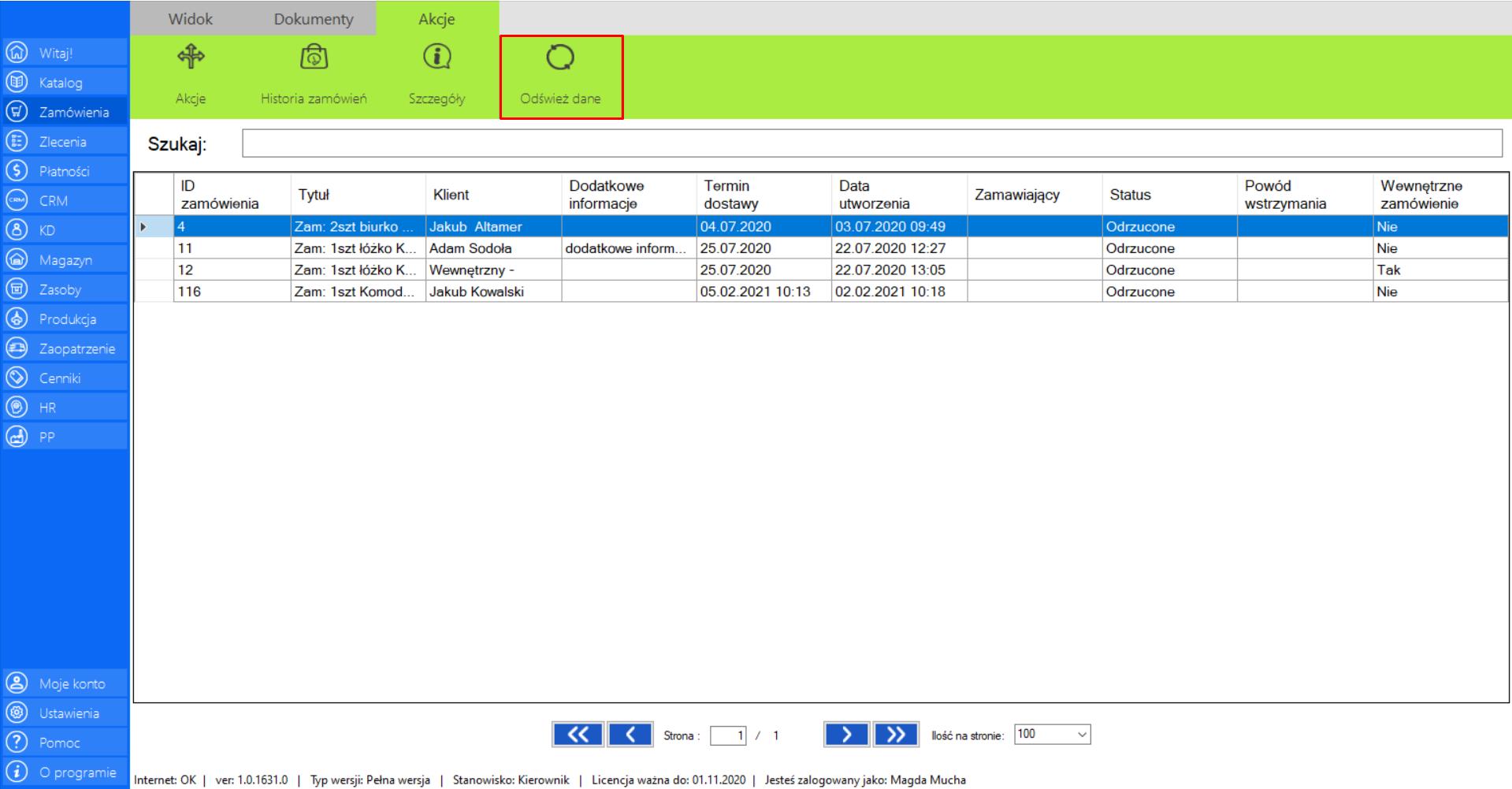
Wstrzymane
|
|
Wstrzymane to lista zamówień, które zostały wstrzymane, ale mogą zostać wznowione. |
W zakładce znajdą się wszystkie dane niezbędne do skatalogowania zamówień:
>> Tytuł
>> Klient
>> Dodatkowe informacje
>> Termin dostawy
>> Data utworzenia
>> Zamawiający
>> Status
>> Powód wstrzymania
>> Wewnętrzne zamówienie
Prezentacja obsługi funkcji „Akcje” w zakładce „Wstrzymane”:
>> Po zaznaczeniu wybranego zamówienia z listy „Wstrzymane”, przejdź do zakładki „Akcje” znajdującej się po prawej stronie menadżera modułu. Naciśnijprzycisk „Akcje”.
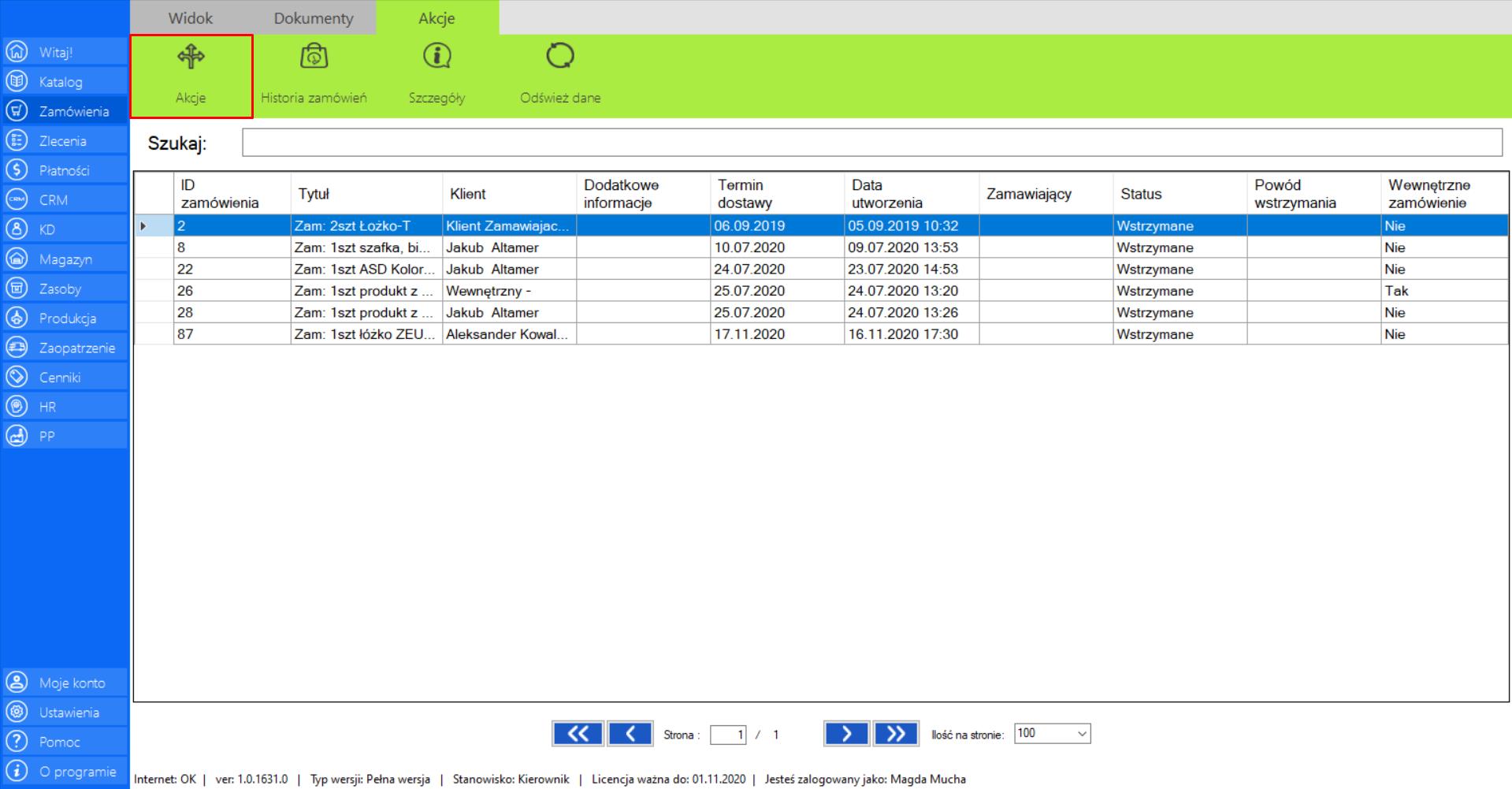
Po wybraniu tej opcji, na ekranie pojawi się okno „Analiza zamówienia”, które zawiera następujące dane:
>> ID Zamówienia
>> Klient
>> Termin Dostawy
>> Produkty w zleceniu
>> Dostępność na magazynie
>> Sugerowana akcja (informuje o stanie zamówienia)
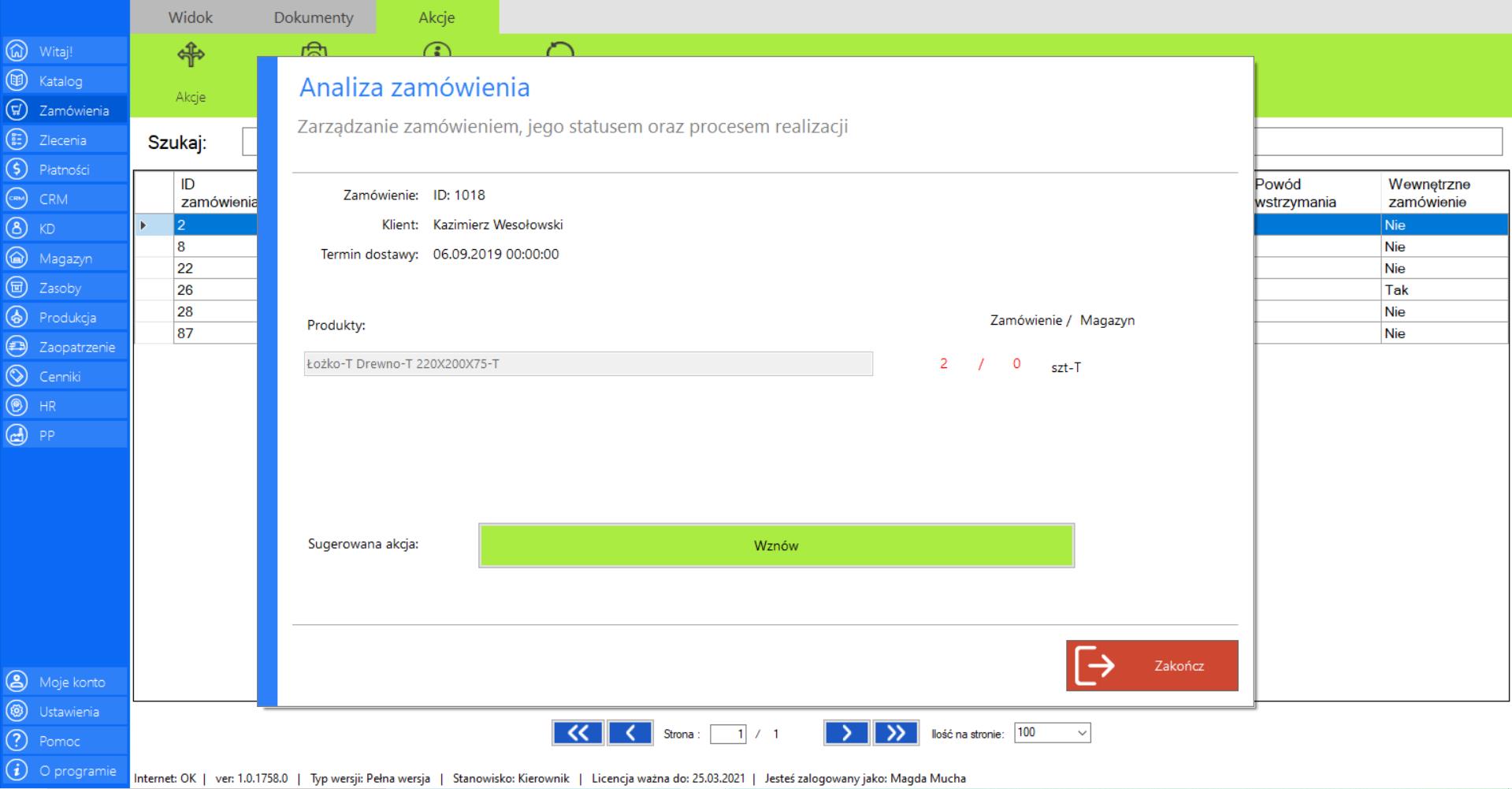
Zamówienia w zakładce „Wstrzymane” nie posiadają „Akcji standardowych” takich jak np. „Wymuś zakończenie” czy „Odrzuć”. Zamówienia w tej zakładce zostały wstrzymane, a to oznacza, że jedyną akcją („sugerowaną”) jest akcja „Wznów”, umożliwiająca powrót do realizacji zlecenia.
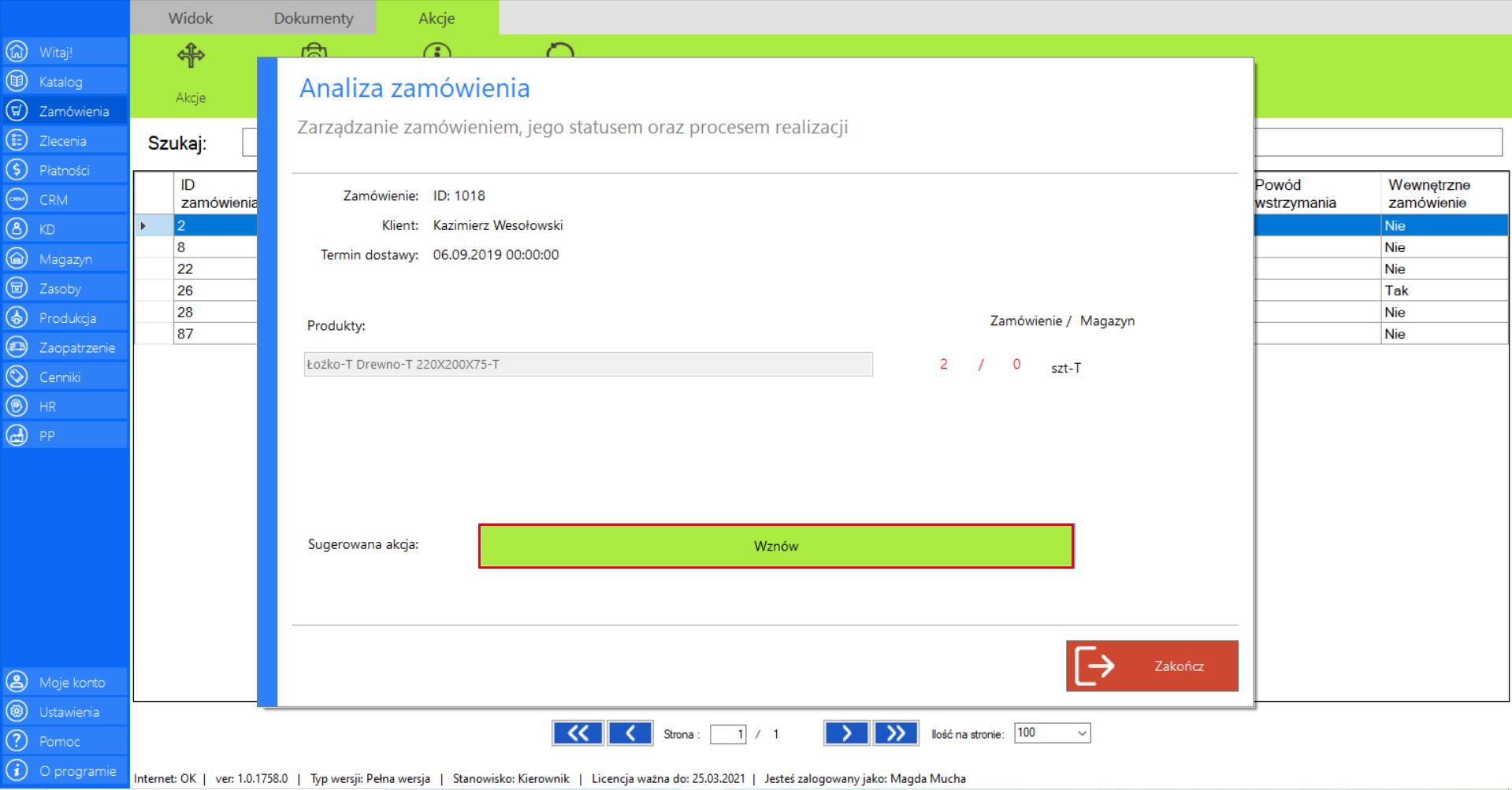
Prezentacja funkcji „Historia zamówień” w zakładce „Wstrzymane”:
>> Po zaznaczeniu wybranego zamówienia z listy „Wstrzymane”, przejdź do zakładki „Akcje” znajdującej się po prawej stronie menadżera modułu i wybierz narzędzie „Historia zamówień”.
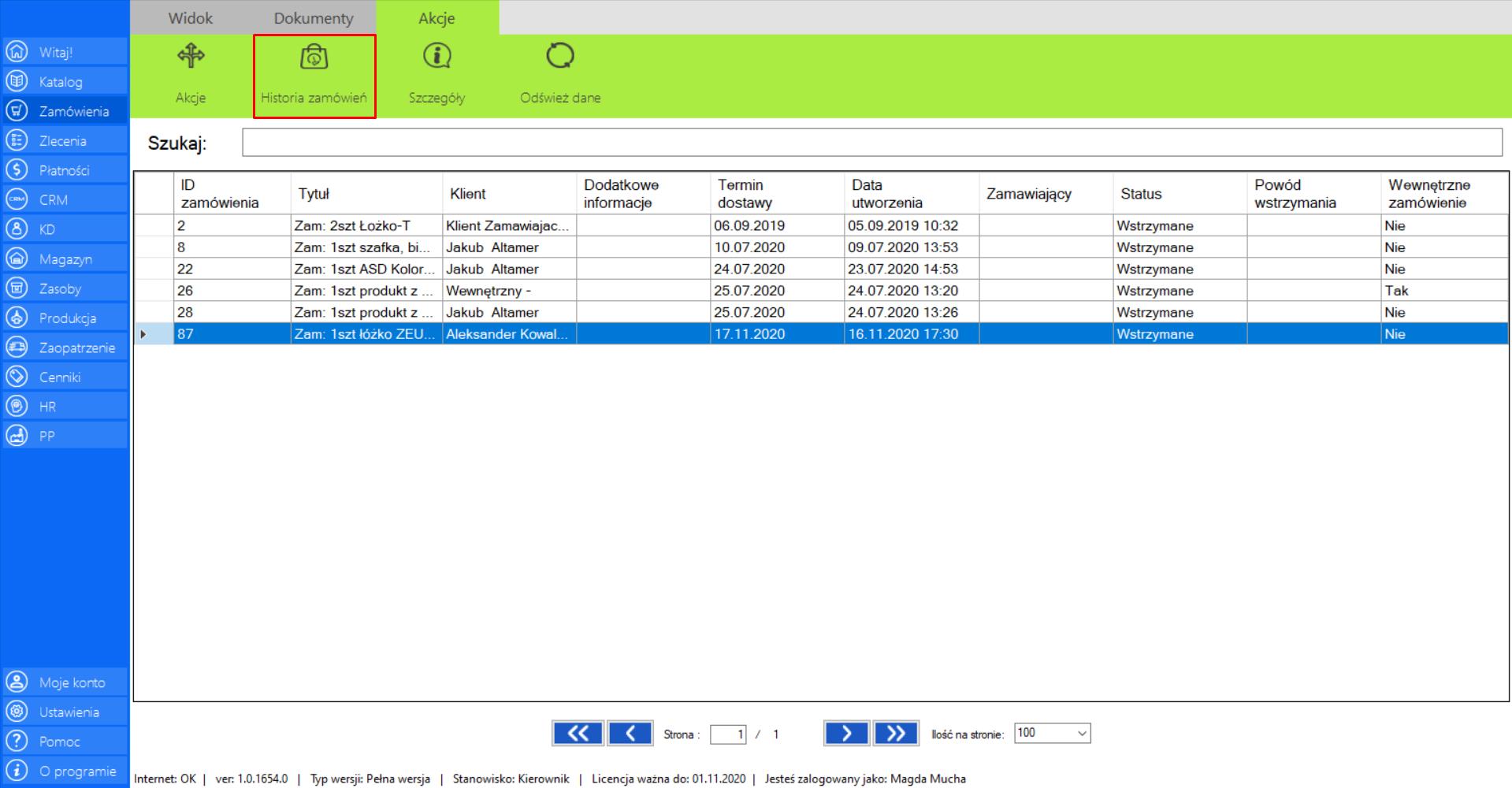
>> Po wciśnięciu przycisku, na ekranie pojawi się okno „Historia zamówienia”, w którym znajdą się wszystkie informacje dotyczące zmian jakie były dokonywane w ramach danego zamówienia.
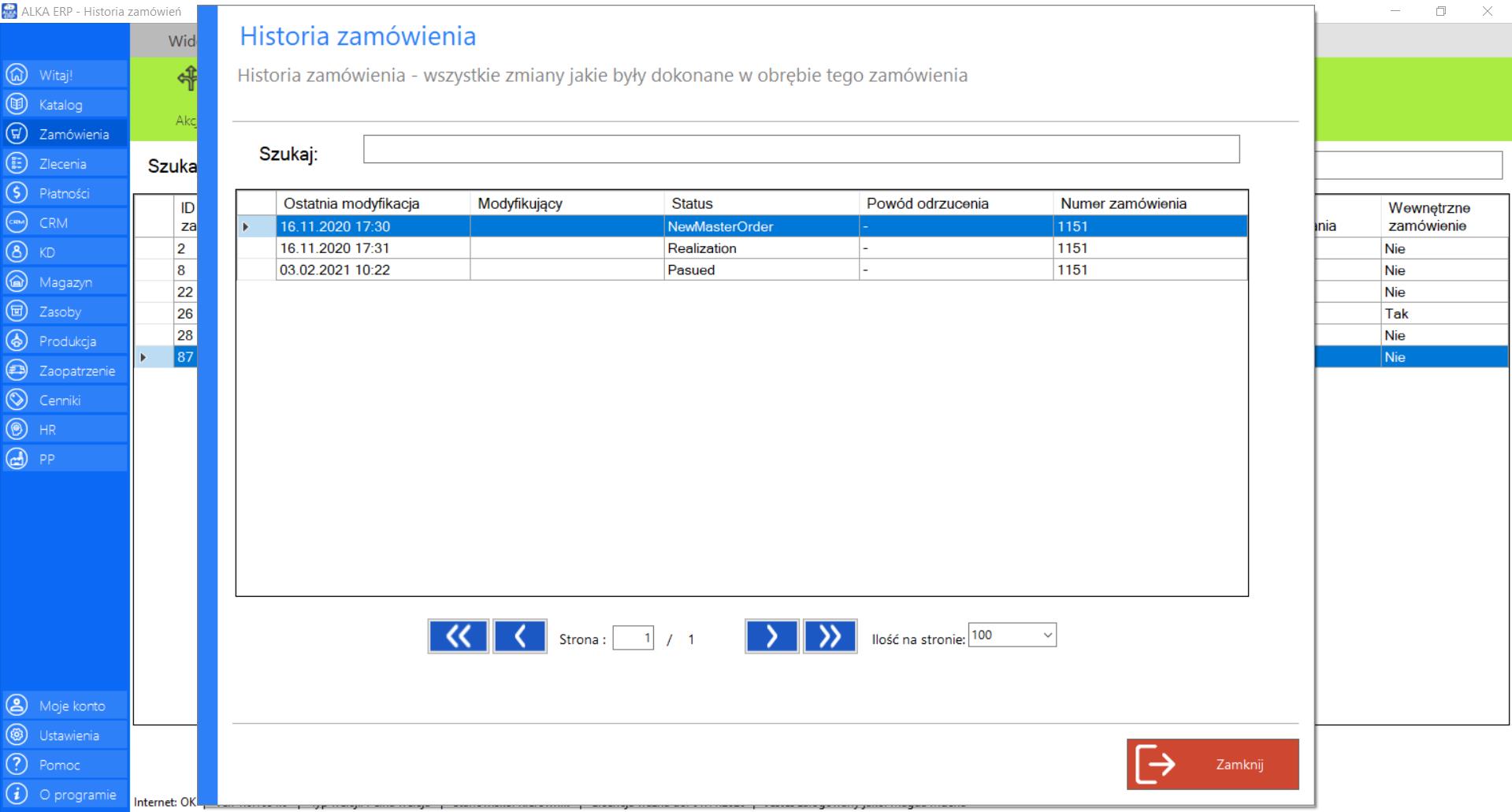
Prezentacja funkcji „Szczegóły” w zakładce „Wstrzymane”:
>> Po zaznaczeniu wybranego zamówienia z listy „Wstrzymane”, przejdź do zakładki „Akcje” znajdującej się po prawej stronie menadżera modułu i wybierz narzędzie „Szczegóły”.
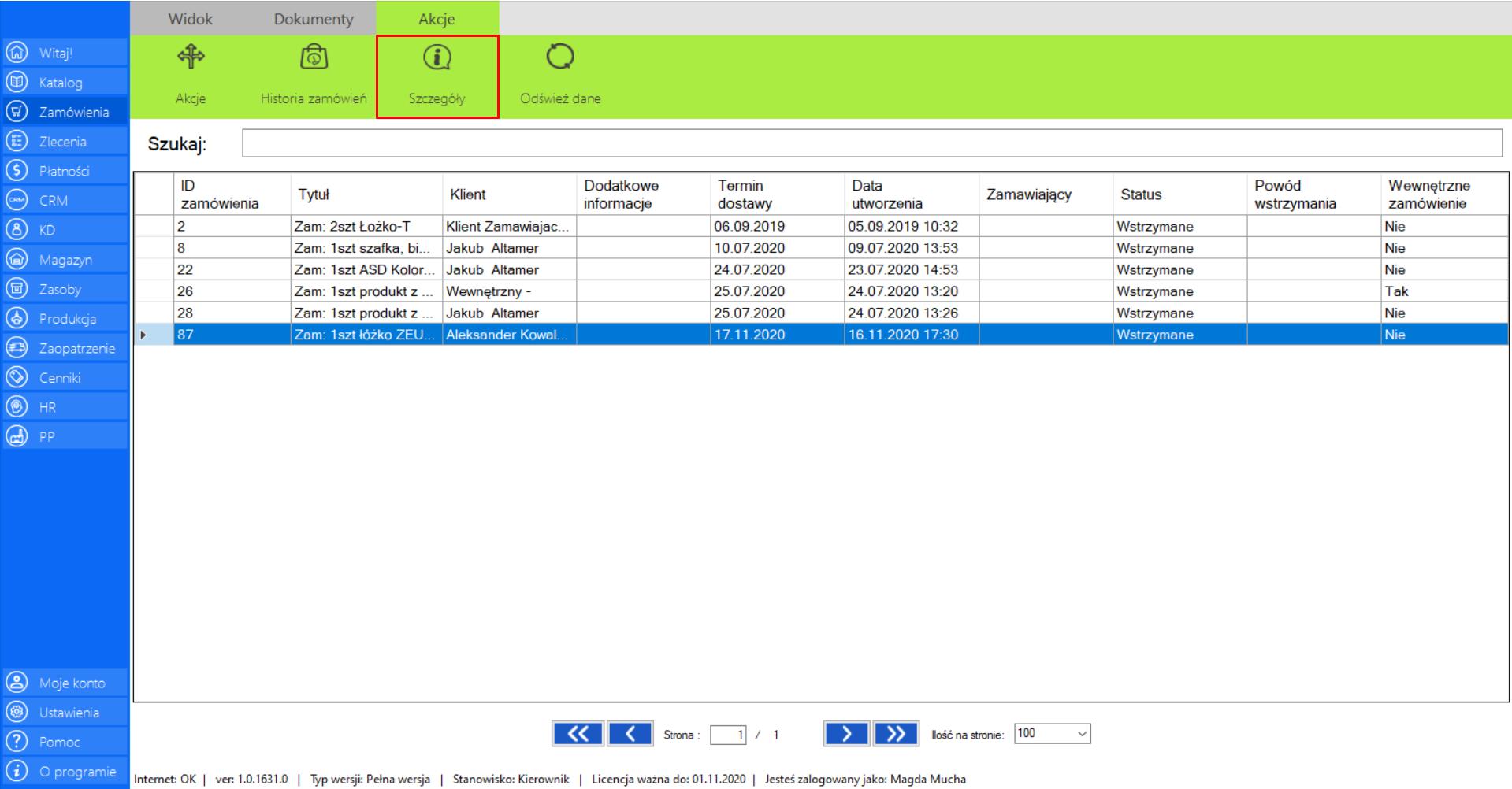
>> Po wciśnięciu przycisku na ekranie pojawi się okno „Szczegóły zlecenia”, w którym znajdą się wszystkie dokładne informacje dotyczące zamówienia.
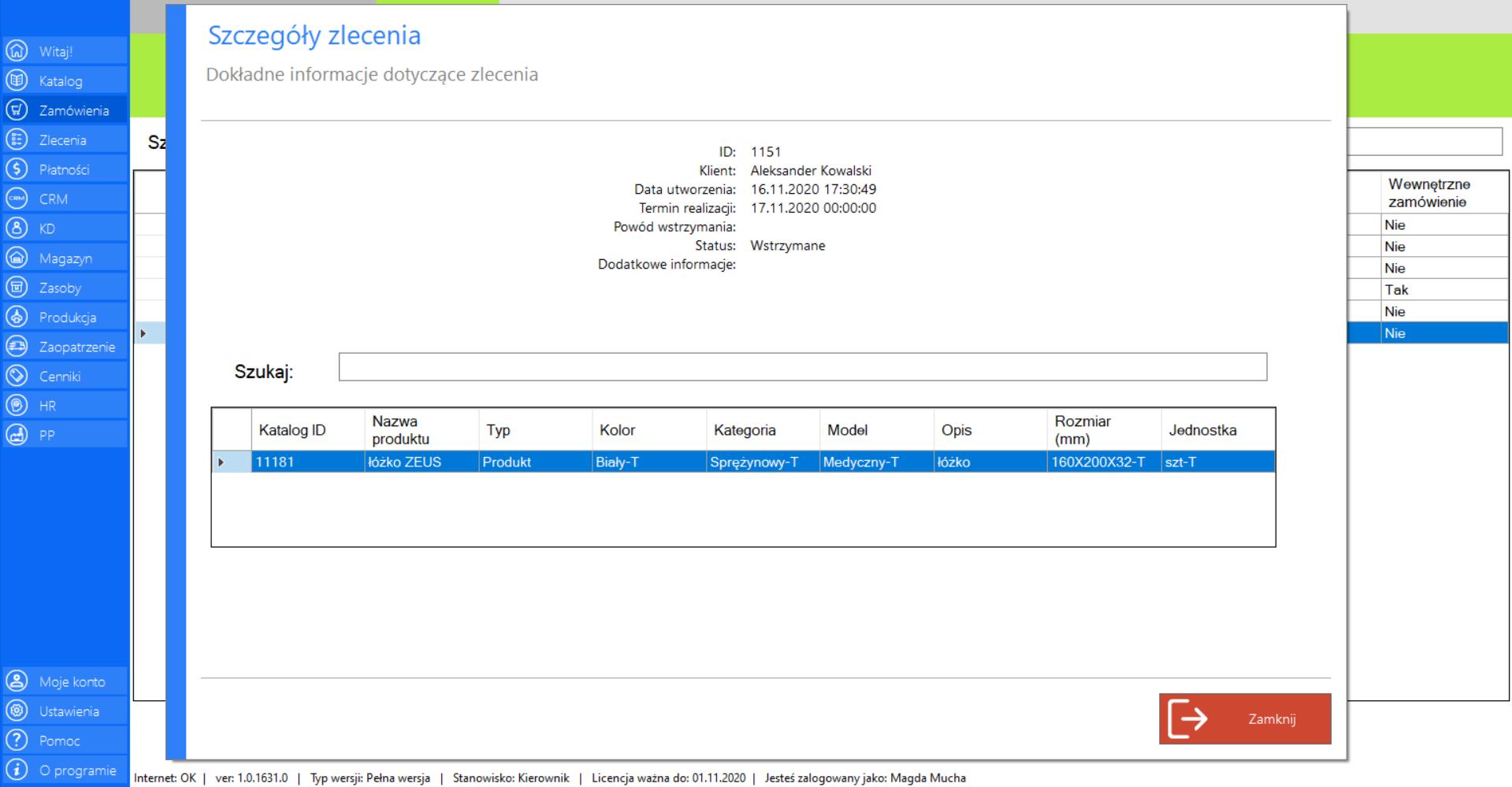
Szczegóły zlecenia możesz poznać również klikając dwukrotnie lewym przyciskiem myszy na wybranej pozycji z listy.
Prezentacja funkcji „Odśwież dane” w zakładce „Wstrzymane”:
Aby uaktualnić bieżący widok wstrzymanych zamówień należy w menadżerze modułu wybrać narzędzie „Wstrzymane”, a następnie po przejściu do sekcji „Akcje” zaznaczyć „Odśwież dane”.
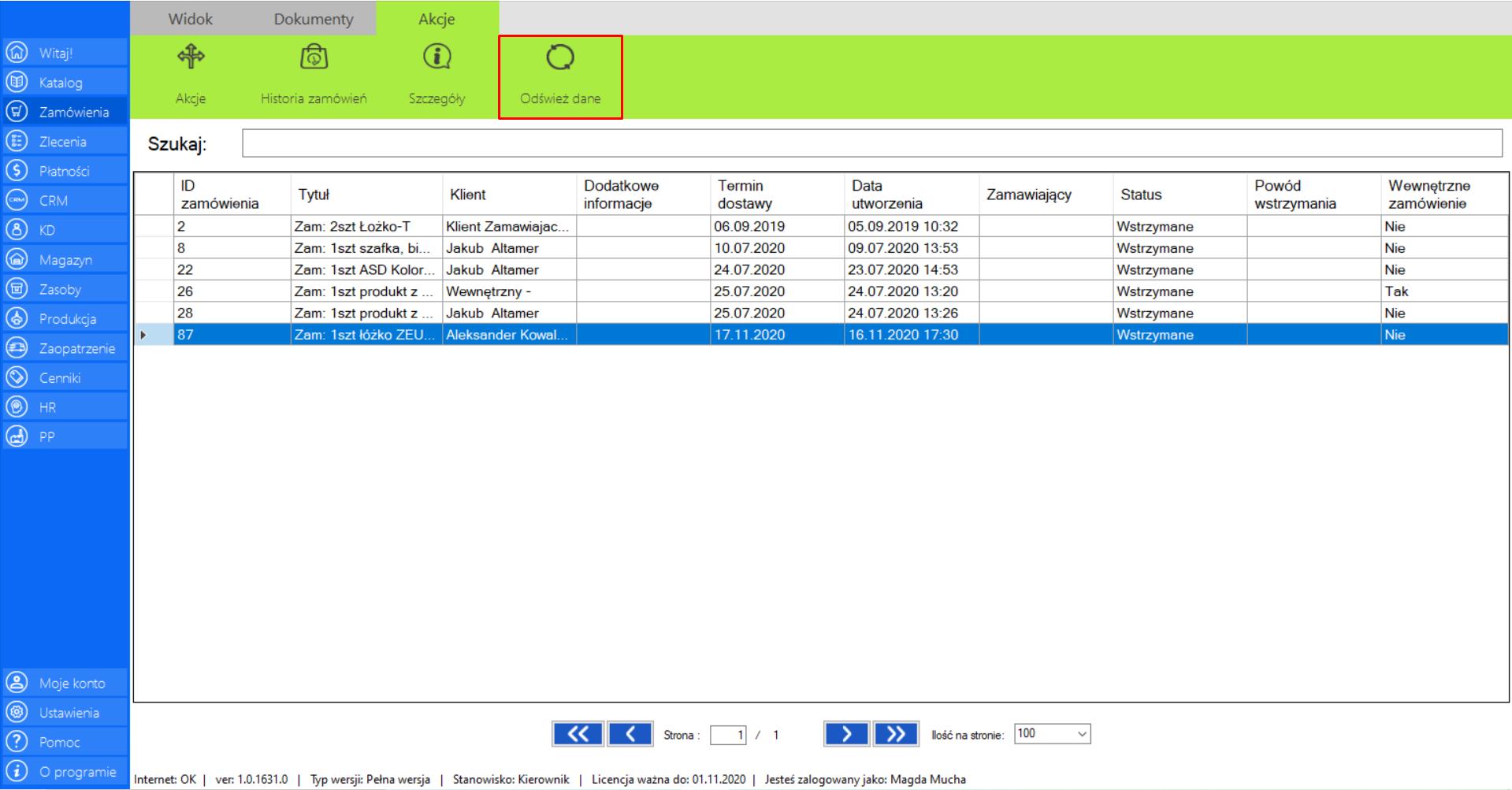
Gotowe do odbioru
|
|
Gotowe do odbioru to lista zamówień, które zostały zrealizowane i czekają na odbiór przez klienta. |
W zakładce znajdą się wszystkie dane niezbędne do skatalogowania zamówień:
>> Tytuł
>> Klient
>> Dodatkowe informacje
>> Termin dostawy
>> Data utworzenia
>> Zamawiający
>> Status
>> Powód wstrzymania
>> Wewnętrzne zamówienie
Prezentacja obsługi funkcji „Akcje” w zakładce „Gotowe do odbioru”:
>> Po zaznaczeniu wybranego zamówienia z listy „Gotowe do odbioru”, przejdź do zakładki „Akcje” znajdującej się po prawej stronie menadżera modułu. Naciśnijprzycisk „Akcje”.
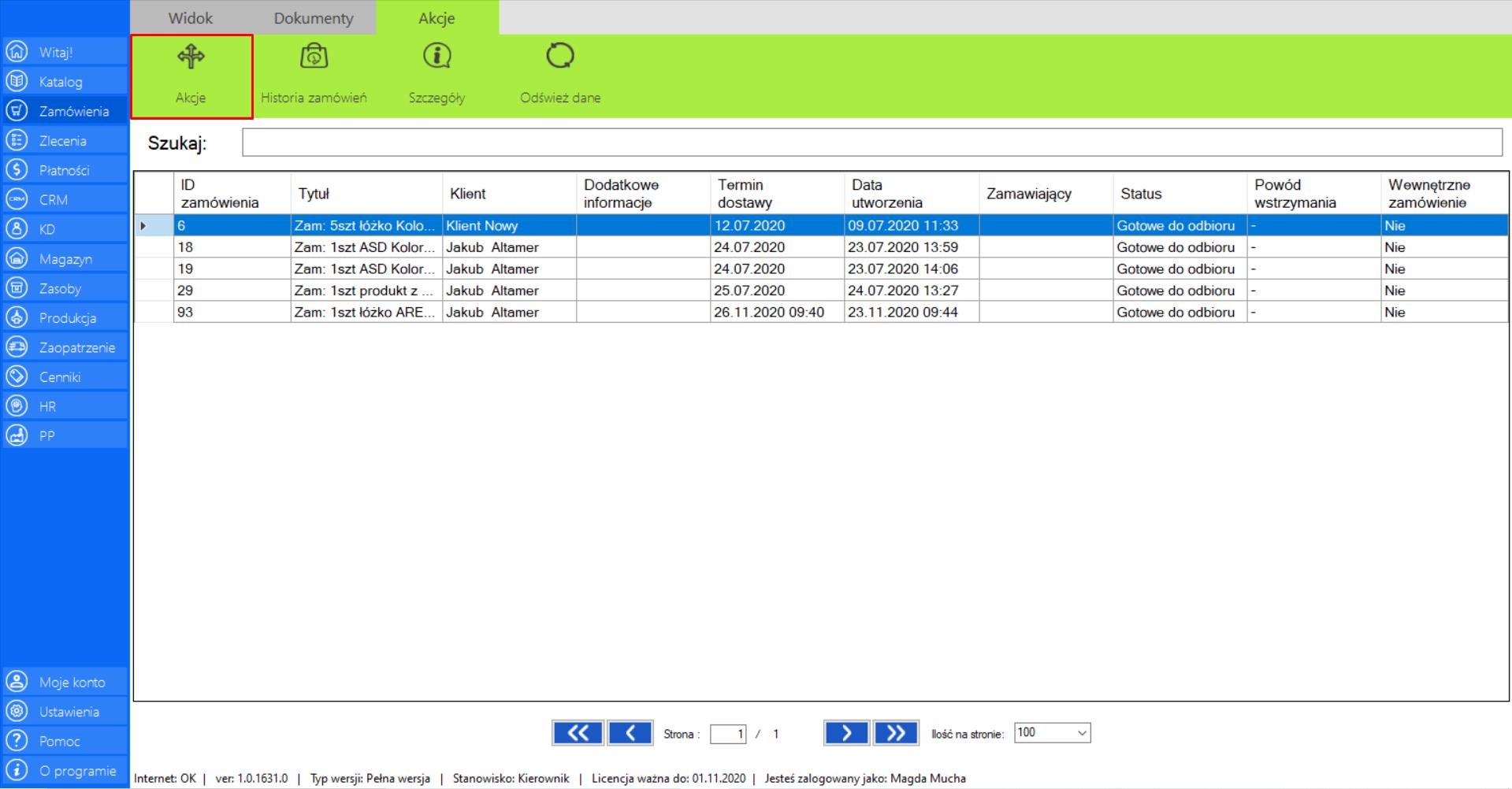
Po wybraniu tej opcji, na ekranie pojawi się okno „Analiza zamówienia”, które zawiera następujące dane:
>> ID Zamówienia
>> Klient
>> Termin Dostawy
>> Produkty w zleceniu
>> Dostępność na magazynie
>> Sugerowana akcja (informuje o stanie zamówienia)
>> Akcje standardowe (Wymuś zakończenie, Wstrzymaj)
Brak sugerowanych akcji wynika z faktu, że produkt został już wyprodukowany i czeka już na odbiór przez klienta.
DOSTĘPNE AKCJE:
>> WYMUŚ ZAKOŃCZENIE
Akcja pozwala na natychmiastowe wymuszenie zakończenia zamówienia.
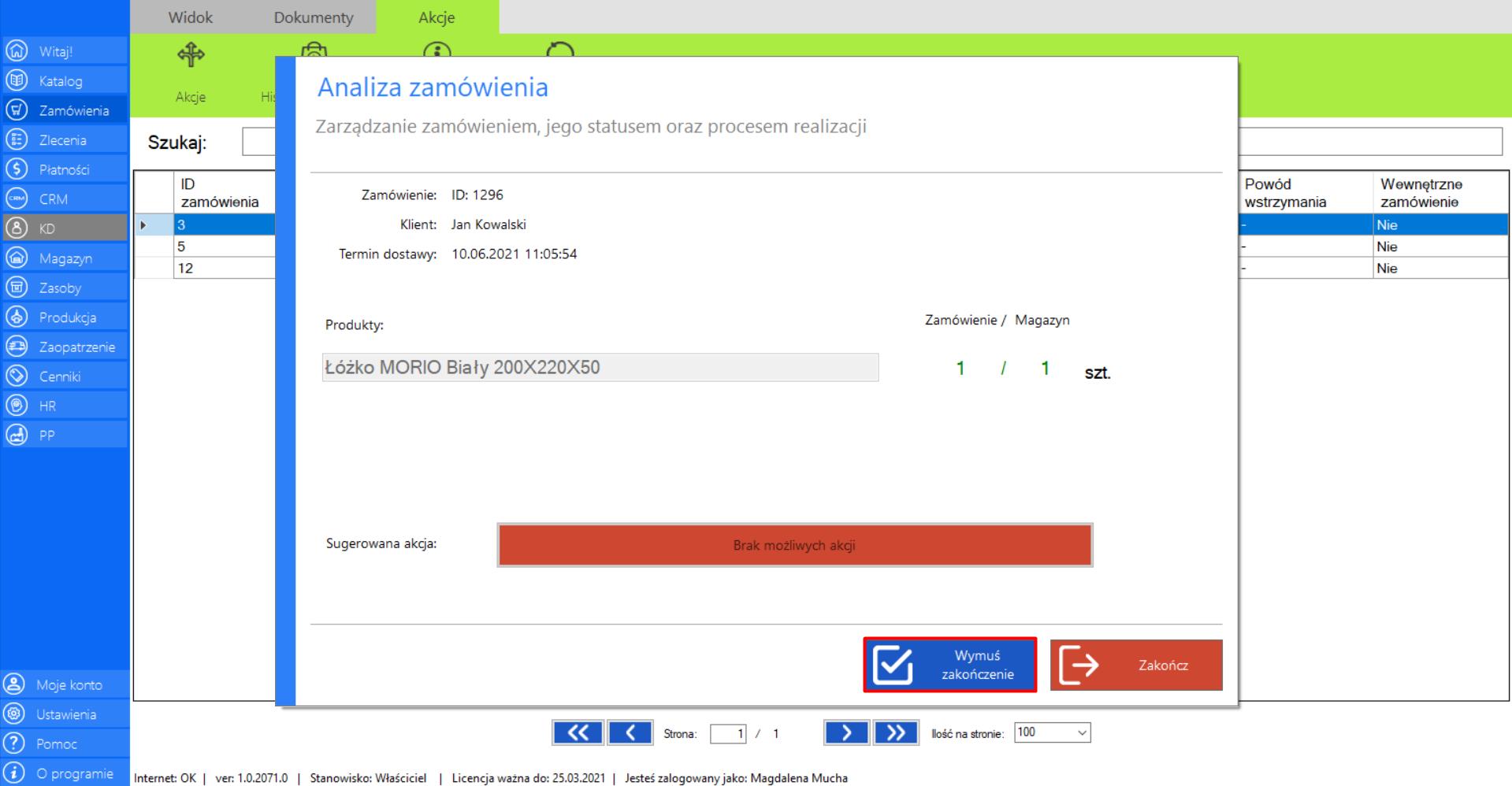
Po wciśnięciu przycisku „Wymuś zakończenie” na ekranie pojawi się okno „Zakończ zamówienie”, w którym należy podać powód decyzji. Po uzupełnieniu wymaganego pola, wciśnij „Zapisz”, by sfinalizować zakończenie zamówienia.
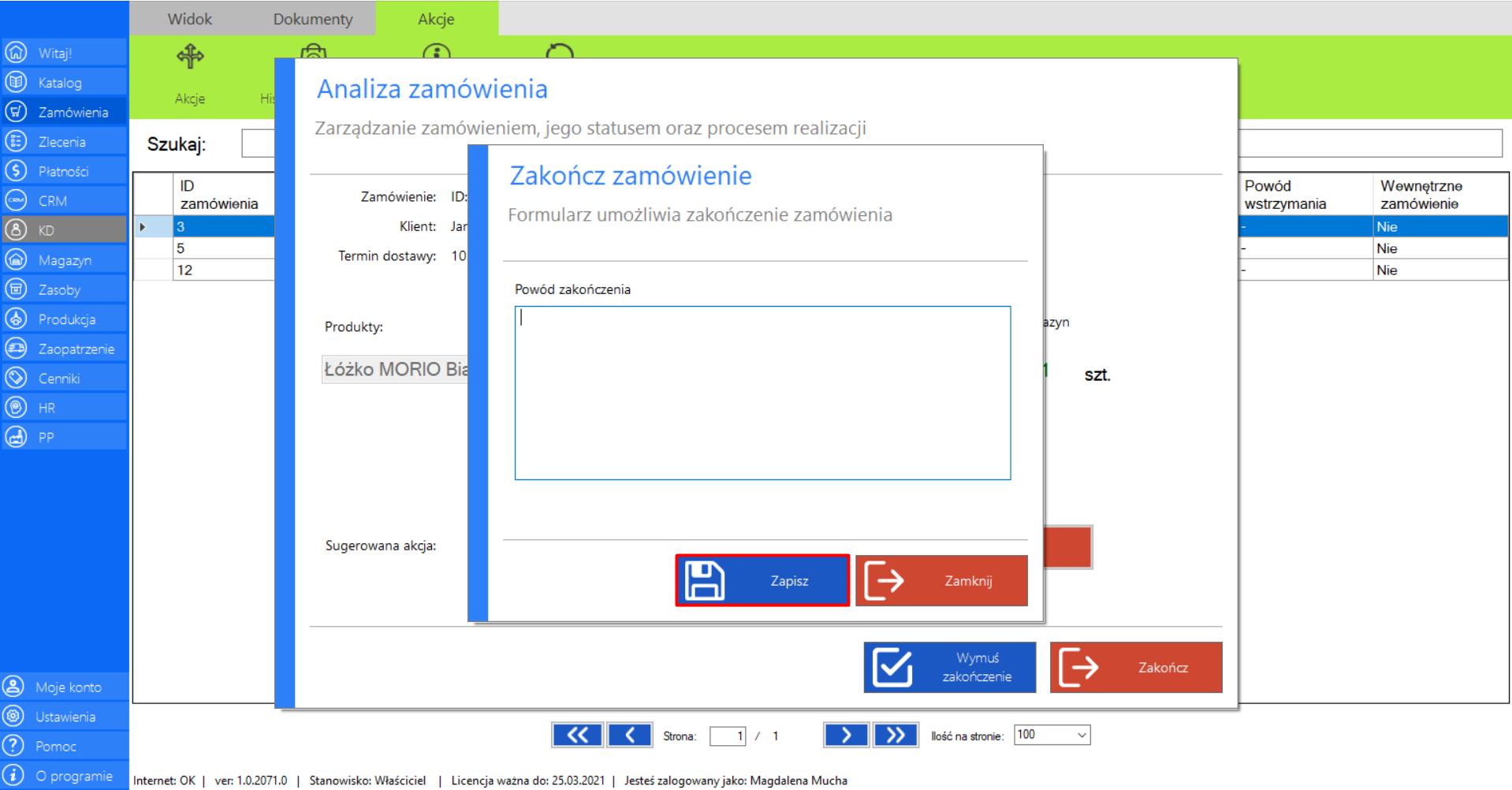
Prezentacja funkcji „Historia zamówień” w zakładce „Gotowe do odbioru”:
>> Po zaznaczeniu wybranego zamówienia z listy „Gotowe do odbioru”, przejdź do zakładki „Akcje” znajdującej się po prawej stronie menadżera modułu i wybierz narzędzie „Historia zamówień”.
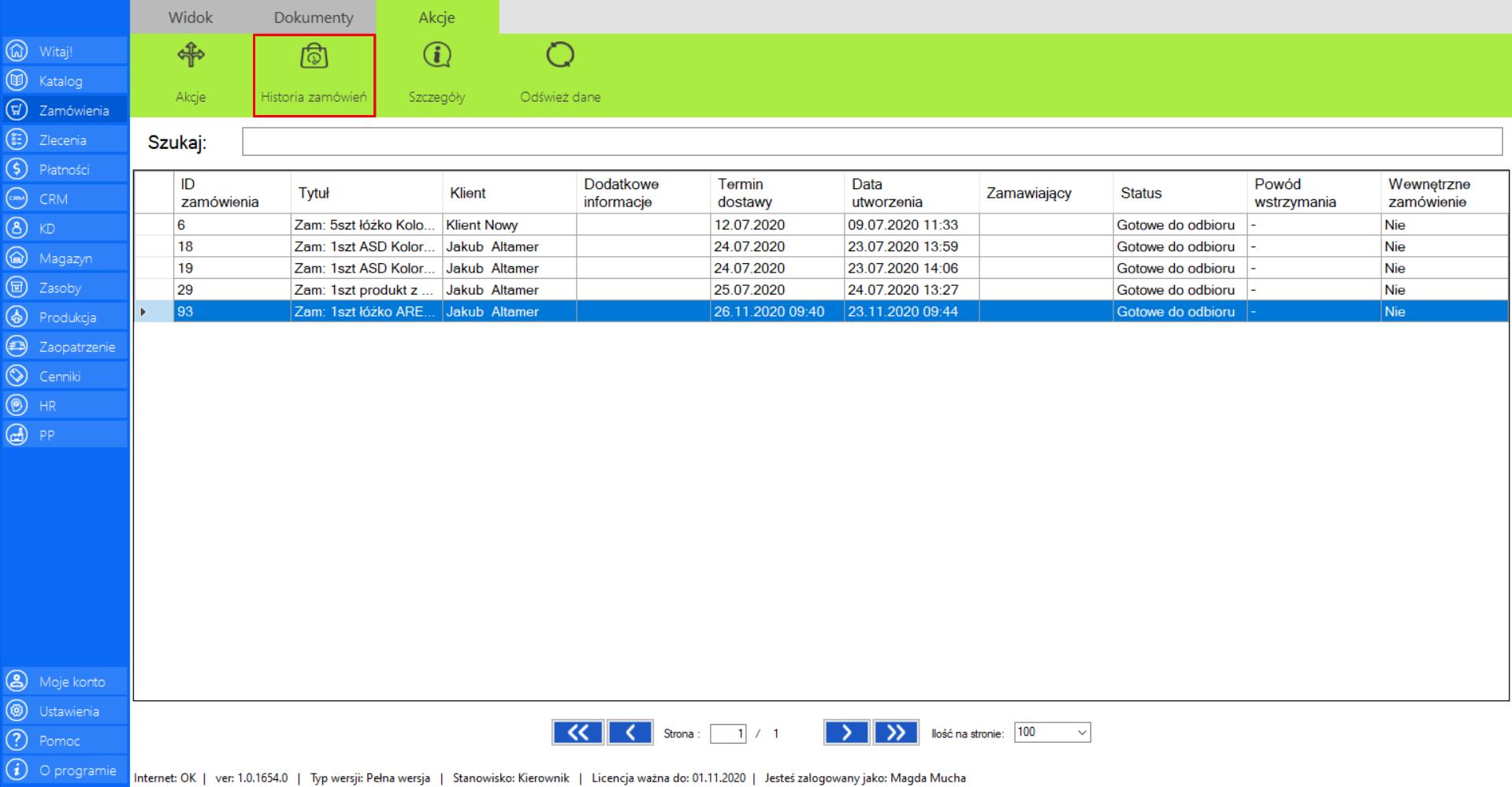
>> Po wciśnięciu przycisku, na ekranie pojawi się okno „Historia zamówienia”, w którym znajdą się wszystkie informacje dotyczące zmian jakie były dokonywane w ramach danego zamówienia.
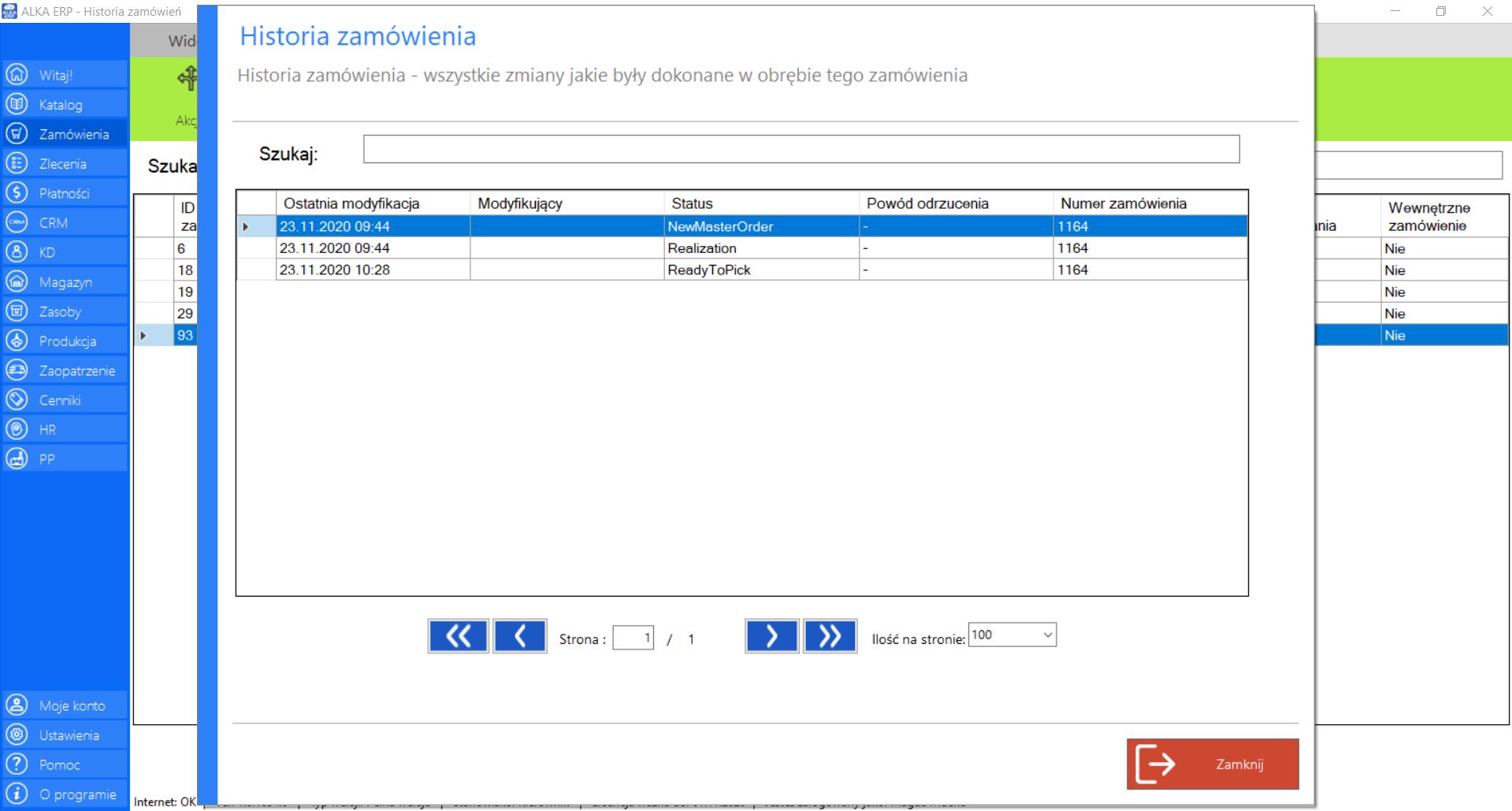
Prezentacja funkcji „Szczegóły” w zakładce „Gotowe do odbioru”:
>> Po zaznaczeniu wybranego zamówienia z listy „Gotowe do odbioru”, przejdź do zakładki „Akcje” znajdującej się po prawej stronie menadżera modułu i wybierz narzędzie „Szczegóły”.
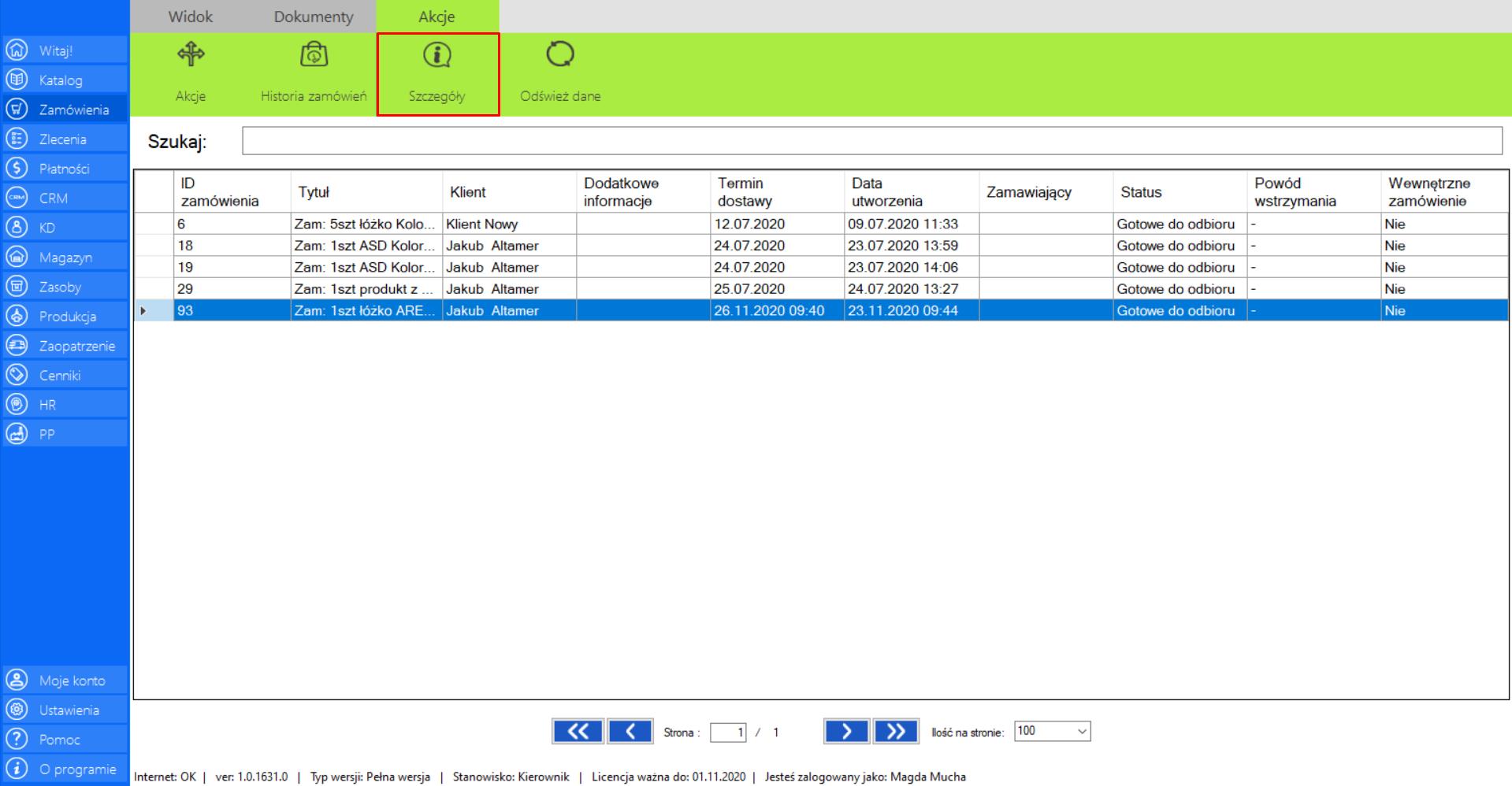
>> Po wciśnięciu przycisku na ekranie pojawi się okno „Szczegóły zlecenia”, w którym znajdą się wszystkie dokładne informacje dotyczące zamówienia.
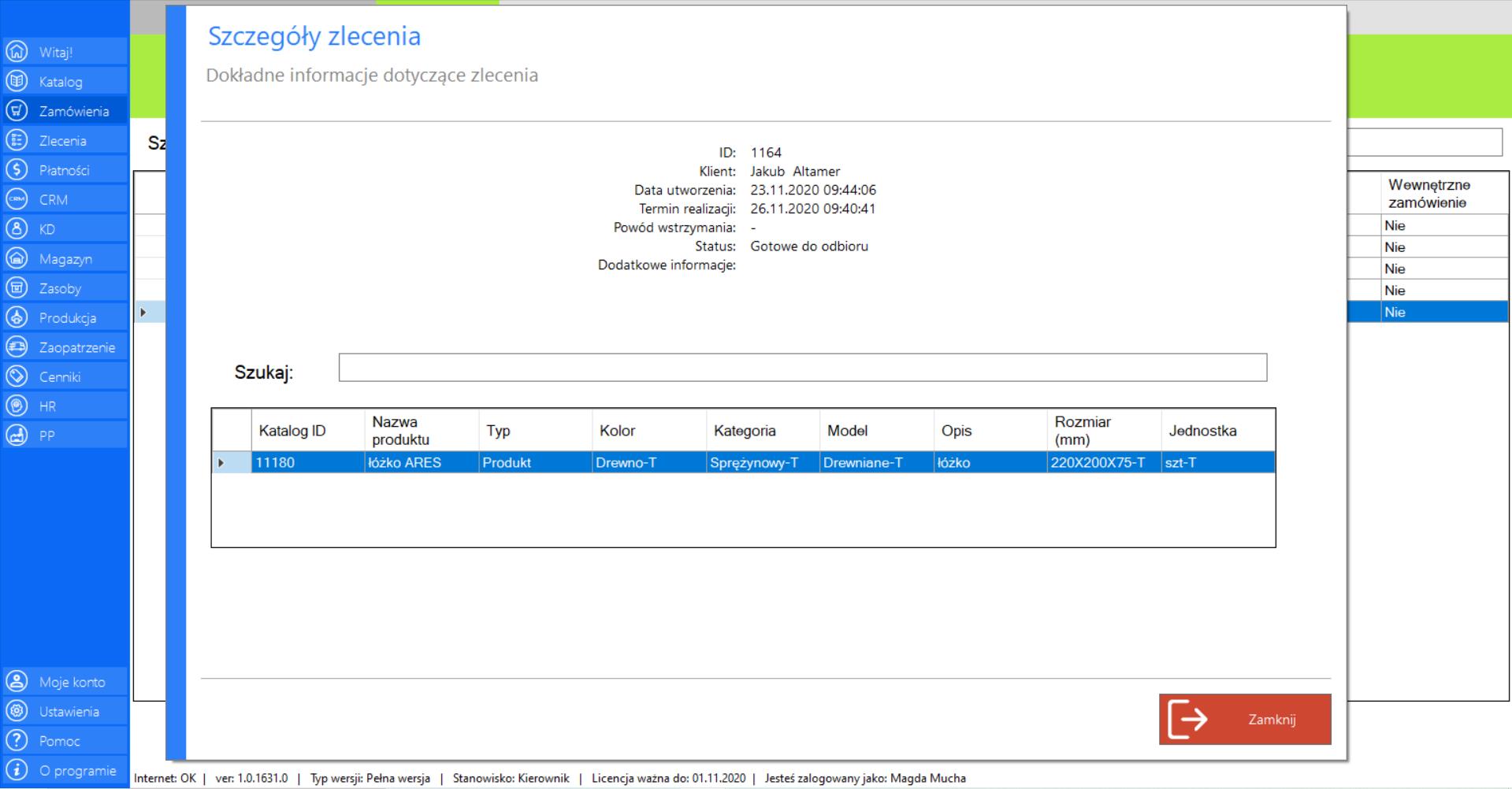
Szczegóły zlecenia możesz poznać również klikając dwukrotnie lewym przyciskiem myszy na wybranej pozycji z listy.
Prezentacja funkcji „Odśwież dane” w zakładce „Gotowe do odbioru”:
Aby uaktualnić bieżący widok zamówień gotowych do odbioru należy w menadżerze modułu wybrać narzędzie „Gotowe do odbioru”, a następnie po przejściu do sekcji „Akcje” zaznaczyć „Odśwież dane”.
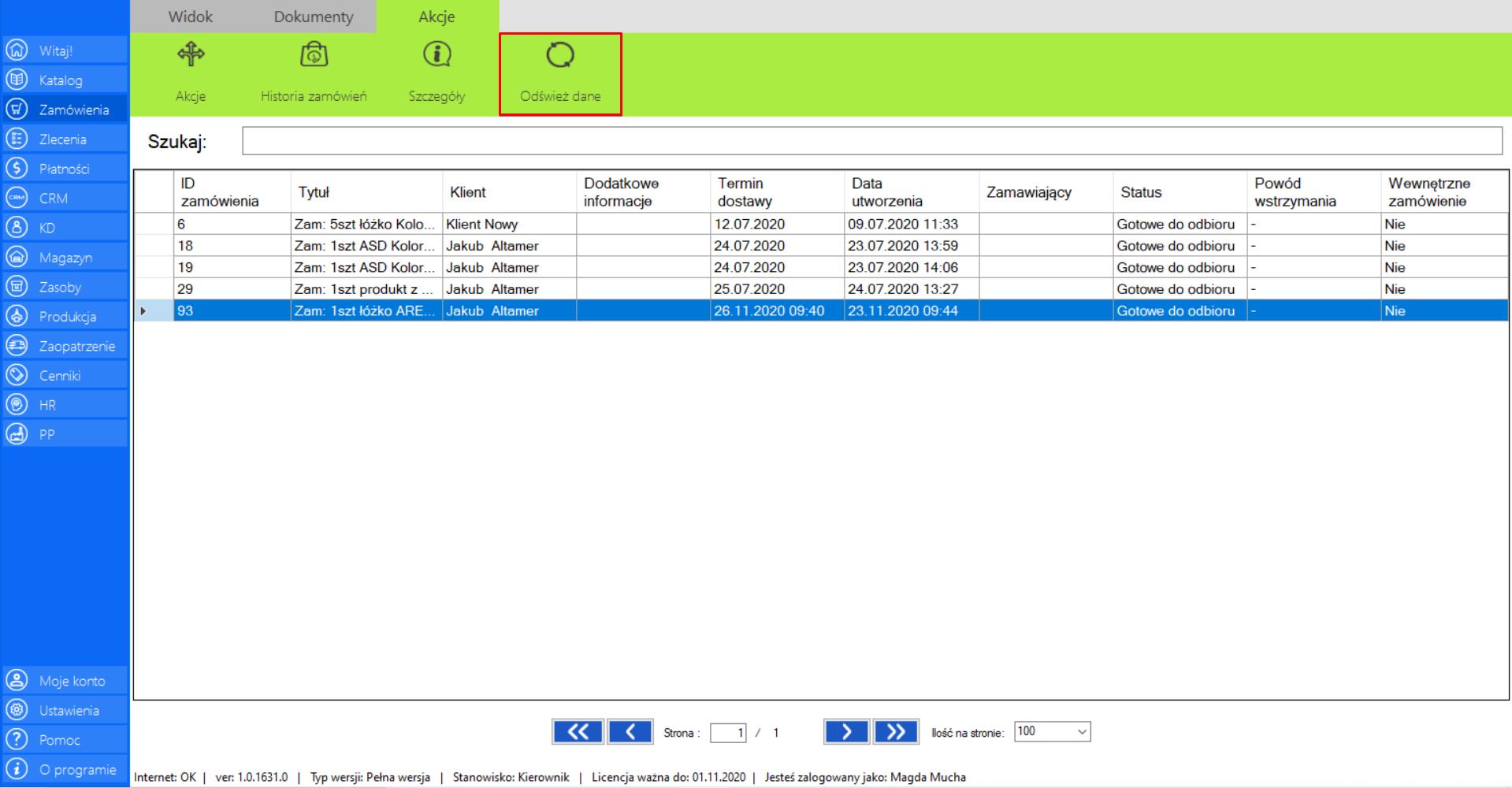
Zakończone
|
|
Zakończone to lista zamówień, które zostały ukończone. |
W zakładce znajdą się wszystkie dane niezbędne do skatalogowania zamówień:
>> Tytuł
>> Klient
>> Dodatkowe informacje
>> Termin dostawy
>> Data utworzenia
>> Zamawiający
>> Status
>> Powód wstrzymania
>> Wewnętrzne zamówienie
Prezentacja obsługi funkcji „Akcje” w zakładce „Zakończone”:
Dla zamówień, które zostały ukończone nie ma dostępnych akcji.
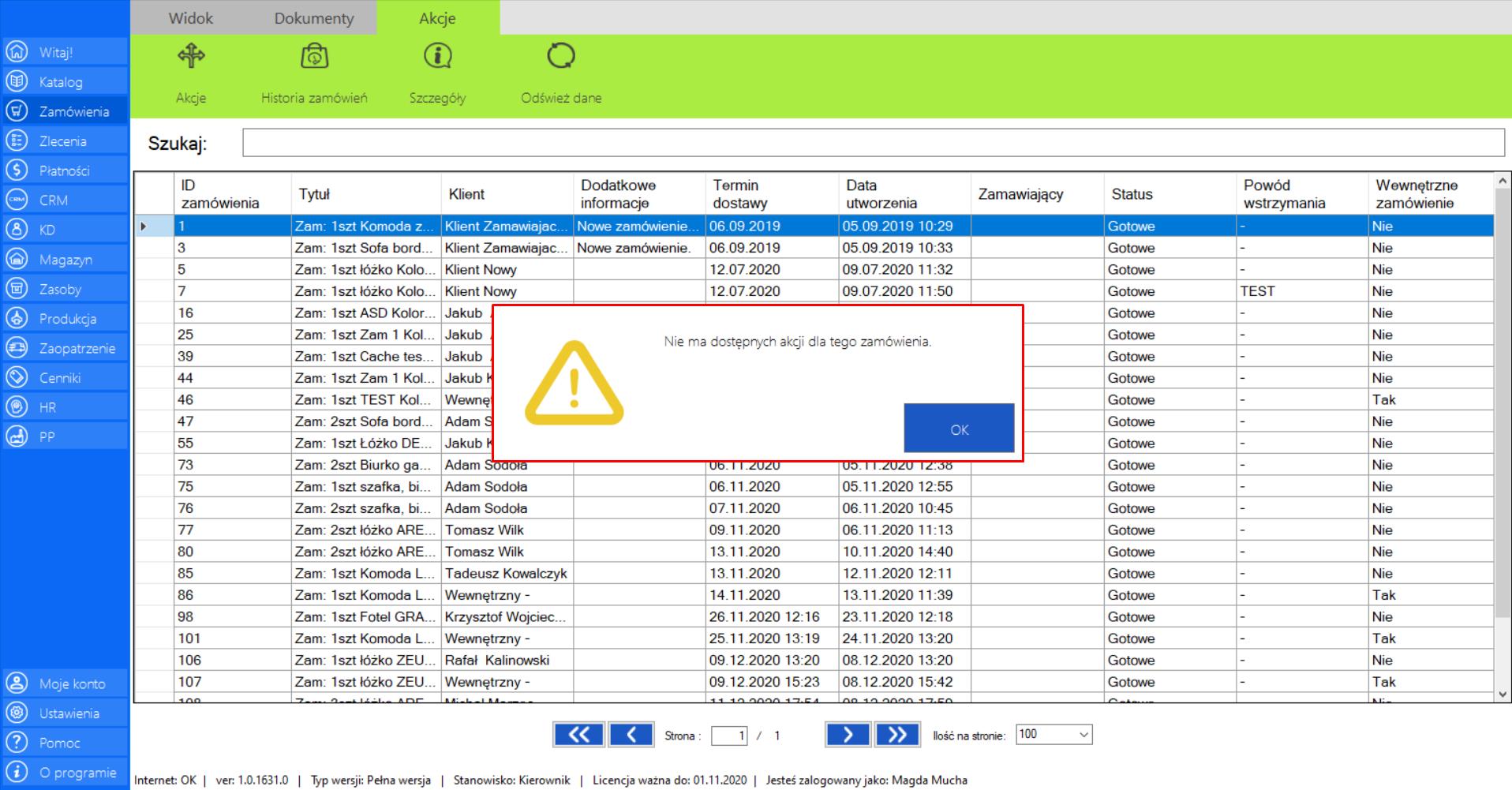
Prezentacja funkcji „Historia zamówień” w zakładce „Zakończone”:
>> Po zaznaczeniu wybranego zamówienia z listy „Zakończone”, przejdź do zakładki „Akcje” znajdującej się po prawej stronie menadżera modułu i wybierz narzędzie „Historia zamówień”.
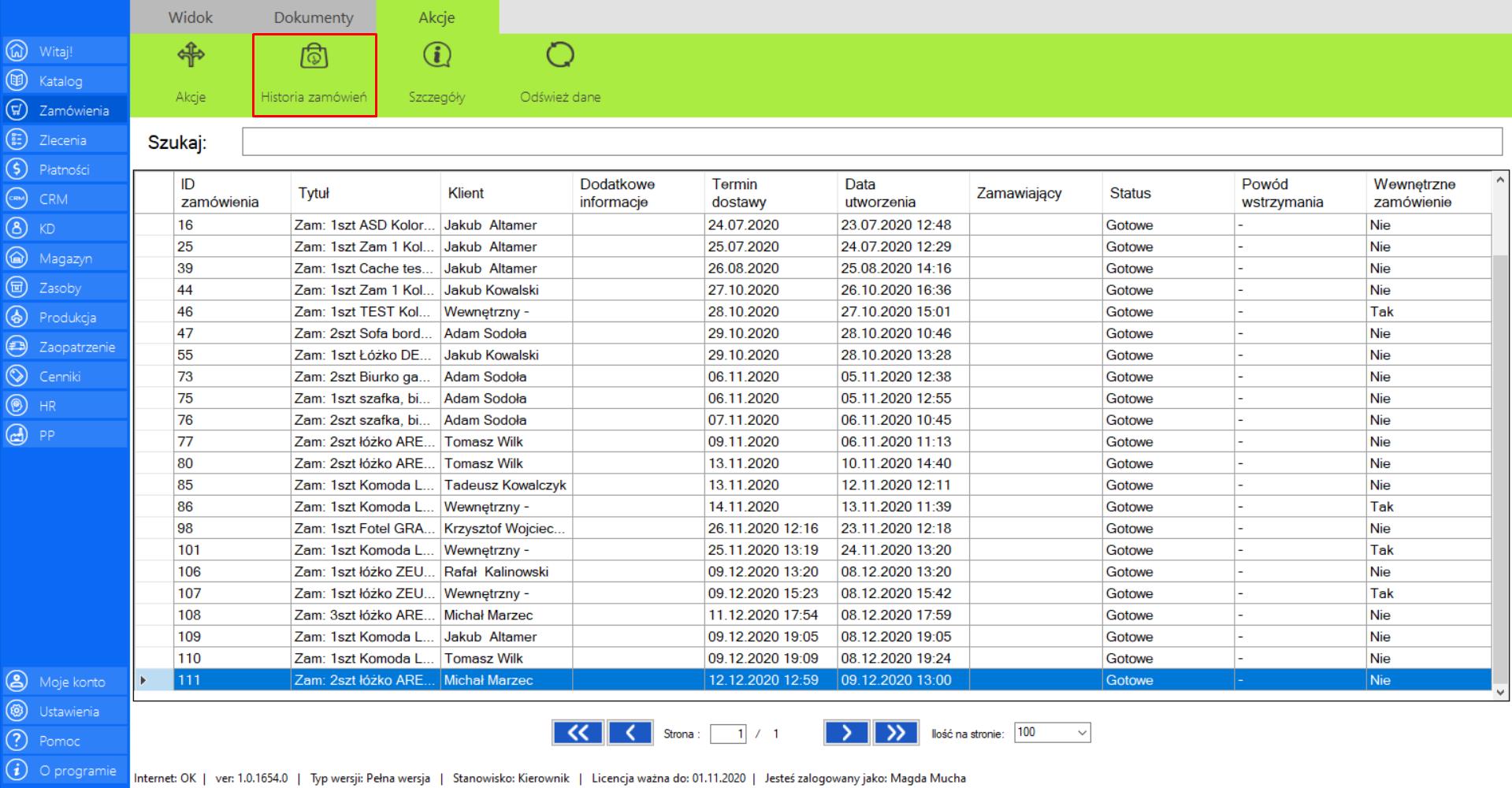
>> Po wciśnięciu przycisku, na ekranie pojawi się okno „Historia zamówienia”, w którym znajdą się wszystkie informacje dotyczące zmian jakie były dokonywane w ramach danego zamówienia.
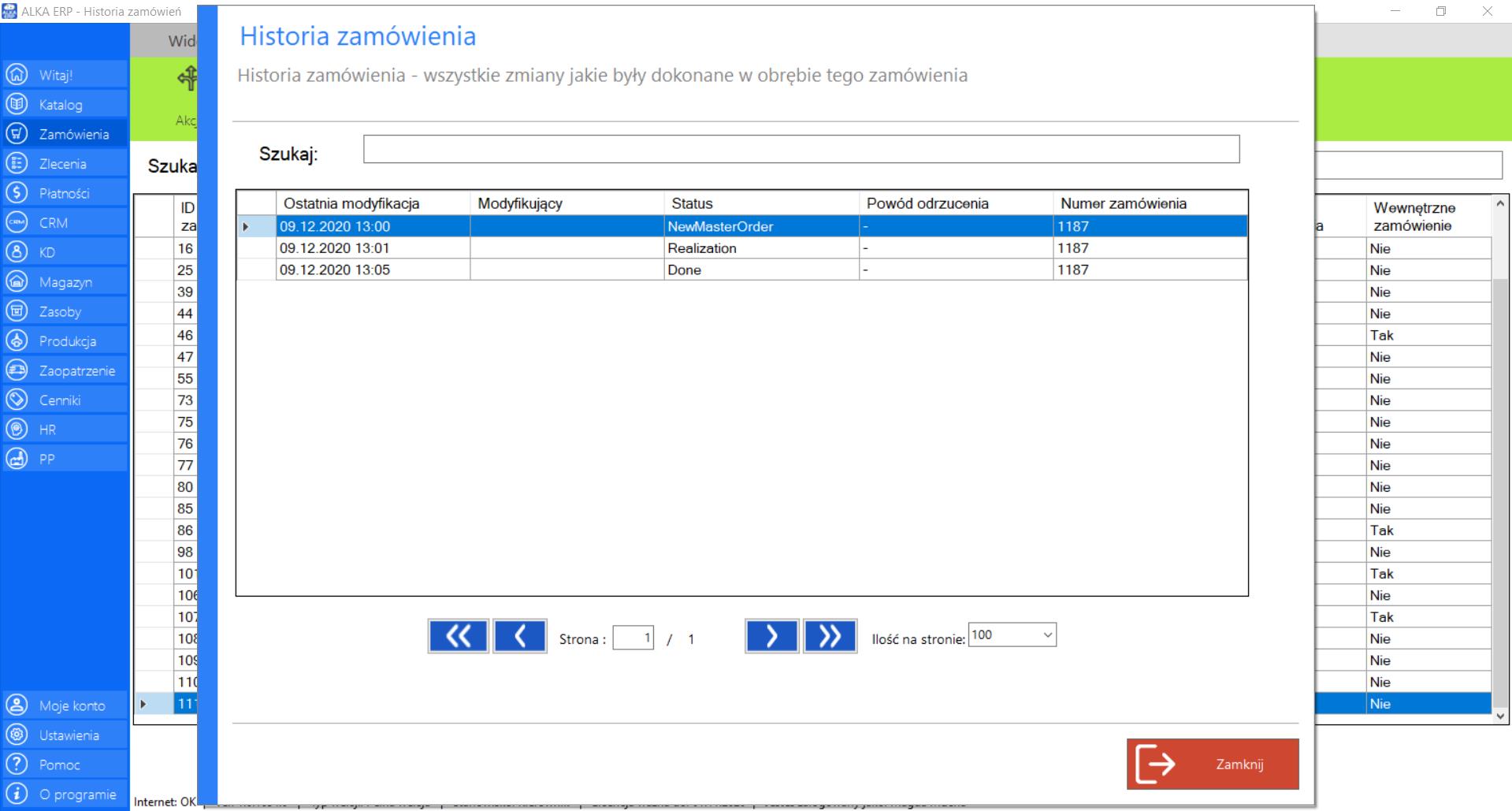
Prezentacja funkcji „Szczegóły” w zakładce „Zakończone”:
>> Po zaznaczeniu wybranego zamówienia z listy „Zakończone”, przejdź do zakładki „Akcje” znajdującej się po prawej stronie menadżera modułu i wybierz narzędzie „Szczegóły”.
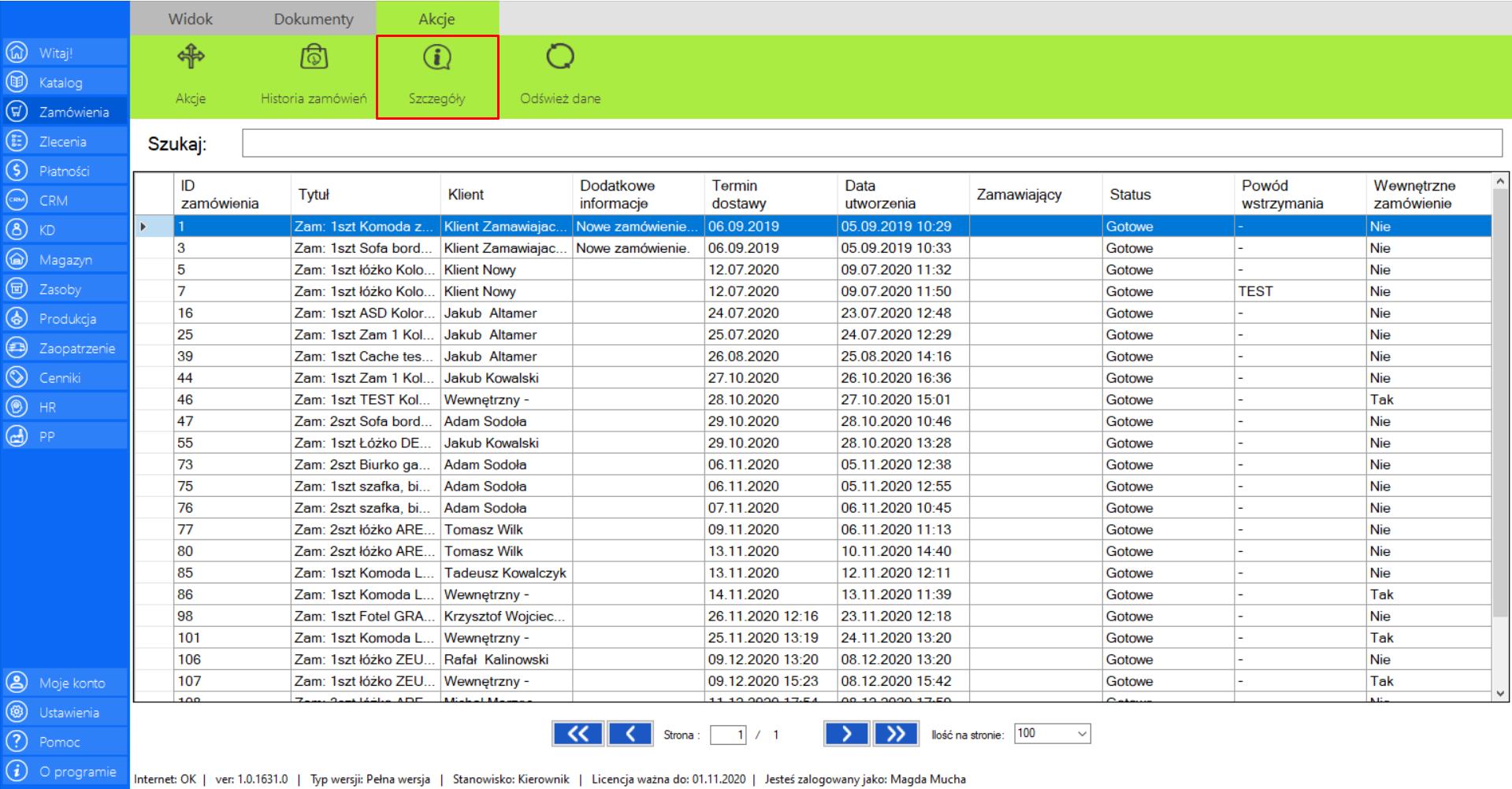
>> Po wciśnięciu przycisku na ekranie pojawi się okno „Szczegóły zlecenia”, w którym znajdą się wszystkie dokładne informacje dotyczące zamówienia.
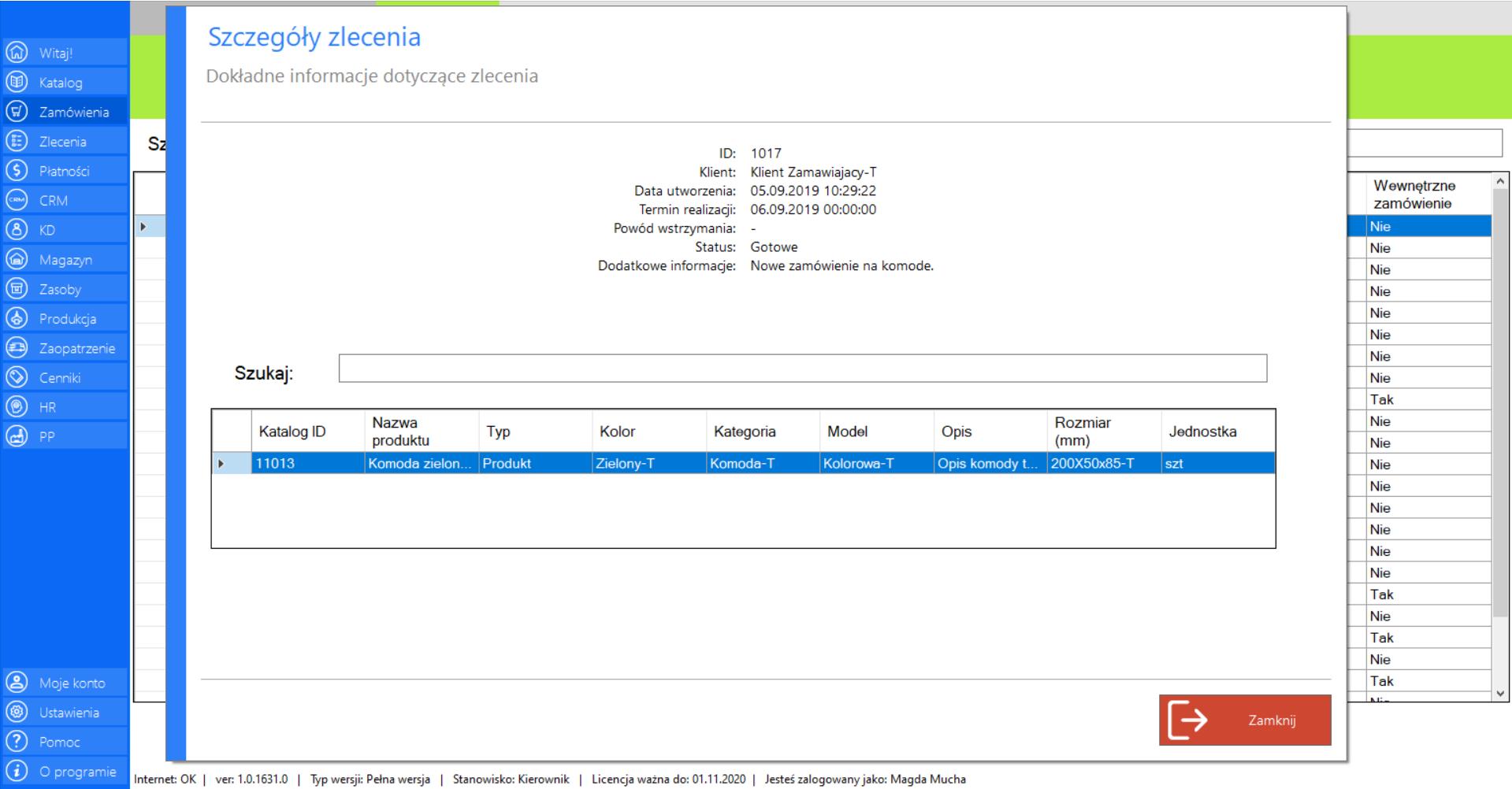
Szczegóły zlecenia możesz poznać również klikając dwukrotnie lewym przyciskiem myszy na wybranej pozycji z listy.
Prezentacja funkcji „Odśwież dane” w zakładce „Zakończone”:
Aby uaktualnić bieżący widok zakończonych zamówień należy w menadżerze modułu wybrać narzędzie „Zakończone”, a następnie po przejściu do sekcji „Akcje” zaznaczyć „Odśwież dane”.
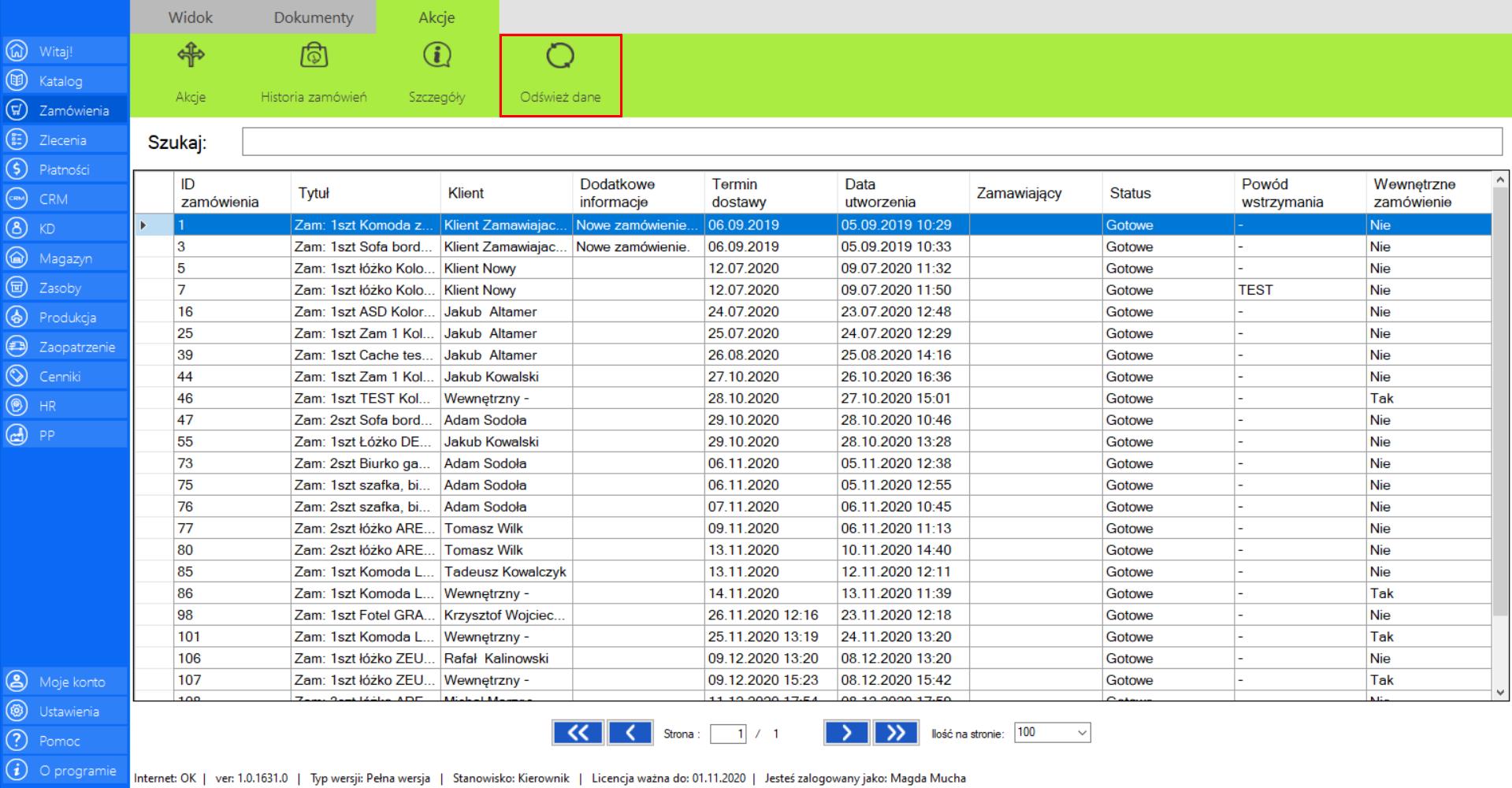
Wszystkie
|
|
Wszystkie to lista wszystkich zamówień w firmie, które były i są realizowane. |
W zakładce znajdą się wszystkie dane niezbędne do skatalogowania zamówień:
>> Tytuł
>> Klient
>> Dodatkowe informacje
>> Termin dostawy
>> Data utworzenia
>> Zamawiający
>> Status
>> Powód wstrzymania
>> Wewnętrzne zamówienie
Prezentacja obsługi funkcji „Akcje” w zakładce „Wszystkie”:
>> Po zaznaczeniu wybranego zamówienia z listy „Wszystkie”, przejdź do zakładki „Akcje” znajdującej się po prawej stronie menadżera modułu. Naciśnijprzycisk „Akcje”.
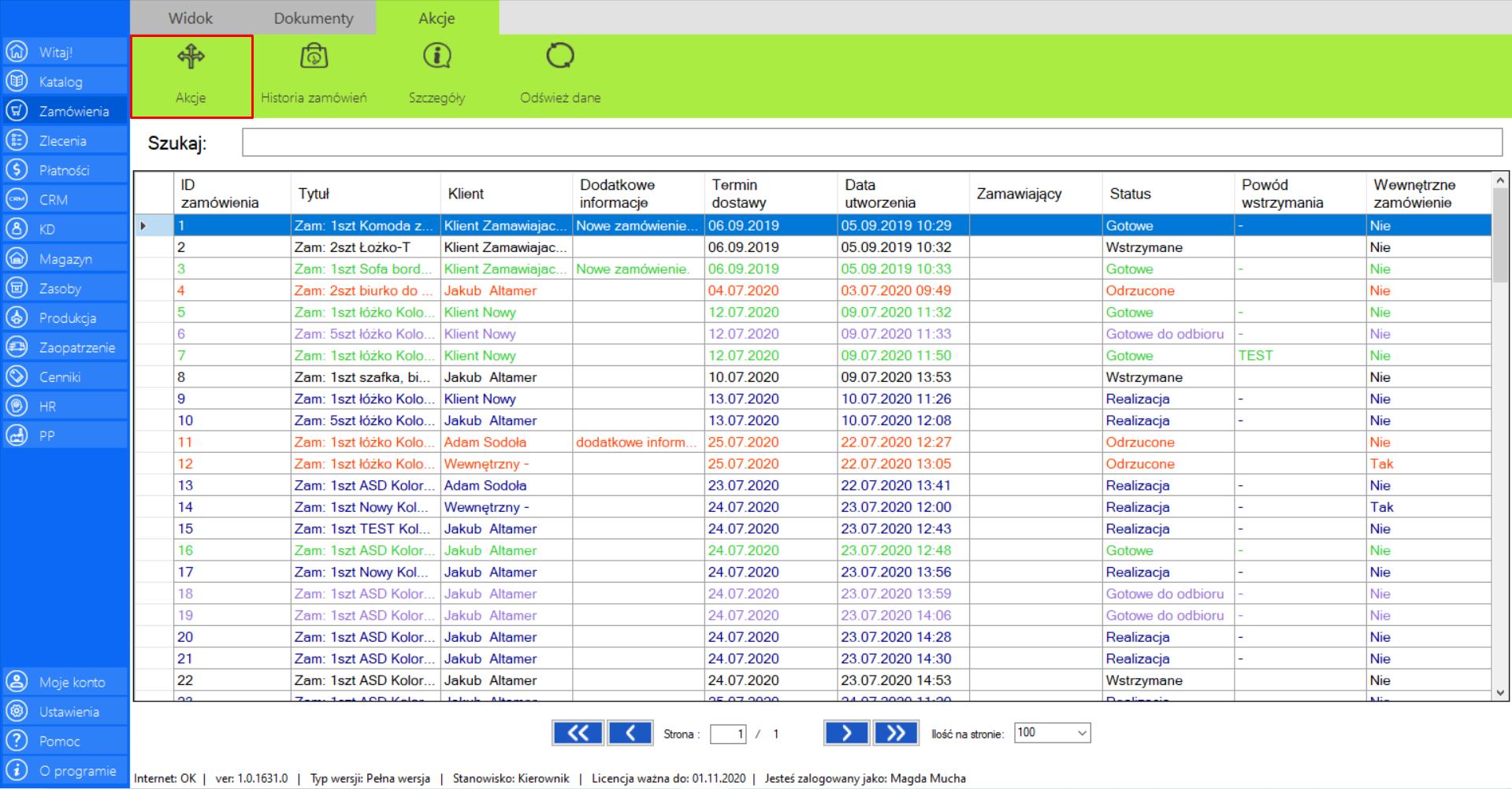
Po wybraniu tej opcji, na ekranie pojawi się okno „Analiza zamówienia”, które zawiera następujące dane:
>> ID Zamówienia
>> Klient
>> Termin Dostawy
>> Produkty w zleceniu
>> Dostępność na magazynie
>> Sugerowana akcja (informuje o stanie zamówienia)
>> Akcje standardowe (Wymuś zakończenie, Odrzuć, Wstrzymaj)
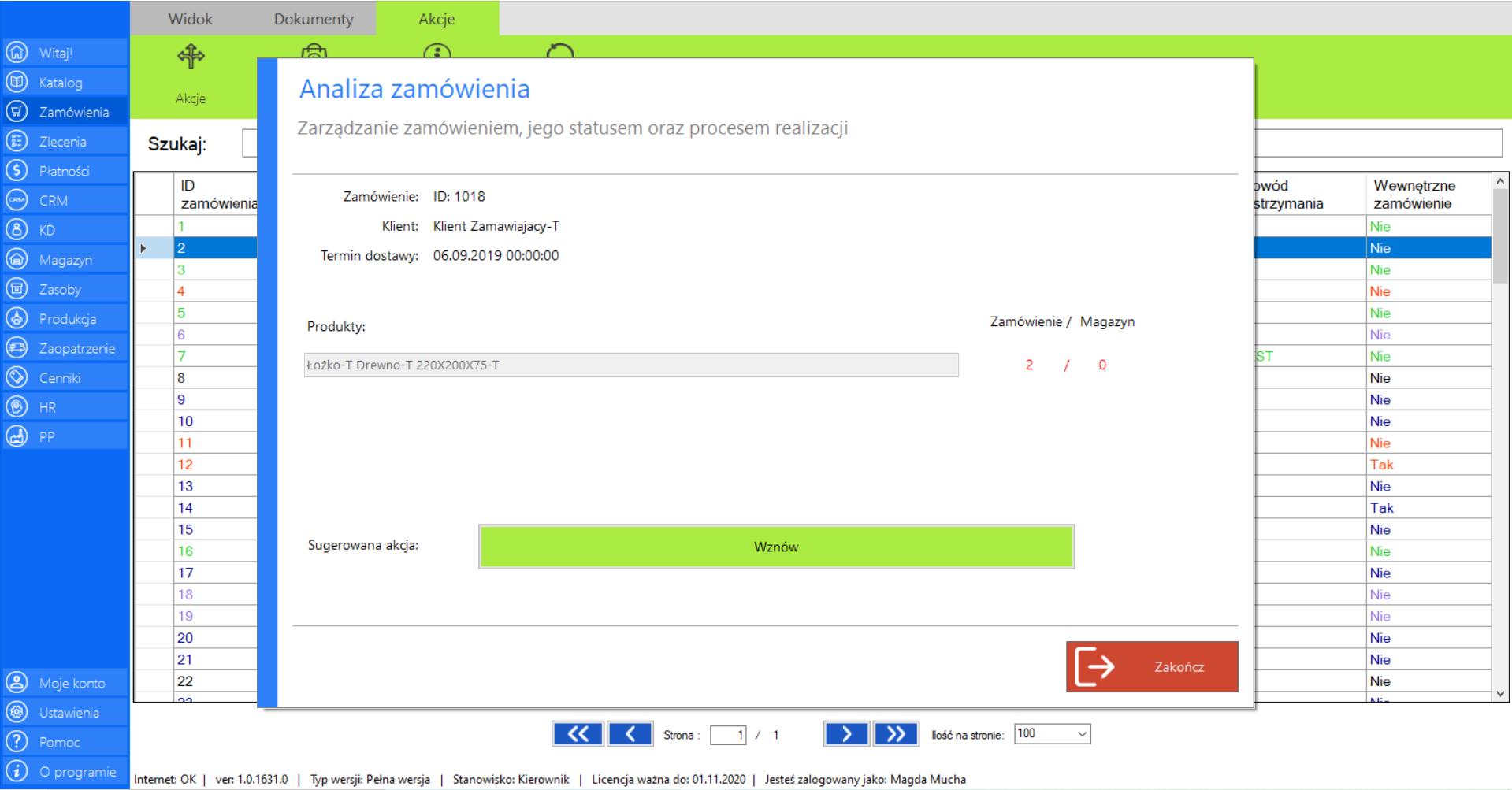
W zależności od statusu zamówienia w oknie pojawią się „Sugerowane akcje” oraz możliwe „Akcje standardowe”. Szczegóły dostępnych akcji w zależności od statusu zamówienia zostały opisane dokładnie w zakładkach „Nowe zamówienie”, „Realizowane”, „Odrzucone”, „Wstrzymane”, „Gotowe do odbioru”, „Zakończone”.
Prezentacja funkcji „Historia zamówień” w zakładce „Wszystkie”:
>> Po zaznaczeniu wybranego zamówienia z listy „Wszystkie”, przejdź do zakładki „Akcje” znajdującej się po prawej stronie menadżera modułu i wybierz narzędzie „Historia zamówień”.
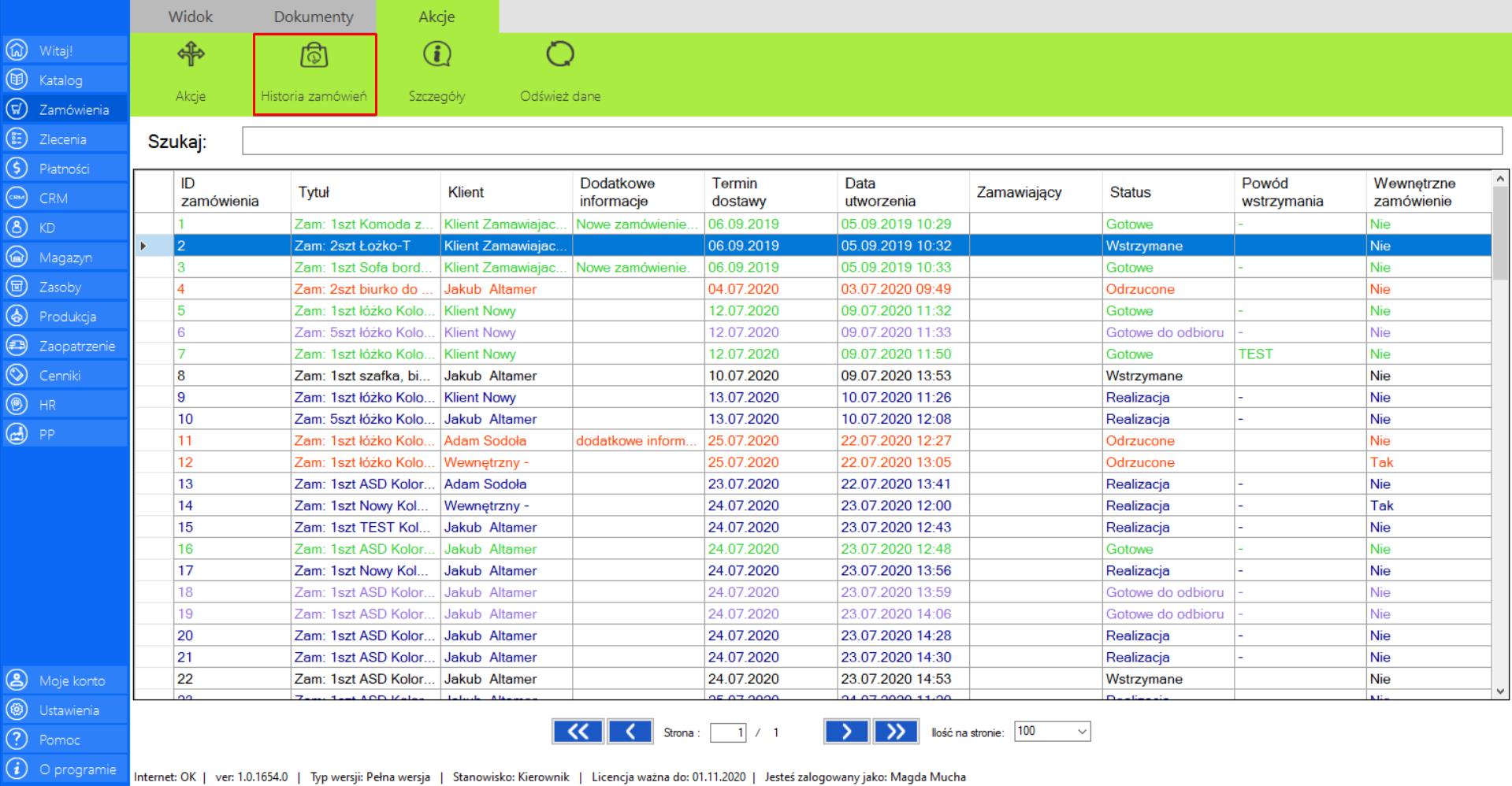
>> Po wciśnięciu przycisku, na ekranie pojawi się okno „Historia zamówienia”, w którym znajdą się wszystkie informacje dotyczące zmian jakie były dokonywane w ramach danego zamówienia.
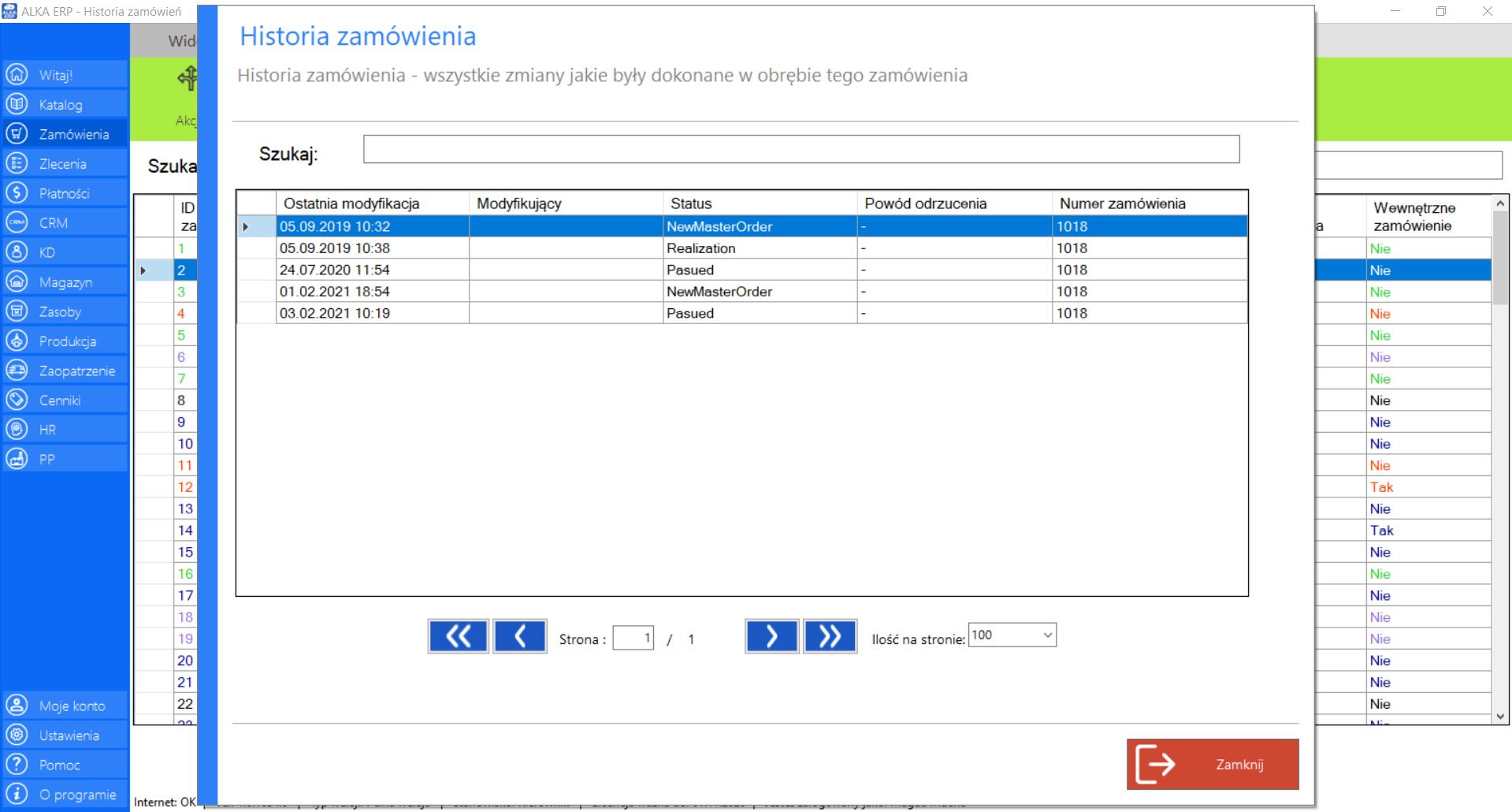
Prezentacja funkcji „Szczegóły” w zakładce „Wszystkie”:
>> Po zaznaczeniu wybranego zamówienia z listy „Wszystkie”, przejdź do zakładki „Akcje” znajdującej się po prawej stronie menadżera modułu i wybierz narzędzie „Szczegóły”.
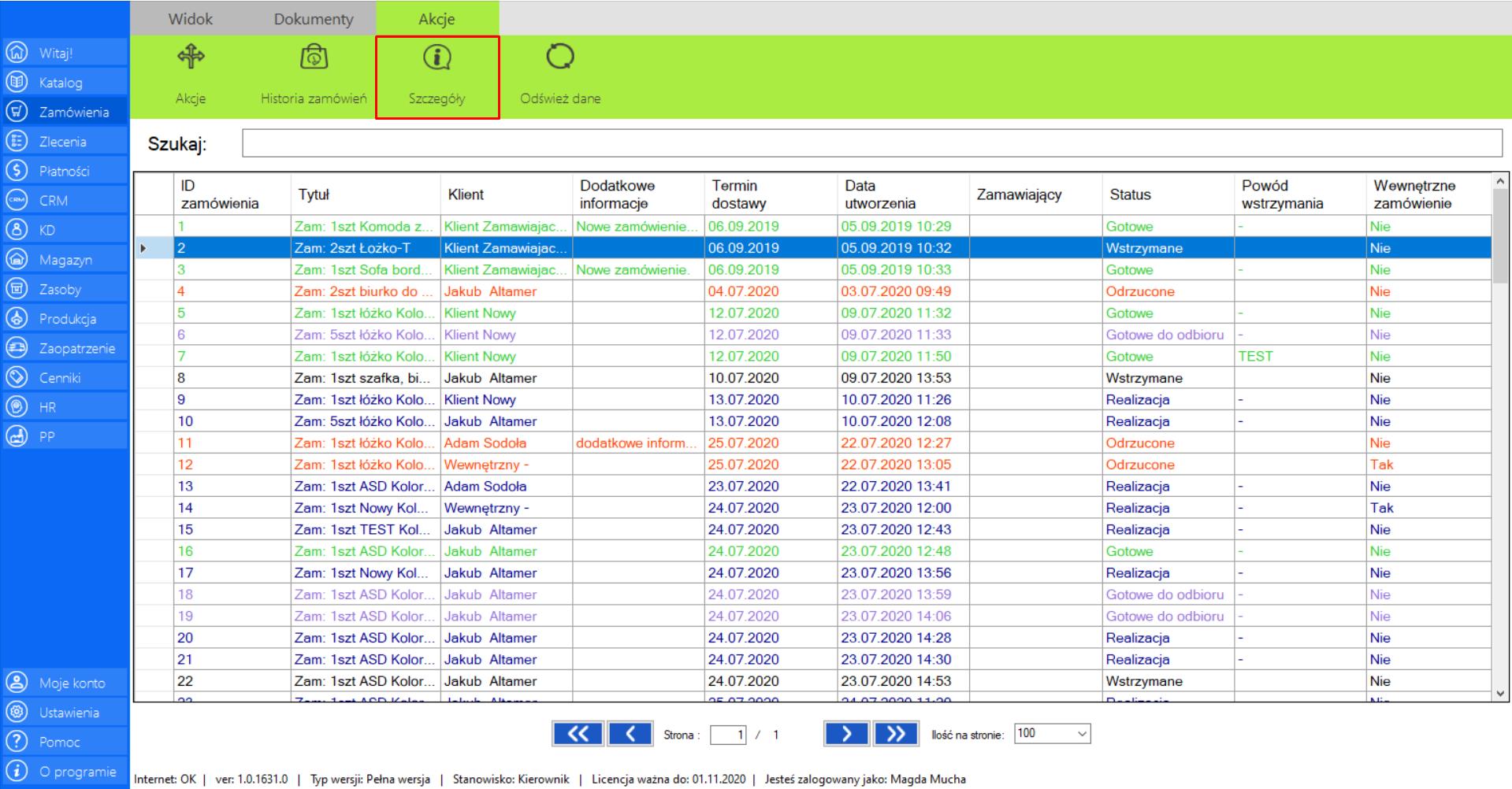
>> Po wciśnięciu przycisku na ekranie pojawi się okno „Szczegóły zlecenia”, w którym znajdą się wszystkie dokładne informacje dotyczące zamówienia.
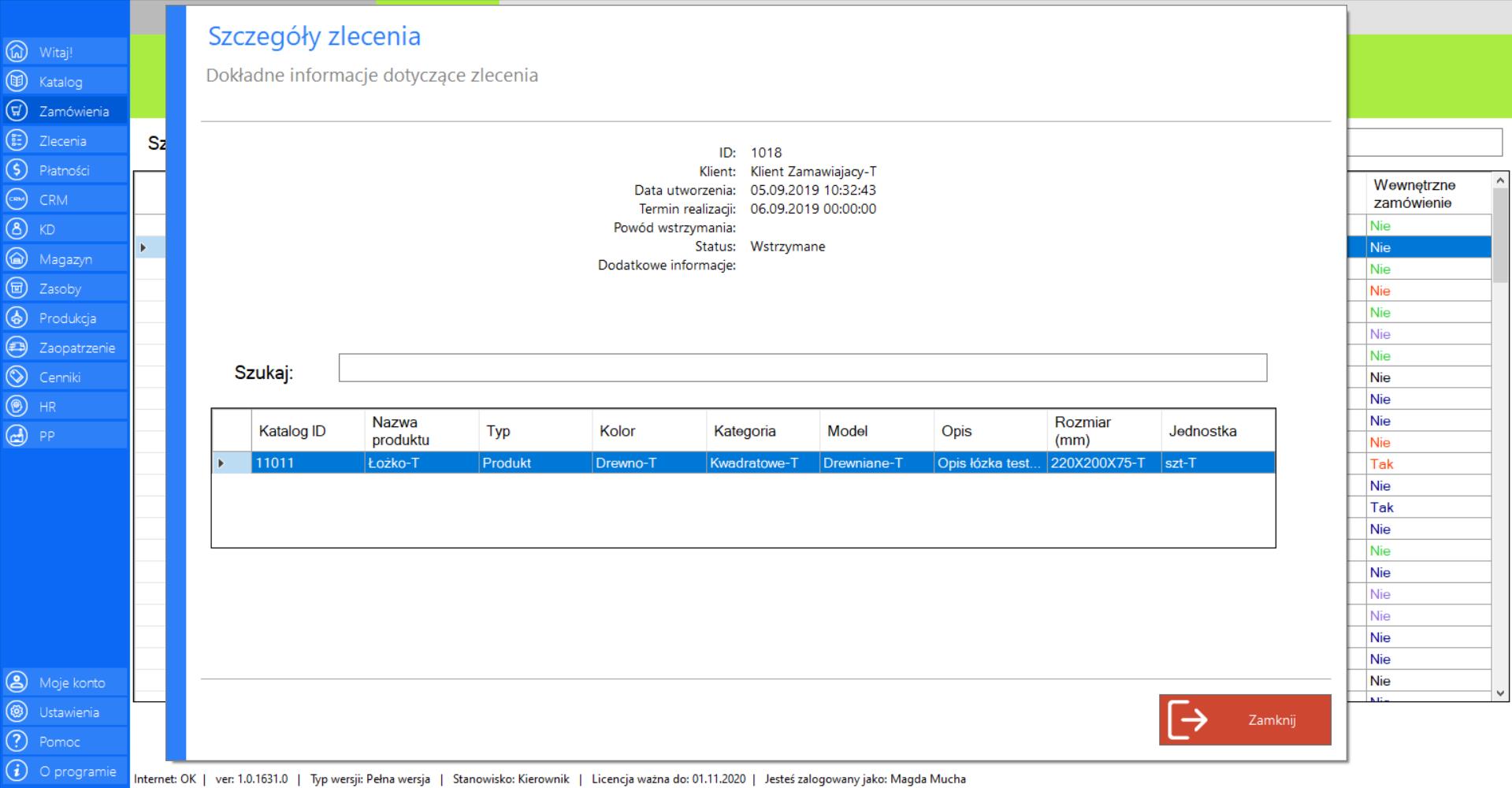
Szczegóły zlecenia możesz poznać również klikając dwukrotnie lewym przyciskiem myszy na wybranej pozycji z listy.
Prezentacja funkcji „Odśwież dane” w zakładce „Wszystkie”:
Aby uaktualnić bieżący widok wszystkich zamówień należy w menadżerze modułu wybrać narzędzie „Wszystkie”, a następnie po przejściu do sekcji „Akcje” zaznaczyć „Odśwież dane”.
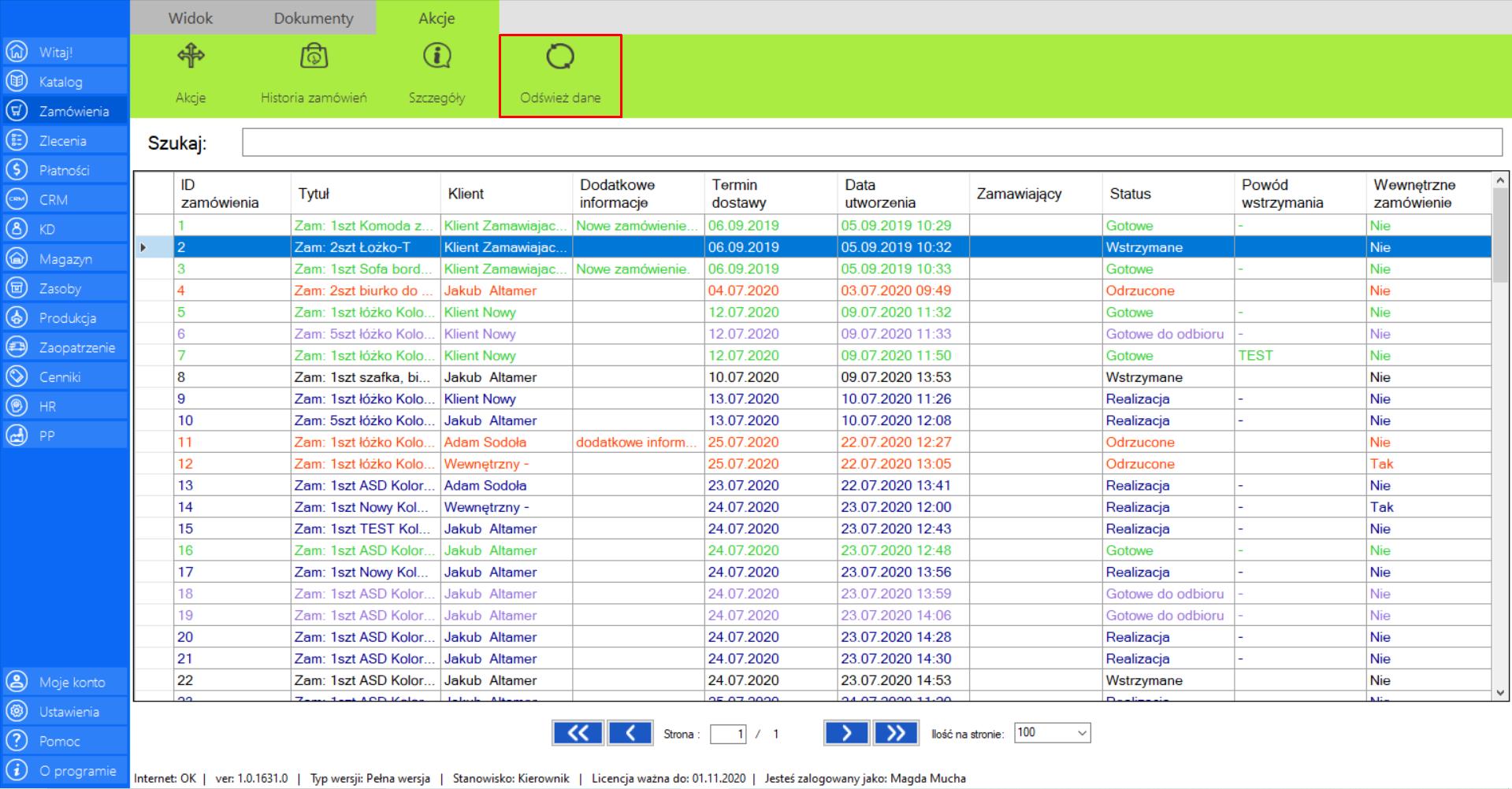
Wydruk
Prezentacja funkcji „Wydruk” w zakładce „Zamówienia”:
>> Aby skorzystać z tej funkcji należy z w menadżerze modułu wybrać zakładkę „Dokumenty”, a następnie narzędzie „Wydruk”. Wydruk obejmie podgląd widoku obecnej zakładki, w której się znajdujesz.
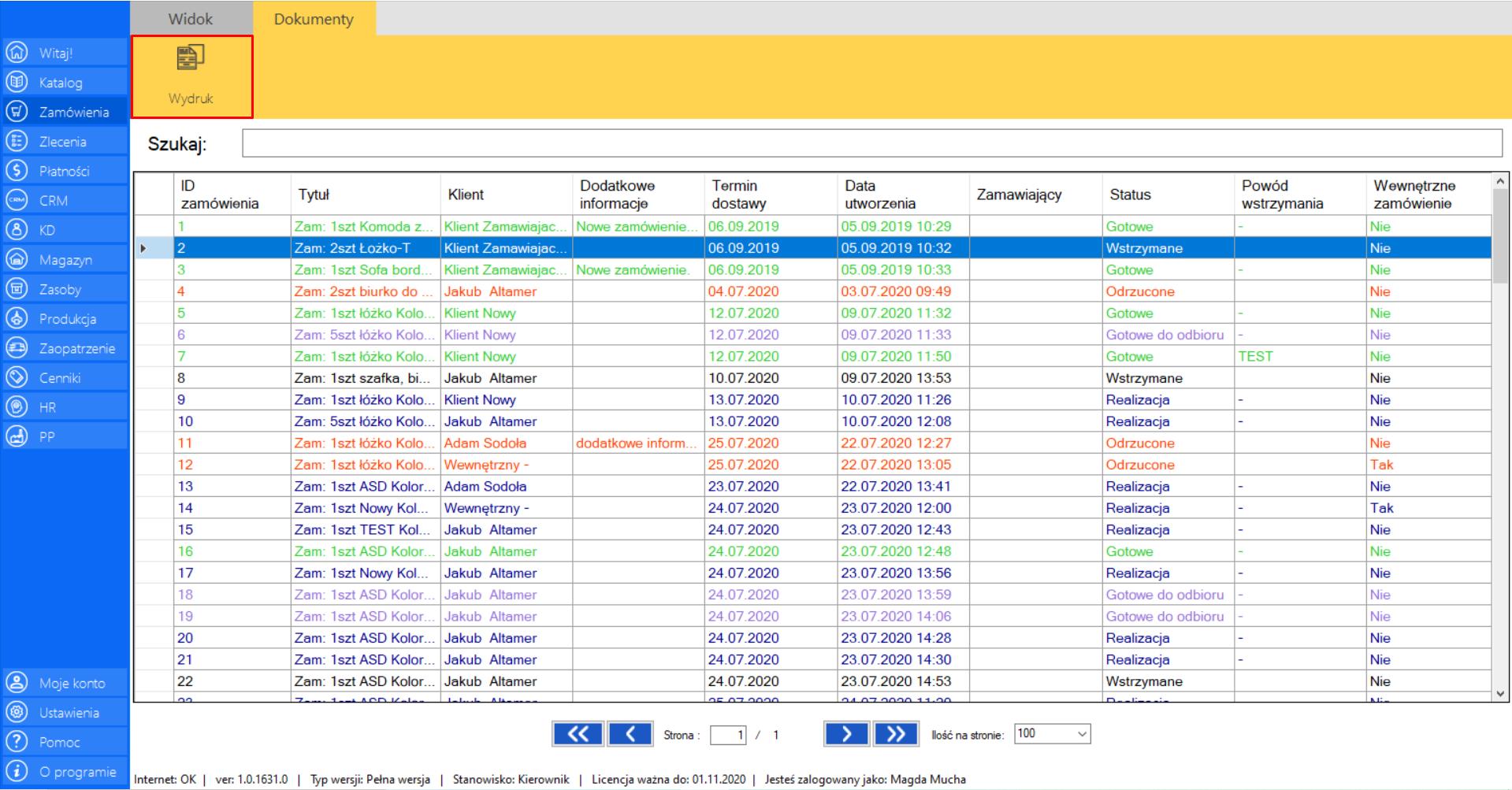
>> Po wciśnięciu przycisku na ekranie pojawi się okno „Podgląd dokumentu”. Dokumentację z aktualnym widokiem modułu możesz zapisać w formacie (PDF lub Excel).
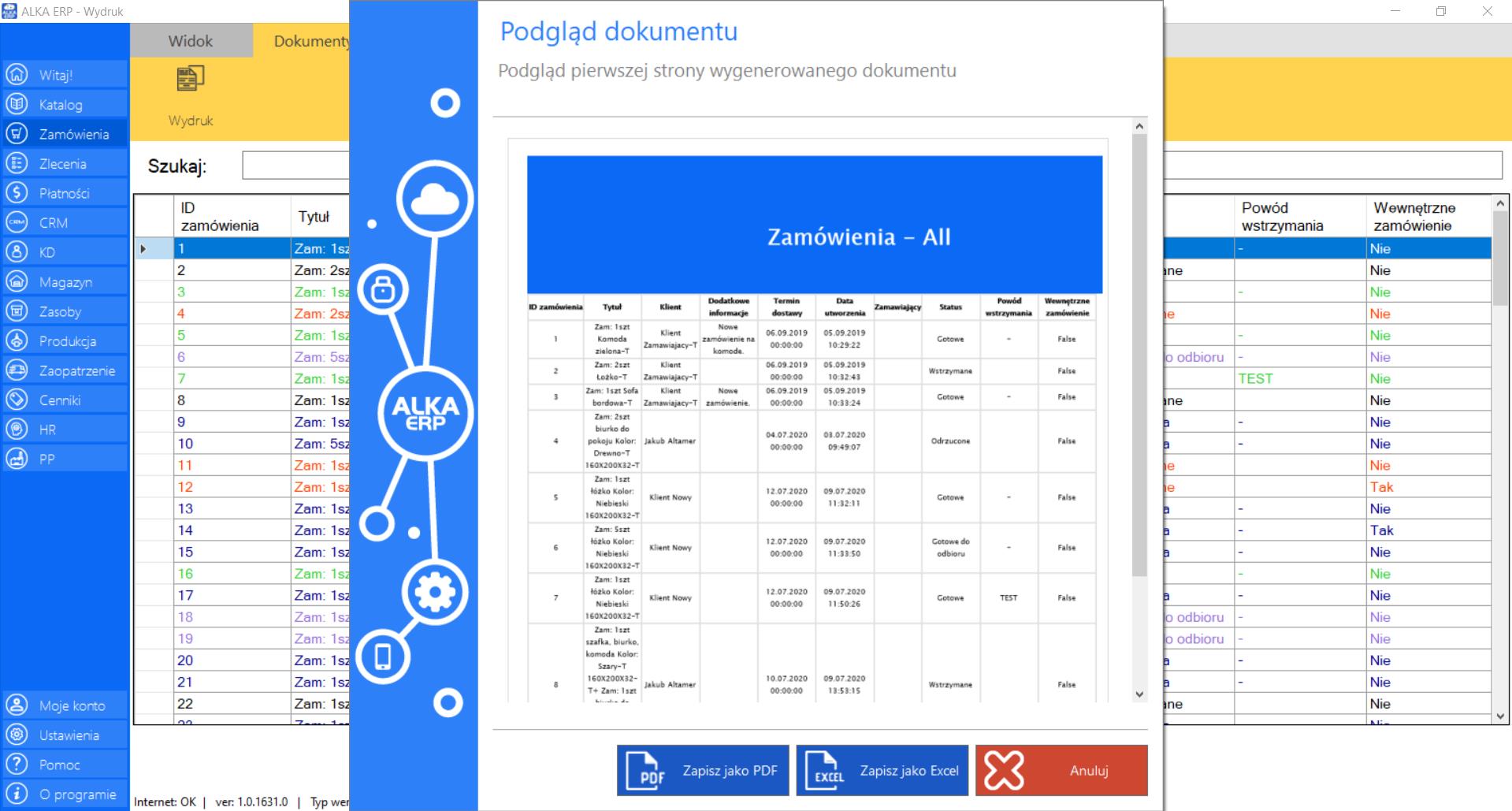
Słowniczek pojęć
W budowie…
Możliwe problemy
W budowie…
Zlecenia
Zlecenia to moduł, do którego trafią wszystkie nowe zamówienia złożone przy pomocy narzędzia Katalog. Kluczową funkcjonalnością tego modułu jest kompatybilność z innymi elementami systemu, co pozwali na rozpatrzenie każdego zlecenia indywidualnie pod kątem zamówionych produktów. Dzięki temu każdy zamówiony produkt otrzyma swoje zlecenie, które może zostać przekazane do innych działów. W tym narzędziu będziesz mógł również decydować, co do dalszego postępowania z nowym zleceniem. Moduł pozwali Ci na podgląd w czasie rzeczywistym zleceń w trakcie realizacji oraz kończenie zleceń, które zostały wydane klientowi, lub które trafiły na magazyn firmy. Zlecenia to narzędzie, które pozwaladodatkowo na określenie priorytetu zleceń oraz wygenerowanie kompletnychraportów według działów oraz statusów.
>> Aby wejść w narzędzie należy wybrać opcję „Zlecenia” z menu systemu, które znajduje się po lewej stronie okna programu.
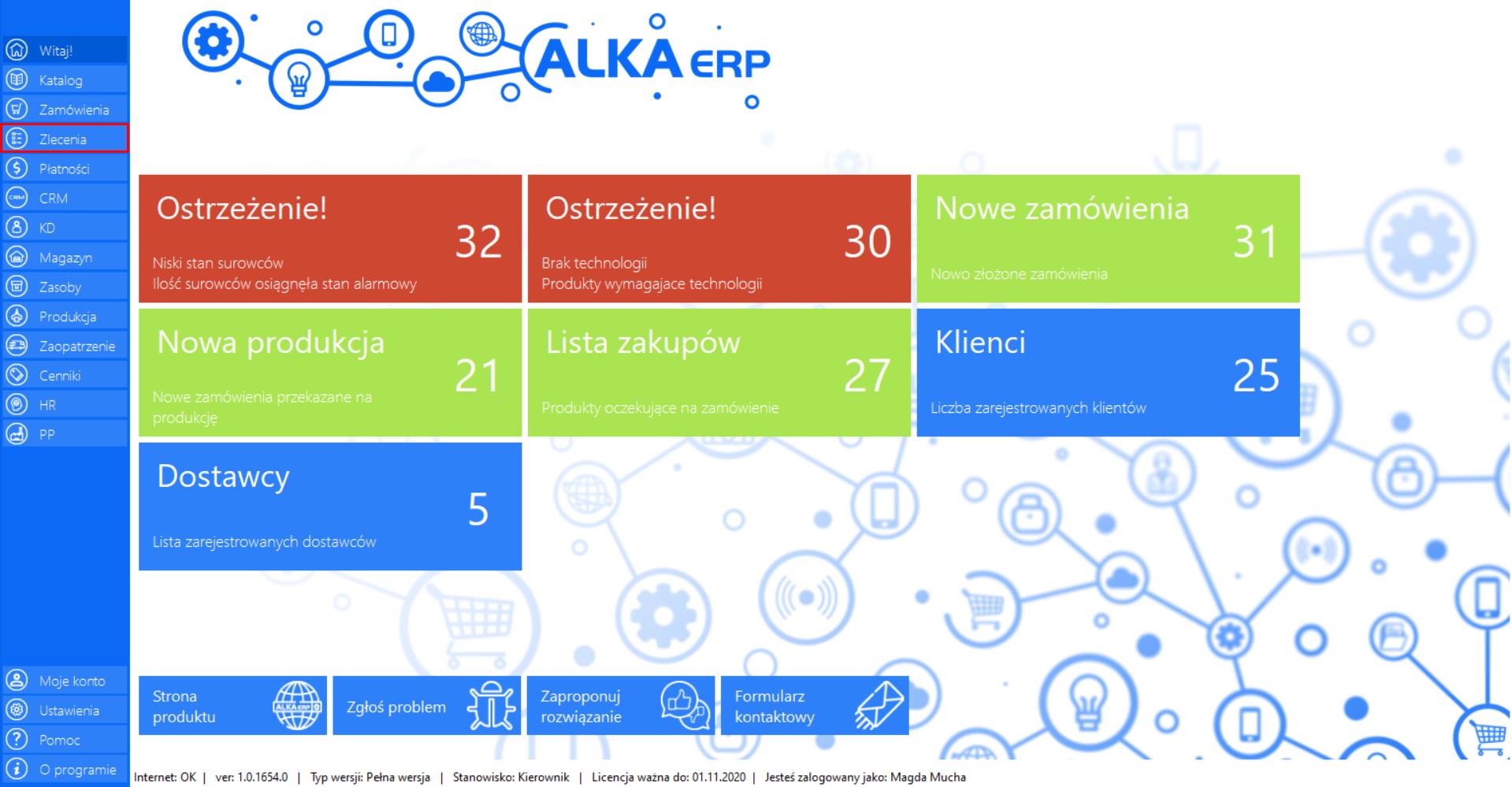
>> Po wciśnięciu przycisku na ekranie pojawi się okno docelowego narzędzia.
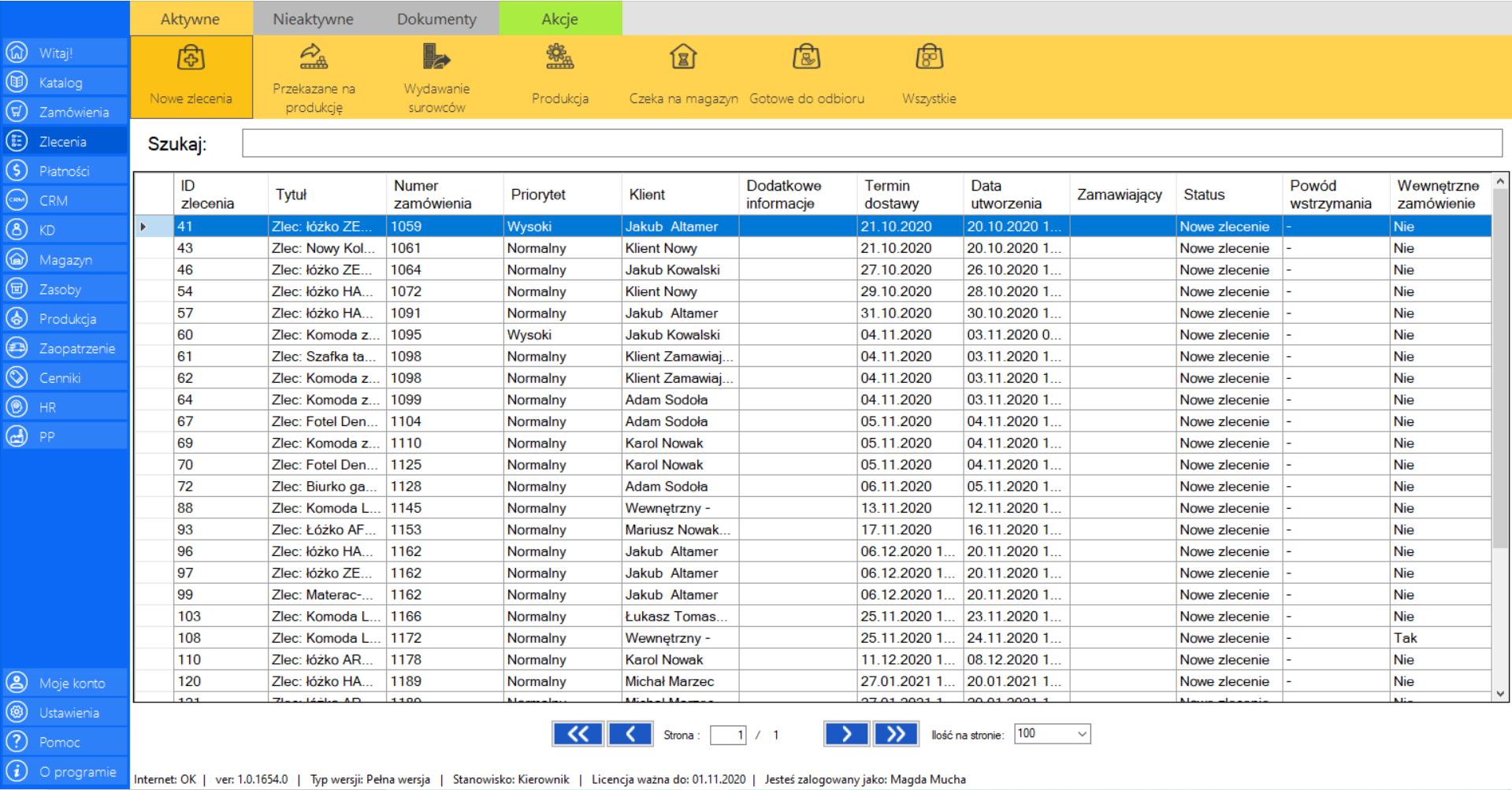
Narzędzie posiada dodatkową funkcję „Szukaj”, która umożliwia sprawne wyszukanie zleceń po ich parametrach.
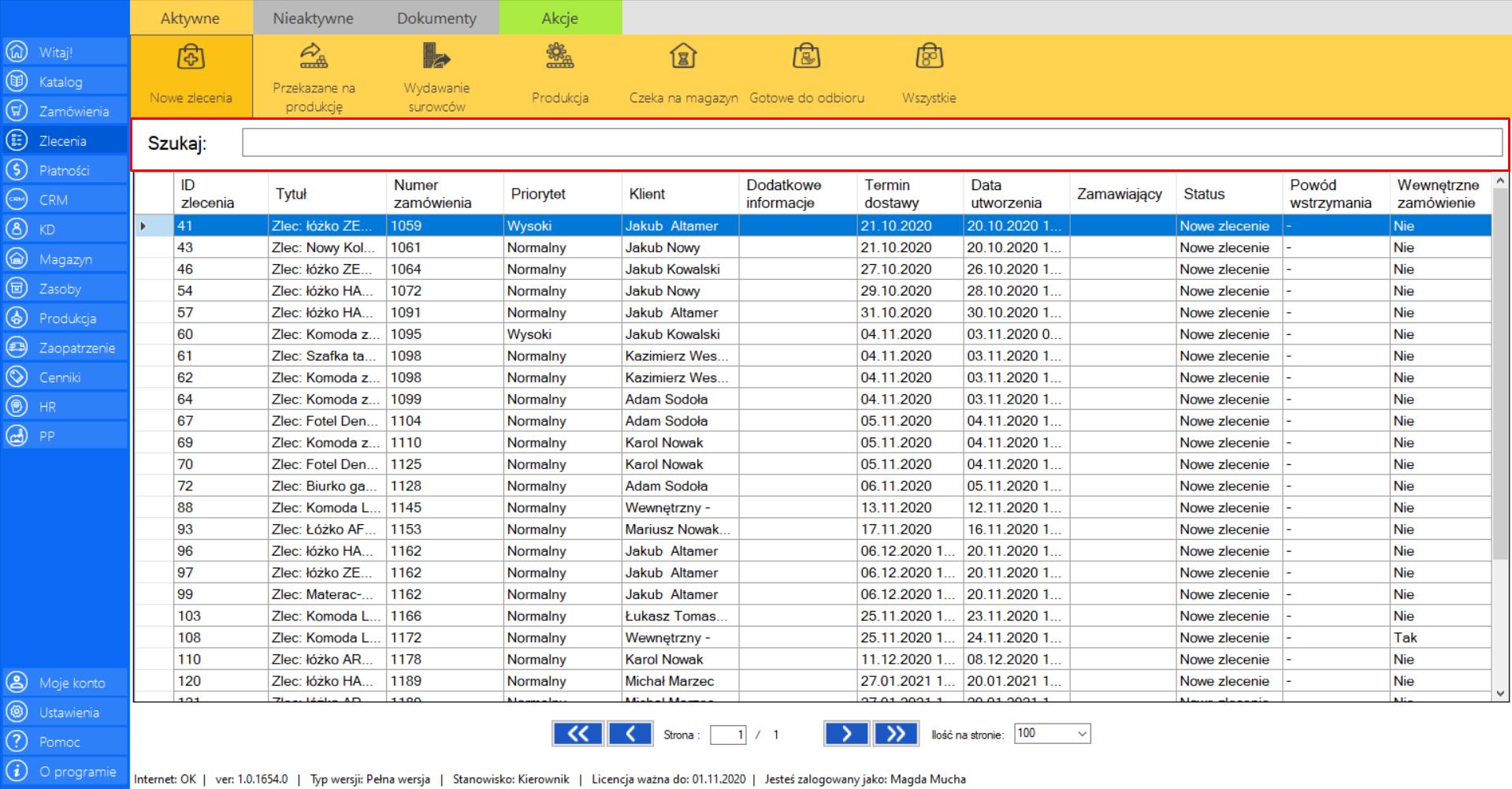
Program daje możliwość indywidualnego dopasowania funkcjonalności układu kolumn w module. Aby modyfikować wyświetlenia kolumn najedź kursorem na kwadrat znajdujący się w lewym rogu tabeli z listą zleceń, a następnie wywołaj menu prawym przyciskiem myszy. Wybierz narzędzie „Układ kolumn”.
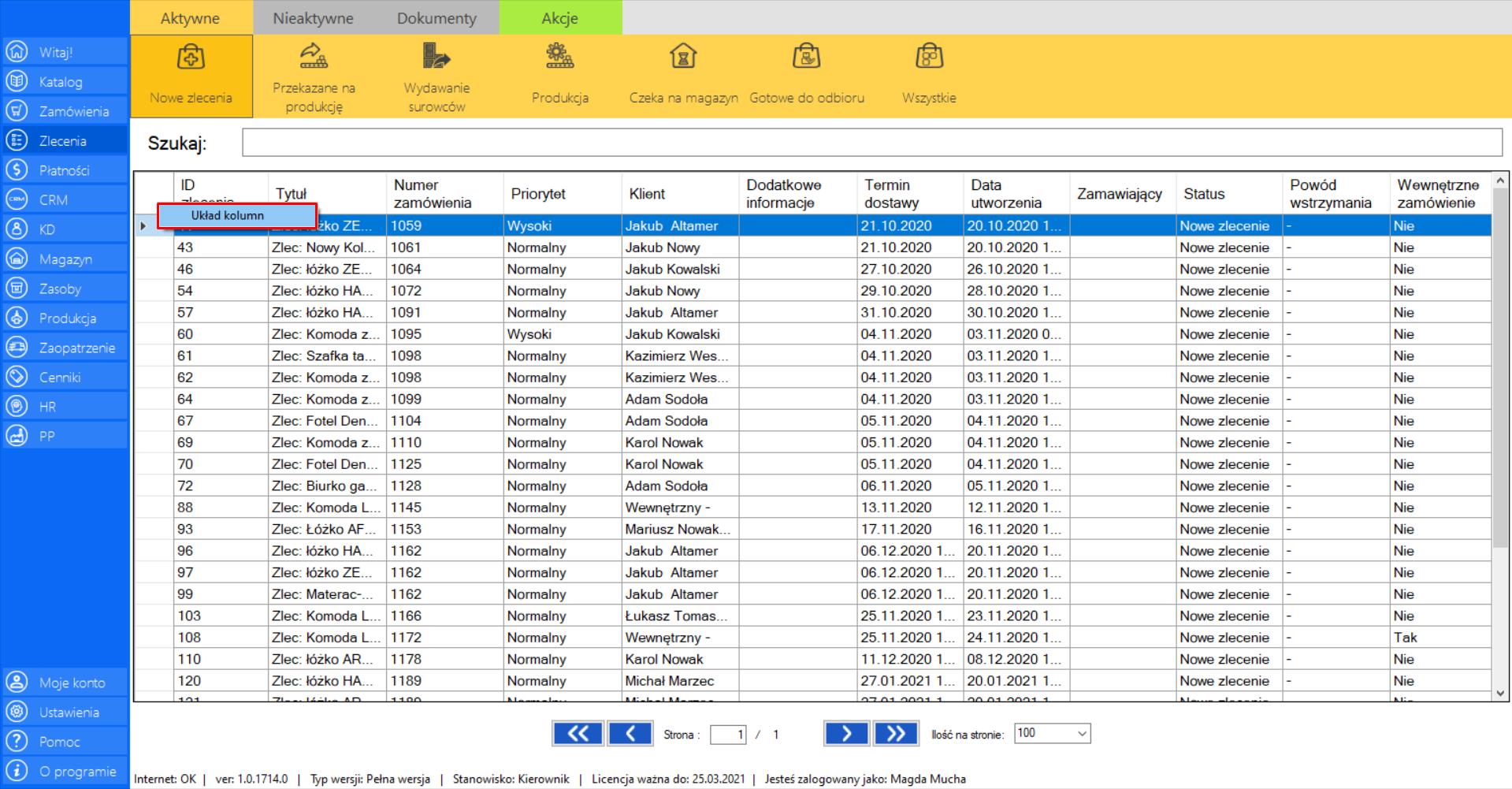
Po wybraniu tej opcji na ekranie pojawi się okno „Zmień wyświetlane kolumny”, w którym możesz dowolnie wybierać kolumny, które będą widoczne. Po wprowadzeniu modyfikacji, kliknij „Zapisz”, aby utrwalić nowy układ kolumn.
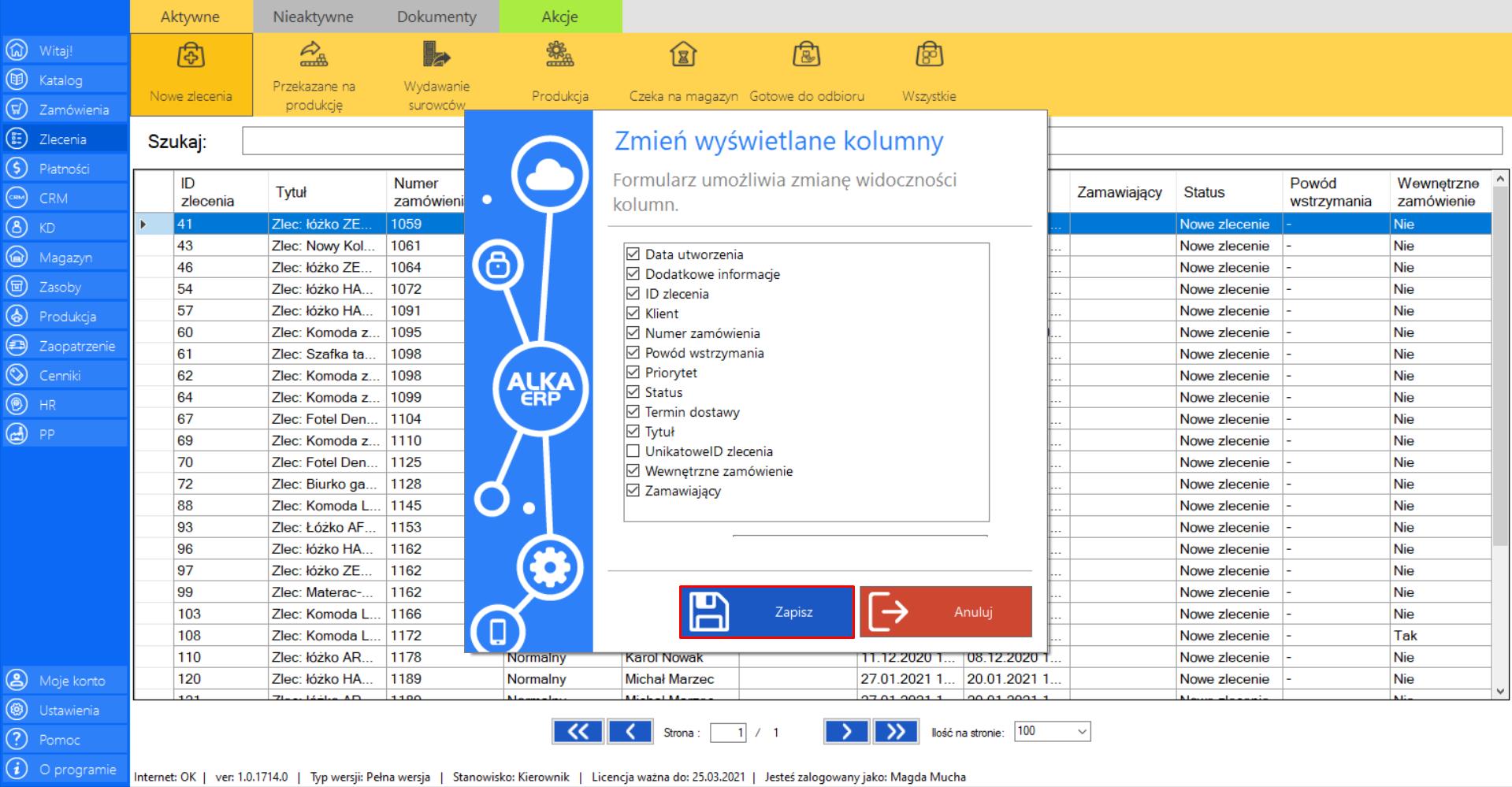
Nowe zlecenia
|
|
Nowe zlecenia to lista wszystkich nowych zleceń, które nie zostały rozpatrzone przez osobę odpowiedzialna za zlecenia w firmie. |
W zakładce znajdą się wszystkie dane niezbędne do skatalogowania zamówień:
>> Tytuł
>> Numer zamówienia
>> Priorytet
>> Klient
>> Dodatkowe informacje
>> Data dostawy
>> Data utworzenia
>> Zamawiający
>> Status
>> Powód wstrzymania
>> Zamówienie wewnętrzne
Prezentacja obsługi funkcji „Akcje” w zakładce „Nowe zlecenia”:
>> Po zaznaczeniu wybranego zamówienia z listy „Nowe zlecenia”, przejdź do zakładki „Akcje” znajdującej się po prawej stronie menadżera modułu. Naciśnijprzycisk „Akcje”.
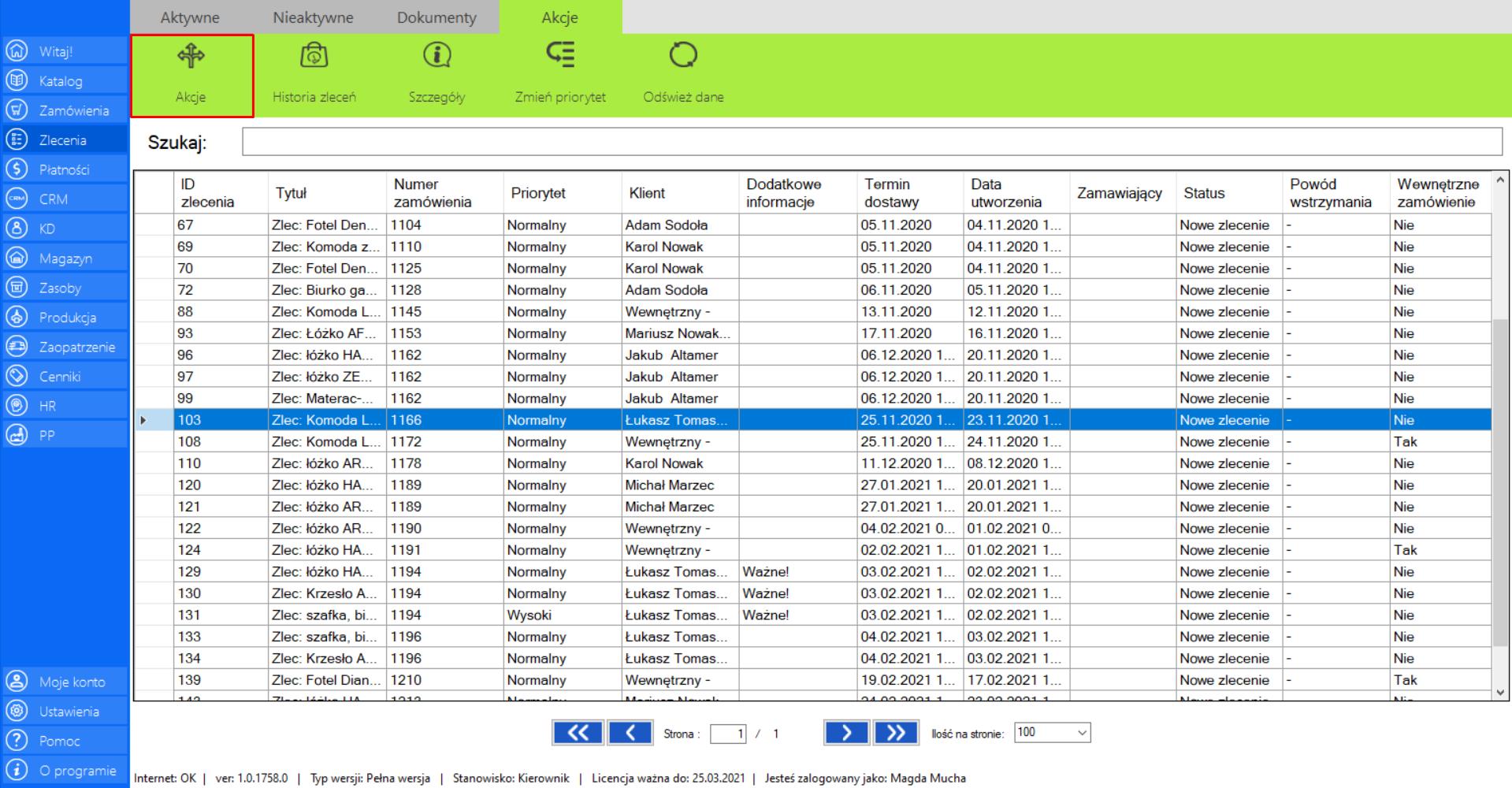
Po wybraniu tej opcji, na ekranie pojawi się okno „Analiza zlecenia”, które zawiera następujące dane:
>> ID Zamówienia
>> Klient
>> Termin Dostawy
>> Produkty w zleceniu
>> Dostępność na magazynie
>> Sugerowana akcja (informuje o stanie zamówienia)
>> Akcje standardowe (Odrzuć, Wstrzymaj)
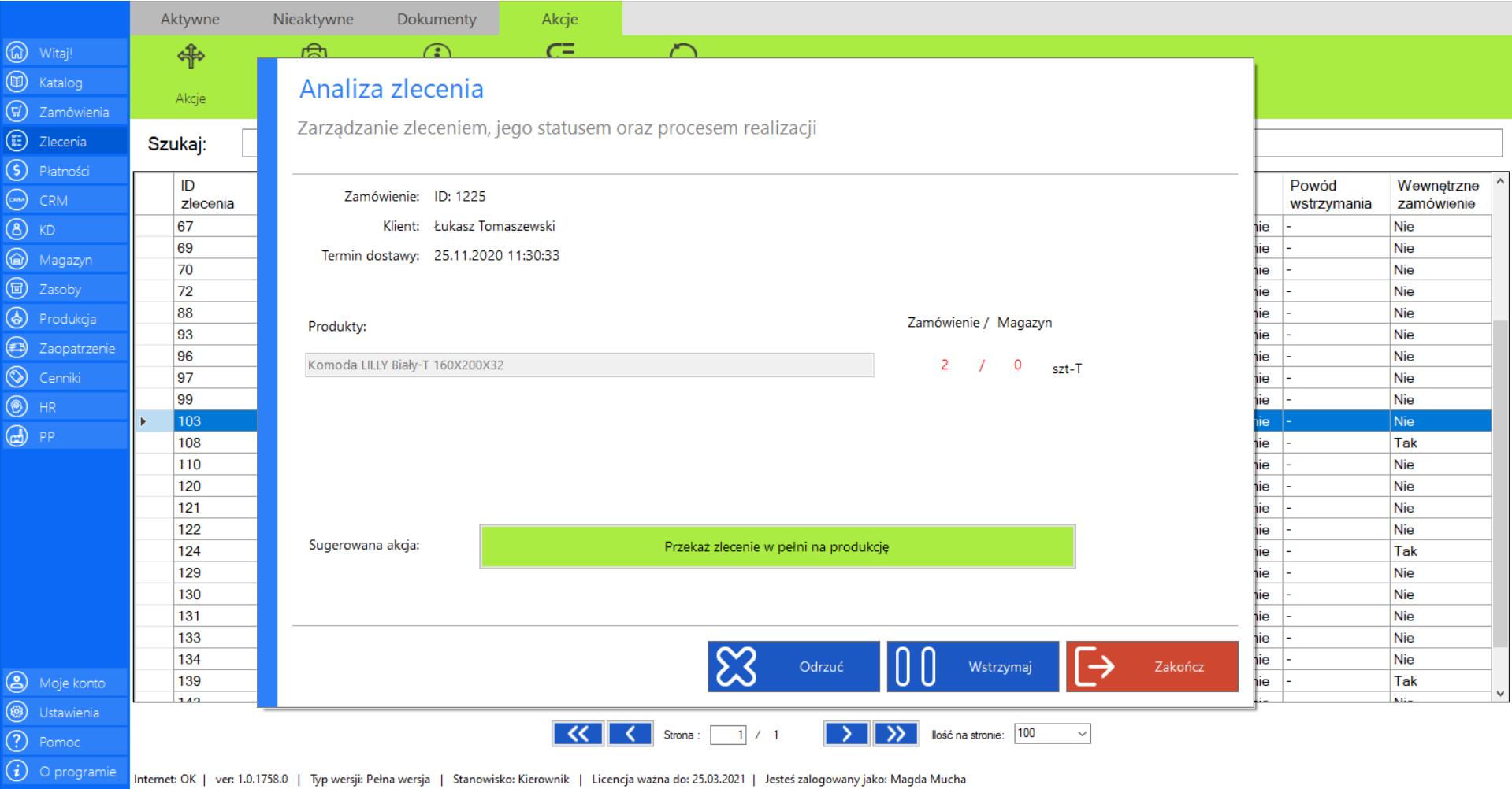
DOSTĘPNE SUGEROWANE AKCJE:
>> PRZEKAŻ ZLECENIE W PEŁNI NA PRODUKCJĘ
Akcja jest dostępna w sytuacji, gdy ilość zamówionych produktów jest większa niż ilość produktów dostępnych na magazynie.
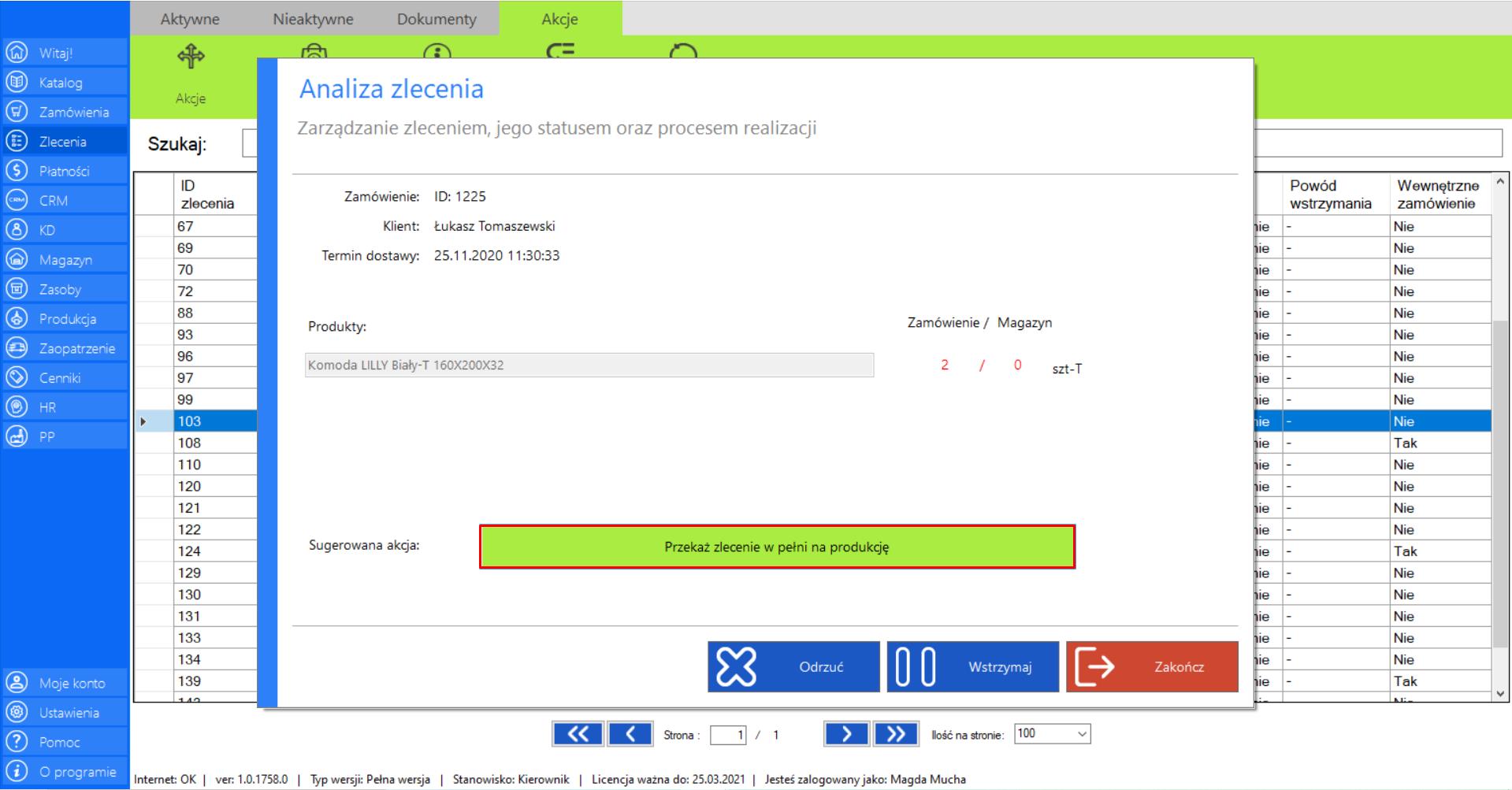
Kolejnym etapem realizacji jest przekazanie zlecenia na dział produkcji.
>> PRZEKAŻ PRODUKTY DO ODBIORU
Akcja jest dostępna w sytuacji, gdy ilość zamówionych produktów jest dostępna na magazynie i nie wymaga wyprodukowania.
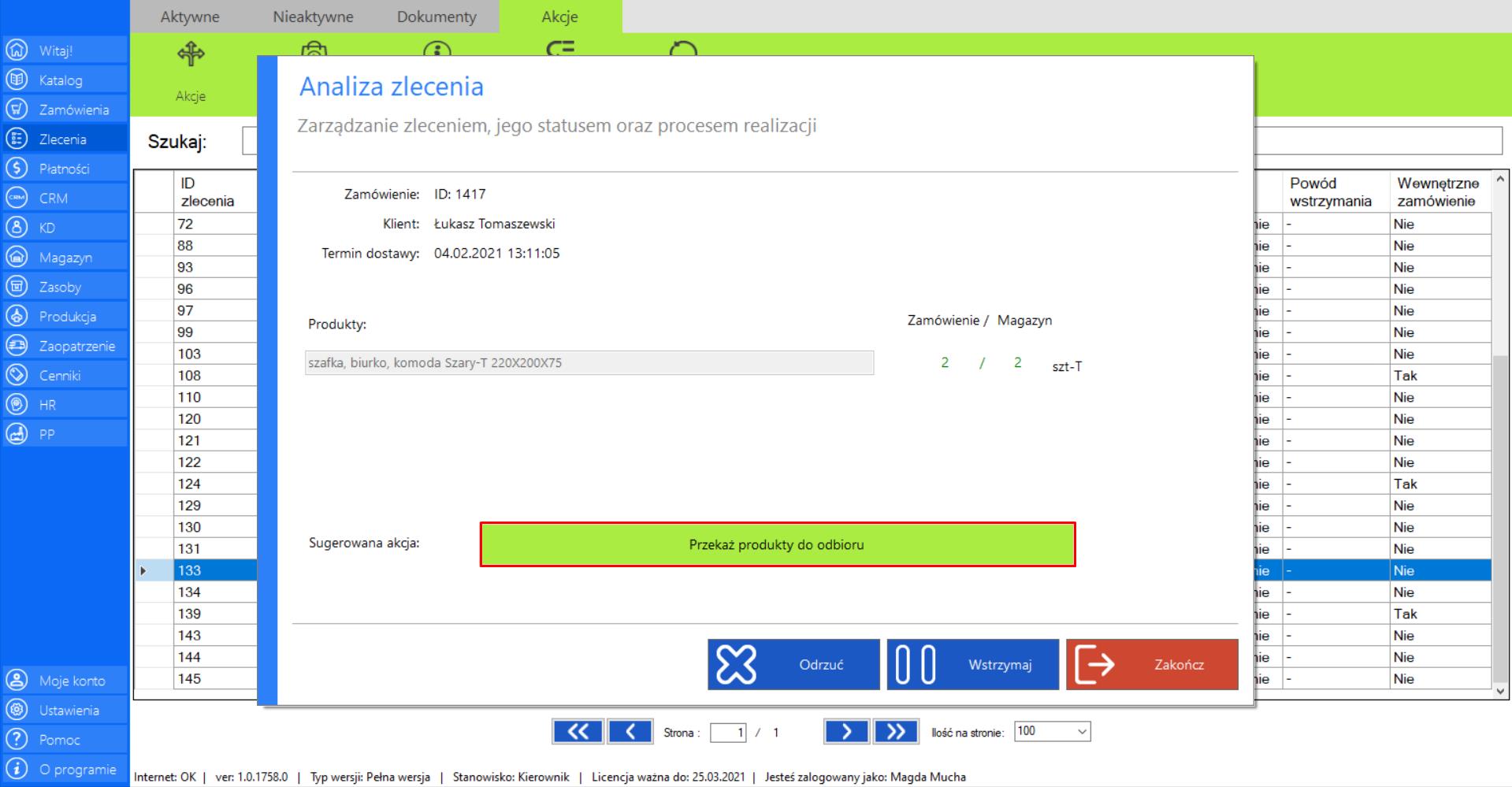
DOSTĘPNE AKCJE:
>> ODRZUĆ
Akcja pozwala na całkowite odrzucenie zamówienia oraz wszystkich zleceń w danym zamówieniu. Po odrzuceniu zamówienia, nie ma możliwości ponownego jego wznowienia.
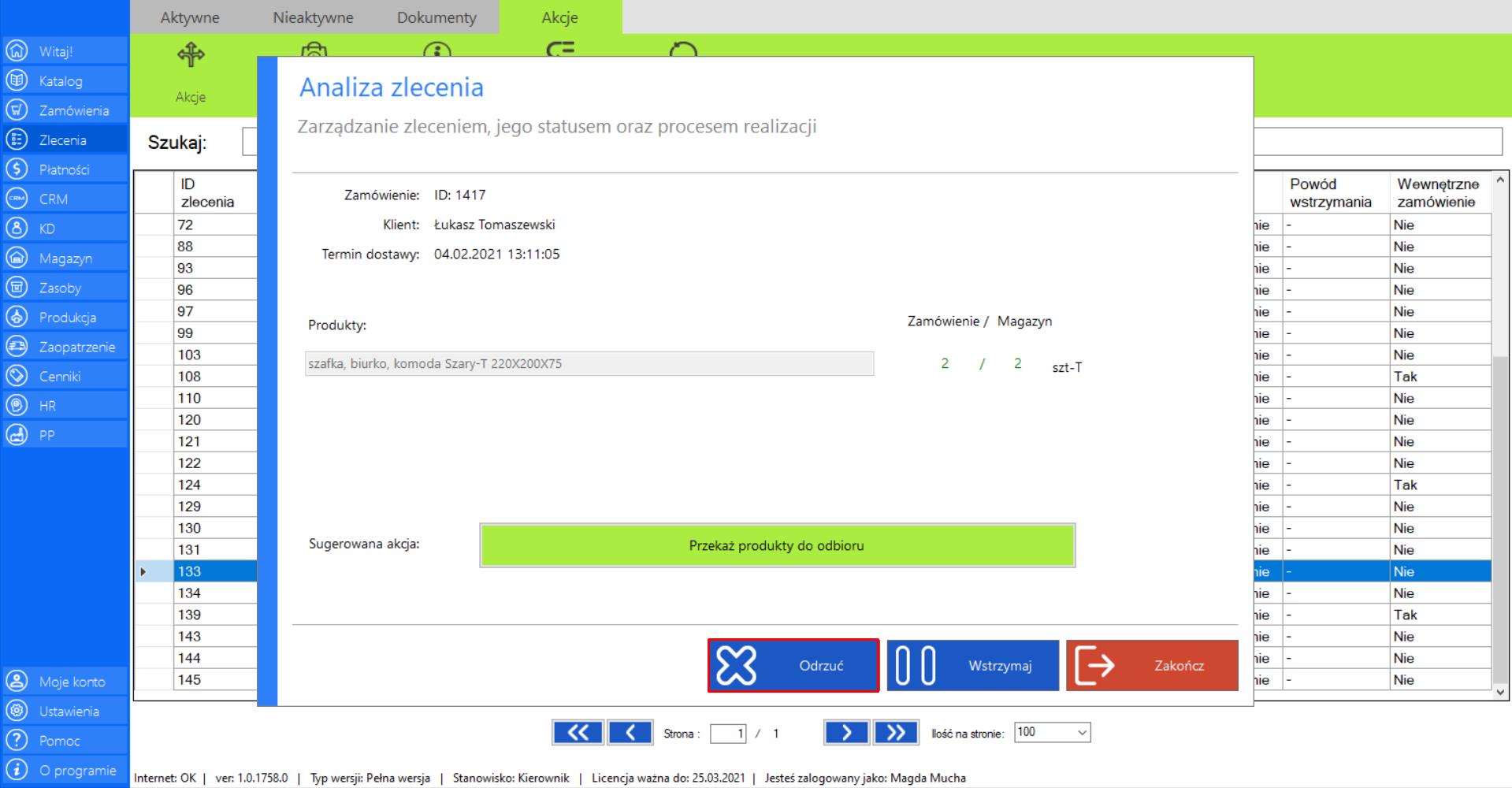
Po wciśnięciu przycisku „Odrzuć” na ekranie pojawi się okno „Odrzuć zamówienie”, w którym należy podać powód decyzji. Po uzupełnieniu wymaganego pola, wciśnij „Zapisz”, by sfinalizować odrzucenie zamówienia.
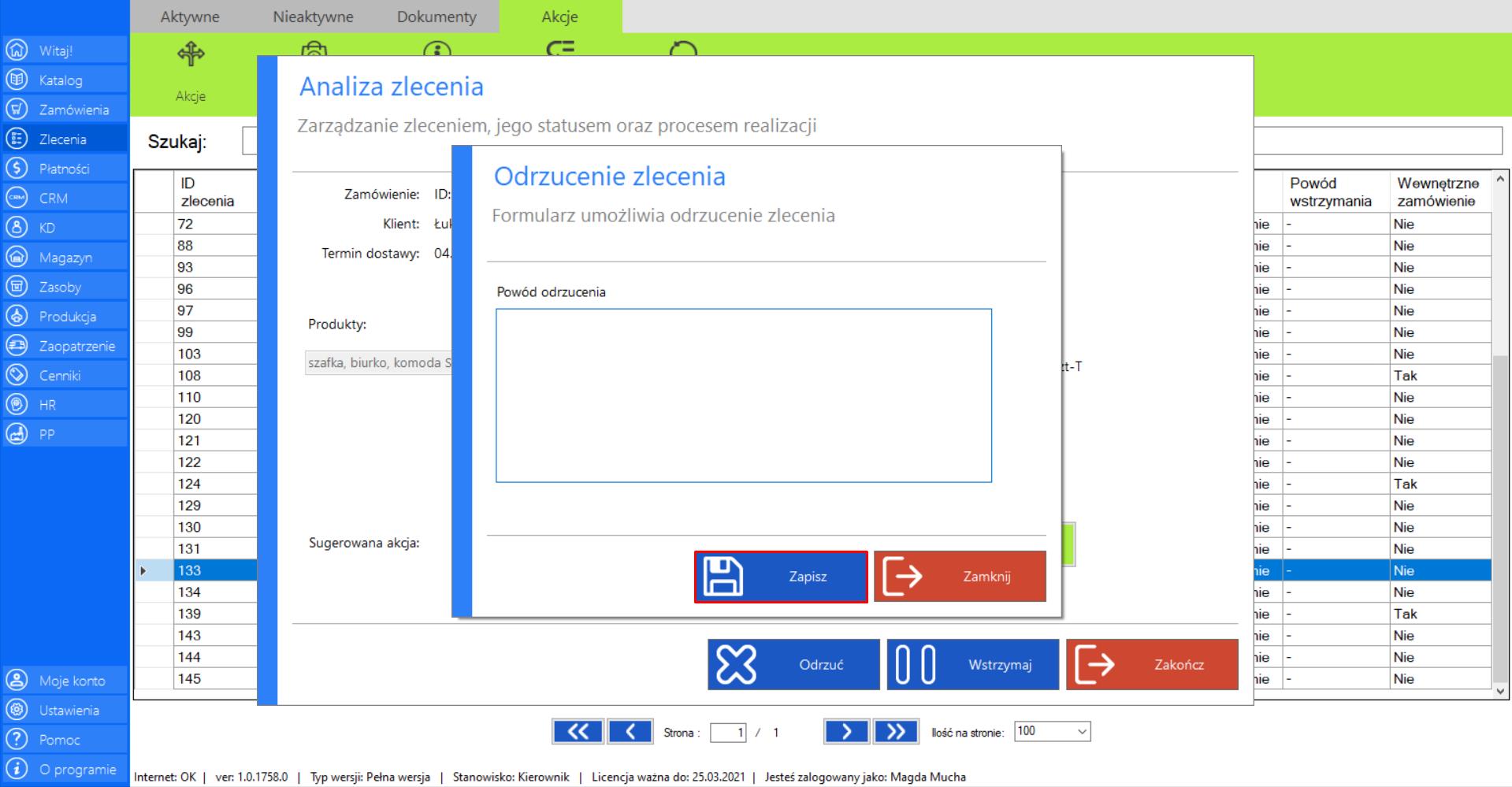
>> WSTRZYMAJ
Akcja pozwala wstrzymać zamówienie, które może zostać później wznowione od stanu, w którym zostało wstrzymane.
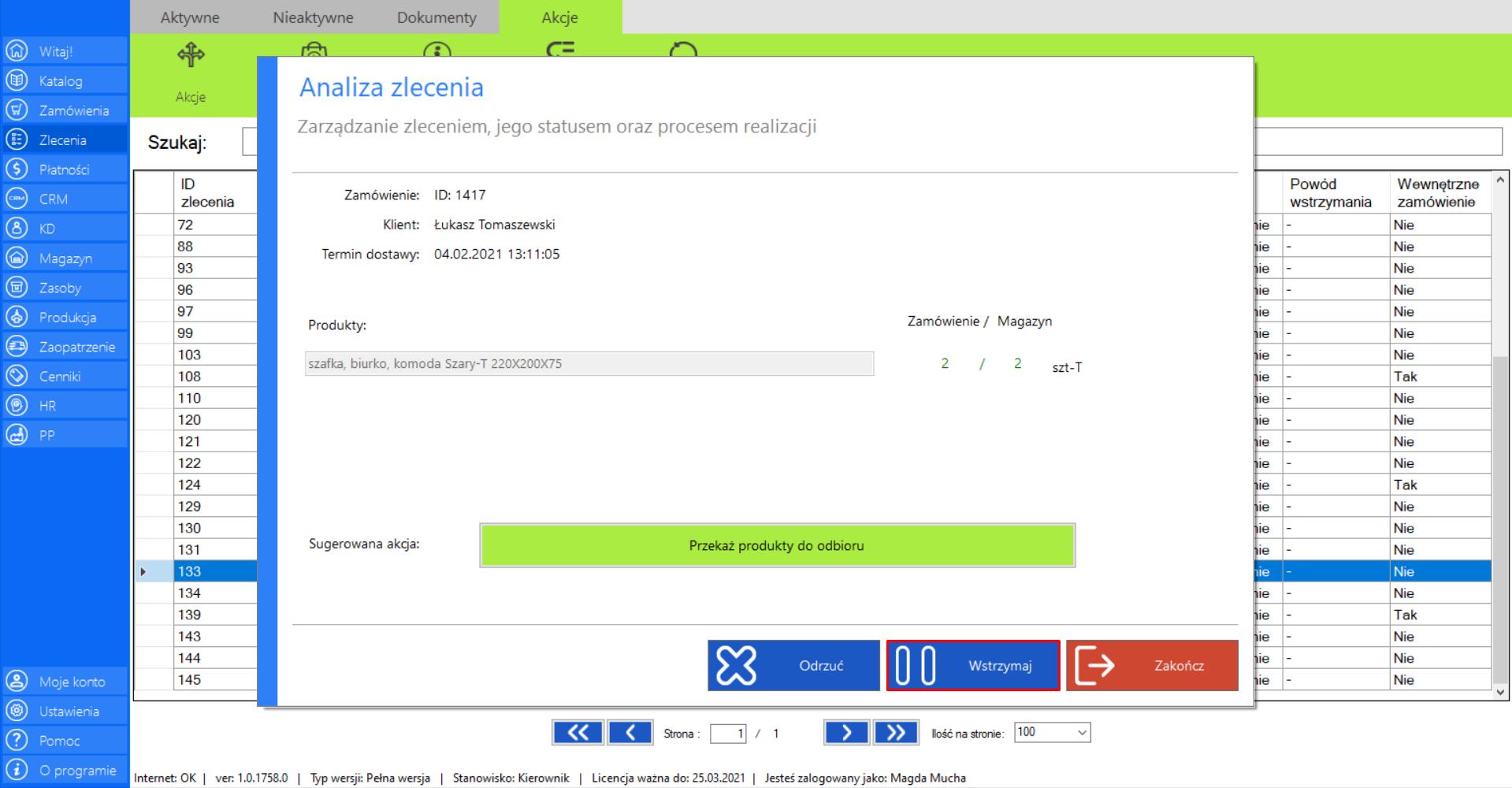
Po wciśnięciu przycisku „Wstrzymaj” na ekranie pojawi się okno „Wstrzymaj zamówienie”, w którym należy podać powód decyzji. Po uzupełnieniu wymaganego pola, wciśnij „Zapisz”, by sfinalizować wstrzymanie zamówienia.
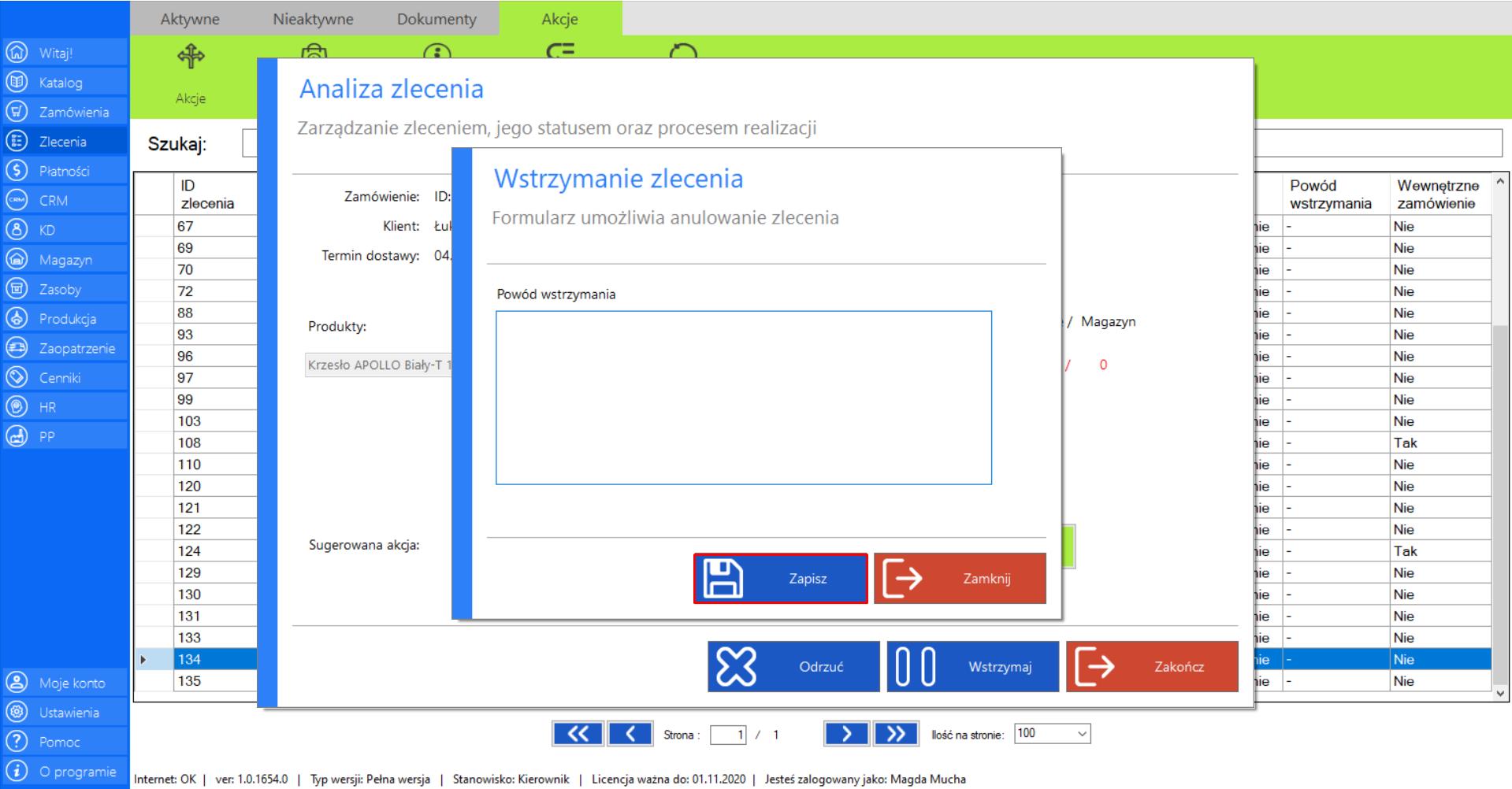
Prezentacja obsługi funkcji „Historia zleceń” w zakładce „Nowe zlecenia”:
>> Po wybraniu opcji „Nowe zlecenia”, przejdź do zakładki „Akcje” znajdującej się po prawej stronie menadżera modułu i wybierz narzędzie „Historia zleceń”.
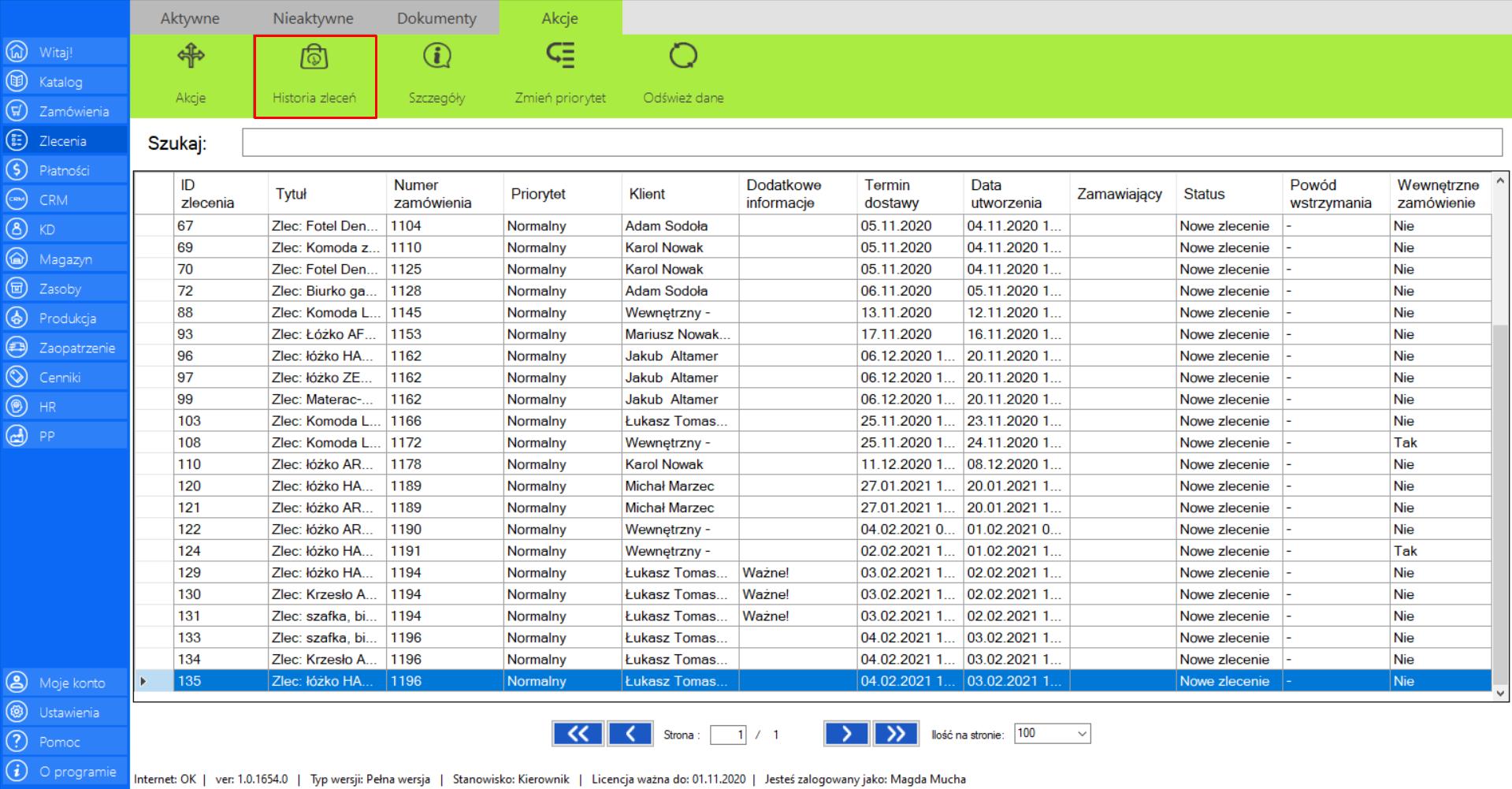
>> Po wciśnięciu przycisku, na ekranie pojawi się okno „Historia zlecenia”, w którym znajdą się wszystkie informacje dotyczące zmian jakie były dokonywane w ramach danego zlecenia.
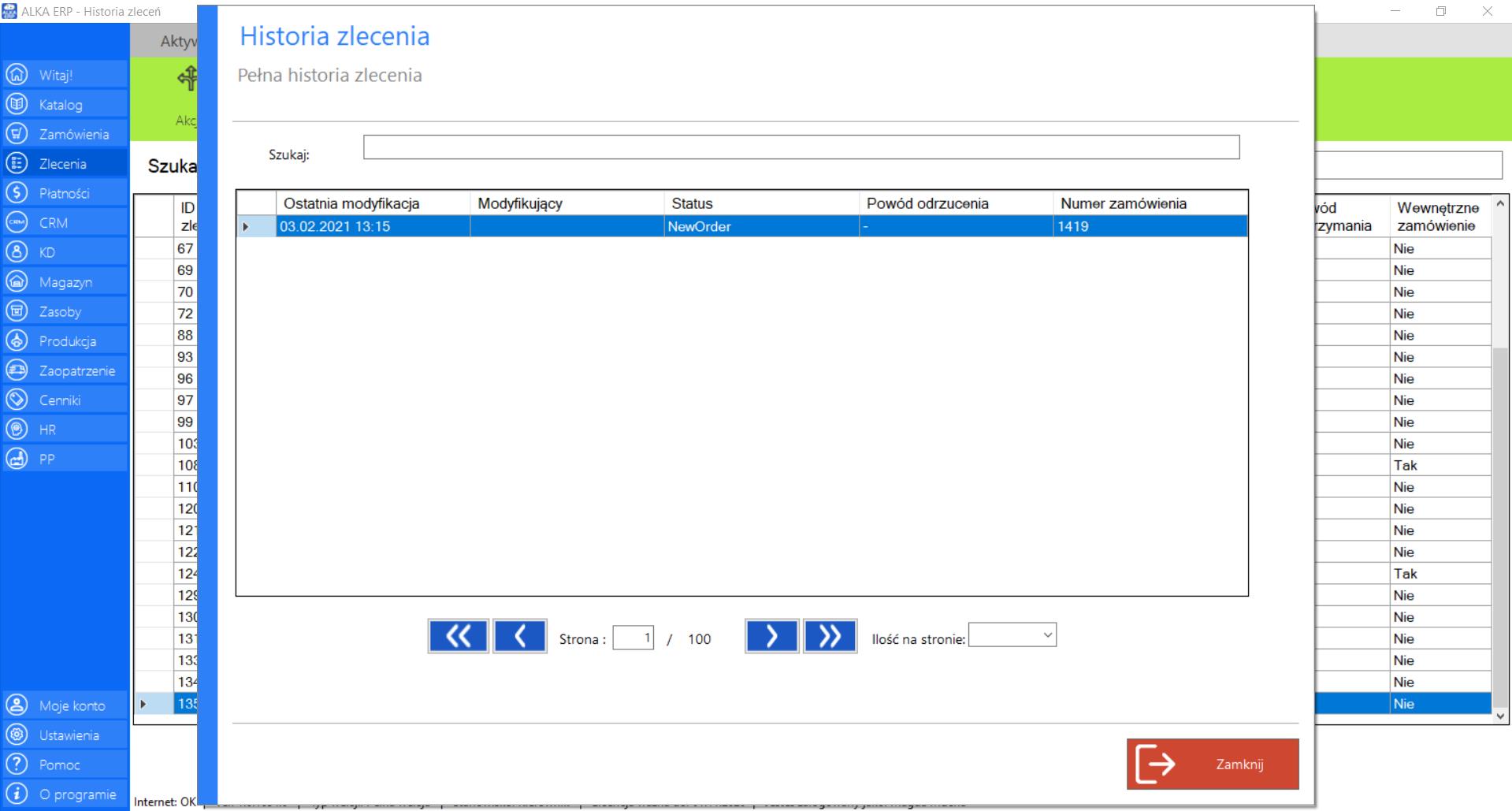
Prezentacja obsługi funkcji „Szczegóły” w zakładce „Nowe zlecenia”:
>> Po zaznaczeniu wybranego zamówienia z listy, przejdź do zakładki „Akcje” znajdującej się po prawej stronie menadżera modułu i wybierz narzędzie „Szczegóły”.
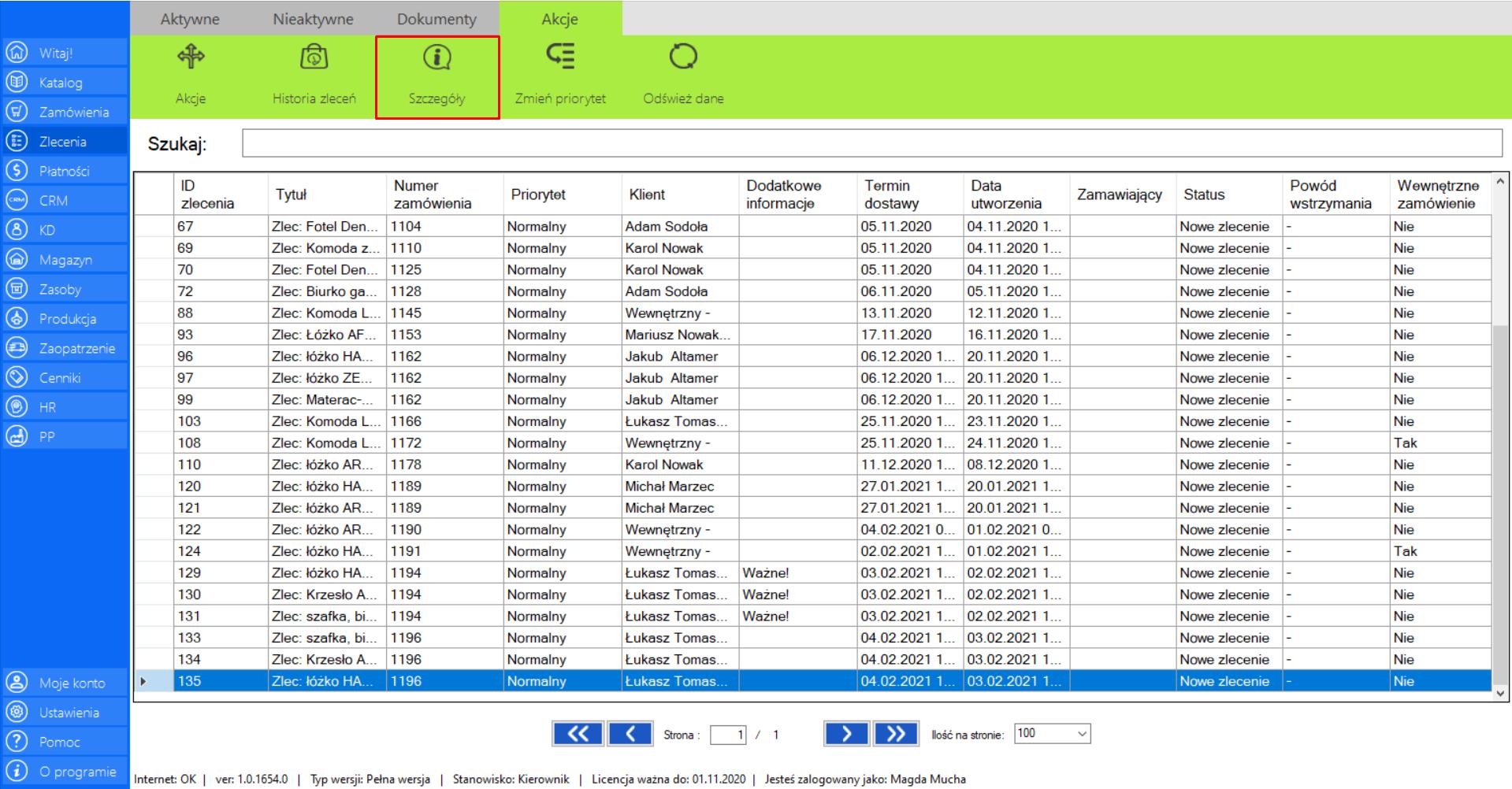
>> Po wciśnięciu przycisku na ekranie pojawi się okno „Szczegóły zlecenia”, w którym znajdą się wszystkie dokładne informacje dotyczące zlecenia.
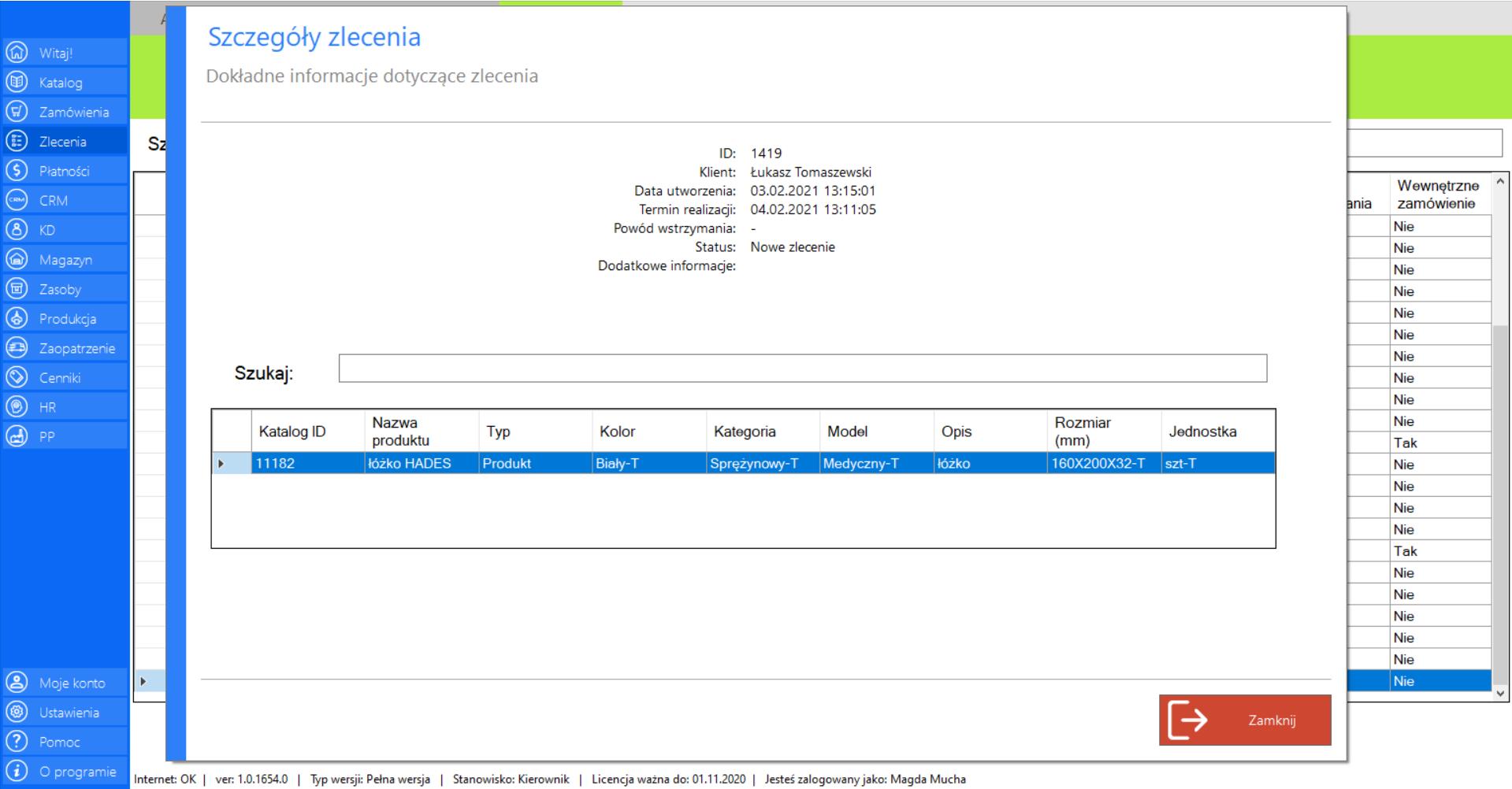
Szczegóły zlecenia możesz poznać również klikając dwukrotnie lewym przyciskiem myszy na wybranej pozycji z listy.
Prezentacja obsługi funkcji „Zmień priorytet” w zakładce „Nowe zlecenia”:
>> Po zaznaczeniu wybranego zamówienia z listy „Nowe zlecenia”, przejdź do zakładki „Akcje” znajdującej się po prawej stronie menadżera modułu i wybierz narzędzie „Zmień priorytet”.
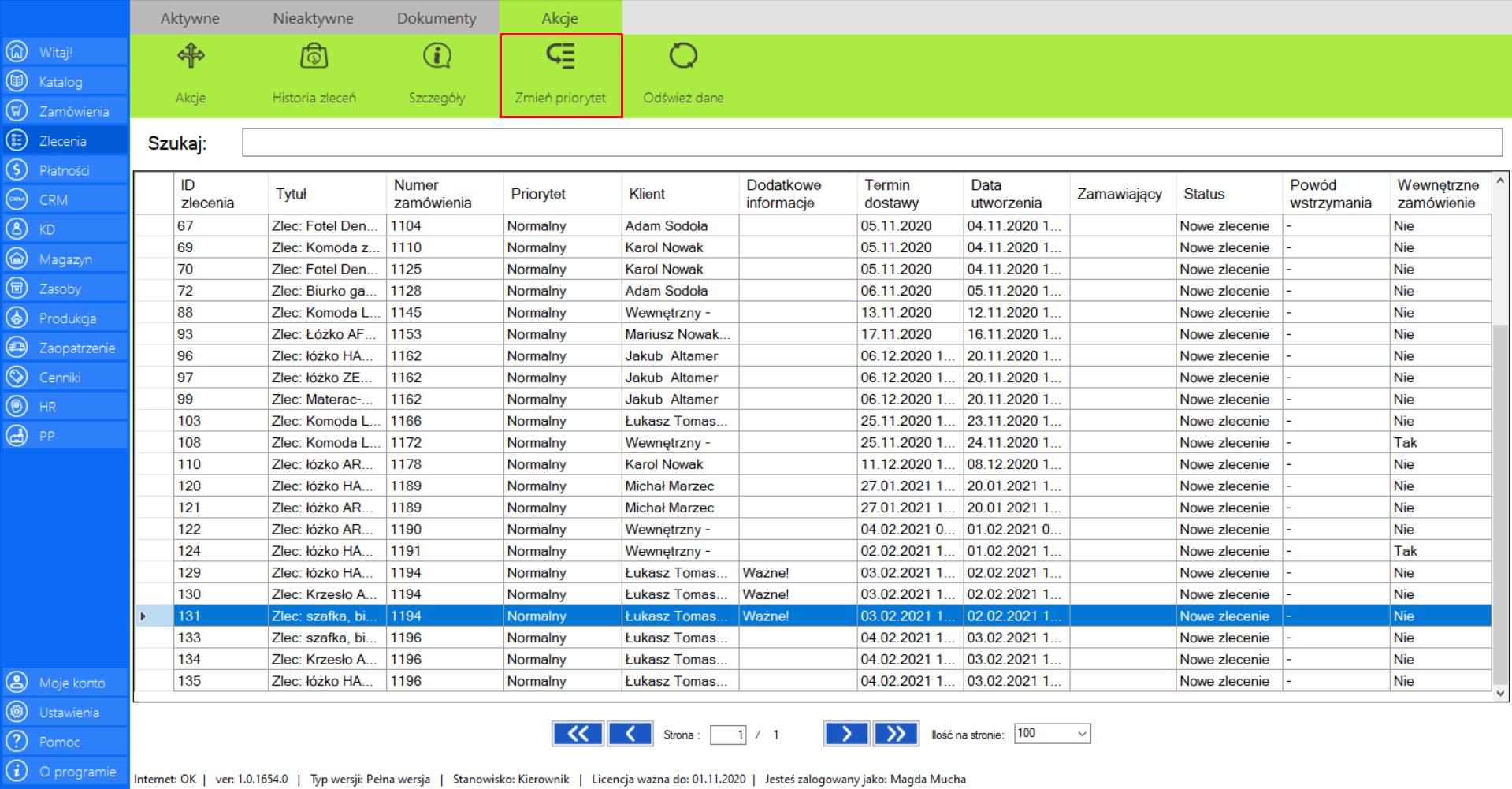
Po wciśnięciu przycisku na ekranie pojawi się okno „Zmień priorytet”, dzięki któremu sam będziesz mógł oznaczyć ważność danego zlecenia. Program oferuje trzy stopnie priorytetu zlecenia:
>> Wysoki – zadanie z tym priorytetem powinno zostać wykonane w pierwszej kolejności.
>> Średni – zadanie z tym priorytetem powinno być wykonane możliwie szybko.
>> Normalny – zadanie z tym priorytetem powinno być wykonane w normalnej kolejności.
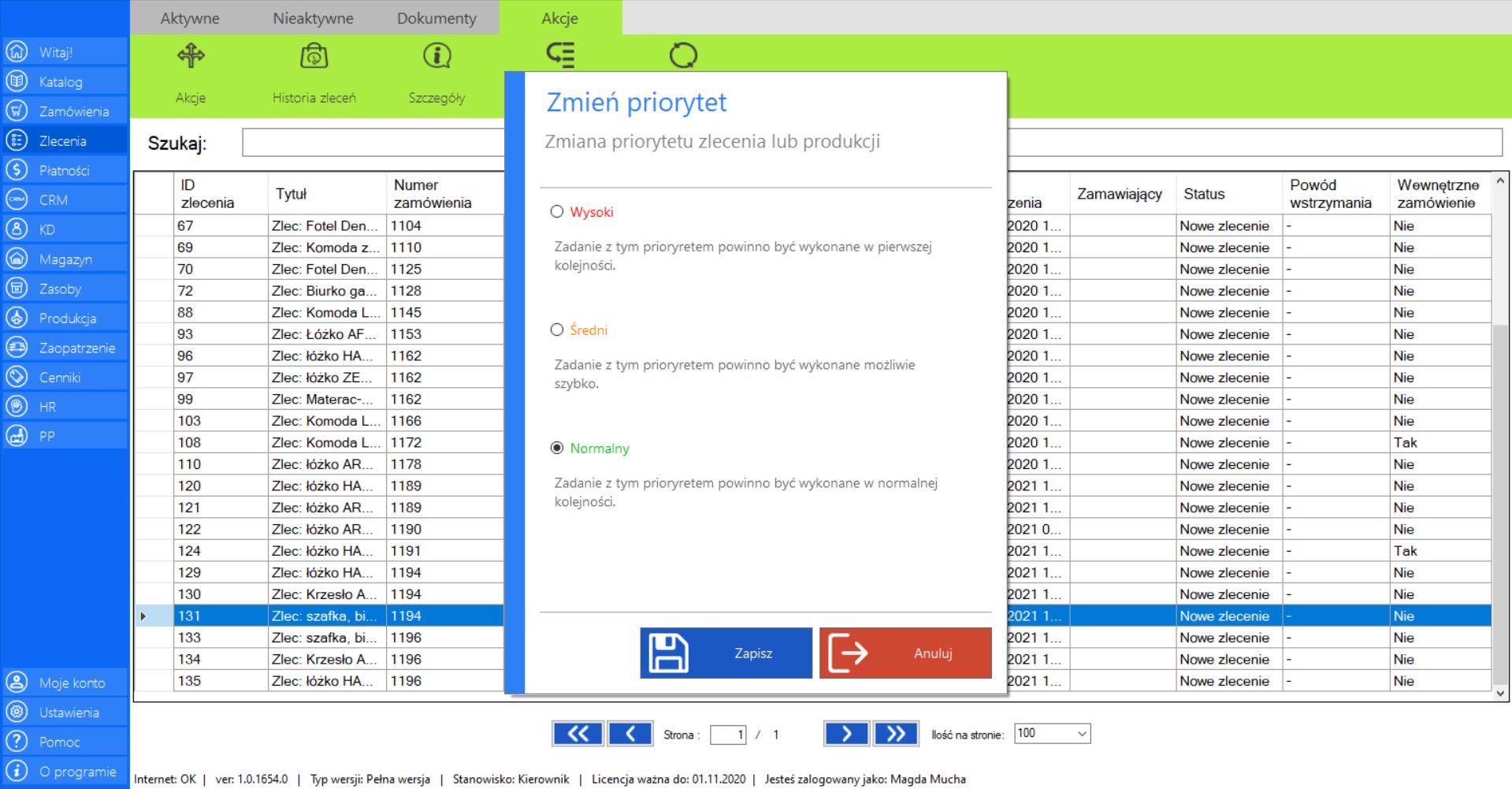
>> Po wybraniu priorytetu zlecenia, w celu jego zgłoszenia kliknij „Zapisz”.
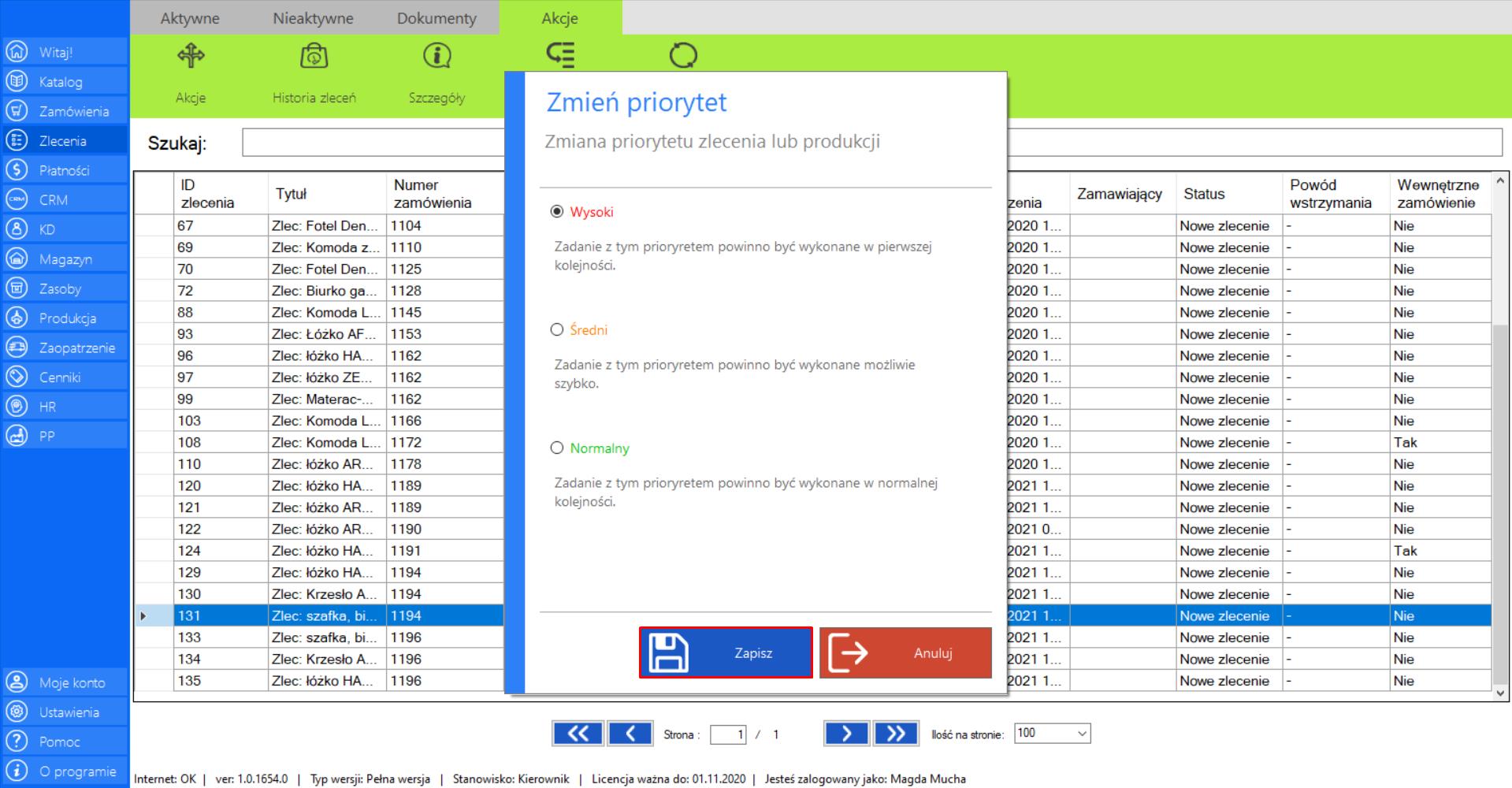
Prezentacja funkcji „Odśwież dane” w zakładce „Nowe zlecenia”:
Aby uaktualnić bieżący widok katalogu zleceń należy w menadżerze modułu wybrać narzędzie „Nowe zlecenia”, a następnie po przejściu do sekcji „Akcje”zaznaczyć„Odśwież dane”.
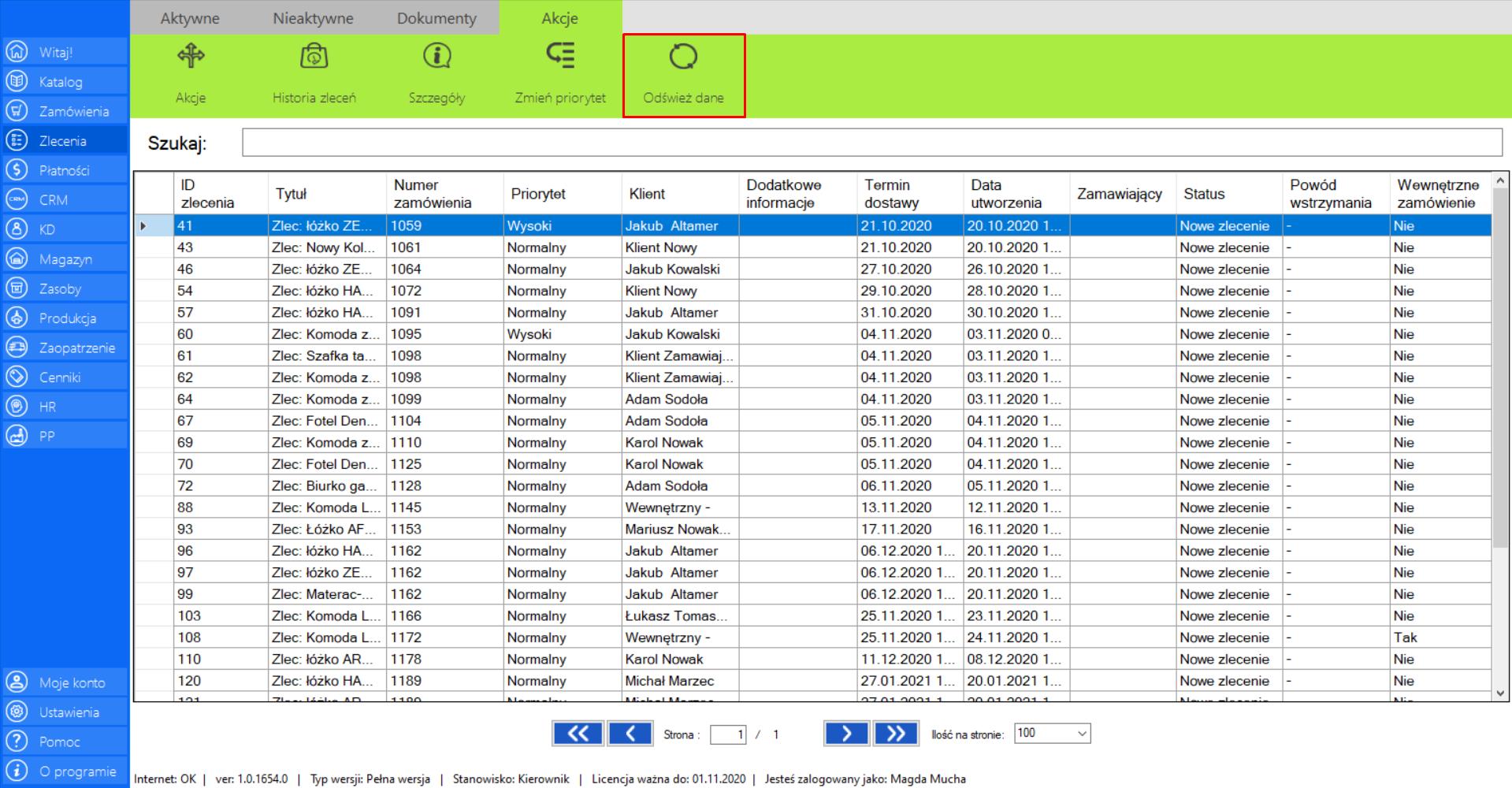
Przekazane na produkcję
|
|
Przekazane na produkcję to lista zleceń, które zostały przekazane na dział produkcji i oczekują na rozpatrzenie przez osobę odpowiedzialna za produkcję w firmę. |
W zakładce znajdą się wszystkie dane niezbędne do skatalogowania zamówień:
>> Tytuł
>> Numer zamówienia
>> Priorytet
>> Klient
>> Dodatkowe informacje
>> Data dostawy
>> Data utworzenia
>> Zamawiający
>> Status
>> Powód wstrzymania
>> Zamówienie wewnętrzne
Prezentacja obsługi funkcji „Akcje” w zakładce „Przekazane na produkcję”:
>> Po zaznaczeniu wybranego zamówienia z listy „Przekazane na produkcję”, przejdź do zakładki „Akcje” znajdującej się po prawej stronie menadżera modułu. Naciśnijprzycisk „Akcje”.
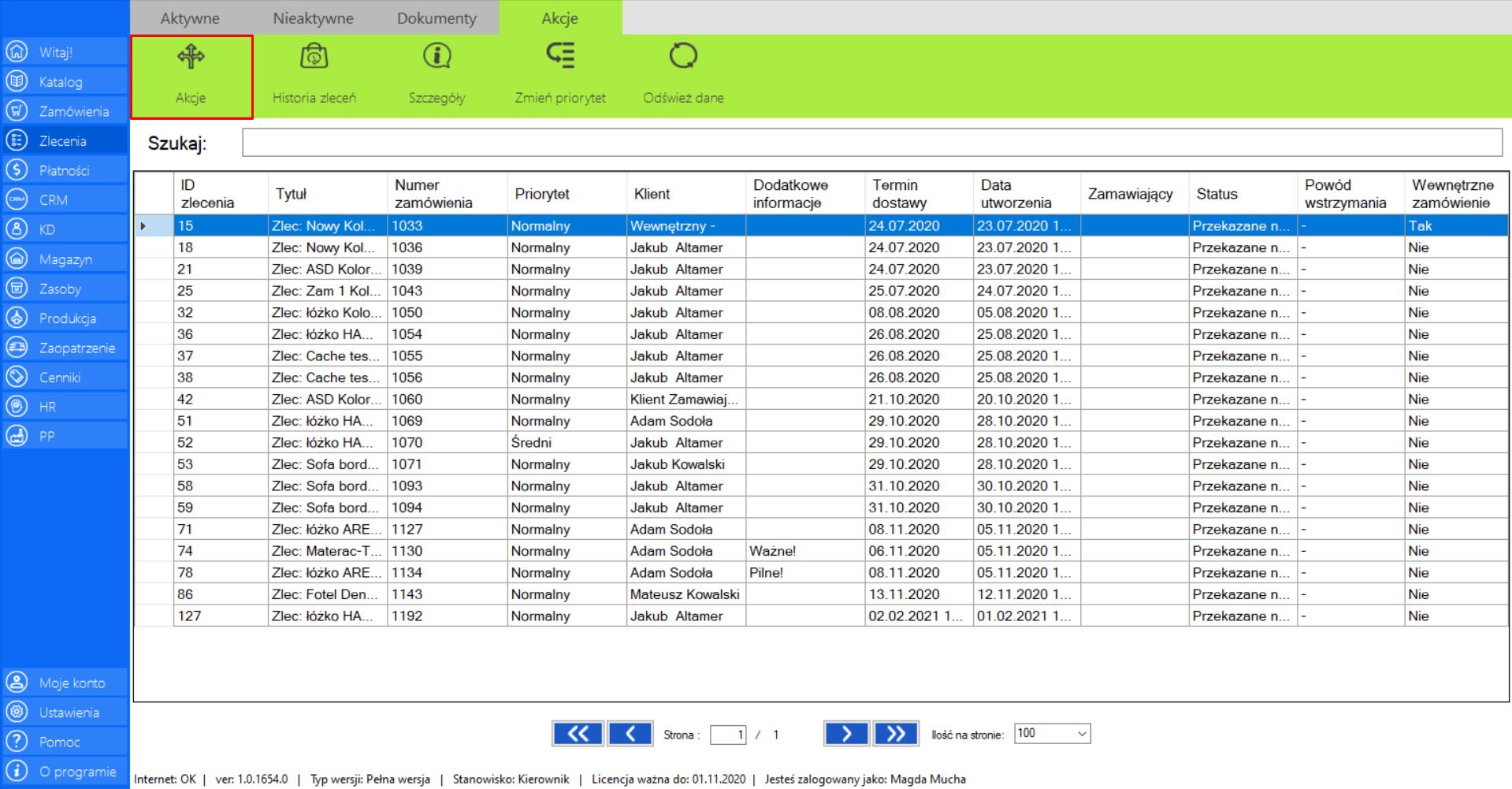
Po wybraniu tej opcji, na ekranie pojawi się okno „Analiza zlecenia”, które zawiera następujące dane:
>> ID Zamówienia
>> Klient
>> Termin Dostawy
>> Produkty w zleceniu
>> Dostępność na magazynie
>> Sugerowana akcja (informuje o stanie zamówienia)
>> Akcjestandardowe (Wstrzymaj)
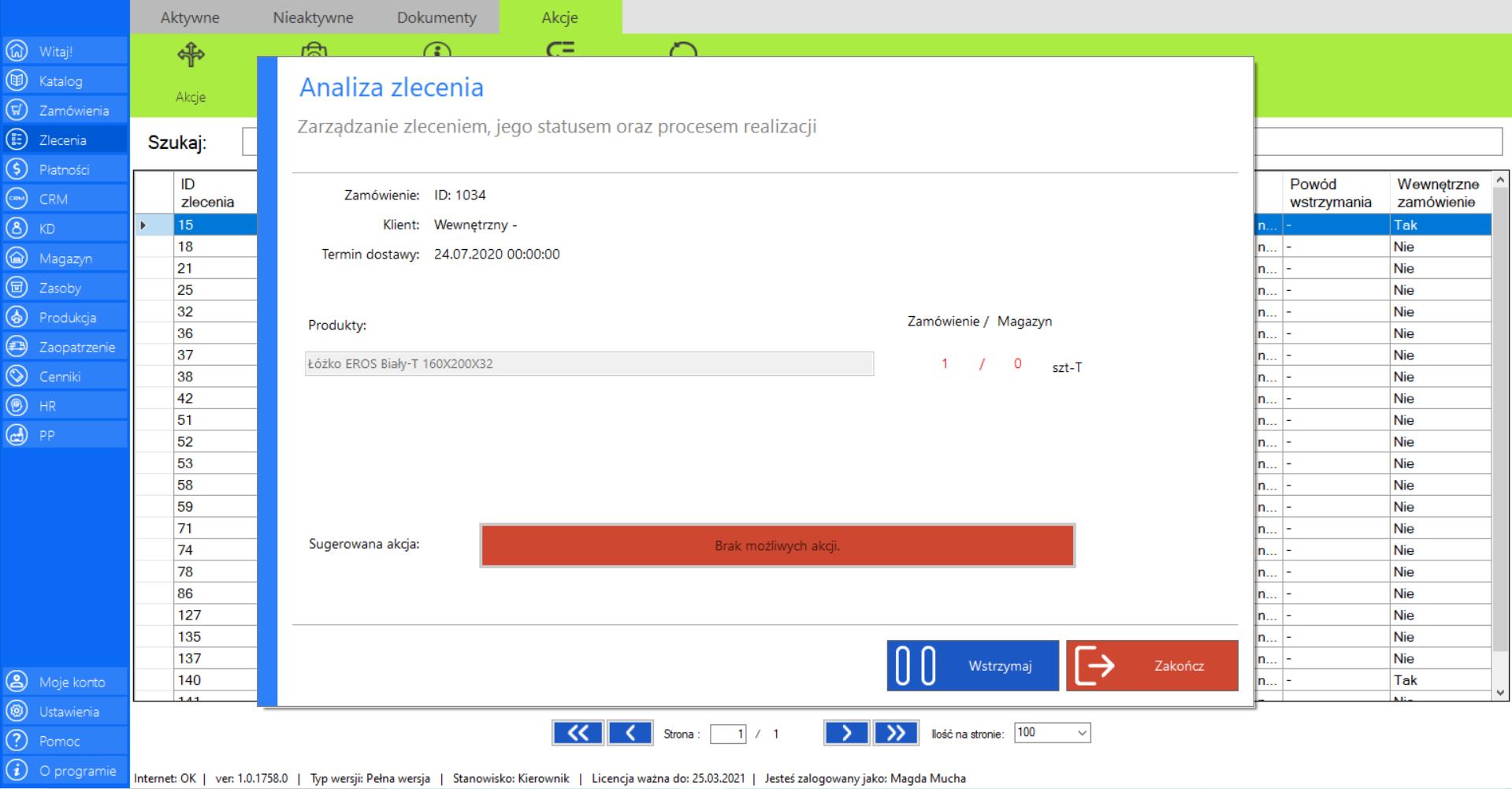
„Brak możliwych akcji” w sekcji „Sugerowana akcja” pojawia się w momencie, w którym system nie wykryje żadnych możliwych akcji. Akcje na tym etapie podejmowane są w dziale produkcji.Dostępna jest jedynie akcja standardowa „Wstrzymaj”.
DOSTĘPNE AKCJE:
>> WSTRZYMAJ
Akcja pozwala wstrzymać proces realizacji zlecenia, do czasu ponownego wznowienia przez użytkownika.
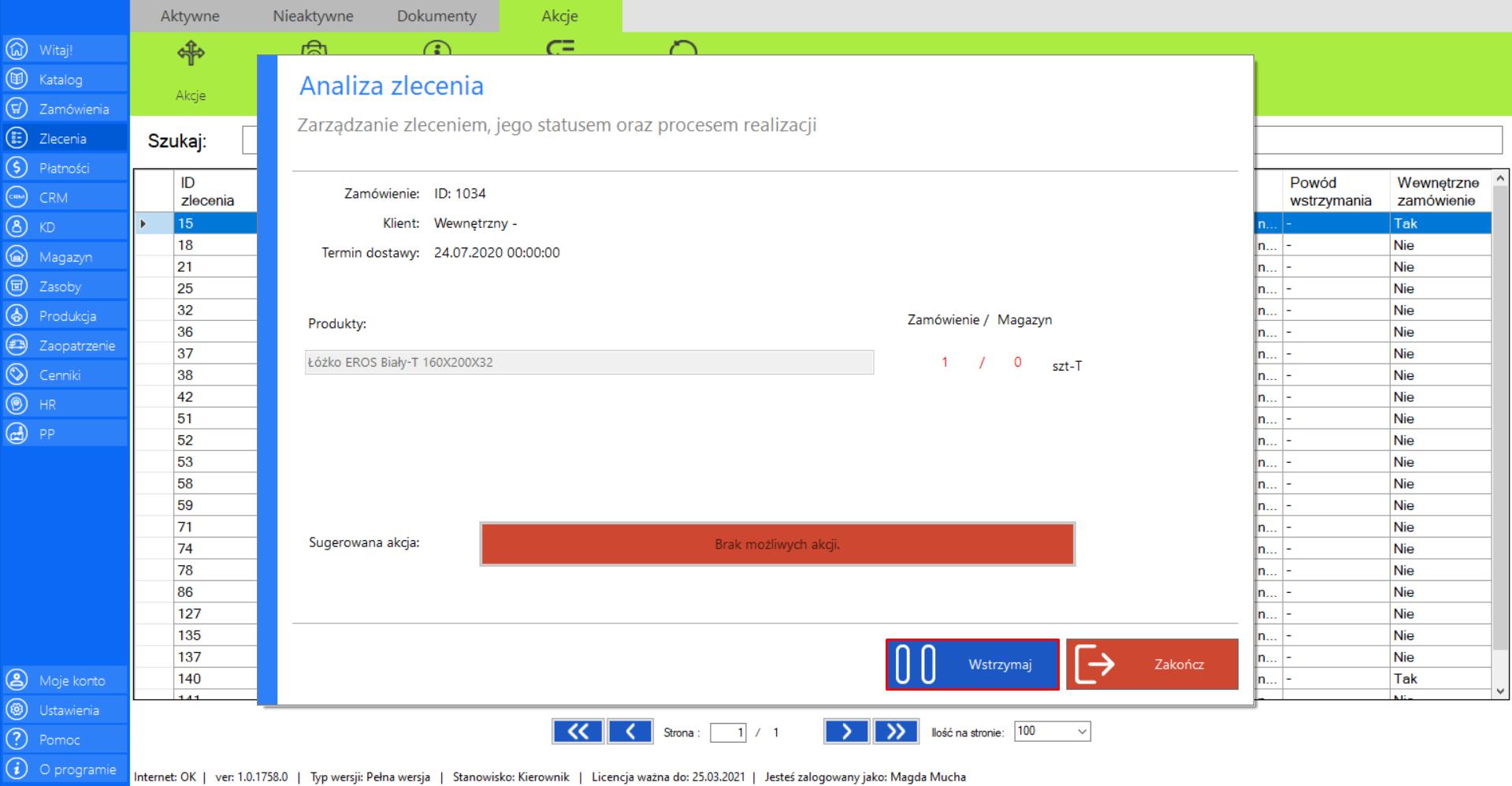
Po wciśnięciu przycisku „Wstrzymaj” na ekranie pojawi się okno „Wstrzymanie zlecenia”, w którym należy podać powód decyzji. Po uzupełnieniu wymaganego pola, wciśnij „Zapisz”, by sfinalizować wstrzymanie zlecenia.
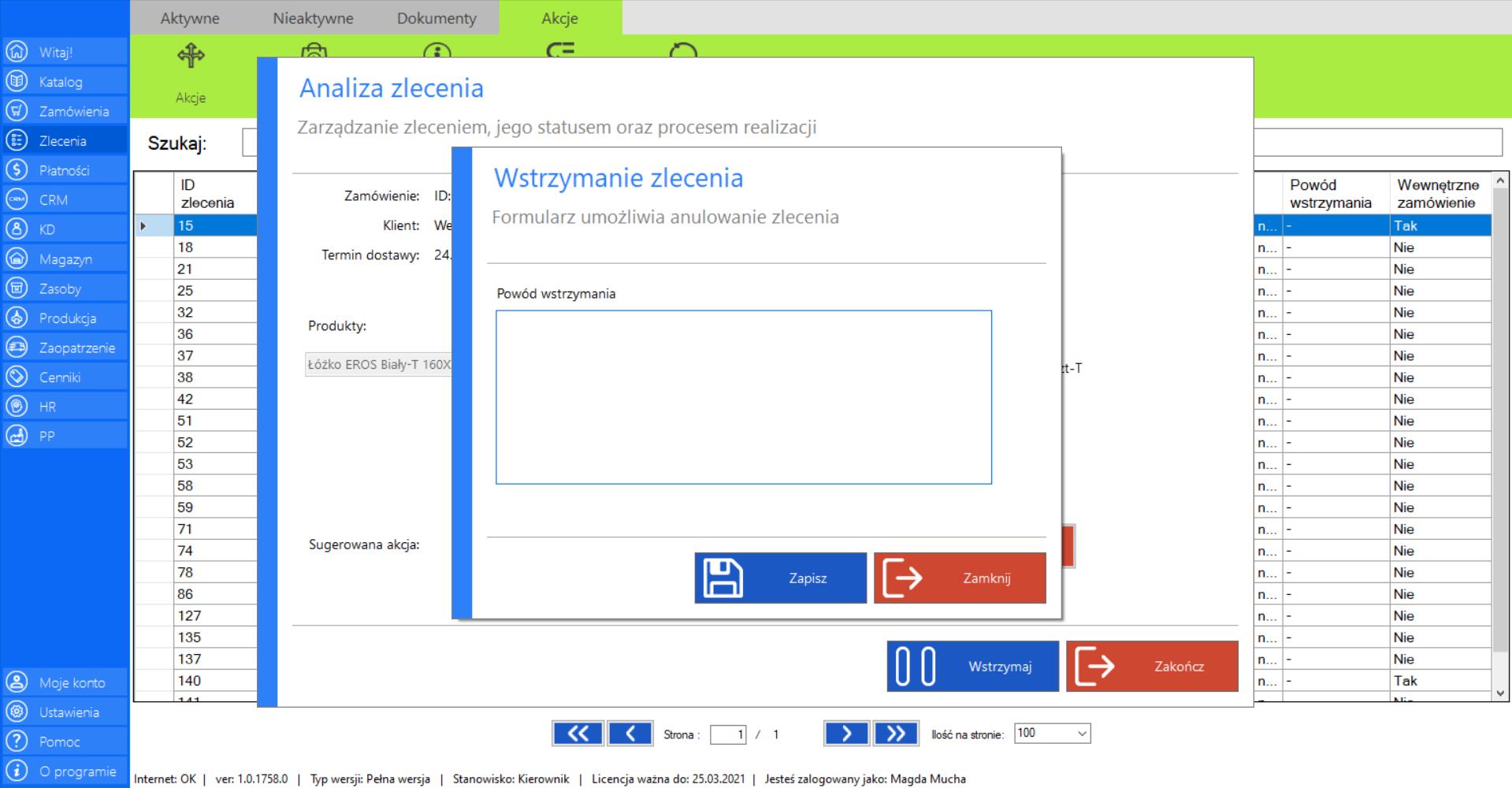
Prezentacja obsługi funkcji „Historia zleceń” w zakładce „Przekazane na produkcję”:
>> Po wybraniu opcji „Przekazane na produkcję”, przejdź do zakładki „Akcje” znajdującej się po prawej stronie menadżera modułu i wybierz narzędzie „Historia zleceń”.
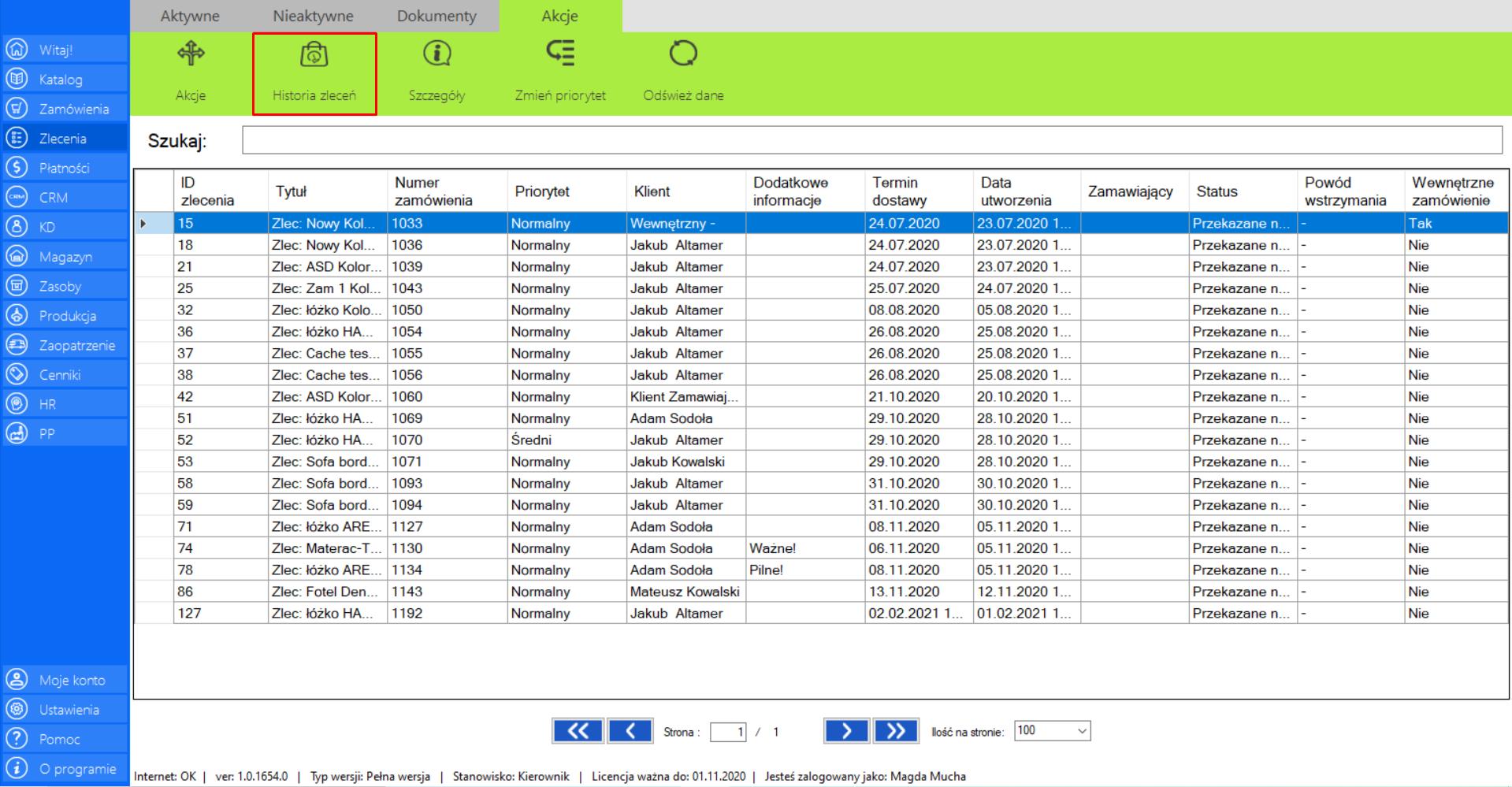
>> Po wciśnięciu przycisku, na ekranie pojawi się okno „Historia zlecenia”, w którym znajdą się wszystkie informacje dotyczące zmian jakie były dokonywane w ramach danego zlecenia.
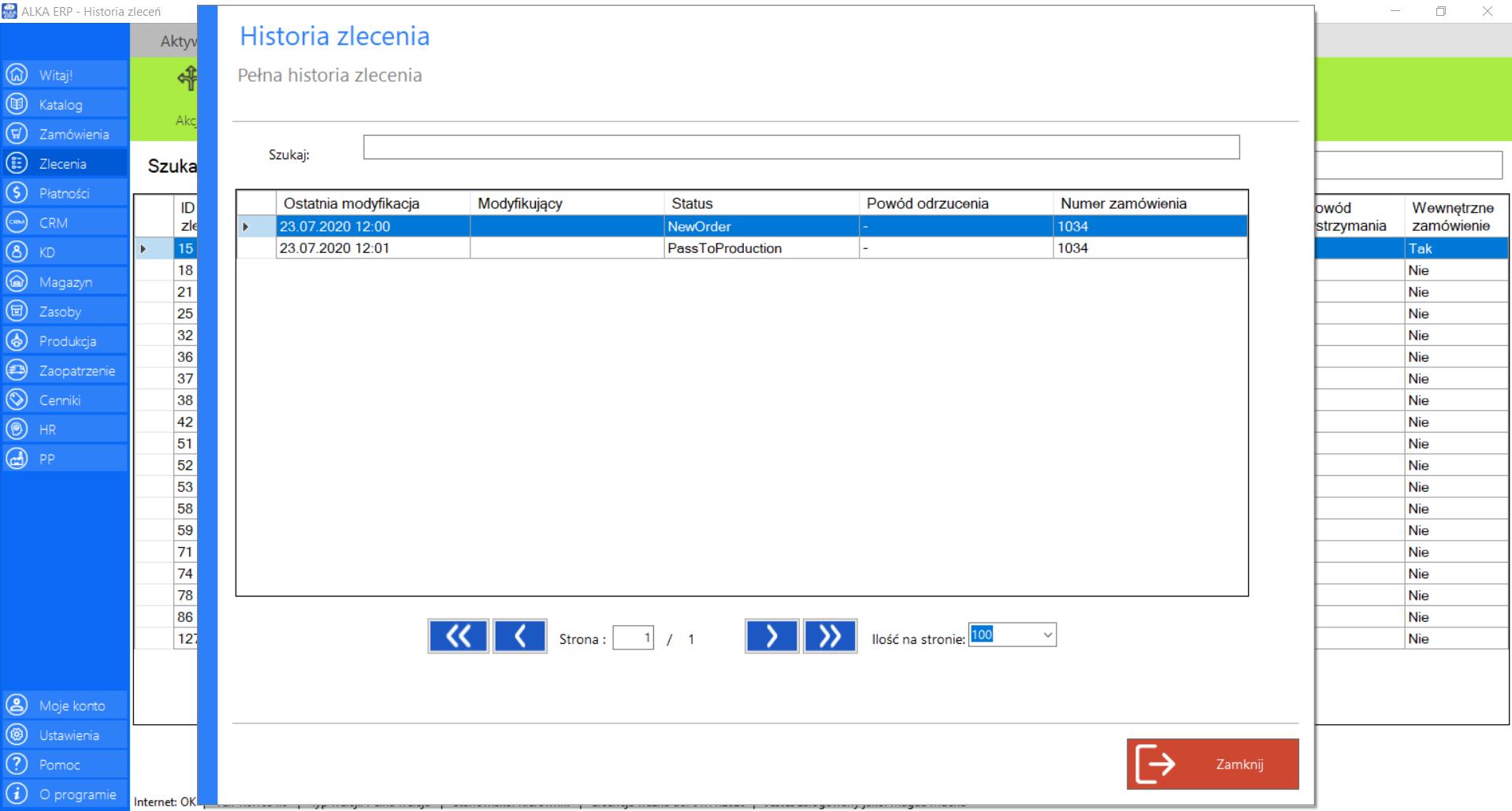
Prezentacja obsługi funkcji „Szczegóły” w zakładce „Przekazane na produkcję”:
>> Po zaznaczeniu wybranego zamówienia z listy, przejdź do zakładki „Akcje” znajdującej się po prawej stronie menadżera modułu i wybierz narzędzie „Szczegóły”.
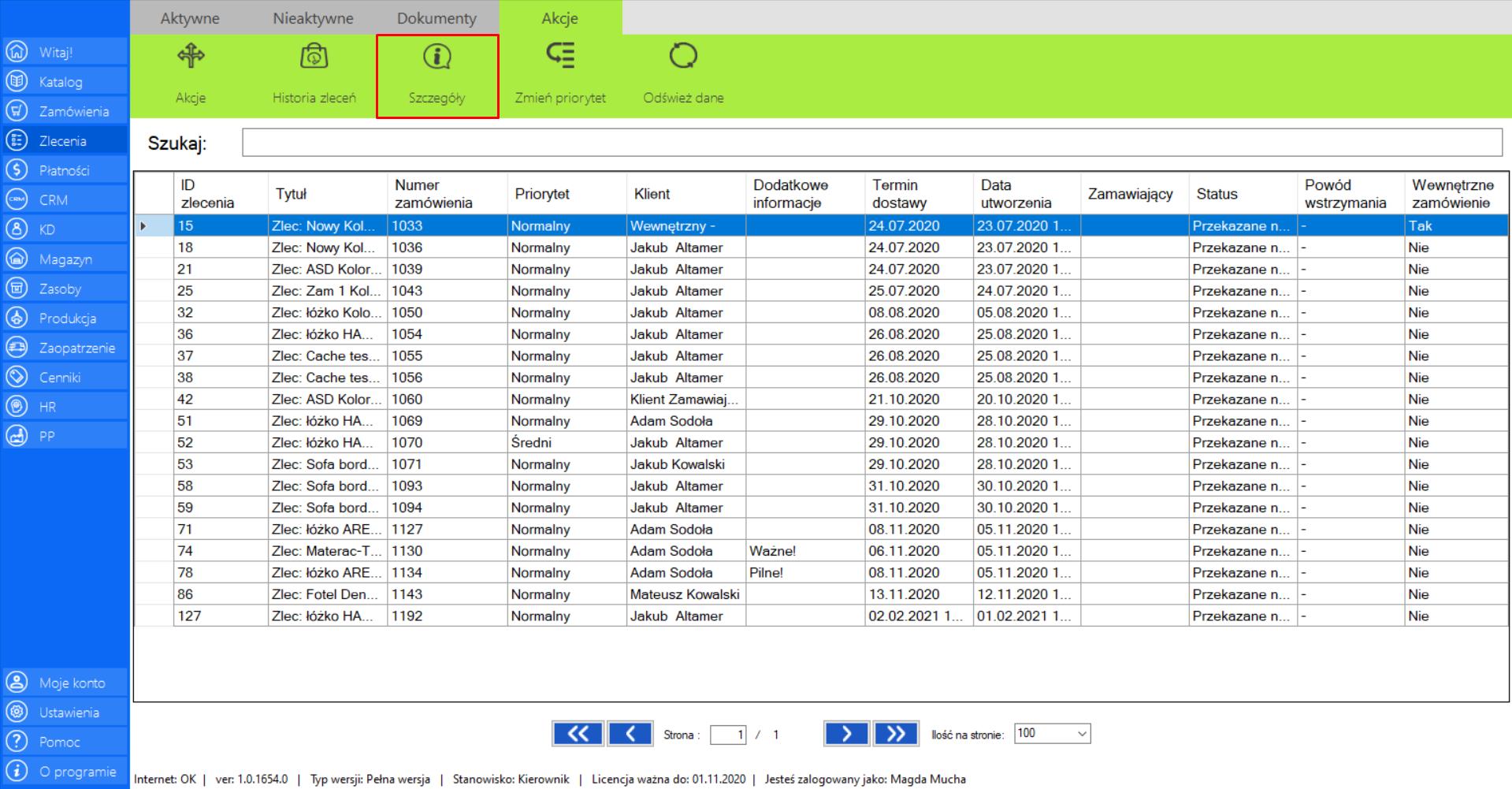
>> Po wciśnięciu przycisku na ekranie pojawi się okno „Szczegóły zlecenia”, w którym znajdą się wszystkie dokładne informacje dotyczące zlecenia.
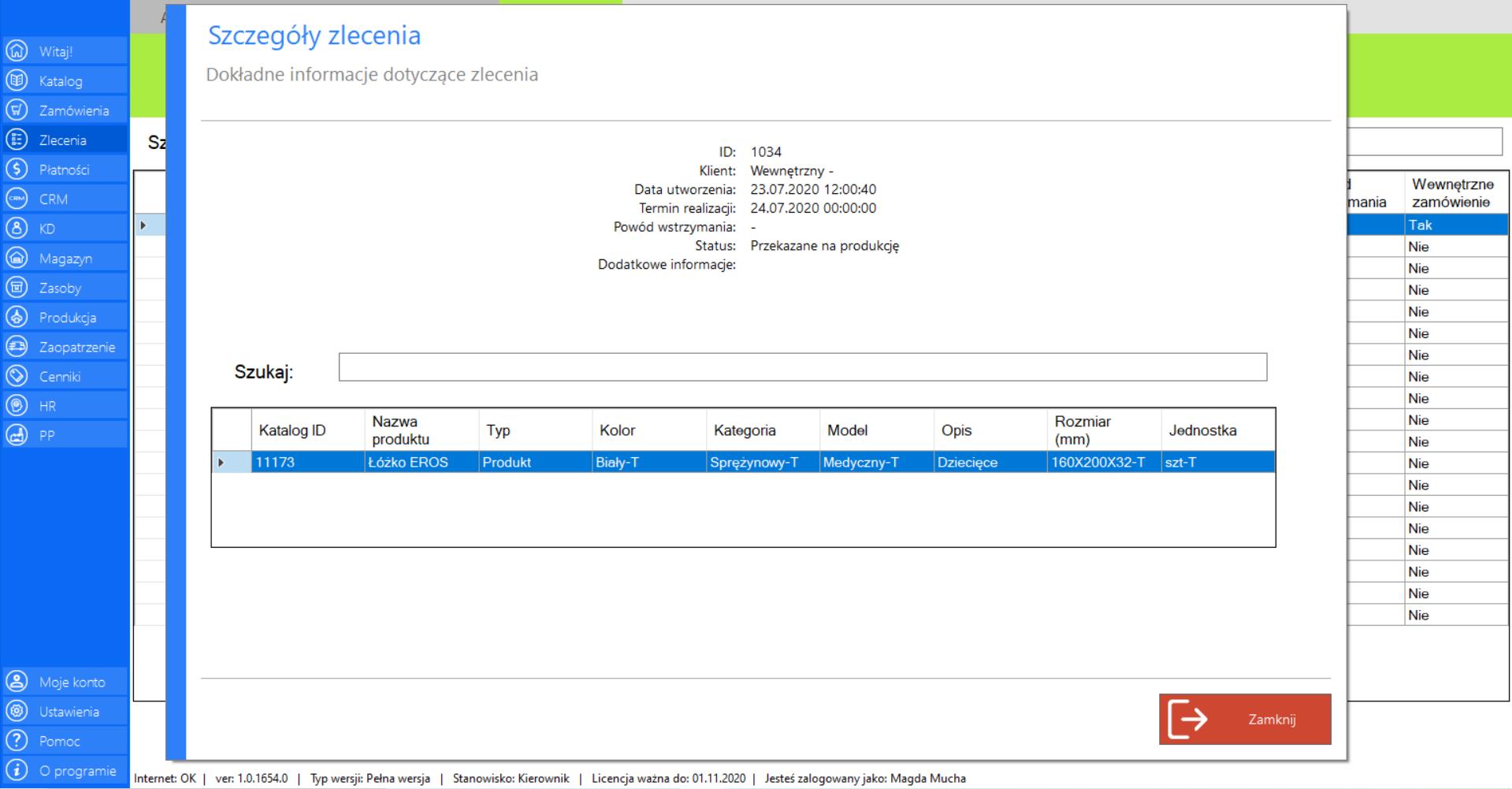
Szczegóły zlecenia możesz poznać również klikając dwukrotnie lewym przyciskiem myszy na wybranej pozycji z listy.
Prezentacja obsługi funkcji „Zmień priorytet” w zakładce „Przekazane na produkcję”:
>> Po zaznaczeniu wybranego zamówienia z listy „Przekazane na produkcję”, przejdź do zakładki „Akcje” znajdującej się po prawej stronie menadżera modułu i wybierz narzędzie „Zmień priorytet”.
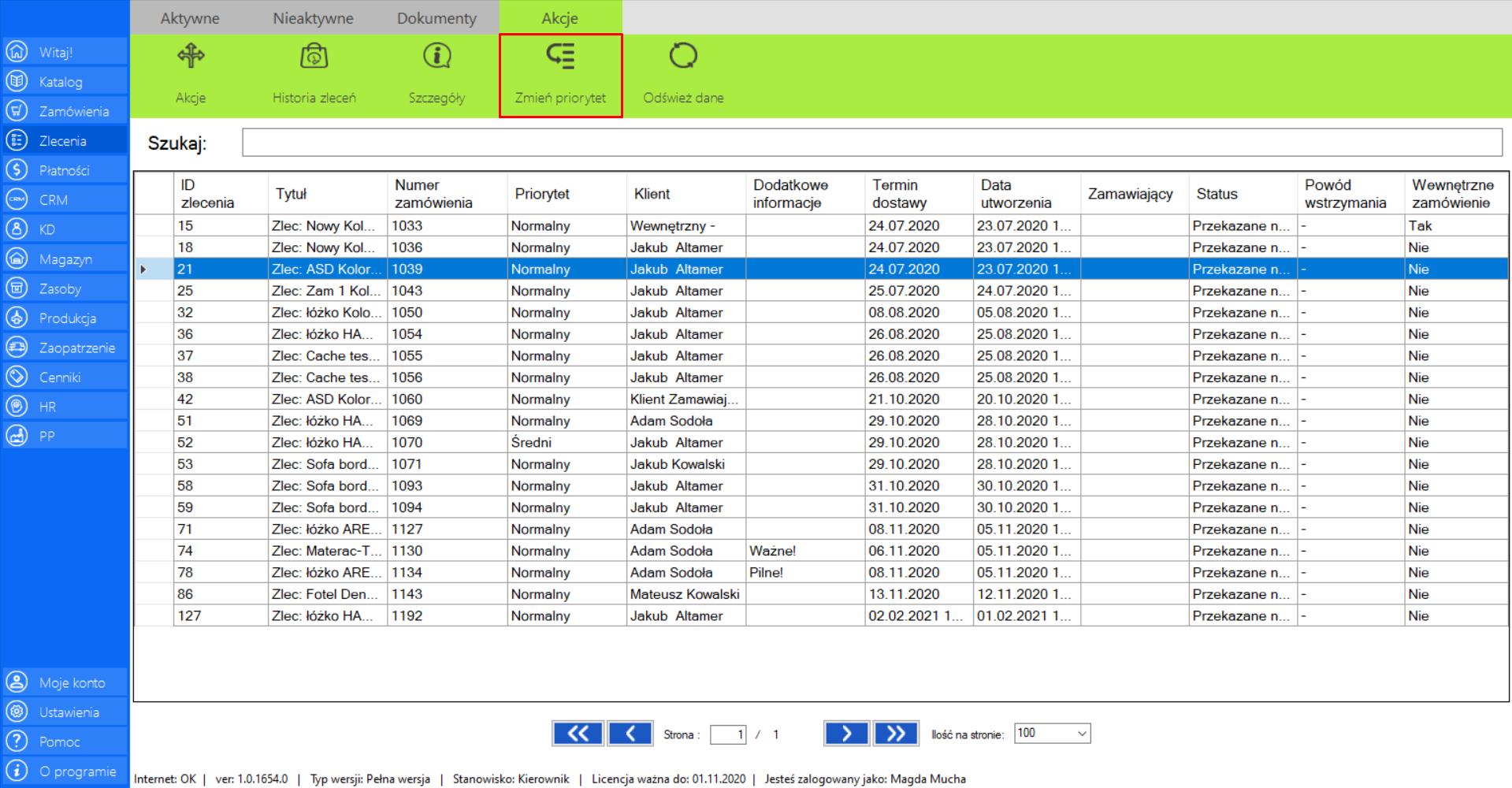
Po wciśnięciu przycisku na ekranie pojawi się okno „Zmień priorytet”, dzięki któremu sam będziesz mógł oznaczyć ważność danego zlecenia. Program oferuje trzy stopnie priorytetu zlecenia:
>> Wysoki – zadanie z tym priorytetem powinno zostać wykonane w pierwszej kolejności.
>> Średni – zadanie z tym priorytetem powinno być wykonane możliwie szybko.
>> Normalny – zadanie z tym priorytetem powinno być wykonane w normalnej kolejności.
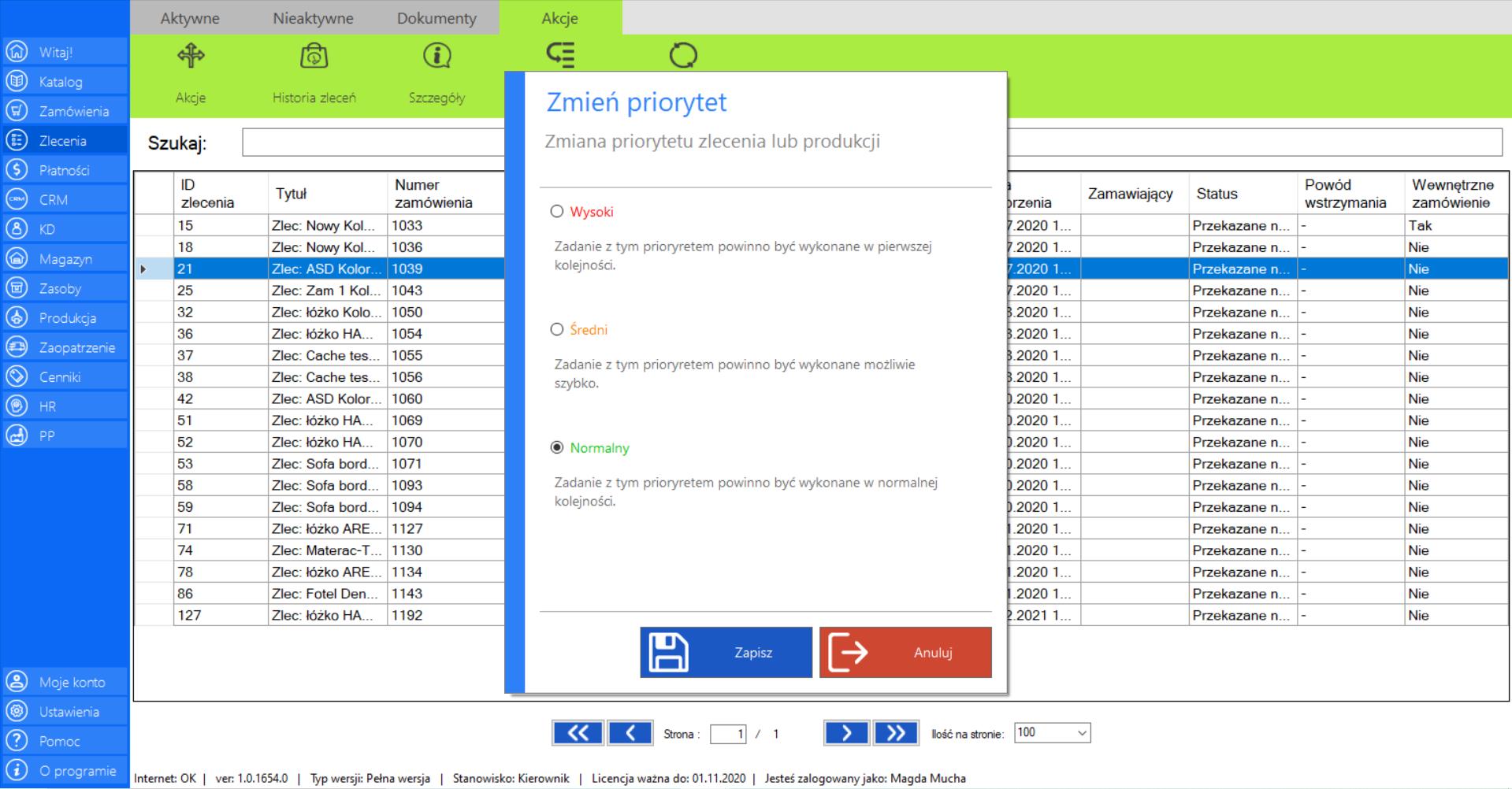
>> Po wybraniu priorytetu zlecenia, w celu jego zgłoszenia kliknij „Zapisz”.
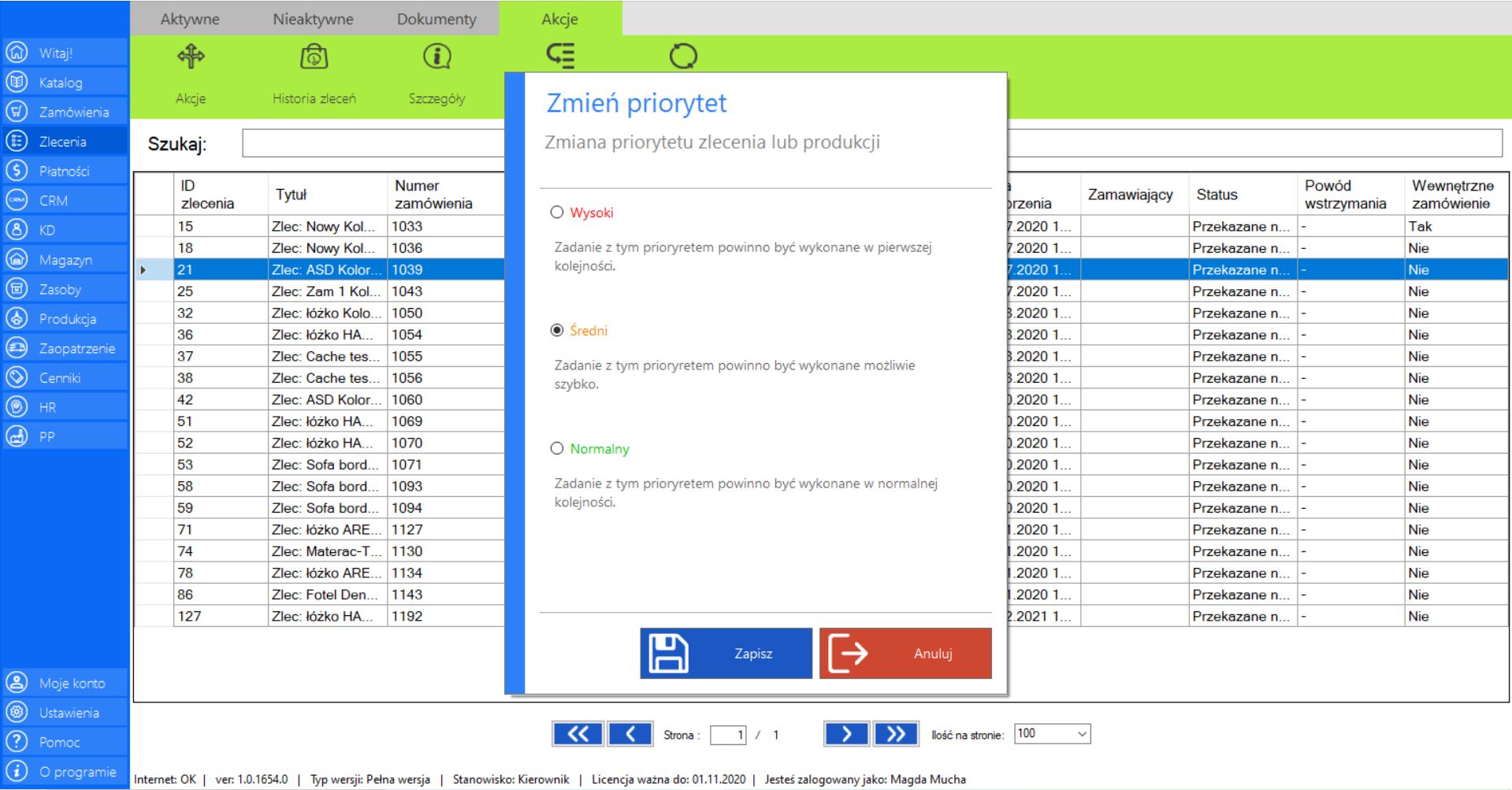
Prezentacja funkcji „Odśwież dane” w zakładce „Przekazane na produkcję”:
Aby uaktualnić bieżący widok katalogu zleceń przekazanych na produkcję należy w menadżerze modułu wybrać narzędzie „Przekazane na produkcję”, a następnie po przejściu do sekcji „Akcje”zaznaczyć„Odśwież dane”.
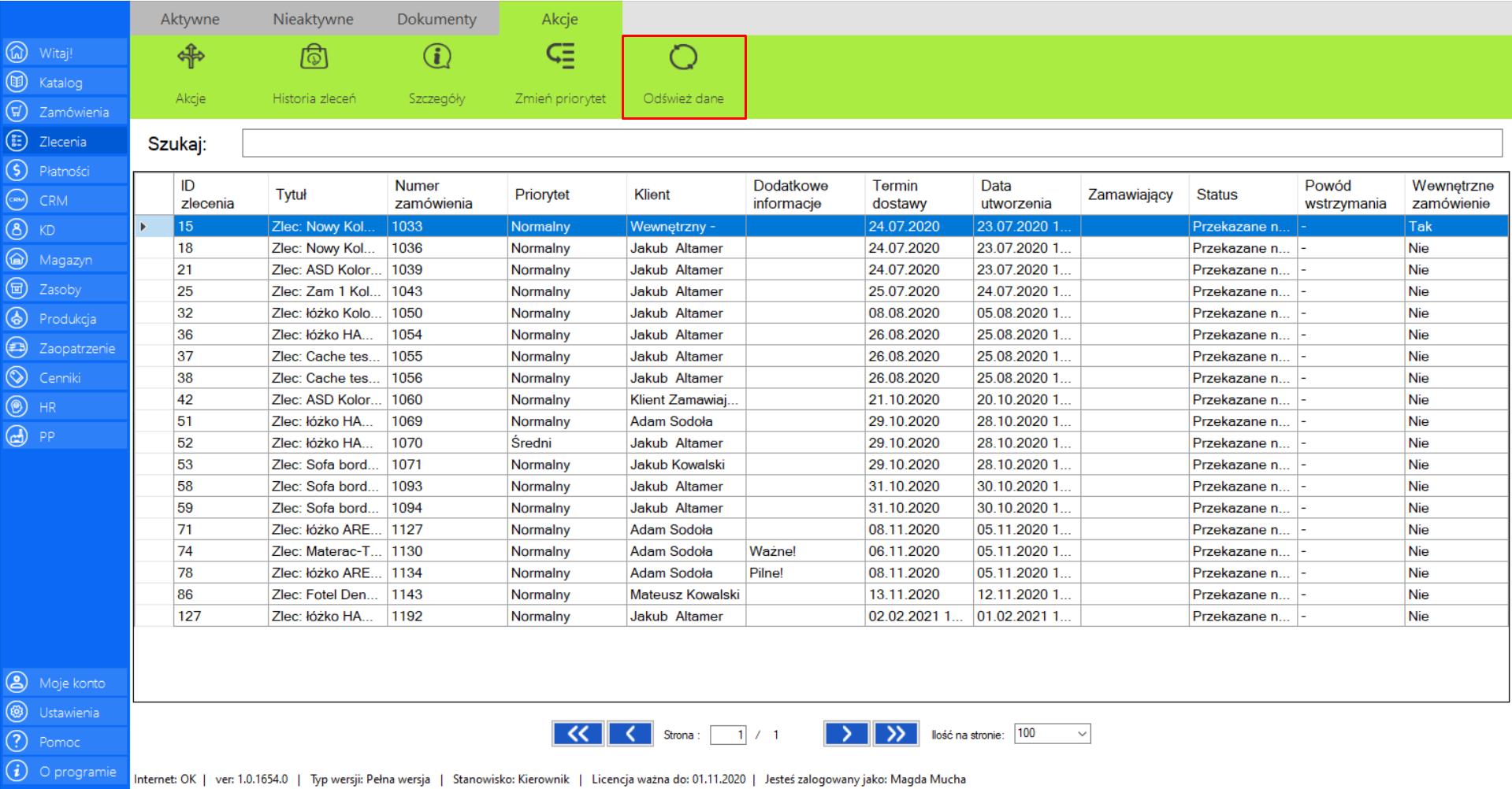
Wydawanie surowców
|
|
Wydawanie surowców to lista zleceń, które zostały przekazane na produkcję i są na etapie wydawania surowców z magazynu niezbędnych do ich rozpoczęcia. |
W zakładce znajdą się wszystkie dane niezbędne do skatalogowania zamówień:
>> Tytuł
>> Numer zamówienia
>> Priorytet
>> Klient
>> Dodatkowe informacje
>> Data dostawy
>> Data utworzenia
>> Zamawiający
>> Status
>> Powód wstrzymania
>> Zamówienie wewnętrzne
Prezentacja obsługi funkcji „Akcje” w zakładce „Wydawanie surowców”:
>> Po zaznaczeniu wybranego zamówienia z listy „Wydawanie surowców”, przejdź do zakładki „Akcje” znajdującej się po prawej stronie menadżera modułu. Naciśnijprzycisk „Akcje”.
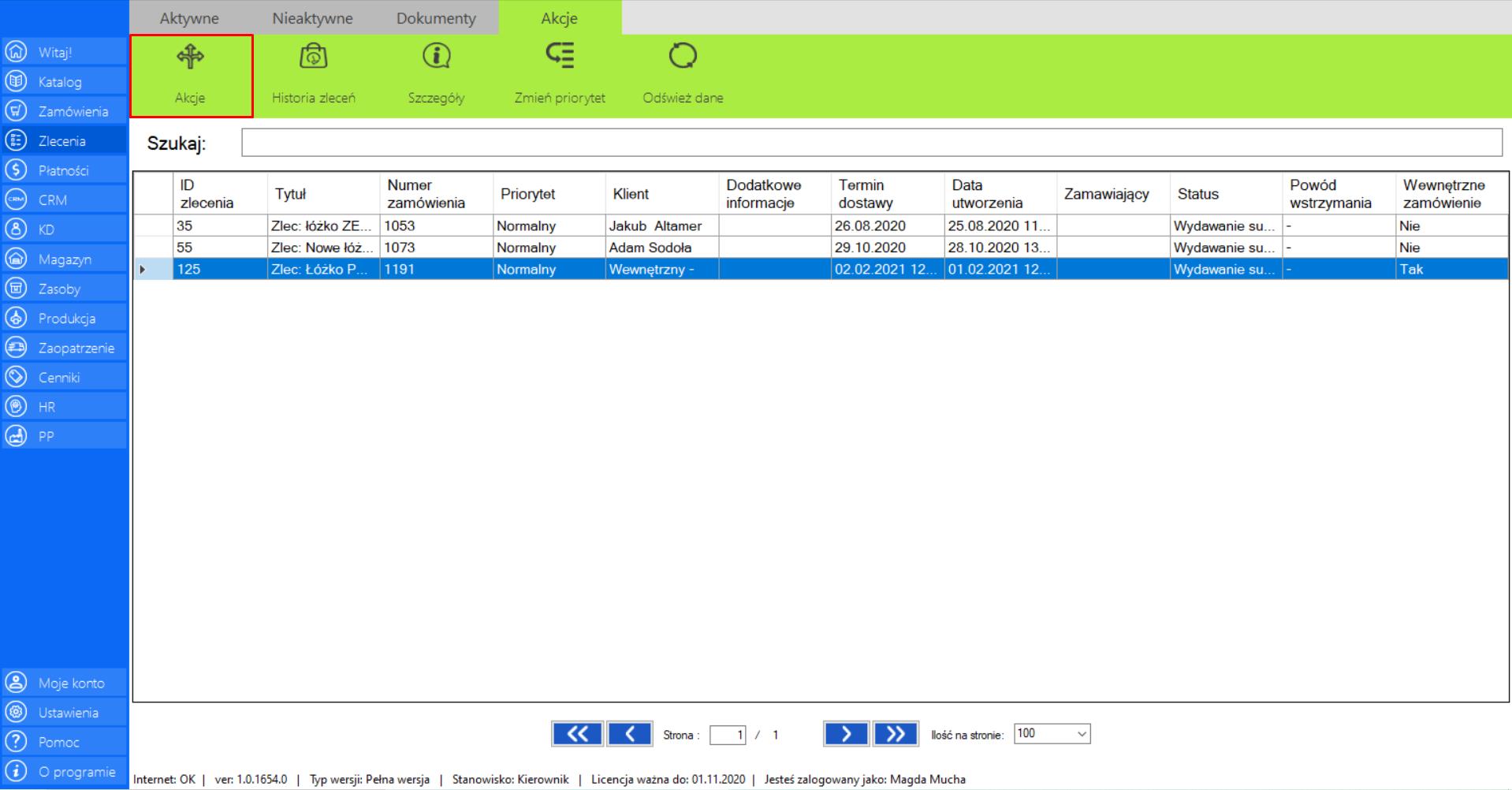
Po wybraniu tej opcji, na ekranie pojawi się okno „Analiza zlecenia”, które zawiera następujące dane:
>> ID Zamówienia
>> Klient
>> Termin Dostawy
>> Produkty w zleceniu
>> Dostępność na magazynie
>> Sugerowana akcja (informuje o stanie zamówienia)
>> Akcje standardowe (Wstrzymaj)
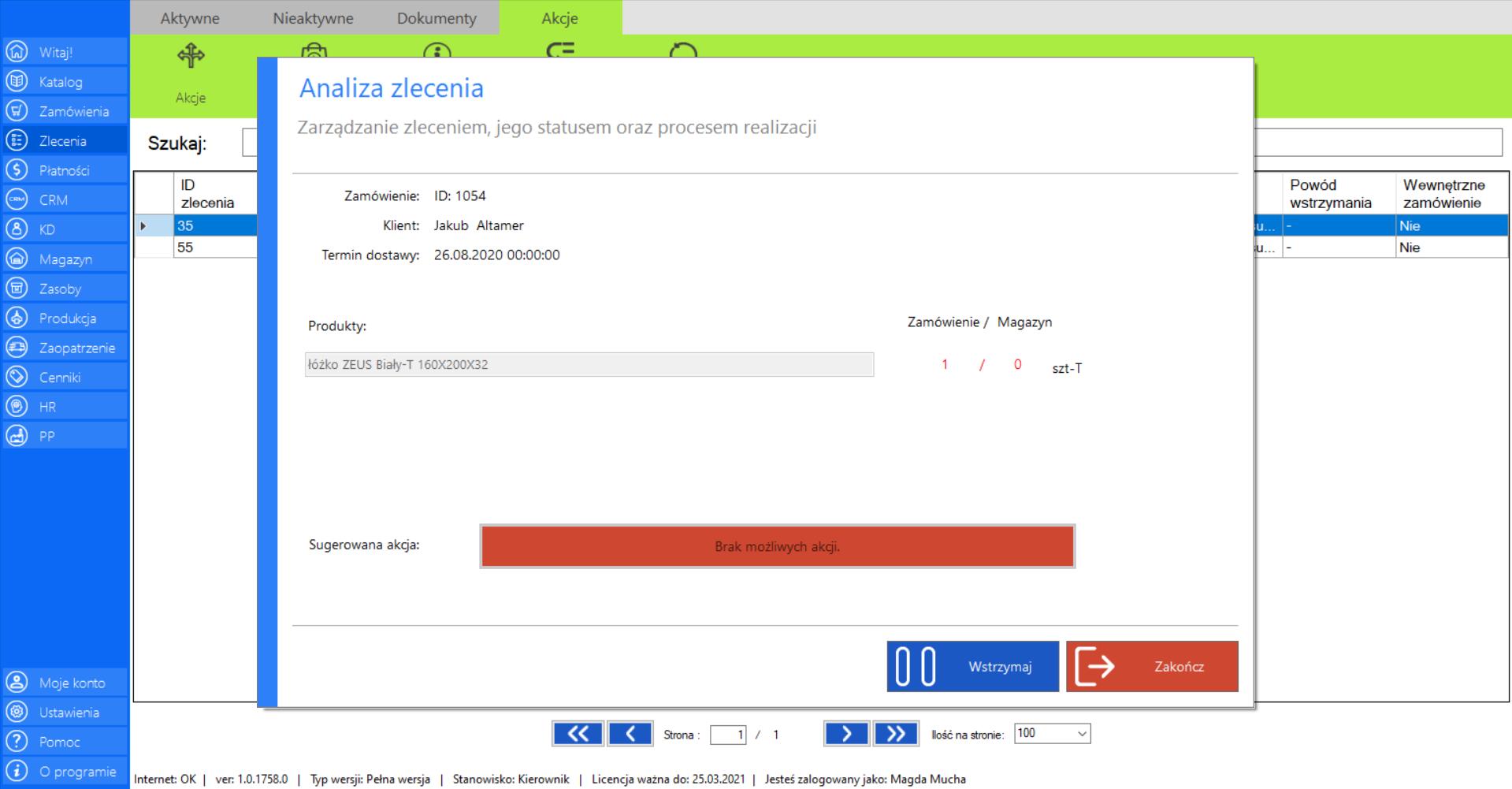
„Brak możliwych akcji” w sekcji „Sugerowana akcja” pojawia się w momencie, w którym system nie wykryje żadnych możliwych akcji. Akcje na tym etapie podejmowane są w dziale magazynu oraz produkcji. Dostępna jest jedynie akcja standardowa „Wstrzymaj”.
DOSTĘPNE AKCJE:
>> WSTRZYMAJ
Akcja pozwala wstrzymać proces realizacji zlecenia, do czasu ponownego wznowienia przez użytkownika.
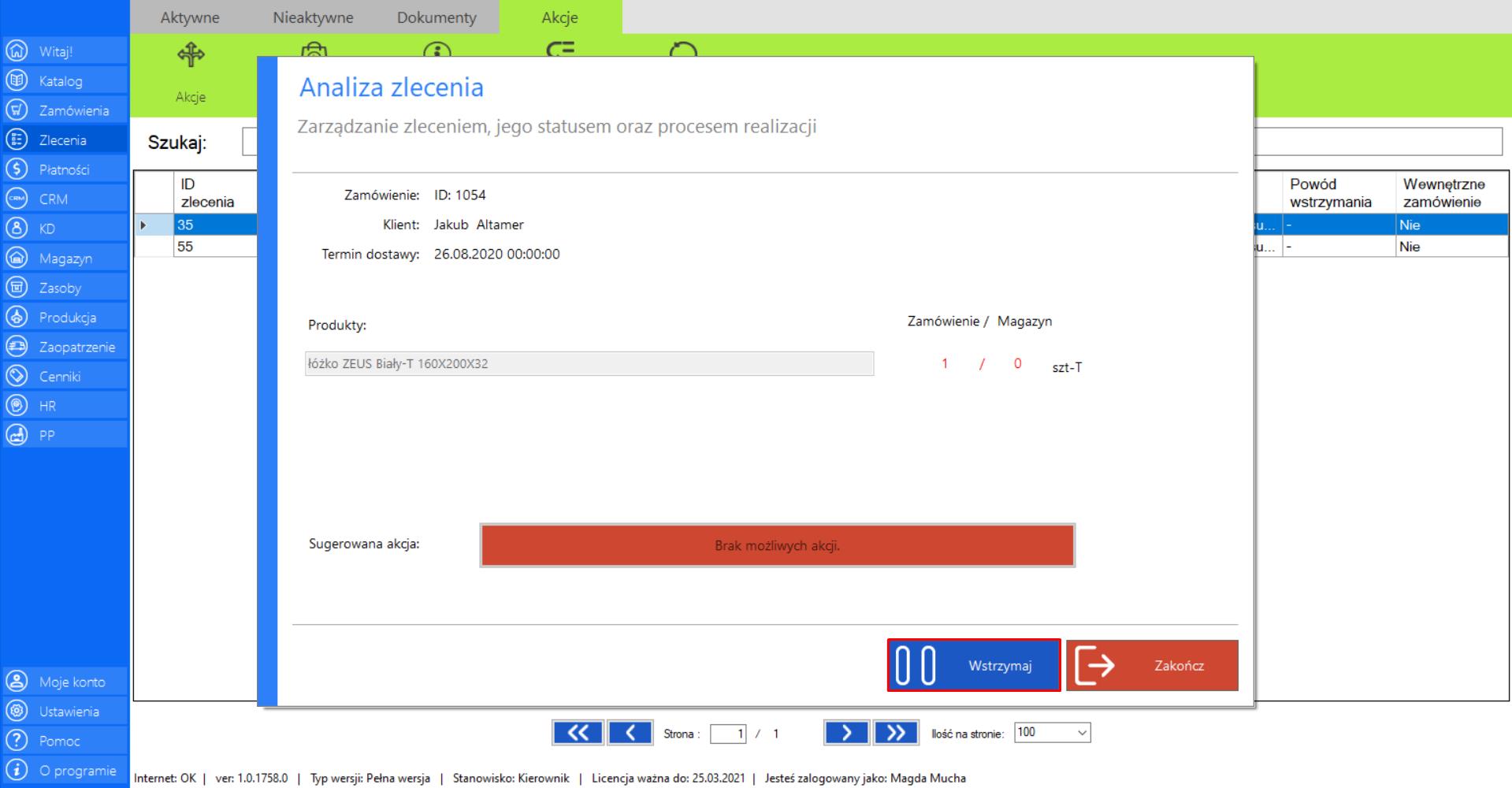
Po wciśnięciu przycisku „Wstrzymaj” na ekranie pojawi się okno „Wstrzymanie zlecenia”, w którym należy podać powód decyzji. Po uzupełnieniu wymaganego pola, wciśnij „Zapisz”, by sfinalizować wstrzymanie zlecenia.
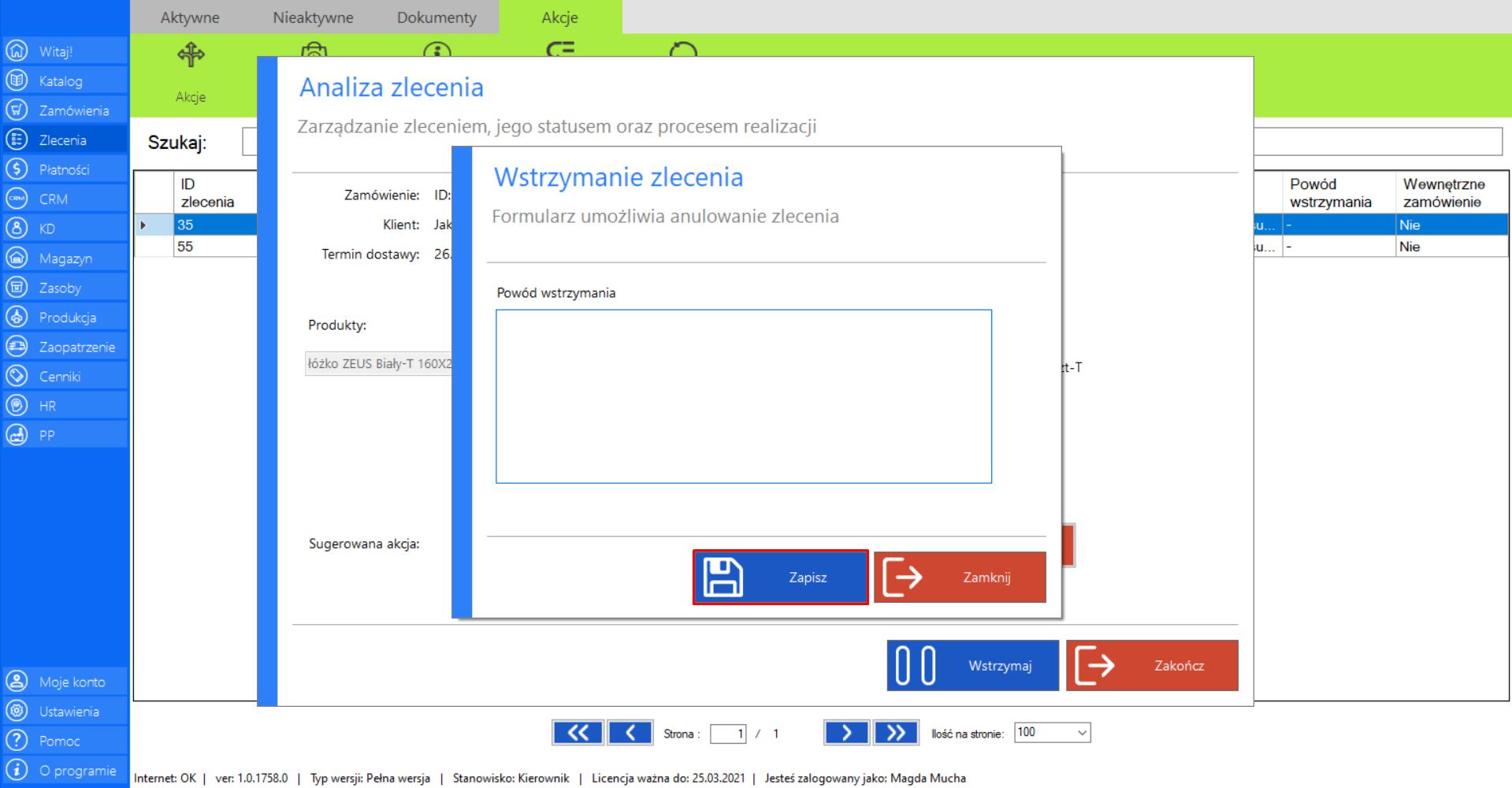
Prezentacja obsługi funkcji „Historia zleceń” w zakładce „Wydawanie surowców”:
>> Po wybraniu opcji „Wydawanie surowców”, przejdź do zakładki „Akcje” znajdującej się po prawej stronie menadżera modułu i wybierz narzędzie „Historia zleceń”.
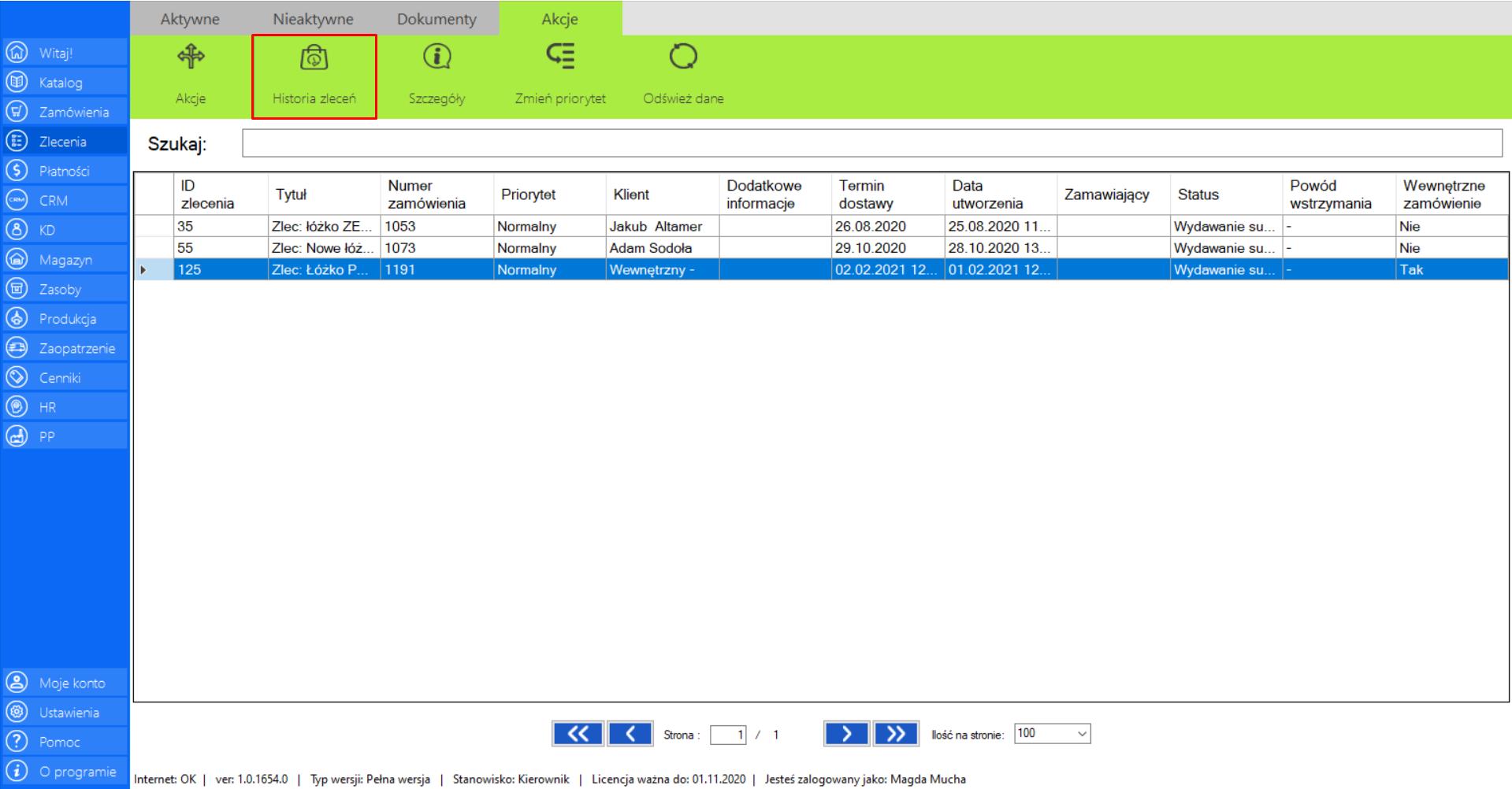
>> Po wciśnięciu przycisku, na ekranie pojawi się okno „Historia zlecenia”, w którym znajdą się wszystkie informacje dotyczące zmian jakie były dokonywane w ramach danego zlecenia.
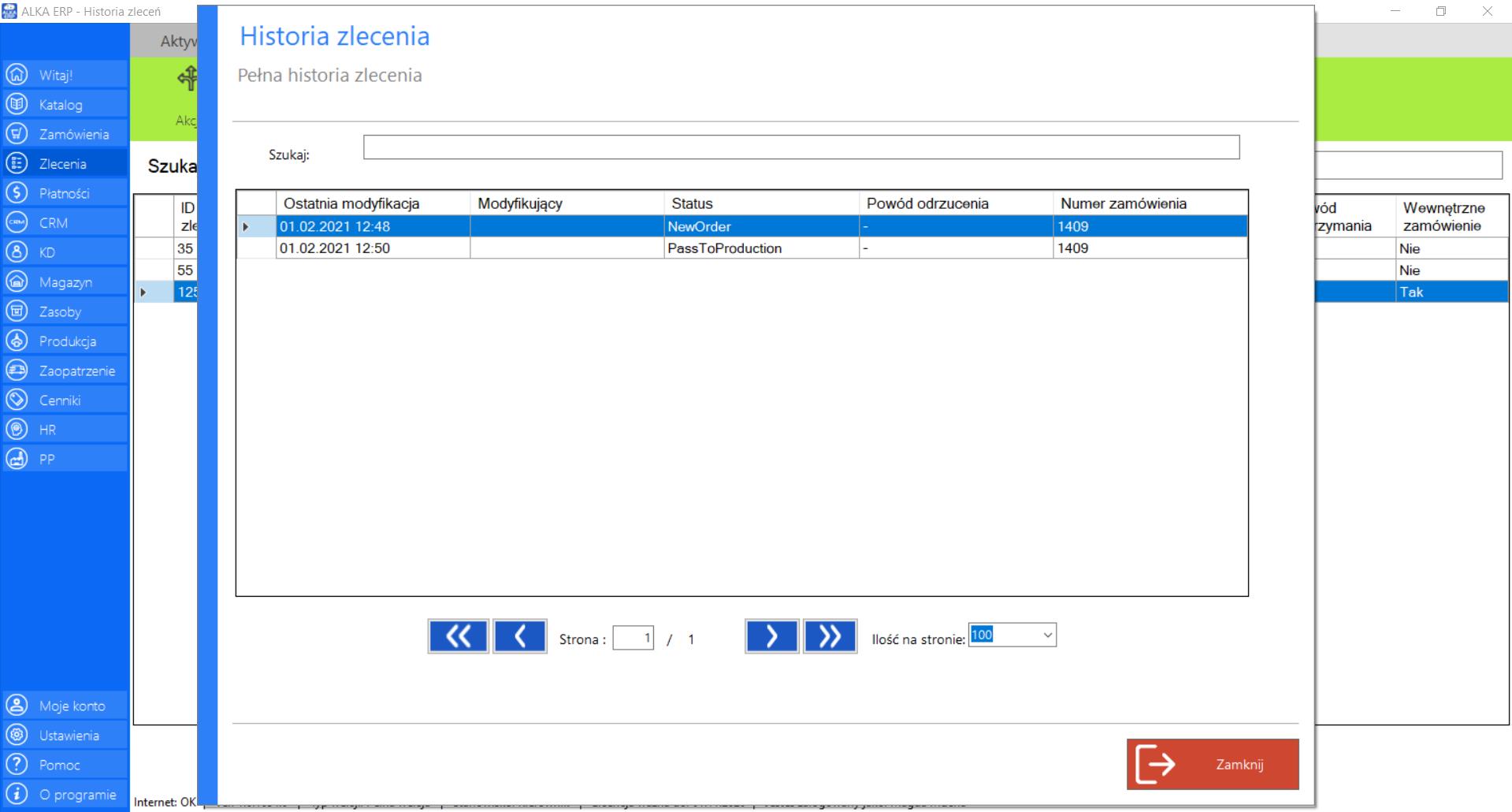
Prezentacja obsługi funkcji „Szczegóły” w zakładce „Wydawanie surowców”:
>> Po zaznaczeniu wybranego zamówienia z listy, przejdź do zakładki „Akcje” znajdującej się po prawej stronie menadżera modułu i wybierz narzędzie „Szczegóły”.
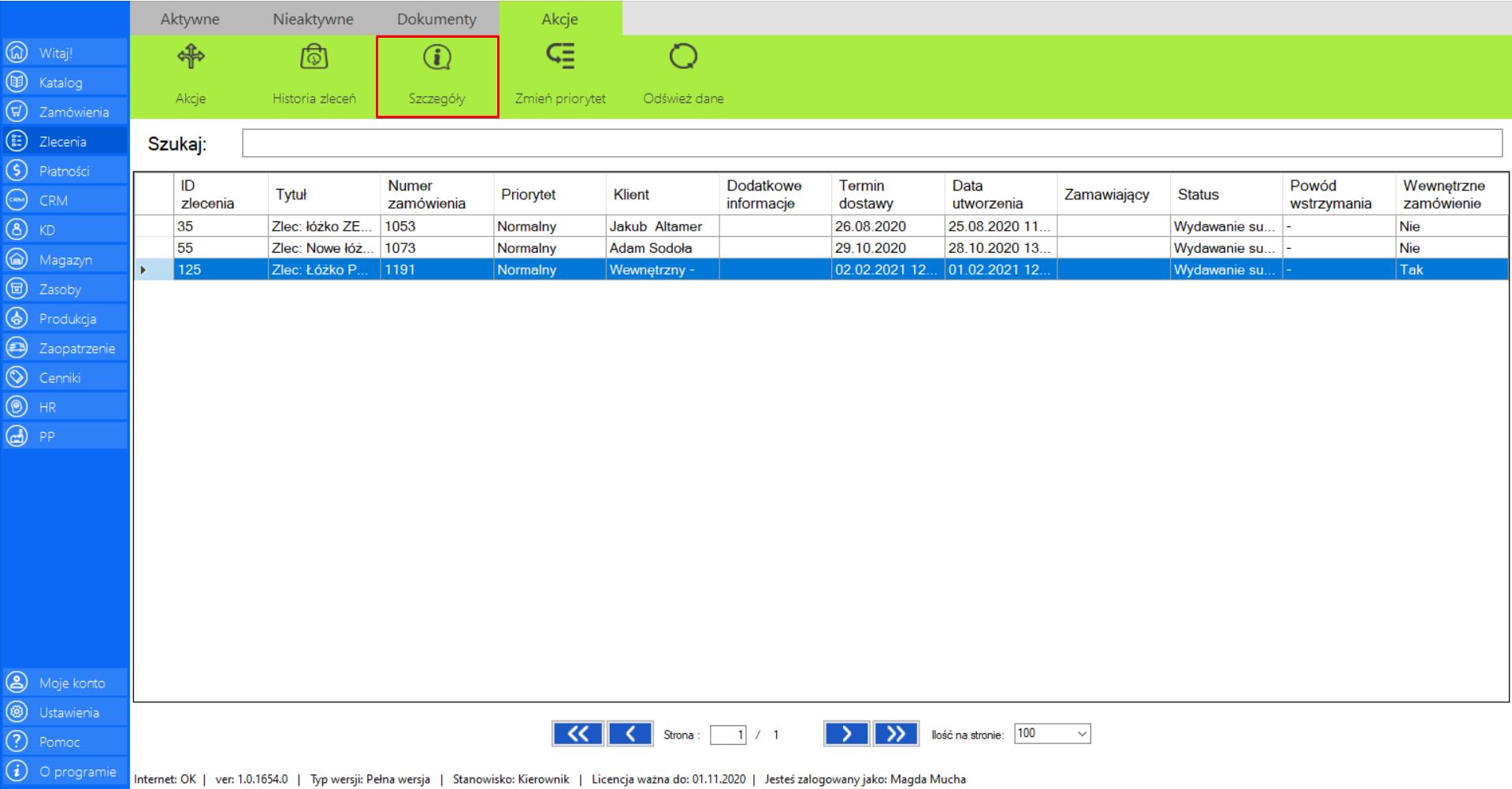
>> Po wciśnięciu przycisku na ekranie pojawi się okno „Szczegóły zlecenia”, w którym znajdą się wszystkie dokładne informacje dotyczące zlecenia.
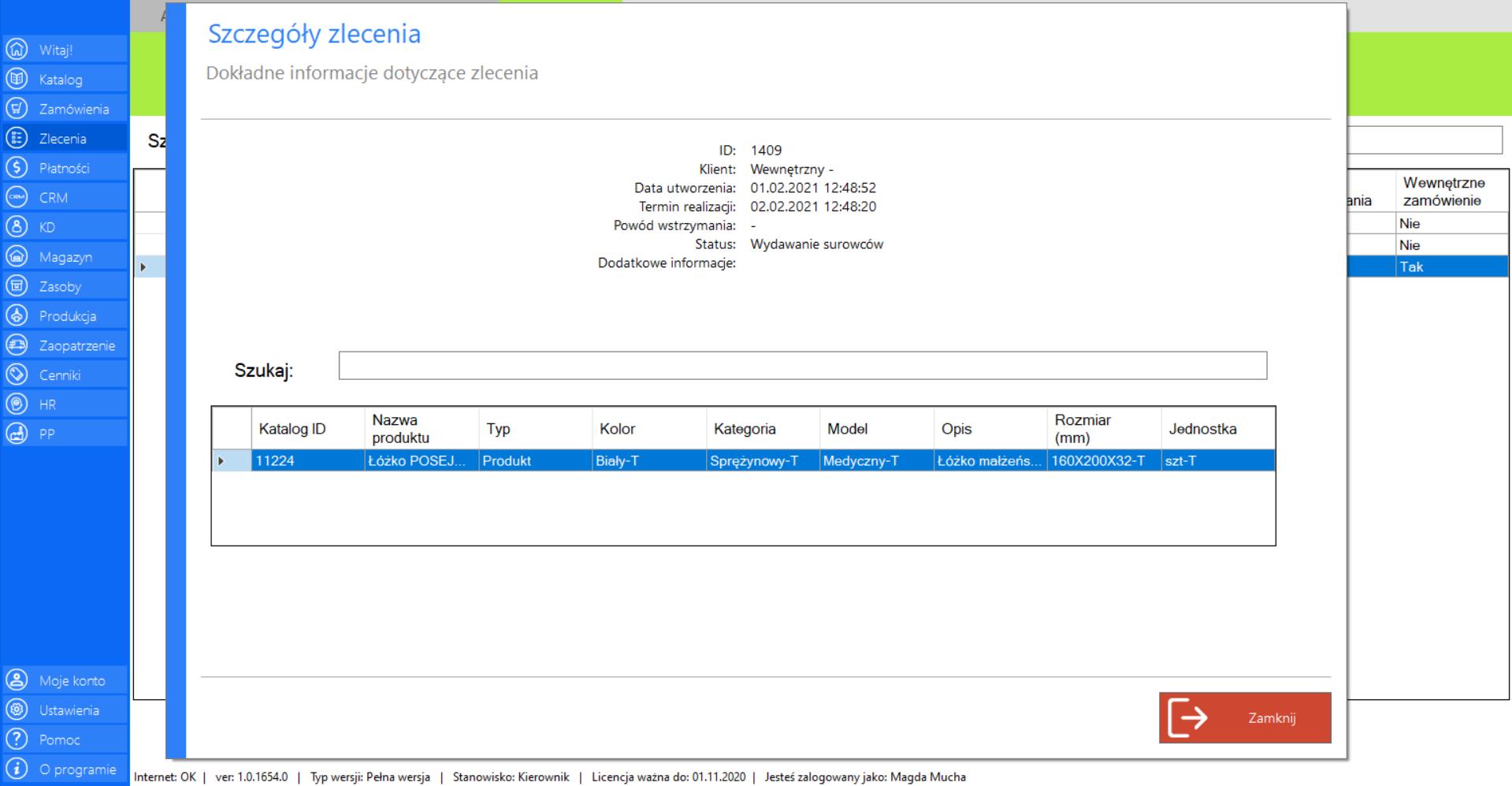
Szczegóły zlecenia możesz poznać również klikając dwukrotnie lewym przyciskiem myszy na wybranej pozycji z listy.
Prezentacja obsługi funkcji „Zmień priorytet” w zakładce „Wydawanie surowców”:
>> Po zaznaczeniu wybranego zamówienia z listy „Wydawanie surowców”, przejdź do zakładki „Akcje” znajdującej się po prawej stronie menadżera modułu i wybierz narzędzie „Zmień priorytet”.
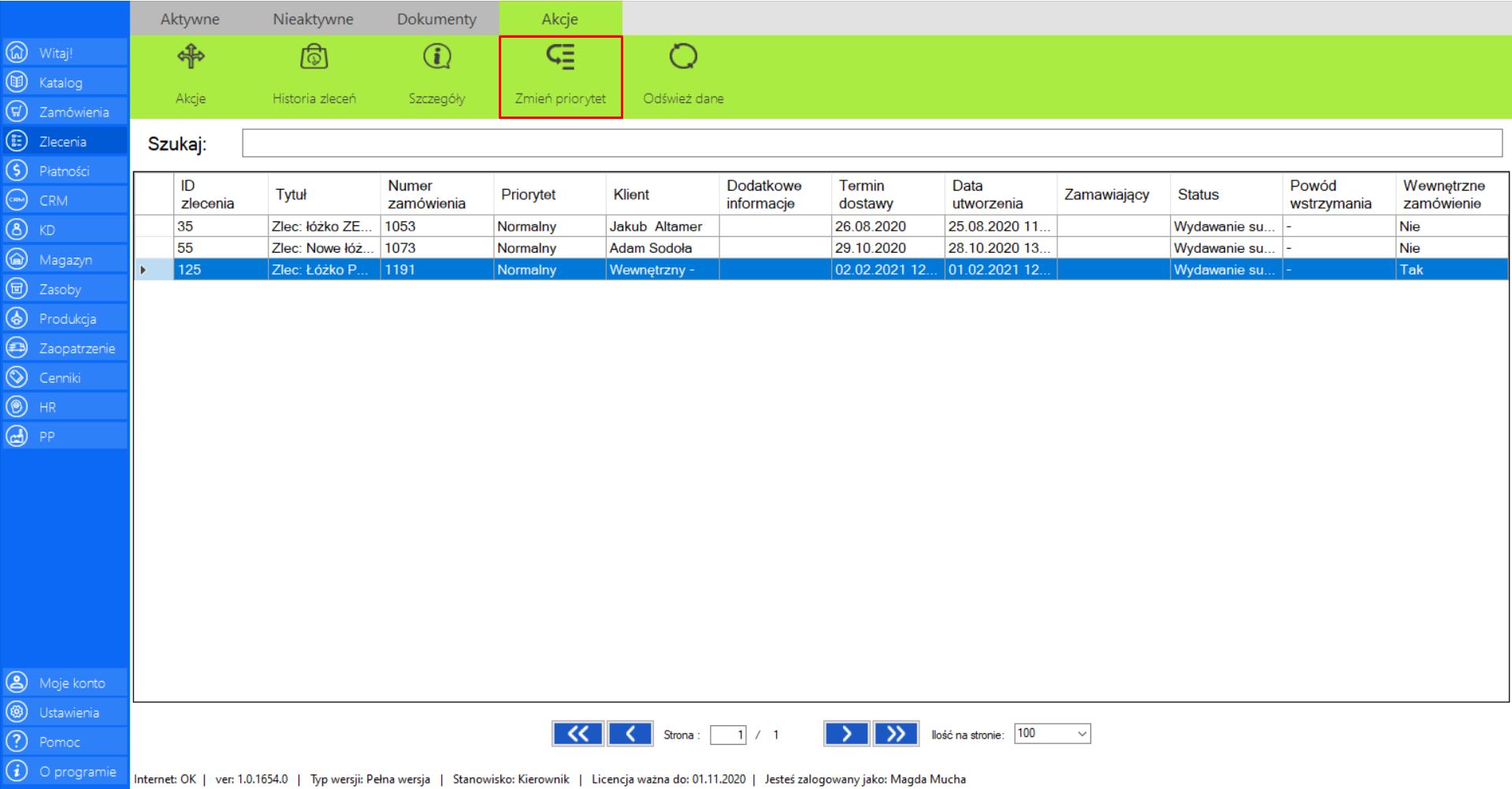
Po wciśnięciu przycisku na ekranie pojawi się okno „Zmień priorytet”, dzięki któremu sam będziesz mógł oznaczyć ważność danego zlecenia. Program oferuje trzy stopnie priorytetu zlecenia:
>> Wysoki – zadanie z tym priorytetem powinno zostać wykonane w pierwszej kolejności.
>> Średni – zadanie z tym priorytetem powinno być wykonane możliwie szybko.
>> Normalny – zadanie z tym priorytetem powinno być wykonane w normalnej kolejności.
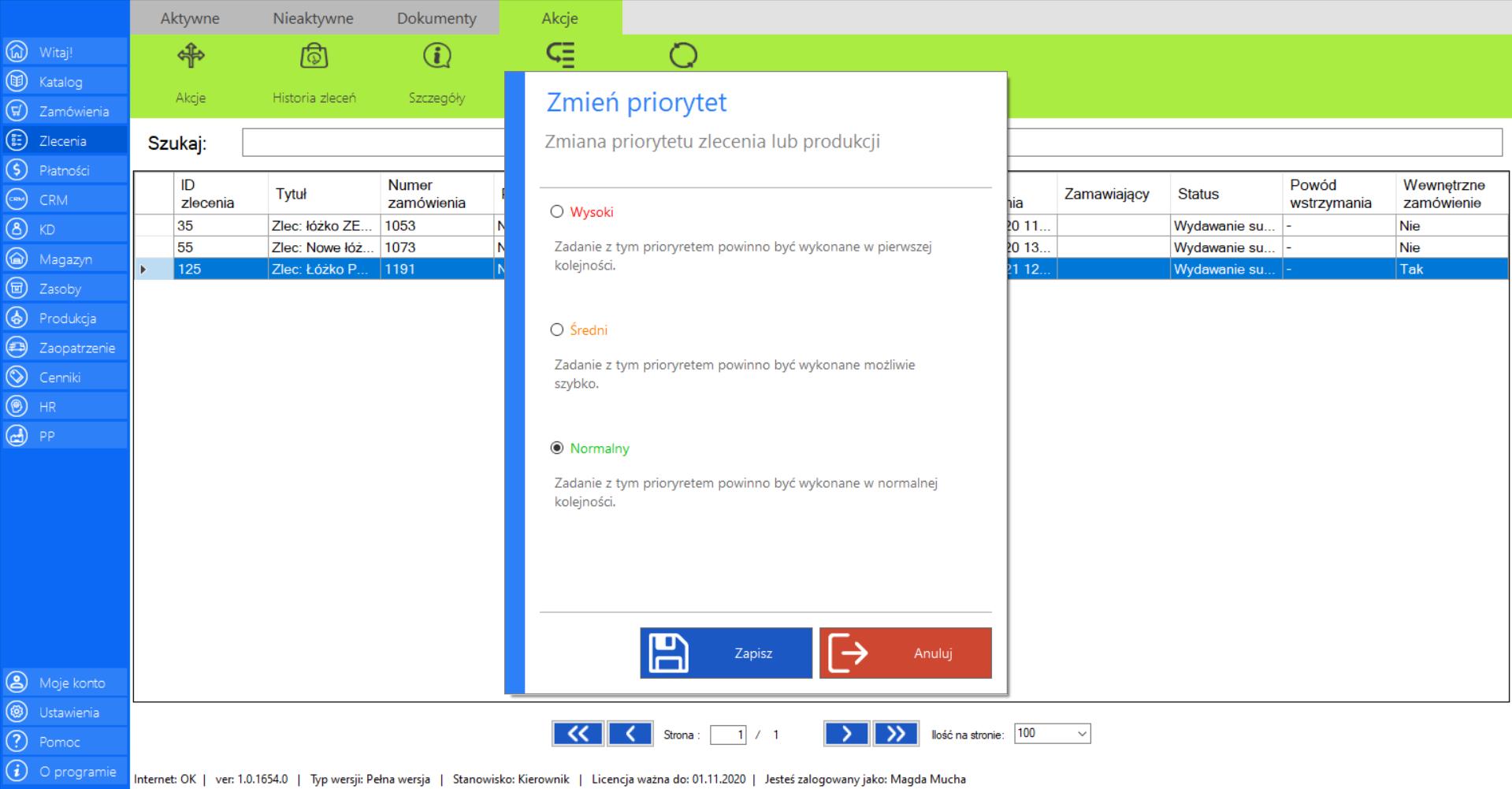
>> Po wybraniu priorytetu zlecenia, w celu jego zgłoszenia kliknij „Zapisz”.
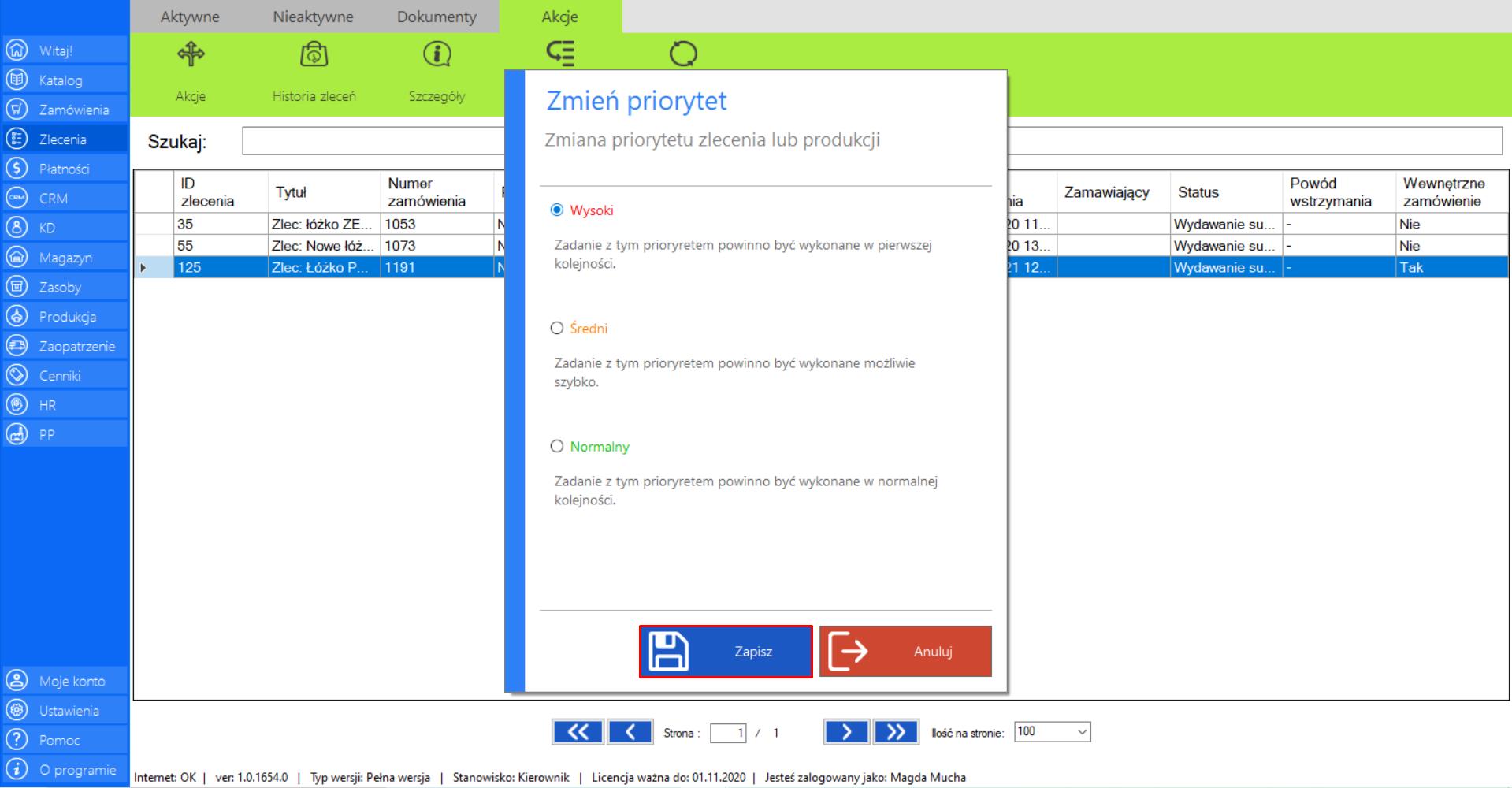
Prezentacja funkcji „Odśwież dane” w zakładce „Wydawanie surowców”:
Aby uaktualnić bieżący widok katalogu wydawanych surowców należy w menadżerze modułu wybrać narzędzie „Wydawanie surowców”, a następnie po przejściu do sekcji „Akcje”zaznaczyć„Odśwież dane”.
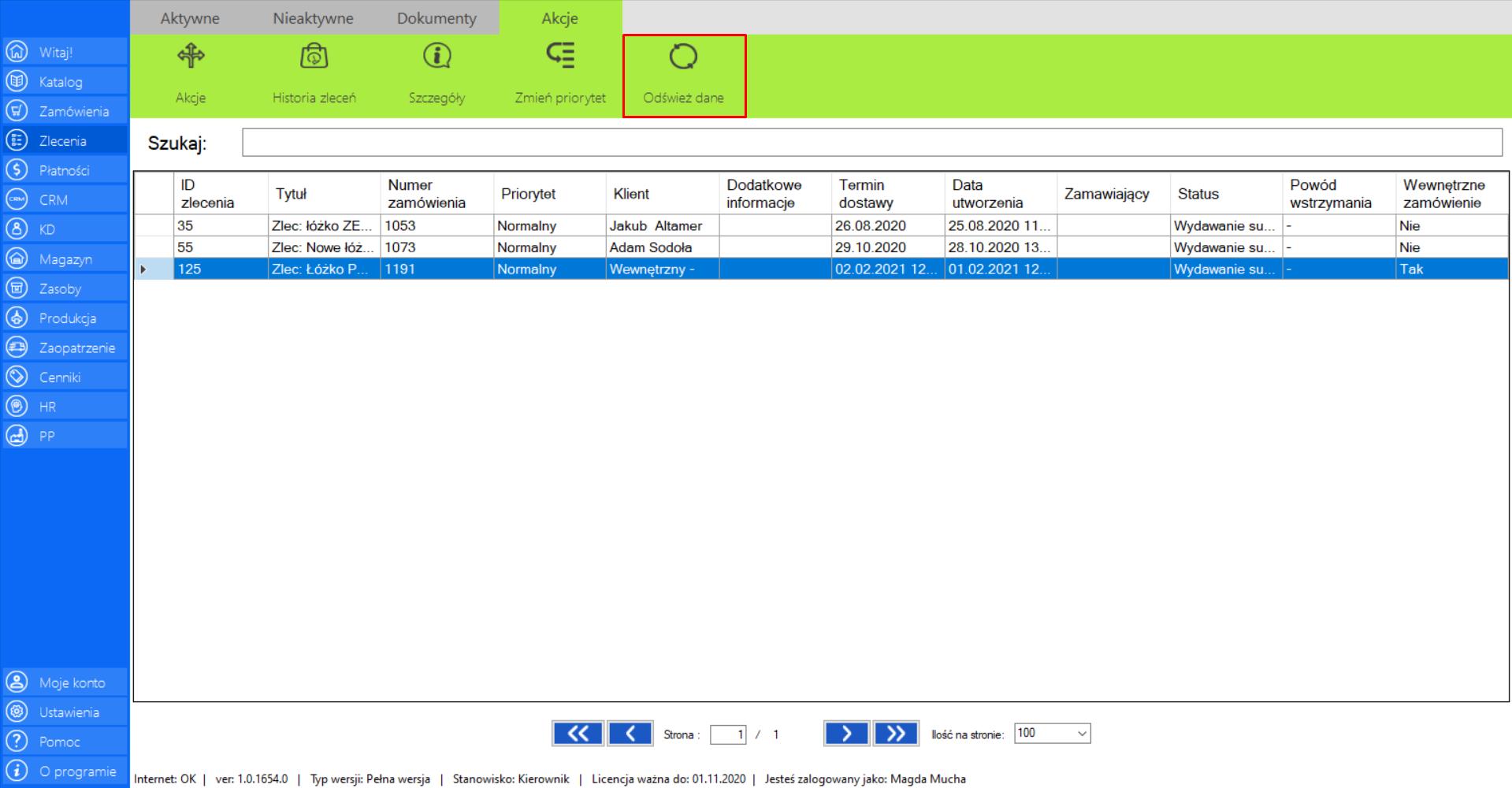
Produkcja
|
|
Produkcja to lista zleceń, które są w trakcie realizacji na produkcji. |
W zakładce znajdą się wszystkie dane niezbędne do skatalogowania zamówień:
>> Tytuł
>> Numer zamówienia
>> Priorytet
>> Klient
>> Dodatkowe informacje
>> Data dostawy
>> Data utworzenia
>> Zamawiający
>> Status
>> Powód wstrzymania
>> Zamówienie wewnętrzne
Prezentacja obsługi funkcji „Akcje” w zakładce „Produkcja”:
>> Po zaznaczeniu wybranego zamówienia z listy „Produkcja”, przejdź do zakładki „Akcje” znajdującej się po prawej stronie menadżera modułu. Naciśnij przycisk „Akcje”.
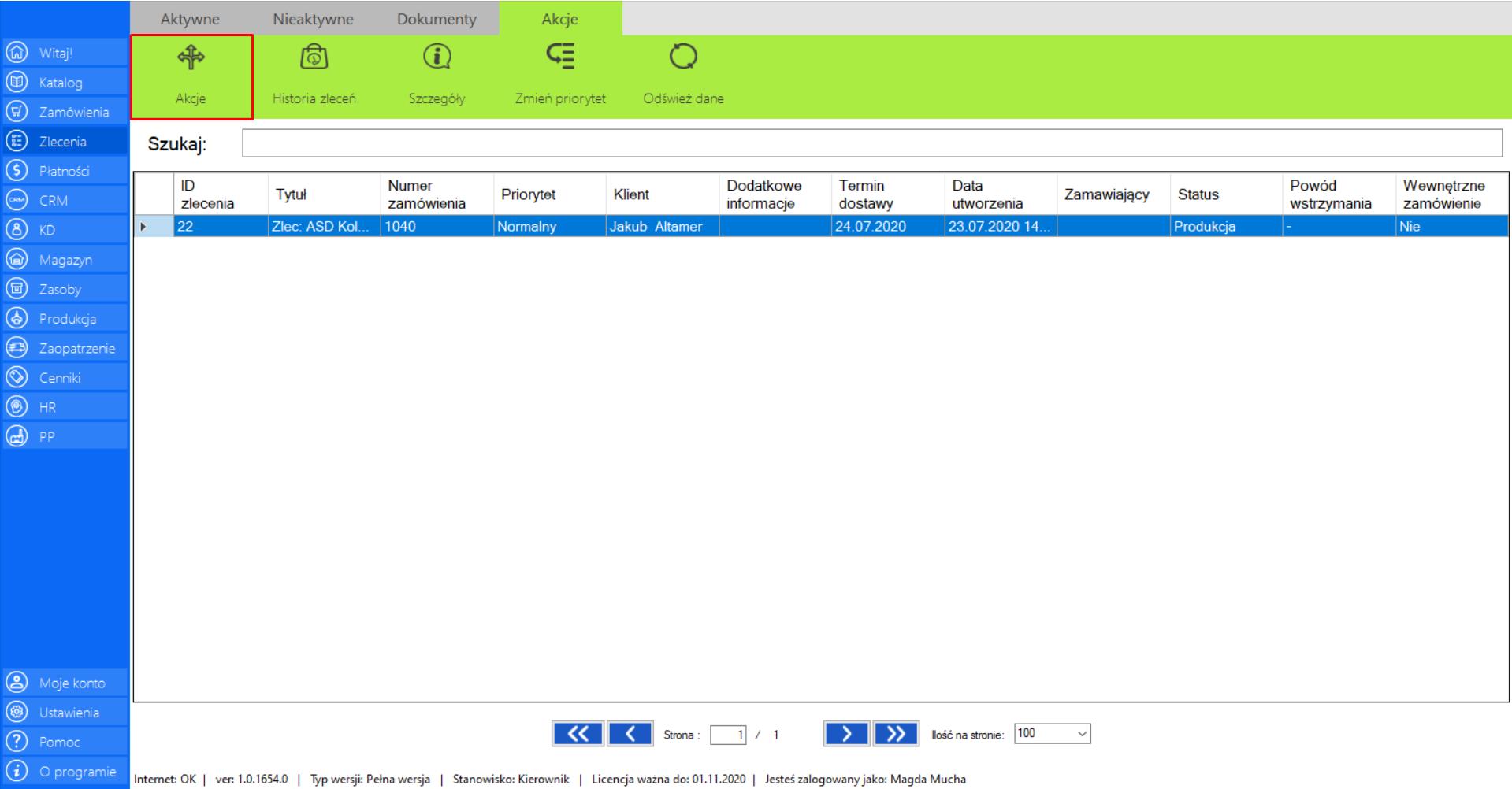
Po wybraniu tej opcji, na ekranie pojawi się okno „Analiza zlecenia”, które zawiera następujące dane:
>> ID Zamówienia
>> Klient
>> Termin Dostawy
>> Produkty w zleceniu
>> Dostępność na magazynie
>> Sugerowana akcja (informuje o stanie zamówienia)
>> Akcje standardowe (Wstrzymaj)
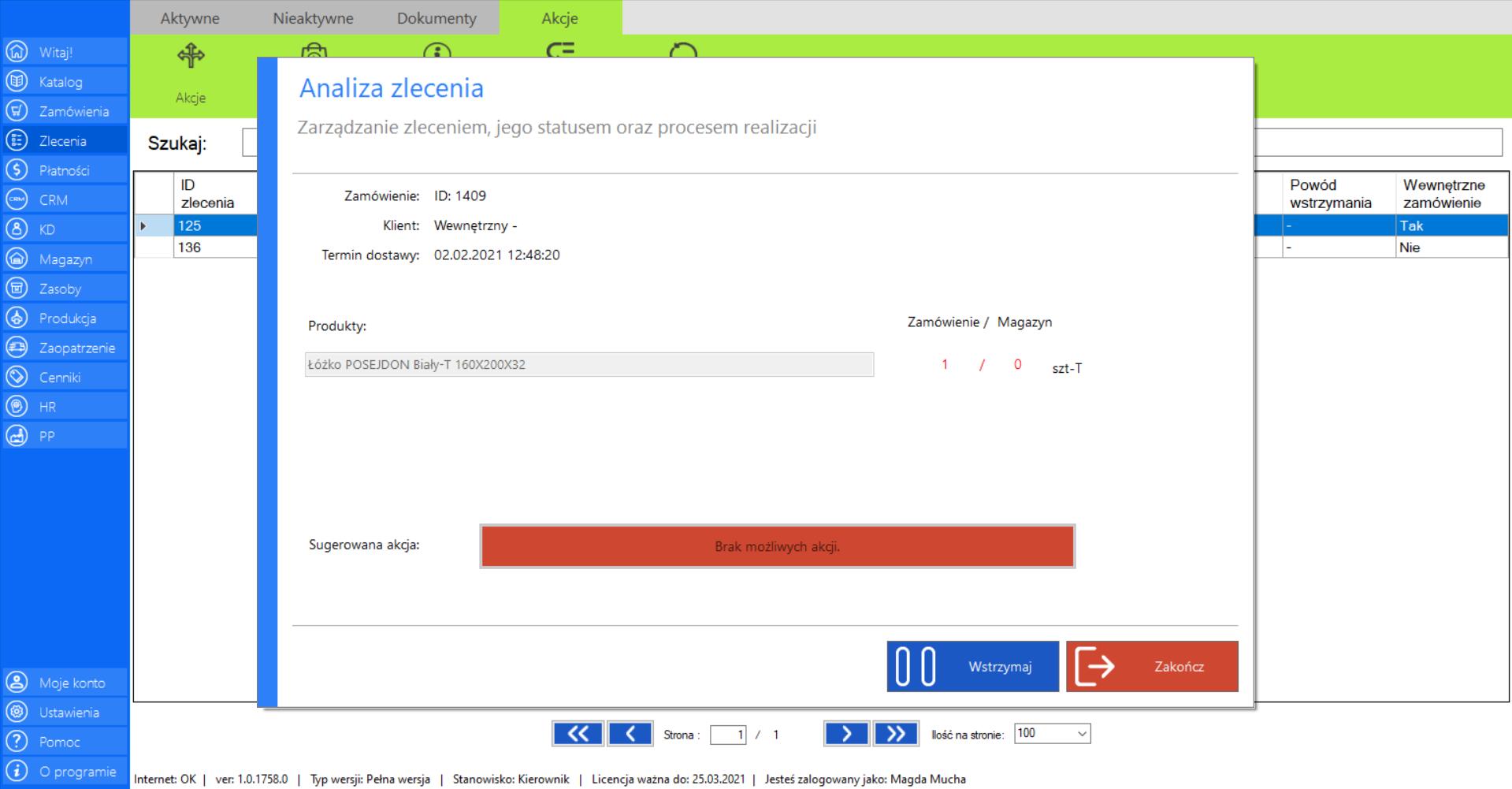
„Brak możliwych akcji” w sekcji „Sugerowana akcja” pojawia się w momencie, w którym system nie wykryje żadnych możliwych akcji. Akcje na tym etapie dotyczą zakończenia procesu produkcjii podejmowane są w dziale produkcji. Dostępna jest jedynie akcja standardowa „Wstrzymaj”.
DOSTĘPNE AKCJE:
>> WSTRZYMAJ
Akcja pozwala wstrzymać proces realizacji zlecenia, do czasu ponownego wznowienia przez użytkownika.
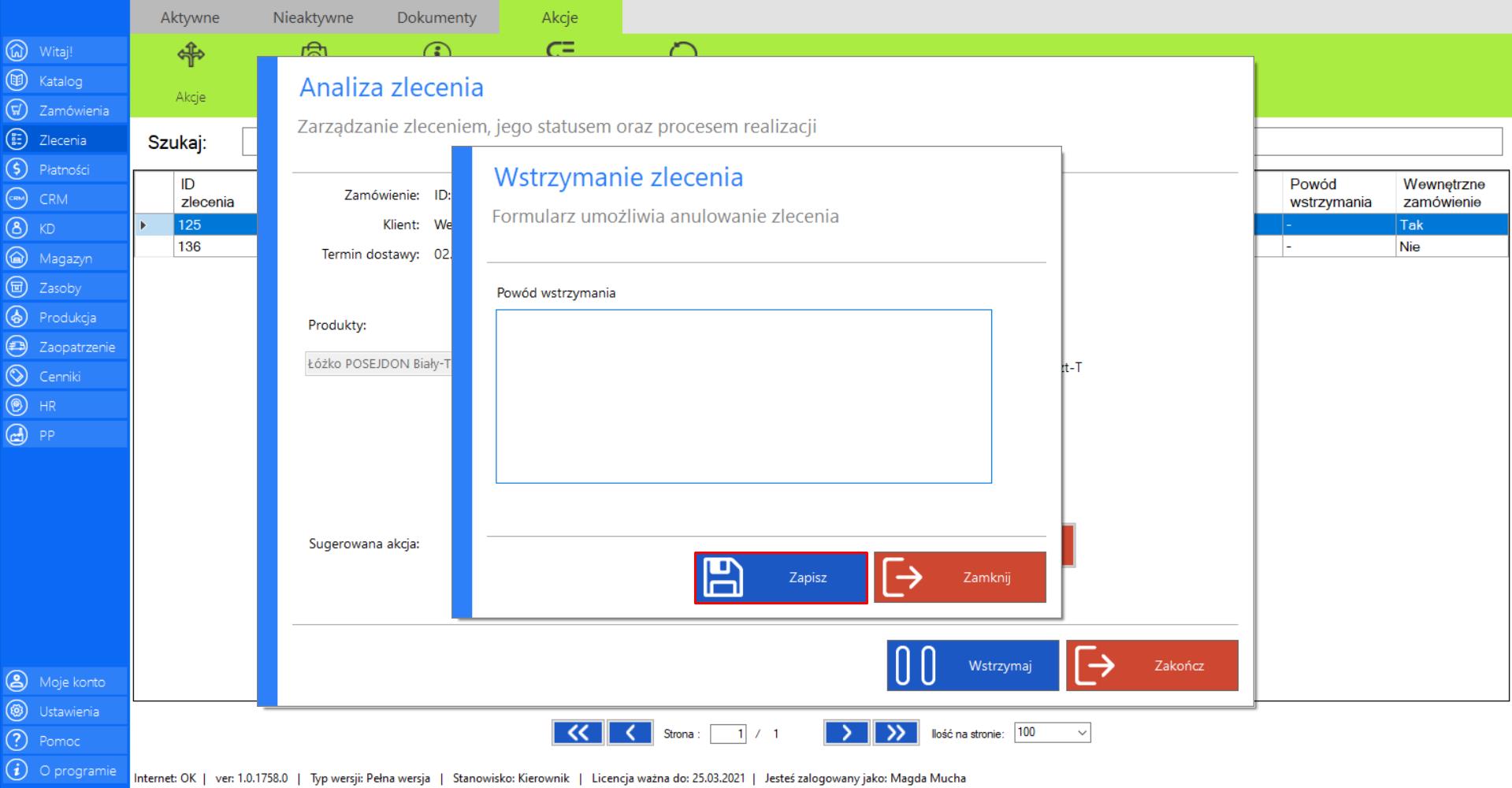
Po wciśnięciu przycisku „Wstrzymaj” na ekranie pojawi się okno „Wstrzymanie zlecenia”, w którym należy podać powód decyzji. Po uzupełnieniu wymaganego pola, wciśnij „Zapisz”, by sfinalizować wstrzymanie zlecenia.
Prezentacja obsługi funkcji „Historia zleceń” w zakładce „Produkcja”:
>> Po wybraniu opcji „Produkcja”, przejdź do zakładki „Akcje” znajdującej się po prawej stronie menadżera modułu i wybierz narzędzie „Historia zleceń”.
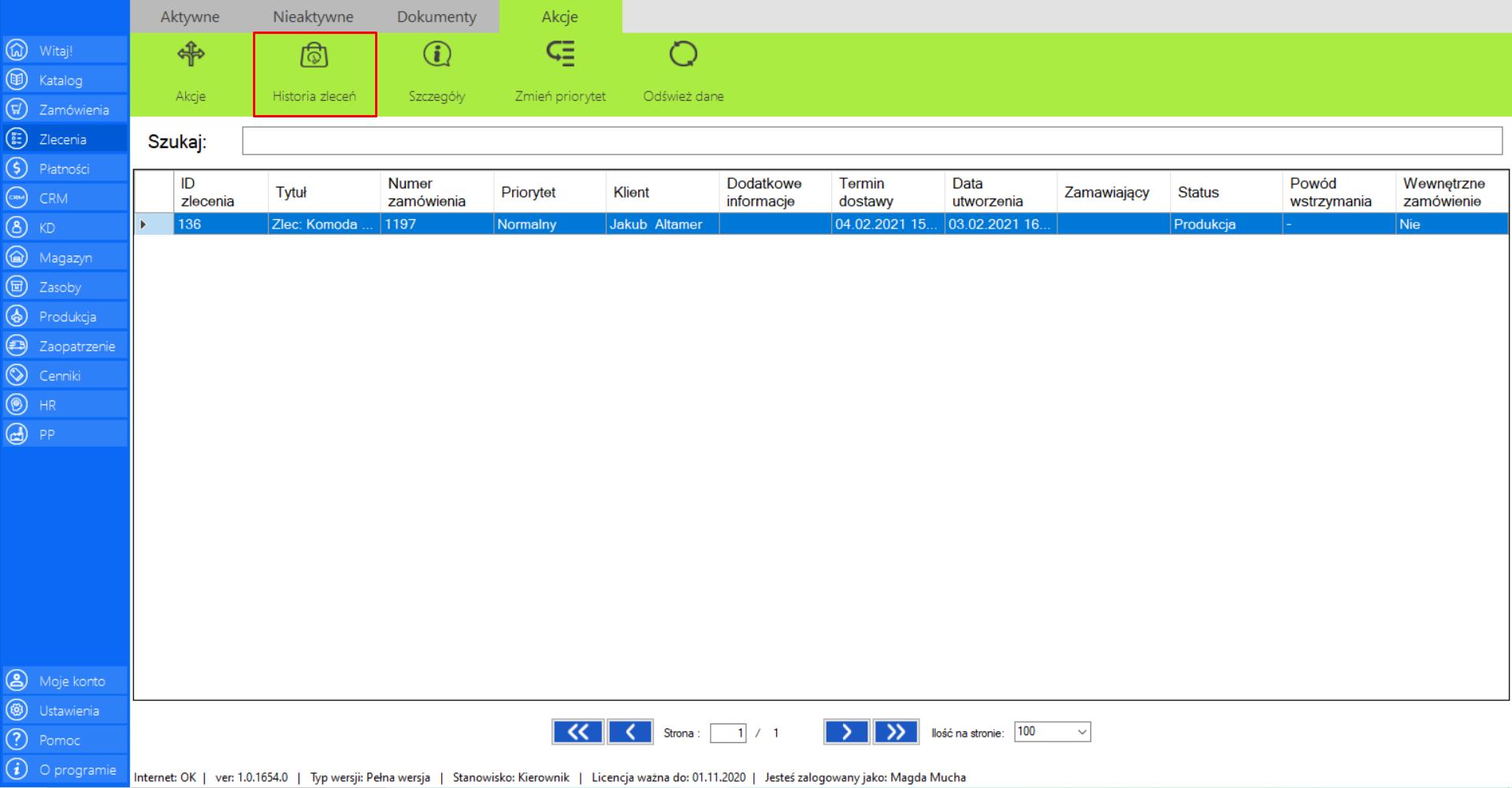
>> Po wciśnięciu przycisku, na ekranie pojawi się okno „Historia zlecenia”, w którym znajdą się wszystkie informacje dotyczące zmian jakie były dokonywane w ramach danego zlecenia.
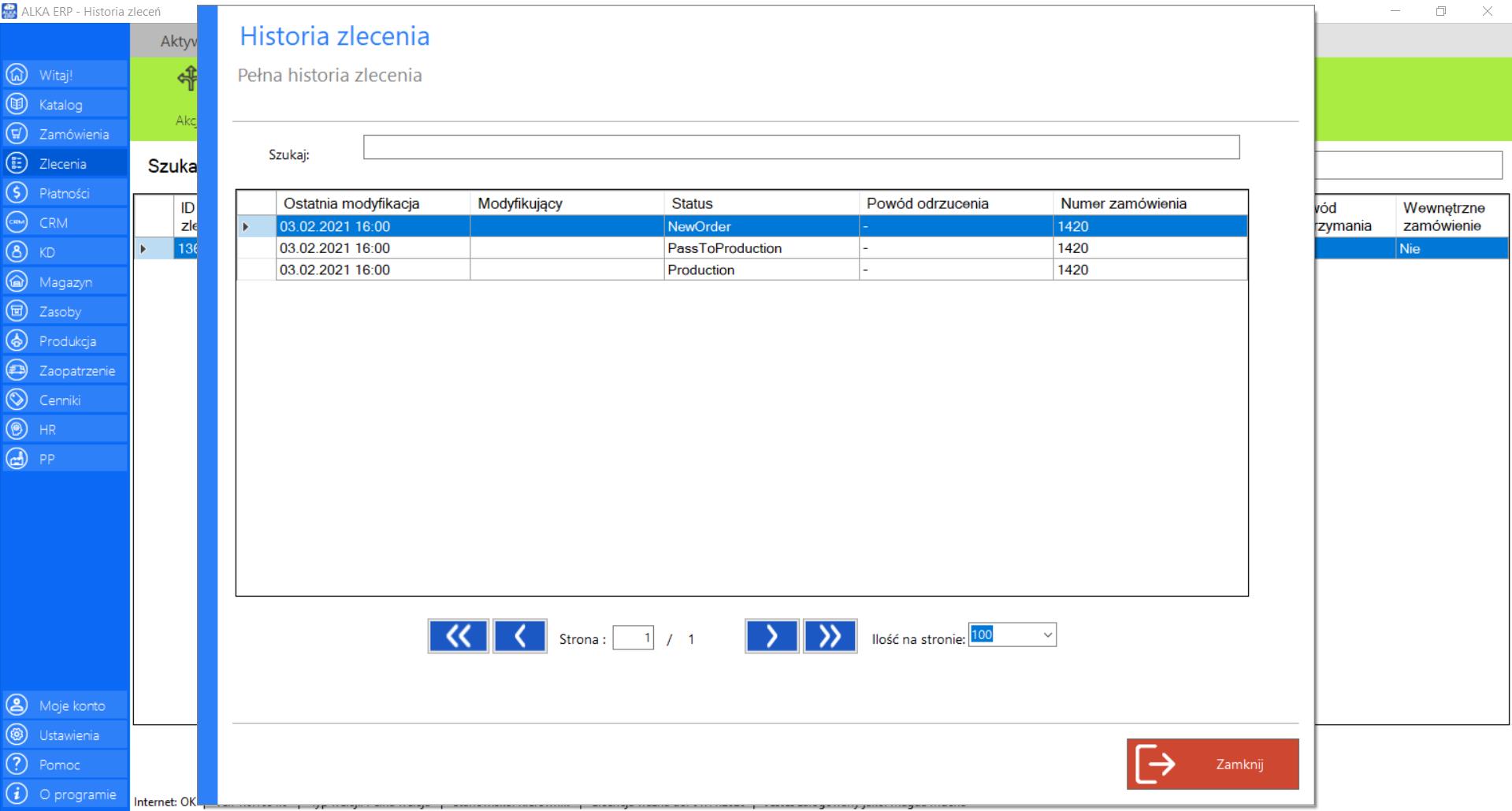
Prezentacja obsługi funkcji „Szczegóły” w zakładce „Produkcja”:
>> Po zaznaczeniu wybranego zamówienia z listy, przejdź do zakładki „Akcje” znajdującej się po prawej stronie menadżera modułu i wybierz narzędzie „Szczegóły”.
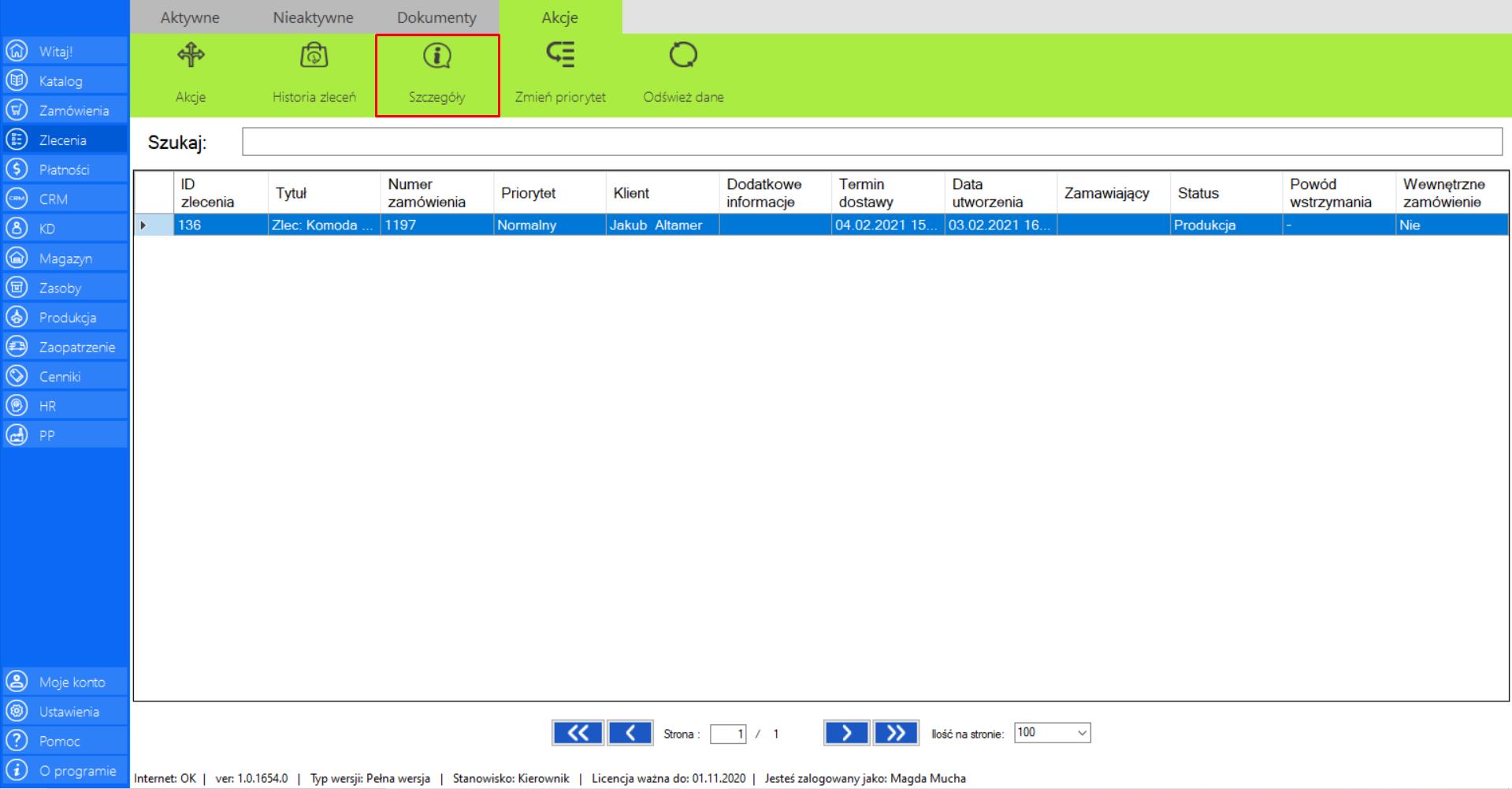
>> Po wciśnięciu przycisku na ekranie pojawi się okno „Szczegóły zlecenia”, w którym znajdą się wszystkie dokładne informacje dotyczące zlecenia.
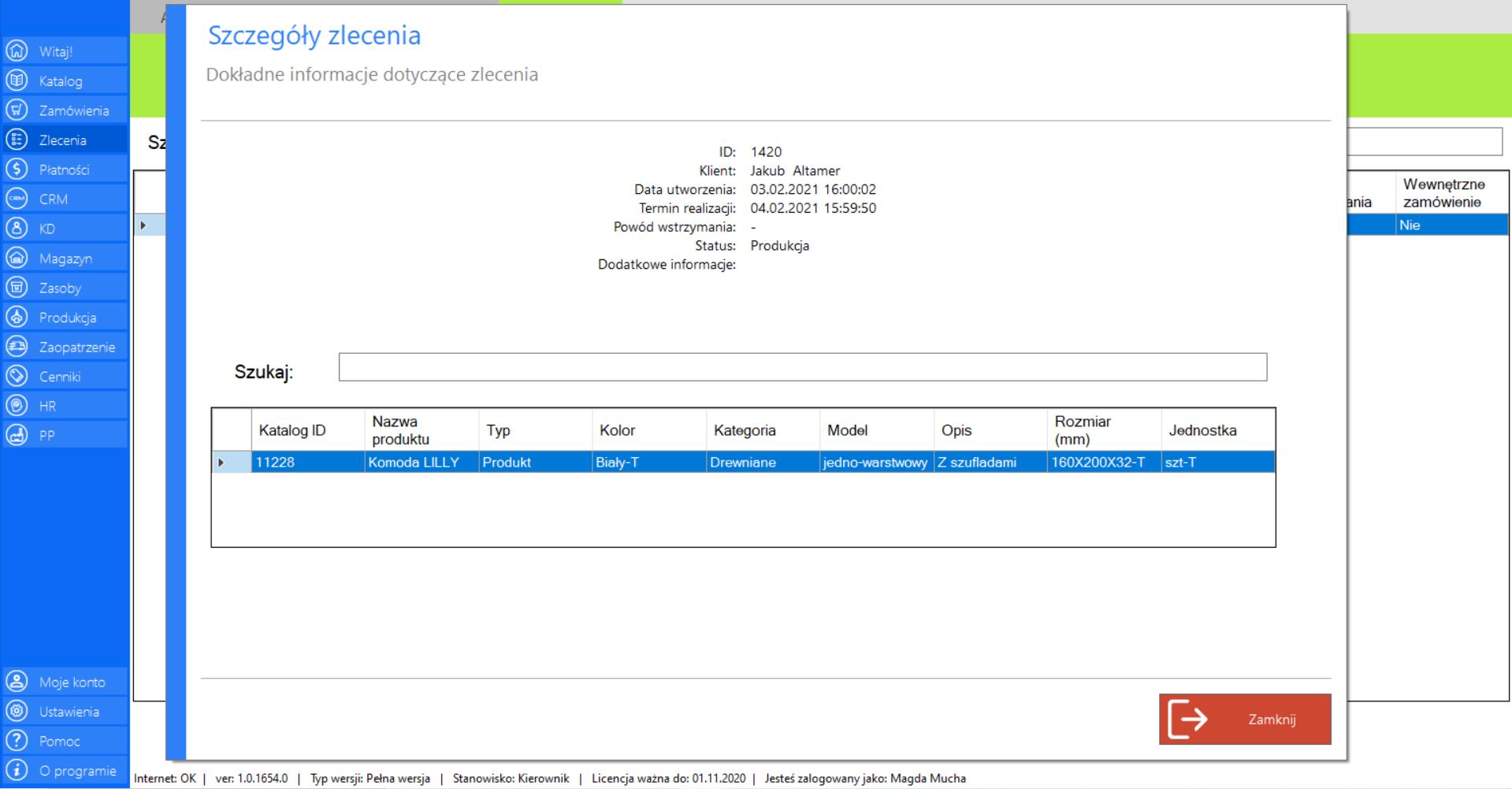
Szczegóły zlecenia możesz poznać również klikając dwukrotnie lewym przyciskiem myszy na wybranej pozycji z listy.
Prezentacja obsługi funkcji „Zmień priorytet” w zakładce „Produkcja”:
>> Po zaznaczeniu wybranego zamówienia z listy „Wydawanie surowców”, przejdź do zakładki „Akcje” znajdującej się po prawej stronie menadżera modułu i wybierz narzędzie „Zmień priorytet”.
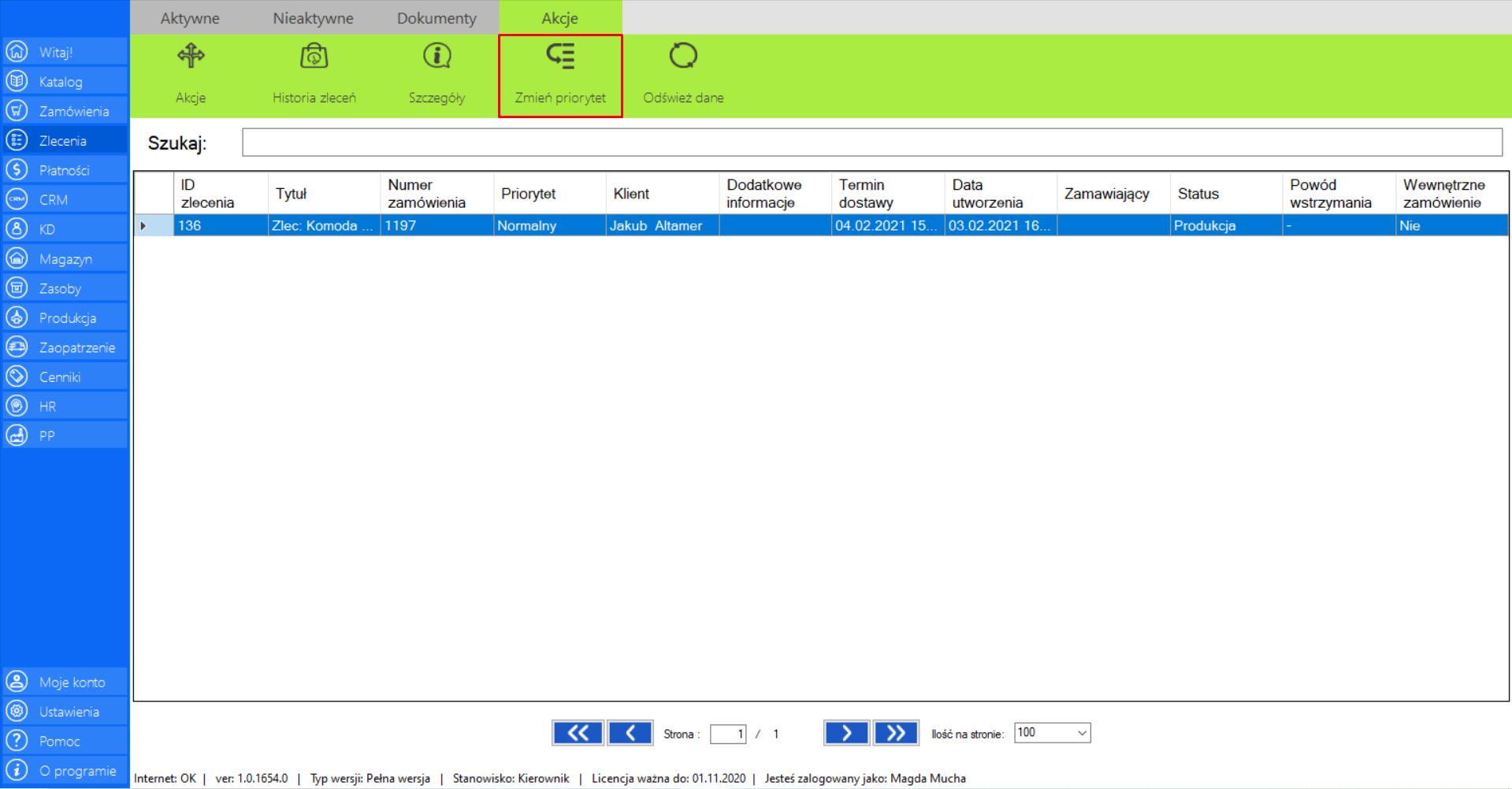
Po wciśnięciu przycisku na ekranie pojawi się okno „Zmień priorytet”, dzięki któremu sam będziesz mógł oznaczyć ważność danego zlecenia. Program oferuje trzy stopnie priorytetu zlecenia:
>> Wysoki – zadanie z tym priorytetem powinno zostać wykonane w pierwszej kolejności.
>> Średni – zadanie z tym priorytetem powinno być wykonane możliwie szybko.
>> Normalny – zadanie z tym priorytetem powinno być wykonane w normalnej kolejności.
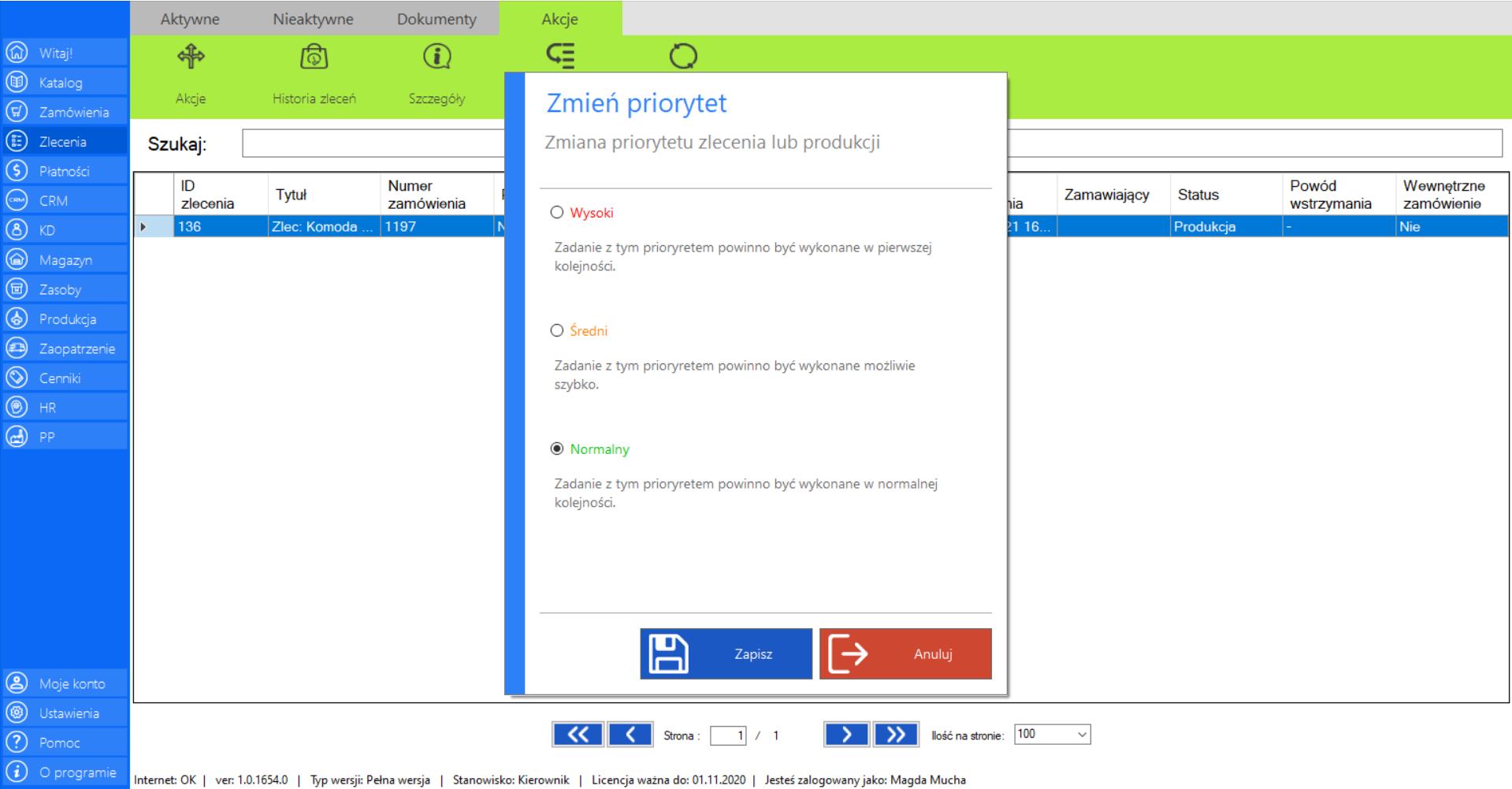
>> Po wybraniu priorytetu zlecenia, w celu jego zgłoszenia kliknij „Zapisz”.
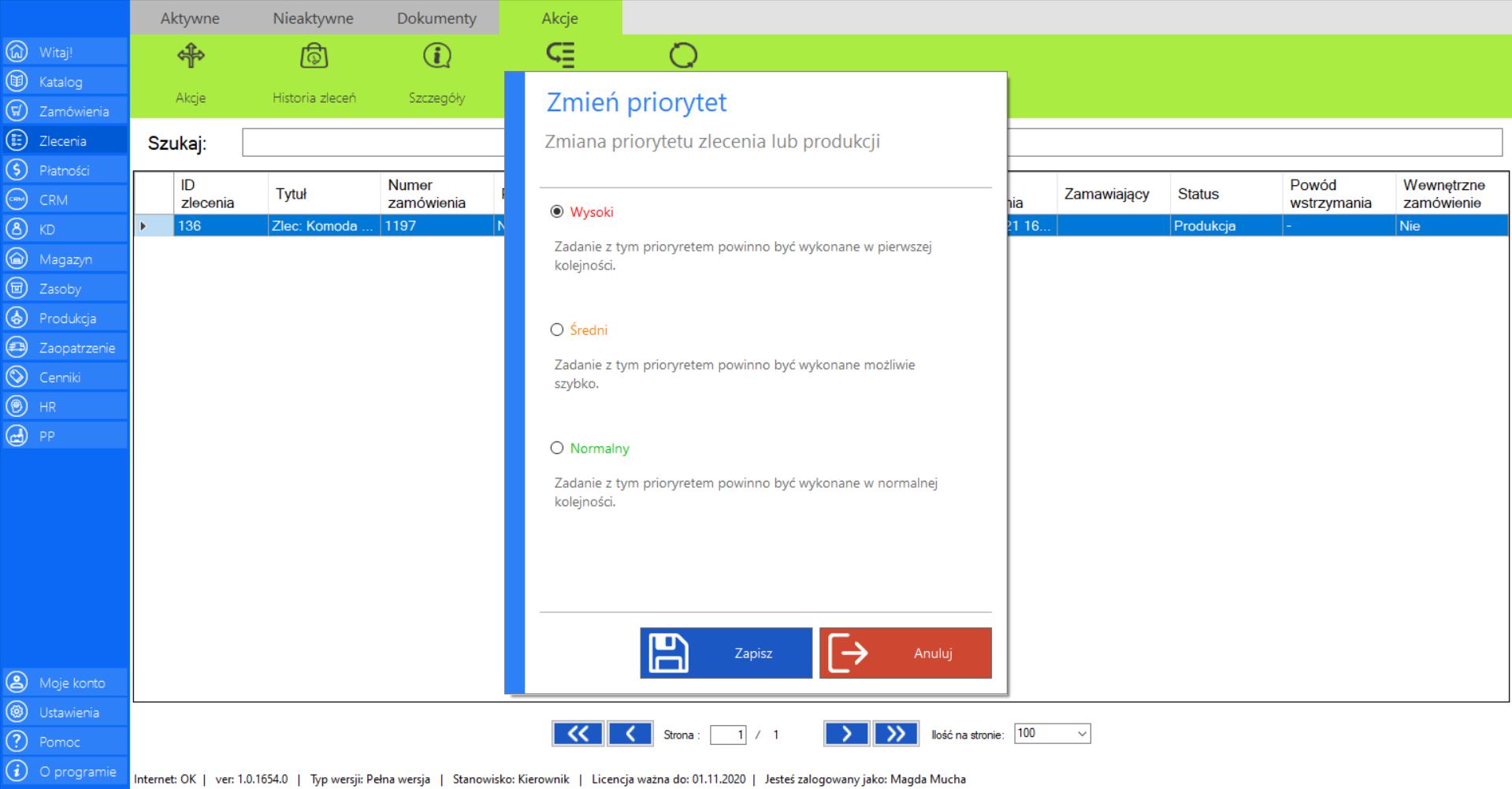
Prezentacja funkcji „Odśwież dane” w zakładce „Wydawanie surowców”:
Aby uaktualnić bieżący widok katalogu wydawanych surowców należy w menadżerze modułu wybrać narzędzie „Wydawanie surowców”, a następnie po przejściu do sekcji „Akcje”zaznaczyć„Odśwież dane”.
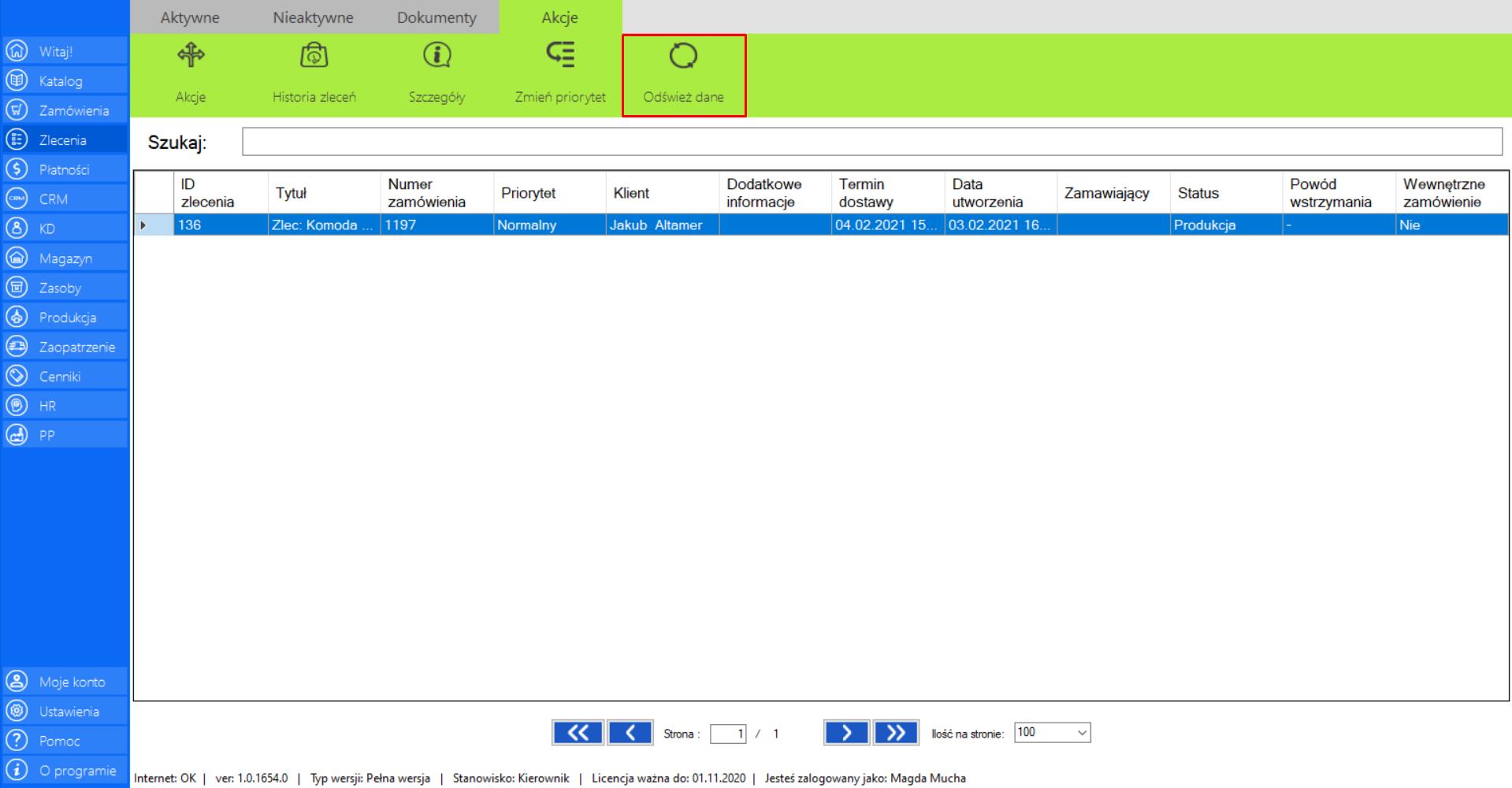
Czeka na magazyn
|
|
Czeka na magazyn to lista zleceń, dla których zakończył się proces produkcjii które oczekują na przyjęcie ich na magazyn przez magazyniera. |
W zakładce znajdą się wszystkie dane niezbędne do skatalogowania zamówień:
>> Tytuł
>> Numer zamówienia
>> Priorytet
>> Klient
>> Dodatkowe informacje
>> Data dostawy
>> Data utworzenia
>> Zamawiający
>> Status
>> Powód wstrzymania
>> Zamówienie wewnętrzne
Prezentacja obsługi funkcji „Akcje” w zakładce „Czeka na magazyn”:
>> Po zaznaczeniu wybranego zamówienia z listy „Czeka na magazyn”, przejdź do zakładki „Akcje” znajdującej się po prawej stronie menadżera modułu. Naciśnijprzycisk „Akcje”.
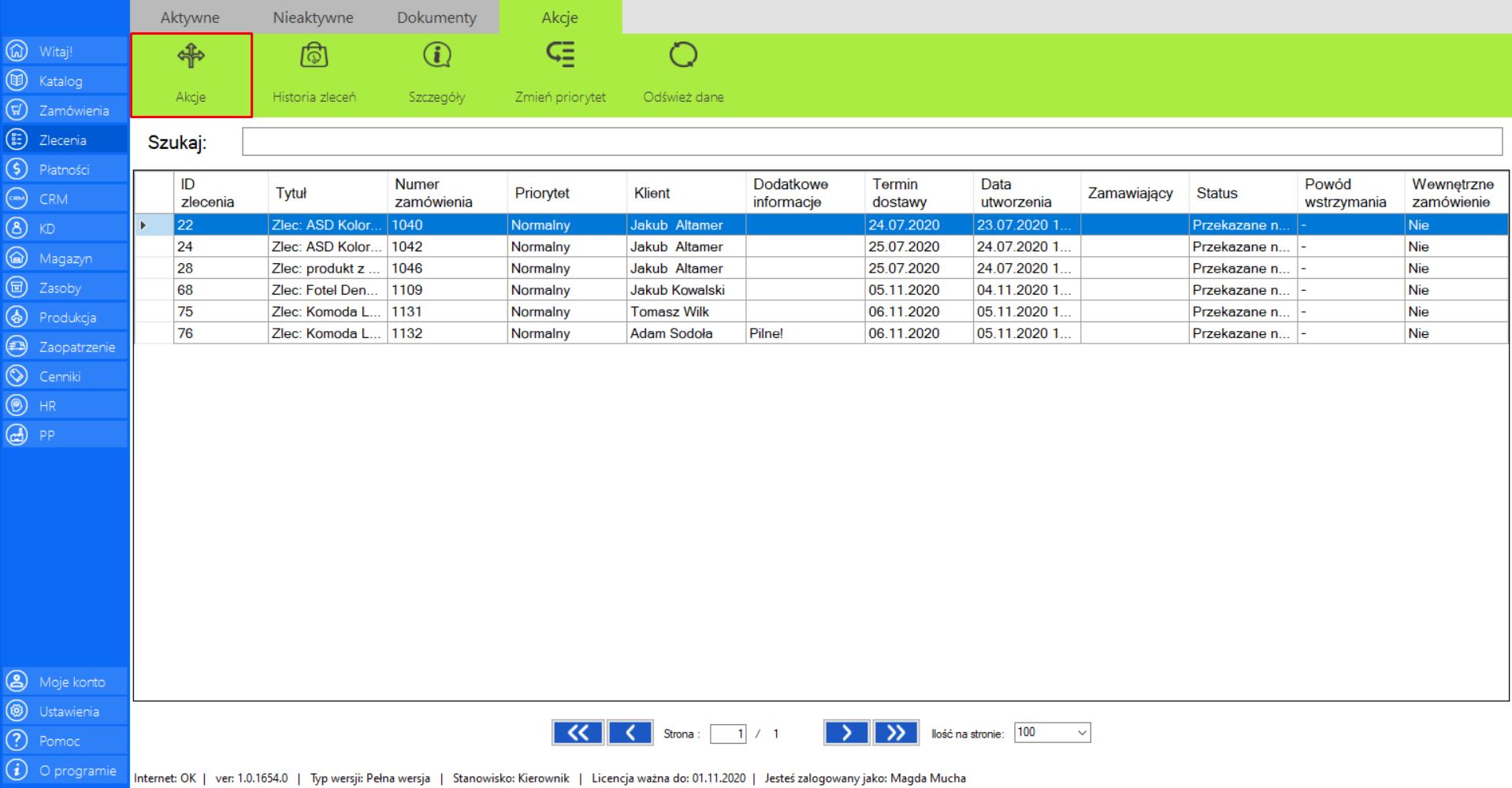
Po wybraniu tej opcji, na ekranie pojawi się okno „Analiza zlecenia”, które zawiera następujące dane:
>> ID Zamówienia
>> Klient
>> Termin Dostawy
>> Produkty w zleceniu
>> Dostępność na magazynie
>> Sugerowana akcja (informuje o stanie zamówienia)
>> Akcje standardowe (Wstrzymaj)
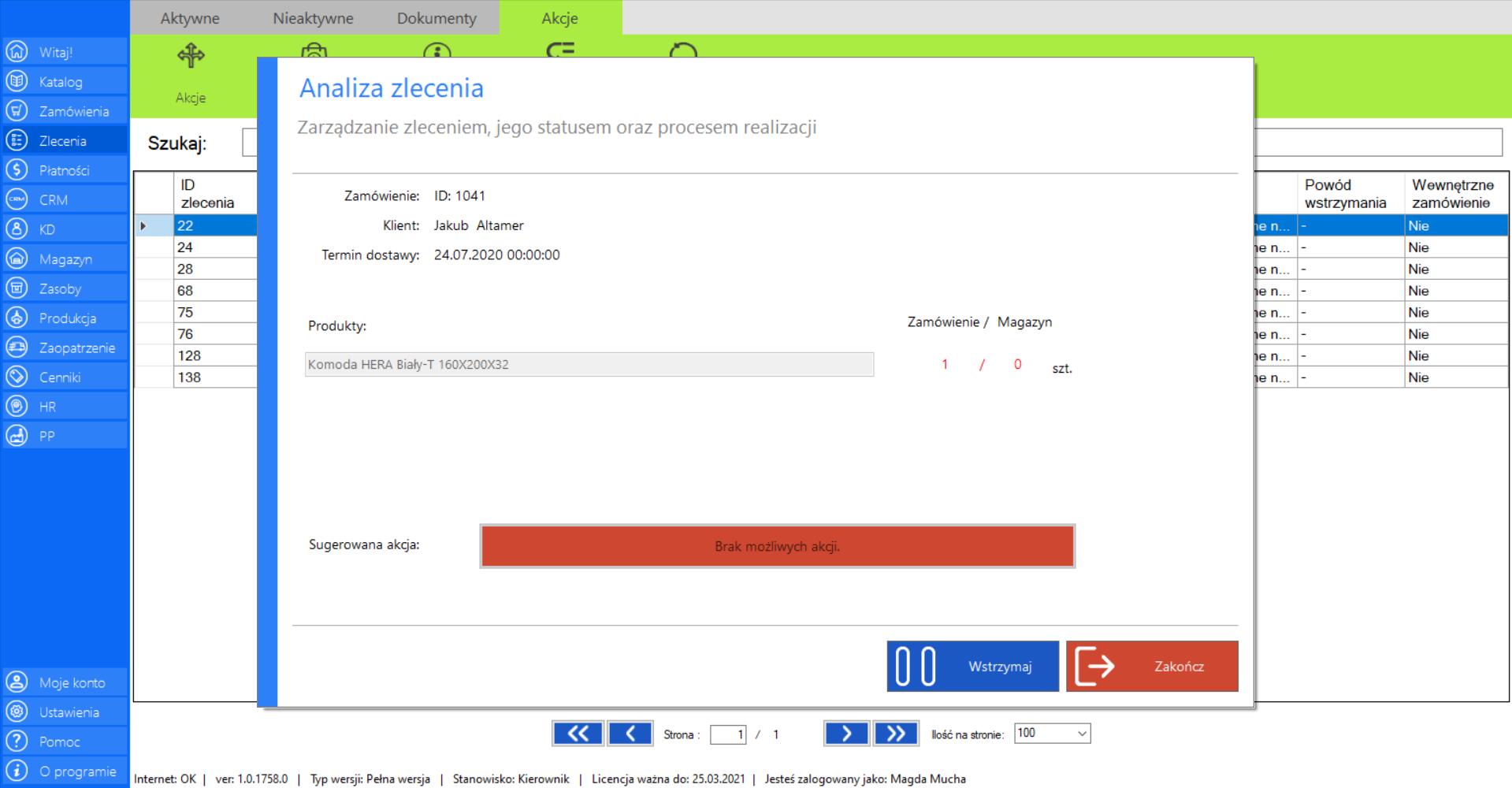
„Brak możliwych akcji” pojawia się w momencie, w którym system nie wykryje żadnych możliwych akcji. Akcje na tym etapie podejmowane są w dziale magazynu. Dostępna jest jedynie akcja standardowa „Wstrzymaj”.
DOSTĘPNE AKCJE:
>> WSTRZYMAJ
Akcja pozwala wstrzymać proces realizacji zlecenia, do czasu ponownego wznowienia przez użytkownika.
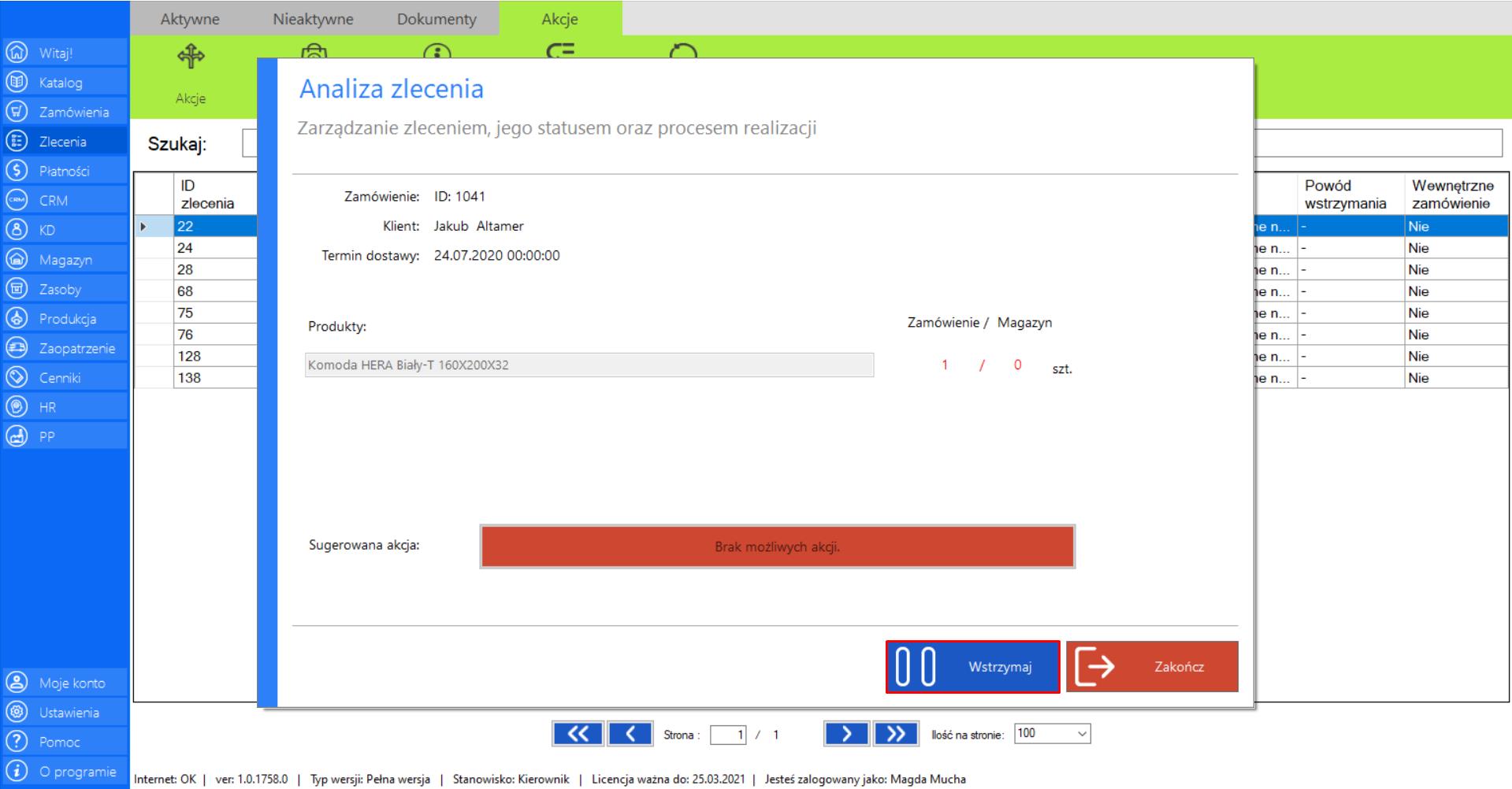
Po wciśnięciu przycisku „Wstrzymaj” na ekranie pojawi się okno „Wstrzymanie zlecenia”, w którym należy podać powód decyzji. Po uzupełnieniu wymaganego pola, wciśnij „Zapisz”, by sfinalizować wstrzymanie zlecenia.
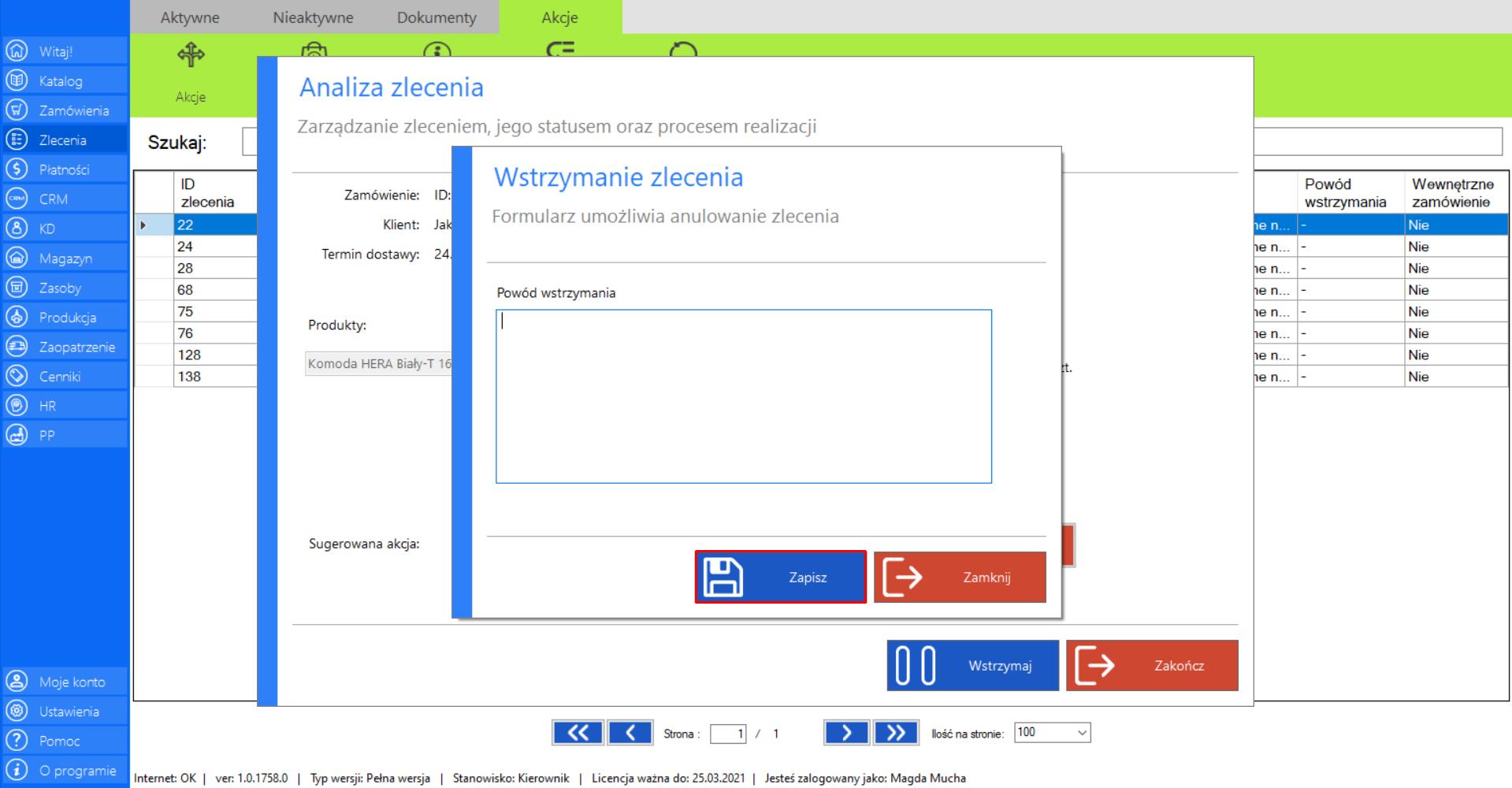
Prezentacja obsługi funkcji „Historia zleceń” w zakładce „Czeka na magazyn”:
>> Po wybraniu opcji „Czeka na magazyn”, przejdź do zakładki „Akcje” znajdującej się po prawej stronie menadżera modułu i wybierz narzędzie „Historia zleceń”.
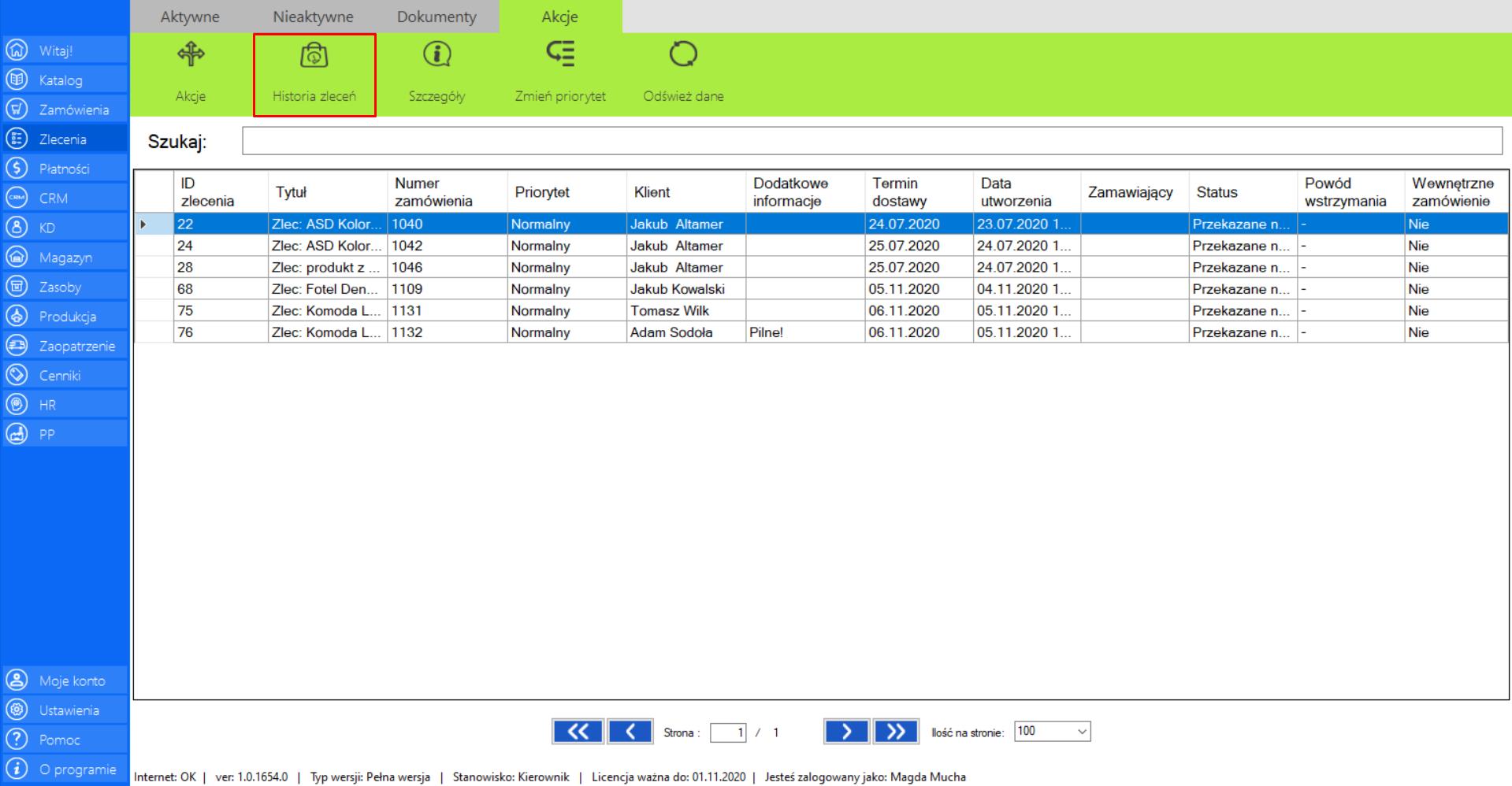
>> Po wciśnięciu przycisku, na ekranie pojawi się okno „Historia zlecenia”, w którym znajdą się wszystkie informacje dotyczące zmian jakie były dokonywane w ramach danego zlecenia.
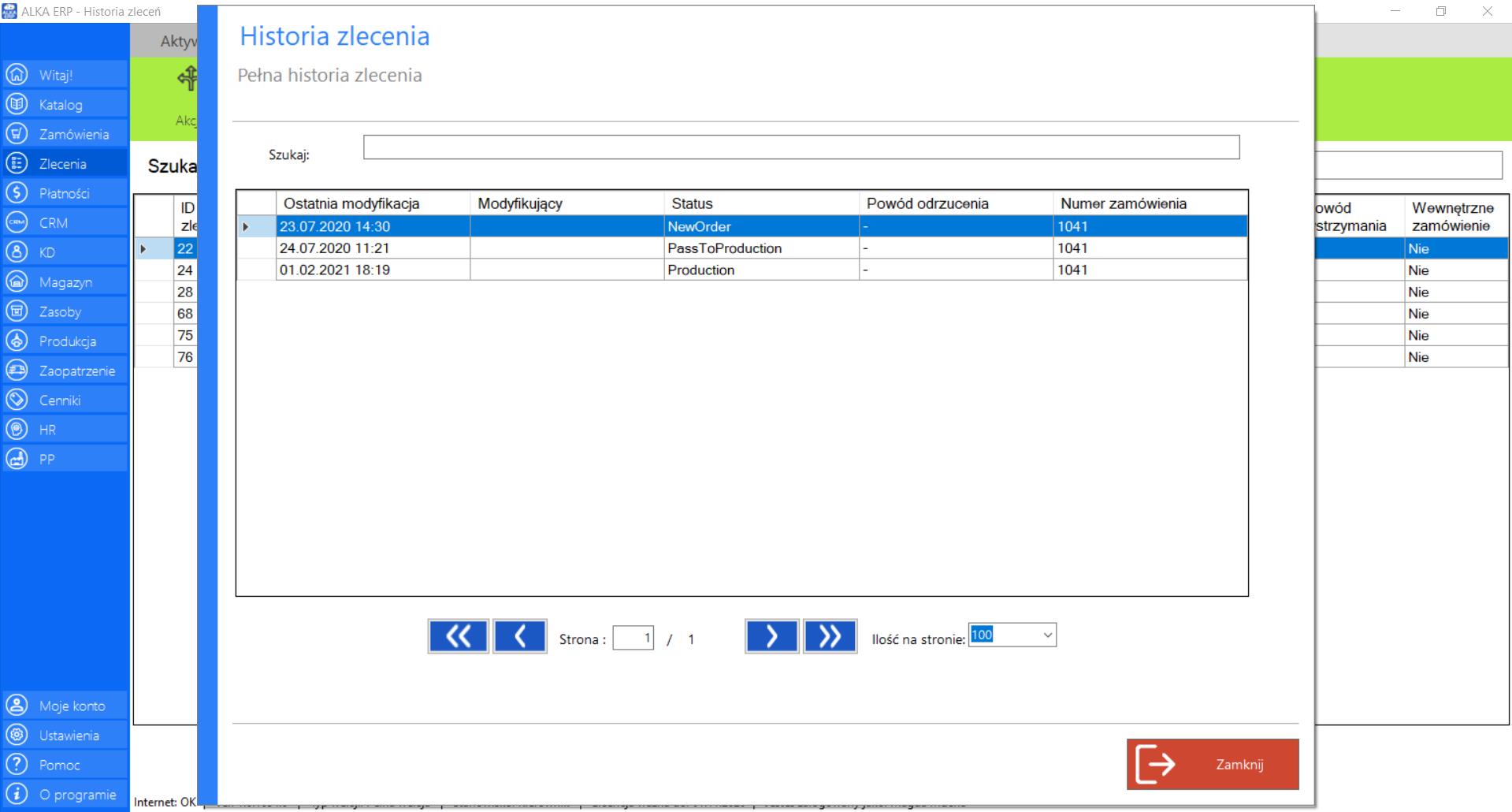
Prezentacja obsługi funkcji „Szczegóły” w zakładce „Czeka na magazyn”:
>> Po zaznaczeniu wybranego zamówienia z listy, przejdź do zakładki „Akcje” znajdującej się po prawej stronie menadżera modułu i wybierz narzędzie „Szczegóły”.
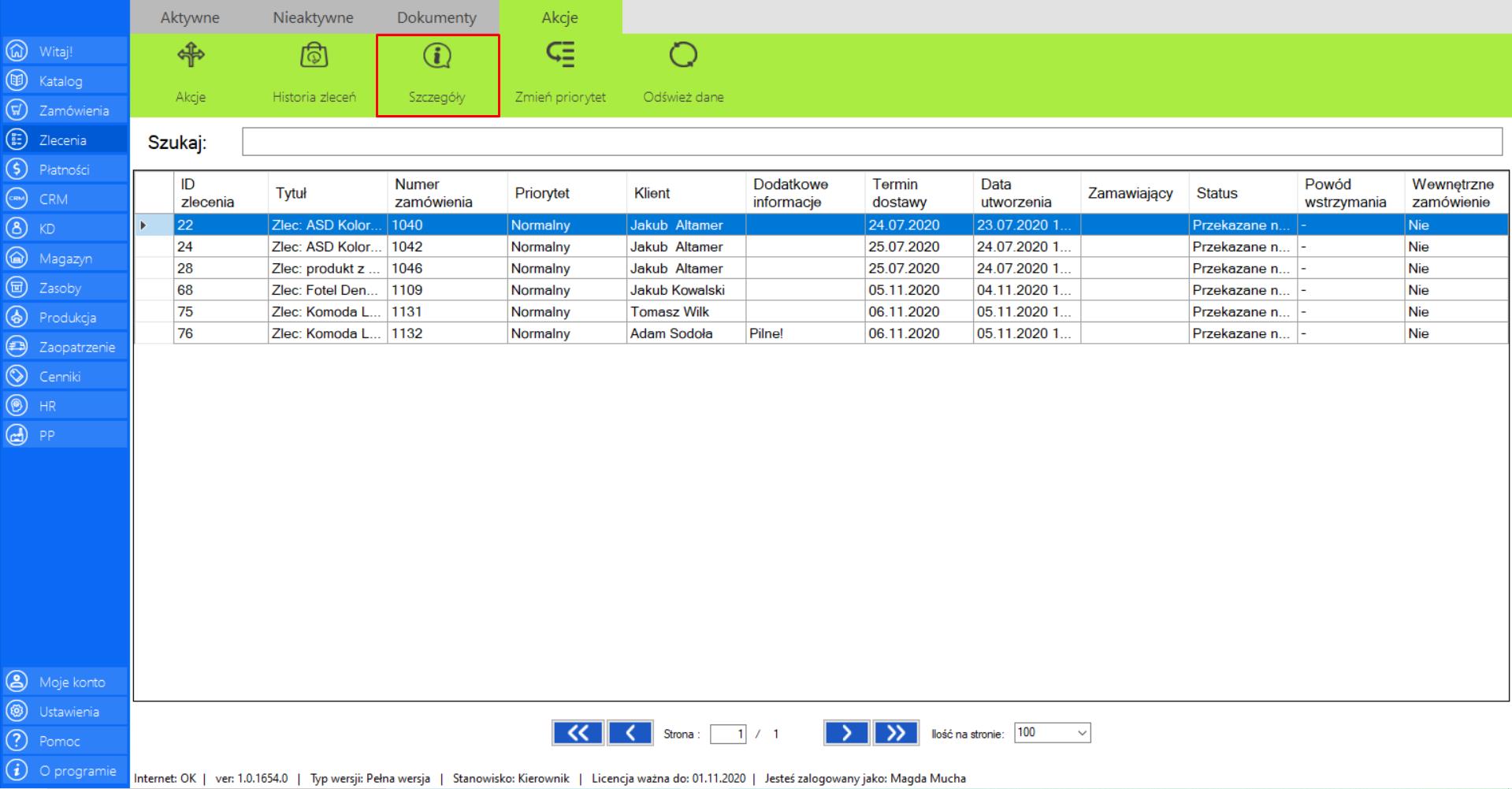
>> Po wciśnięciu przycisku na ekranie pojawi się okno „Szczegóły zlecenia”, w którym znajdą się wszystkie dokładne informacje dotyczące zlecenia.
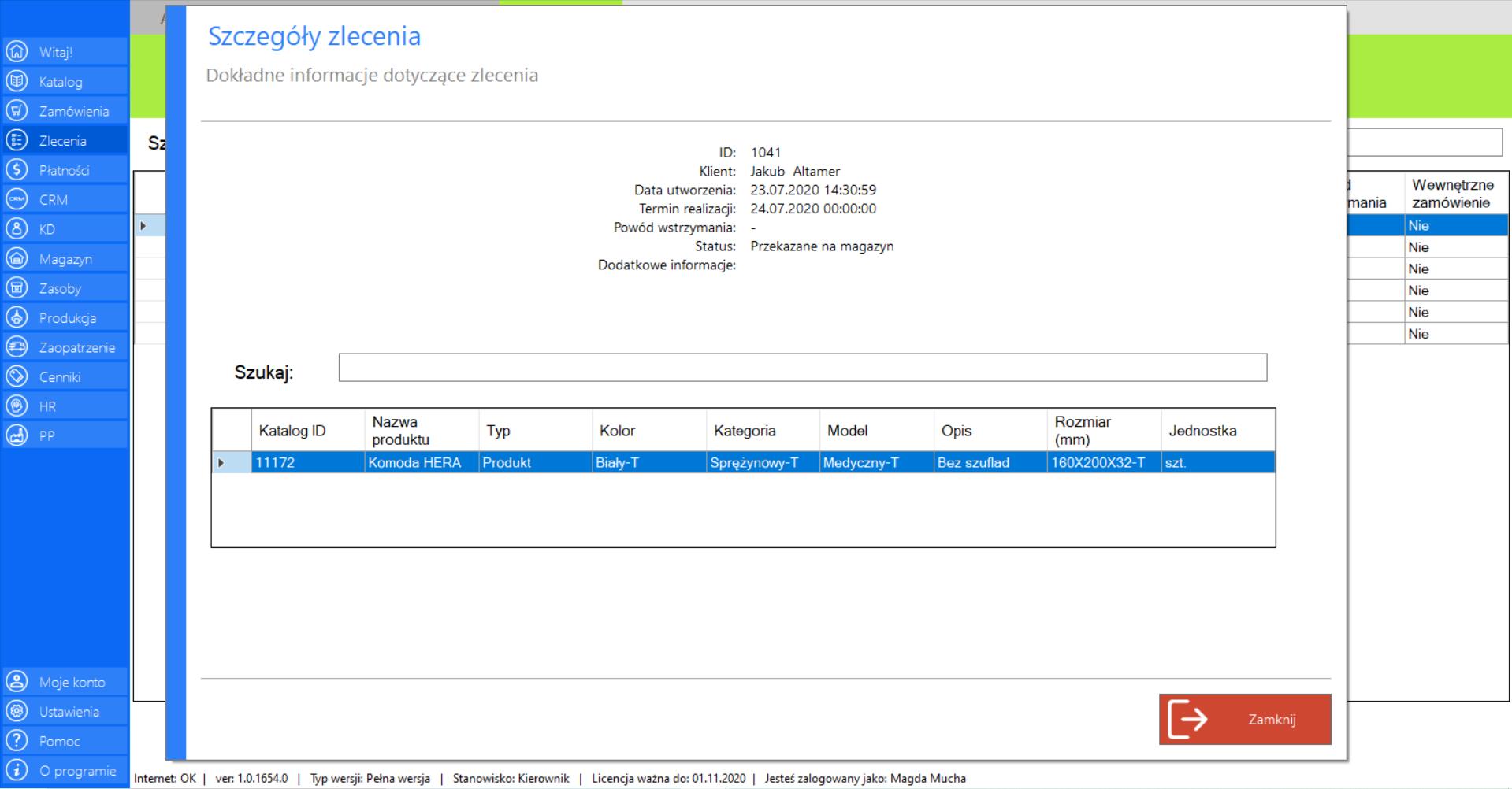
Szczegóły zlecenia możesz poznać również klikając dwukrotnie lewym przyciskiem myszy na wybranej pozycji z listy.
Prezentacja obsługi funkcji „Zmień priorytet” w zakładce „Czeka na magazyn”:
>> Po zaznaczeniu wybranego zamówienia z listy „Czeka na magazyn”, przejdź do zakładki „Akcje” znajdującej się po prawej stronie menadżera modułu i wybierz narzędzie „Zmień priorytet”.
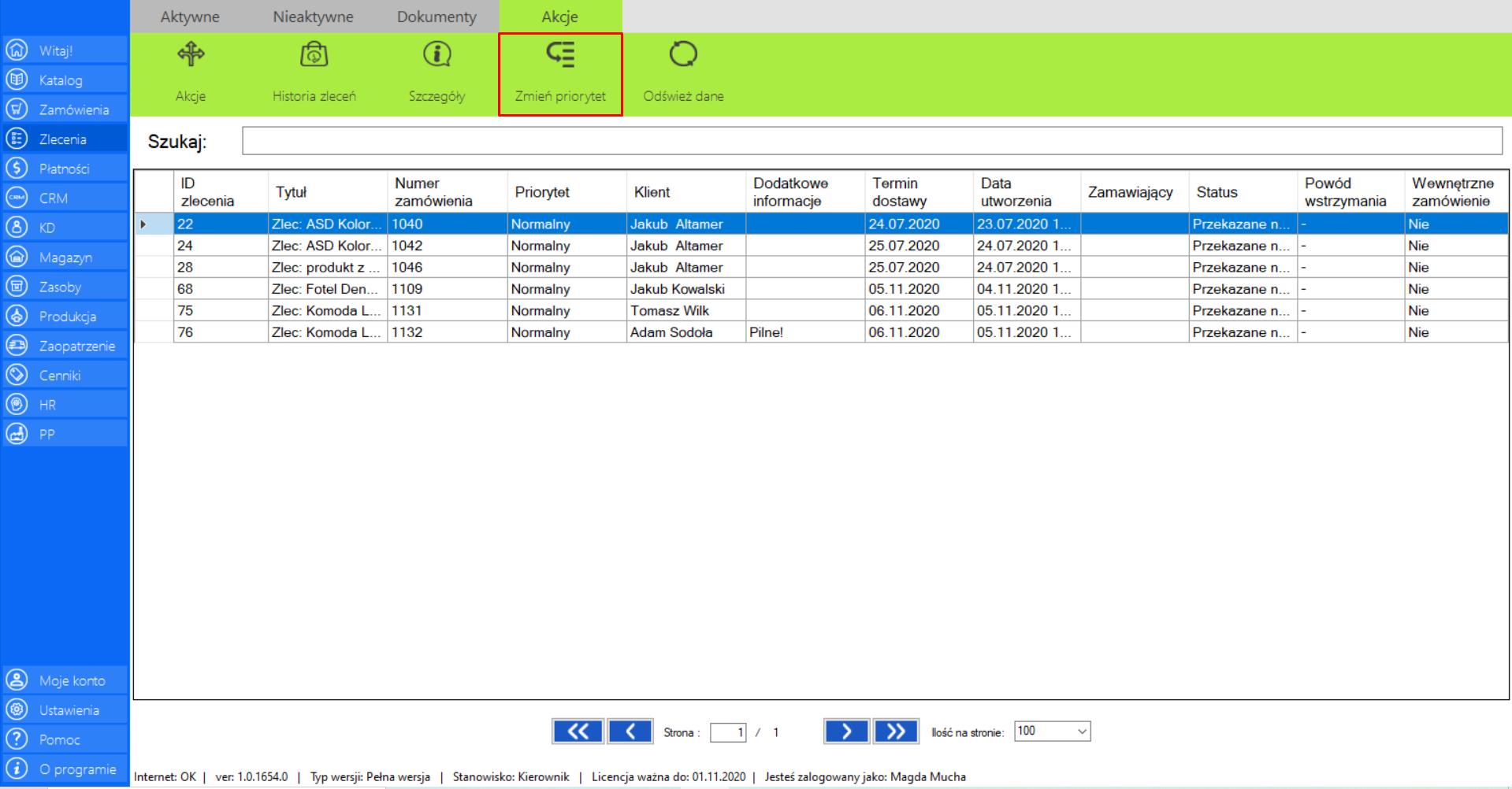
Po wciśnięciu przycisku na ekranie pojawi się okno „Zmień priorytet”, dzięki któremu sam będziesz mógł oznaczyć ważność danego zlecenia. Program oferuje trzy stopnie priorytetu zlecenia:
>> Wysoki – zadanie z tym priorytetem powinno zostać wykonane w pierwszej kolejności.
>> Średni – zadanie z tym priorytetem powinno być wykonane możliwie szybko.
>> Normalny – zadanie z tym priorytetem powinno być wykonane w normalnej kolejności.
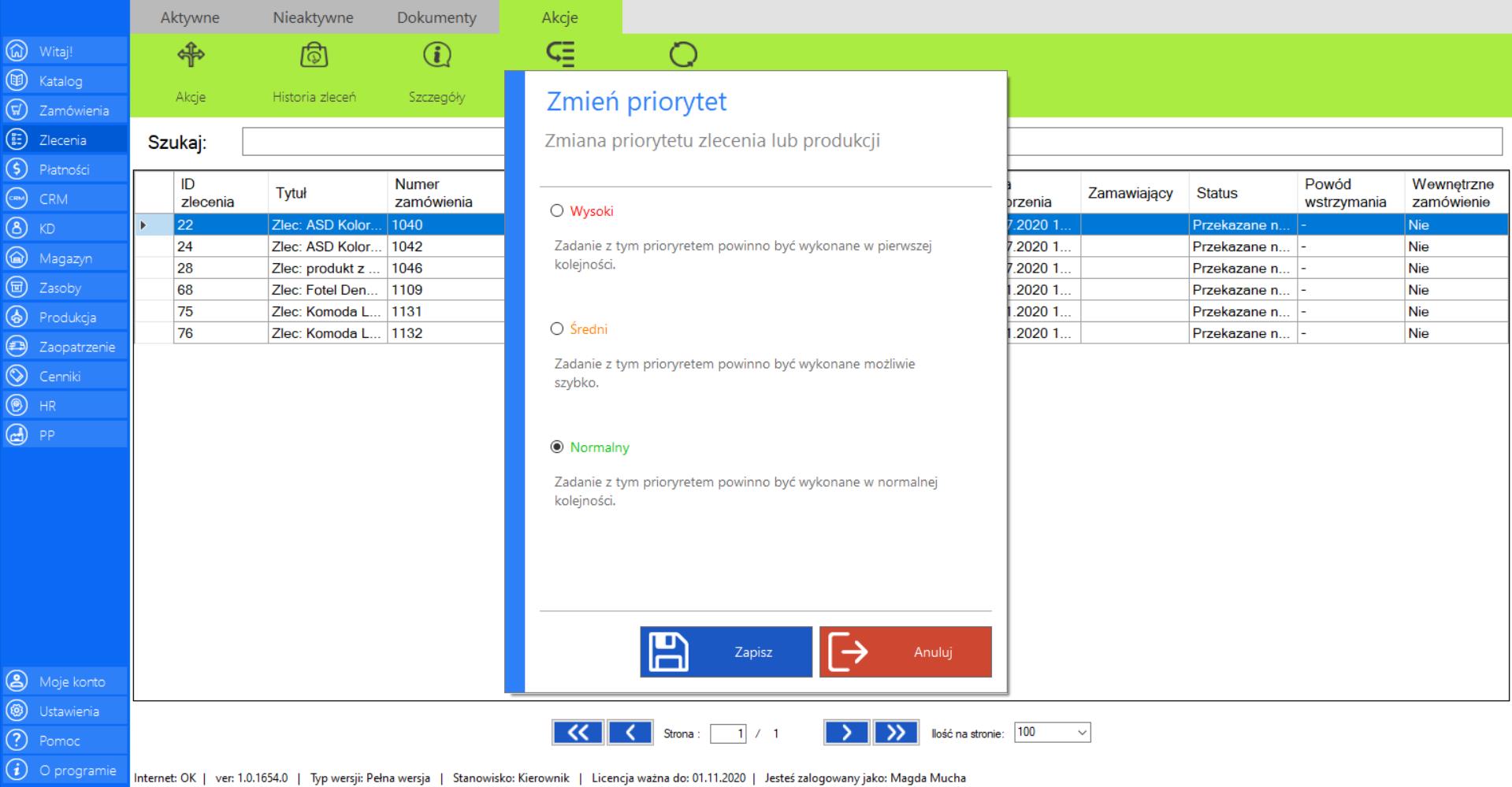
>> Po wybraniu priorytetu zlecenia, w celu jego zgłoszenia kliknij „Zapisz”.
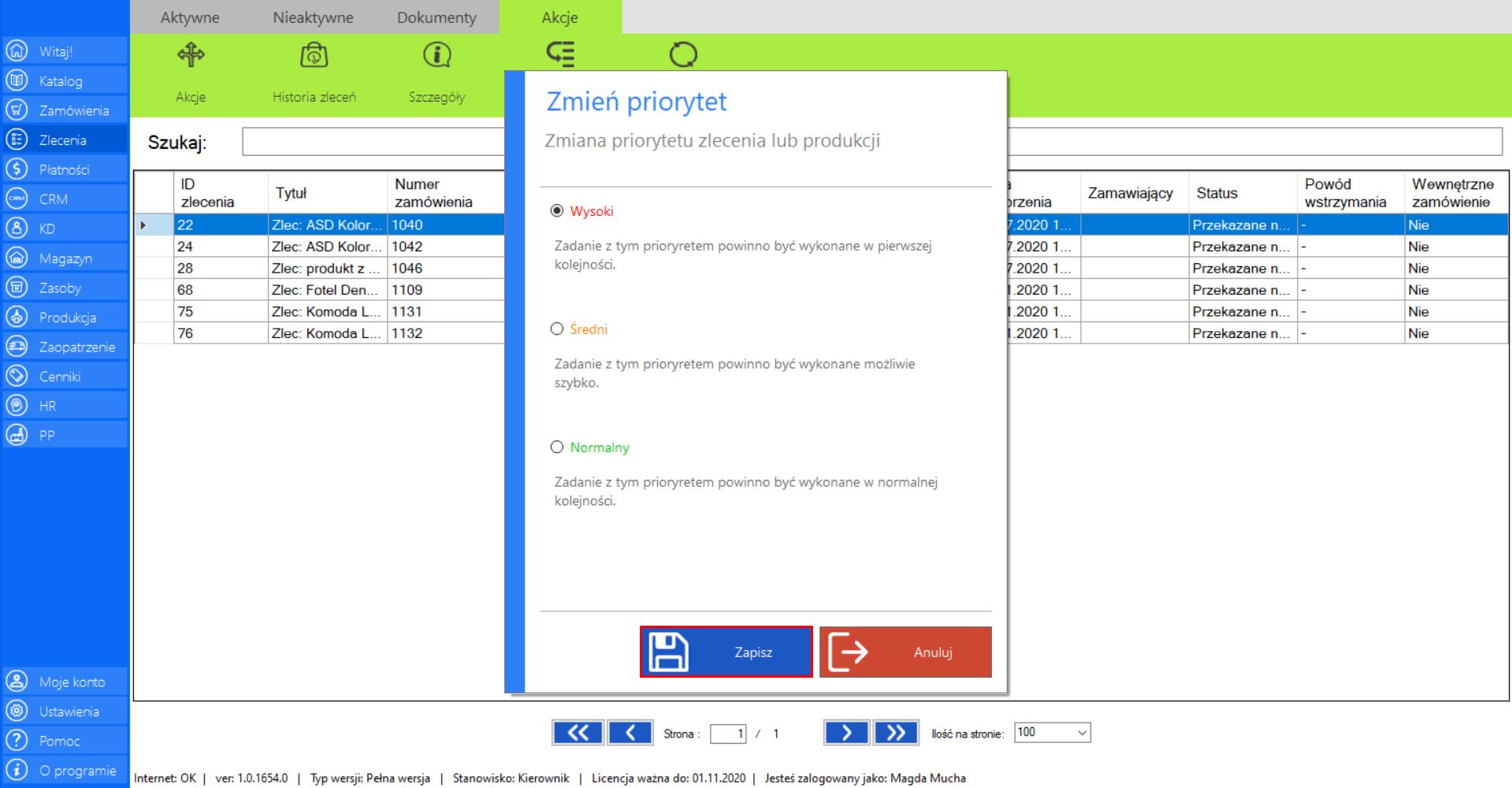
Prezentacja funkcji „Odśwież dane” w zakładce „Czeka na magazyn”:
Aby uaktualnić bieżący widok katalogu produktów czekających na magazyn należy w menadżerze modułu wybrać narzędzie „Czeka na magazyn”, a następnie po przejściu do sekcji „Akcje”zaznaczyć„Odśwież dane”.
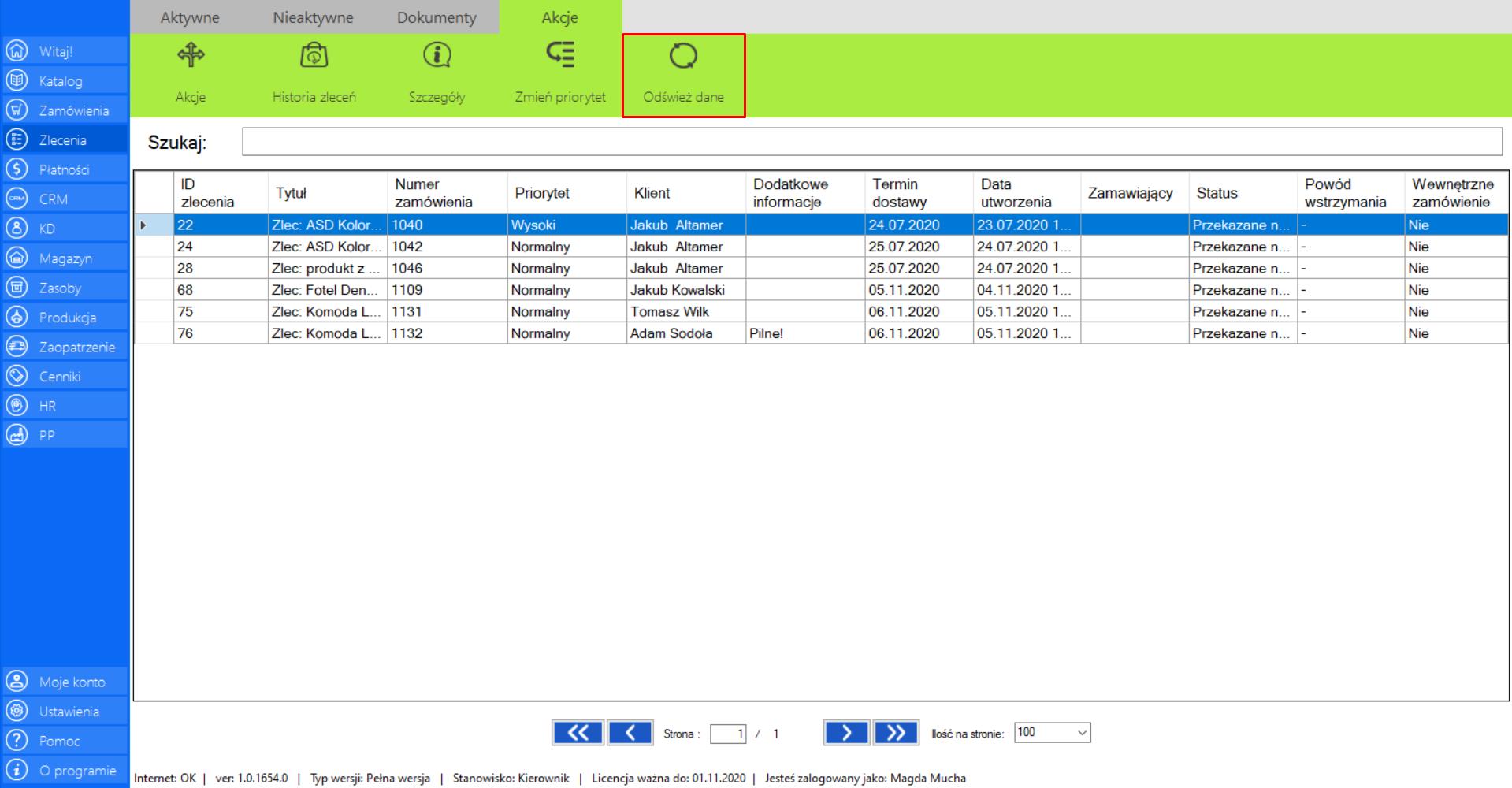
Gotowe do odbioru
|
|
Gotowe do odbioru to lista zleceń, które oczekują na odbiór z magazynu przez klienta zewnętrznego. |
W zakładce znajdą się wszystkie dane niezbędne do skatalogowania zamówień:
>> Tytuł
>> Numer zamówienia
>> Priorytet
>> Klient
>> Dodatkowe informacje
>> Data dostawy
>> Data utworzenia
>> Zamawiający
>> Status
>> Powód wstrzymania
>> Zamówienie wewnętrzne
Prezentacja obsługi funkcji „Akcje” w zakładce „Gotowe do odbioru”:
>> Po zaznaczeniu wybranego zamówienia z listy „Czeka na magazyn”, przejdź do zakładki „Akcje” znajdującej się po prawej stronie menadżera modułu. Naciśnijprzycisk „Akcje”.
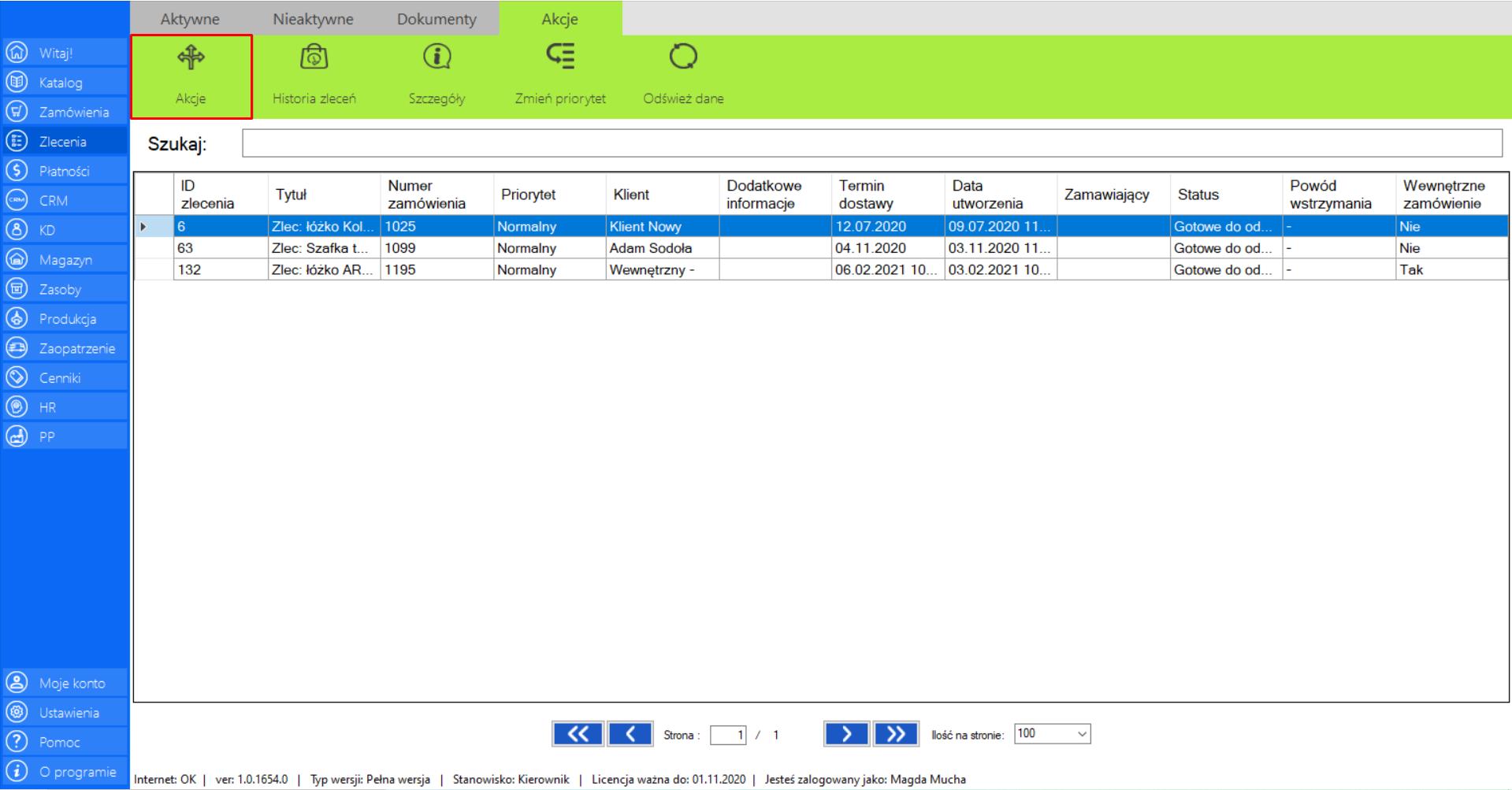
Po wybraniu tej opcji, na ekranie pojawi się okno „Analiza zlecenia”, które zawiera następujące dane:
>> ID Zamówienia
>> Klient
>> Termin Dostawy
>> Produkty w zleceniu
>> Dostępność na magazynie
>> Sugerowana akcja (informuje o stanie zamówienia)
>> Akcje standardowe (Wstrzymaj)
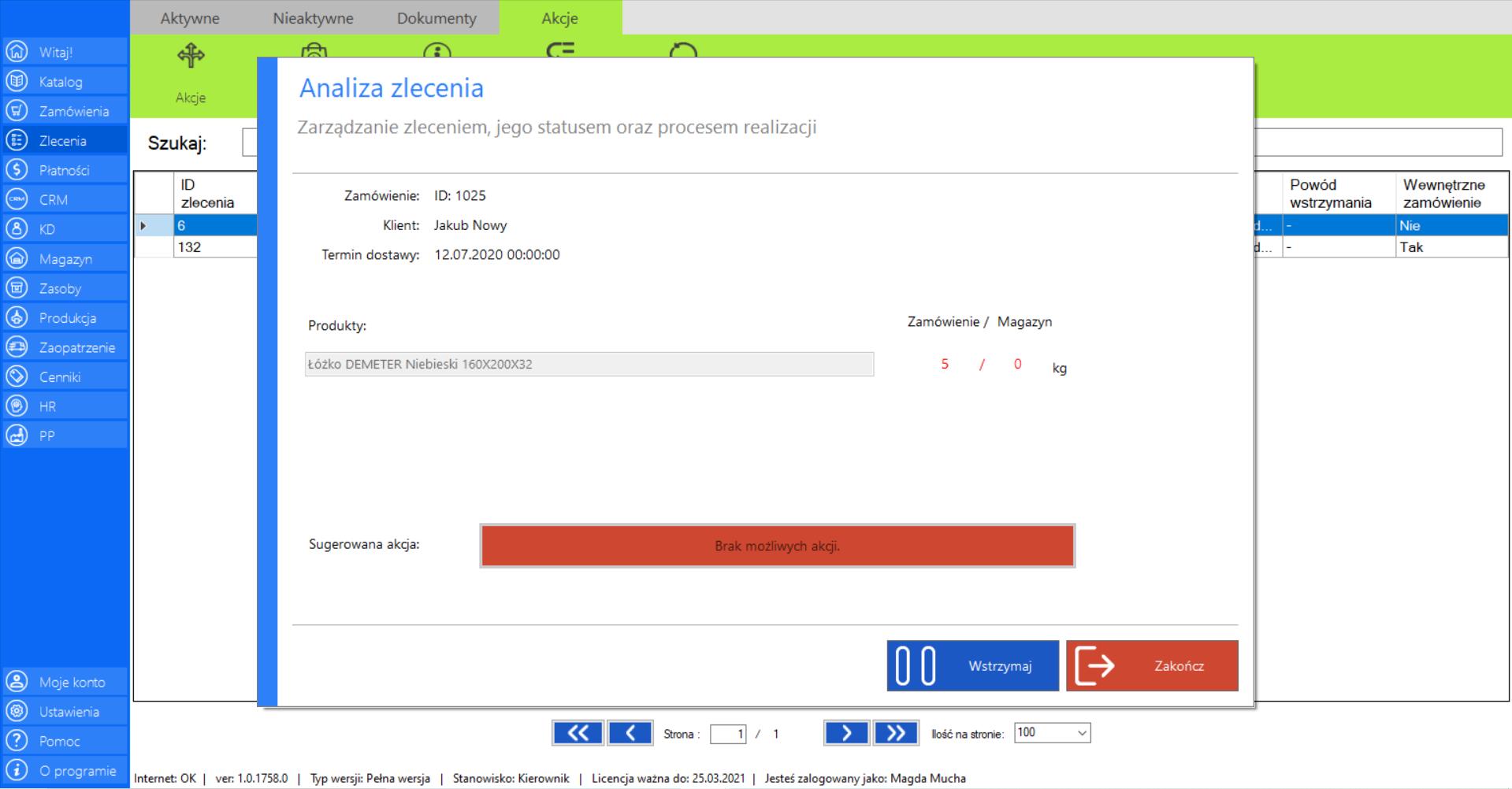
„Brak możliwych akcji” pojawia się w momencie, w którym system nie wykryje żadnych możliwych akcji. Akcje na tym etapie podejmowane są w dziale magazynu. Jedyną dostępną akcją jest akcja standardowa „Wstrzymaj”.
DOSTĘPNE AKCJE:
>> WSTRZYMAJ
Akcja pozwala wstrzymać proces realizacji zlecenia, do czasu ponownego wznowienia przez użytkownika.
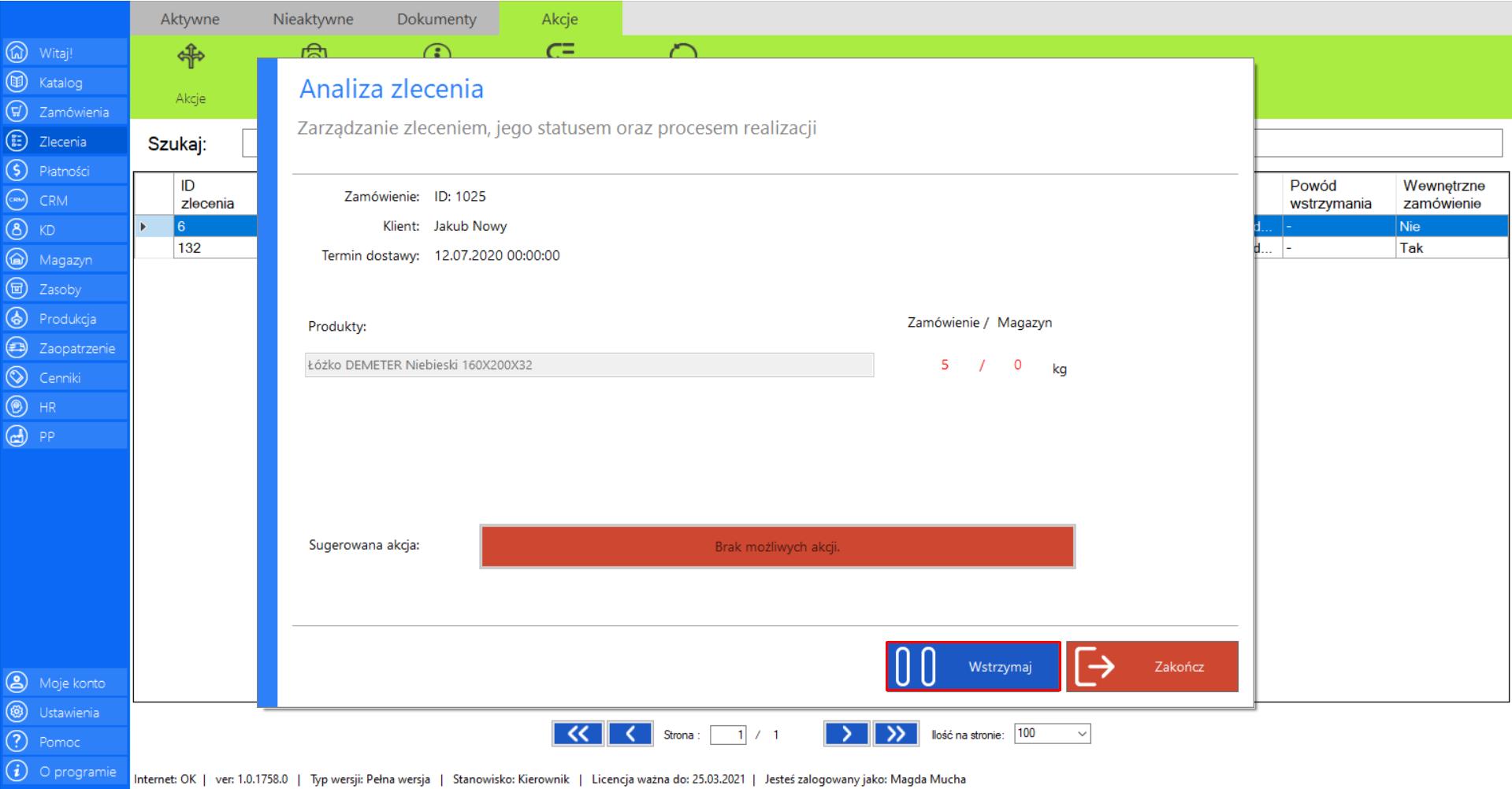
Po wciśnięciu przycisku „Wstrzymaj” na ekranie pojawi się okno „Wstrzymanie zlecenia”, w którym należy podać powód decyzji. Po uzupełnieniu wymaganego pola, wciśnij „Zapisz”, by sfinalizować wstrzymanie zlecenia.
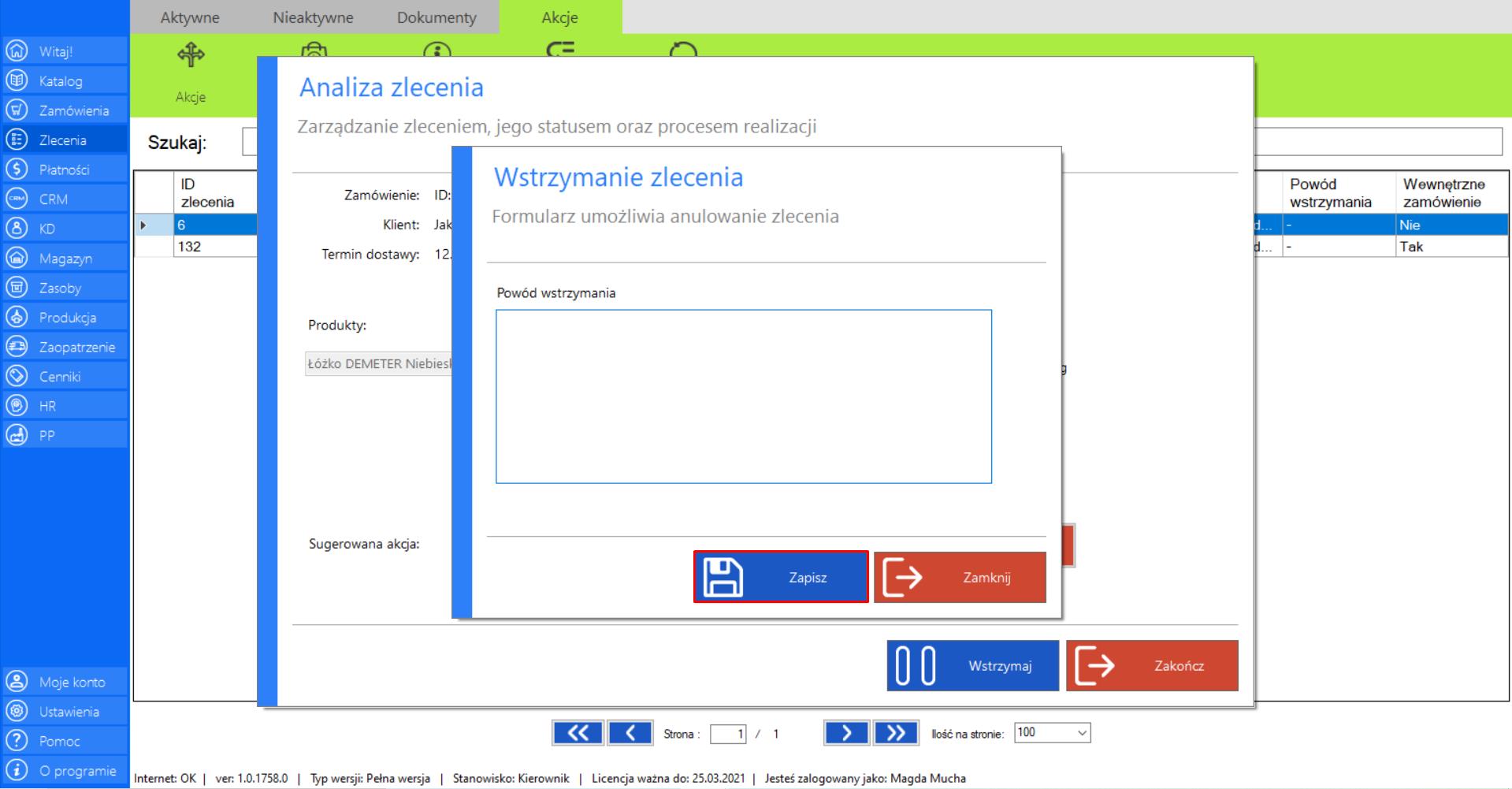
Prezentacja obsługi funkcji „Historia zleceń” w zakładce „Gotowe do odbioru”:
>> Po wybraniu opcji „Gotowe do odbioru”, przejdź do zakładki „Akcje” znajdującej się po prawej stronie menadżera modułu i wybierz narzędzie „Historia zleceń”.
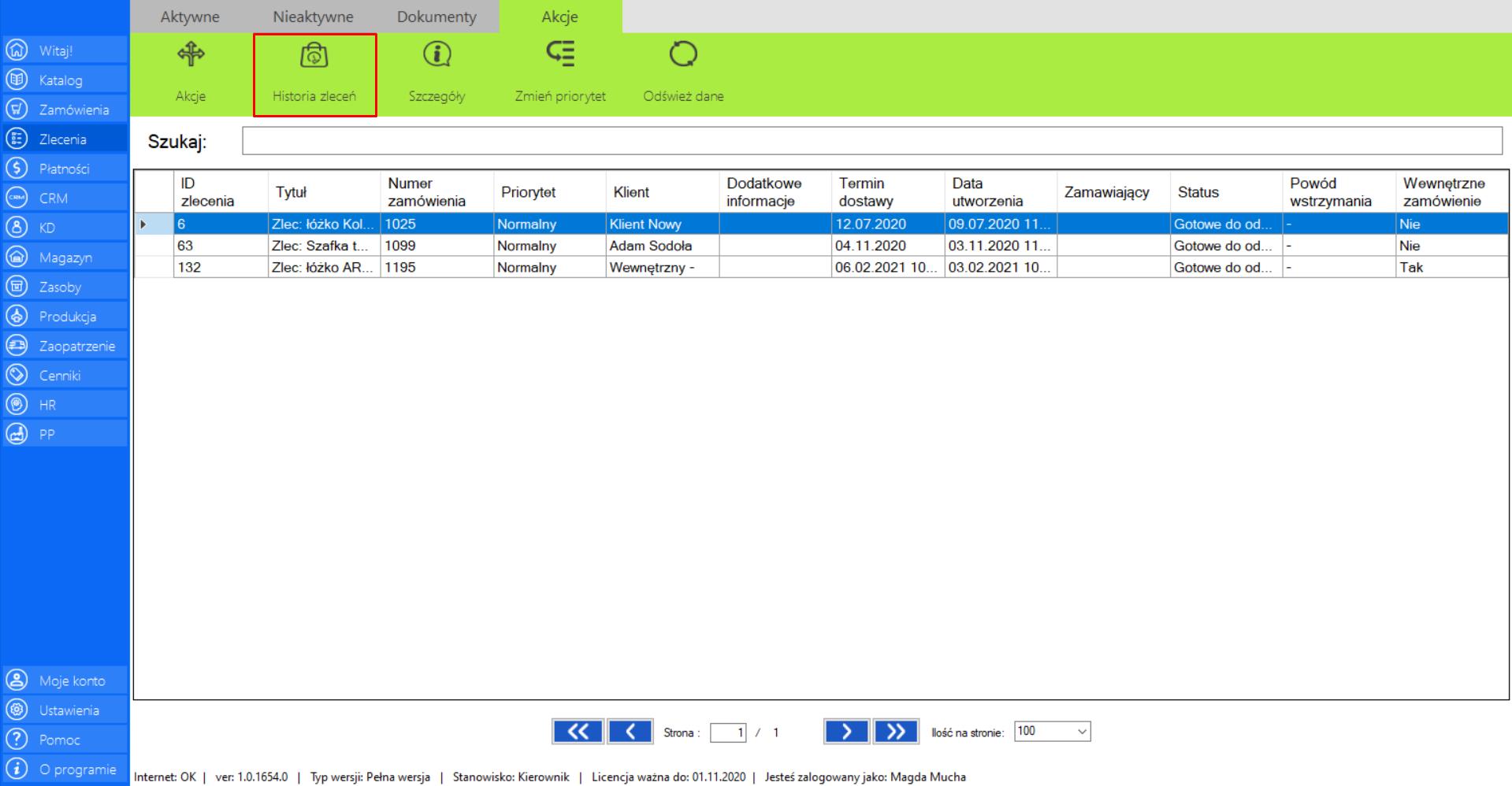
>> Po wciśnięciu przycisku, na ekranie pojawi się okno „Historia zlecenia”, w którym znajdą się wszystkie informacje dotyczące zmian jakie były dokonywane w ramach danego zlecenia.
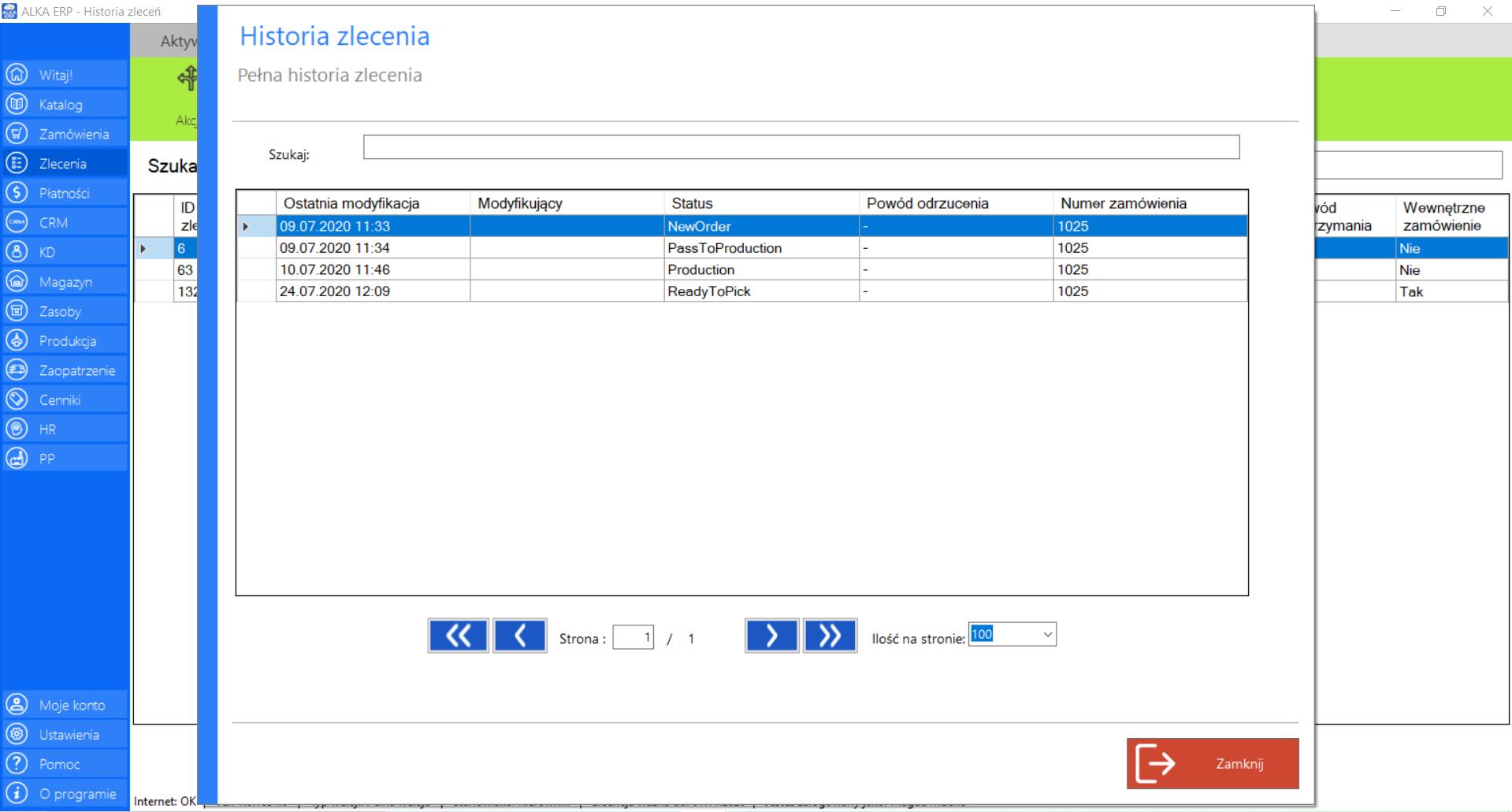
Prezentacja obsługi funkcji „Szczegóły” w zakładce „Gotowe do odbioru”:
>> Po zaznaczeniu wybranego zamówienia z listy, przejdź do zakładki „Akcje”znajdującej się po prawej stronie menadżera modułu i wybierz narzędzie „Szczegóły”.
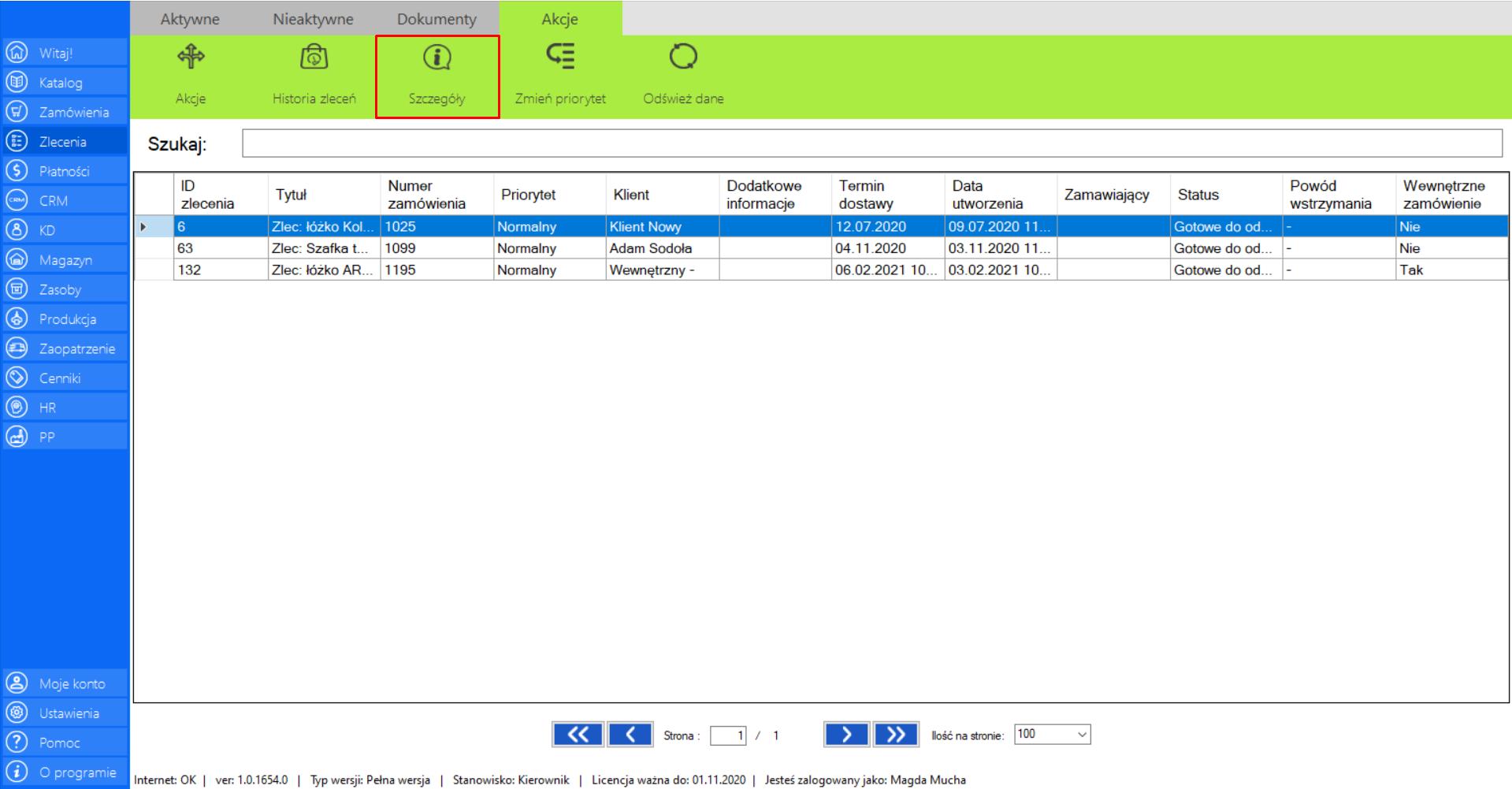
>> Po wciśnięciu przycisku na ekranie pojawi się okno „Szczegóły zlecenia”, w którym znajdą się wszystkie dokładne informacje dotyczące zlecenia.
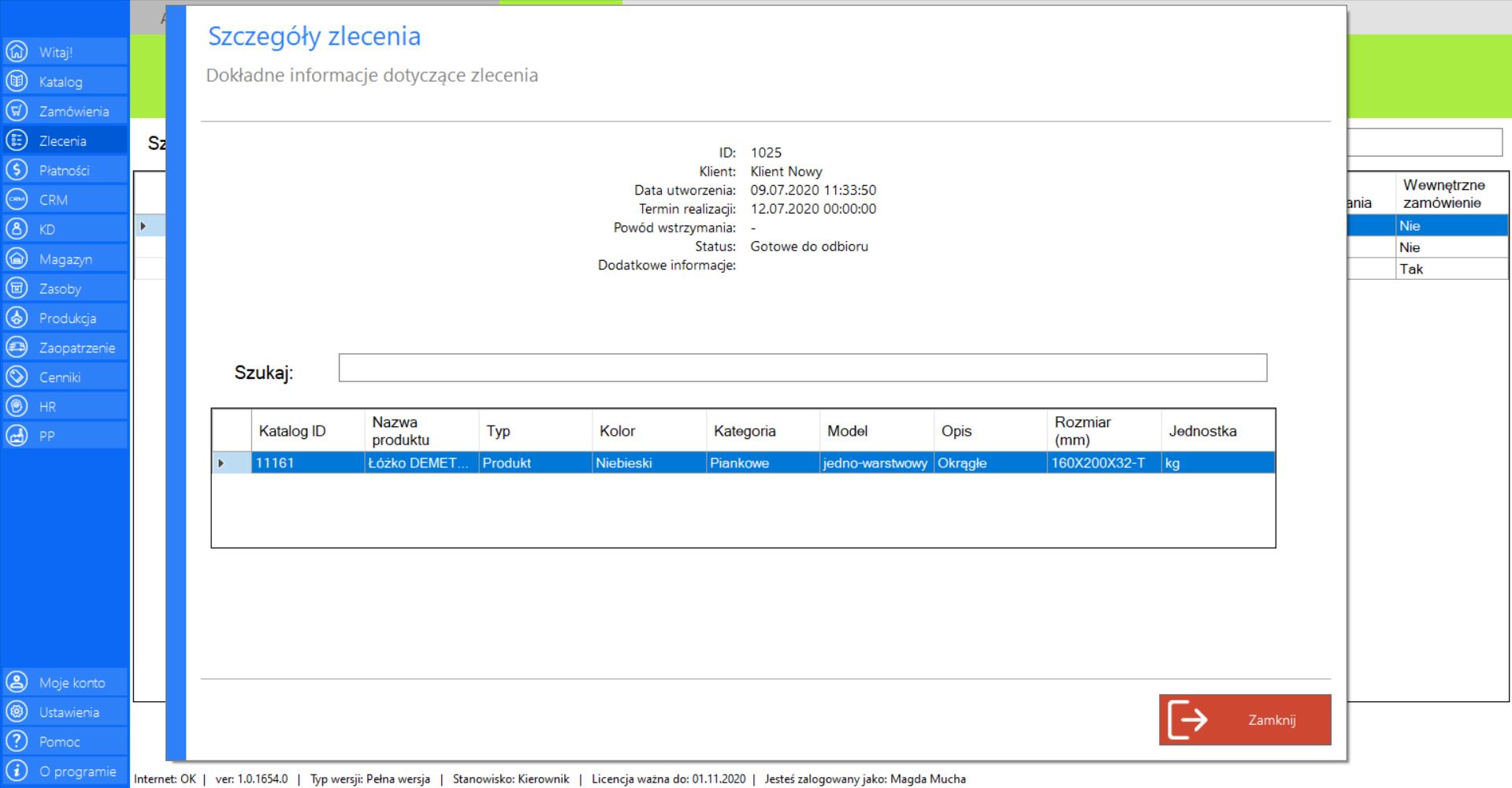
Szczegóły zlecenia możesz poznać również klikając dwukrotnie lewym przyciskiem myszy na wybranej pozycji z listy.
Prezentacja obsługi funkcji „Zmień priorytet” w zakładce „Gotowe do odbioru”:
>> Po zaznaczeniu wybranego zamówienia z listy „Gotowe do odbioru”, przejdź do zakładki „Akcje” znajdującej się po prawej stronie menadżera modułu i wybierz narzędzie „Zmień priorytet”.
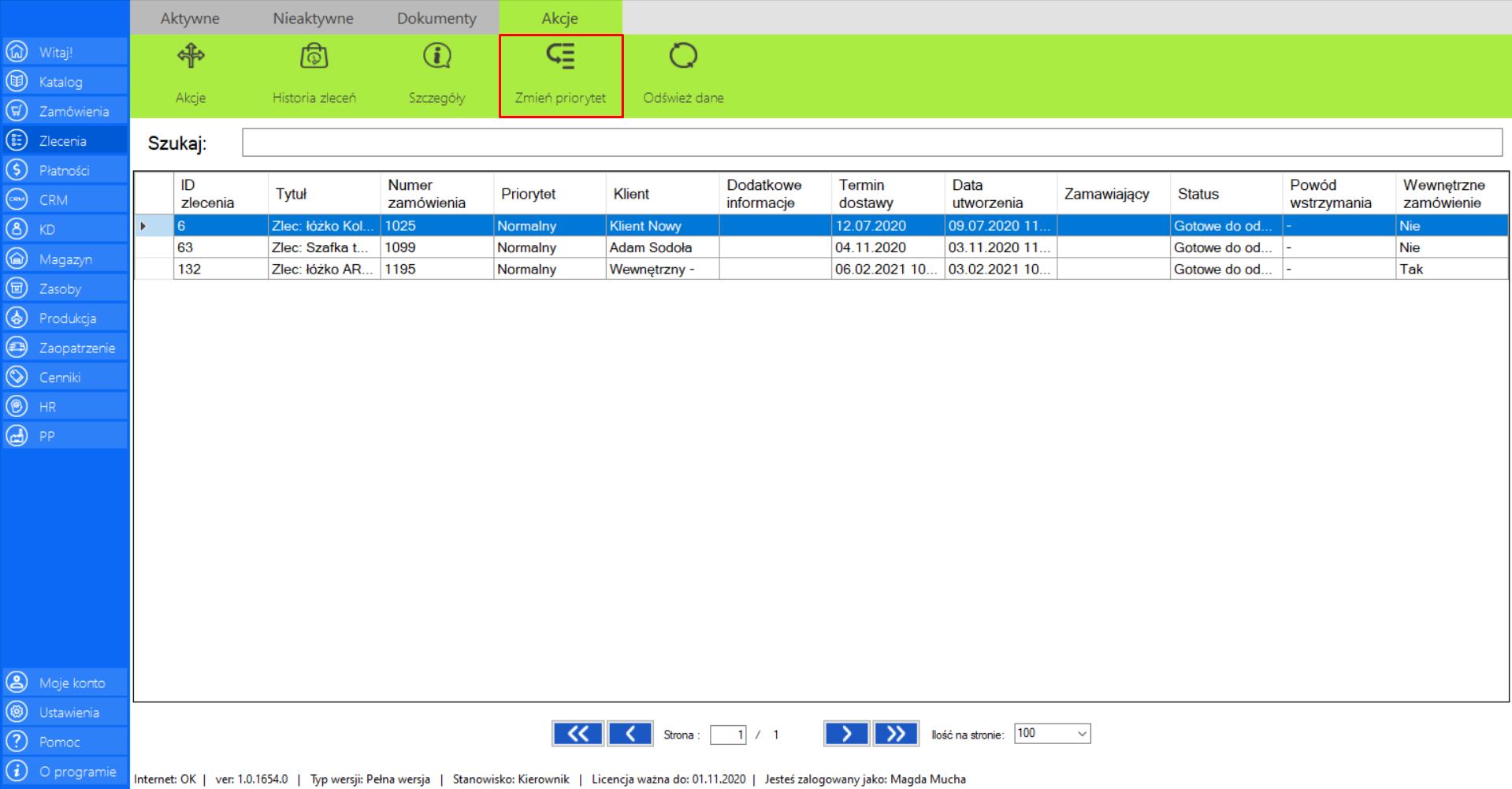
Po wciśnięciu przycisku na ekranie pojawi się okno „Zmień priorytet”, dzięki któremu sam będziesz mógł oznaczyć ważność danego zlecenia. Program oferuje trzy stopnie priorytetu zlecenia:
>> Wysoki – zadanie z tym priorytetem powinno zostać wykonane w pierwszej kolejności.
>> Średni – zadanie z tym priorytetem powinno być wykonane możliwie szybko.
>> Normalny – zadanie z tym priorytetem powinno być wykonane w normalnej kolejności.
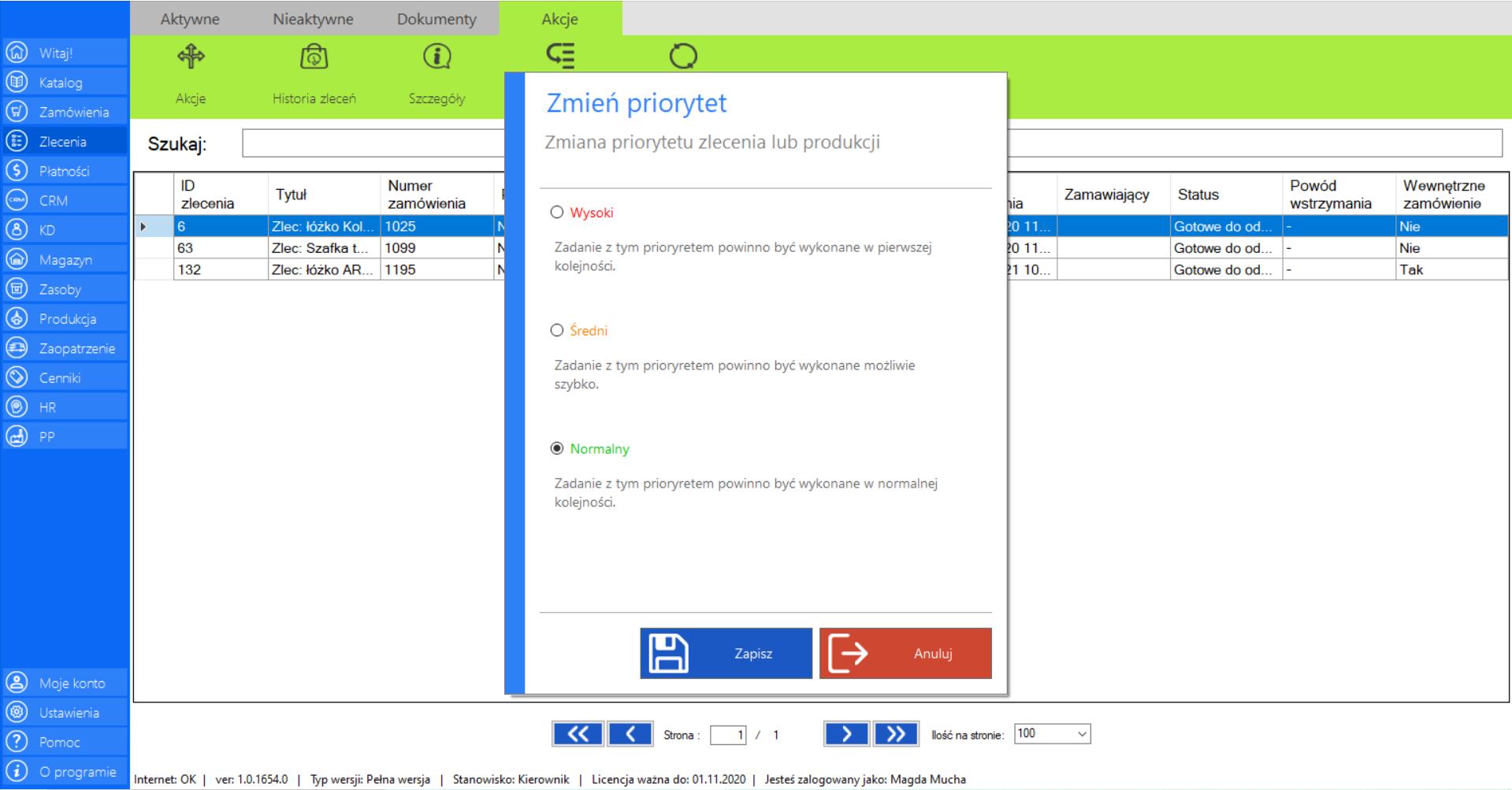
>> Po wybraniu priorytetu zlecenia, w celu jego zgłoszenia kliknij „Zapisz”.
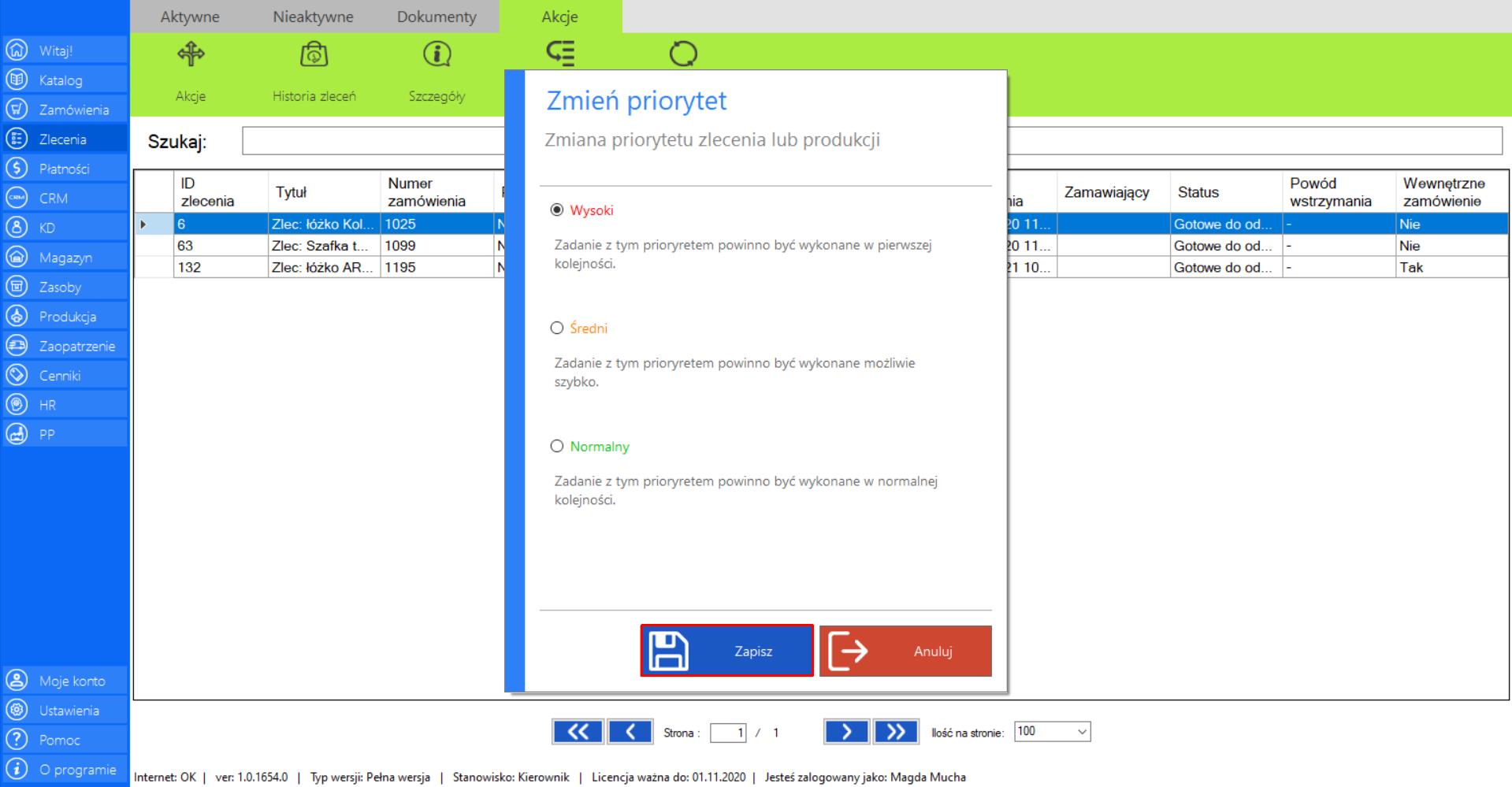
Prezentacja funkcji „Odśwież dane” w zakładce „Gotowe do odbioru”:
Aby uaktualnić bieżący widok katalogu produktów gotowych do odbioru należy w menadżerze modułu wybrać narzędzie „Gotowe do odbioru”, a następnie po przejściu do sekcji „Akcje”zaznaczyć„Odśwież dane”.
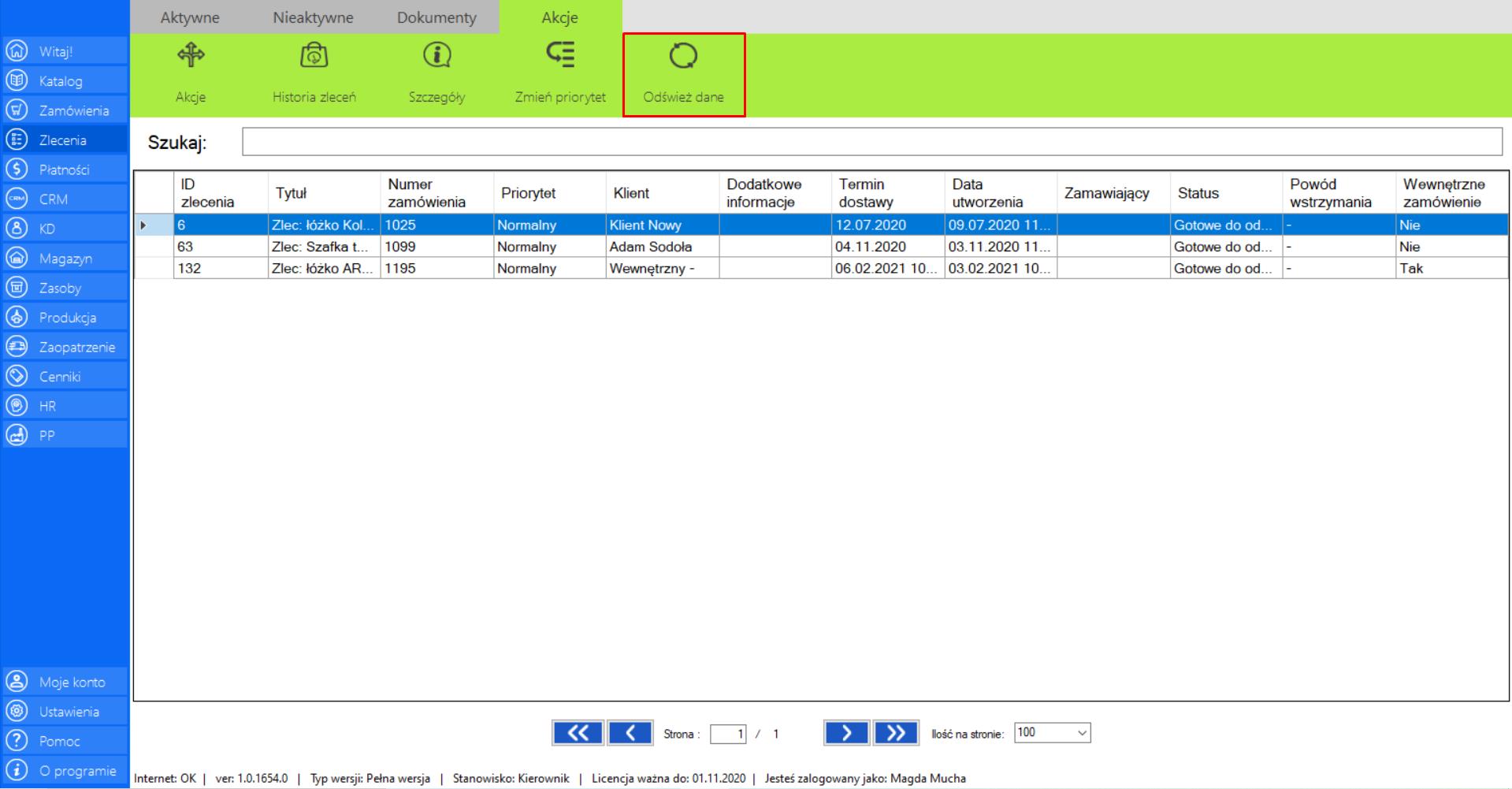
Wszystkie
|
|
Wszystkie to lista wszystkich zleceń firmy. |
W zakładce znajdą się wszystkie dane niezbędne do skatalogowania zamówień:
>> Tytuł
>> Numer zamówienia
>> Priorytet
>> Klient
>> Dodatkowe informacje
>> Data dostawy
>> Data utworzenia
>> Zamawiający
>> Status
>> Powód wstrzymania
>> Zamówienie wewnętrzne
Prezentacja obsługi funkcji „Akcje” w zakładce „Wszystkie”:
>> Po zaznaczeniu wybranego zamówienia z listy „Wszystkie”, przejdź do zakładki „Akcje” znajdującej się po prawej stronie menadżera modułu. Naciśnijprzycisk „Akcje”.
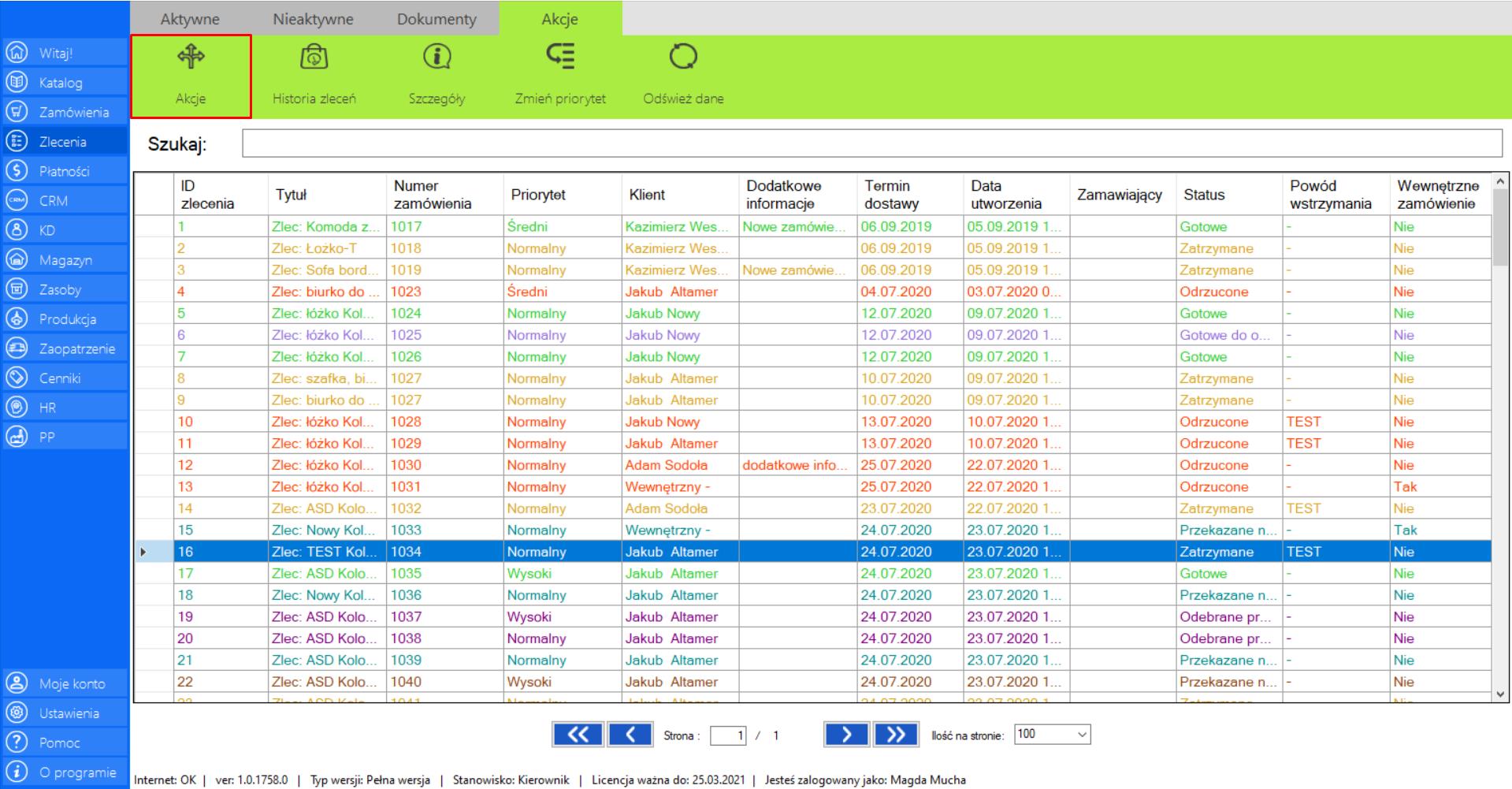
Po wybraniu tej opcji, na ekranie pojawi się okno „Analiza zlecenia”, które zawiera następujące dane:
>> ID Zamówienia
>> Klient
>> Termin Dostawy
>> Produkty w zleceniu
>> Dostępnośćnamagazynie
>> Sugerowana akcja (informuje o stanie zamówienia)
>> Akcje standardowe (Odrzuć, Wstrzymaj)
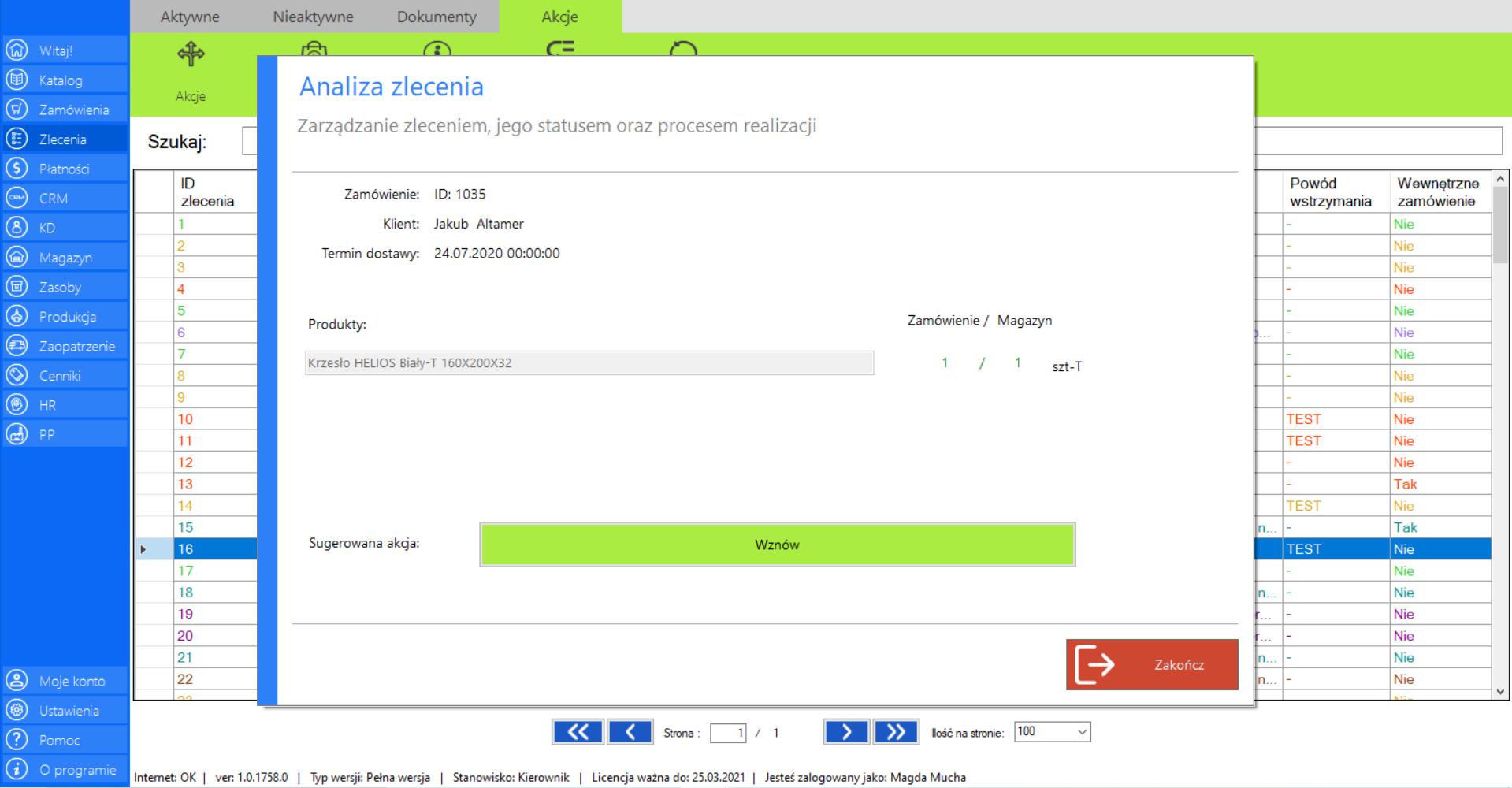
W zależności od statusu zamówienia w oknie pojawią się „Sugerowane akcje” oraz możliwe „Akcje standardowe”. Szczegóły dostępnych akcji w zależności od statusu zamówienia zostały opisane dokładnie w zakładkach „Nowe zlecenia”, „Przekazane na produkcję”, „Wydawanie surowców”, „Produkcja”, „Czeka na magazyn” oraz „Gotowe do odbioru.”.
„Brak możliwych akcji” pojawia się w momencie, w którym system nie wykryje żadnych możliwych akcji. Akcje w takich przypadkach są podejmowane na innych działach firmy np. na produkcji lub magazynie firmy.
Prezentacja obsługi funkcji „Historia zleceń” w zakładce „Wszystkie”:
>> Po wybraniu opcji „Wszystkie”, przejdź do zakładki „Akcje” znajdującej się po prawej stronie menadżera modułu i wybierz narzędzie „Historia zleceń”.
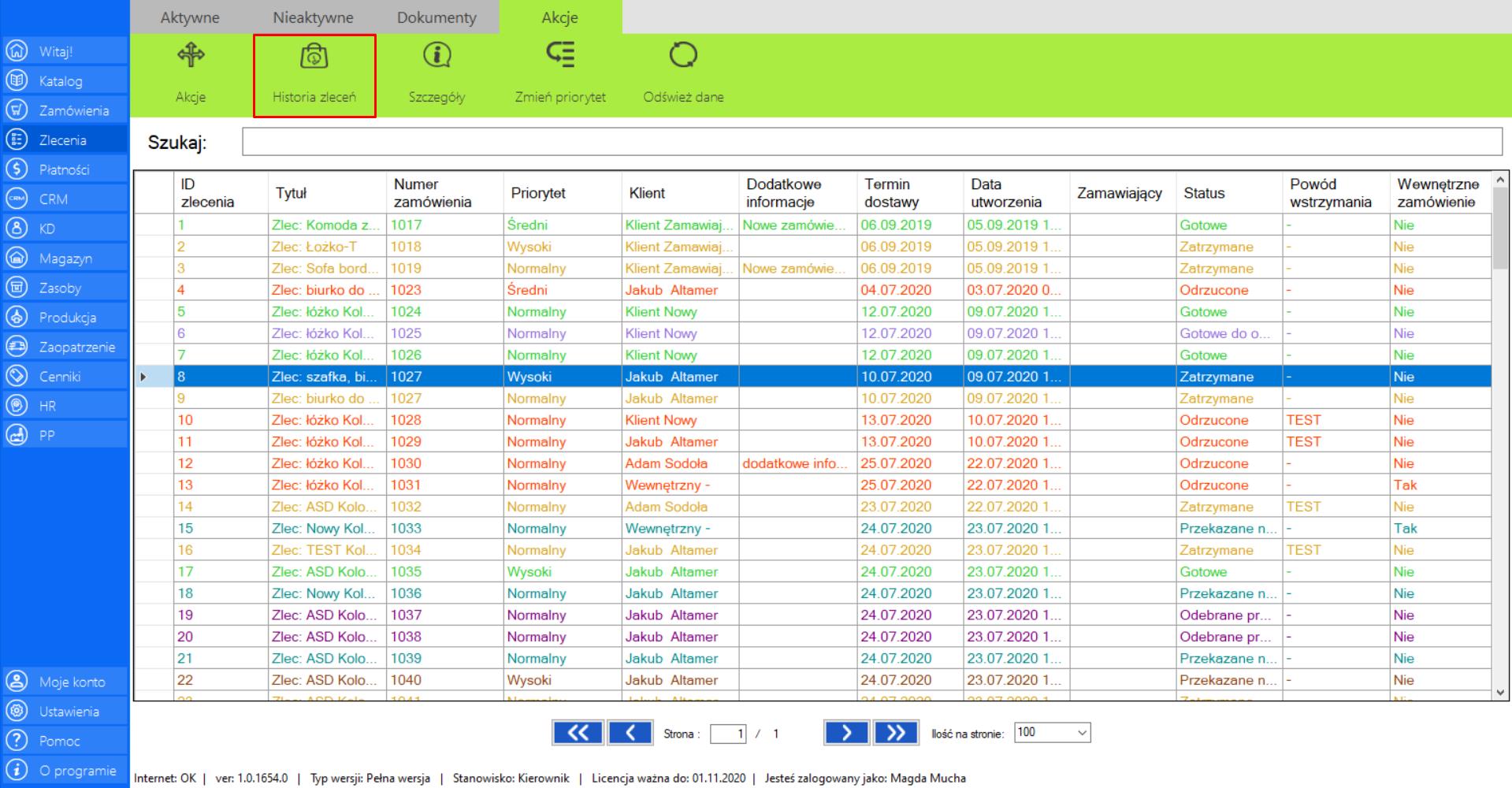
>> Po wciśnięciu przycisku, na ekranie pojawi się okno „Historia zlecenia”, w którym znajdą się wszystkie informacje dotyczące zmian jakie były dokonywane w ramach danego zlecenia.
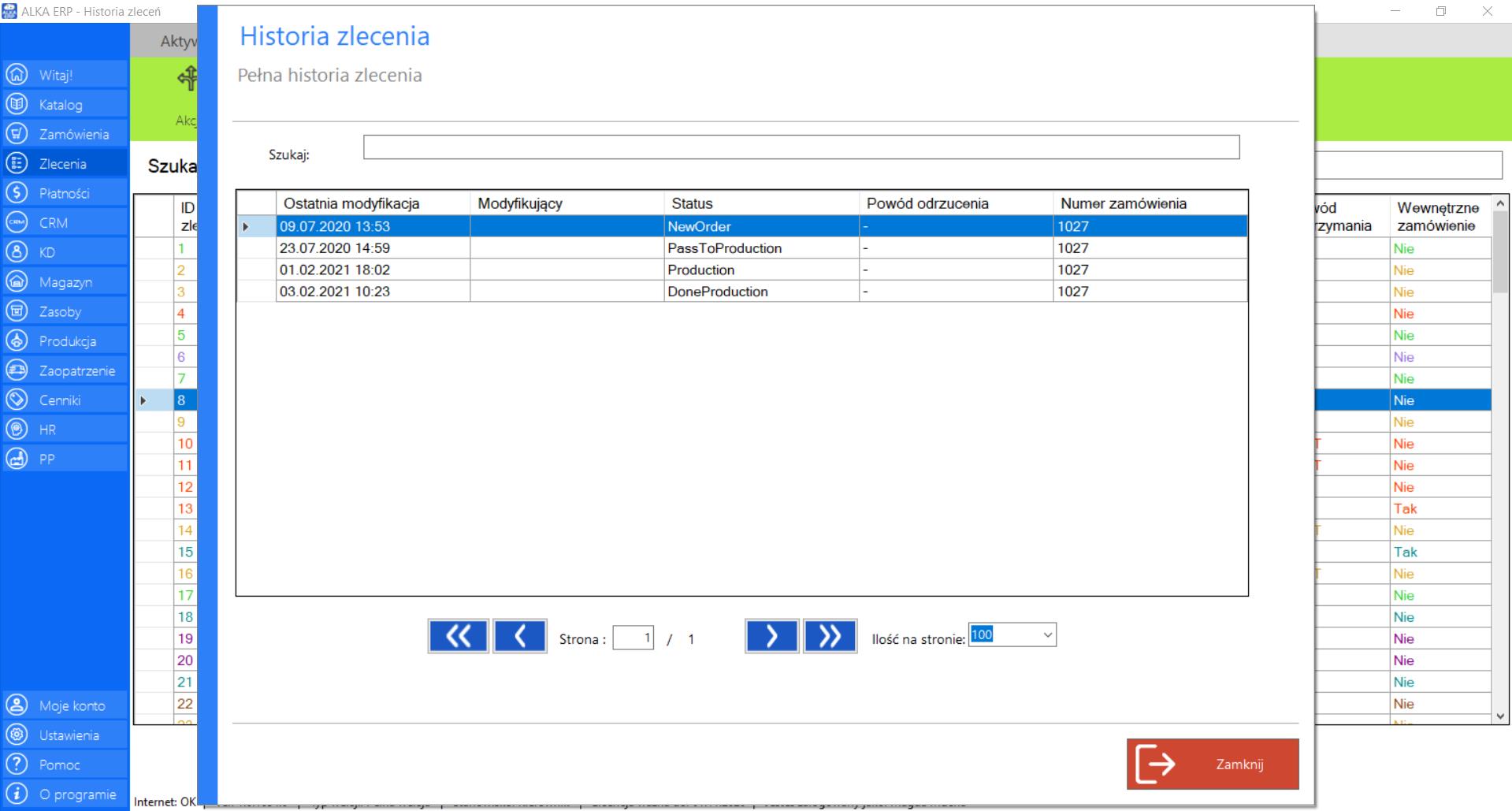
Prezentacja obsługi funkcji „Szczegóły” w zakładce „Wszystkie”:
>> Po zaznaczeniu wybranego zamówienia z listy, przejdź do zakładki „Akcje” znajdującej się po prawej stronie menadżera modułu i wybierz narzędzie „Szczegóły”.
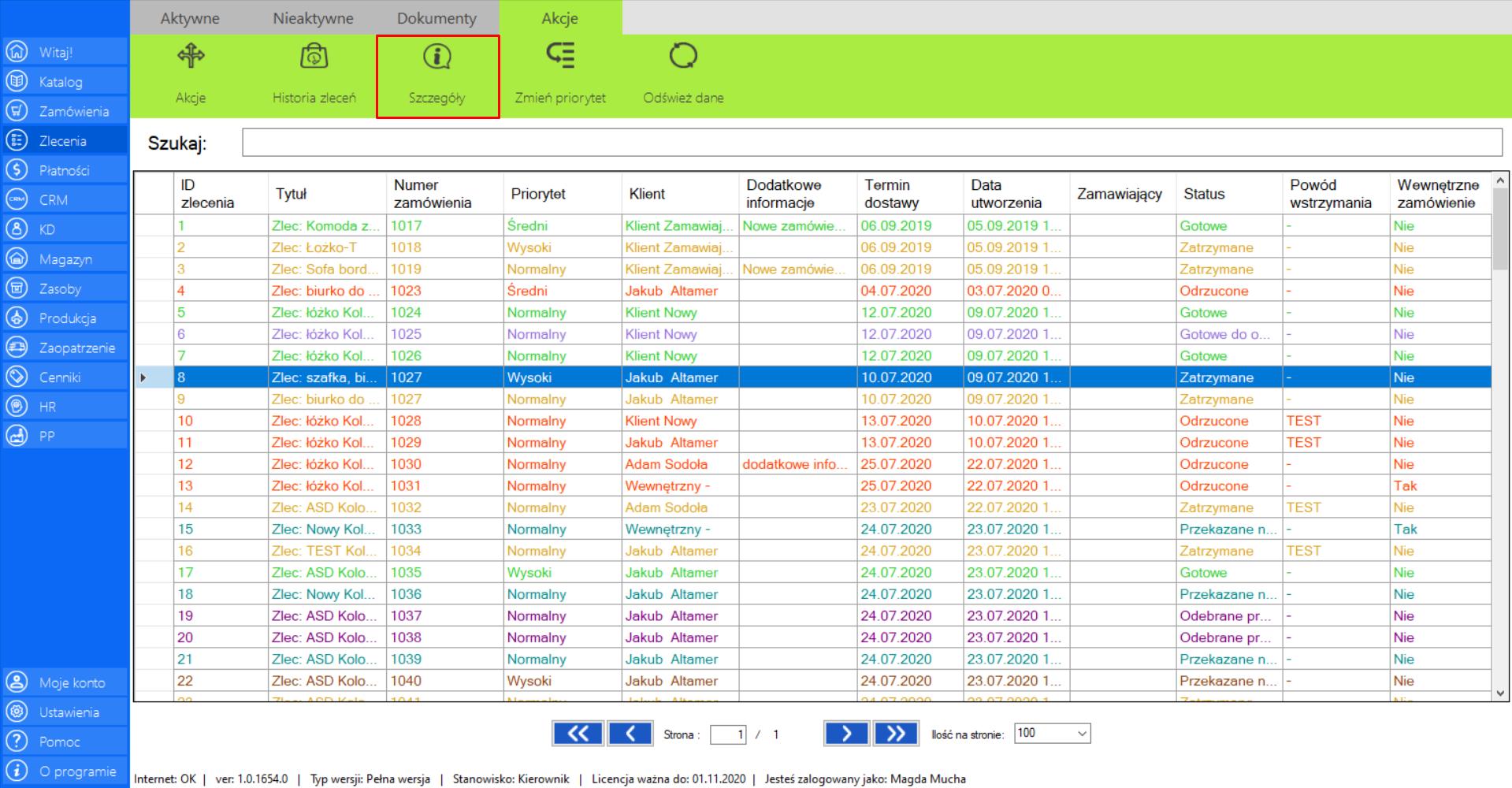
>> Po wciśnięciu przycisku na ekranie pojawi się okno „Szczegóły zlecenia”, w którym znajdą się wszystkie dokładne informacje dotyczące zlecenia.
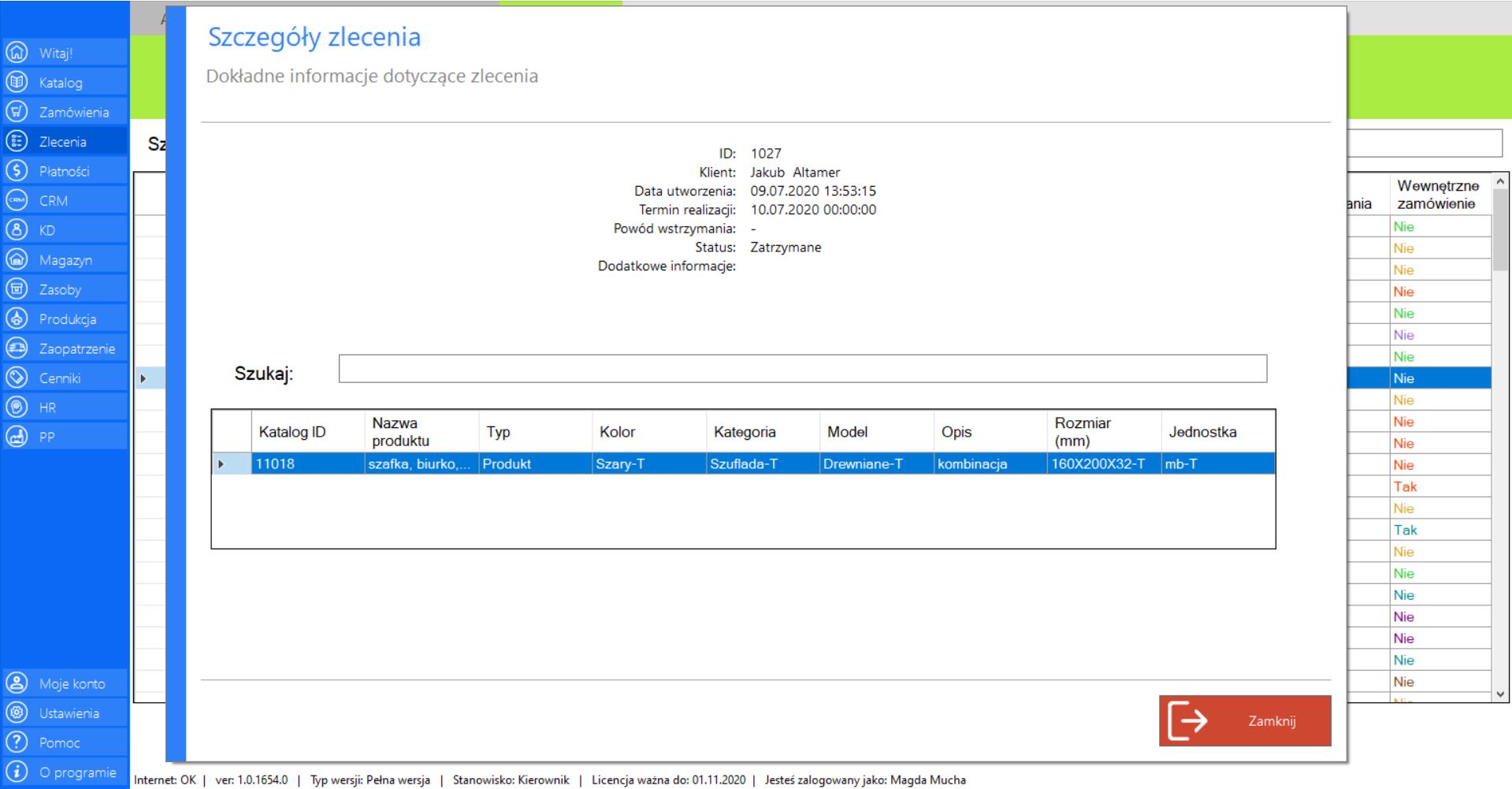
Szczegóły zlecenia możesz poznać również klikając dwukrotnie lewym przyciskiem myszy na wybranej pozycji z listy.
Prezentacja obsługi funkcji „Zmień priorytet” w zakładce „Wszystkie”:
>> Po zaznaczeniu wybranego zamówienia z listy „Wszystkie”, przejdź do zakładki „Akcje” znajdującej się po prawej stronie menadżera modułu i wybierz narzędzie „Zmień priorytet”.
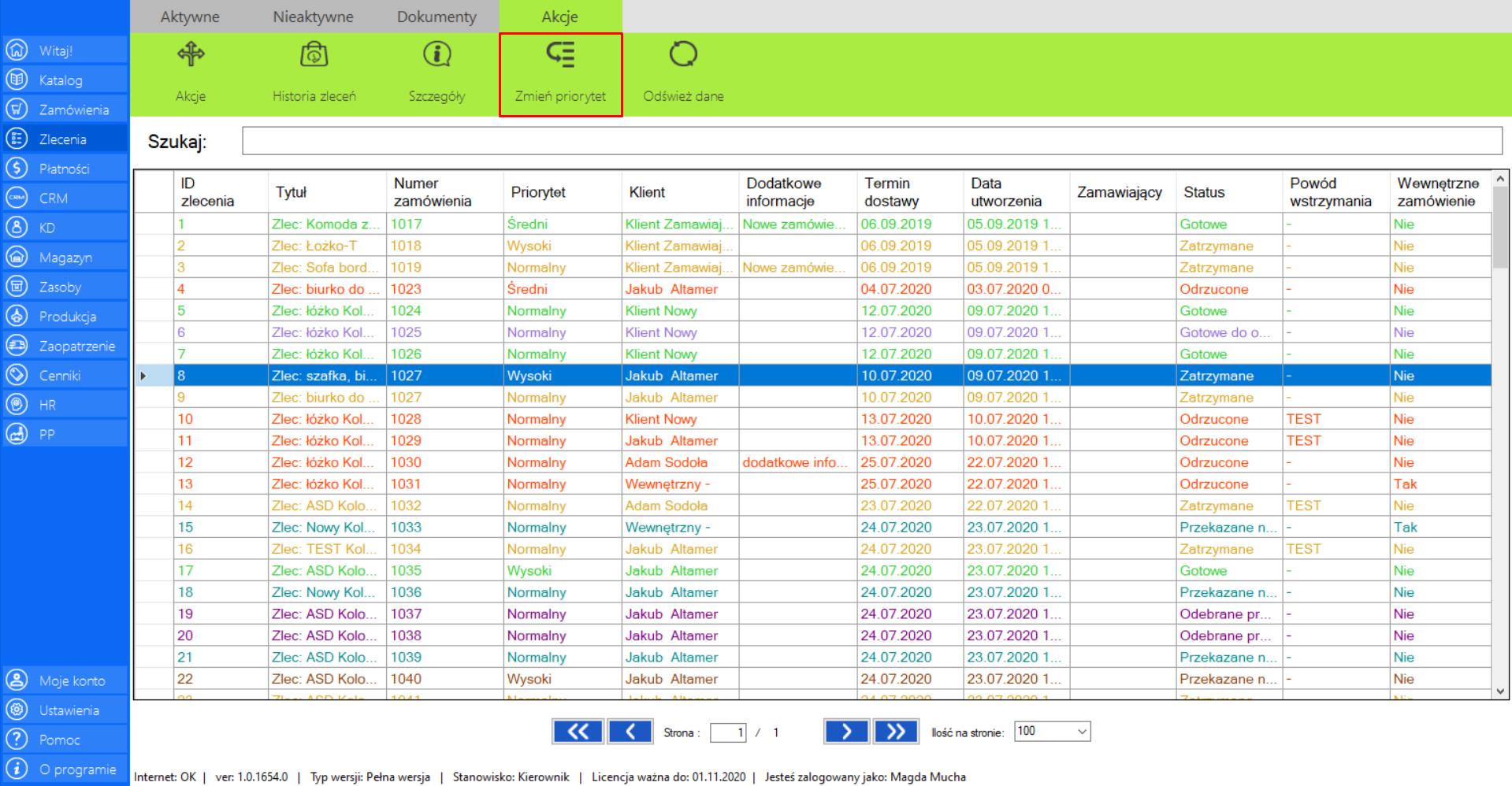
Po wciśnięciu przycisku na ekranie pojawi się okno „Zmień priorytet”, dzięki któremu sam będziesz mógł oznaczyć ważność danego zlecenia. Program oferuje trzy stopnie priorytetu zlecenia:
>> Wysoki – zadanie z tym priorytetem powinno zostać wykonane w pierwszej kolejności.
>> Średni – zadanie z tym priorytetem powinno być wykonane możliwie szybko.
>> Normalny – zadanie z tym priorytetem powinno być wykonane w normalnej kolejności.
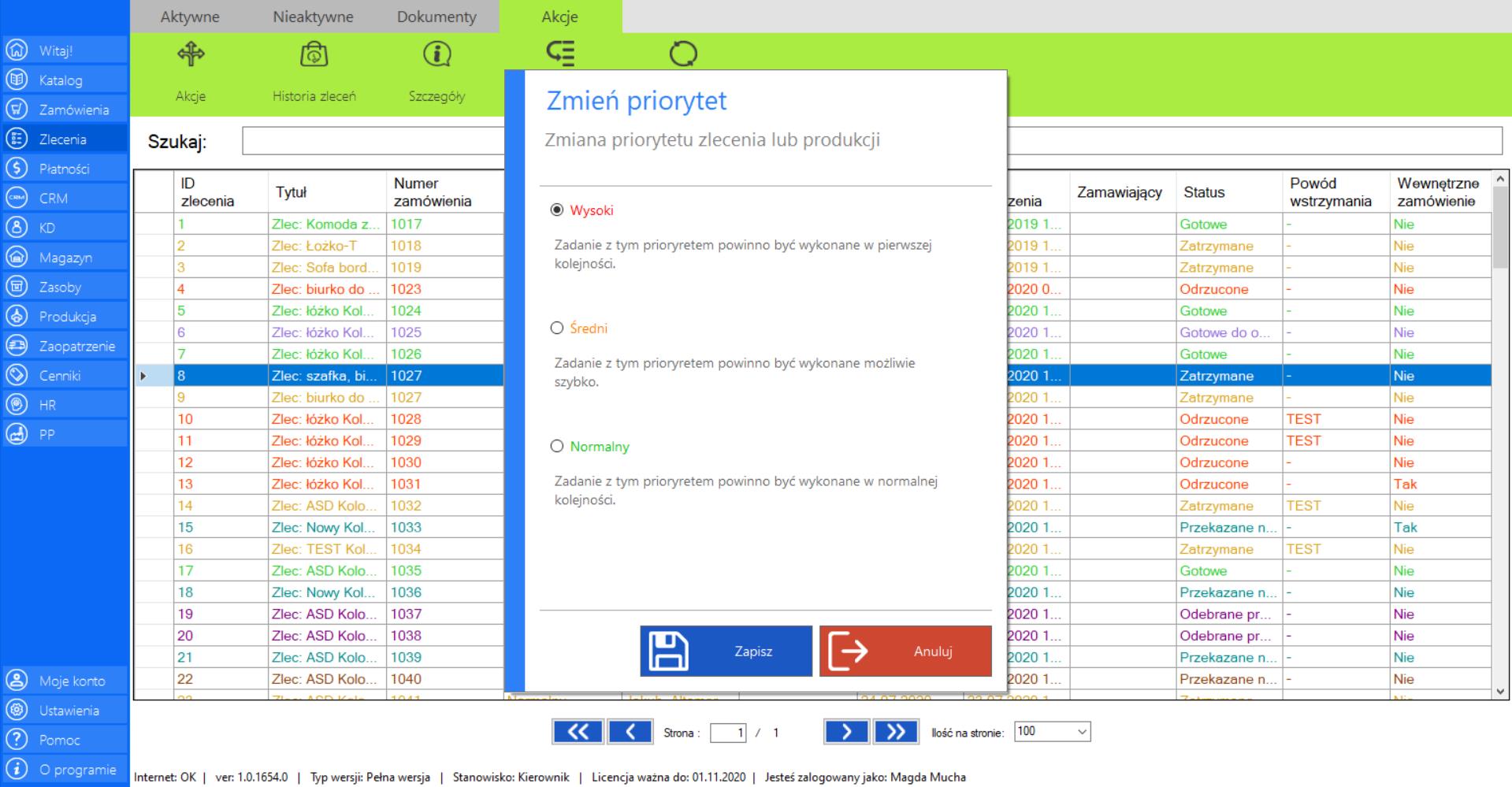
>> Po wybraniu priorytetu zlecenia, w celu jego zgłoszenia kliknij „Zapisz”.
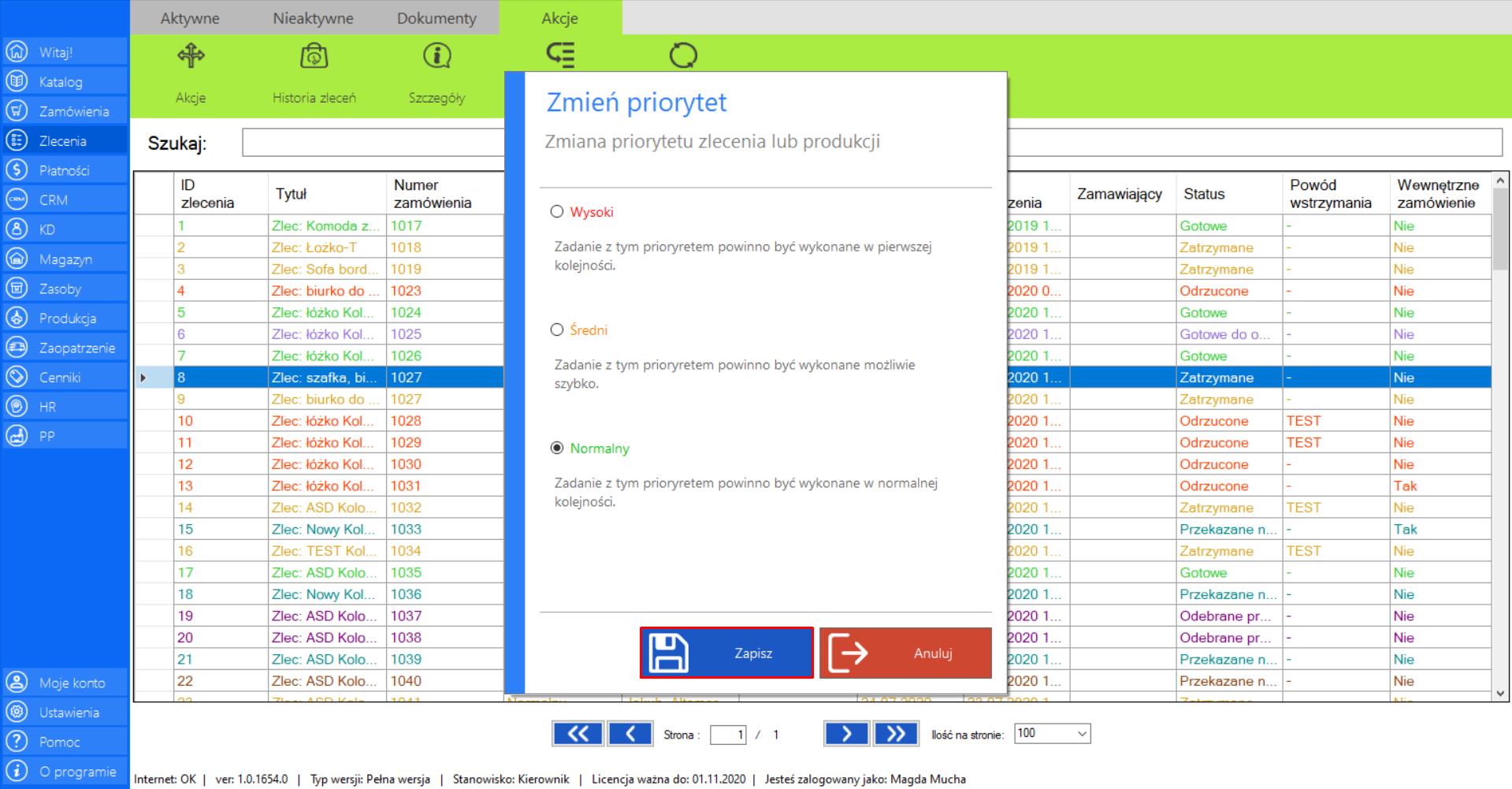
Prezentacja funkcji „Odśwież dane” w zakładce „Wszystkie”:
Aby uaktualnić bieżący widok katalogu wszystkich zleceń należy w menadżerze modułu wybrać narzędzie „Wszystkie”, a następnie po przejściu do sekcji „Akcje”zaznaczyć„Odśwież dane”.
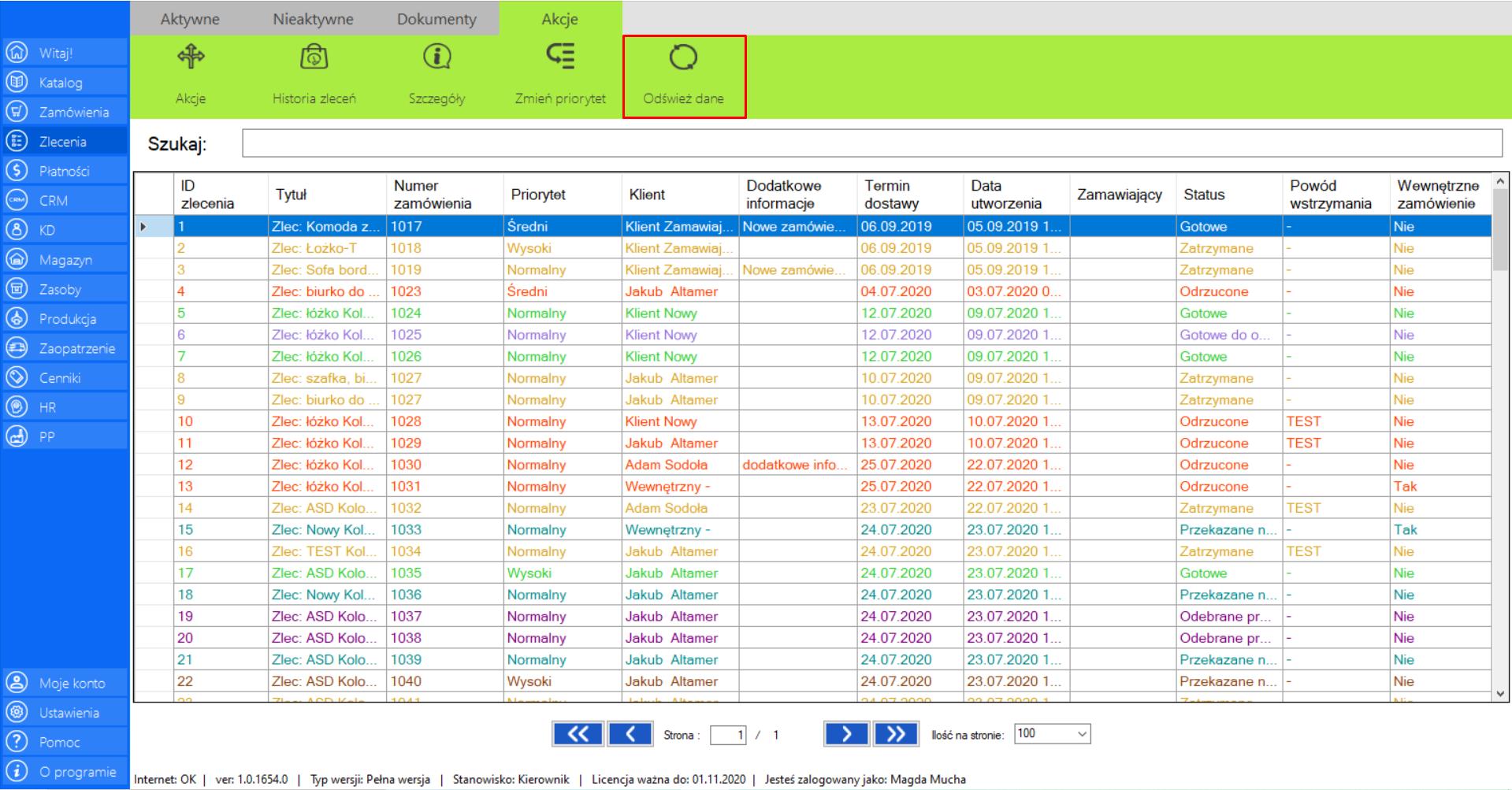
Wydane
|
|
Wydane to lista zleceń, które zostały już wydane dla klienta i oczekują na zakończenie przez osobę odpowiedzialną za zlecenia. |
W zakładce znajdą się wszystkie dane niezbędne do skatalogowania zamówień:
>> Tytuł
>> Numer zamówienia
>> Priorytet
>> Klient
>> Dodatkowe informacje
>> Data dostawy
>> Data utworzenia
>> Zamawiający
>> Status
>> Powód wstrzymania
>> Zamówienie wewnętrzne
Prezentacja obsługi funkcji „Akcje” w zakładce „Wydane”:
>> Po zaznaczeniu wybranego zamówienia z listy „Wydane”, przejdź do zakładki „Akcje” znajdującej się po prawej stronie menadżera modułu. Naciśnijprzycisk „Akcje”.
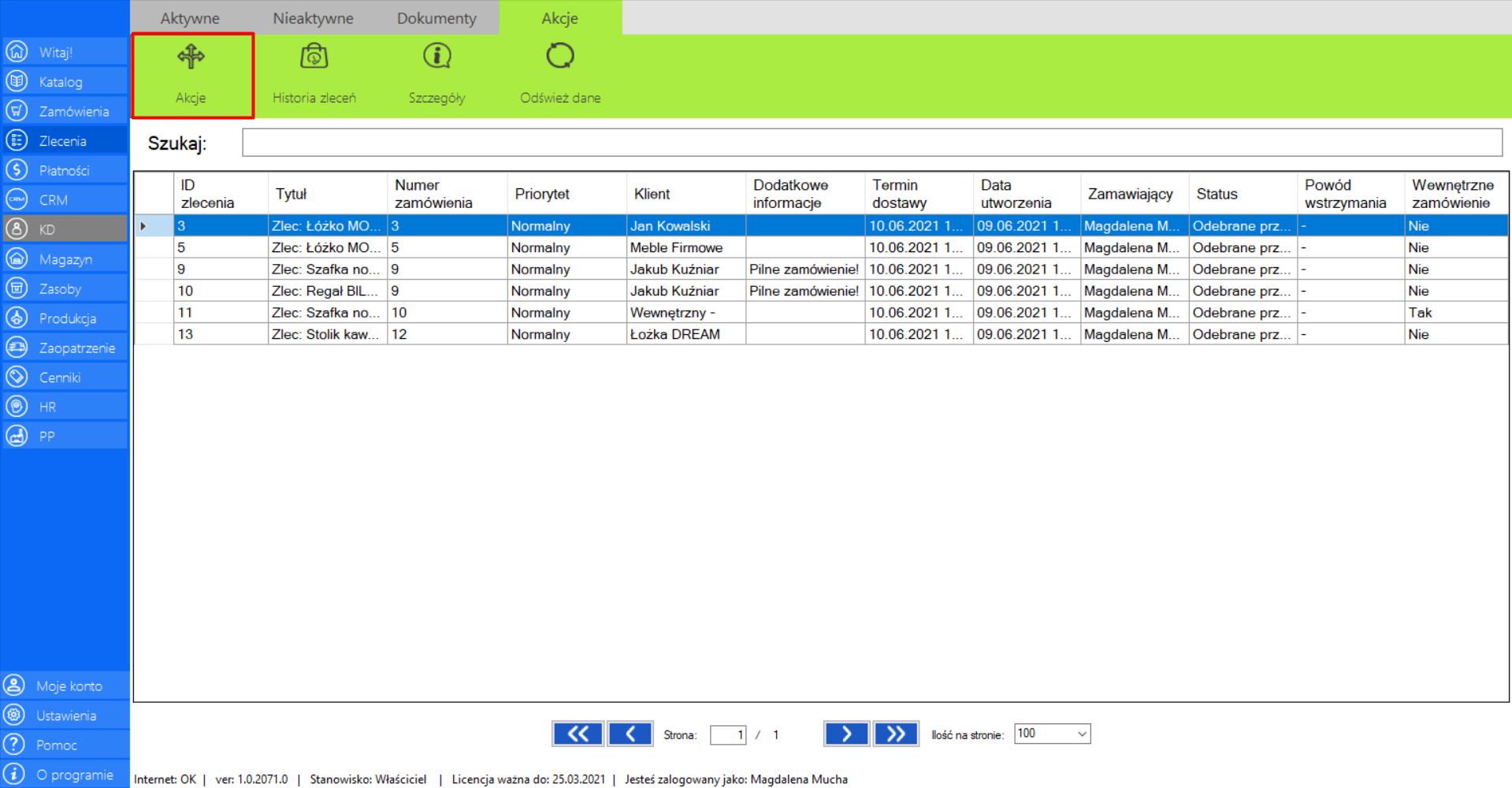
Po wybraniu tej opcji, na ekranie pojawi się okno „Analiza zlecenia”, które zawiera następujące dane:
>> ID Zamówienia
>> Klient
>> Termin Dostawy
>> Produkty w zleceniu
>> Dostępność na magazynie
>> Sugerowana akcja (informuje o stanie zamówienia)
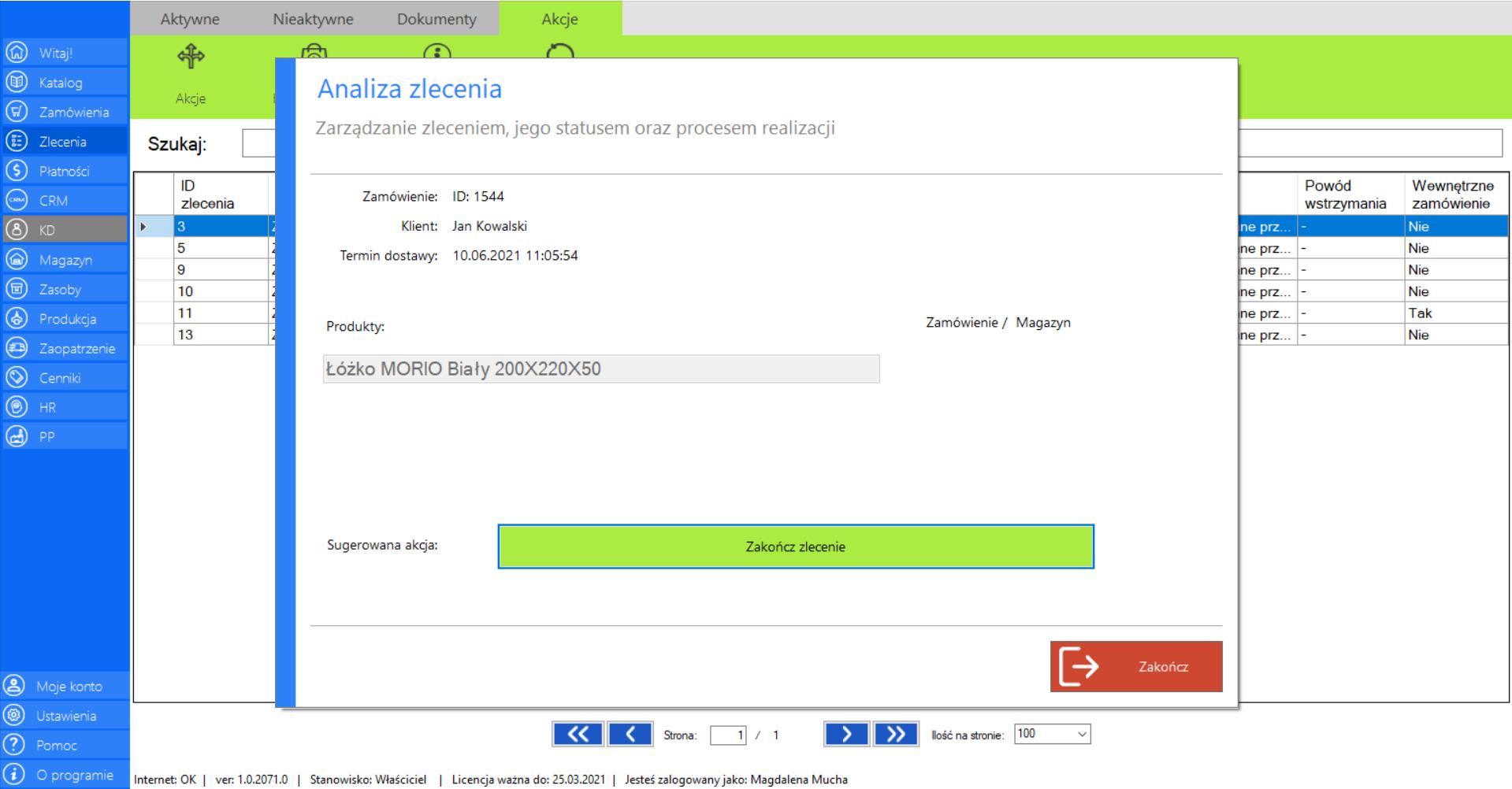
DOSTĘPNE SUGEROWANE AKCJE:
>> ZAKOŃCZ ZLECENIE
Akcja pozwala zakończyć proces realizacji zlecenia.
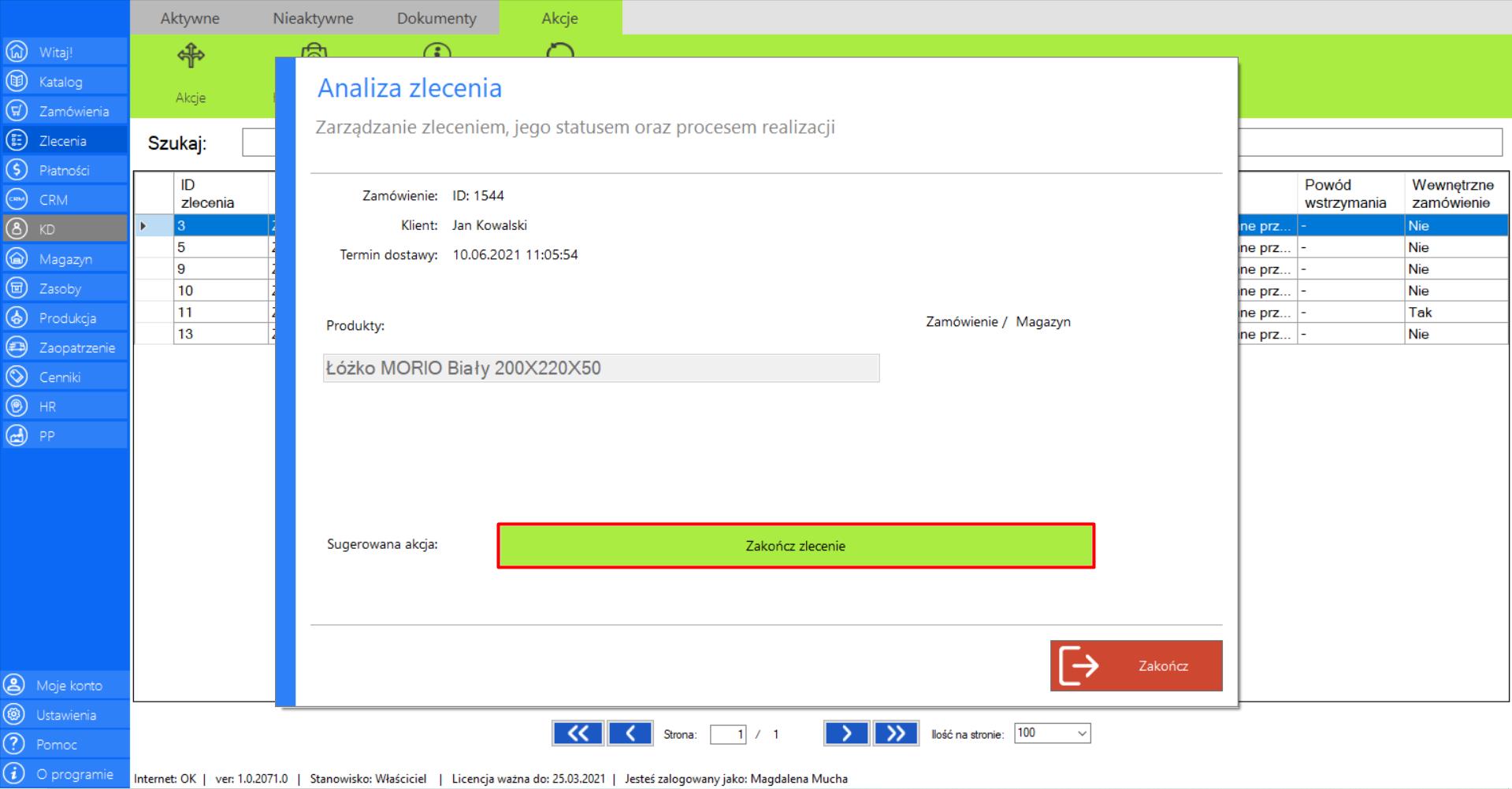
Prezentacja obsługi funkcji „Historia zleceń” w zakładce „Wydane”:
>> Po wybraniu opcji „Wydane”, przejdź do zakładki „Akcje” znajdującej się po prawej stronie menadżera modułu i wybierz narzędzie „Historia zleceń”.
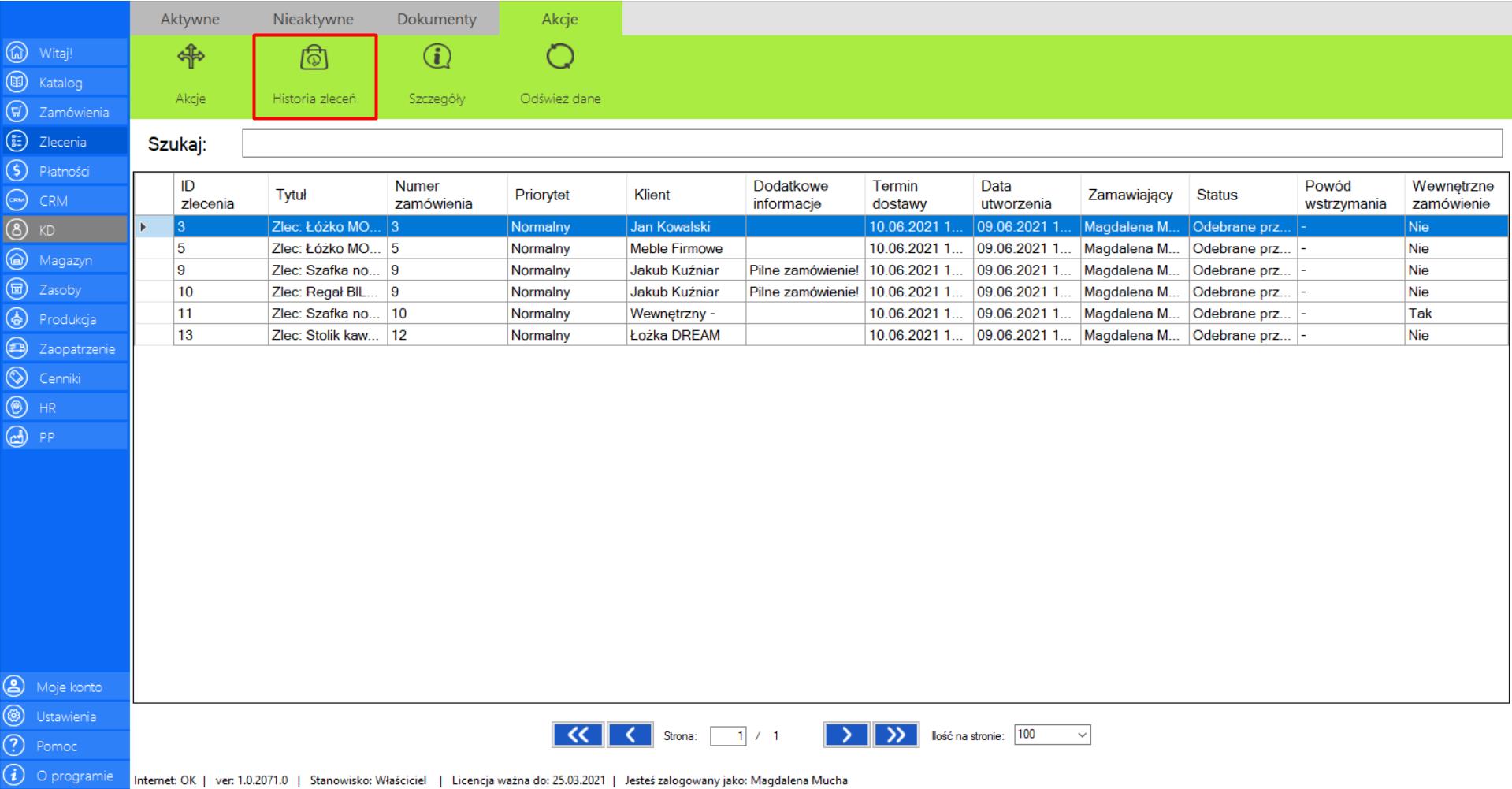
>> Po wciśnięciu przycisku, na ekranie pojawi się okno „Historia zlecenia”, w którym znajdą się wszystkie informacje dotyczące zmian jakie były dokonywane w ramach danego zlecenia.
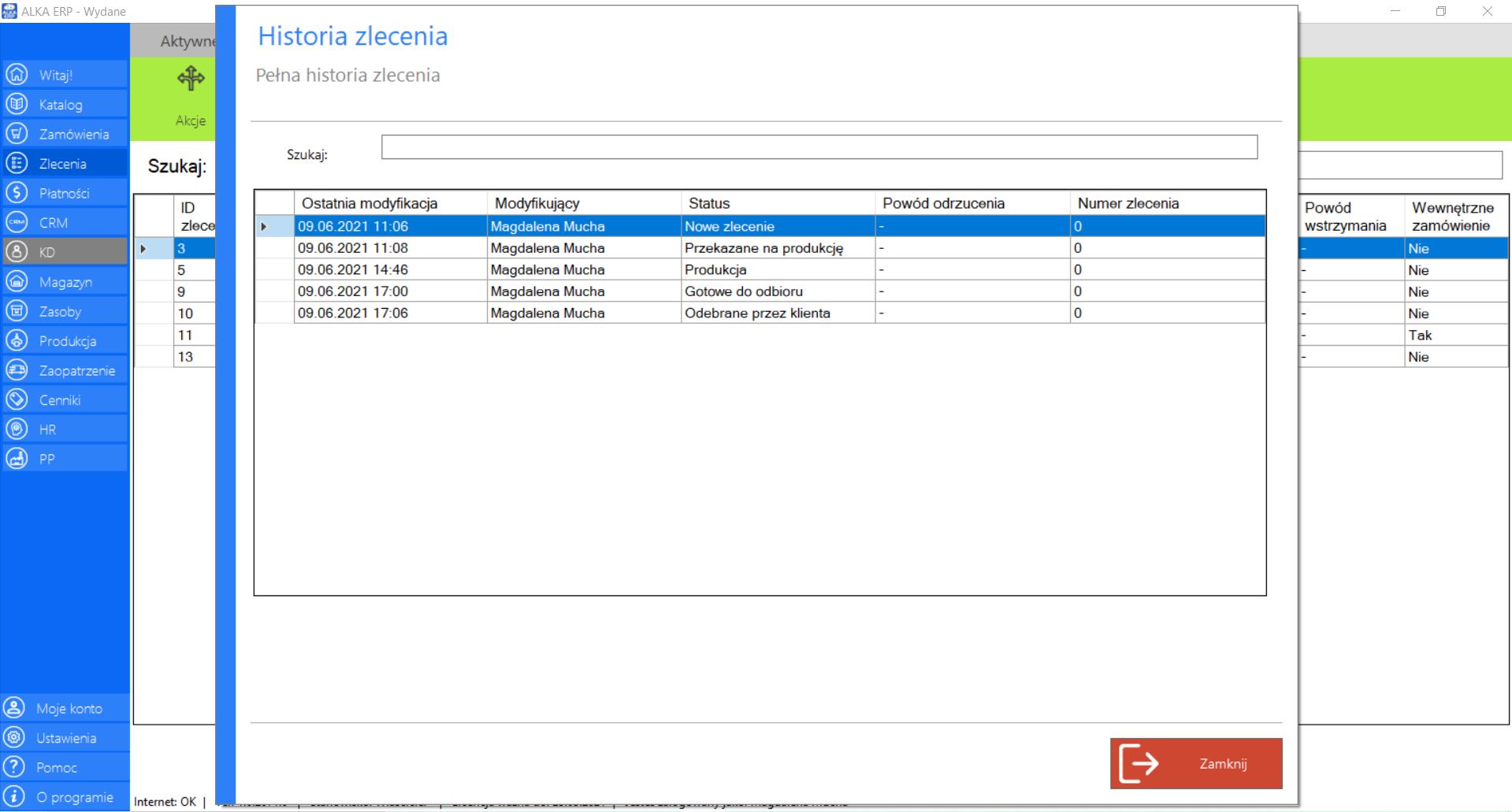
Prezentacja obsługi funkcji „Szczegóły” w zakładce „Wydane”:
>> Po zaznaczeniu wybranego zamówienia z listy, przejdź do zakładki „Akcje” znajdującej się po prawej stronie menadżera modułu i wybierz narzędzie „Szczegóły”.
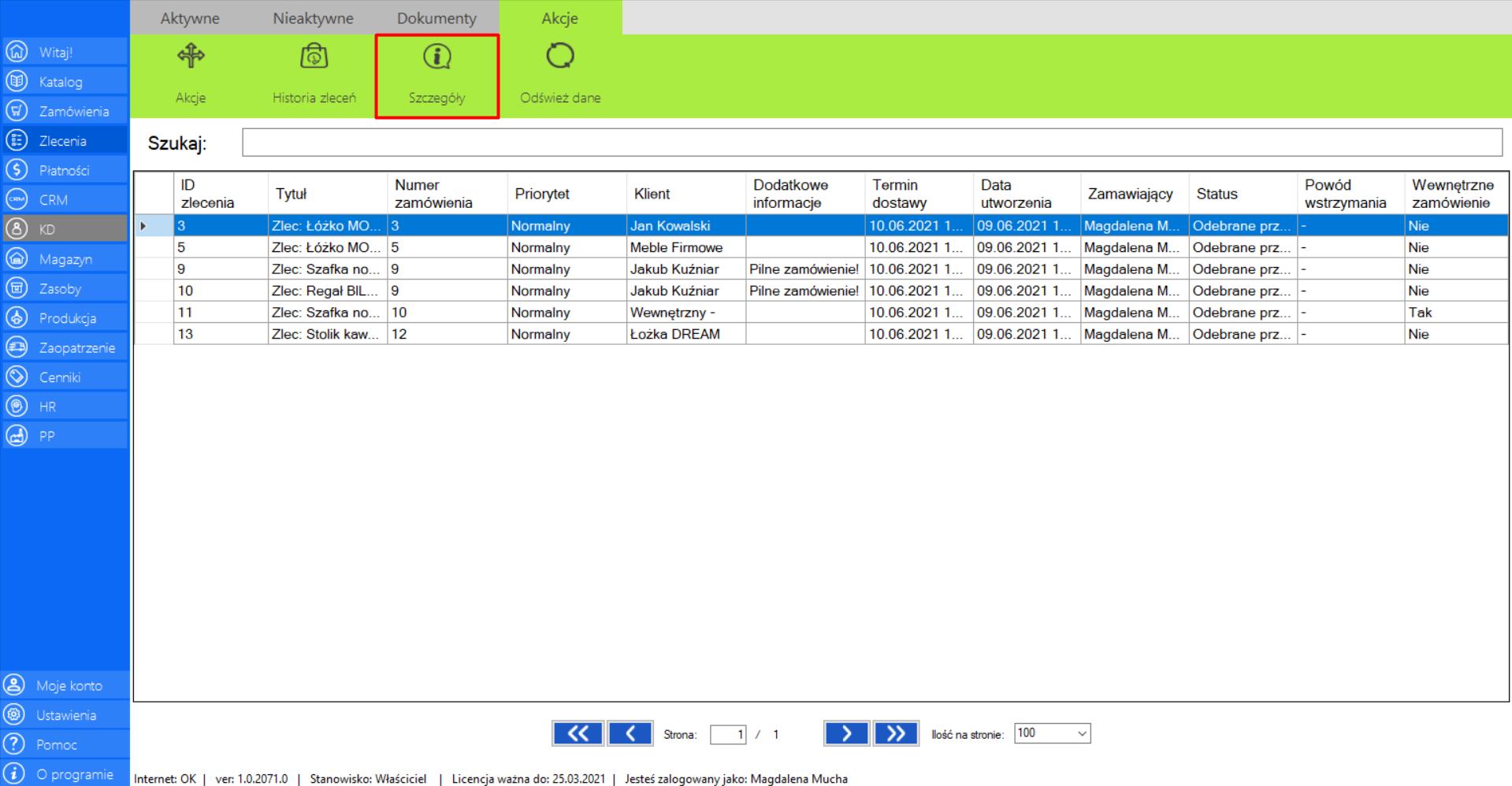
>> Po wciśnięciu przycisku na ekranie pojawi się okno „Szczegóły zlecenia”, w którym znajdą się wszystkie dokładne informacje dotyczące zlecenia.
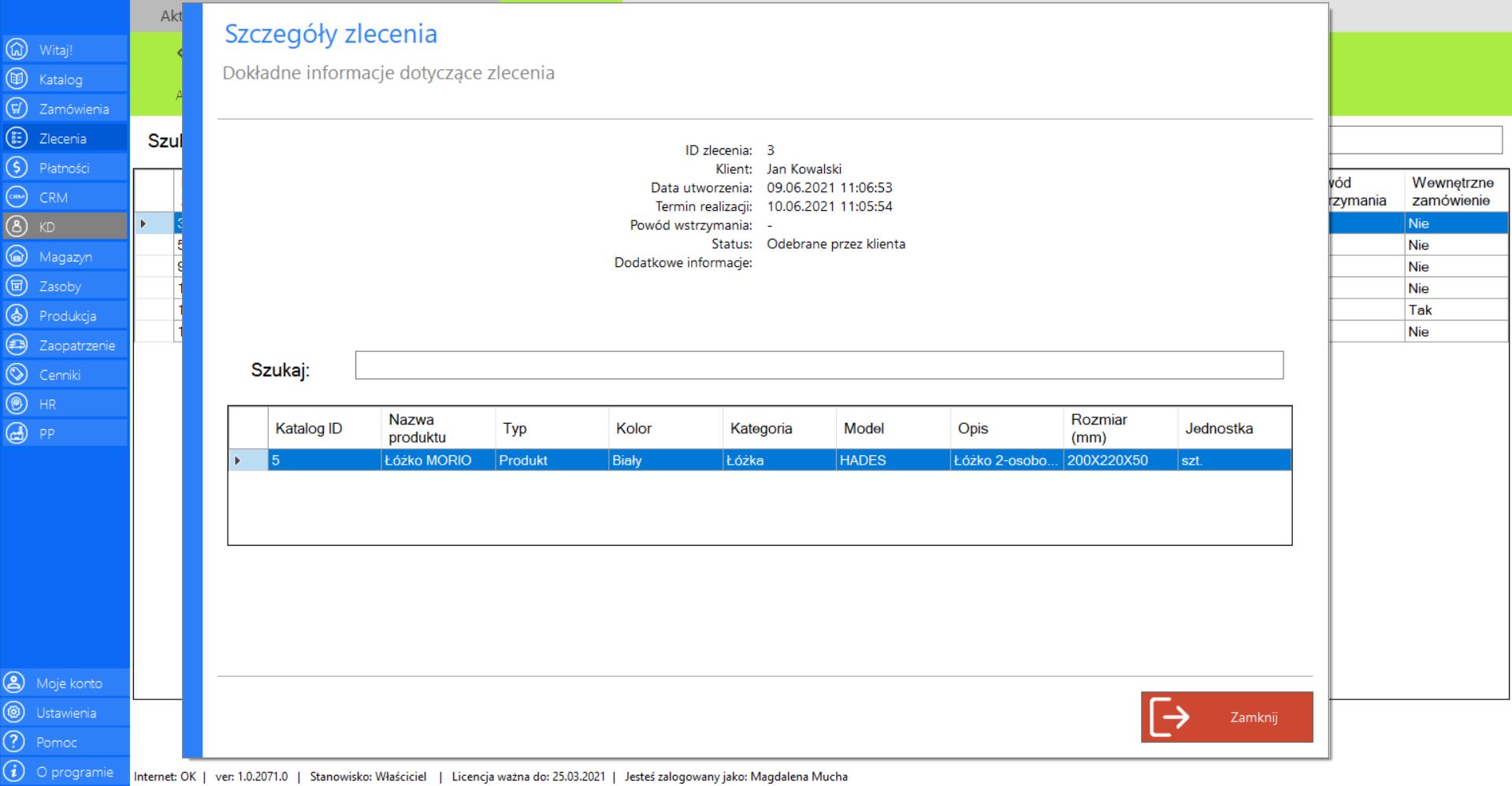
Szczegóły zlecenia możesz poznać również klikając dwukrotnie lewym przyciskiem myszy na wybranej pozycji z listy.
Prezentacja funkcji „Odśwież dane” w zakładce „Wydane”:
Aby uaktualnić bieżący widok katalogu zleceń należy w menadżerze modułu wybrać narzędzie „Wydane”, a następnie po przejściu do sekcji „Akcje”zaznaczyć„Odśwież dane”.
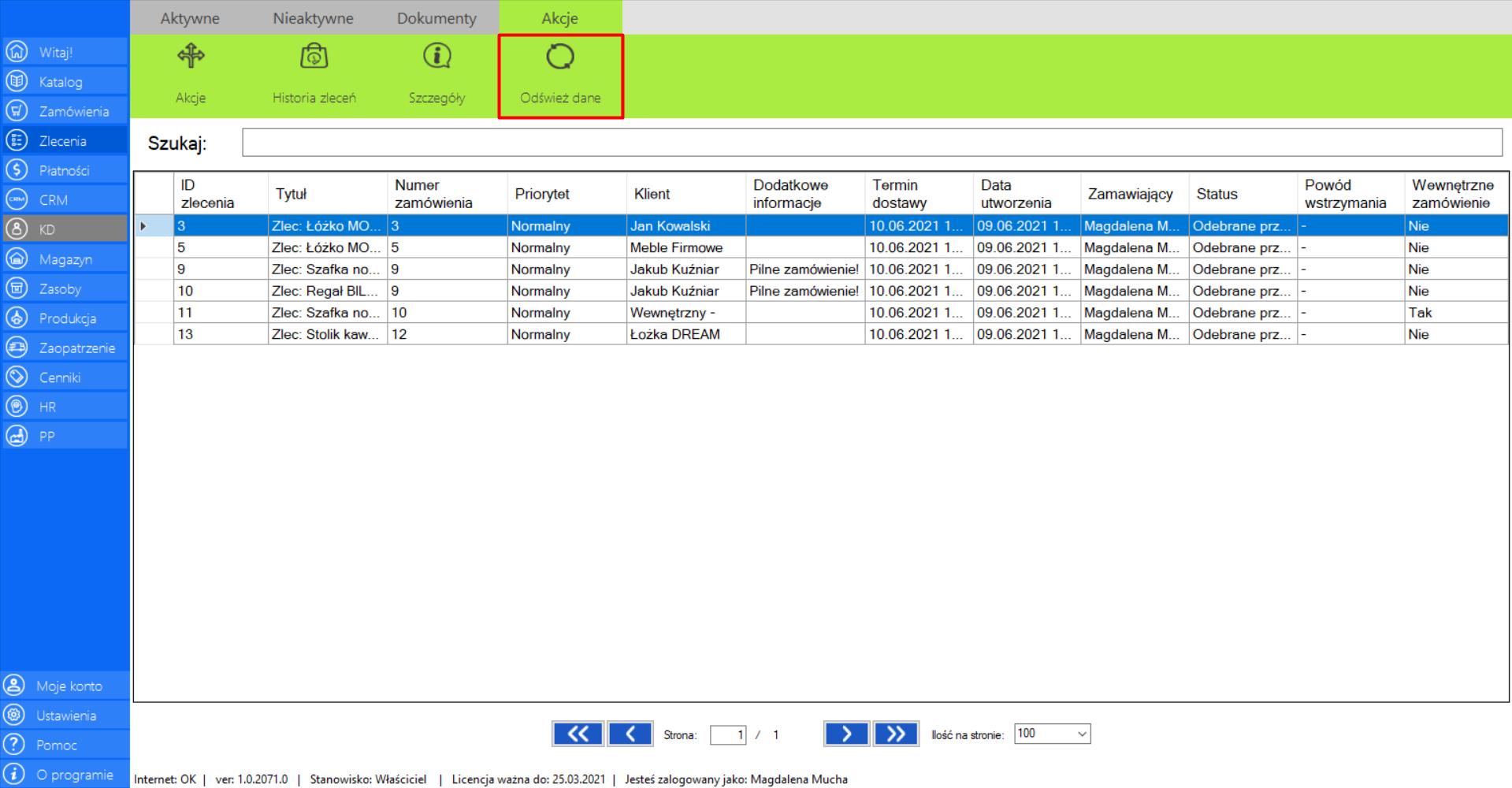
Zakończone
|
|
Zakończone to lista zleceń, które zostały już sfinalizowane. |
W zakładce znajdą się wszystkie dane niezbędne do skatalogowania zamówień:
>> Tytuł
>> Numer zamówienia
>> Priorytet
>> Klient
>> Dodatkowe informacje
>> Data dostawy
>> Data utworzenia
>> Zamawiający
>> Status
>> Powód wstrzymania
>> Zamówienie wewnętrzne
Prezentacja obsługi funkcji „Akcje” w zakładce „Zakończone”:
Dla zleceń, które zostały zakończone nie ma dostępnych akcji.
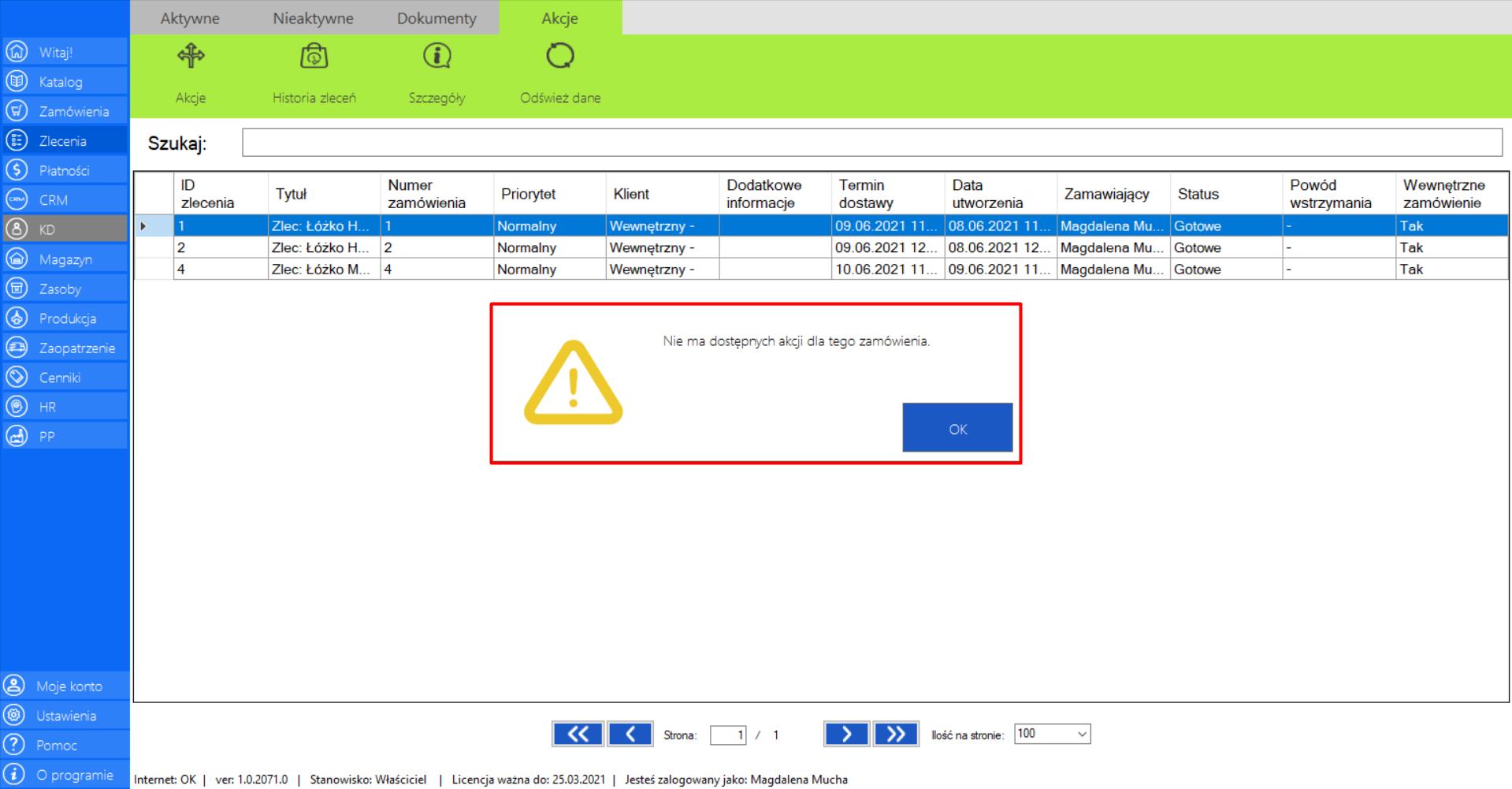
Prezentacja obsługi funkcji „Historia zleceń” w zakładce „Zakończone”:
>> Po wybraniu opcji „Zakończone”, przejdź do zakładki „Akcje” znajdującej się po prawej stronie menadżera modułu i wybierz narzędzie „Historia zleceń”.
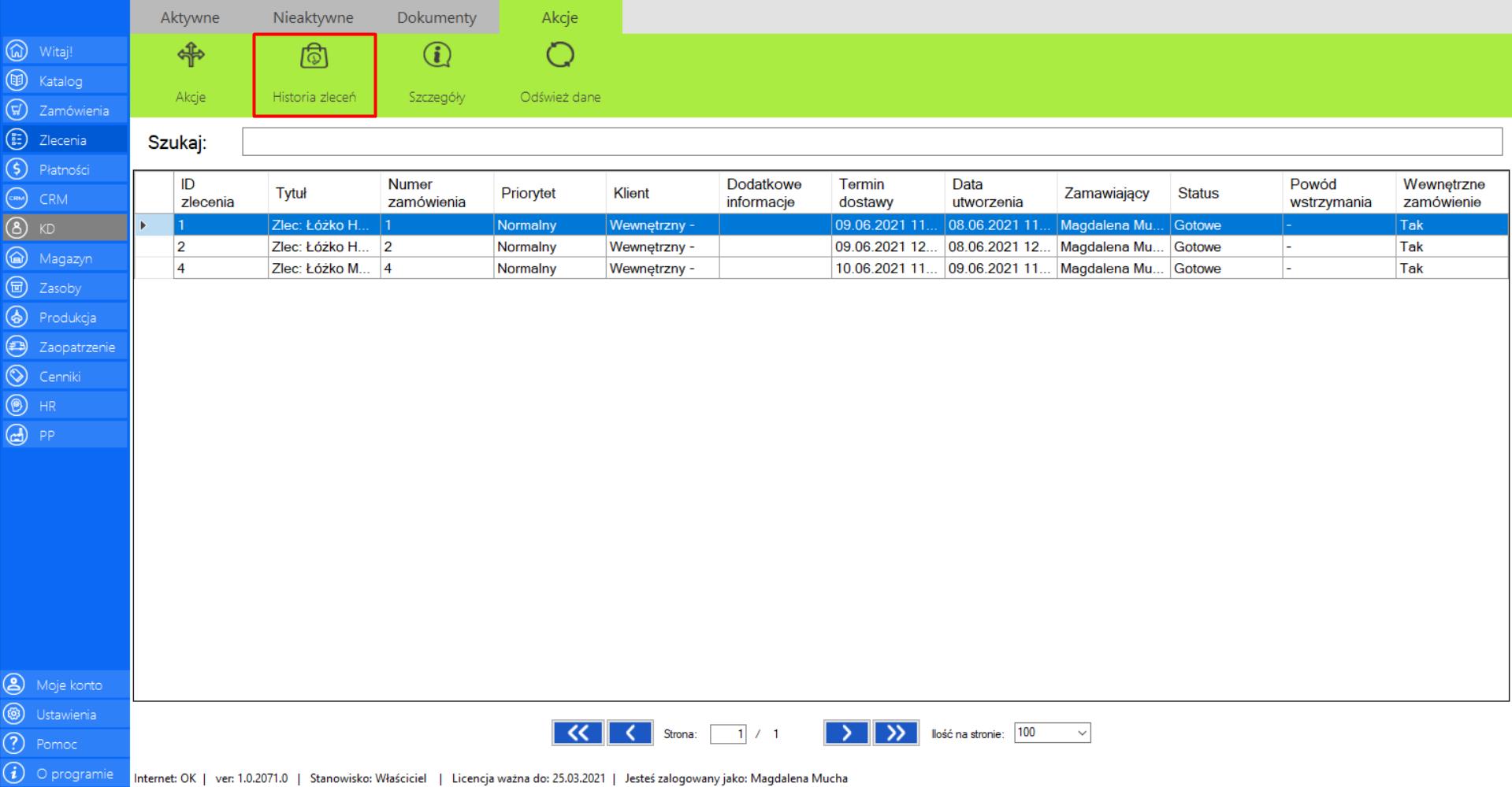
>> Po wciśnięciu przycisku, na ekranie pojawi się okno „Historia zlecenia”, w którym znajdą się wszystkie informacje dotyczące zmian jakie były dokonywane w ramach danego zlecenia.
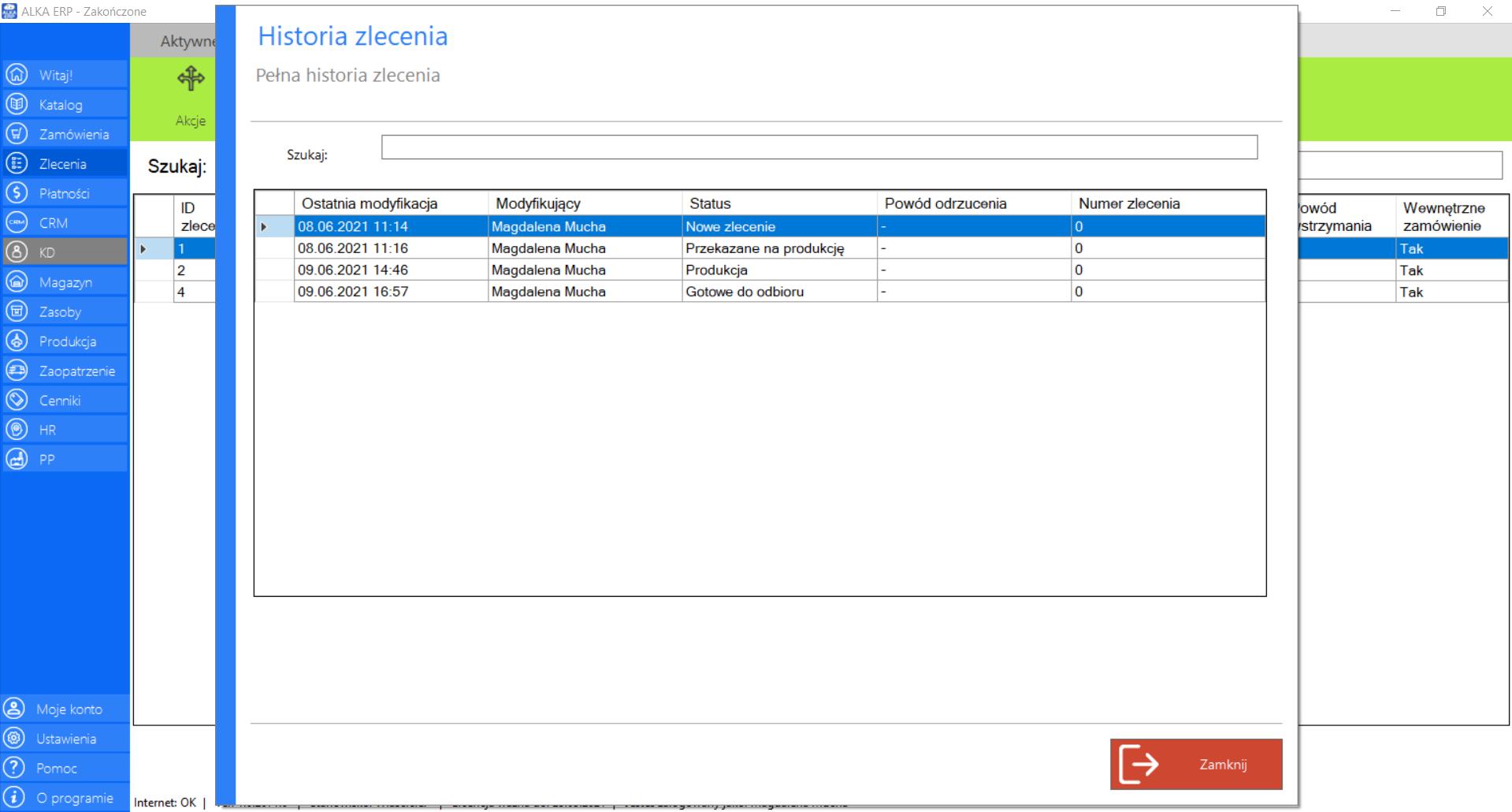
Prezentacja obsługi funkcji „Szczegóły” w zakładce „Zakończone”:
>> Po zaznaczeniu wybranego zamówienia z listy, przejdź do zakładki „Akcje” znajdującej się po prawej stronie menadżera modułu i wybierz narzędzie „Szczegóły”.
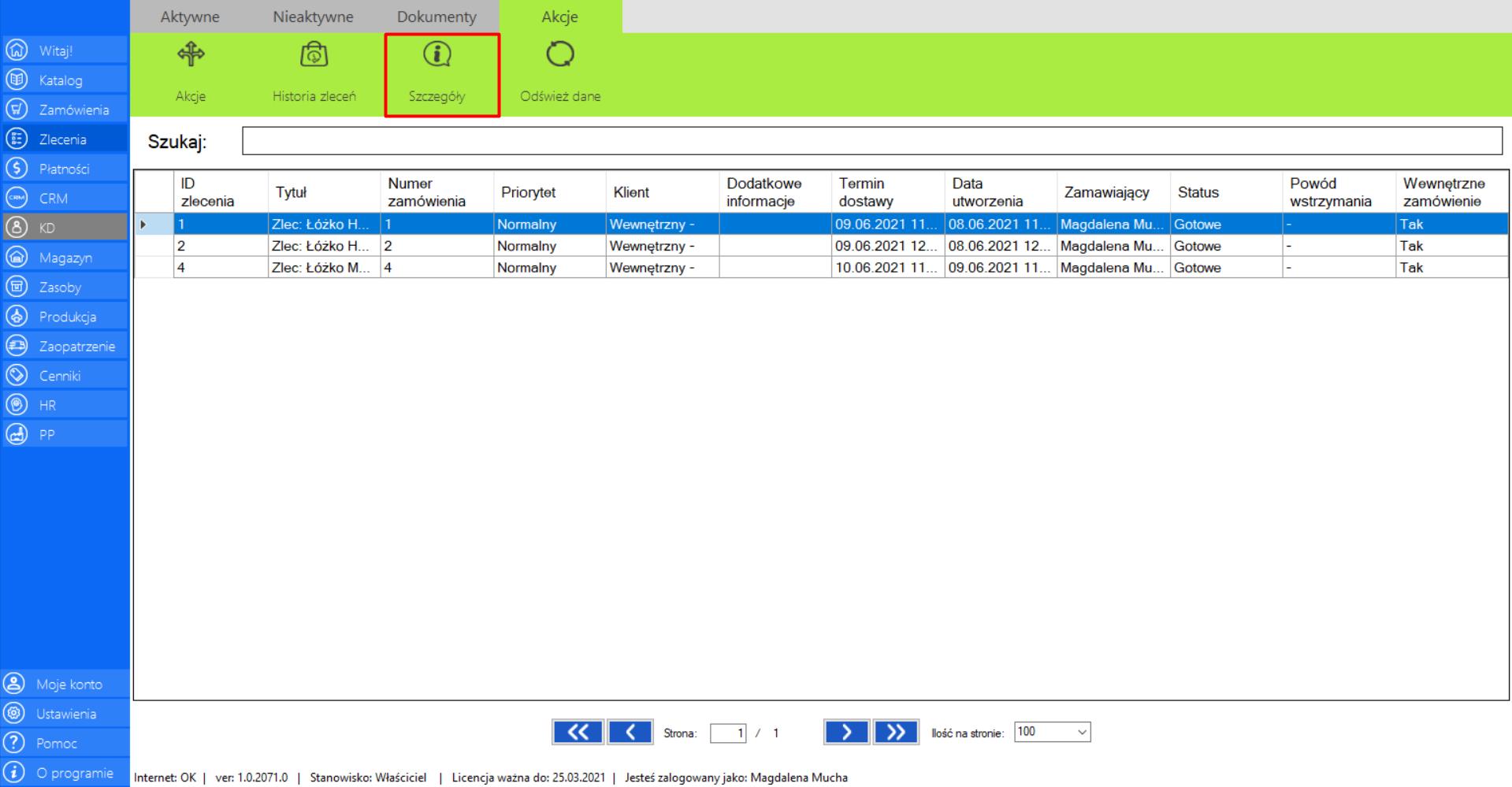
>> Po wciśnięciu przycisku na ekranie pojawi się okno „Szczegóły zlecenia”, w którym znajdą się wszystkie dokładne informacje dotyczące zlecenia.
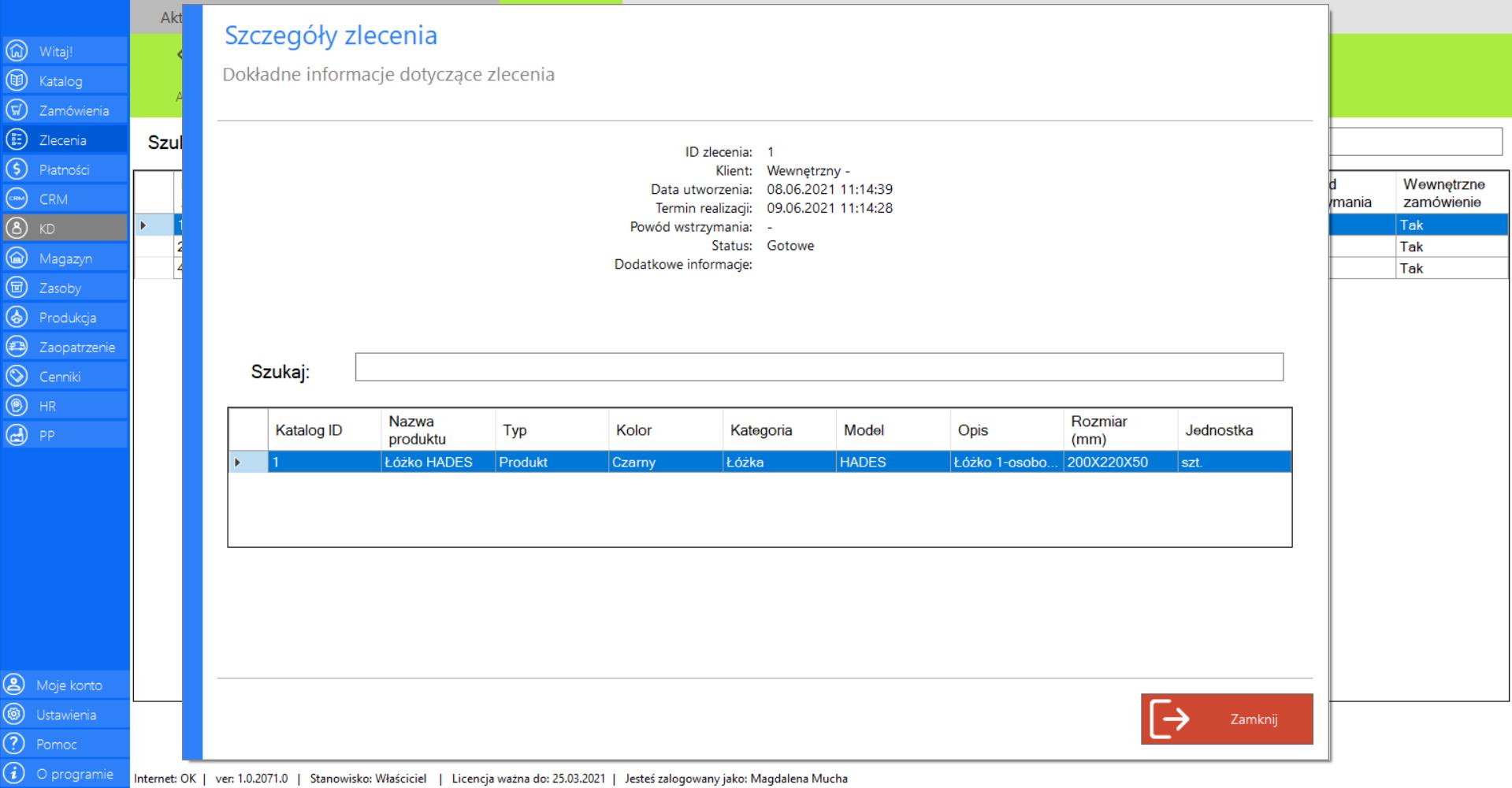
Szczegóły zlecenia możesz poznać również klikając dwukrotnie lewym przyciskiem myszy na wybranej pozycji z listy.
Prezentacja funkcji „Odśwież dane” w zakładce „Zakończone”:
Aby uaktualnić bieżący widok katalogu zleceń należy w menadżerze modułu wybrać narzędzie „Zakończone”, a następnie po przejściu do sekcji „Akcje”zaznaczyć„Odśwież dane”.
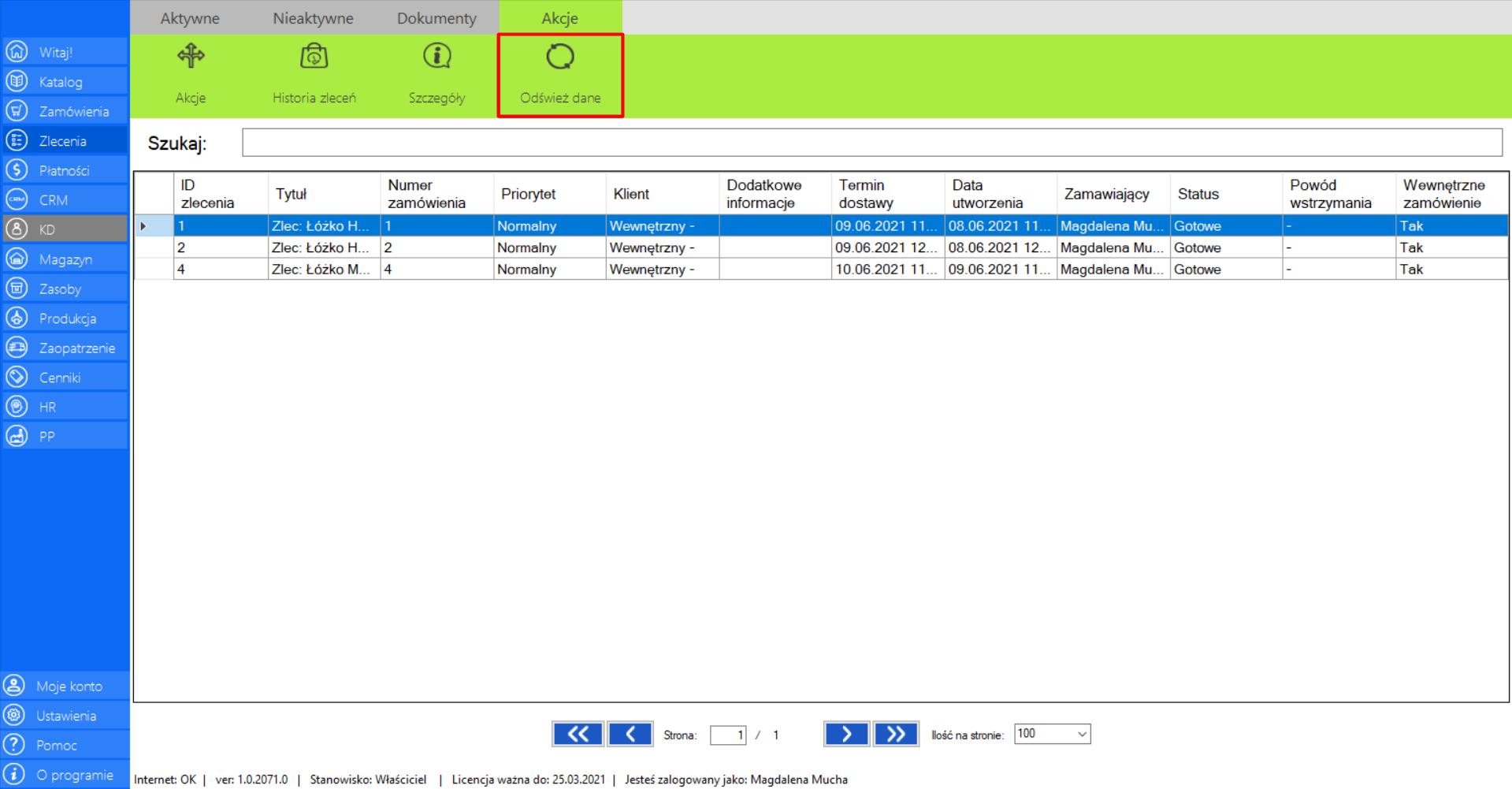
Odrzucone
|
|
Odrzucone to lista zleceń, które zostały odrzucone i nie mogą zostać przekazane do ponownego rozpatrzenia jako „Nowe Zlecenie”. |
W zakładce znajdą się wszystkie dane niezbędne do skatalogowania zamówień:
>> Tytuł
>> Numer zamówienia
>> Priorytet
>> Klient
>> Dodatkowe informacje
>> Data dostawy
>> Data utworzenia
>> Zamawiający
>> Status
>> Powód wstrzymania
>> Zamówienie wewnętrzne
Prezentacja obsługi funkcji „Akcje” w zakładce „Odrzucone”:
>> Po zaznaczeniu wybranego zamówienia z listy „Odrzucone”, przejdź do zakładki „Akcje” znajdującej się po prawej stronie menadżera modułu. Naciśnijprzycisk „Akcje”.
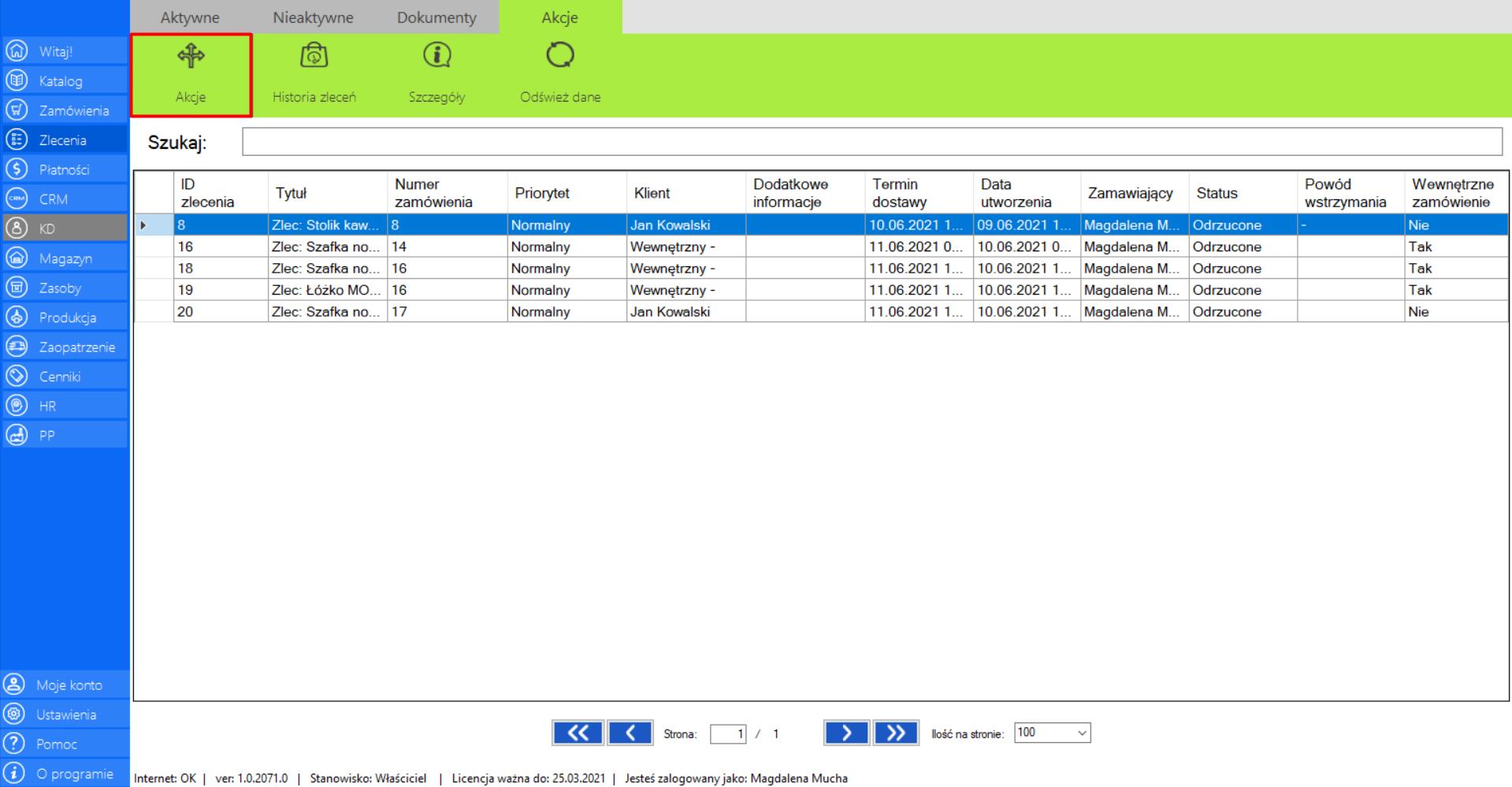
Po wybraniu tej opcji, na ekranie pojawi się okno „Analiza zlecenia”, które zawiera następujące dane:
>> ID Zamówienia
>> Klient
>> Termin Dostawy
>> Produkty w zleceniu
>> Dostępność na magazynie
>> Sugerowana akcja (informuje o stanie zamówienia)
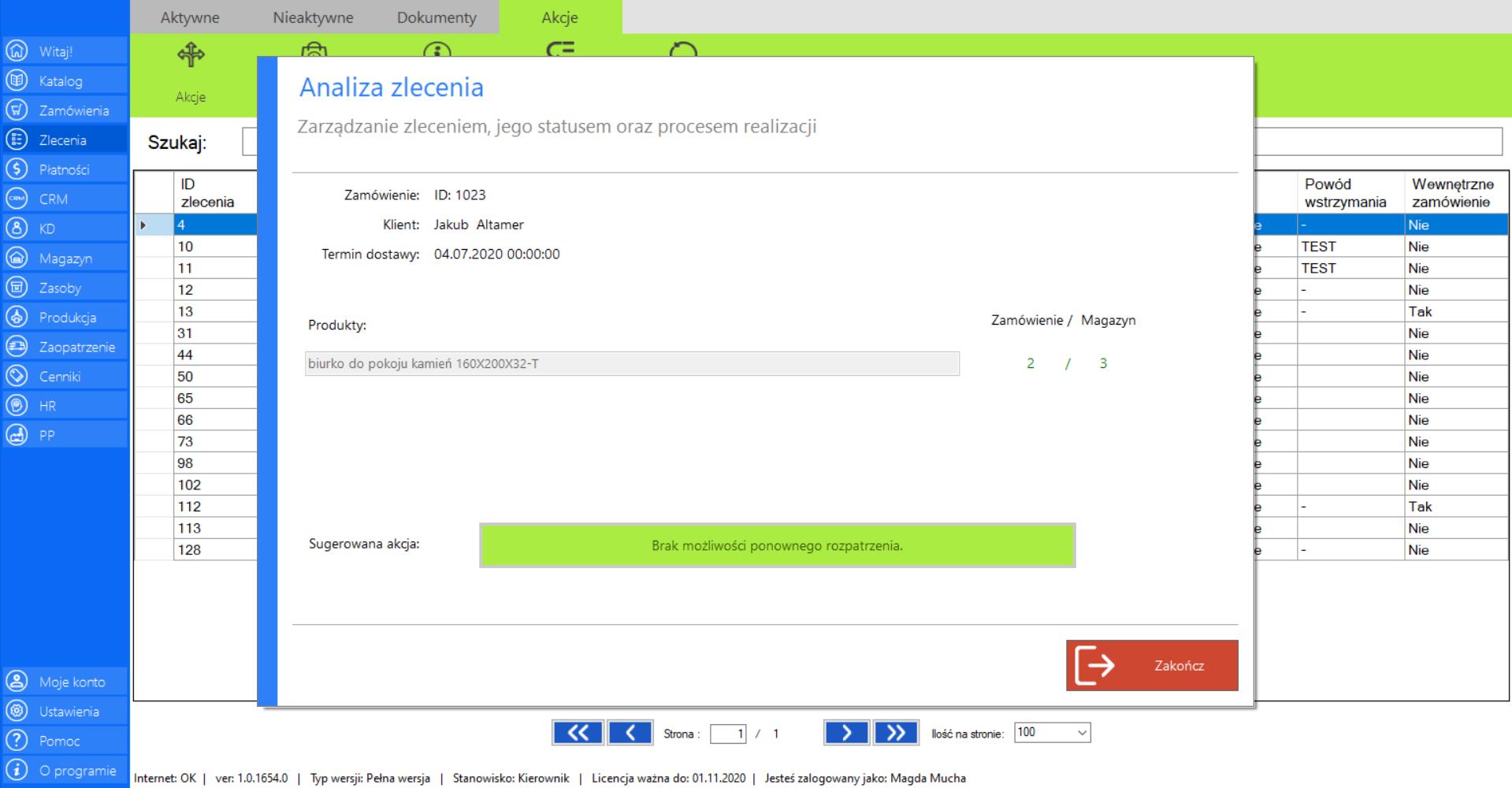
„Brak możliwości ponownego rozpatrzenia” pojawia się, ponieważ nie istnieje możliwość wznowienia odrzuconego zlecenia.
Prezentacja obsługi funkcji „Historia zleceń” w zakładce „Odrzucone”:
>> Po wybraniu opcji „Odrzucone”, przejdź do zakładki „Akcje” znajdującej się po prawej stronie menadżera modułu i wybierz narzędzie „Historia zleceń”.
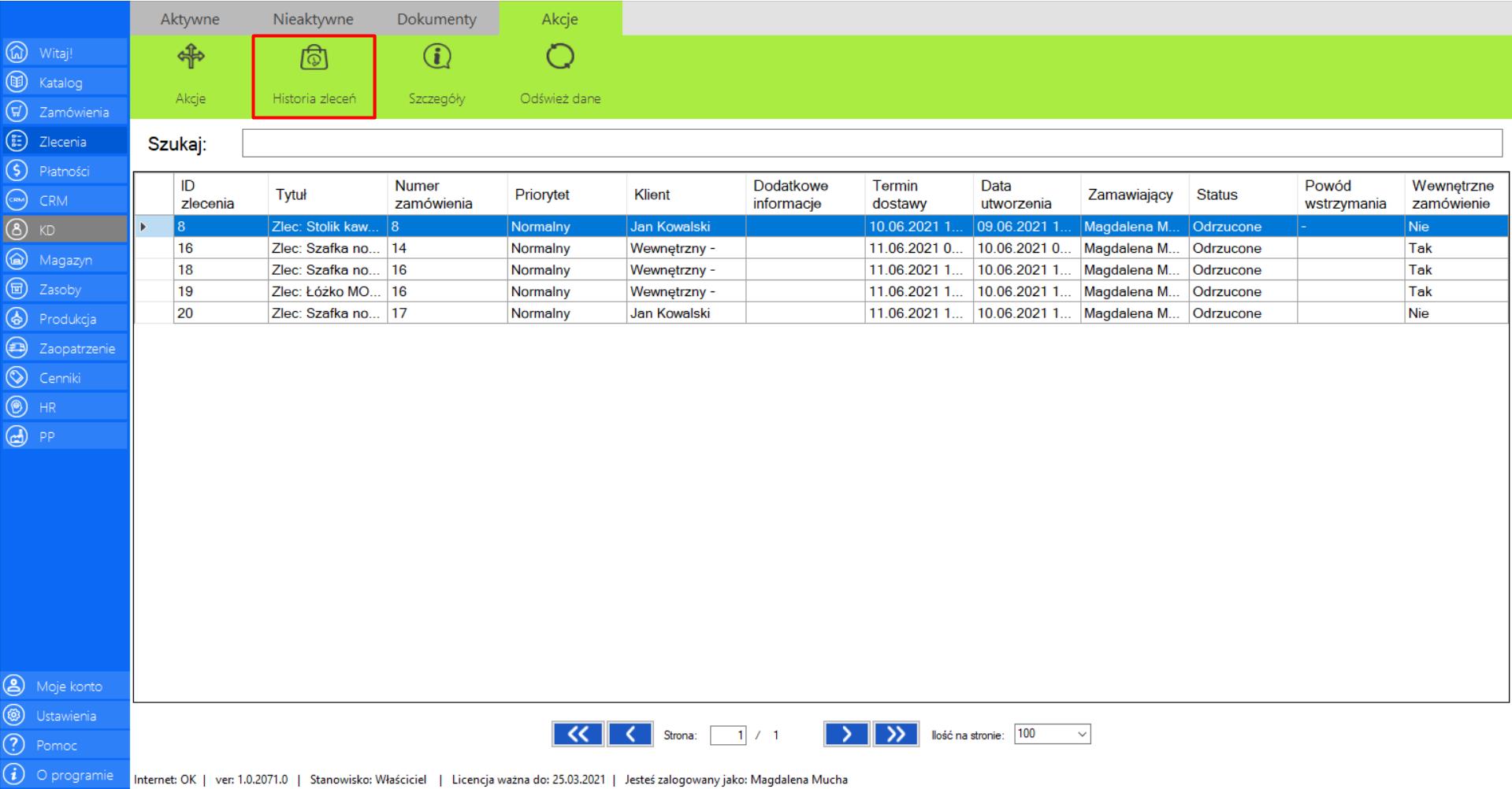
>> Po wciśnięciu przycisku, na ekranie pojawi się okno „Historia zlecenia”, w którym znajdą się wszystkie informacje dotyczące zmian jakie były dokonywane w ramach danego zlecenia.
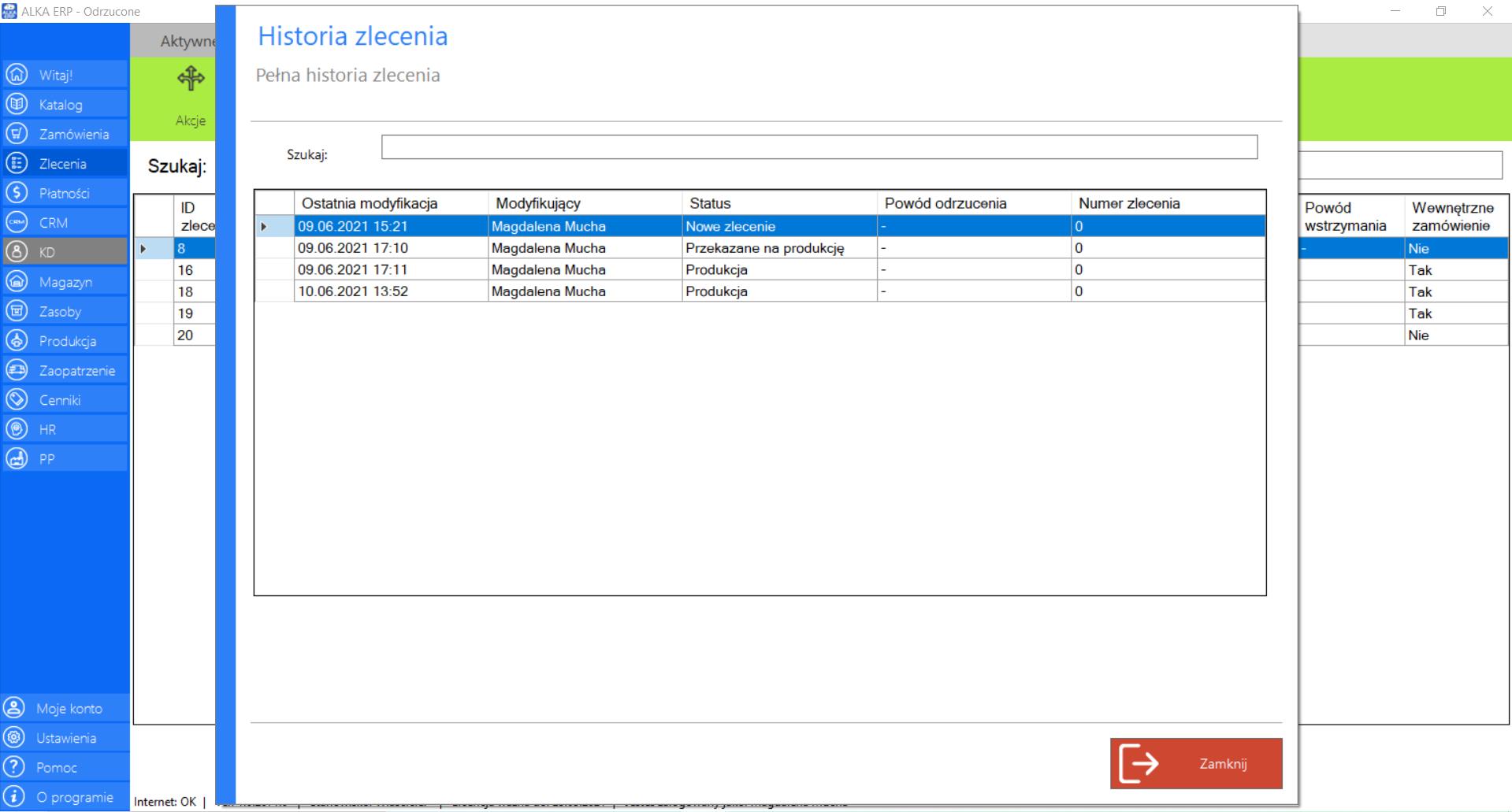
Prezentacja obsługi funkcji „Szczegóły” w zakładce „Odrzucone”:
>> Po zaznaczeniu wybranego zamówienia z listy, przejdź do zakładki „Akcje” znajdującej się po prawej stronie menadżera modułu i wybierz narzędzie „Szczegóły”.
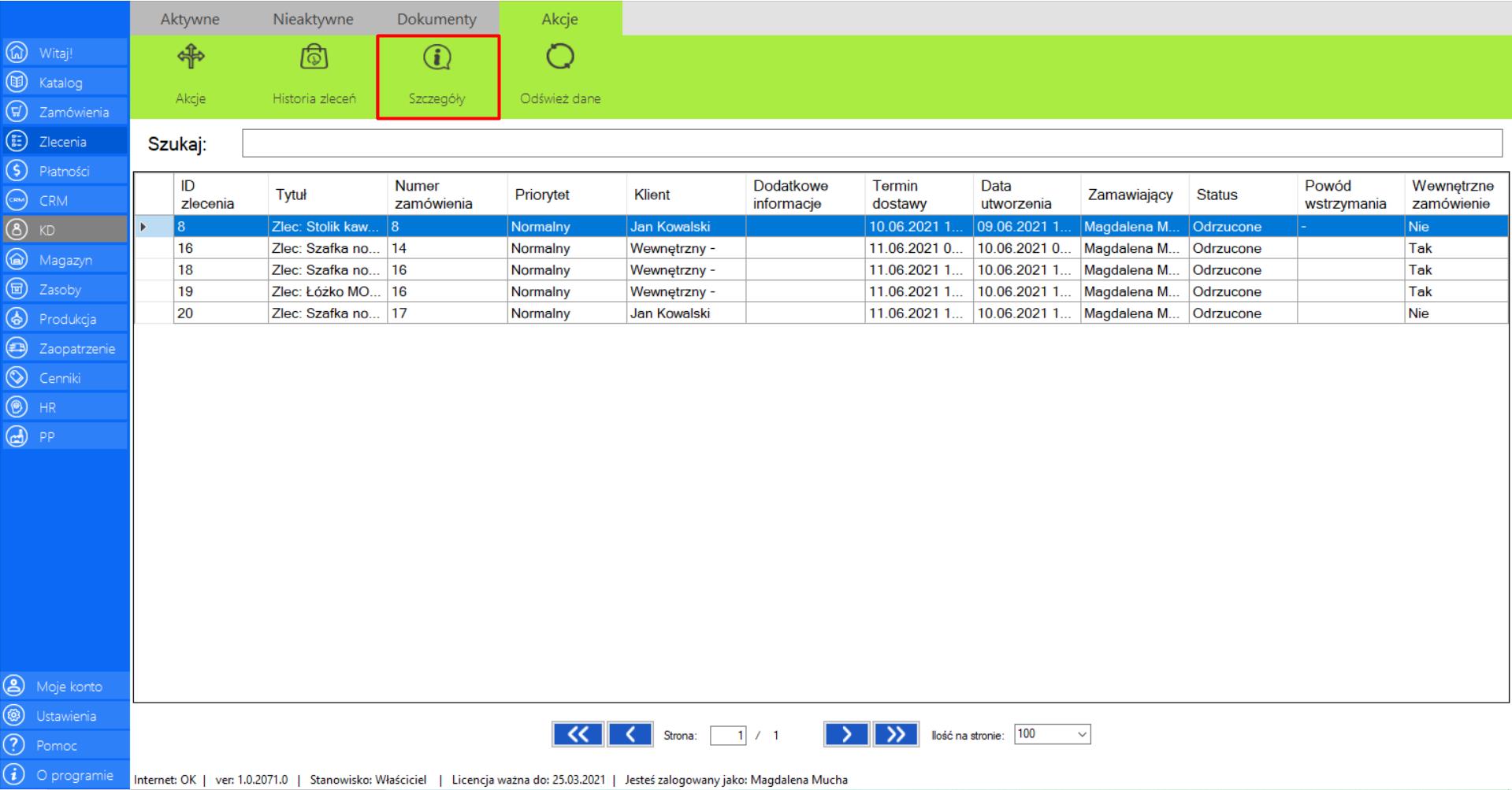
>> Po wciśnięciu przycisku na ekranie pojawi się okno „Szczegóły zlecenia”, w którym znajdą się wszystkie dokładne informacje dotyczące zlecenia.
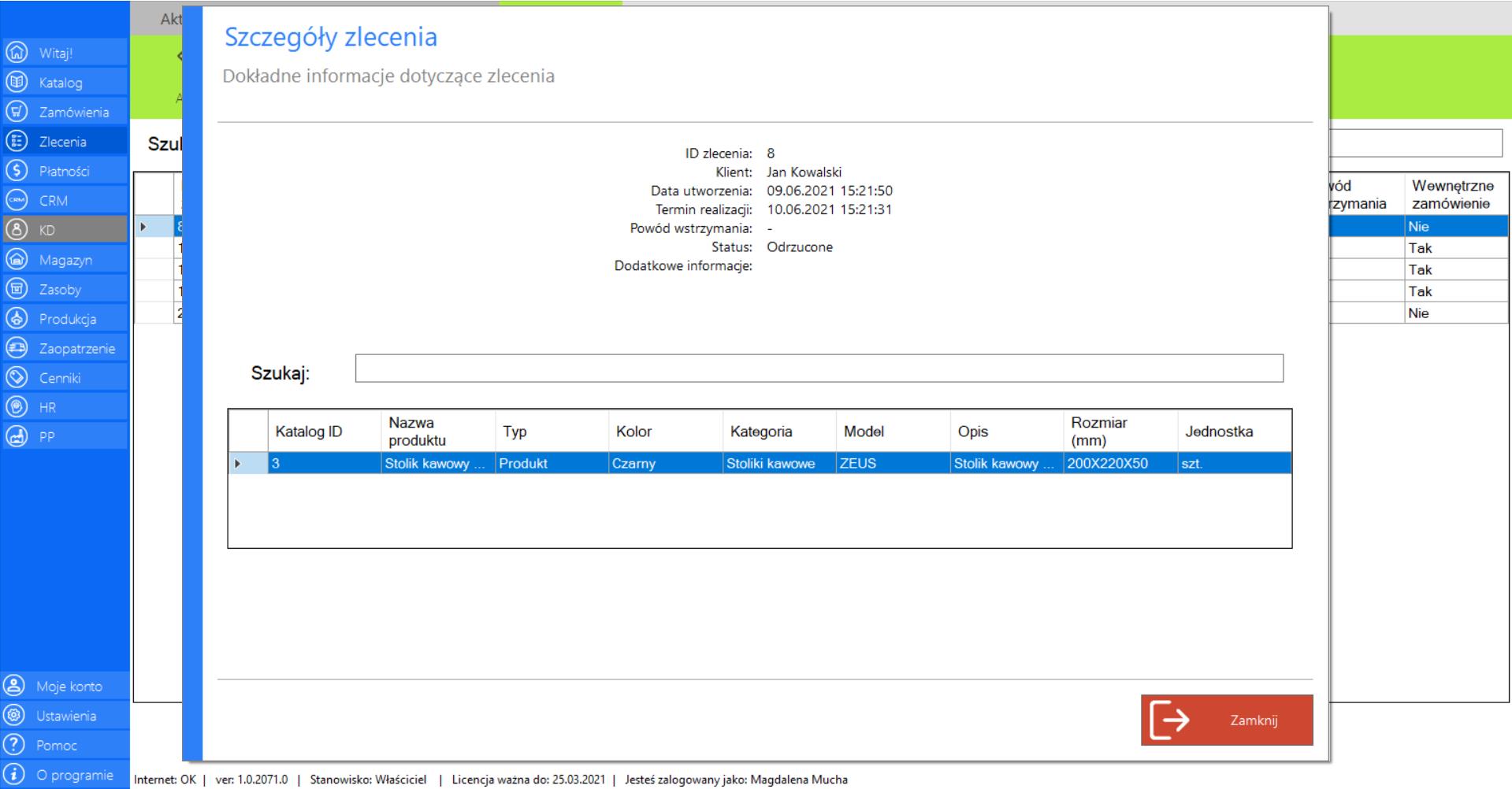
Szczegóły zlecenia możesz poznać również klikając dwukrotnie lewym przyciskiem myszy na wybranej pozycji z listy.
Prezentacja funkcji „Odśwież dane” w zakładce „Odrzucone”:
Aby uaktualnić bieżący widok katalogu odrzuconych zleceń należy w menadżerze modułu wybrać narzędzie „Odrzucone”, a następnie po przejściu do sekcji „Akcje”zaznaczyć„Odśwież dane”.
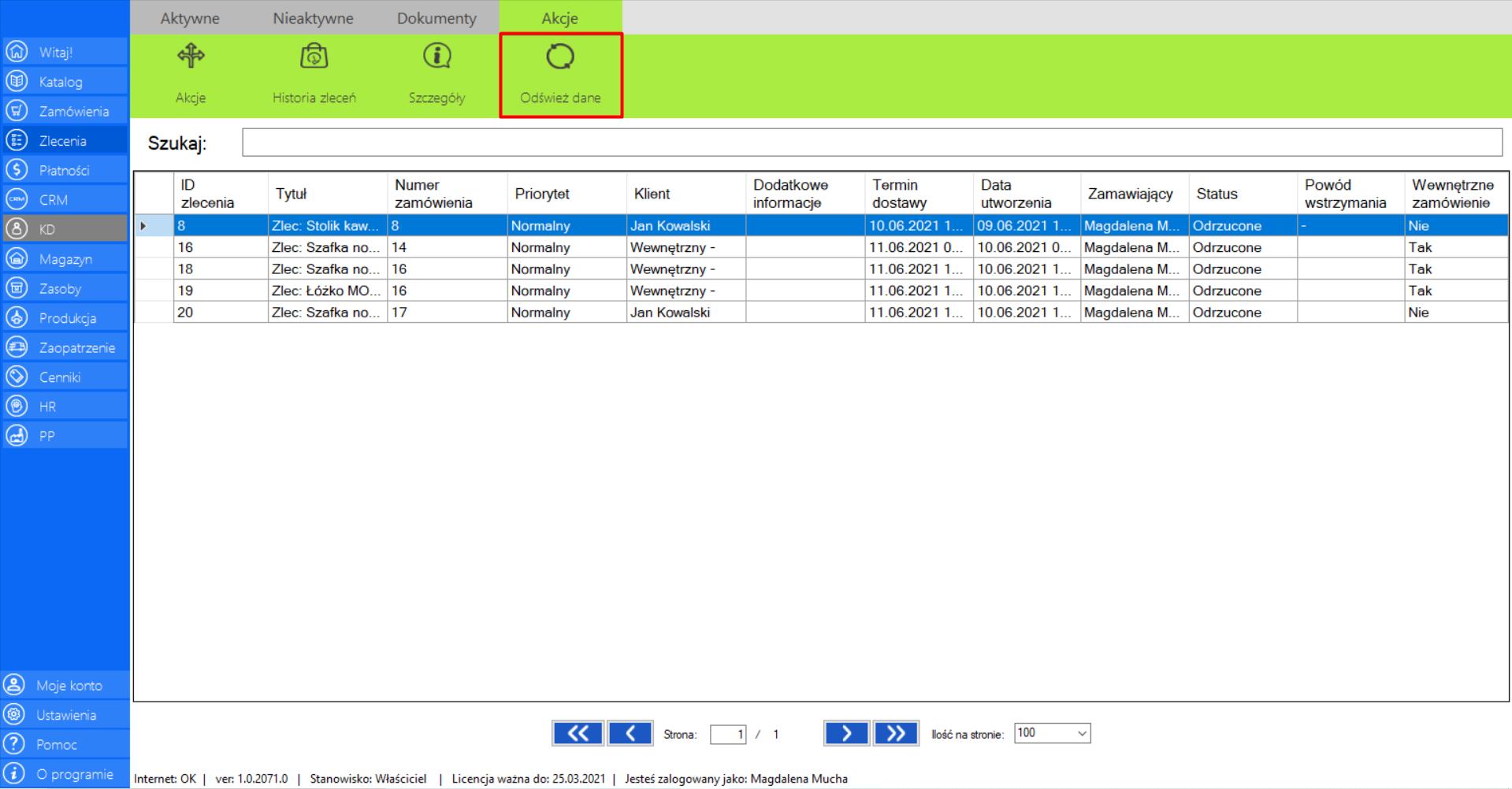
Wstrzymane
|
|
Wstrzymane to lista zleceń, które zostały wstrzymane, ale mogą zostać wznowione, a ich proces przetwarzania zostanie kontynuowany od miejsca wstrzymania. |
W zakładce znajdą się wszystkie dane niezbędne do skatalogowania zamówień:
>> Tytuł
>> Numer zamówienia
>> Priorytet
>> Klient
>> Dodatkowe informacje
>> Data dostawy
>> Data utworzenia
>> Zamawiający
>> Status
>> Powód wstrzymania
>> Zamówienie wewnętrzne
Prezentacja obsługi funkcji „Akcje” w zakładce „Wstrzymane”:
>> Po zaznaczeniu wybranego zamówienia z listy „Wstrzymane”, przejdź do zakładki „Akcje” znajdującej się po prawej stronie menadżera modułu. Naciśnijprzycisk „Akcje”.
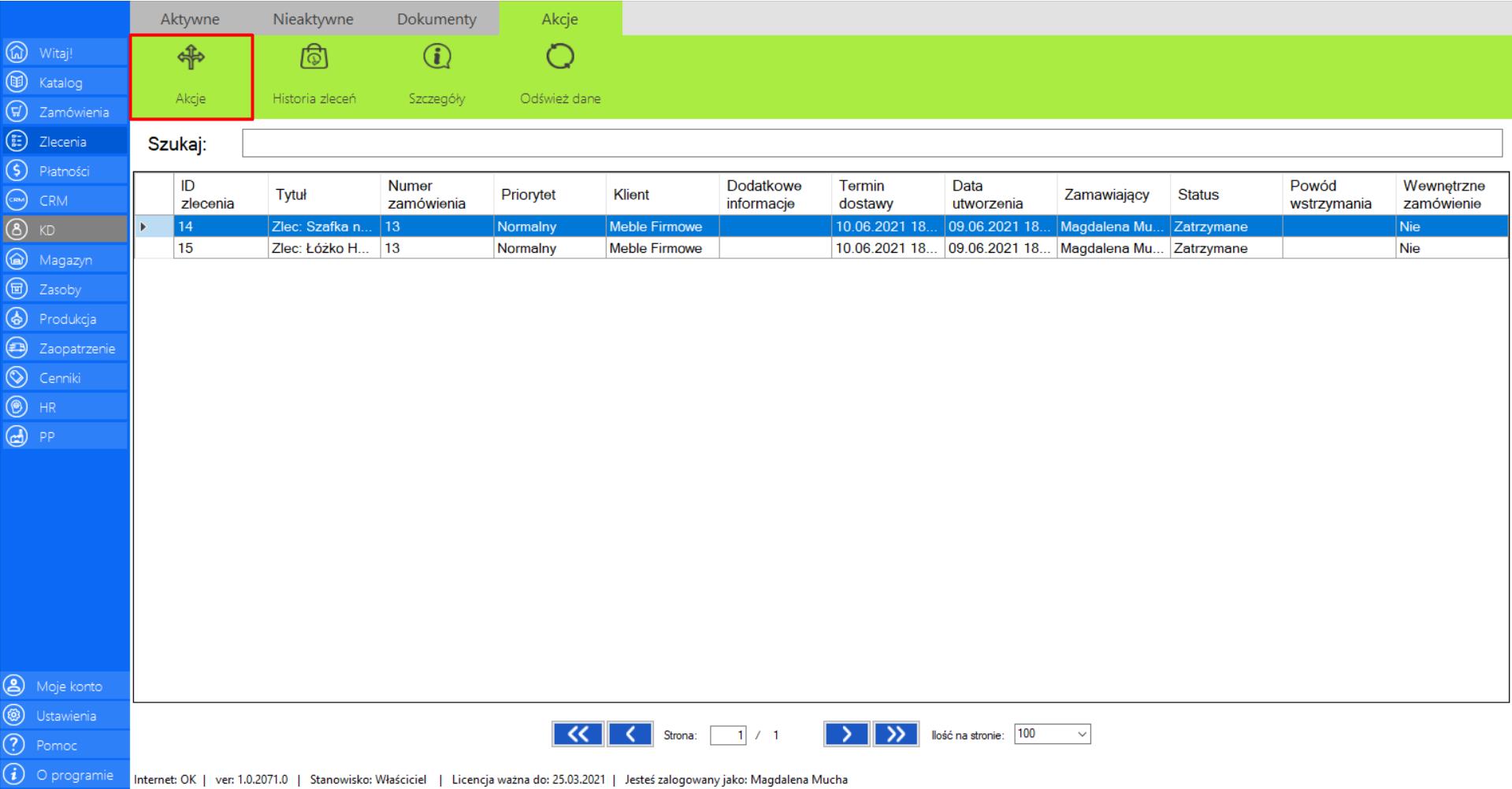
Po wybraniu tej opcji, na ekranie pojawi się okno „Analiza zlecenia”, które zawiera następujące dane:
>> ID Zamówienia
>> Klient
>> Termin Dostawy
>> Produkty w zleceniu
>> Dostępność na magazynie
>> Sugerowana akcja (informuje o stanie zamówienia)
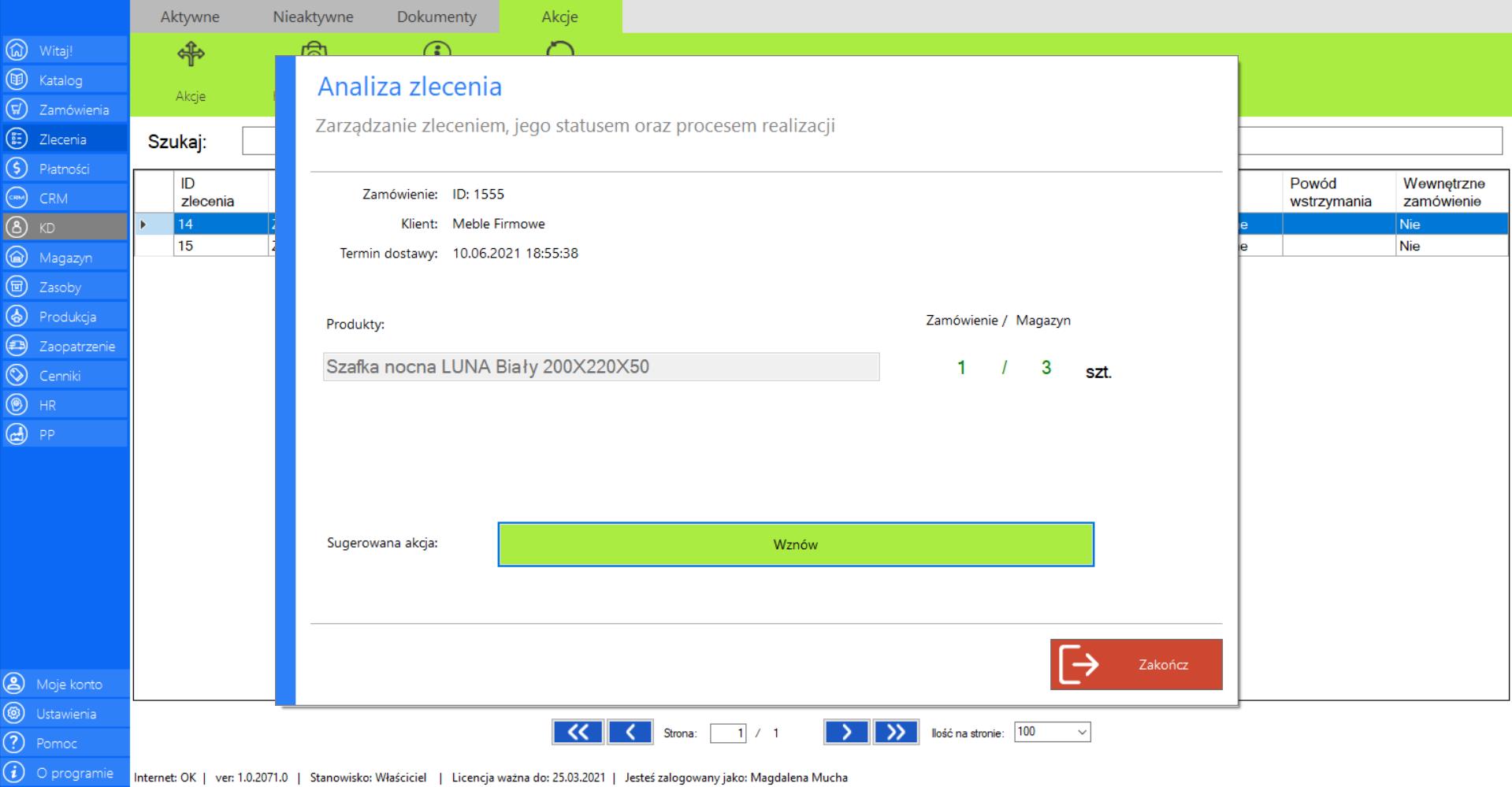
Zamówienia w zakładce „Wstrzymane” nie posiadają „Akcji standardowych” takich jak np. „Wymuś zakończenie” czy „Odrzuć”. Zamówienia w tej zakładce zostały wstrzymane, a to oznacza, że jedyną akcją („sugerowaną”) jest akcja „Wznów”, umożliwiająca powrót do realizacji zlecenia.
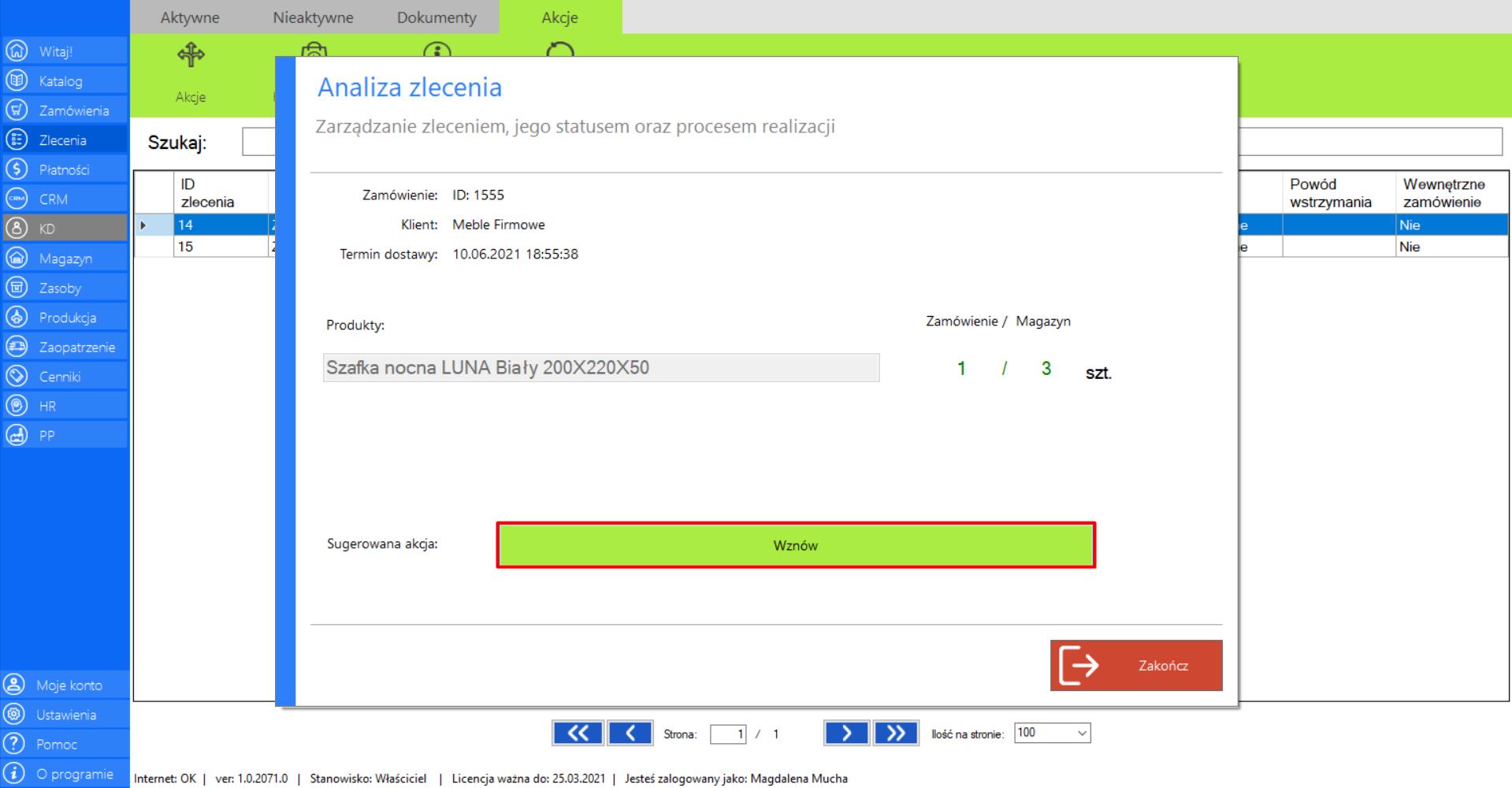
Prezentacja obsługi funkcji „Historia zleceń” w zakładce „Wstrzymane”:
>> Po wybraniu opcji „Wstrzymane”, przejdź do zakładki „Akcje” znajdującej się po prawej stronie menadżera modułu i wybierz narzędzie „Historia zleceń”.
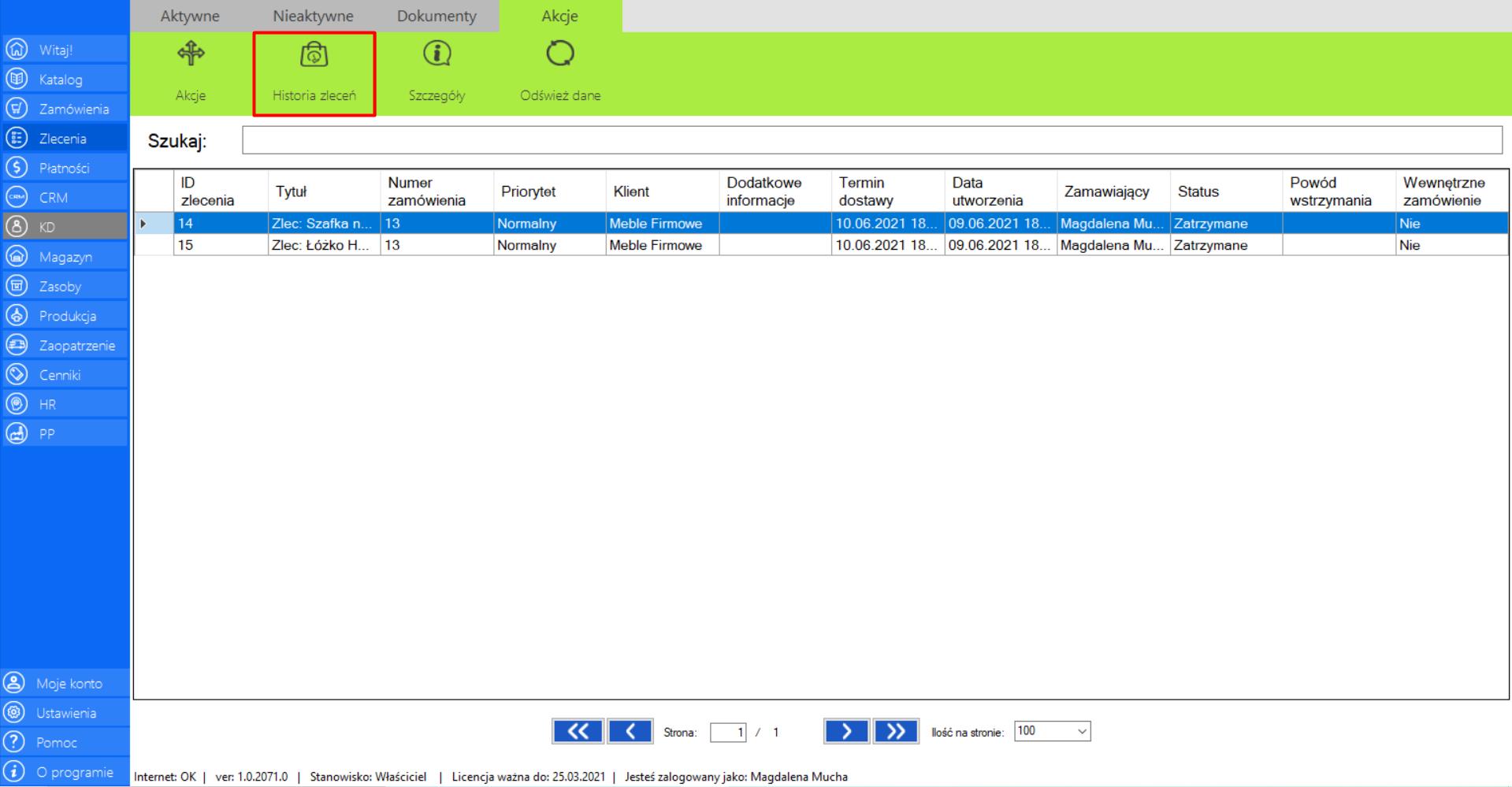
>> Po wciśnięciu przycisku, na ekranie pojawi się okno „Historia zlecenia”, w którym znajdą się wszystkie informacje dotyczące zmian jakie były dokonywane w ramach danego zlecenia.
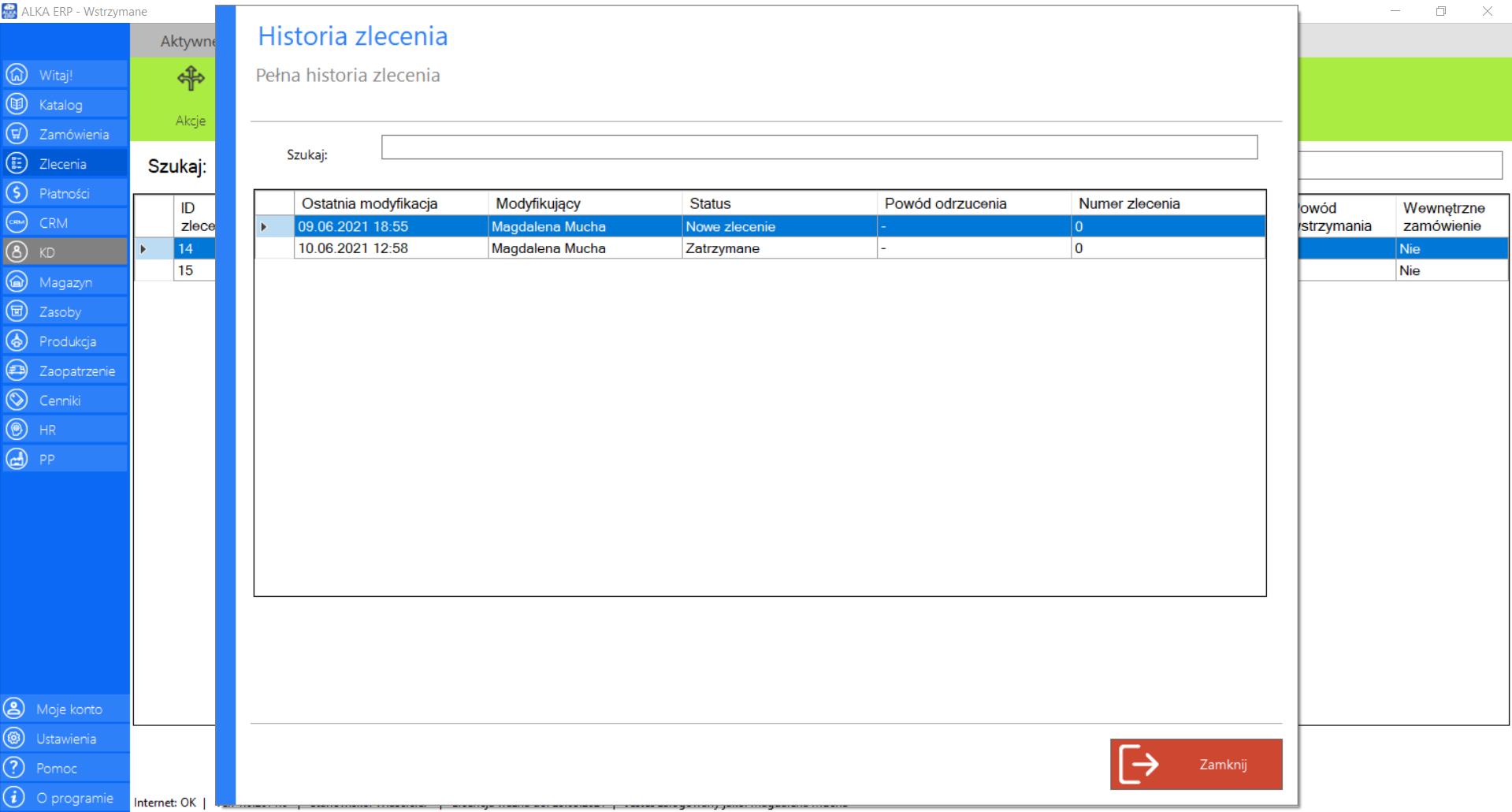
Prezentacja obsługi funkcji „Szczegóły” w zakładce „Wstrzymane”:
>> Po zaznaczeniu wybranego zamówienia z listy, przejdź do zakładki „Akcje” znajdującej się po prawej stronie menadżera modułu i wybierz narzędzie „Szczegóły”.
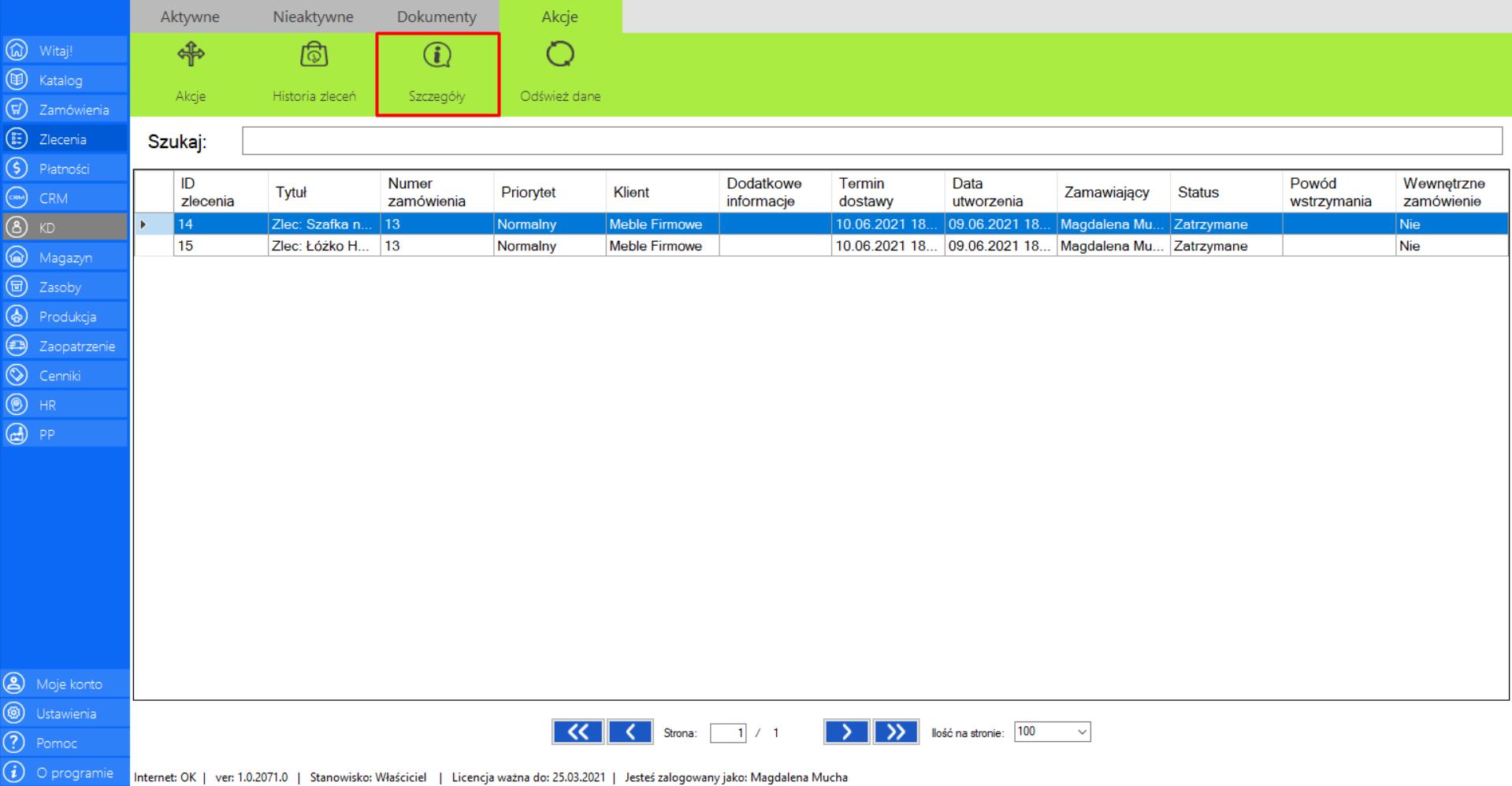
>> Po wciśnięciu przycisku na ekranie pojawi się okno „Szczegóły zlecenia”, w którym znajdą się wszystkie dokładne informacje dotyczące zlecenia.
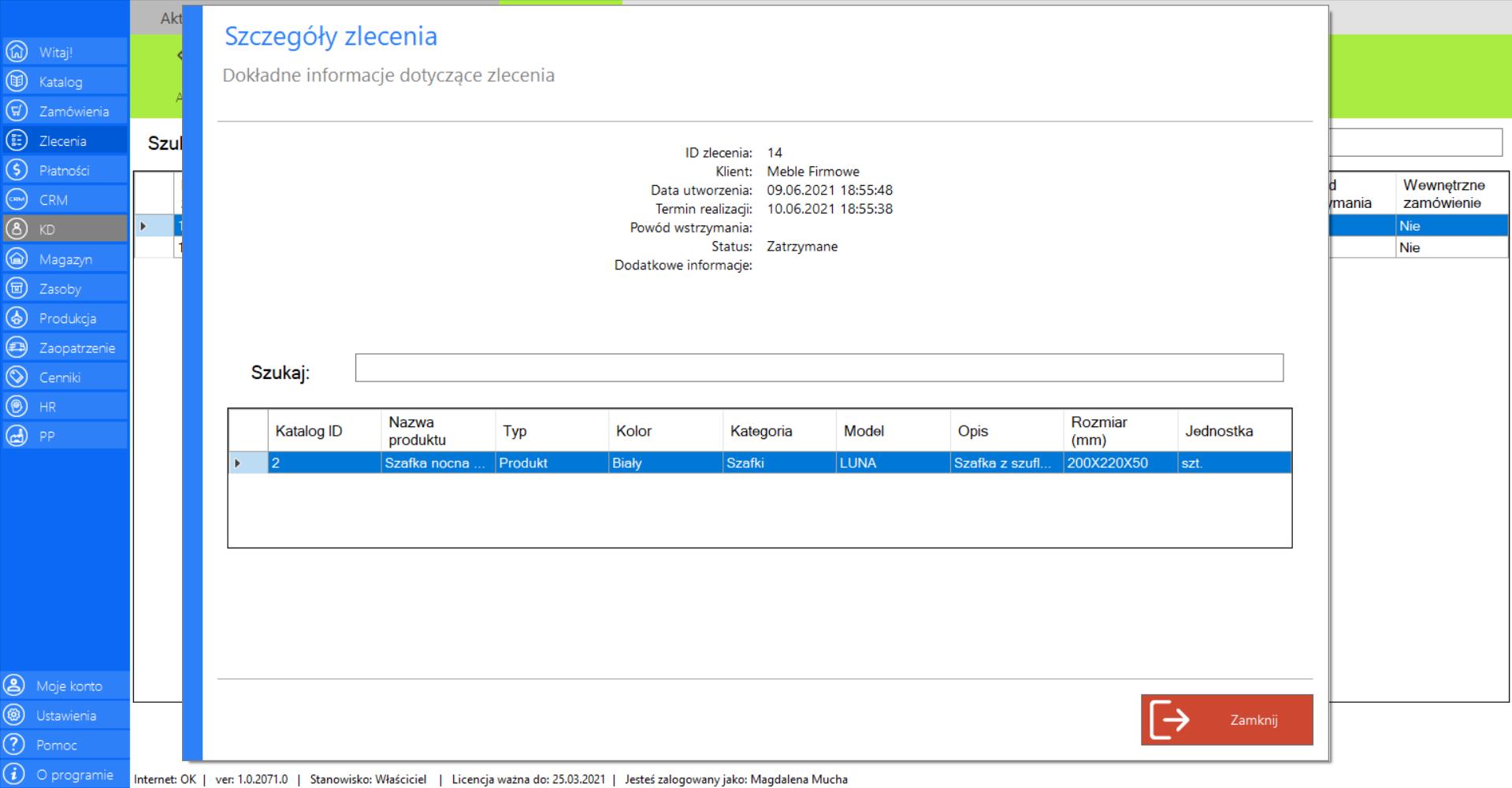
Prezentacja funkcji „Odśwież dane” w zakładce „Wstrzymane”:
Aby uaktualnić bieżący widok katalogu wstrzymanych zleceń należy w menadżerze modułu wybrać narzędzie „Wstrzymane”, a następnie po przejściu do sekcji „Akcje”zaznaczyć„Odśwież dane”.
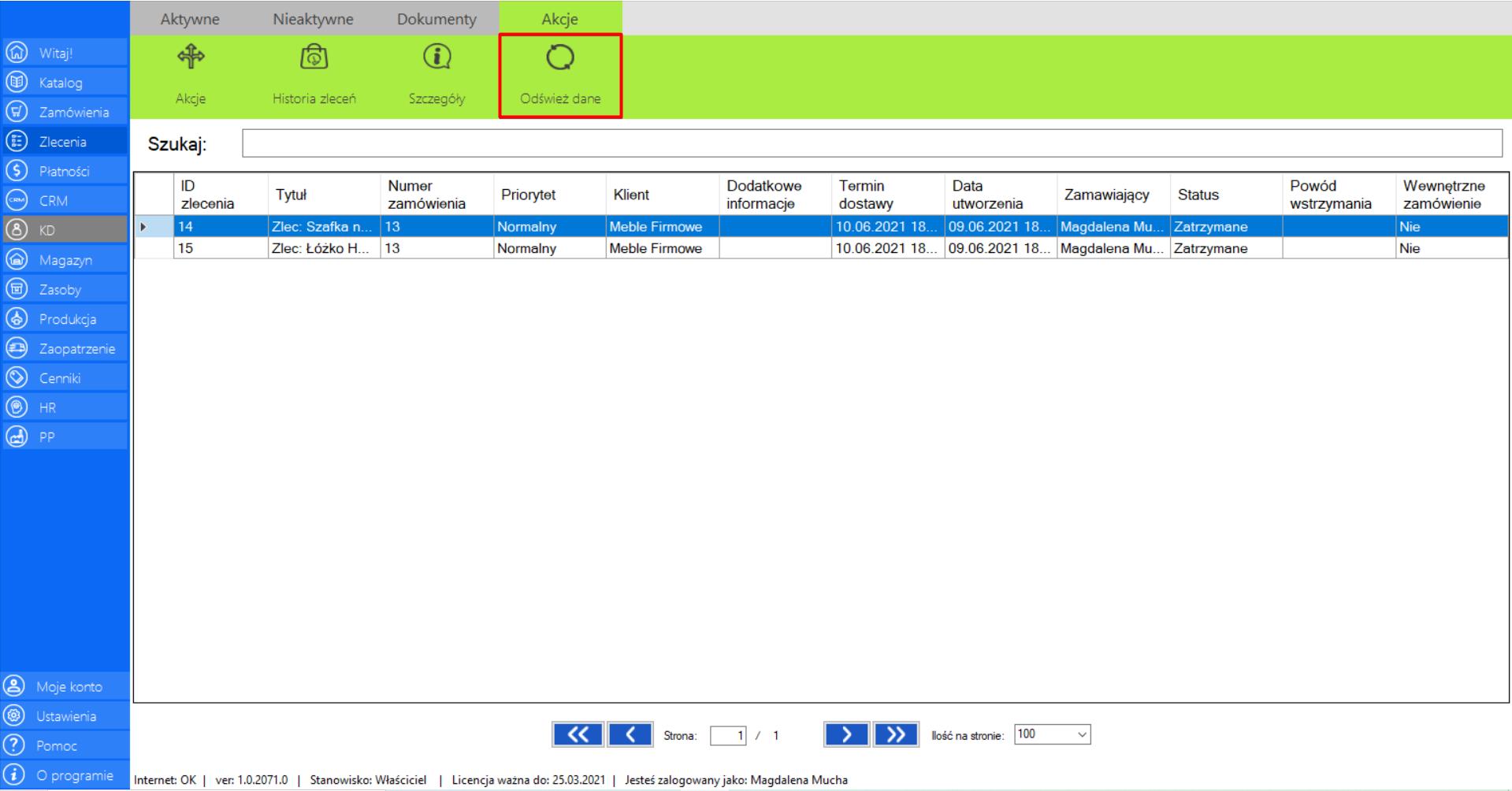
Zlecenia wg statusów
|
|
Narzędzie umożliwia wygenerowanie listy zleceń według statusów(spośród wszystkich zleceń w firmie). |
>> Aby wygenerować listę zleceń według aktualnych statusów wejdź w zakładkę „Dokumenty”, a następnie z paska narzędzi wybierz zakładkę „Zlecenia wg statusów”.
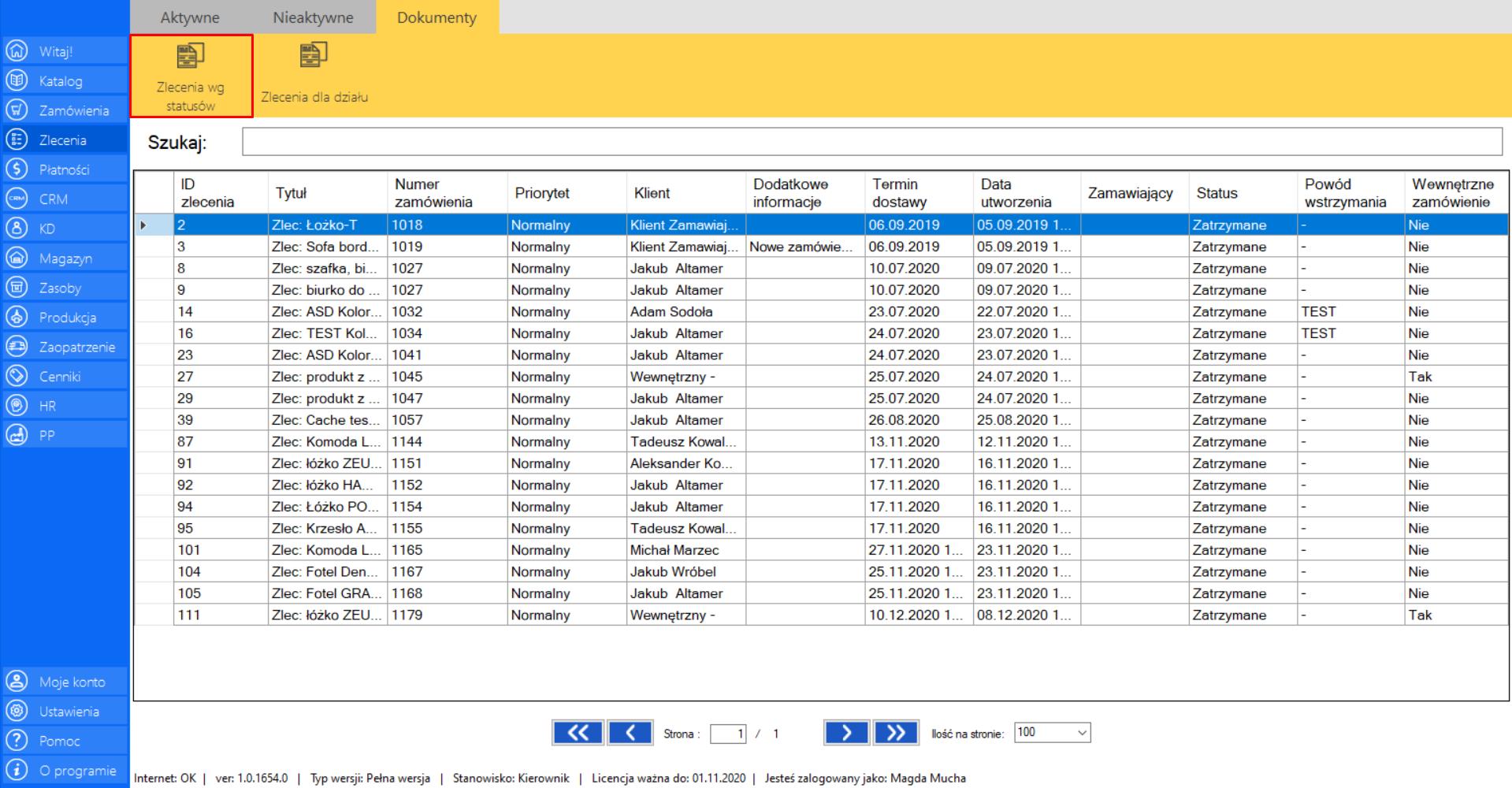
>> Po wciśnięciu przycisku na ekranie pojawi się okno „Generowanie listy zleceń”.
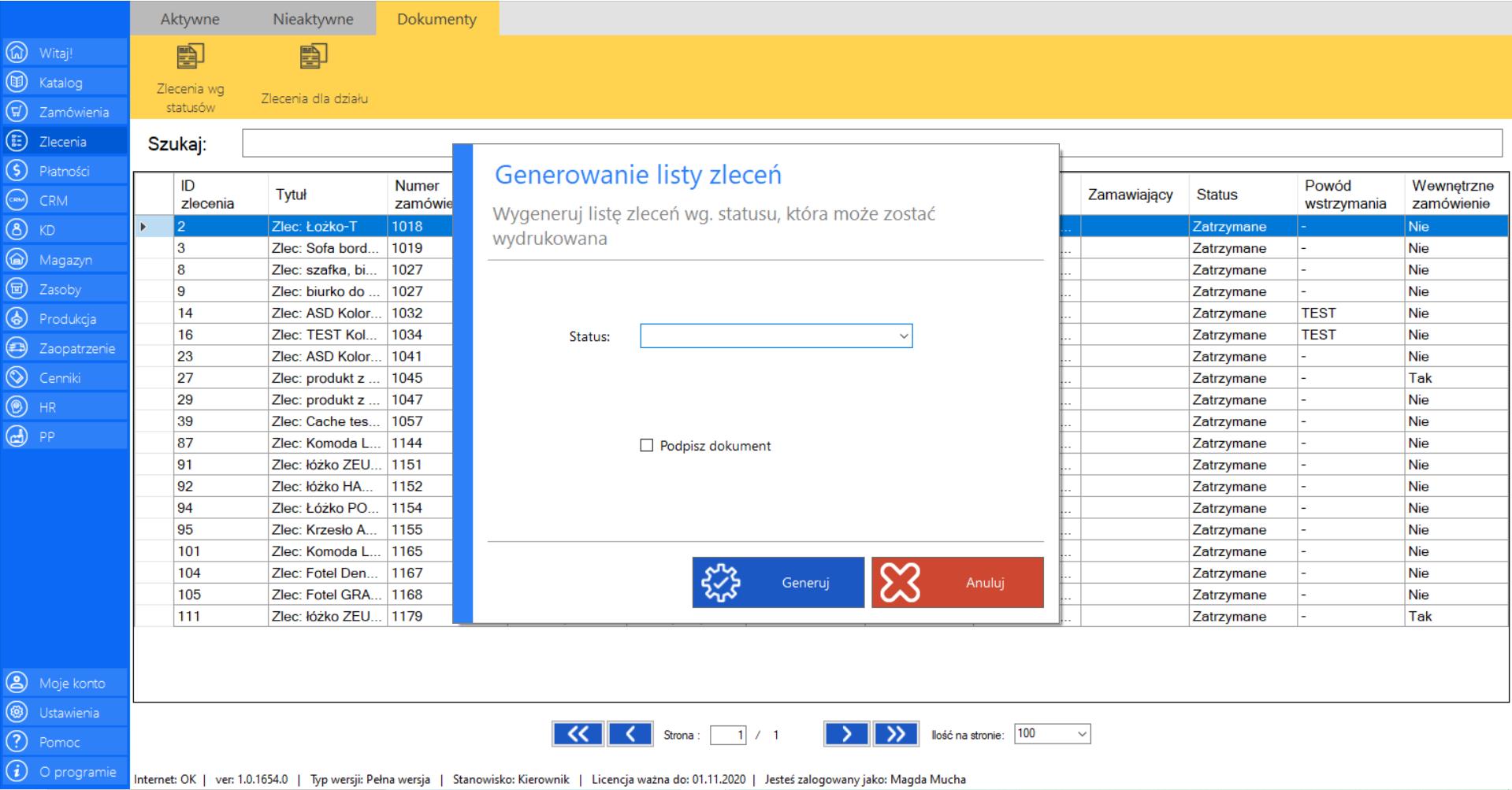
>> W polu „Status” zaznacz status według, którego chcesz wygenerować dokumentację zleceń.
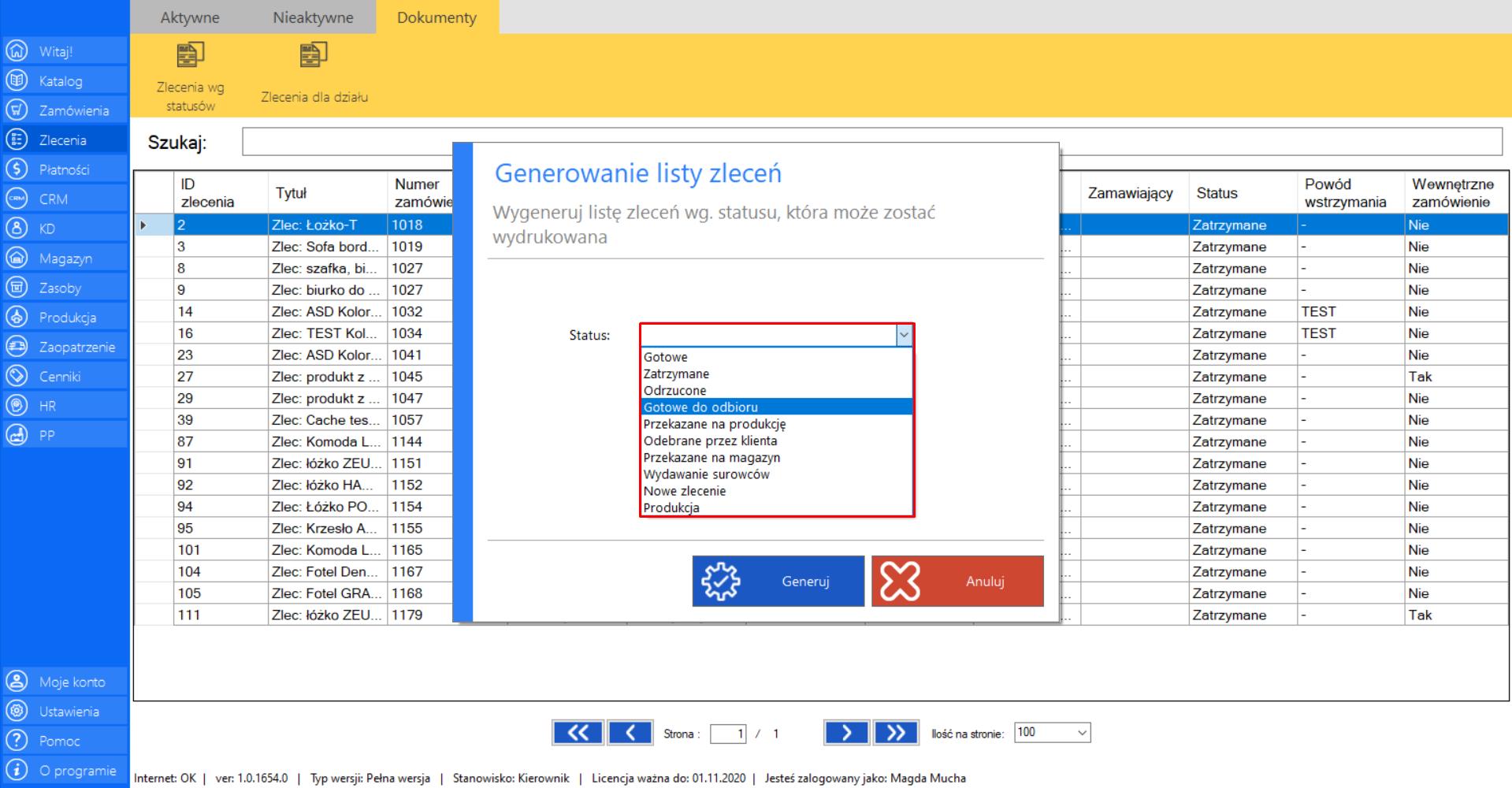
>> Po wybraniu statusu zleceń, masz możliwość elektronicznego podpisania dokumentu. Jeżeli chcesz to zrobić zaznacz opcję „Podpisz dokument”. Nie jest to jednak pole obowiązkowe.
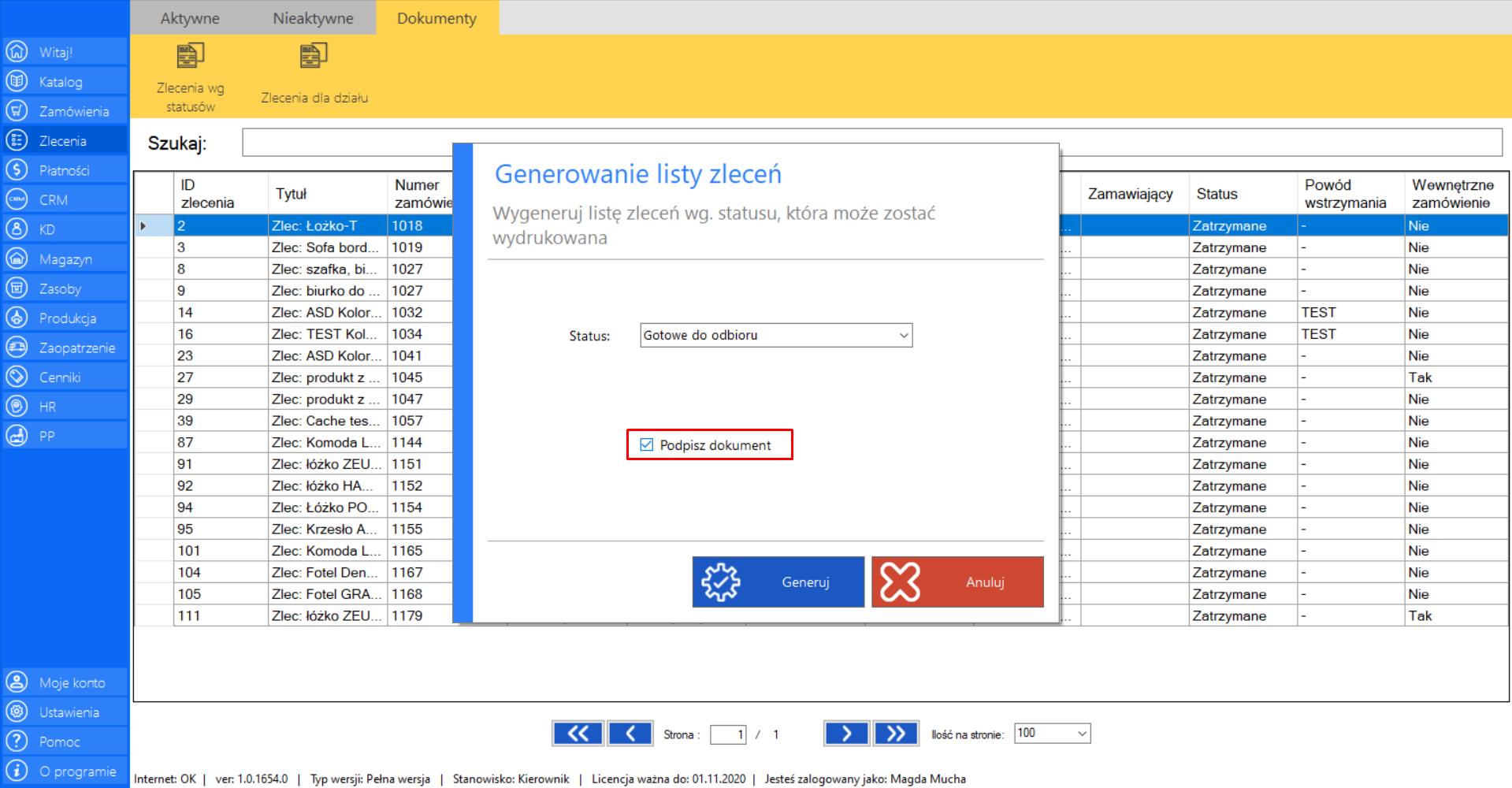
>> W celu utworzenia dokumentacji wciśnij „Generuj”.
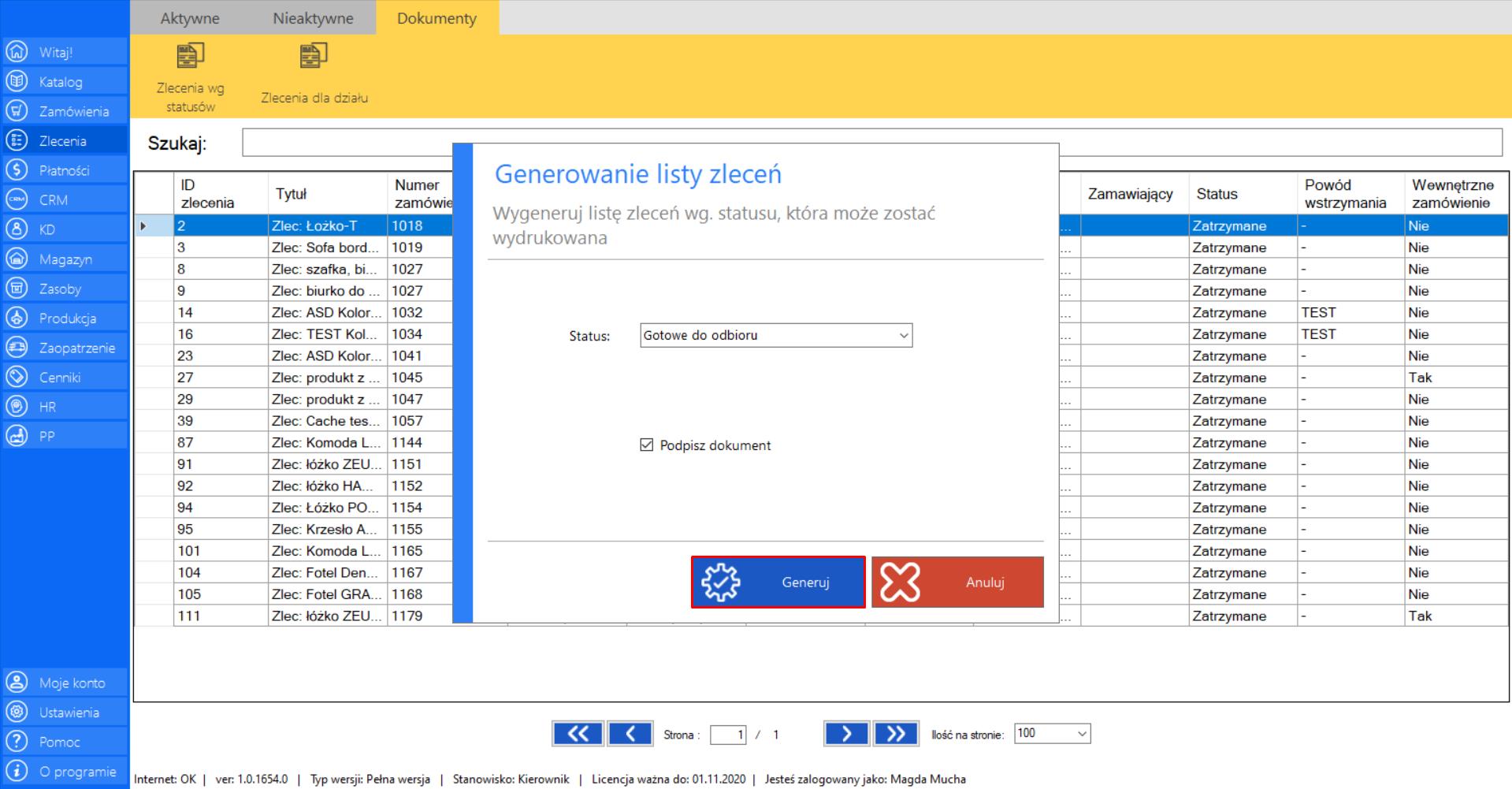
>> Na ekranie pojawi się okno „Podgląd dokumentu”. Wygenerowaną dokumentację można w prosty sposób zapisać w odpowiadającym formacie zaznaczając opcje: „Zapisz jako PDF” lub „Zapisz jako Excel”.
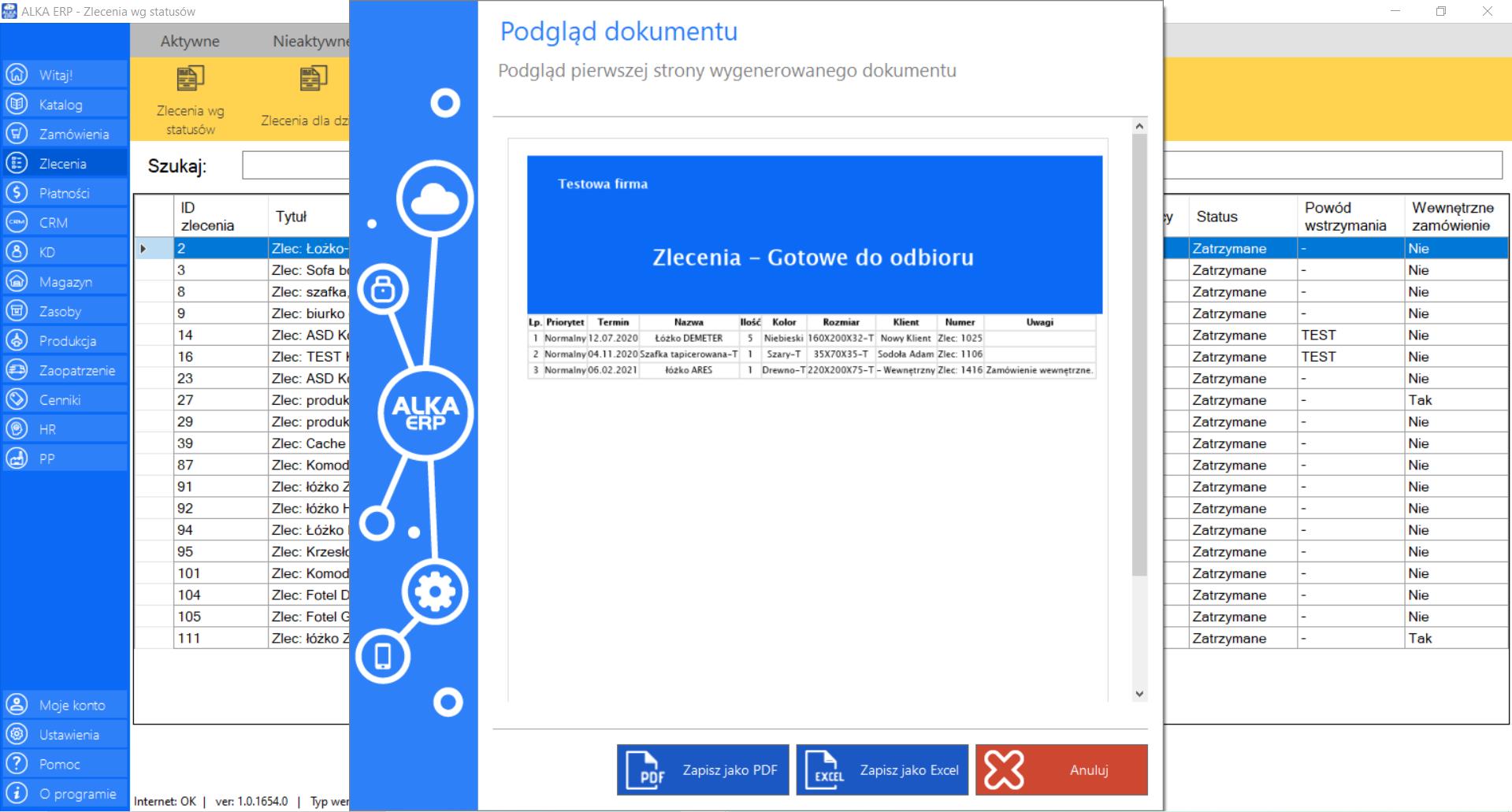
Zlecenia dla działu
|
|
Narzędzie umożliwia wygenerowanie listy zleceń dla działu (spośród wszystkich zleceń w firmie). |
>> Aby wygenerować listę zleceń dla działu wejdź w zakładkę „Dokumenty”, a następnie z paska narzędzi wybierz zakładkę „Zlecenia dla działów”.
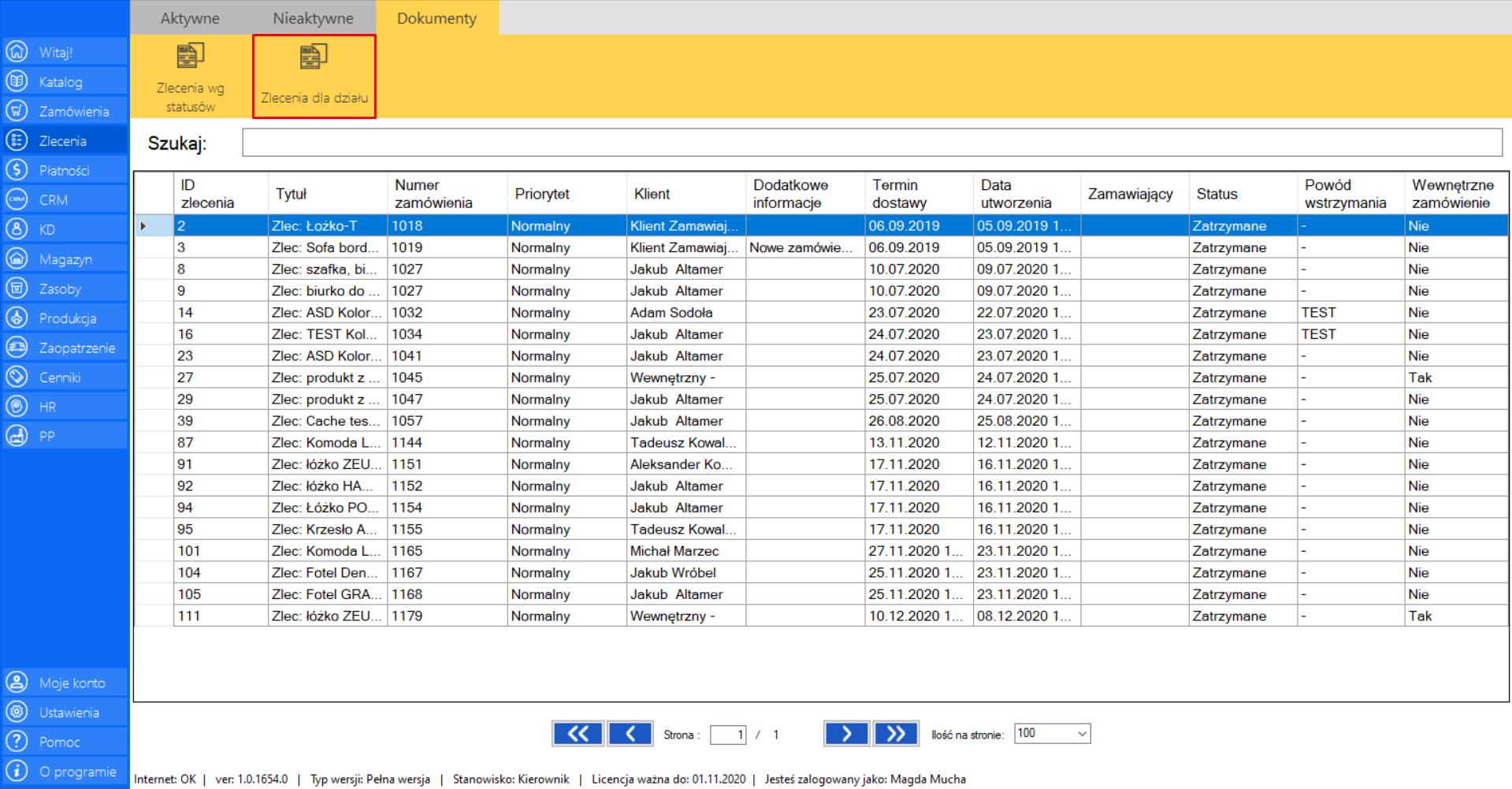
>> Po wciśnięciu przycisku na ekranie pojawi się okno „Generowanie listy zleceń dla działu”.
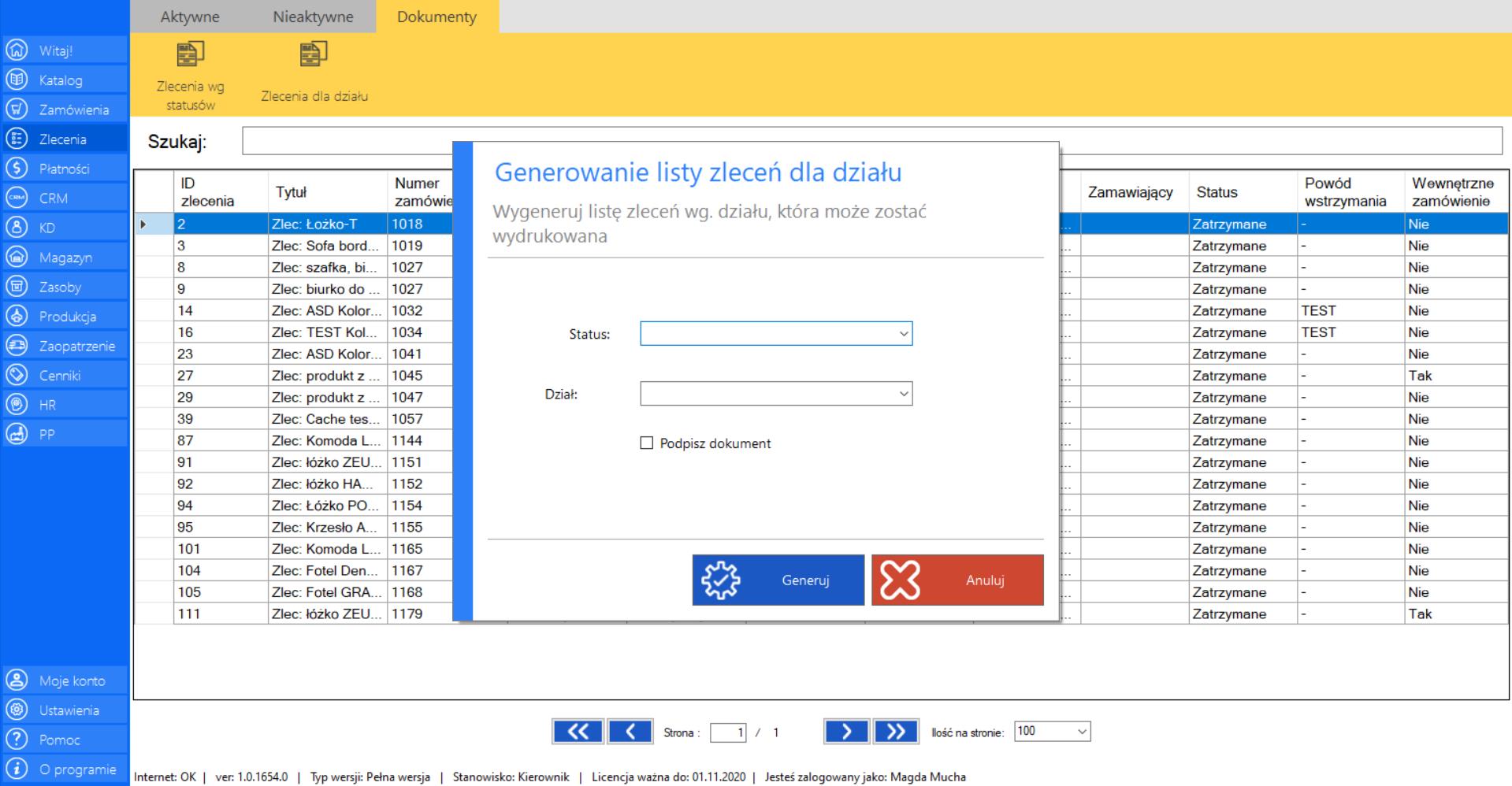
>> W polu „Status” zaznacz status według, którego chcesz wygenerować dokumentację zleceń.
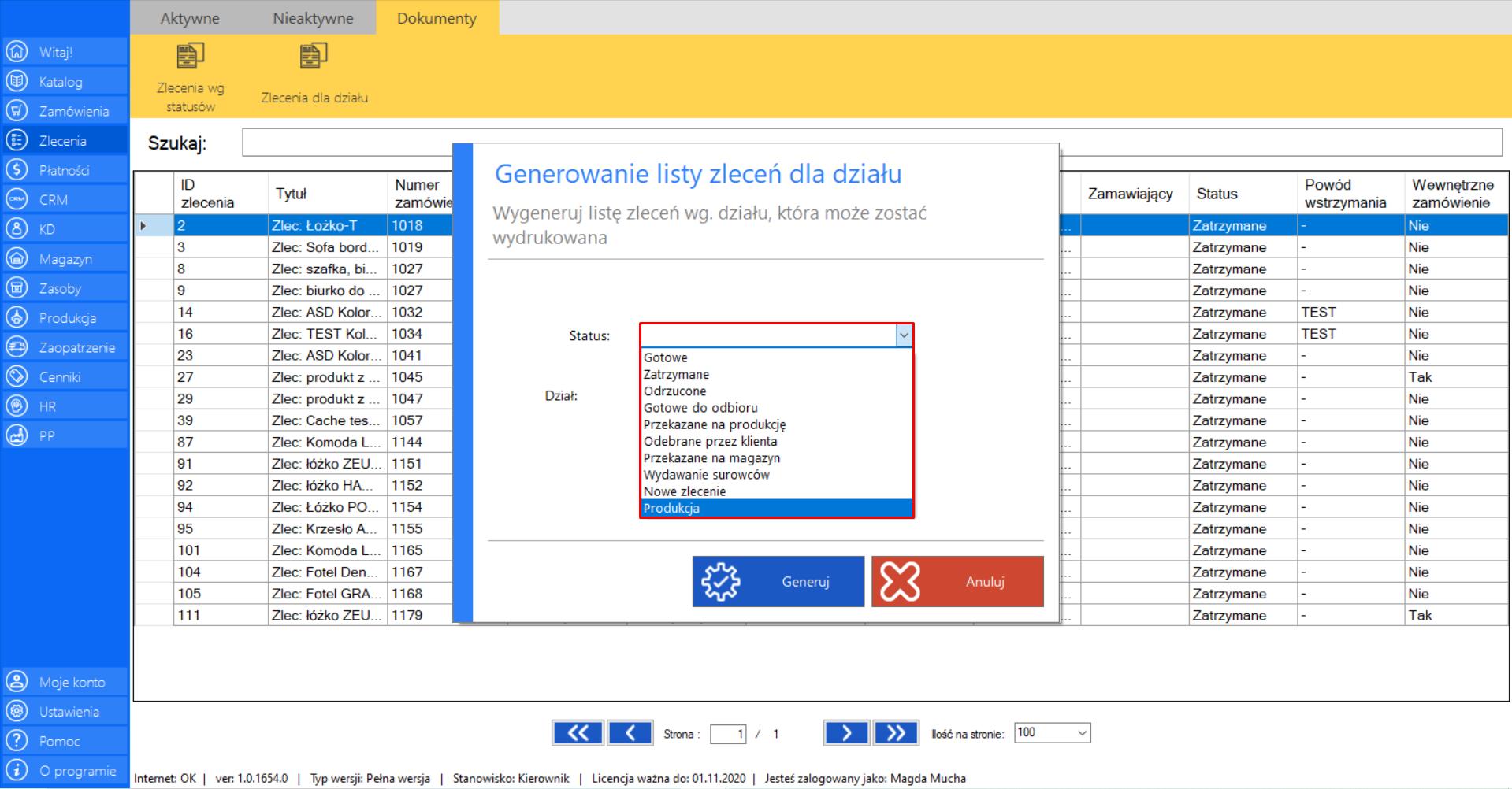
>> Następnie, w polu „Dział” wybierz nazwę działu, dla którego chcesz wygenerować dokumentację.
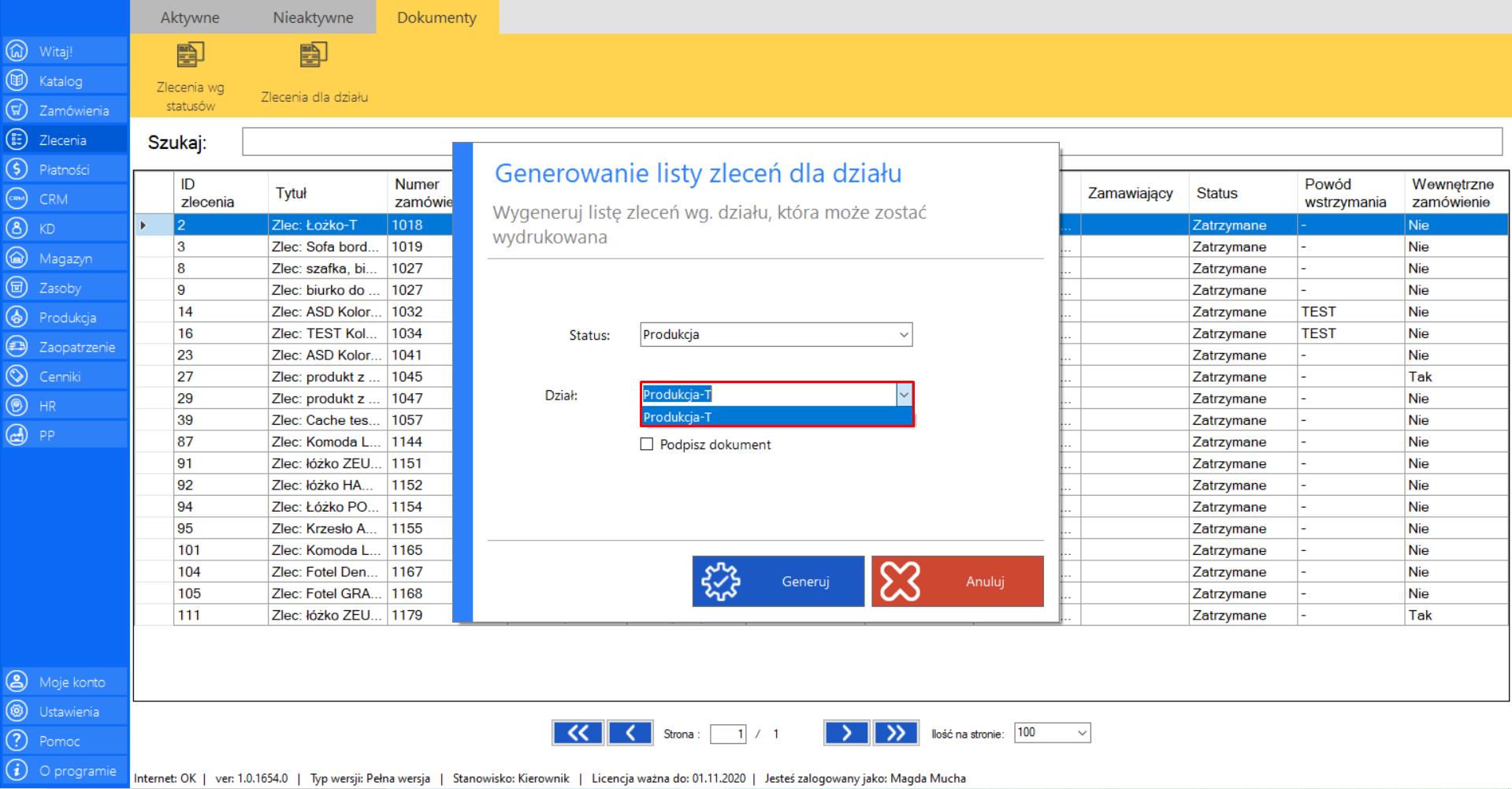
>> Po wybraniu statusu oraz działu, dla którego chcesz wygenerować listę zleceń, masz możliwość elektronicznego podpisania dokumentu. Jeżeli chcesz to zrobić zaznacz okienko „Podpisz dokument”. Nie jest to jednak pole obowiązkowe.
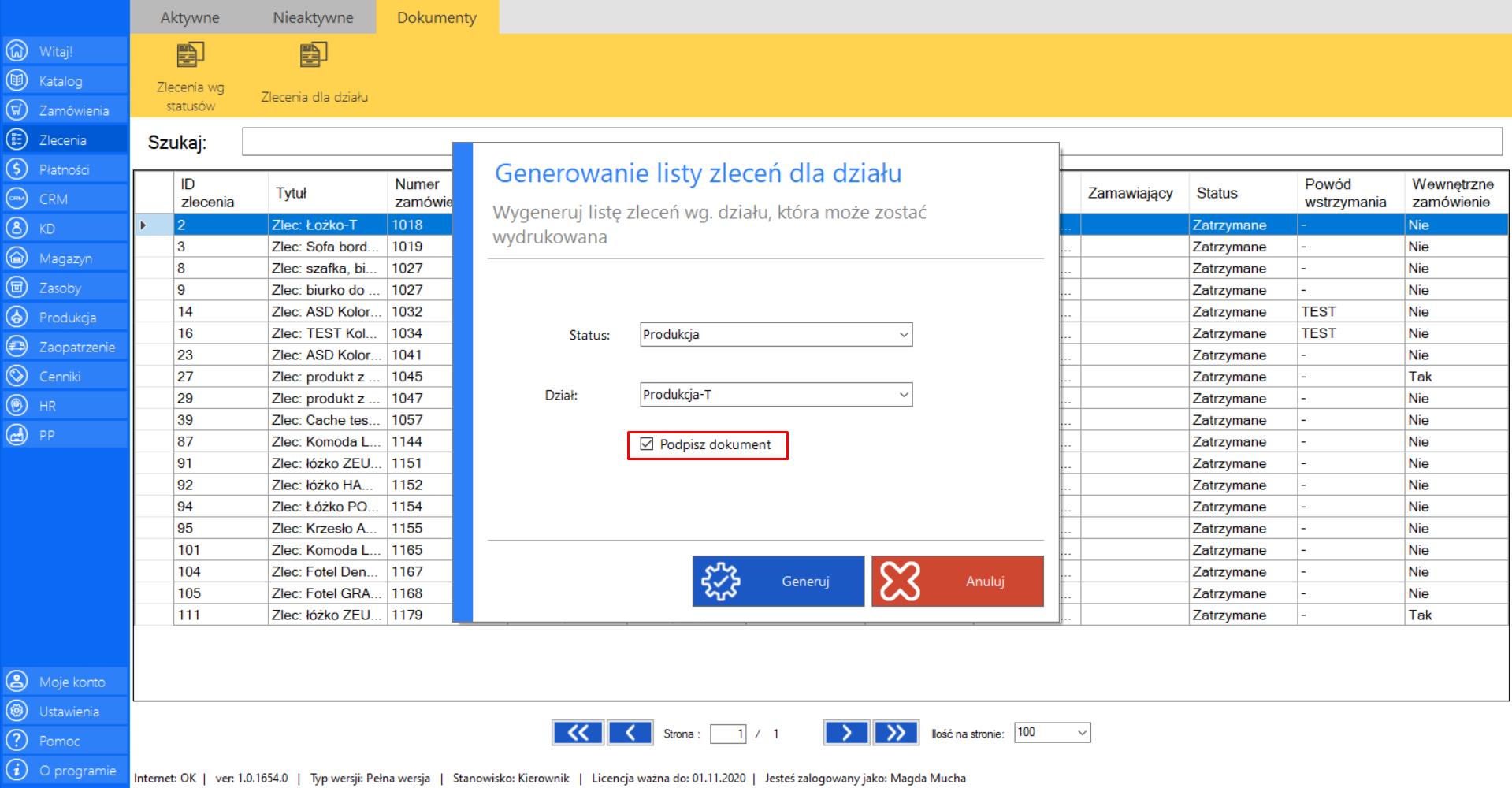
>> W celu utworzenia dokumentacji wciśnij „Generuj”.
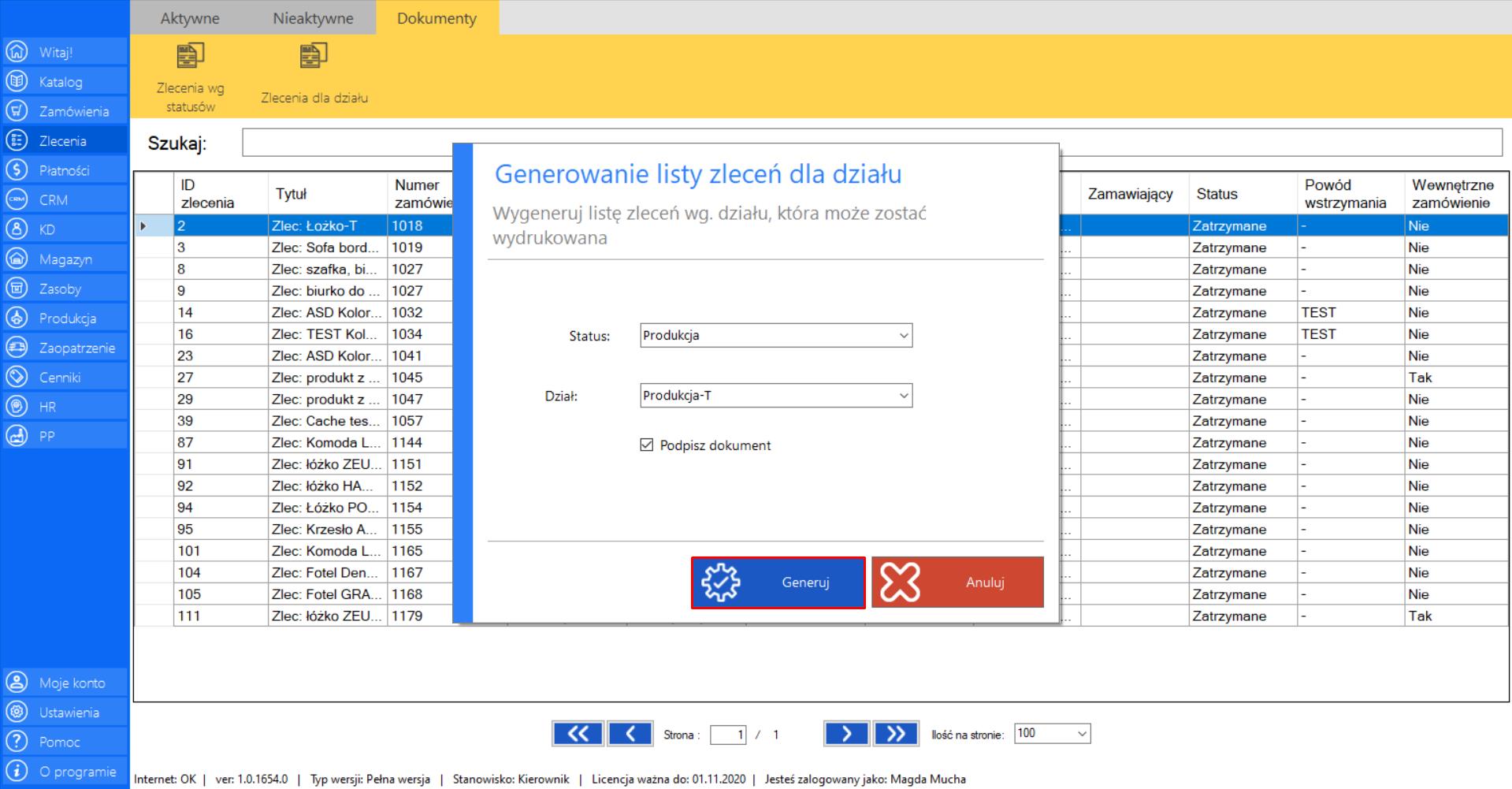
>> Na ekranie pojawi się okno „Podgląd dokumentu”. Wygenerowaną dokumentację można w prosty sposób zapisać w odpowiadającym formacie zaznaczając opcje: „Zapisz jako PDF” lub „Zapisz jako Excel”.
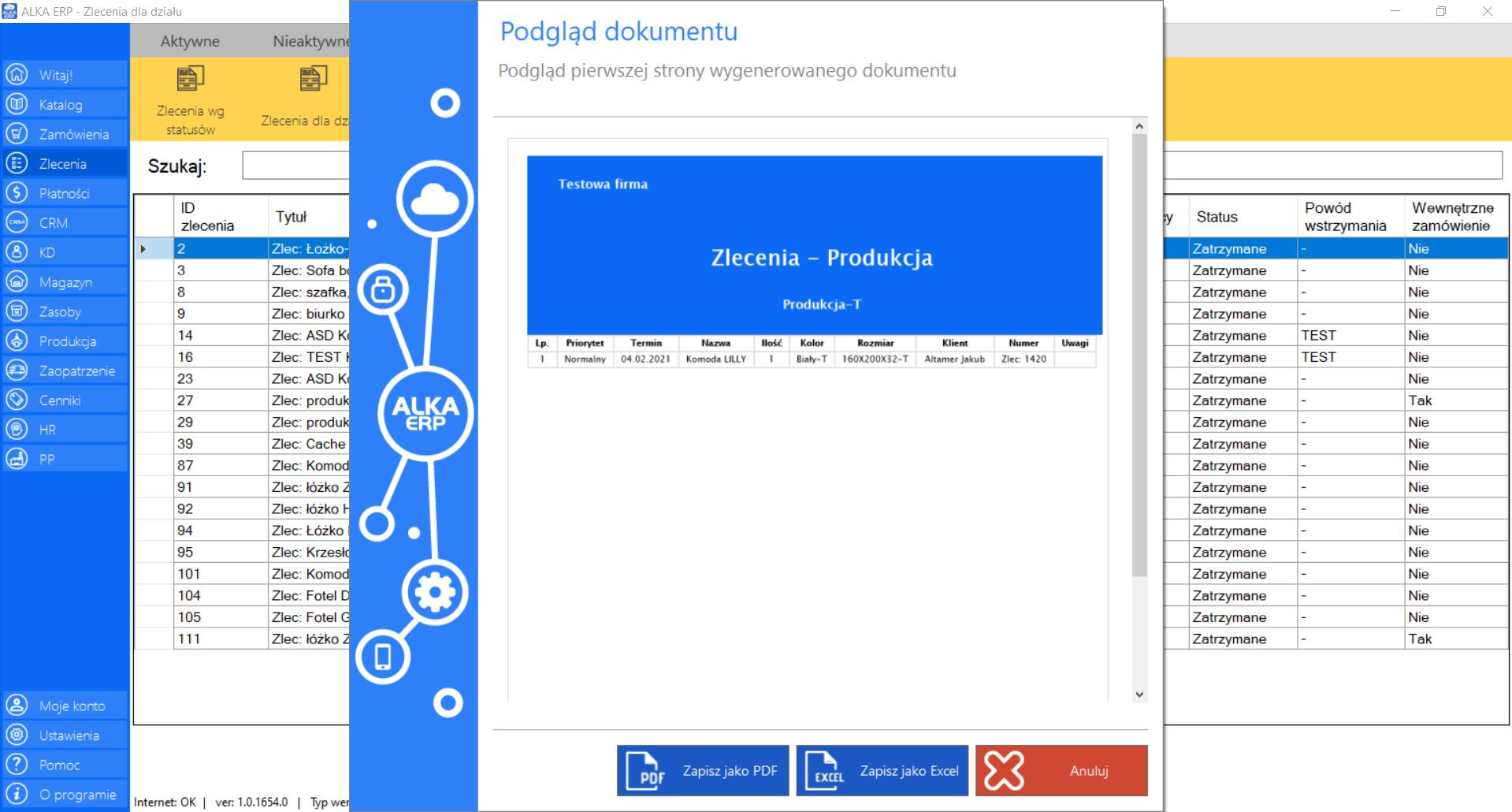
Słowniczek pojęć
W budowie…
Możliwe problemy
W budowie…
Płatności
Narzędzie Płatności zawiera wszystkie dane związane z finansami w firmie. Moduł odpowiedzialny jest za przejrzyste i klarowne prezentowanie zobowiązań płatniczych, co pozwoli na pełną kontrolę finansów przedsiębiorstwa. Istotne jest, że płatności tworzone są wraz z nowym zamówieniem. Moduł pozwala na potwierdzenie lub odrzucenie płatności, co znacznie usprawni rozliczenia i zapobiegnie wystąpieniu ewentualnych błędów.
>> Aby wejść w narzędzie należy wybrać opcję „Płatności” z menu systemu, które znajduje się po lewej stronie okna programu.
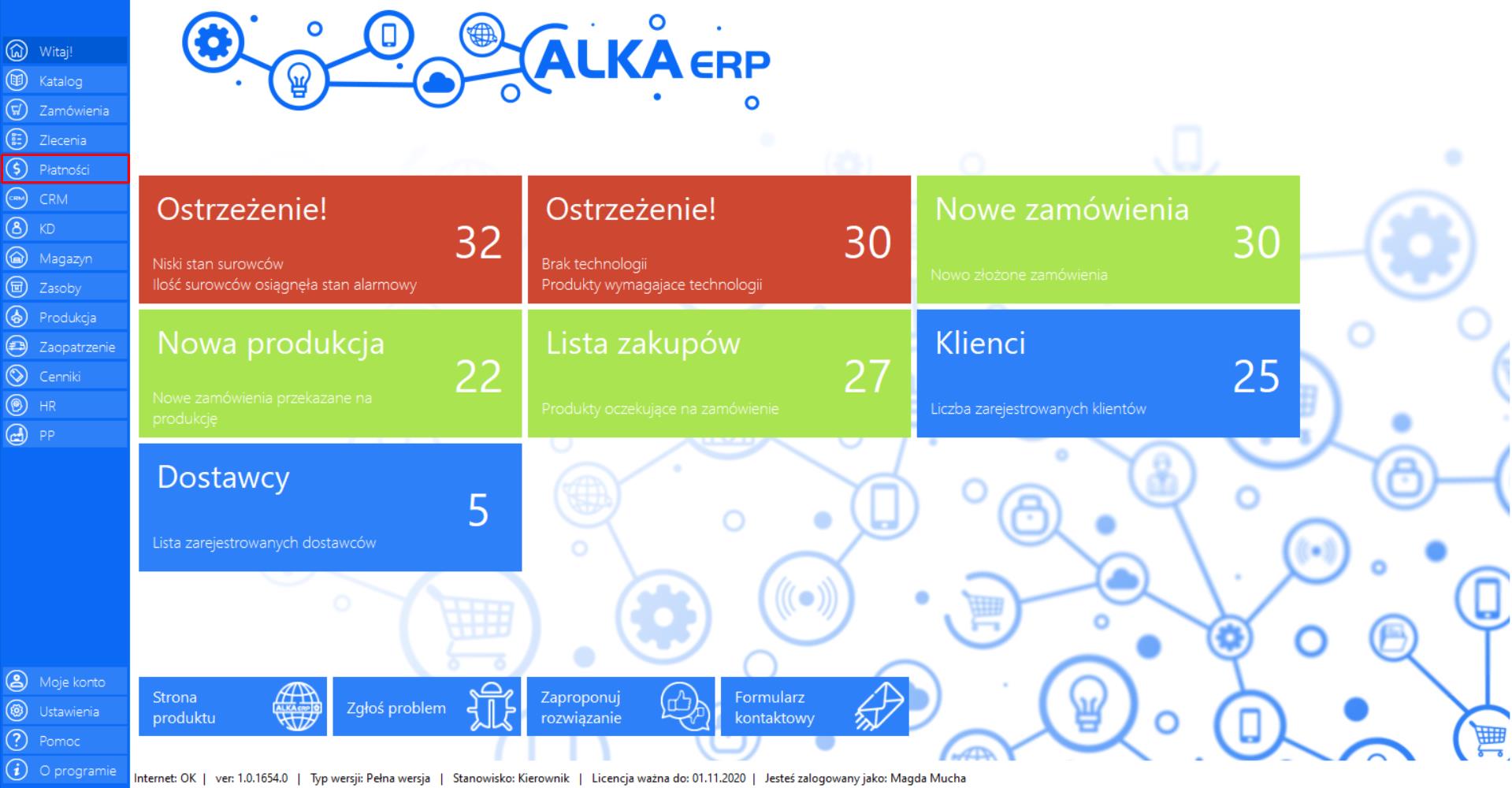
>> Po wciśnięciu przycisku na ekranie pojawi się okno docelowego narzędzia.
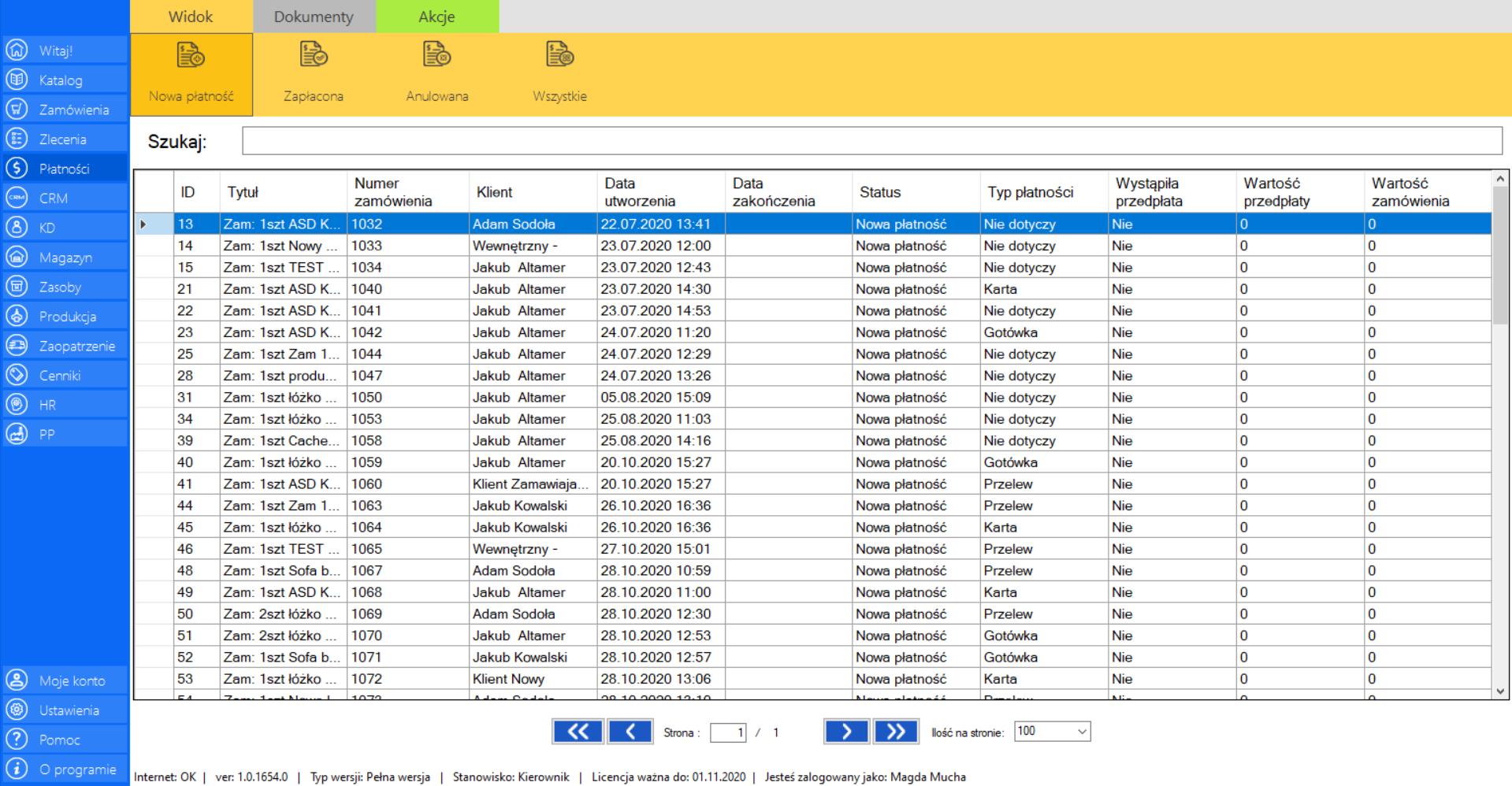
Narzędzie posiada dodatkową funkcję „Szukaj”, która umożliwia sprawne wyszukanie płatności po ich parametrach.
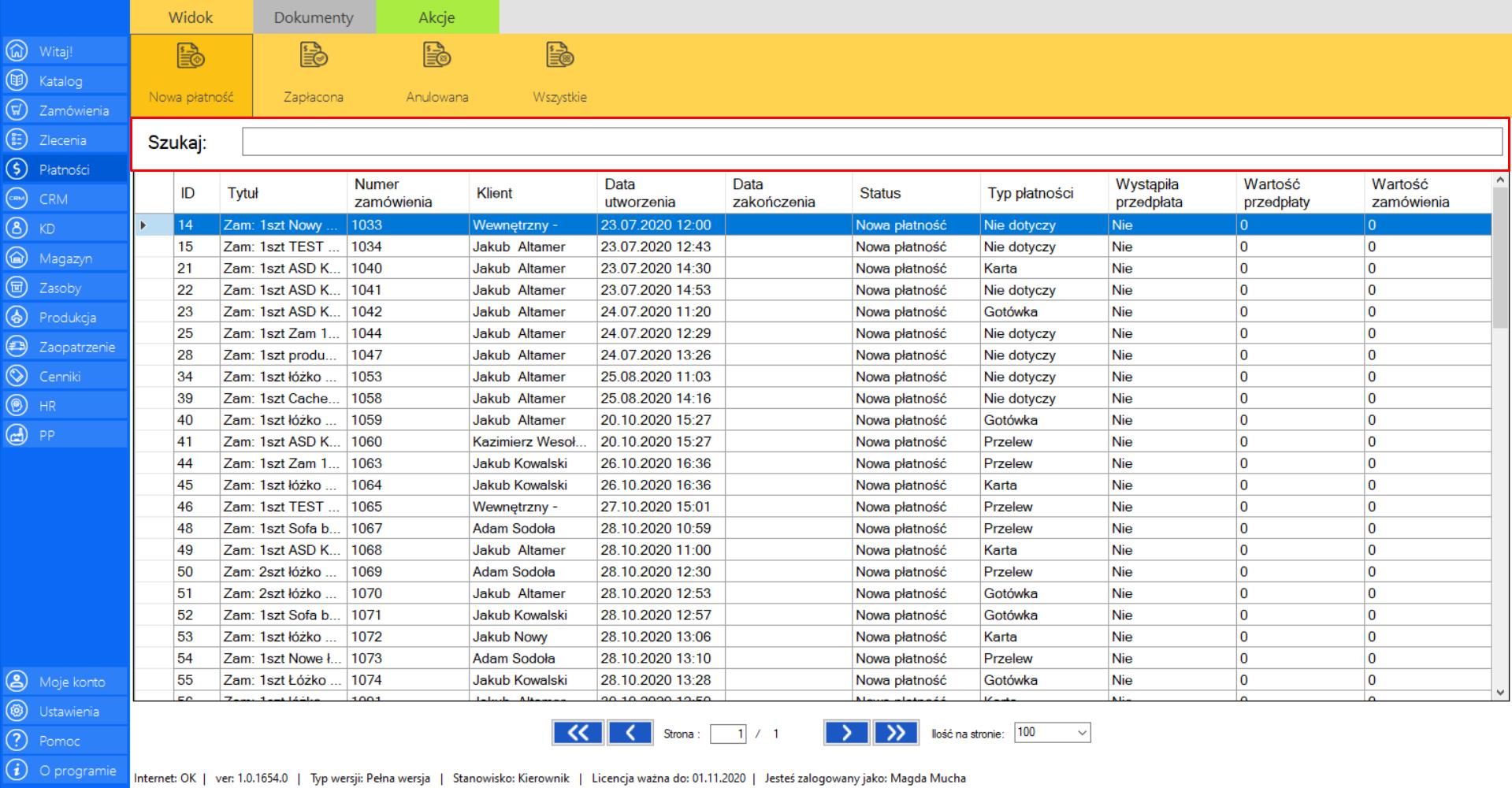
Program daje możliwość indywidualnego dopasowania funkcjonalności układu kolumn w module. Aby modyfikować wyświetlenia kolumn najedź kursorem na kwadrat znajdujący się w lewym rogu tabeli z listą płatności, a następnie wywołaj menu prawym przyciskiem myszy. Wybierz narzędzie „Układ kolumn”.
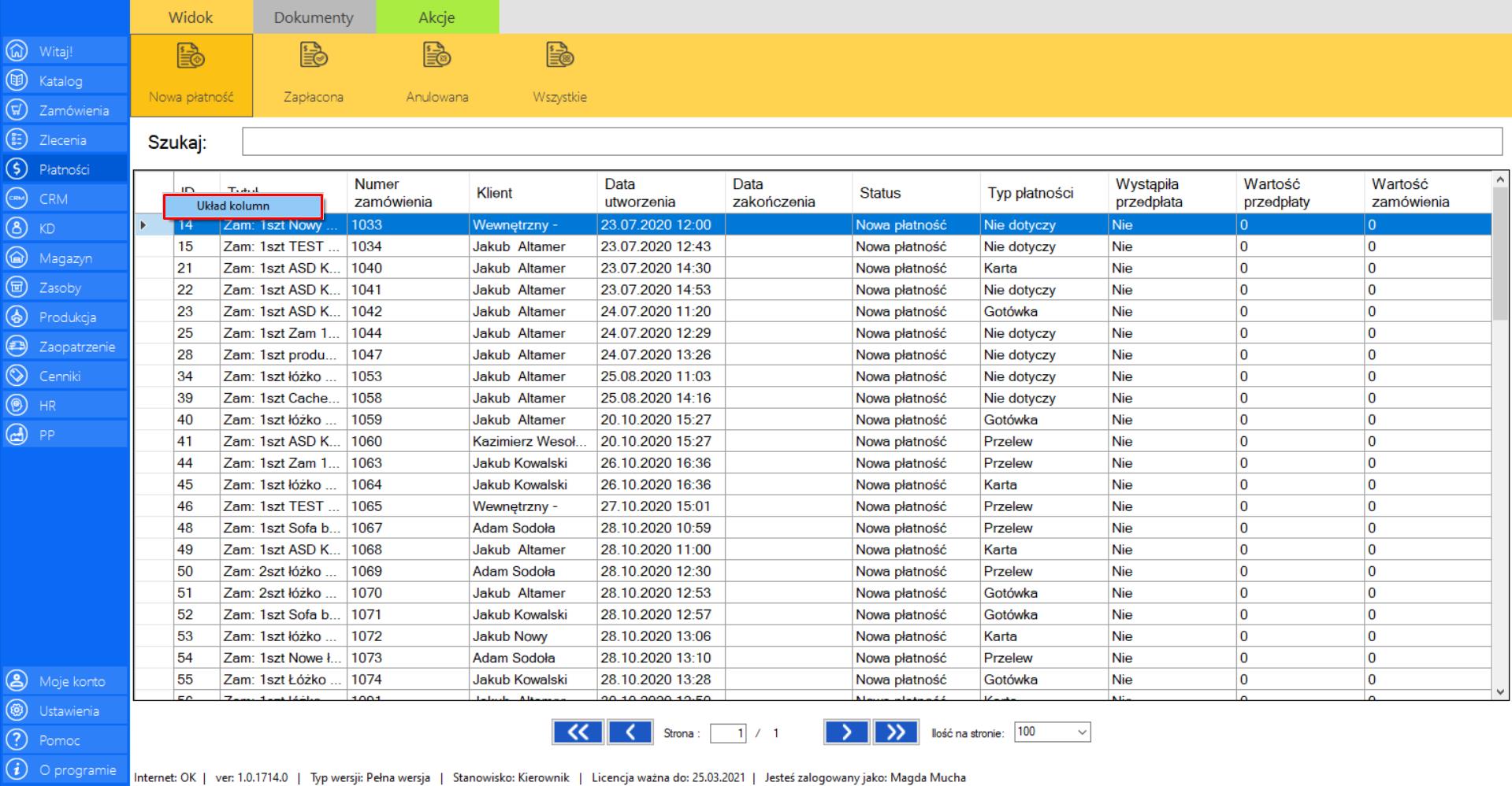
Po wybraniu tej opcji na ekranie pojawi się okno „Zmień wyświetlane kolumny”, w którym możesz dowolnie wybierać kolumny, które będą widoczne. Po wprowadzeniu modyfikacji, kliknij „Zapisz”, aby utrwalić nowy układ kolumn.
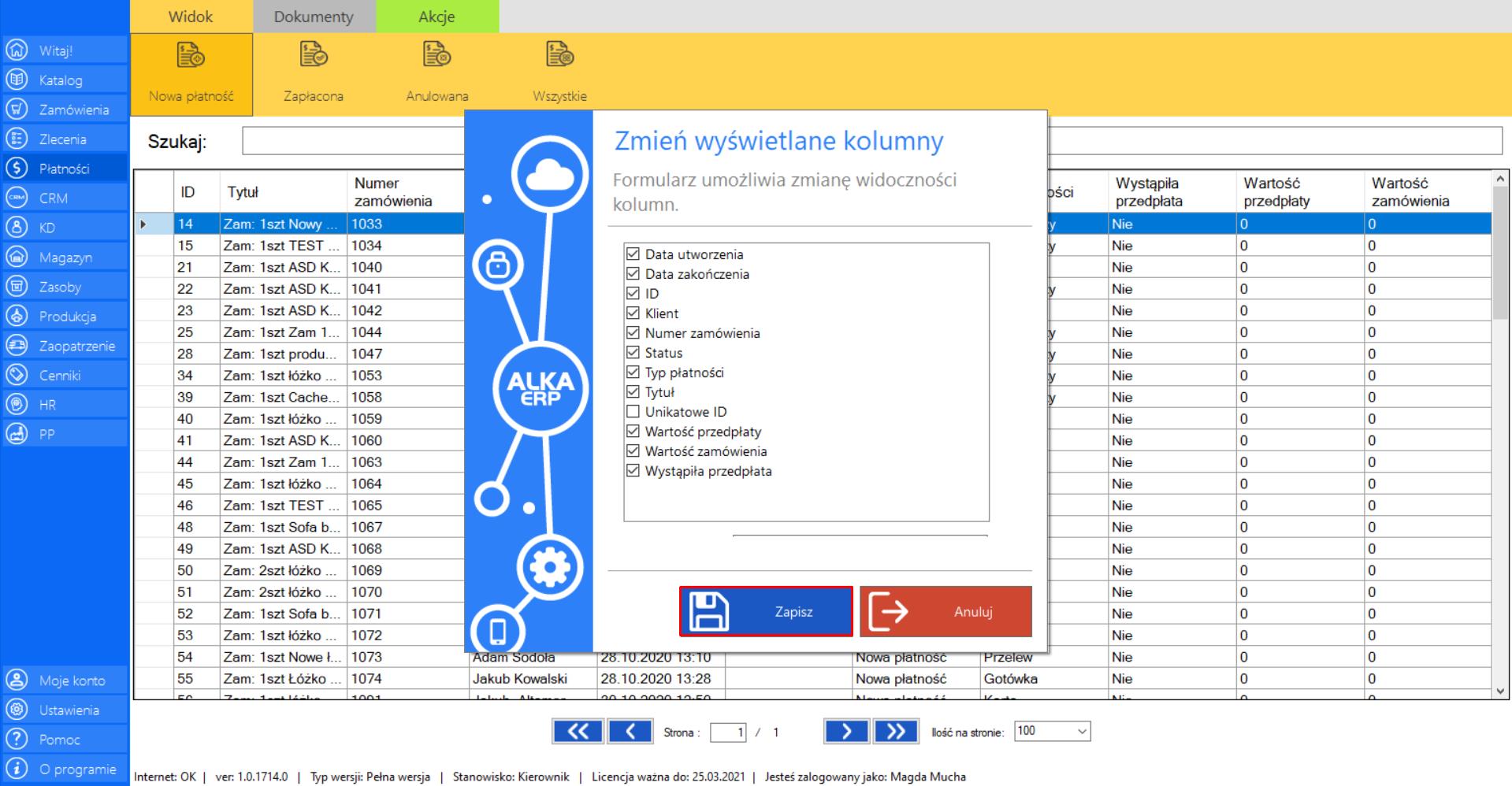
Nowa płatność
|
|
Nowa płatność to lista nowych płatności, które czekają na realizację. |
W zakładce znajdą się wszystkie dane niezbędne do usystematyzowania płatności:
>> Tytuł
>> Numer zamówienia
>> Klient
>> Data utworzenia
>> Data zakończenia
>> Status
>> Typ płatności
>> Wystąpiła przedpłata
>> Wartość przedpłaty
>> Wartość zamówienia
Prezentacja obsługi funkcji „Potwierdź płatność” w zakładce „Nowa płatność”:
>> Po zaznaczeniu wybranego zamówienia z listy „Nowa płatność”, przejdź do zakładki „Akcje” znajdującej się po prawej stronie menadżera modułu. Naciśnijprzycisk „Potwierdźpłatność”.
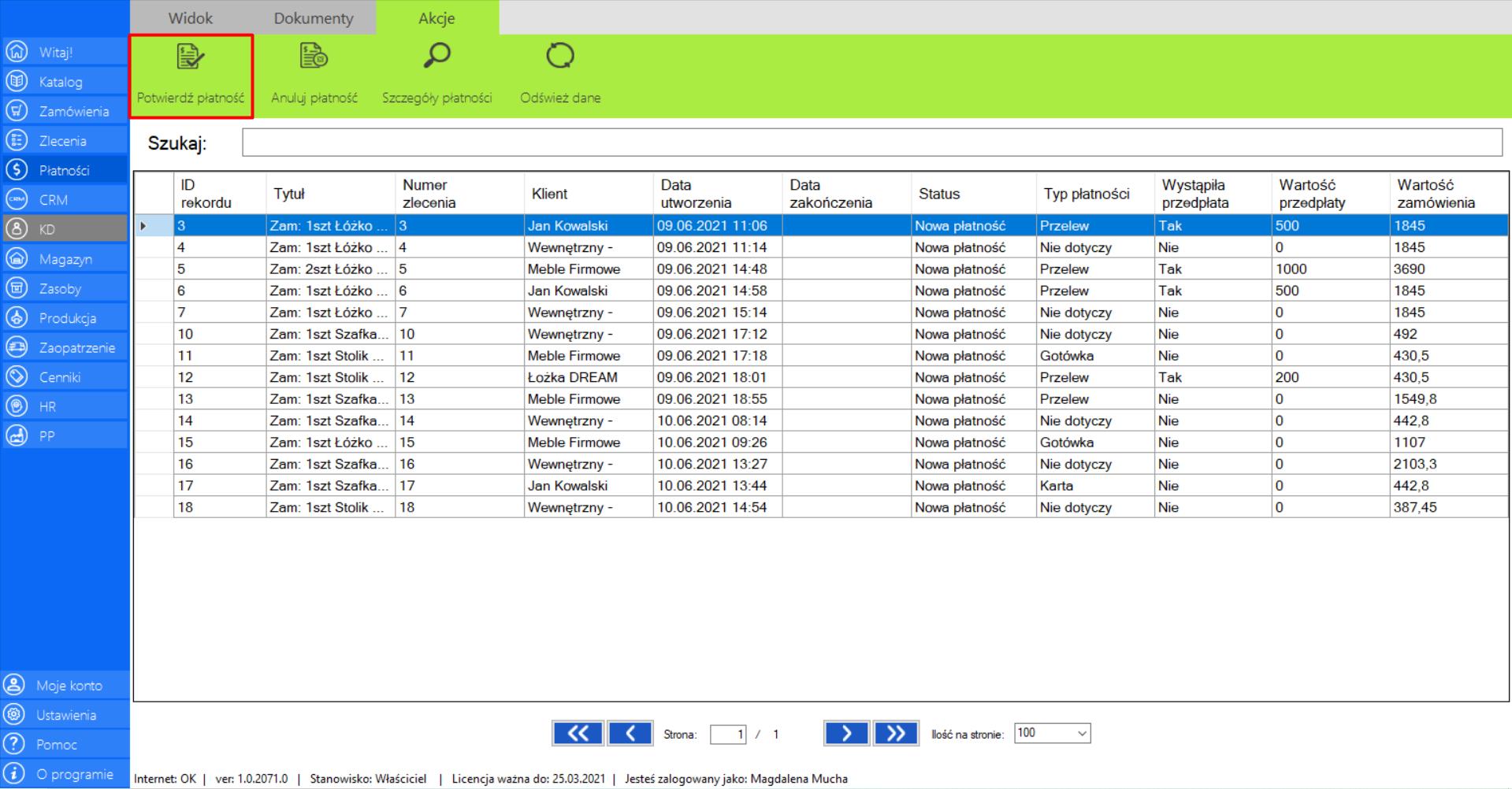
>> Po wybraniu tej opcji, na ekranie pojawi się okno z pytaniem „Czy chcesz potwierdzić płatność?”. W celu akceptacji płatności należy wcisnąć przycisk „Tak”.
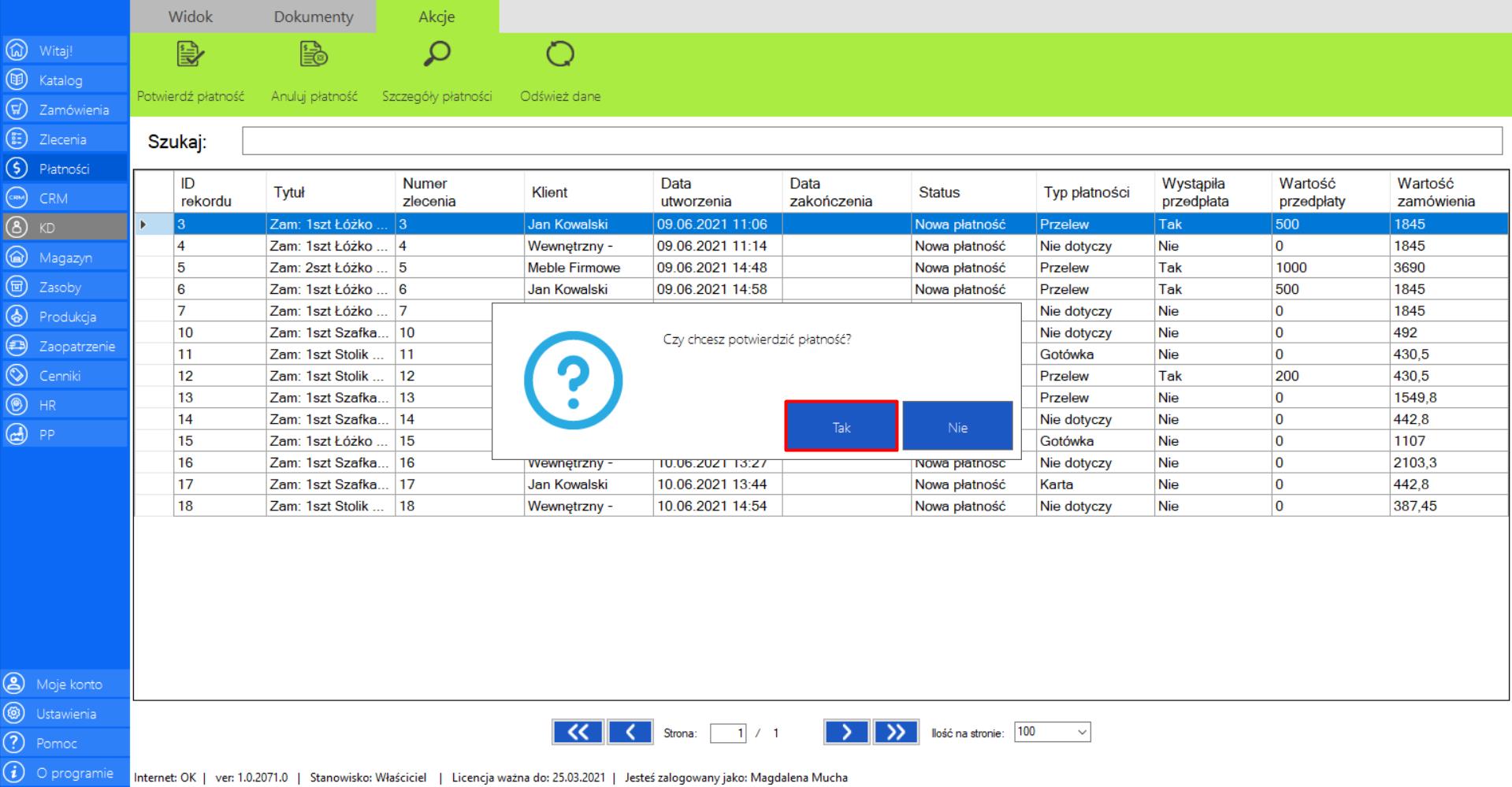
Prezentacja funkcji „Anuluj płatność” w zakładce „Nowa płatność”:
>> Po zaznaczeniu wybranego zamówienia z listy „Nowa płatność”, przejdź do zakładki „Akcje” znajdującej się po prawej stronie menadżera modułu. Naciśnijprzycisk „Anulujpłatność”.
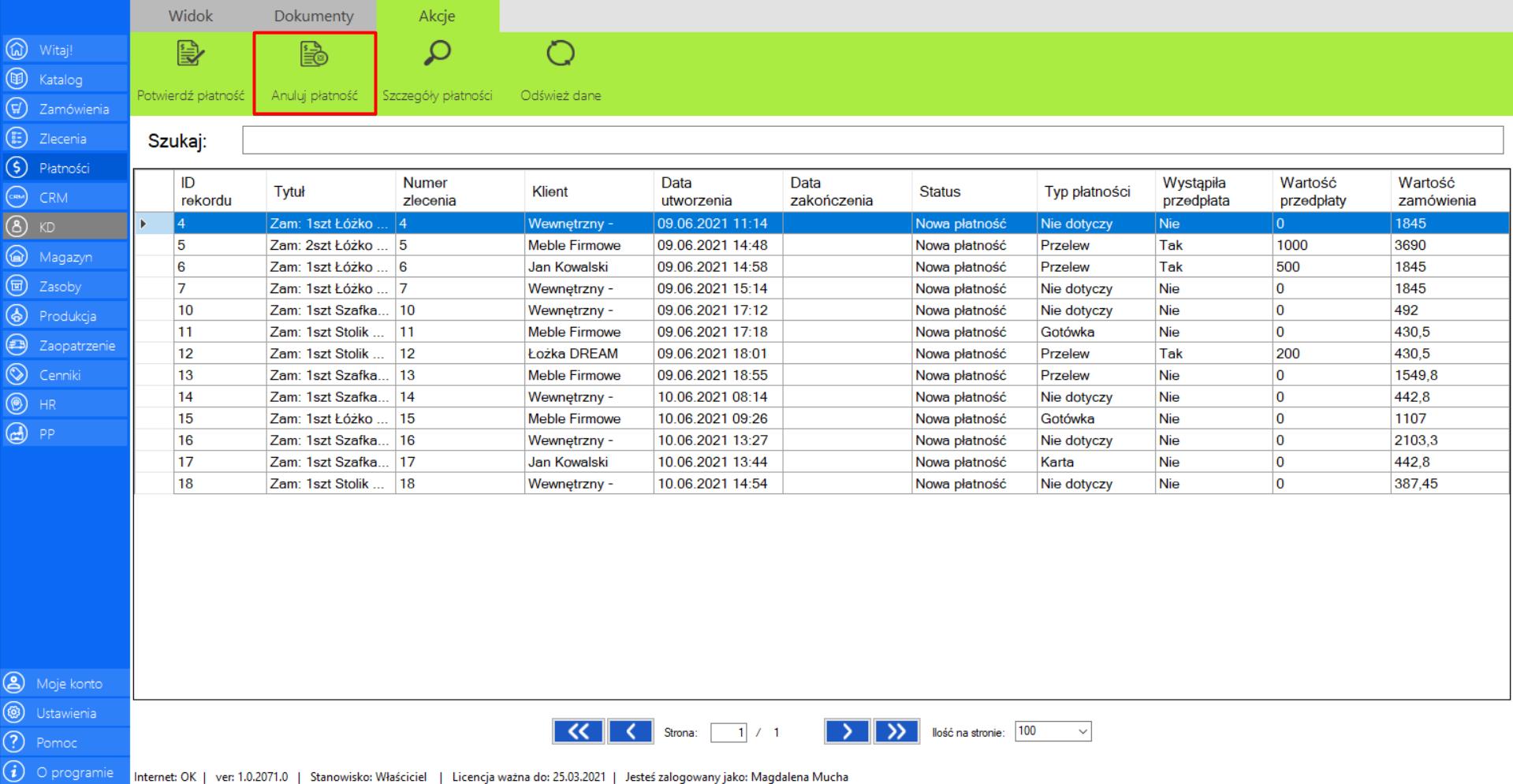
>> Po wybraniu tej opcji, na ekranie pojawi się okno z pytaniem „Czy chcesz anulować tą płatność?”. W celu anulowania płatności należy wcisnąć przycisk „Tak”.
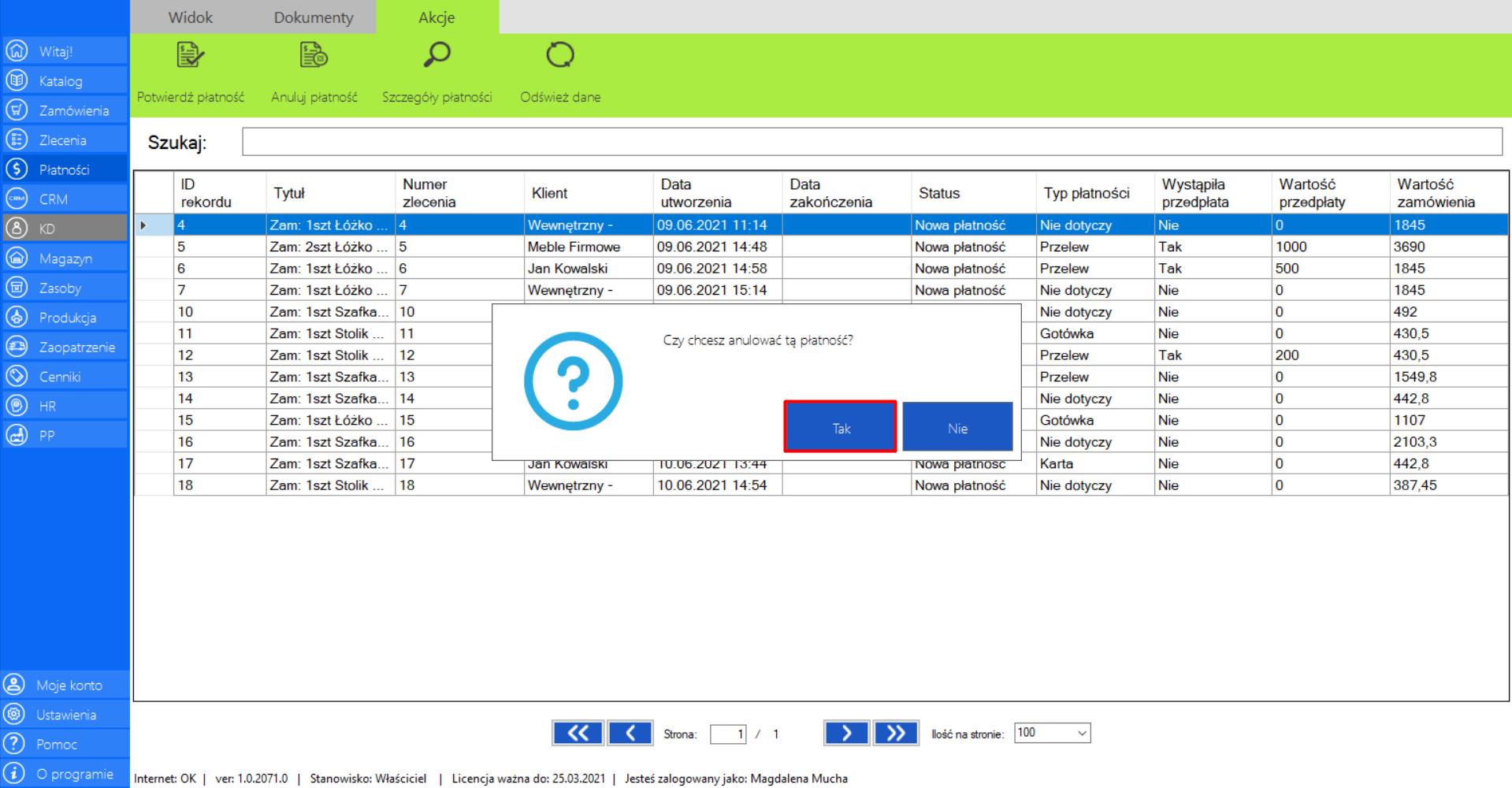
Prezentacja funkcji „Szczegóły płatności” w zakładce „Nowa płatność”:
>> Aby poznać szczegóły płatności należy w menadżerze modułu wybrać narzędzie „Nowa płatność”, a następnie po przejściu do sekcji „Akcje” zaznaczyć „Szczegóły płatności”.
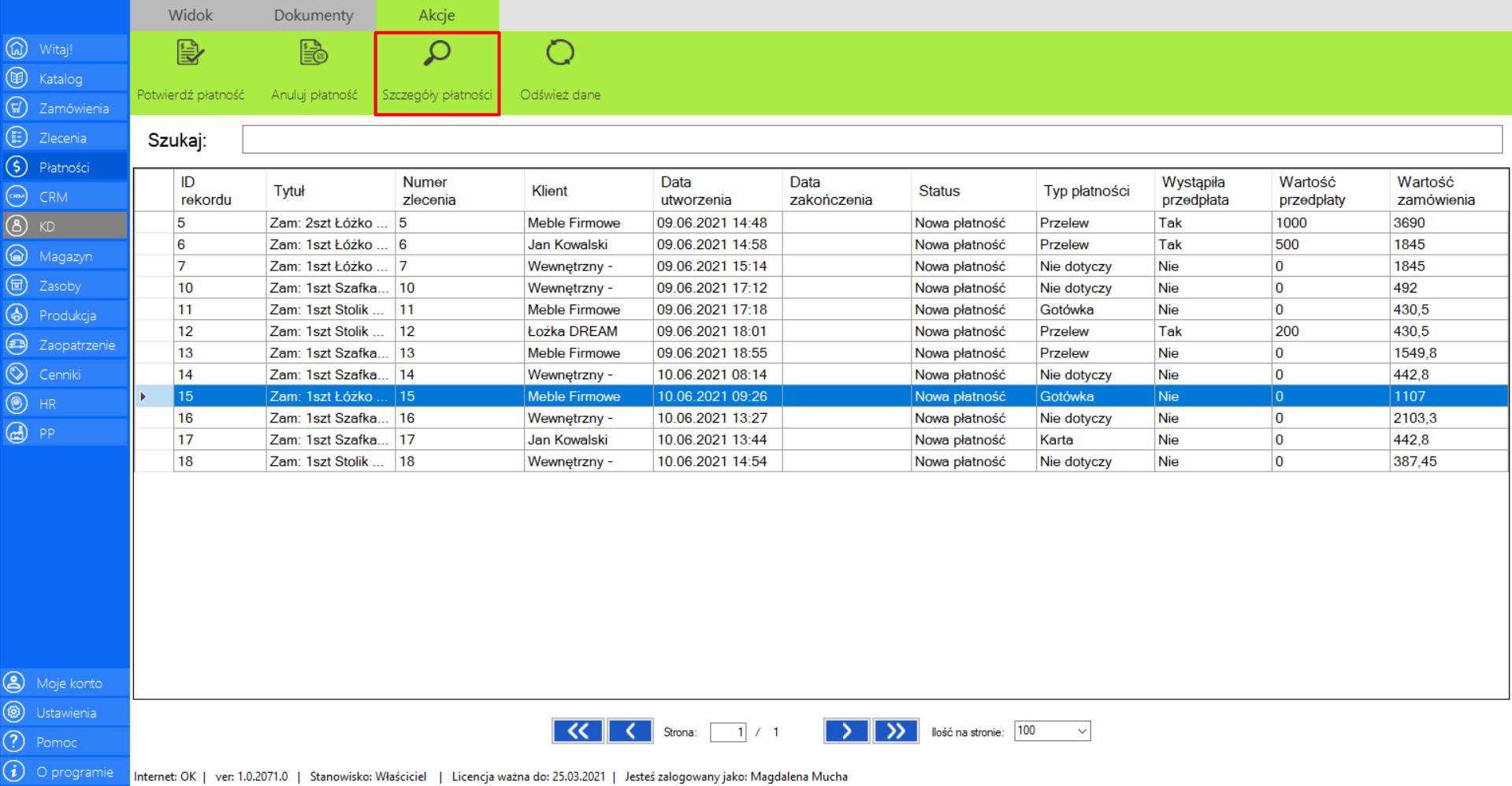
>> Po wybraniu tej opcji, na ekranie pojawi się okno „Szczegóły płatności”, w którym znajdują się wszystkie informacje o transakcji: kwota netto zamówienia, kwota brutto zamówienia, informacje o promocji (jeżeli taka została przypisana do tego zamówienia) oraz finalna kwota do zapłaty.
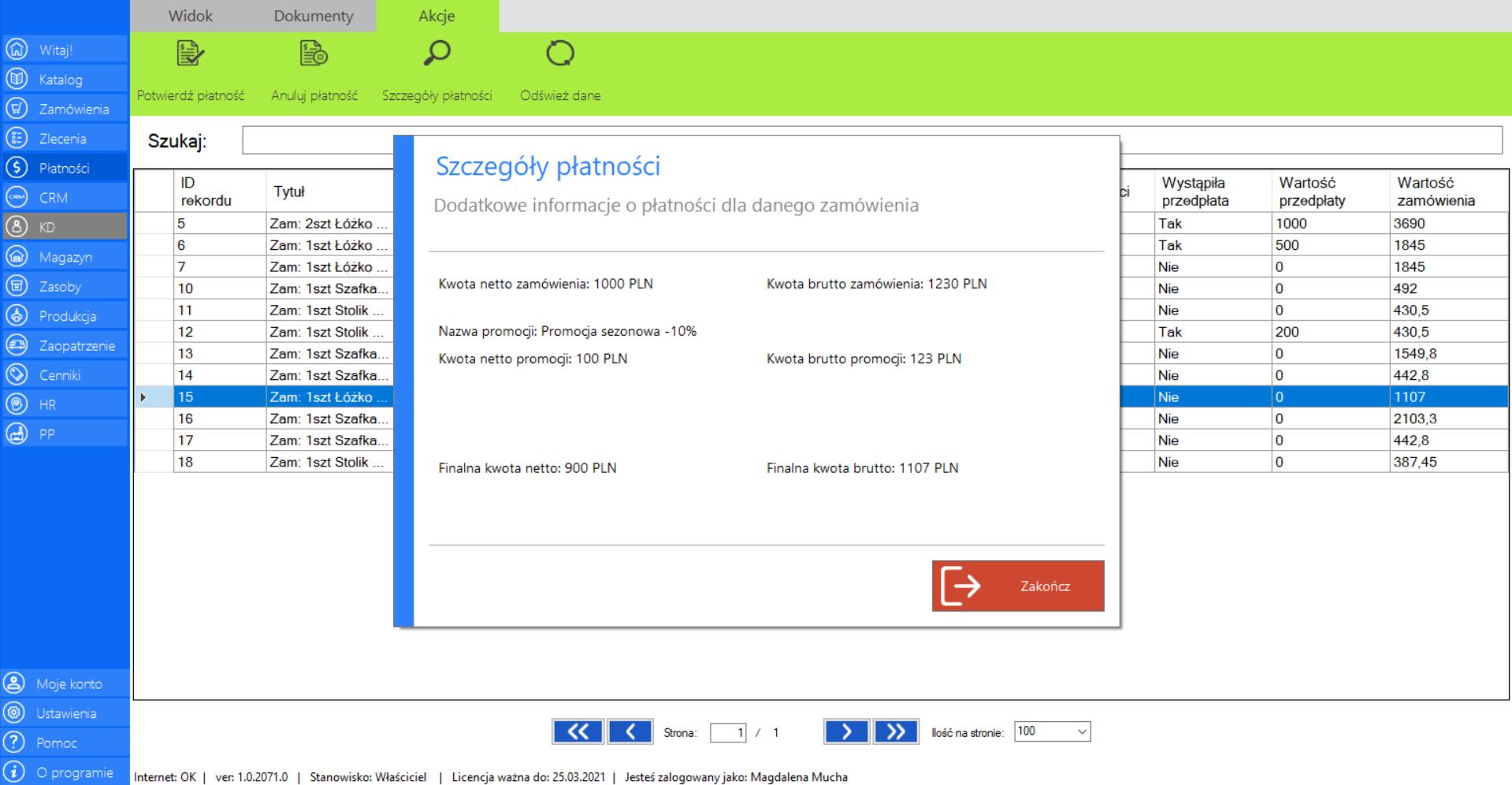
Prezentacja funkcji „Odśwież dane” w zakładce „Nowa płatność”:
Aby uaktualnić bieżący widok listy nowych płatności należy w menadżerze modułu wybrać narzędzie „Nowa płatność”, a następnie po przejściu do sekcji „Akcje”zaznaczyć„Odśwież dane”.
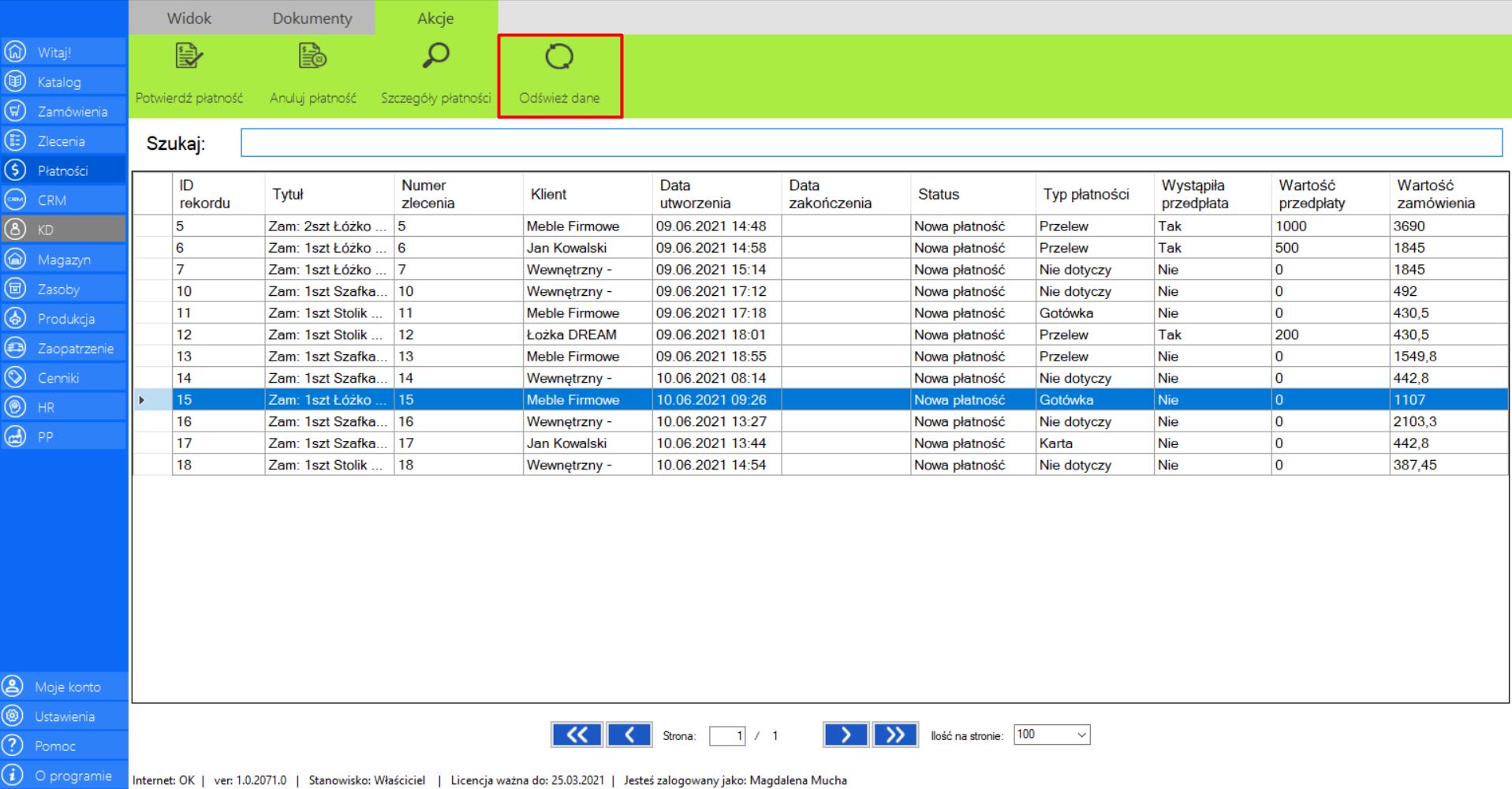
Zapłacona
|
|
Zapłacona to lista płatności, które zostały uregulowane i potwierdzone przez osobę zarządzającą płatnościami. |
W zakładce znajdą się wszystkie dane niezbędne do usystematyzowania płatności:
>> Tytuł
>> Numer zamówienia
>> Klient
>> Data utworzenia
>> Data zakończenia
>> Status
>> Typ płatności
>> Wystąpiła przedpłata
>> Wartość przedpłaty
>> Wartość zamówienia
Prezentacja funkcji „Odśwież dane” w zakładce „Zapłacona”:
>> Aby uaktualnić bieżący widok listy uregulowanych płatności należy w menadżerze modułu wybrać narzędzie „Zapłacona”, a następnie po przejściu do sekcji „Akcje” zaznaczyć „Odśwież dane”.
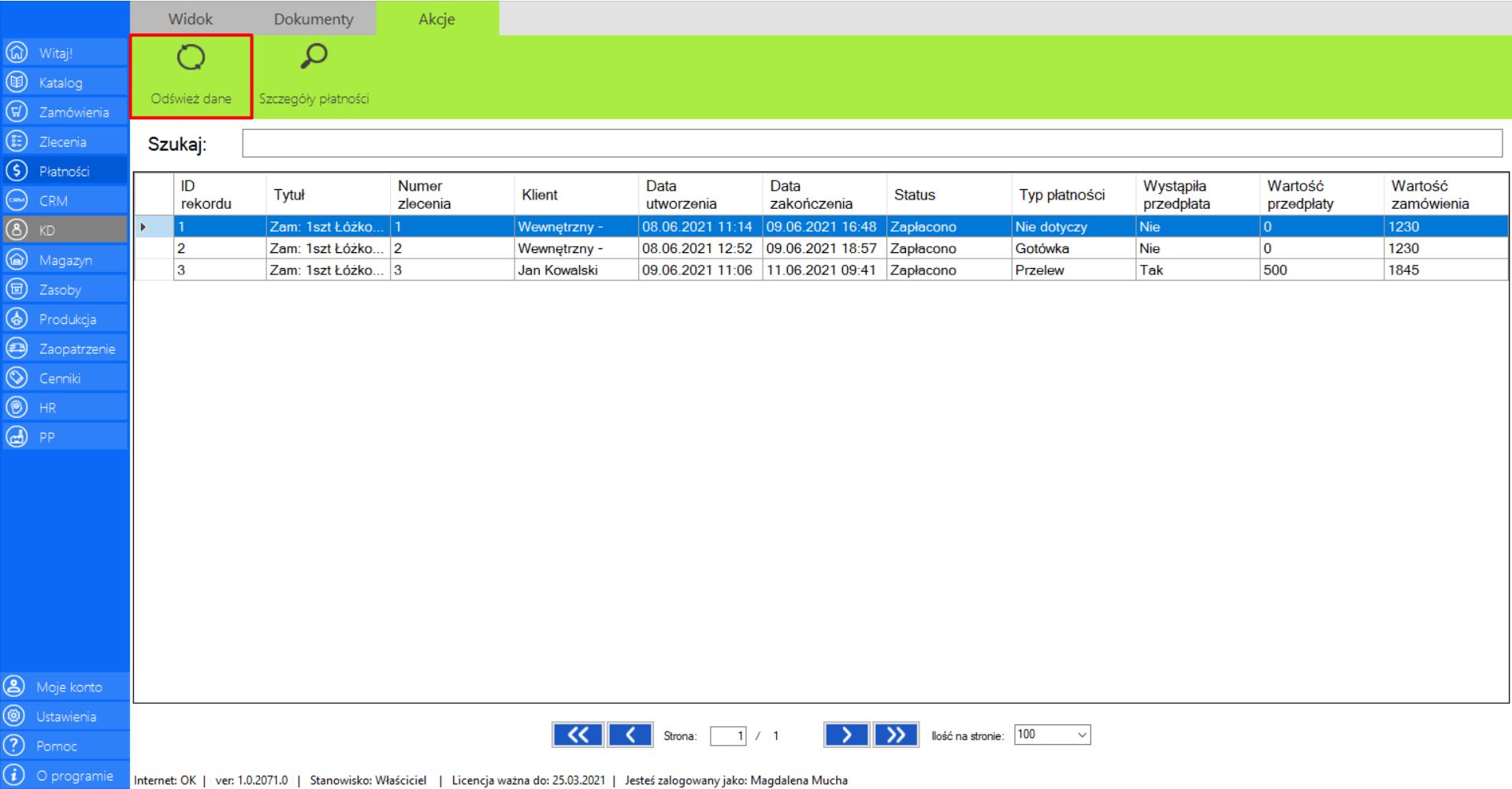
Prezentacja funkcji „Szczegóły płatności” w zakładce „Zapłacona”:
>> Aby poznać szczegóły płatności należy w menadżerze modułu wybrać narzędzie „Zapłacona”, a następnie po przejściu do sekcji „Akcje” zaznaczyć „Szczegóły płatności”.
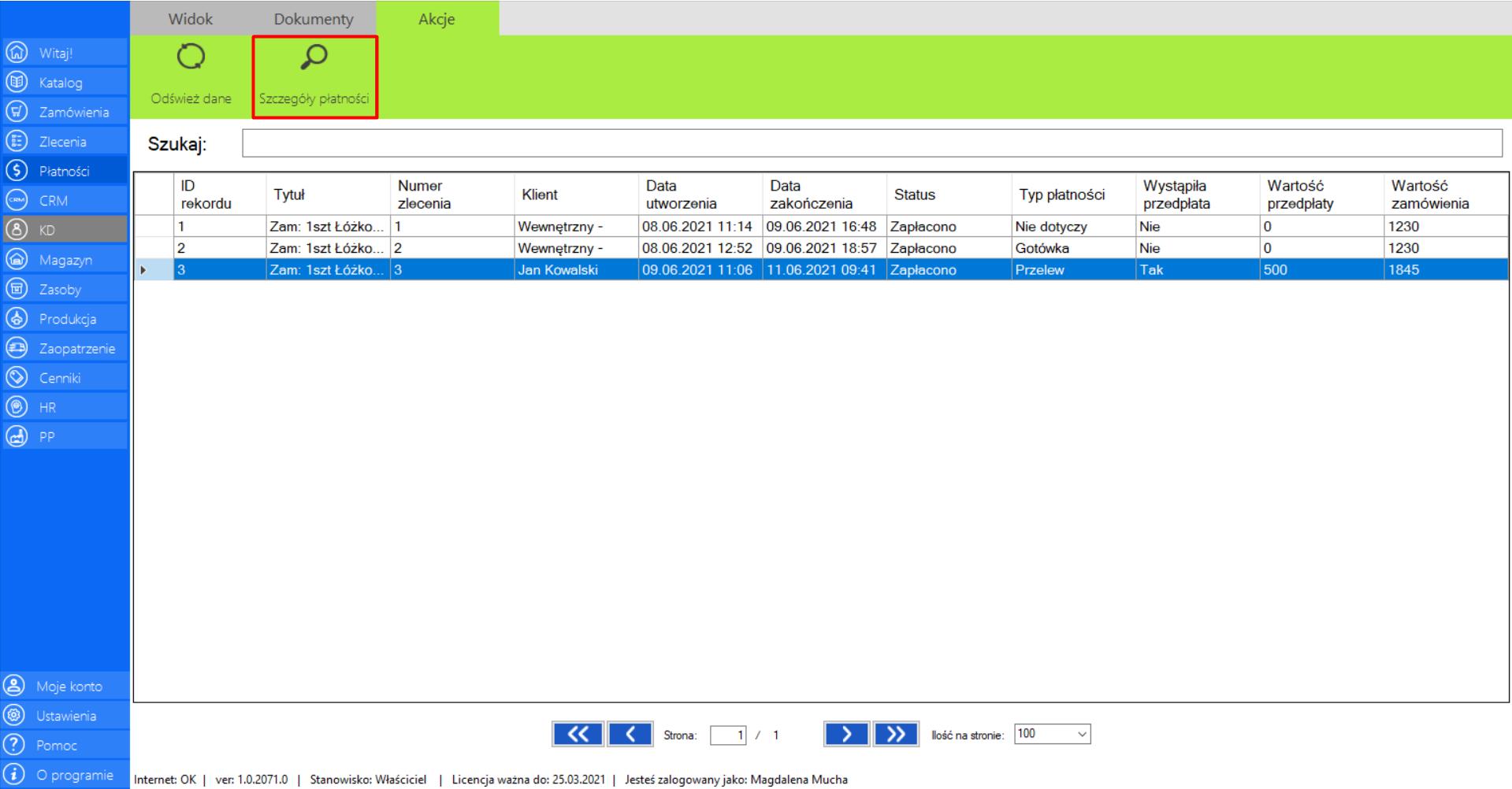
>> Po wybraniu tej opcji, na ekranie pojawi się okno „Szczegóły płatności”, w którym znajdują się wszystkie informacje o transakcji: kwota netto zamówienia, kwota brutto zamówienia, informacje o promocji (jeżeli taka została przypisana do tego zamówienia) oraz finalna kwota do zapłaty.
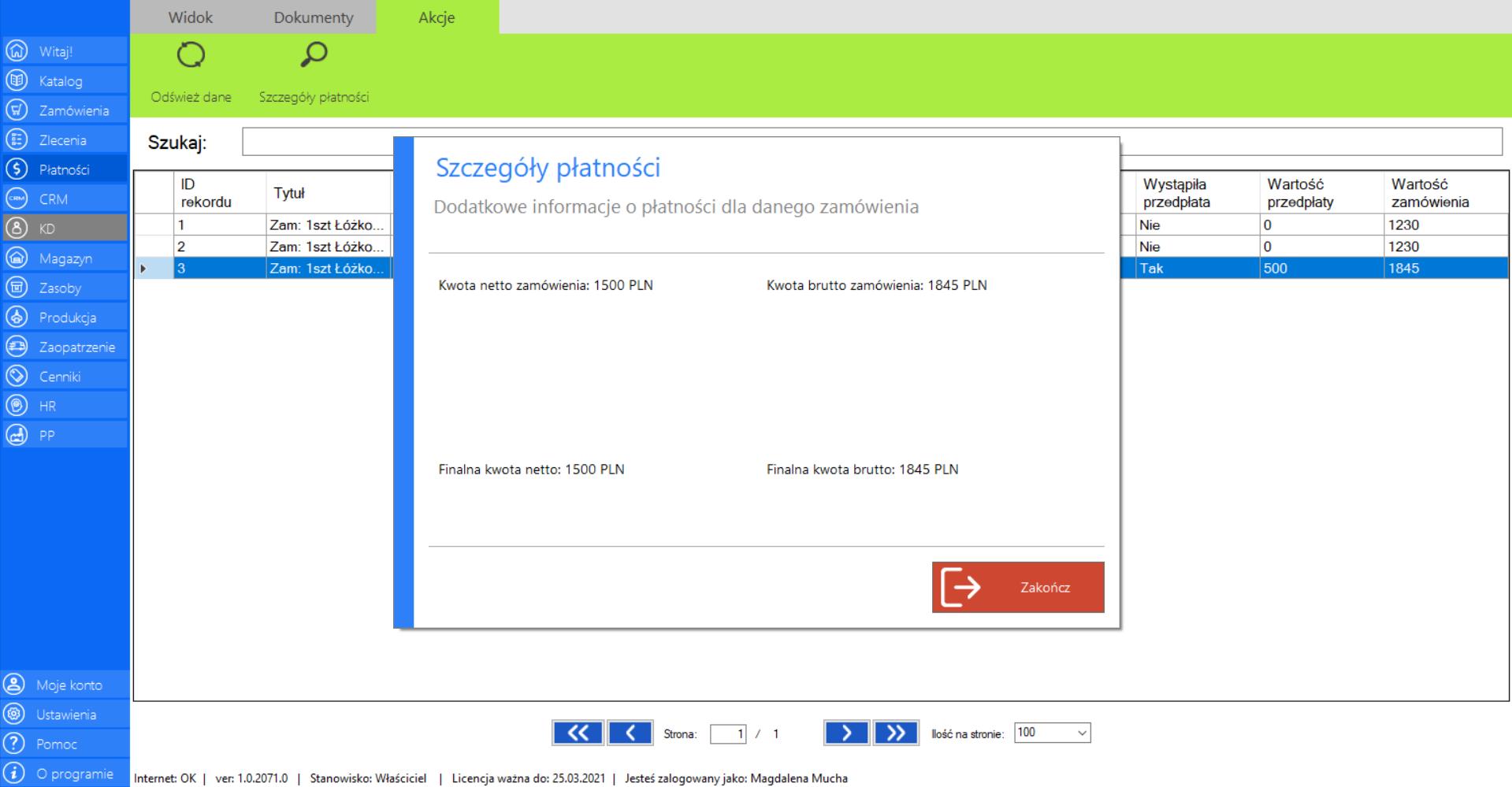
Anulowana
|
|
Anulowana to lista płatności, które zostały anulowane. |
W zakładce znajdą się wszystkie dane niezbędne do usystematyzowania płatności:
>> Tytuł
>> Numer zamówienia
>> Klient
>> Data utworzenia
>> Data zakończenia
>> Status
>> Typ płatności
>> Wystąpiła przedpłata
>> Wartość przedpłaty
>> Wartość zamówienia
Prezentacja funkcji „Odśwież dane” w zakładce „Anulowana”:
>> Aby uaktualnić bieżący widok listy anulowanych płatności należy w menadżerze modułu wybrać narzędzie „Anulowana”, a następnie po przejściu do sekcji „Akcje” zaznaczyć „Odśwież dane”.
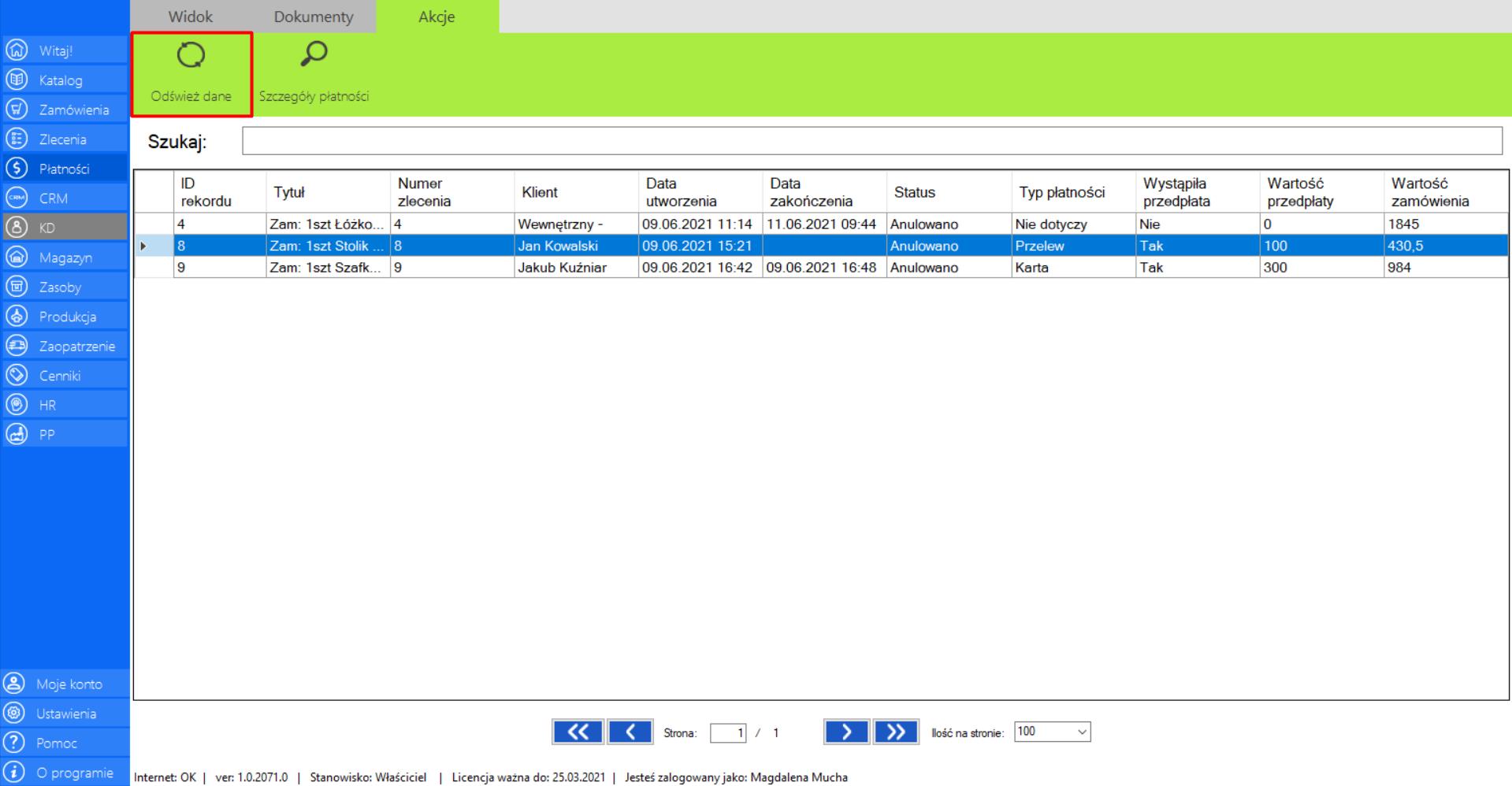
Prezentacja funkcji „Szczegóły płatności” w zakładce „Anulowana”:
>> Aby poznać szczegóły płatności należy w menadżerze modułu wybrać narzędzie „Anulowana”, a następnie po przejściu do sekcji „Akcje” zaznaczyć „Szczegóły płatności”.
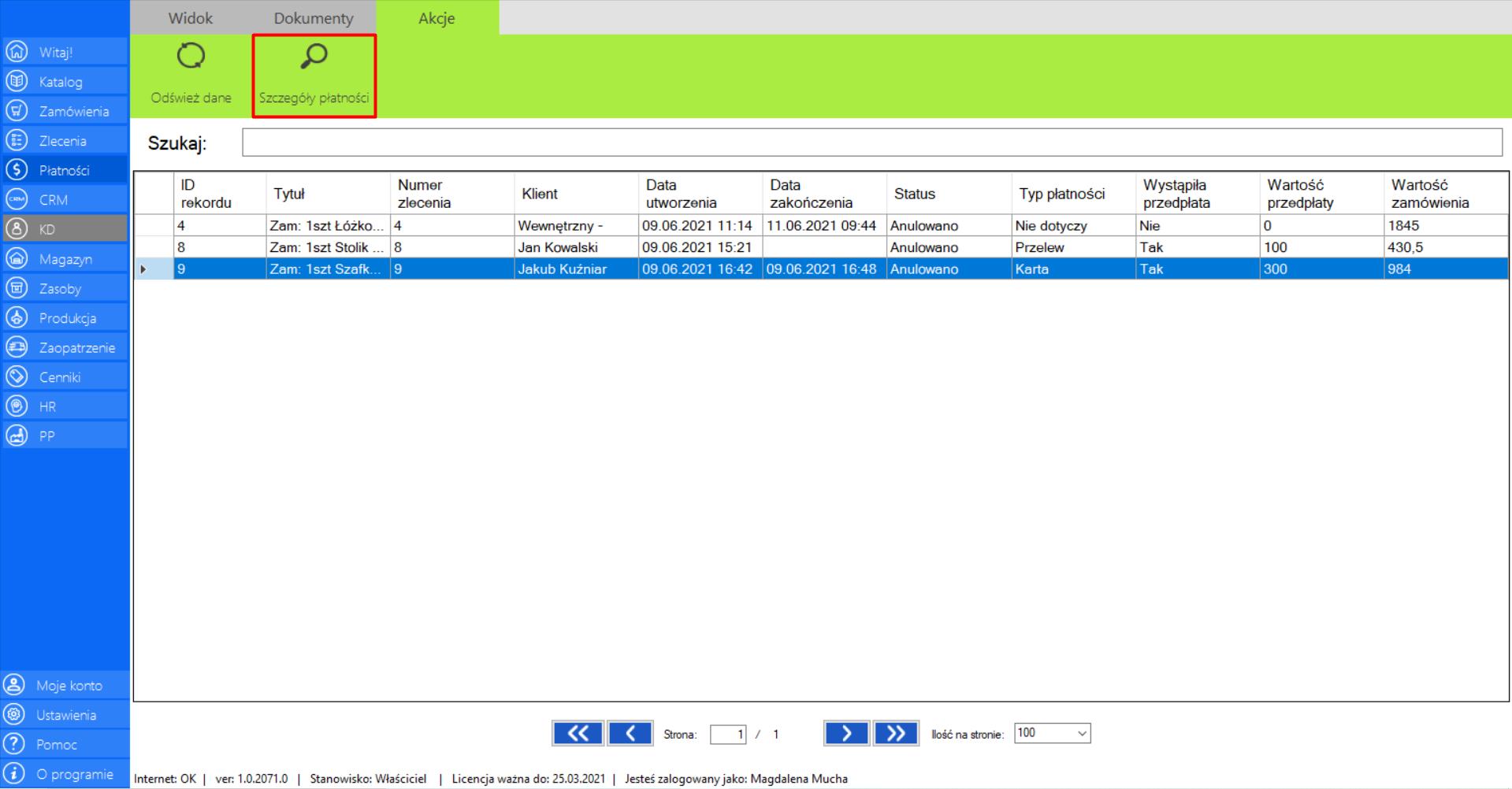
>> Po wybraniu tej opcji, na ekranie pojawi się okno „Szczegóły płatności”, w którym znajdują się wszystkie informacje o transakcji: kwota netto zamówienia, kwota brutto zamówienia, informacje o promocji (jeżeli taka została przypisana do tego zamówienia) oraz finalna kwota do zapłaty.
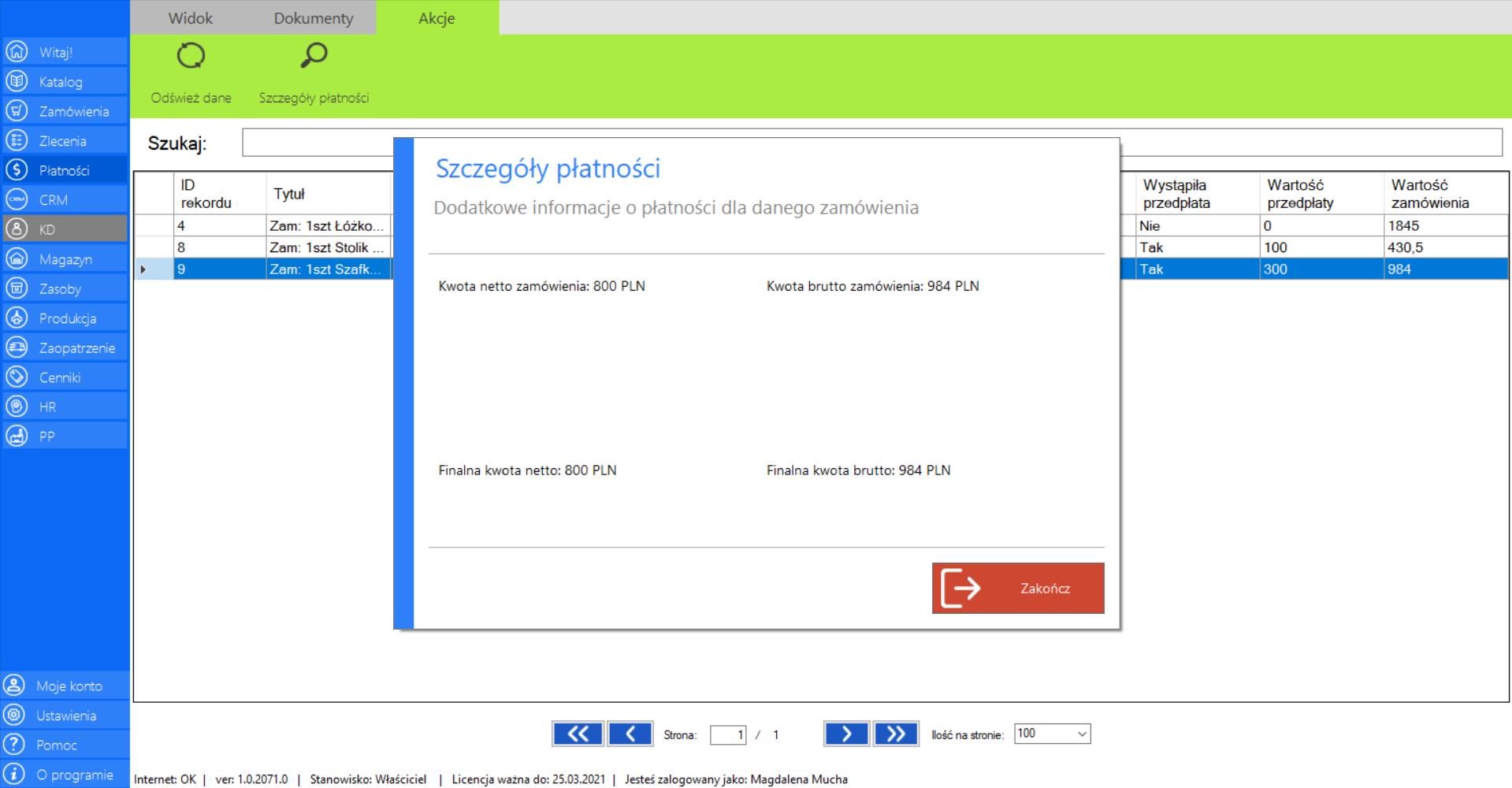
Wszystkie
|
|
Wszystkie to lista wszystkich płatności w firmie. |
W zakładce znajdą się wszystkie dane niezbędne do usystematyzowania płatności:
>> Tytuł
>> Numer zamówienia
>> Klient
>> Data utworzenia
>> Data zakończenia
>> Status
>> Typ płatności
>> Wystąpiła przedpłata
>> Wartość przedpłaty
>> Wartość zamówienia
Prezentacja funkcji „Odśwież dane” w zakładce „Wszystkie”:
>> Aby uaktualnić bieżący widok listy wszystkich płatności należy w menadżerze modułu wybrać narzędzie „Wszystkie”, a następnie po przejściu do sekcji „Akcje” zaznaczyć „Odśwież dane”.
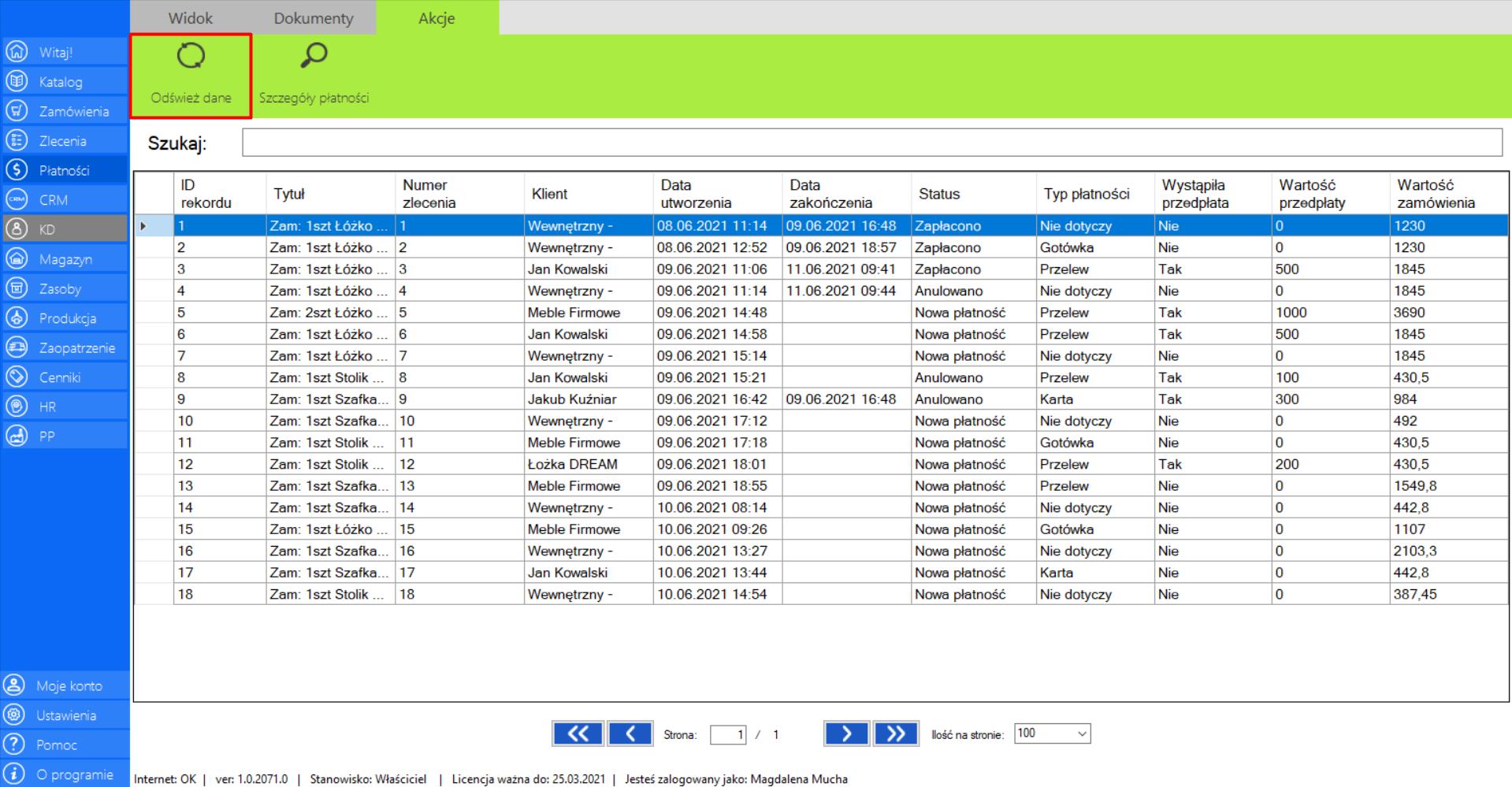
Prezentacja funkcji „Szczegóły płatności” w zakładce „Wszystkie”:
>> Aby poznać szczegóły płatności należy w menadżerze modułu wybrać narzędzie „Wszystkie”, a następnie po przejściu do sekcji „Akcje” zaznaczyć „Szczegóły płatności”.
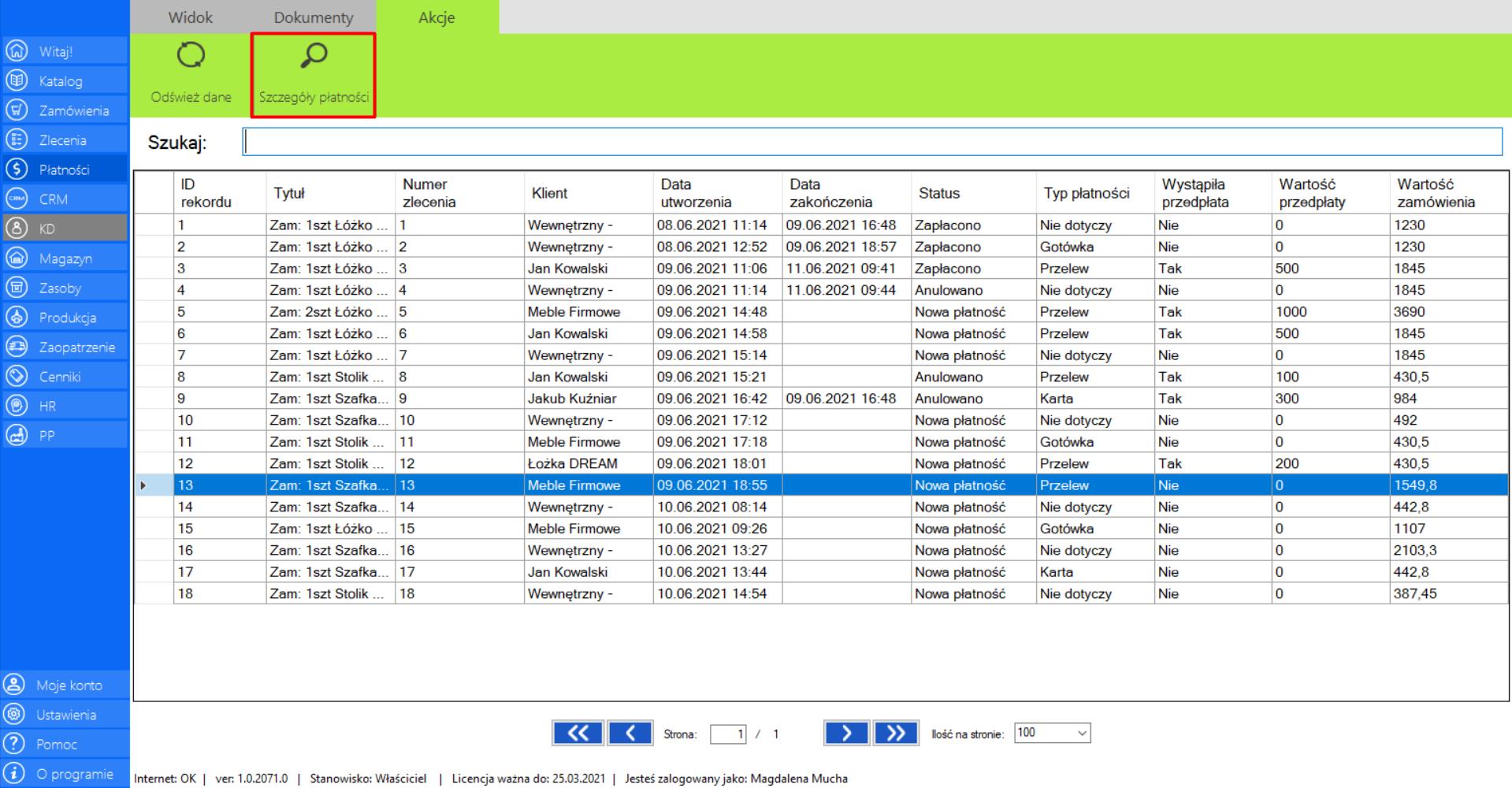
>> Po wybraniu tej opcji, na ekranie pojawi się okno „Szczegóły płatności”, w którym znajdują się wszystkie informacje o transakcji: kwota netto zamówienia, kwota brutto zamówienia, informacje o promocji (jeżeli taka została przypisana do tego zamówienia) oraz finalna kwota do zapłaty
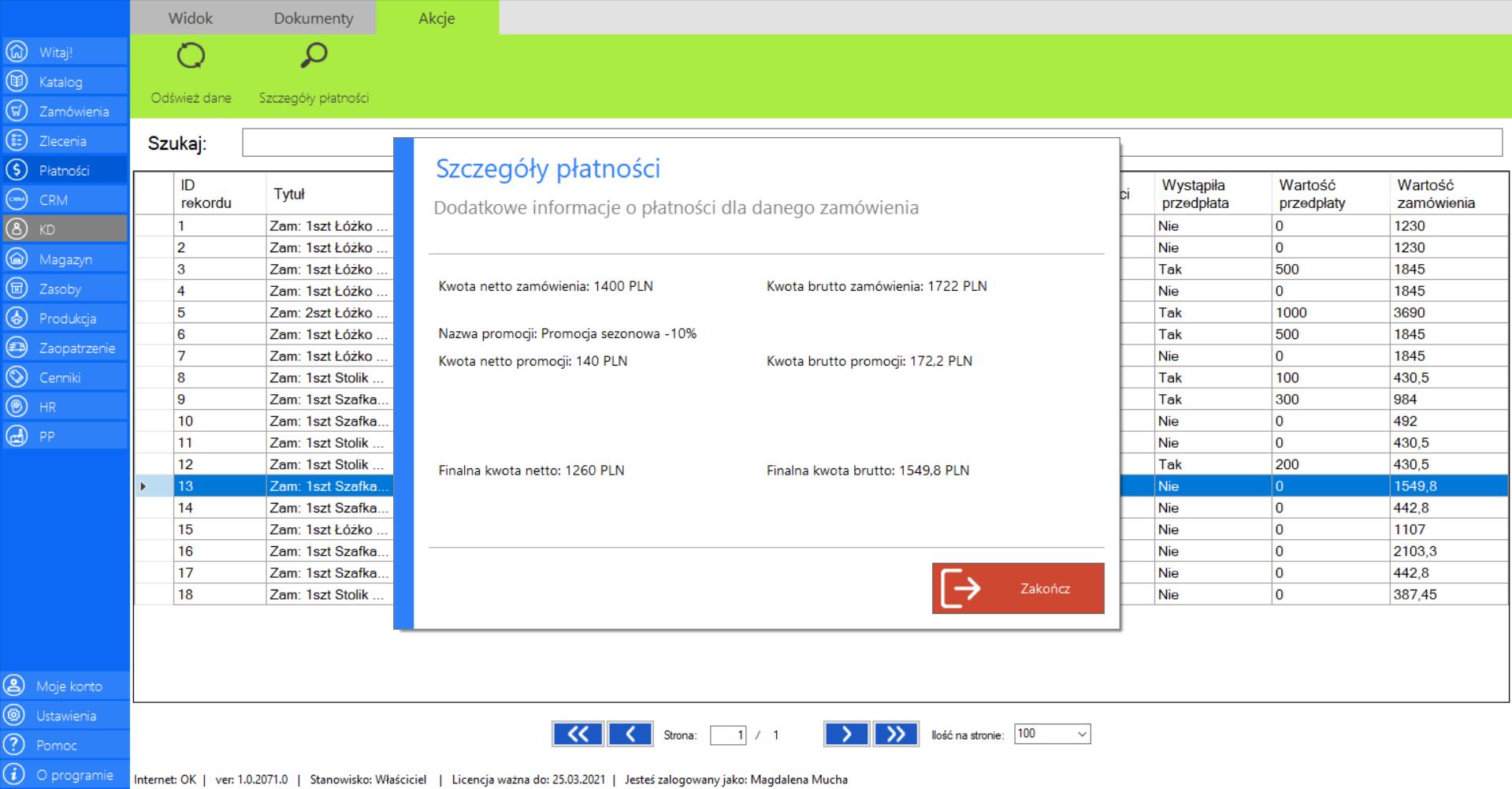
Wydruk
Prezentacja funkcji „Wydruk” w zakładce „Płatności”:
>> Aby skorzystać z tej funkcji należy z w menadżerze modułu wybrać zakładkę „Dokumenty”, a następnie narzędzie „Wydruk”. Wydruk obejmie podgląd widoku obecnej zakładki, w której się znajdujesz.
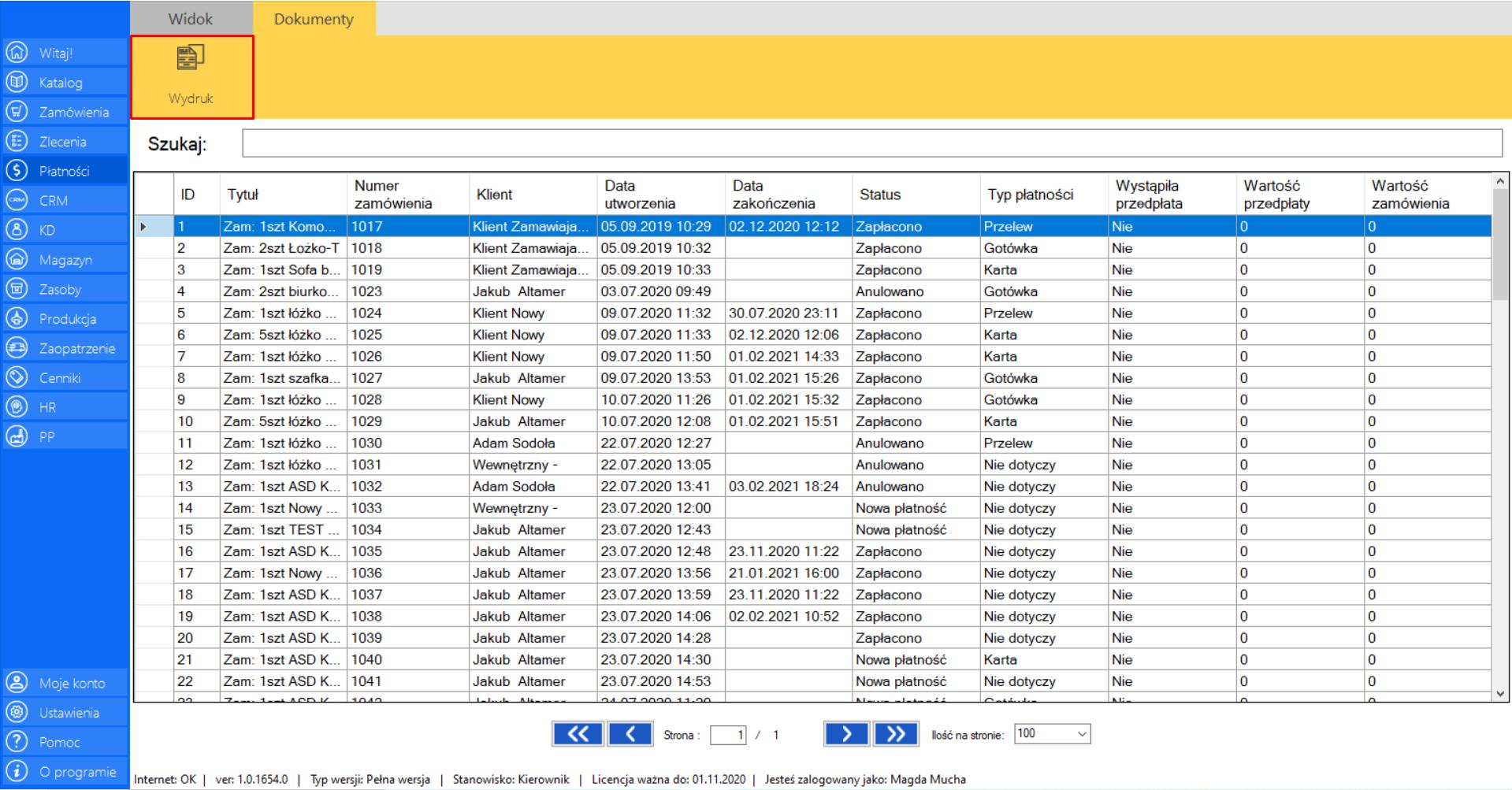
>> Po wciśnięciu przycisku na ekranie pojawi się okno „Podgląd dokumentu”. Dokumentację z aktualnym widokiem modułu możesz zapisać w formacie (PDF lub Excel).
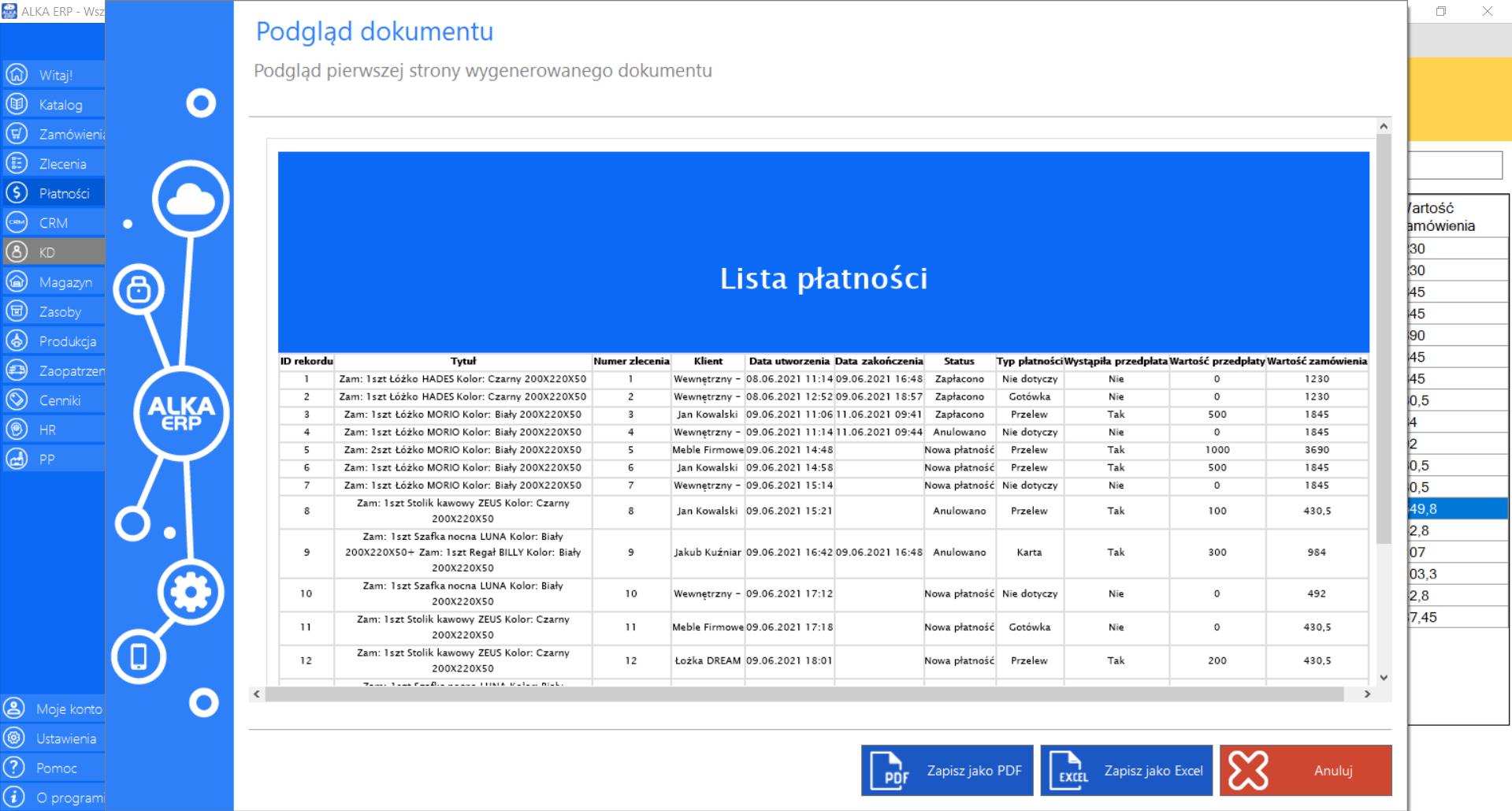
Słowniczek pojęć
W budowie…
Możliwe problemy
W budowie…
Crm
CRM (skrót od ang. customerrelationship management) to narzędzie, które pozwoli na skuteczne zarządzanie relacjami z klientami, którzy są podstawowym filarem funkcjonowania biznesu. W tym module znajdą się wszystkie dane dotyczące usługobiorców i dostawców, które umożliwią Ci podejmowanie działań służących stałemu zwiększaniu ich satysfakcji ze współpracy z Twoją firmą. Dzięki temu narzędziu będziesz mógł budować i utrzymać dobre relacje z kontrahentami, którzy gwarantują przyszłość Twojej działalności m.in. poprzez przypisywanie indywidualnych promocji.
>> Aby wejść w narzędzie należy wybrać opcję „CRM” z menu systemu, które znajduje się po lewej stronie okna programu.
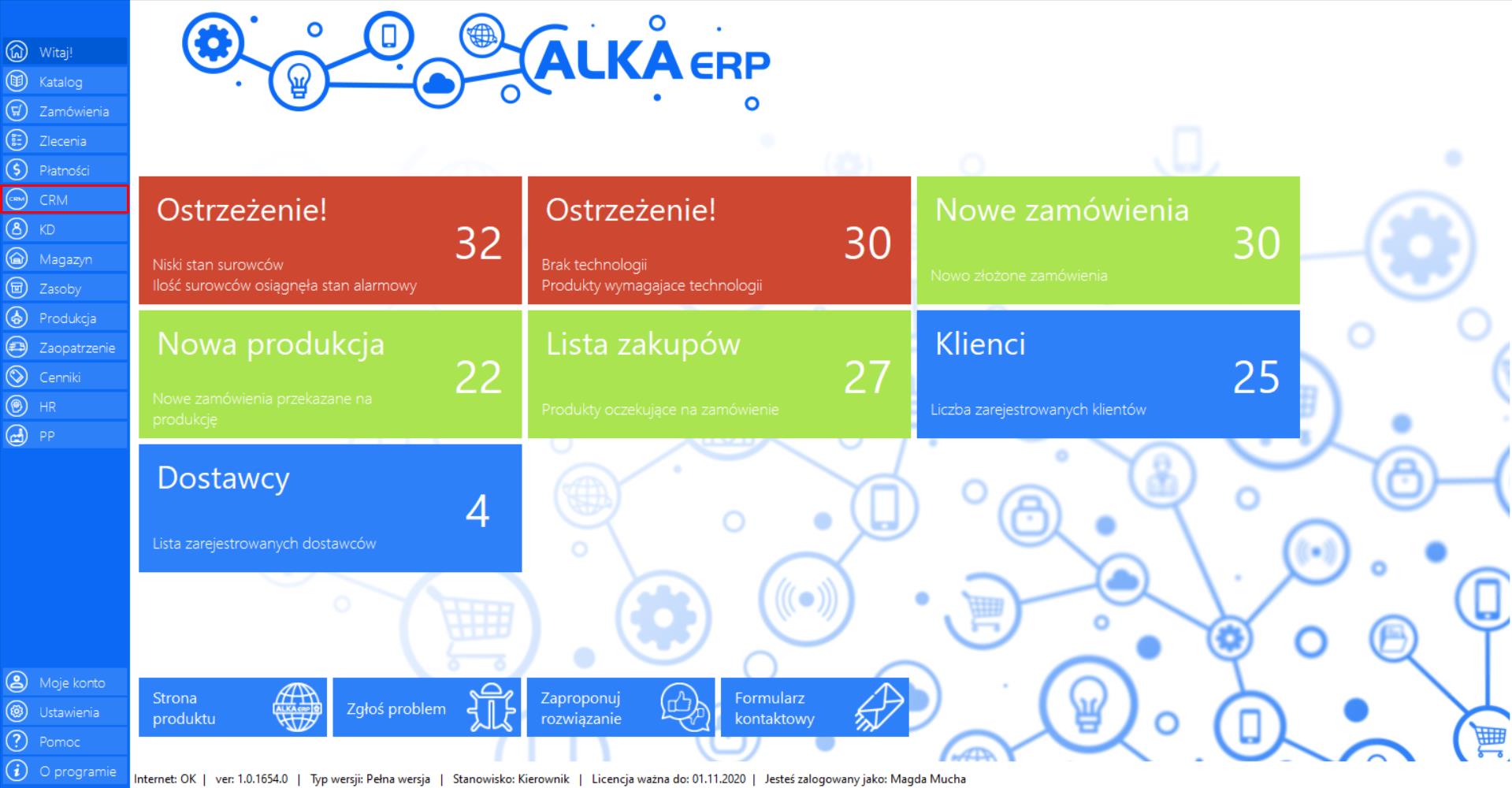
>> Po wciśnięciu przycisku na ekranie pojawi się okno docelowego narzędzia.
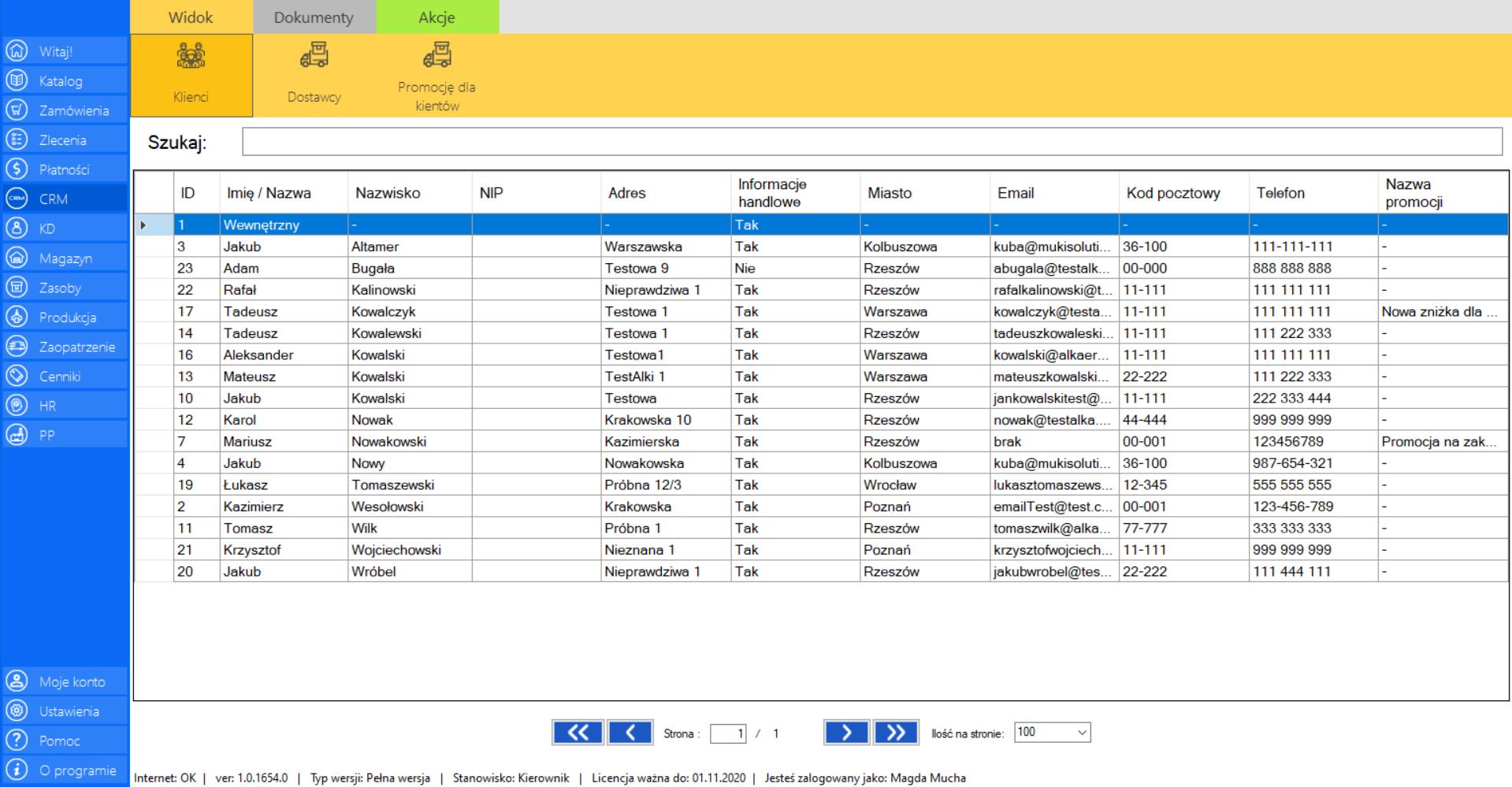
Narzędzie posiada dodatkową funkcję „Szukaj”, która umożliwia sprawne wyszukanie kontrahentów po ich parametrach.
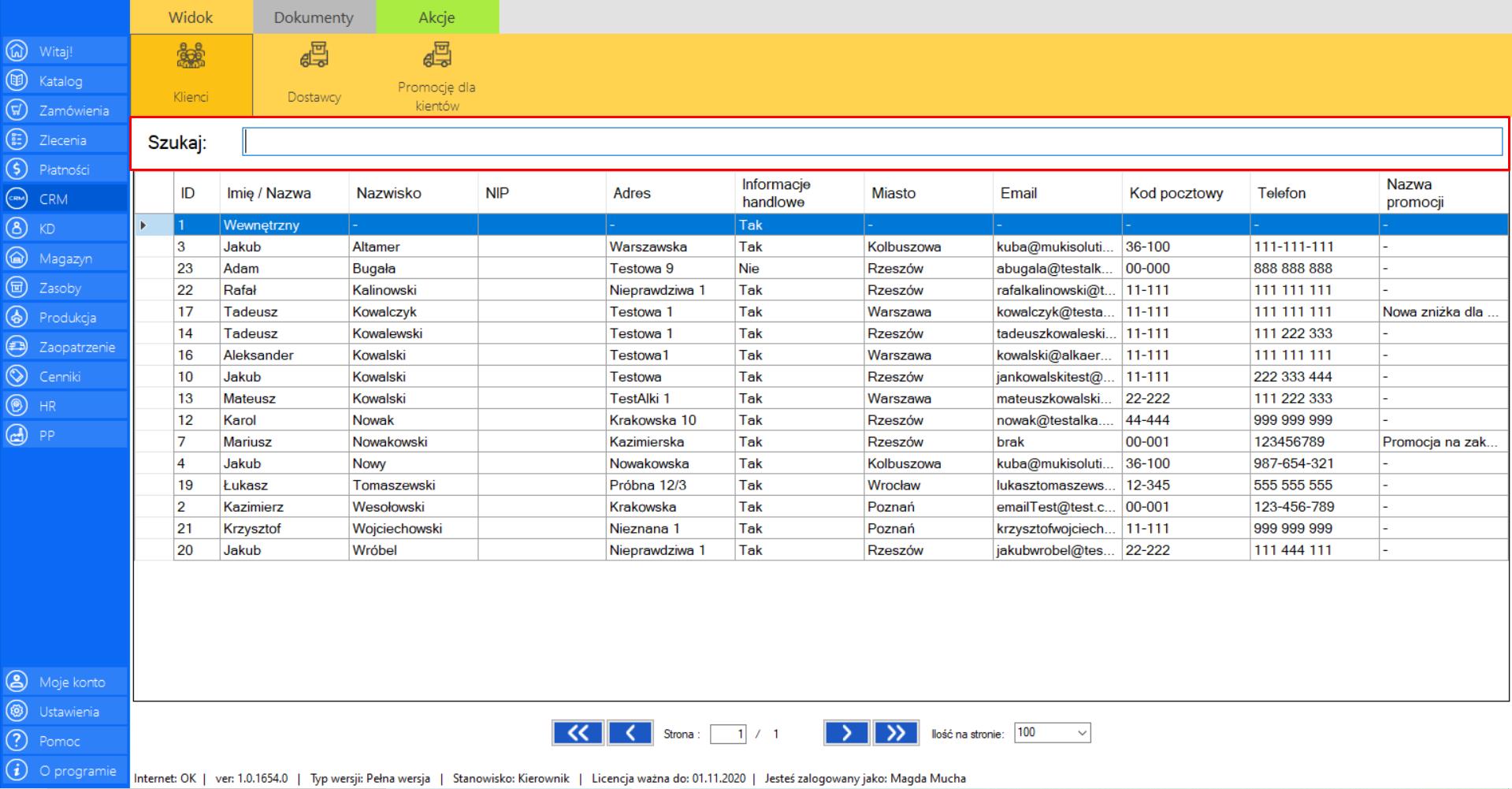
Program daje możliwość indywidualnego dopasowania funkcjonalności układu kolumn w module. Aby modyfikować wyświetlenia kolumn najedź kursorem na kwadrat znajdujący się w lewym rogu tabeli z listą kontrahentów, a następnie wywołaj menu prawym przyciskiem myszy. Wybierz narzędzie „Układ kolumn”.
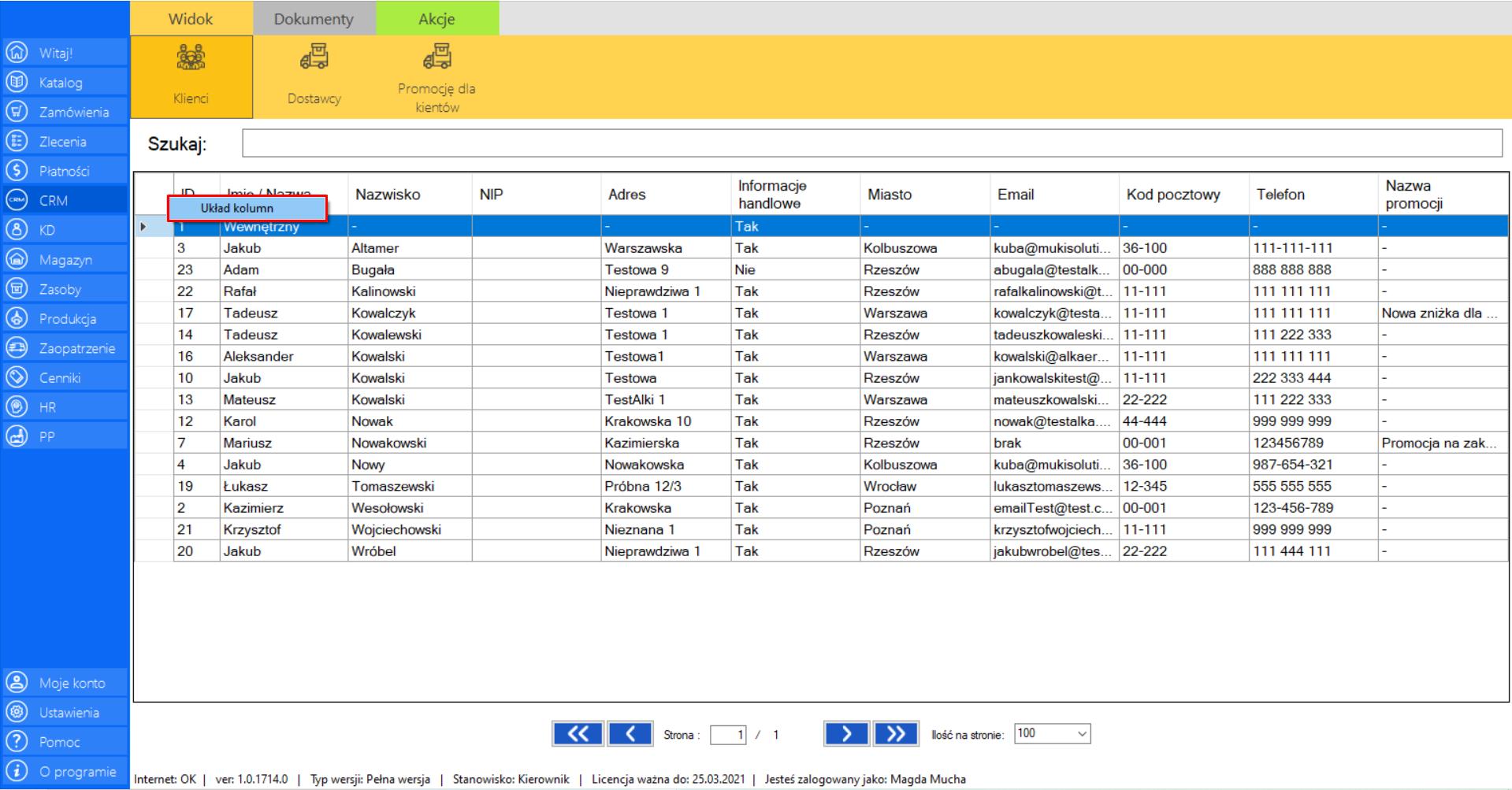
Po wybraniu tej opcji na ekranie pojawi się okno „Zmień wyświetlane kolumny”, w którym możesz dowolnie wybierać kolumny, które będą widoczne. Po wprowadzeniu modyfikacji, kliknij „Zapisz”, aby utrwalić nowy układ kolumn.
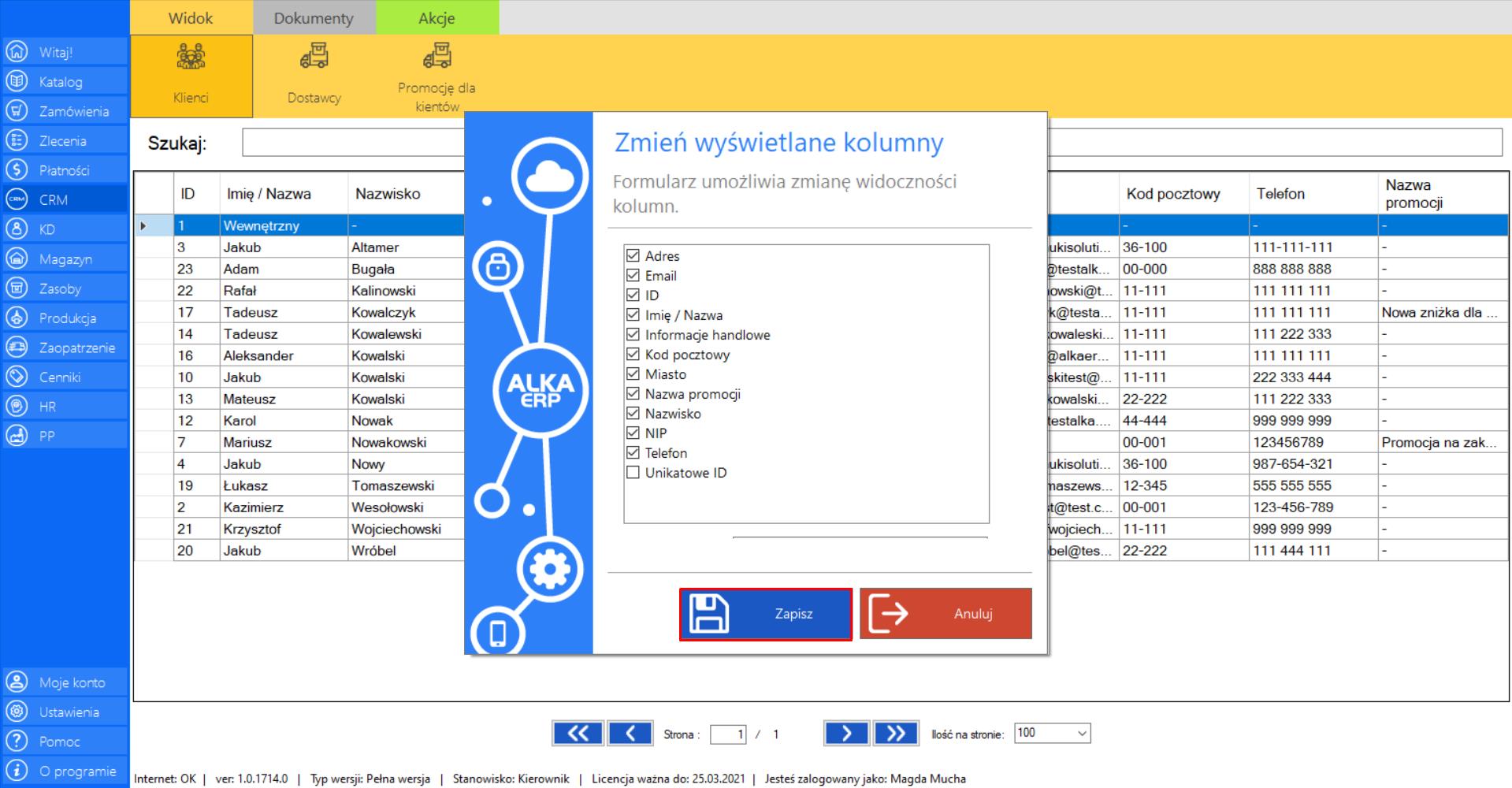
Klienci
|
|
Klienci to lista wszystkich klientów, którzy znajdują się w bazie danych firmy. |
W zakładce znajdą się wszystkie niezbędne dane klientów:
>> Imię/Nazwa
>> Nazwisko
>> NIP (jeżeli jest to firma)
>> Adres
>> Informacje handlowe
>> Miasto
>> Kod pocztowy
>> Telefon
>> Nazwa promocji
Prezentacja obsługi funkcji „Dodaj klienta” w zakładce „Klienci”:
>> Jeżeli chcesz dodać nowego klienta, wybierz narzędzie „Klienci”, a następnie z menadżera modułu wybierz „Akcje”. Wciśnijprzycisk „Dodajklienta”.
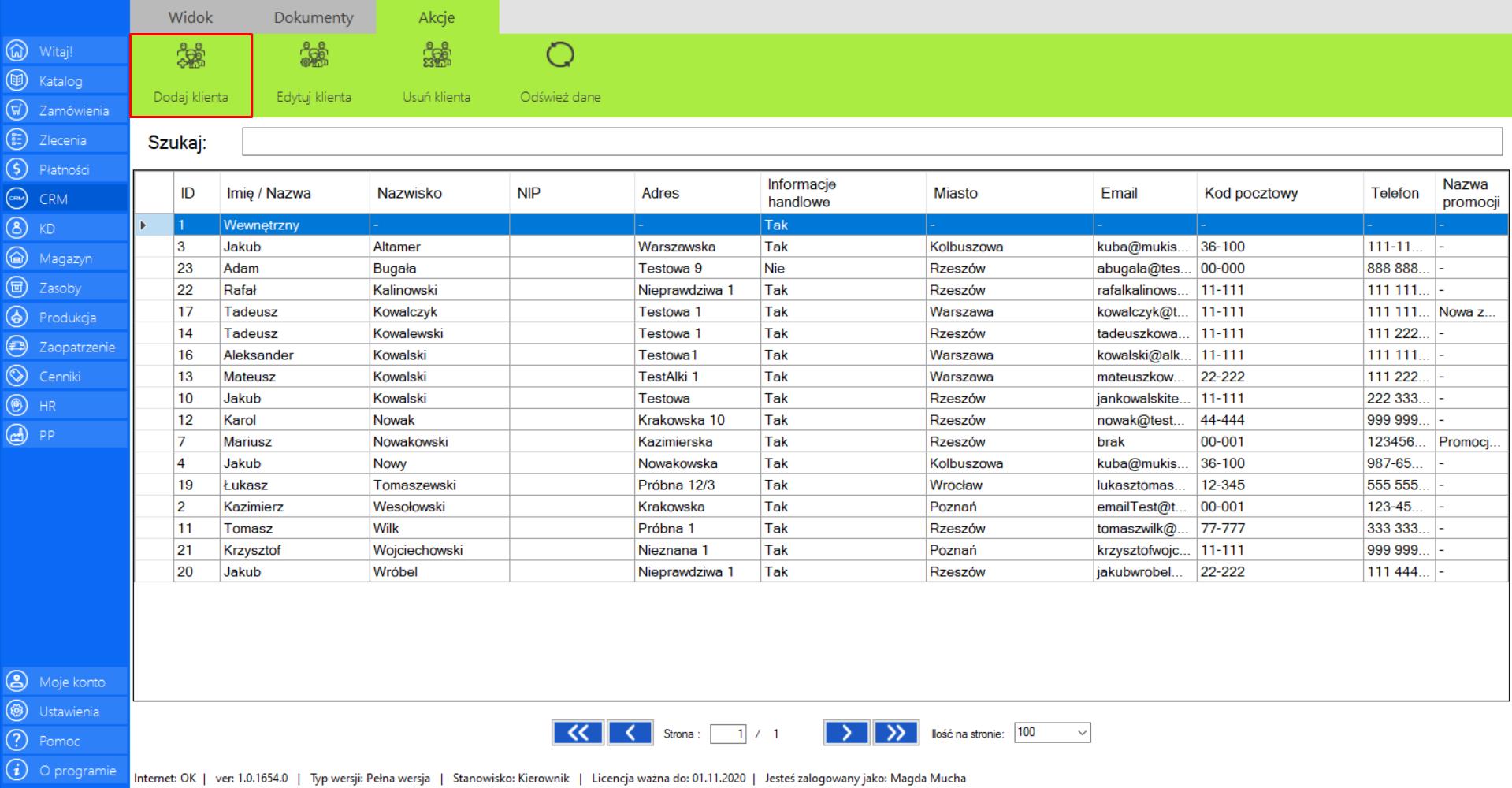
Po wybraniu tej opcji na ekranie pojawi się okno z formularzem „Dodaj nowego klienta”, który należy uzupełnić danymi kontrahenta – Osoby fizycznej lub Firmy, którą chcemy dodać do bazy.
Jeżeli nowym klientem ma byćOsoba fizyczna w formularzu znajdą się następujące informacje:
>> Imię
>> Nazwisko
>> Adres
>> Kodpocztowy
>> Miasto
>> Telefon
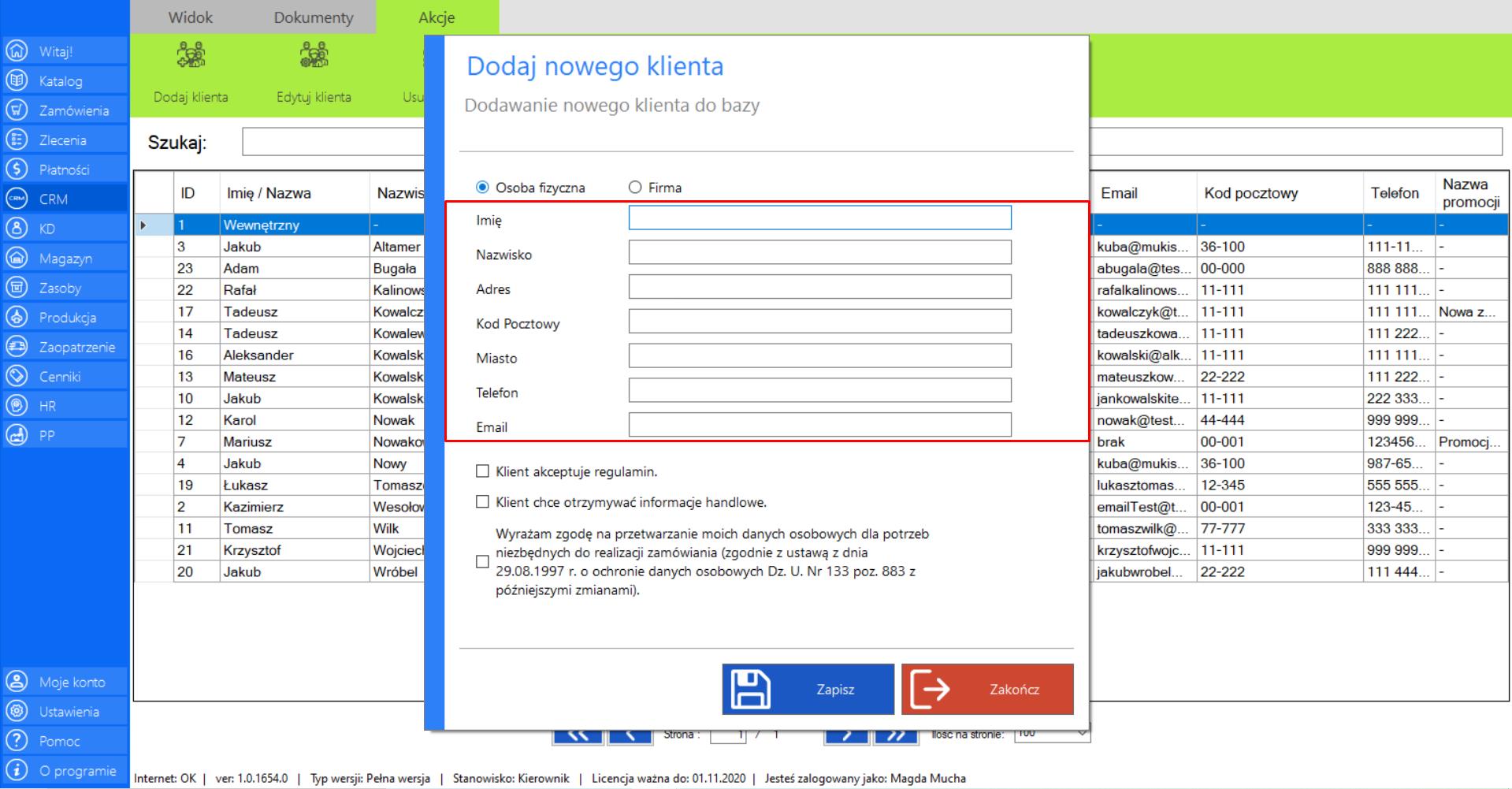
Jeżeli nowym klientem ma być Firma w formularzu znajdą się:
>> Nazwa
>> NIP
>> Adres
>> Kod pocztowy
>> Miasto
>> Telefon
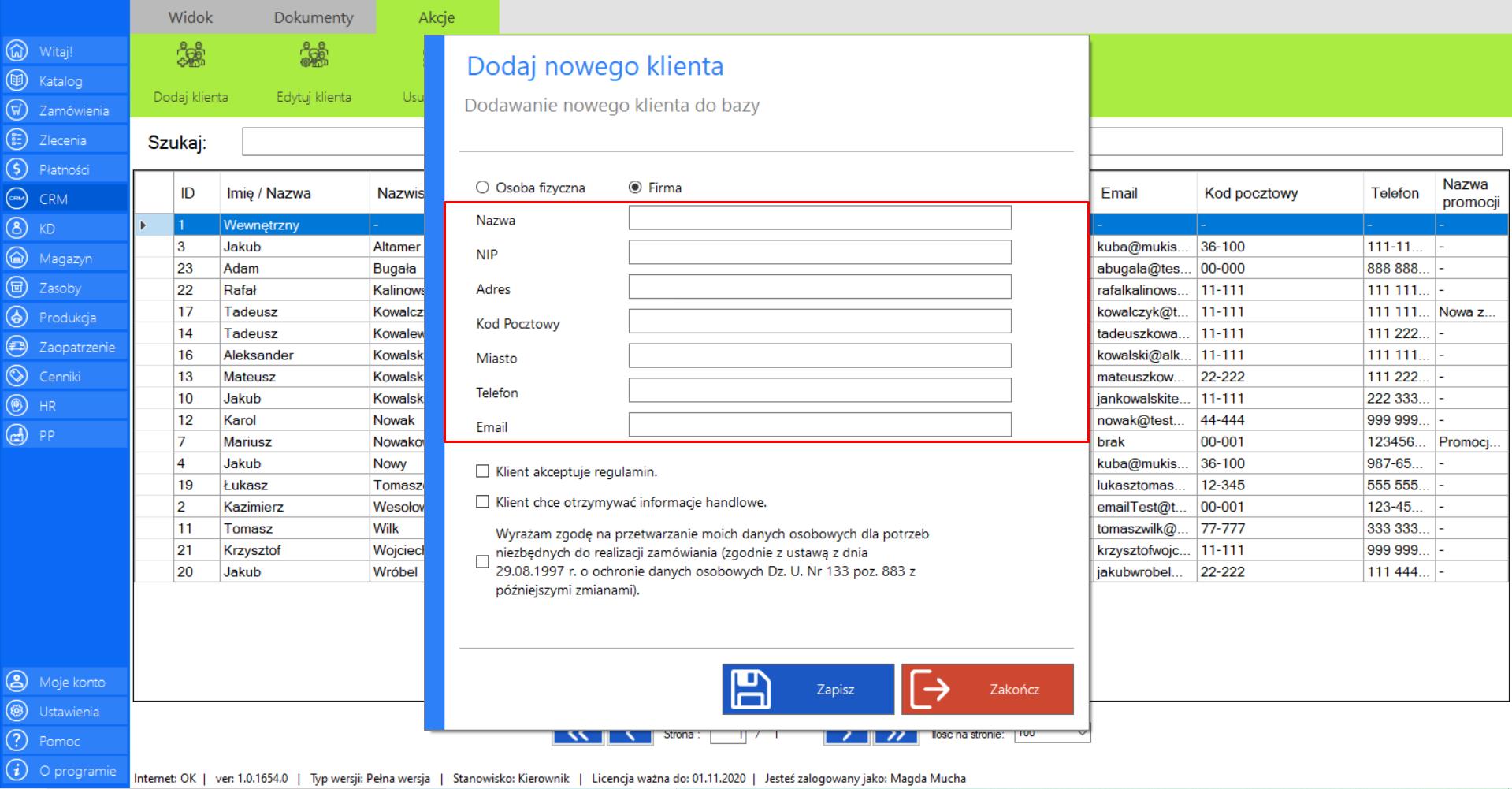
>> Po wypełnieniu formularza z danymi, należy zaznaczyć akceptację regulaminu przez Klienta oraz jego zgodę na przetwarzanie danych osobowych dla potrzeb niezbędnych do realizacji zamówienia. Jeżeli Klient chce otrzymywać informacje handlowe, również należy zaznaczyć tą opcję.
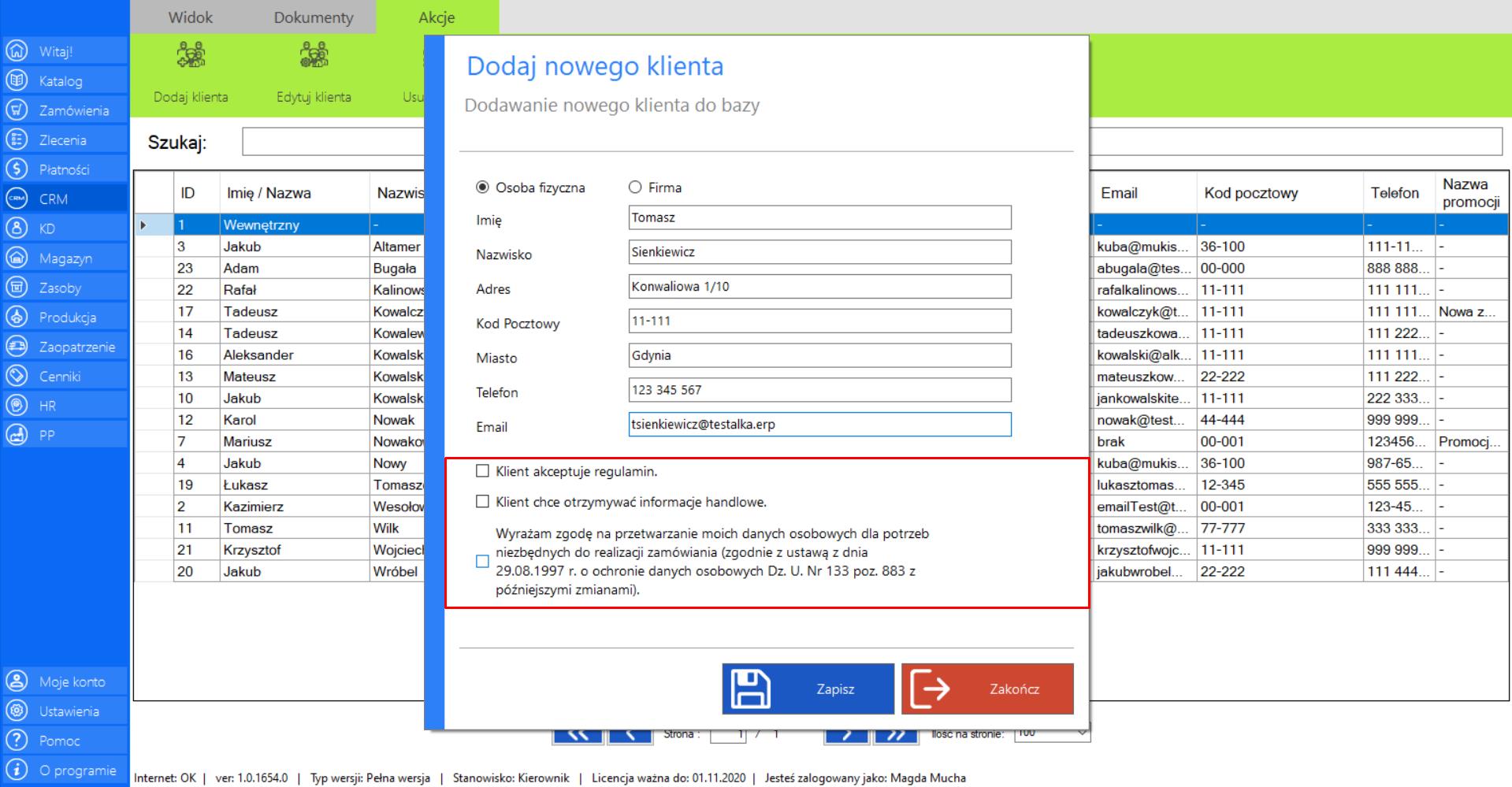
>> Aby dodać klienta do bazy należy wcisnąć przycisk „Zapisz”.
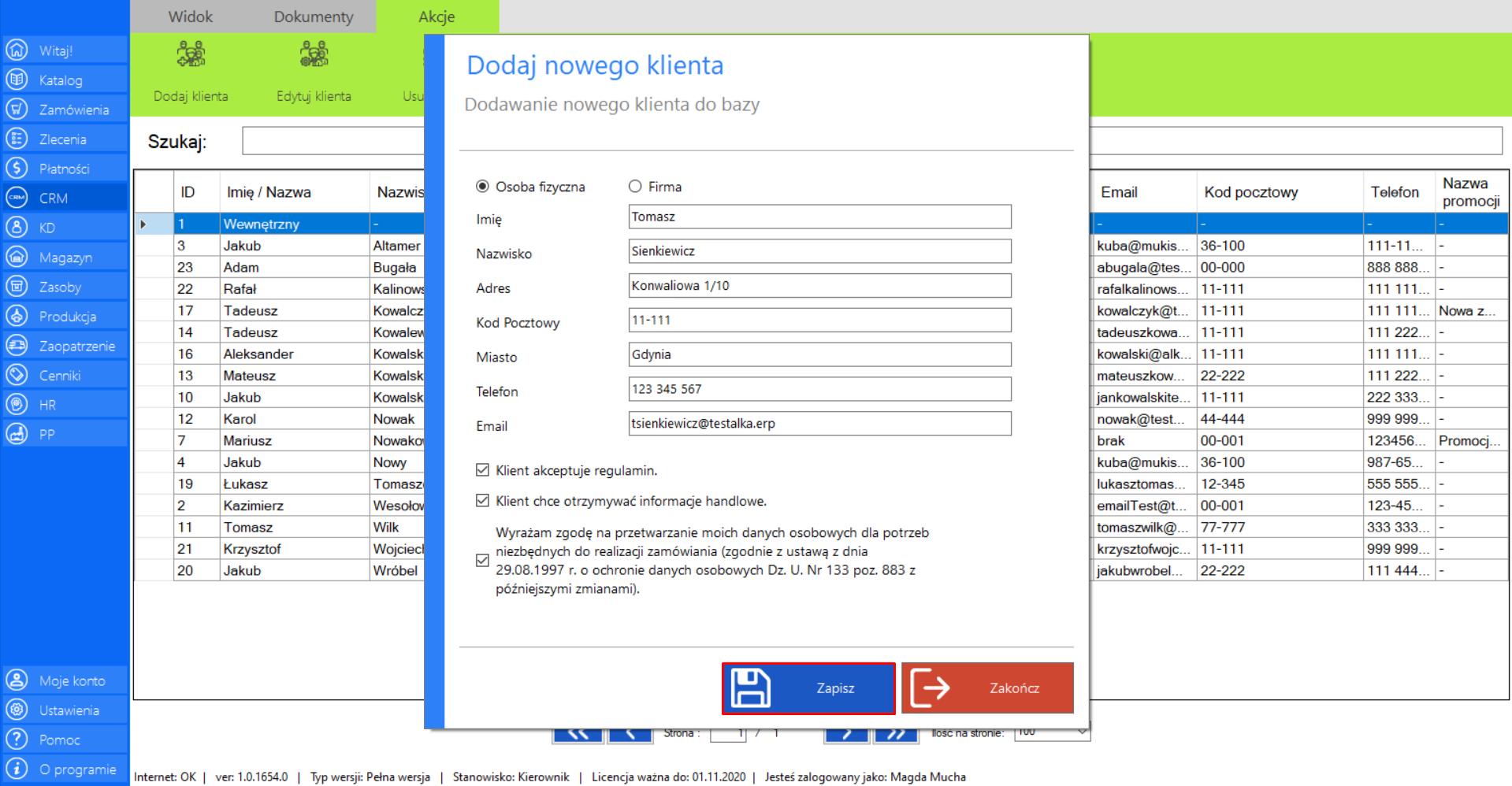
Prezentacja obsługi funkcji „Edytuj klienta” w zakładce „Klienci”:
>> Jeżeli chcesz edytować dane istniejącego klienta, zaznacz go na liście kontrahentów w module „Klienci”, a następnie z menadżera „Akcje”, wybierz narzędzie „Edytuj klienta”.
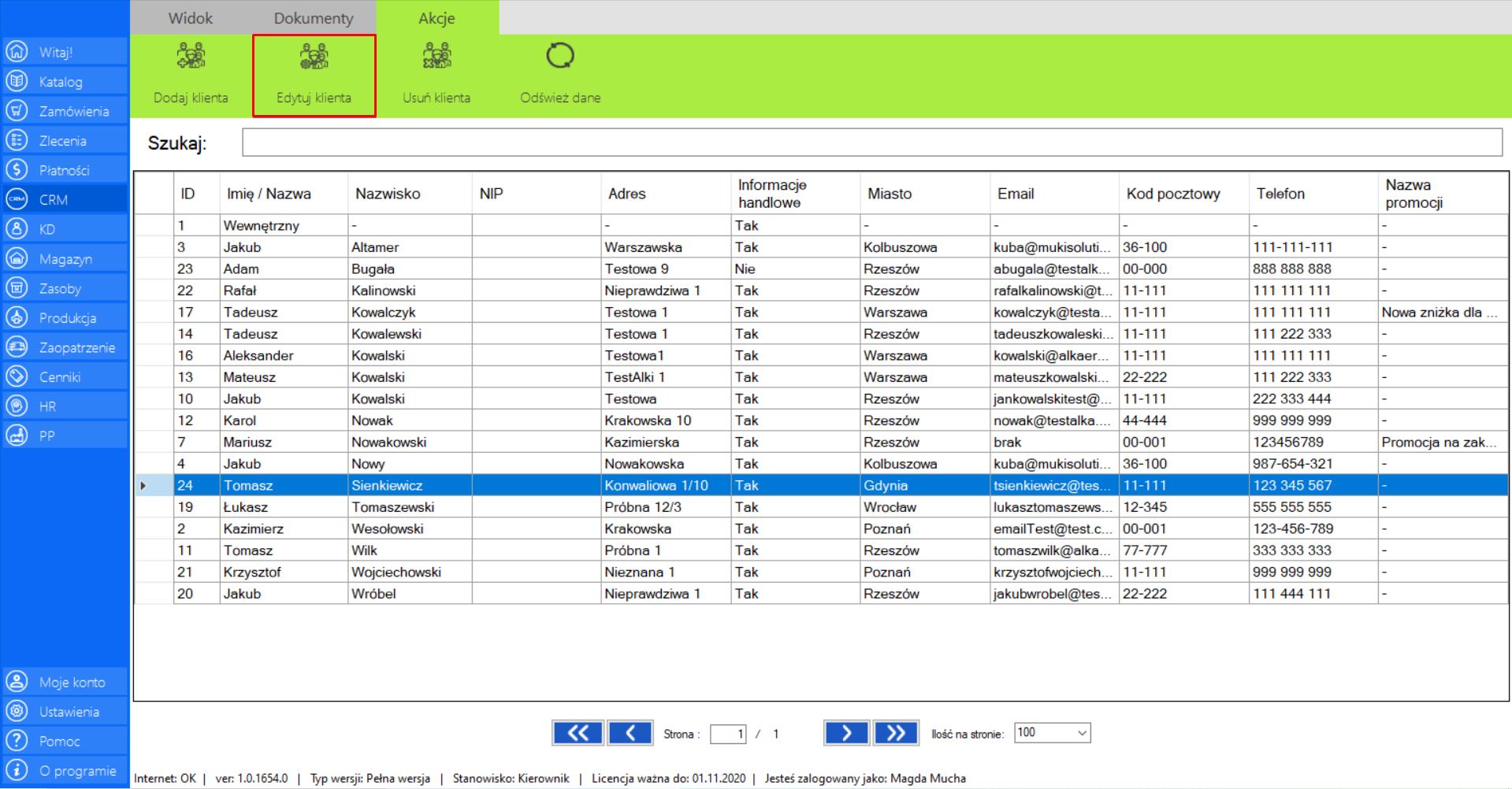
>> Po zaznaczeniu tej opcji, na ekranie pojawi się okno z pytaniem „Czy chcesz edytować użytkownika?”. W celu potwierdzenia działania należy zaznaczyć „Tak”. Jeżeli chcesz zrezygnować na tym etapie, wybierz „Nie”.
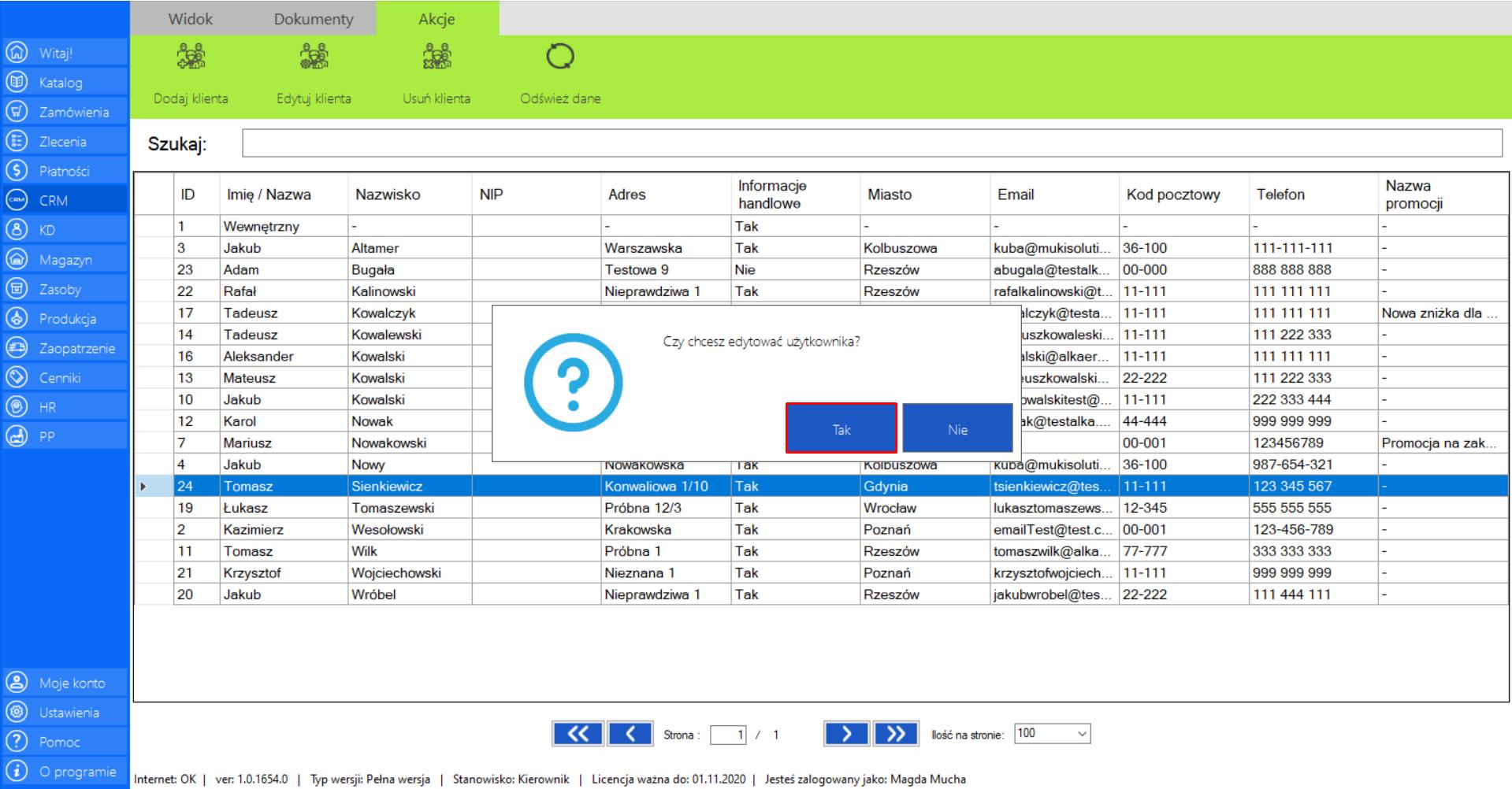
>> Po akceptacji działania, na ekranie pojawi się okno „Edytuj klienta”, w którym można edytować wszystkie informacje o danym kontrahencie. W celu utrwalenia nowych danych klienta należy wcisnąć przycisk „Zapisz”.
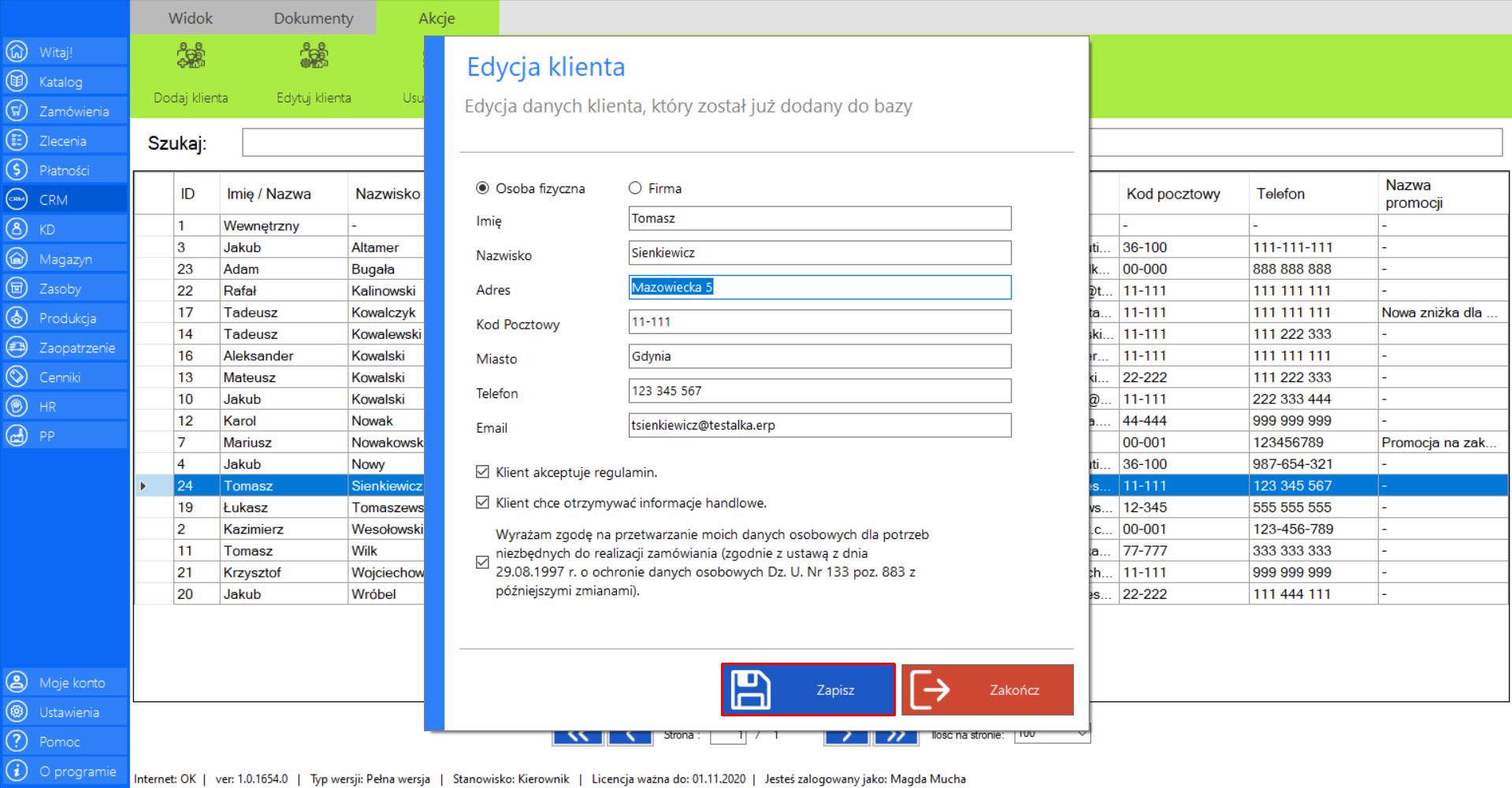
Prezentacja obsługi funkcji „Usuń klienta” w zakładce „Klienci”:
>> Jeżeli chcesz usunąć klienta z bazy, zaznacz go na liście kontrahentów w module „Klienci”, a następnie z menadżera „Akcje”, wybierz narzędzie „Usuń klienta”.
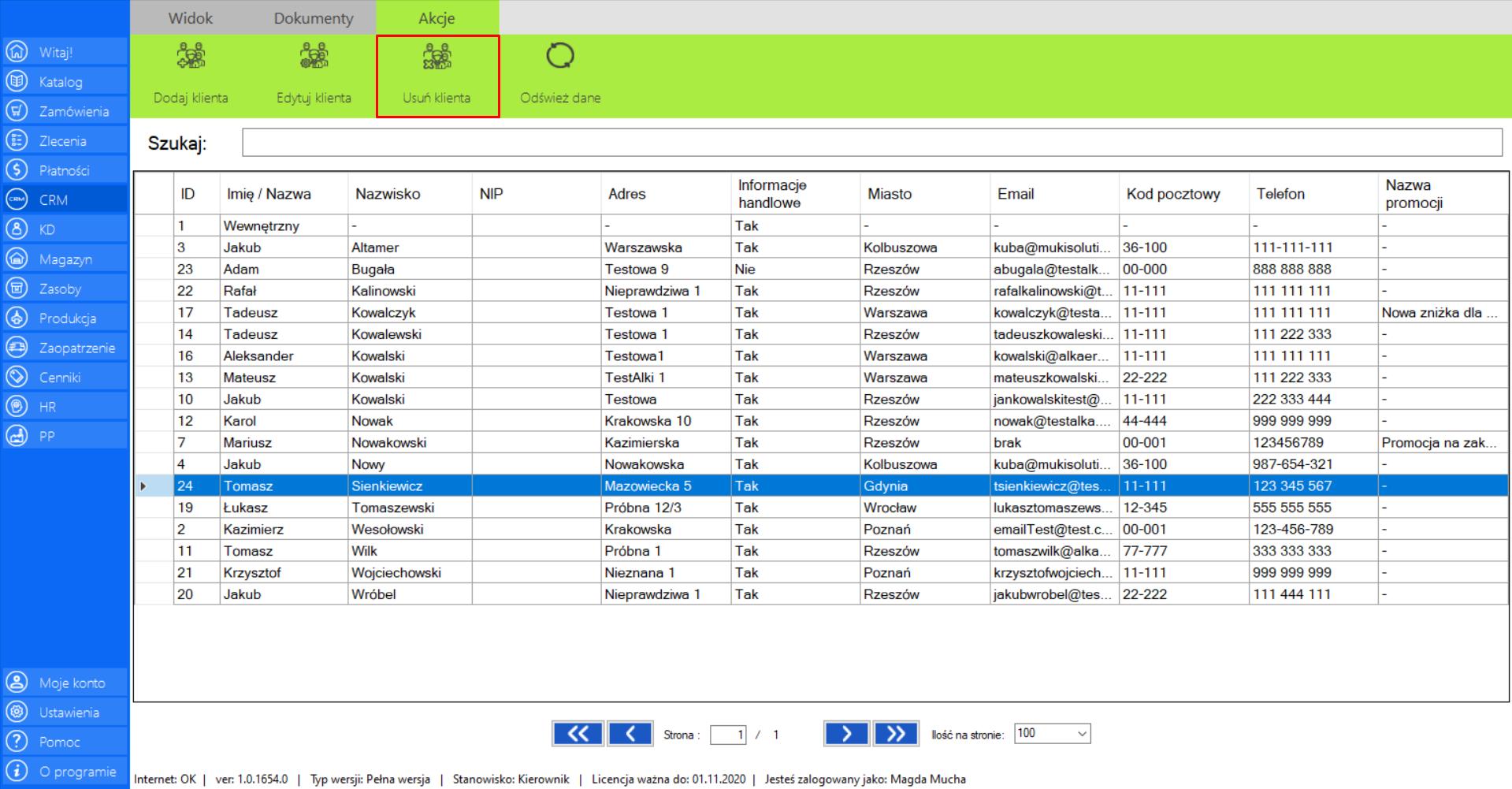
>> Po wybraniu tej opcji, na ekranie pojawi się okno z potwierdzeniem wykonania tego działania. Jeżeli chcesz usunąć klienta z bazy zaznacz „Tak”.
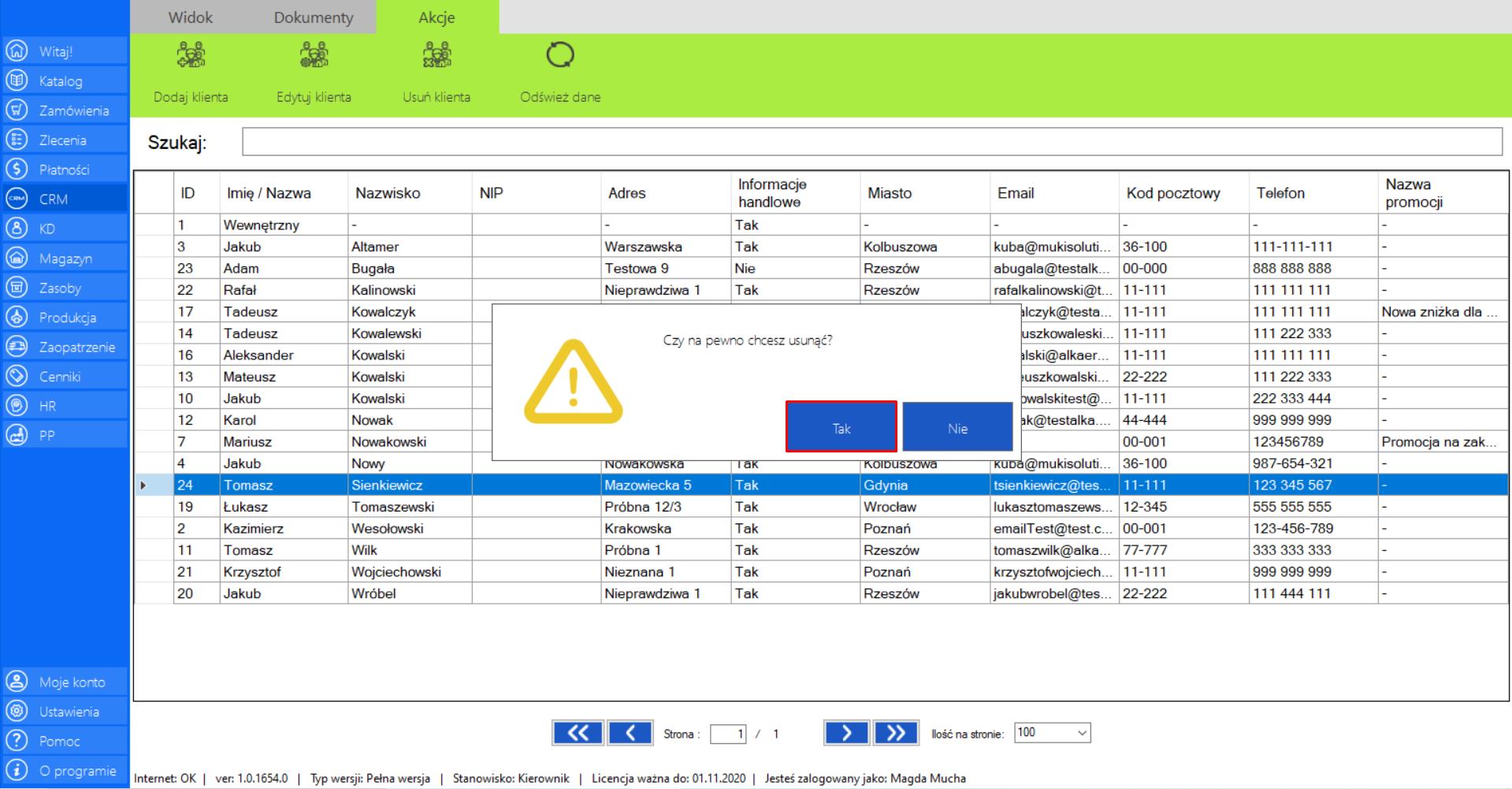
Prezentacja funkcji „Odśwież dane” w zakładce „Klienci”:
Aby uaktualnić bieżący widok listy klientów należy w menadżerze modułu wybrać narzędzie „Klienci”, a następnie po przejściu do sekcji „Akcje”zaznaczyć„Odśwież dane”.
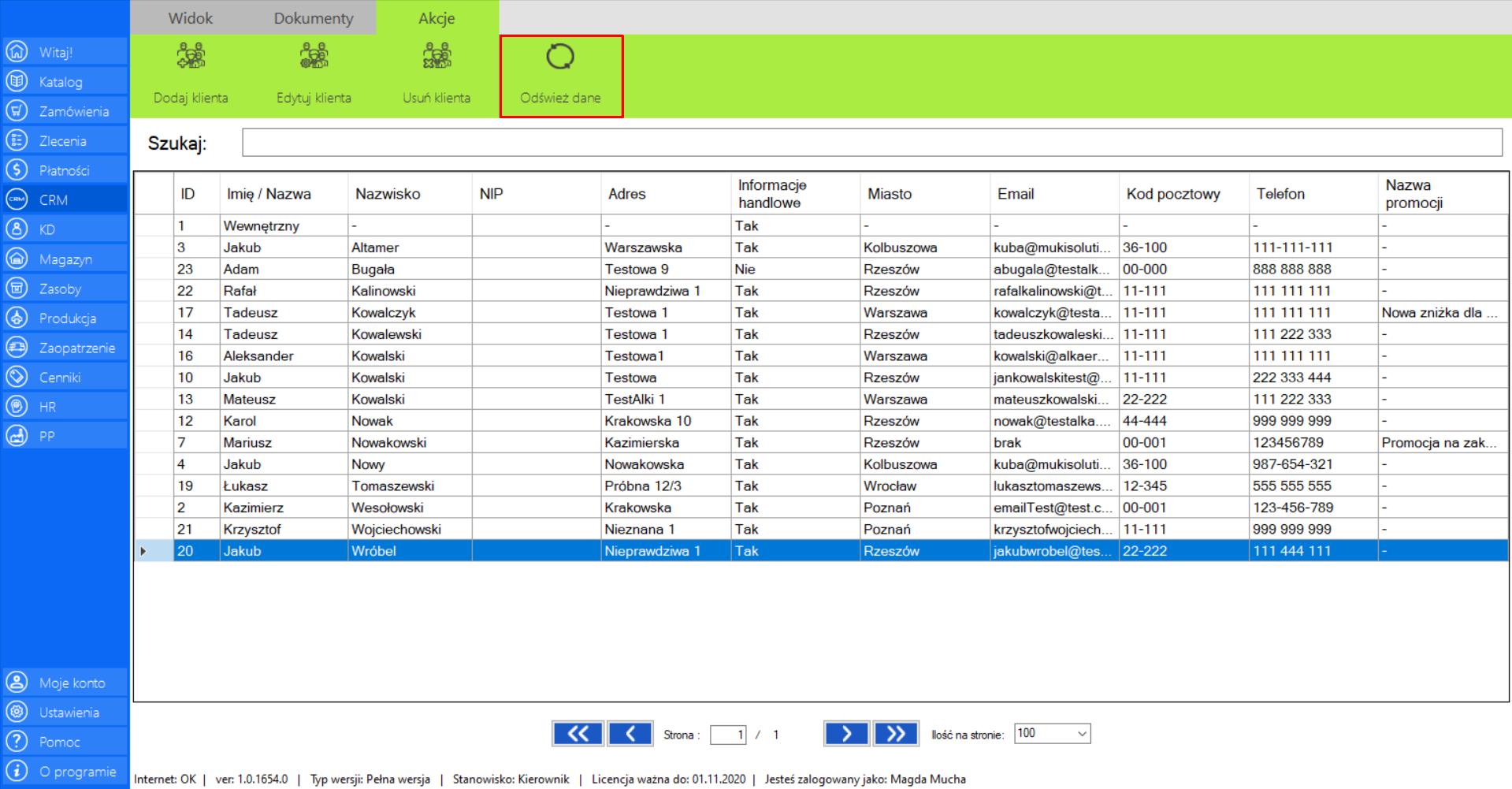
Dostawcy
|
|
Dostawcy to lista wszystkich dostawców, którzy znajdują się w bazie firmy. |
W zakładce znajdą się wszystkie niezbędne dane dostawców:
>> Imię/Nazwa
>> Nazwisko
>> NIP (jeżeli jest to firma)
>> Adres
>> Miasto
>> Kod pocztowy
>> Telefon
>> Strona internetowa
Prezentacja obsługi funkcji „Dodaj dostawcę” w zakładce „Dostawcy”:
>> Jeżeli chcesz dodać do bazy nowego dostawcę, wybierz narzędzie „Dostawcy”, a następnie z menadżera modułu wybierz „Akcje”. Wciśnijprzycisk „Dodajdostawcę”.
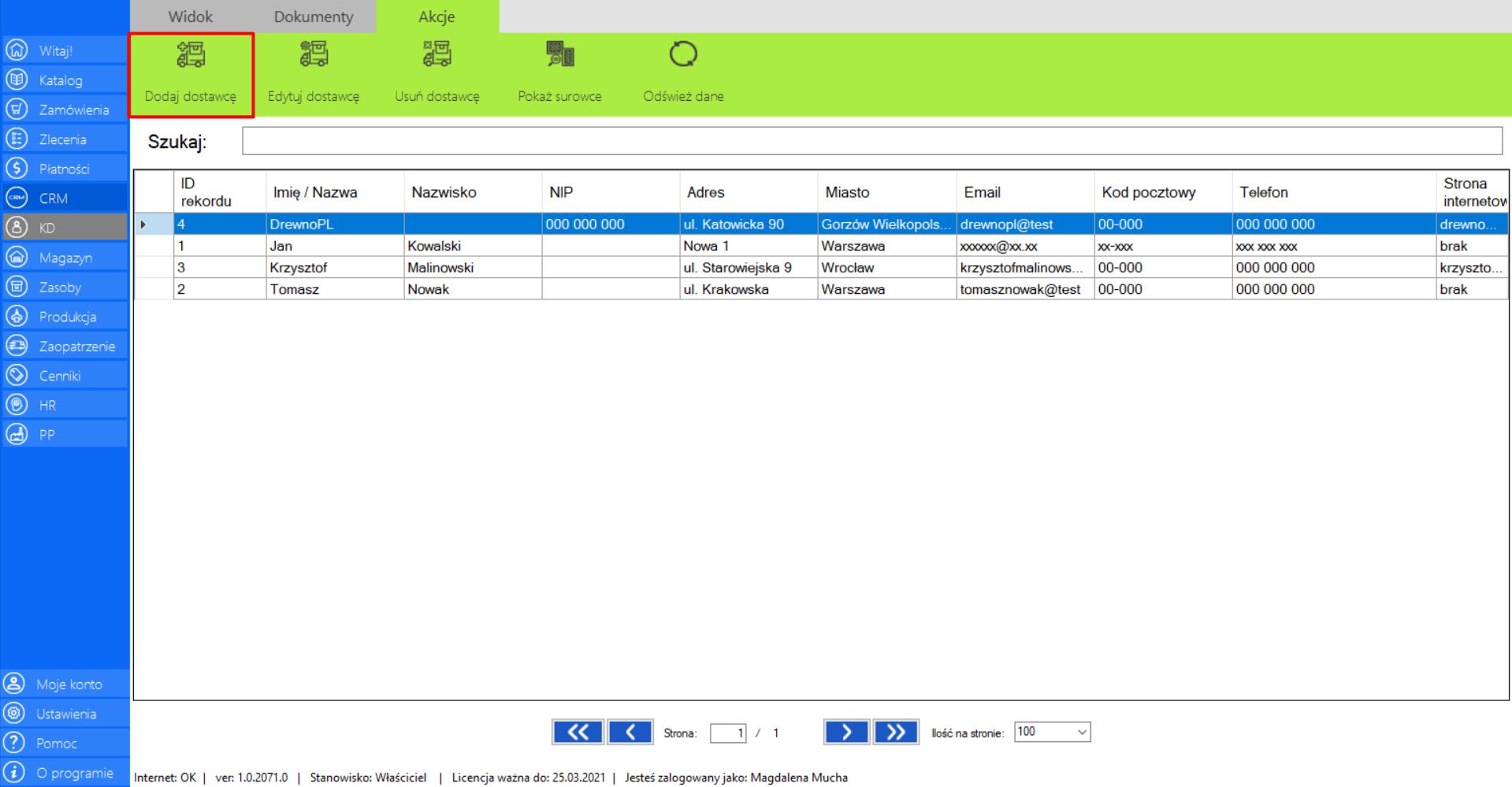
Po zaznaczeniu tej opcji, na ekranie pojawi się okno z formularzem „Dodaj dostawcę”, które należy uzupełnić danymi dostawcy– Osoby fizycznej lub Firmy, którą chcemy dodać do bazy.
Jeżeli nowym dostawcą ma być Osoba fizyczna w formularzu znajdą się następujące informacje:
>> Imię
>> Nazwisko
>> Adres
>> Kod pocztowy
>> Miasto
>> Telefon
>> Strona internetowa
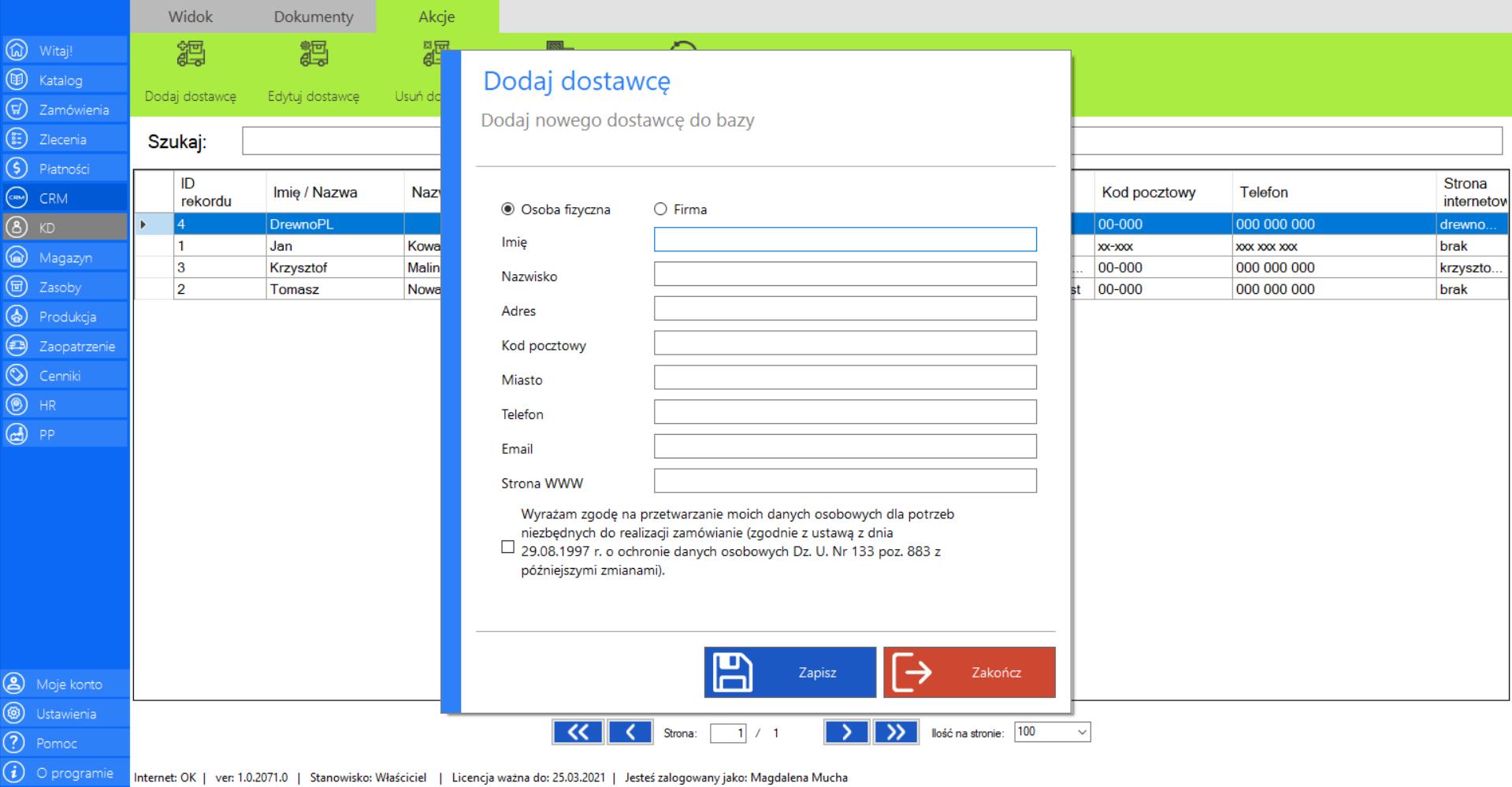
Jeżeli nowym dostawcą ma być Firma w formularzu znajdą się:
>> Nazwa
>> NIP
>> Adres
>> Kod pocztowy
>> Miasto
>> Telefon
>> Strona WWW
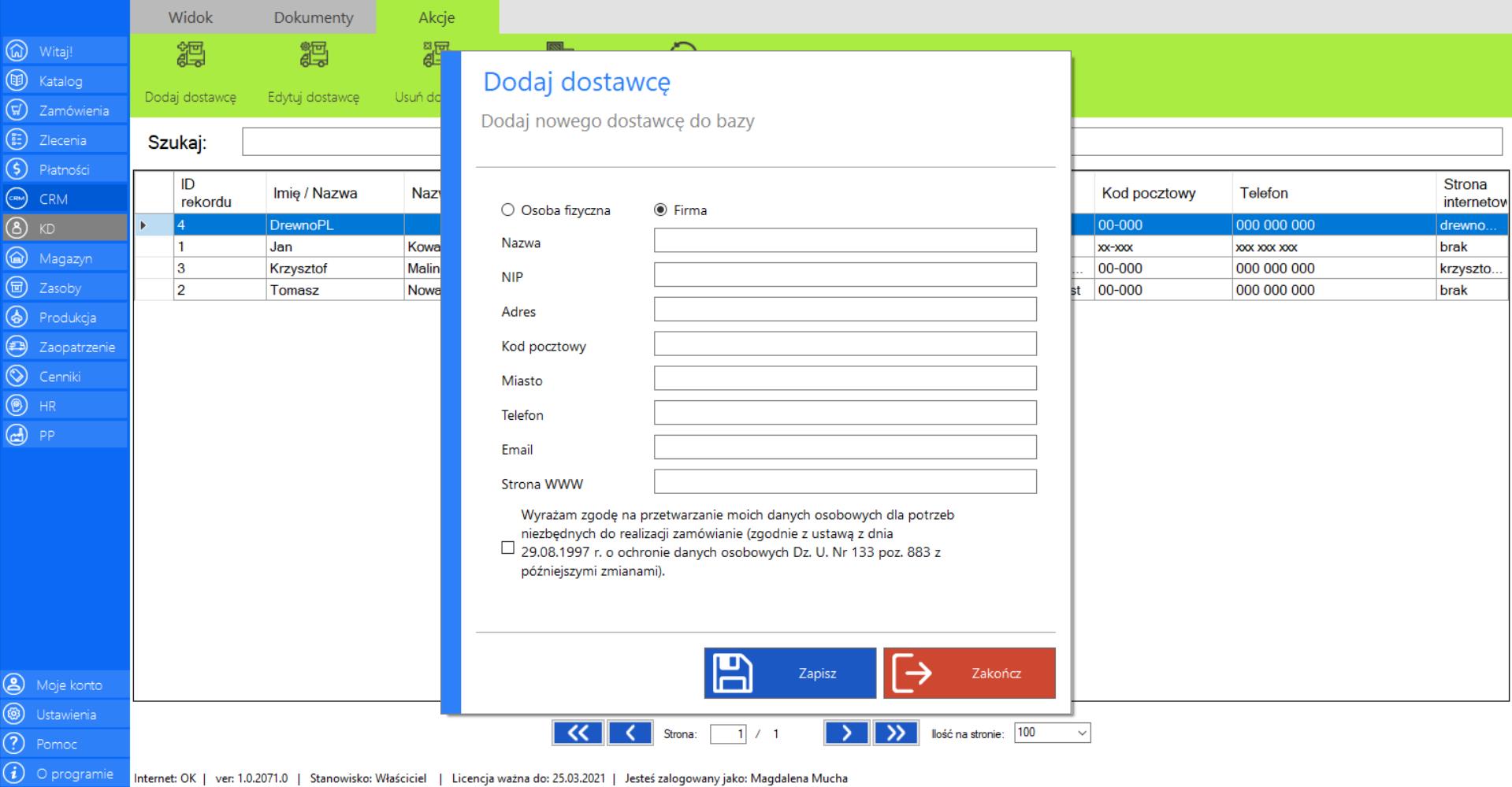
>> Po wypełnieniu formularza z danymi należy zaznaczyć zgodę dostawcy na przetwarzanie danych osobowych dla potrzeb niezbędnych do realizacji zamówienia.
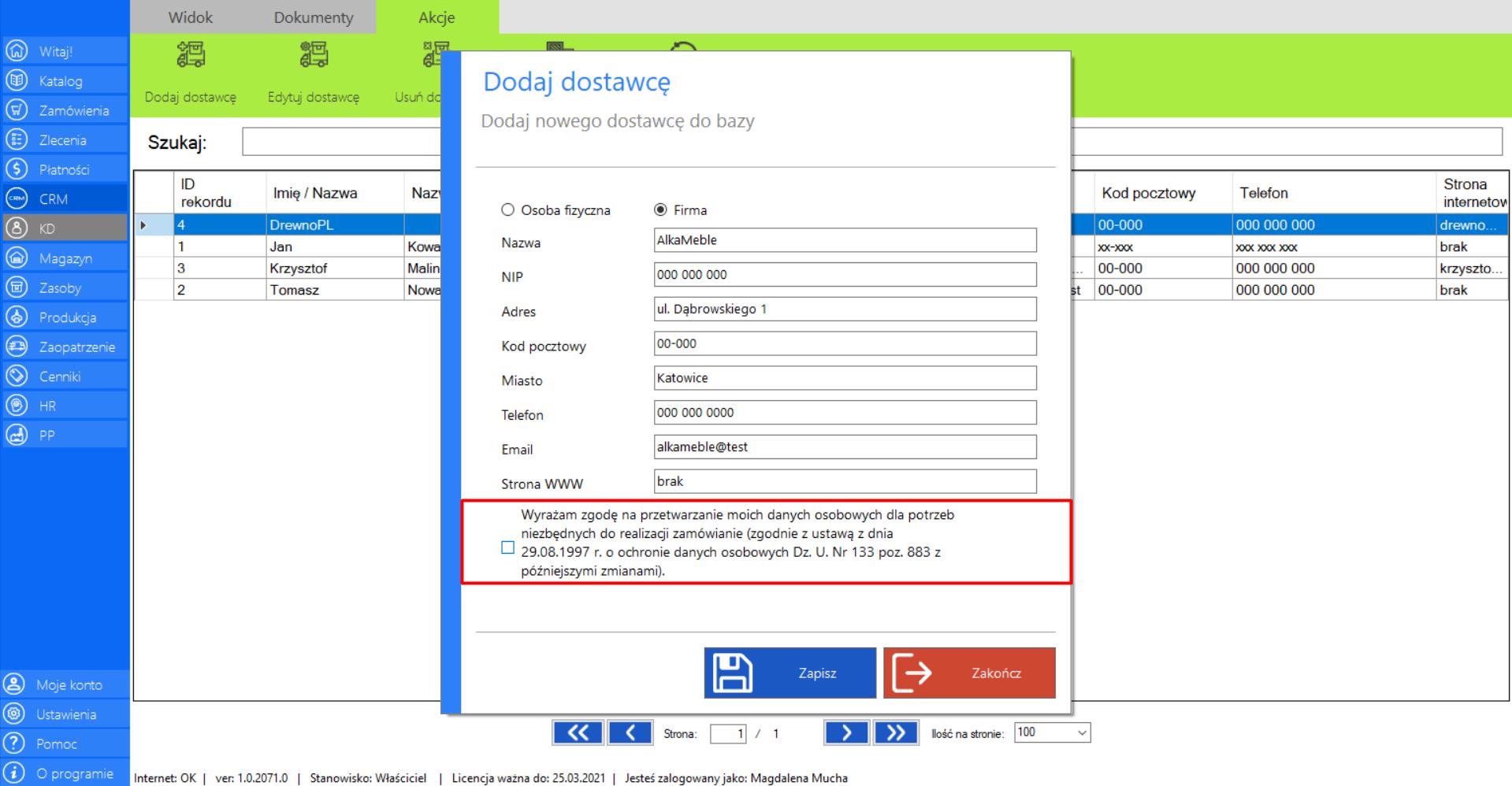
>> Aby dodać dostawcę do bazy należy wcisnąć przycisk „Zapisz”.
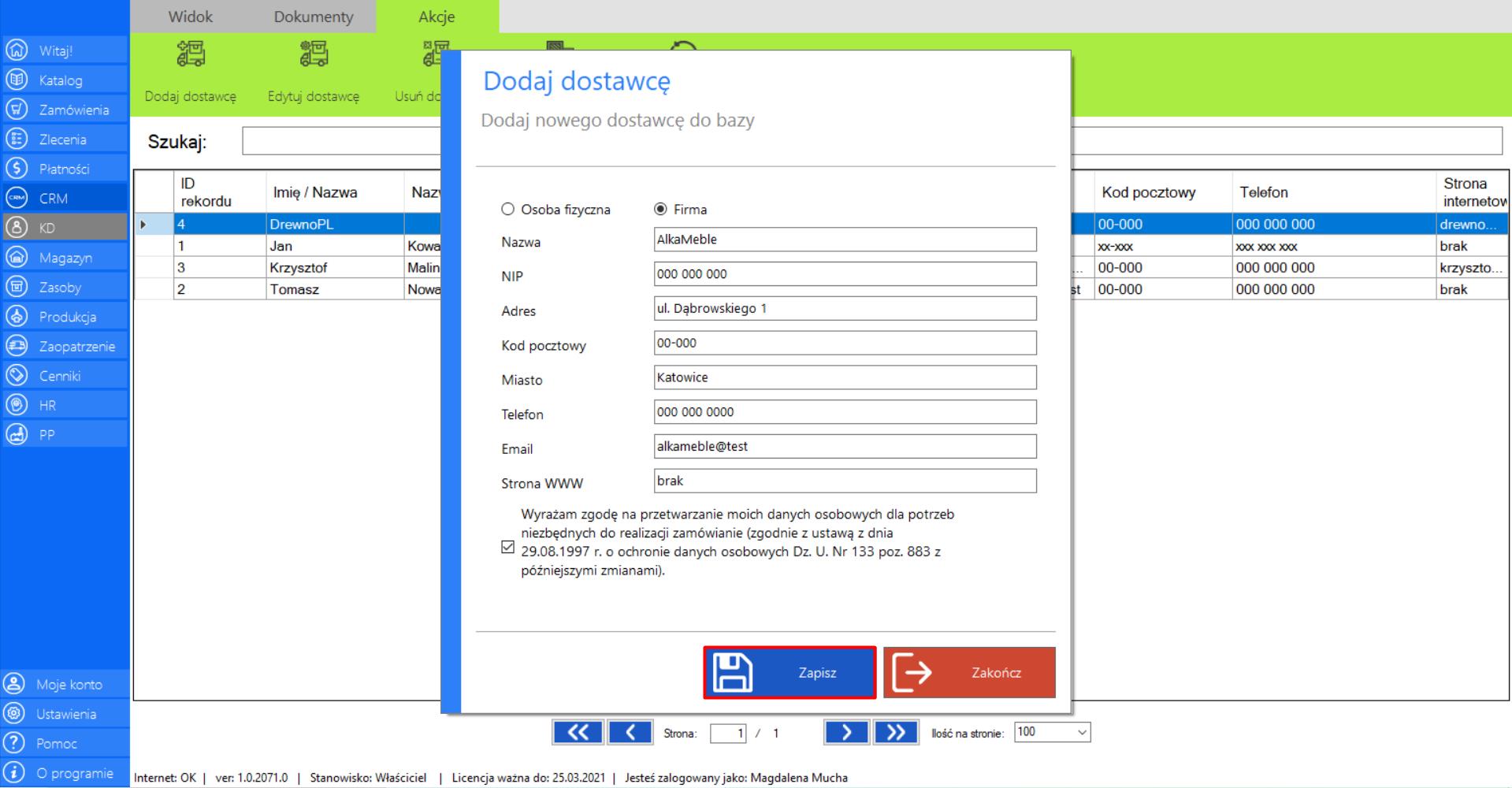
Prezentacja obsługi funkcji „Edytuj dostawcę” w zakładce „Dostawcy”:
>> Jeżeli chcesz edytować dane istniejącego dostawcy, zaznacz go na liście kontrahentów w module „Dostawcy”, a następnie z menadżera „Akcje”, wybierz narzędzie „Edytuj dostawcę”.
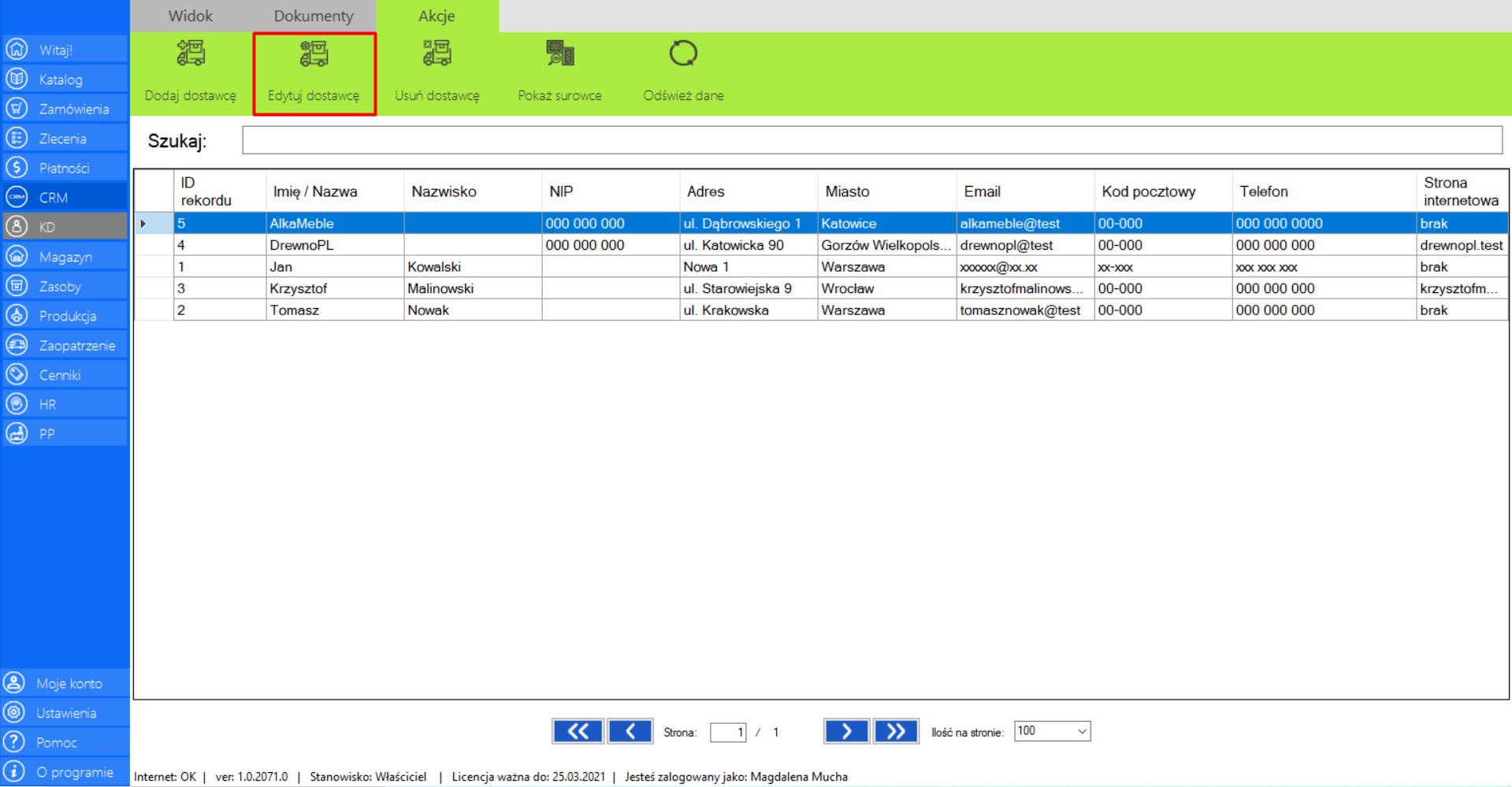
>> Po zaznaczeniu tej opcji, na ekranie pojawi się okno z pytaniem „Czy chcesz edytować użytkownika?”. W celu potwierdzenia działania należy zaznaczyć „Tak”. Jeżeli chcesz zrezygnować na tym etapie, wybierz „Nie”.
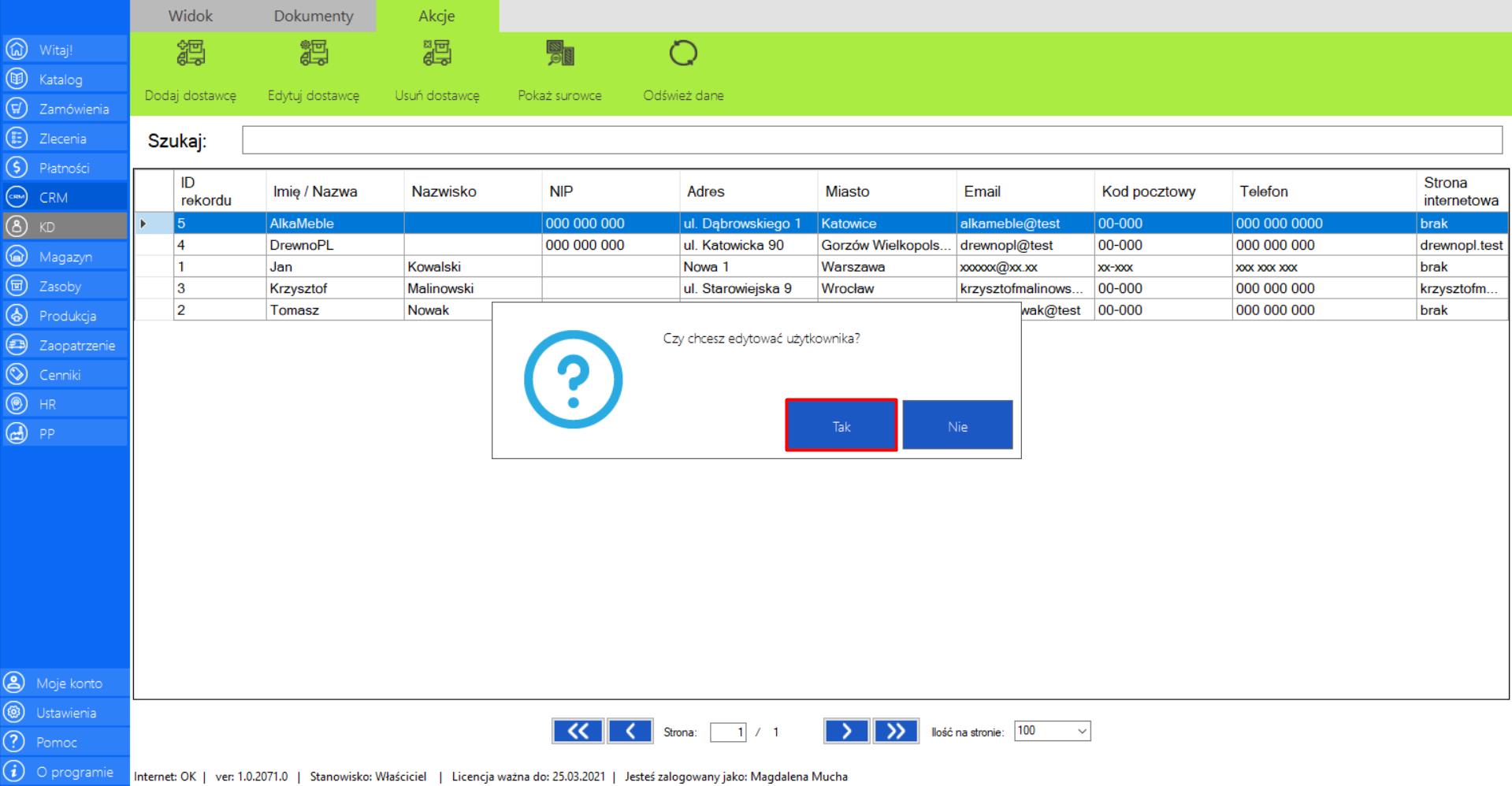
>> Po akceptacji działania, na ekranie pojawi się okno „Edytuj dostawcę”, w którym można edytować wszystkie informacje o danym dostawcy. W celu utrwalenia nowych danych dostawcy należy wcisnąć przycisk „Zapisz”.
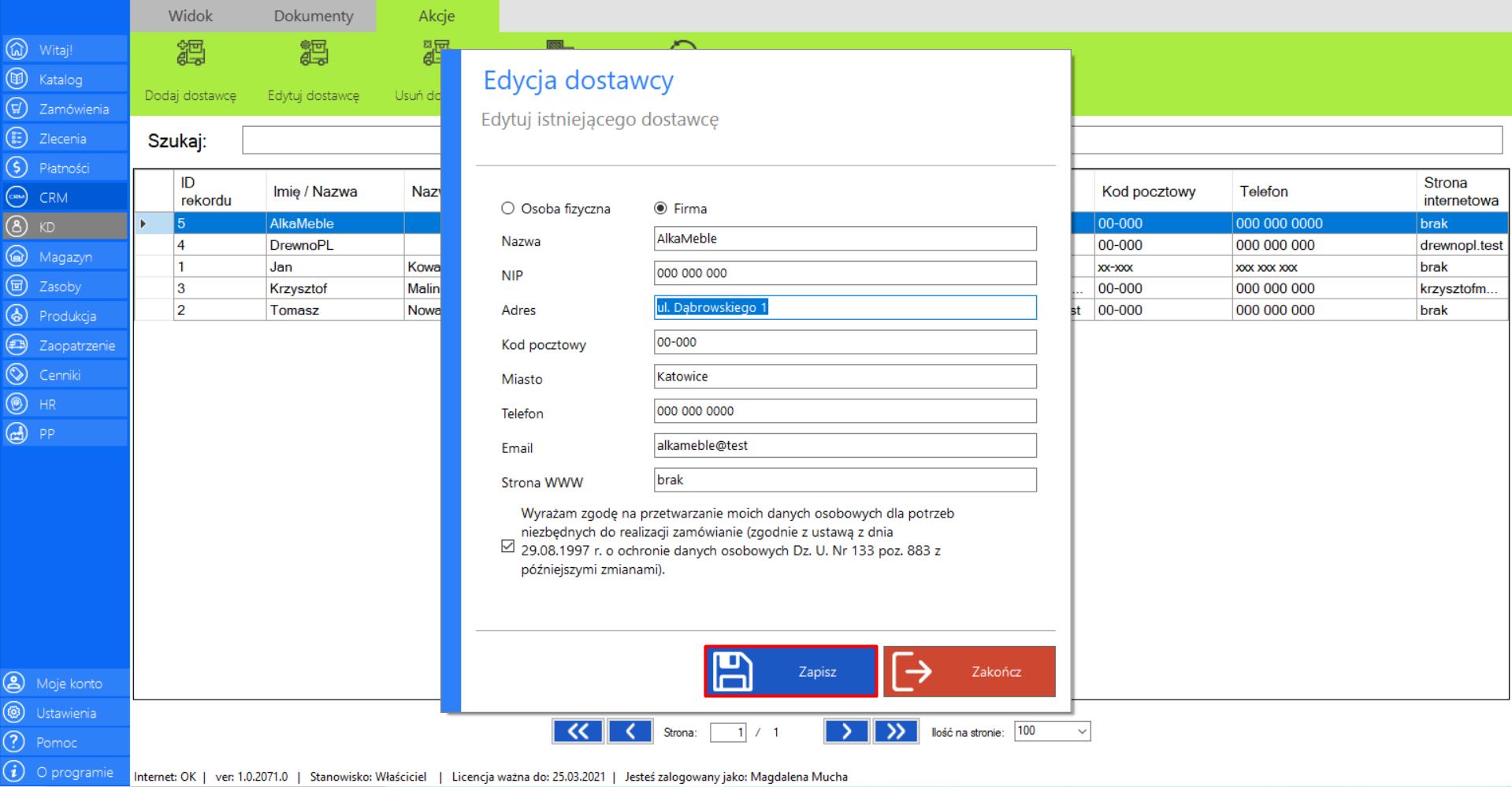
Prezentacja obsługi funkcji „Usuń dostawcę” w zakładce „Dostawcy”:
>> Jeżeli chcesz usunąć dostawcę z bazy, zaznacz go na liście kontrahentów w module „Dostawcy”, a następnie z menadżera „Akcje”, wybierz narzędzie „Usuń dostawcę”.
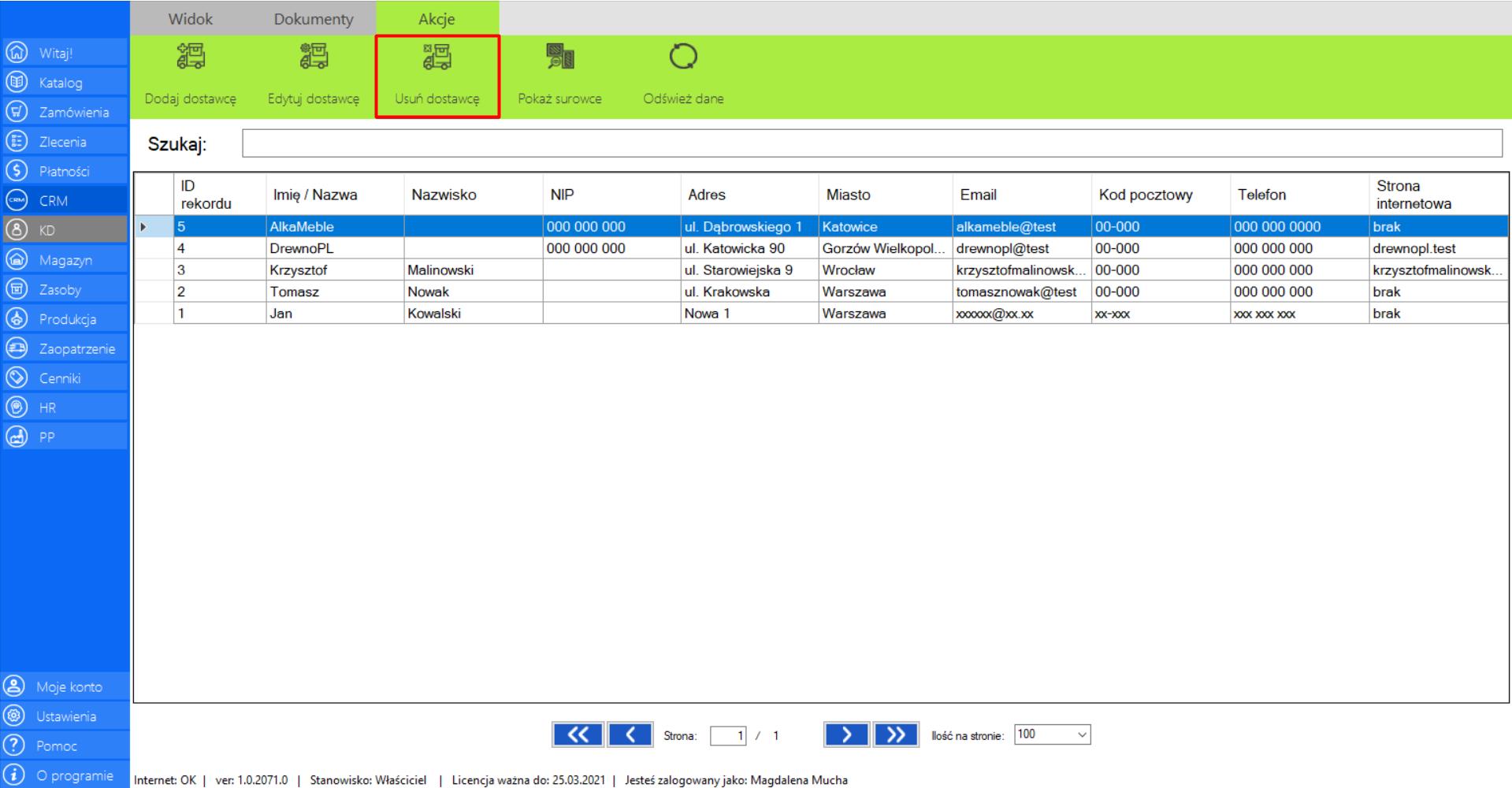
>> Po wybraniu tej opcji, na ekranie pojawi się okno z potwierdzeniem wykonania tego działania. Jeżeli chcesz usunąć dostawcę z bazy zaznacz „Tak”. Jeżeli chcesz zrezygnować na tym etapie, wybierz „Nie”.
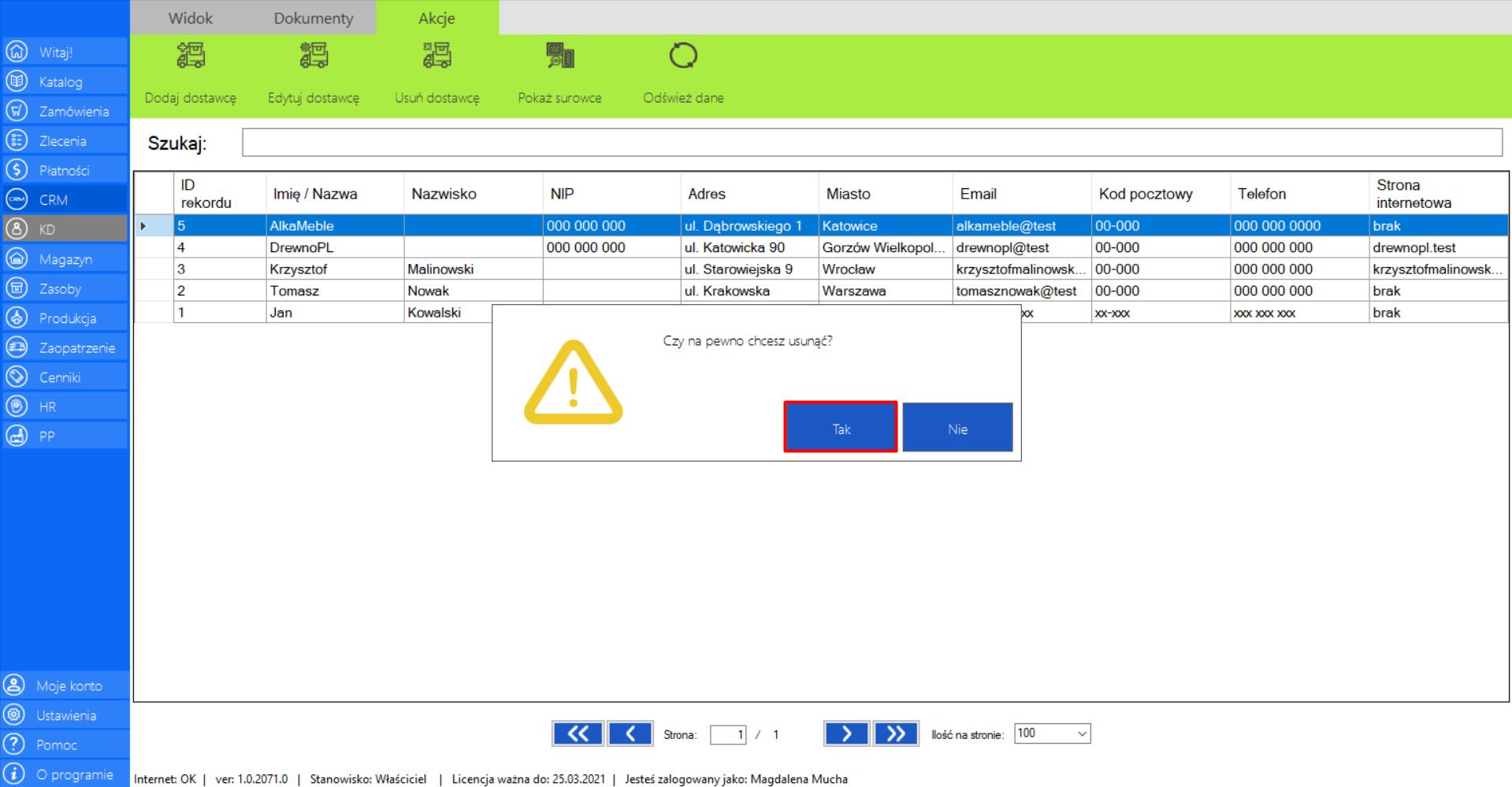
Prezentacja obsługi funkcji „Pokaż surowce” w zakładce „Dostawcy”:
>> Jeżeli chcesz zobaczyć surowce oferowane przez danego dostawcę, zaznacz go na liście kontrahentów w module „Dostawcy”, a następnie z menadżera „Akcje”, wybierz narzędzie „Pokaż surowce”.
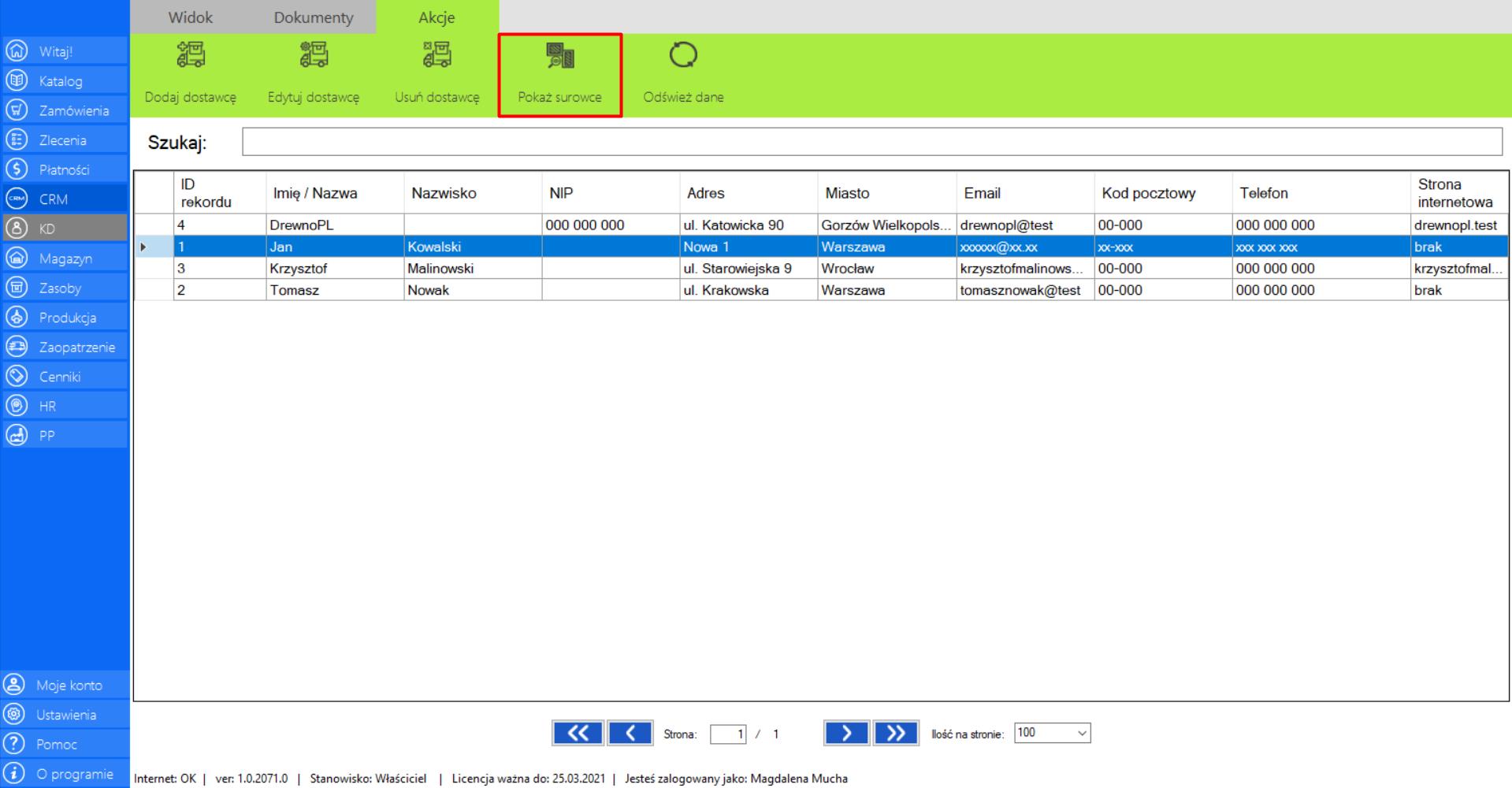
>> Po zaznaczeniu tej funkcji, na ekranie pojawi się okno „Produkty od dostawcy”, które zawiera listę produktów dostarczanych przez danego dostawcę.
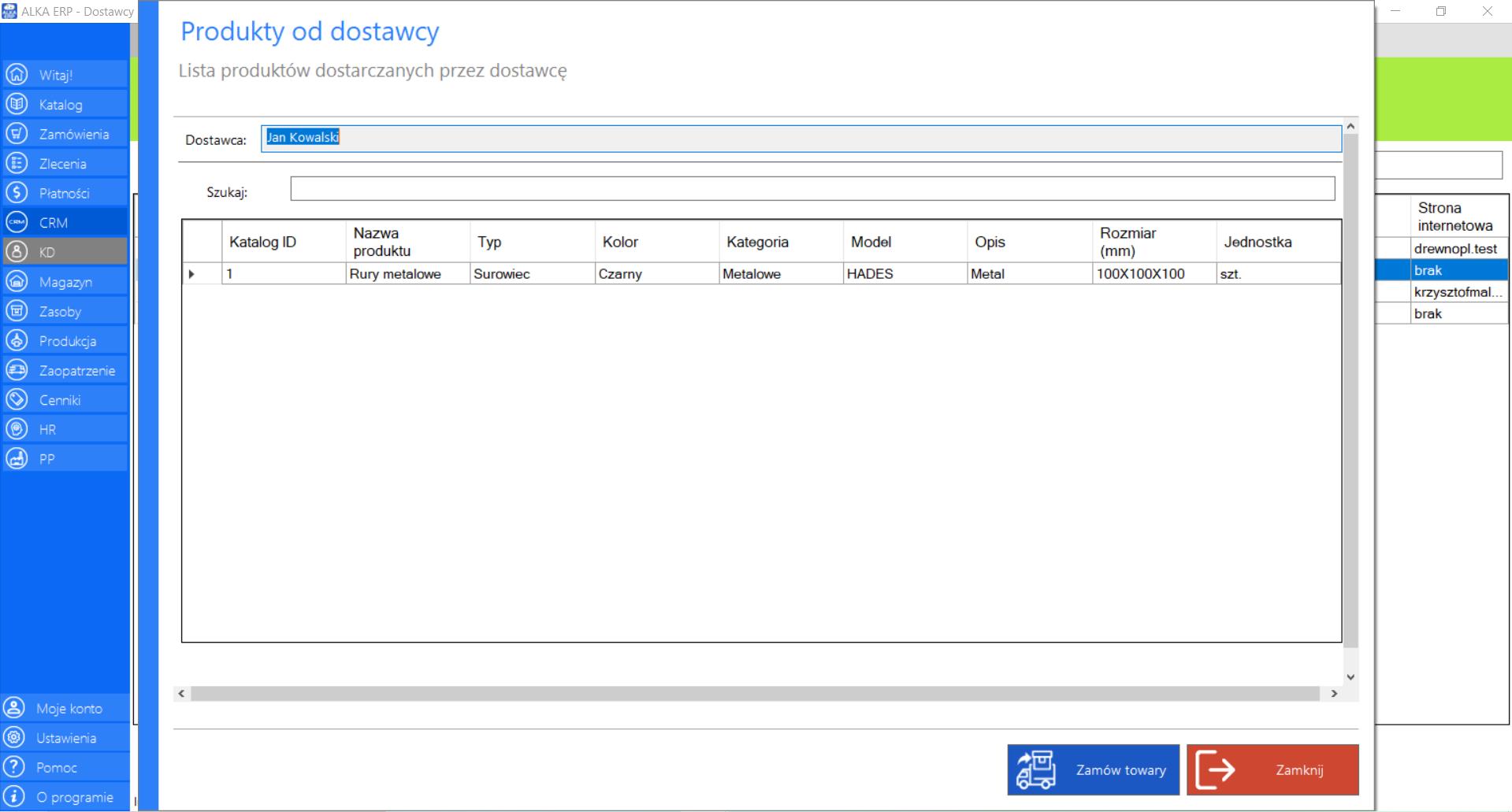
Narzędzie daje również możliwość szybkiego składania zamówień na towary od konkretnego dostawcy. Towar zamówiony przez tą zakładkę znajdzie się w „Koszyku” (moduł „Zaopatrzenie”).
>> Jeżeli chcesz złożyć zamówienie, w oknie „Produkty od dostawcy” zaznacz element/elementy, które chcesz zamówić i kliknij „Zamów towary”.
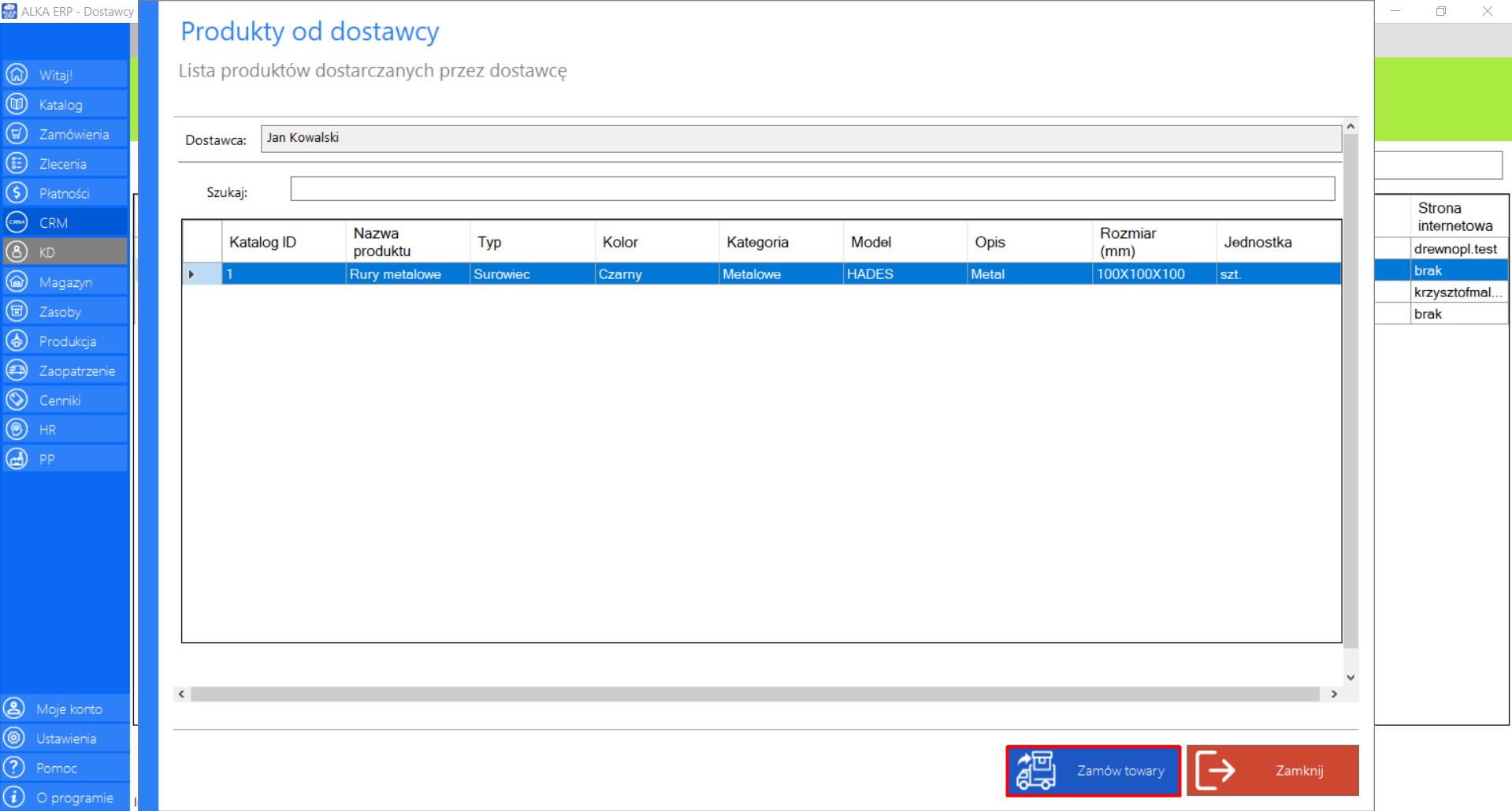
>> Po wciśnięciu przycisku, na ekranie pojawi się okno z potwierdzeniem wykonania tego działania. Jeżeli chcesz zamówić wybrane produkty zaznacz „Tak”.
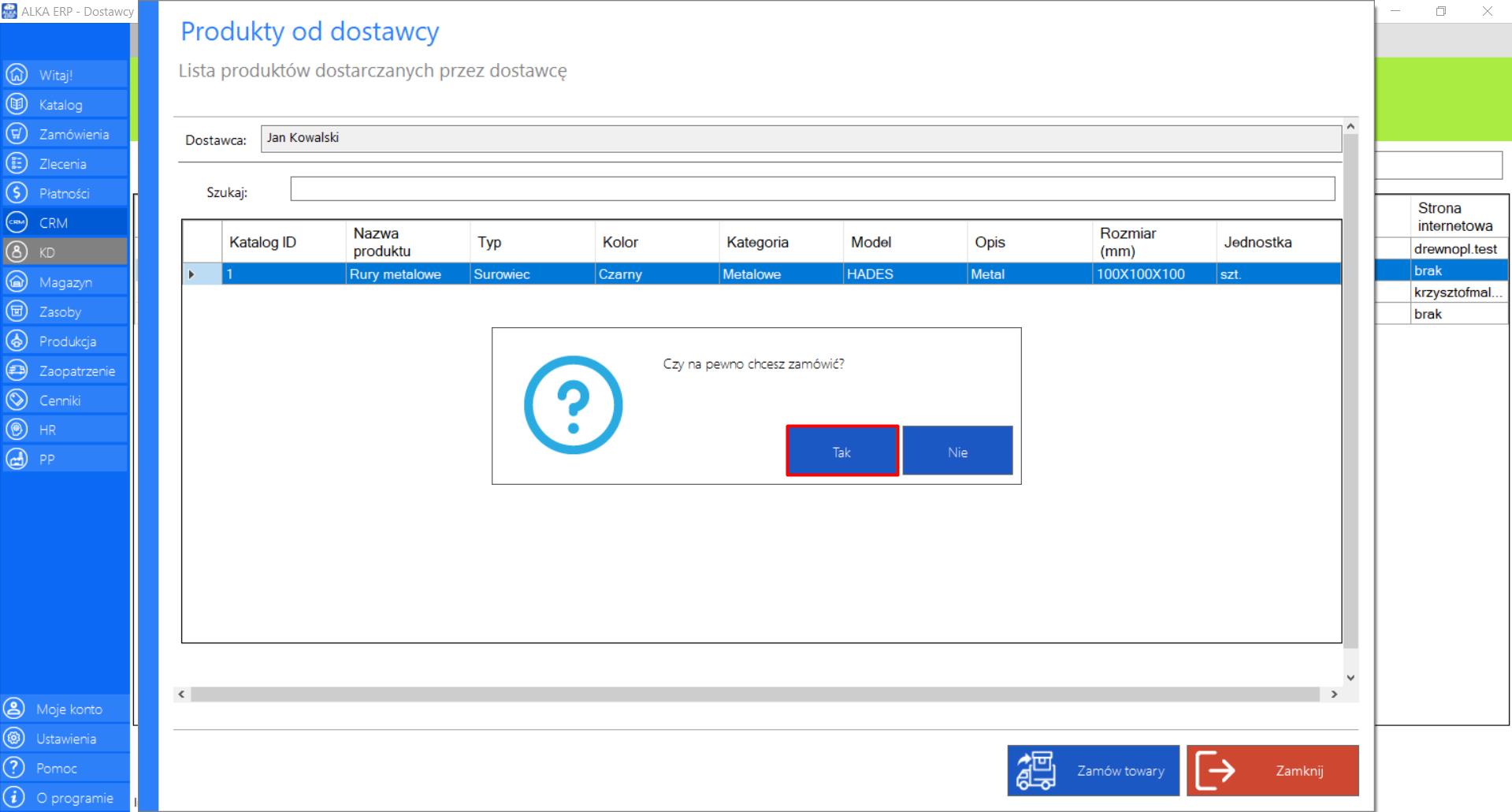
>> Po akceptacji działania, naekranie wyświetli się okno „Dodaj elementy do koszyka zaopatrzenia”, w którym znajdzie się lista z zaznaczonymi elementami.
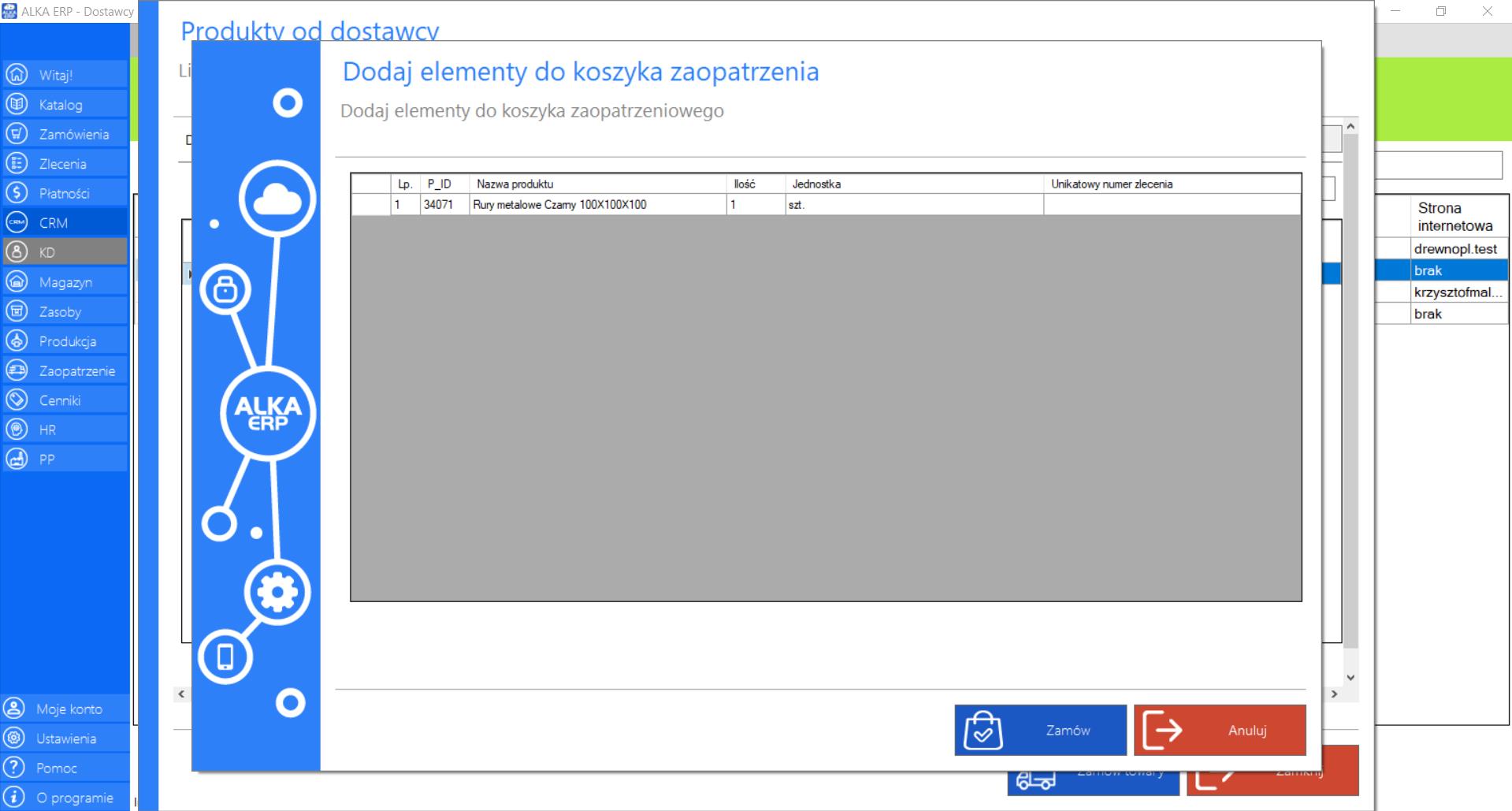
>> Określ ilość produktów, którą chcesz zamówić.
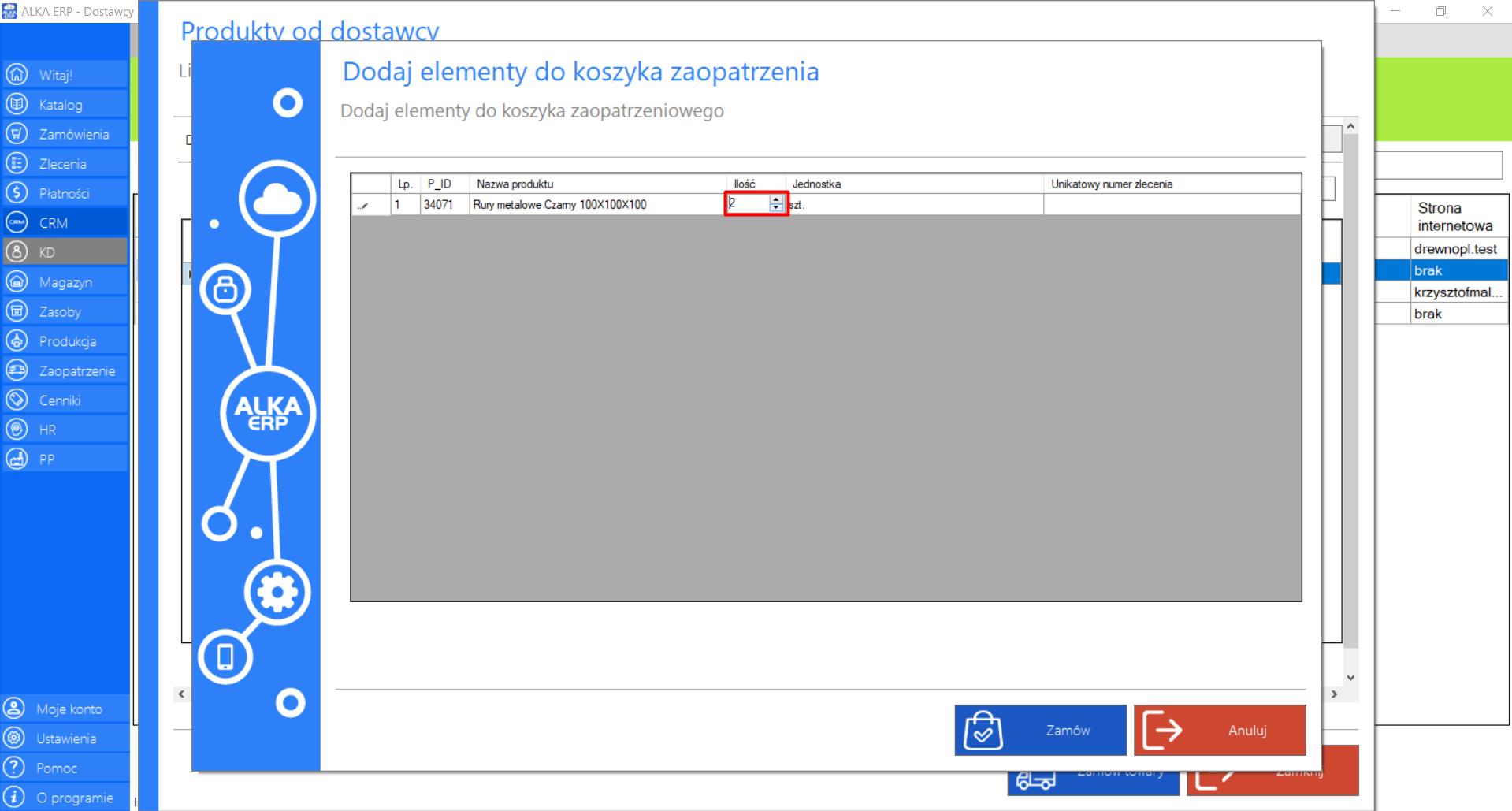
>> Jeżeli zamówienie jest poprawne i chcesz złożyć zamówienie na wybrane elementy wciśnij „Zamów”.
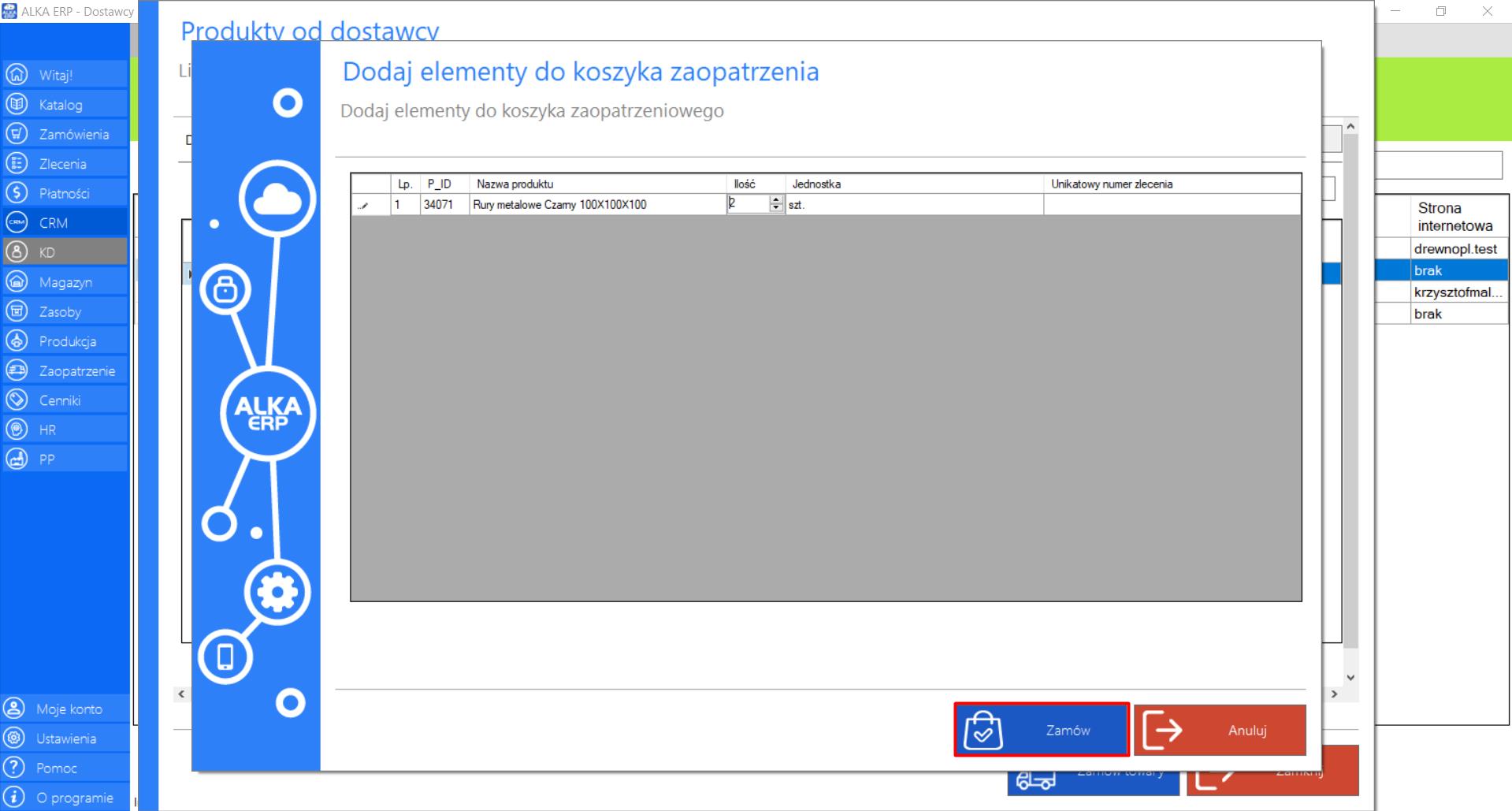
>> Aby potwierdzić działanie wciśnij „Tak”. Jeżeli chcesz anulować proces na tym etapie, wybierz „Nie”.
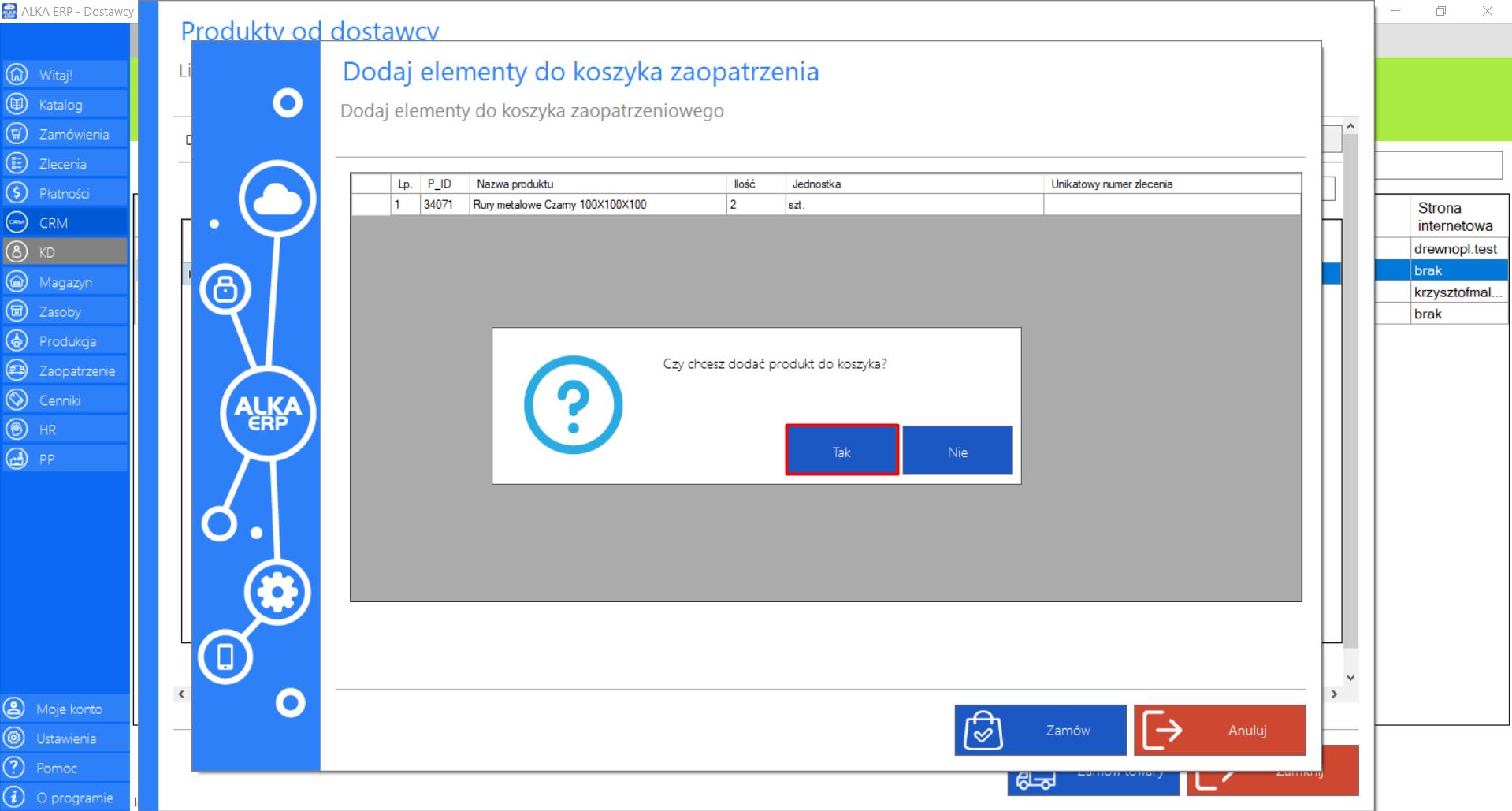
Zamówione elementy znajdą się w „Koszyku”, w zakładce „Nowe”(moduł „Zaopatrzenie”).
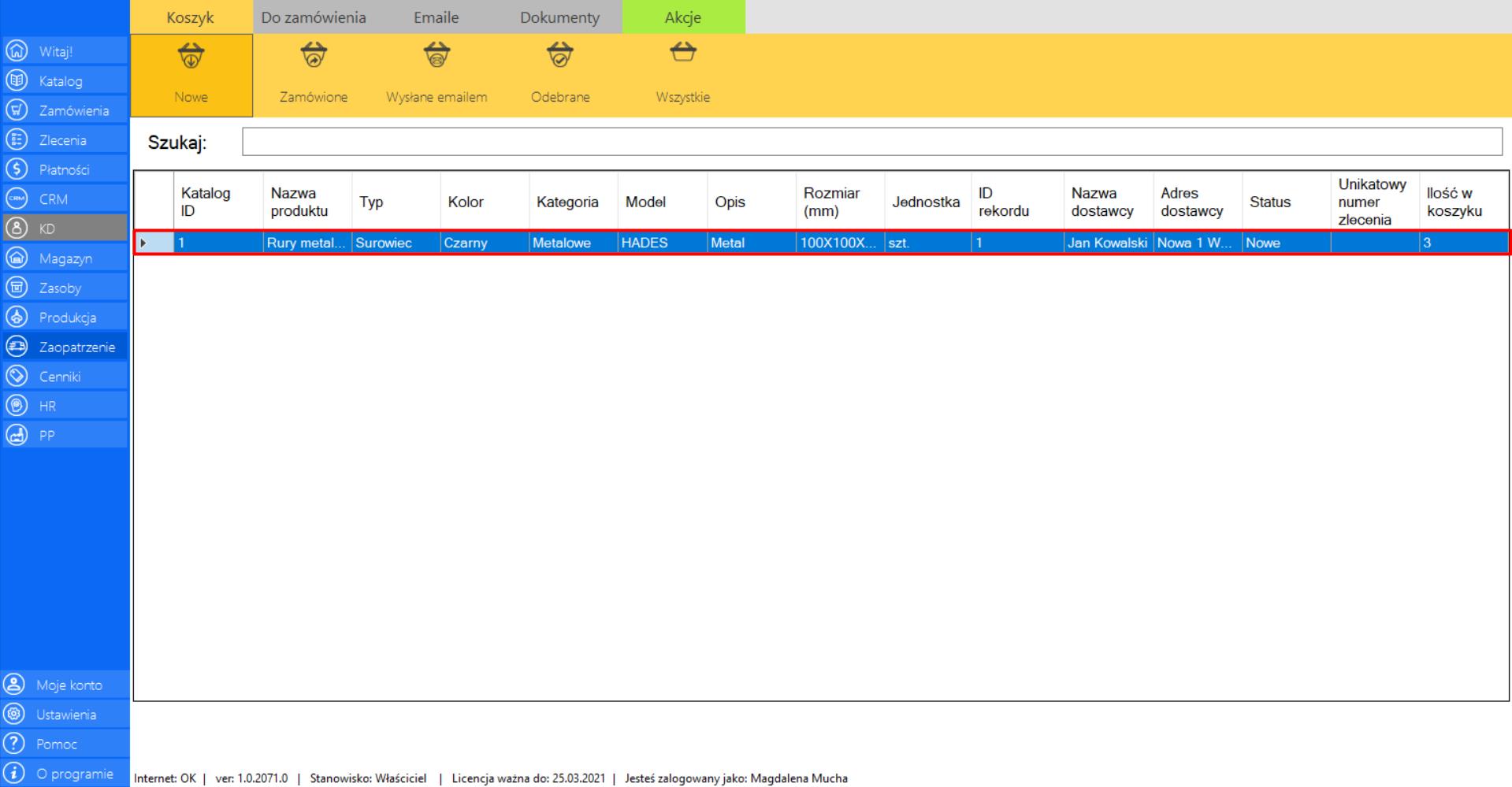
Prezentacja funkcji „Odśwież dane” w zakładce „Dostawcy”:
Aby uaktualnić bieżący widok listy dostawców należy w menadżerze modułu wybrać narzędzie „Dostawcy”, a następnie po przejściu do sekcji „Akcje”zaznaczyć„Odśwież dane”.
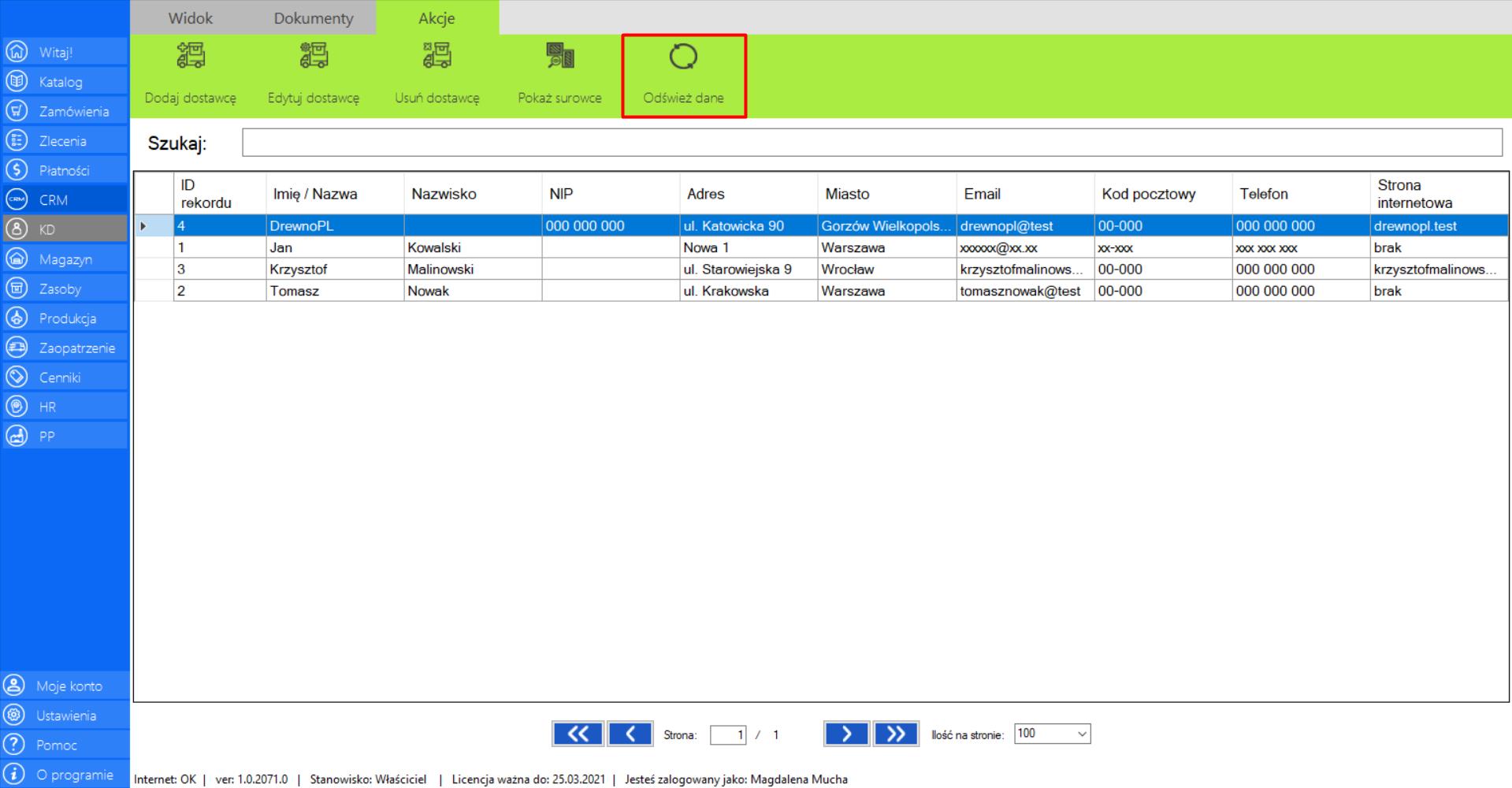
Promocje dla klientów
|
|
Promocje dla klientów to lista indywidualnych promocji, które są przypisywane konkretnym klientom. |
W zakładce znajdą się wszystkie dane dotyczące promocji dla klientów:
>> Imię/Nazwa
>> Nazwisko
>> NIP
>> Adres
>> Informacje handlowe
>> Miasto
>> Kod pocztowy
>> Telefon
>> Nazwa promocji
Prezentacja obsługi funkcji „Dodaj promocję” w zakładce „Promocje dla klientów”:
>> Jeżeli chcesz dodać promocję dla konkretnegoklienta, wybierz go z listy w module „Promocje dla klientów”, a następnie z menadżera „Akcje”, wybierz narzędzie „Dodaj promocję”.
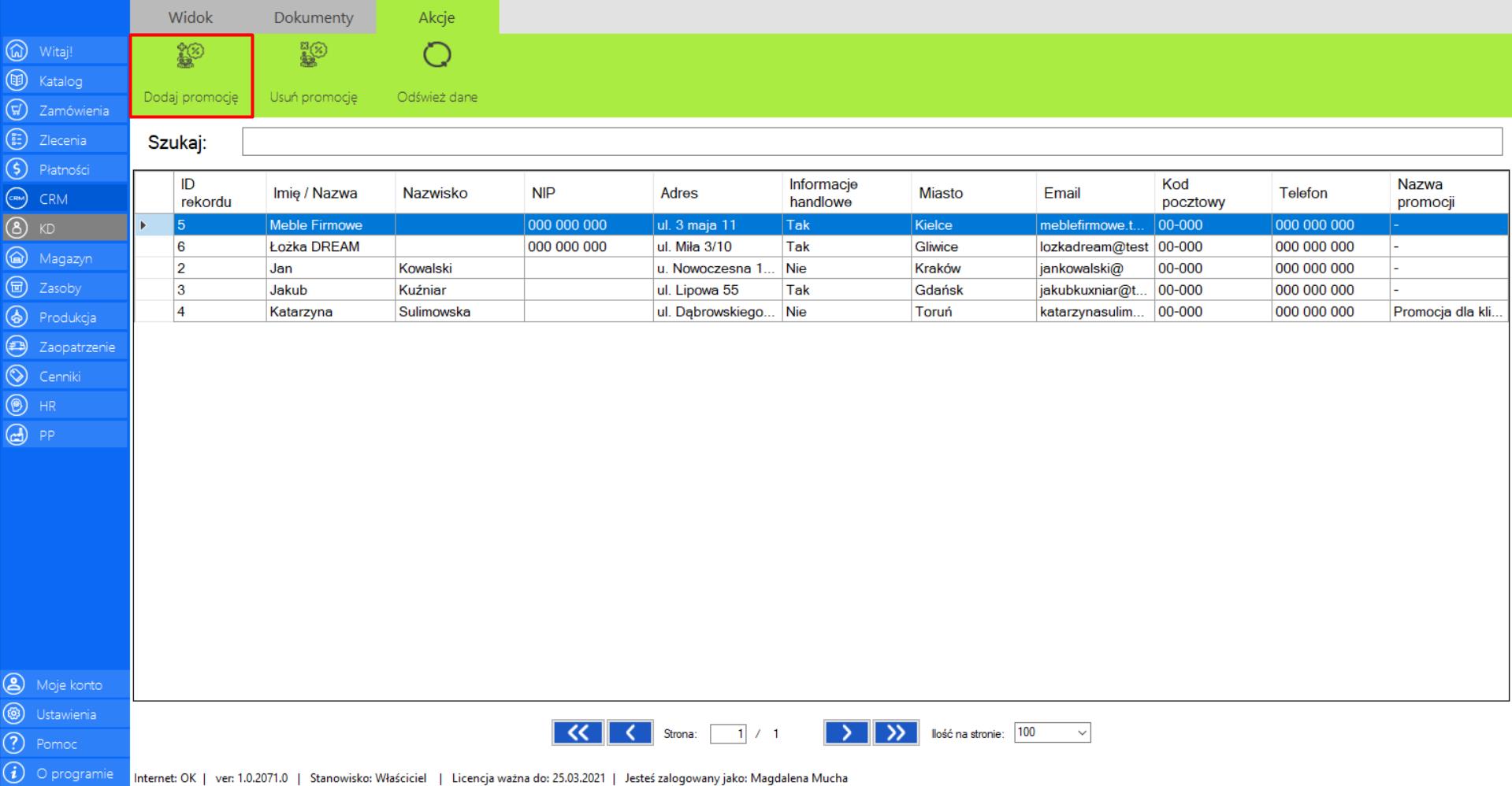
Po wybraniu tej opcji, na ekranie pojawi się okno „Dodawanie promocji dla klienta”, w której znajdą się wszystkie aktualne promocje dla klientów.Okno zawiera informacje mówiące o:
>> Nazwiepromocji
>> Dacierozpoczęciapromocji
>> Daciezakończeniapromocji
>> Wartościpromocji
>> Jednostcepromocji
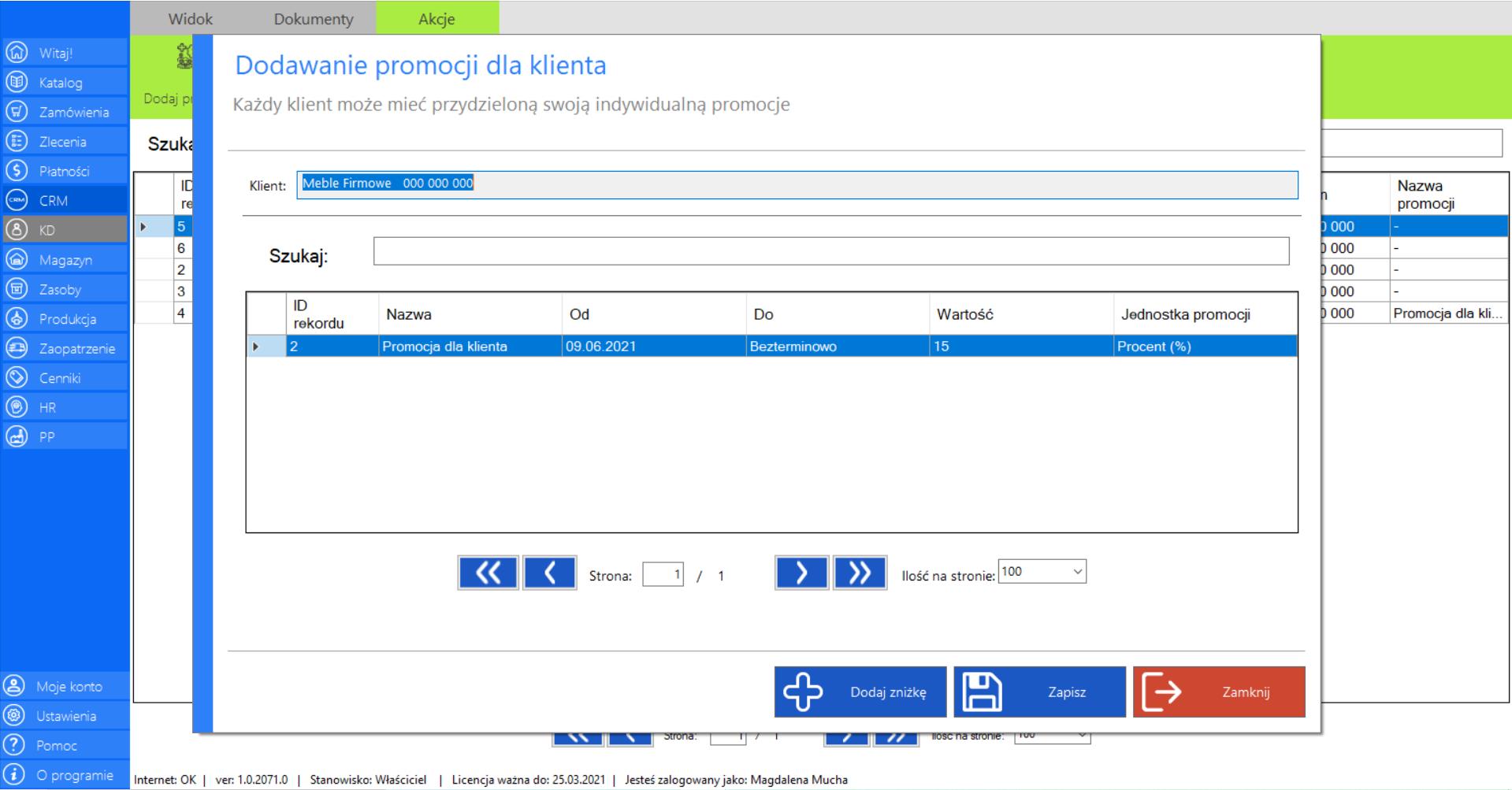
>> Z listy dostępnych zniżek, wybierz promocję, którą chcesz przypisać wybranemu klientowi, a następnie kliknij „Zapisz”.
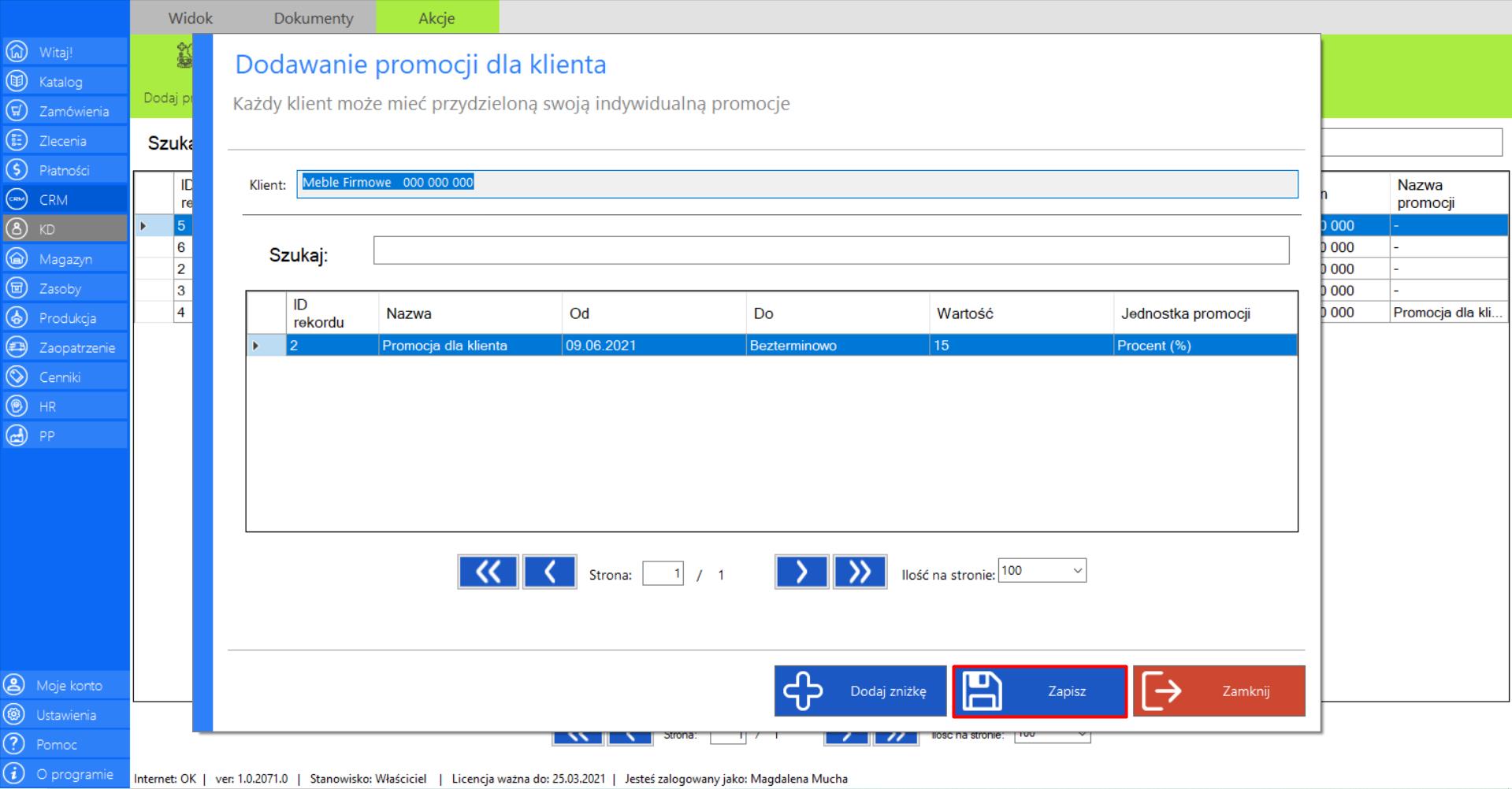
Jeżeli na liście nie ma zniżki, którą chcesz zaoferować klientowi, narzędzie daje w tym miejscu również możliwość utworzenia nowej, indywidualnej zniżki.
>> Jeżeli chcesz stworzyć nową promocję, kliknij przycisk „Dodaj zniżkę”.
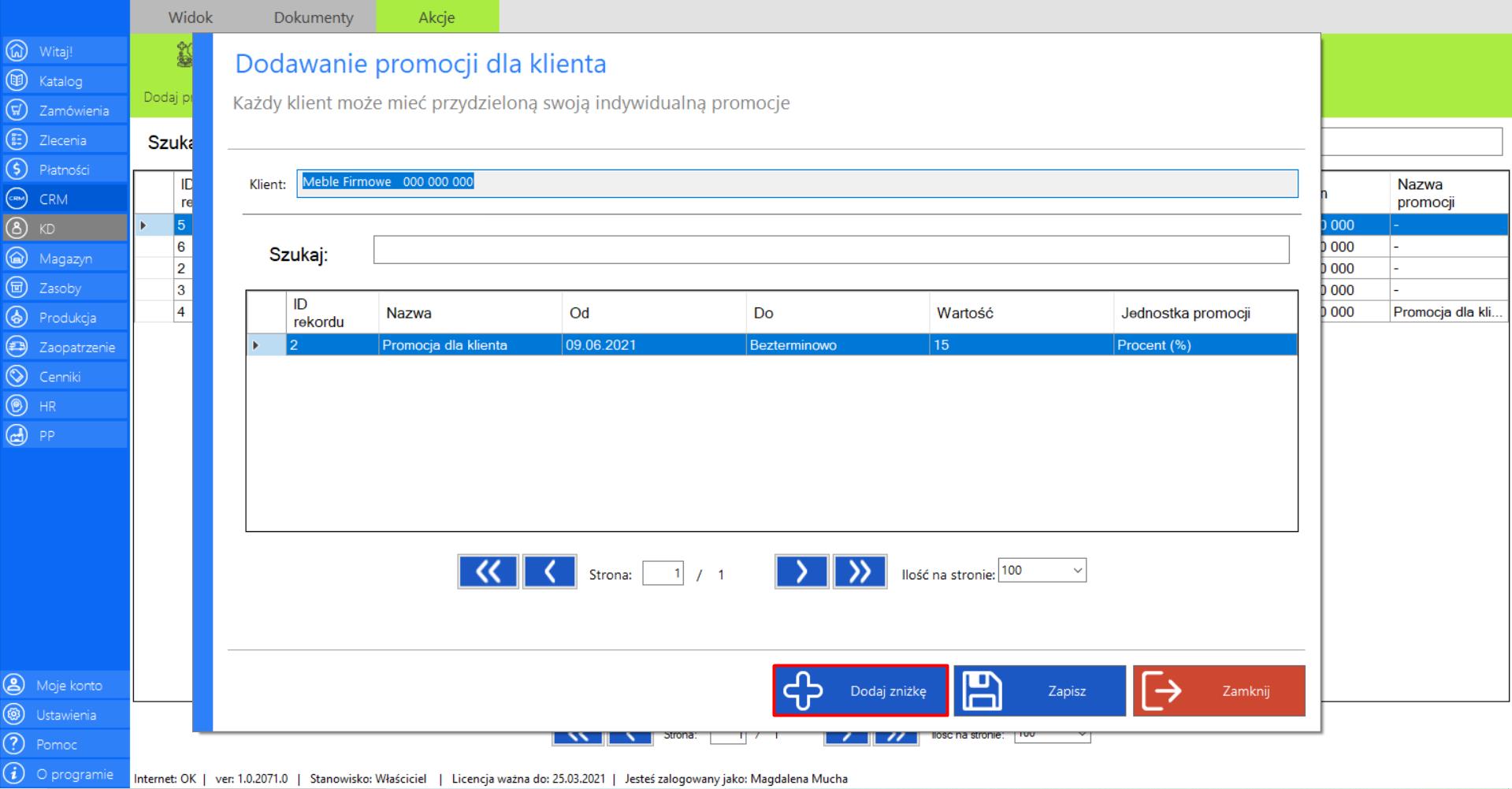
>> Na ekranie pojawi się formularz „Dodawanie przeceny”, który należy uzupełnić danymi dotyczącymi nowej promocji. Okno zawiera pola dotyczące nazwy, daty, wartości, jednostki przeceny (Procent/Kwota) oraz typu promocji.
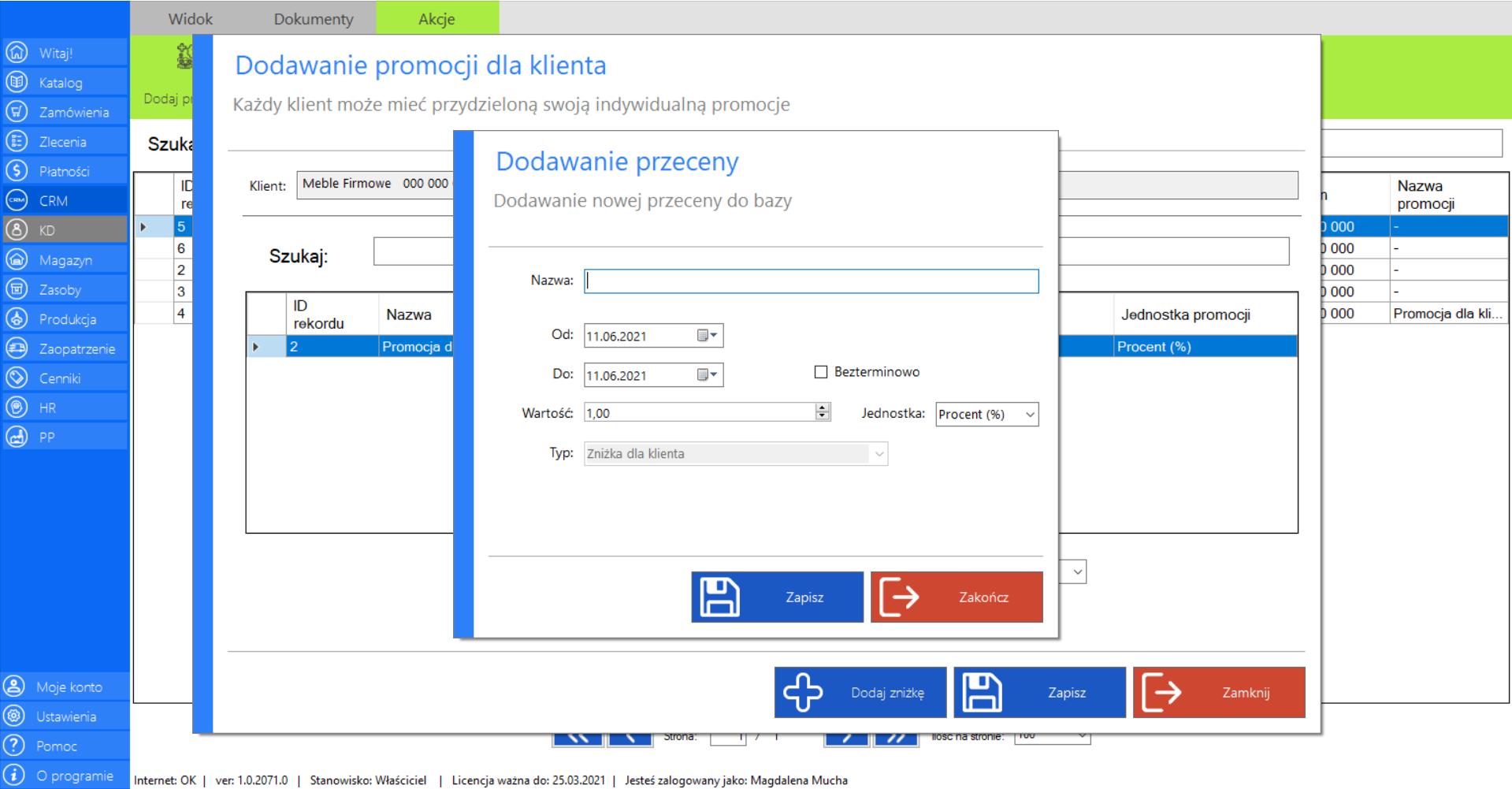
>> Jeżeli chcesz stworzyć promocję, która nie będzie ograniczona czasem, zaznacz opcję „Bezterminowo”.
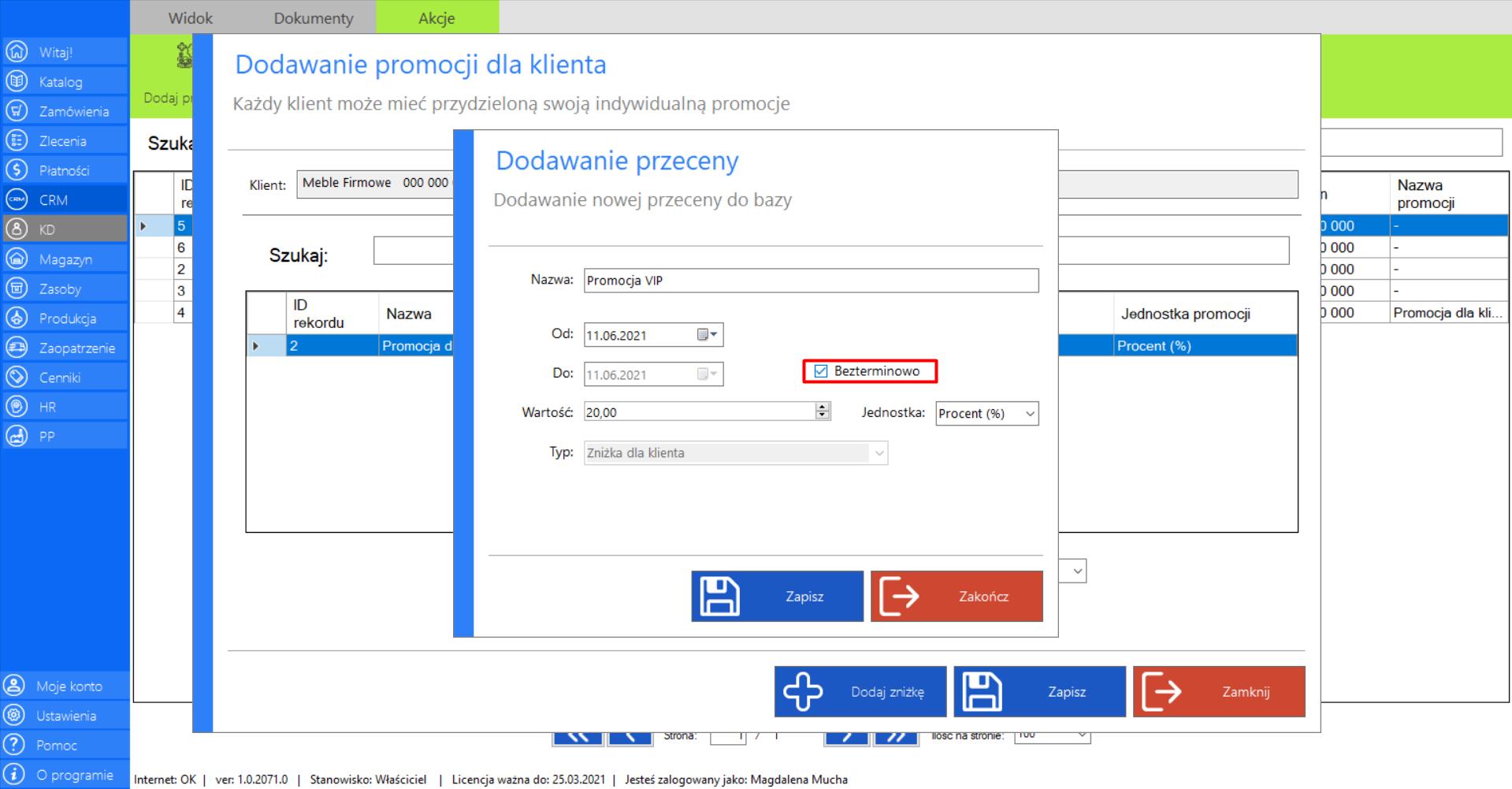
>> Po wypełnieniu formularza kliknij „Zapisz”, aby dodać promocję. Na ekranie pojawi się okno potwierdzające działanie.
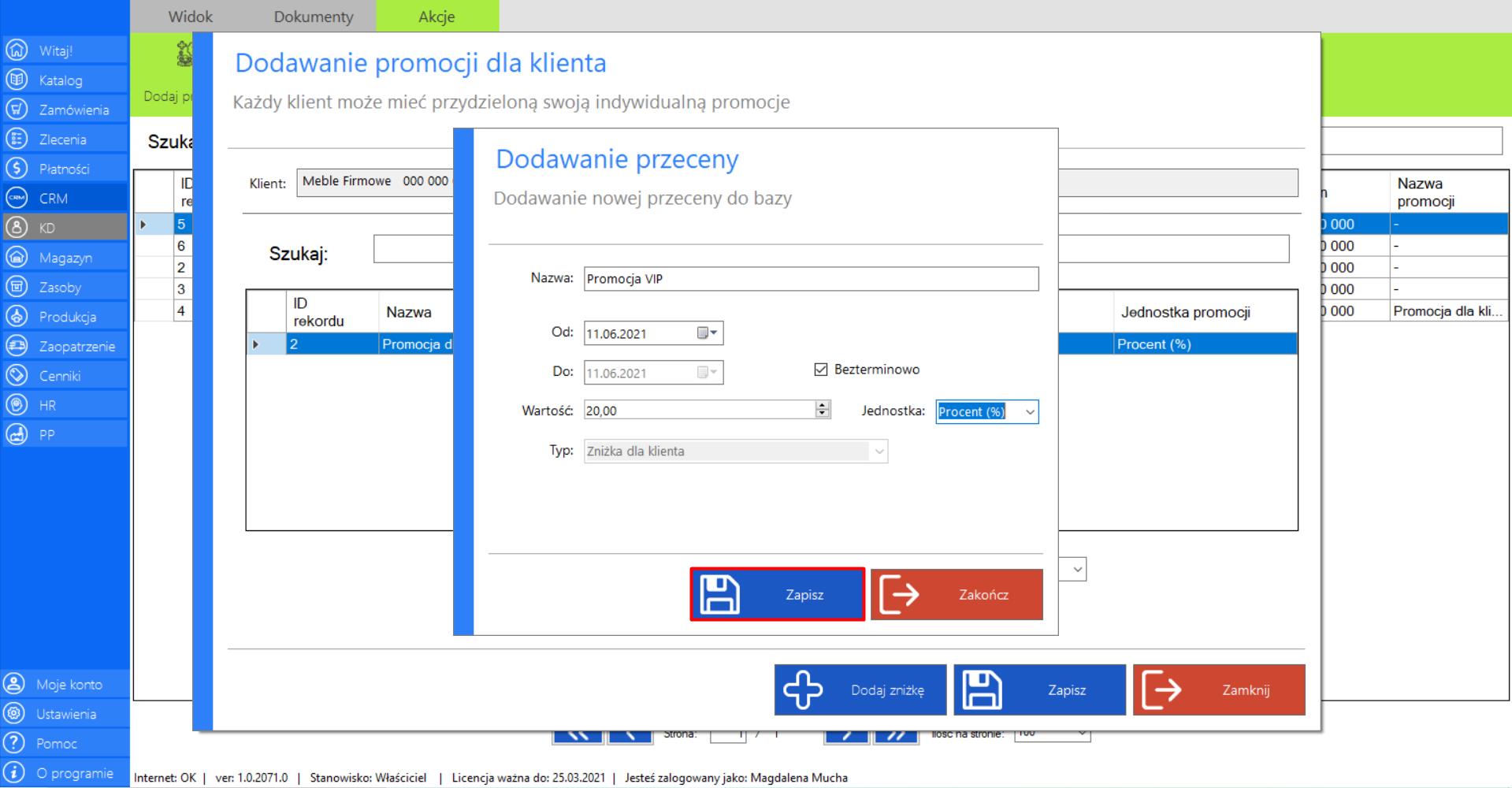
>> Aby przypisać nowoutworzoną zniżkę do klienta należy wybrać ją z listy dostępnych promocji, a następnie kliknąć „Zapisz”.
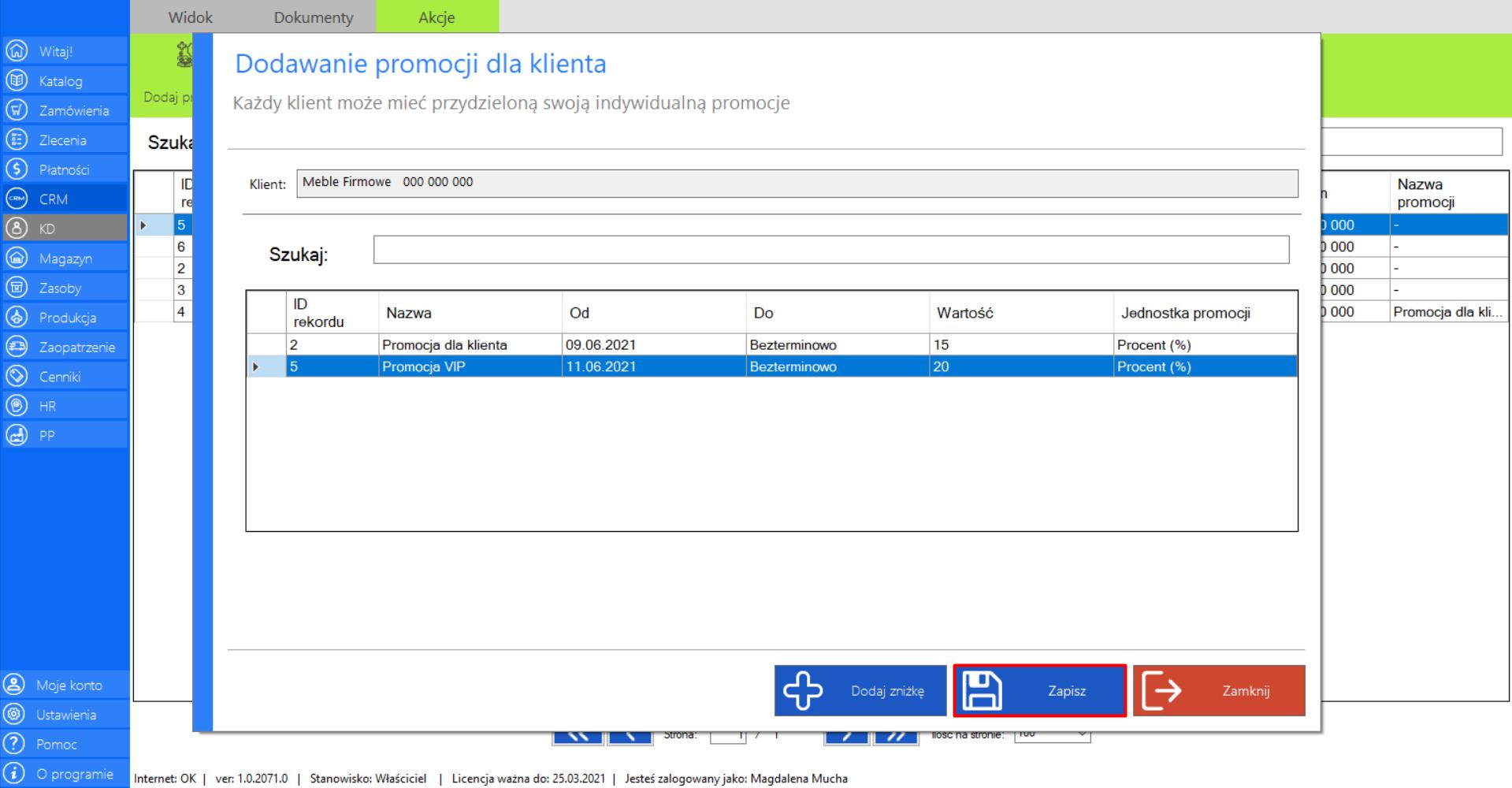
Prezentacja obsługi funkcji „Usuń promocję” w zakładce „Promocje dla klientów”:
>> Jeżeli chcesz usunąć indywidualną zniżkę wybranemu klientowi, zaznacz go na liście klientów objętych promocjami w module „Promocje dla klientów”, a następnie z menadżera „Akcje”, wybierz narzędzie „Usuń promocję”.
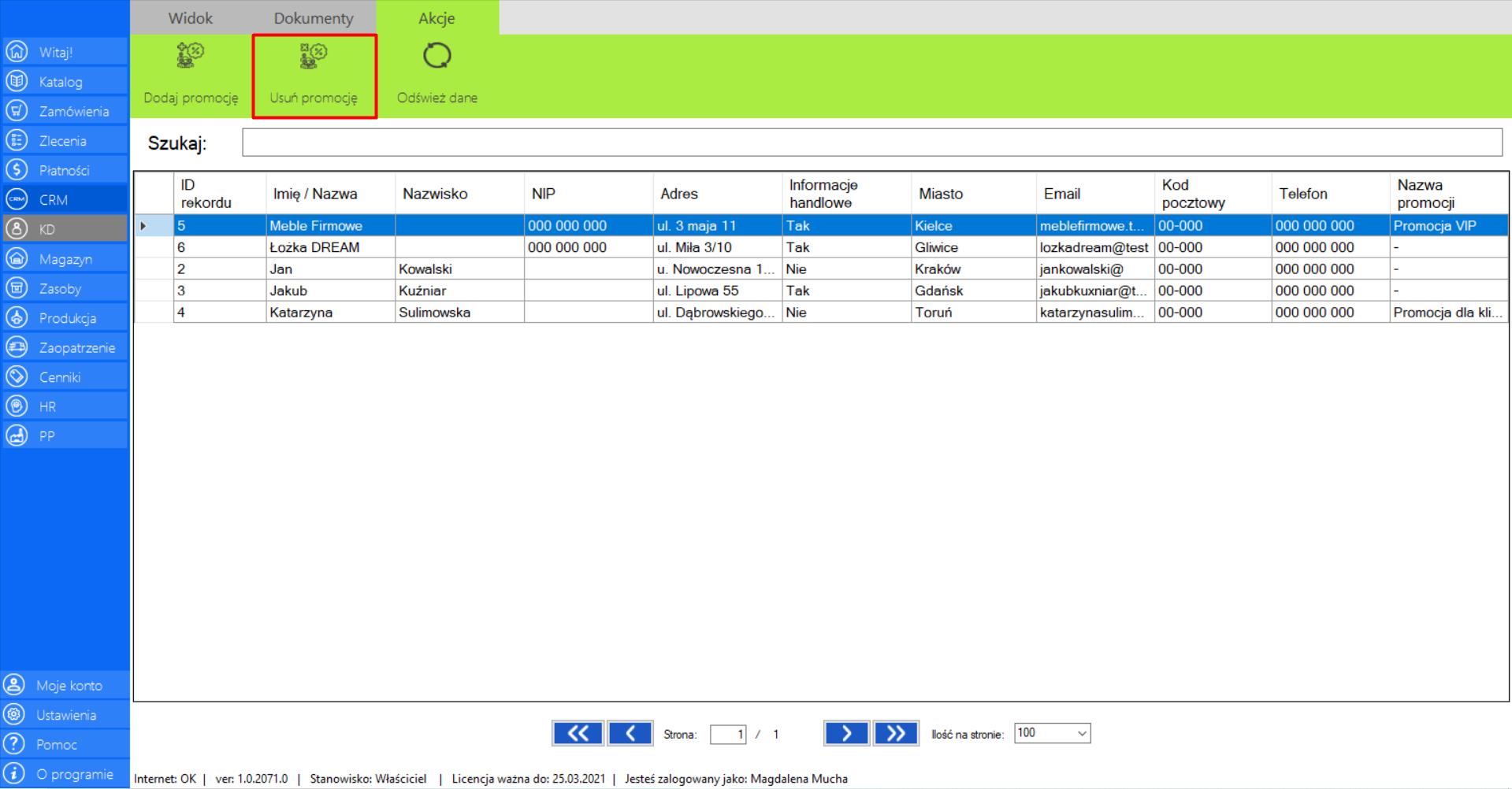
>> Po wybraniu tej opcji, na ekranie pojawi się okno z potwierdzeniem wykonania tego działania. Jeżeli chcesz usunąć promocję zaznacz „Tak”. Jeżeli chcesz zrezygnować na tym etapie, wybierz „Nie”.
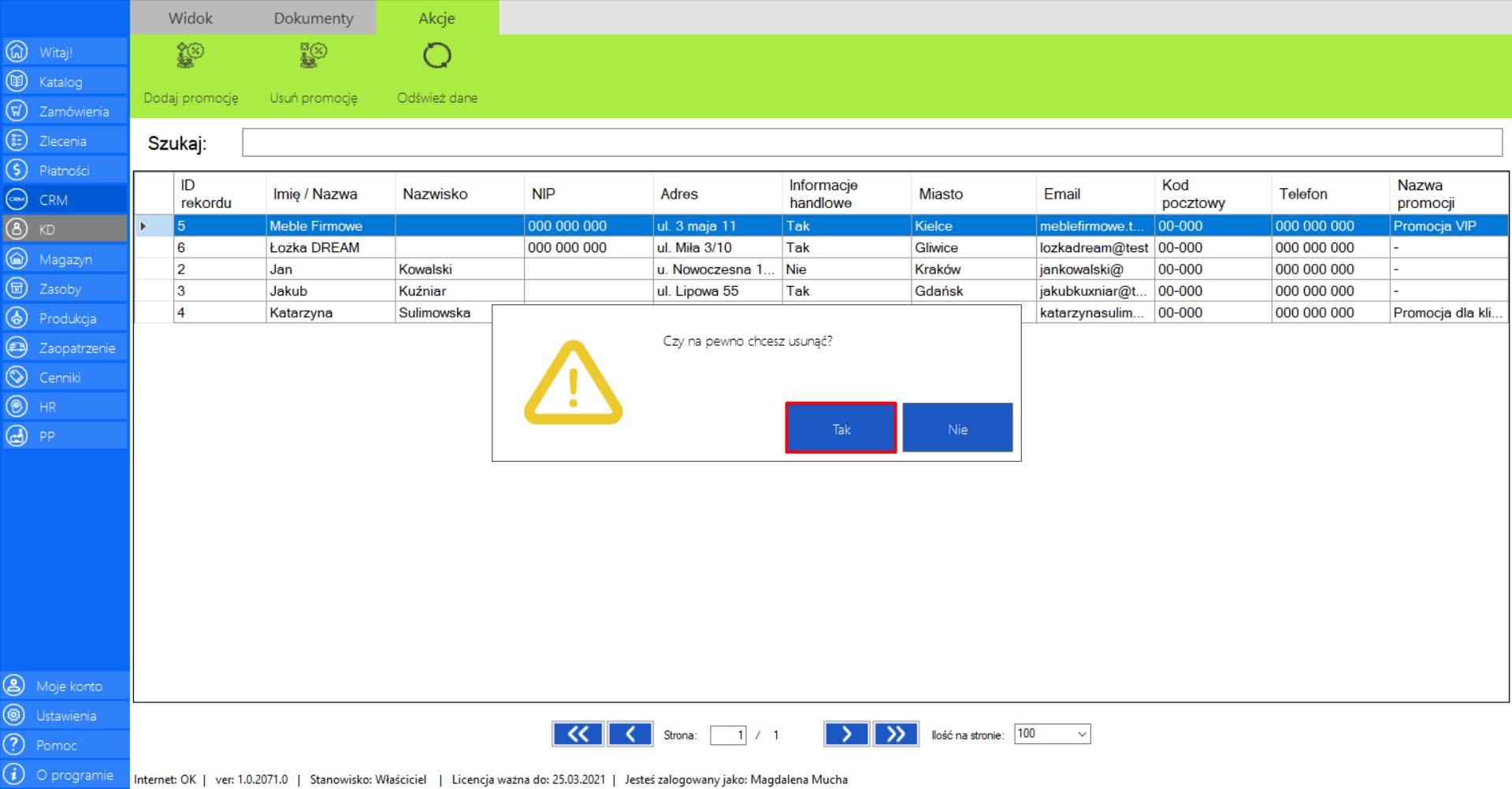
Prezentacja funkcji „Odśwież dane” w zakładce „Promocje dla klientów”:
Aby uaktualnić bieżący widok listy klientów objętych promocjami należy w menadżerze modułu wybrać narzędzie „Promocje dla klientów”, a następnie po przejściu do sekcji „Akcje”zaznaczyć„Odśwież dane”.
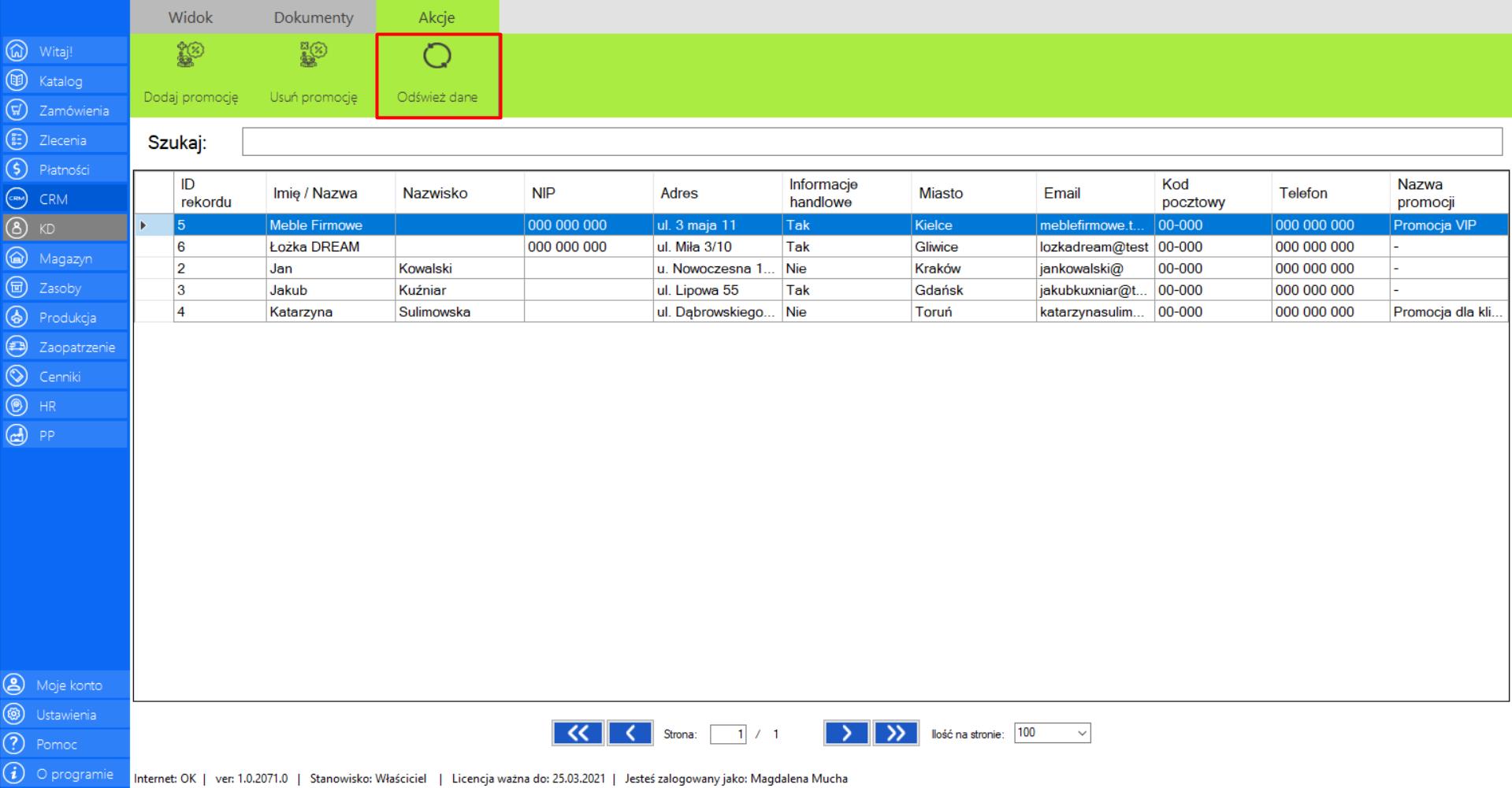
Wydruk
Prezentacja funkcji „Wydruk” w zakładce „CRM”:
>> Aby skorzystać z tej funkcji należy z w menadżerze modułu wybrać zakładkę „Dokumenty”, a następnie narzędzie „Wydruk”. Wydruk obejmie podgląd widoku obecnej zakładki, w której się znajdujesz.
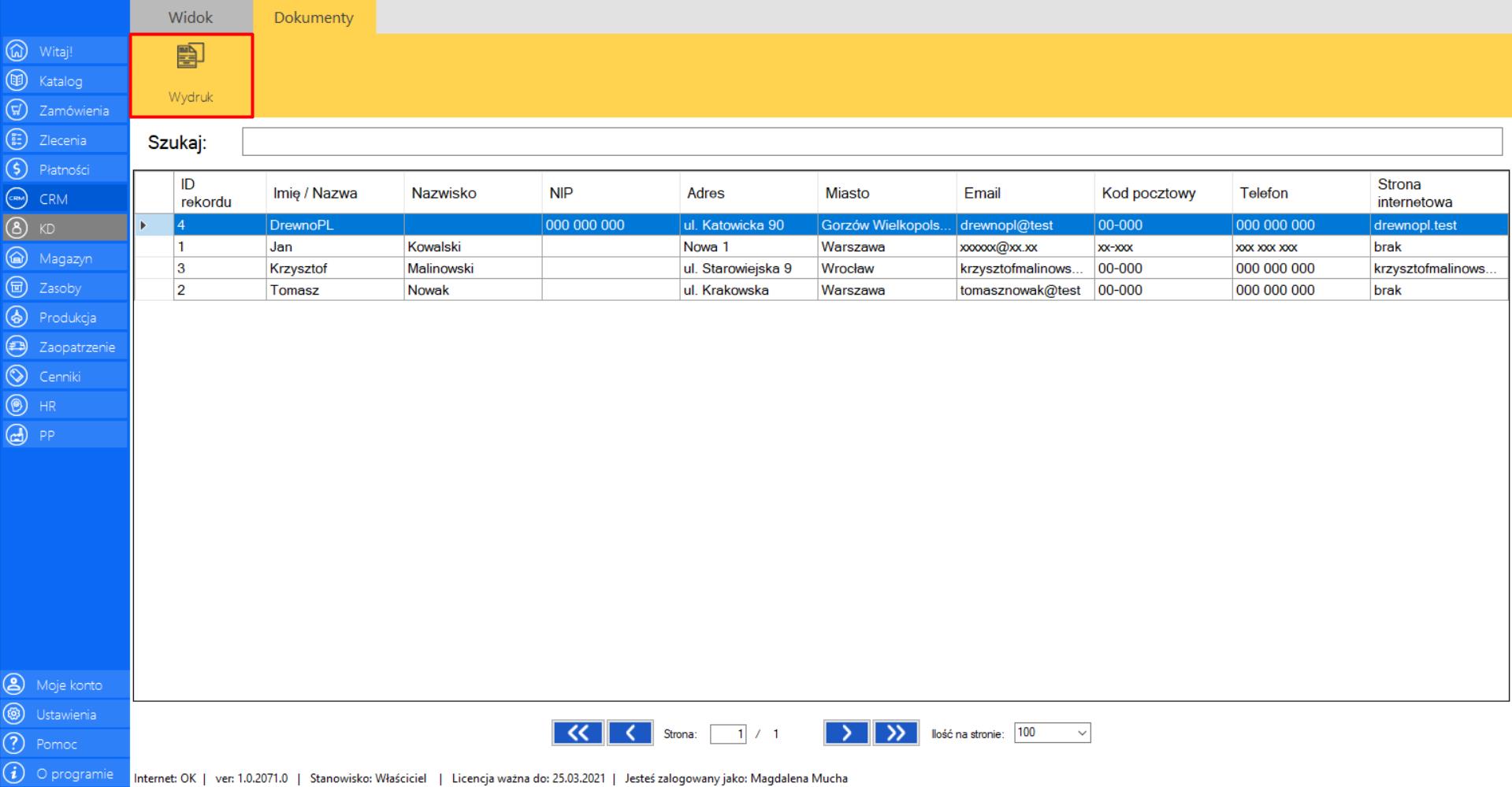
>> Po wciśnięciu przycisku na ekranie pojawi się okno „Podgląd dokumentu”. Dokumentację z aktualnym widokiem modułu możesz zapisać w formacie (PDF lub Excel).
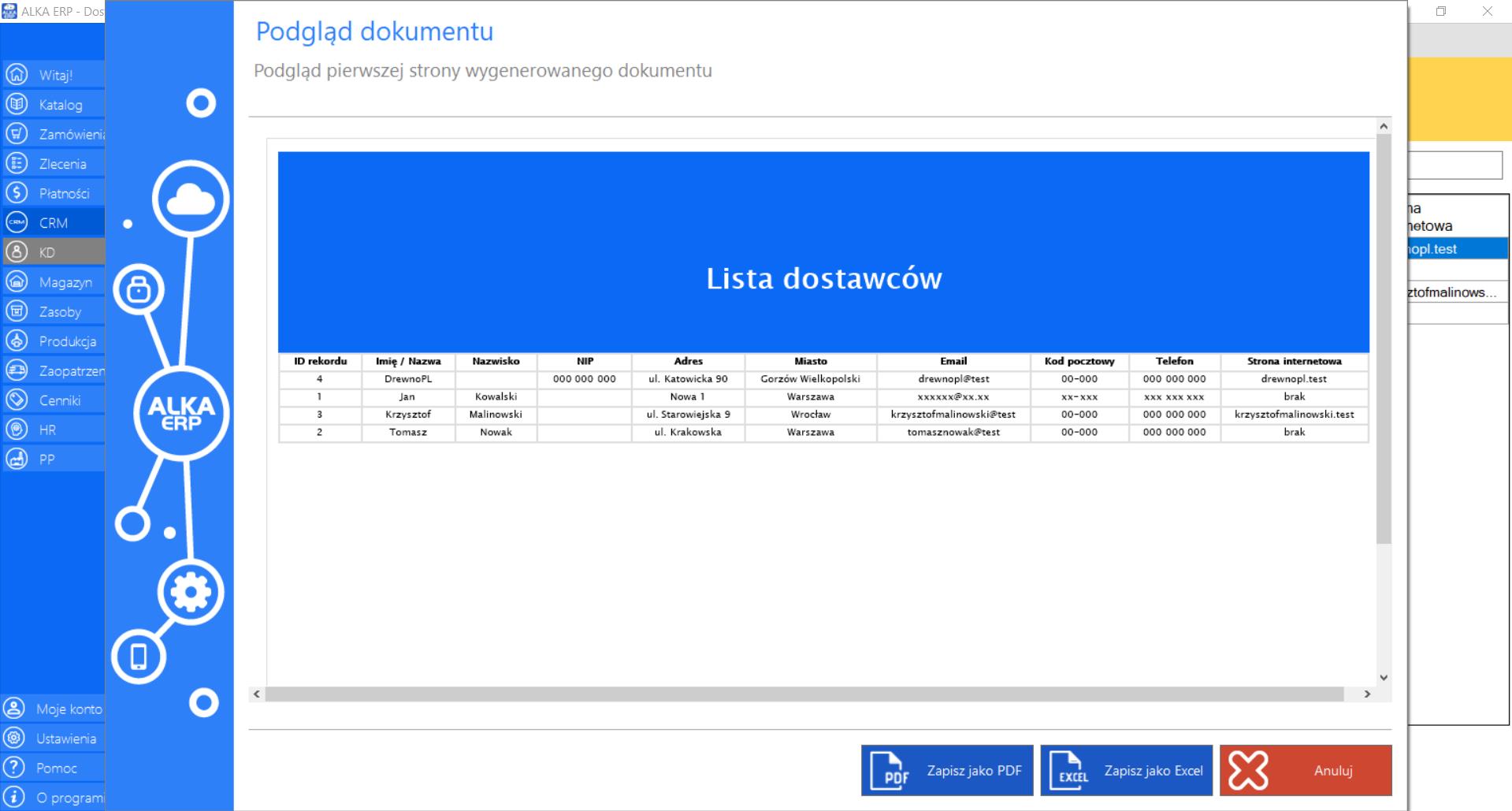
Słowniczek pojęć
W budowie…
Możliwe problemy
W budowie…
Kd
Kontrola Dostępu to narzędzie, dzięki któremu będziesz mógł zarządzać kadrą pracowniczą oraz ich czasem pracy, w łatwy i uczciwy sposób. System pozwoli osobom odpowiedzialnym za pracowników sprawdzić w czasie rzeczywistym obecność w firmie indywidualnego pracownika, bądź grupy oraz stworzyć automatyczną, długoterminową dokumentację podwładnych zawierającą m.in. informację o godzinach pracy w poszczególnych dniach miesiąca.
Widok
>> Aby wejść w narzędzie należy wybrać opcję „KD” z menu systemu, które znajduje się po lewej stronie okna programu.
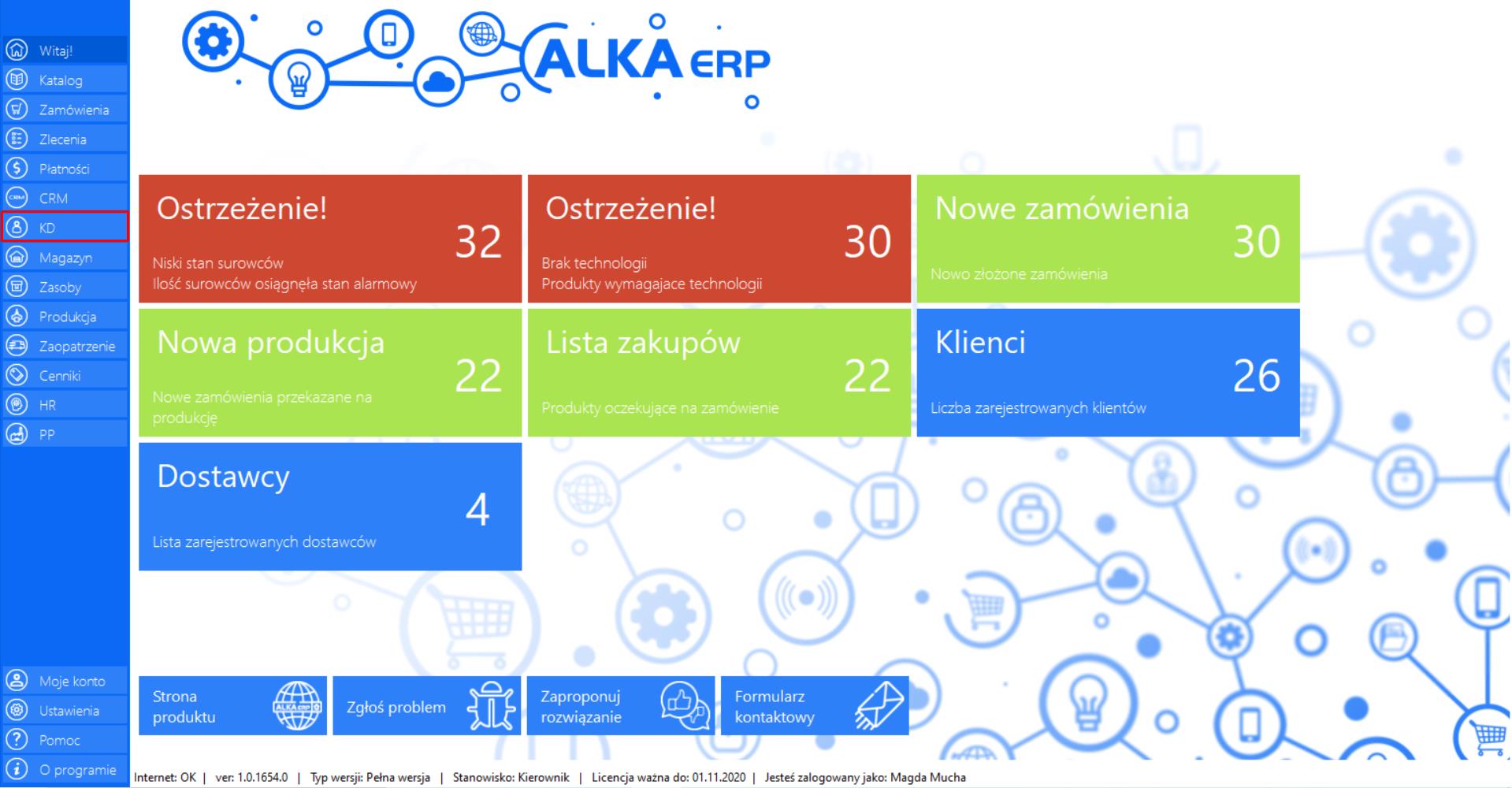
>> Po wciśnięciu przycisku na ekranie pojawi się okno docelowego narzędzia.
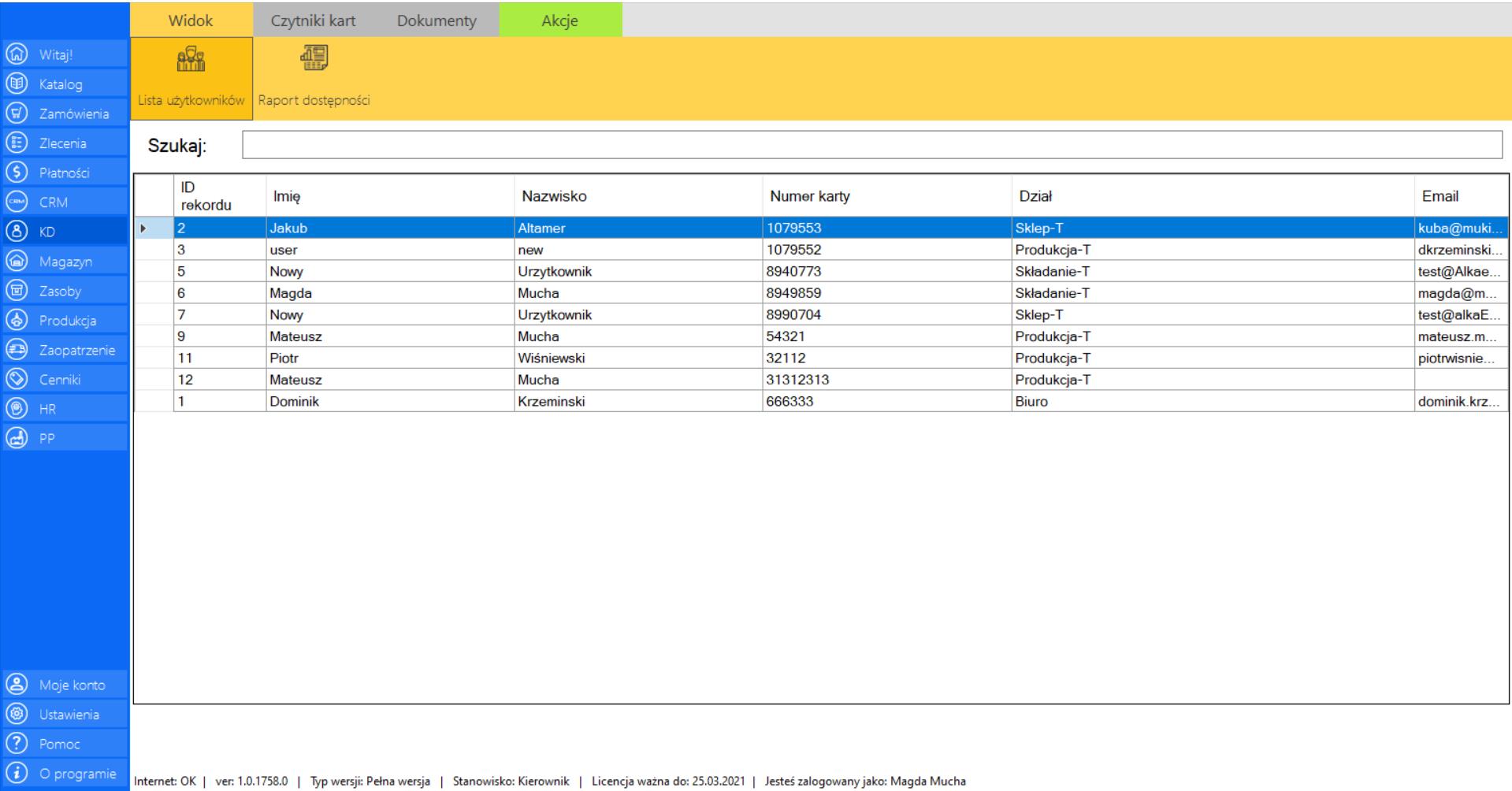
Narzędzie posiada dodatkową funkcję „Szukaj”, która umożliwia sprawne wyszukanie pracowników po ich danych.
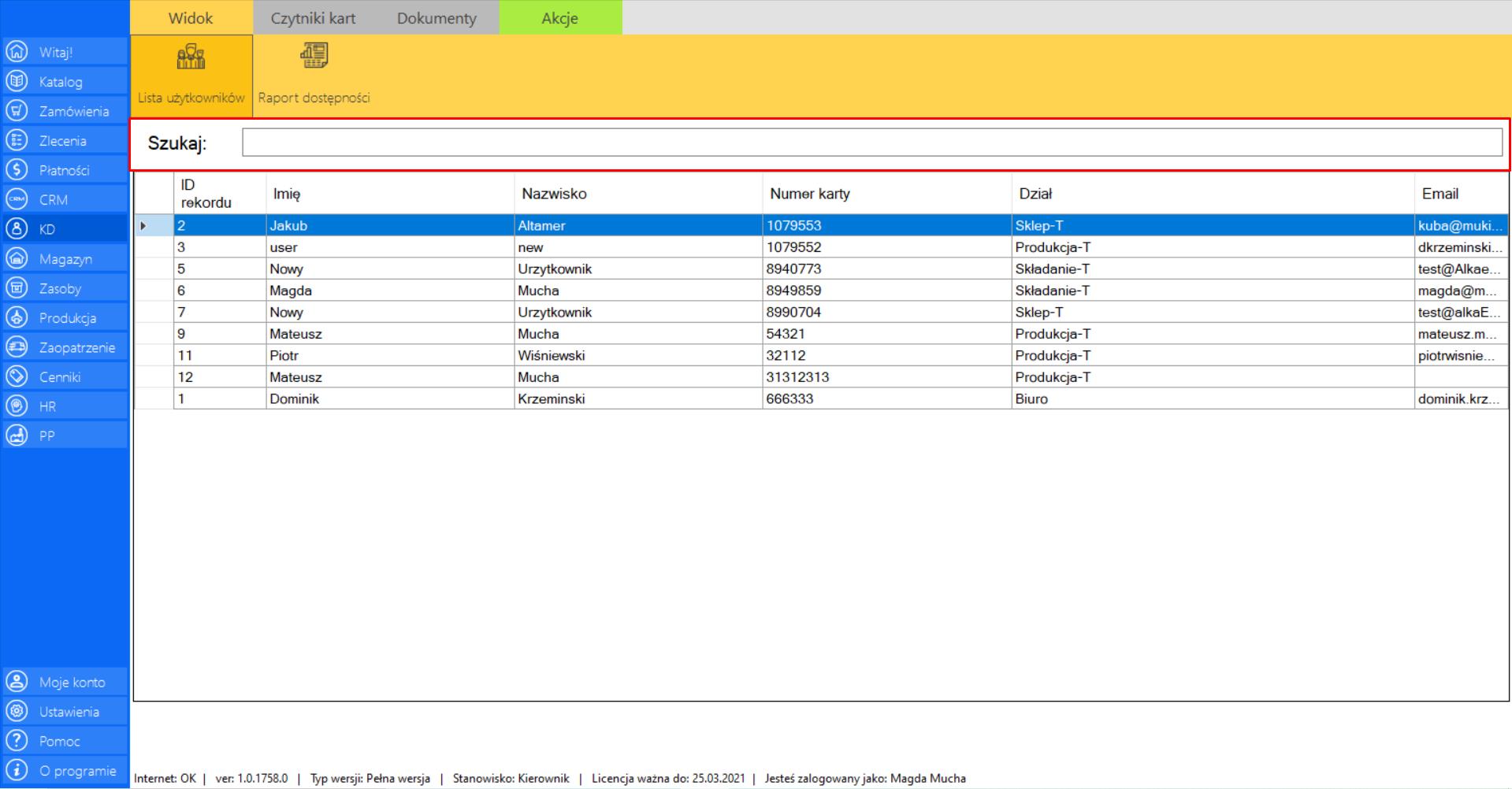
Program daje możliwość indywidualnego dopasowania funkcjonalności układu kolumn w module. Aby modyfikować wyświetlenia kolumn najedź kursorem na kwadrat znajdujący się w lewym rogu tabeli z listą użytkowników, a następnie wywołaj menu prawym przyciskiem myszy. Wybierz narzędzie „Układ kolumn”.
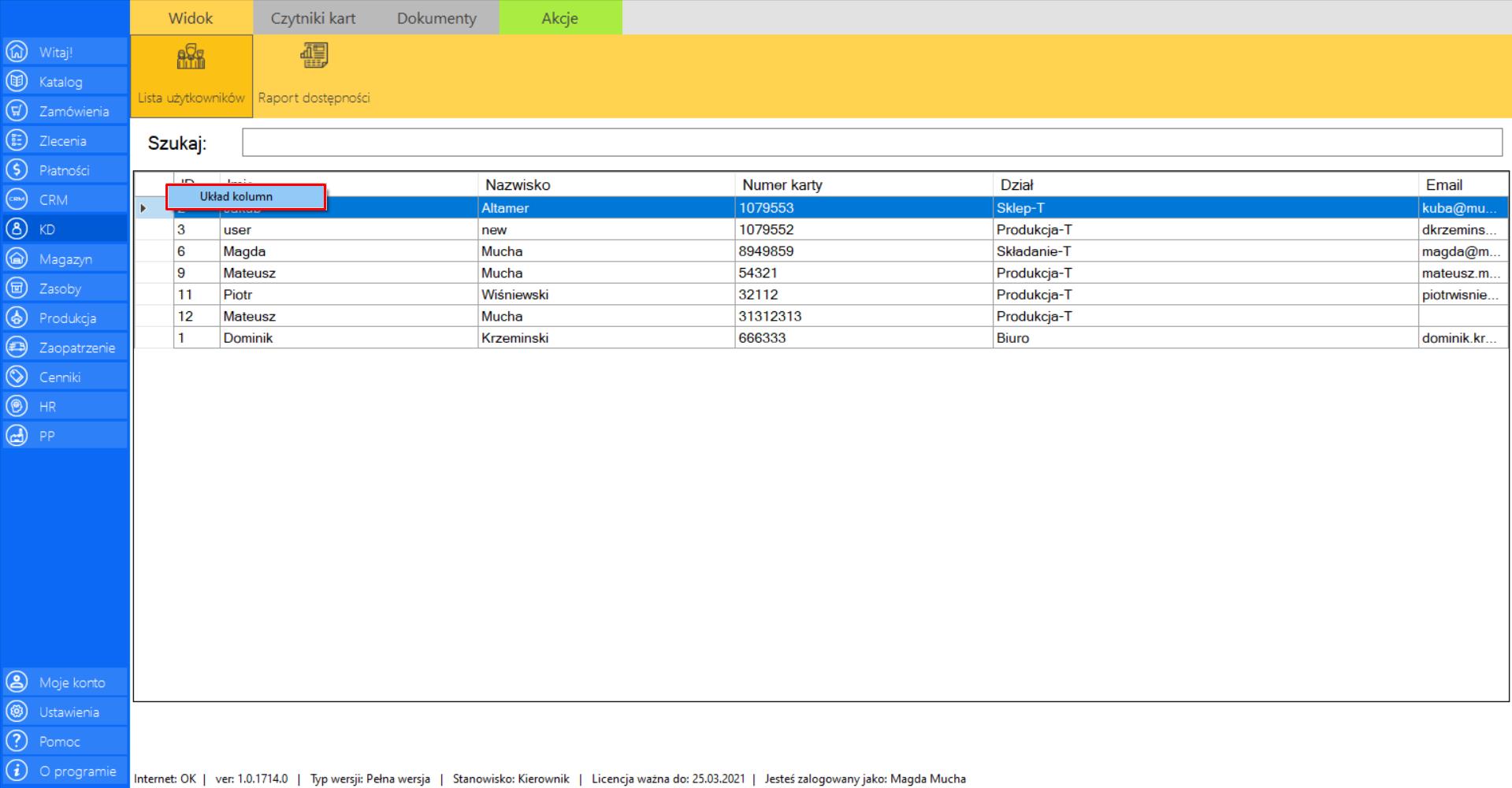
Po wybraniu tej opcji na ekranie pojawi się okno „Zmień wyświetlane kolumny”, w którym możesz dowolnie wybierać kolumny, które będą widoczne. Po wprowadzeniu modyfikacji, kliknij „Zapisz”, aby utrwalić nowy układ kolumn.
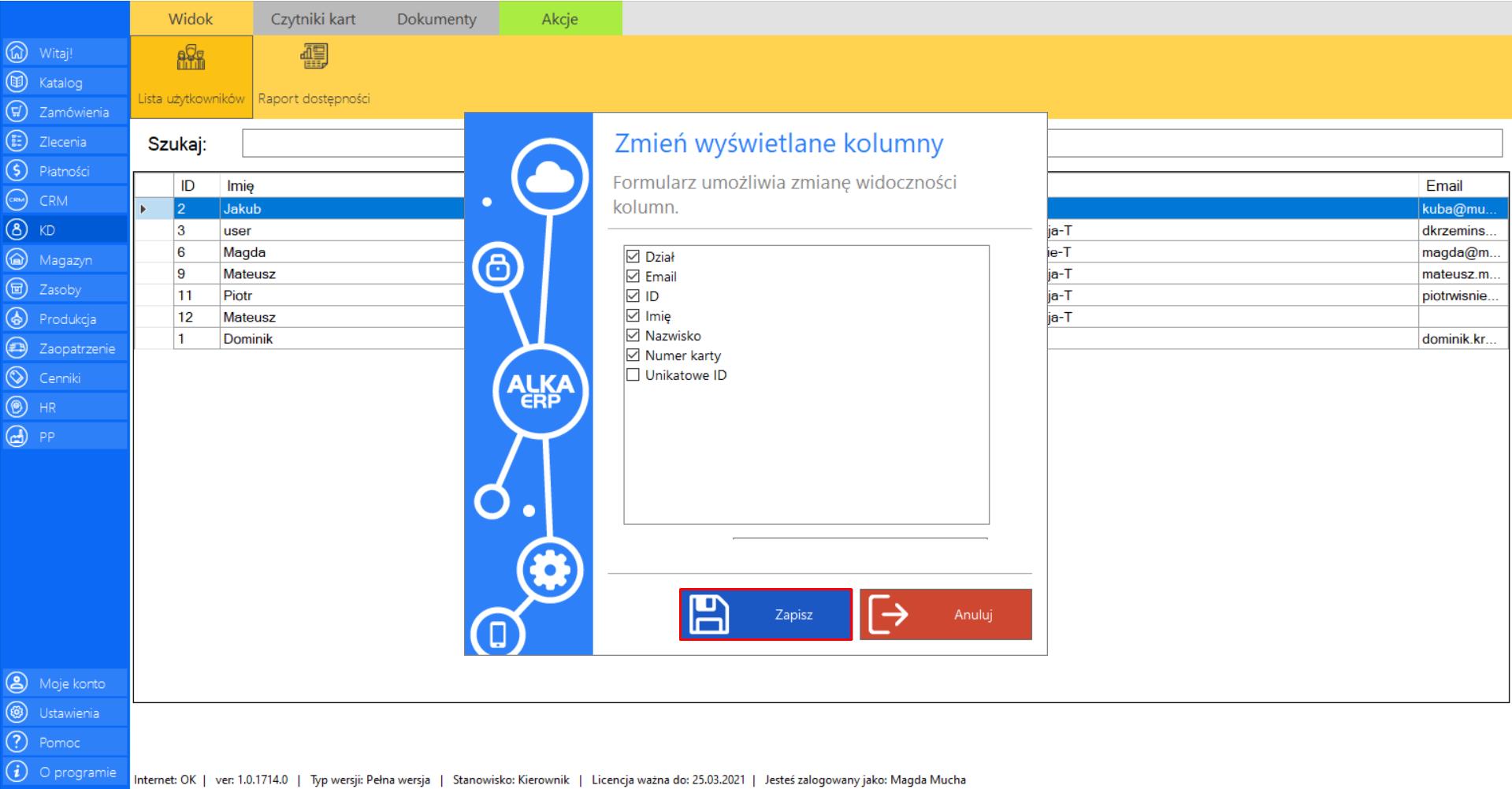
Lista użytkowników
|
|
Lista użytkowników to lista wszystkich użytkowników/pracowników, którzy są dodani do systemu KD firmy. |
W zakładce znajdą się wszystkie dane dotyczące użytkowników/pracowników:
>> Imię
>> Nazwisko
>> Numer karty
>> Dział
Prezentacja funkcji „Sprawdź kartę” w zakładce „Lista użytkowników”:
>> Aby sprawdzić kartę użytkownika, przejdź do zakładki „Akcje” znajdującej się po prawej stronie menadżera modułu i naciśnij przycisk „Sprawdź kartę”.
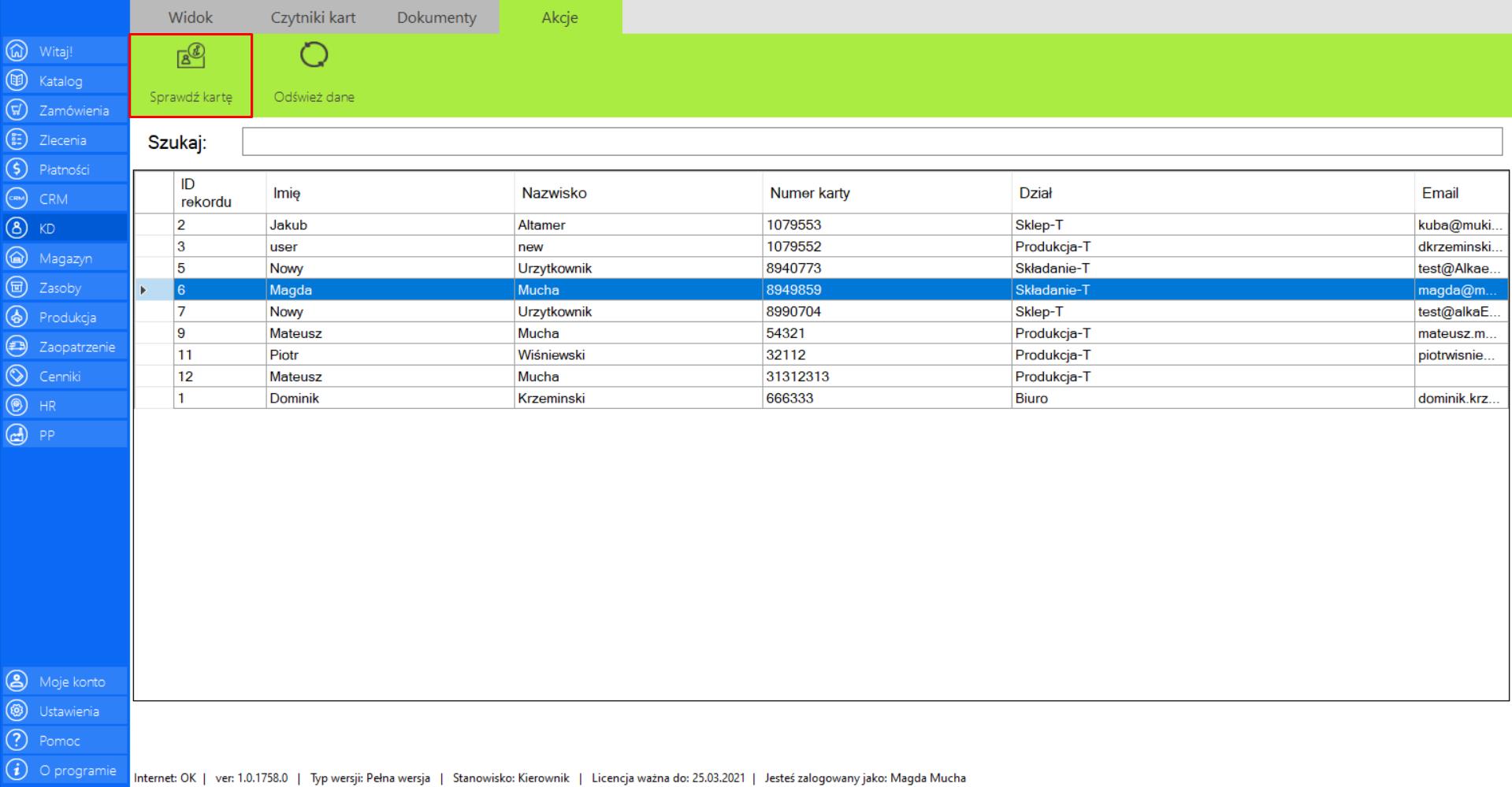
>> Po wybraniu tej opcji, z prawej strony ekranu pojawi się okno „Czytnik kart”. W celu sprawdzenia karty należy przyłożyć kartę do czytnika podpiętego do komputera.
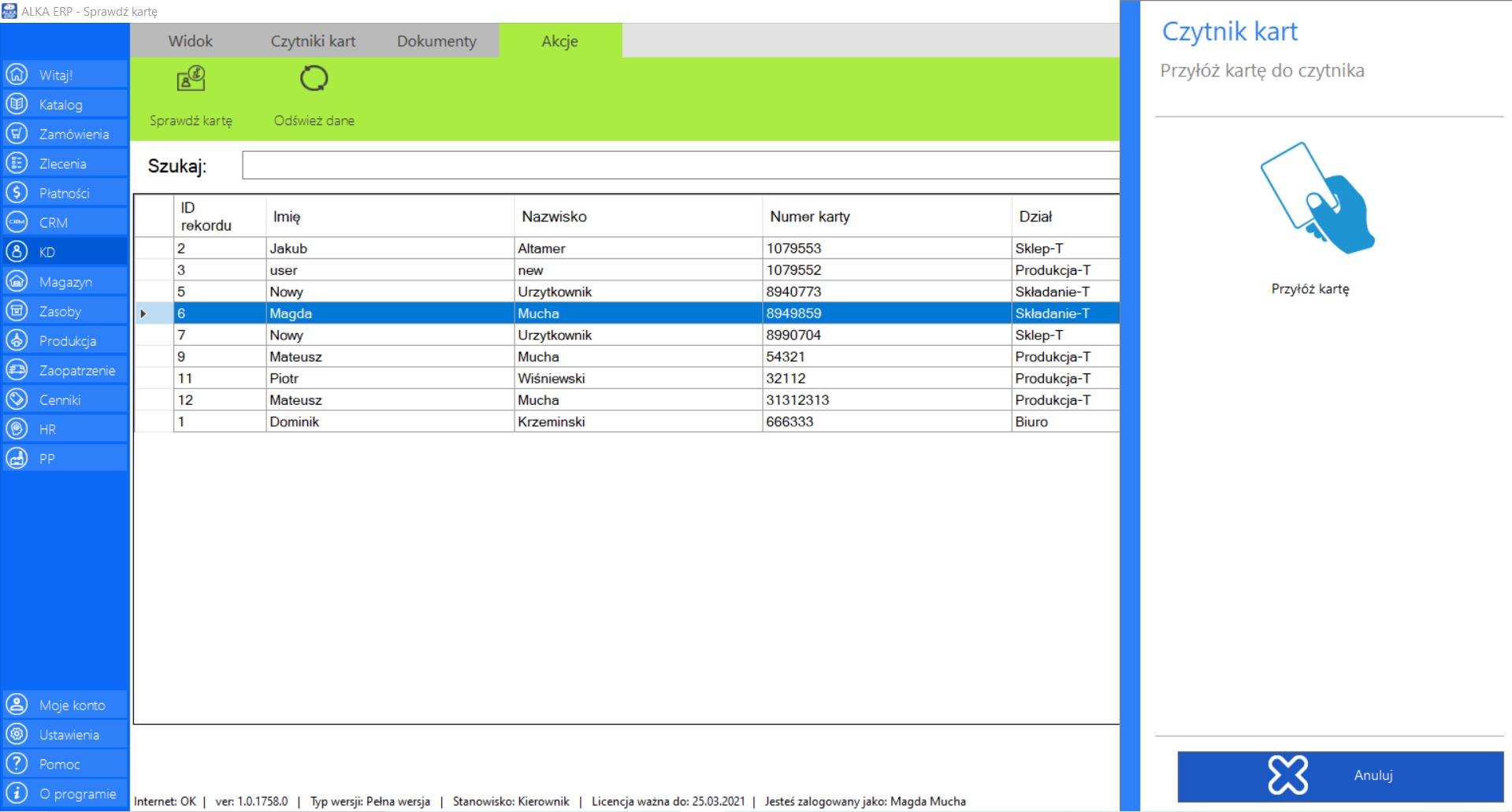
>> Jeżeli karta istnieje w bazie, na ekranie zostaną wyświetlone dane użytkownika/pracownika przypisane do tej karty.
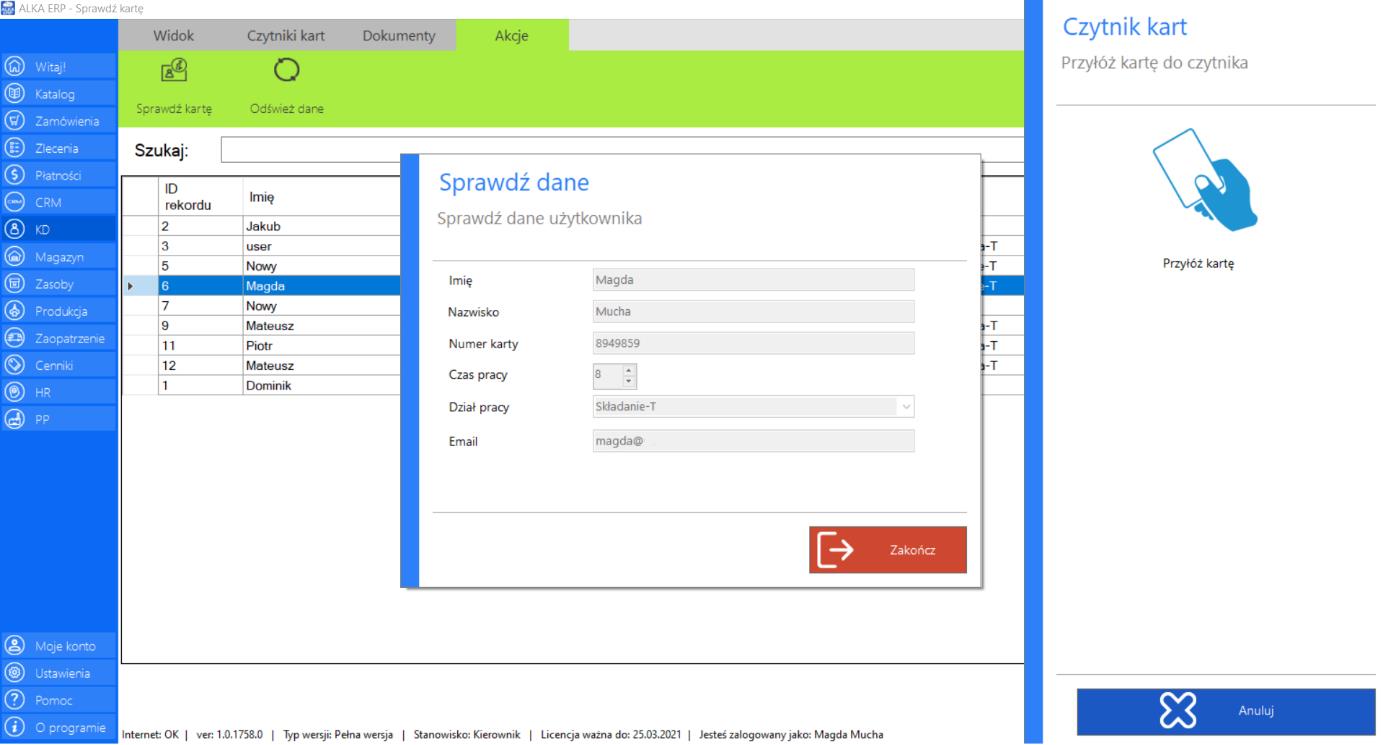
Prezentacja funkcji „Odśwież dane” w zakładce „Lista użytkowników”:
Aby uaktualnić bieżący widok listy pracowników/użytkowników należy w menadżerze modułu wybrać narzędzie „Lista użytkowników”, a następnie po przejściu do sekcji „Akcje”zaznaczyć„Odśwież dane”.
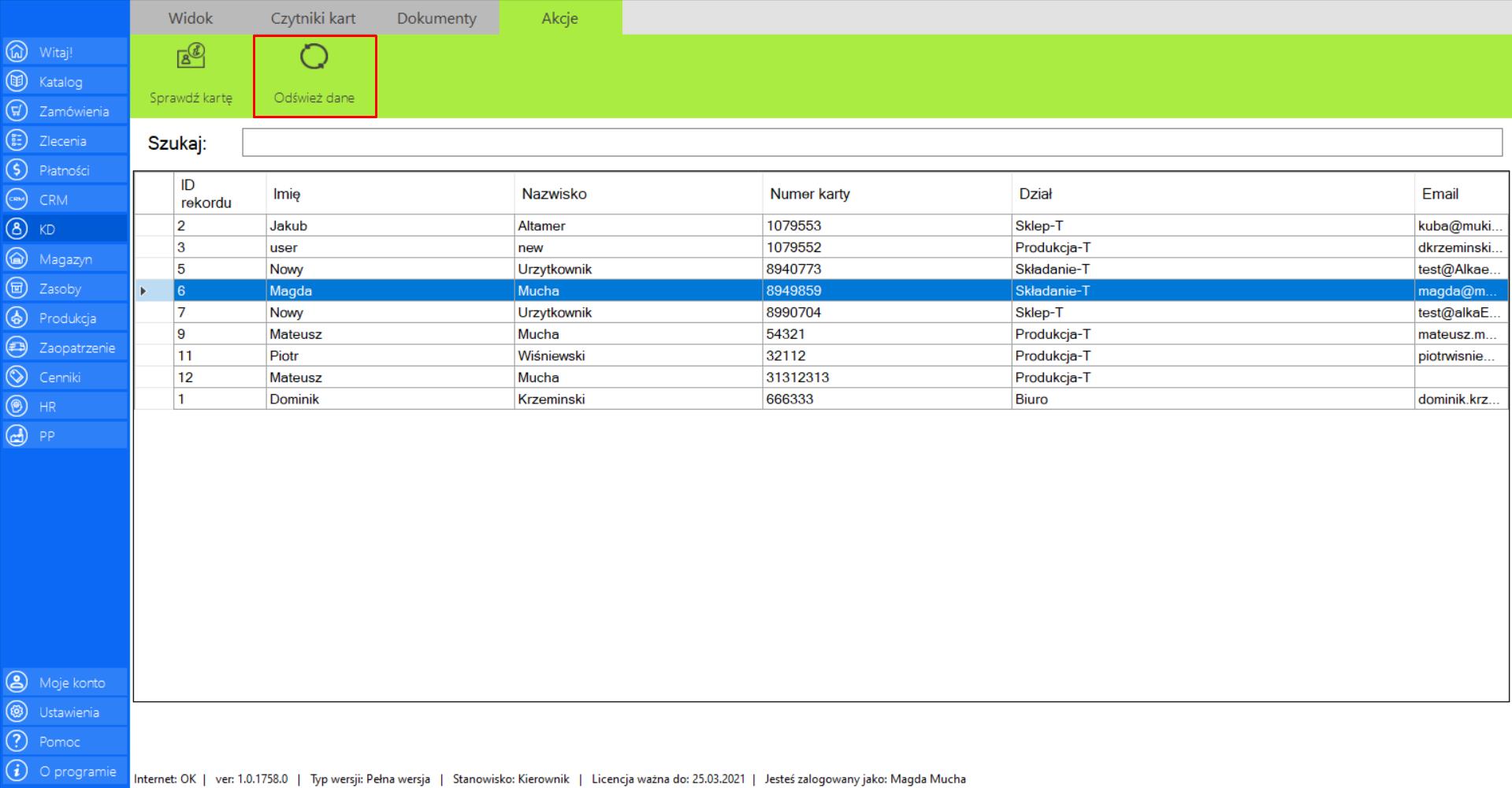
Raport dostępności
|
|
Raport dostępności to lista użytkowników, którzy w danym dniubądź zakresie czasu, są, powinni być lub byli w firmie. Zawiera również informacje o czasie pracy użytkowników, jak długo i w jakim przedziale dnia pracowali. |
W zakładce znajdą się wszystkie dane dotyczące użytkowników/pracowników:
>> Imię
>> Nazwisko
>> Data
>> Godzina rozpoczęcia pracy
>> Godzina zakończenia
>> Łączny czas pracy (h)
>> Status
Zakładka została dodatkowo wzbogacona o różne narzędzia:
>> Czas - pozwala określić okres czasu, w którym chcemy sprawdzić dostępność pracownika. Można określić wybrany dzień lub zaznaczyć zakres (od-do).
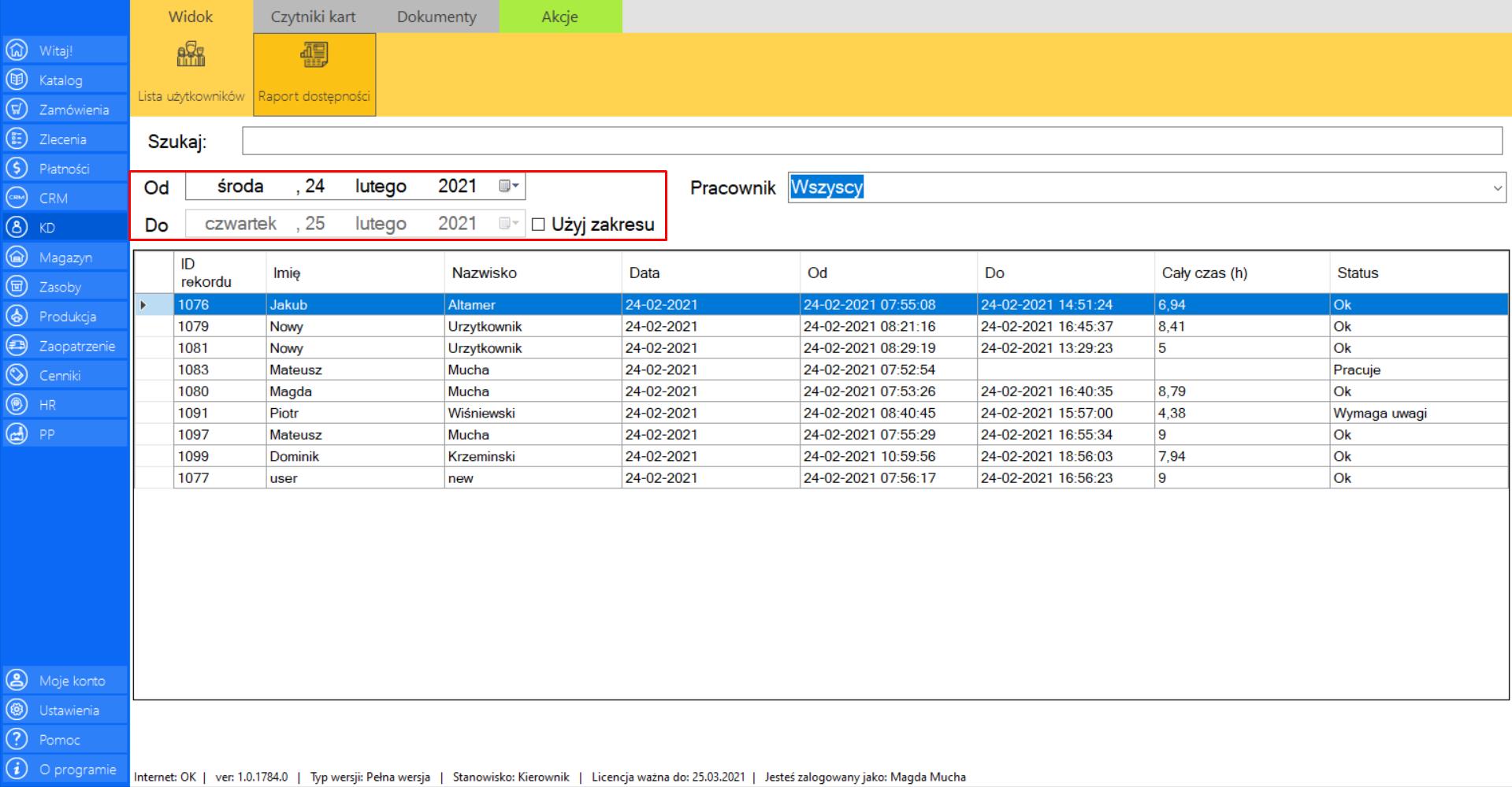
>> „Pracownik” - pozwala wybrać konkretnego pracownika z listy osób pracujących w firmie, dla którego chcemy sprawdzić dostępność.
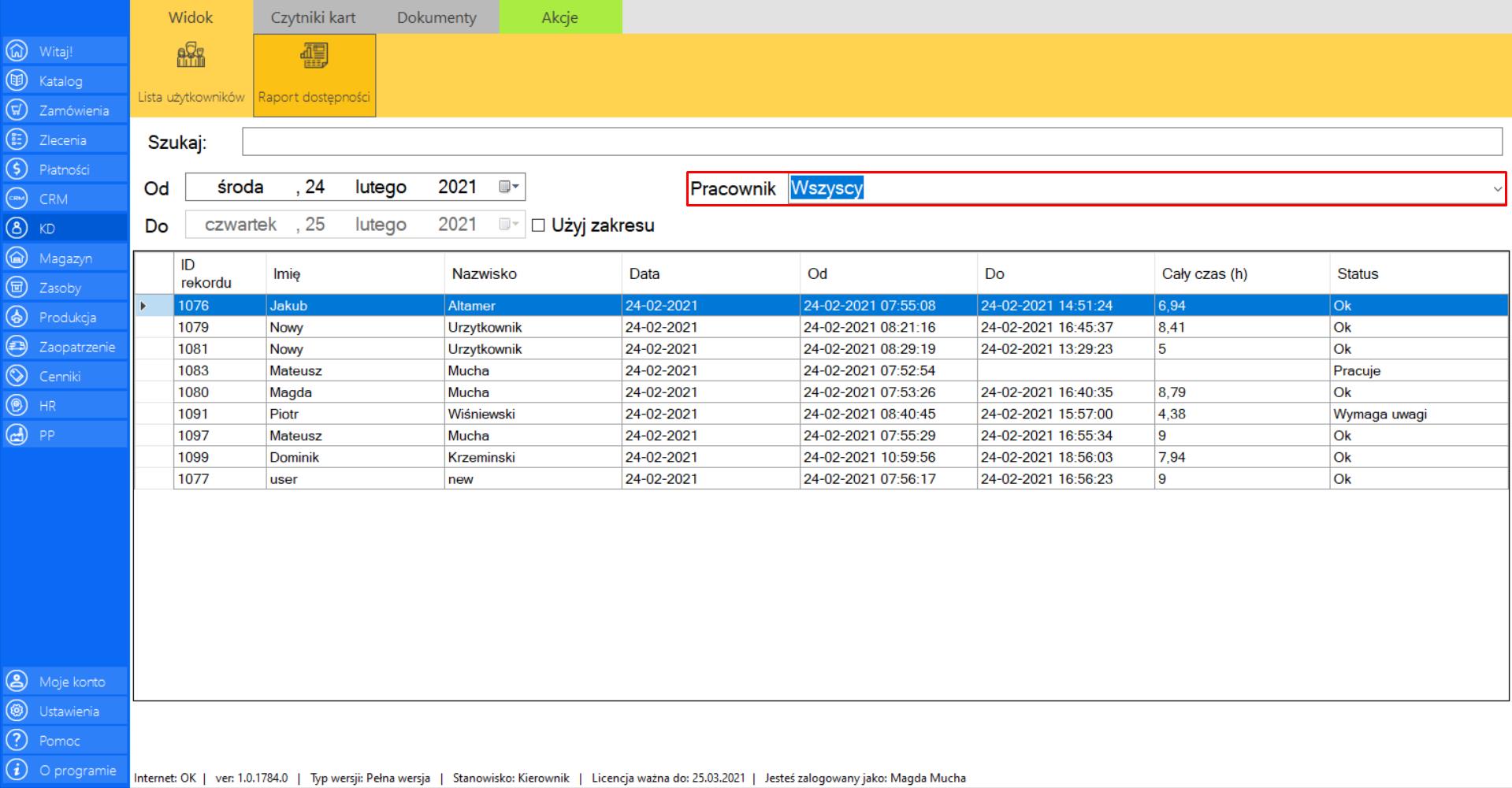
STATUSY:
„Ok” –występuje, gdy pracownik przyłożył kartę do czytnika dwa razy (początek i zakończenie pracy).
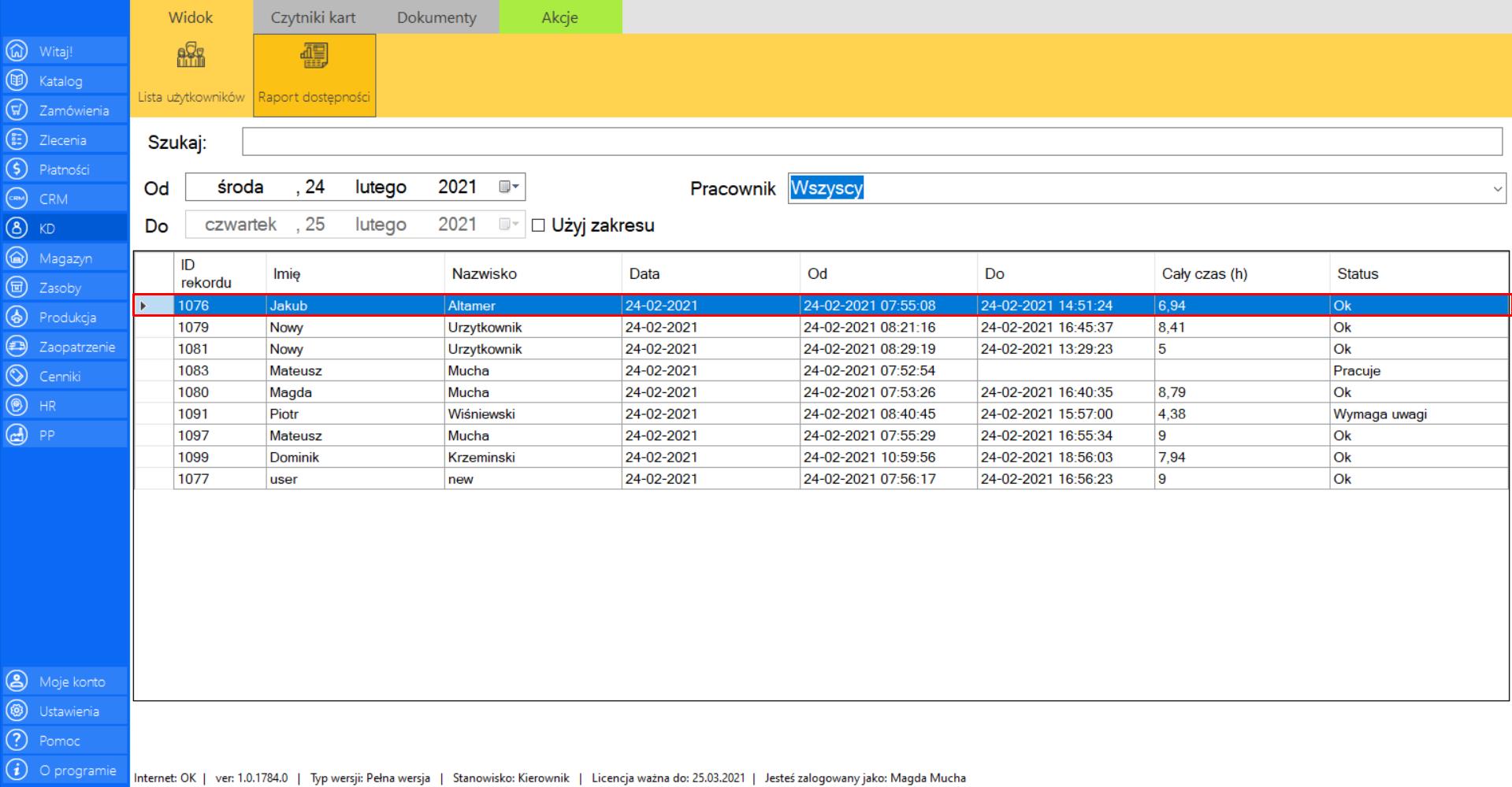
„Pracuje”– występuje, gdy pracownik przyłożył kartę do czytnika tylko raz (początek pracy). Praca nie została jeszcze zakończona, więc rubryki „Do” oraz „Czas pracy (h)” również pozostaną puste, aż do ponownego przyłożenia karty do czytnika przez pracownika świadczącego o zakończeniu pracy.
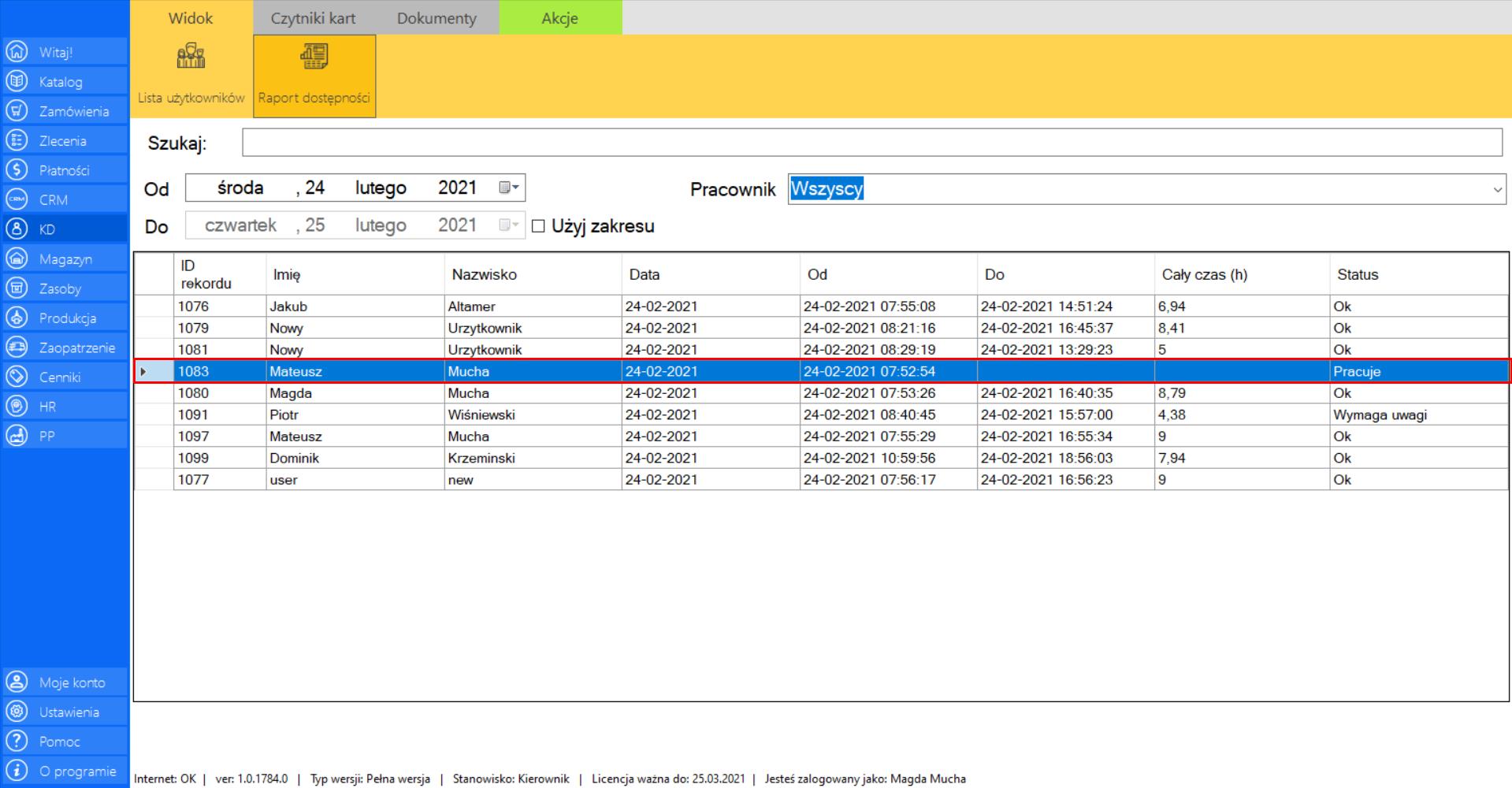
„Wymaga uwagi”–występuje, gdy pracownik przyłoży kartę do czytnika więcej niż dwa razy. Taka niestandardowa aktywność użytkownika wymaga sprawdzenia.
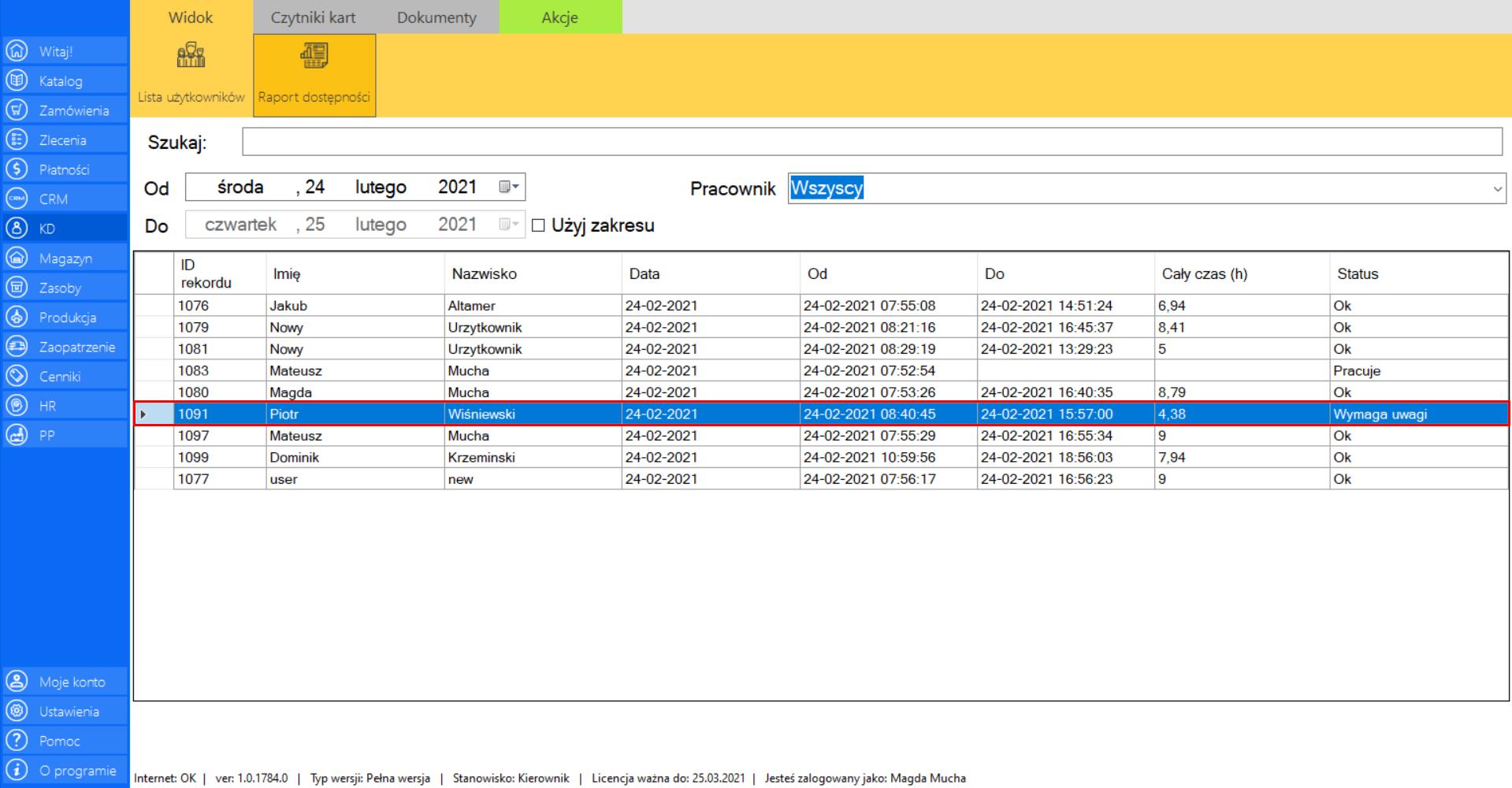
Prezentacja obsługi funkcji „Szczegóły” w zakładce „Raport dostępności”:
>> Po zaznaczeniu wybranego pracownika z listy, przejdź do zakładki „Akcje” znajdującej się po prawej stronie menadżera modułu i wybierz narzędzie „Szczegóły”.
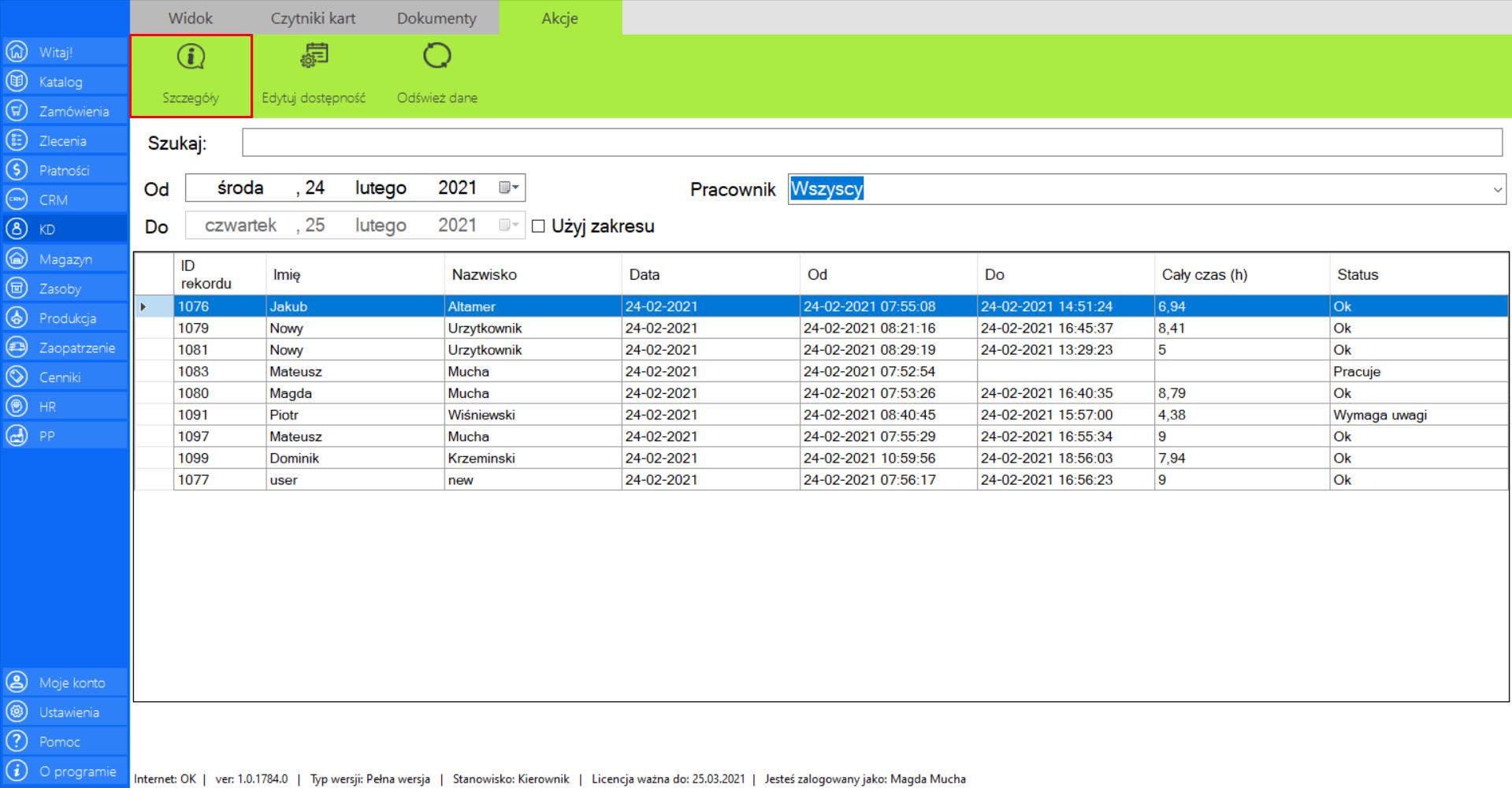
>> Po wybraniu tej opcji na ekranie pojawi się okno „Szczegóły”, w którym pojawią się konkretne dane dotyczące dostępności wybranego pracownika.
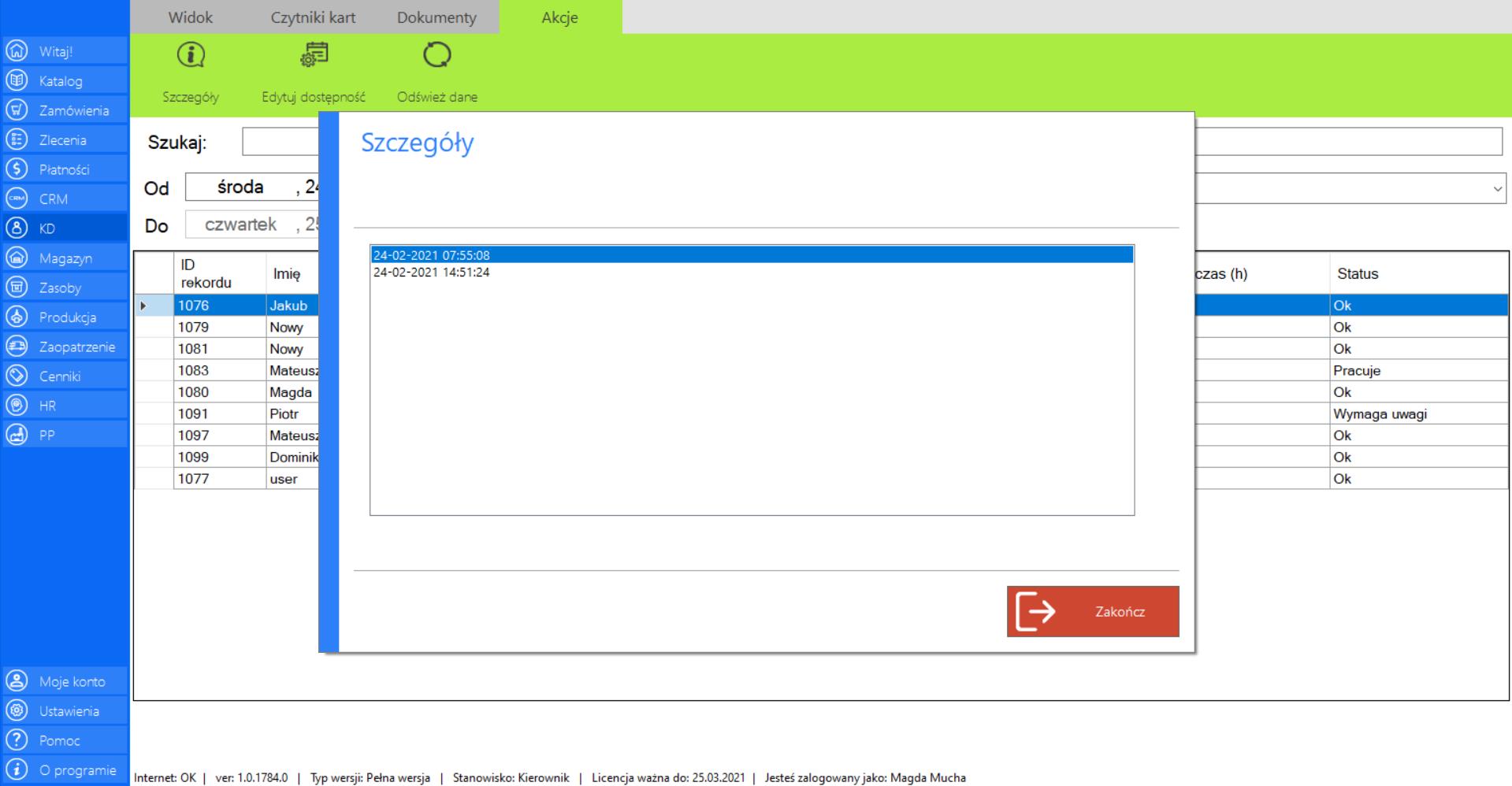
Prezentacja obsługi funkcji „Edytuj dostępność” w zakładce „Raport dostępności”:
>> Po zaznaczeniu wybranego pracownika z listy, przejdź do zakładki „Akcje” znajdującej się po prawej stronie menadżera modułu i wybierz narzędzie „Edytuj dostępność”.
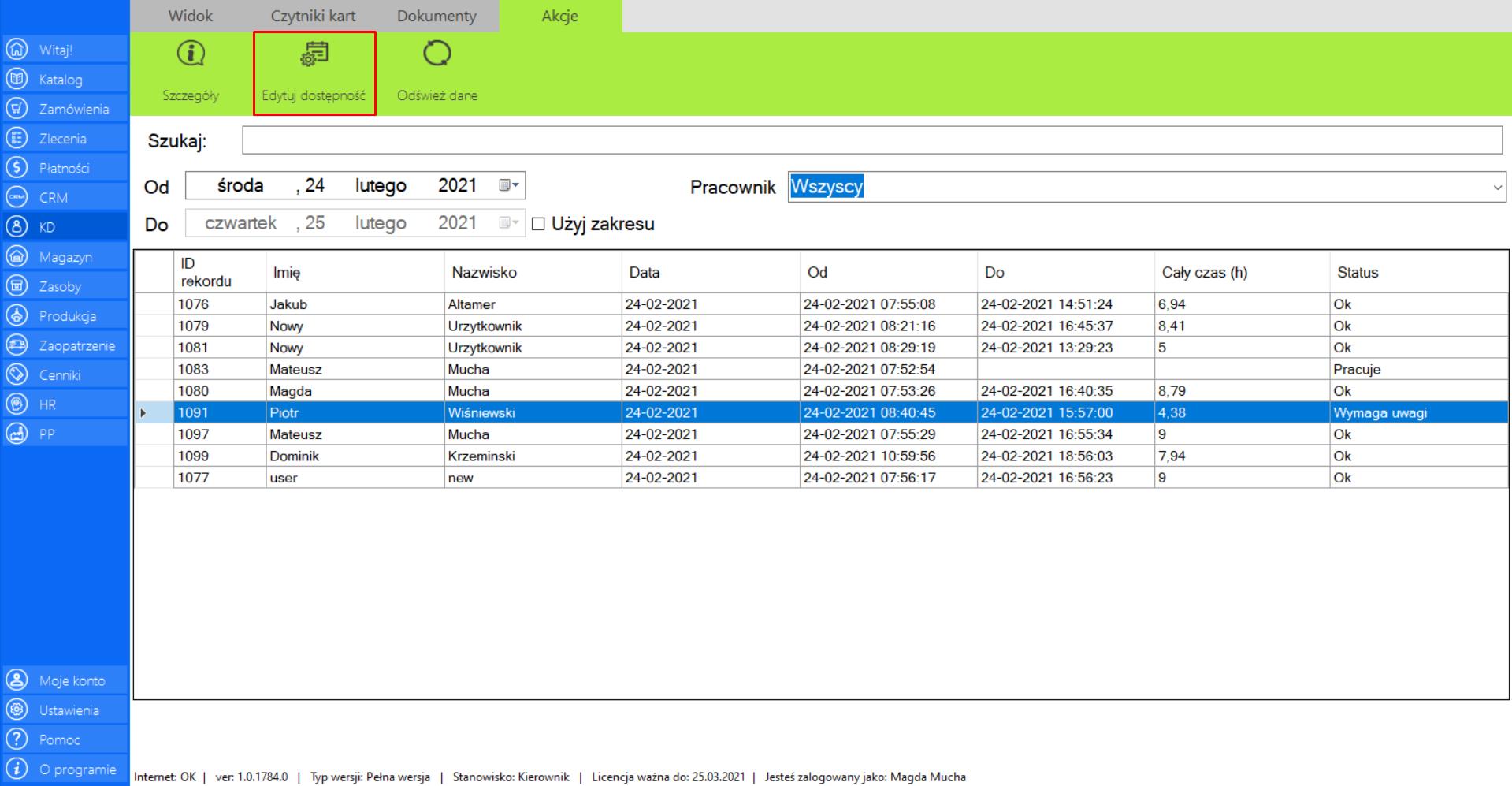
>> Edycja czasu pracy jest operacją dodatkową i powinna być wykonywana tylko w krytycznych sytuacjach. Do tego działania potrzebne będą uprawnienia administratora.Jeżeli posiadasz uprawnienia administratora i chcesz dokonać zmian w dostępności danego pracownika, zaznacz „Tak”.
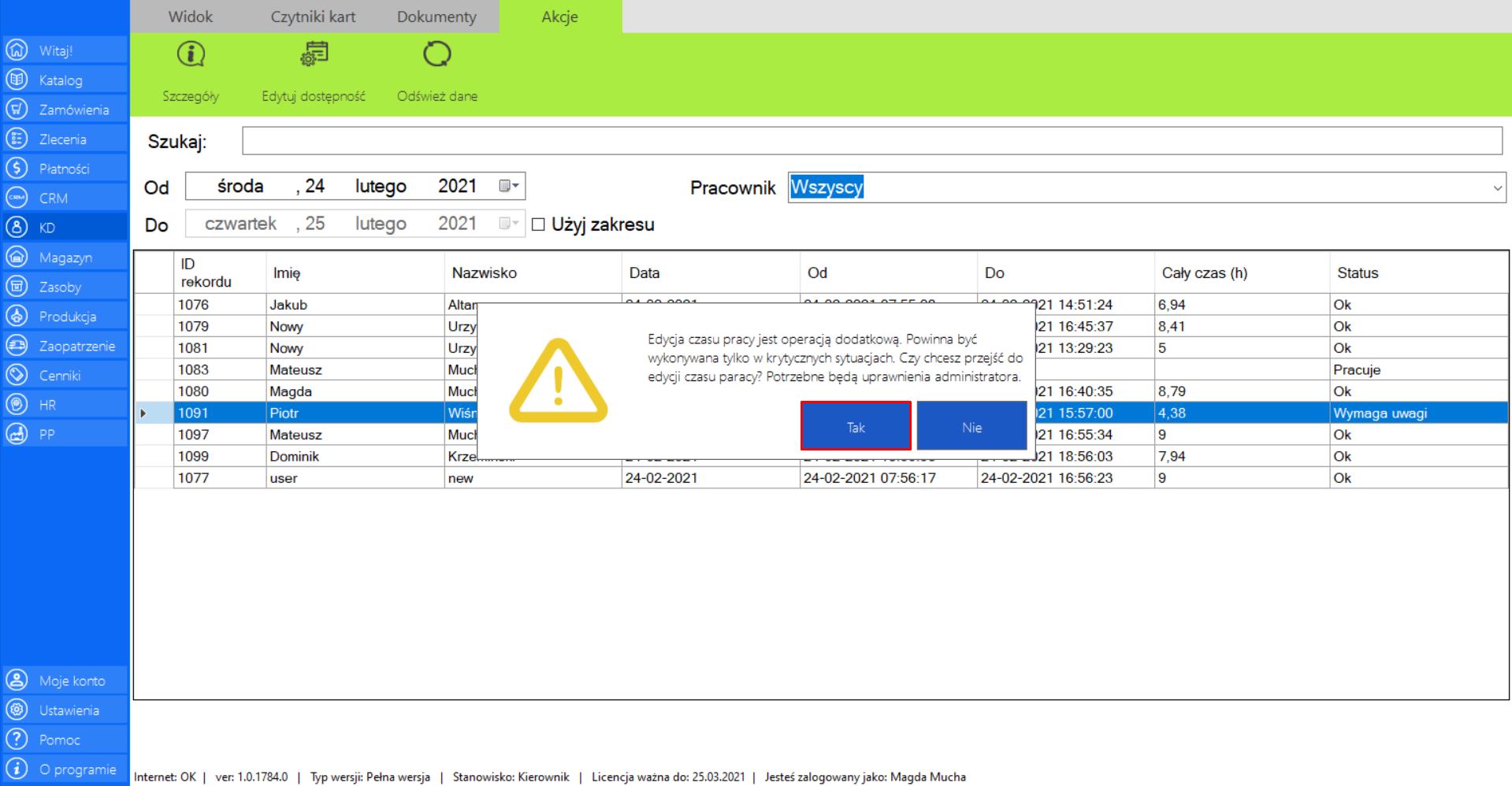
>> Na ekranie pojawi się okno „Edytuj czas pracownika”, które zawiera okienka potrzebne do wprowadzenia edycji.
W lewym oknie znajdują się informacje o godzinach aktywności użytkownika pochodzące z czytników na terenie firmy.
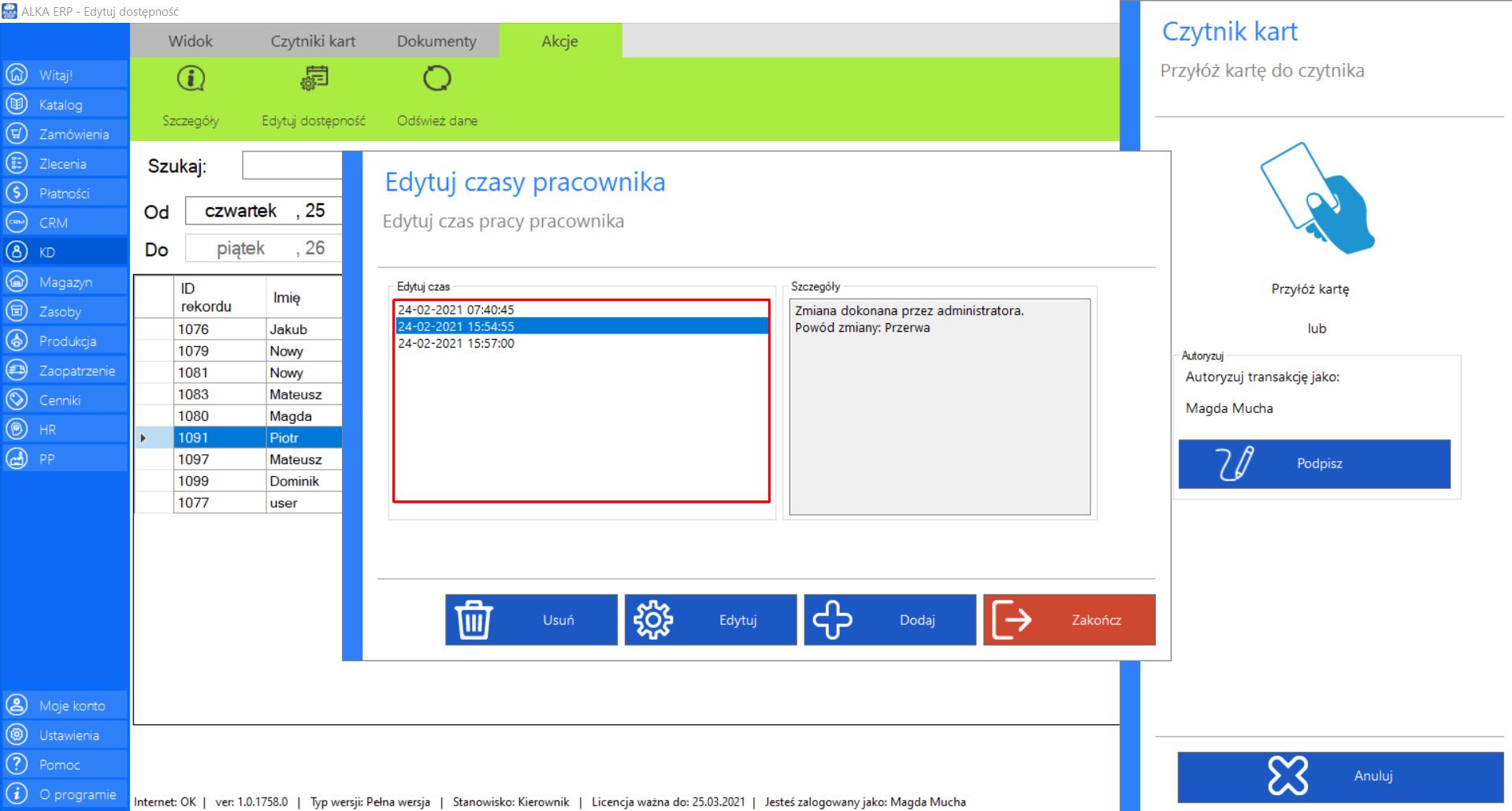
W prawym oknie znajdują się szczegóły aktywności (jeżeli są podane).
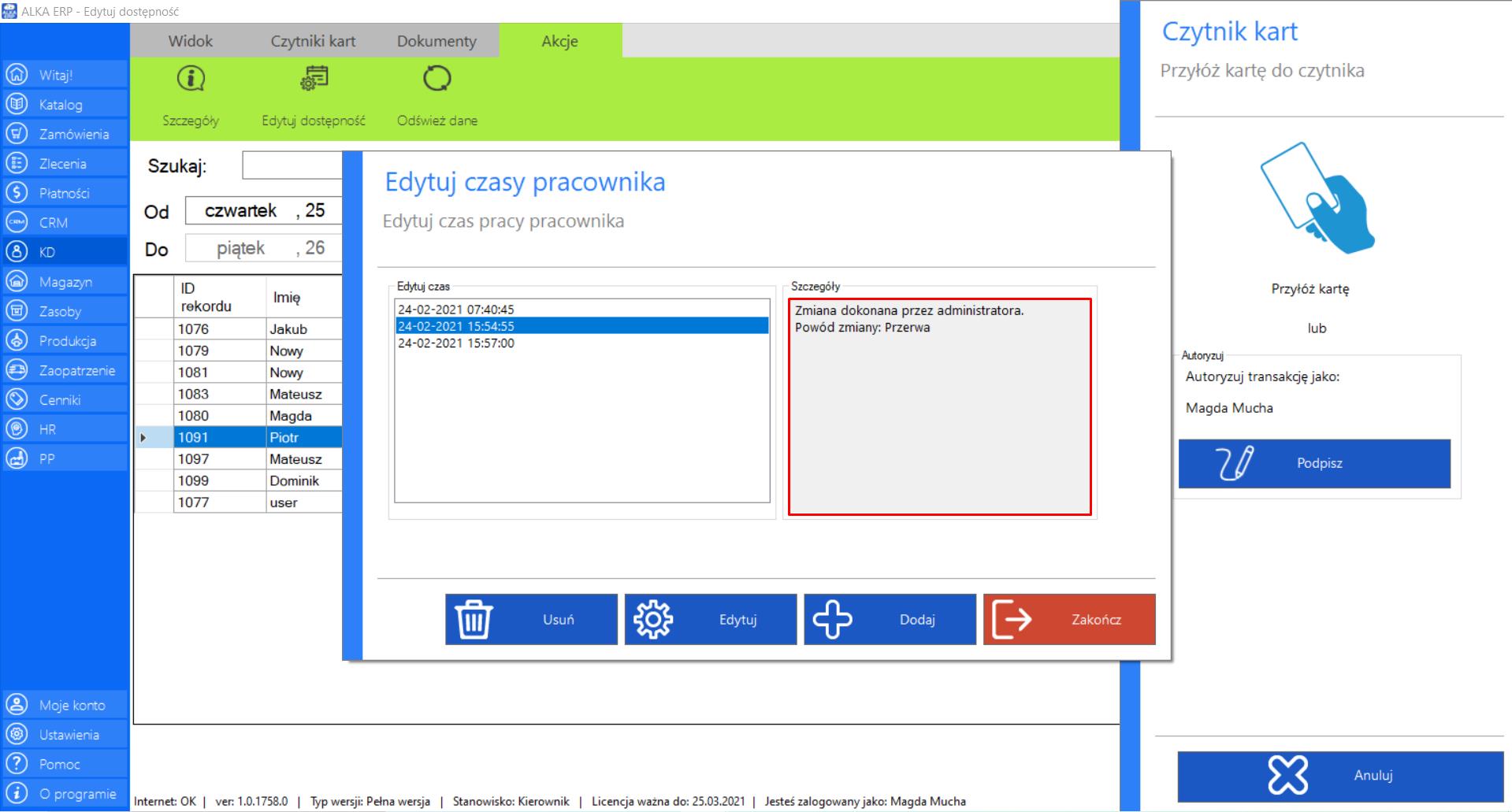
>> Jeżeli chcesz usunąć wybraną aktywność użytkownika z jego czasu pracy, zaznacz ją na liście edycji, a następnie kliknij „Usuń”.
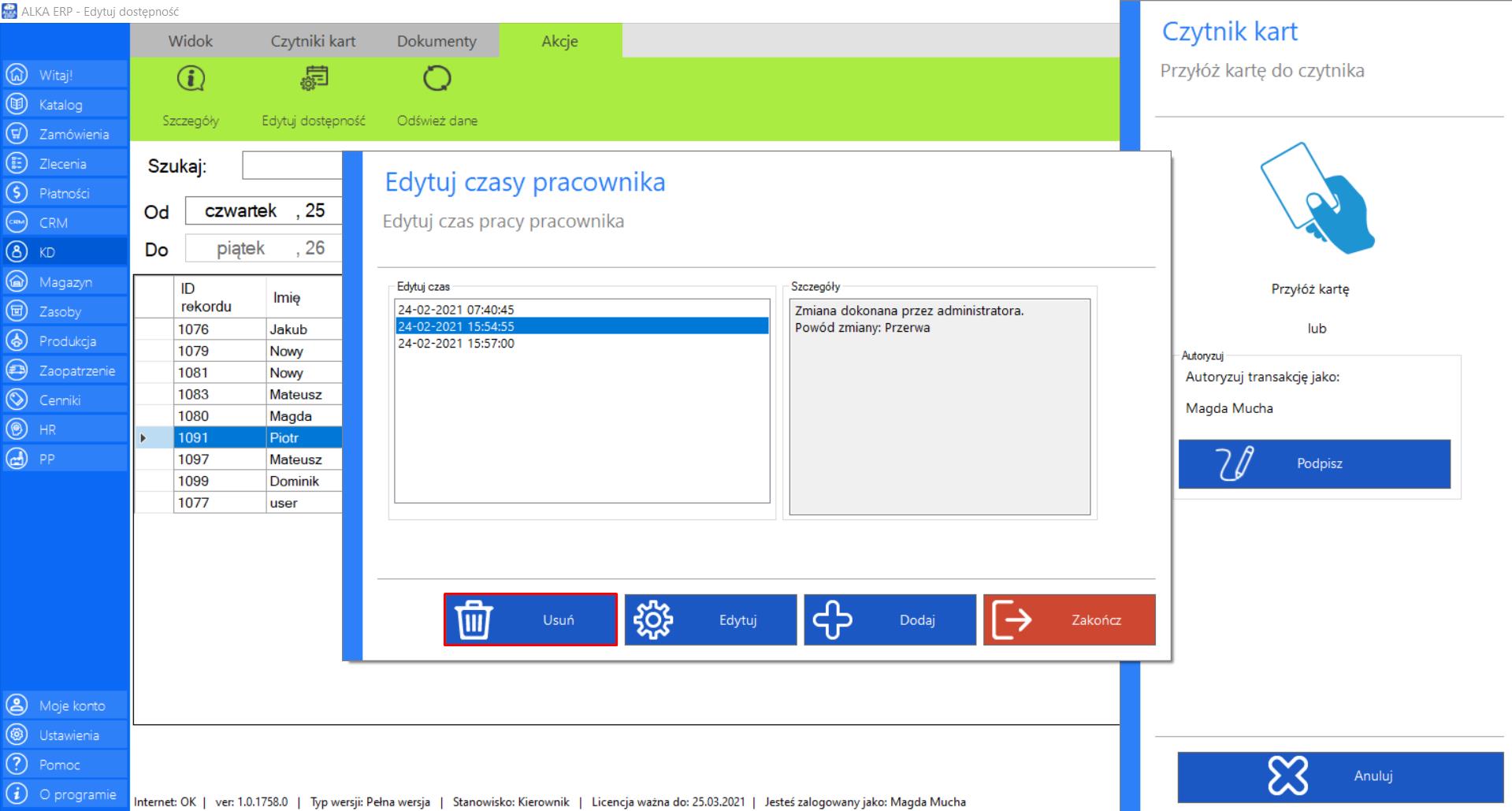
>> Jeżeli chcesz edytować wybraną aktywność użytkownika w jego czasie pracy, zaznacz ją na liście edycji, a następnie kliknij „Edytuj”.
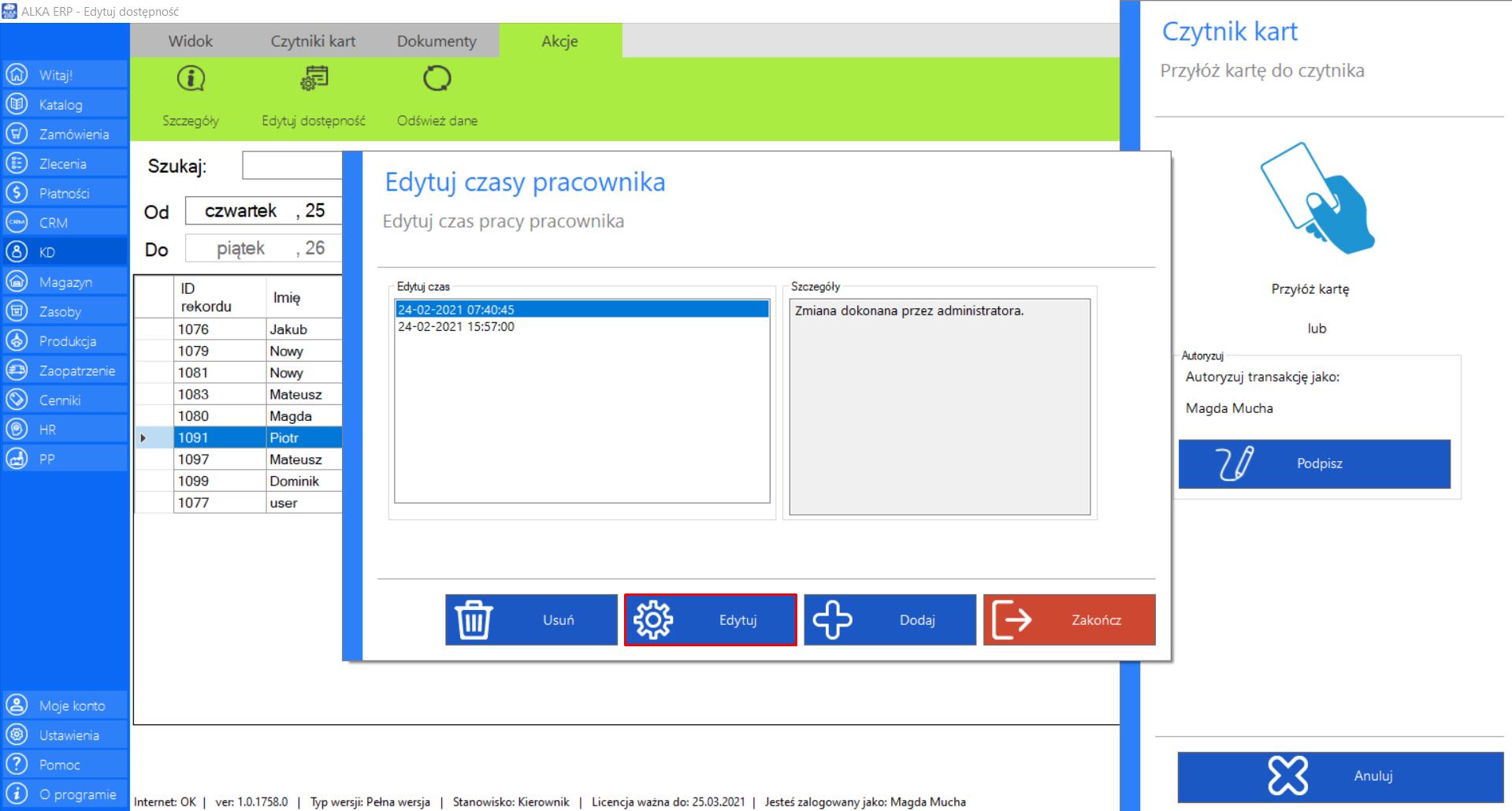
>> Na ekranie pojawi się okno „Edytuj czas”, w którym znajduje się pole edycji godziny aktywności użytkownika oraz miejsce na powód tej edycji.
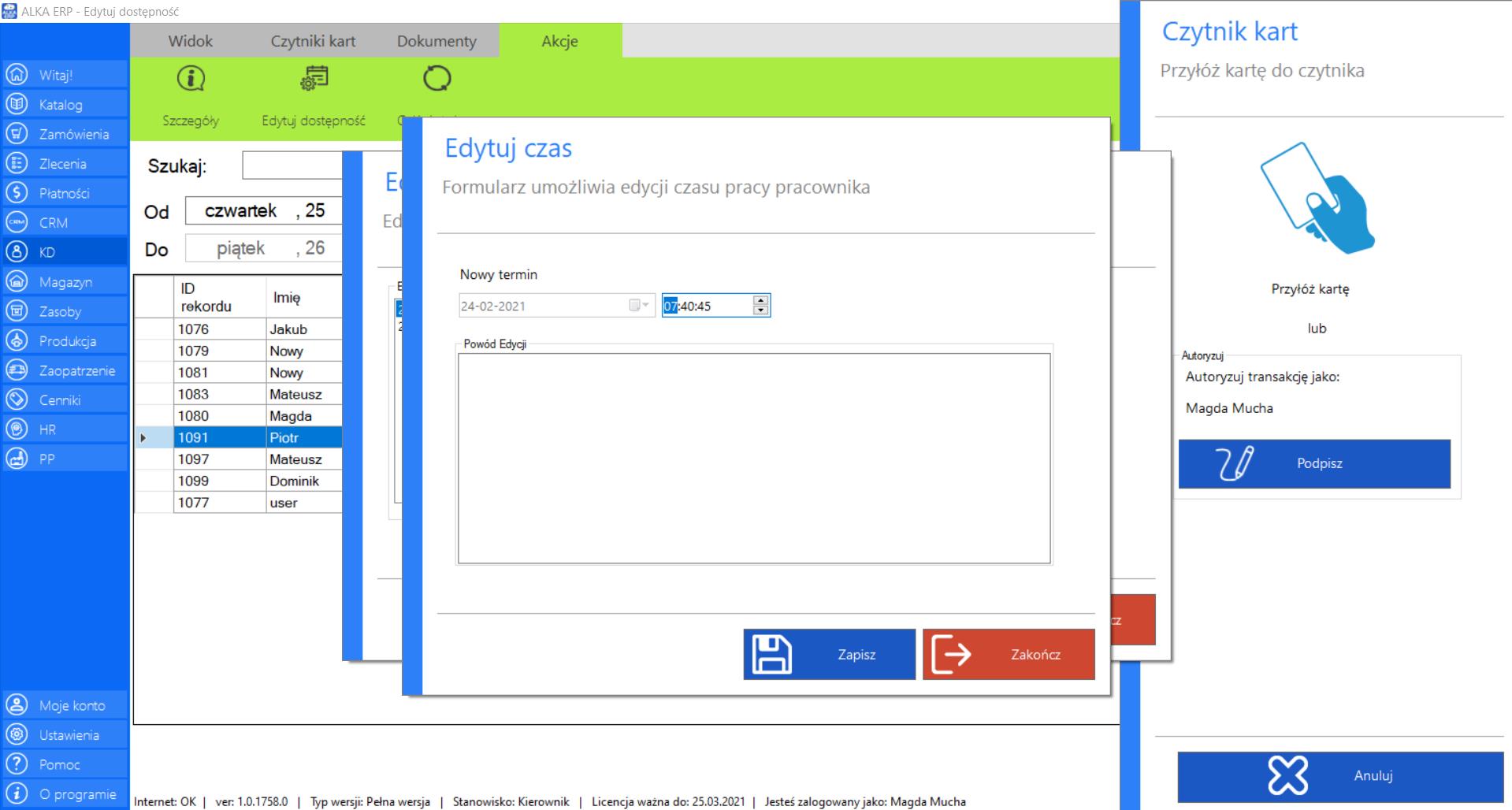
>> W celu utrwalenia naniesionych zmian, kliknij „Zapisz”.
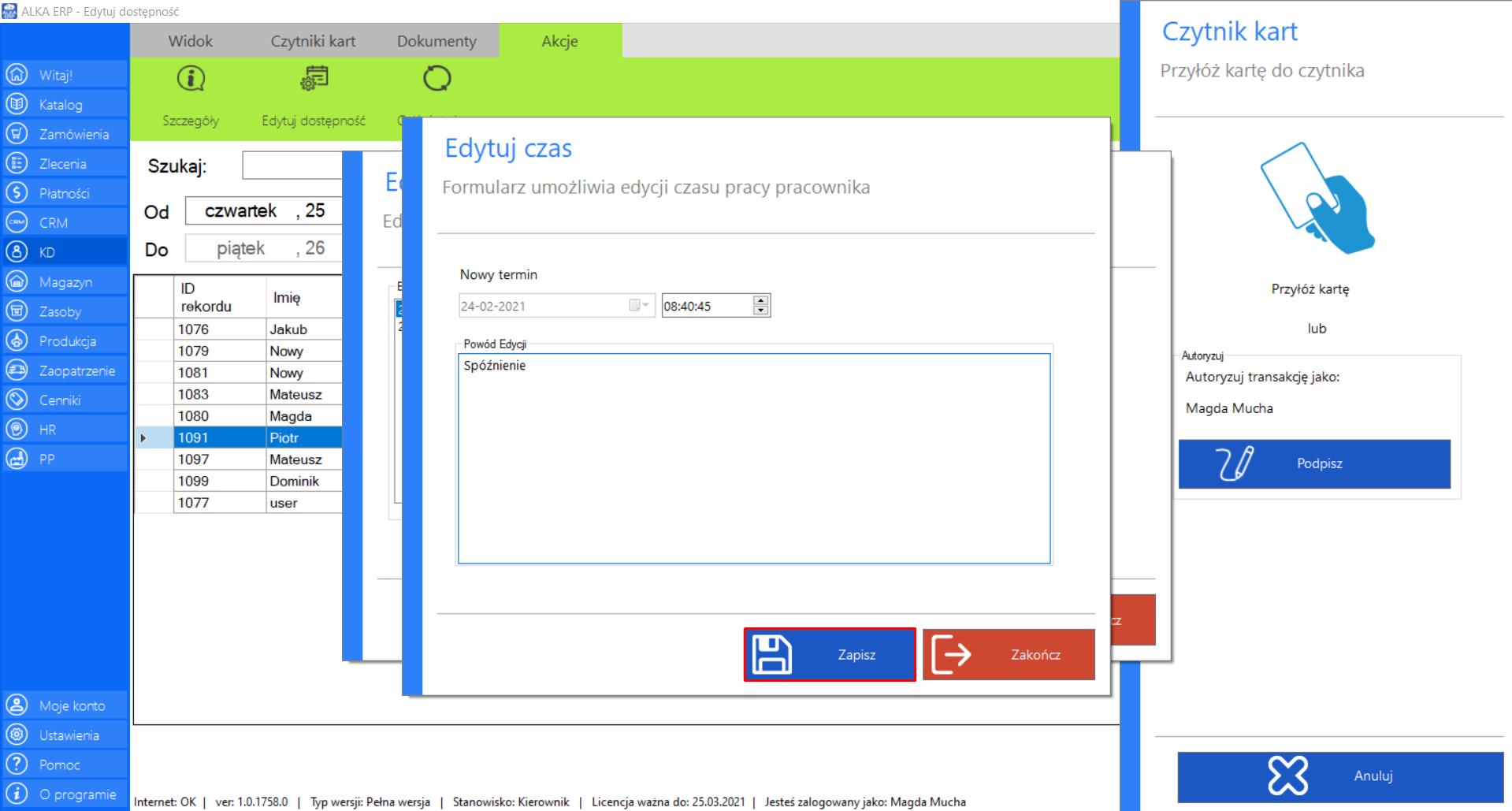
>> Jeżeli chcesz dodać nową aktywność użytkownika w jego czasie pracy, kliknij „Dodaj”.
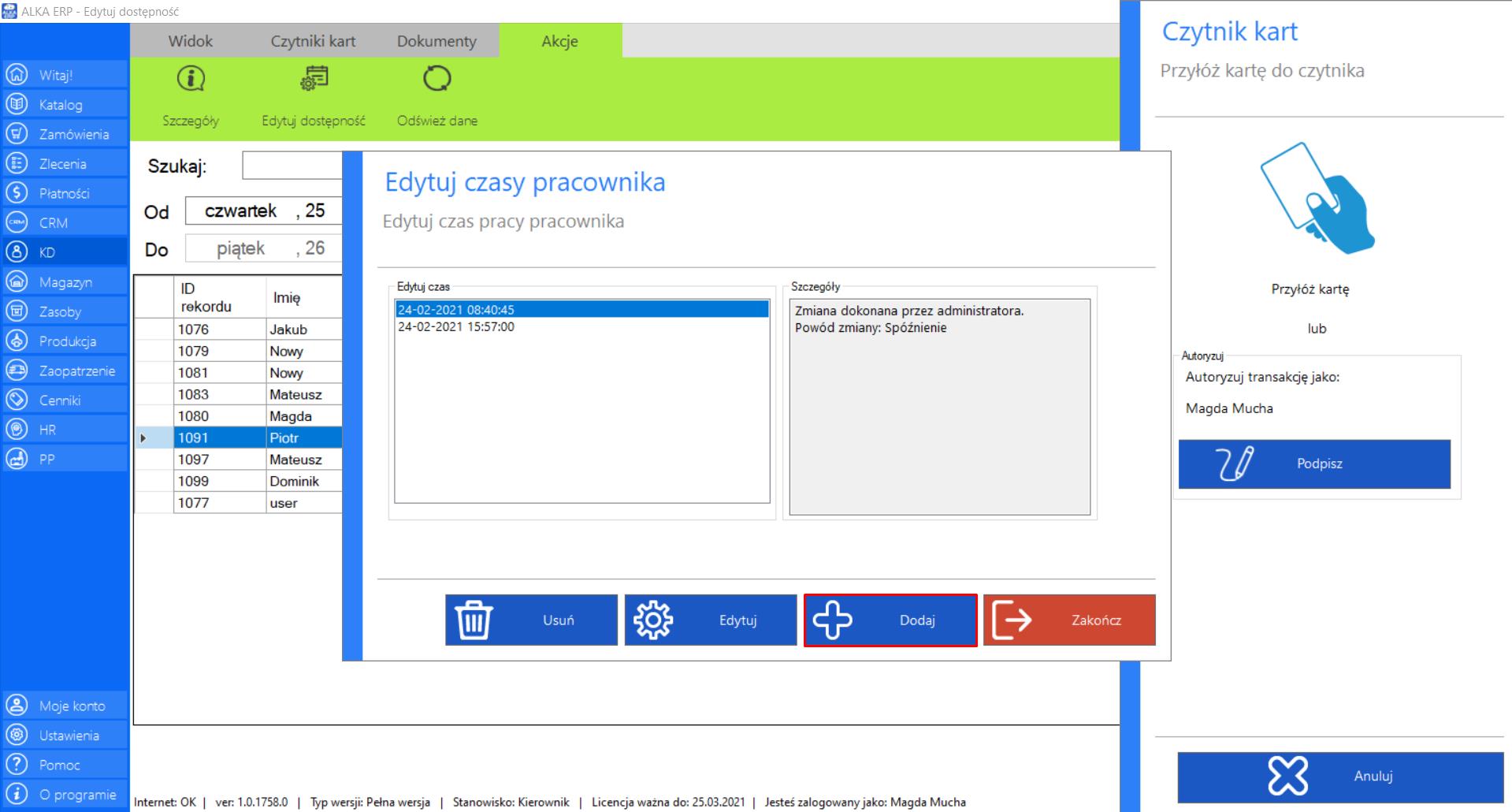
>> Na ekranie pojawi się okno „Dodawanie czasu”, w którym znajduje się pole umożliwiające dodanie czasu pracy użytkownika.
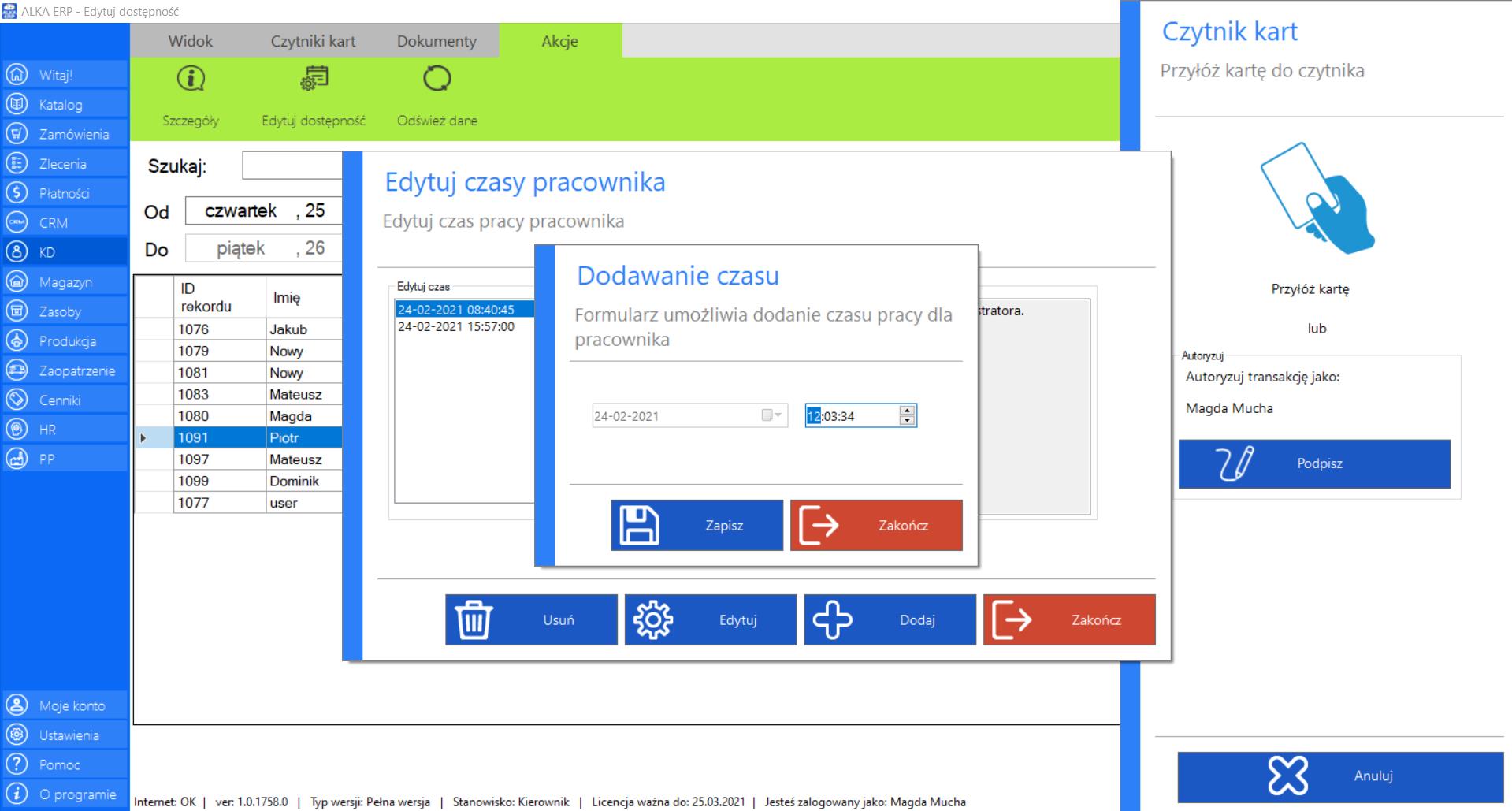
>> Po naniesieniu zmian, w celu ich utrwalenia kliknij „Zapisz”.
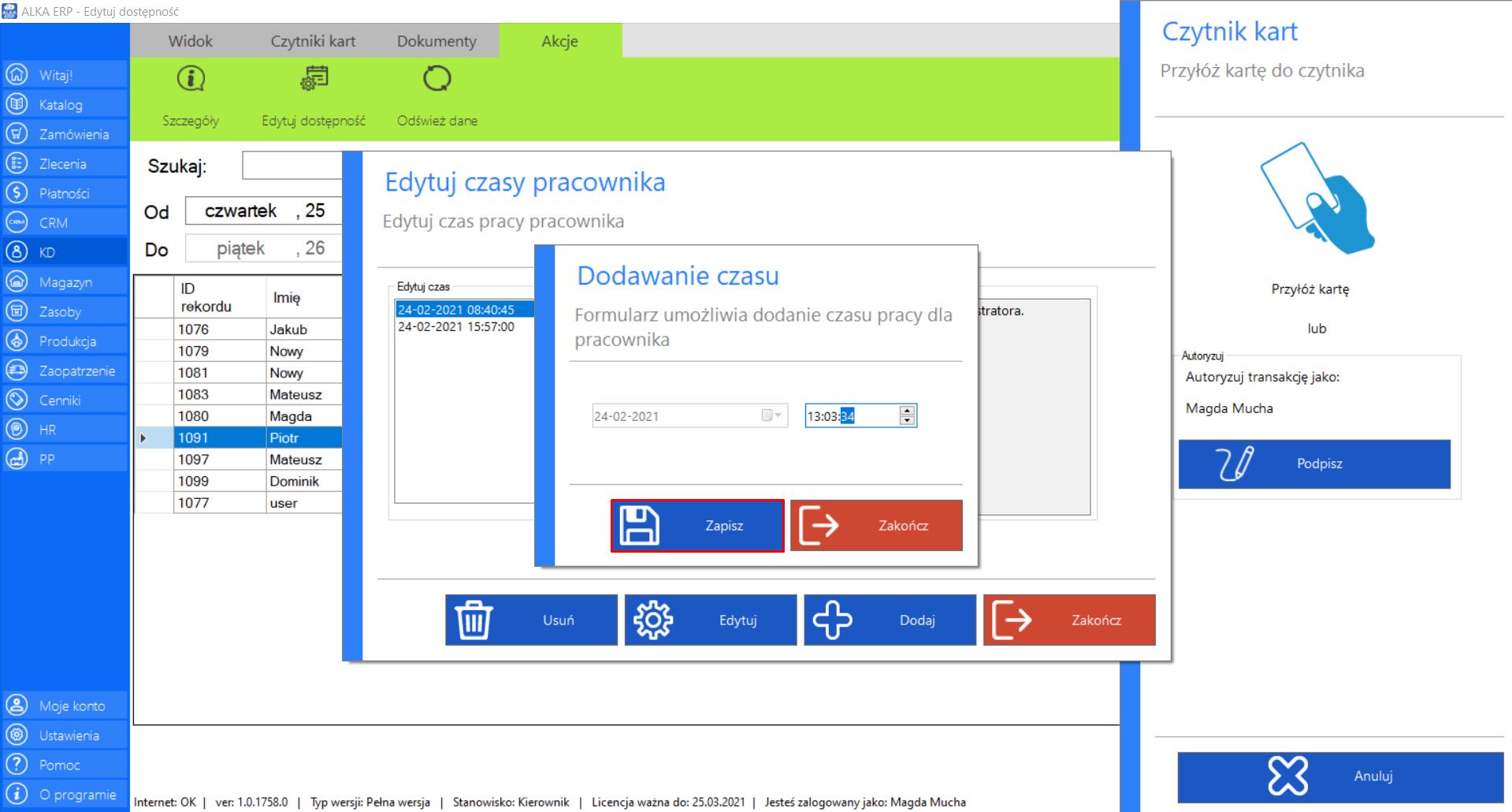
>> Nowa aktywność została dodana do czasu pracy tego użytkownika w danym dniu.
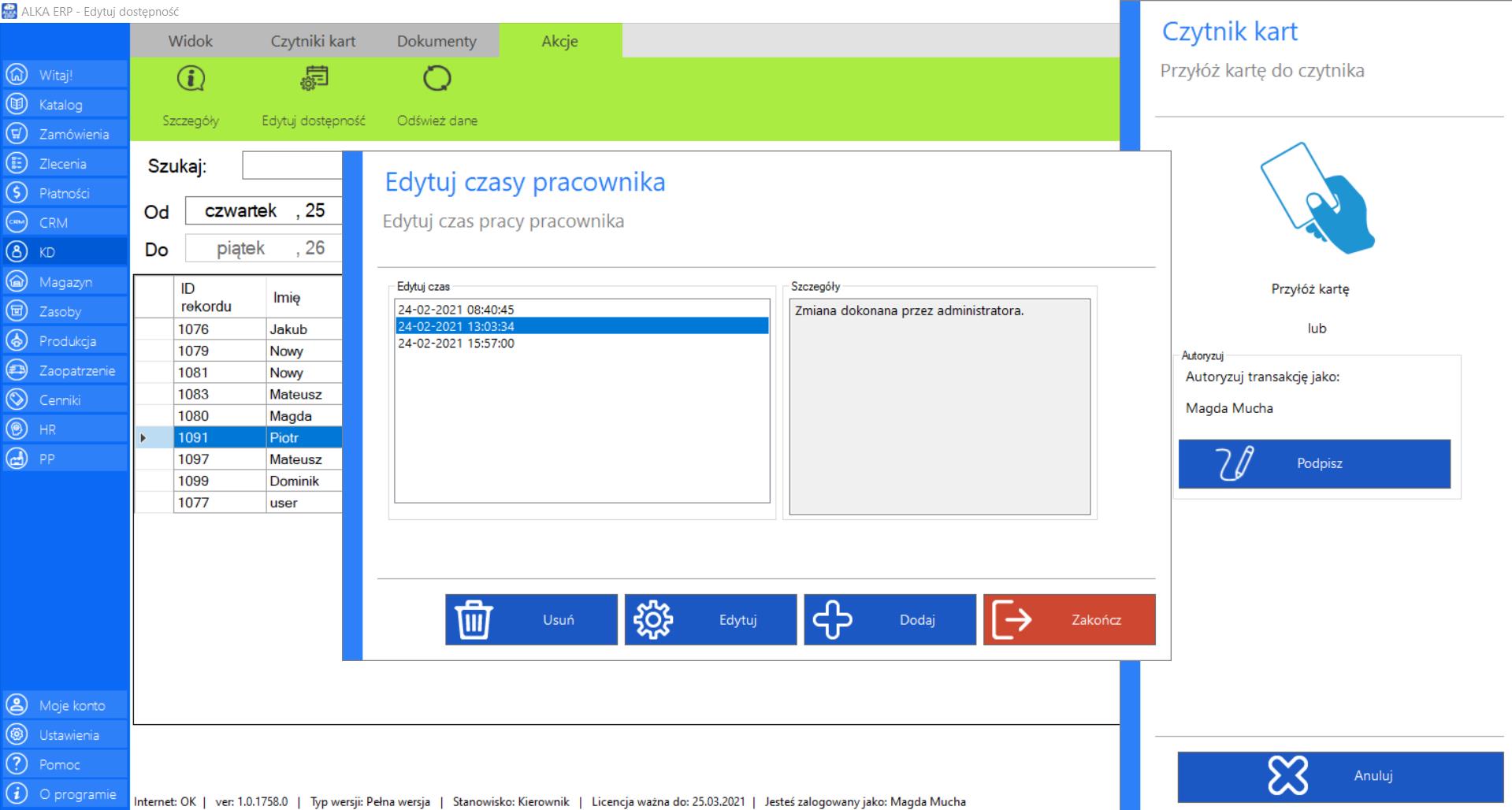
Prezentacja funkcji „Odśwież dane” w zakładce „Raport dostępności”:
Aby uaktualnić bieżący widok listy pracowników/użytkowników należy w menadżerze modułu wybrać narzędzie „Raport dostępności”, a następnie po przejściu do sekcji „Akcje”zaznaczyć„Odśwież dane”.
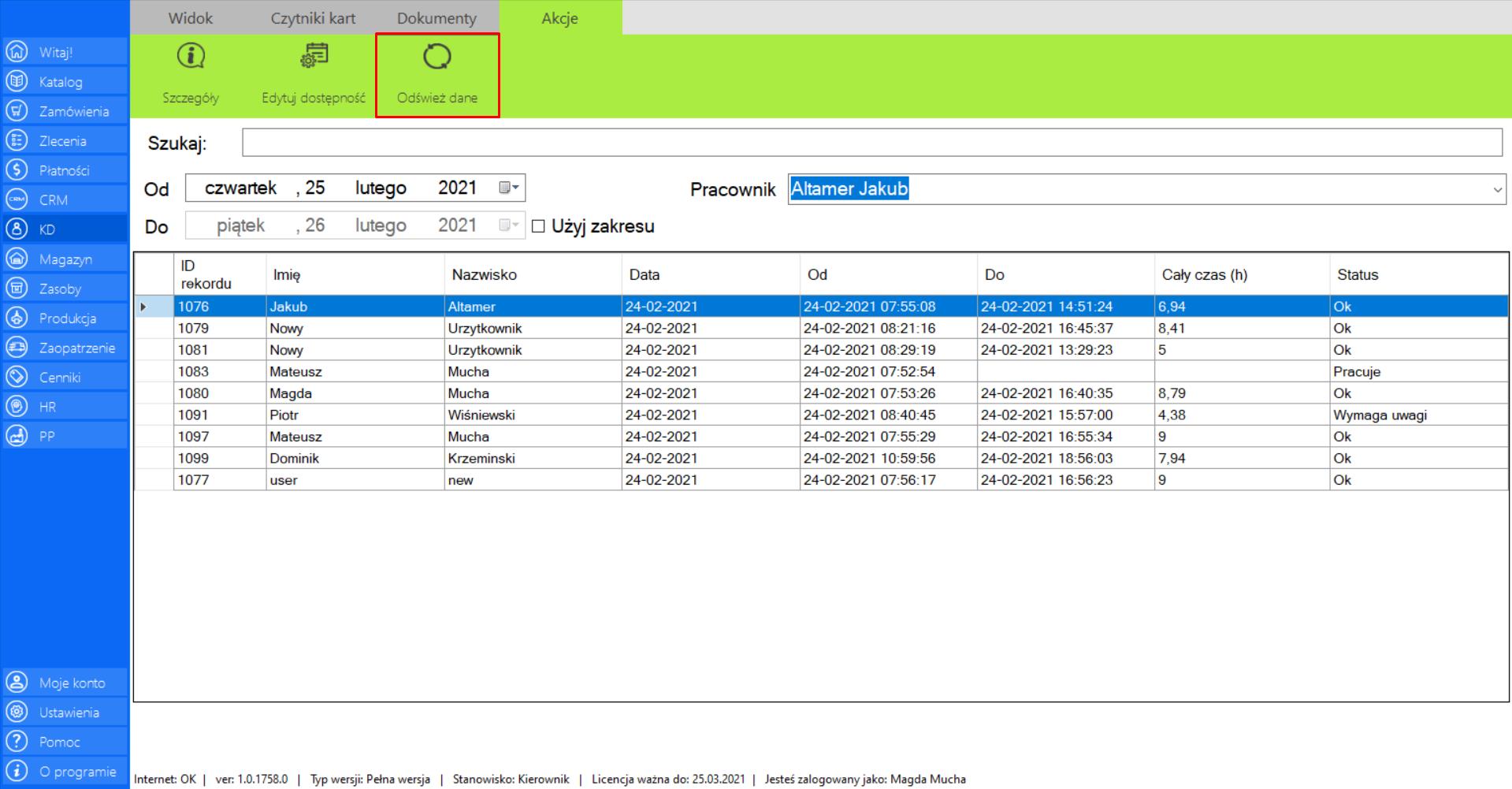
Czytniki kart
|
|
Czytnik kart to lista wszystkich czytników dostępnych w firmie. |
Zakładka zawiera informacje o:
>> Nazwie czytnika
>> Numerze MAC czytnika
>> Informacji czy czytnik został użyty
Prezentacja funkcji „Dodaj czytnik” w zakładce „Czytnik kart”:
>> Aby dodać nowy czytnik kontroli dostępu do bazy, wybierz sekcję „Akcje”, a następnie na pasku narzędzi kliknij opcję „Dodaj czytnik”.
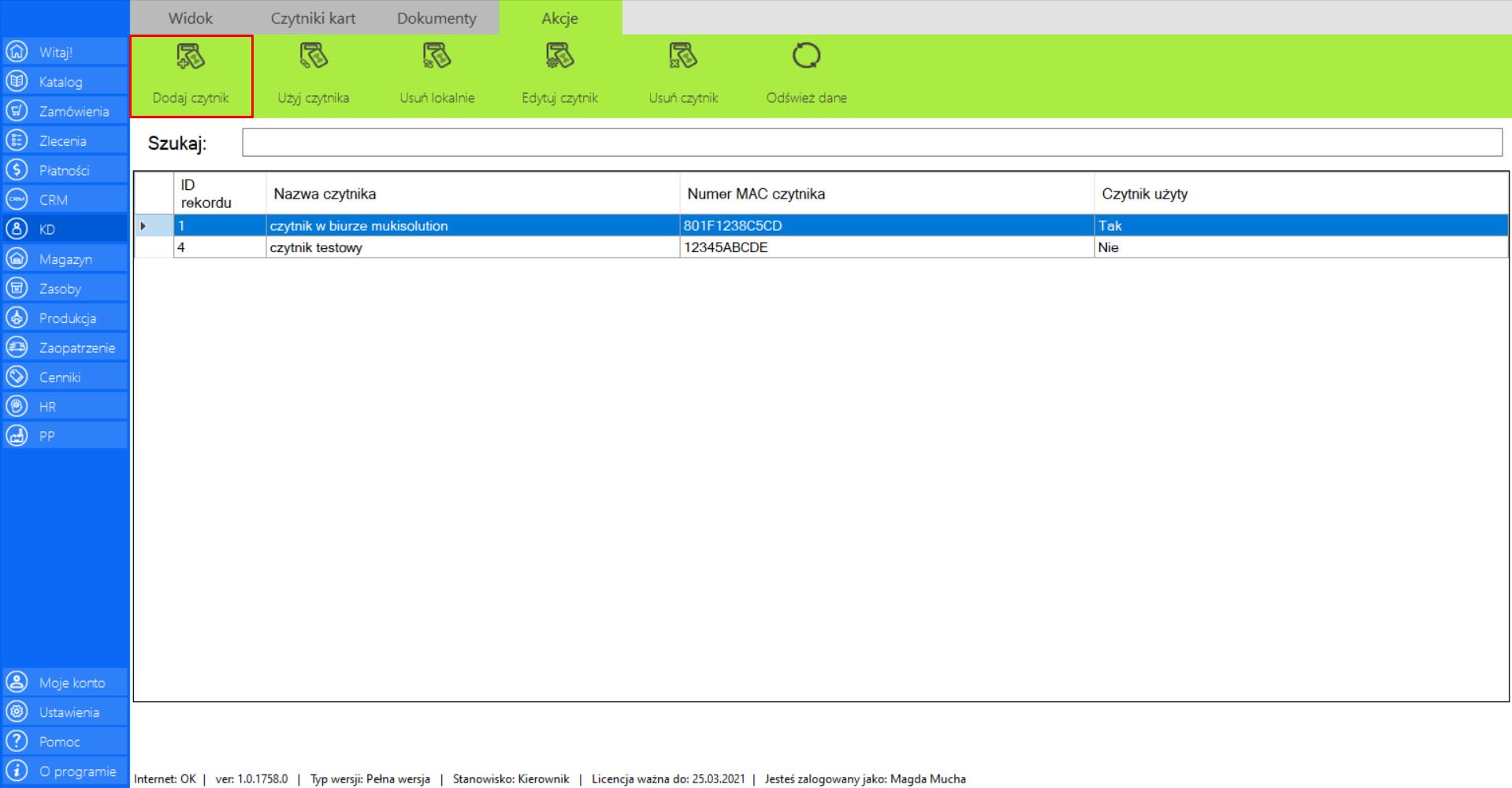
>> Po wybraniu tej opcji na ekranie pojawi się okno „Dodaj czytnik kart”, które należy uzupełnić podając nazwę oraz numer MAC nowego czytnika. Aby sfinalizowaćdziałaniekliknijprzycisk „Zapisz”.
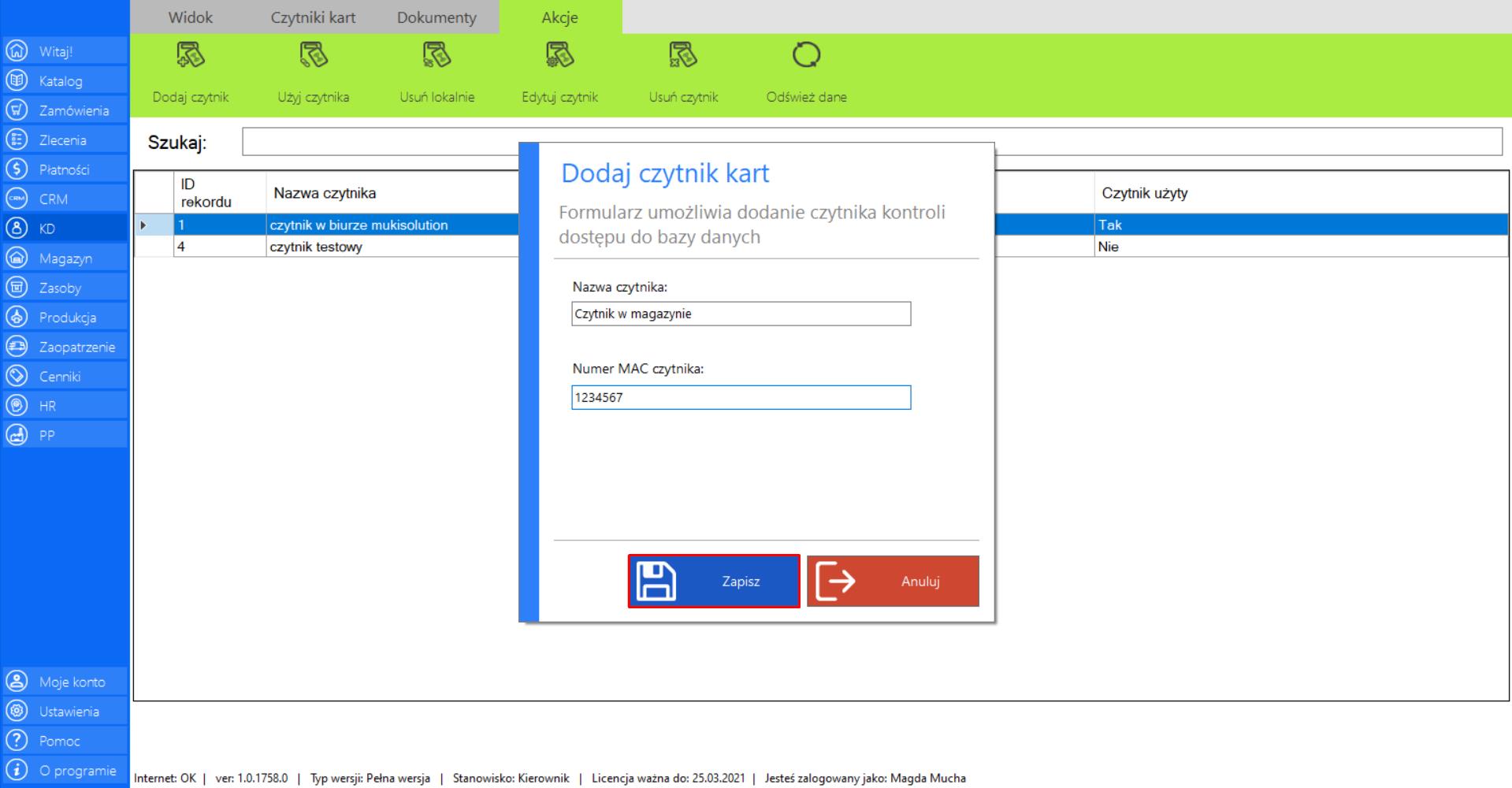
Prezentacja funkcji „Użyj czytnika” w zakładce „Czytnik kart”:
>> Aby użyć wybranego czytnika, zaznacz go na liście dostępnych w bazie czytników, a następnie z menadżera „Akcje” wybierz opcję „Użyj czytnika”.
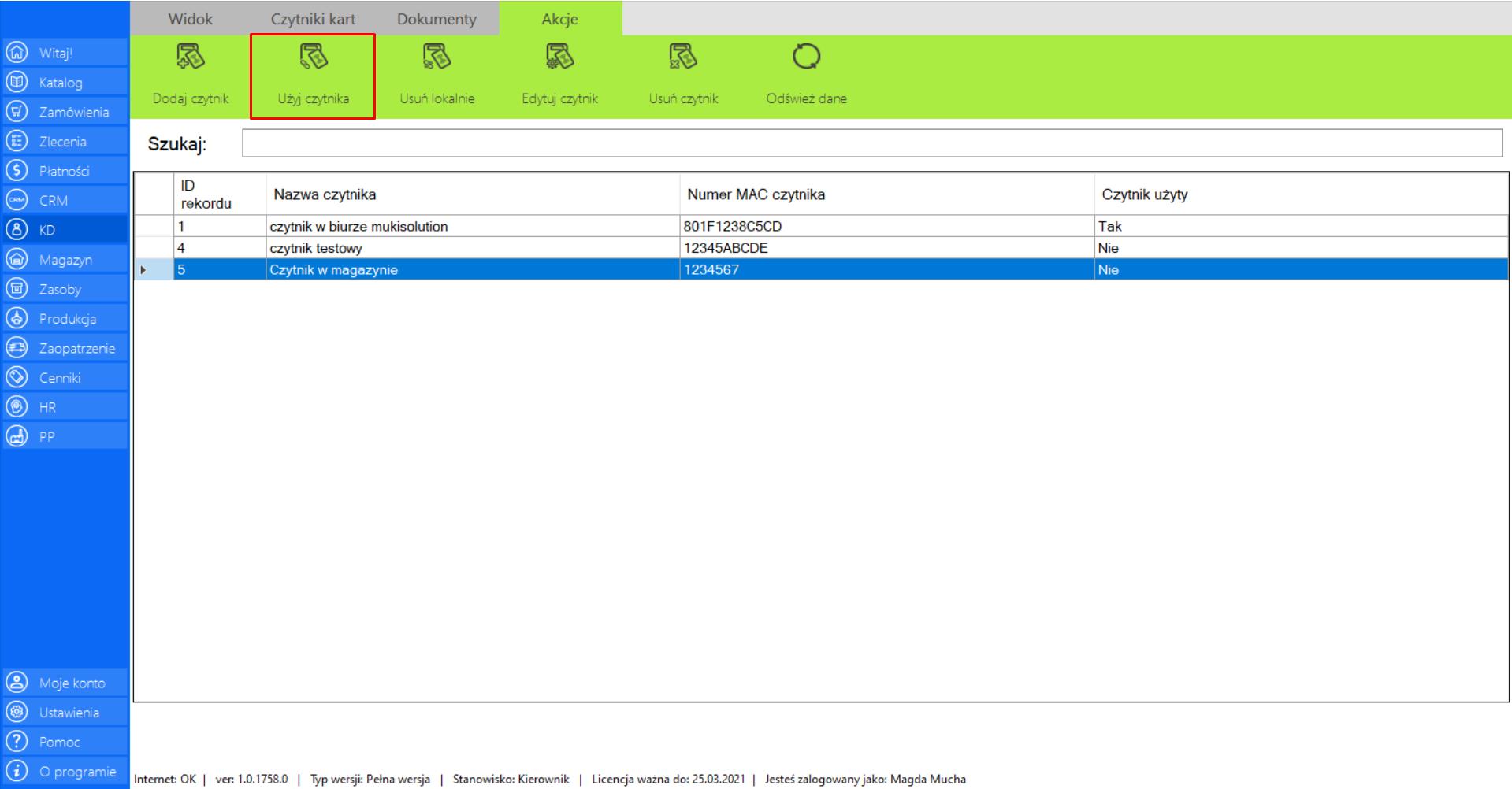
>> Na ekranie pojawi się okno potwierdzające czynność. Jeżeli chcesz użyć czytnika zaznacz „Tak”.
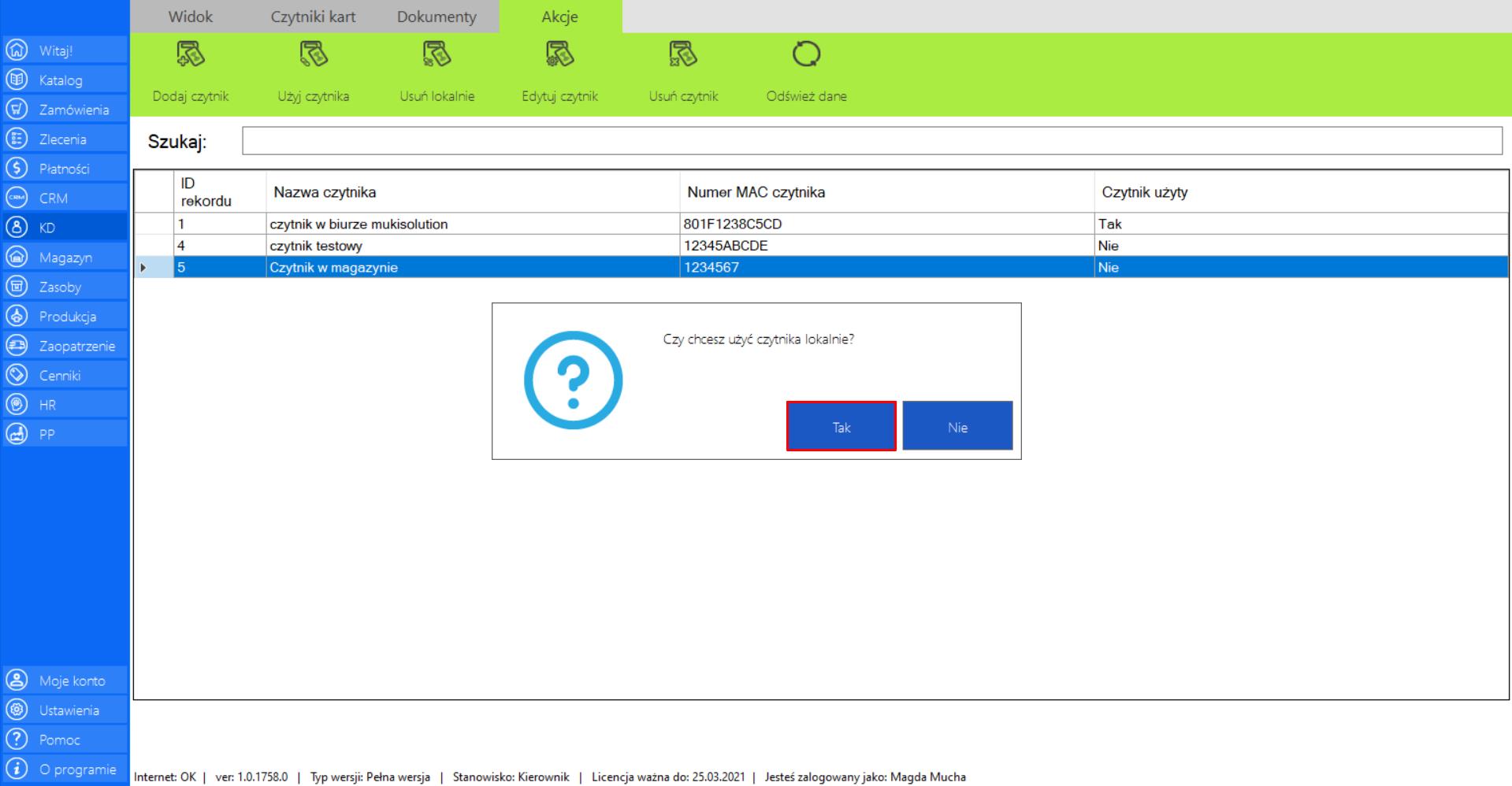
Prezentacja funkcji „Usuń lokalnie” w zakładce „Czytnik kart”:
>> Aby usunąć lokalnie wybrany czytnik, zaznacz go na liście dostępnych w bazie czytników, a następnie z menadżera „Akcje” wybierz opcję „Usuń lokalnie”. Usunąć lokalnie można tylko czytnik, który został użyty.
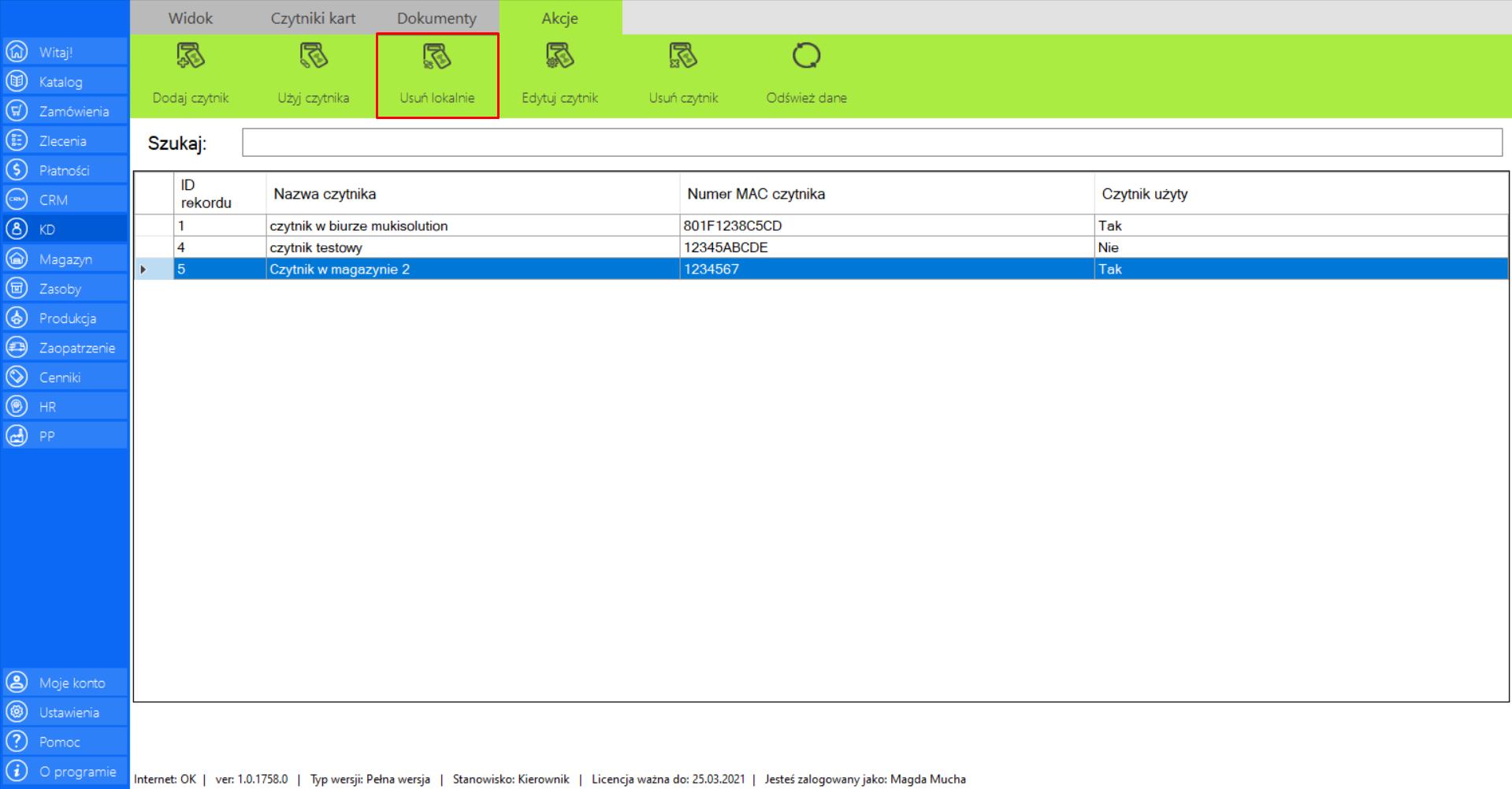
>> Na ekranie pojawi się okno potwierdzające czynność. Jeżeli chcesz usunąć czytnik zaznacz „Tak”.
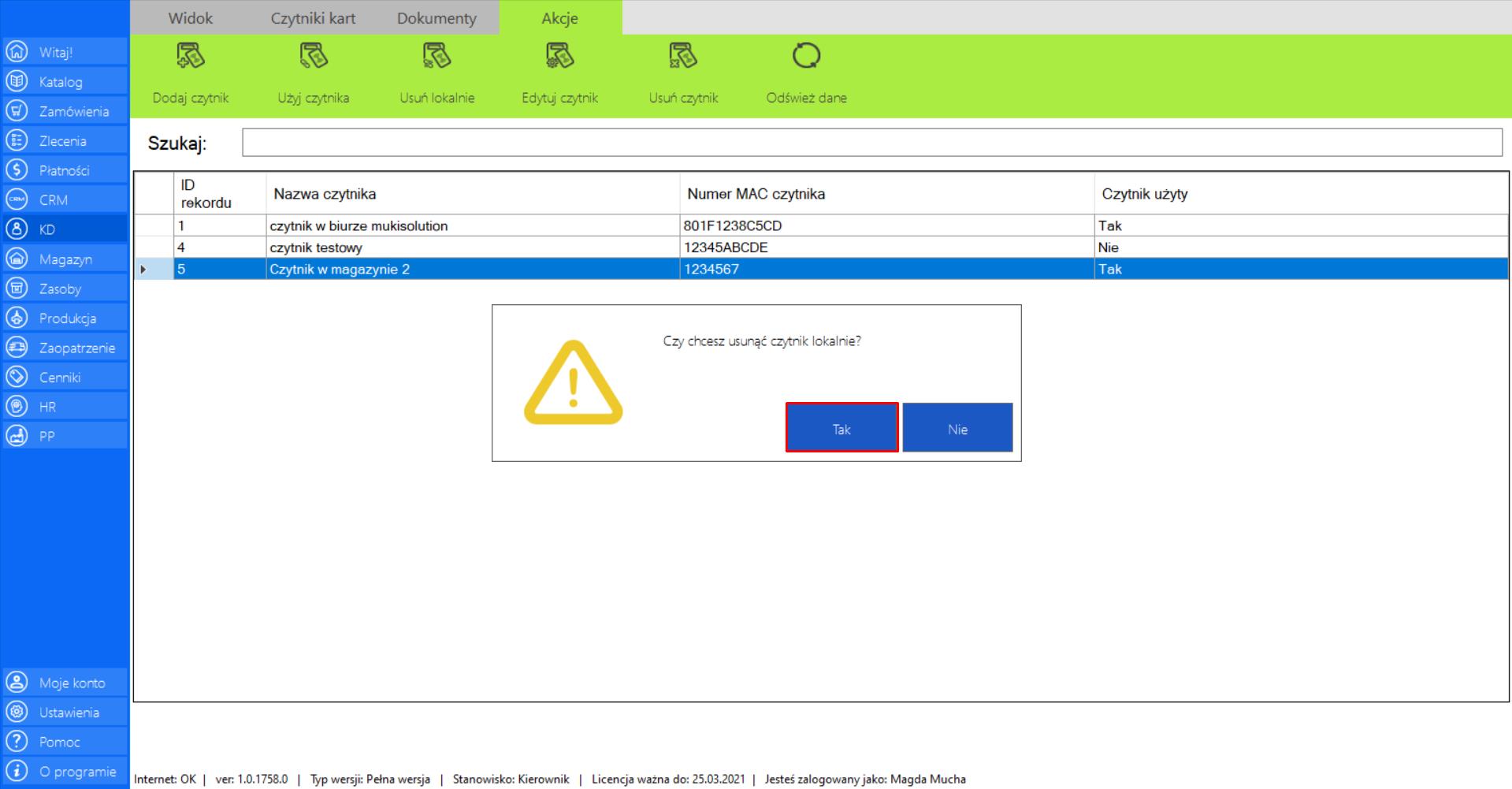
Prezentacja funkcji „Edytuj czytnik” w zakładce „Czytnik kart”:
>> Aby edytować istniejący czytnik kart, zaznacz go na liście dostępnych w bazie czytników, a następnie z menadżera „Akcje” wybierz opcję „Edytuj czytnik”.
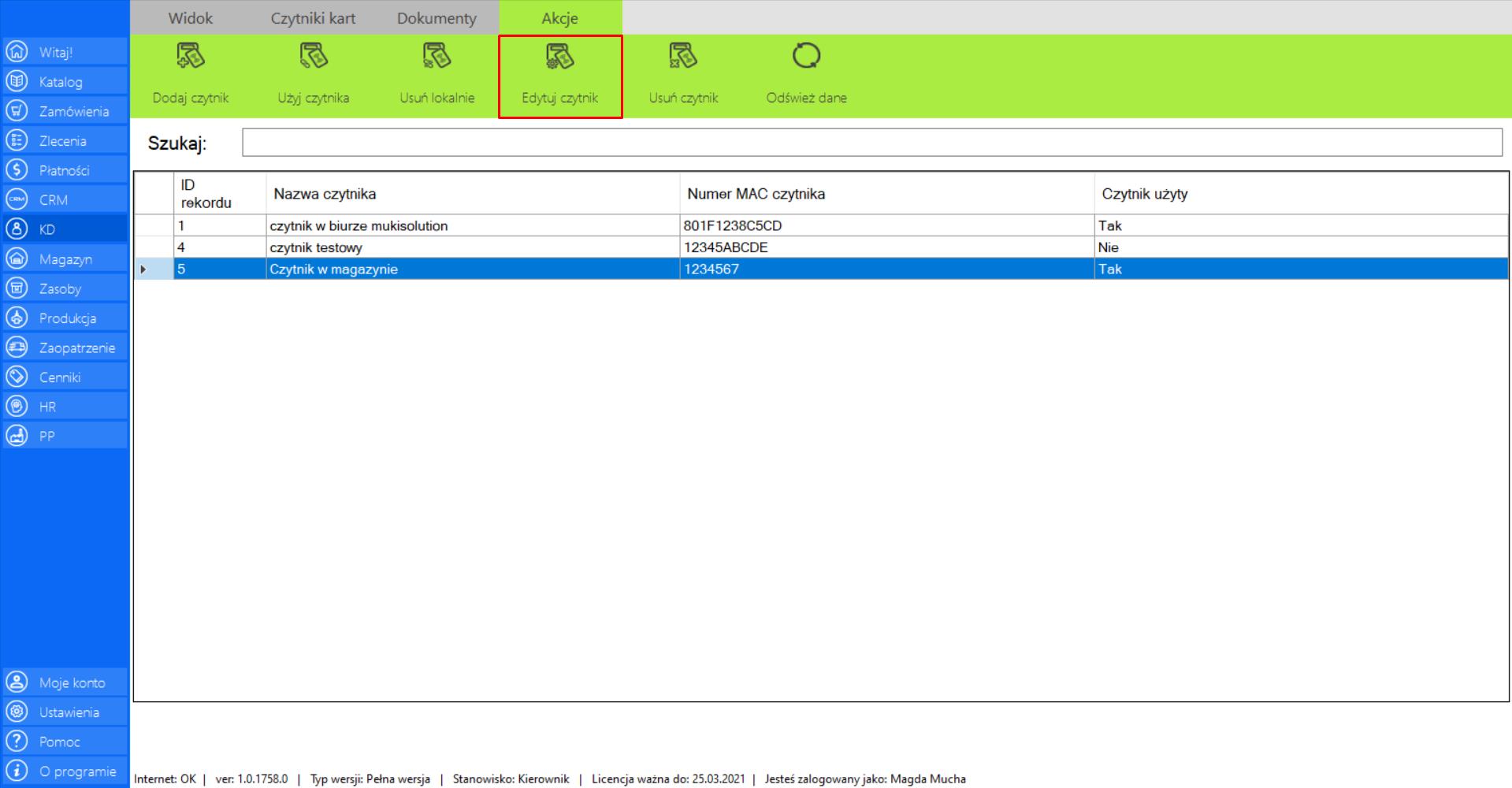
>> Po wybraniu tej opcji na ekranie pojawi się okno „Edytuj czytnik kart”. Po wprowadzeniuzmiannależykliknąć „Zapisz”, by sfinalizowaćdziałanie.
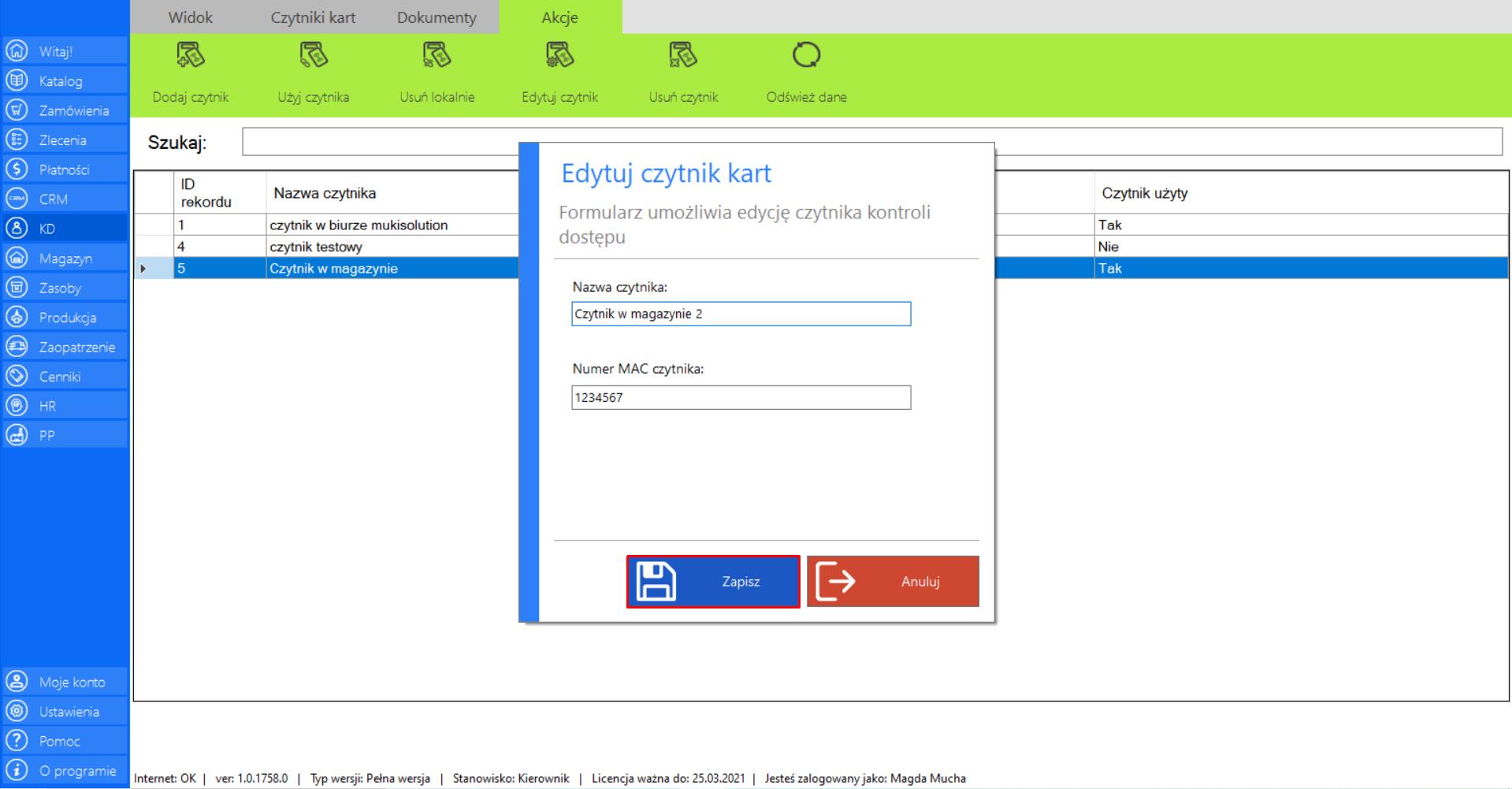
Prezentacja funkcji „Usuń czytnik” w zakładce „Czytnik kart”:
>> Aby usunąć wybrany czytnik, zaznacz go na liście dostępnych w bazie czytników, a następnie z menadżera „Akcje” wybierz opcję „Usuń czytnik”.
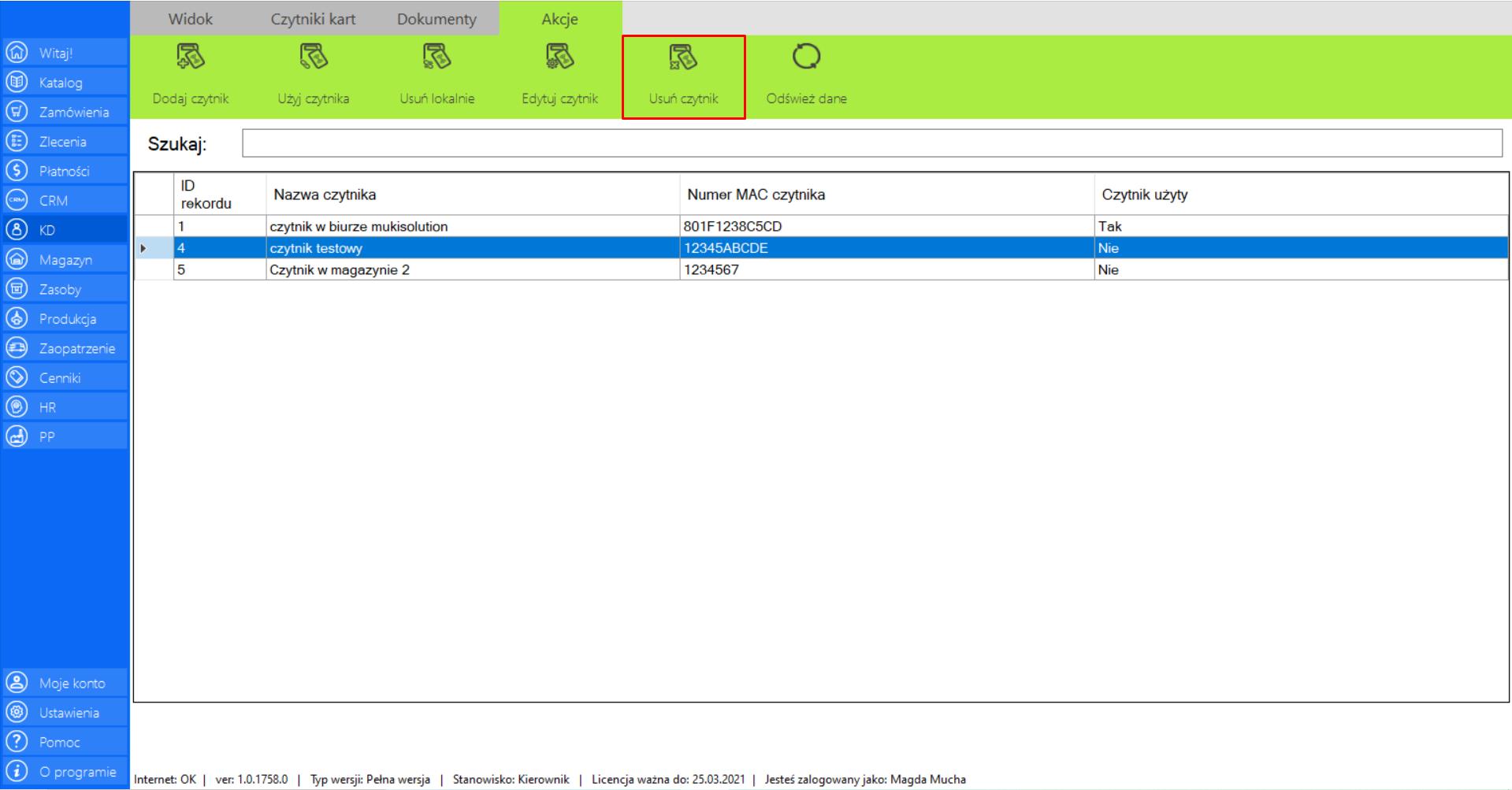
>> Po wybraniu tej opcji na ekranie pojawi się okno potwierdzające działanie. Jeżeli chcesz całkowicie usunąć czytnik zaznacz „Tak”. Jeżeli chcesz się wycofać na tym etapie, wybierz „Nie”.
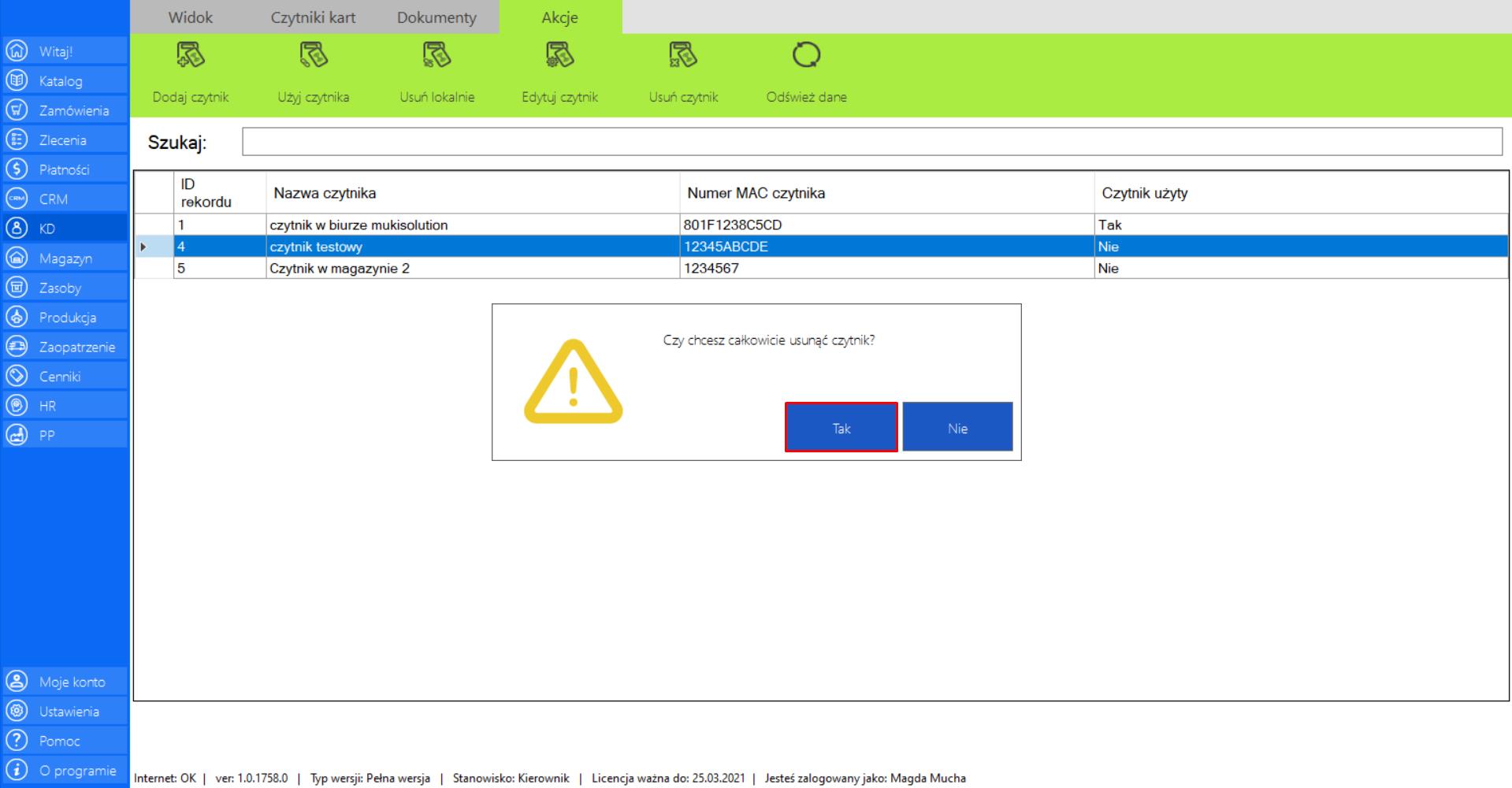
Prezentacja funkcji „Odśwież dane” w zakładce „Czytnik kart”:
Aby uaktualnić bieżący widok listy czytników w firmie należy w menadżerze modułu wybrać narzędzie „Czytnik kart”, a następnie po przejściu do sekcji „Akcje”zaznaczyć„Odśwież dane”.
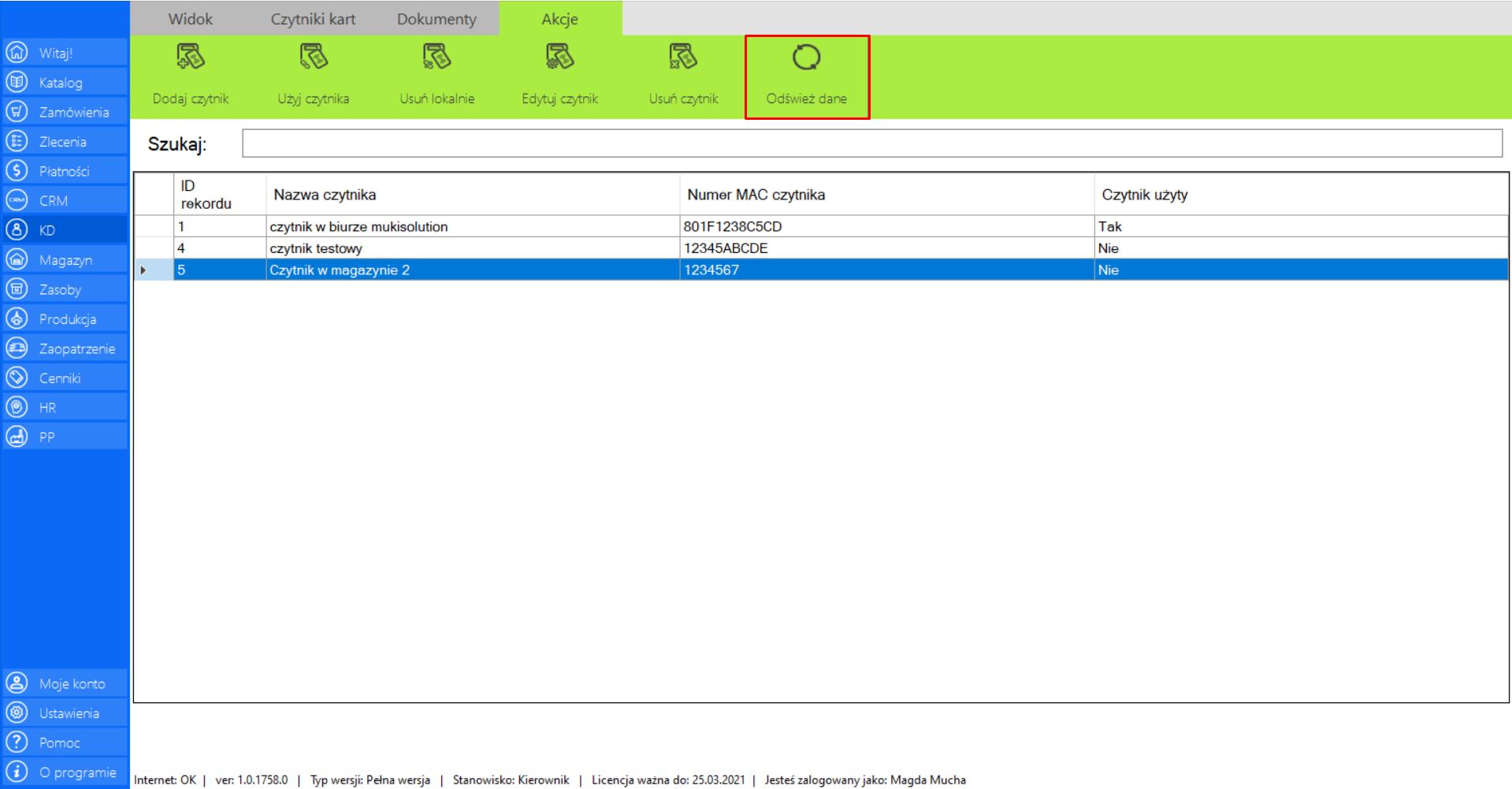
Raport miesięczny
|
|
Narzędzie umożliwia wygenerowanie raportu miesięcznego dla pracowników firmy, zawierającego dane o ich czasie pracy. |
Prezentacja funkcji „Raport miesięczny” w zakładce „Czytnik kart”:
>> Aby wygenerować raport, w zakładce „Dokumenty”wybierz opcję „Raport miesięczny”.
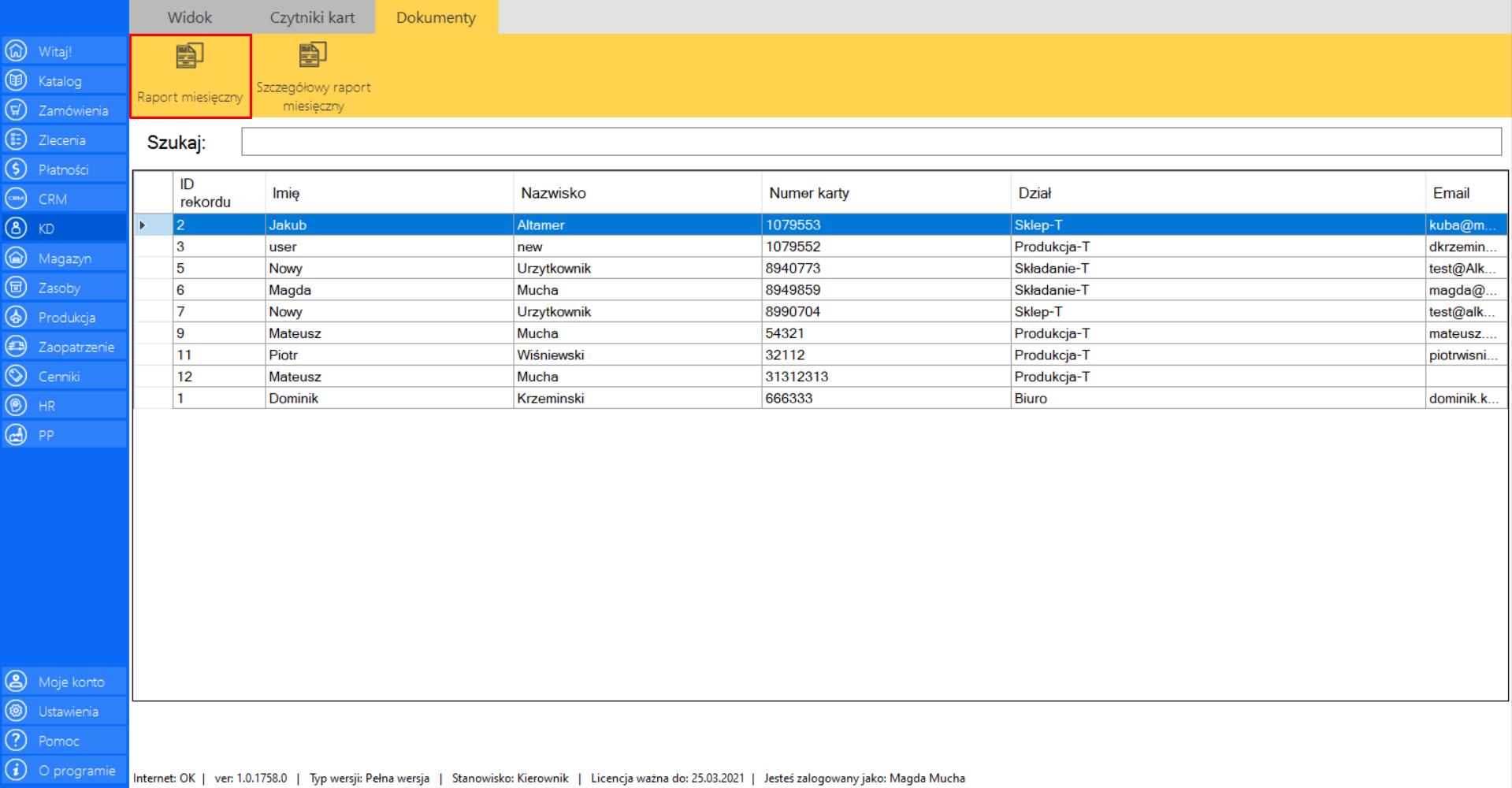
>> Po wybraniu tej funkcji, na ekranie pojawi się okno „Raport pracy – wybór daty”, w którym znajduje się formularz zawierający datę, którą ma obejmować raport pracy (należy wybrać rok oraz liczbę 1-12 oznaczającą miesiąc).
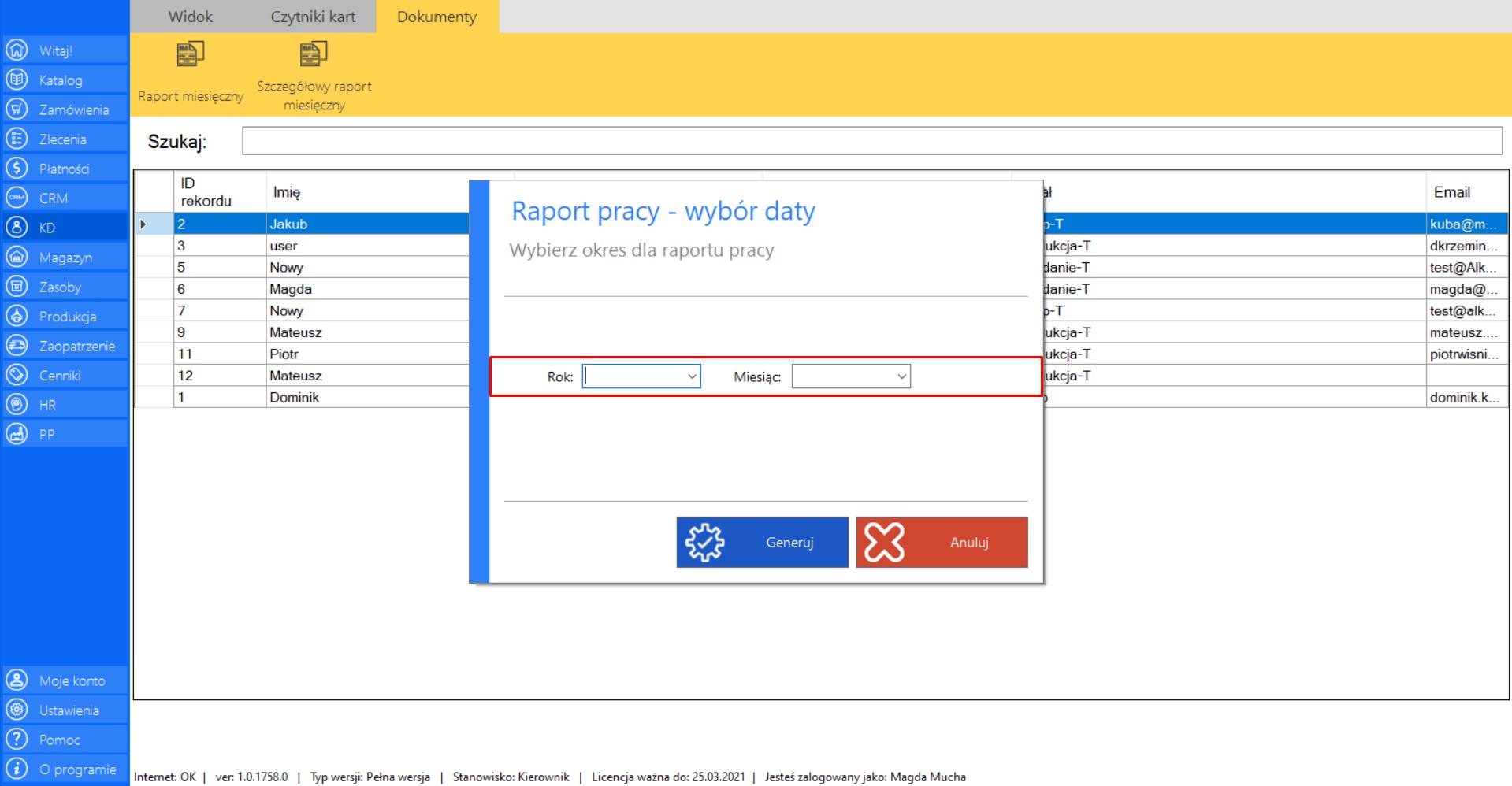
>> Aby stworzyć raport kliknij „Generuj”.
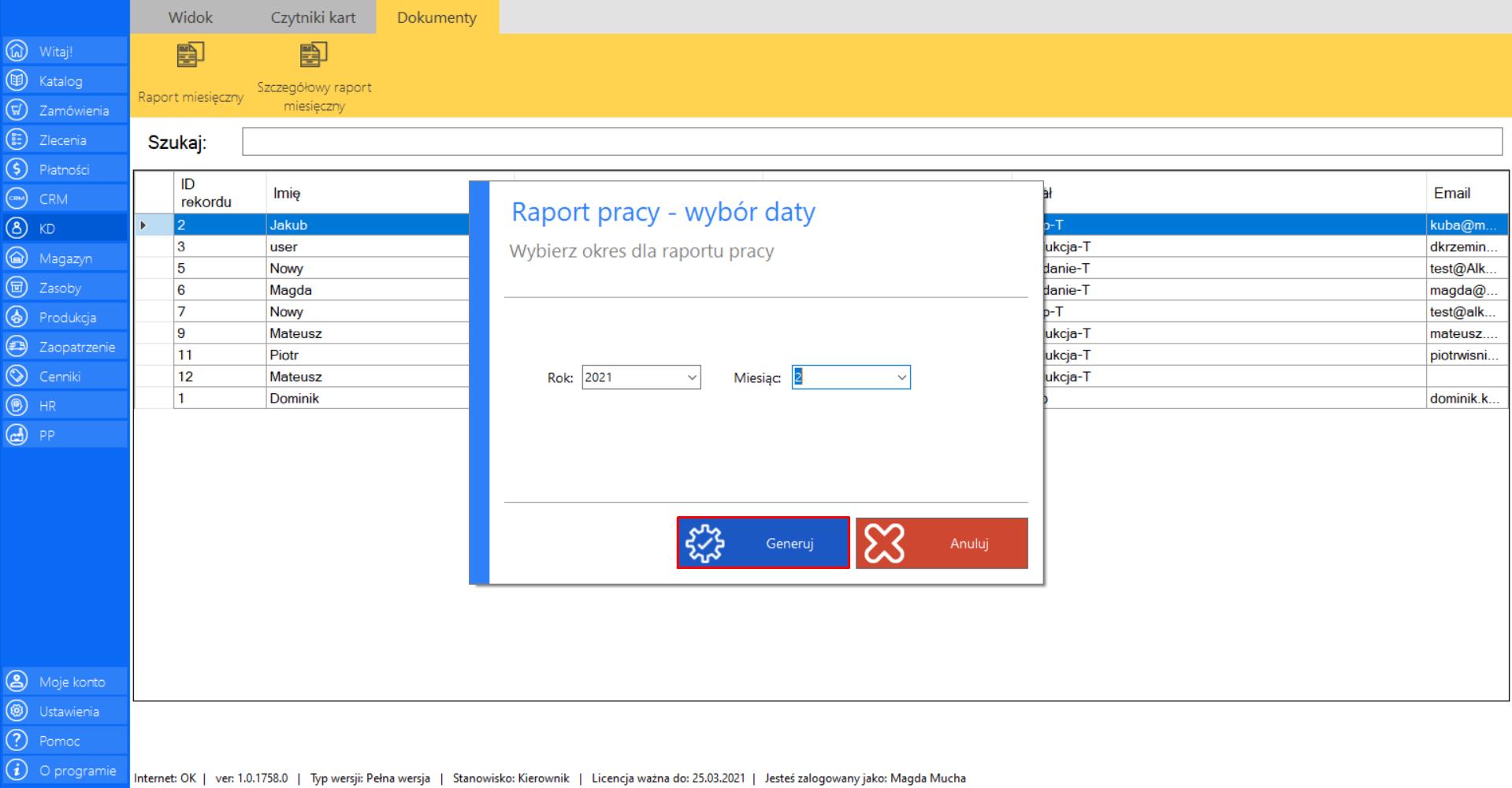
>> Wygenerowany raport można w prosty sposób zapisać w odpowiadającym formacie zaznaczając opcje: „Zapisz jako PDF” lub „Zapisz jako Excel”.
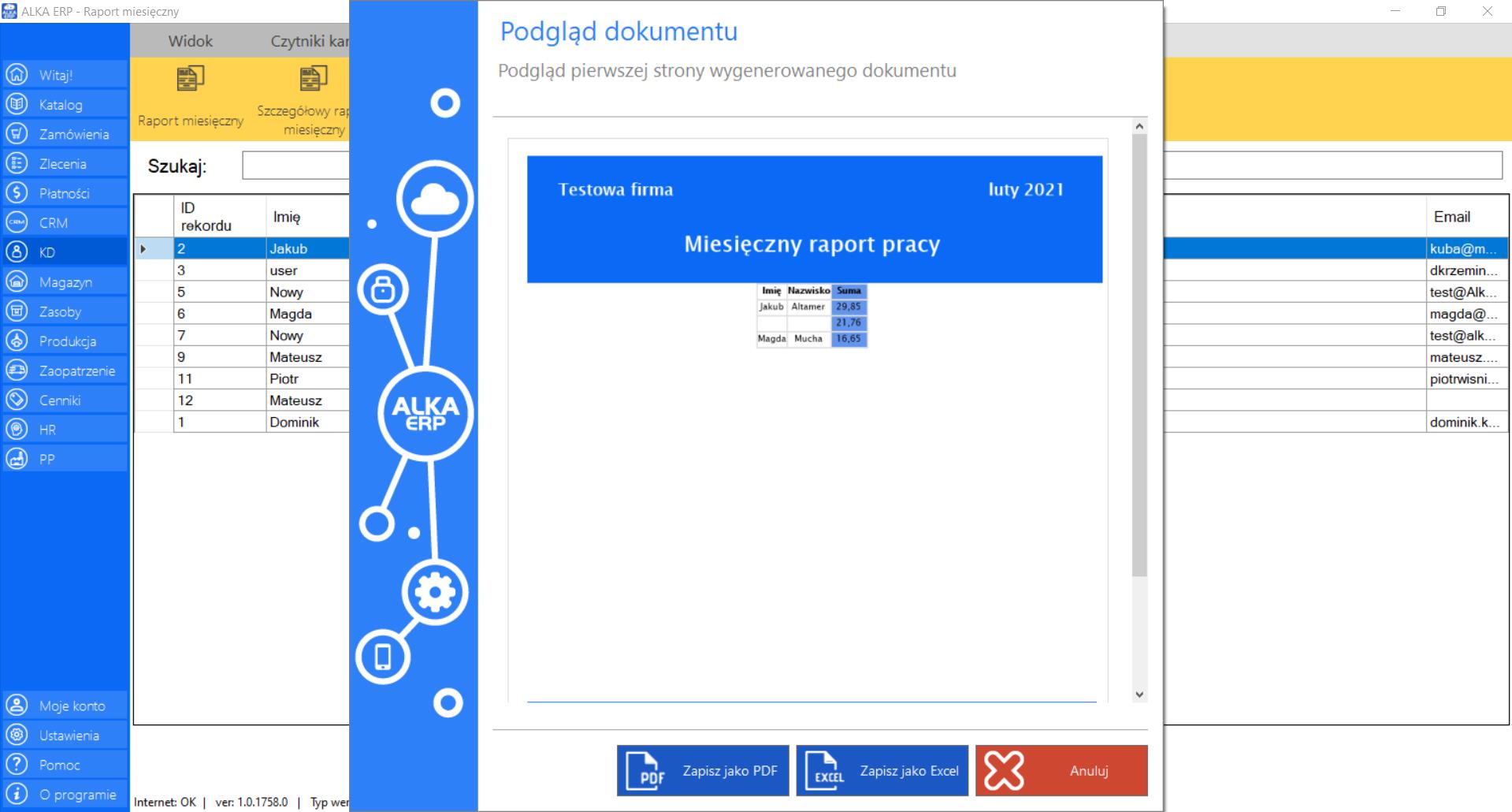
Szczegółowy raport miesięczny
|
|
Narzędzie umożliwia wygenerowanie szczegółowego raportu miesięcznego dla pracowników firmy zawierającego dane o czasie pracy w poszczególnych dniach miesiąca. |
Prezentacja funkcji „Szczegółowy raport miesięczny” w zakładce „Czytnik kart”:
>> Aby wygenerować raport, w zakładce „Dokumenty” kliknij opcję „Szczegółowyraport miesięczny”.
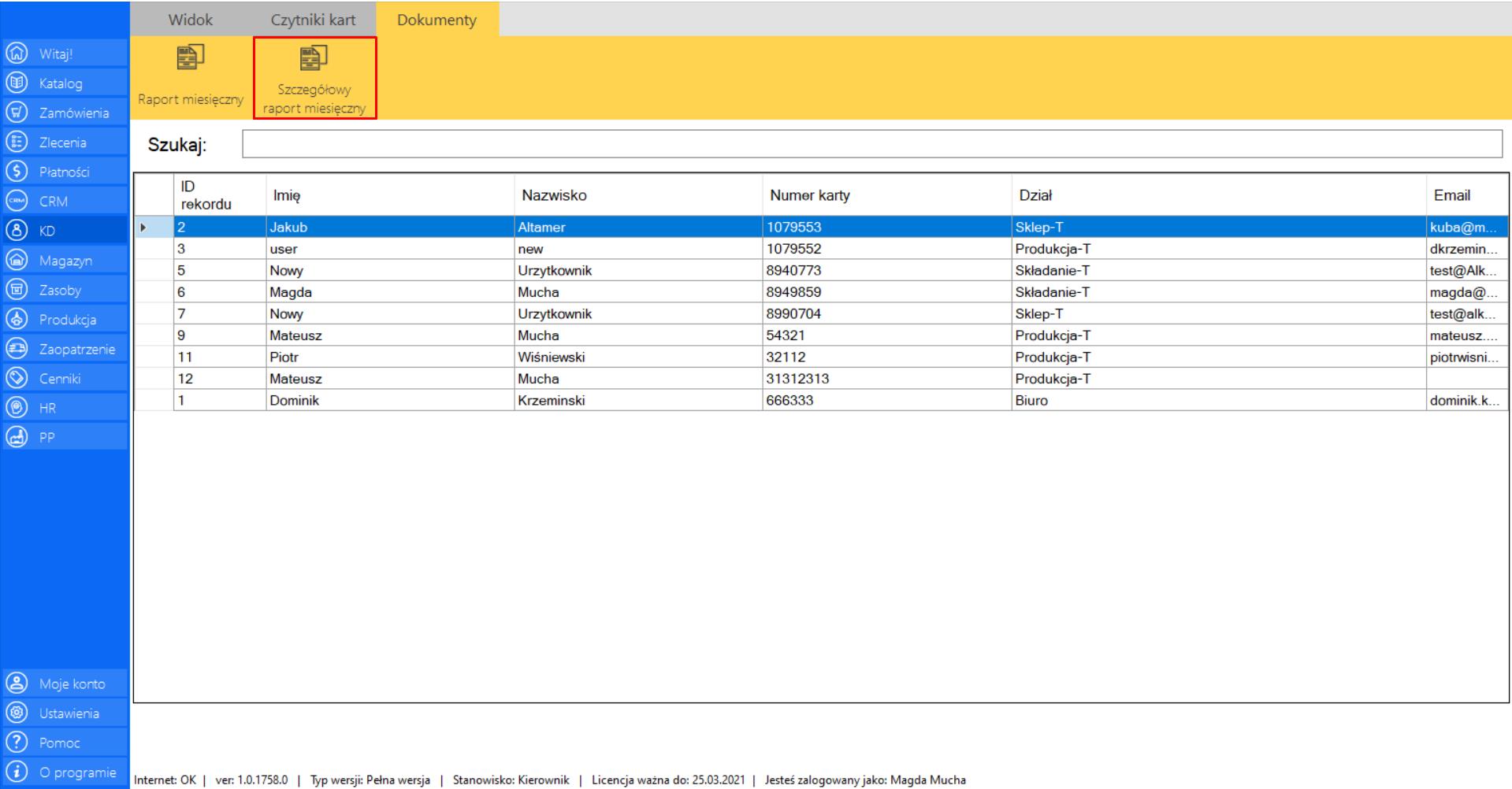
>> Po wybraniu tej funkcji, na ekranie pojawi się okno „Szczegółowy raport pracy – wybór daty”, w którym znajduje się formularz zawierający datę, którą ma obejmować raport pracy (należy wybrać rok oraz liczbę 1-12 oznaczającą miesiąc).
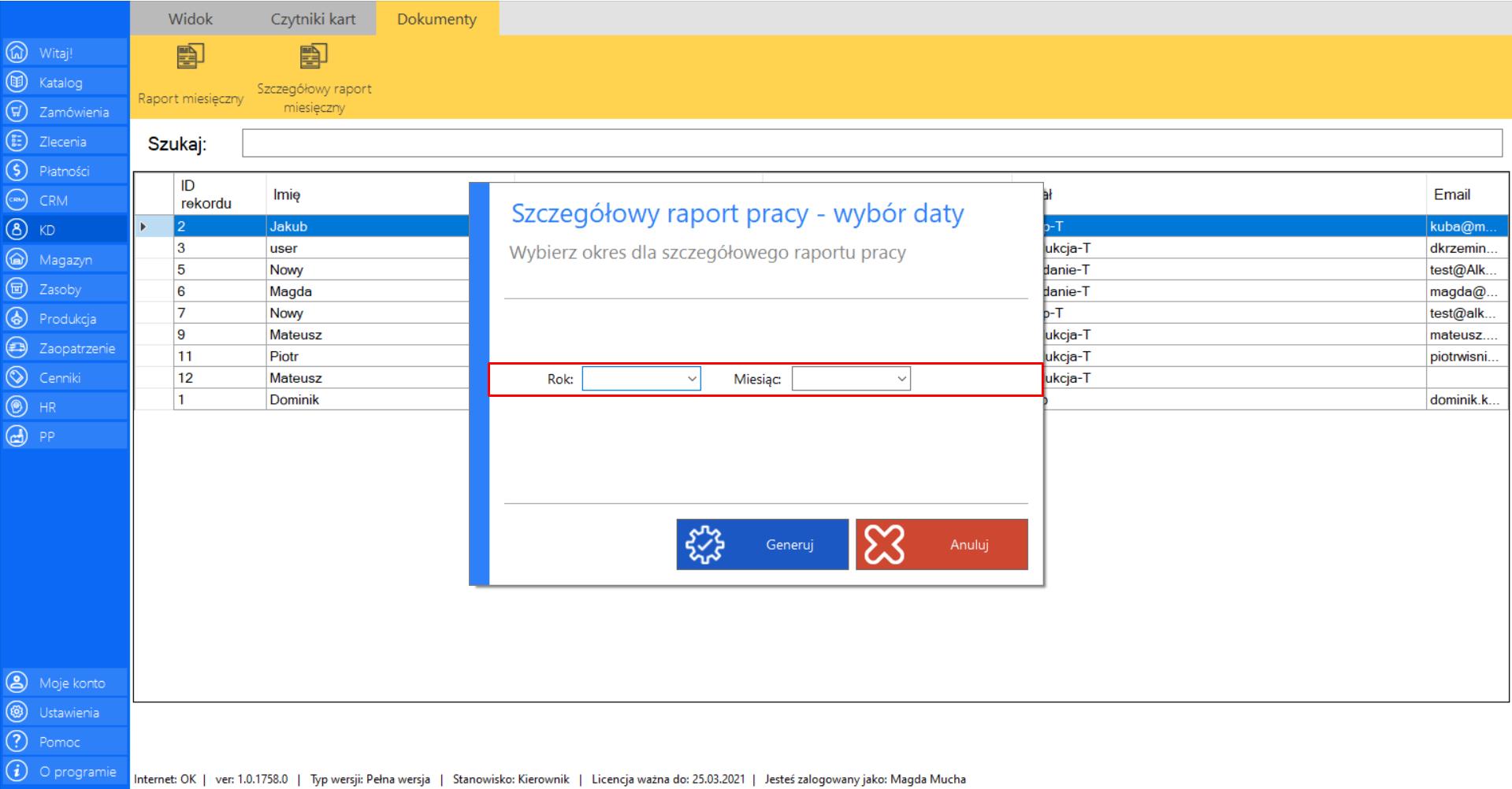
>> Aby stworzyć raport kliknij „Generuj”.
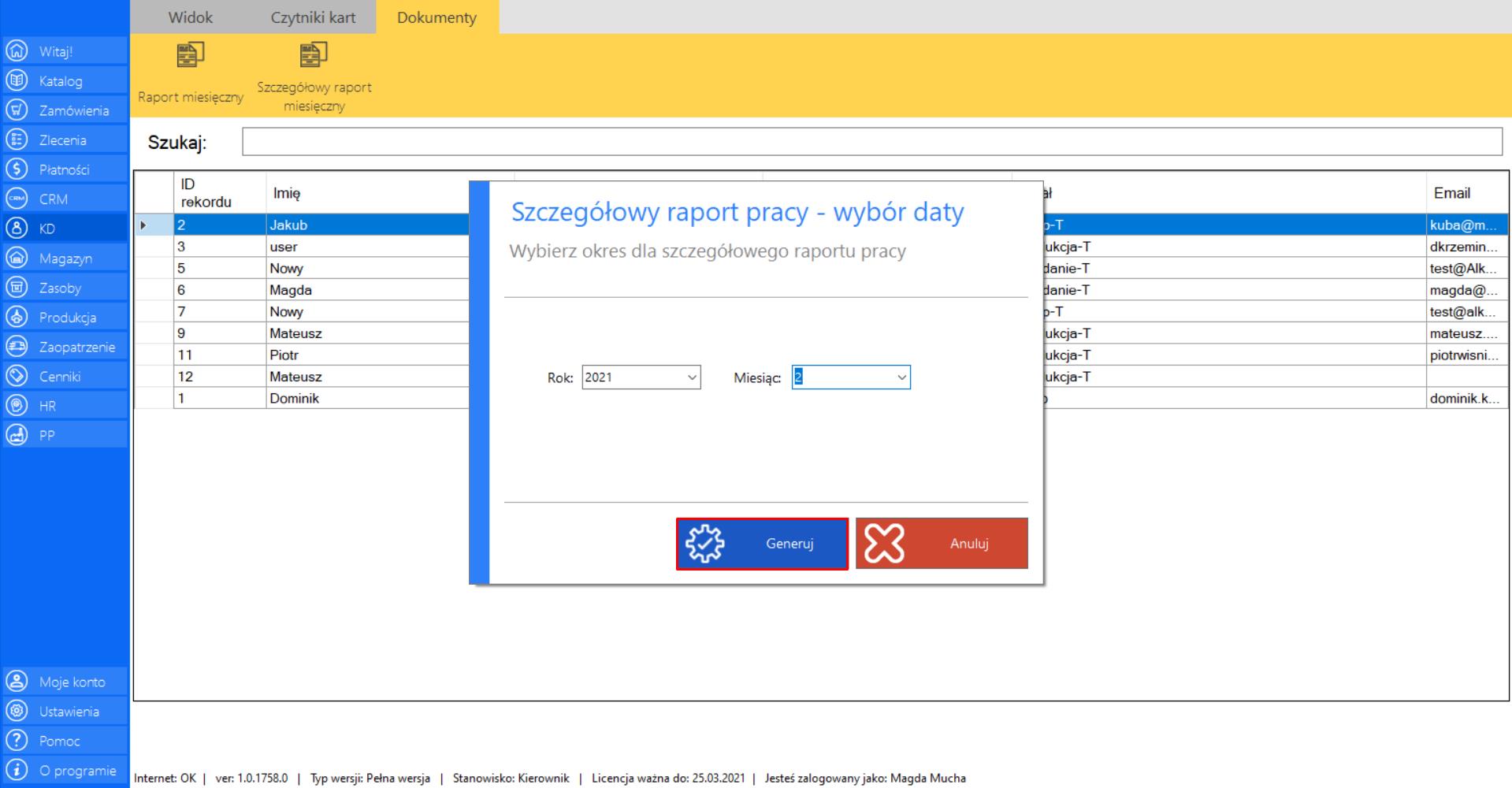
>> Wygenerowany raport można w prosty sposób zapisać w odpowiadającym formacie zaznaczając opcje: „Zapisz jako PDF” lub „Zapisz jako Excel”.
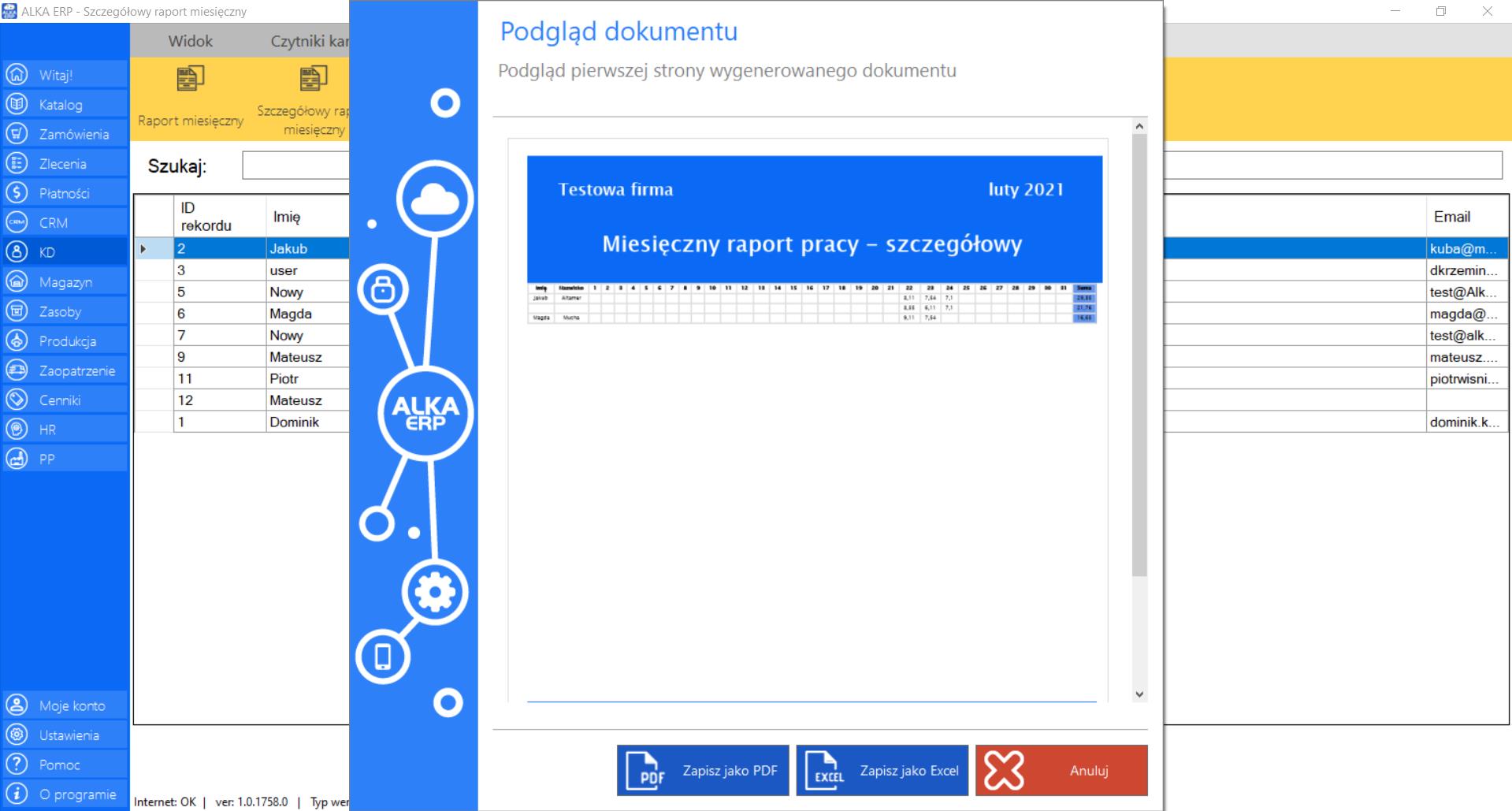
Słowniczek pojęć
W budowie…
Możliwe problemy
W budowie…
Magazyn
Moduł przeznaczony jest do użytku przez osobę odpowiedzialną za magazyn firmy. Przy pomocy tego narzędzia magazynier może sprawdzić stan dostępnych produktów oraz konkretnych surowców. Podczas procesu produkcyjnego system pozwala wydać niezbędne do produkcji materiały, a po jego zakończeniu umożliwia przyjęcie gotowego produktu na magazyn, gdzie czeka na odbiór przez klienta. Takie rozwiązanie usprawni proces obsługi magazynu oraz pozwoli na pełną kontrolę jego stanu, określenie stanów alarmowych i dostępności surowców, a tym samym na terminowość w realizacji zleceń.
>> Aby wejść w narzędzie należy wybrać opcję „Magazyn” z menu systemu, które znajduje się po lewej stronie okna programu.
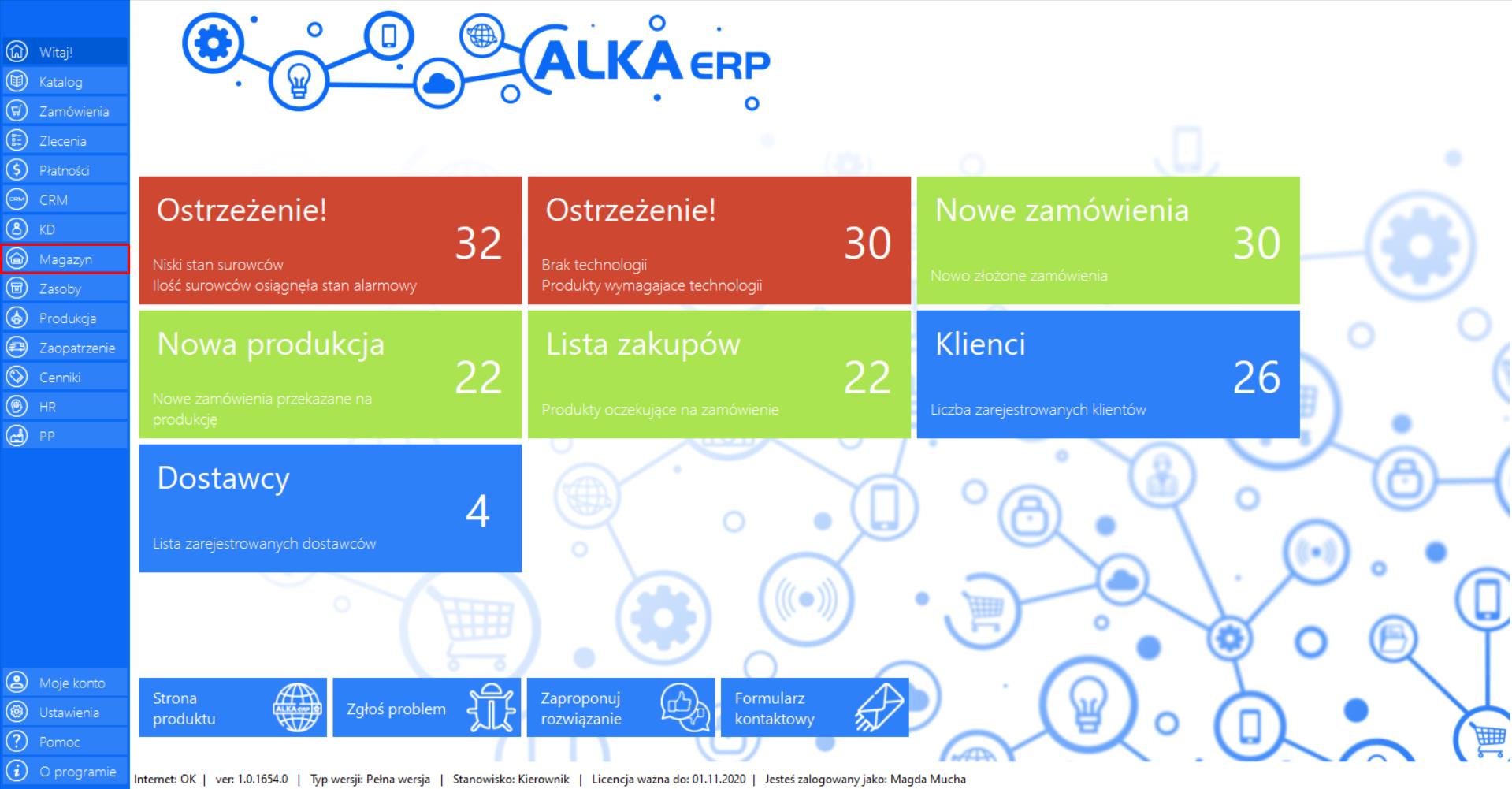
>> Po wciśnięciu przycisku na ekranie pojawi się okno docelowego narzędzia.
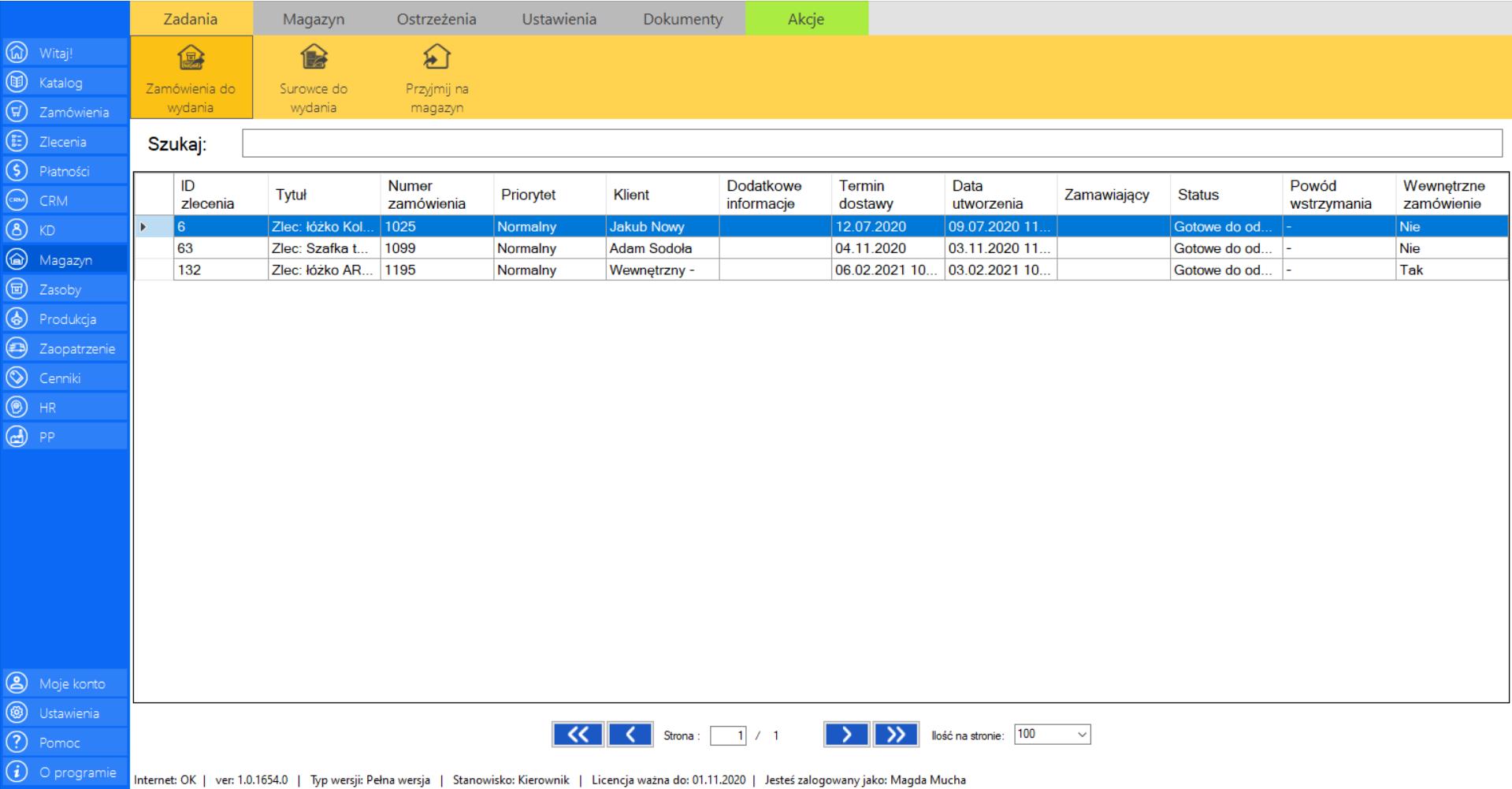
Zakładka została dodatkowo wzbogacona o narzędzie „Szukaj”, które pozwala na szybkie znalezienie konkretnego zamówienia/elementu po jego parametrach.
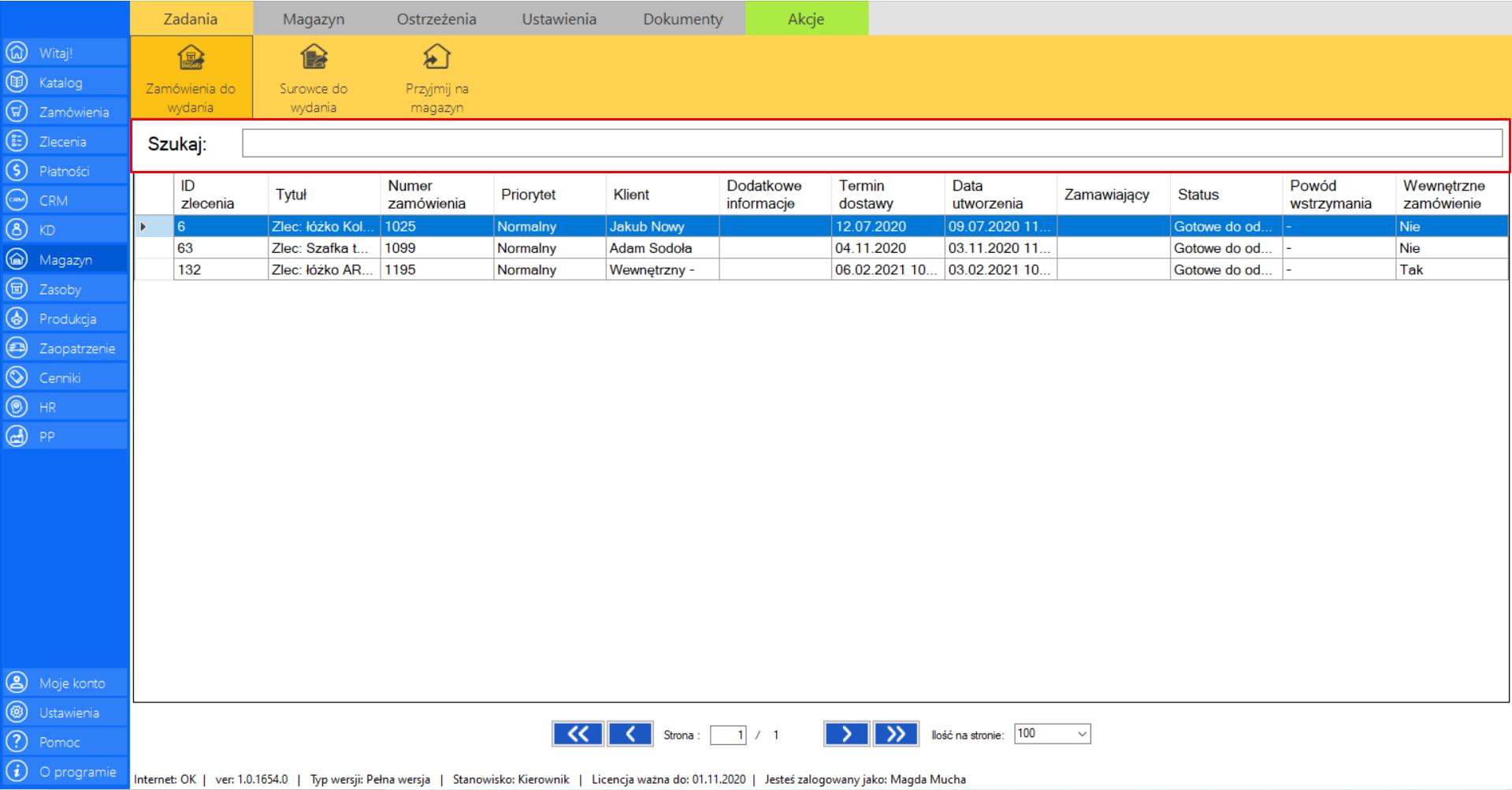
Program daje możliwość indywidualnego dopasowania funkcjonalności układu kolumn w module. Aby modyfikować wyświetlenia kolumn najedź kursorem na kwadrat znajdujący się w lewym rogu tabeli z listą zleceń, a następnie wywołaj menu prawym przyciskiem myszy. Wybierz narzędzie „Układ kolumn”.
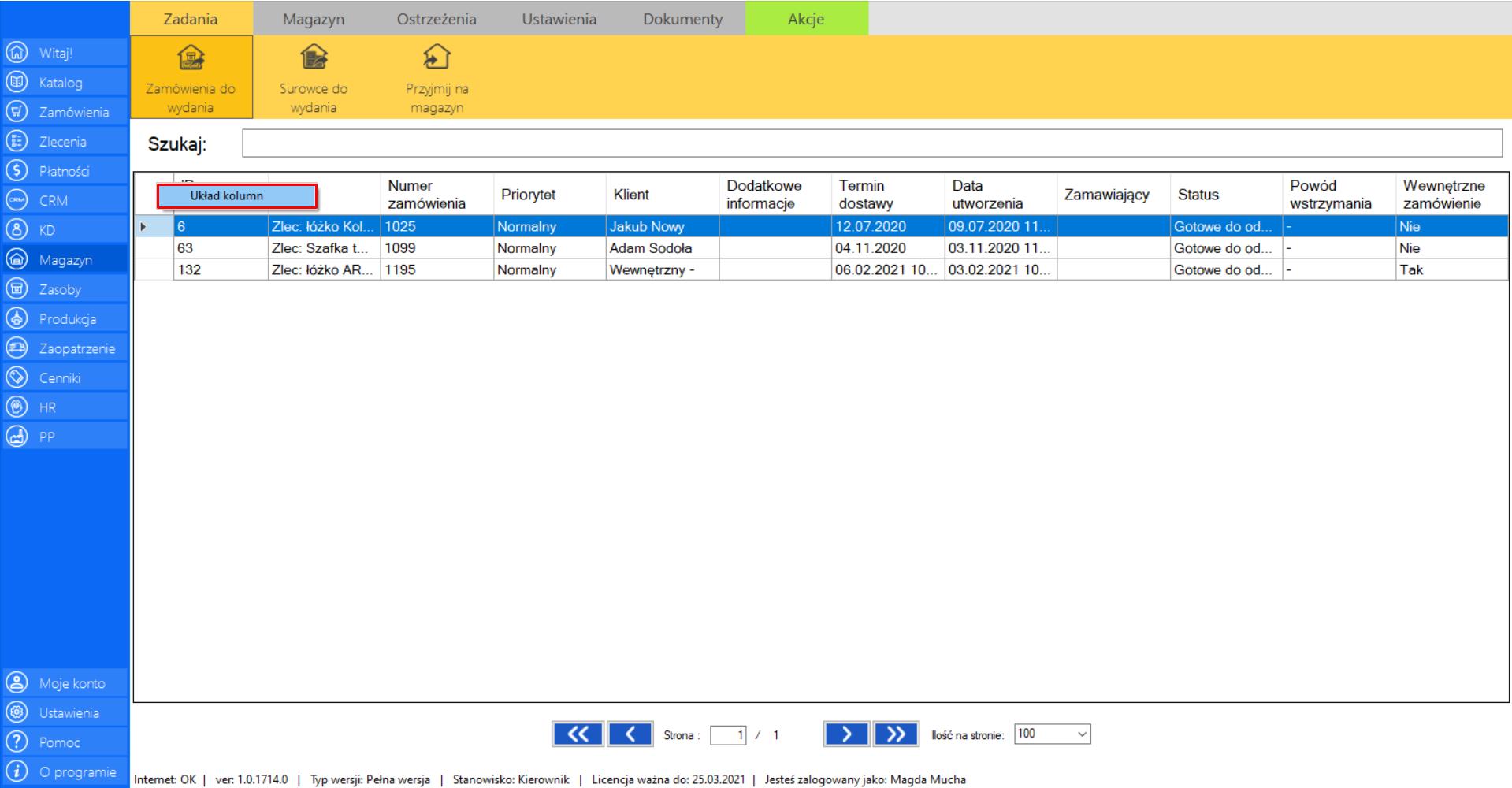
Po wybraniu tej opcji na ekranie pojawi się okno „Zmień wyświetlane kolumny”, w którym możesz dowolnie wybierać kolumny, które będą widoczne. Po wprowadzeniu modyfikacji, kliknij „Zapisz”, aby utrwalić nowy układ kolumn.
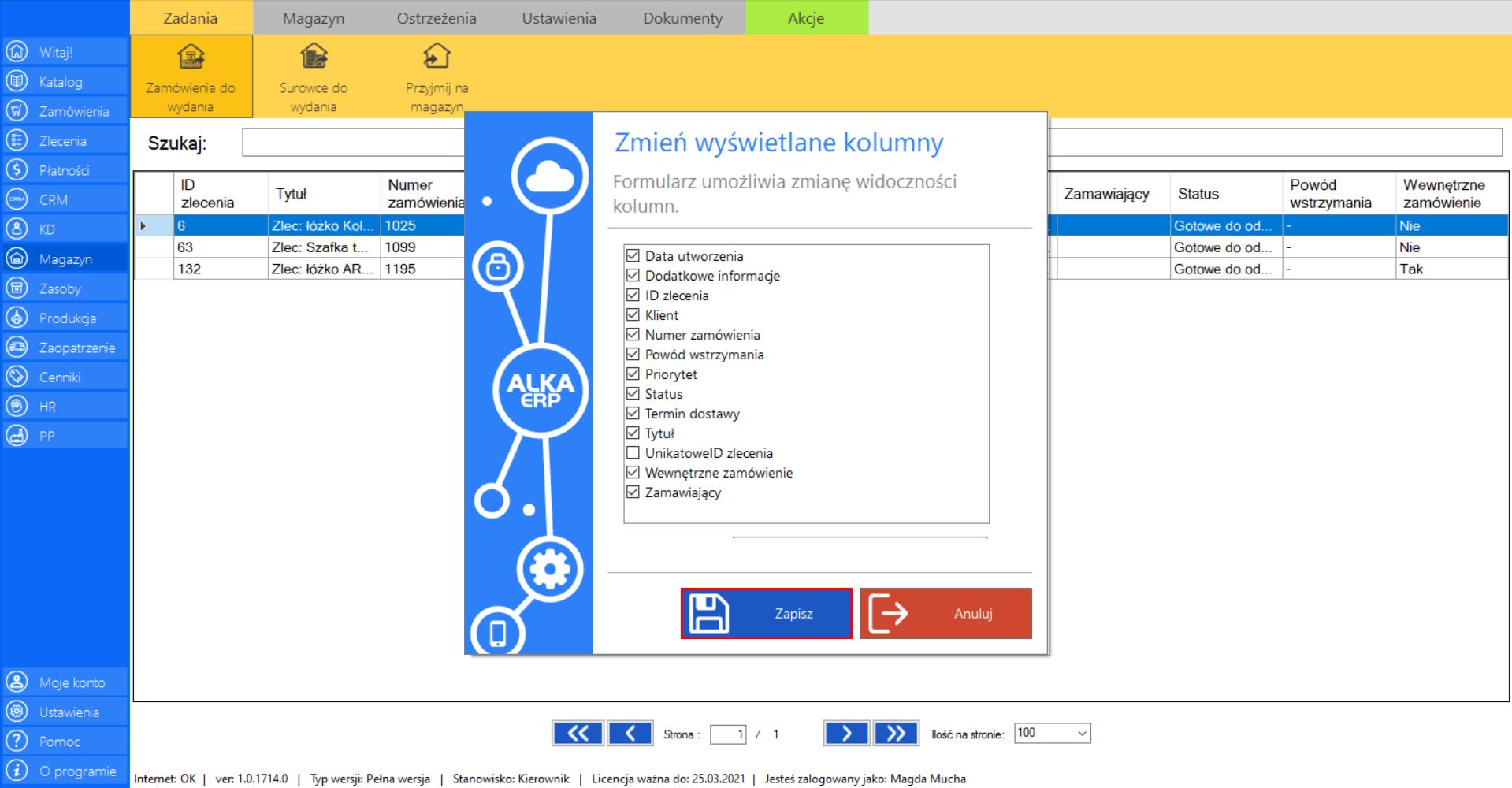
Zamówienia do wydania
|
|
Zamówienia do wydaniatolista gotowych zamówień, które są przeznaczone do wydaniadla klienta z magazynu. |
W zakładce znajdują się następujące dane:
>> Tytuł
>> Numer zamówienia
>> Priorytet
>> Klient
>> Dodatkowe informacje
>> Termin dostawy
>> Data utworzenia
>> Zamawiający
>> Status
>> Powód wstrzymania
>> Wewnętrzne zamówienie
Prezentacja funkcji „Wydaj zamówienie” w zakładce „Zamówienia do wydania”:
>> Aby skorzystać z tej funkcji należy w menadżerze modułu wybrać narzędzie „Zamówienia do wydania”. Następnie trzeba zaznaczyć zlecenie (podświetli się na niebiesko), które ma zostać wydane, a po przejściu do sekcji „Akcje” wybrać opcję „Wydaj zamówienie”.
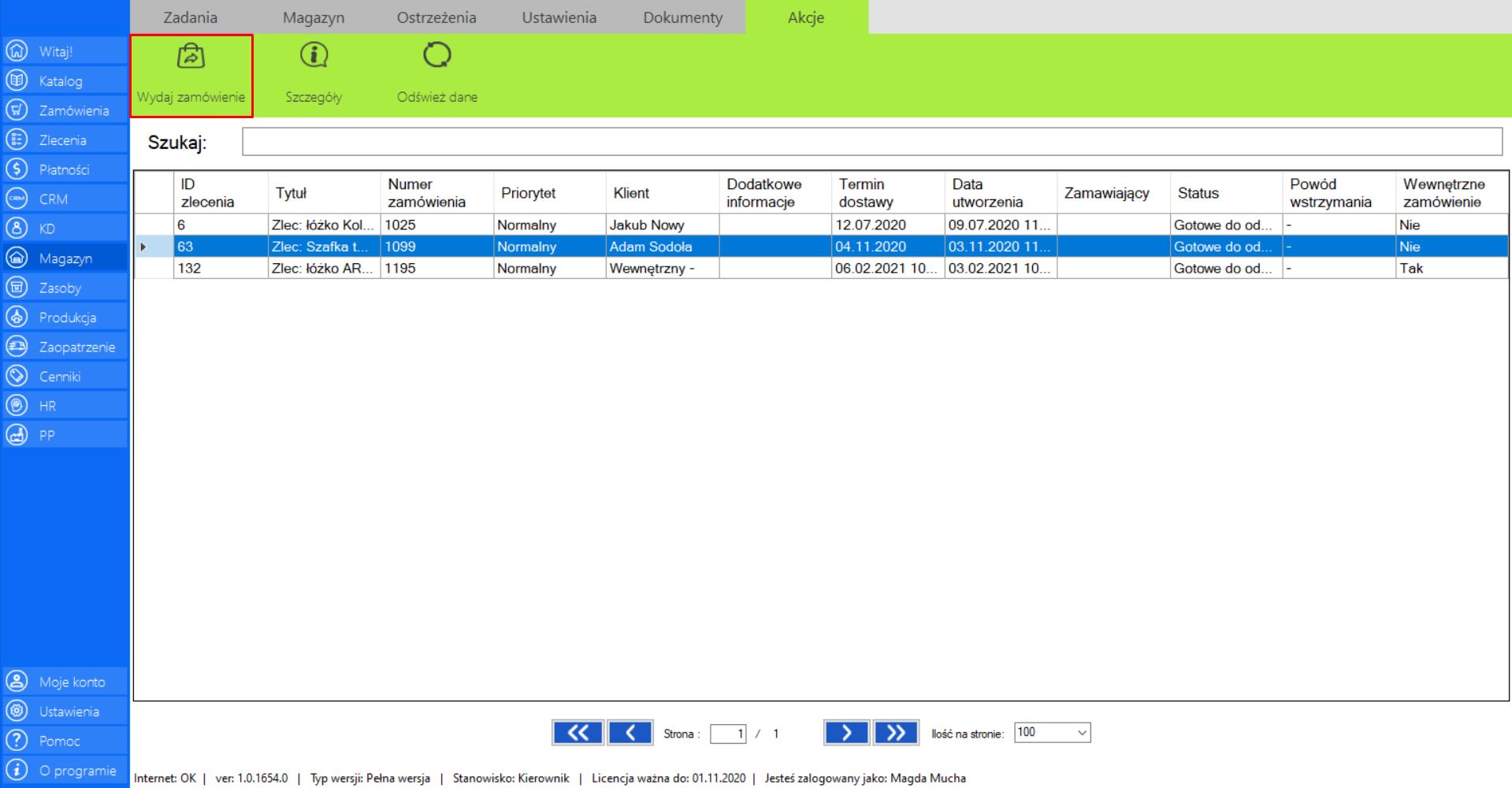
>> Po wybraniu tej opcji na ekranie pojawi się komunikat mówiący o możliwości użycia skanera/aplikacji mobilnej, aby wprowadzić Kody Produktów. Kliknij „Ok”, aby przejść do wydawania produktów.
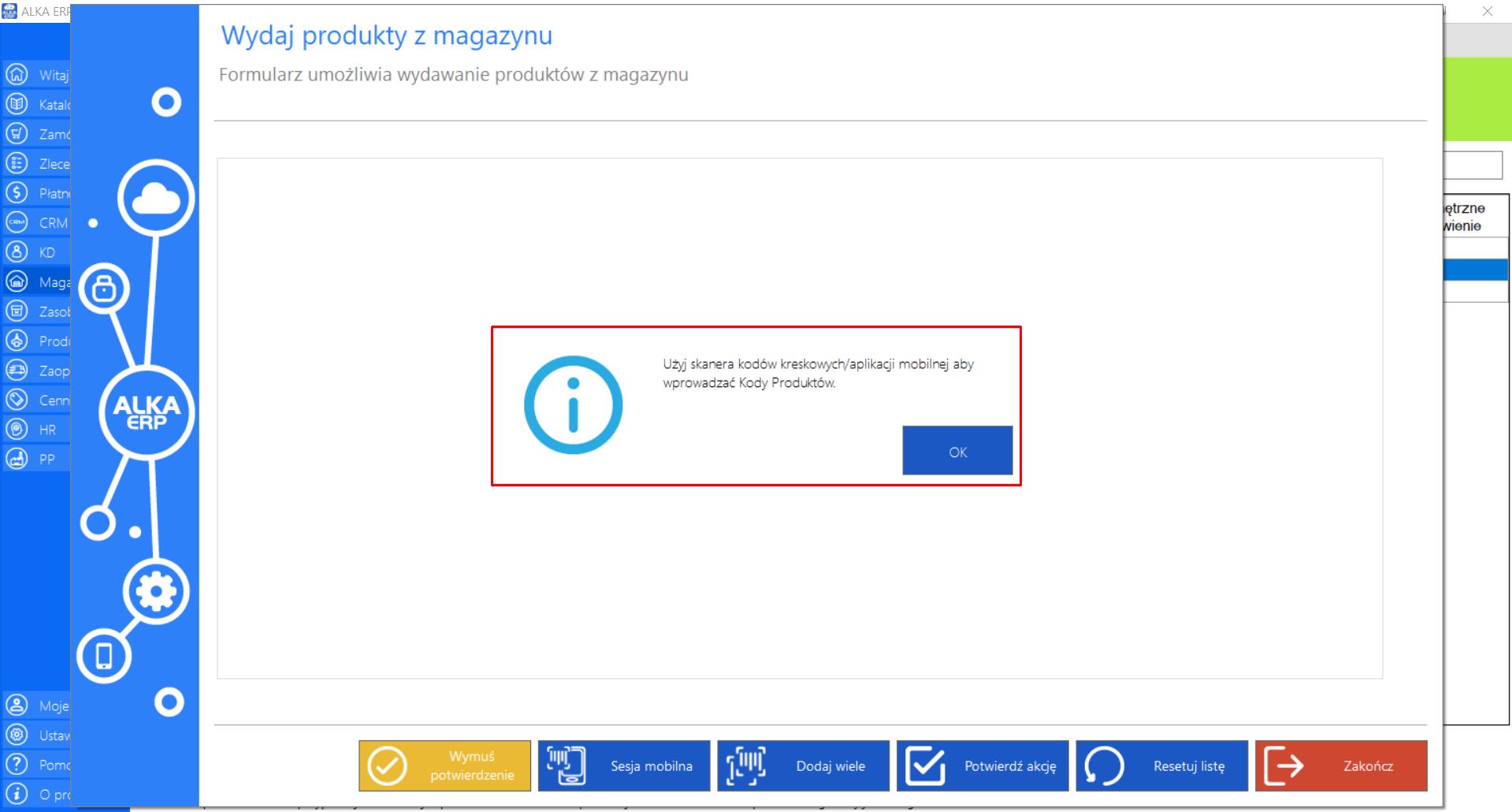
>> Okno „Wydaj produkty z magazynu”zawiera formularz umożliwiający wydawanie produktów z magazynu. Lista obejmujewszystkie opakowania, które składają się na dany produkt.
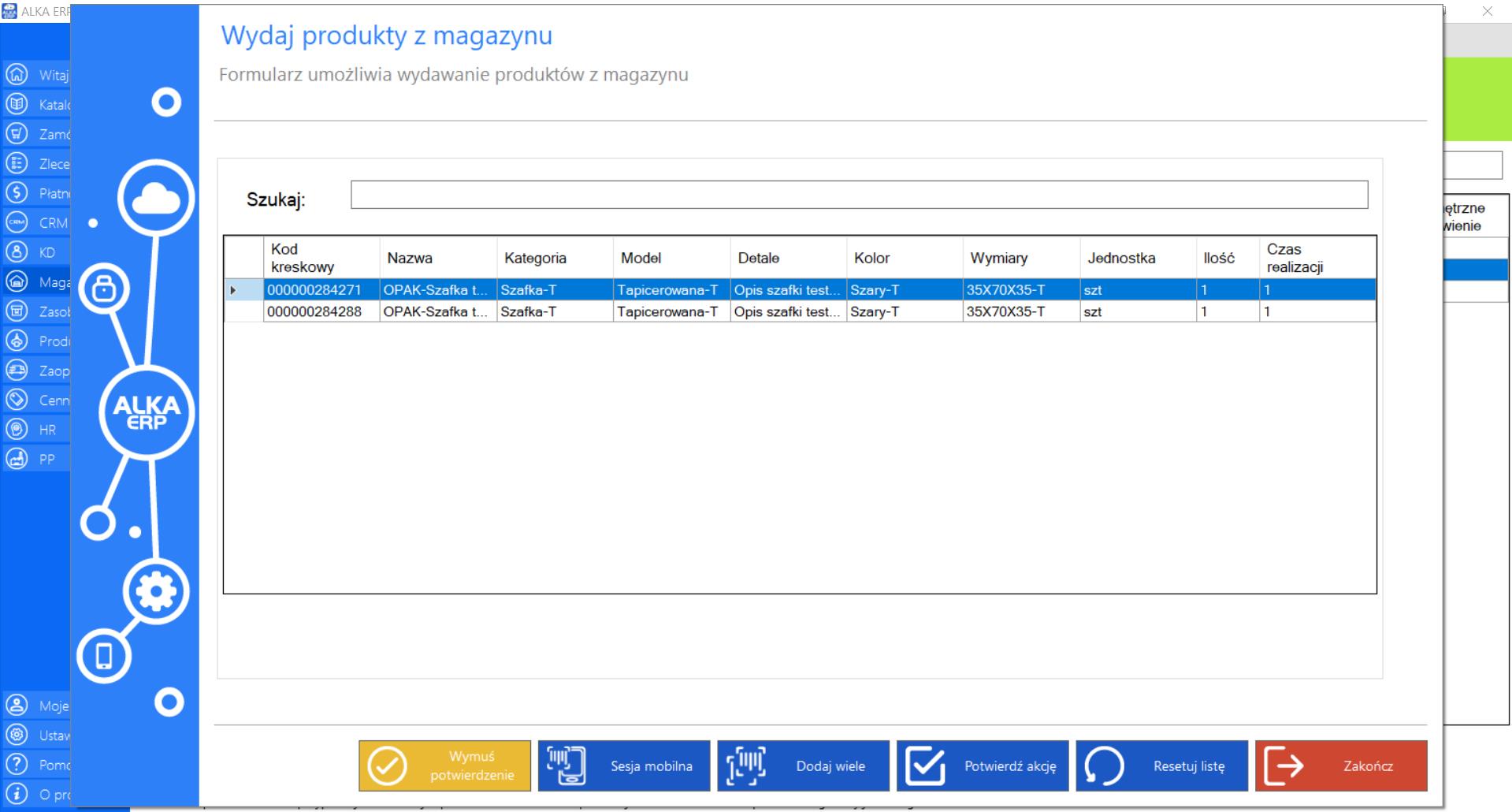
>> Jeżeli w skład zamówienia wchodzi kilka takich samych elementów, które posiadają ten sam kod kreskowy,możesz je dodać jednocześnie zaznaczając opcję „Dodaj wiele”.
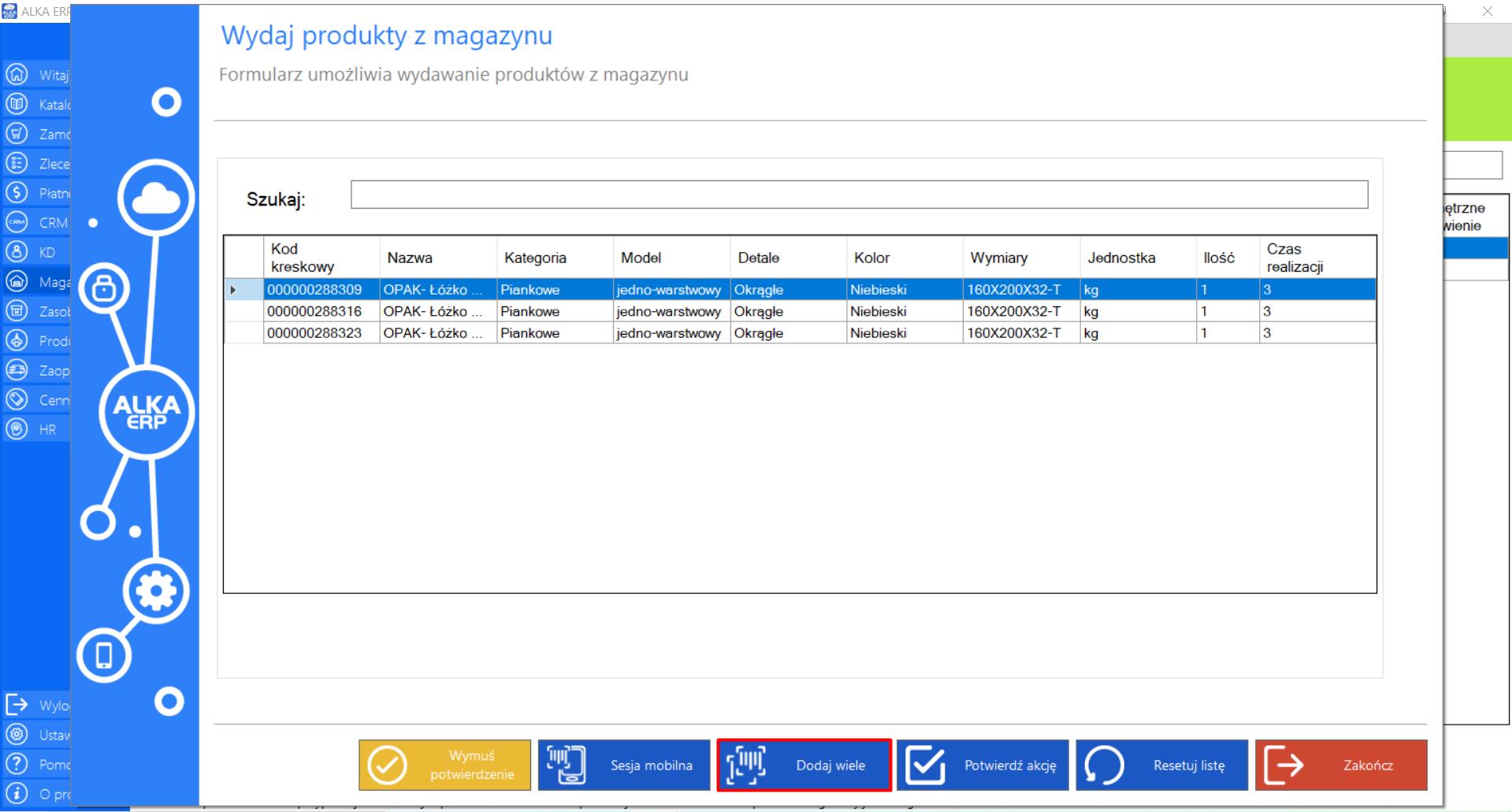
>> Po wybraniu tej opcji na ekranie pojawi się nowe okno „Dodaj wiele”, w którym należy podać ilość elementów, które chce się dodać oraz zeskanować kod kreskowy danego elementu.
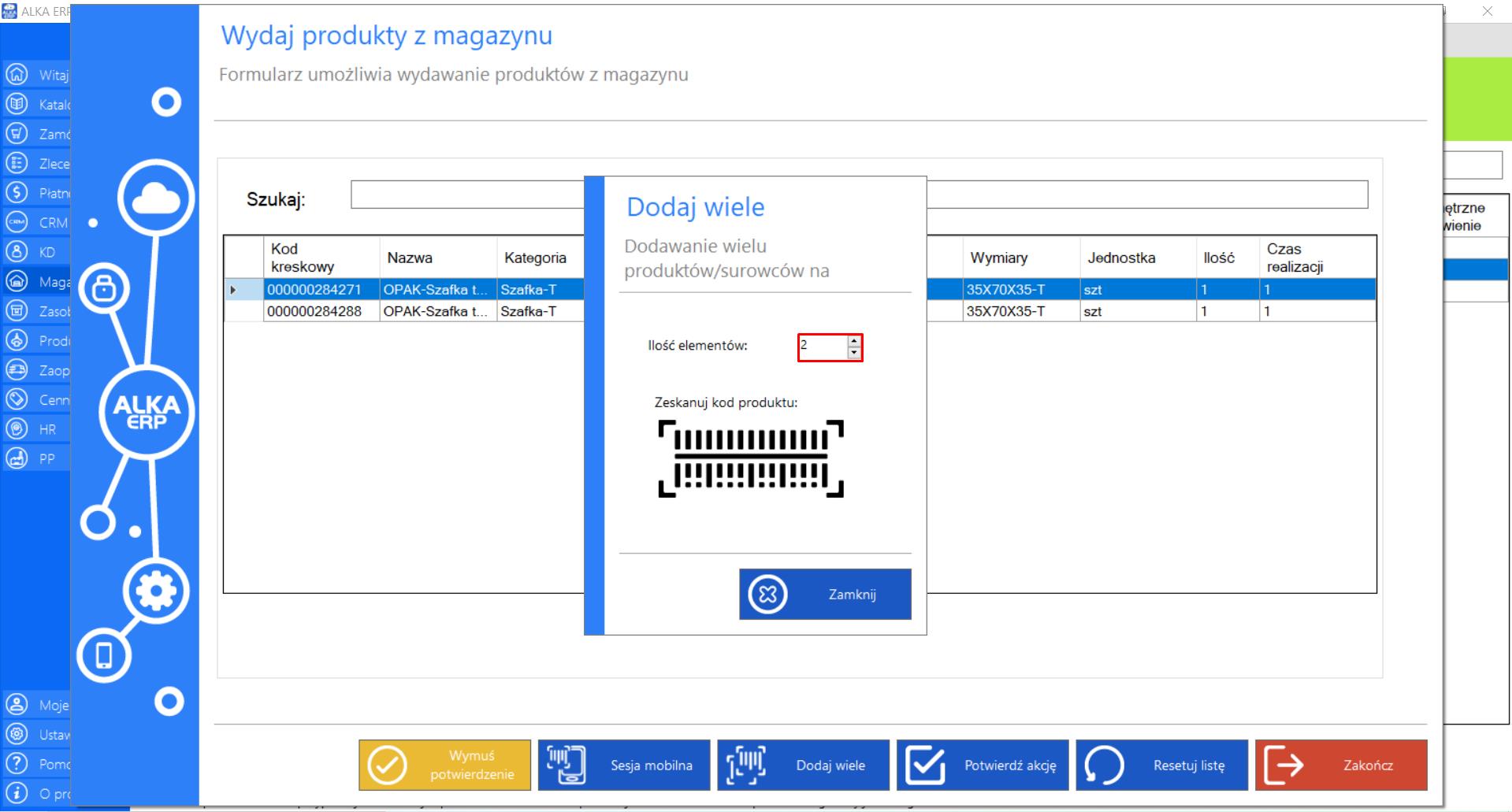
W tym przypadku,w zamówieniu nie ma kilku takich samych produktów (ilość wszystkich elementów wynosi 1). Wydanie zamówienia nastąpi przy użyciu innej funkcjonalności.
>> Jeżeli chcesz wydać produkty z magazynu przy użyciu aplikacji mobilnej, kliknij „Sesja mobilna”.
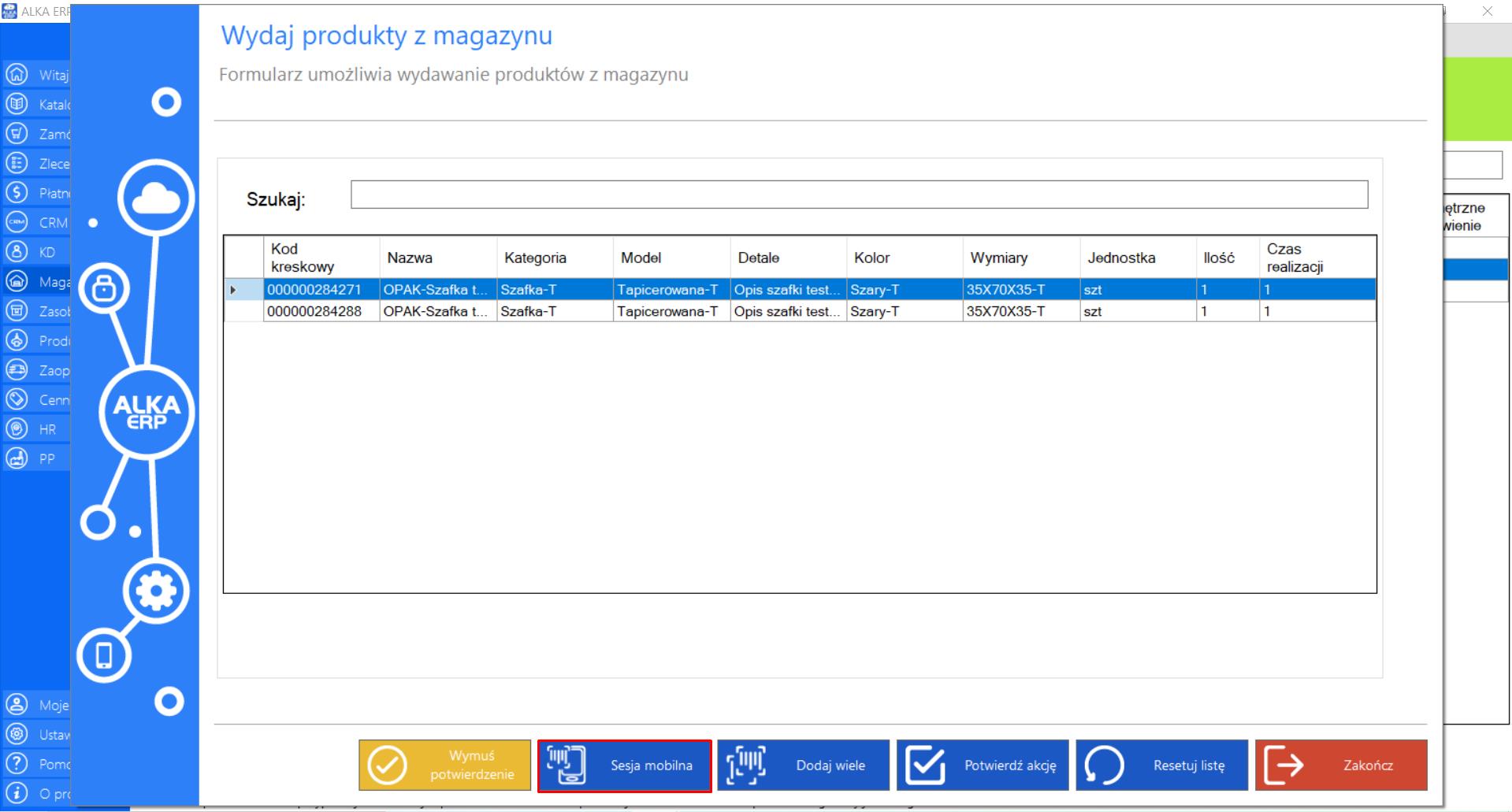
>> Okno„Kod sesji mobilnej” zawiera kod QR umożliwiający przejście na sesje mobilną. Kod należy zeskanować używając aplikacji mobilnej.
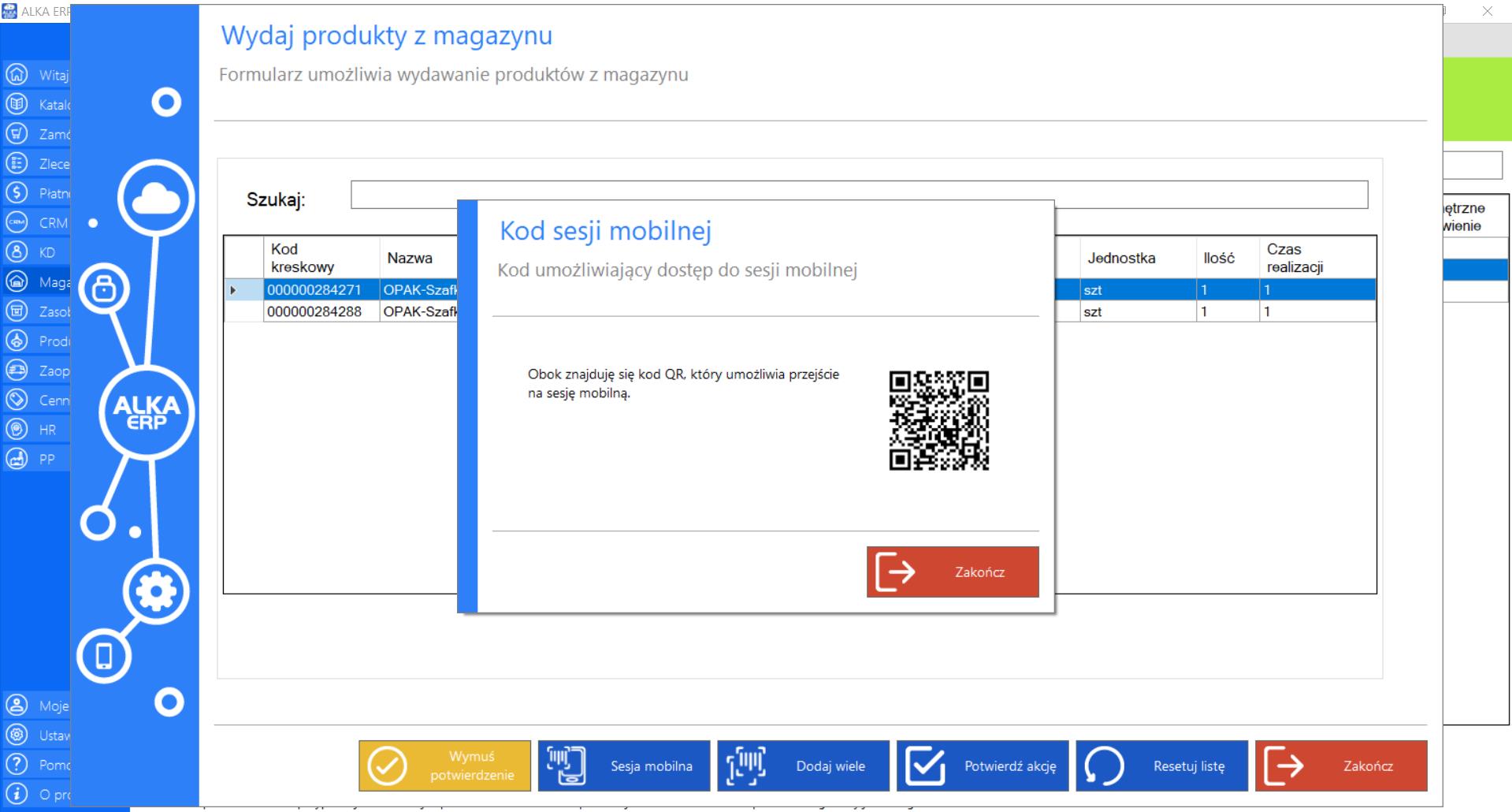
>> Dalej kontynuuj działanie w urządzeniu mobilnym.
>> Jeżeli chcesz wydać produkty z magazynu, bez ich skanowania wybierz opcję „Wymuś potwierdzenie”.
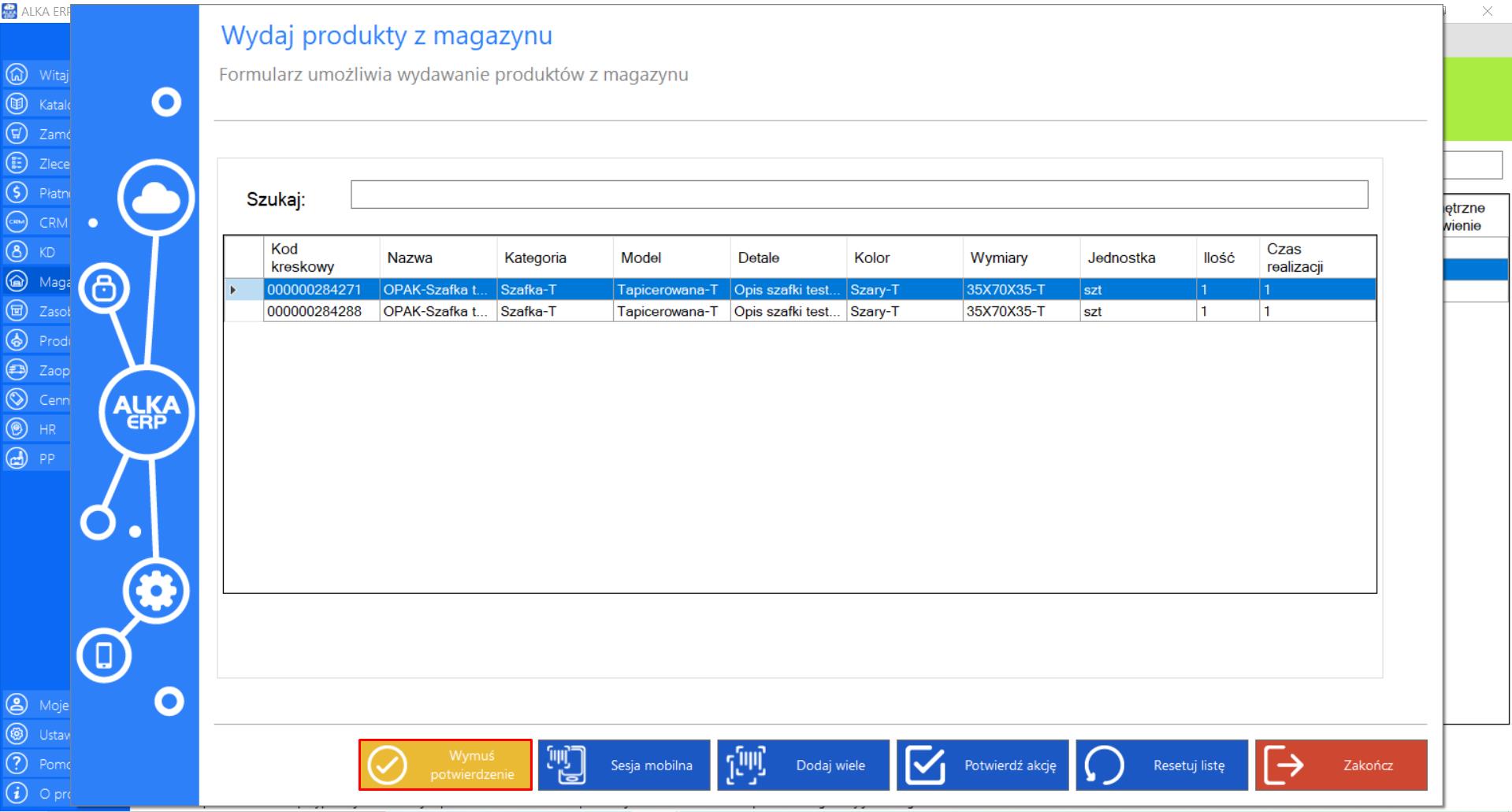
>> Ręcznego wydania produktów dokonujesz na własną odpowiedzialność, dlatego wymaga potwierdzenia. Kliknij „Tak”, aby potwierdzić działanie.
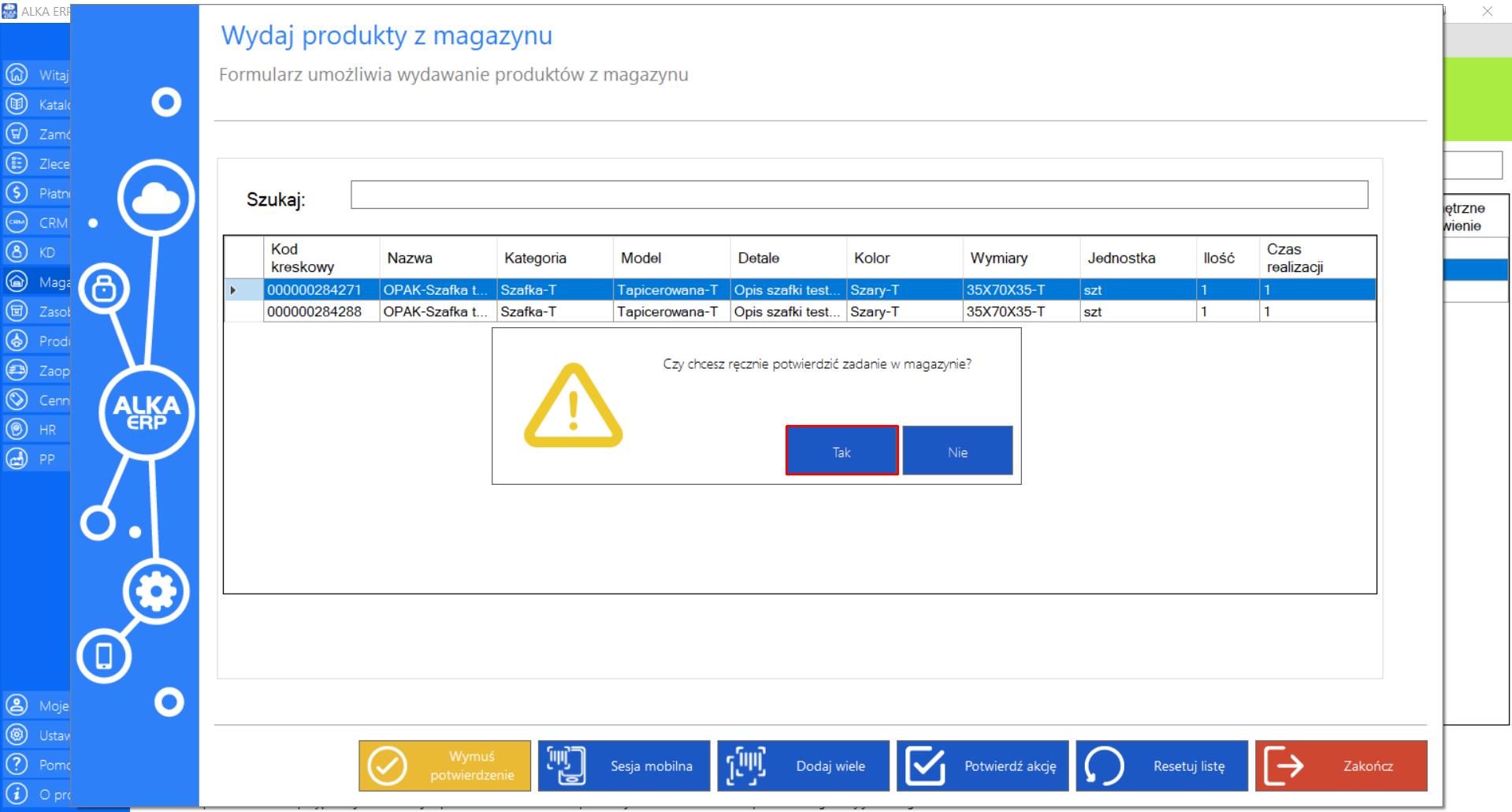
>> Jeżeli natomiast chcesz wydać produkty tradycyjnie, zeskanuj każdy element osobno.
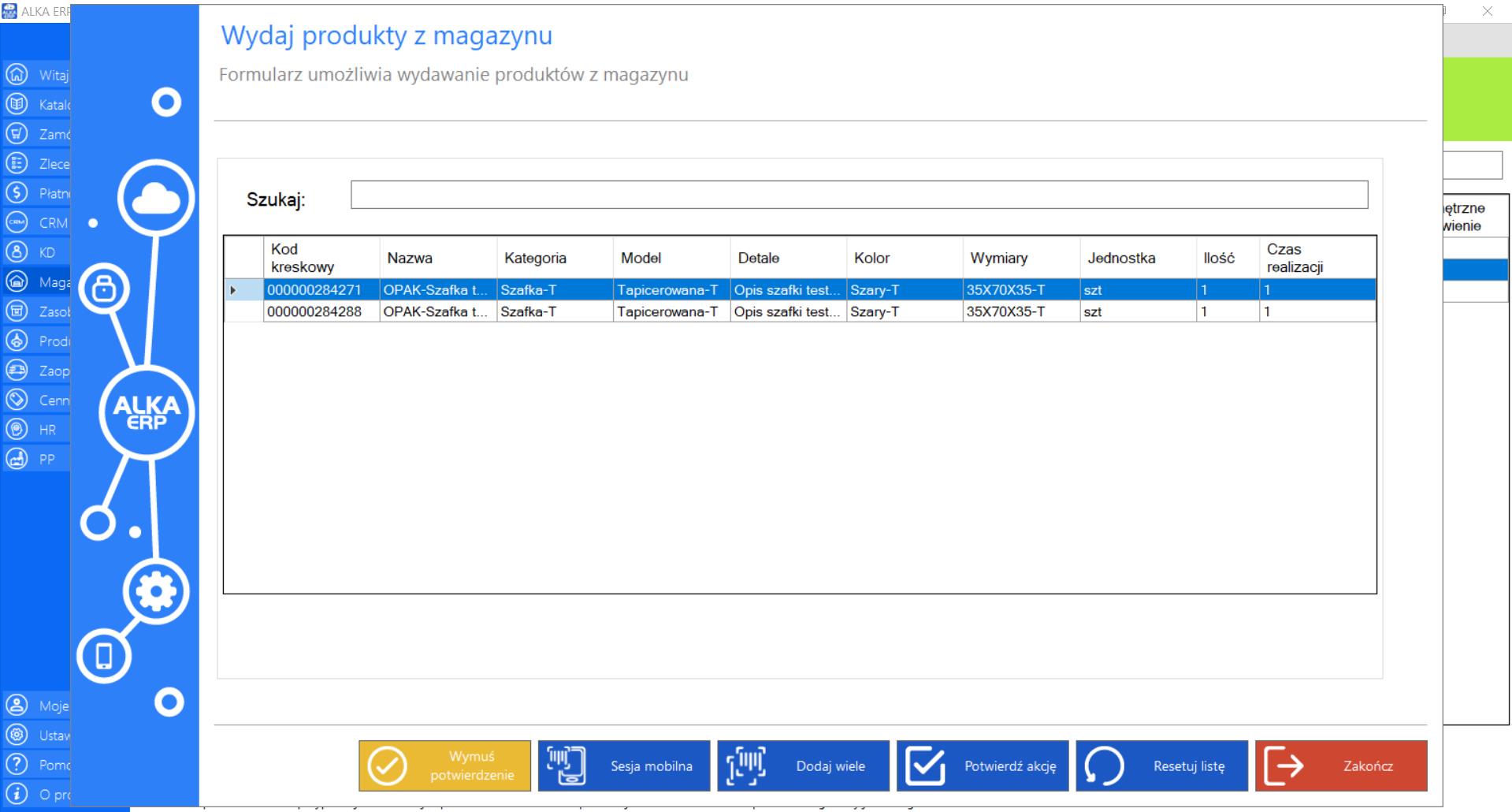
>> Zeskanowane opakowanie zniknie z listy produktów.
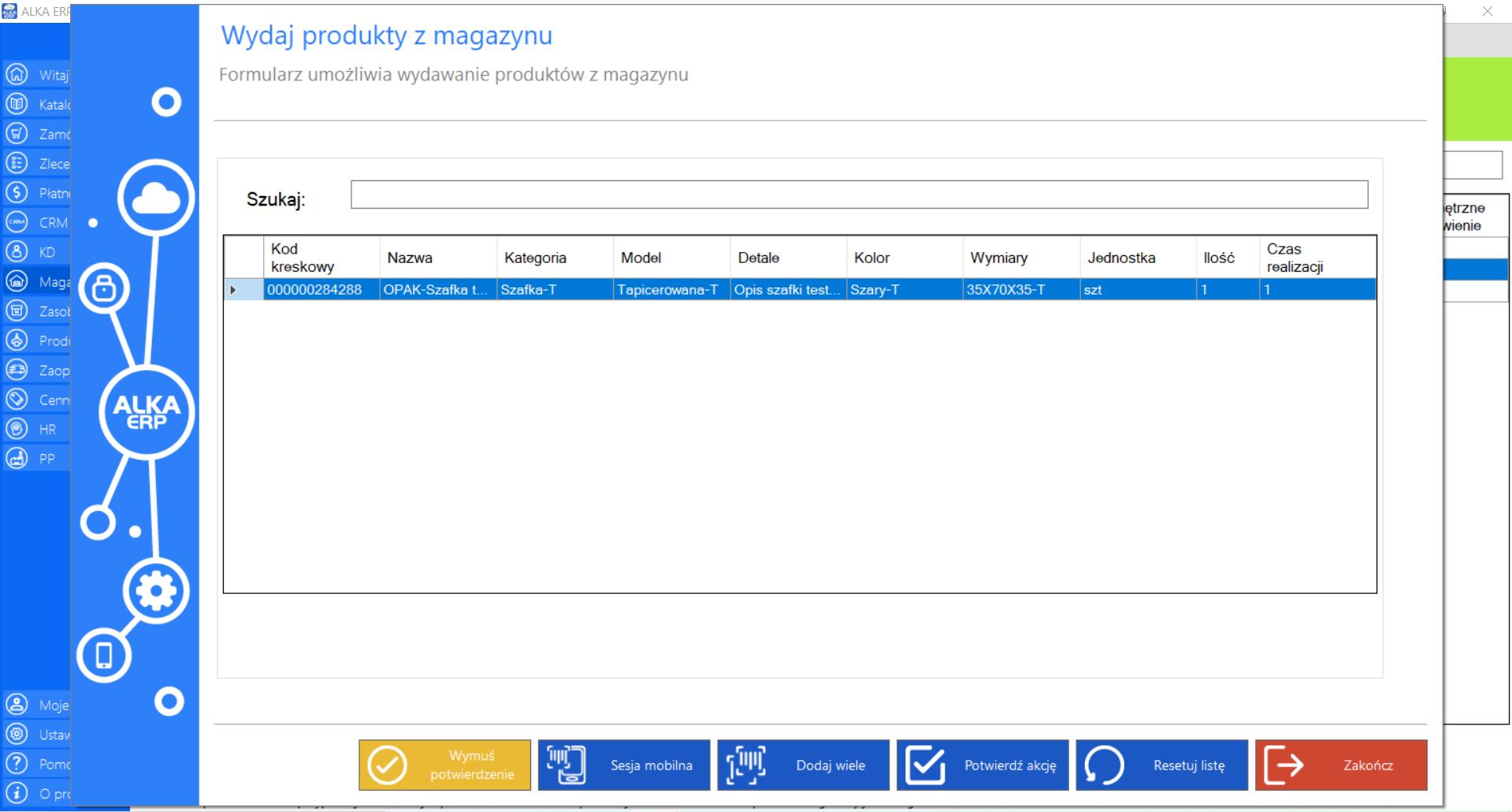
>> Po zeskanowaniu wszystkich elementów lista produktów powinna być pusta. Jeżeli każde opakowanie zostało zeskanowane poprawnie, należy zamknąć zamówienie wybierając opcję „Potwierdź akcję”.Jeżeli wszystkie produkty nie zostaną przyjęte, nie będzie można potwierdzić akcji.
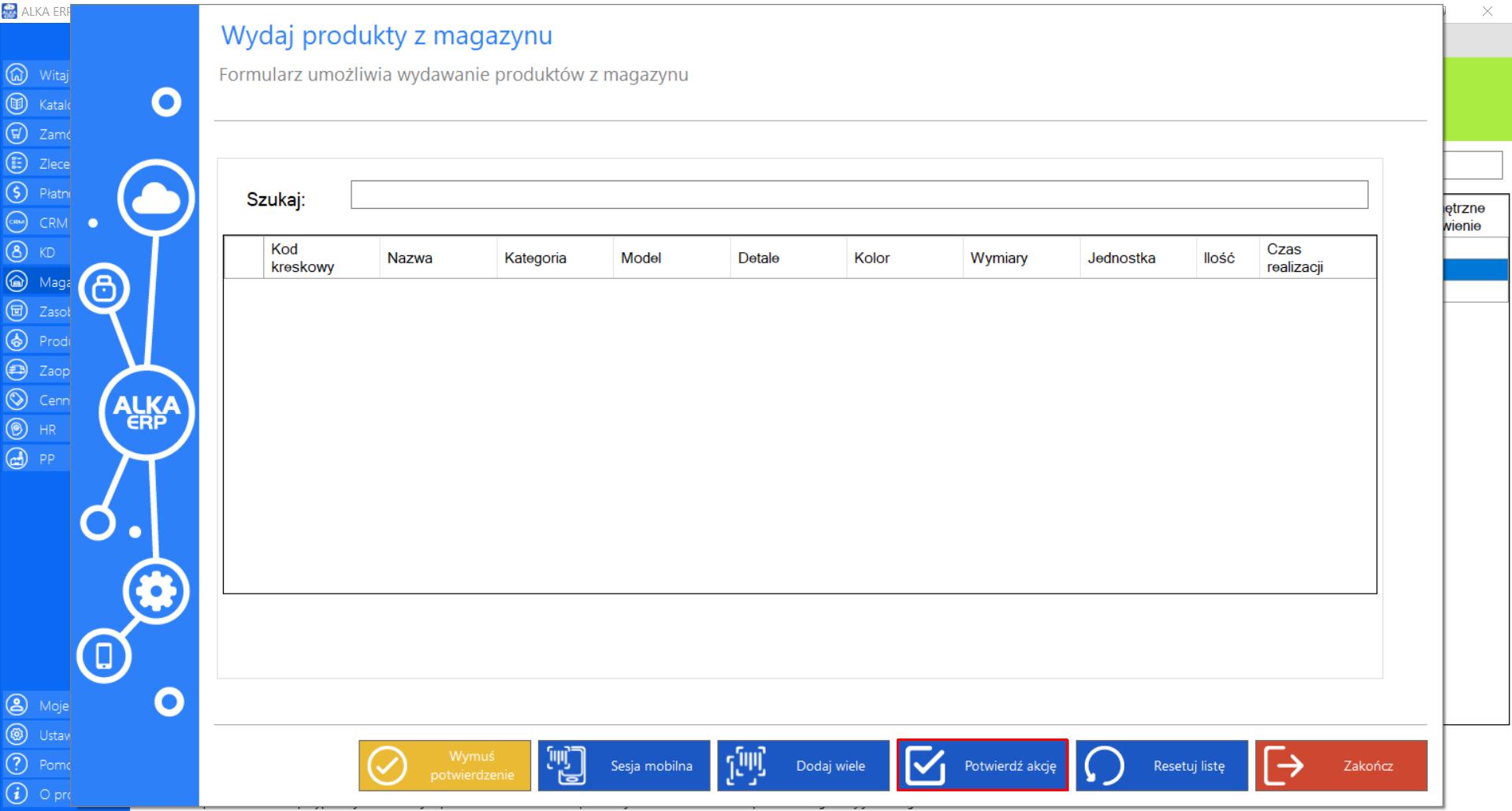
>> Przycisk „Resetuj Listę” pozwala zresetować listę do stanu początkowego i cofnąć zeskanowanie elementów.
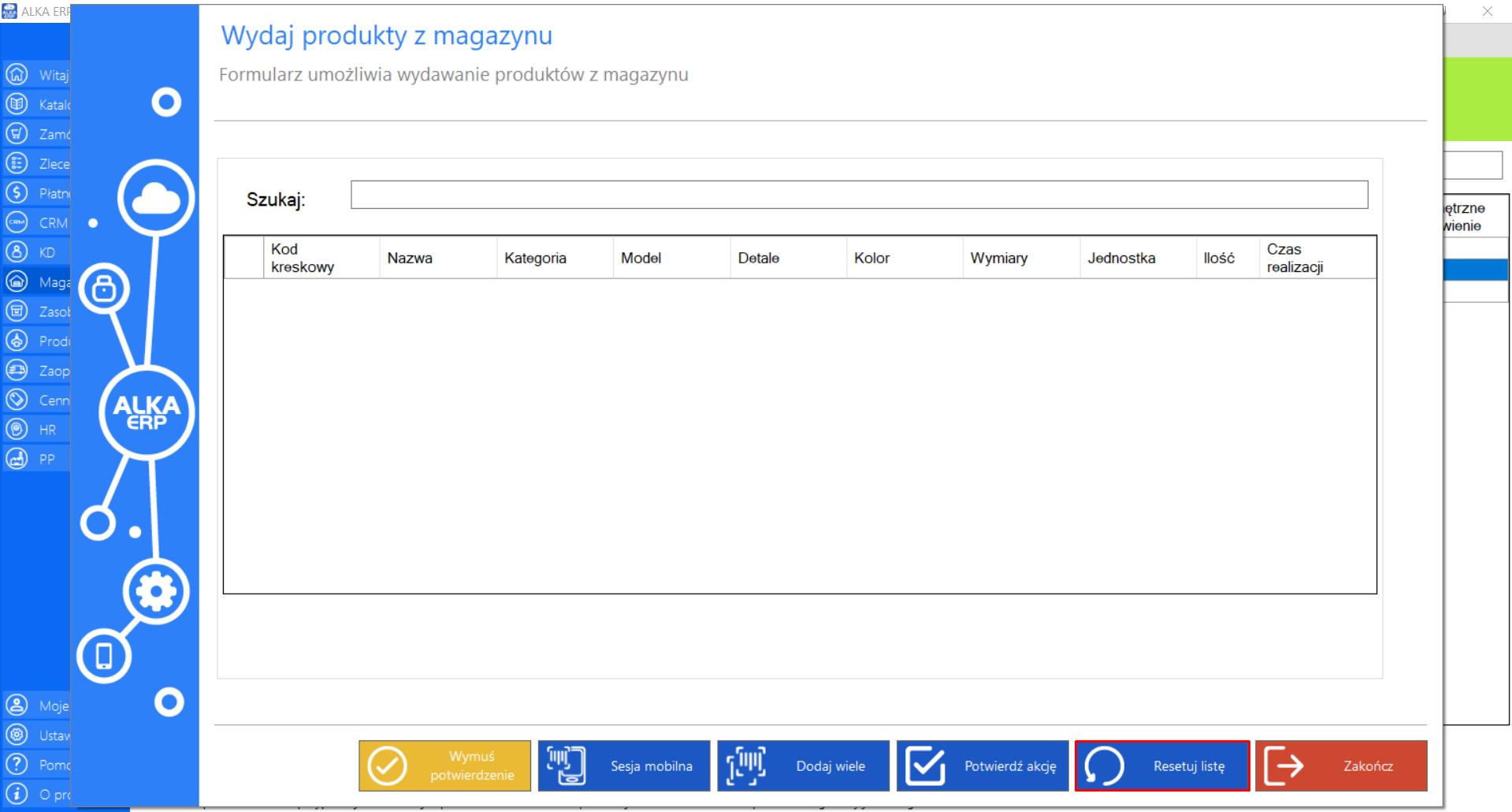
Prezentacja funkcji „Szczegóły” w zakładce „Zamówienia do wydania”:
>> Po zaznaczeniu wybranego zlecenia z listy „Zamówienia do wydania”, przejdź do zakładki „Akcje” znajdującej się po prawej stronie menadżera modułu i wybierz narzędzie „Szczegóły”.
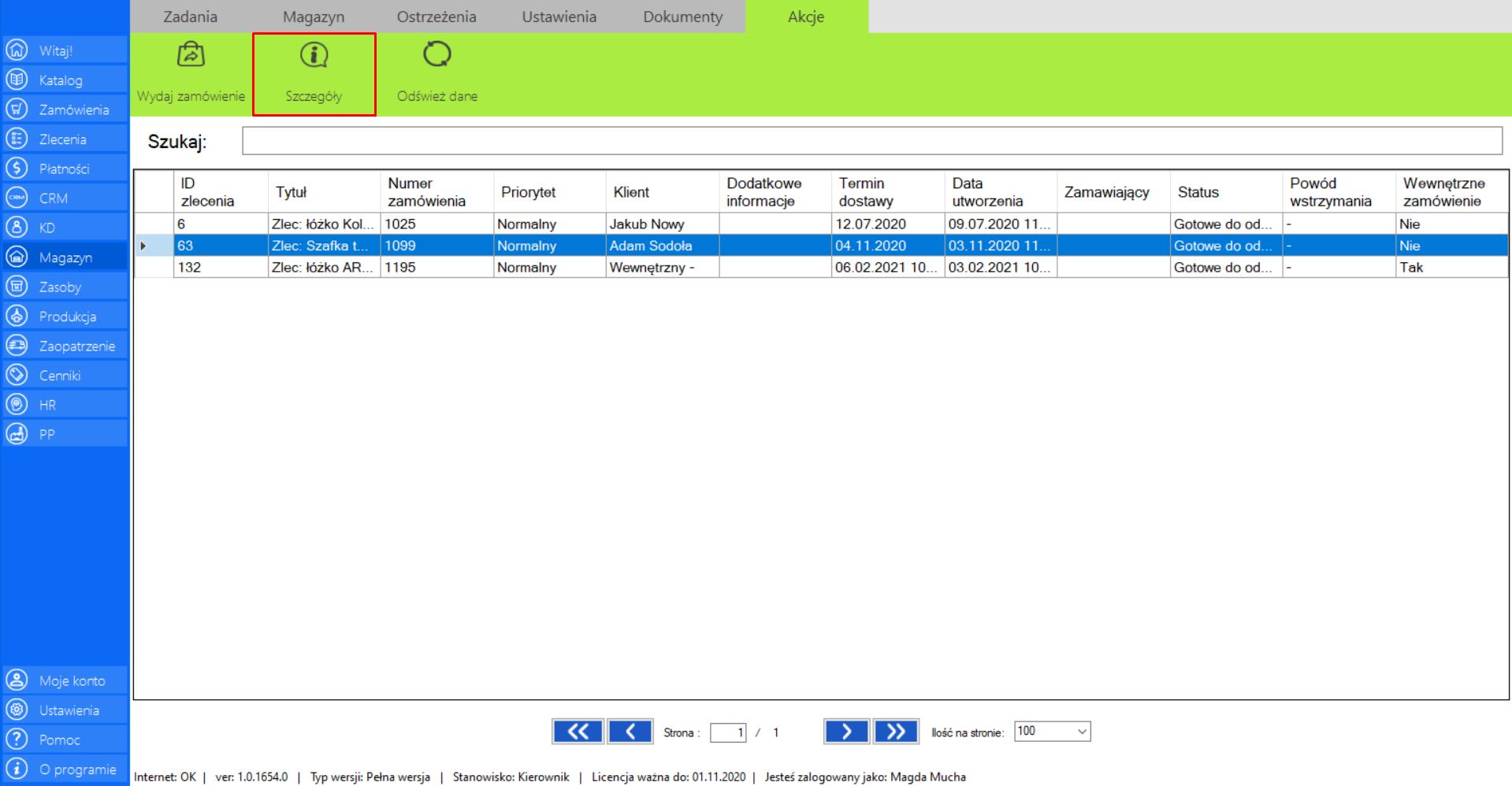
>> Po wciśnięciu przycisku na ekranie pojawi się okno „Szczegóły zlecenia”, w którym znajdą się wszystkie dokładne informacje dotyczące zlecenia.
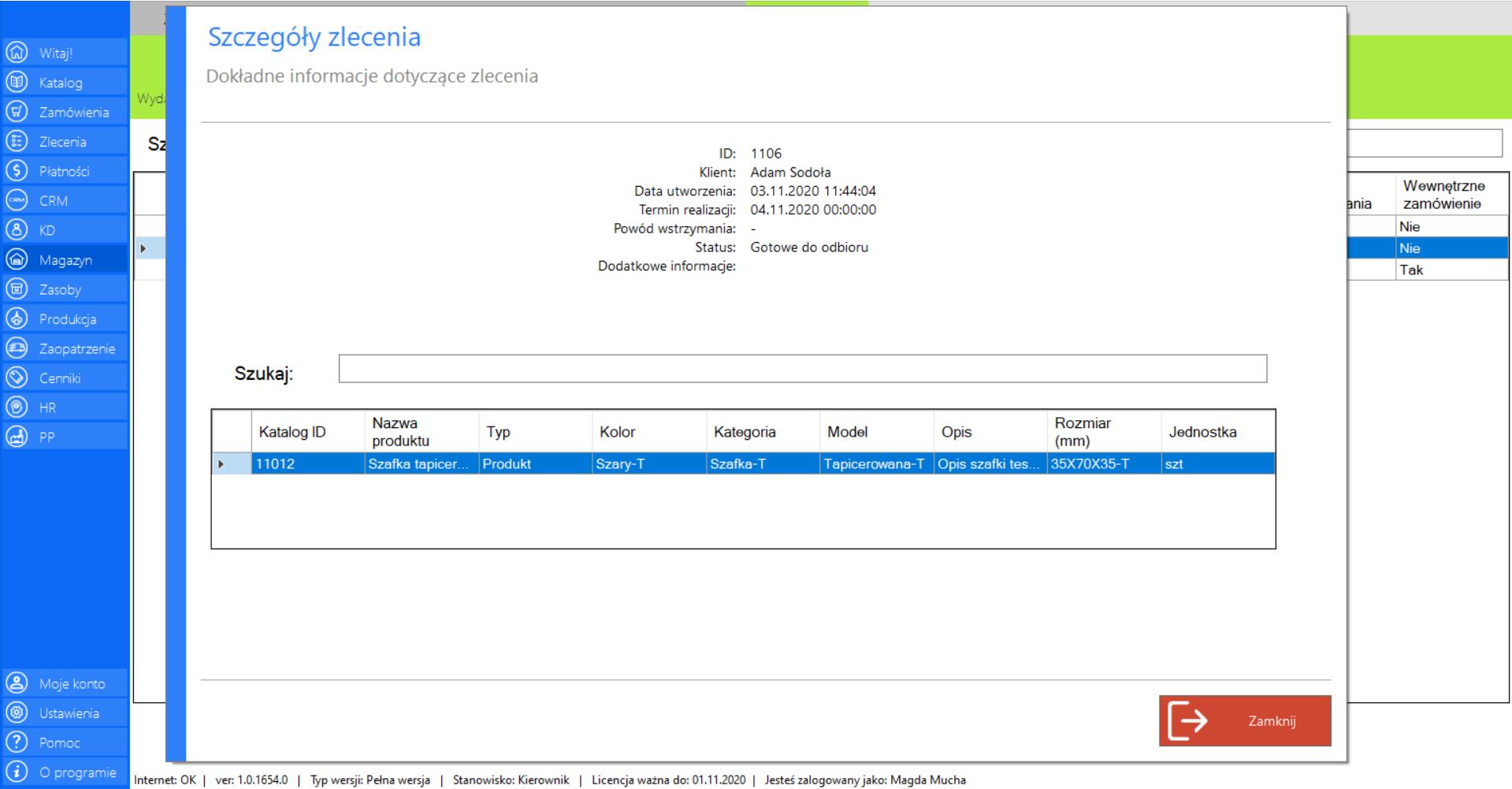
Szczegóły zlecenia możesz poznać również klikając dwukrotnie lewym przyciskiem myszy na wybranej pozycji z listy.
Prezentacja funkcji „Odśwież dane” w zakładce „Zamówienia do wydania”:
Aby uaktualnić bieżący widok listy zleceń do wydania należy w menadżerze modułu wybrać narzędzie „Zamówienia do wydania”, a następnie po przejściu do sekcji „Akcje”zaznaczyć„Odśwież dane”.
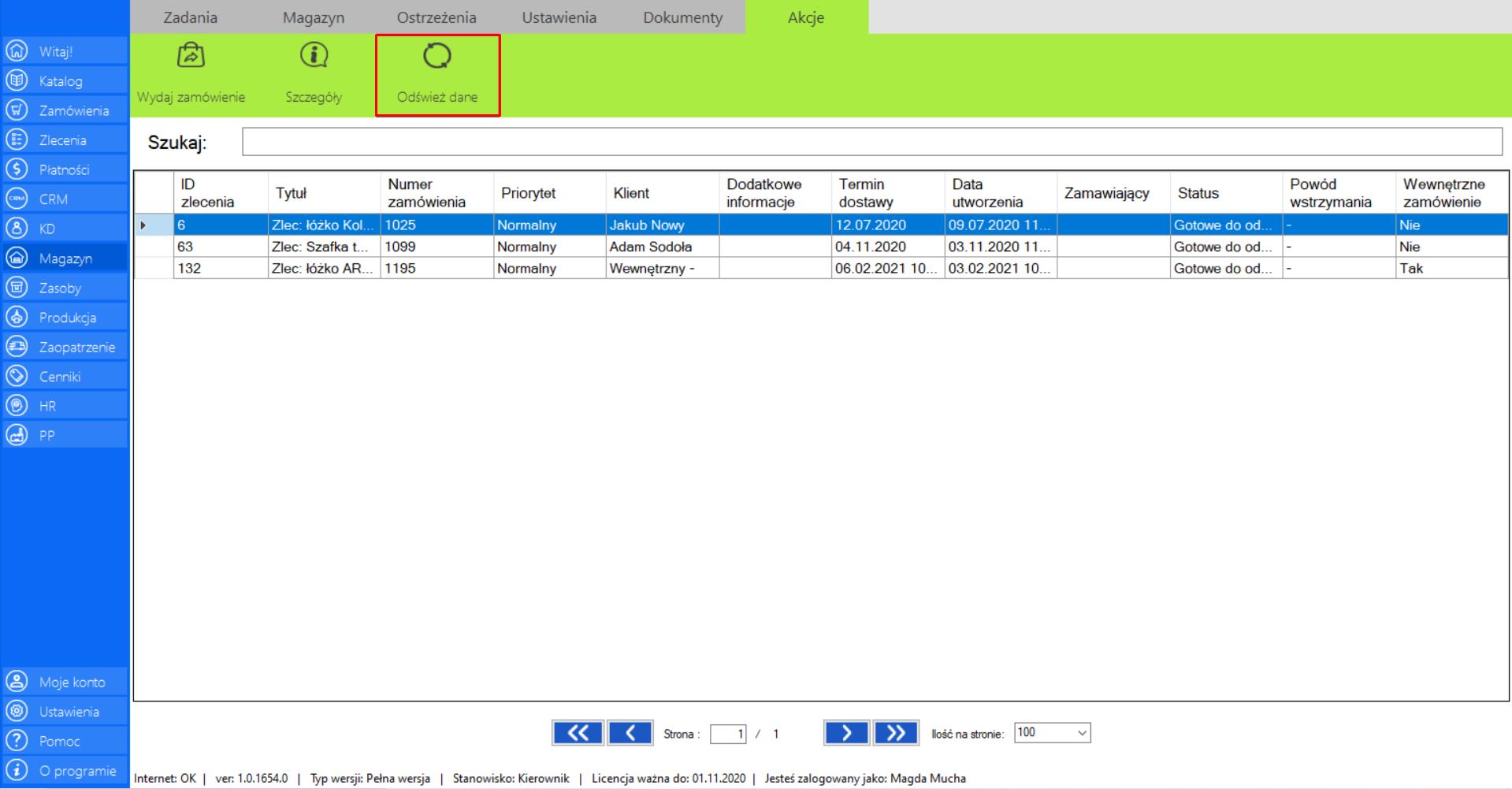
Surowce do wydania
|
|
Surowce do wydaniato lista surowców przeznaczonych do wydania dla działu produkcyjnego firmy, które są niezbędne do rozpoczęcia produkcji zamówień. |
W zakładce znajdują się następujące dane:
>> Tytuł
>> Numer zamówienia
>> Priorytet
>> Klient
>> Dodatkowe informacje
>> Termin dostawy
>> Data utworzenia
>> Zamawiający
>> Status
>> Powód wstrzymania
>> Wewnętrzne zamówienie
Prezentacja funkcji „Wydaj surowce do” w zakładce „Surowce do wydania”:
Pamiętaj, surowce do produkcji będą mogły zostać wydane tylko wtedy, gdy będą dostępne na magazynie tzn. jeżeli po rozpoczęciu produkcji nie zostały zutylizowane.Jeżeli ilość dostępnych surowców nie będzie wystarczająca, produkcja nie będzie mogła być kontynuowana, o czym poinformuje Cię odpowiedni komunikat.
>> Aby skorzystać z tej funkcji należy w menadżerze modułu wybrać narzędzie „Surowce do wydania”. Następnie trzeba zaznaczyć zlecenie (podświetli się na niebiesko), które ma zostać wydane, a po przejściu do sekcji „Akcje” należy zaznaczyć opcję „Wydaj surowcedo”.
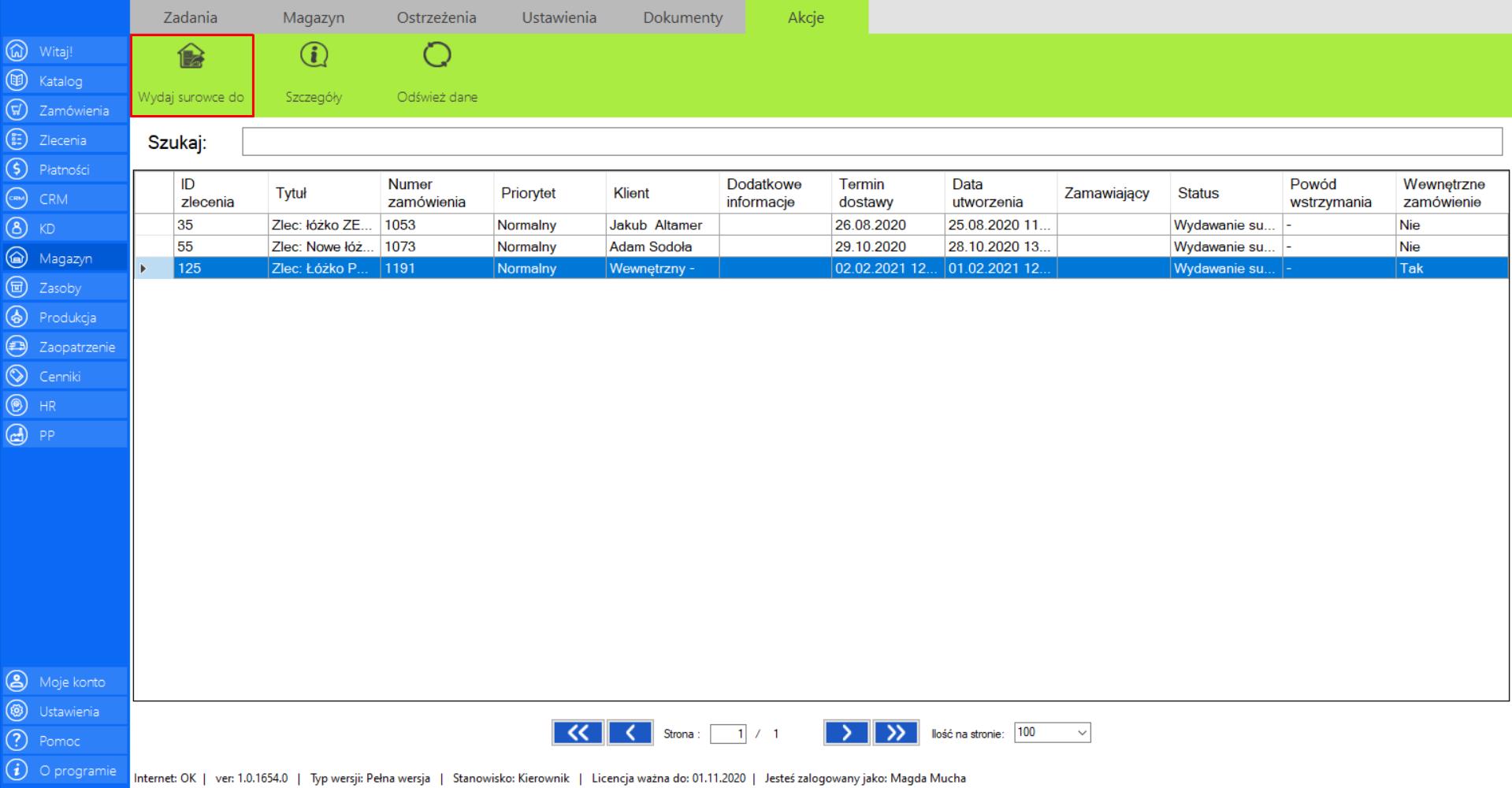
>> Po wybraniu tej opcji na ekranie pojawi się komunikat mówiący o możliwości użycia skanera/aplikacji mobilnej, aby wprowadzić Kody Produktów. Kliknij „Ok”, aby przejść do wydawania surowców z magazynu.
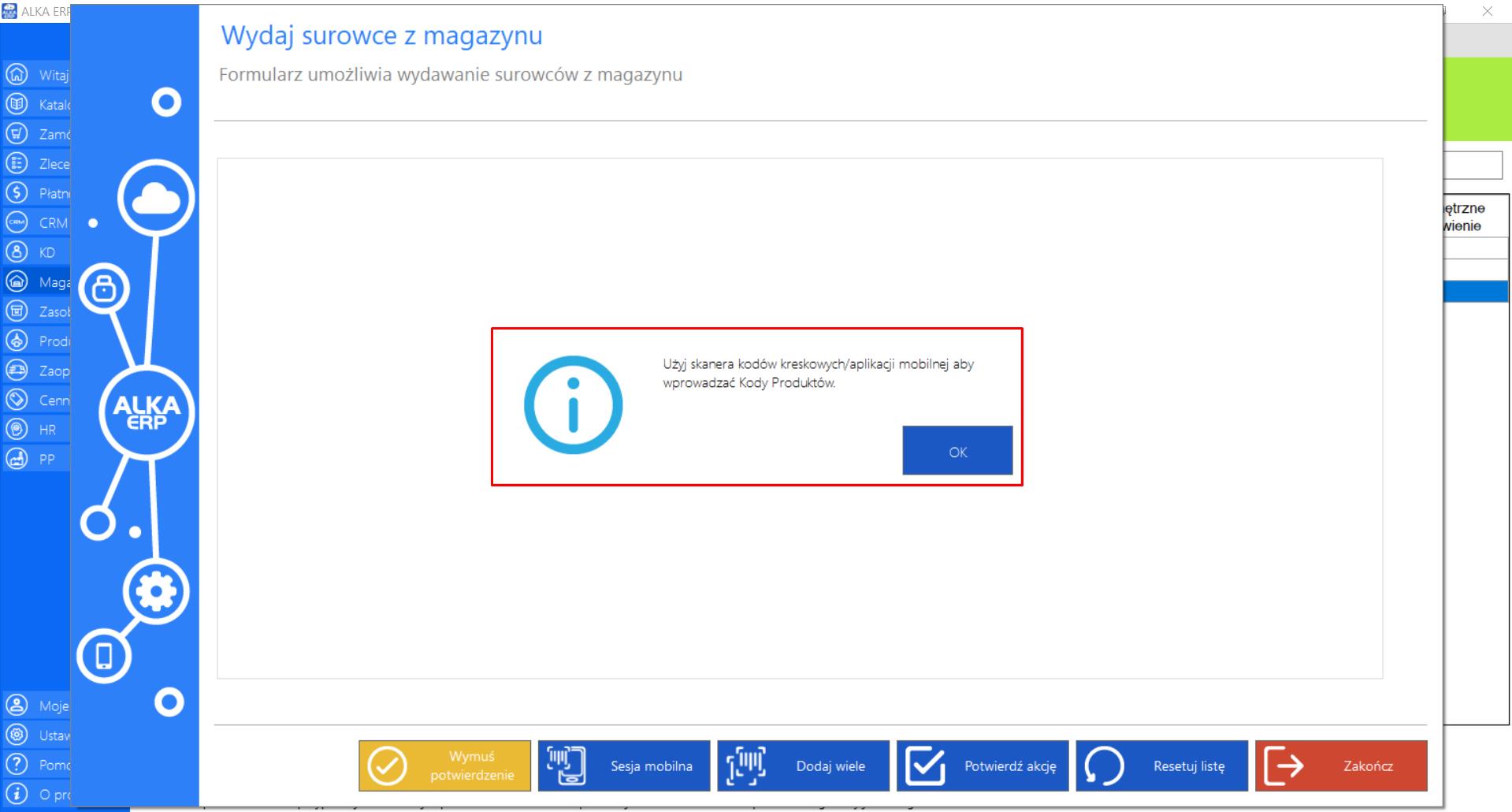
>> Okno „Wydaj surowce z magazynu”zawiera formularz umożliwiający wydawanie surowców z magazynu.
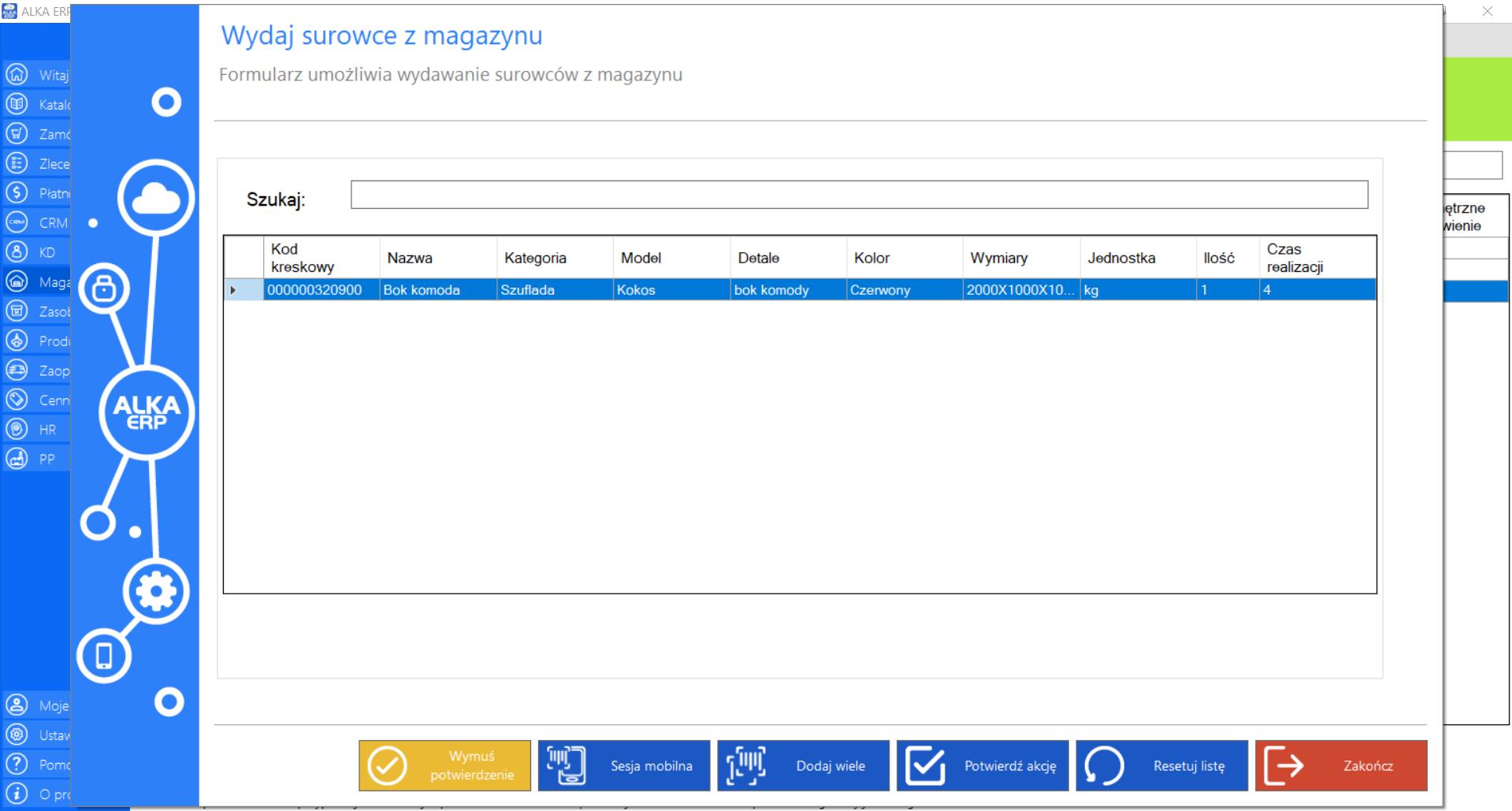
>> Jeżeli w skład zamówienia wchodzi kilka takich samych elementów, które posiadają ten sam kod kreskowy możesz je wydać z magazynu jednocześnie zaznaczając opcję „Dodaj wiele”.
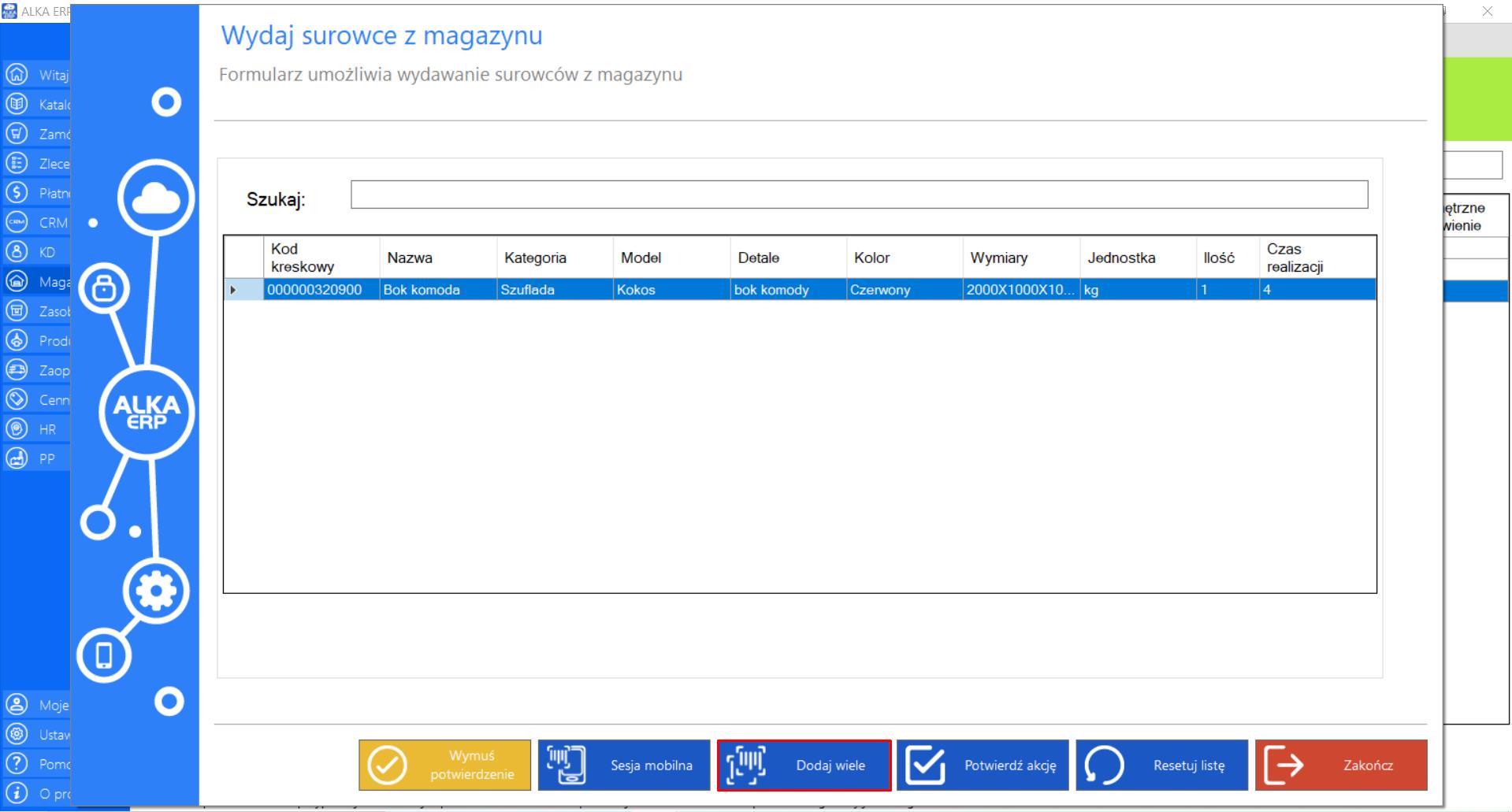
>> Po wybraniu tej opcji na ekranie pojawi się nowe okno „Dodaj wiele”, w którym należy podać ilość elementów, które chce się dodać oraz zeskanować kod kreskowy danego elementu.
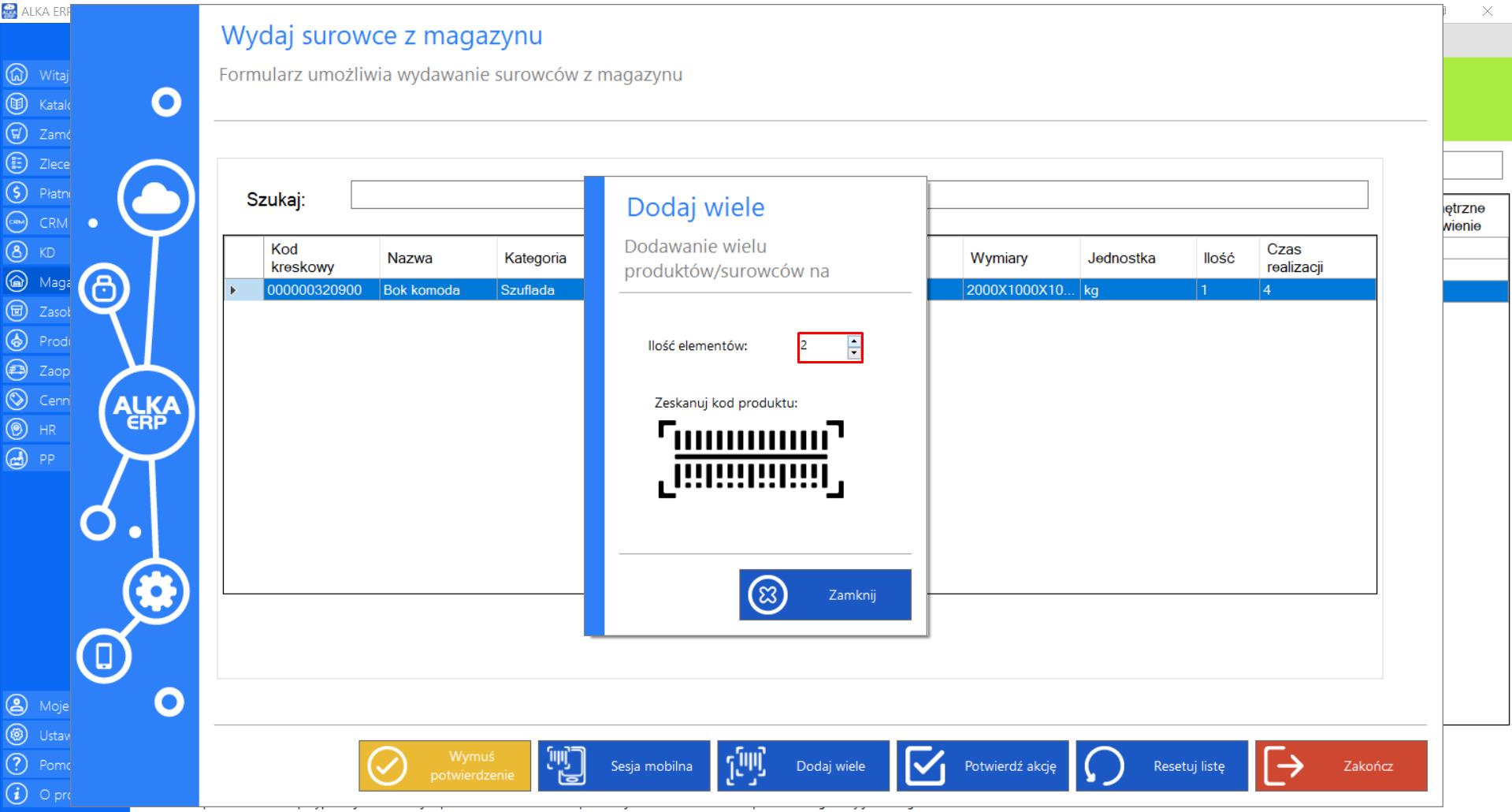
W tym przypadku, w zamówieniu nie ma kilku takich samych produktów (ilość wszystkich elementów wynosi 1). Wydanie zamówienia nastąpiprzy użyciu innej funkcjonalności.
>> Jeżeli chcesz wydać produkty z magazynu przy użyciu aplikacji mobilnej, kliknij „Sesja mobilna”.
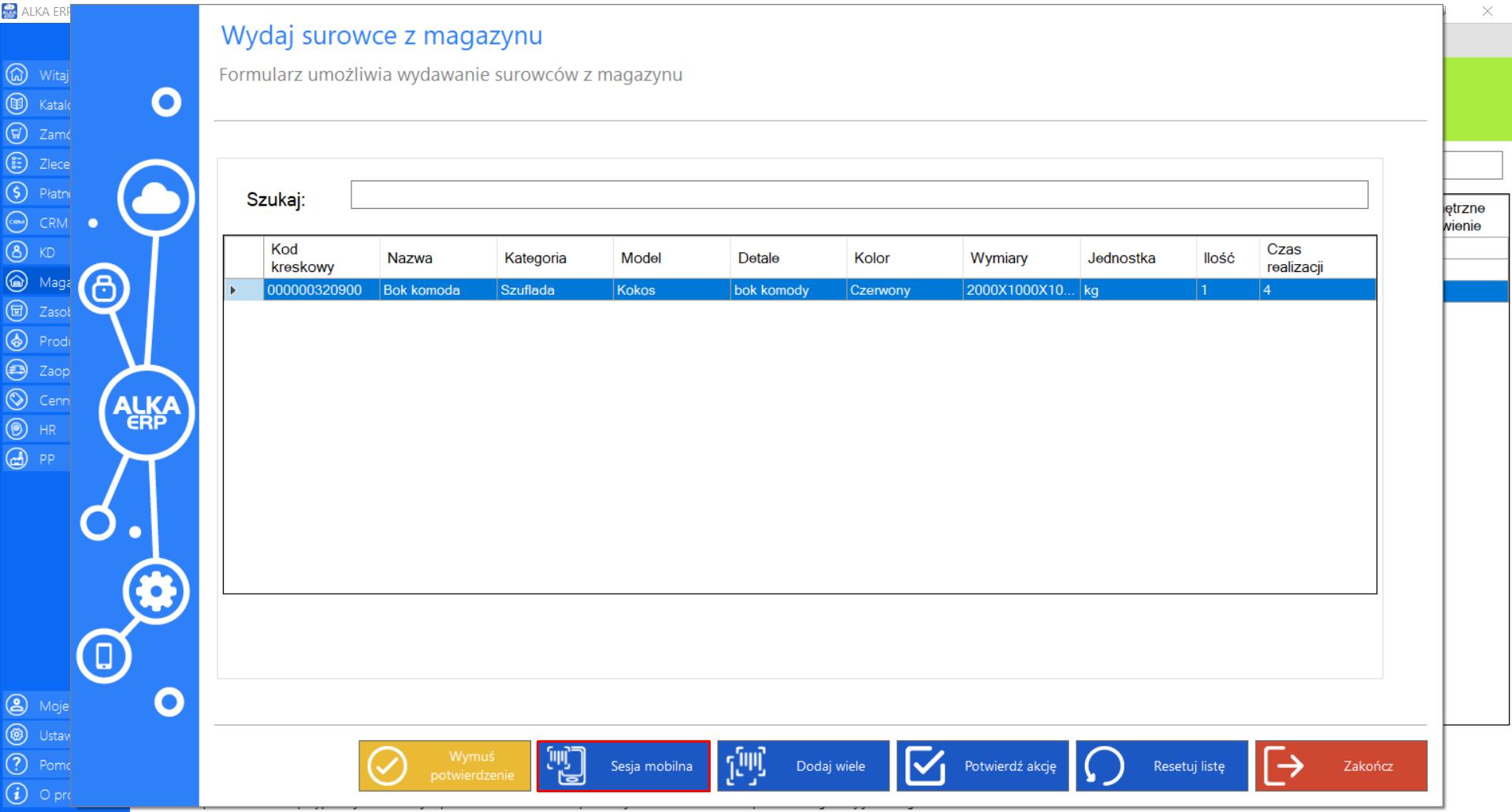
>> Okno„Kod sesji mobilnej” zawiera kod QR umożliwiający przejście na sesje mobilną. Kod należy zeskanować używając aplikacji mobilnej.
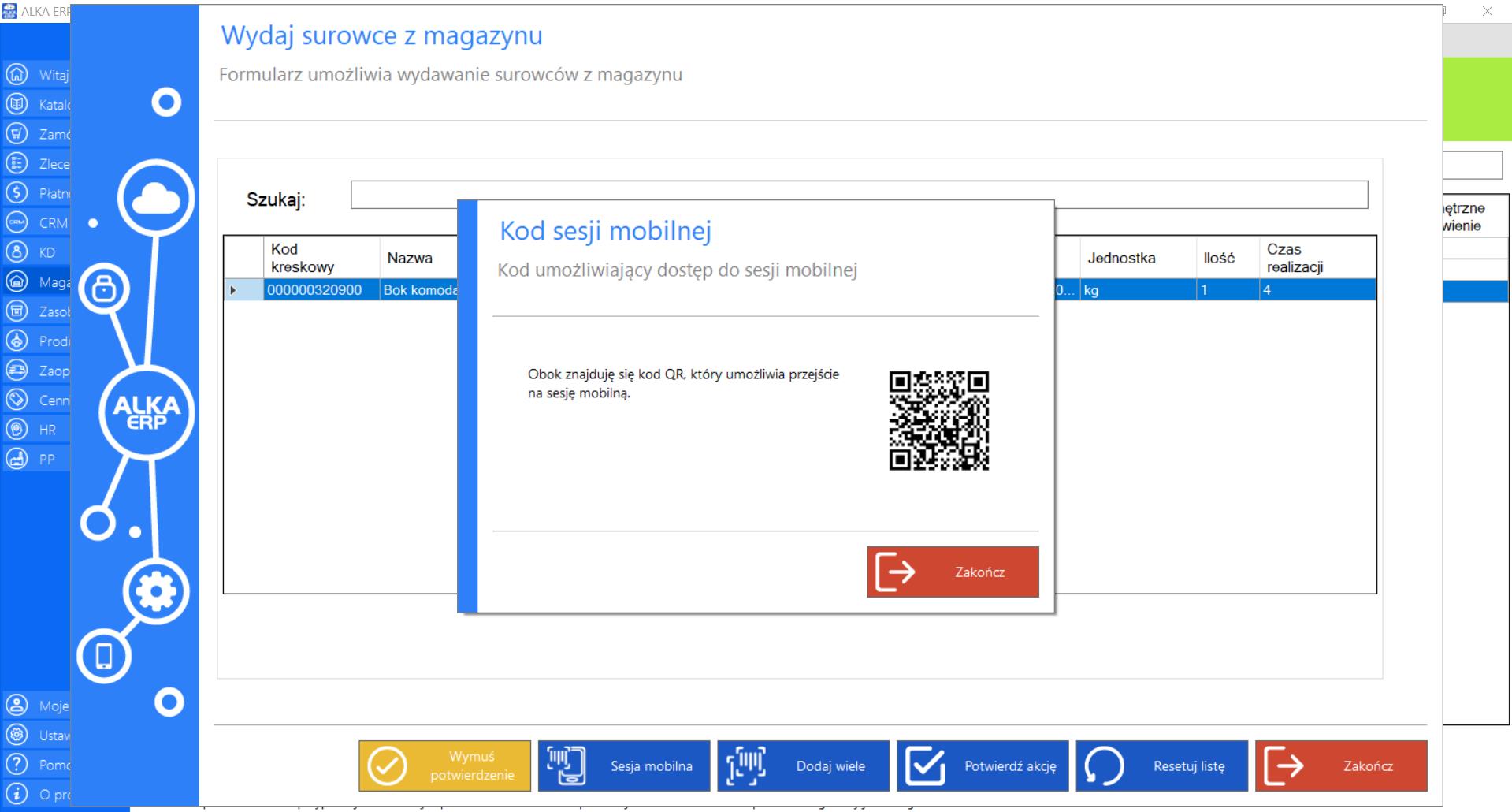
>> Dalej kontynuuj działanie w urządzeniu mobilnym.
>> Jeżeli chcesz wydać surowce z magazynu, bez ich skanowania wybierz „Wymuś potwierdzenie”.
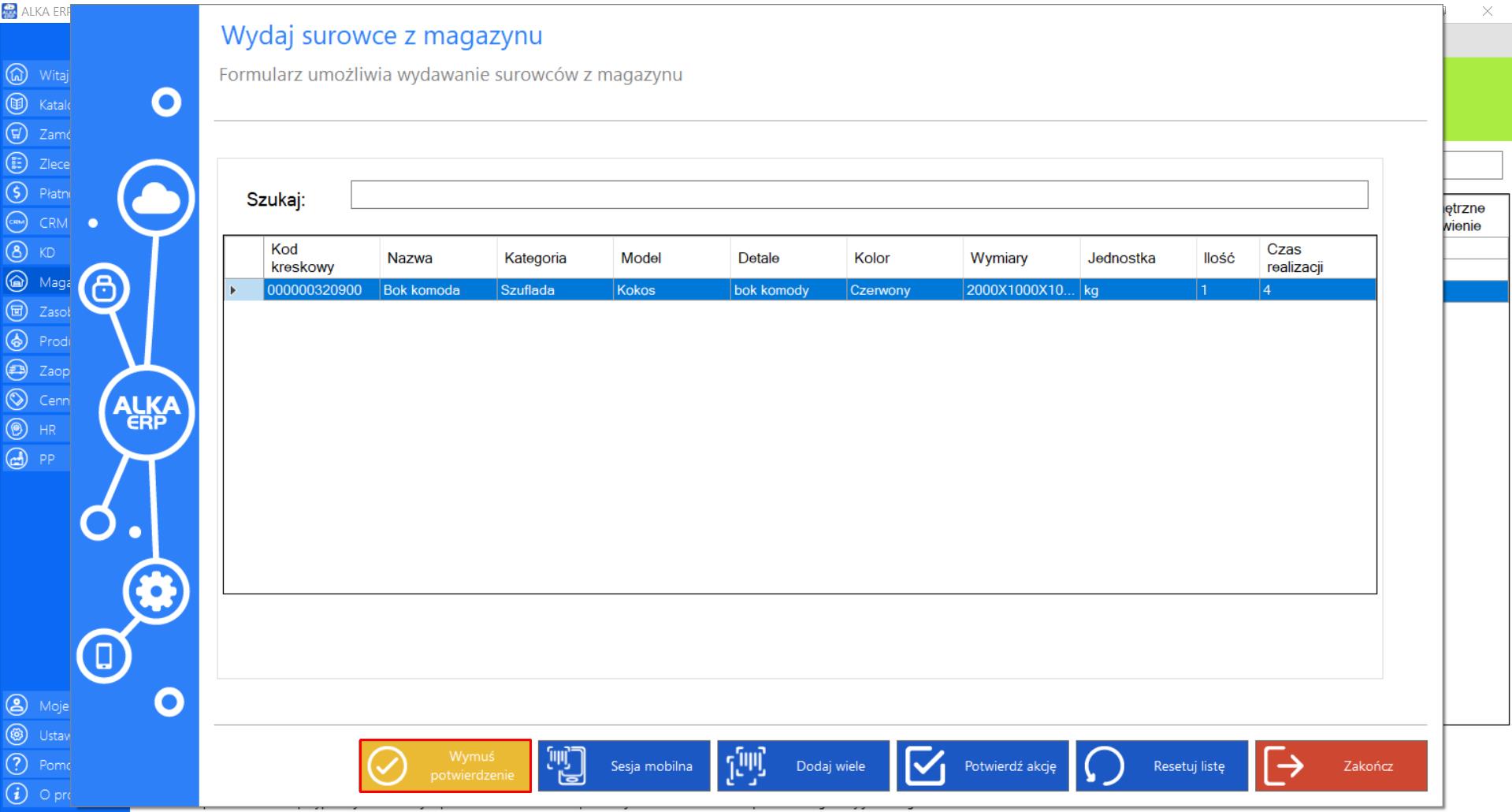
>> Ręcznego wydawania produktów dokonujesz na własną odpowiedzialność, dlatego wymaga potwierdzenia. Kliknij „Tak”, aby potwierdzić działanie.
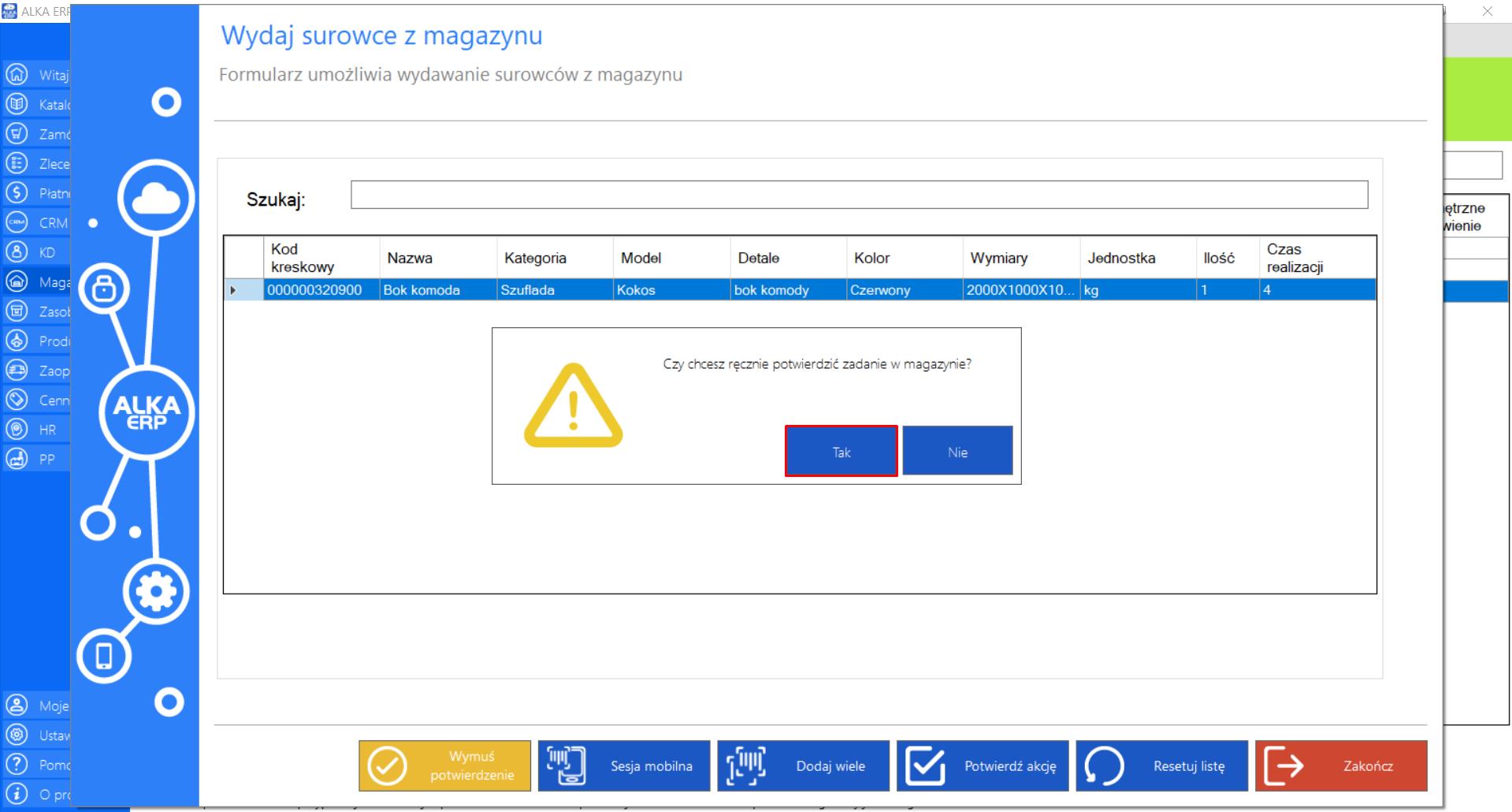
>> Jeżeli natomiast chcesz wydać surowce tradycyjnie, zeskanuj każdy element osobno. Zeskanowane elementy będą znikać z listy.
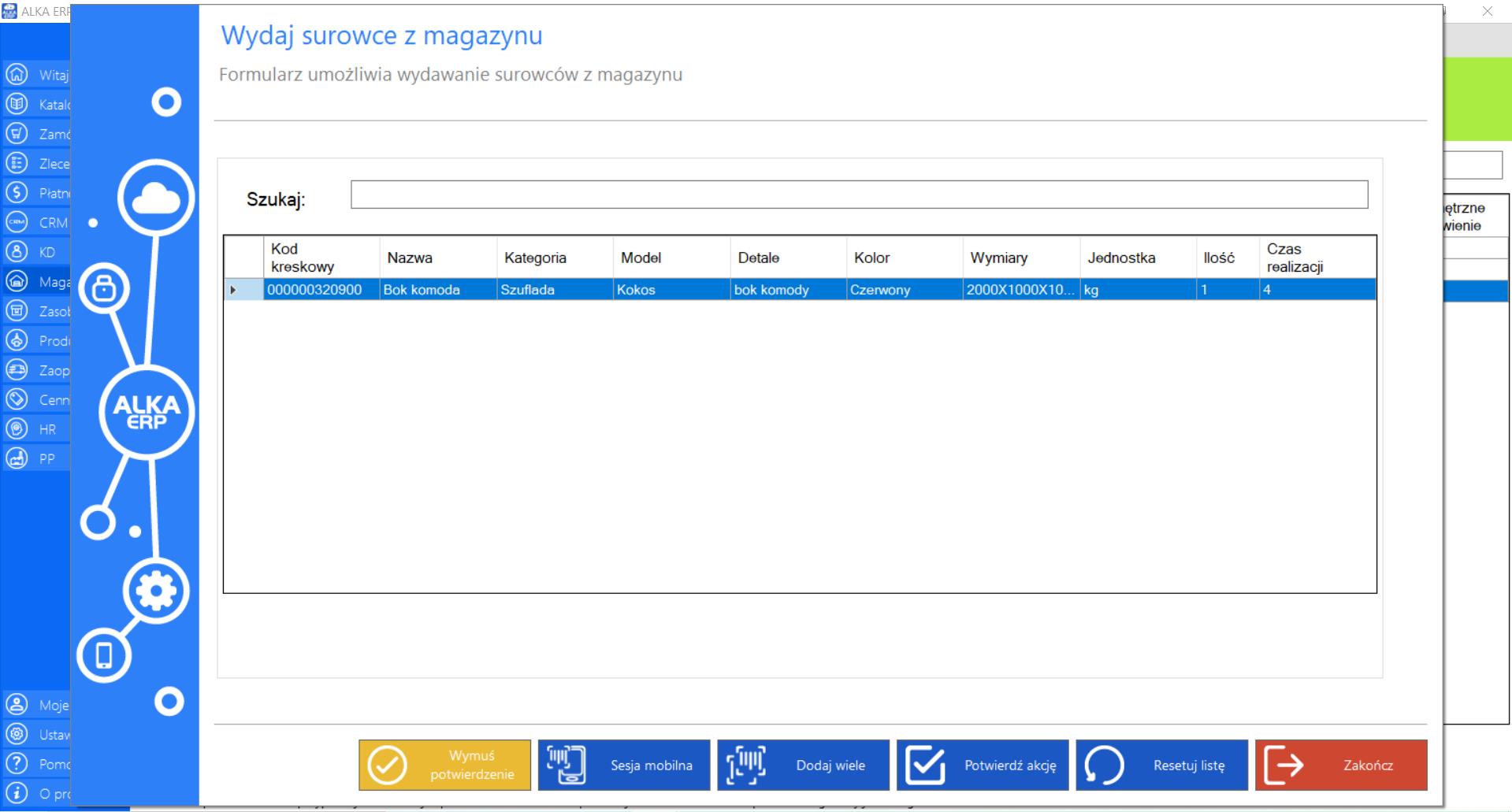
>> Po zeskanowaniu wszystkich elementów lista produktów powinna być pusta. Jeżeli każdeopakowanie zostało zeskanowany poprawnie, należy zamknąć zamówienie wybierając opcję „Potwierdź akcję”.Jeżeli wszystkie elementy nie zostaną wydane, nie będzie można potwierdzić akcji.
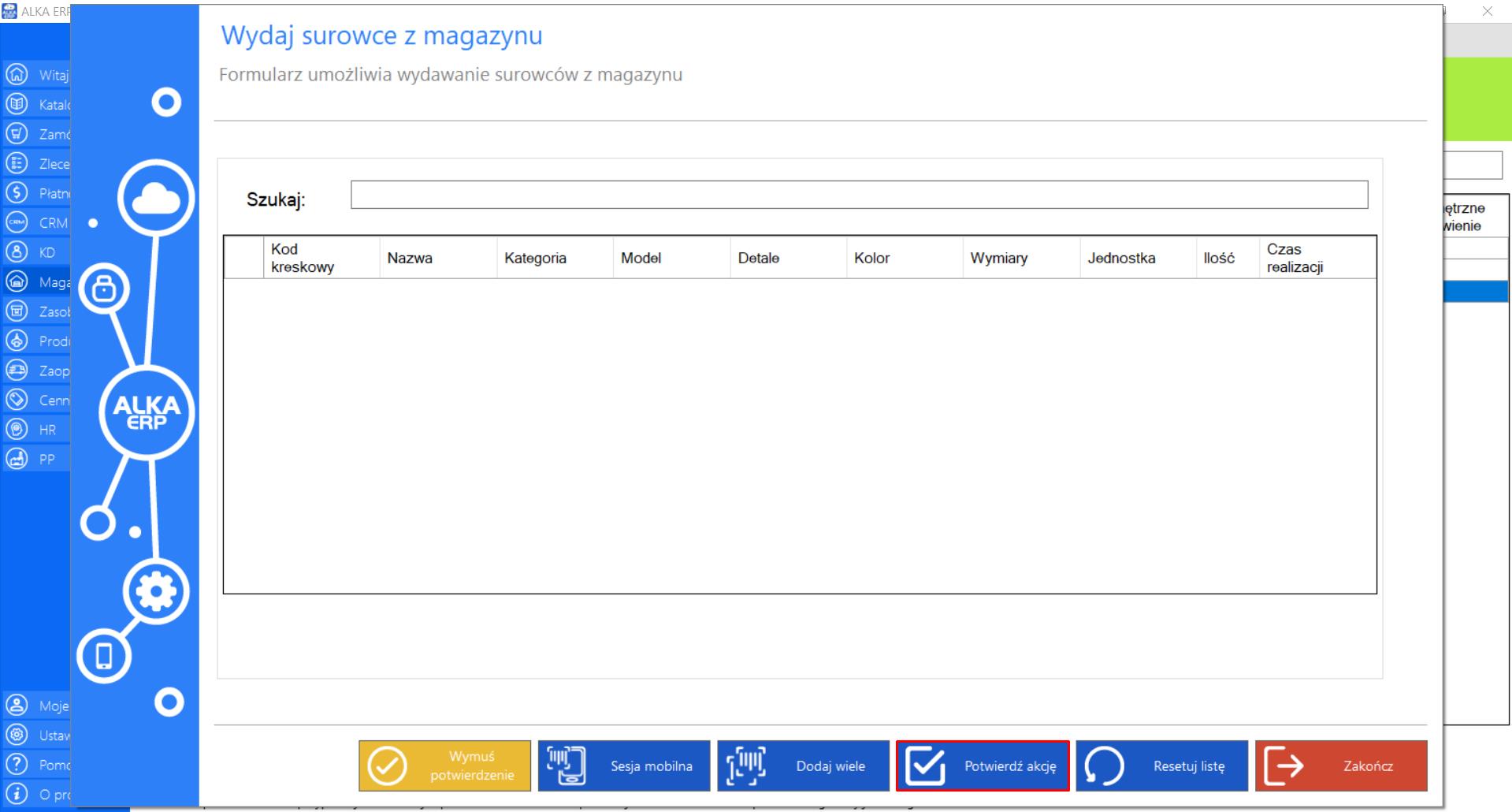
>> Przycisk „Resetuj Listę” pozwala zresetować listę do stanu początkowego, przed zeskanowaniem elementów.
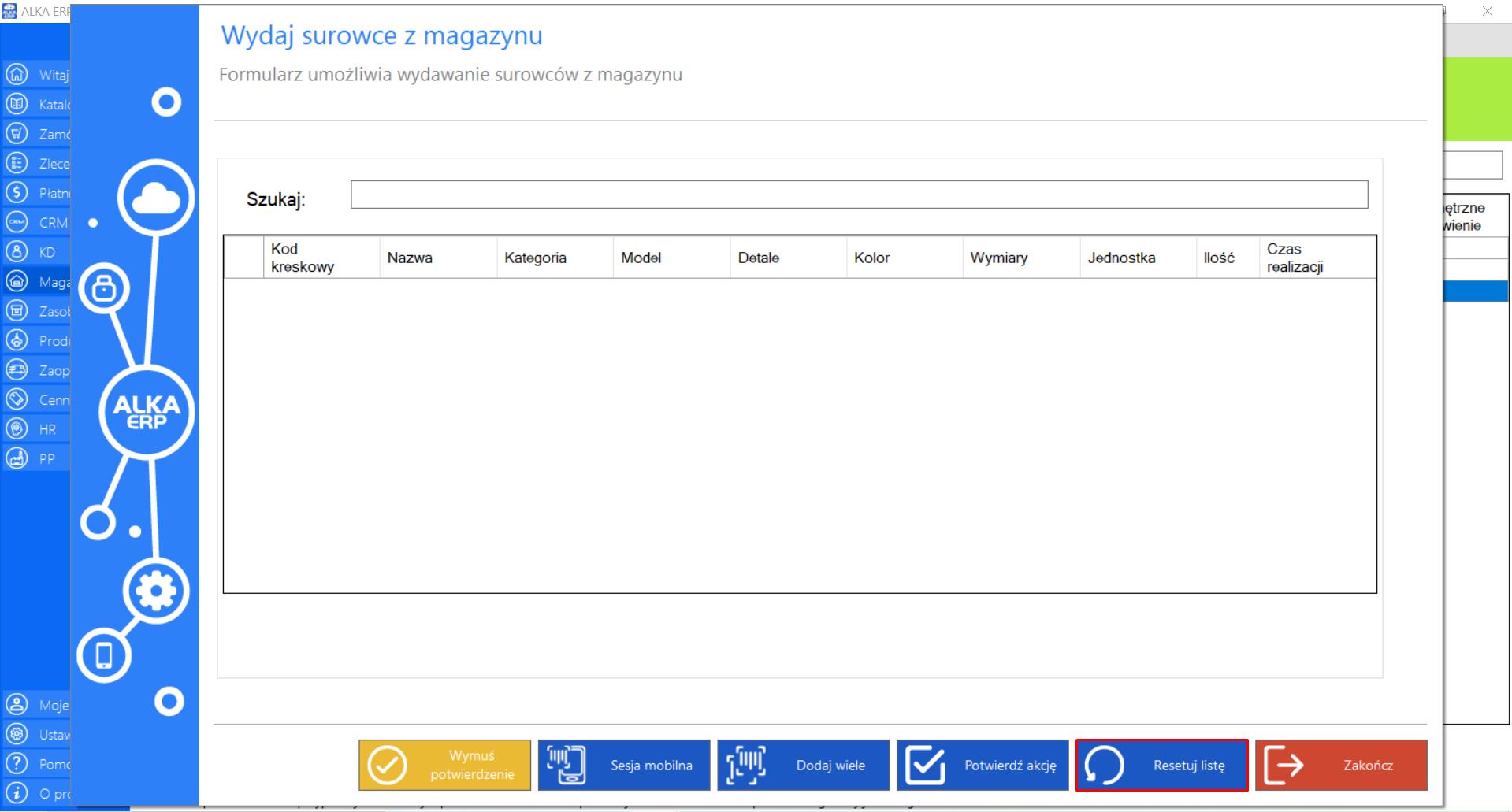
Prezentacja funkcji „Szczegóły” w zakładce „Surowce do wydania”:
>> Po zaznaczeniu wybranego zlecenia z listy „Surowce do wydania”, przejdź do zakładki „Akcje” znajdującej się po prawej stronie menadżera modułu i wybierz narzędzie „Szczegóły”.
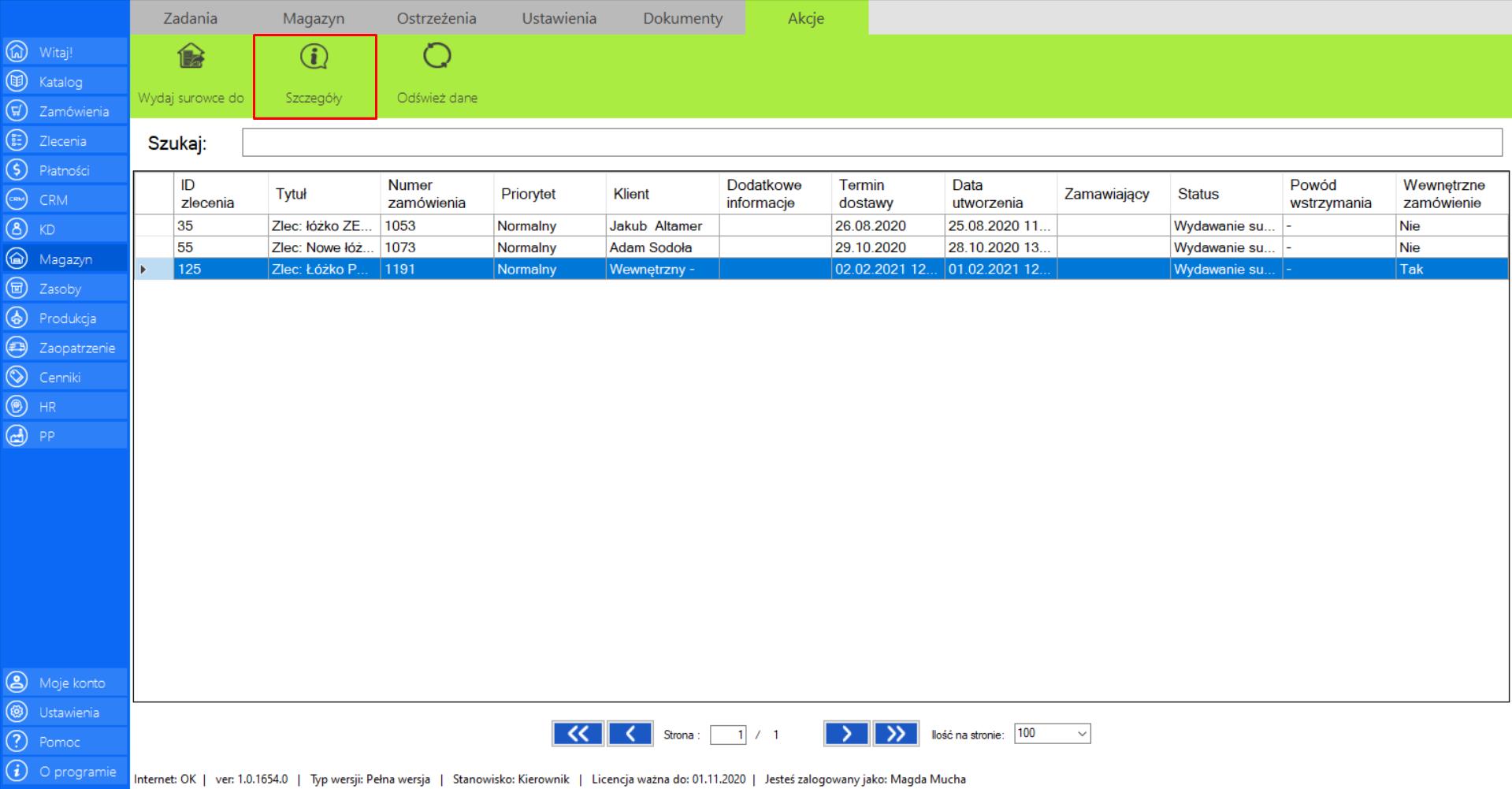
>> Po wciśnięciu przycisku na ekranie pojawi się okno „Szczegóły zlecenia”, w którym znajdą się wszystkie dokładne informacje dotyczące zlecenia.
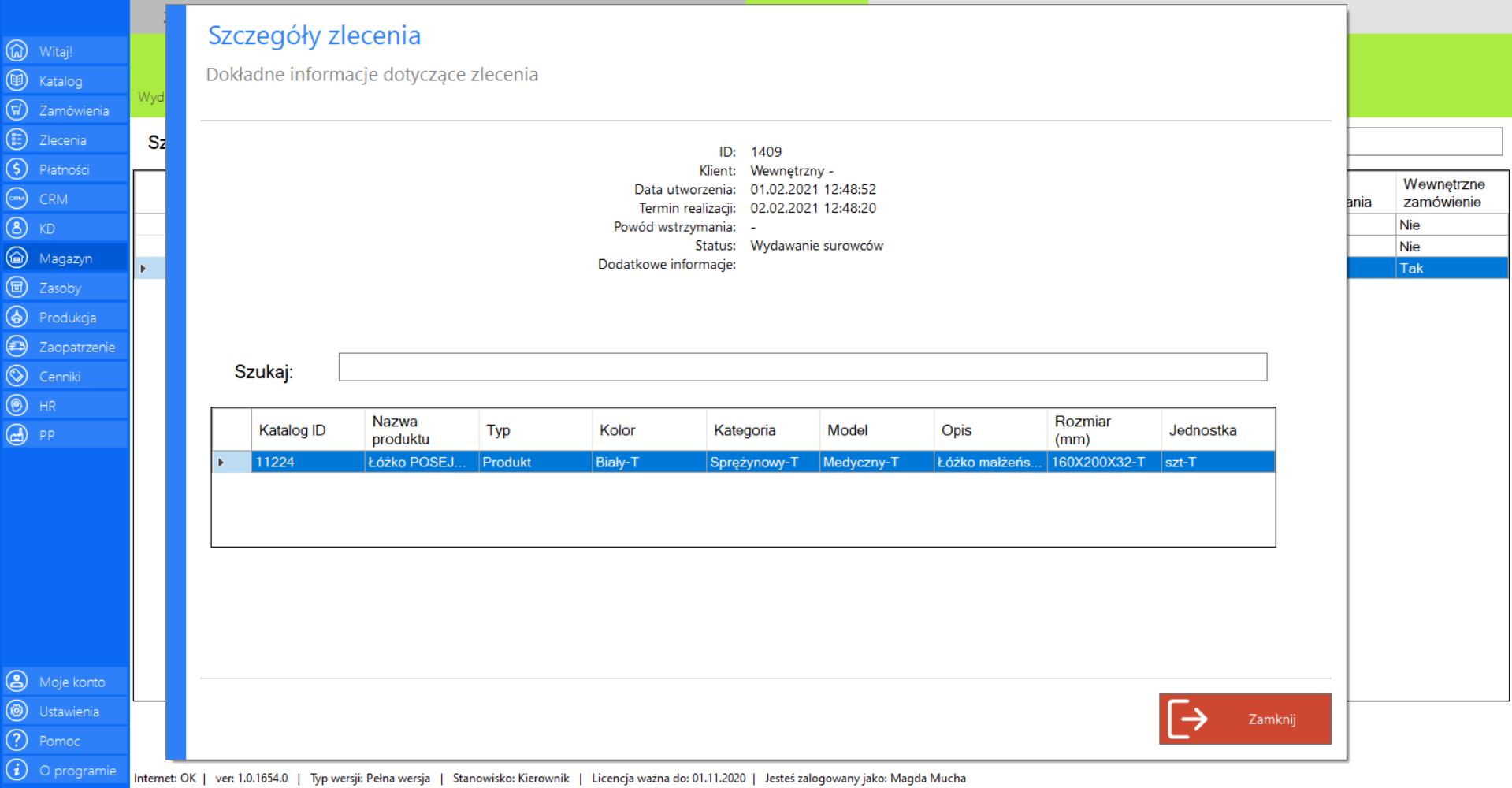
Szczegóły zlecenia możesz poznać również klikając dwukrotnie lewym przyciskiem myszy na wybranej pozycji z listy.
Prezentacja funkcji „Odśwież dane” w zakładce „Surowce do wydania”:
Aby uaktualnić bieżący widok listy surowców do wydania należy w menadżerze modułu wybrać narzędzie „Surowce do wydania”, a następnie po przejściu do sekcji „Akcje”zaznaczyć„Odśwież dane”.
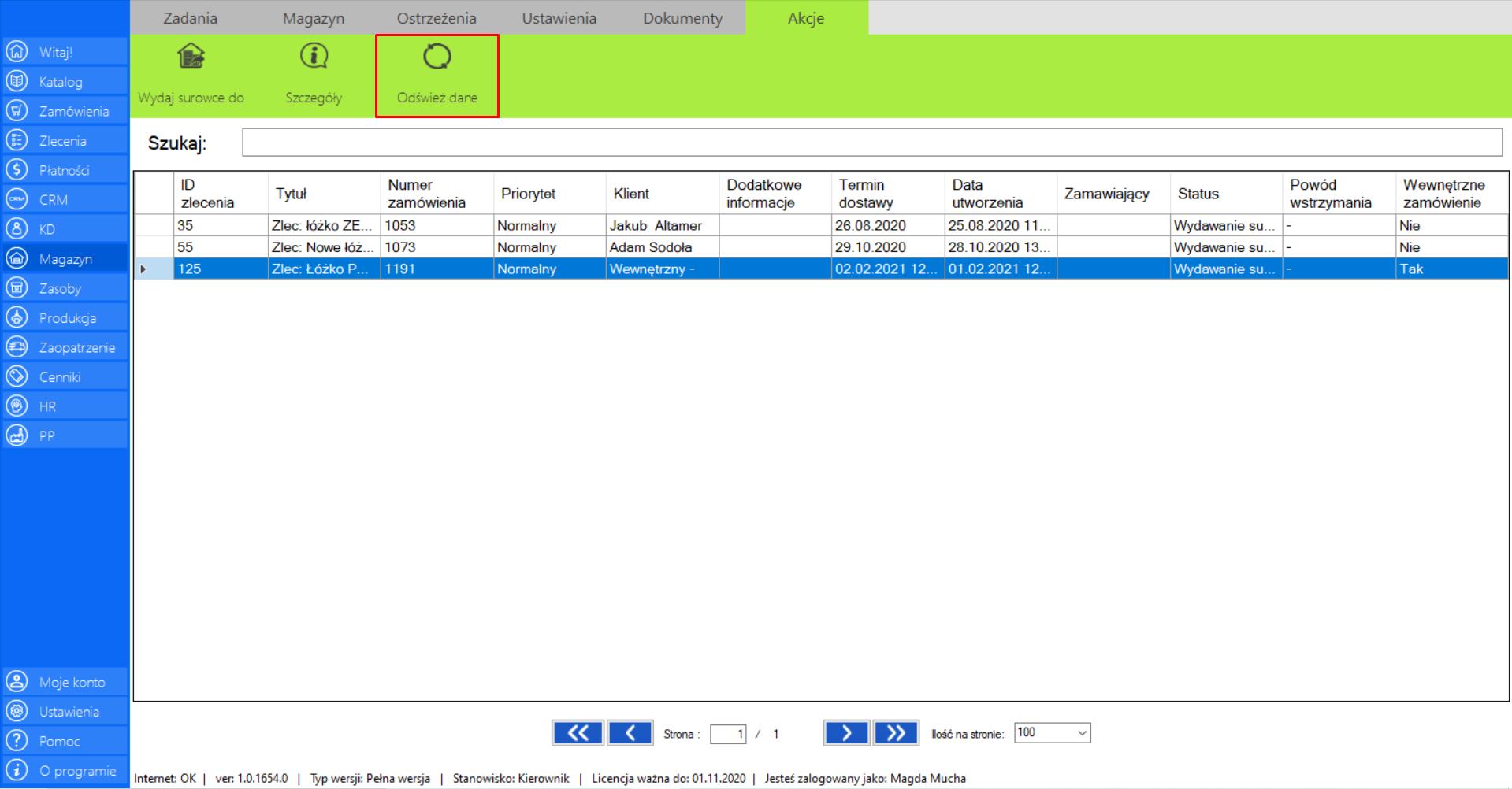
Przyjmij na magazyn
|
|
Przyjmij na magazyn to lista gotowych produktów (opakowań), które należy przyjąć na magazyn firmy. |
W zakładce znajdują się następujące dane:
>> Tytuł
>> Numer zamówienia
>> Priorytet
>> Klient
>> Dodatkowe informacje
>> Termin dostawy
>> Data utworzenia
>> Zamawiający
>> Status
>> Powód wstrzymania
>> Wewnętrzne zamówienie
Prezentacja funkcji „Przekaż na magazyn” w zakładce „Przyjmij na magazyn”:
>> Aby skorzystać z tej funkcji należy w menadżerze modułu wybrać narzędzie „Przyjmij na magazyn”. Następnie trzeba zaznaczyć zlecenie (podświetli się na niebiesko), które ma zostać wydane, a po przejściu do sekcji „Akcje” należy zaznaczyć opcję „Przekaż na magazyn”.
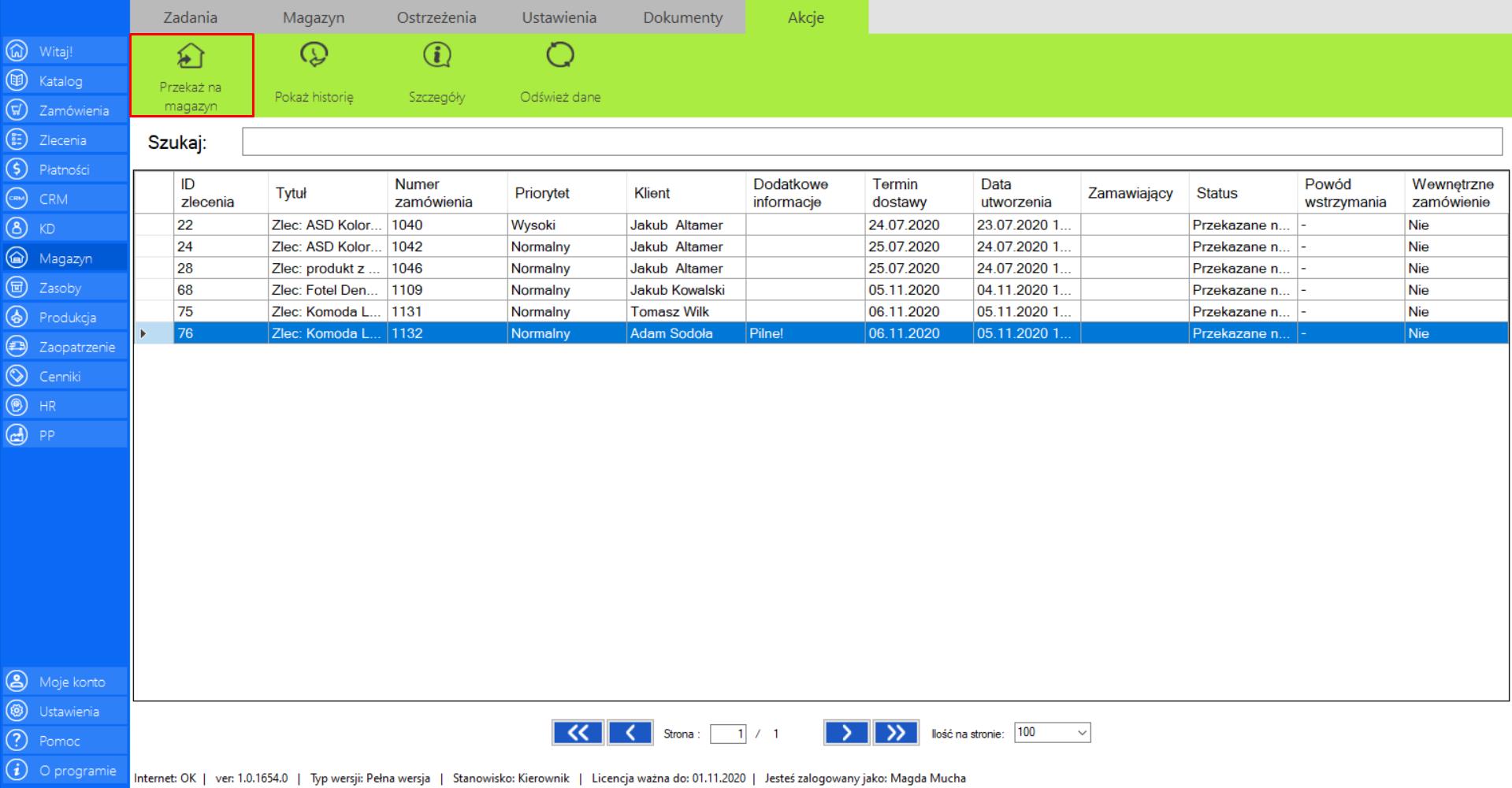
>> Po wybraniu tej opcji na ekranie pojawi się komunikat mówiący o możliwości użycia skanera/aplikacji mobilnej, aby wprowadzić Kody Produktów. Kliknij „Ok”, aby przejść do przekazywania surowców/produktów na magazyn.
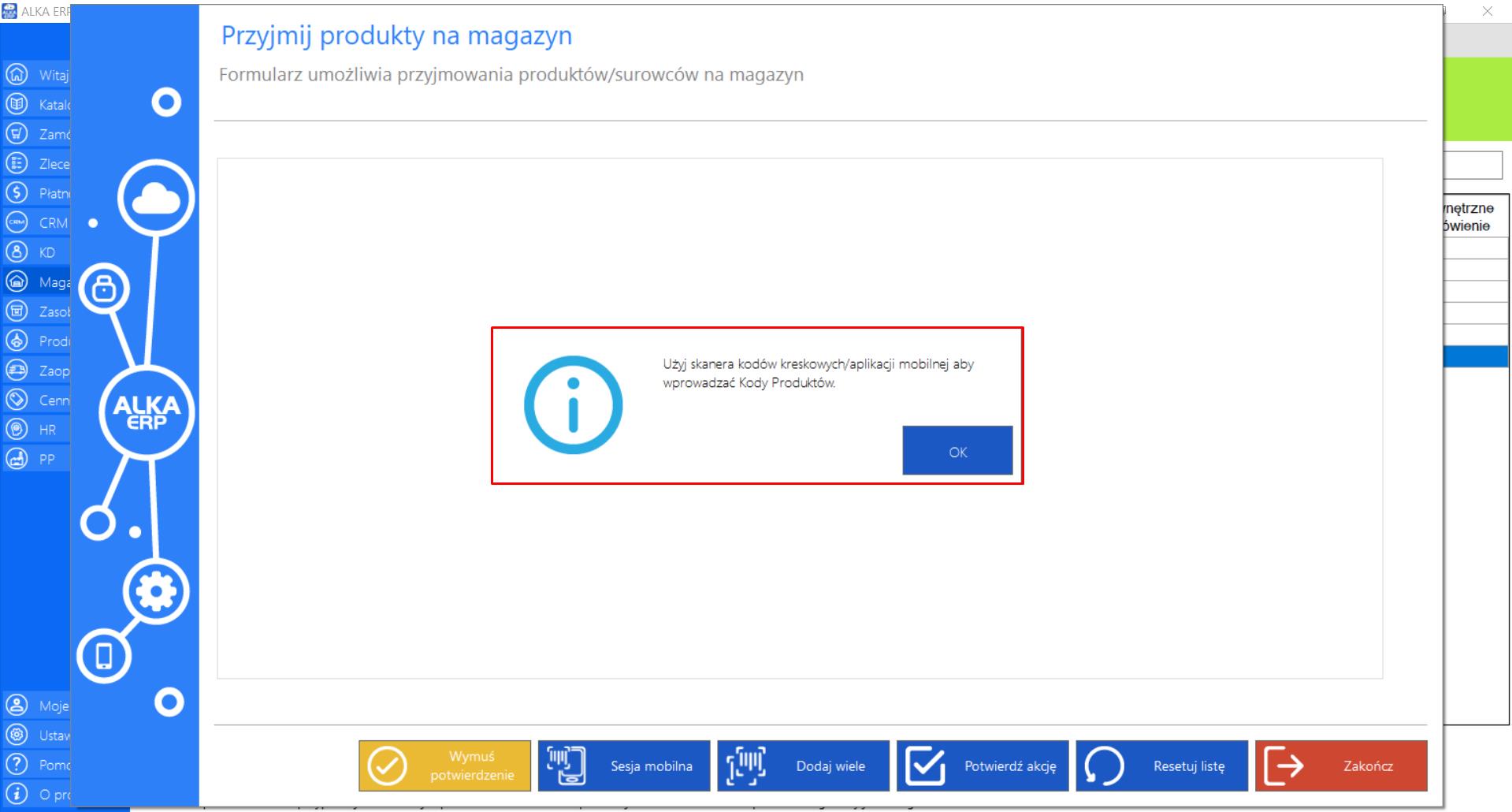
>> Okno „Przyjmij produkty na magazyn”zawiera formularz umożliwiający przyjmowanieproduktów/surowców na magazyn firmy.
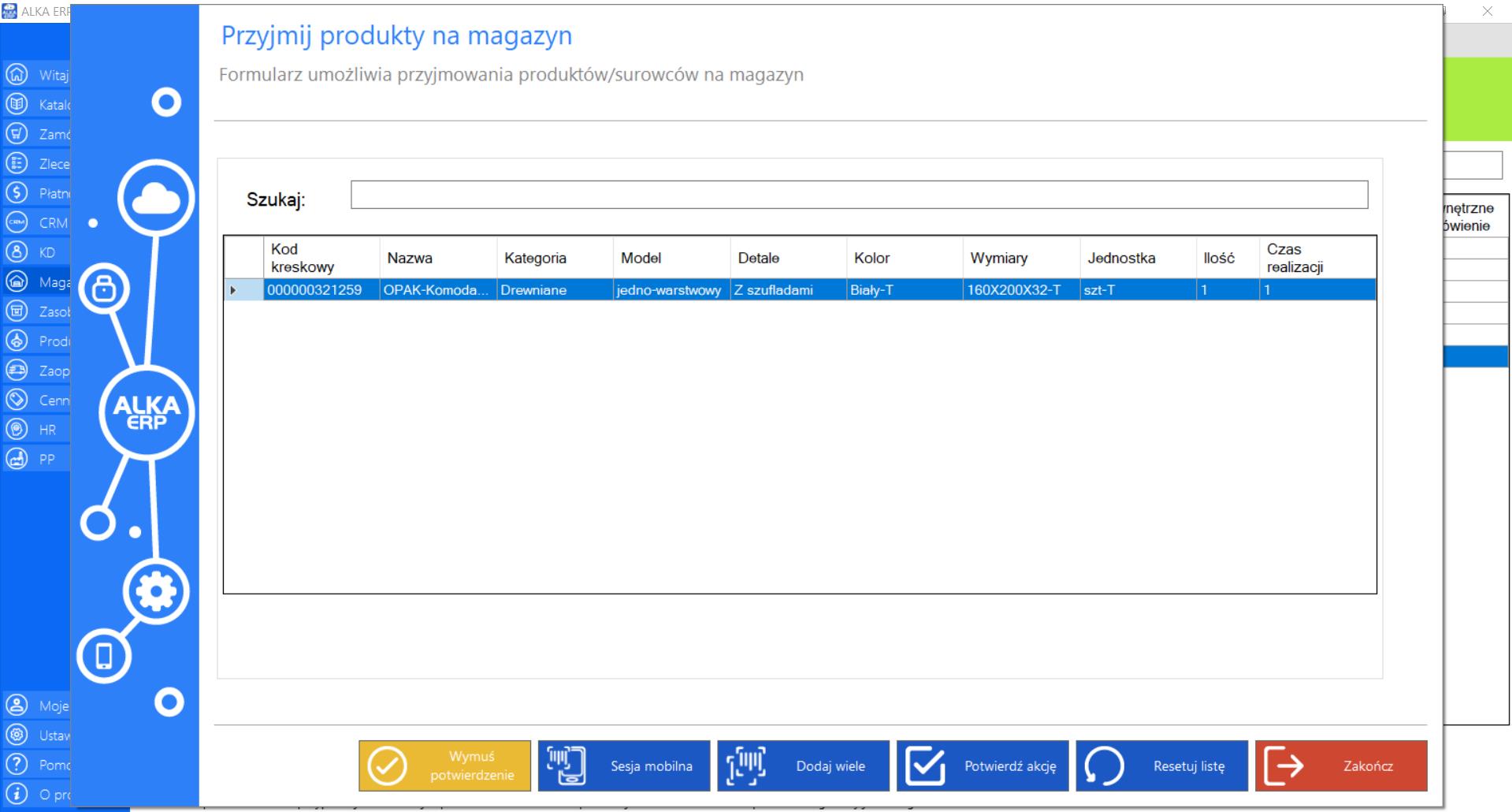
>> Jeżeli w skład zamówienia wchodzi kilka takich samych elementów, które posiadają ten sam kod kreskowy możesz przyjąć je na magazyn jednocześnie zaznaczając opcję „Dodaj wiele”.
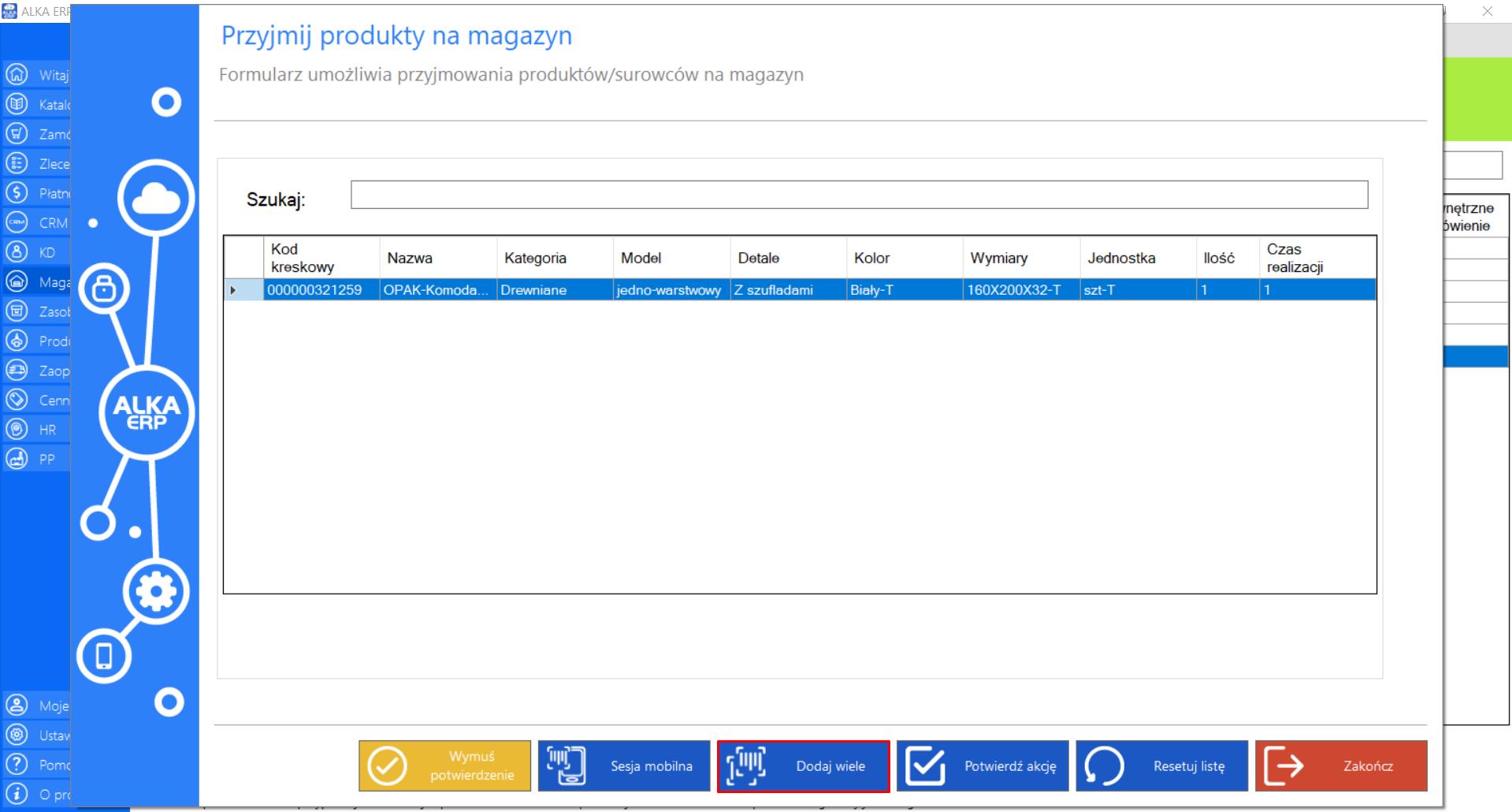
>> Po wybraniu tej opcji na ekranie pojawi się nowe okno „Dodaj wiele”, w którym należy podać ilość elementów, które chce się dodać oraz zeskanować kod kreskowy danego elementu.
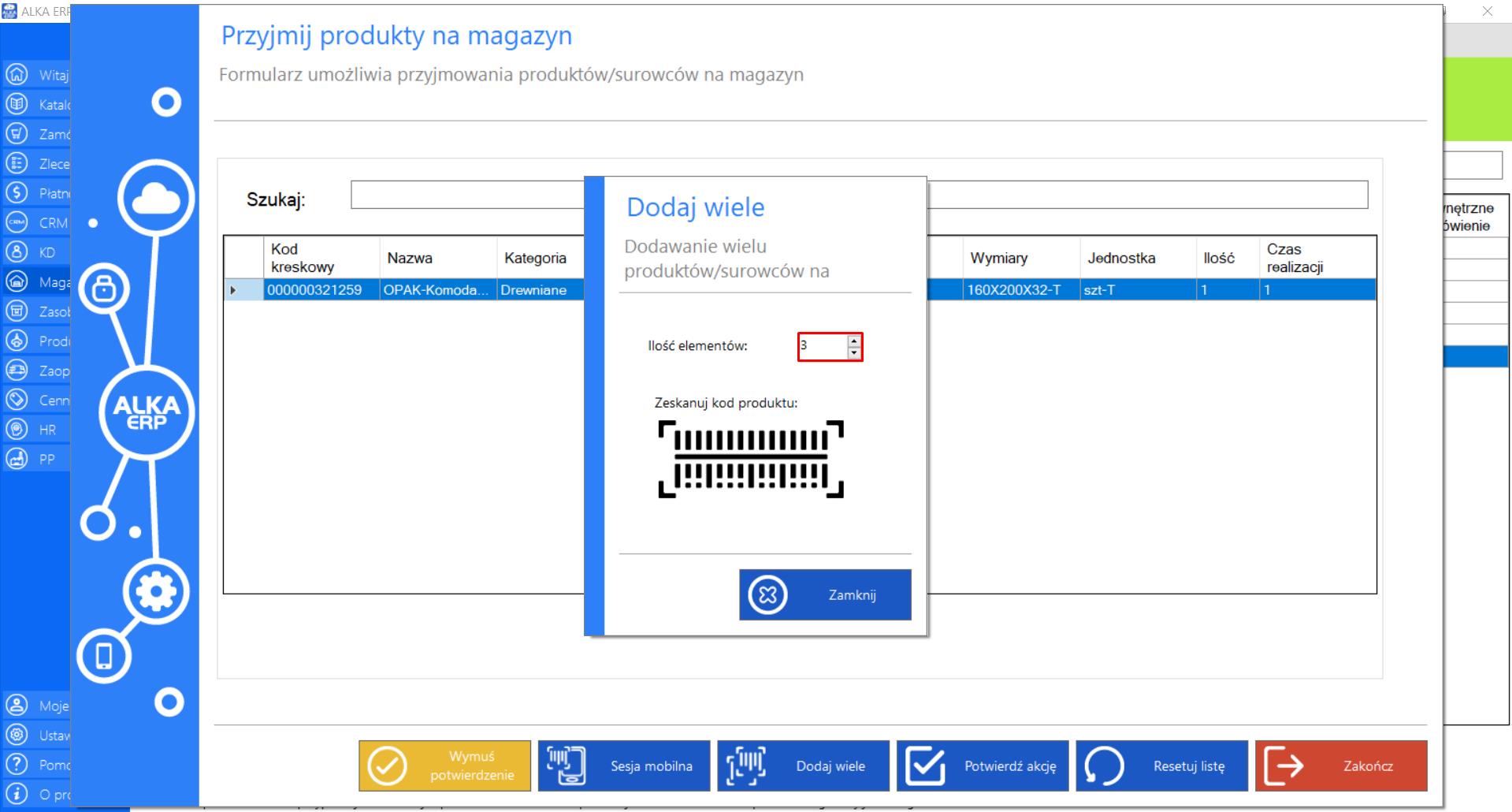
W tym przypadku w zamówieniu nie ma kilku takich samych produktów (ilość wszystkich elementów wynosi 1). Wydanie zamówienia nastąpi przy użyciu innej funkcjonalności.
>> Jeżeli chcesz wydać produkty z magazynu przy użyciu aplikacji mobilnej, kliknij „Sesja mobilna”.
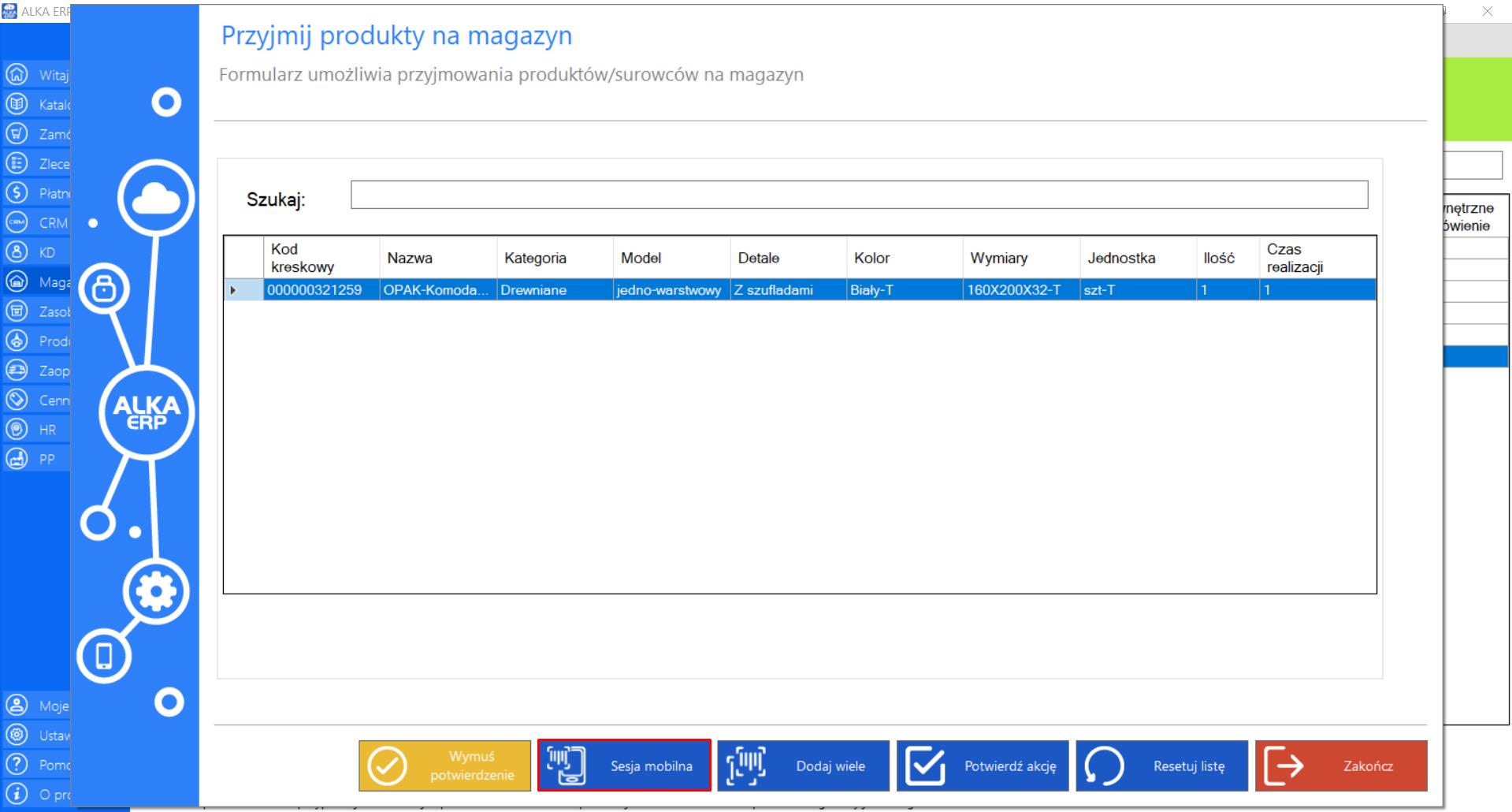
>> Okno„Kod sesji mobilnej” zawiera kod QR umożliwiający przejście na sesje mobilną. Kod należy zeskanować używając aplikacji mobilnej.
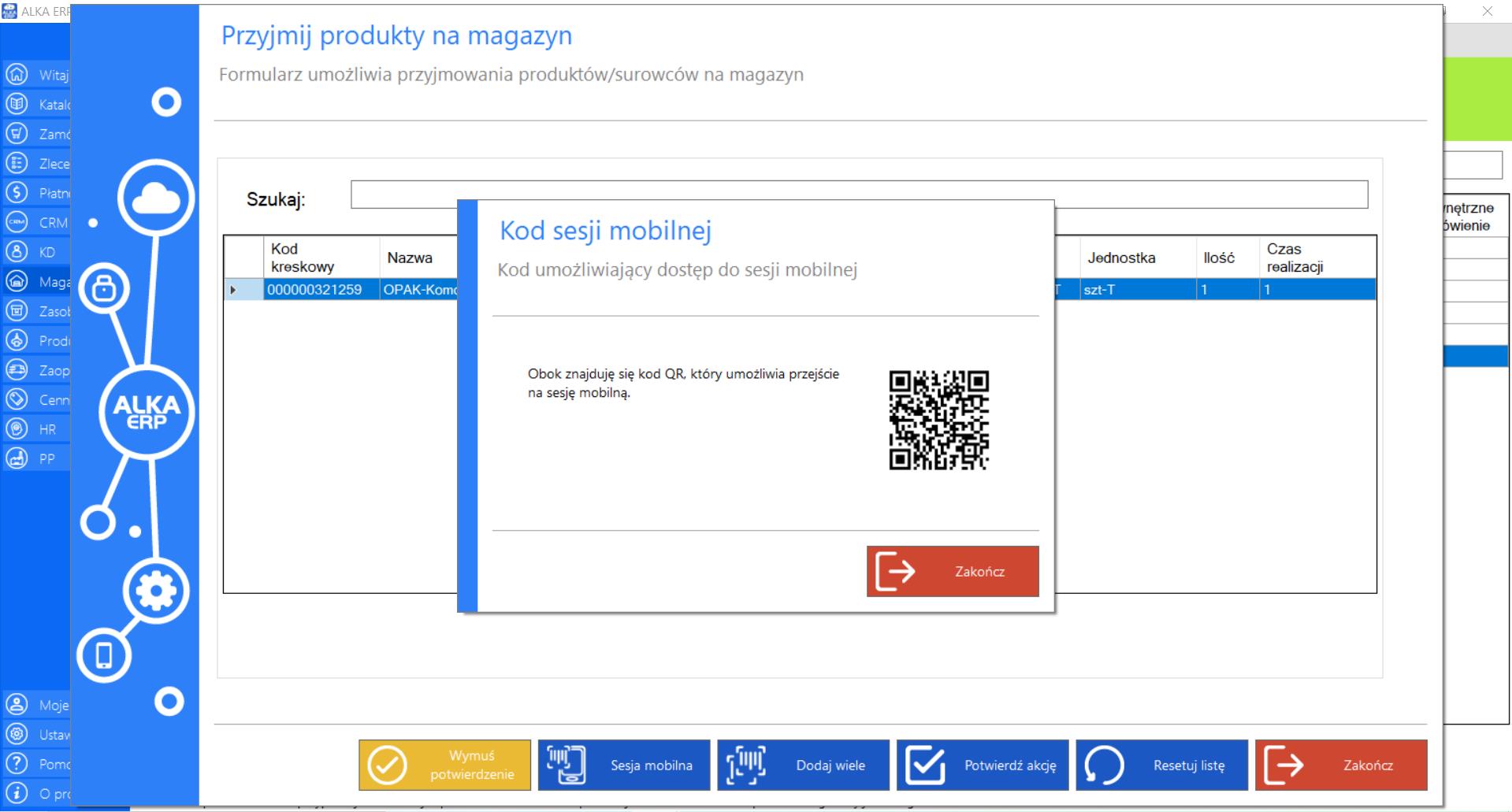
>> Dalej kontynuuj działanie w urządzeniu mobilnym.
>> Jeżeli chcesz przyjąć produkty na magazyn, bez ich skanowania wybierz „Wymuś potwierdzenie”.
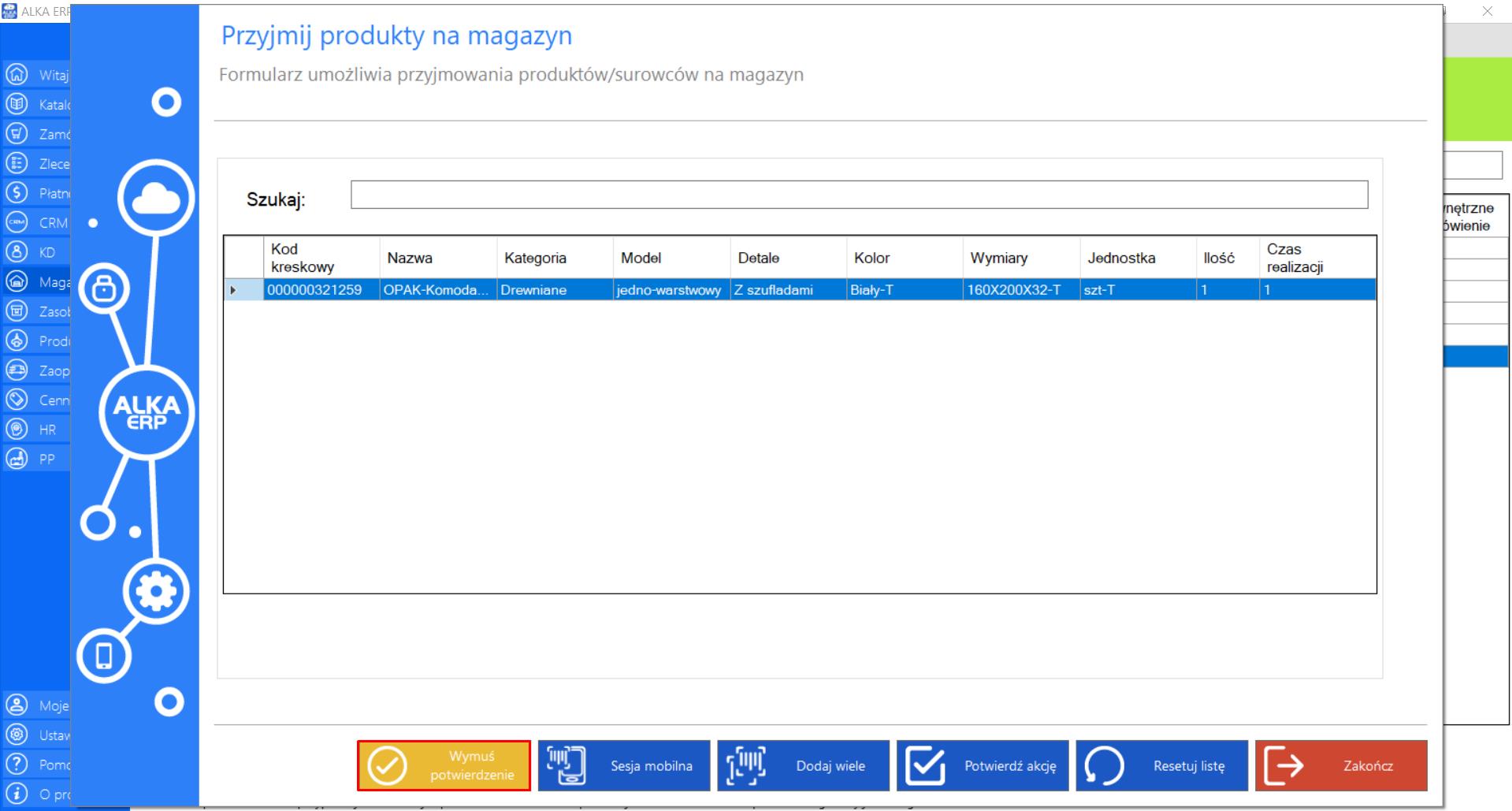
>> Ręcznegoprzyjmowania produktów dokonujesz na własną odpowiedzialność, dlatego wymaga potwierdzenia. Kliknij „Tak”, aby potwierdzić działanie.
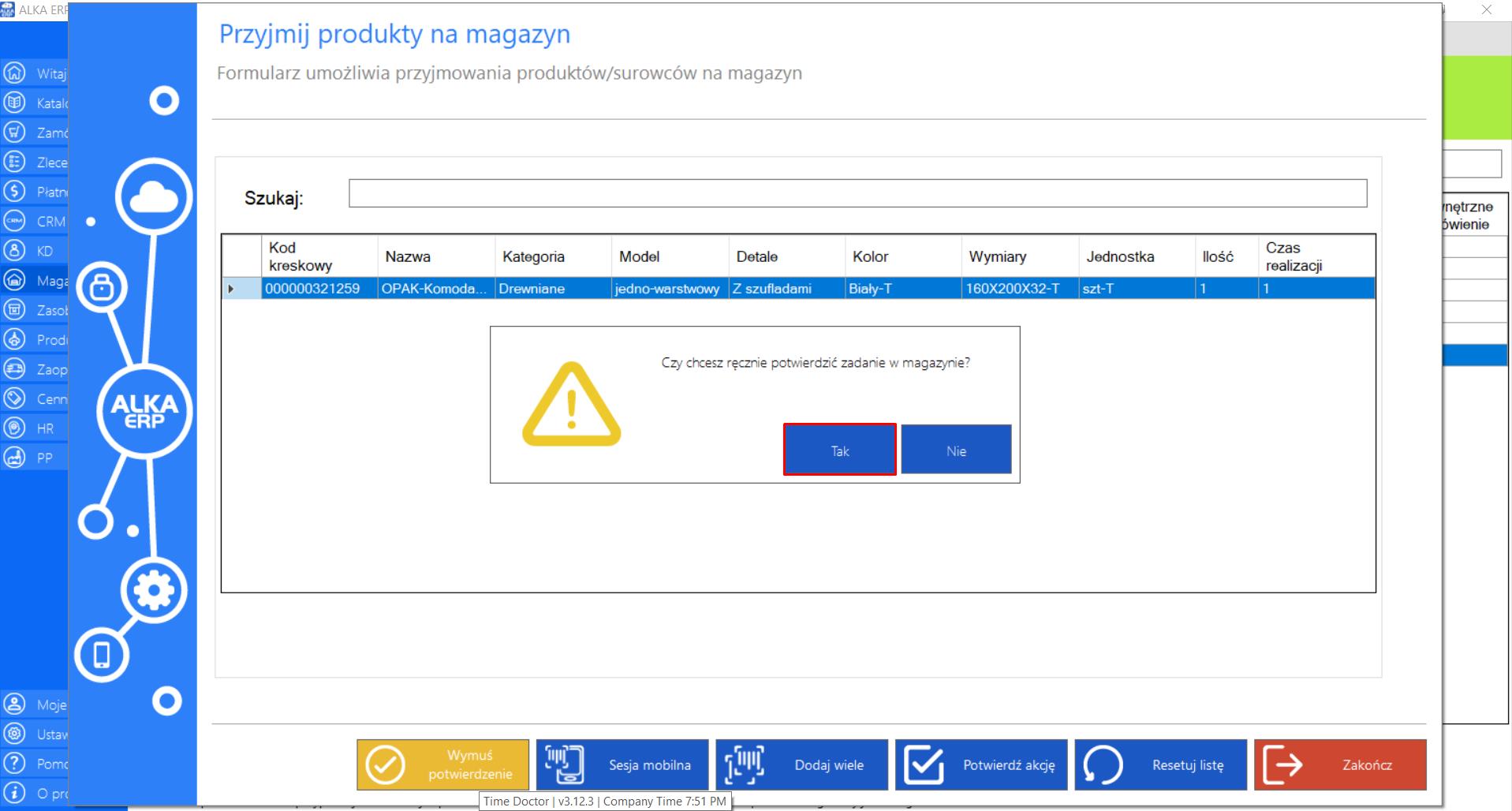
>> Jeżeli natomiast chcesz przyjąć produkty na magazyn tradycyjnie, zeskanuj każdy element osobno. Zeskanowane produkty będą zniknąć z listy.
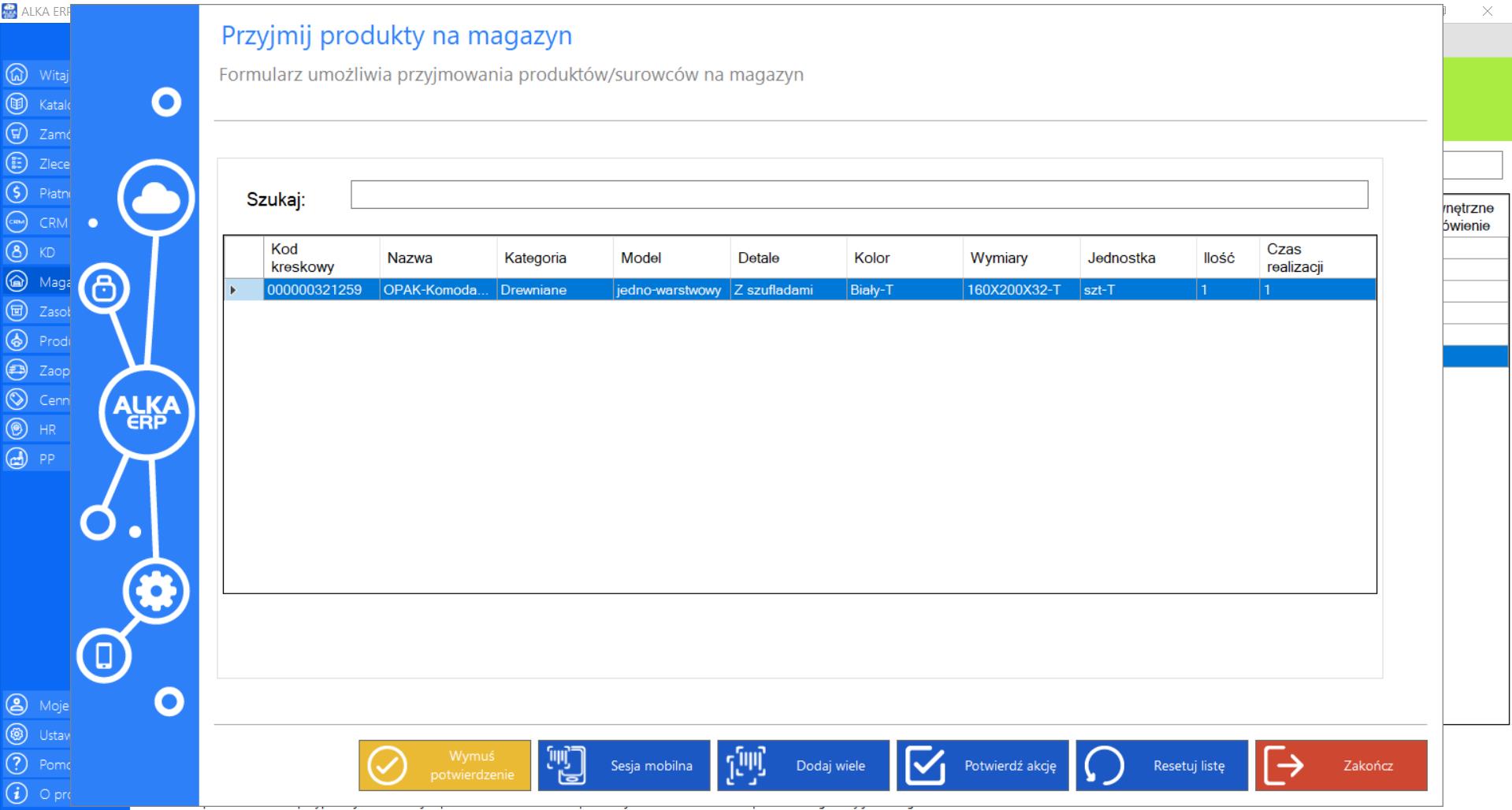
>> Po zeskanowaniu wszystkich elementów lista produktów powinna być pusta. Jeżeli każdy produkt został zeskanowany poprawnie, należy zamknąć zamówienie wybierając opcję „Potwierdź akcję”.Jeżeli wszystkie elementy nie zostaną przyjęte, nie będzie można potwierdzić akcji.
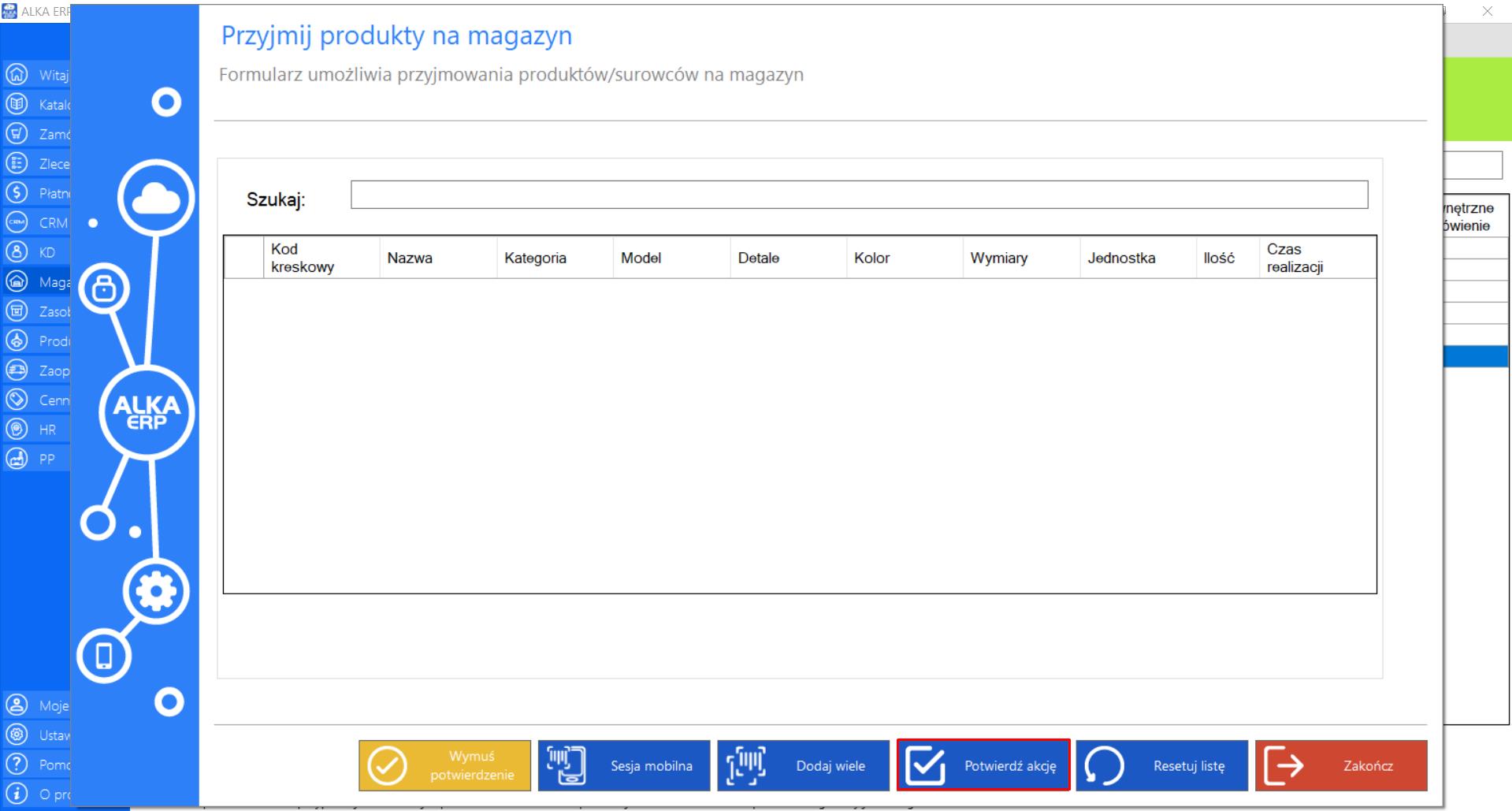
>> Przycisk „Resetuj Listę” pozwala zresetować listę do stanu początkowego.
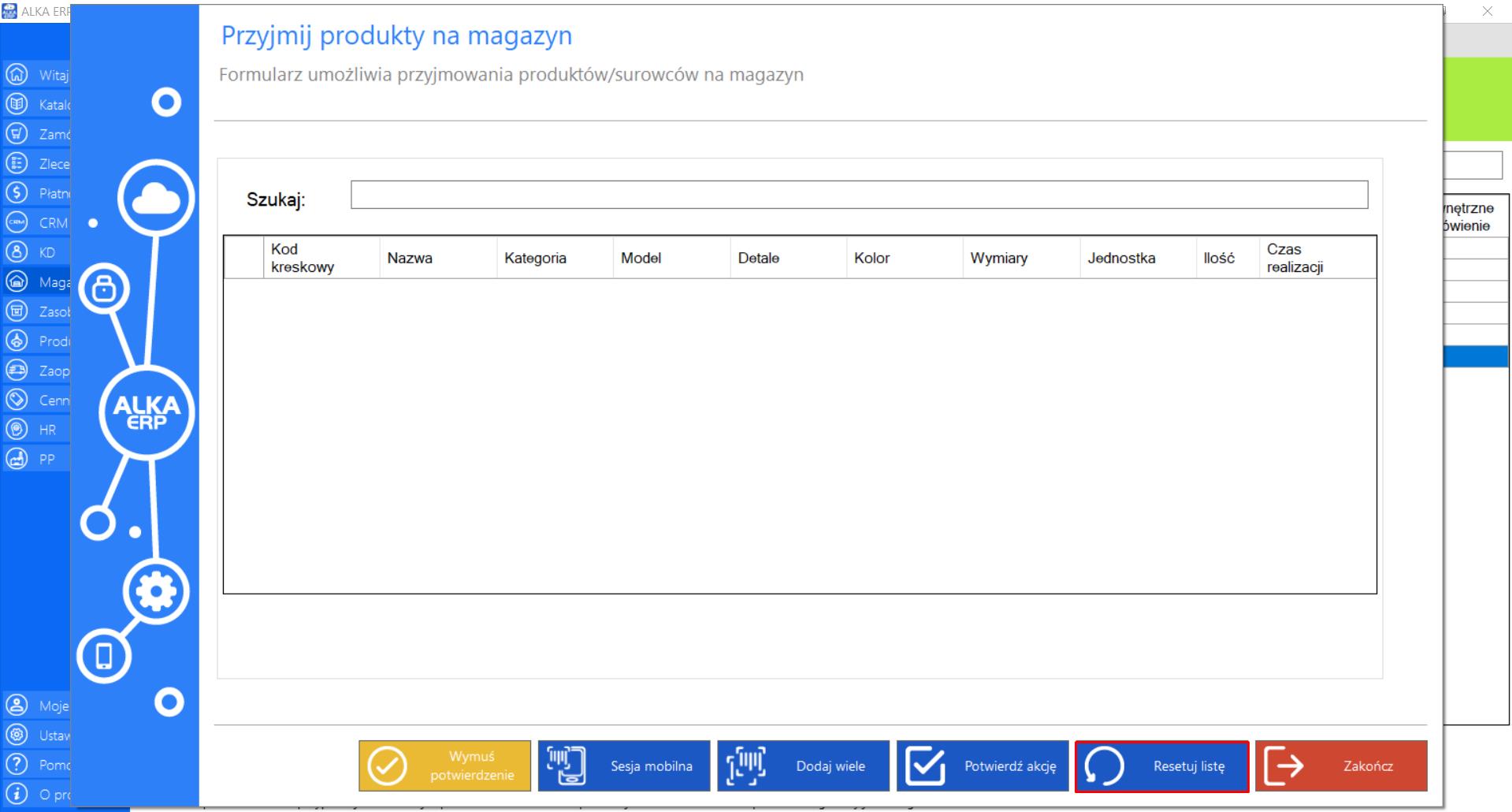
Prezentacja funkcji „Pokaż historię” w zakładce „Przyjmij na magazyn”:
>> Po zaznaczeniu wybranego zlecenia z listy „Przyjmij na magazyn”, przejdź do zakładki „Akcje” znajdującej się po prawej stronie menadżera modułu i wybierz narzędzie „Pokaż historię”.
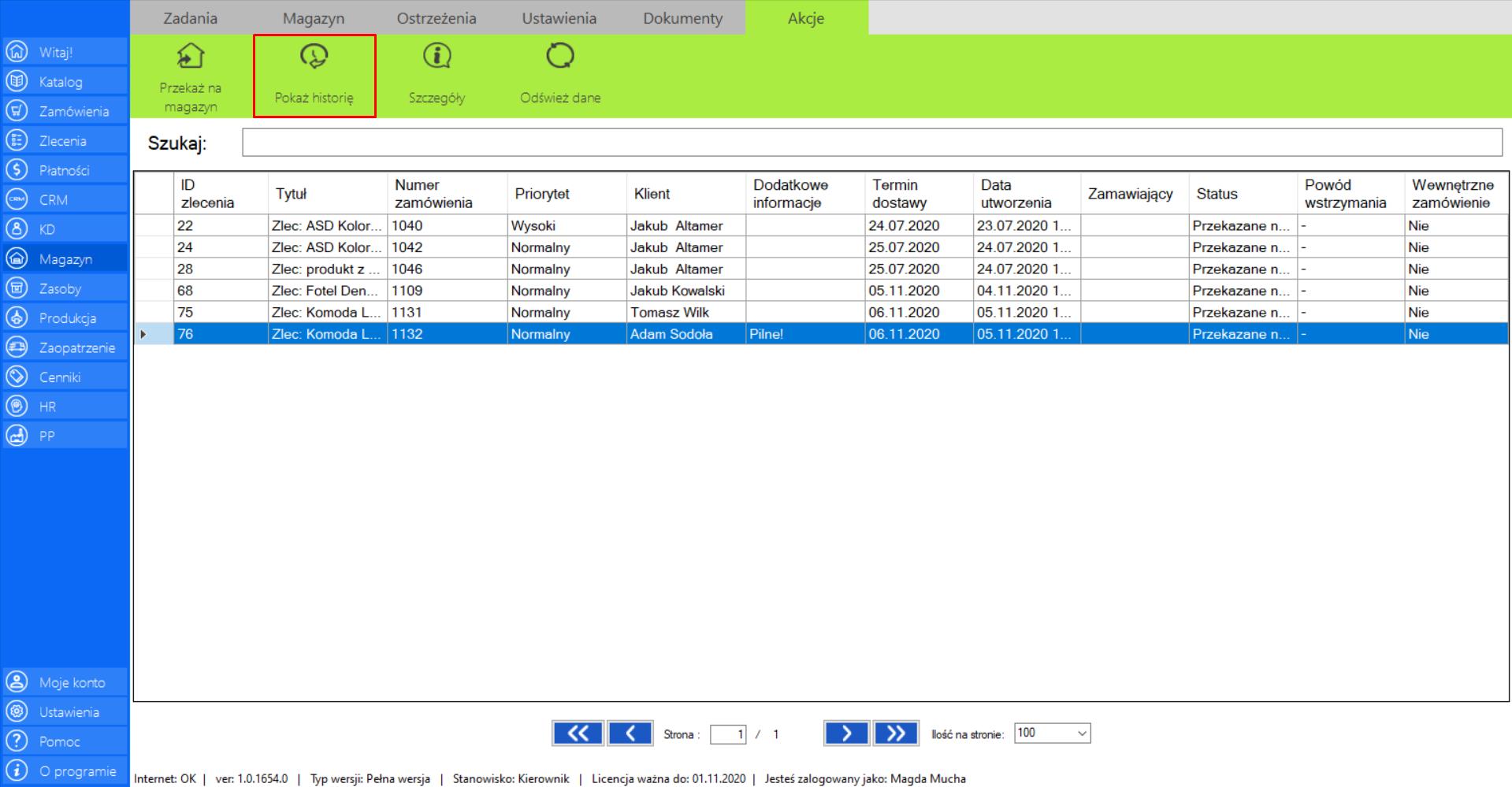
>> Po wciśnięciu przycisku, na ekranie pojawi się okno „Historia zlecenia”, w którym znajdą się wszystkie informacje dotyczące zmian jakie były dokonywane w ramach danego zamówienia.
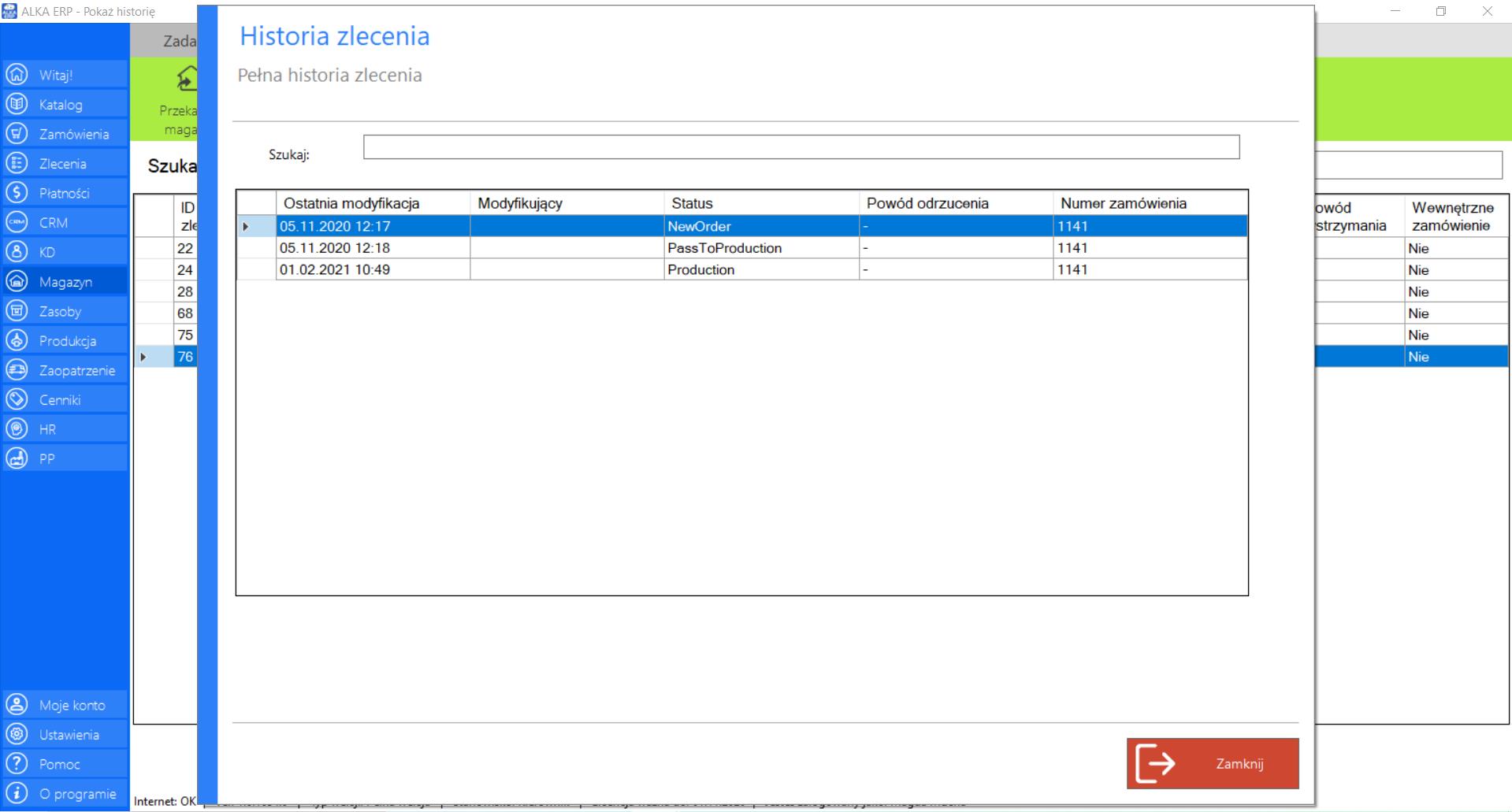
Prezentacja funkcji „Szczegóły” w zakładce „Przyjmij na magazyn”:
>> Po zaznaczeniu wybranego zamówienia z listy „Przyjmij na magazyn”, przejdź do zakładki „Akcje” znajdującej się po prawej stronie menadżera modułu i wybierz narzędzie „Szczegóły”.
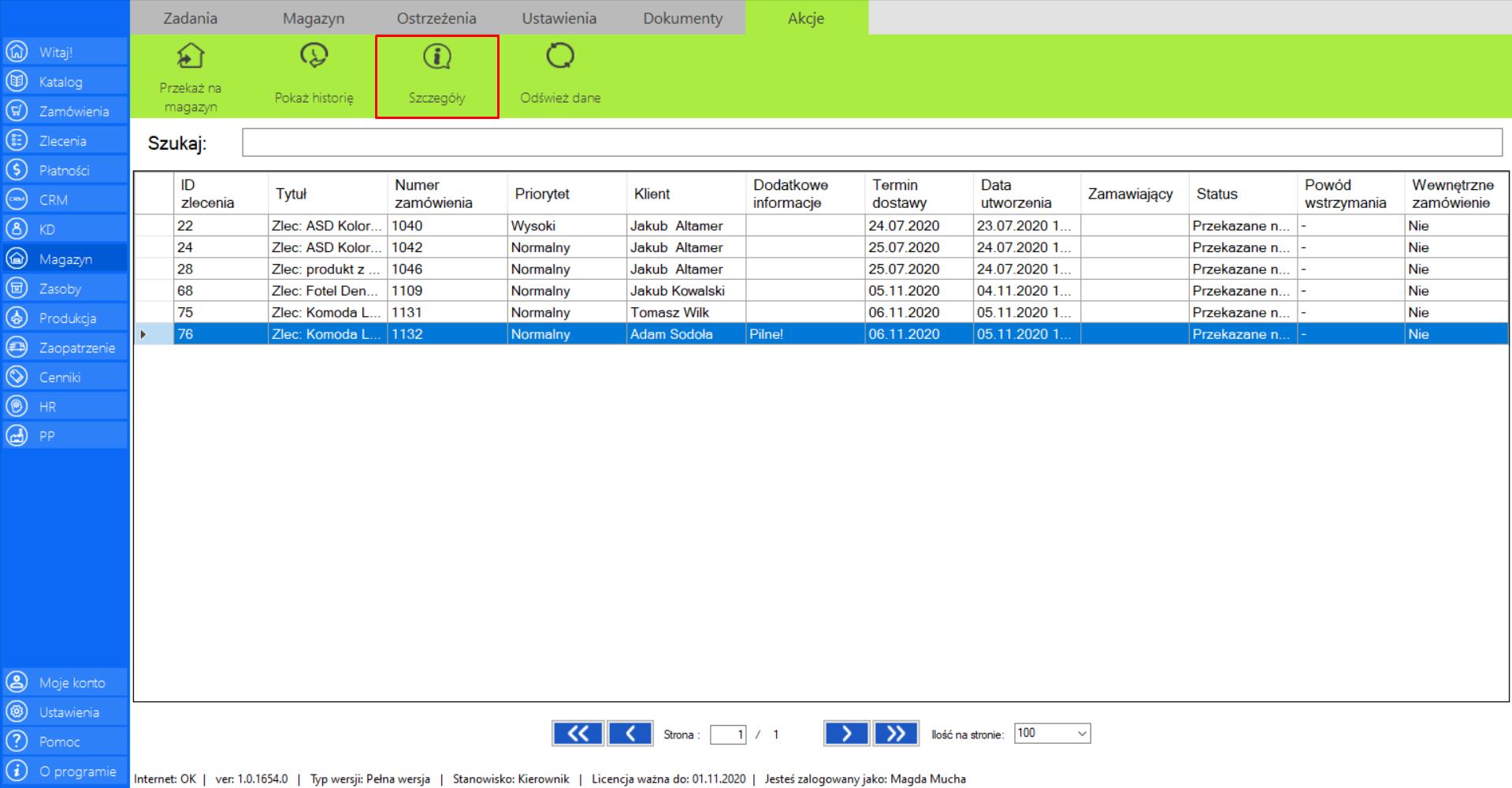
>> Po wciśnięciu przycisku na ekranie pojawi się okno „Szczegóły zlecenia”, w którym znajdą się wszystkie dokładne informacje dotyczące zamówienia.
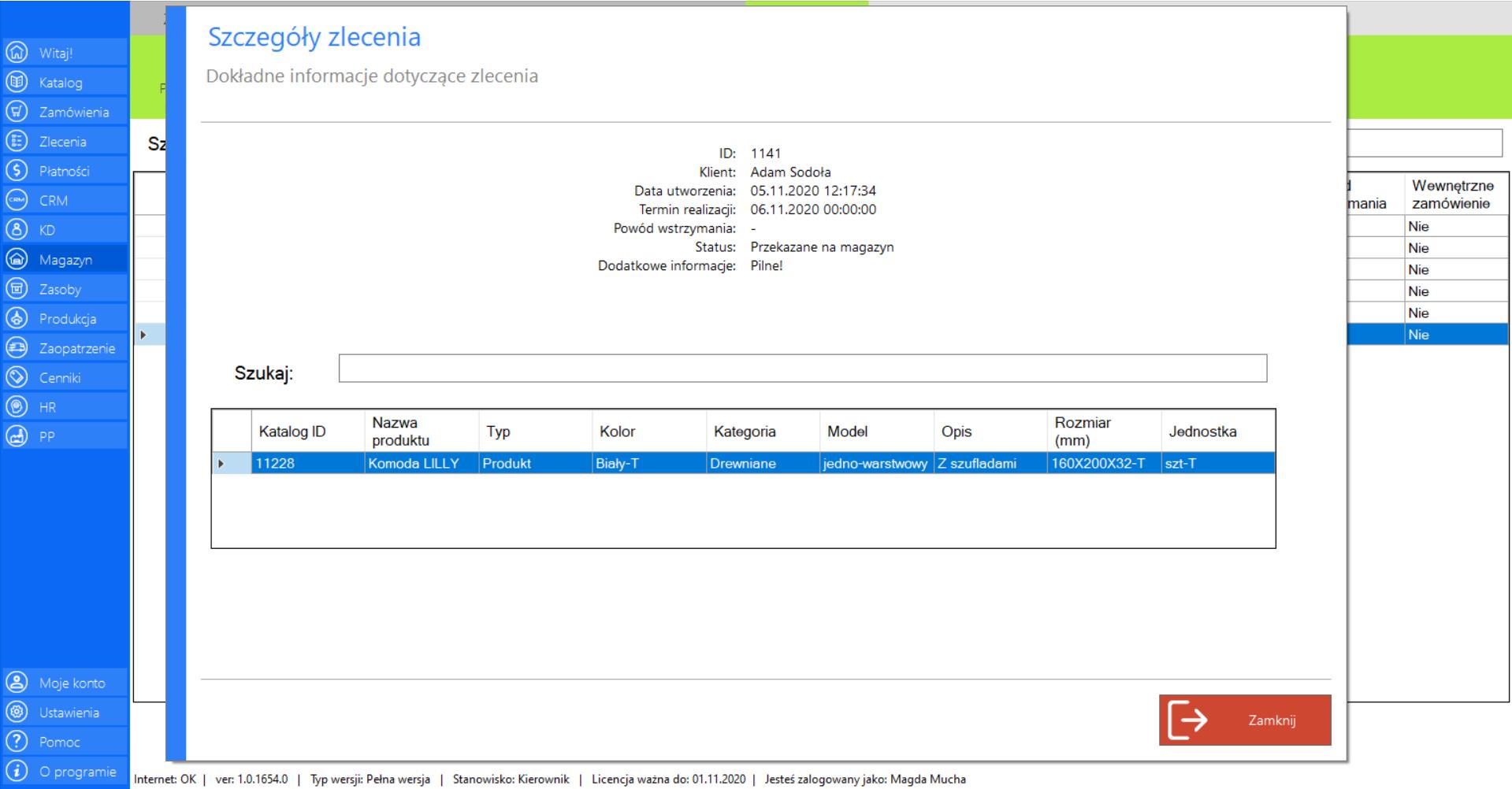
Szczegóły zlecenia możesz poznać również klikając dwukrotnie lewym przyciskiem myszy na wybranej pozycji z listy.
Prezentacja funkcji „Odśwież dane” w zakładce „Przyjmij na magazyn”:
Aby uaktualnić bieżący widok wstrzymanych zleceń gotowych do przyjęcia na magazyn należy w menadżerze modułu wybrać narzędzie „Wstrzymane”, a następnie po przejściu do sekcji „Akcje” zaznaczyć „Odśwież dane”.
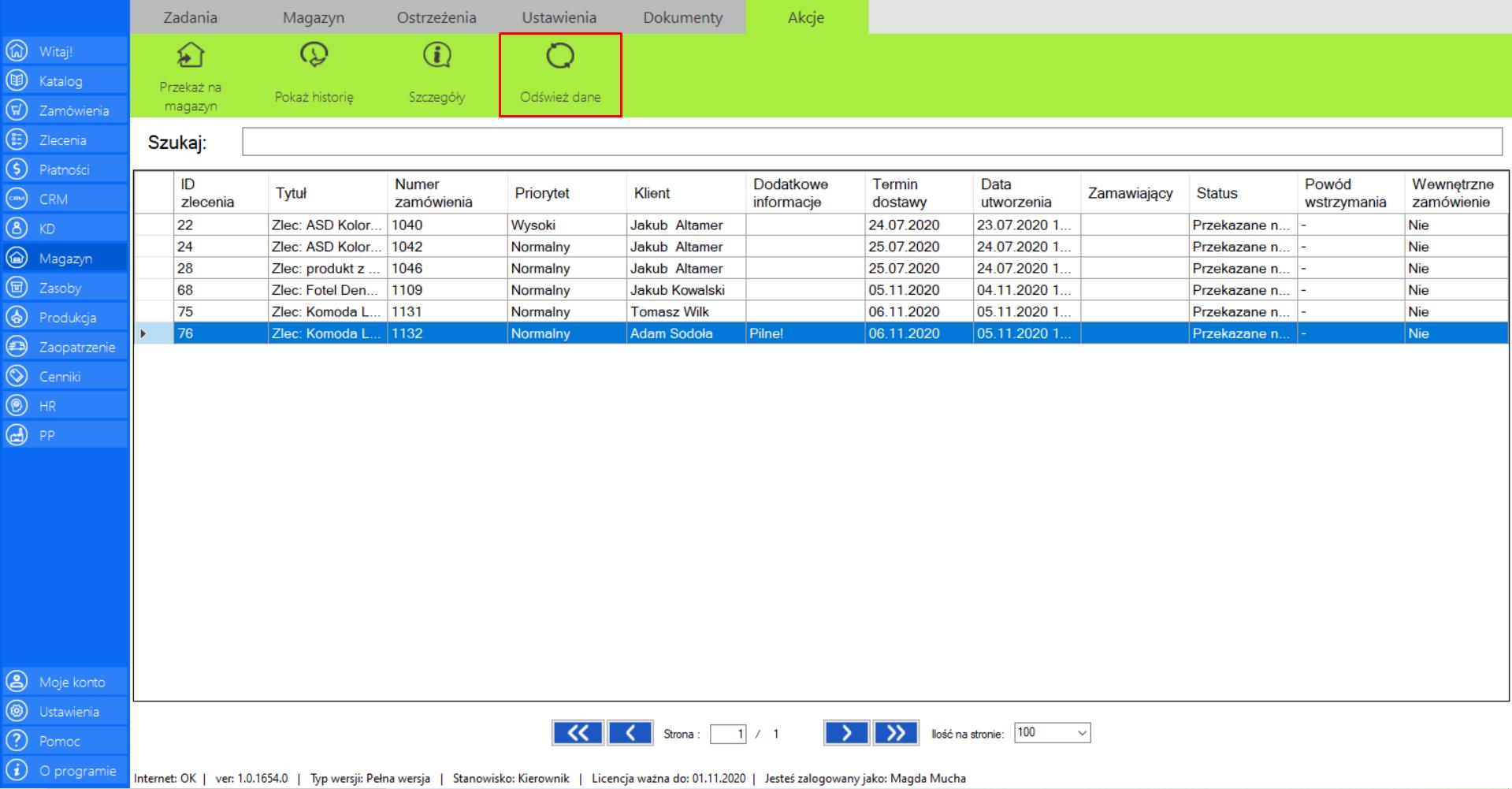
Magazyn produktów
|
|
Magazyn produktówtolista wszystkich produktów (opakowań) oraz ich stan magazynowy. |
W zakładce znajdują się następujące dane:
>> Kod kreskowy
>> Nazwa
>> Kategoria
>> Model
>> Detale
>> Kolor
>> Wymiary
>> Jednostka
>> Ilość
>> Czas oczekiwania (dni)
>> Waga (kg)
Prezentacja funkcji „Dodaj produkt” w zakładce „Magazyn produktów”:
>> Aby dodać produkt do magazynu, należyw menadżerze modułu wybrać narzędzie „Magazyn produktów”, przejść do sekcji „Akcje”, a następnie zaznaczyć opcję „Dodaj produkt”.
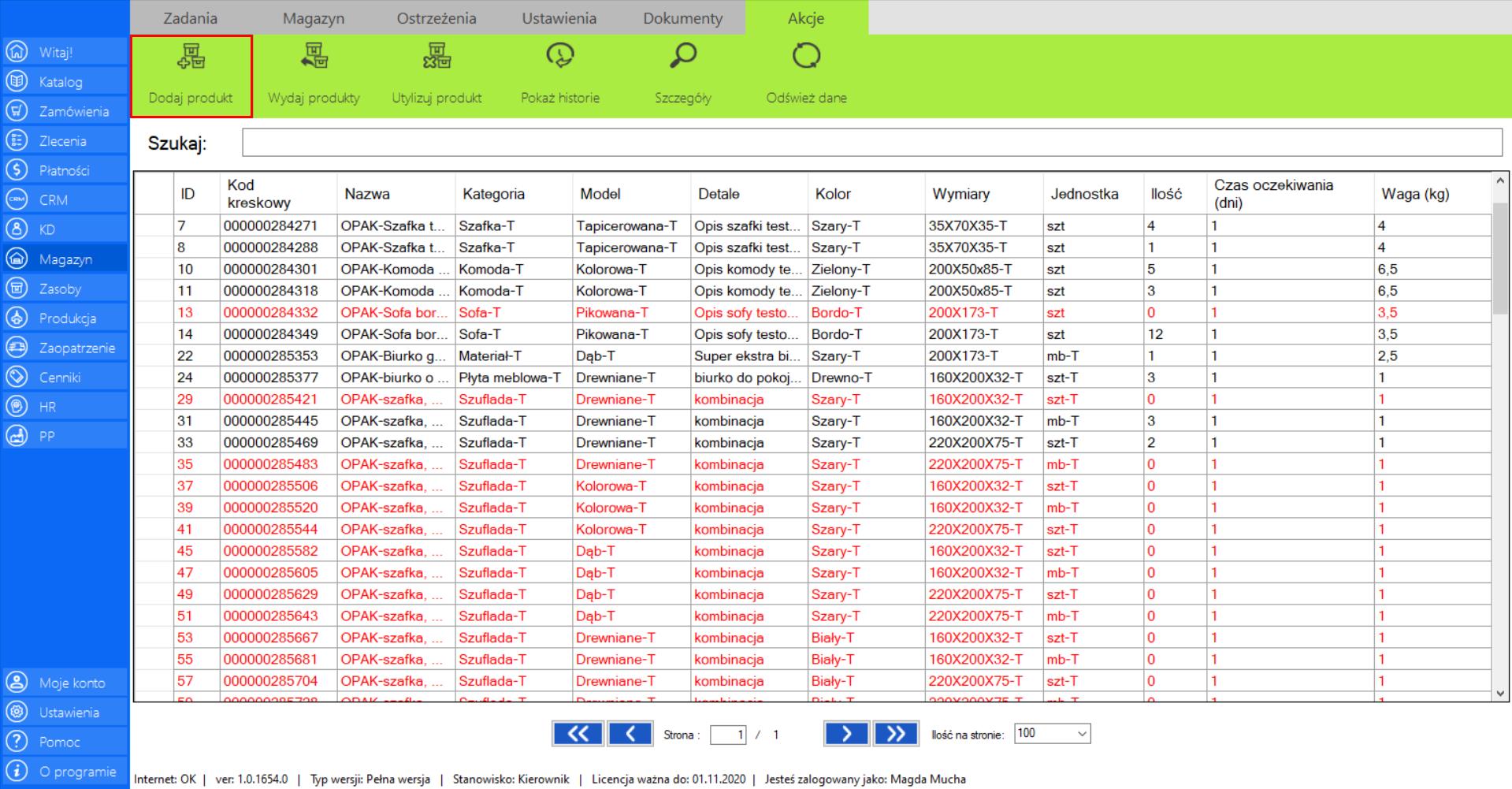
>> Po wybraniu tej opcji na ekranie pojawi się komunikat mówiący o możliwości użycia skanera/aplikacji mobilnej, aby wprowadzić Kody Produktów. Kliknij „Ok”, aby przejść do przekazywaniaproduktów na magazyn.
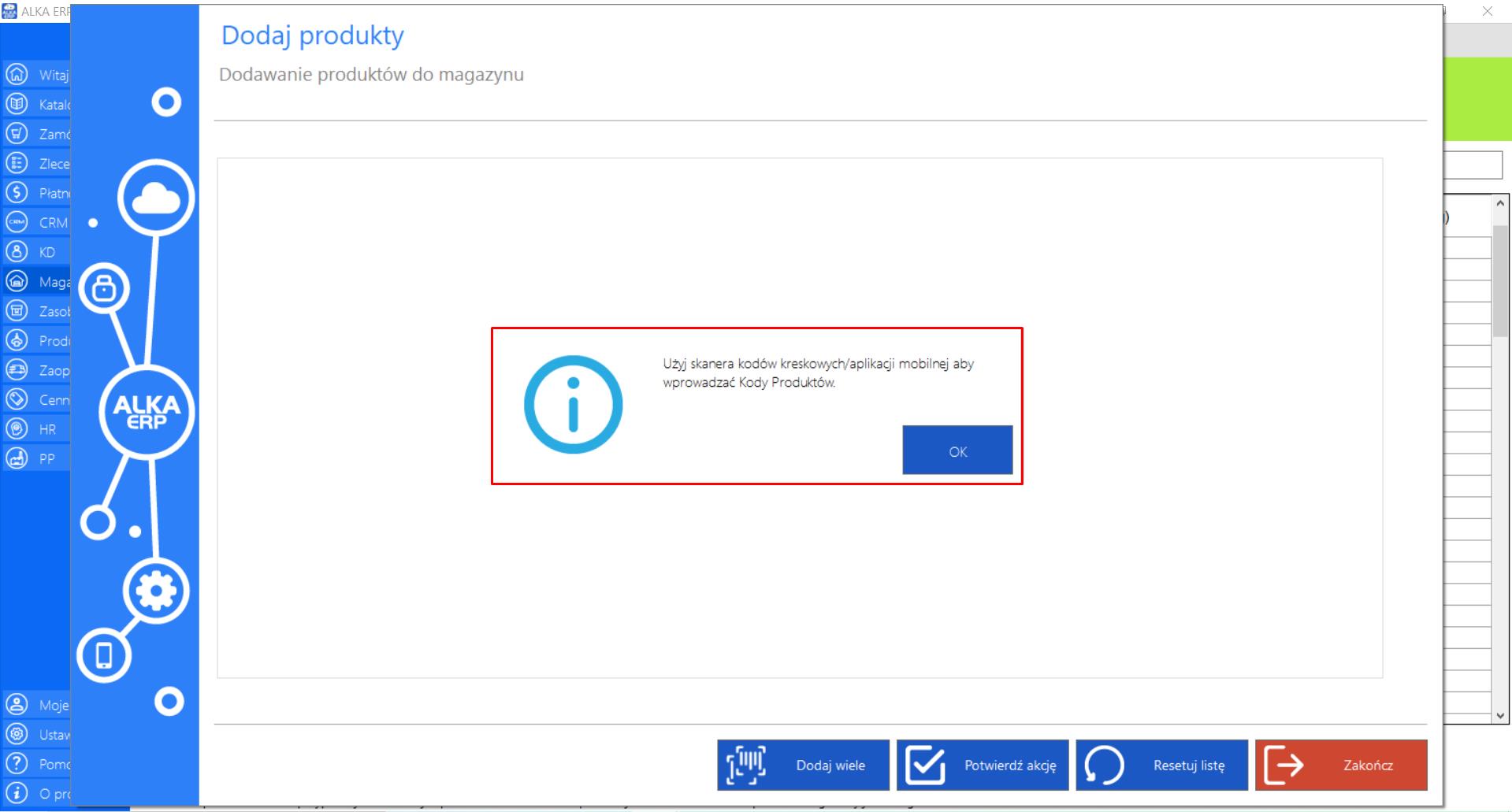
>> Okno „Dodaj produkty”zawiera formularz umożliwiający dodawanie produktów na magazyn firmy.
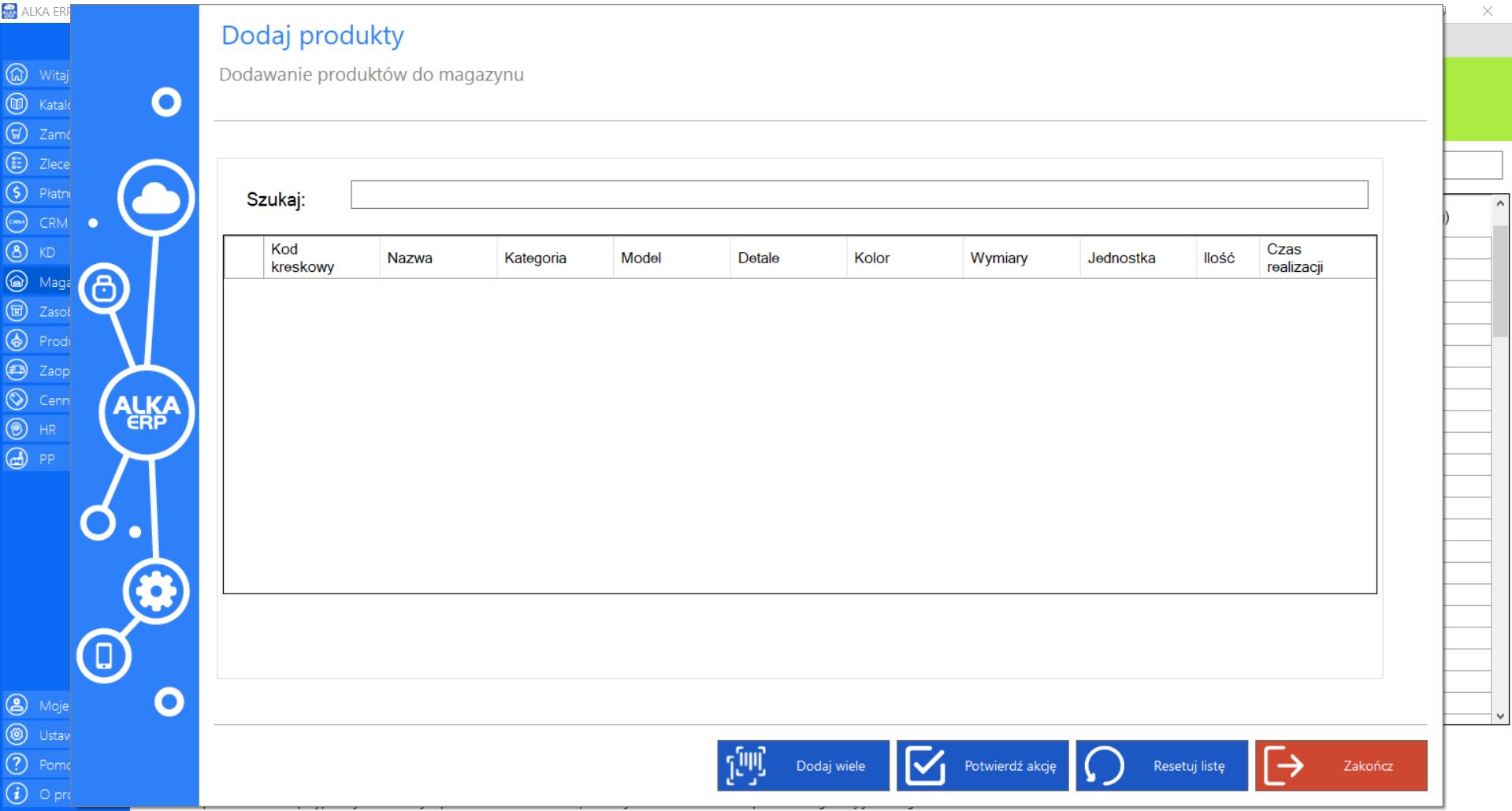
>> Jeżelichcesz dodać kilka takich samych elementów, które posiadają ten sam kod kreskowy możesz zeskanować je jednocześnie, zaznaczając opcję „Dodaj wiele”.
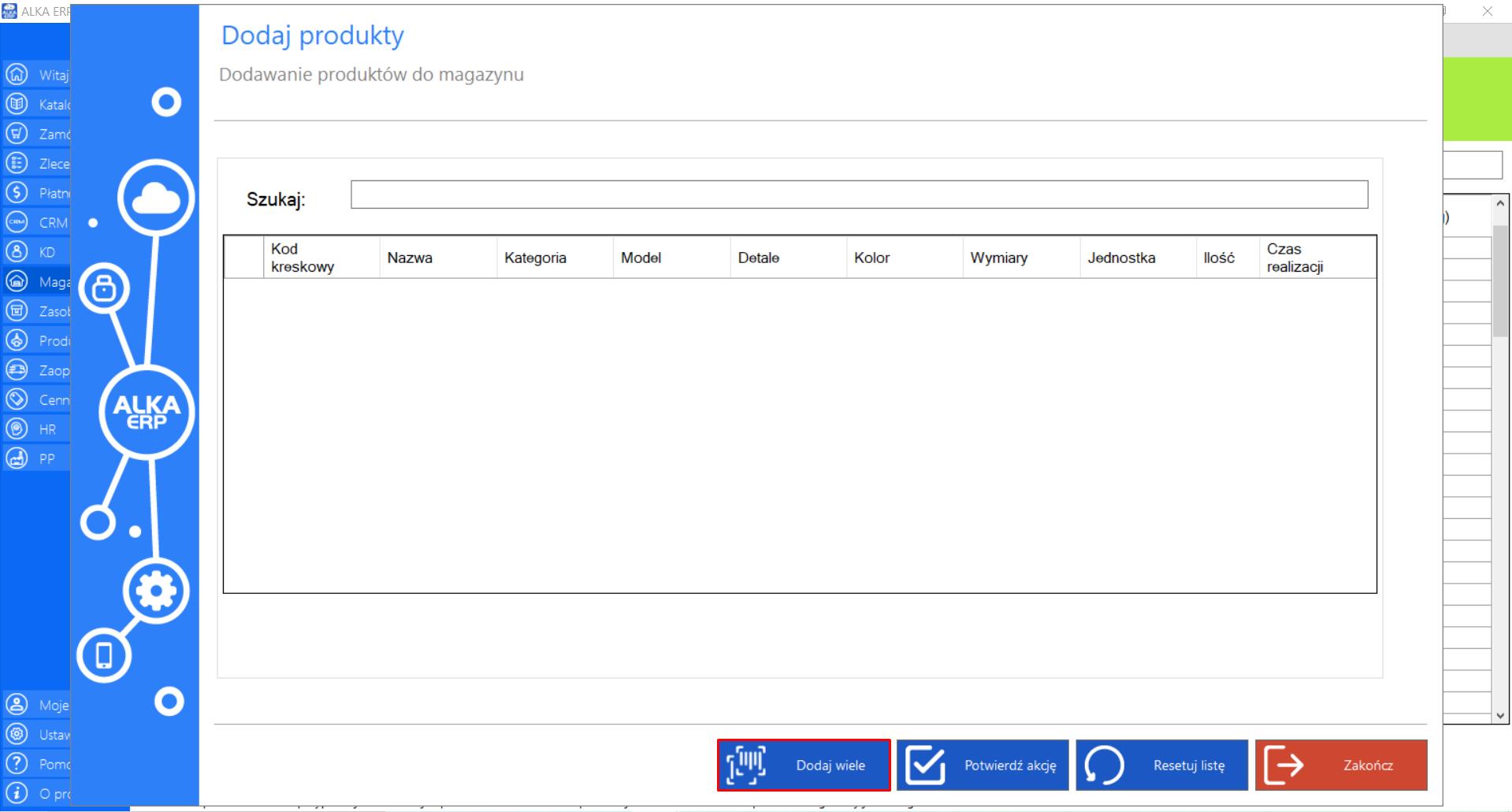
>> Po wybraniu tej opcji na ekranie pojawi się nowe okno „Dodaj wiele”, w którym należy podać ilość elementów, które chce się dodać oraz zeskanować kod kreskowy danego elementu.
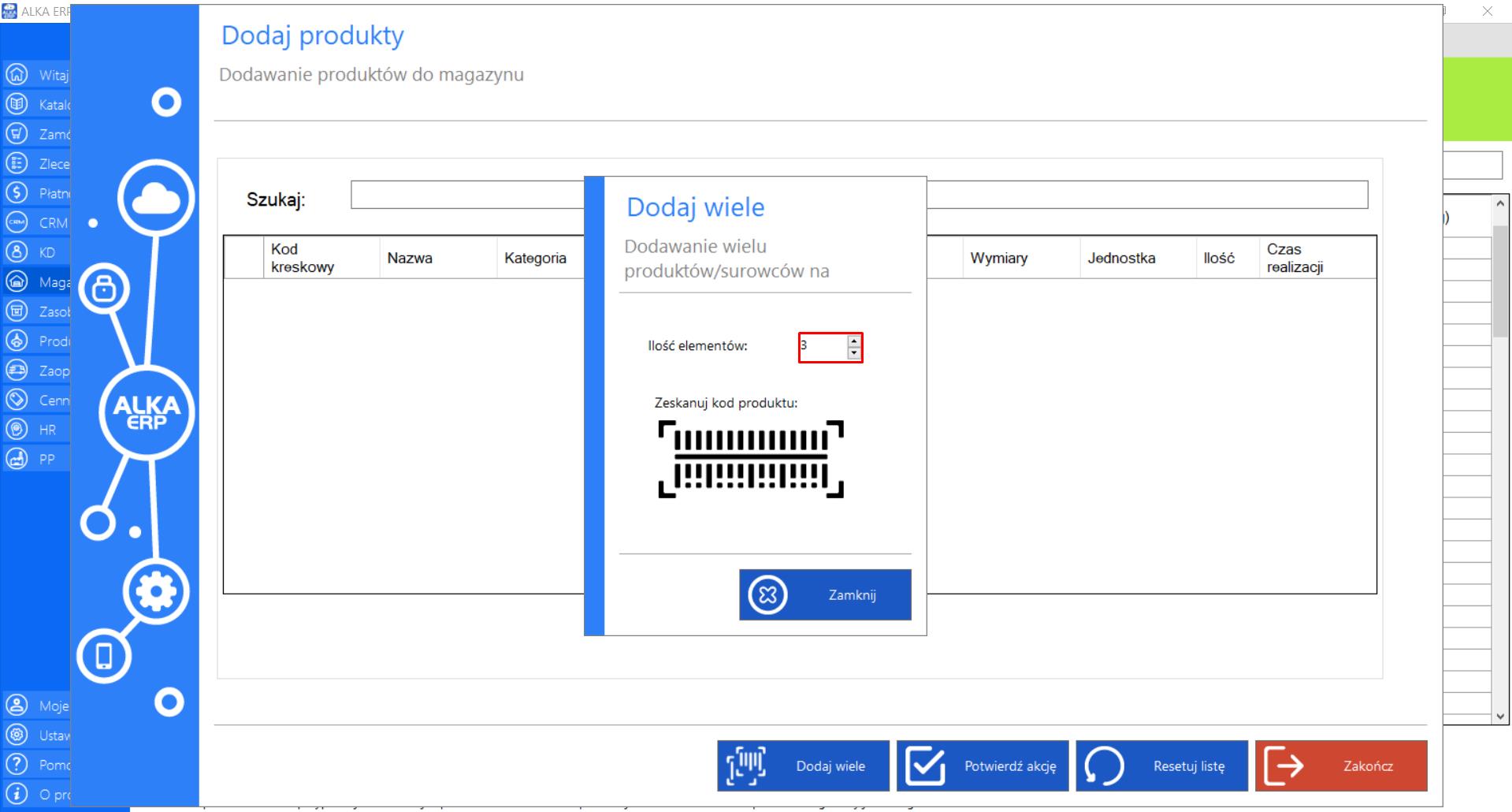
>> Każdy poprawnie zeskanowany produkt pojawi się na liście w oknie „Dodaj produkty”.
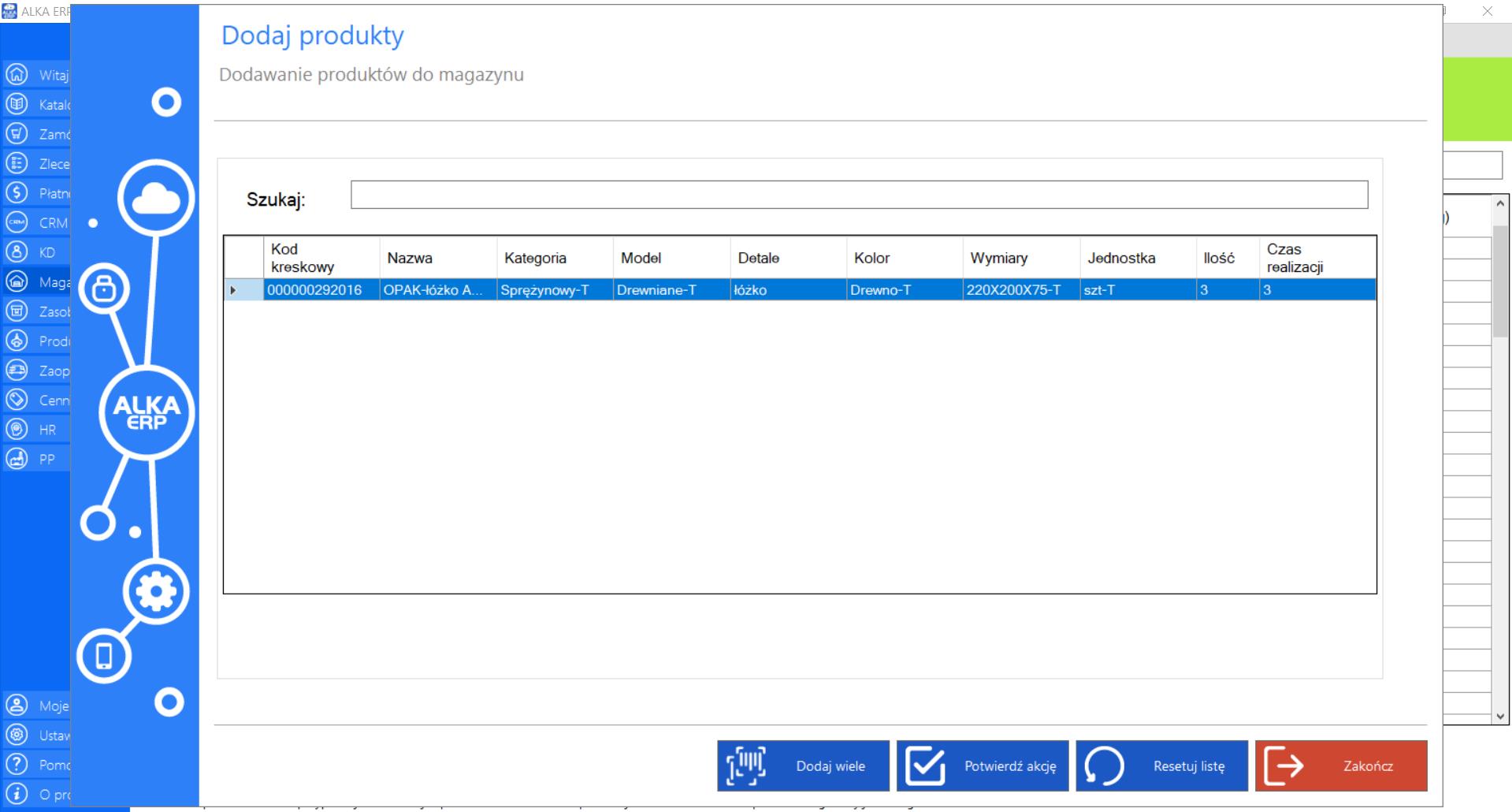
>> Możesz również dodać produkty skanując je w standardowy sposób. Jeżeli zeskanujesz wszystkie produkty, kliknij „Potwierdź akcję”, aby sfinalizować dodawanie produktów do magazynu.
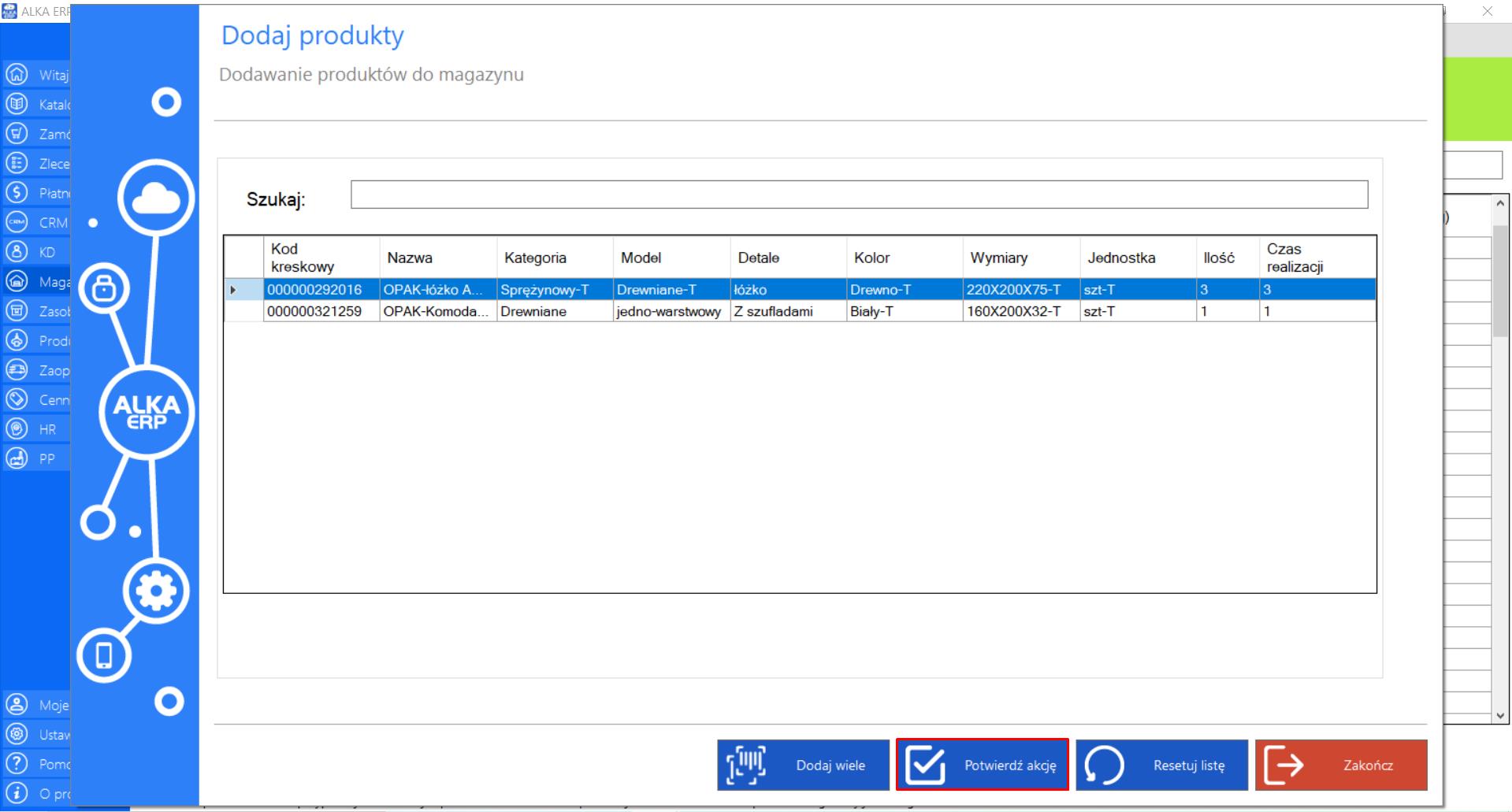
>> Przycisk „Resetuj Listę” pozwala zresetować listę do stanu początkowego.
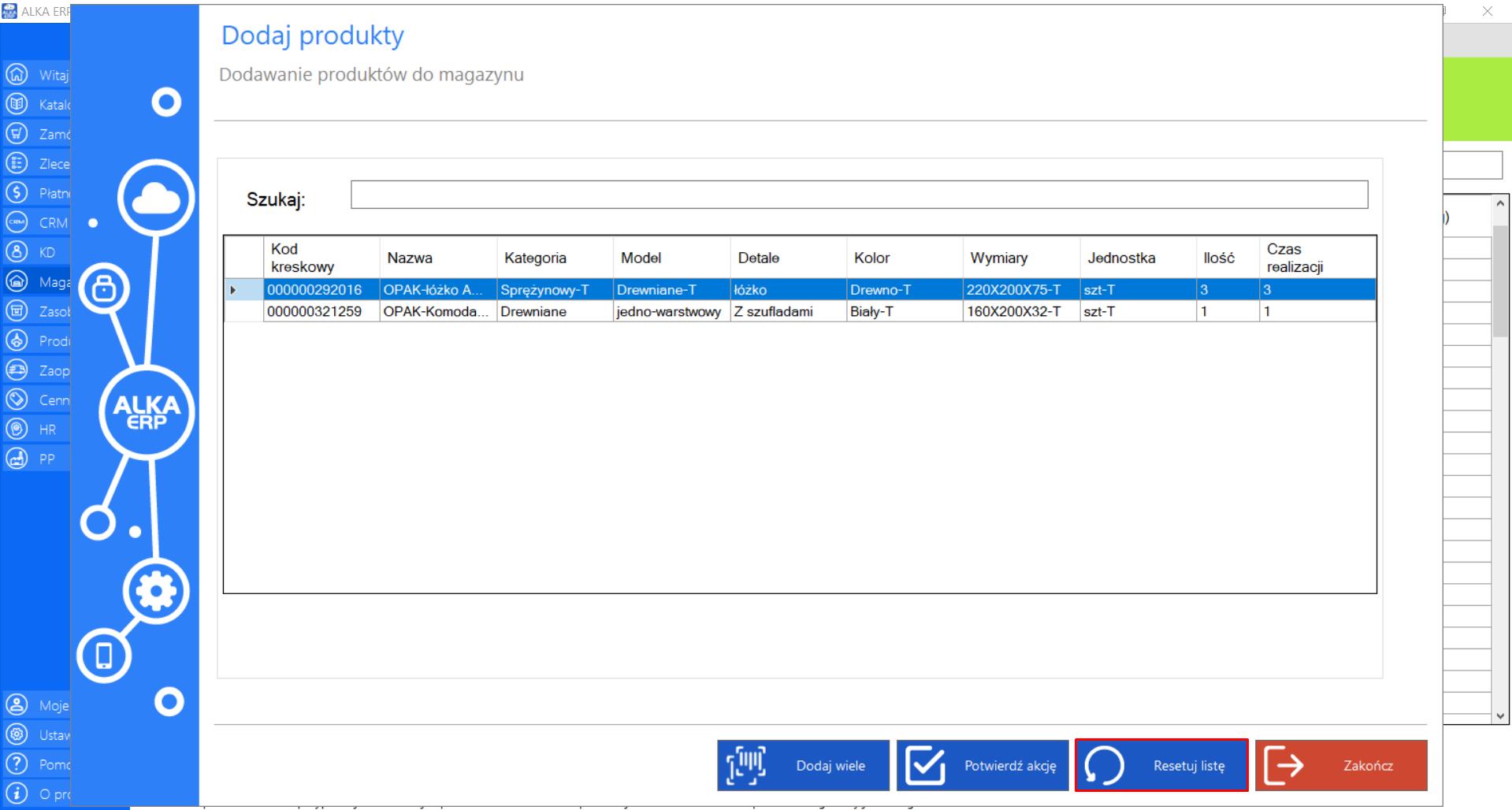
Prezentacja funkcji „Wydaj produkty” w zakładce „Magazyn produktów”:
>> Aby wydać produkty z magazynu, należyw menadżerze modułu wybrać narzędzie „Magazyn produktów”, przejść do sekcji „Akcje”, a następnie zaznaczyć opcję „Wydaj produkty”.
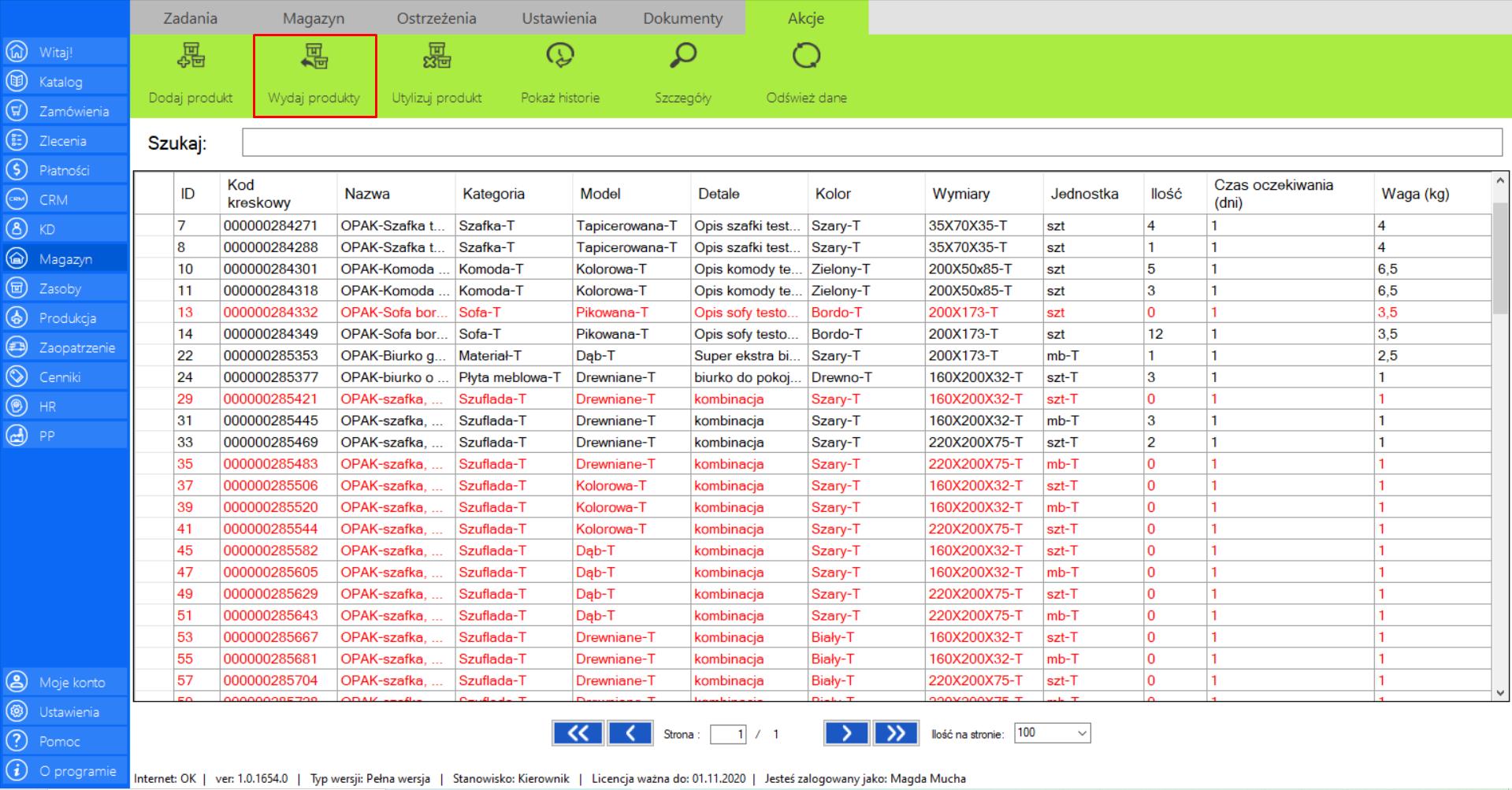
>> Po wybraniu tej opcji na ekranie pojawi się komunikat mówiący o możliwości użycia skanera/aplikacji mobilnej, aby wprowadzić Kody Produktów. Kliknij „Ok”, aby przejść do wydawania produktów z magazynu.
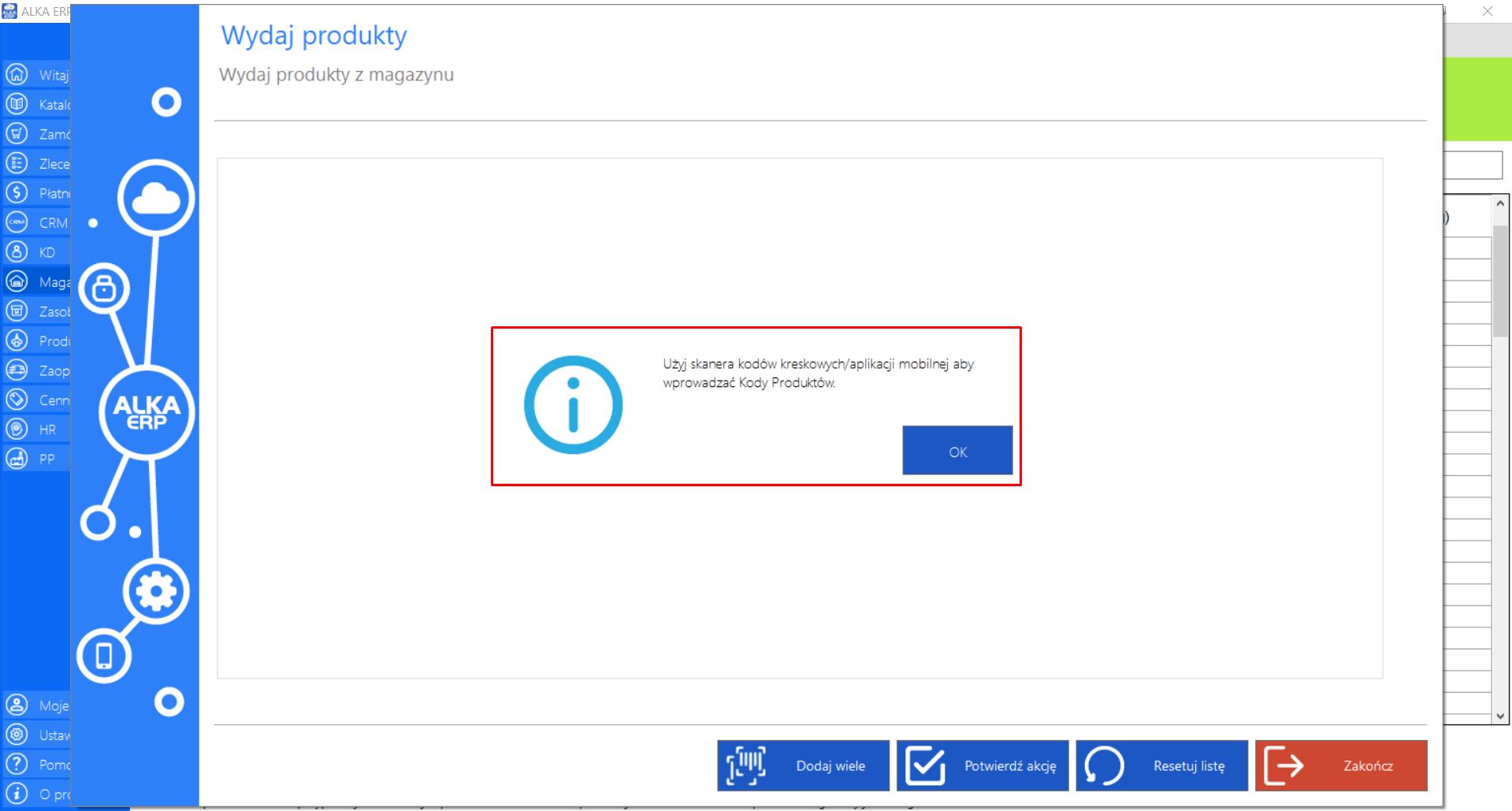
>> Okno „Wydaj produkty”zawiera formularz umożliwiającywydawanieproduktówz magazynu firmy.
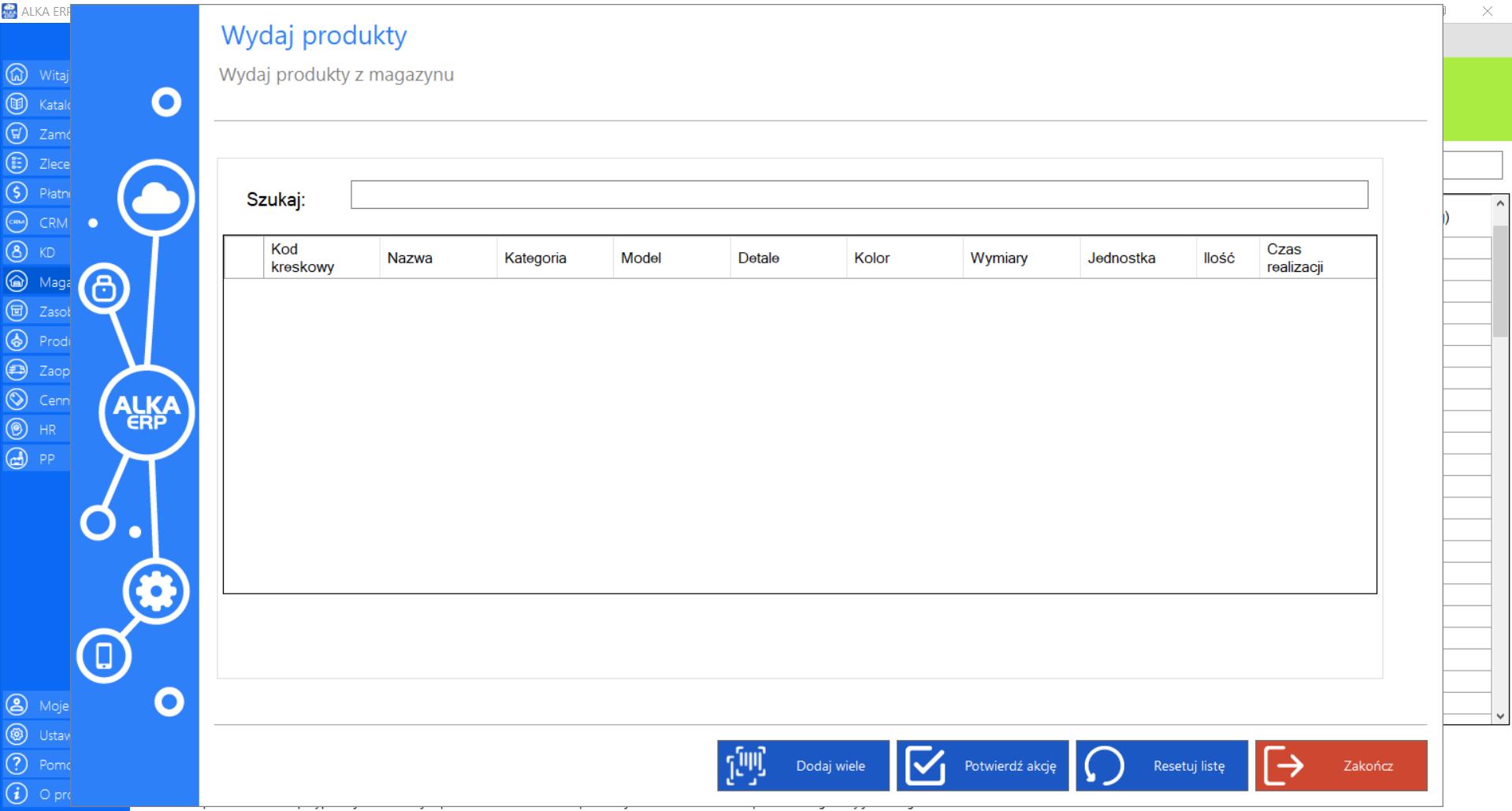
>> Jeżeli chcesz wydać kilka takich samych elementów, które posiadają ten sam kod kreskowy możesz zeskanować je jednocześnie, zaznaczając opcję „Dodaj wiele”.
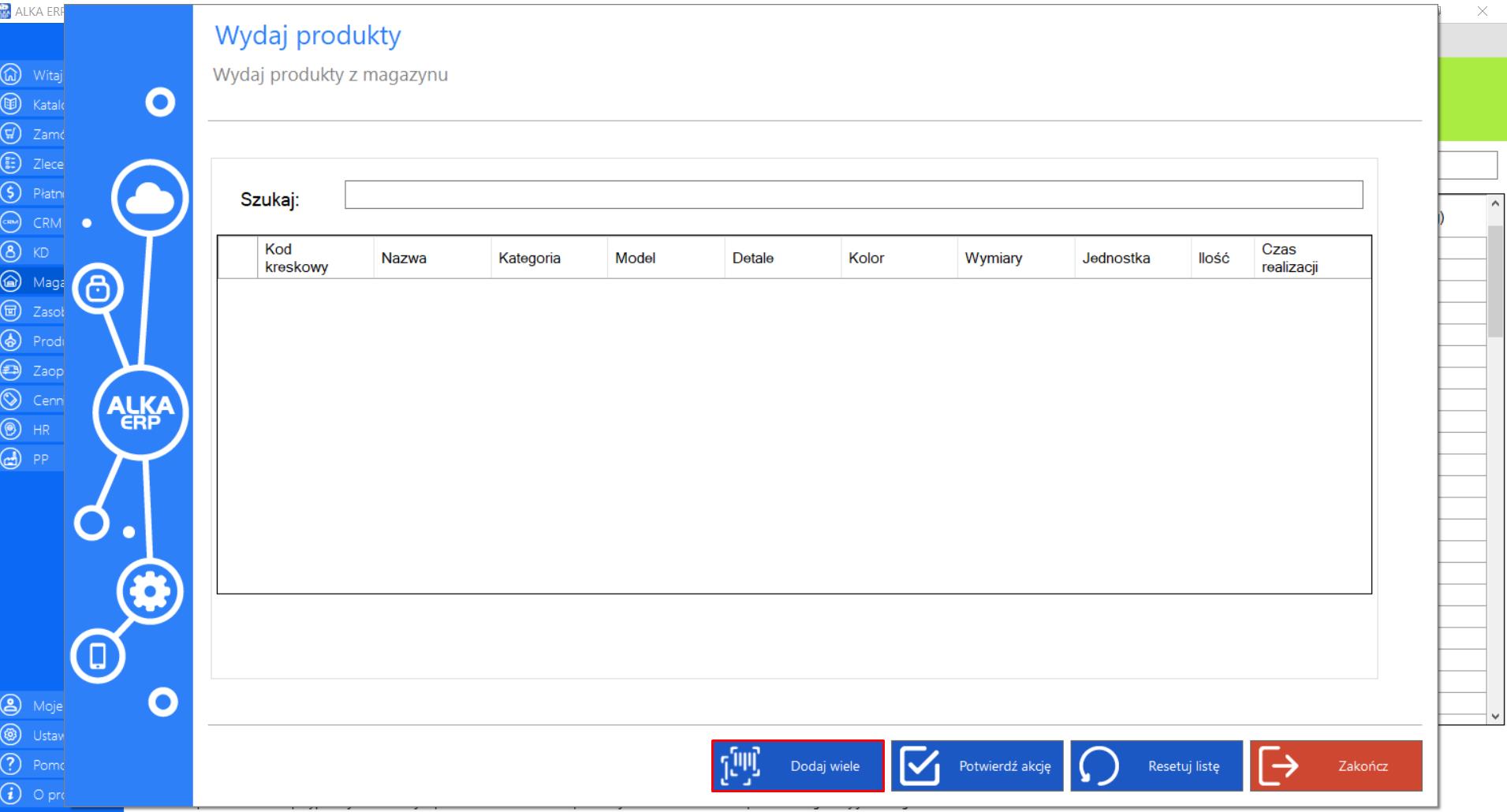
>> Po wybraniu tej opcji na ekranie pojawi się nowe okno „Dodaj wiele”, w którym należy podać ilość elementów, które chce się dodać oraz zeskanować kod kreskowy danego elementu.
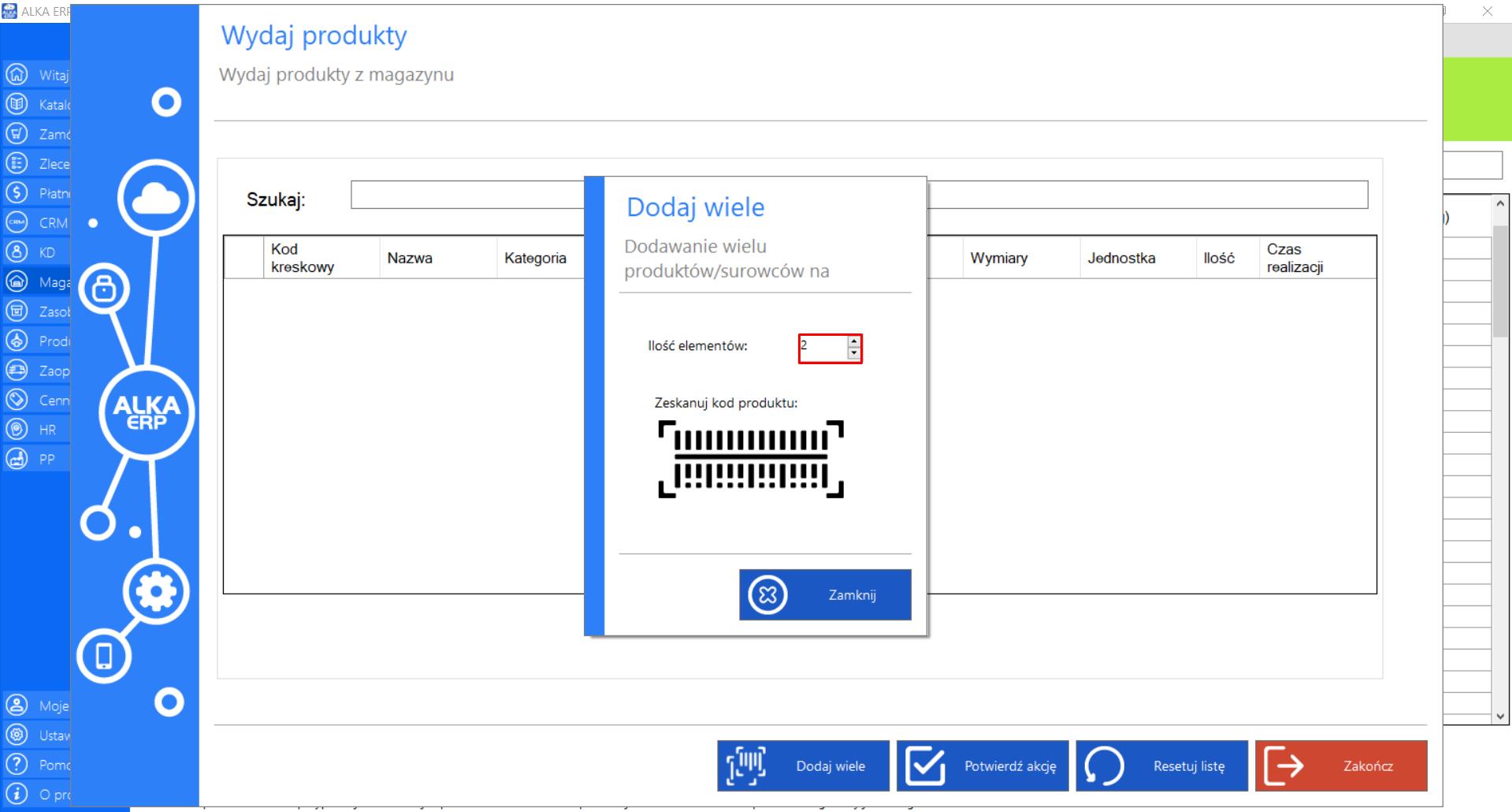
>> Każdy poprawnie zeskanowany produkt pojawi się na liście w oknie „Wydaj produkty”.
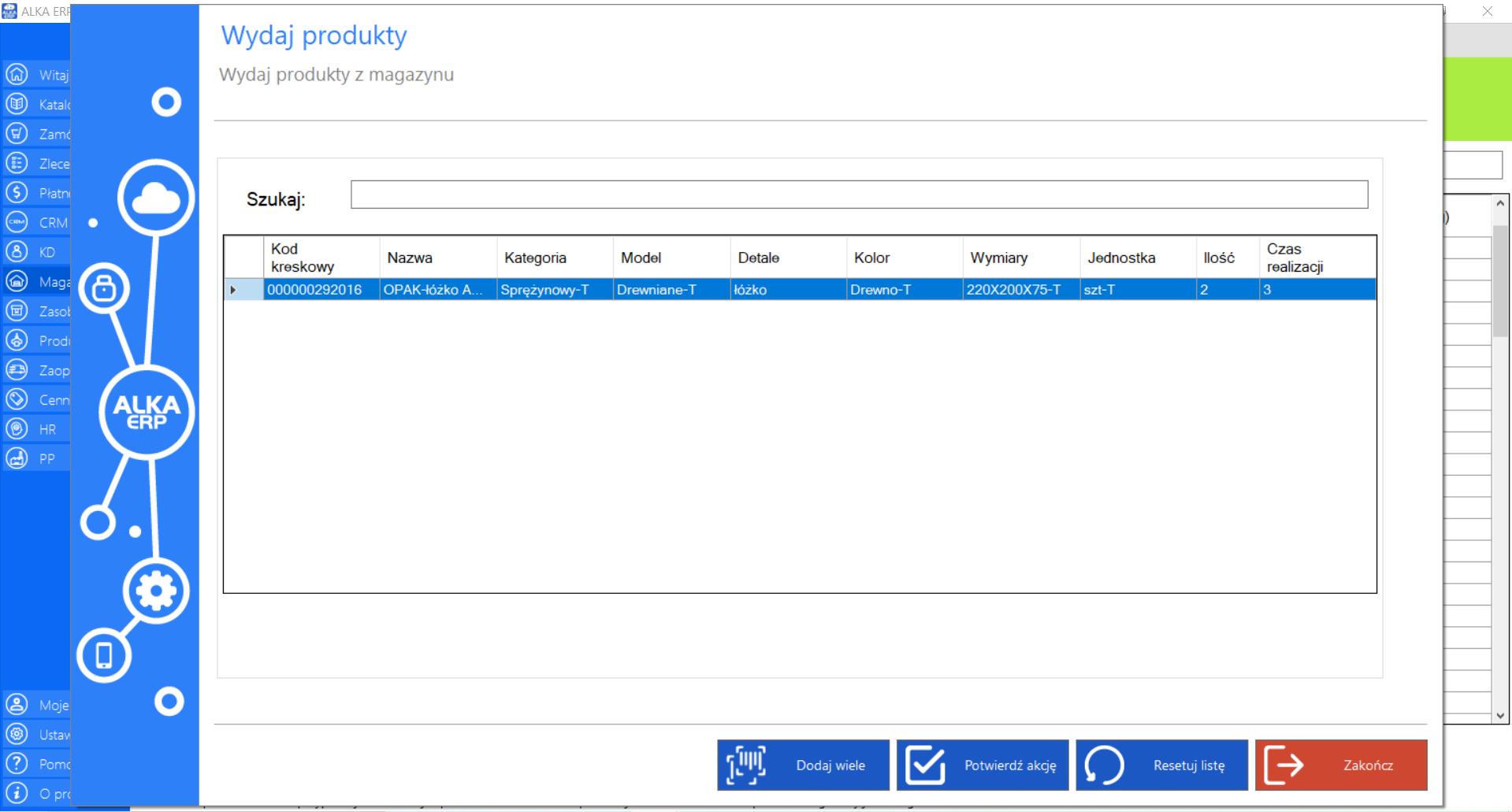
>> Możesz również wydać produkty skanując je w standardowy sposób. Jeżeli zeskanujesz wszystkie produkty, kliknij „Potwierdź akcję”, aby sfinalizować wydawanie produktów z magazynu.
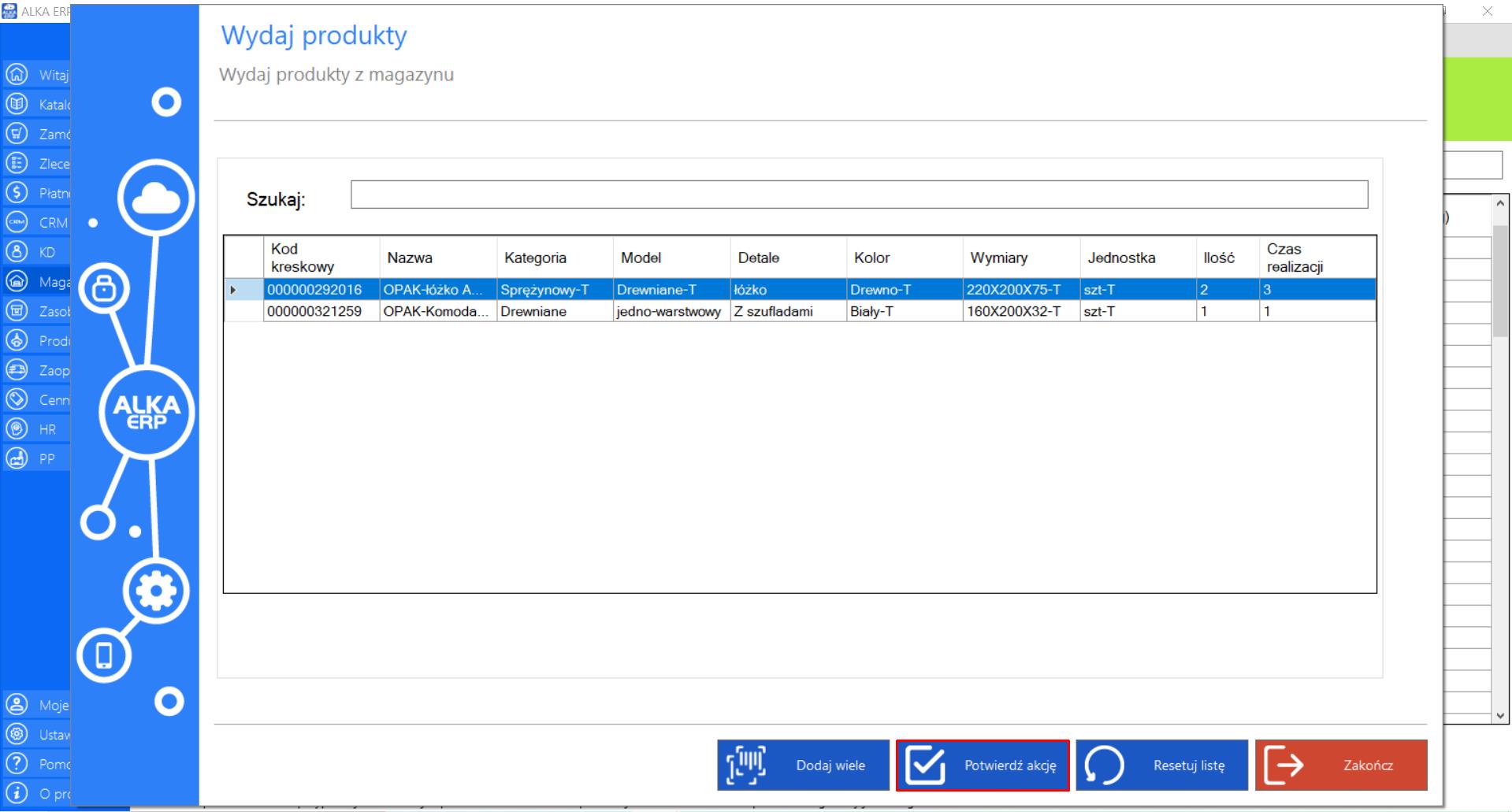
>> Przycisk „Resetuj Listę” pozwala zresetować listę do stanu początkowego.
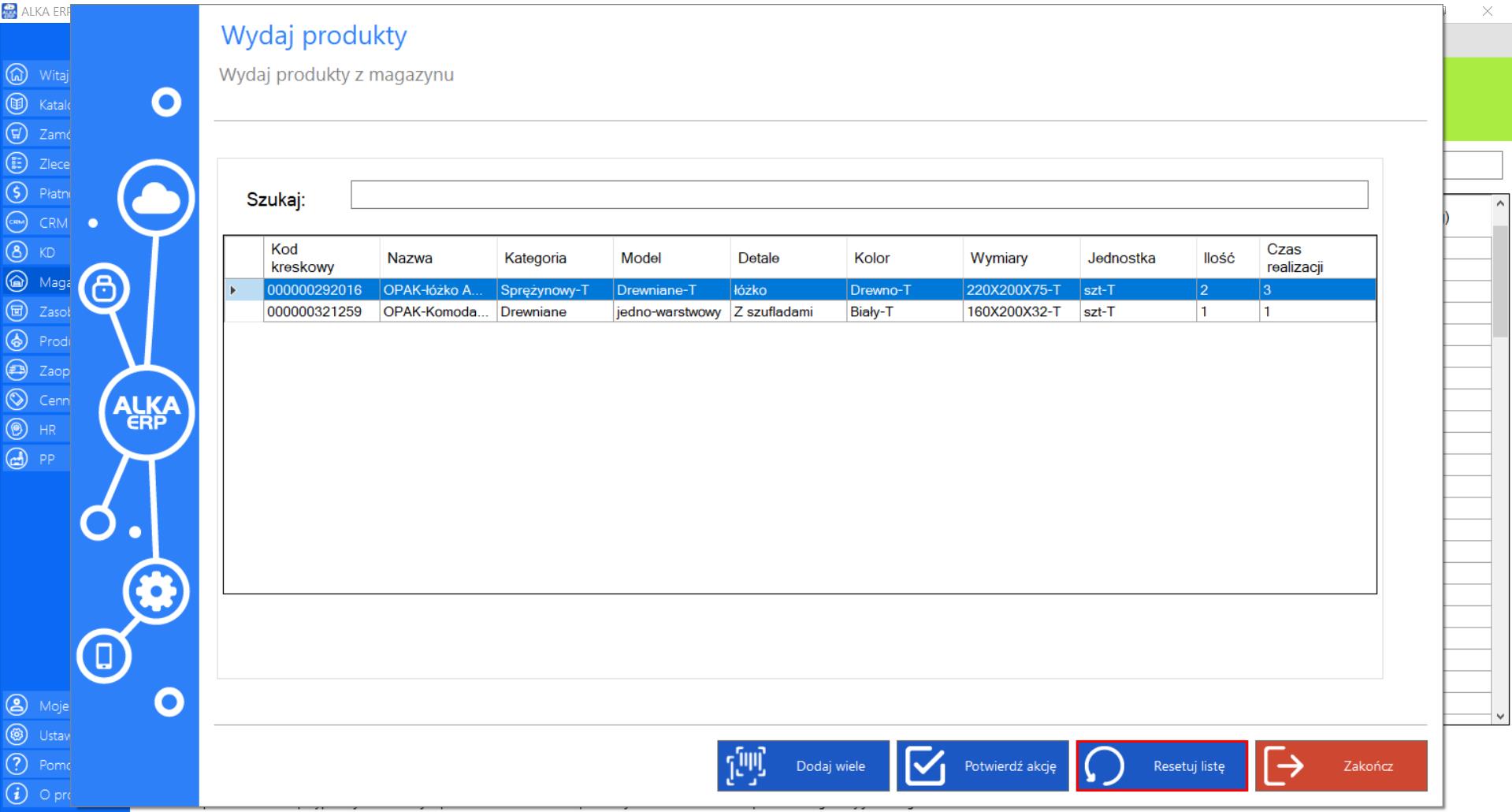
Prezentacja funkcji „Utylizuj produkt” w zakładce „Magazyn produktów”:
>> Aby skorzystać z tej funkcji należy w menadżerze modułu wybrać narzędzie „Magazyn produktów”, a następnie przejść do sekcji „Akcje”, zaznaczyć wybrany produkt, który ma zostać zutylizowany i kliknąć „Utylizuj produkt”.
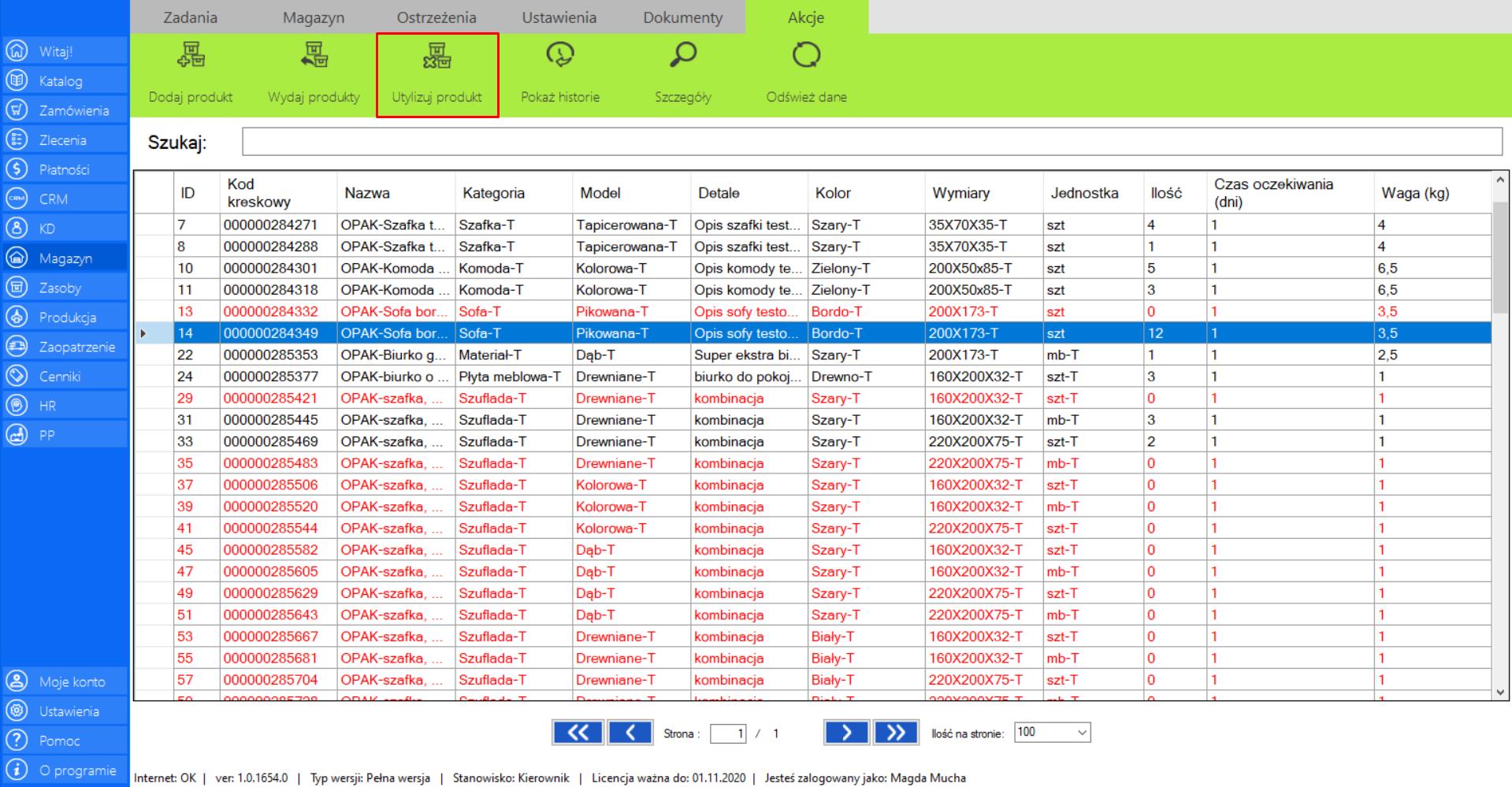
>> Po wybraniu tej opcji na ekranie pojawi się okno „Utylizuj produkt”. Formularz zawiera informacje o nazwie produktu oraz ilości sztuk towaru do utylizacji.
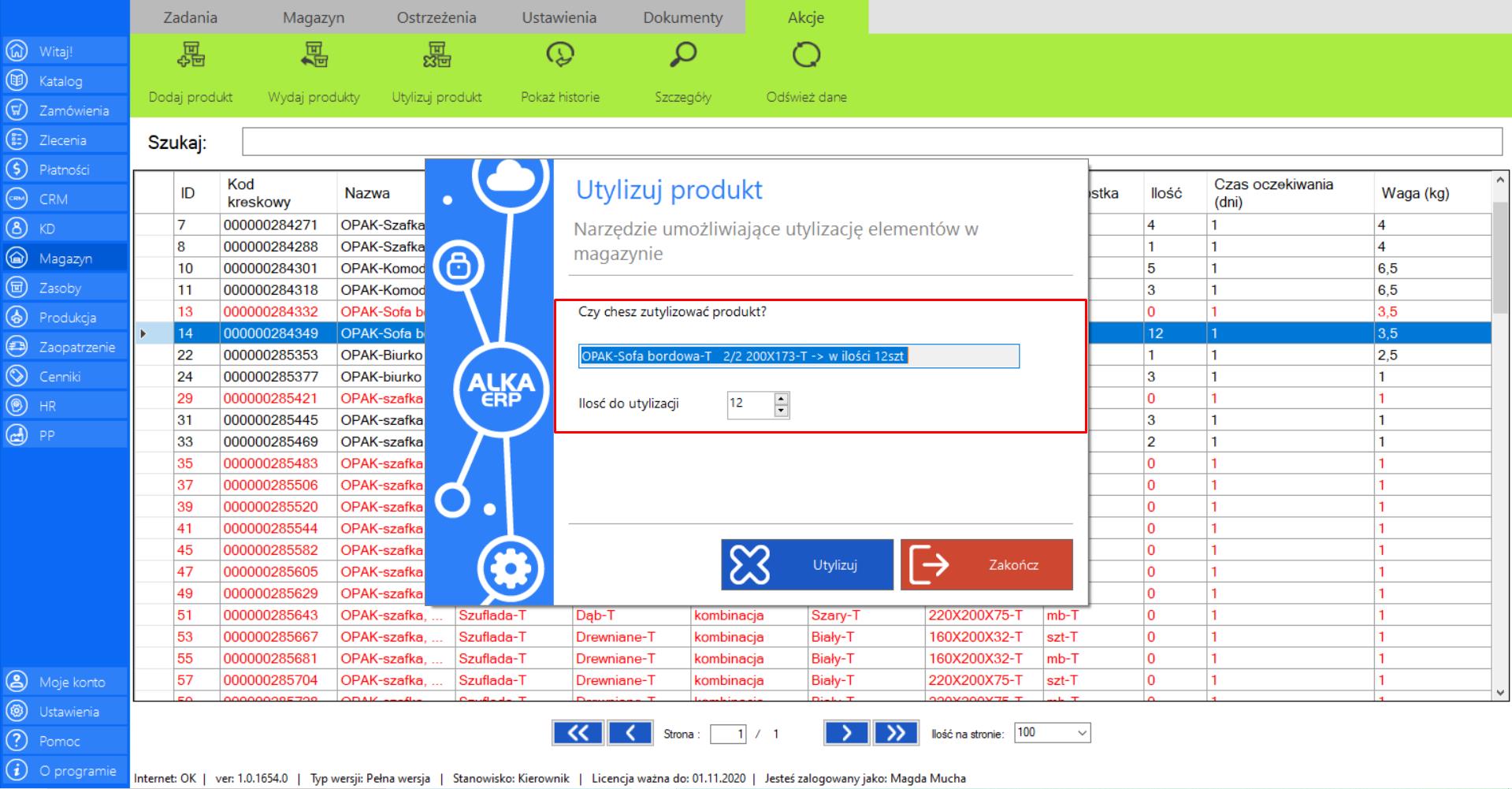
>> Po ustaleniu ilości produktów, które mają zostać zutylizowane, zaznacz „Utylizuj”.
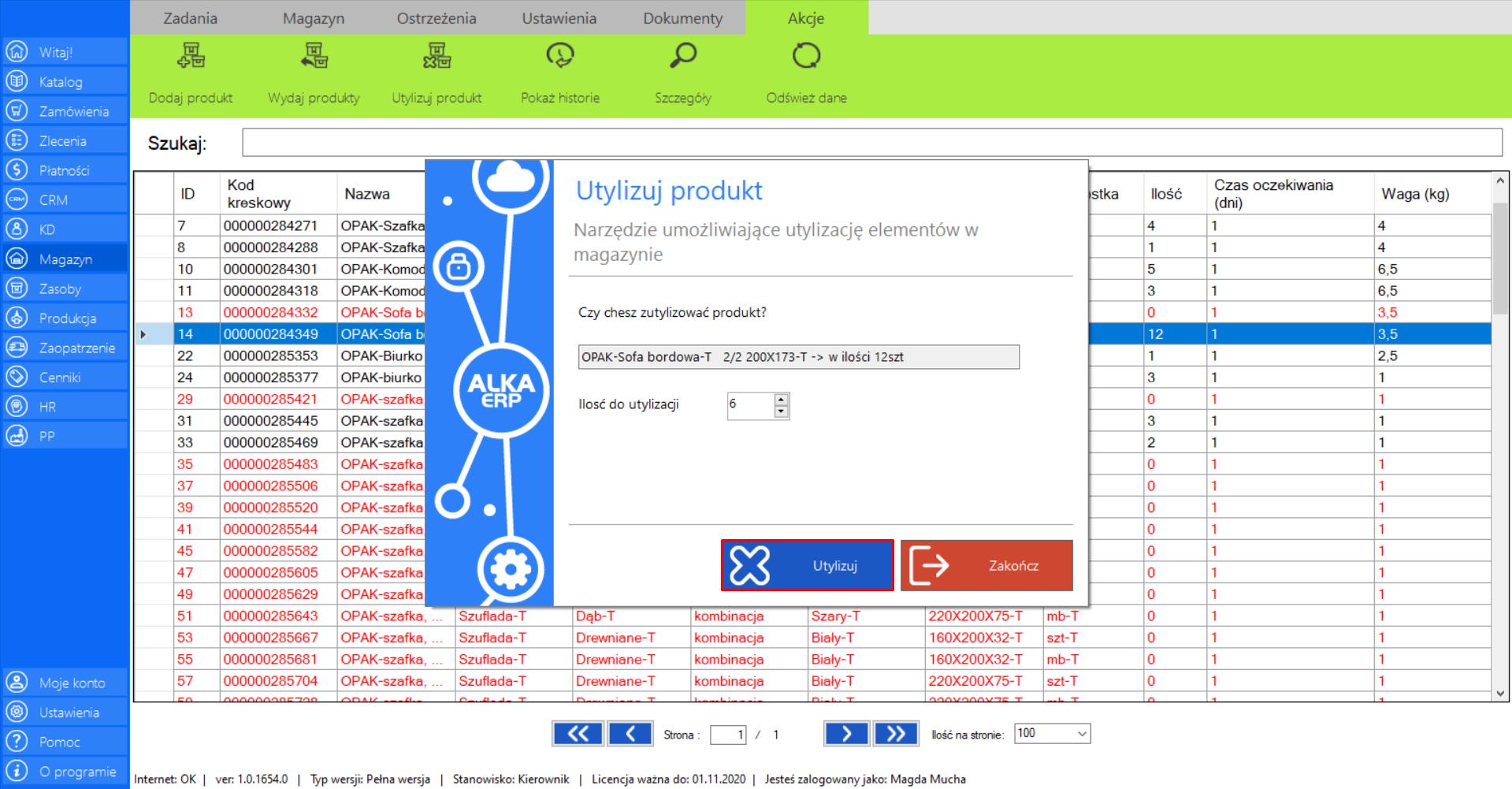
Prezentacja funkcji „Pokaż historię” w zakładce „Magazyn produktów”:
>> Po zaznaczeniu wybranego zlecenia z listy „Magazyn produktów”, przejdź do zakładki „Akcje” znajdującej się po prawej stronie menadżera modułu i wybierz narzędzie „Pokaż historię”.
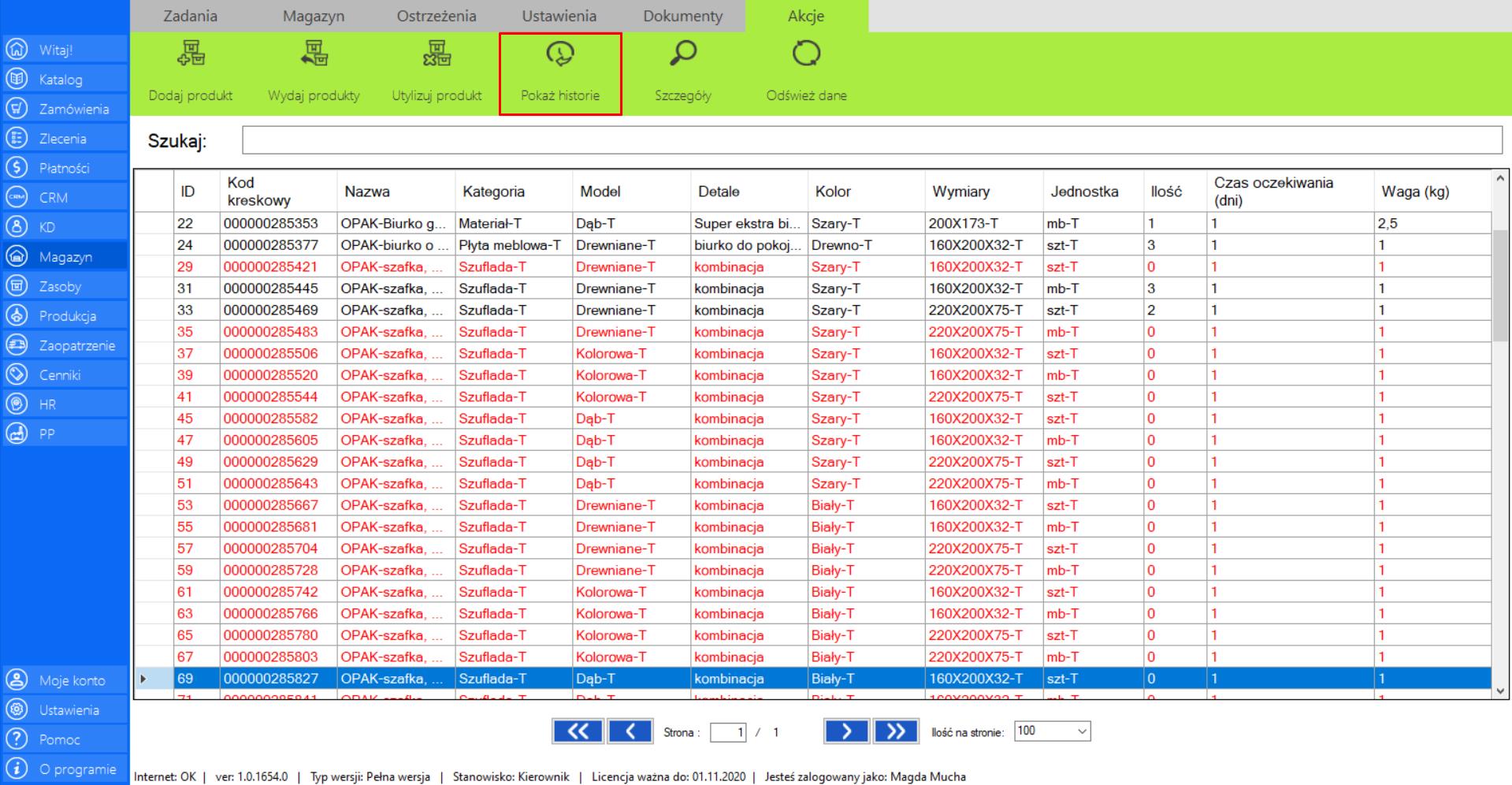
>> Po wciśnięciu przycisku, na ekranie pojawi się okno „Historia produktu/surowca”, w którym znajdą się wszystkie informacje dotyczące zmian jakie były dokonywane w ramach danej pozycji.
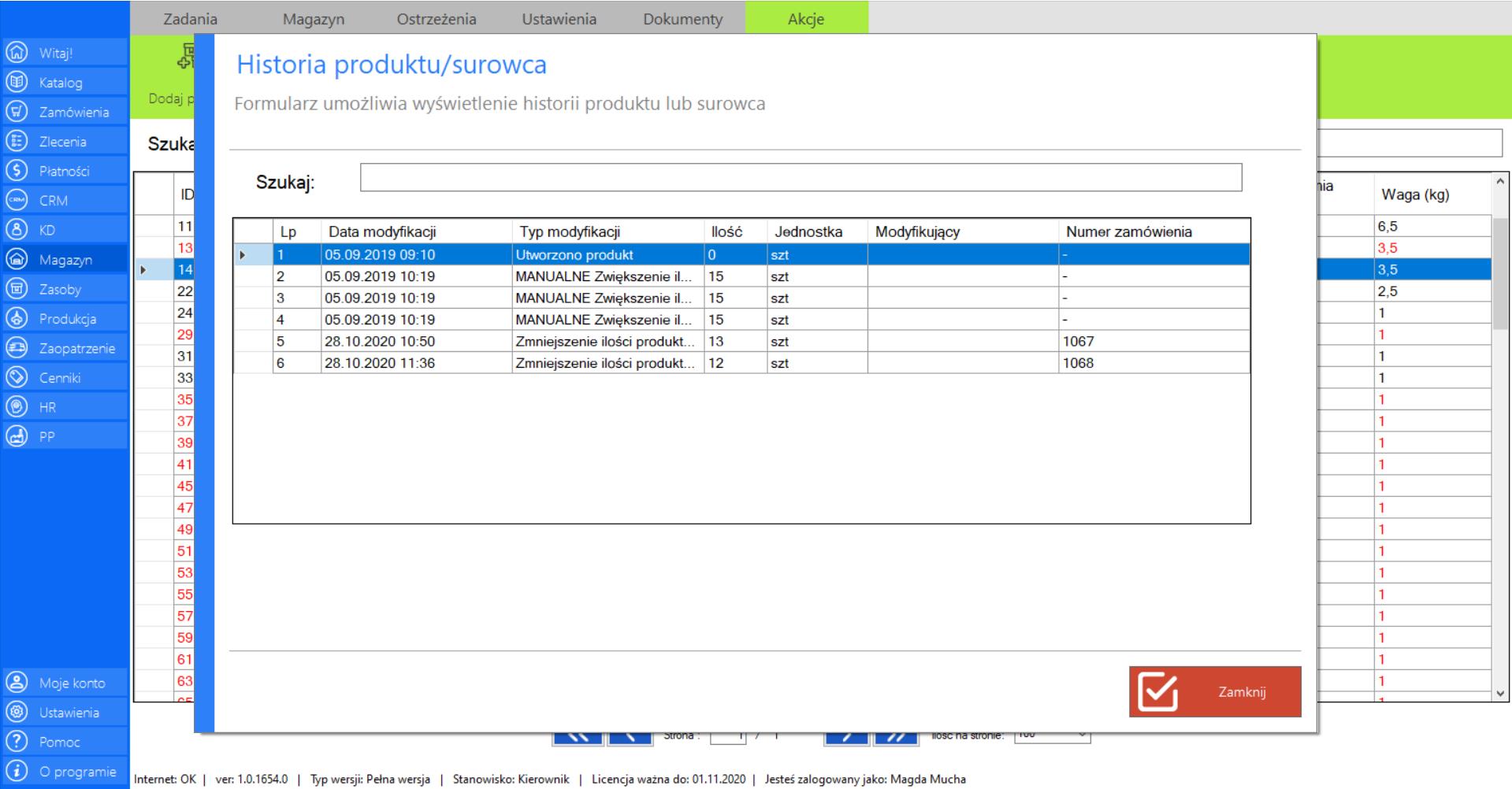
Prezentacja funkcji „Szczegóły” w zakładce „Magazyn produktów”:
>> Po zaznaczeniu wybranego zamówienia z listy „Magazyn produktów”, przejdź do zakładki „Akcje” znajdującej się po prawej stronie menadżera modułu i wybierz narzędzie „Szczegóły”.
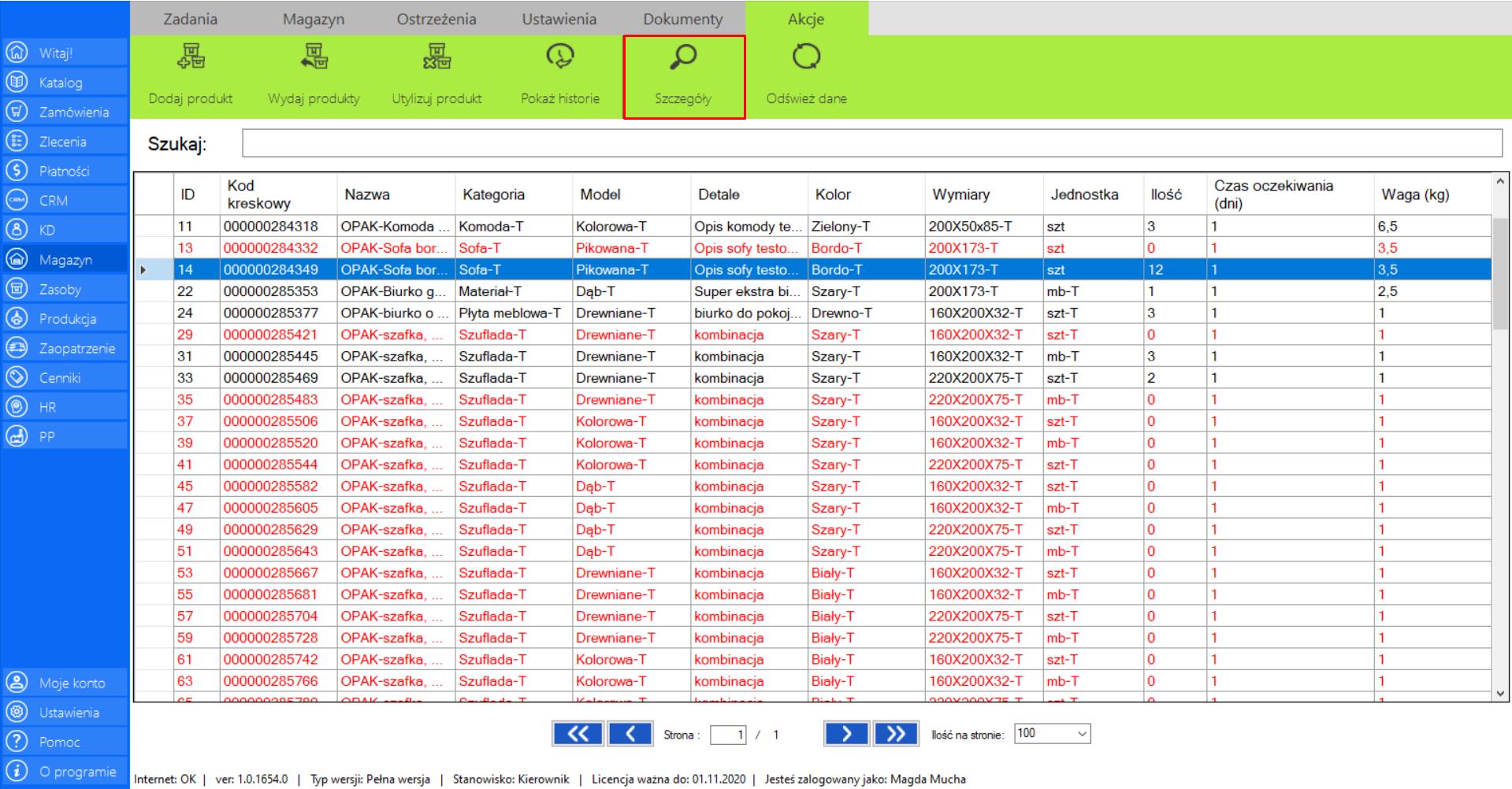
Po wciśnięciu przycisku na ekranie pojawi się okno „Szczegóły”, w którym znajdą się wszystkie dokładne informacje dotyczące produktu:
>> Nazwa
>> Kolor
>> Kategoria
>> Model
>> Rozmiar
>> Waga
>> Czasoczekiwania
>> Opis
>> Zdjęcie (opcjonalnie)
>> Kodkreskowy
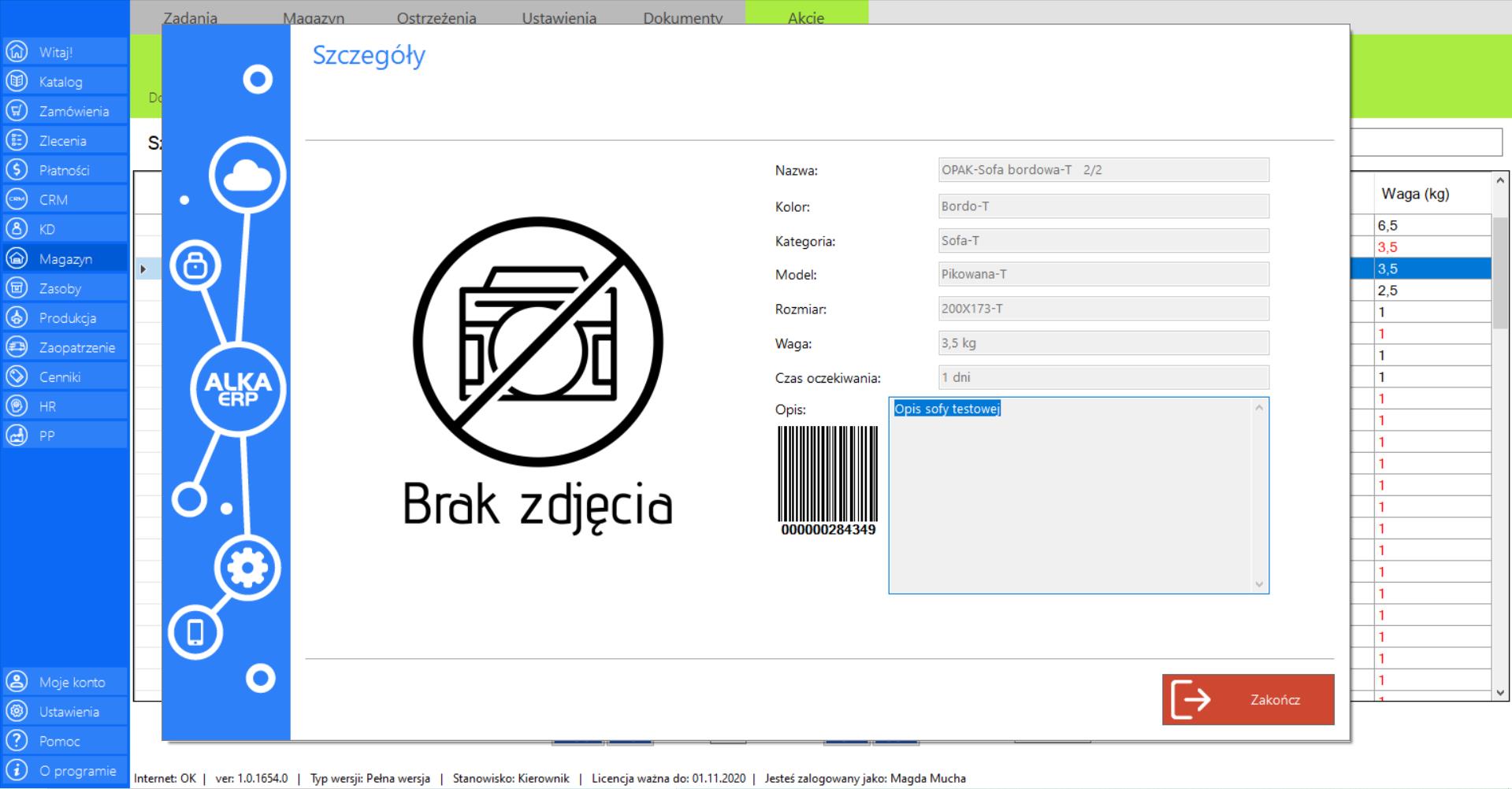
Prezentacja funkcji „Odśwież dane” w zakładce „Magazyn produktów”:
Aby uaktualnić bieżący widok produktów w magazynie należy w menadżerze modułu wybrać narzędzie „Magazyn produktów”, a następnie po przejściu do sekcji „Akcje” zaznaczyć „Odśwież dane”.
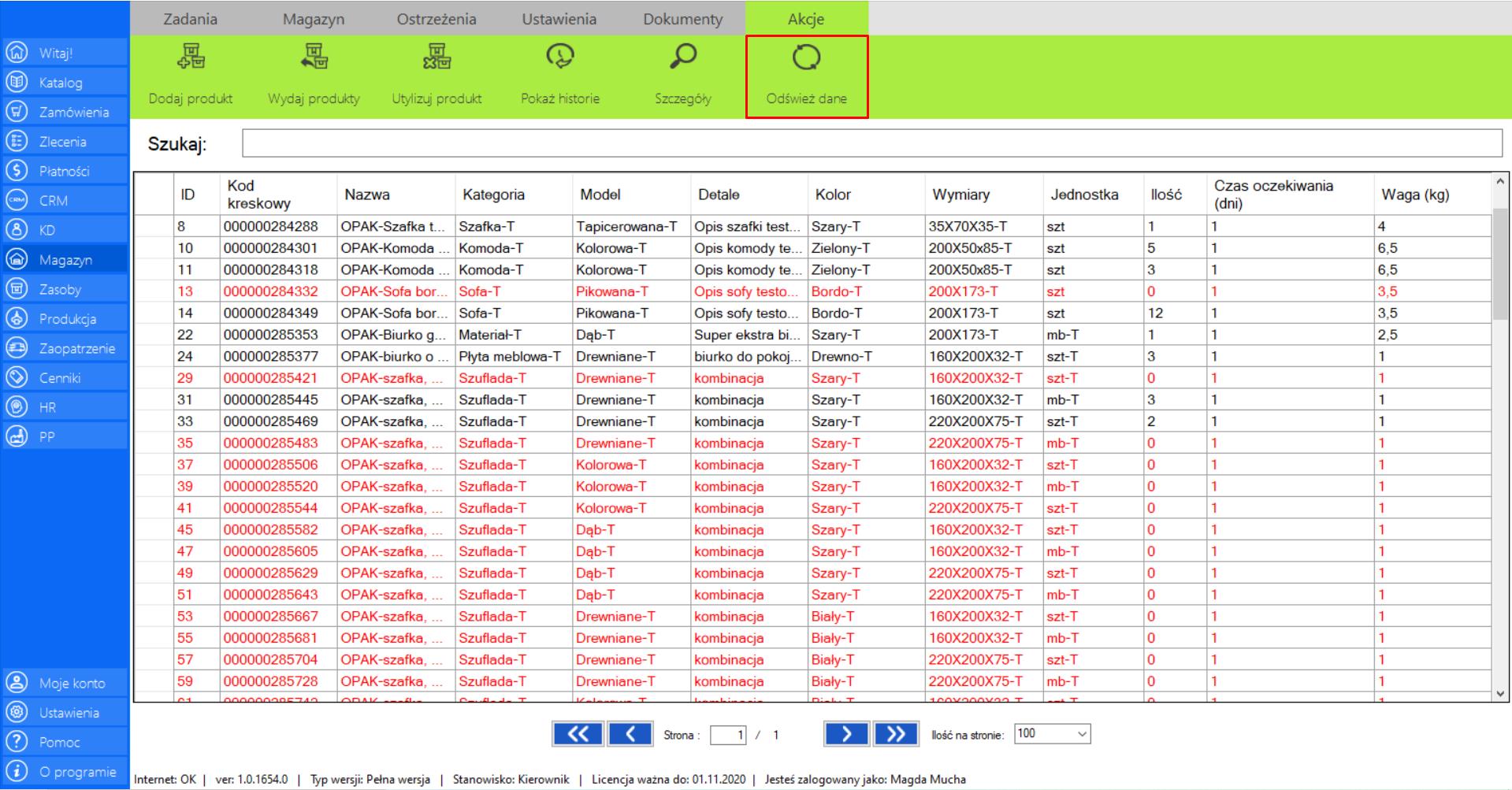
Magazyn surowców
|
|
Magazyn surowcówtolista wszystkich surowców oraz ich stan magazynowy. |
W zakładce znajdują się następujące dane:
>> Kod kreskowy
>> Nazwa
>> Kategoria
>> Model
>> Detale
>> Kolor
>> Wymiary
>> Jednostka
>> Ilość
>> Czas oczekiwania (dni)
>> Waga (kg)
Prezentacja funkcji „Dodaj surowiec” w zakładce „Magazyn surowców”:
>> Aby skorzystać z tej funkcji należy w menadżerze modułu wybrać narzędzie „Magazyn surowców”, a następnie przejść do sekcji „Akcje” i zaznaczyć „Dodaj surowiec”.
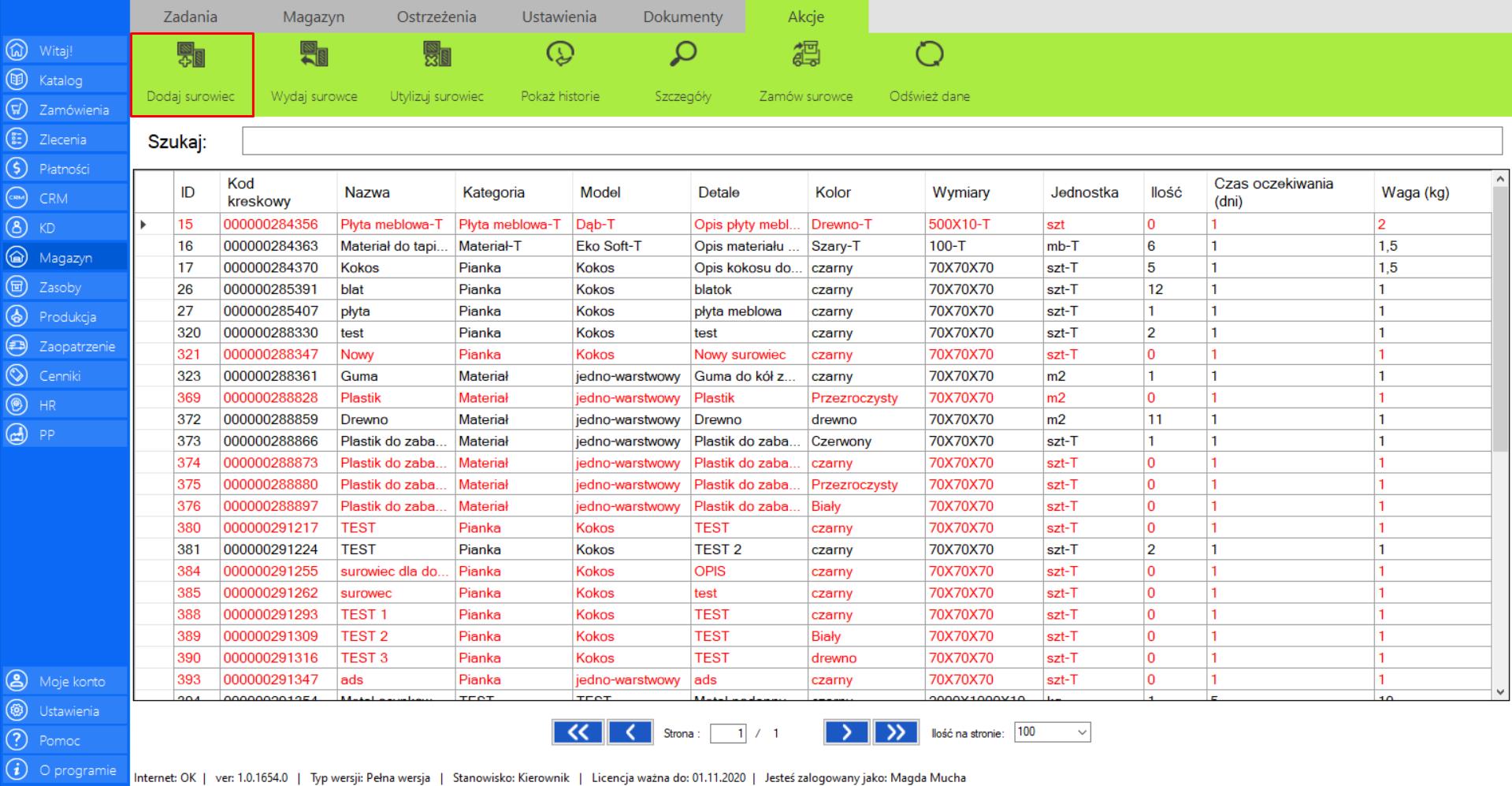
>> Po wybraniu tej opcji na ekranie pojawi się komunikat mówiący o możliwości użycia skanera/aplikacji mobilnej, aby wprowadzić Kody Produktów. Kliknij „Ok”, aby przejść do dodawania surowców na magazyn.
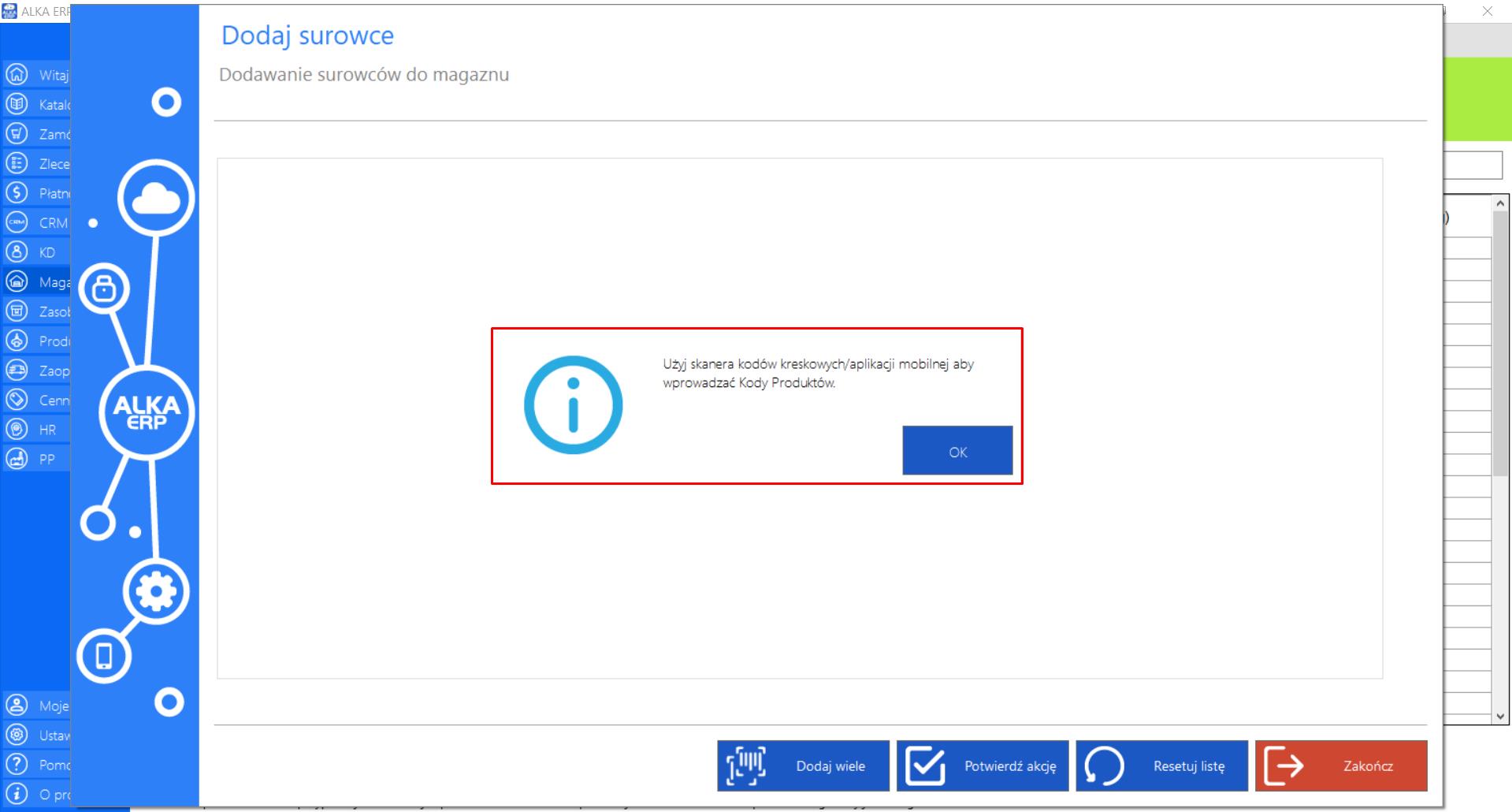
>> Po akceptacji na ekranie pojawi się nowe okno „Dodaj surowce”, które zawiera formularz umożliwiający dodawanie pozycji do listy magazynowej surowców.
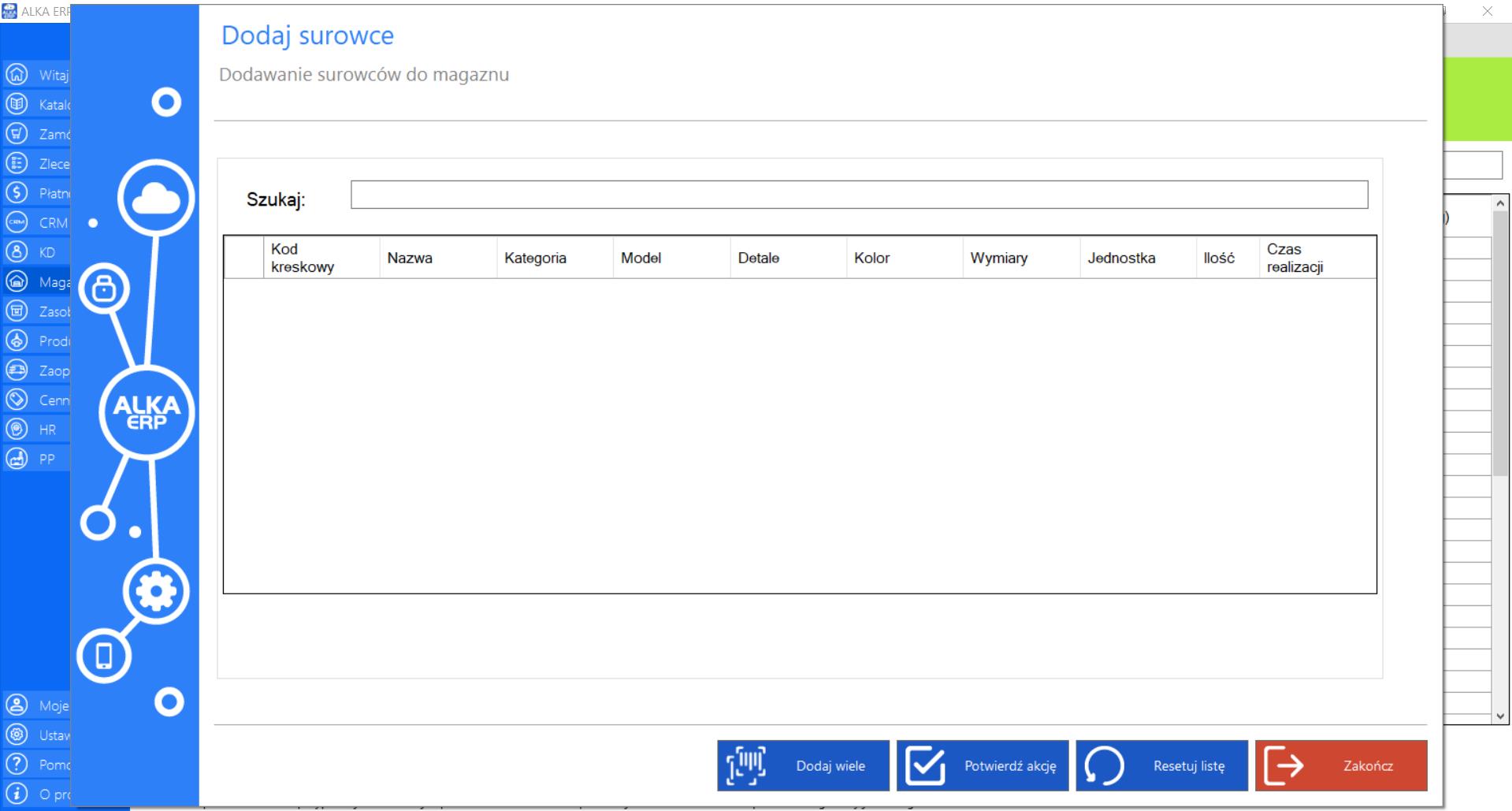
>> Jeżeli chcesz wydać kilka takich samych surowców, które posiadają ten sam kod kreskowy możesz zeskanować je jednocześnie, zaznaczając opcję „Dodaj wiele”.
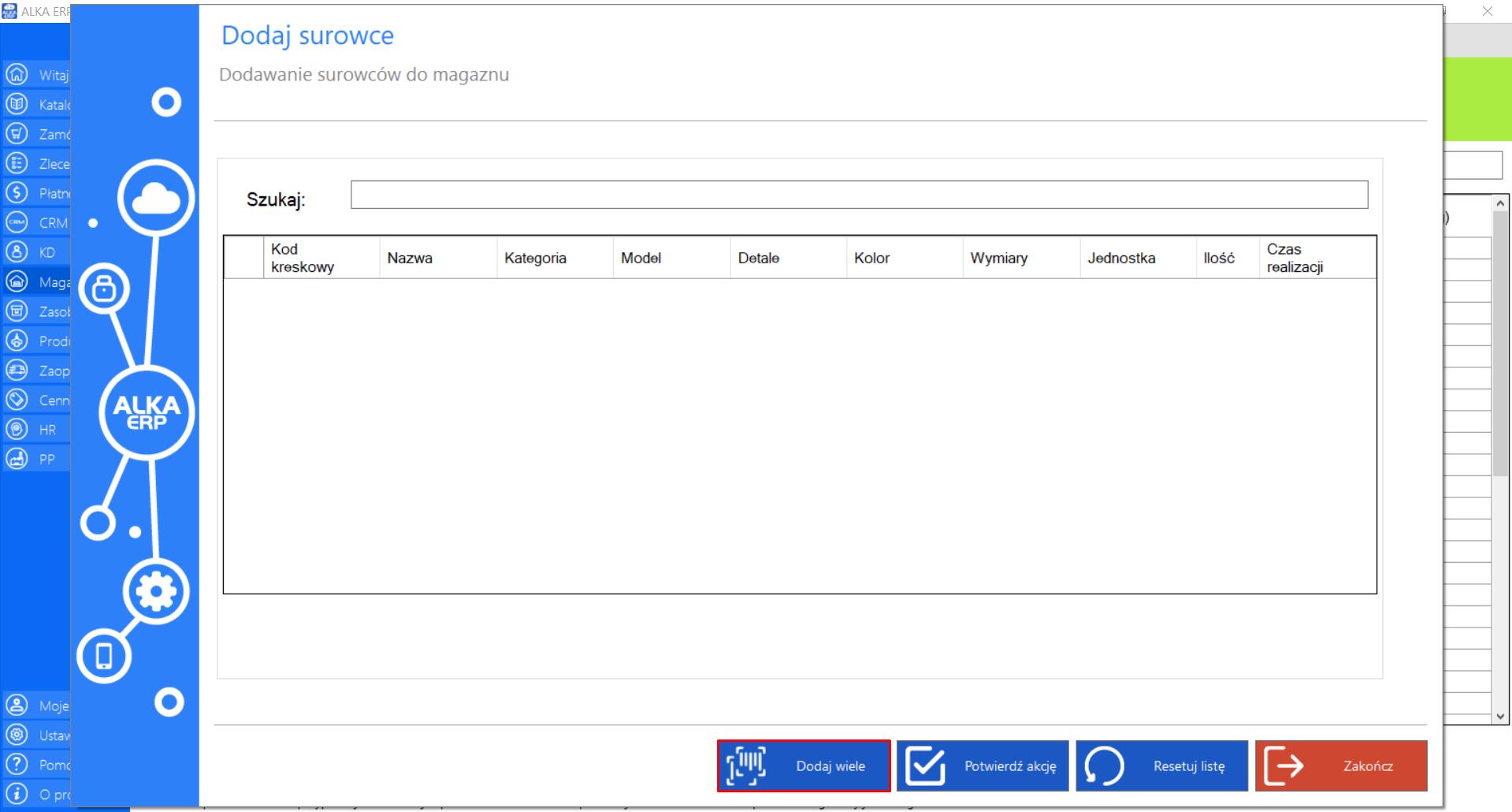
>> Po wybraniu tej opcji na ekranie pojawi się nowe okno „Dodaj wiele”, w którym należy podać ilość surowców, które chce się dodać oraz zeskanować kod kreskowy danego elementu.
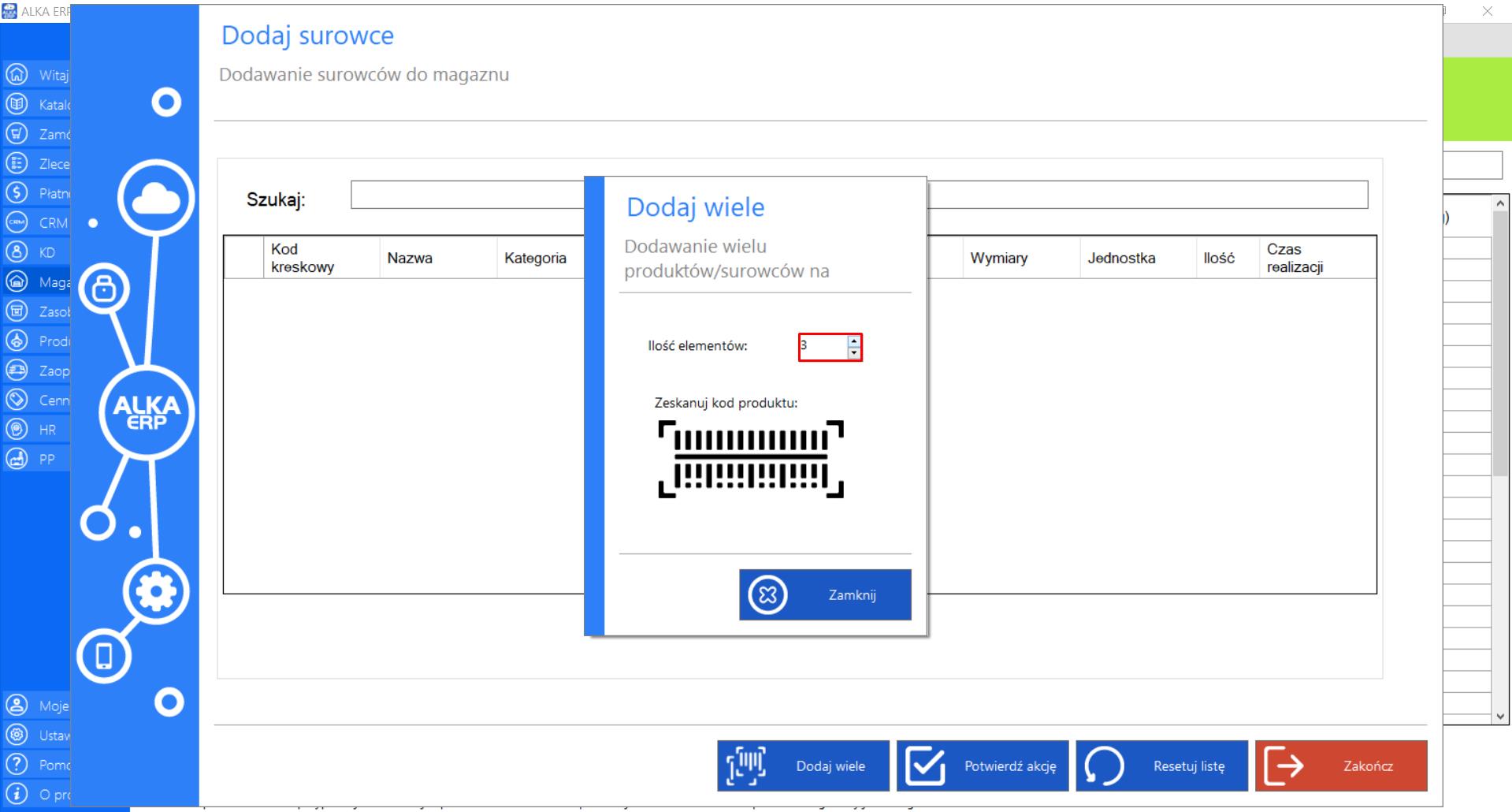
>> Każdy poprawnie zeskanowany surowiec pojawi się na liście w oknie „Dodaj surowce”.
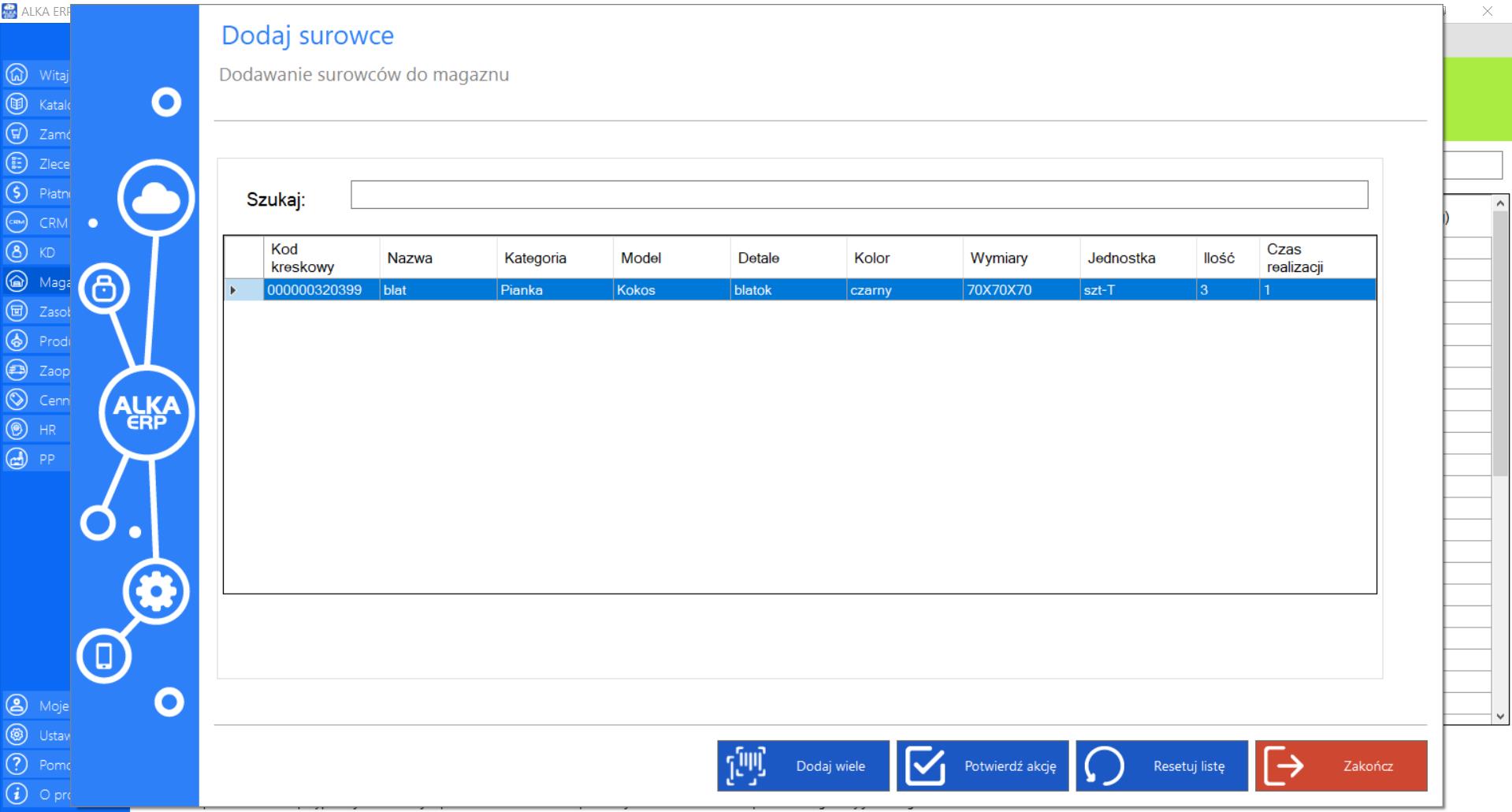
>> Możesz również dodać surowce skanując je w standardowy sposób. Jeżeli zeskanujesz wszystkie elementy, kliknij „Potwierdź akcję”, aby sfinalizować dodawanie surowców do magazynu.
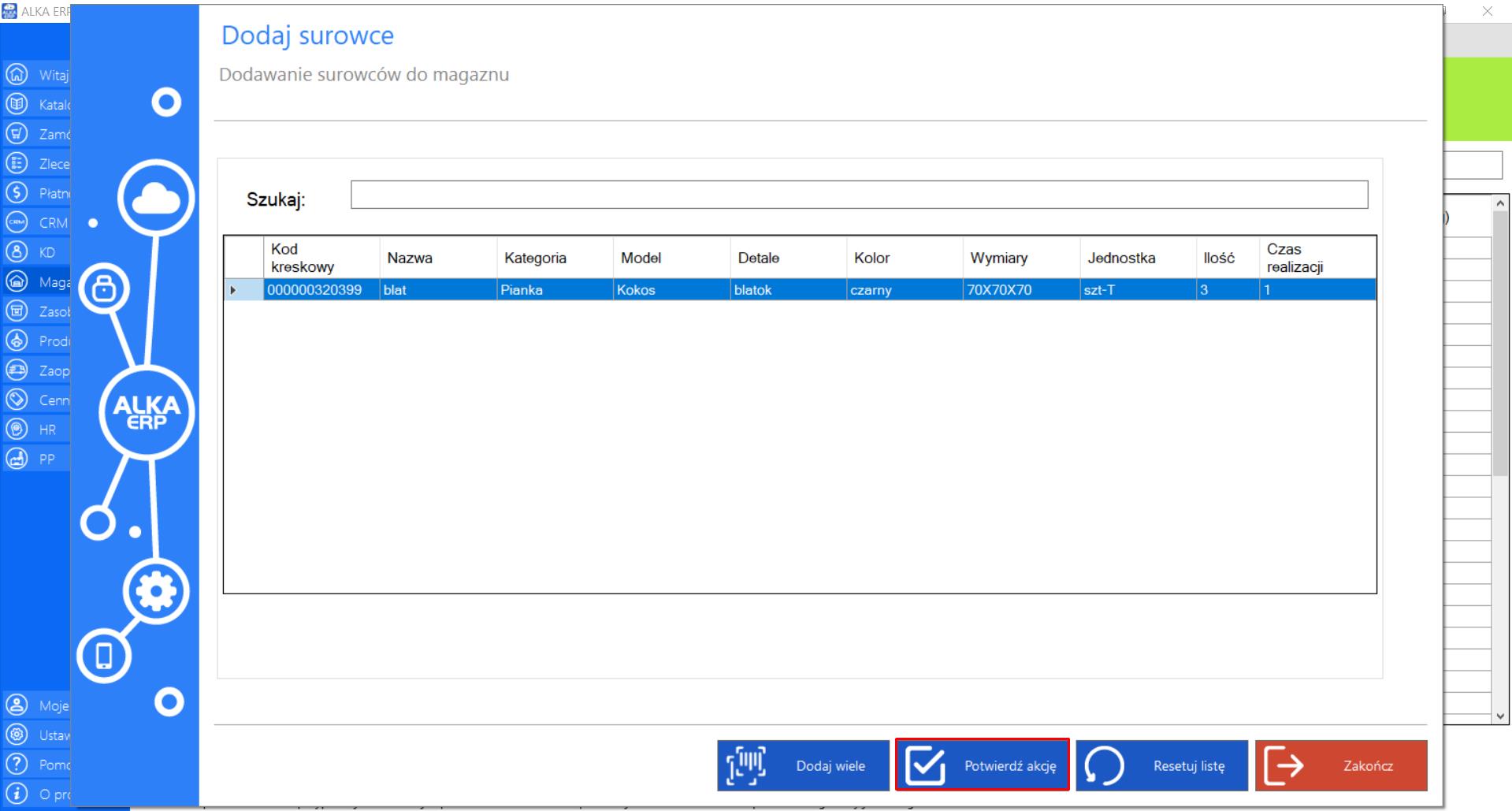
>> Przycisk „Resetuj Listę” pozwala zresetować listę do stanu początkowego.
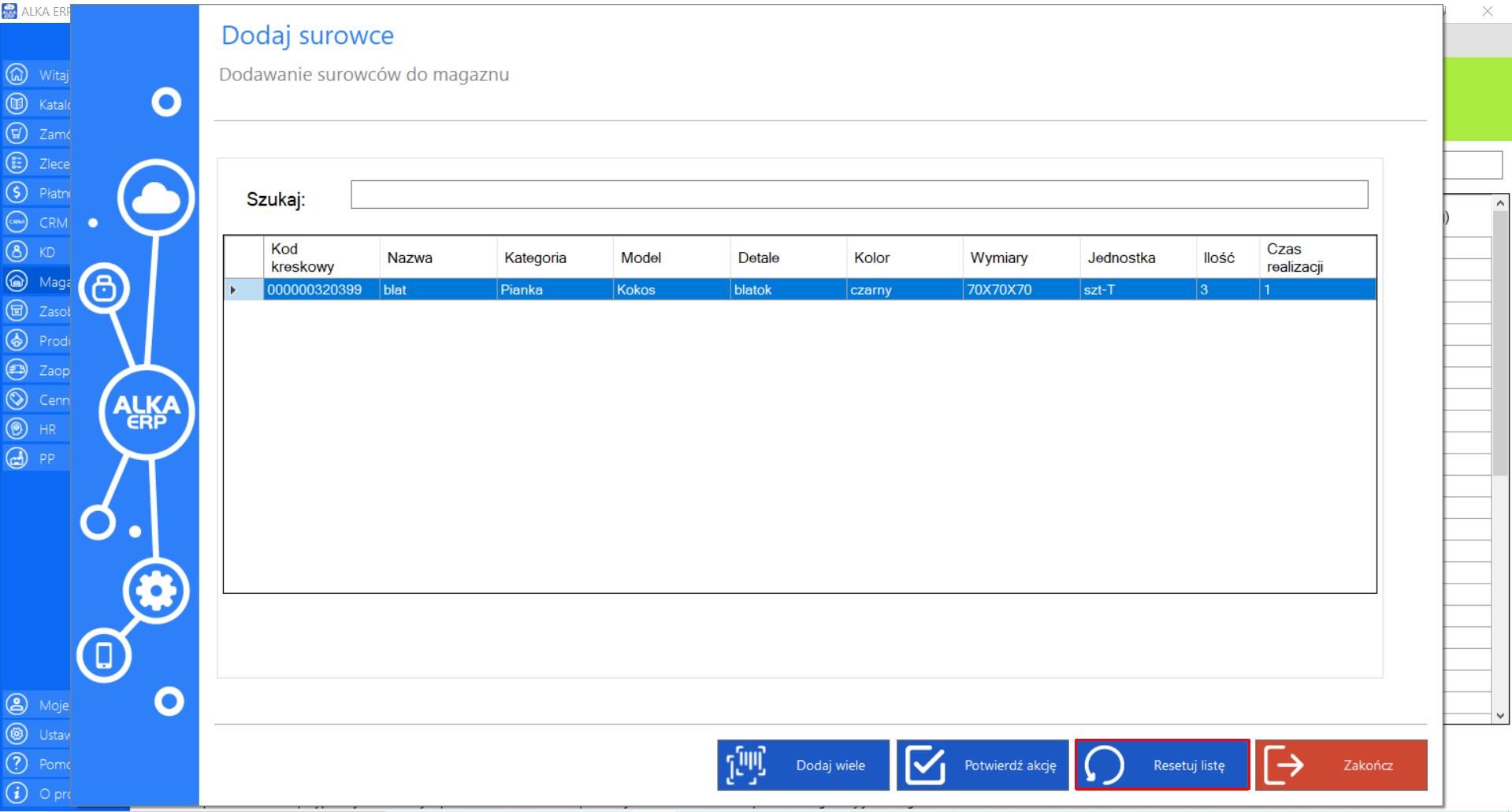
Prezentacja funkcji „Wydaj surowce” w zakładce „Magazyn produktów”:
>> Aby wydać surowce z magazynu, należy w menadżerze modułu wybrać narzędzie „Magazyn surowców”, przejść do sekcji „Akcje”, a następnie zaznaczyć opcję „Wydaj surowce”.
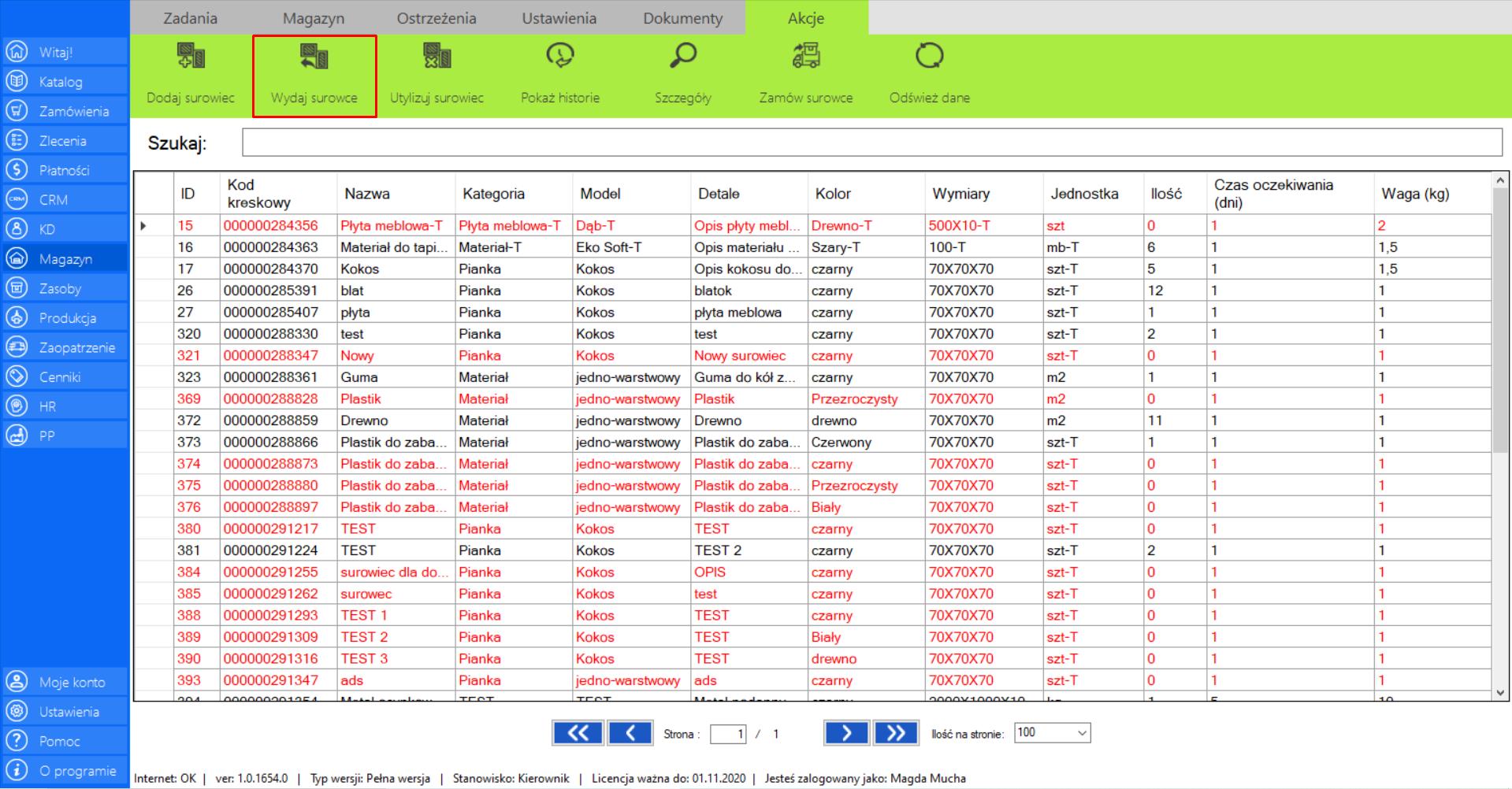
>> Po wybraniu tej opcji na ekranie pojawi się komunikat mówiący o możliwości użycia skanera/aplikacji mobilnej, aby wprowadzić Kody Produktów. Kliknij „Ok”, aby przejść do wydawania surowców z magazynu.
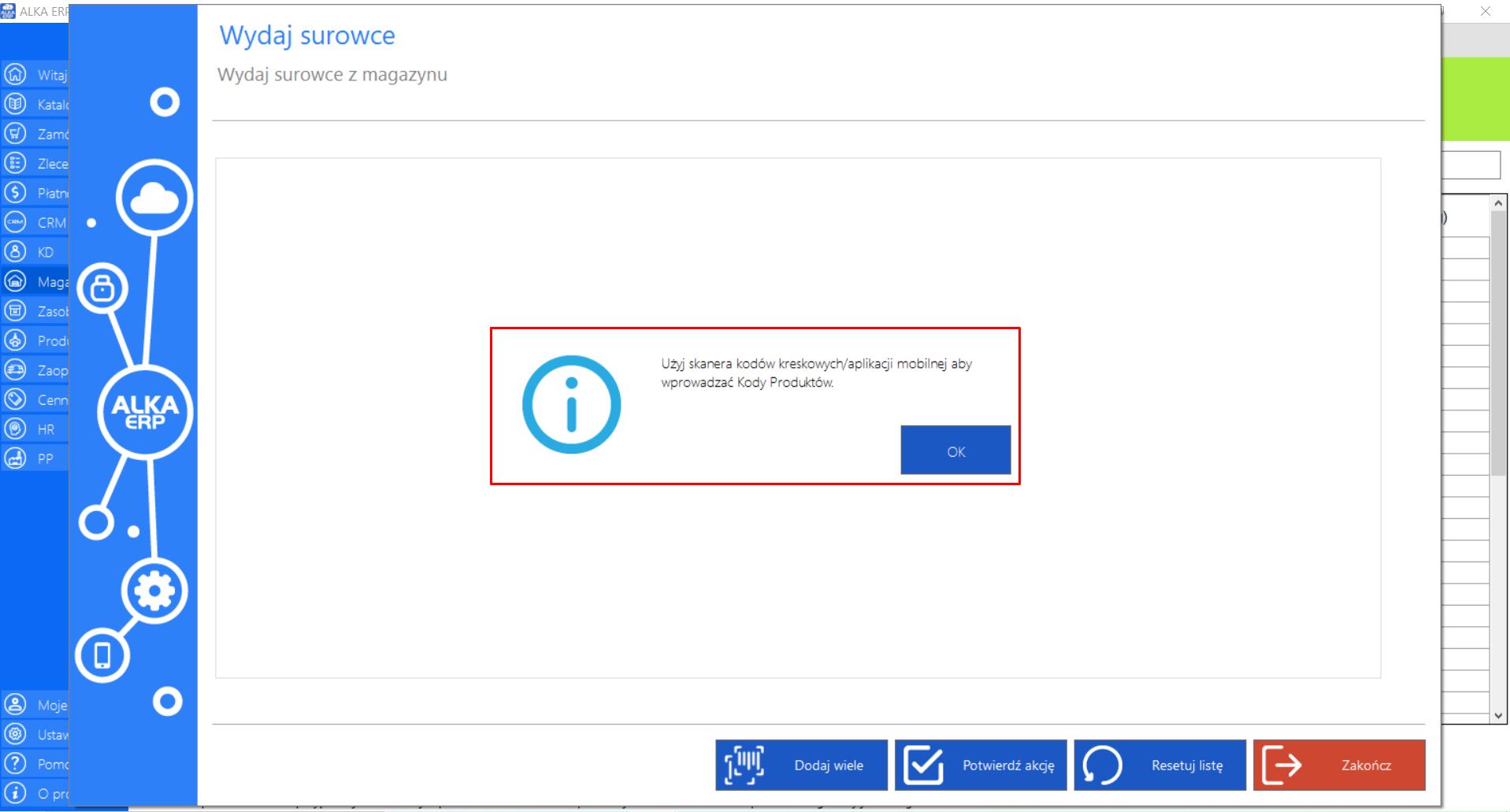
>> Okno „Wydaj surowce”zawiera formularz umożliwiający wydawanie surowców z magazynu firmy.
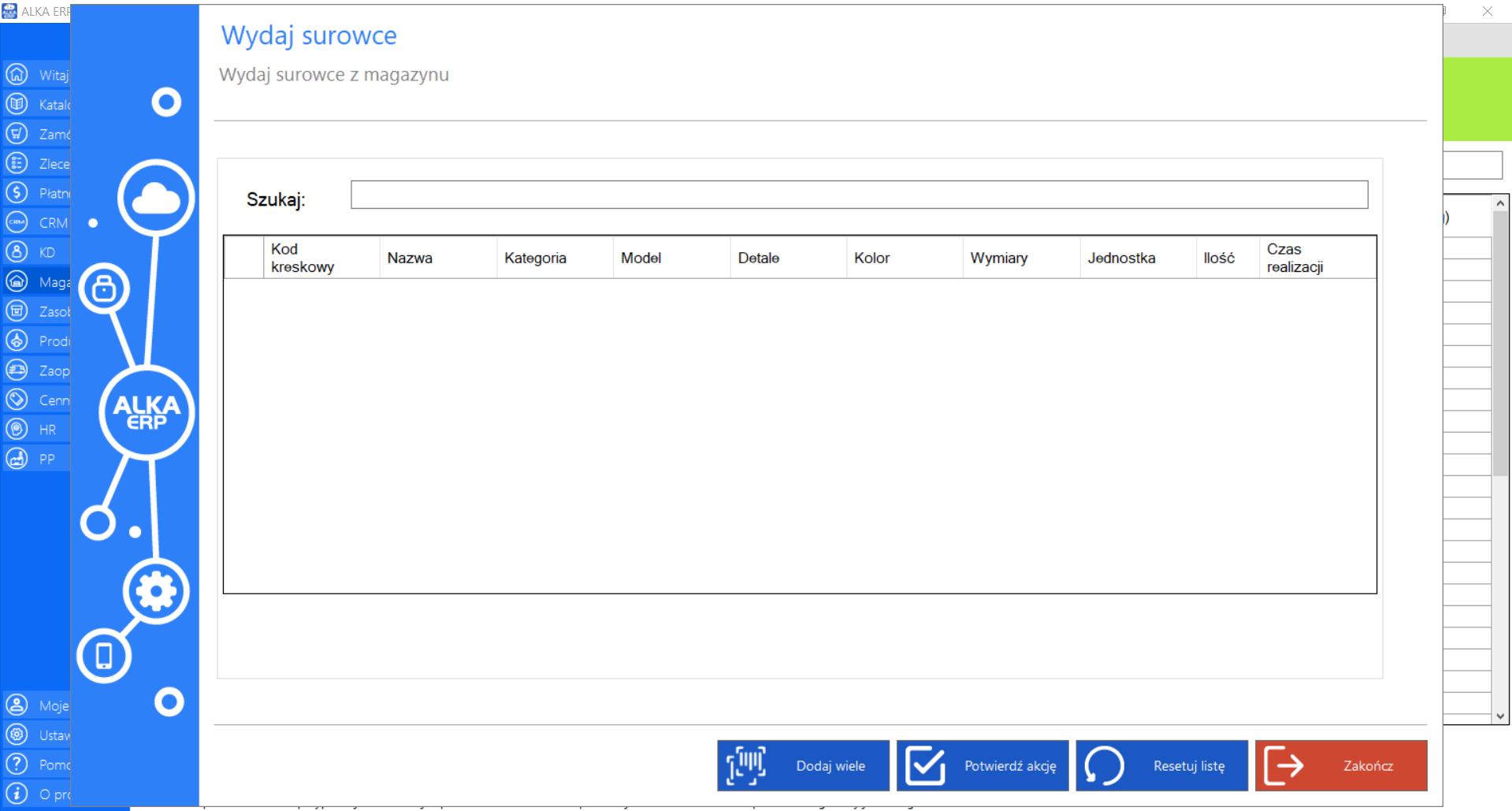
>> Jeżeli chcesz wydać kilka takich samych elementów, które posiadają ten sam kod kreskowy możesz zeskanować je jednocześnie, zaznaczając opcję „Dodaj wiele”.
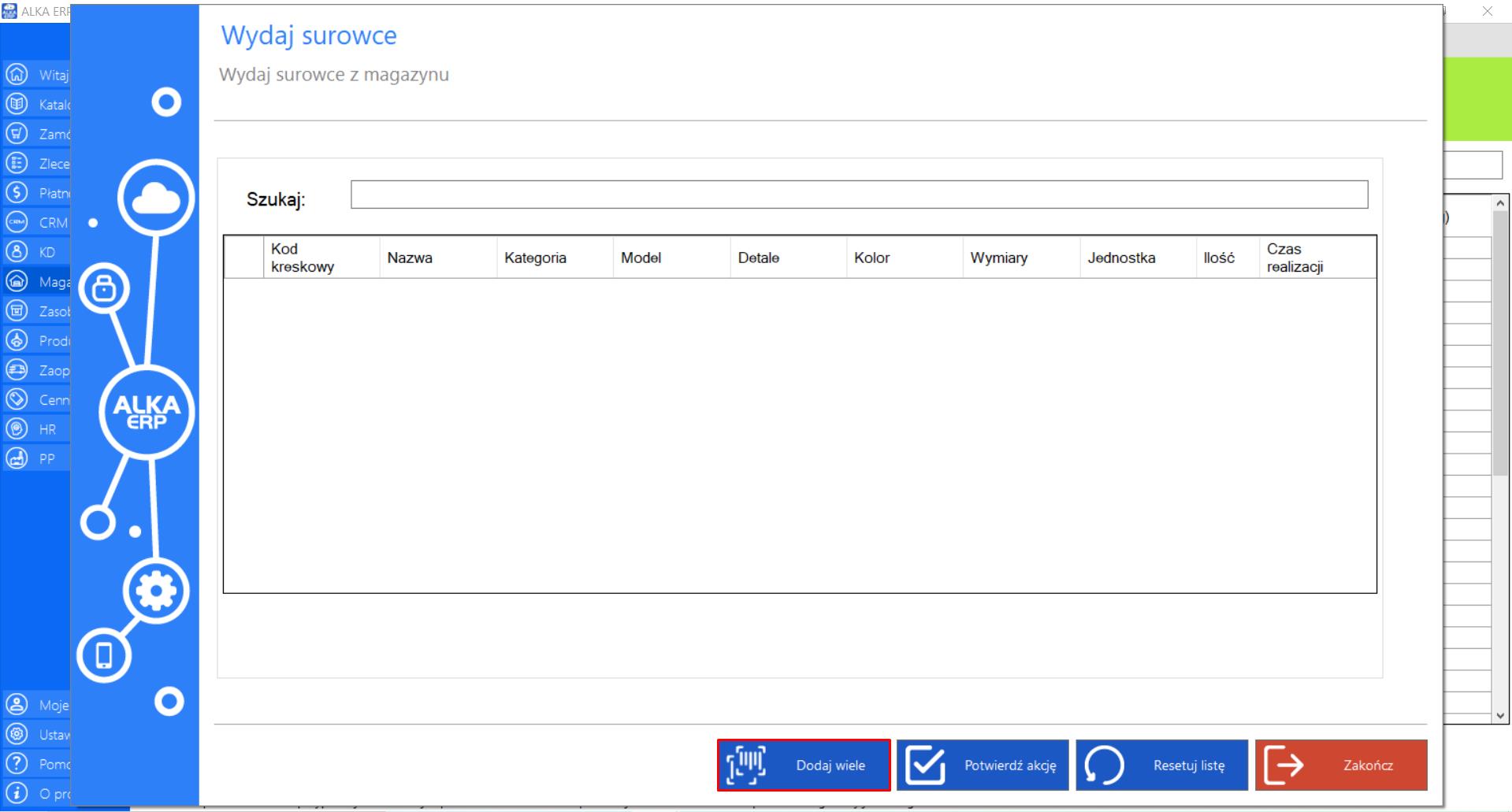
>> Po wybraniu tej opcji na ekranie pojawi się nowe okno „Dodaj wiele”, w którym należy podać ilość surowców, które chce się dodać oraz zeskanować kod kreskowy danego elementu.
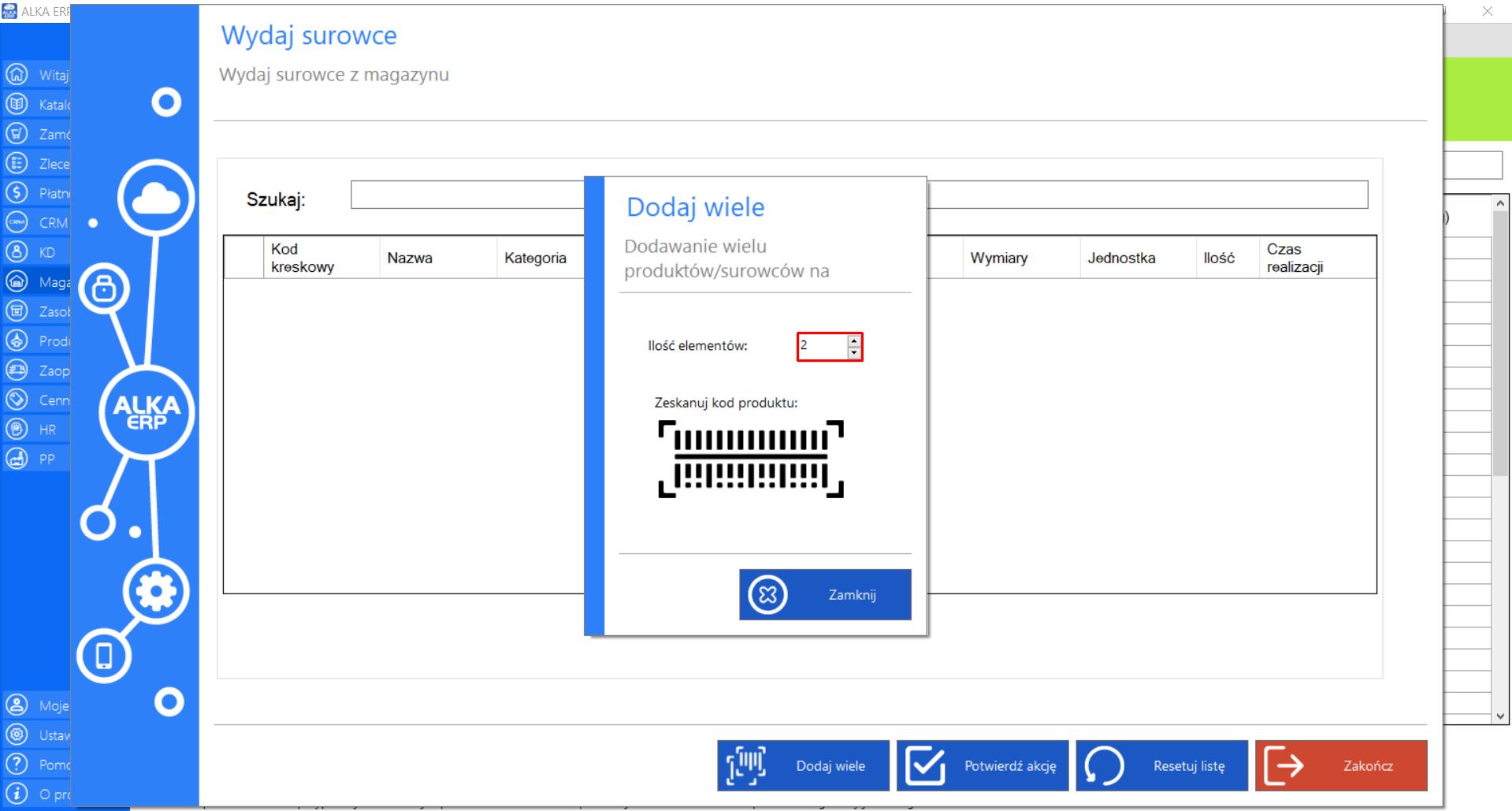
>> Każdy poprawnie zeskanowany produkt pojawi się na liście w oknie „Wydaj surowce”.
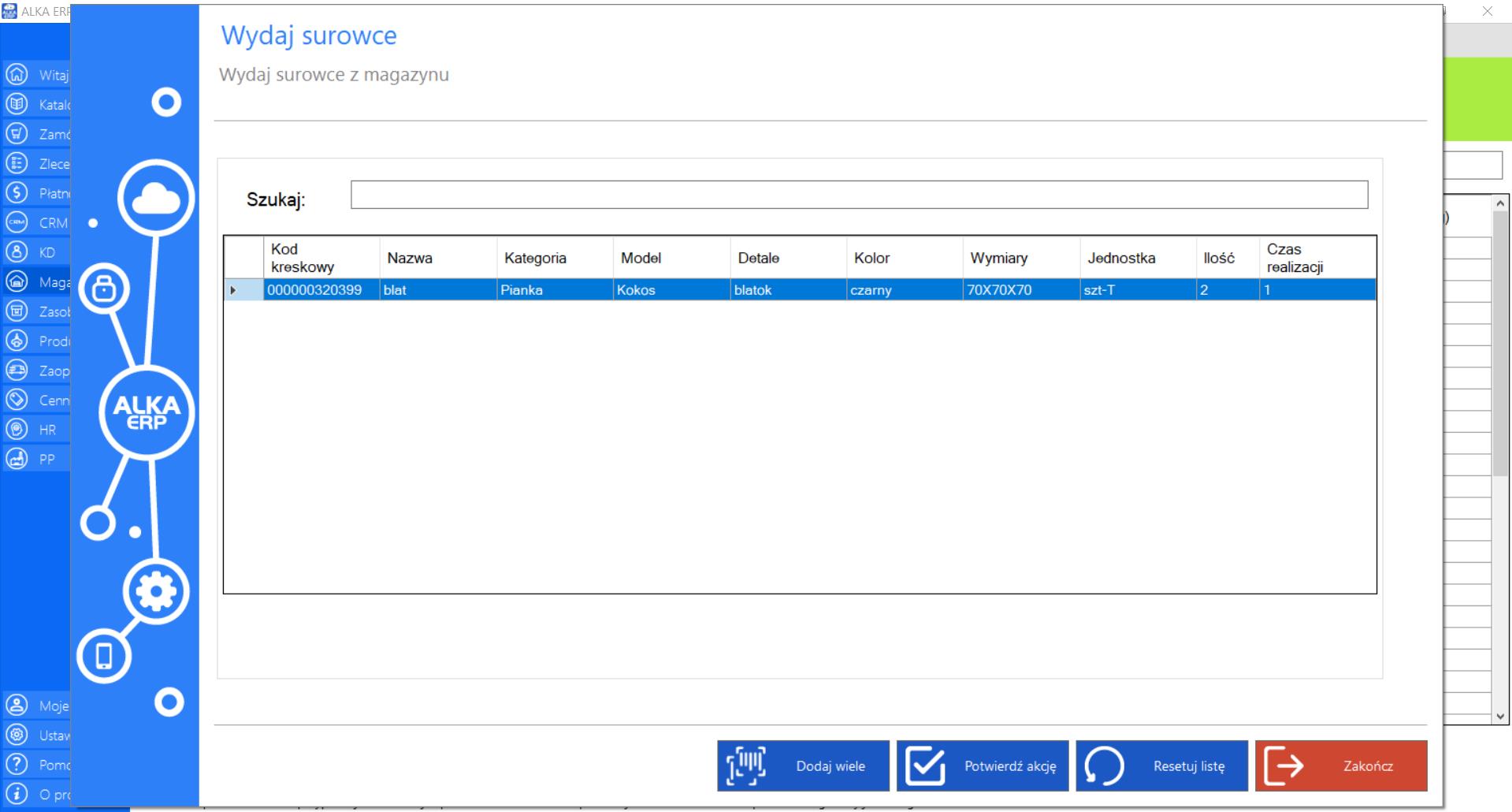
>> Możesz również wydaćsurowiec skanując je w standardowy sposób. Jeżeli zeskanujesz wszystkie elementy, kliknij „Potwierdź akcję”, aby sfinalizować wydawanie surowców z magazynu.
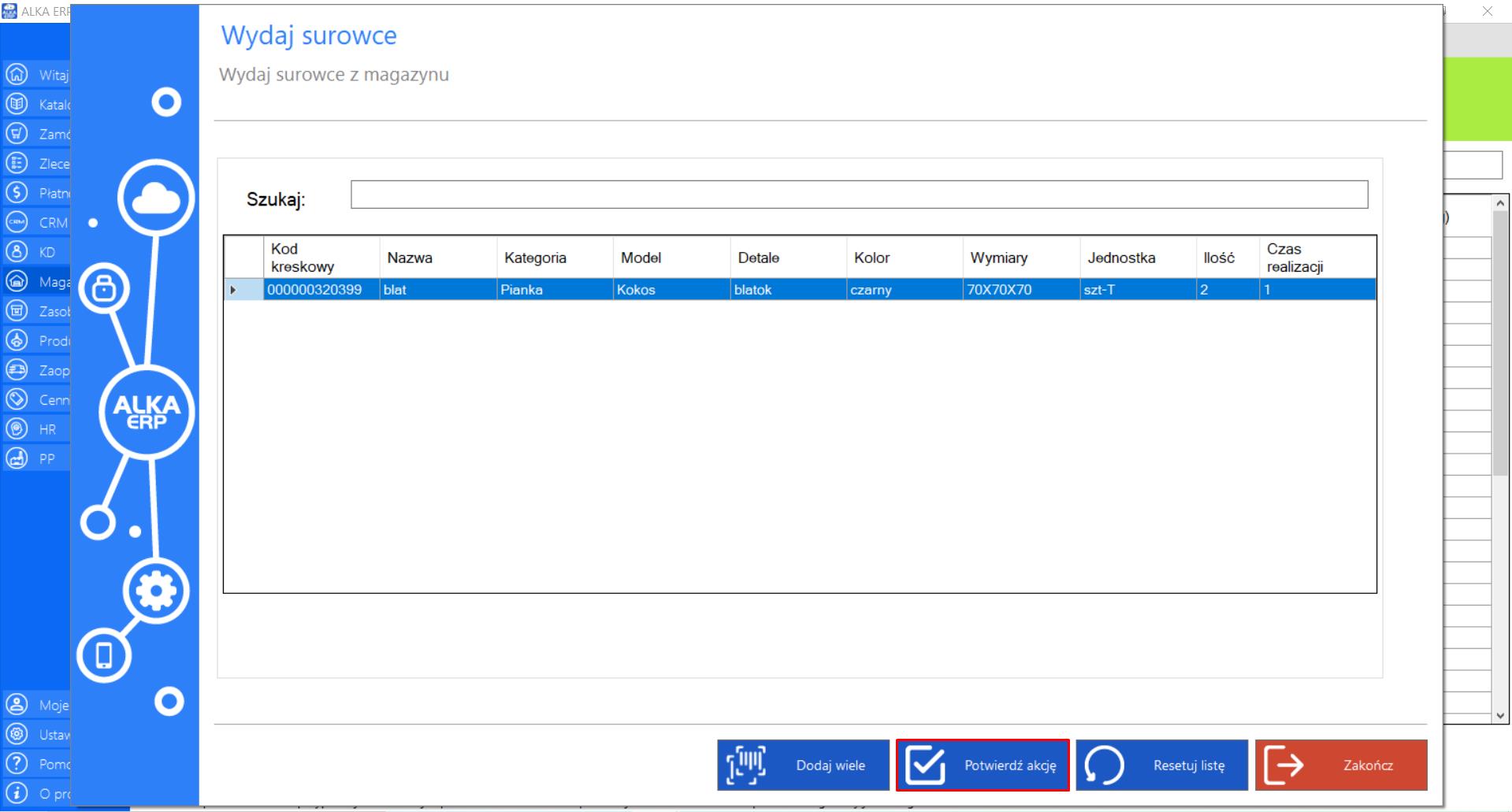
>> Przycisk „Resetuj Listę” pozwala zresetować listę do stanu początkowego.
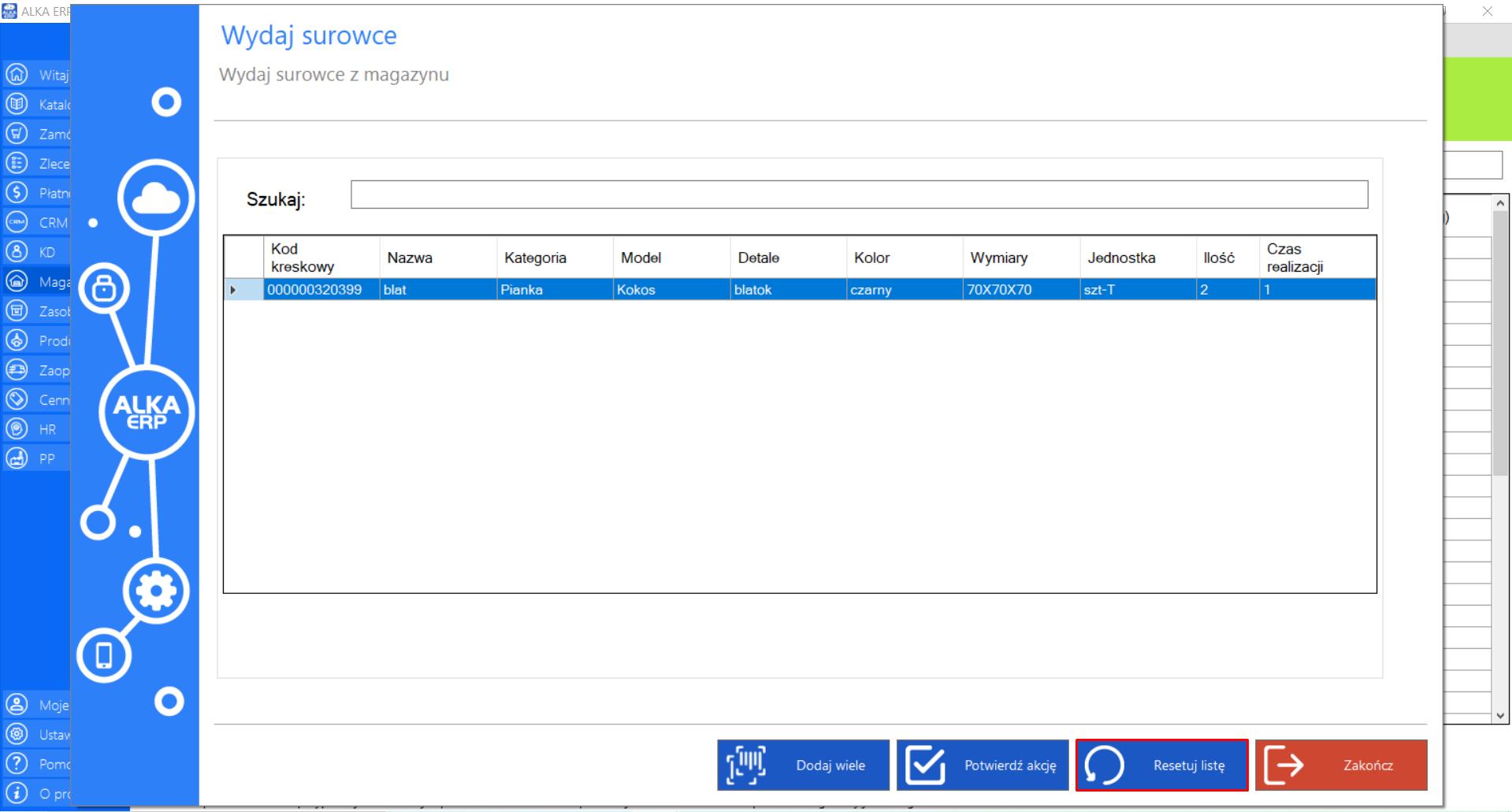
Prezentacja funkcji „Utylizuj surowiec” w zakładce „Magazyn surowców”:
>> Aby skorzystać z tej funkcji należy w menadżerze modułu wybrać narzędzie „Magazyn surowców”, a następnie przejść do sekcji „Akcje”, zaznaczyć wybrany produkt i kliknąć „Utylizuj surowiec”.
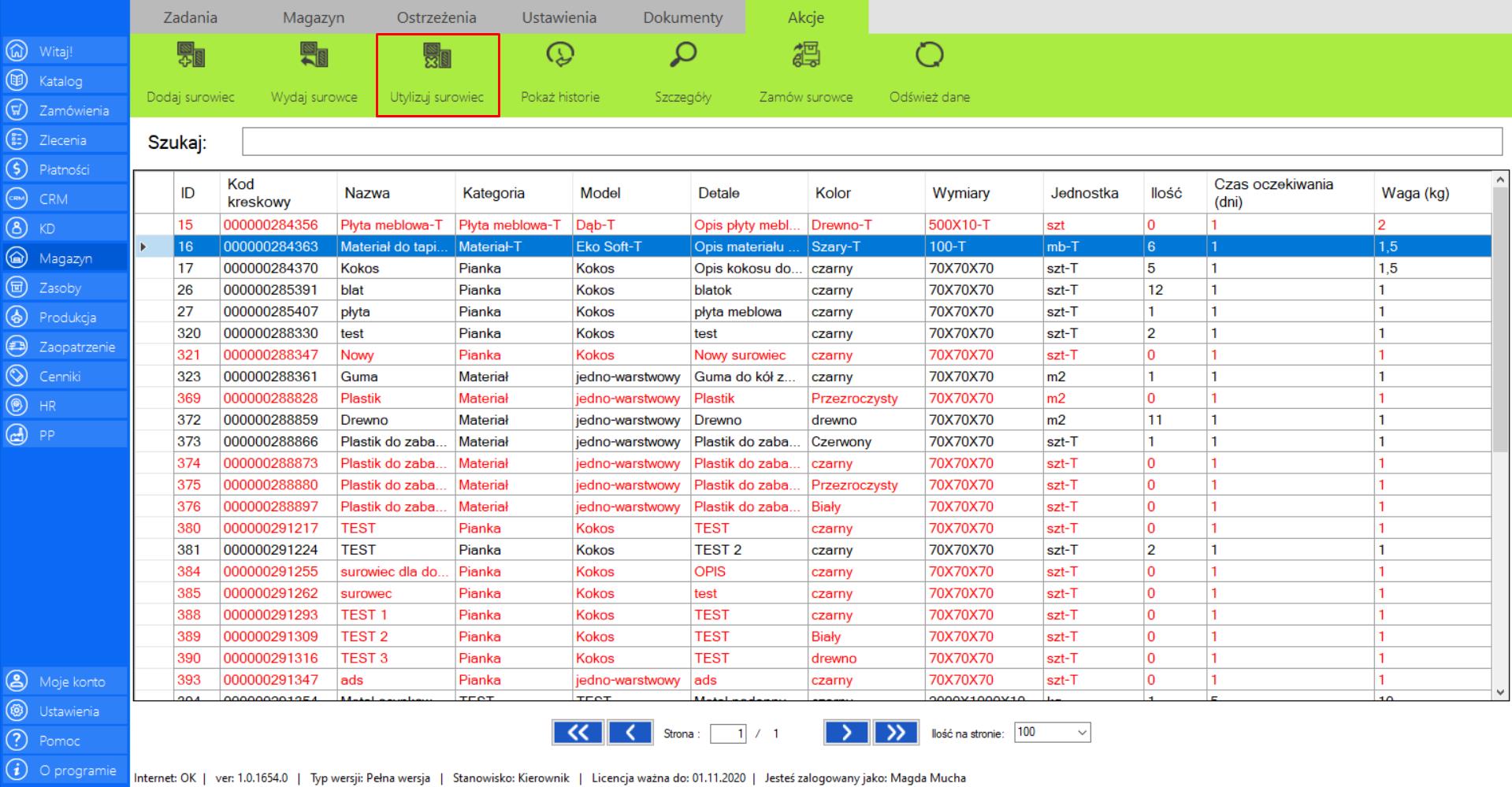
>> Po wybraniu tej opcji na ekranie pojawi się okno „Wydawanie produktu”. Formularz zawiera informacje o nazwie surowca oraz ilości sztuk towaru do utylizacji.
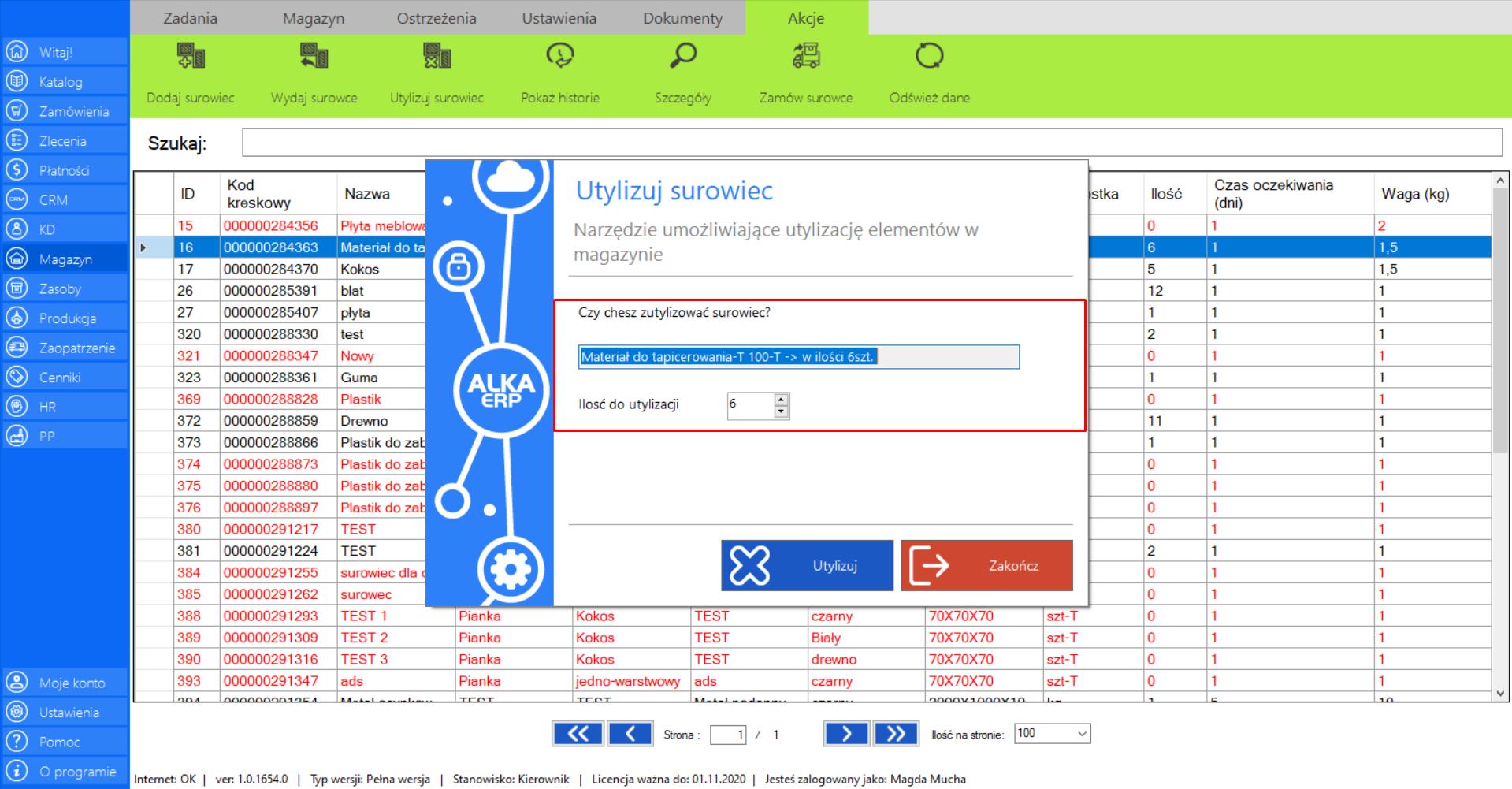
>> Po ustaleniu ilości surowców, które mają zostać zutylizowane, zaznacz „Utylizuj”.
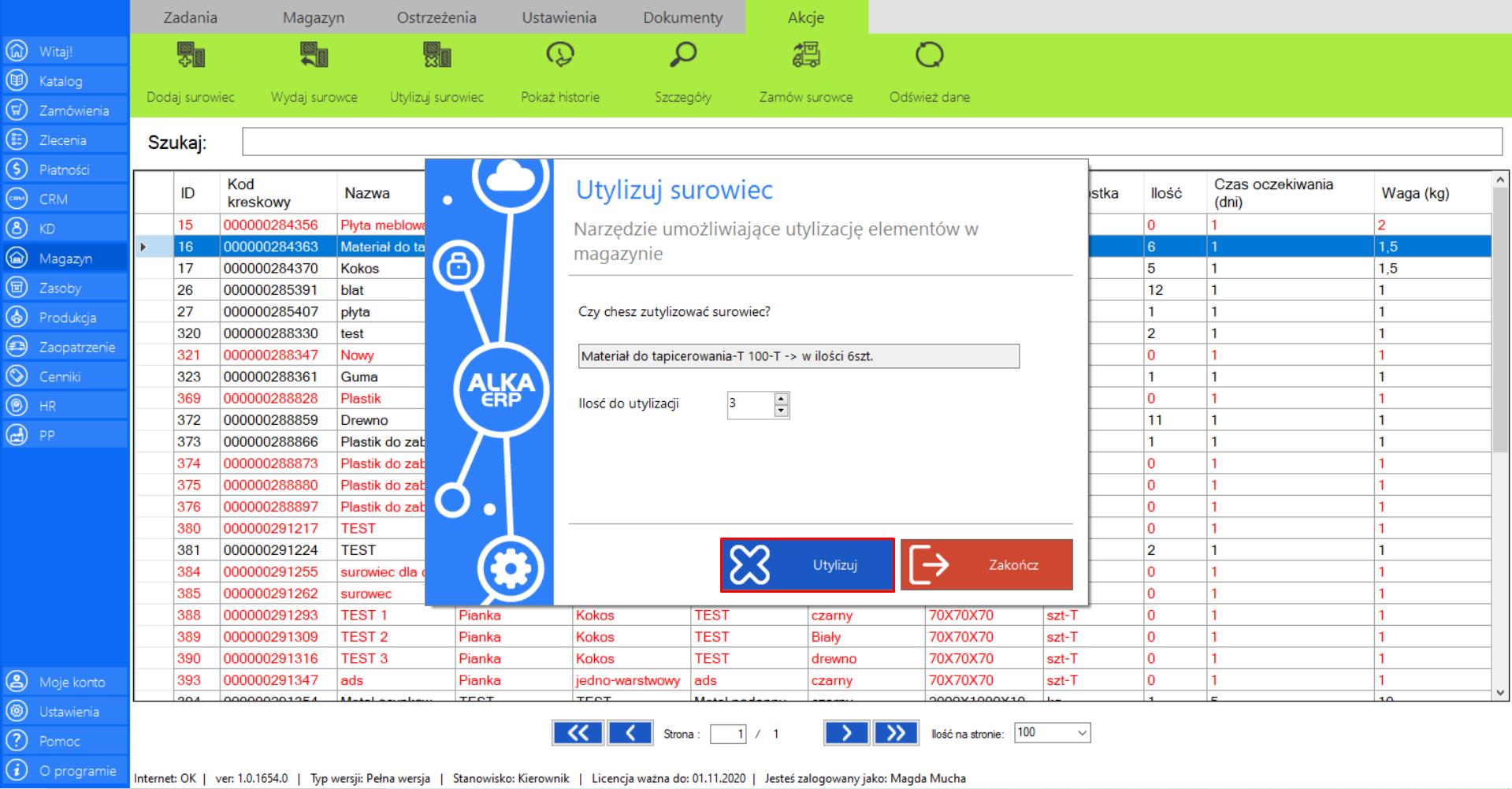
Prezentacja funkcji „Pokaż historię” w zakładce „Magazyn surowców”:
>> Po zaznaczeniu wybranego zlecenia z listy „Magazyn surowców”, przejdź do zakładki „Akcje” znajdującej się po prawej stronie menadżera modułu i wybierz narzędzie „Pokaż historię”.
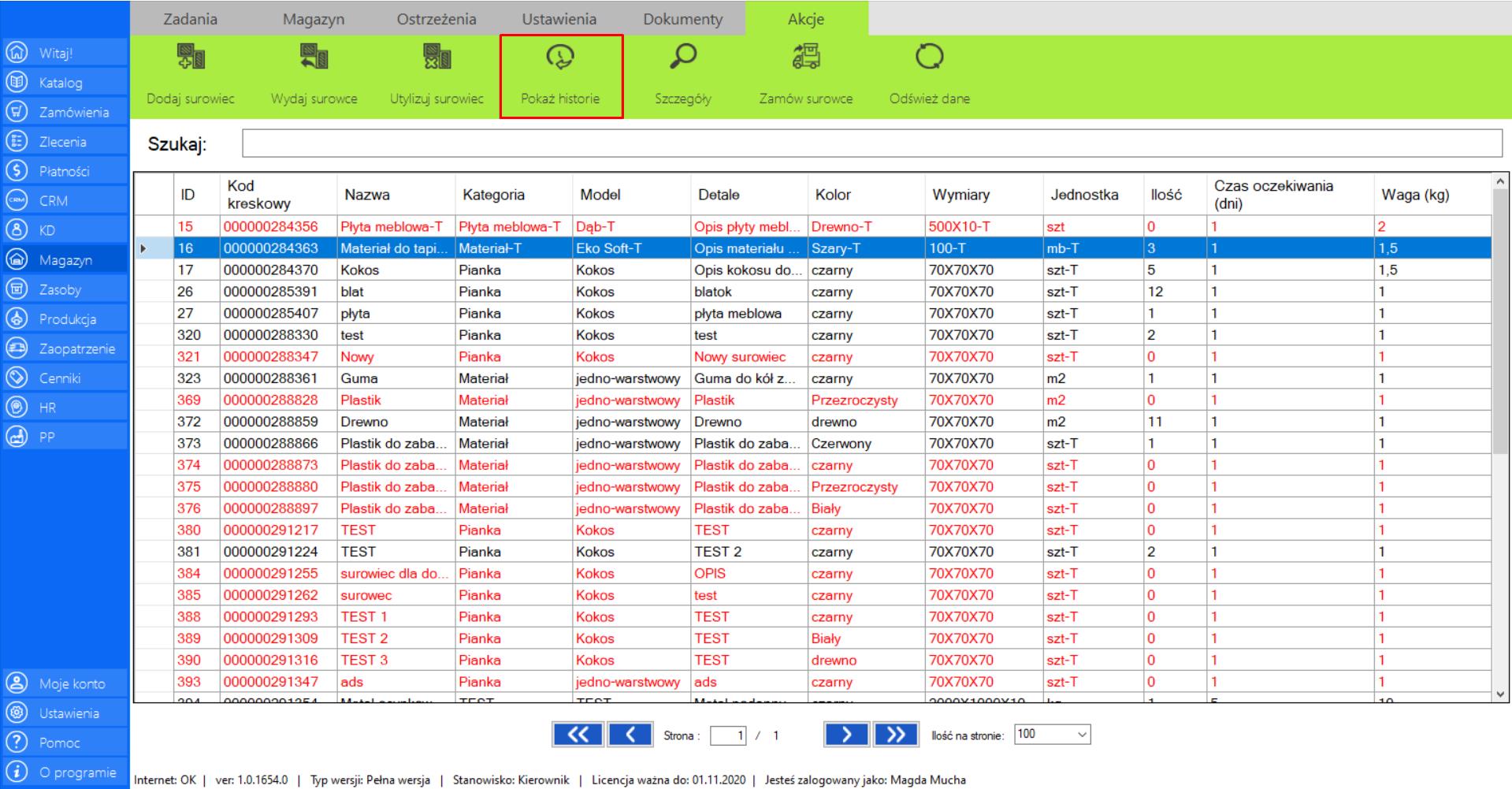
>> Po wciśnięciu przycisku na ekranie pojawi się okno „Historia produktu/surowca”, w którym znajdą się wszystkie informacje dotyczące zmian jakie były dokonywane w ramach danej pozycji.
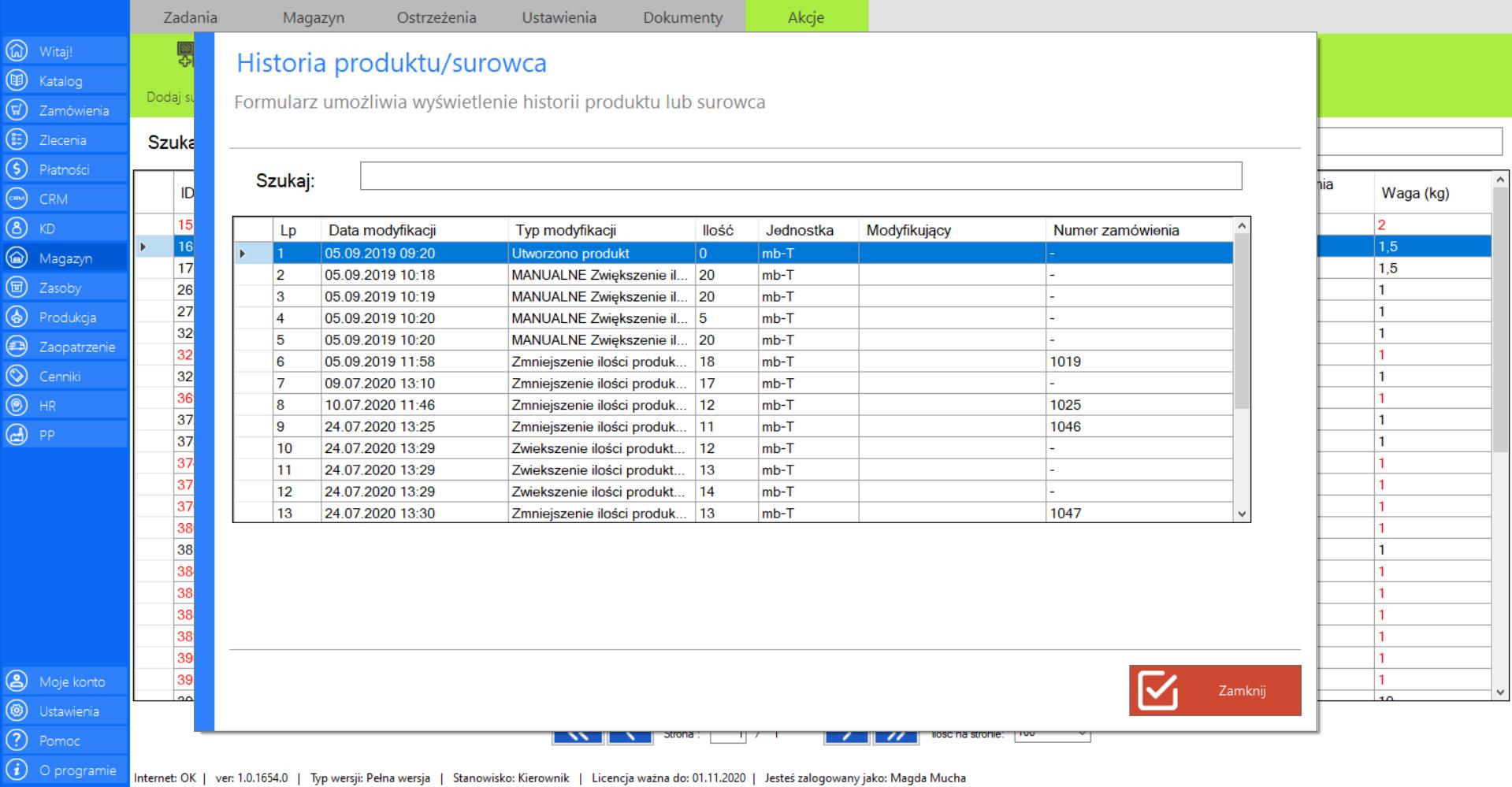
Prezentacja funkcji „Szczegóły” w zakładce „Magazyn surowców”:
>> Po zaznaczeniu wybranego surowca z listy „Magazyn surowców”, przejdź do zakładki „Akcje” znajdującej się po prawej stronie menadżera modułu i wybierz narzędzie „Szczegóły”.
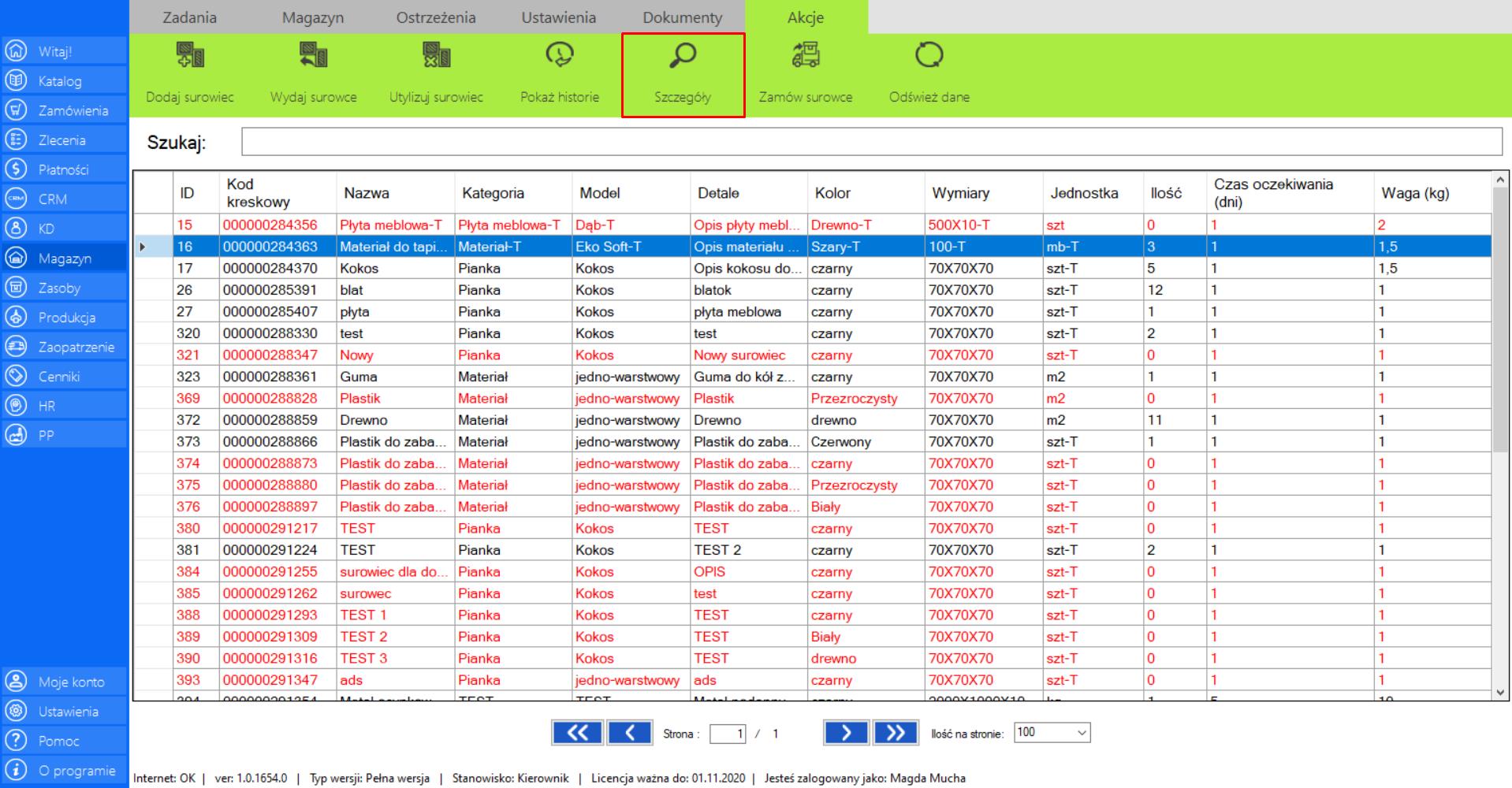
Po wciśnięciu przycisku na ekranie pojawi się okno „Szczegóły”, w którym znajdą się wszystkie dokładne informacje dotyczące produktu:
>> Nazwa
>> Kolor
>> Kategoria
>> Model
>> Rozmiar
>> Waga
>> Czasoczekiwania
>> Opis
>> Zdjęcie (opcjonalnie)
>> Kodkreskowy
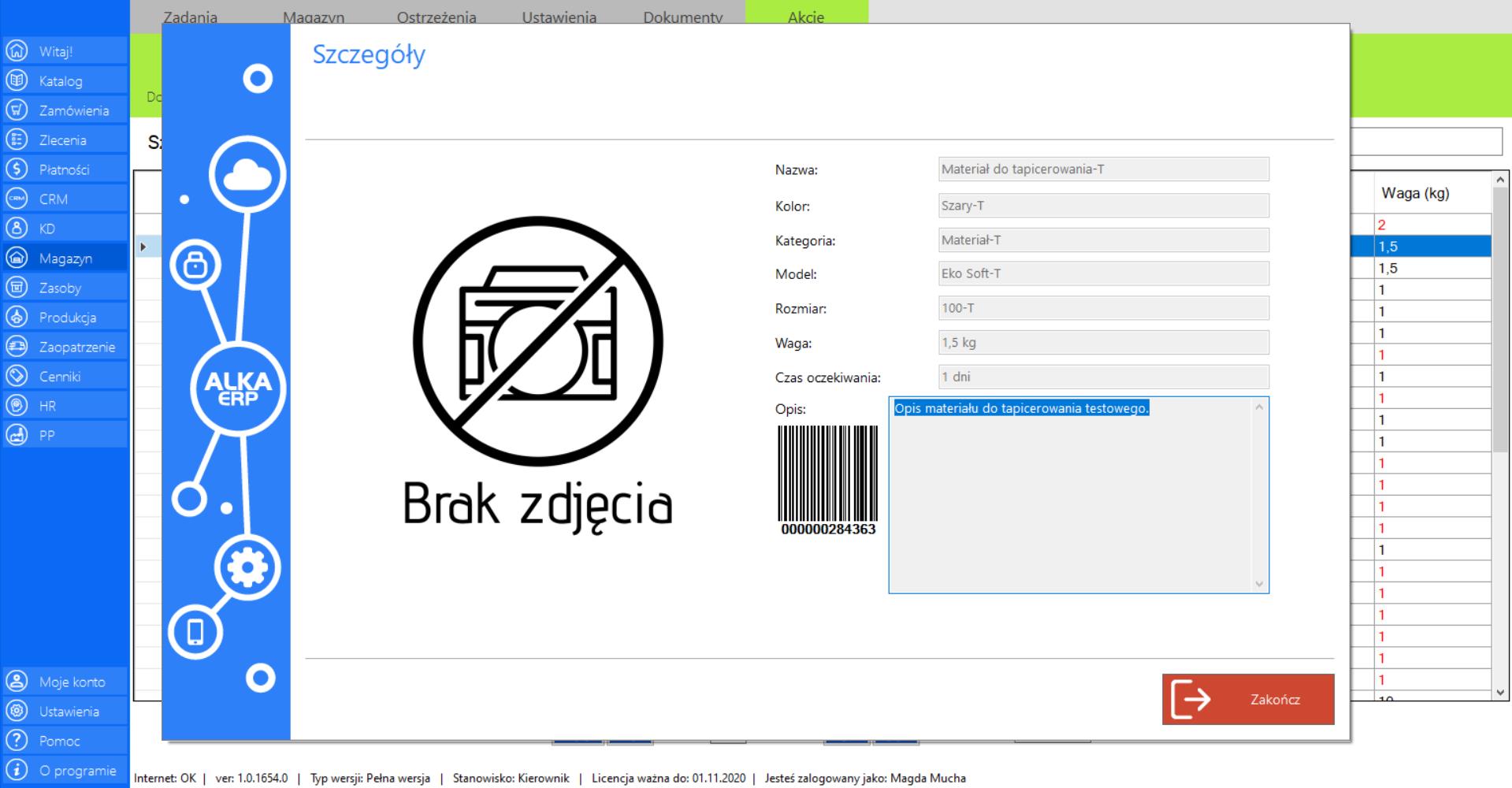
Prezentacja funkcji „Zamów surowce” w zakładce „Magazyn surowców”:
>> Aby skorzystać z tej funkcji należy w menadżerze modułu wybrać narzędzie „Magazyn surowców”, a następnie przejść do sekcji „Akcje”, zaznaczyć wybrany surowiec/surowce (trzymając przycisk CTRL) i kliknąć „Zamów surowce”.
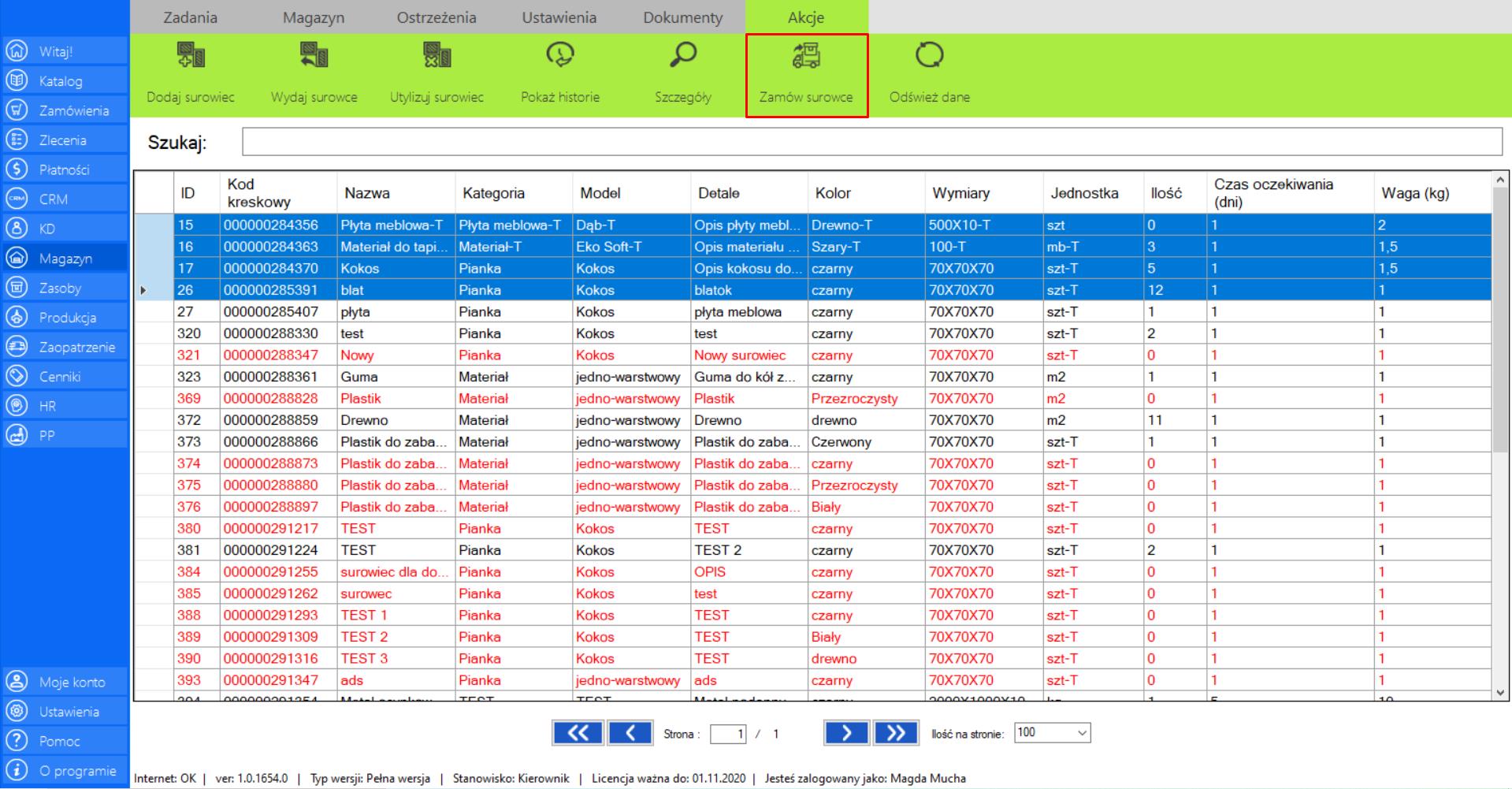
>> Po wybraniu tej opcji na ekranie pojawi się okno „Dodaj elementy do koszyka zaopatrzenia”, w którym znajduje się lista surowców zaznaczonych do zamówienia.
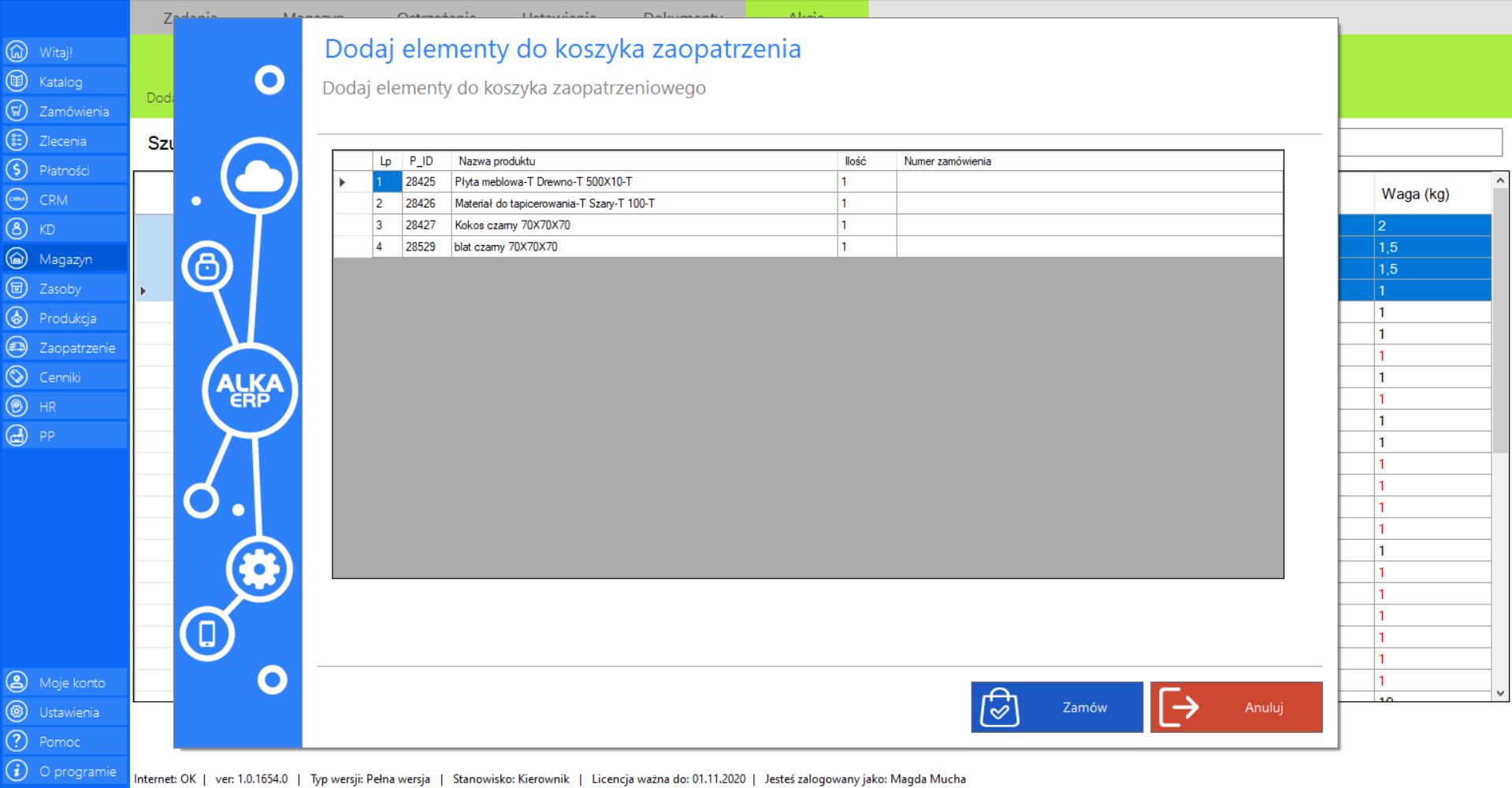
>> Sprawdź szczegóły zamówienia oraz określ ilość poszczególnych elementów, które chcesz zamówić.
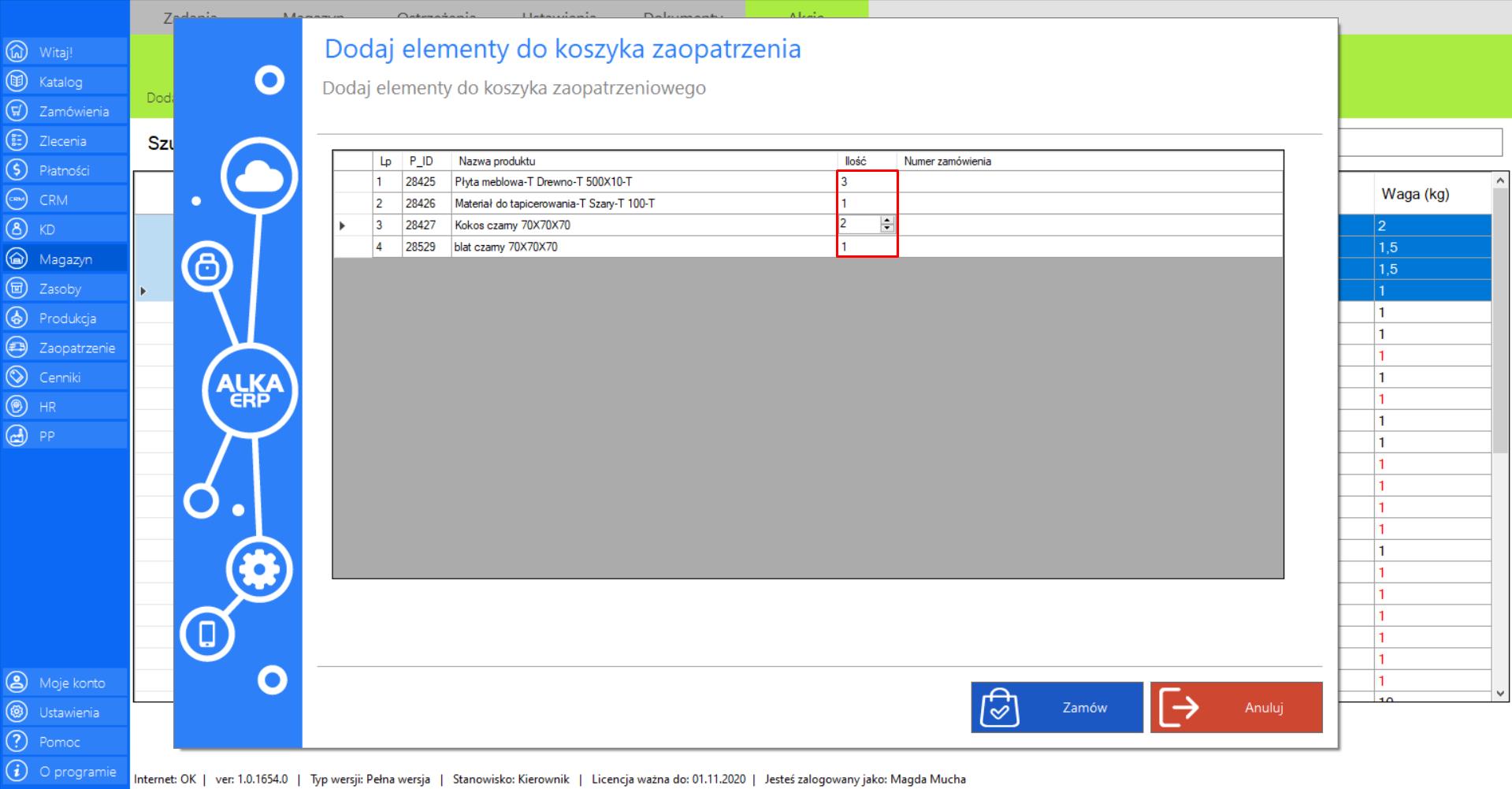
>> Aby zamówić wybrane surowce, kliknij „Zamów”.Znajdą się one w koszyku, w module „Zaopatrzenie”.
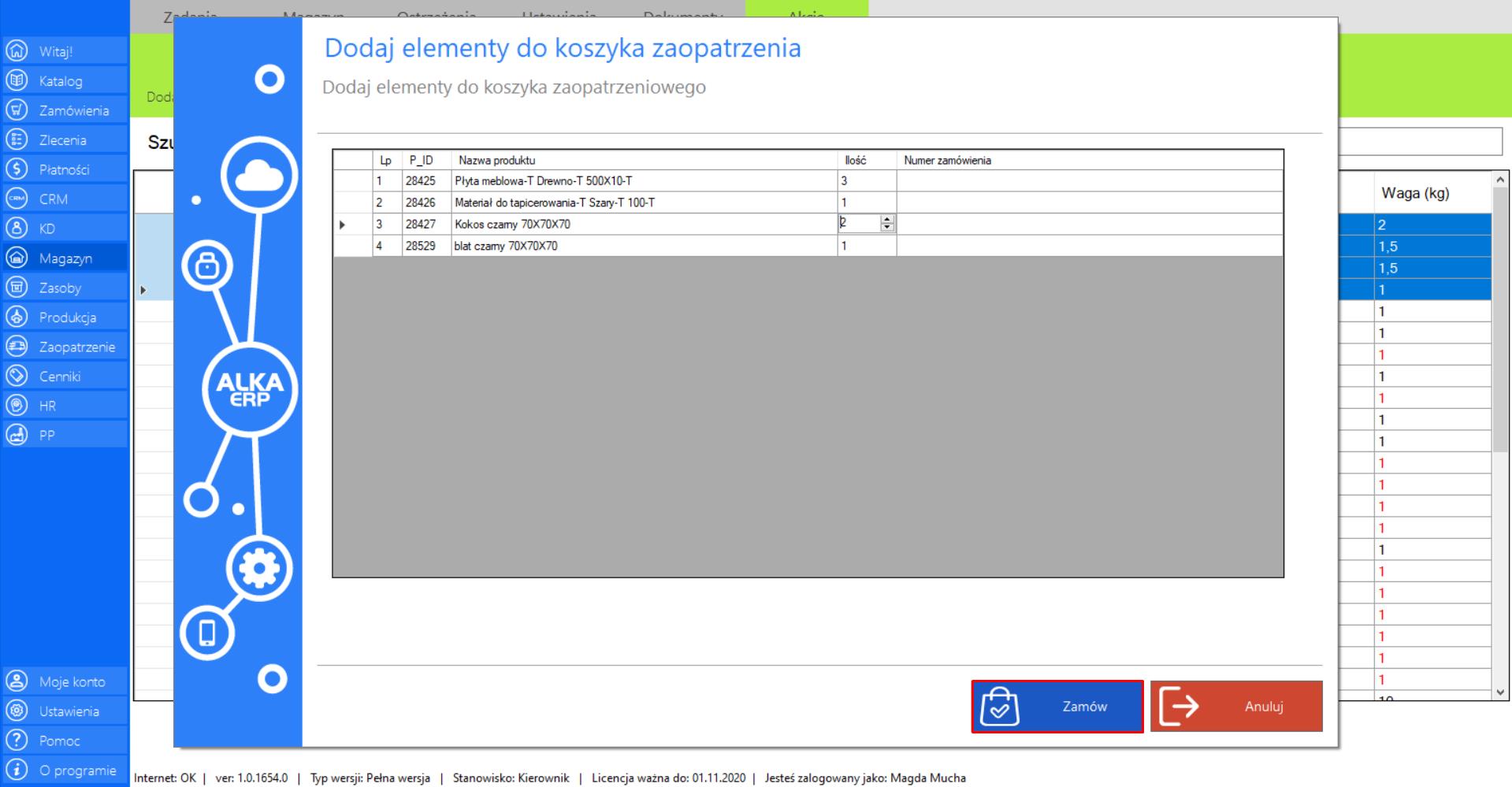
Zamówione surowce znajdują się w „Koszyku”, w zakładce „Nowe” (moduł „Zaopatrzenie”).
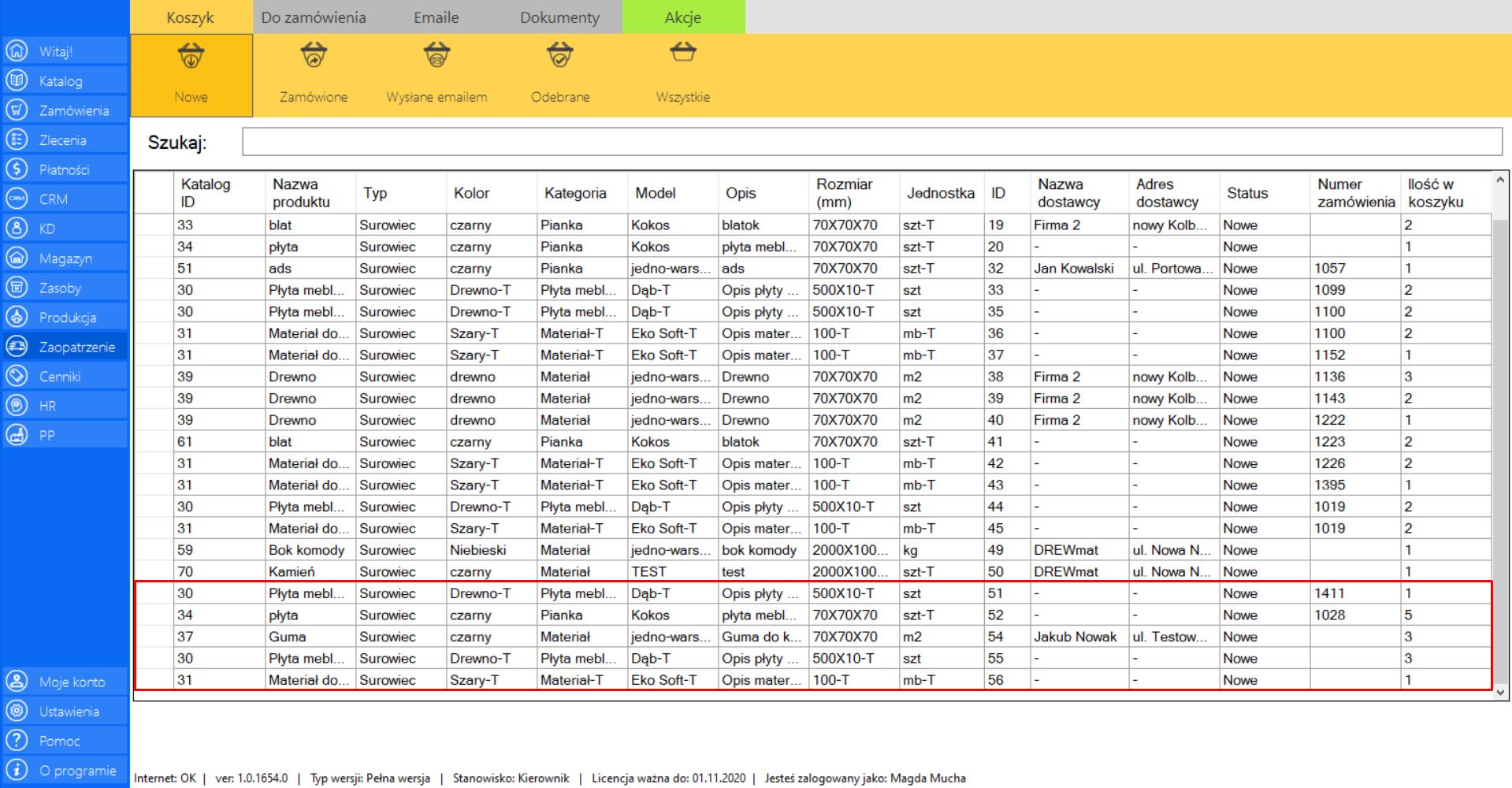
Prezentacja funkcji „Odśwież dane” w zakładce „Magazyn surowców”:
Aby uaktualnić bieżący widok surowców w magazynie należy w menadżerze modułu wybrać narzędzie „Magazyn surowców”, a następnie po przejściu do sekcji „Akcje” zaznaczyć „Odśwież dane”.
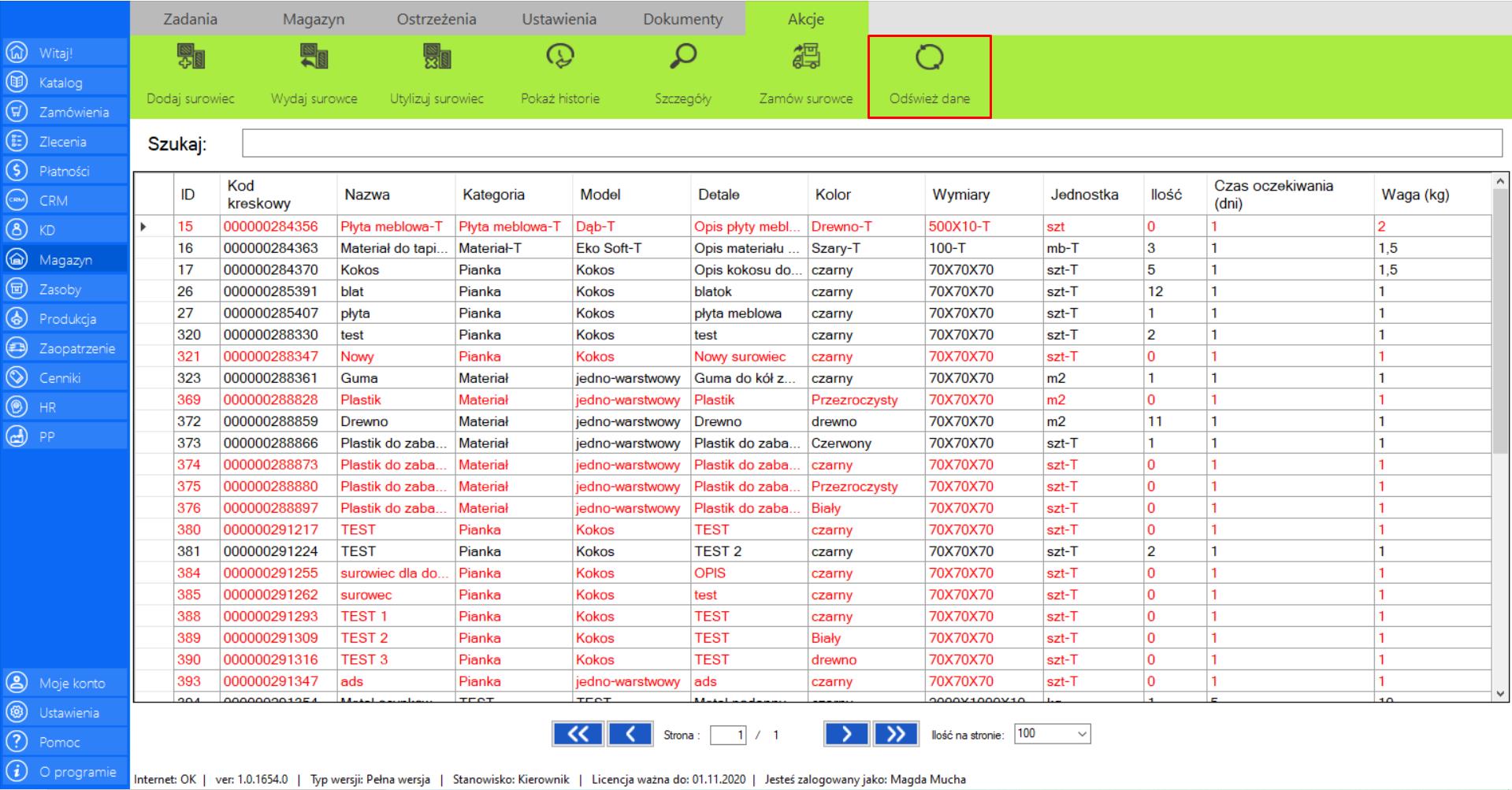
Narzędzia dla produktów
|
|
Narzędzia dla produktów to lista funkcjonalności, które są dostępne dla produktów. |
W zakładce znajdują się następujące dane dotyczące produktów:
>> Kod kreskowy
>> Nazwa
>> Kategoria
>> Model
>> Detale
>> Kolor
>> Wymiary
>> Jednostka
>> Ilość
>> Czas oczekiwania (dni)
>> Waga (kg)
Prezentacja funkcji „Drukuj kod” w zakładce „Narzędzia dla produktów”:
>> Aby skorzystać z tej funkcji należy w menadżerze modułu wybrać narzędzie „Narzędzia dla produktów”, a następnie przejść do sekcji „Akcje”, zaznaczyć wybrany produkt i kliknąć „Drukuj kod”.
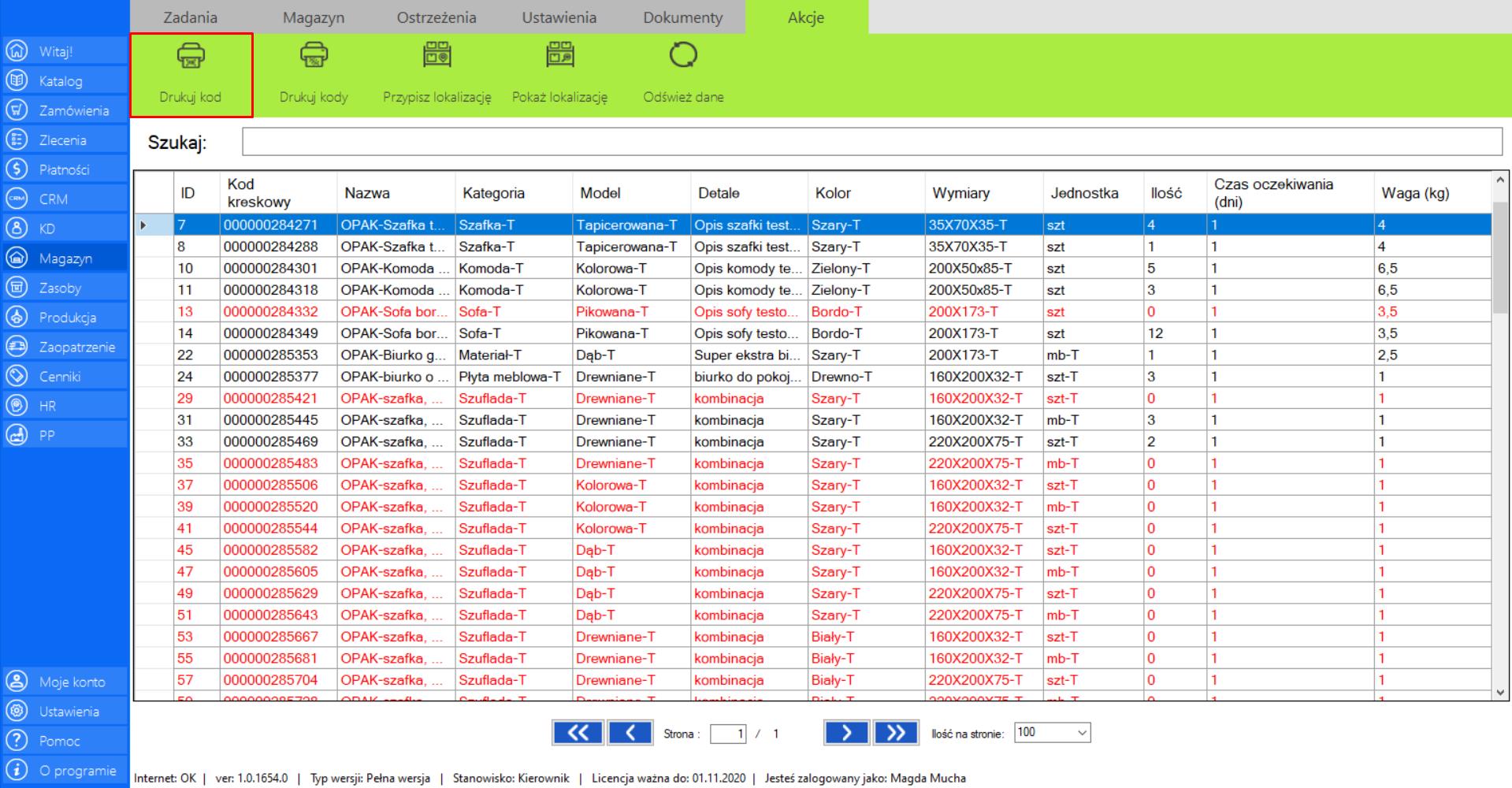
>> Po wybraniu tej opcji na ekranie pojawi się okno „Drukuj kod kreskowy”, który zawiera formularz umożliwiający drukowanie kodów kreskowych dla produktów. Okno przedstawia podgląd kodu kreskowego, możliwość wyboru ilości kopii drukowanego kodu oraz typ wydruku (Drukarka etykiet/ Zwykła drukarka A4).
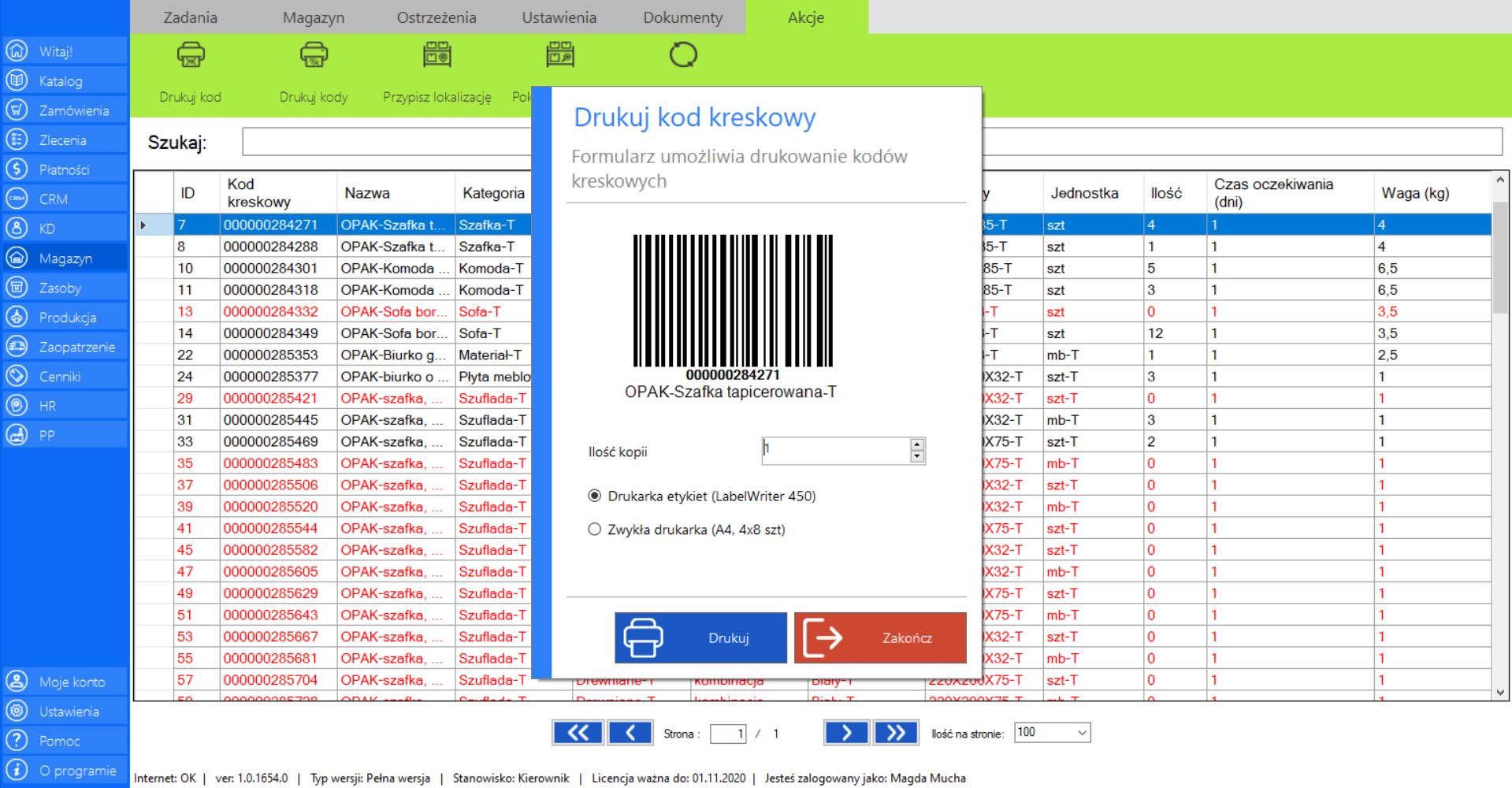
>> Po konfiguracji druku, należy zatwierdzić ustawienia i rozpocząć drukowanie przy pomocy przycisku „Drukuj”.
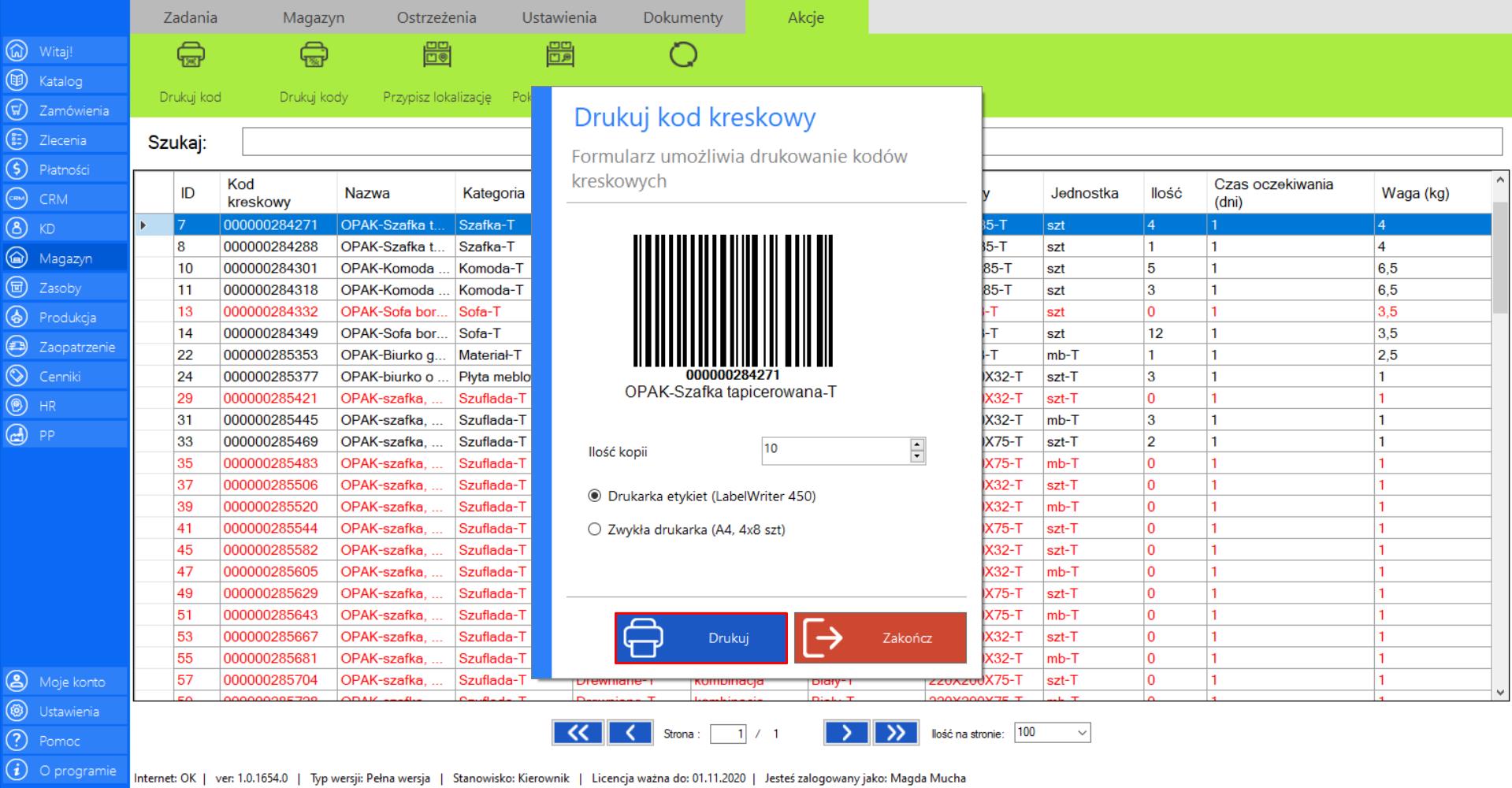
Prezentacja funkcji „Drukuj kody” w zakładce „Narzędzia dla produktów”:
>> Aby skorzystać z tej funkcji należy w menadżerze modułu wybrać narzędzie „Narzędzia dla produktów”, a następnie przejść do sekcji „Akcje”, zaznaczyć wybrane produkty (trzymając przycisk CTRL) i kliknąć „Drukuj kody”.
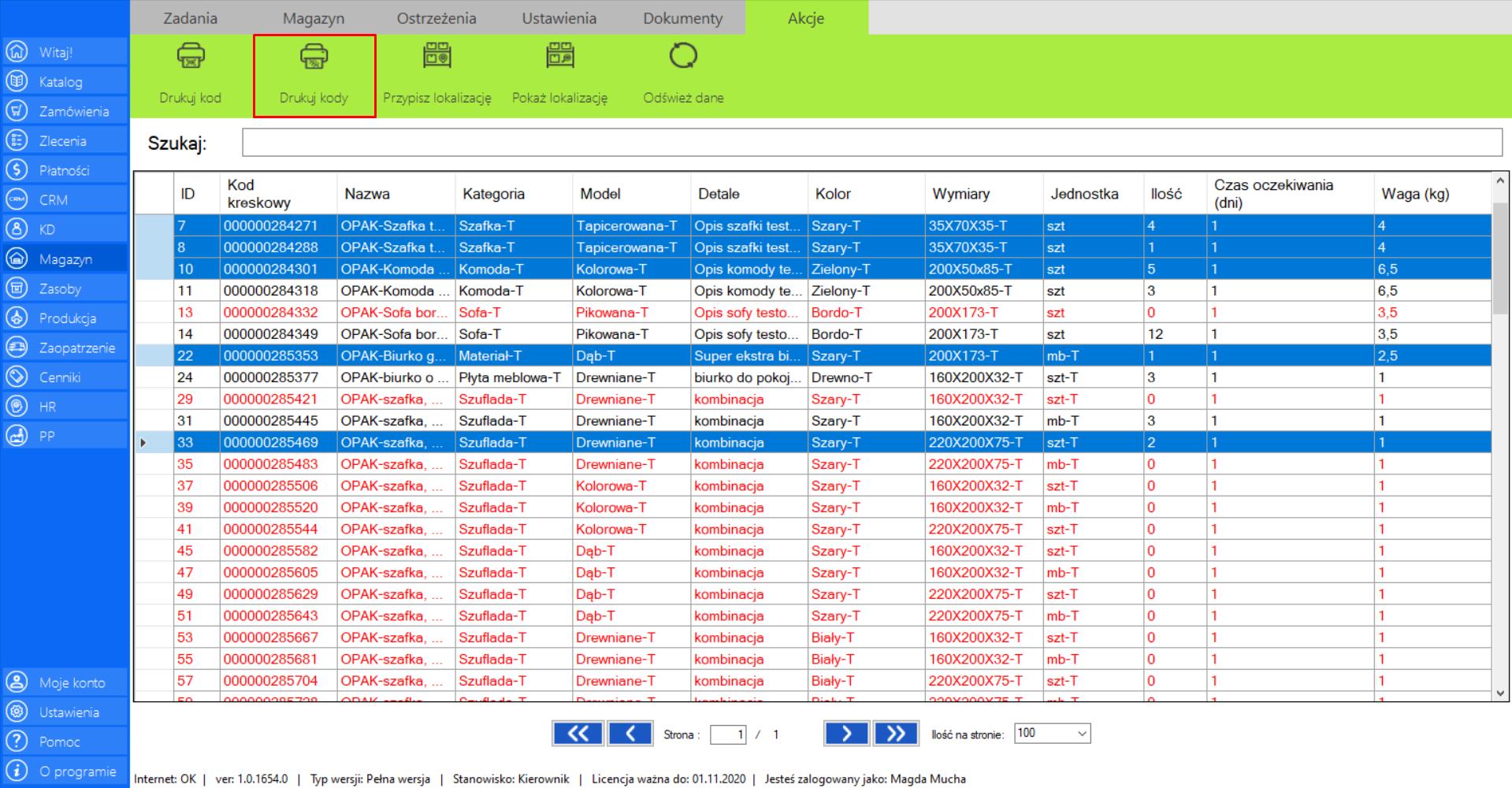
>> Po wybraniu tej opcji na ekranie pojawi się okno „Drukuj kody kreskowe”, który zawiera formularz umożliwiający drukowanie kodów kreskowych dla kilku produktów. Okno przedstawia podgląd kodu kreskowego, możliwość wyboru ilości kopii drukowanego kodu oraz typ wydruku (Drukarka etykiet/Zwykła drukarka A4).
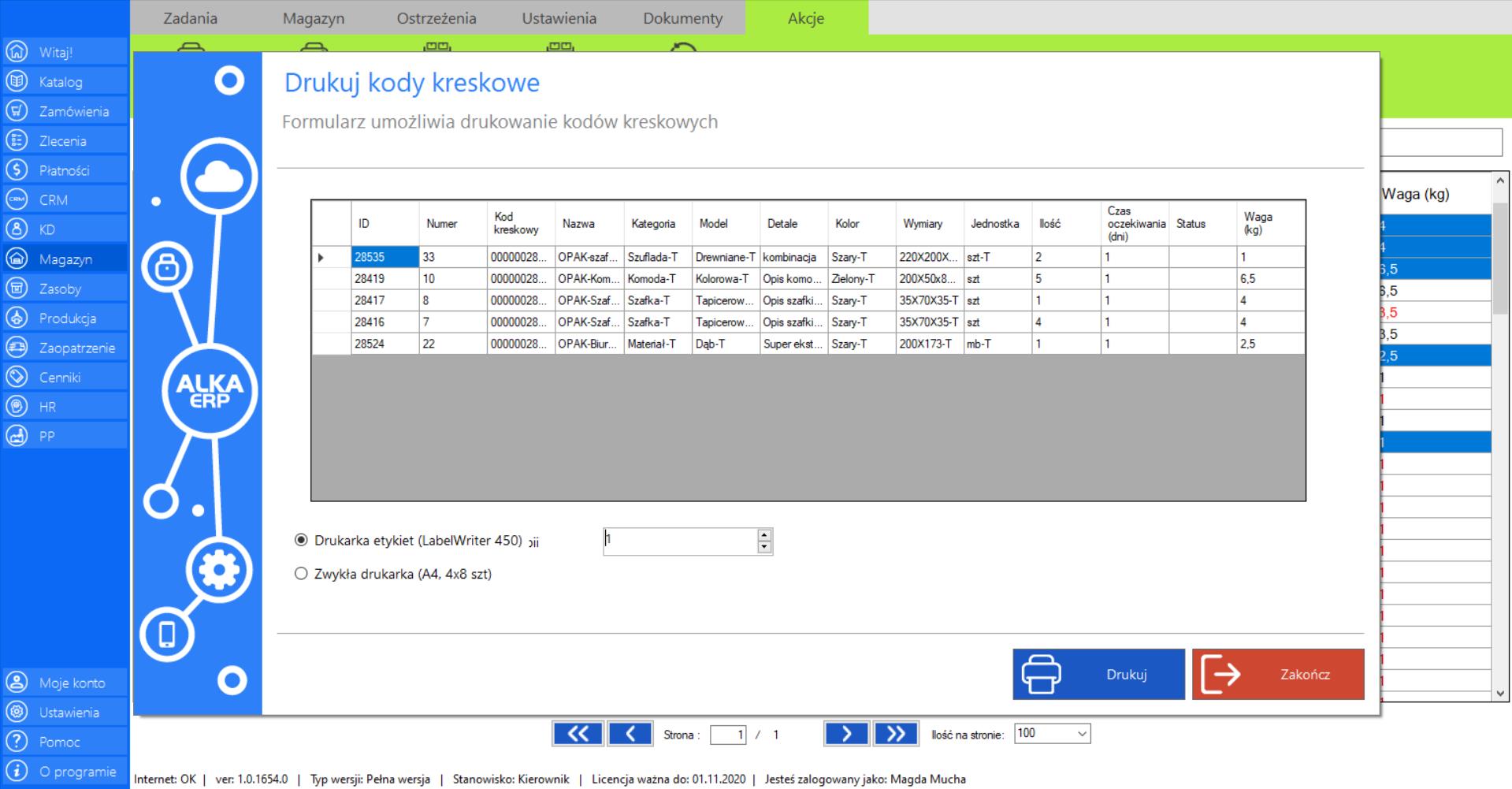
>> Po konfiguracji druku, należy zatwierdzić ustawienia i rozpocząć drukowanie przy pomocy przycisku „Drukuj”.
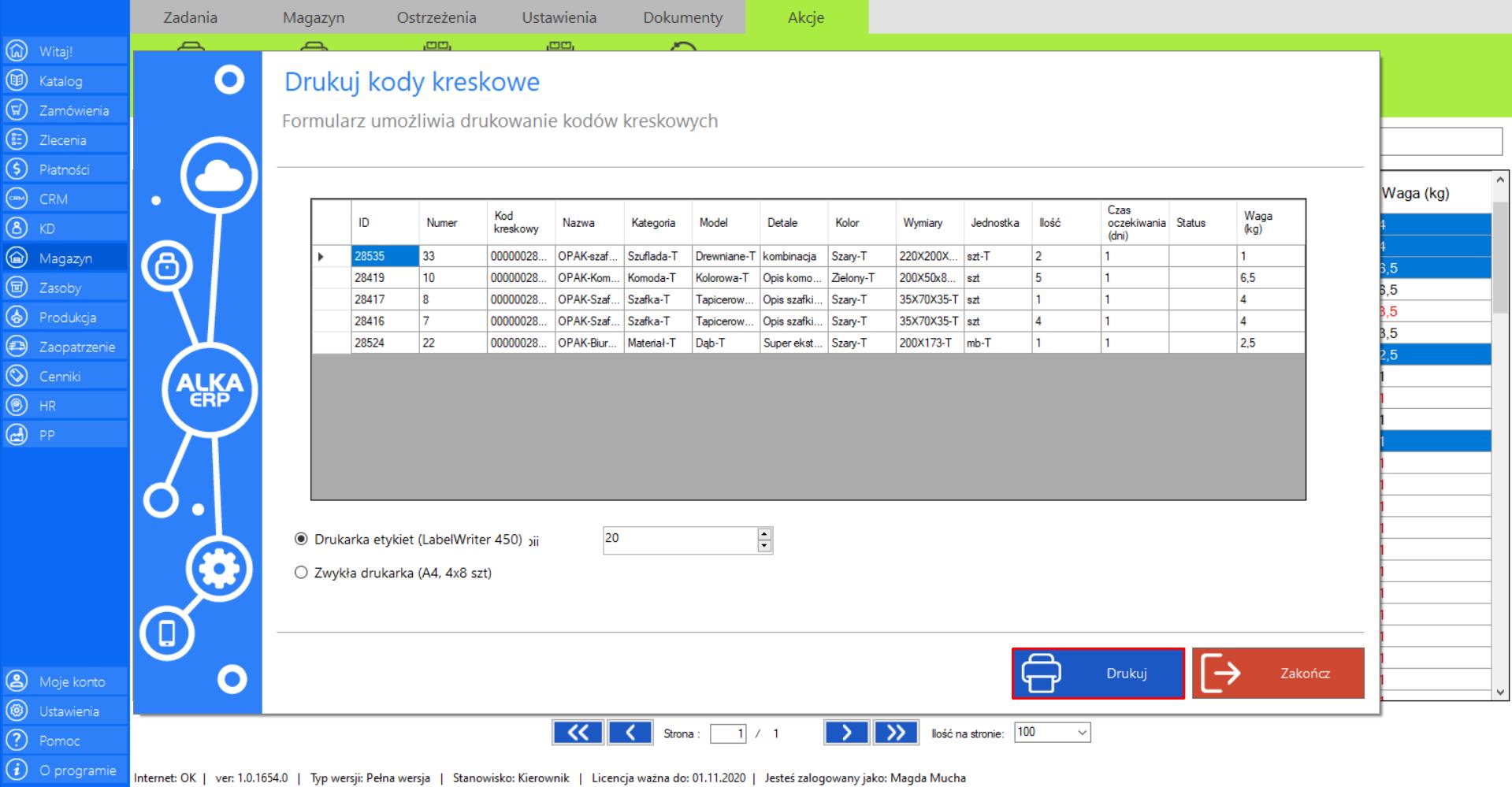
Prezentacja funkcji „Przypisz lokalizację” w zakładce „Narzędzia dla produktów”:
>> Aby skorzystać z tej funkcji należy w menadżerze modułu wybrać narzędzie „Narzędzia dla produktów”, a następnie przejść do sekcji „Akcje”, zaznaczyć wybrany produkt i kliknąć „Przypisz lokalizację”.
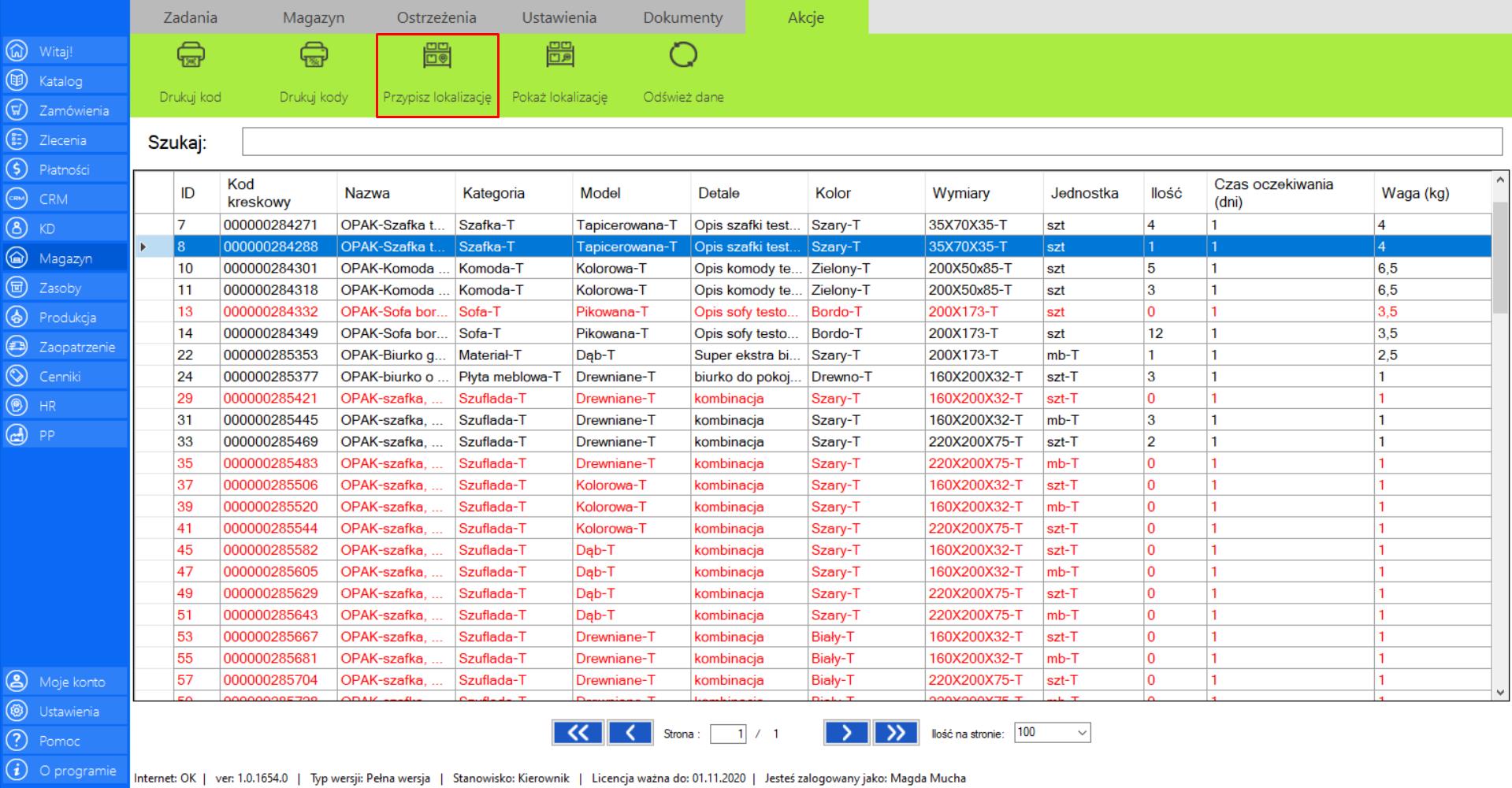
>> Po wybraniu tej opcji na ekranie pojawi się okno „Przypisywanie miejsca magazynowego”, który zawiera formularz umożliwiający przypisanie miejsca magazynowania do wybranego produktu bądź surowca.
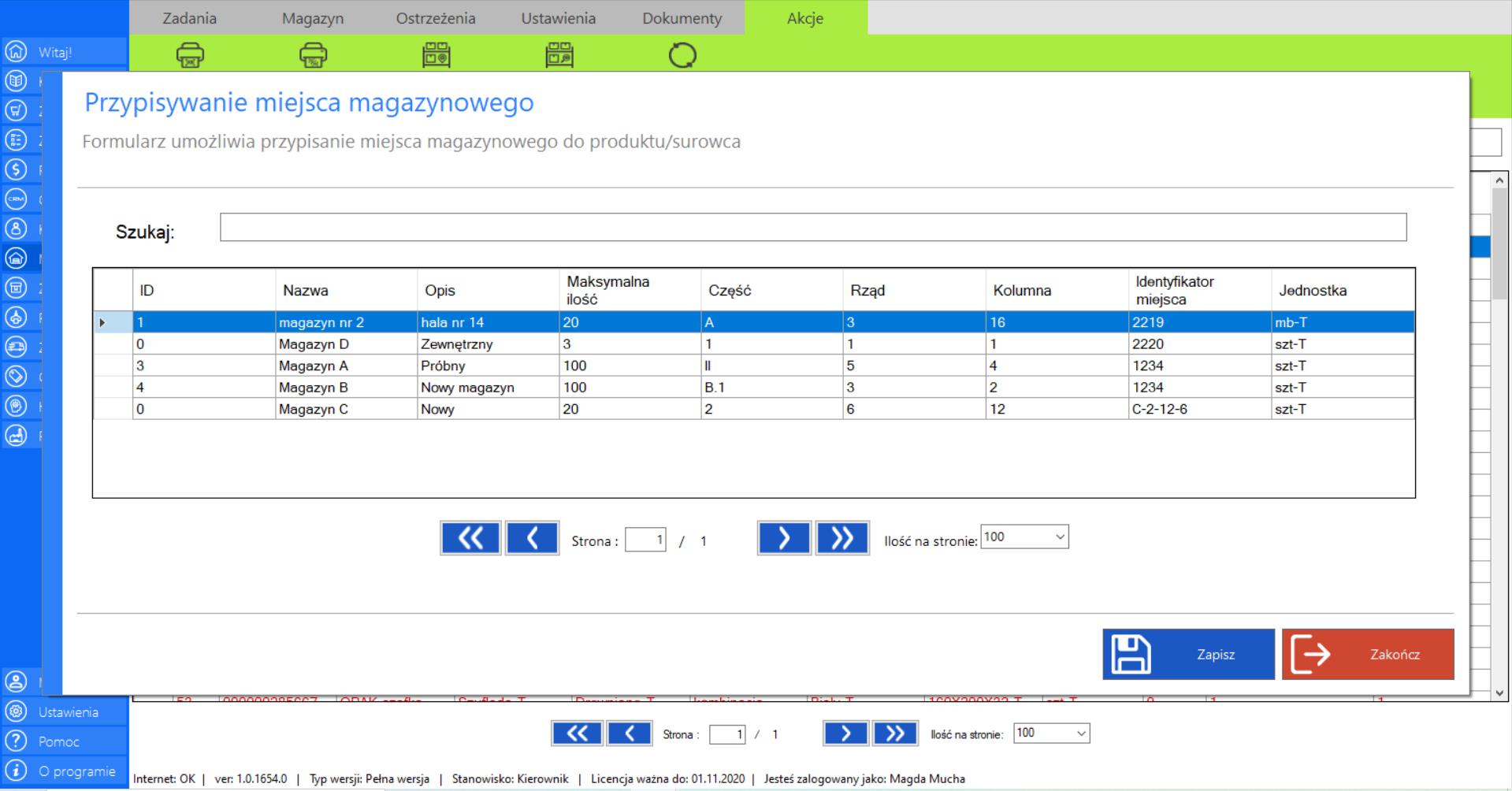
>> Po wybraniu docelowego miejsca magazynowania z listy wszystkich dostępnych magazynów, w celu utrwalenia zmian należy kliknąć „Zapisz”.
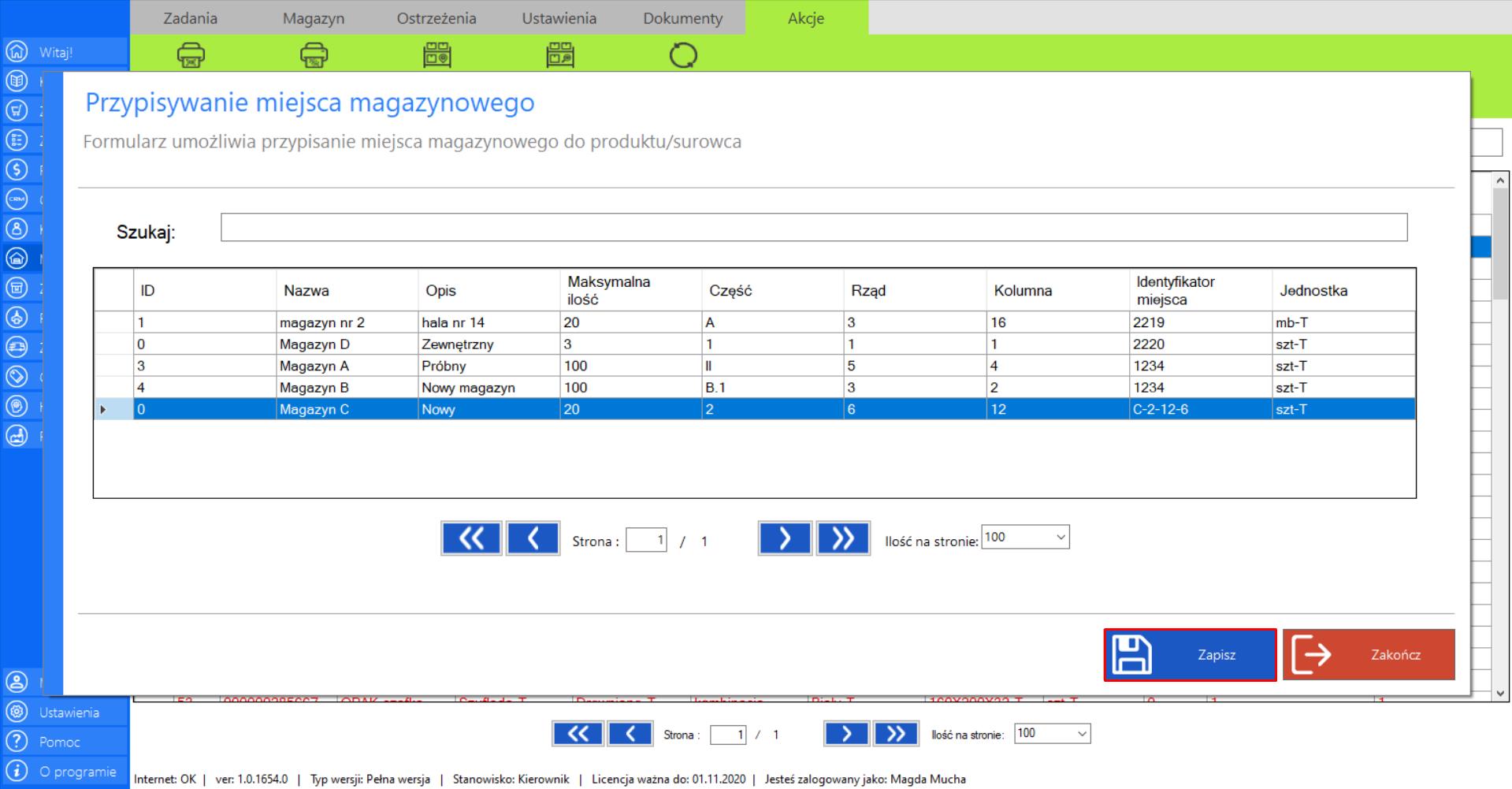
Prezentacja funkcji „Pokaż lokalizację” w zakładce „Narzędzia dla produktu”:
>> Aby skorzystać z tej funkcji należy w menadżerze modułu wybrać narzędzie „Narzędzia dla produktów”, a następnie przejść do sekcji „Akcje”, zaznaczyć wybrany produkt i kliknąć „Pokaż lokalizację”.
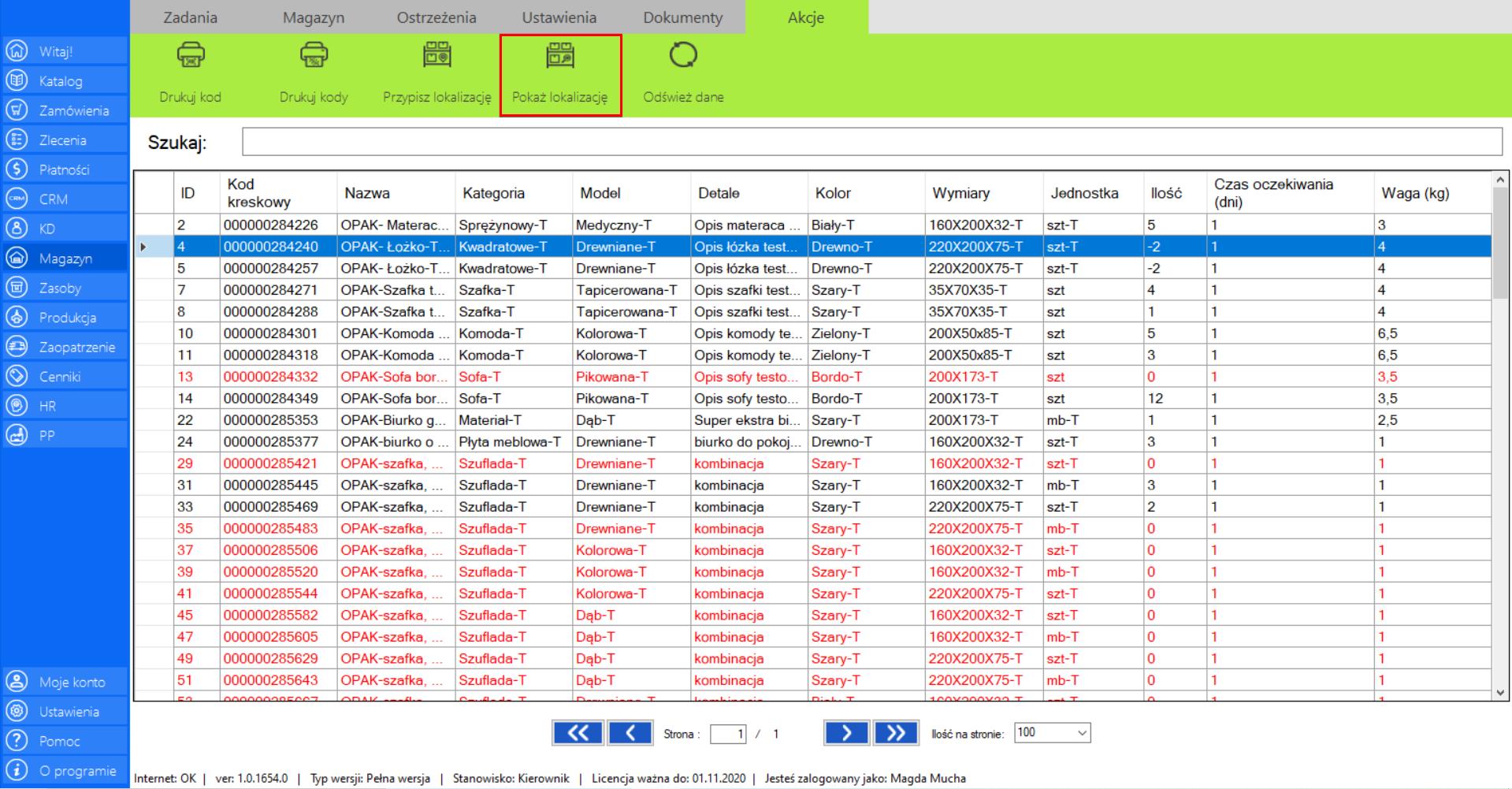
Po wybraniu tej opcji na ekranie pojawi się okno „Sprawdź lokalizację”, które zawiera szczegółowe informacje dotyczące miejsca przechowywania produktu. W oknie znajduje się:
>> Nazwa
>> Opis
>> Maksymalna ilość/Jednostka
>> Sektor magazynu
>> Regał
>> Półka
>> Identyfikator miejsca
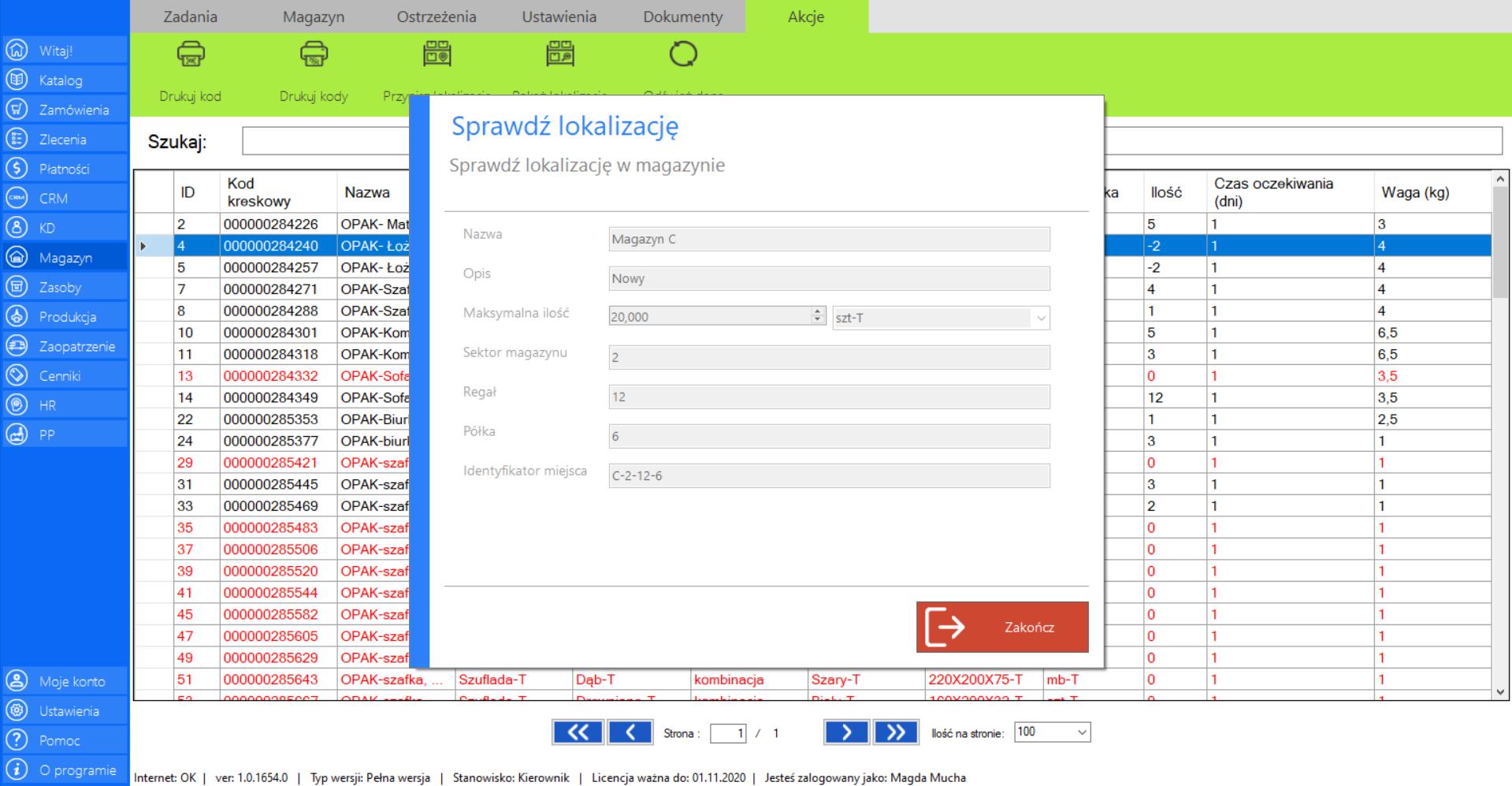
Jeżeli zaznaczony element nie został przypisany do żadnej lokalizacji na ekranie pojawi się specjalny komunikat.
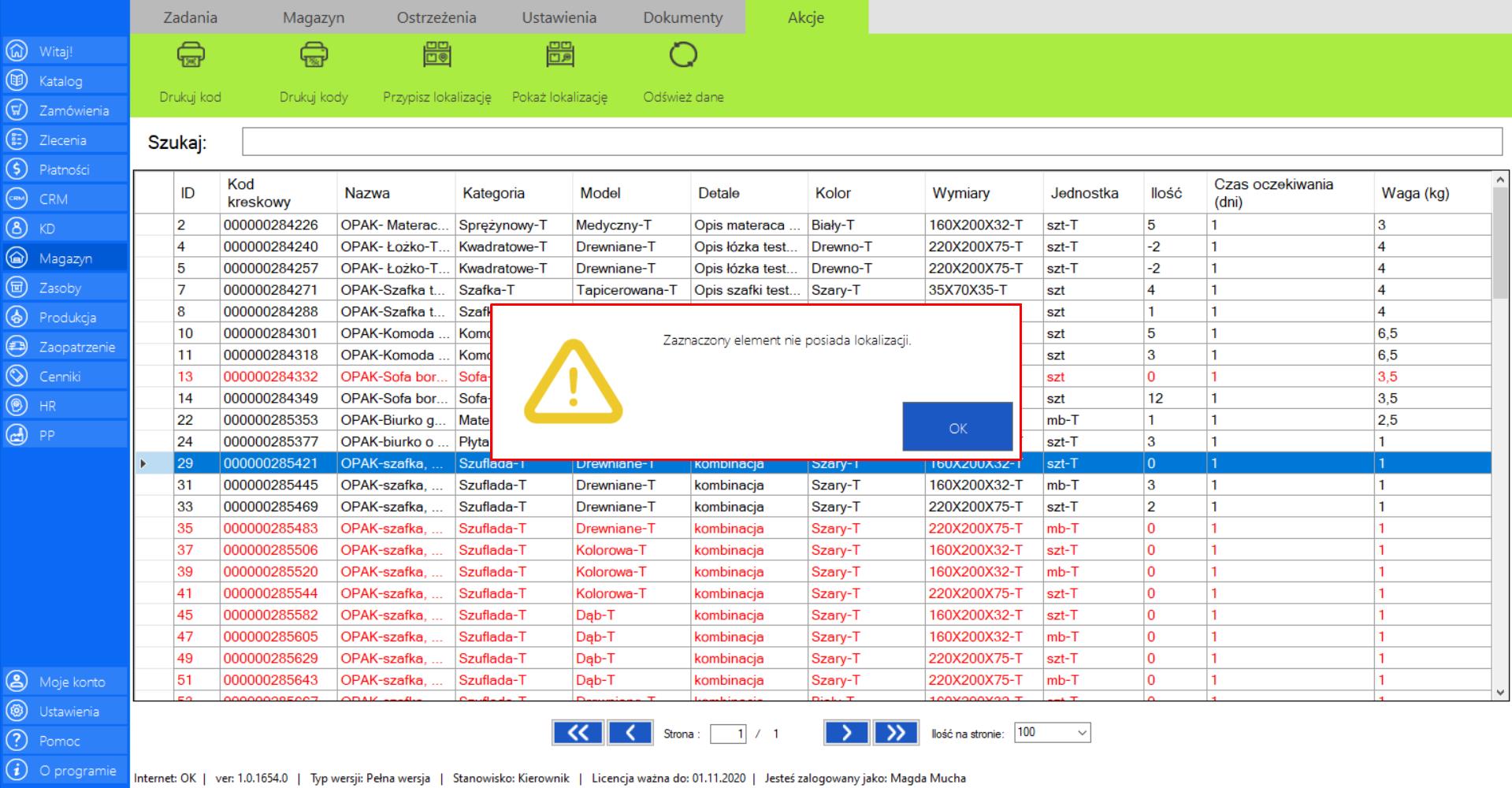
Prezentacja funkcji „Odśwież dane” w zakładce „Narzędzia dla produktów”:
Aby uaktualnić bieżący widok produktów należy w menadżerze modułu wybrać narzędzie „Narzędzia dla produktów”, a następnie po przejściu do sekcji „Akcje” zaznaczyć „Odśwież dane”.
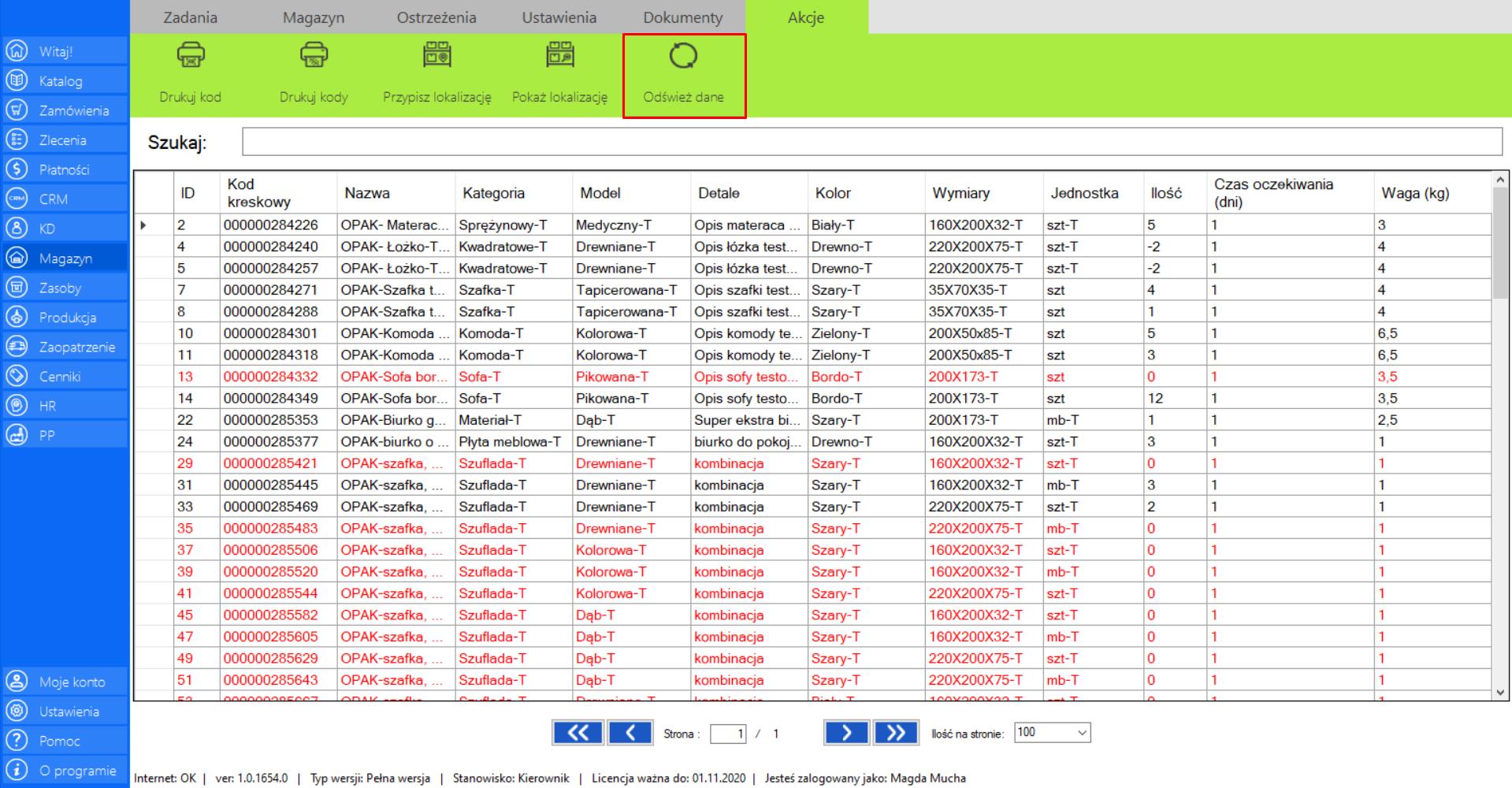
Narzędzia dla surowców
|
|
Narzędzia dla surowców to lista funkcjonalności, które są dostępne dla surowców. |
W zakładce znajdują się następujące dane dotyczące surowców:
>> Kod kreskowy
>> Nazwa
>> Kategoria
>> Model
>> Detale
>> Kolor
>> Wymiary
>> Jednostka
>> Ilość
>> Czas oczekiwania (dni)
>> Waga (kg)
Prezentacja funkcji „Drukuj kod” w zakładce „Narzędzia dla surowców”:
>> Aby skorzystać z tej funkcji należy w menadżerze modułu wybrać narzędzie „Narzędzia dla surowców”, a następnie przejść do sekcji „Akcje”, zaznaczyć wybrany produkt i kliknąć „Drukuj kod”.
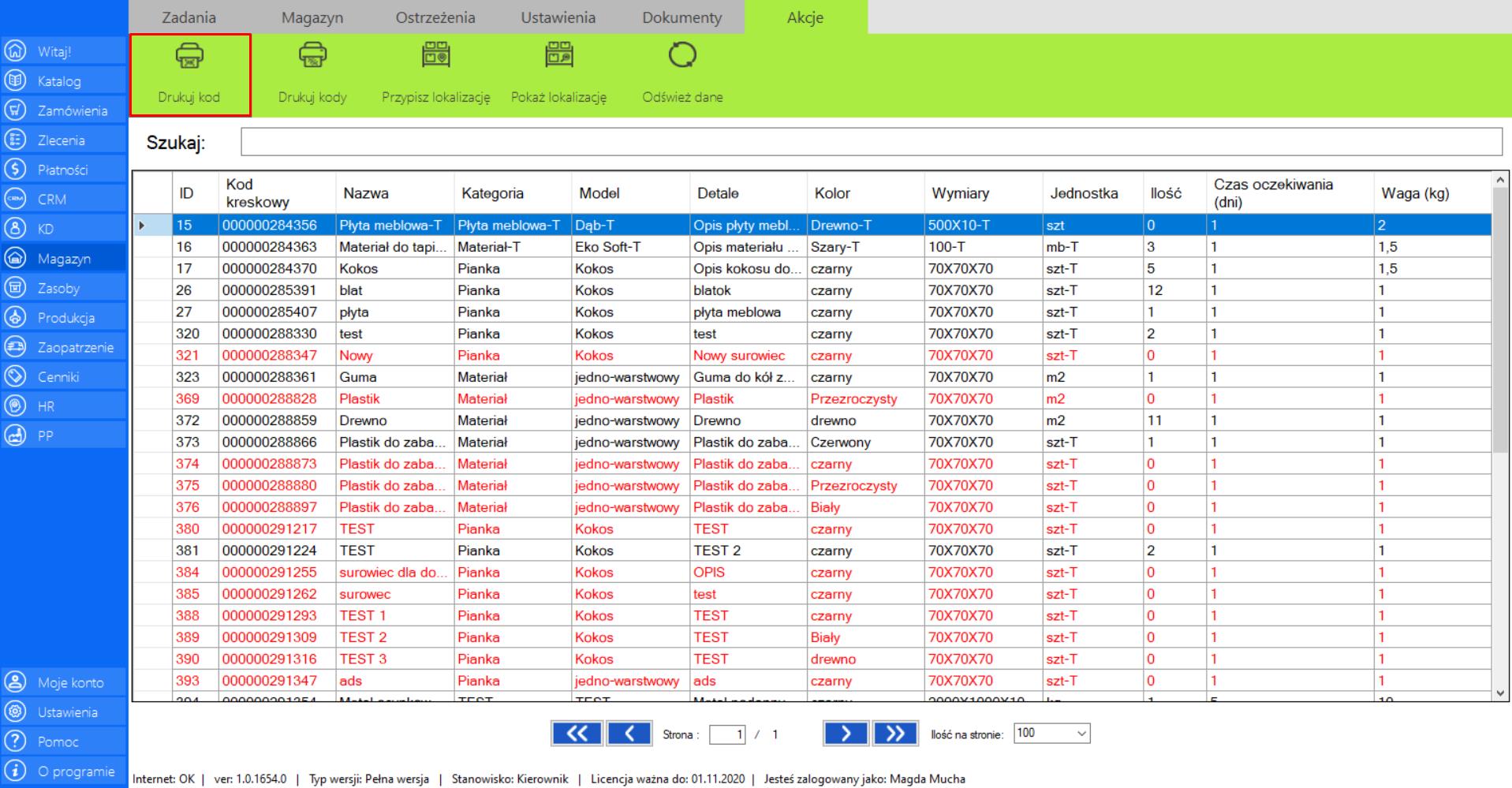
>> Po wybraniu tej opcji na ekranie pojawi się okno „Drukuj kod kreskowy”, który zawiera formularz umożliwiający drukowanie kodów kreskowych dla surowców. Okno przedstawia podgląd kodu kreskowego, możliwość wyboru ilości kopii drukowanego kodu oraz typ wydruku (Drukarka etykiet/Zwykła drukarka A4).
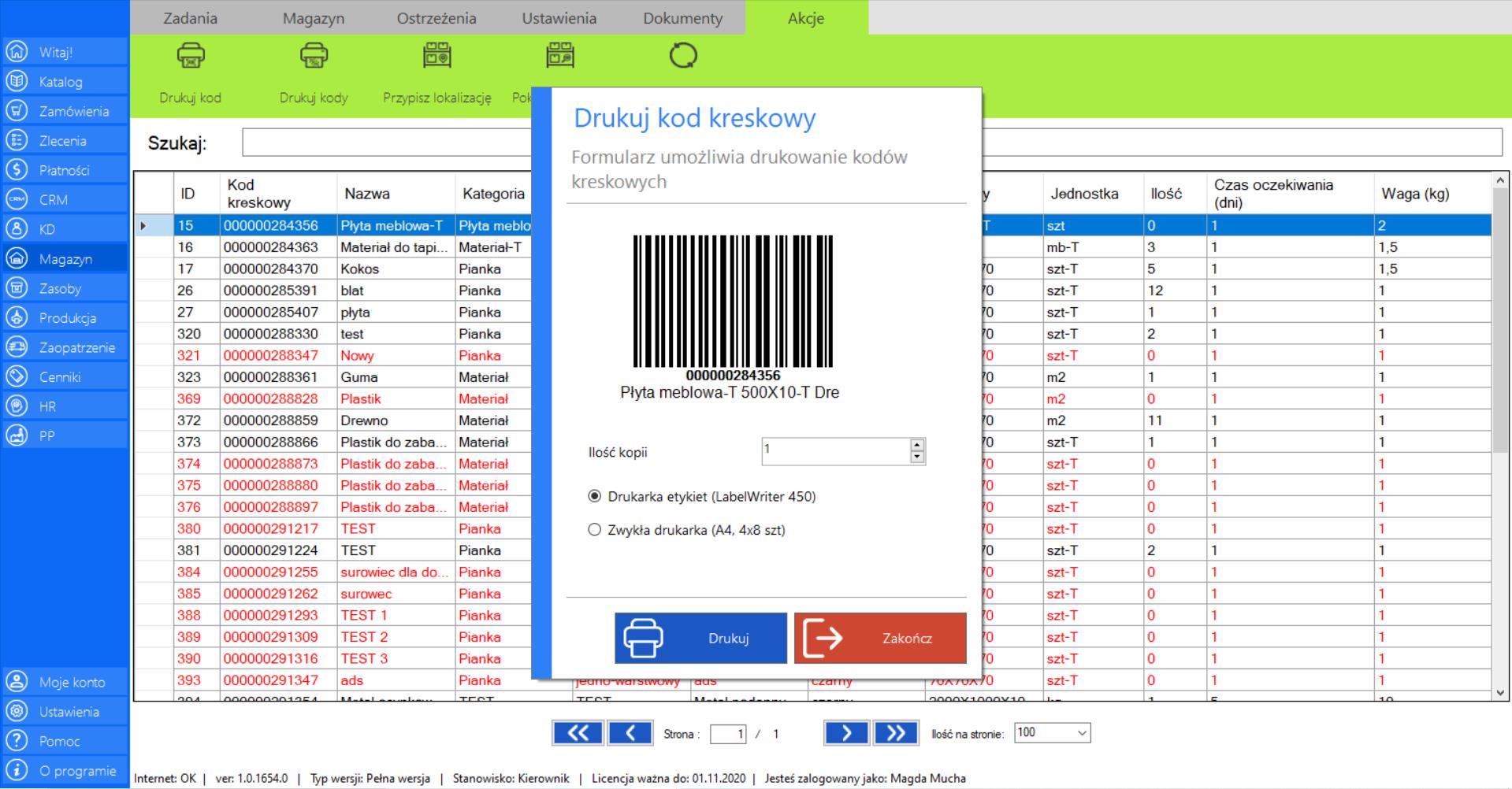
>> Po konfiguracji druku, należy zatwierdzić ustawienia i rozpocząć drukowanie przy pomocy przycisku „Drukuj”.
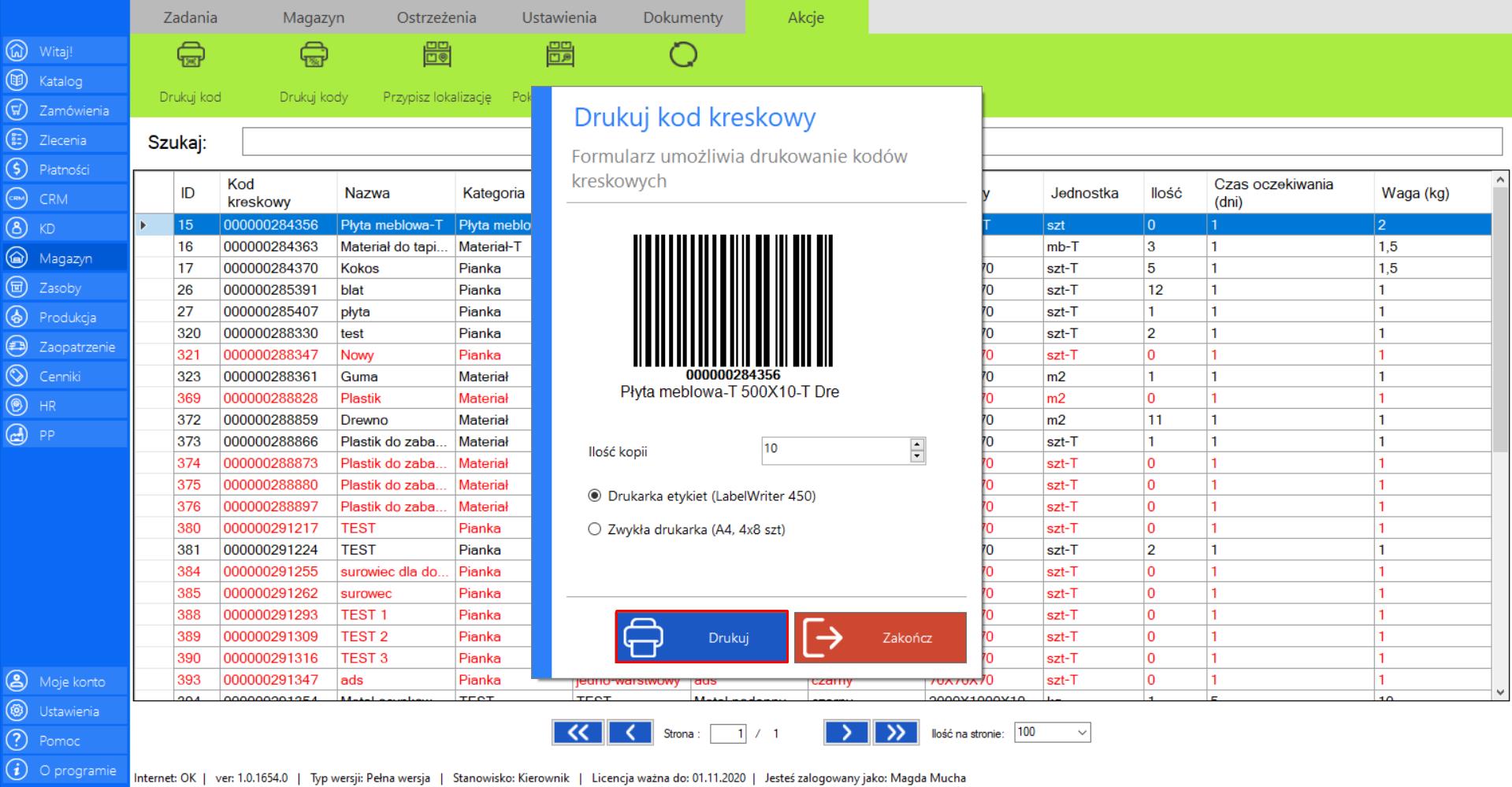
Prezentacja funkcji „Drukuj kody” w zakładce „Narzędzia dla surowców”:
>> Aby skorzystać z tej funkcji należy w menadżerze modułu wybrać narzędzie „Narzędzia dla surowców”, a następnie przejść do sekcji „Akcje”, zaznaczyć wybrane surowce (trzymając przycisk CTRL) i kliknąć „Drukuj kody”.
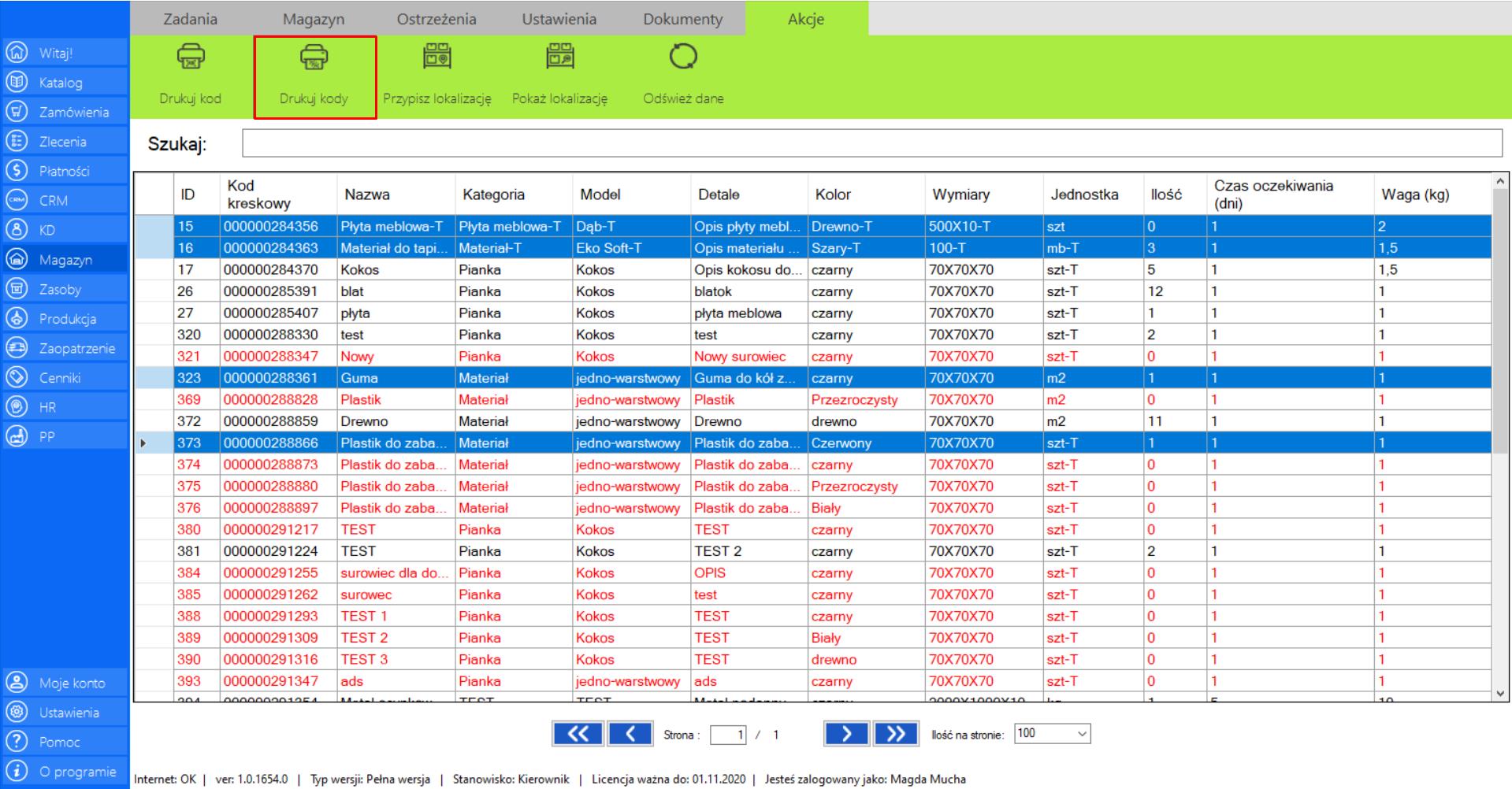
>> Po wybraniu tej opcji na ekranie pojawi się okno „Drukuj kody kreskowe”, który zawiera formularz umożliwiający drukowanie kodów kreskowych dla kilku surowców. Okno przedstawia podgląd kodu kreskowego, możliwość wyboru ilości kopii drukowanego kodu oraz typ wydruku (Drukarka etykiet/ Zwykła drukarka A4).
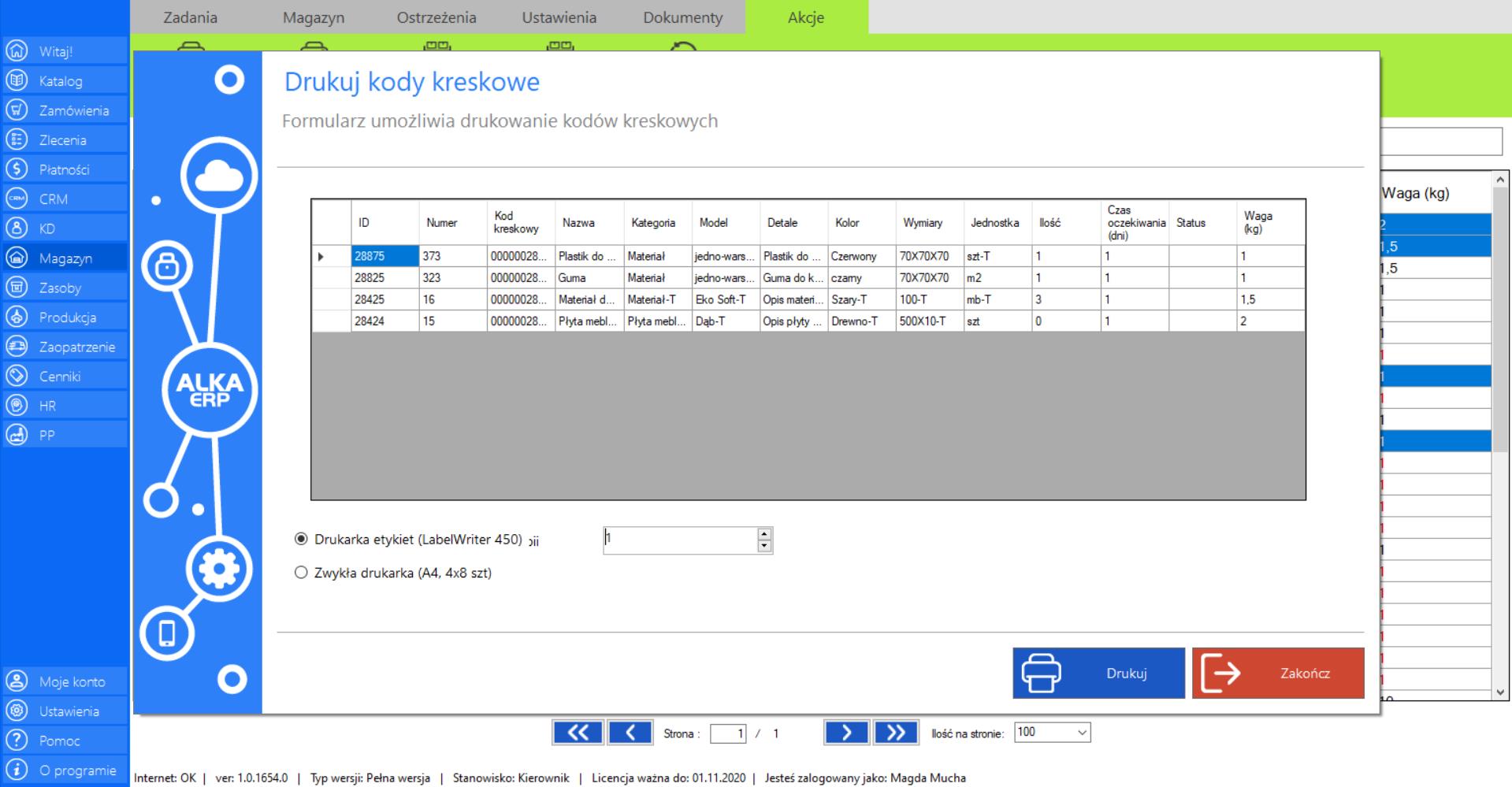
>> Po konfiguracji druku, należy zatwierdzić ustawienia i rozpocząć drukowanie przy pomocy przycisku „Drukuj”.
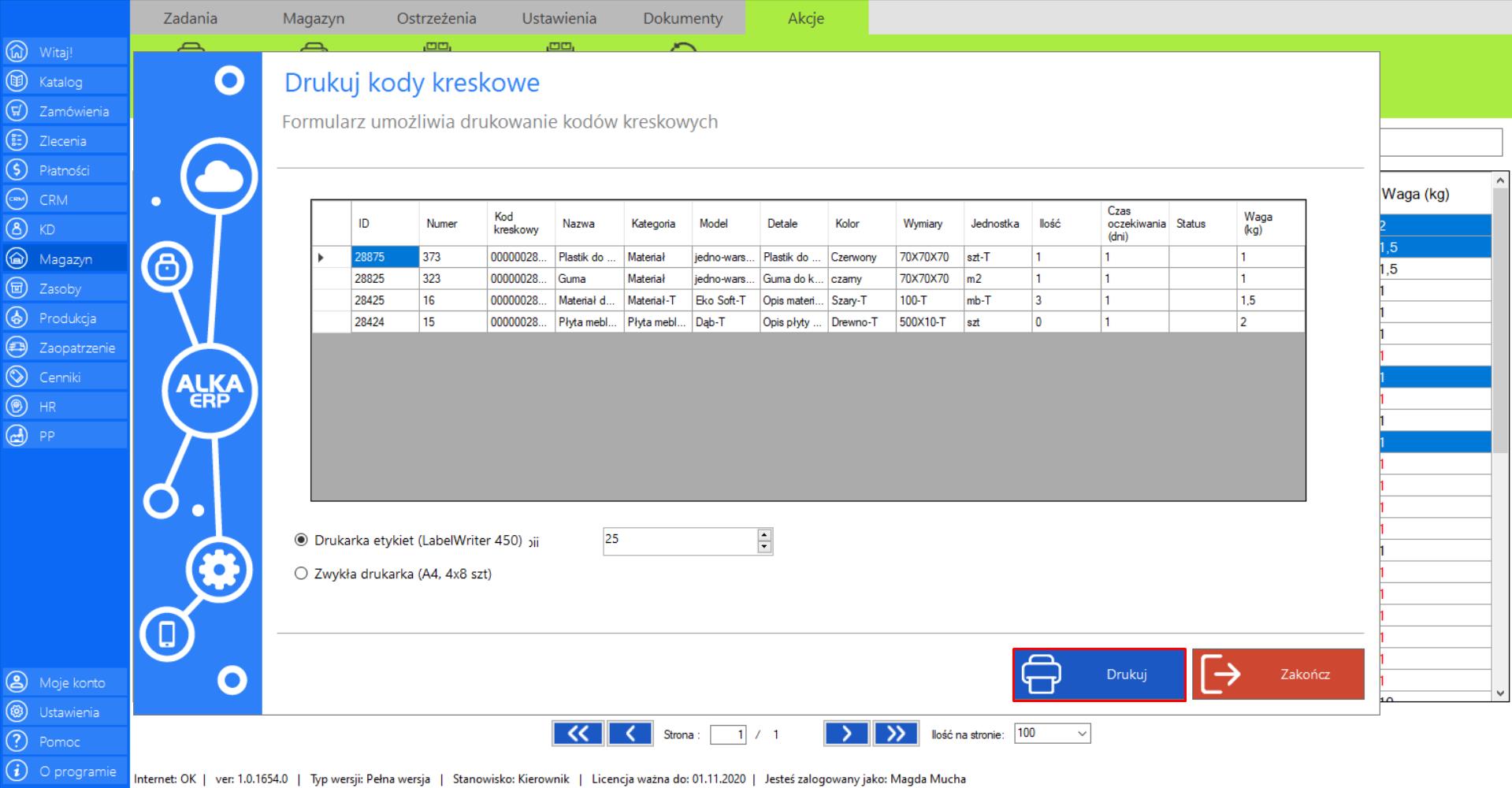
Prezentacja funkcji „Przypisz lokalizację” w zakładce „Narzędzia dla surowców”:
>> Aby skorzystać z tej funkcji należy w menadżerze modułu wybrać narzędzie „Narzędzia dla surowców”, a następnie przejść do sekcji „Akcje”, zaznaczyć wybrany surowiec i kliknąć „Przypisz lokalizację”.
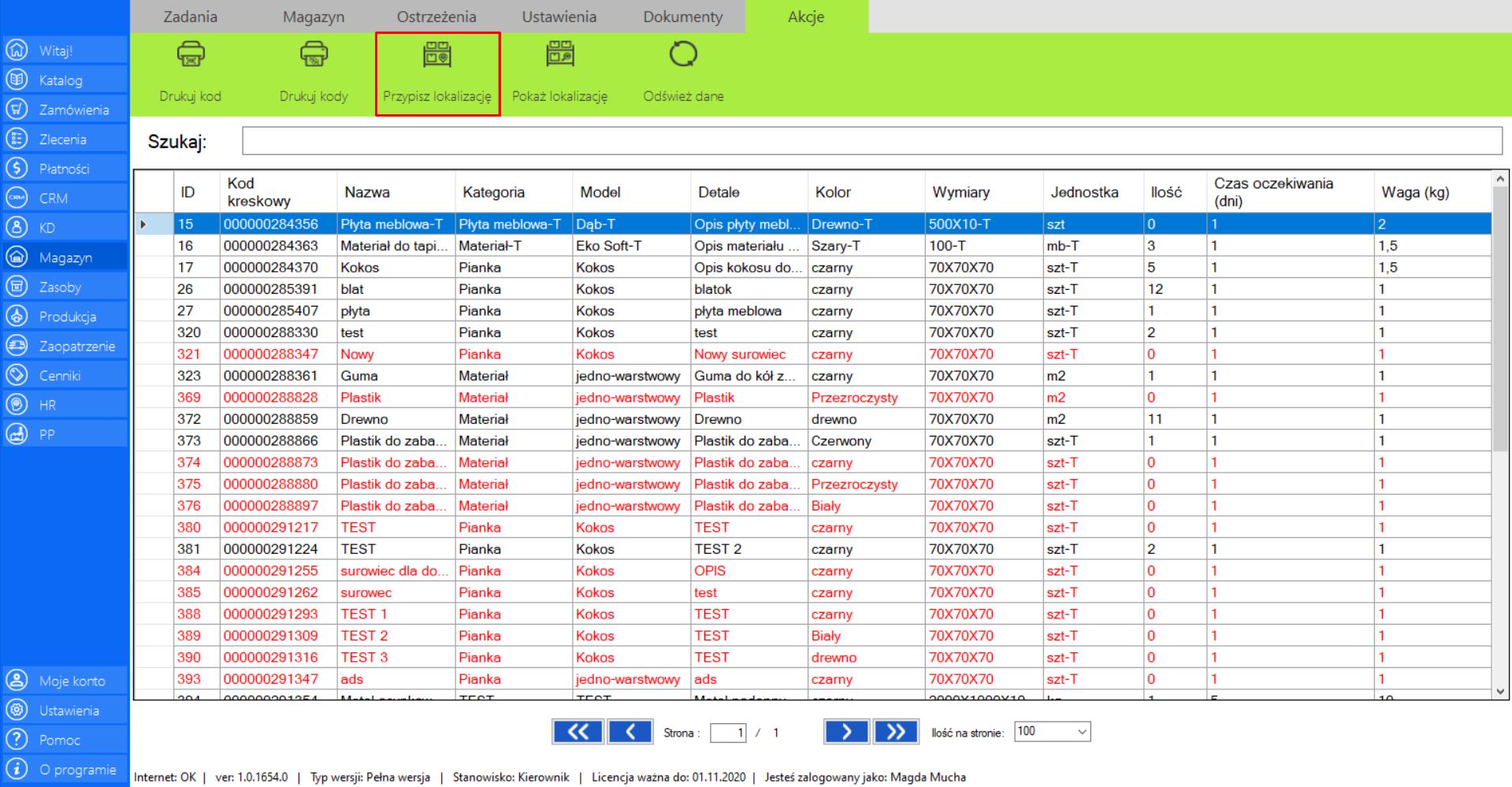
>> Po wybraniu tej opcji na ekranie pojawi się okno „Przypisywanie miejsca magazynowego”, który zawiera formularz umożliwiający przypisanie miejsca magazynowania do wybranego surowca.
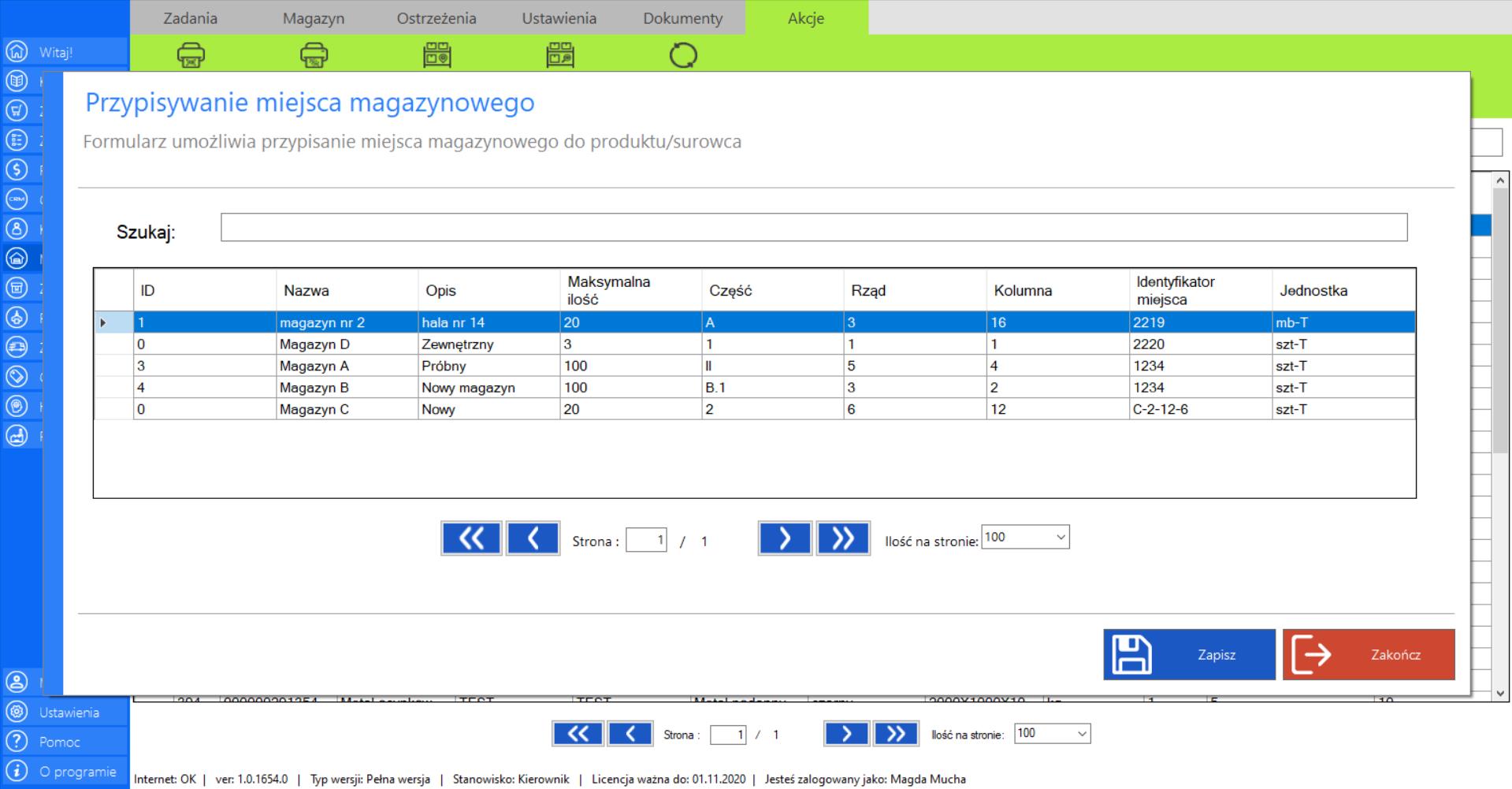
>> Po wybraniu docelowego miejsca magazynowania z listy wszystkich dostępnych magazynów, w celu utrwalenia zmian należy kliknąć „Zapisz”.
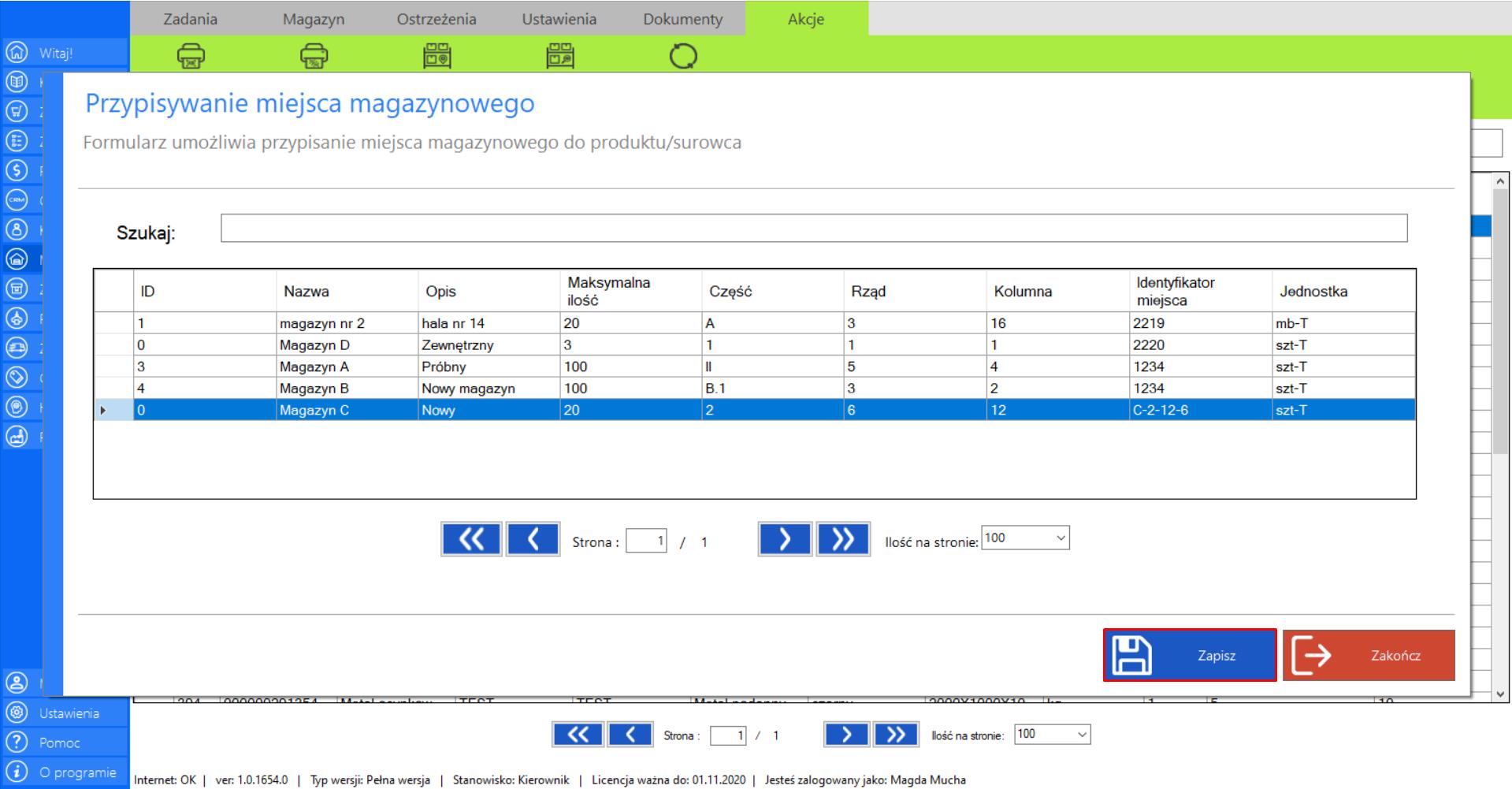
Prezentacja funkcji „Pokaż lokalizację” w zakładce „Narzędzia dla surowców”:
>> Aby skorzystać z tej funkcji należy w menadżerze modułu wybrać narzędzie „Narzędzia dla surowców”, a następnie przejść do sekcji „Akcje”, zaznaczyć wybrany produkt i kliknąć „Pokaż lokalizację”.
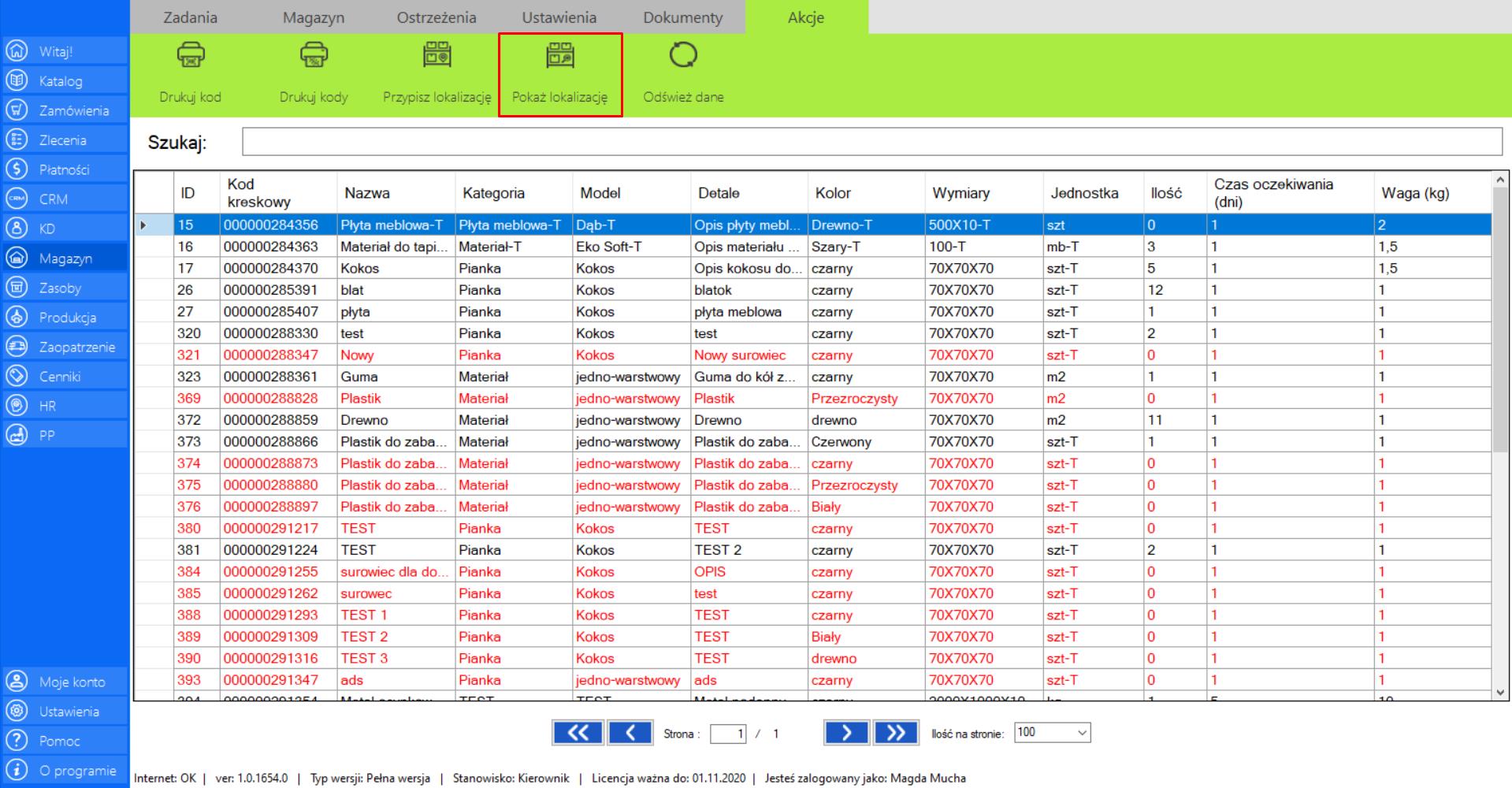
Po wybraniu tej opcji na ekranie pojawi się okno „Sprawdź lokalizację”, które zawiera szczegółowe informacje dotyczące miejsca przechowywania surowca. W oknie znajduje się:
>> Nazwa
>> Opis
>> Maksymalna ilość/Jednostka
>> Sektor magazynu
>> Regał
>> Półka
>> Identyfikatormiejsca
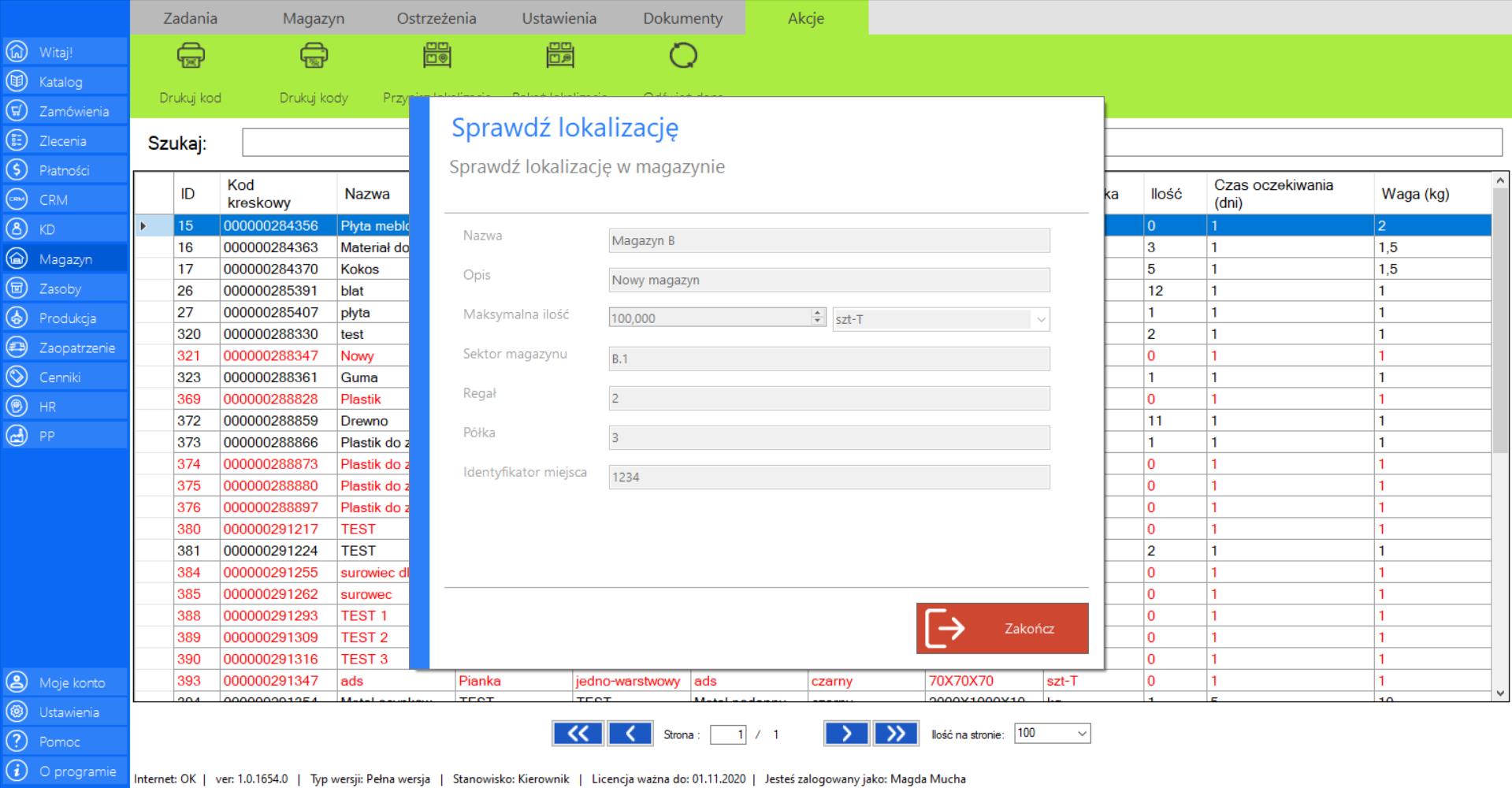
Jeżeli zaznaczony element nie został przypisany do żadnej lokalizacji na ekranie pojawi się specjalny komunikat.
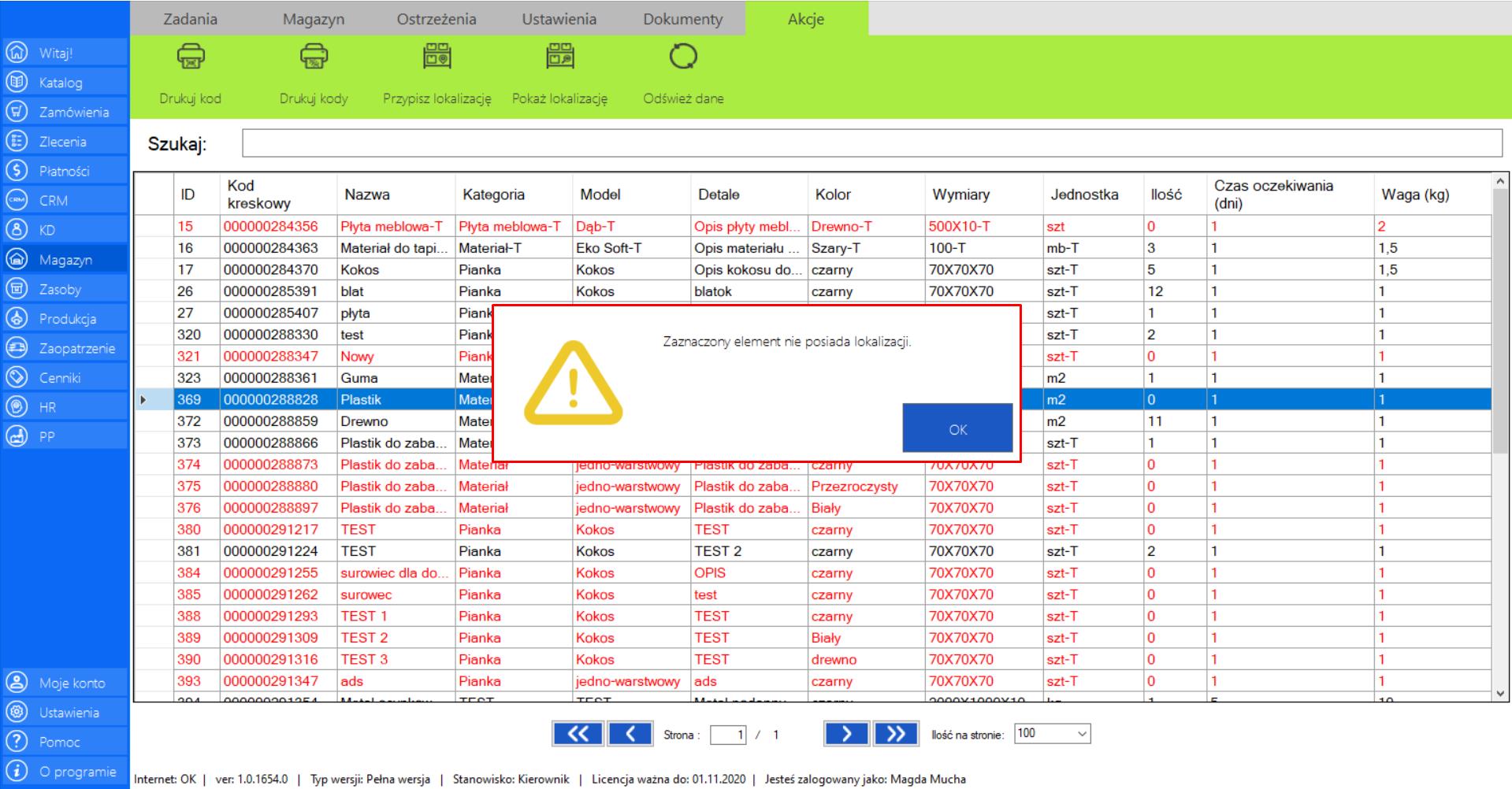
Prezentacja funkcji „Odśwież dane” w zakładce „Narzędzia dla surowców”:
Aby uaktualnić bieżący widok surowców należy w menadżerze modułu wybrać narzędzie „Narzędzia dla surowców”, a następnie po przejściu do sekcji „Akcje” zaznaczyć „Odśwież dane”.
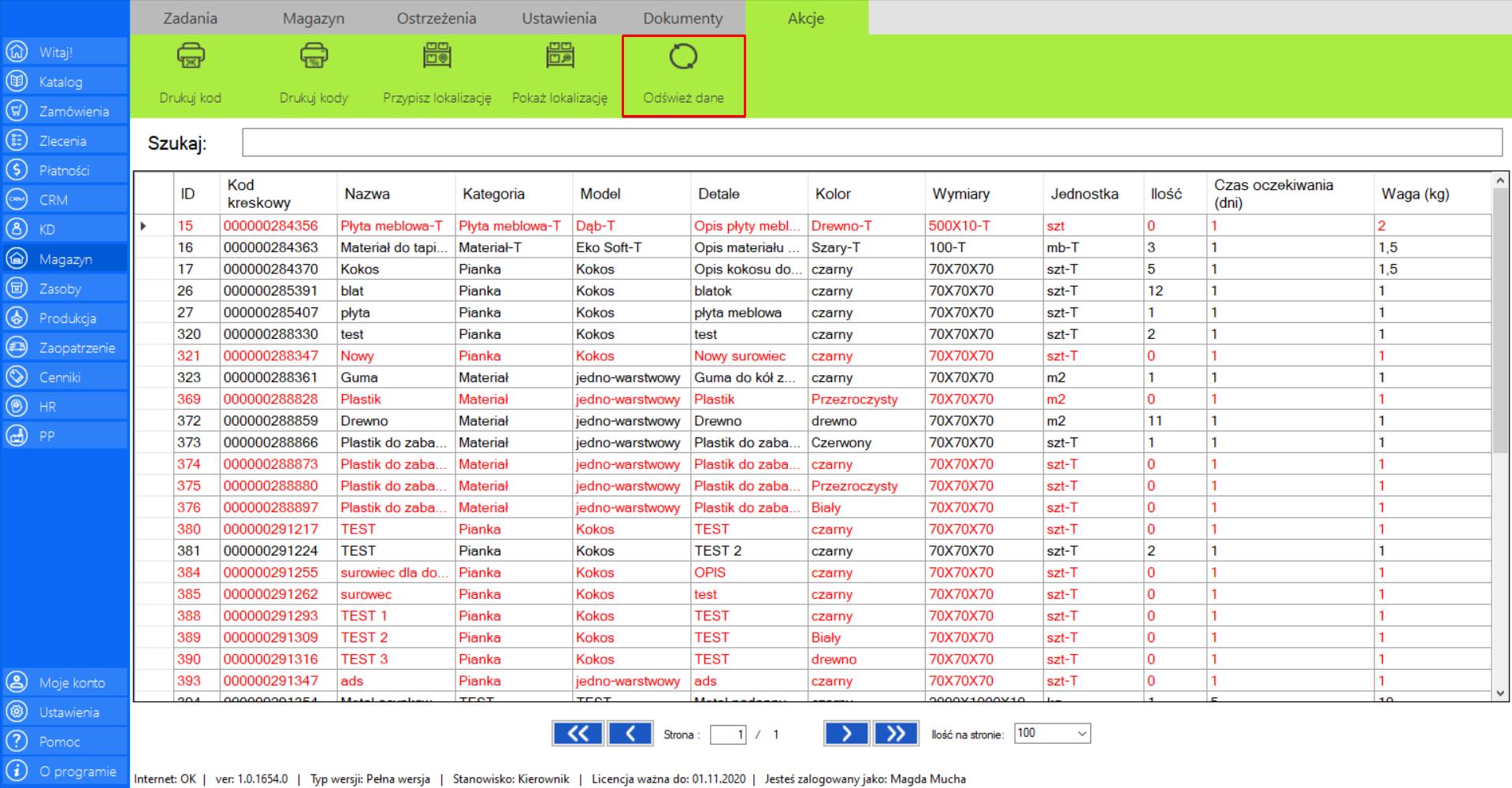
Brakujące produkty
|
|
Brakujące produkty to lista produktów, które z różnych względów po rozpoczęciu realizacji zamówienia zostały zutylizowane (w wyniku np. uszkodzenia)i odjęte z liczby dostępnych elementów w magazynie. |
W zakładce znajdują się następujące dane dotyczące produktów:
>> Brakująca ilość
>> Kod kreskowy
>> Nazwa
>> Kategoria
>> Model
>> Detale
>> Kolor
>> Wymiary
>> Jednostka
>> Ilość
>> Czas oczekiwania (dni)
>> Waga (kg)
Prezentacja funkcji „Dodaj brakujący produkt” w zakładce „Brakujące produkty”:
>> Aby skorzystać z tej funkcji należy w menadżerze modułu wybrać narzędzie „Brakujące produkty”, a następnie przejść do sekcji „Akcje”, zaznaczyć wybrany produkt i kliknąć „Dodaj brakujący produkt”.
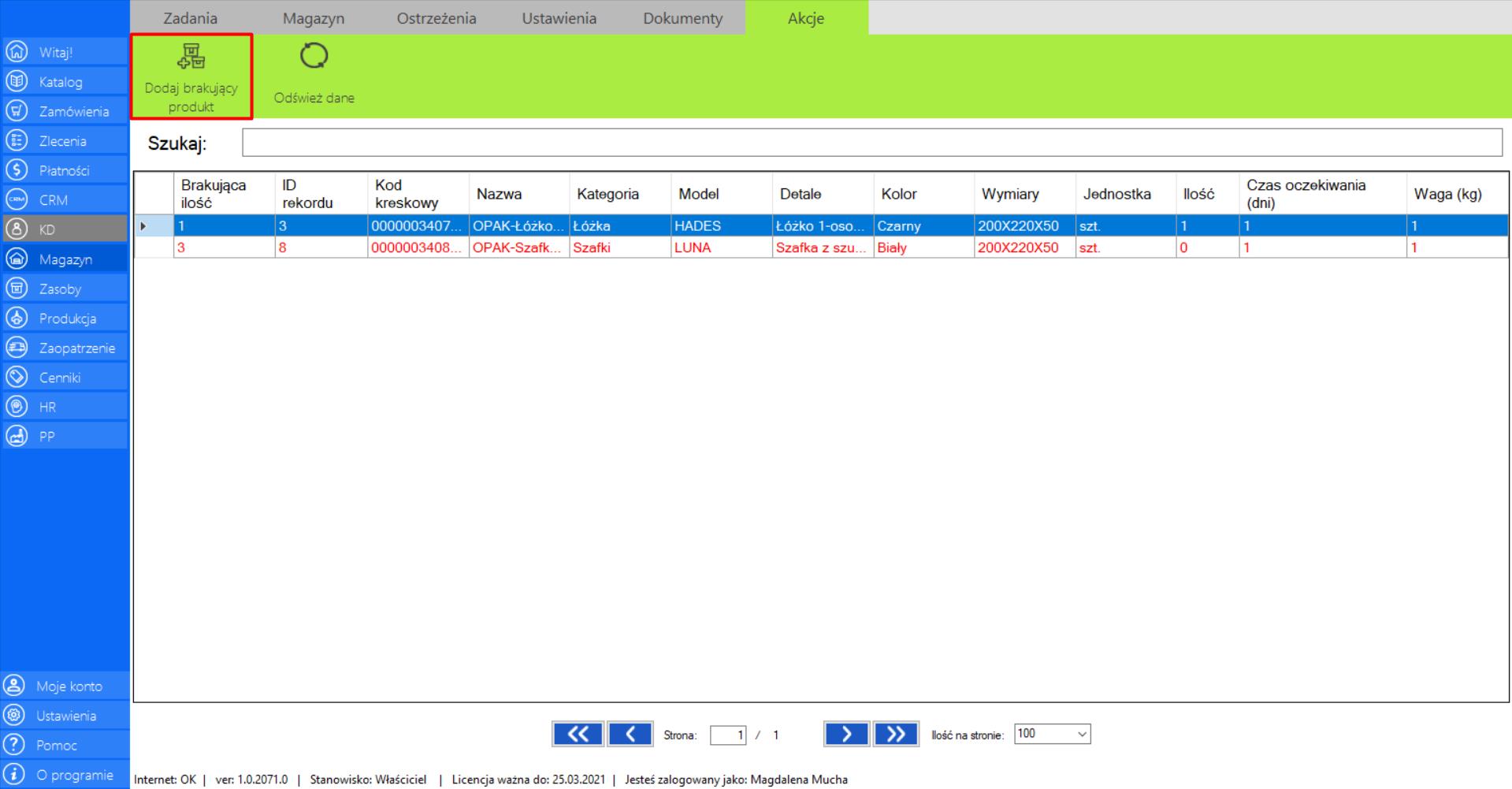
>> Po wybraniu tej opcji na ekranie pojawi się okno „Dodaj produkt do magazynu”, w którym można dodać produkt do magazynu ponownie po jego uszkodzeniu.
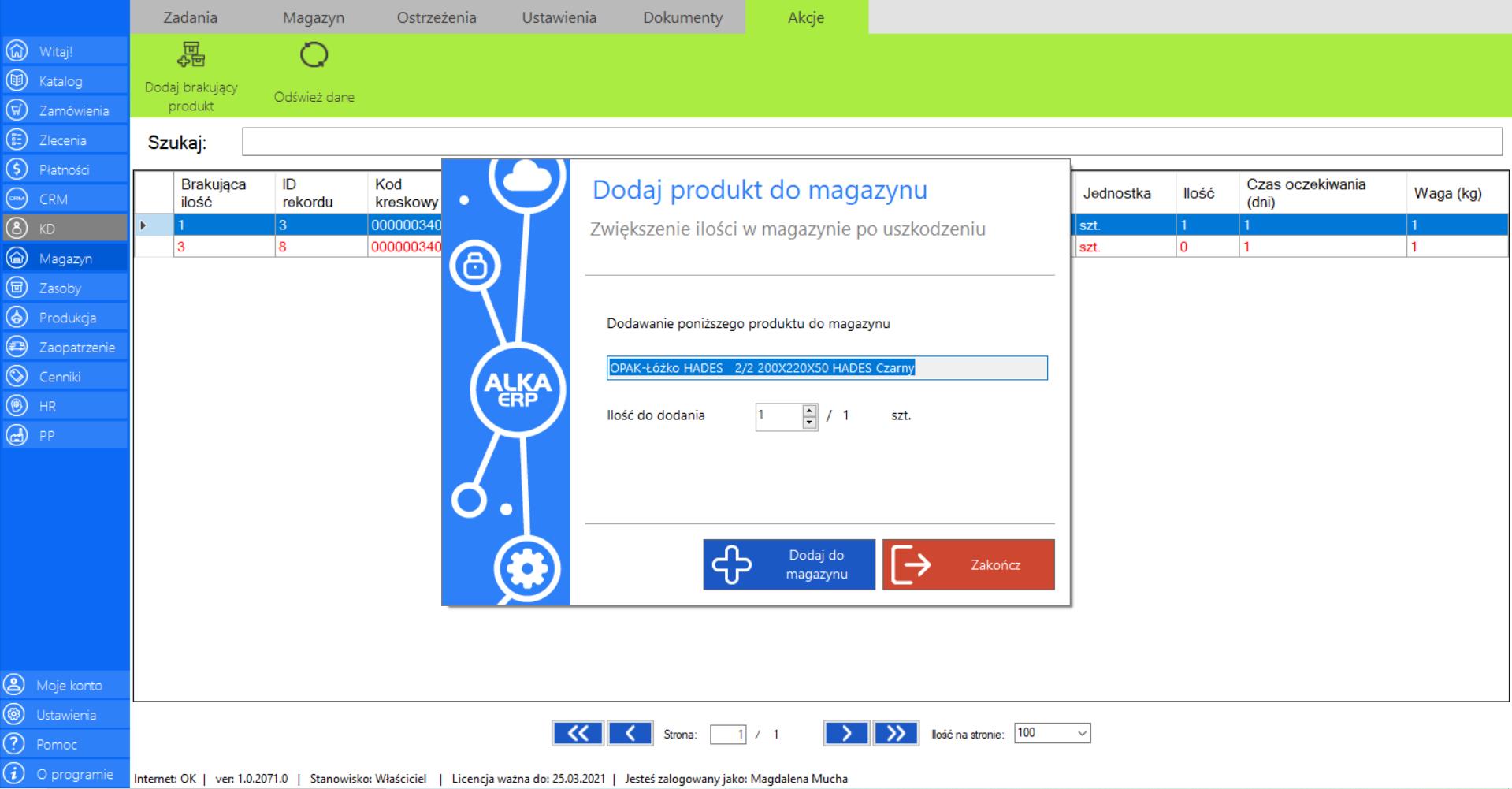
>> Po określeniu ilości produktów, które zostaną ponownie dodane na magazyn kliknij „Dodaj do magazynu”, aby wykonać akcję.
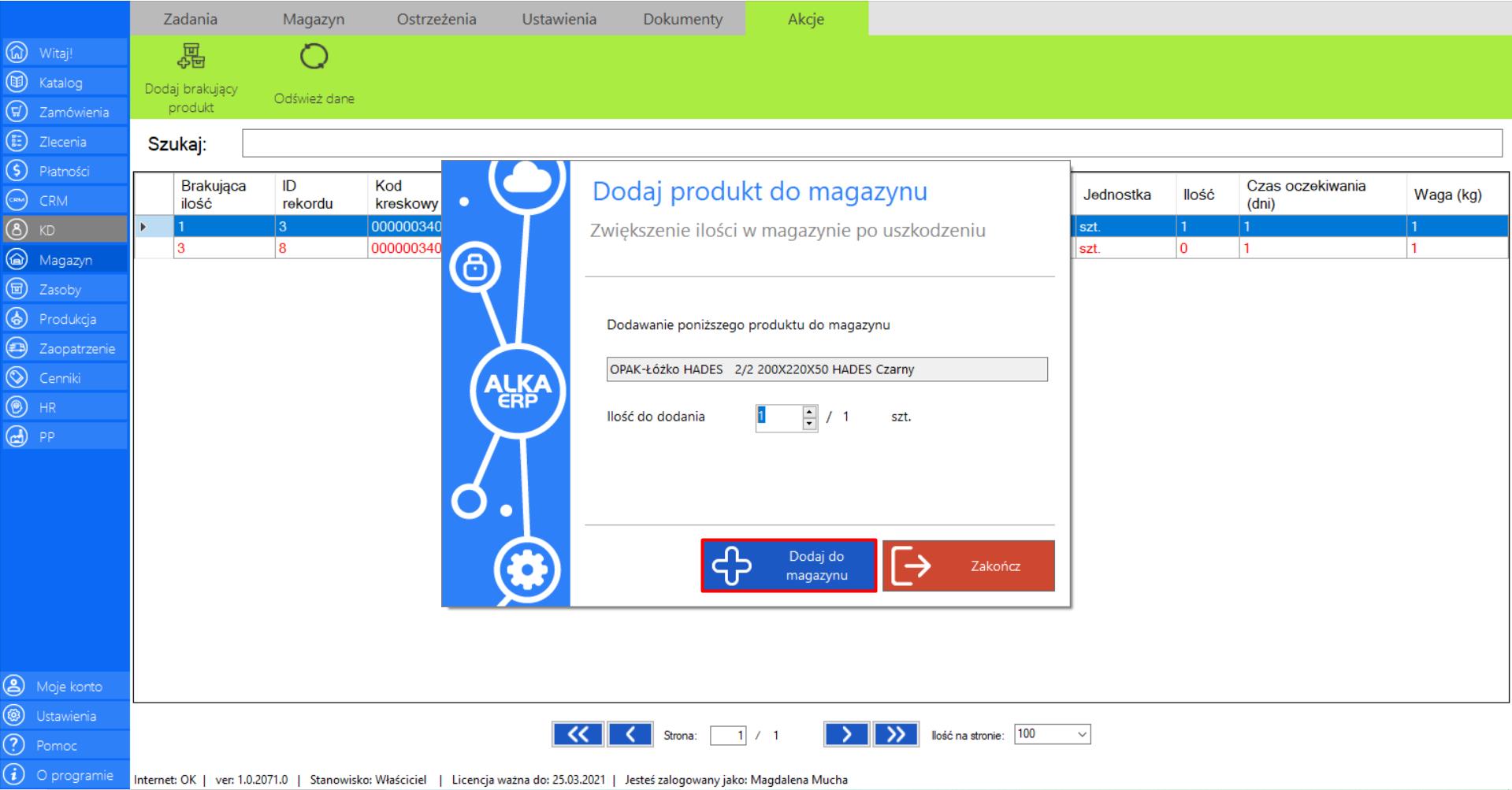
Produkty zostały dodane na magazyn, a ich ilość została zaktualizowana.
Prezentacja funkcji „Odśwież dane” w zakładce „Brakujące produkty”:
Aby uaktualnić bieżący widok brakujących produktów należy w menadżerze modułu wybrać narzędzie „Brakujące produkty”, a następnie po przejściu do sekcji „Akcje” zaznaczyć „Odśwież dane”.
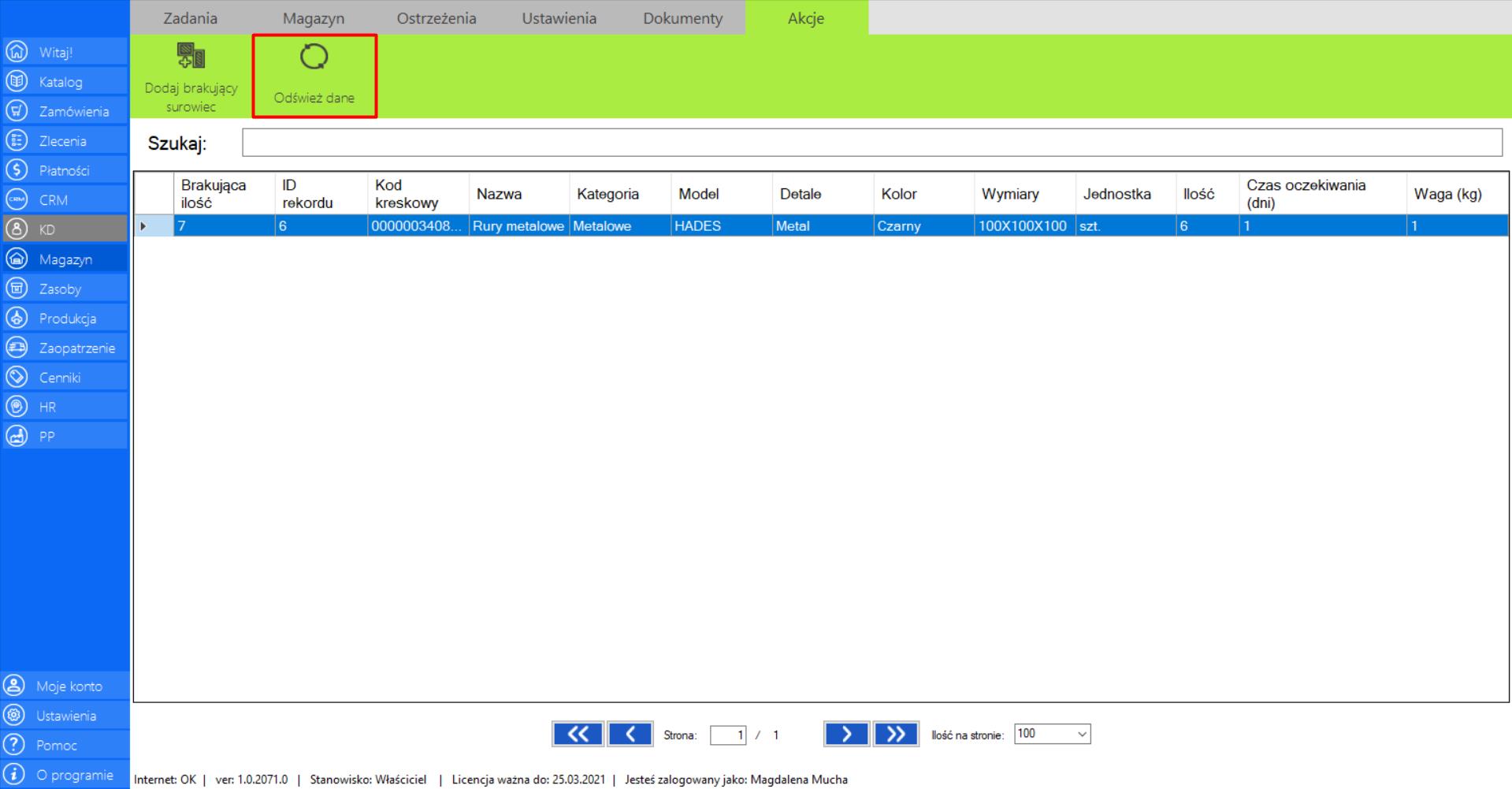
Brakujące surowce
|
|
Brakujące surowce to lista surowców, które z różnych względów po rozpoczęciu realizacji zamówienia zostały zutylizowane (w wyniku np. uszkodzenia) i odjęte z liczby dostępnych elementów w magazynie. . |
W zakładce znajdują się następujące dane dotyczące produktów:
>> Brakująca ilość
>> Kod kreskowy
>> Nazwa
>> Kategoria
>> Model
>> Detale
>> Kolor
>> Wymiary
>> Jednostka
>> Ilość
>> Czas oczekiwania (dni)
>> Waga (kg)
Prezentacja funkcji „Dodaj brakujący surowiec” w zakładce „Brakujące surowce”:
>> Aby skorzystać z tej funkcji należy w menadżerze modułu wybrać narzędzie „Brakujące surowce”, a następnie przejść do sekcji „Akcje”, zaznaczyć wybrany produkt i kliknąć „Dodaj brakujący surowiec”.
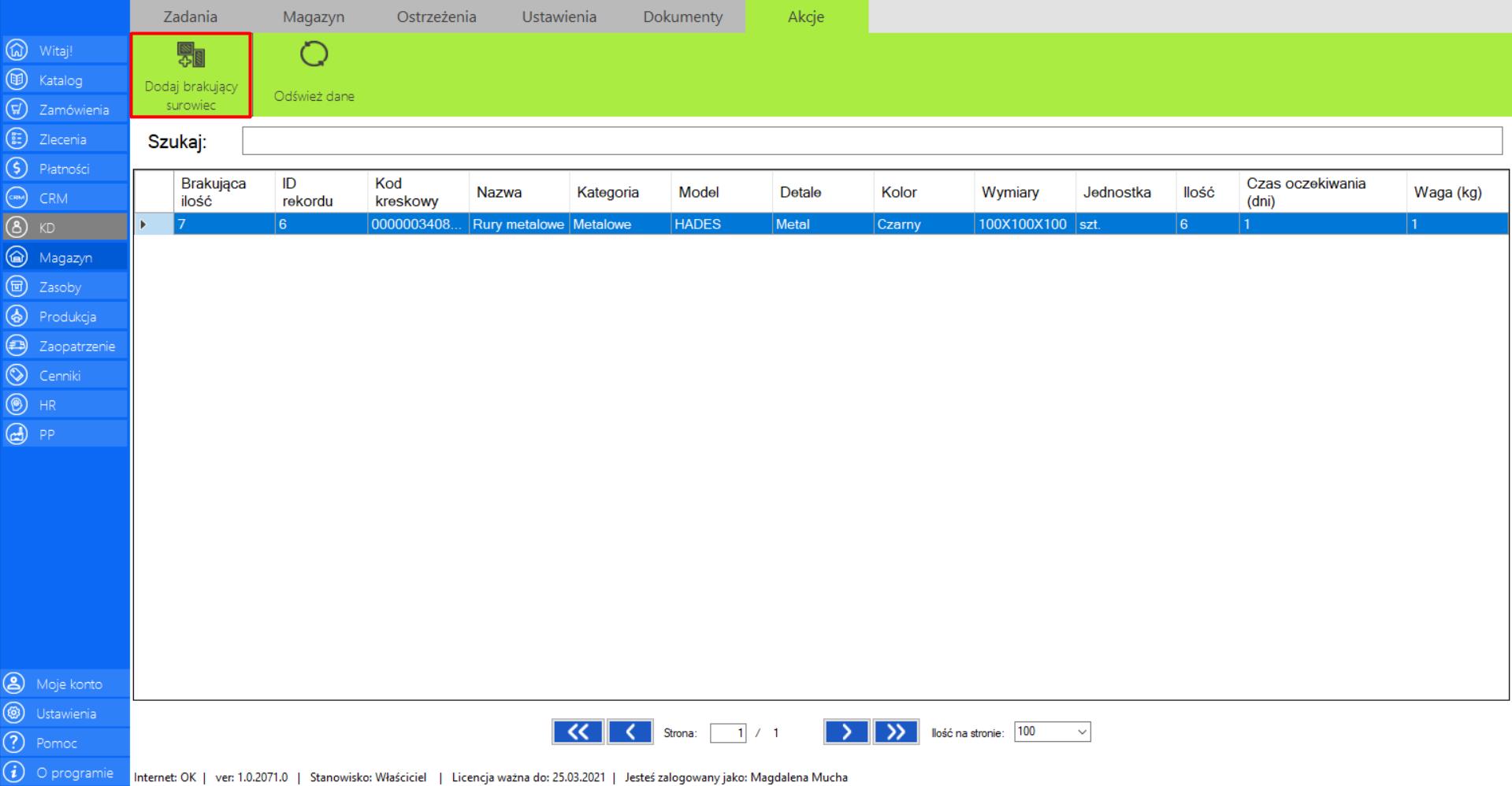
>> Po wybraniu tej opcji na ekranie pojawi się okno „Dodaj surowiec do magazynu”, w którym można dodać surowiec do magazynu ponownie po jego uszkodzeniu.
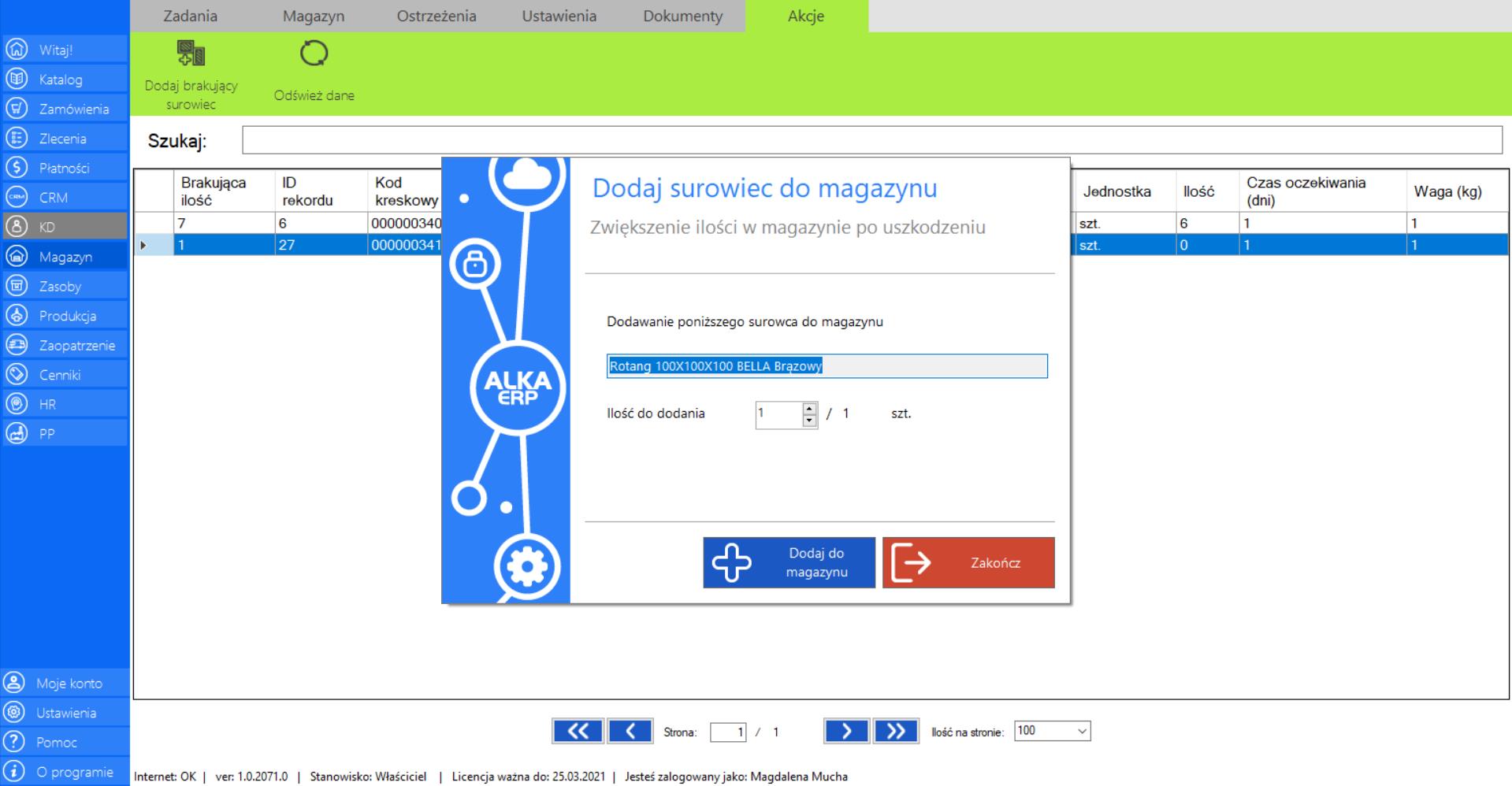
>> Po określeniu ilości surowców, które zostaną ponownie dodane na magazyn kliknij „Dodaj do magazynu”, aby wykonać akcję.
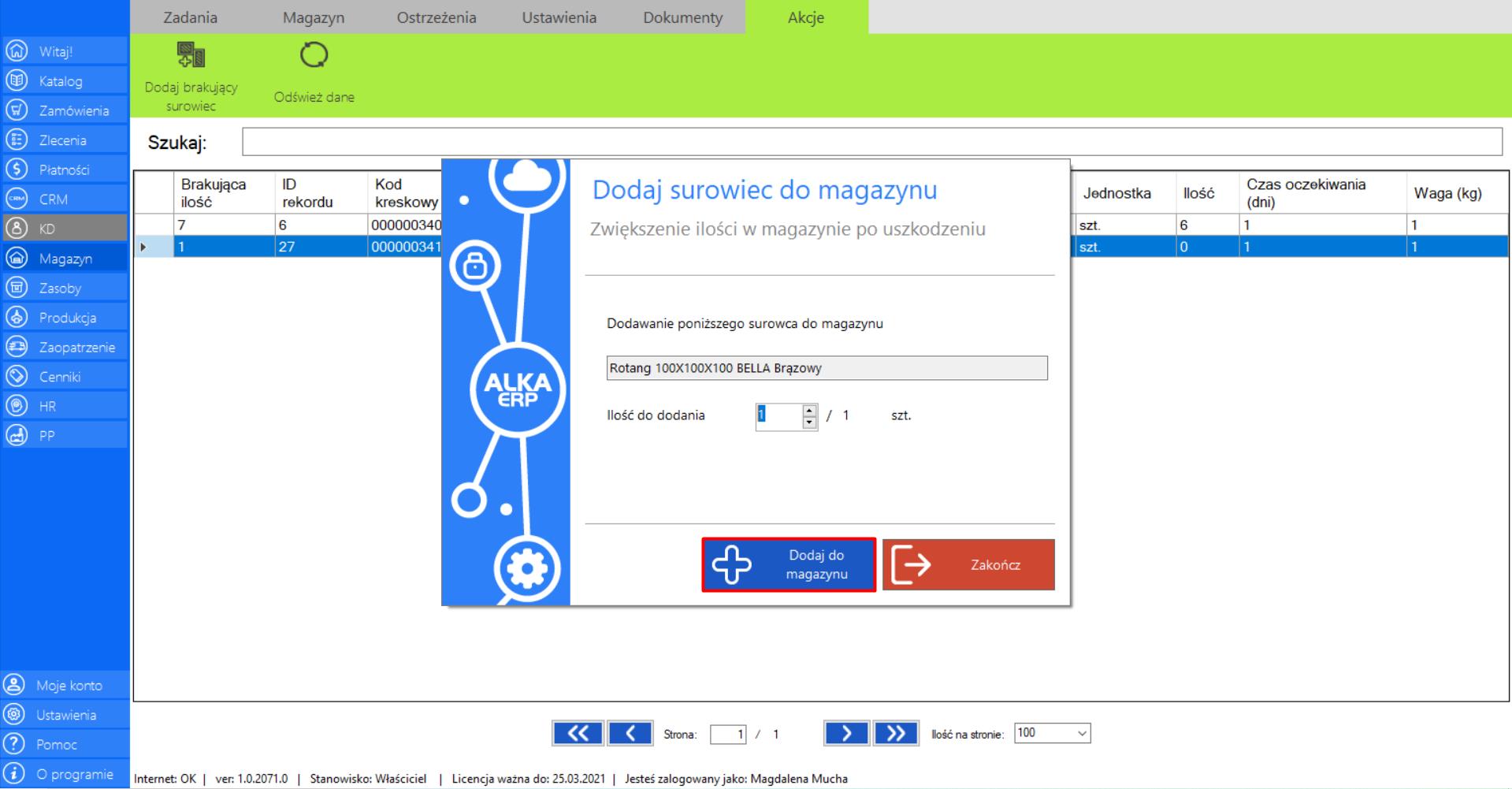
Surowce zostały dodane na magazyn, a ich ilość została zaktualizowana.
Prezentacja funkcji „Odśwież dane” w zakładce „Brakujące surowce”:
Aby uaktualnić bieżący widok brakujących surowców należy w menadżerze modułu wybrać narzędzie „Brakujące surowce”, a następnie po przejściu do sekcji „Akcje” zaznaczyć „Odśwież dane”.
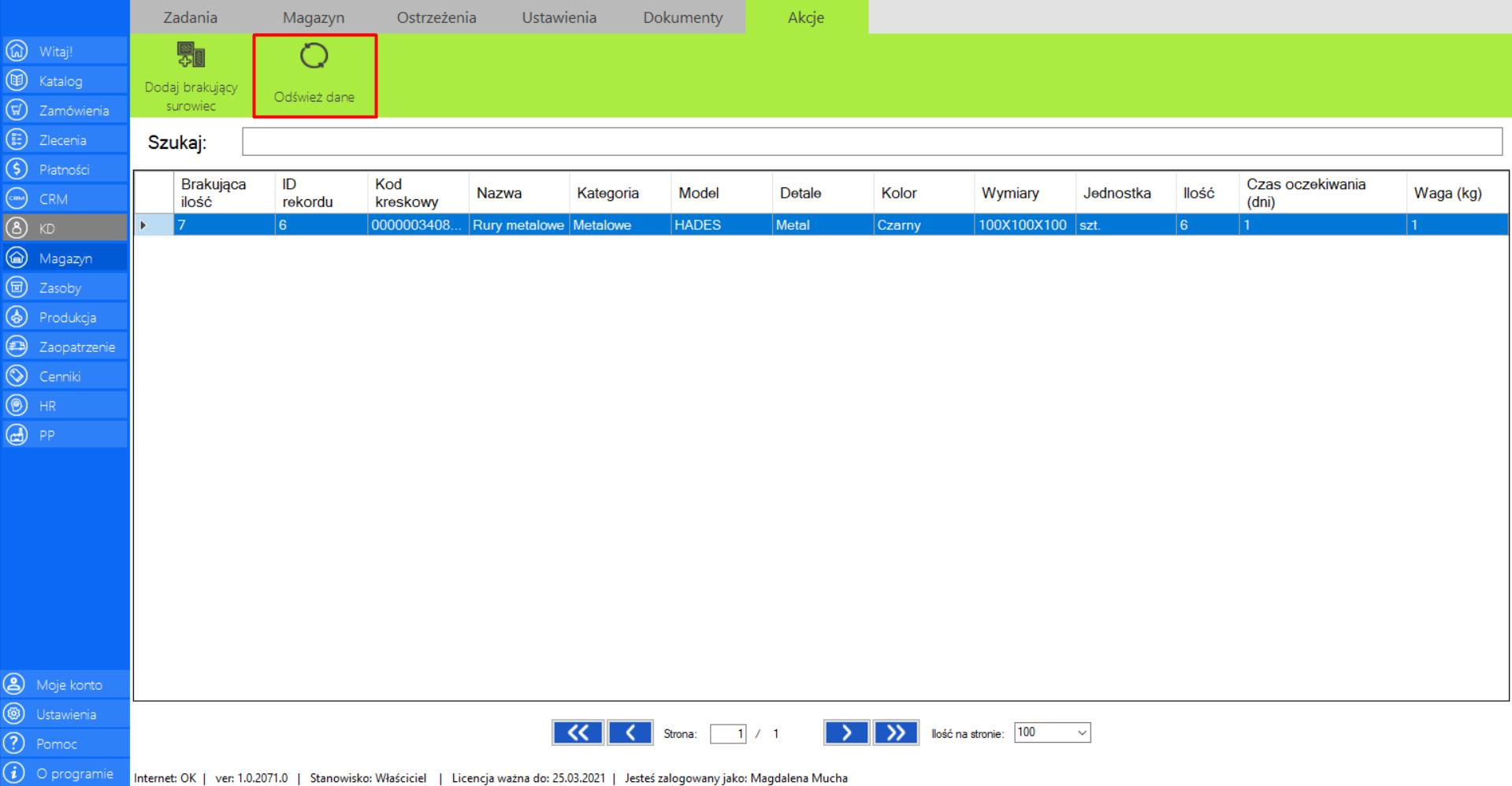
Ostrzeżenia
|
|
Ostrzeżenia to lista stanów magazynowych, które osiągają ustaloną krytyczną wartość. |
W zakładce znajdują się następujące dane:
>> Nazwa
>> Kolor
>> Kategoria
>> Model
>> Opis
>> Stan alarmowy
>> Magazyn
>> Jednostka
Prezentacja funkcji „Odśwież dane” w zakładce „Ostrzeżenia”:
Aby uaktualnić bieżący widok stanów alarmowych należy w menadżerze modułu wybrać narzędzie „Ostrzeżenia”, a następnie po przejściu do sekcji „Akcje” zaznaczyć „Odśwież dane”.
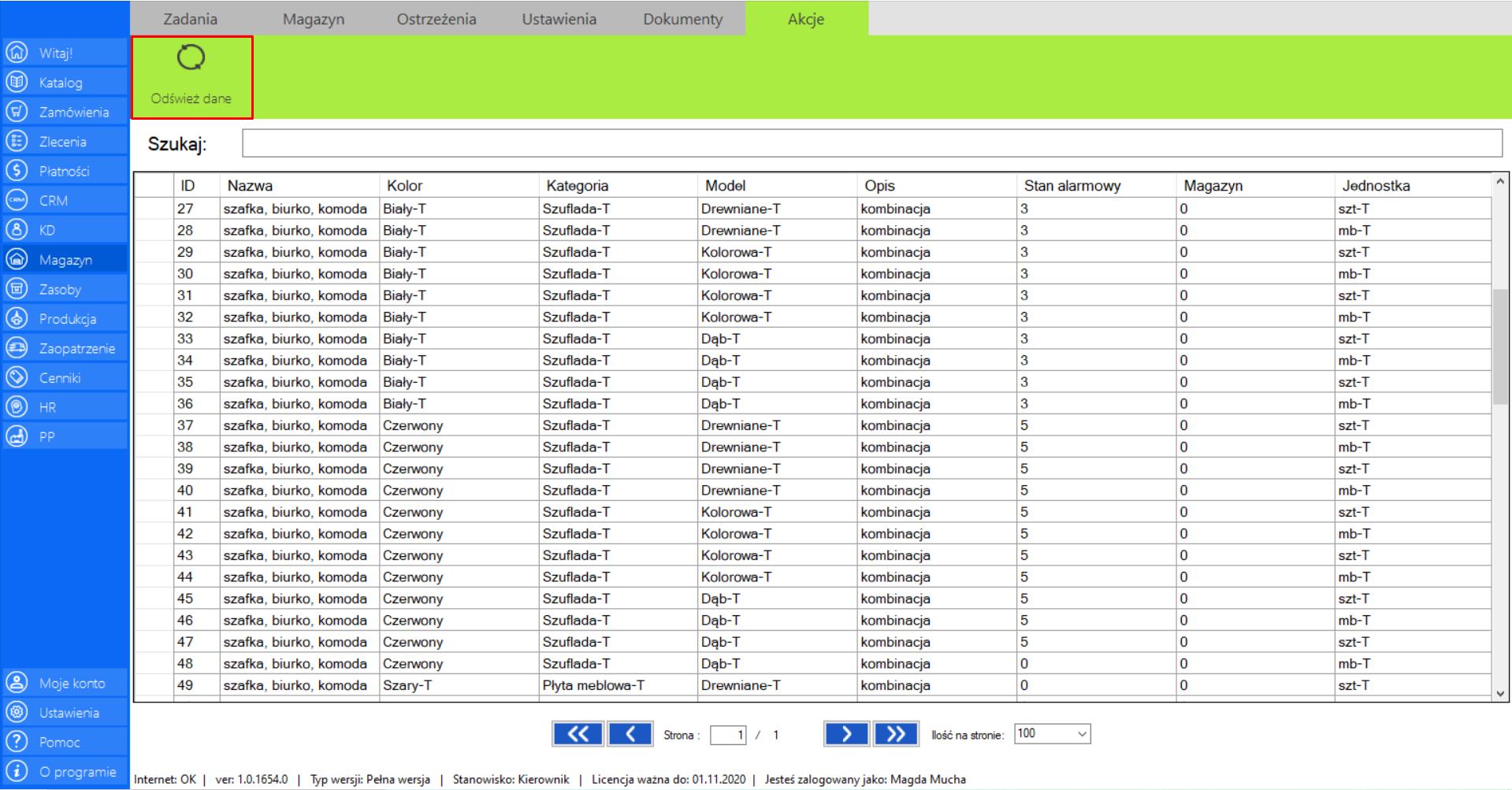
Stany alarmowe
|
|
Stany alarmowe to narzędzie służące do ustalania poziomów alarmowych dla wszystkich elementów w magazynie. |
W zakładce znajdują się następujące dane:
>> Nazwa
>> Kolor
>> Kategoria
>> Model
>> Opis
>> Stan alarmowy
>> Magazyn
>> Jednostka
Prezentacja funkcji „Edytuj alarm” w zakładce „Stany alarmowe”:
>> Aby skorzystać z tej funkcji należy w menadżerze modułu wybrać narzędzie „Stany alarmowe”, a następnie przejść do sekcji „Akcje”, zaznaczyć pojedynczy element, bądź elementy (trzymając przycisk CTRL)i kliknąć „Edytuj alarm”.
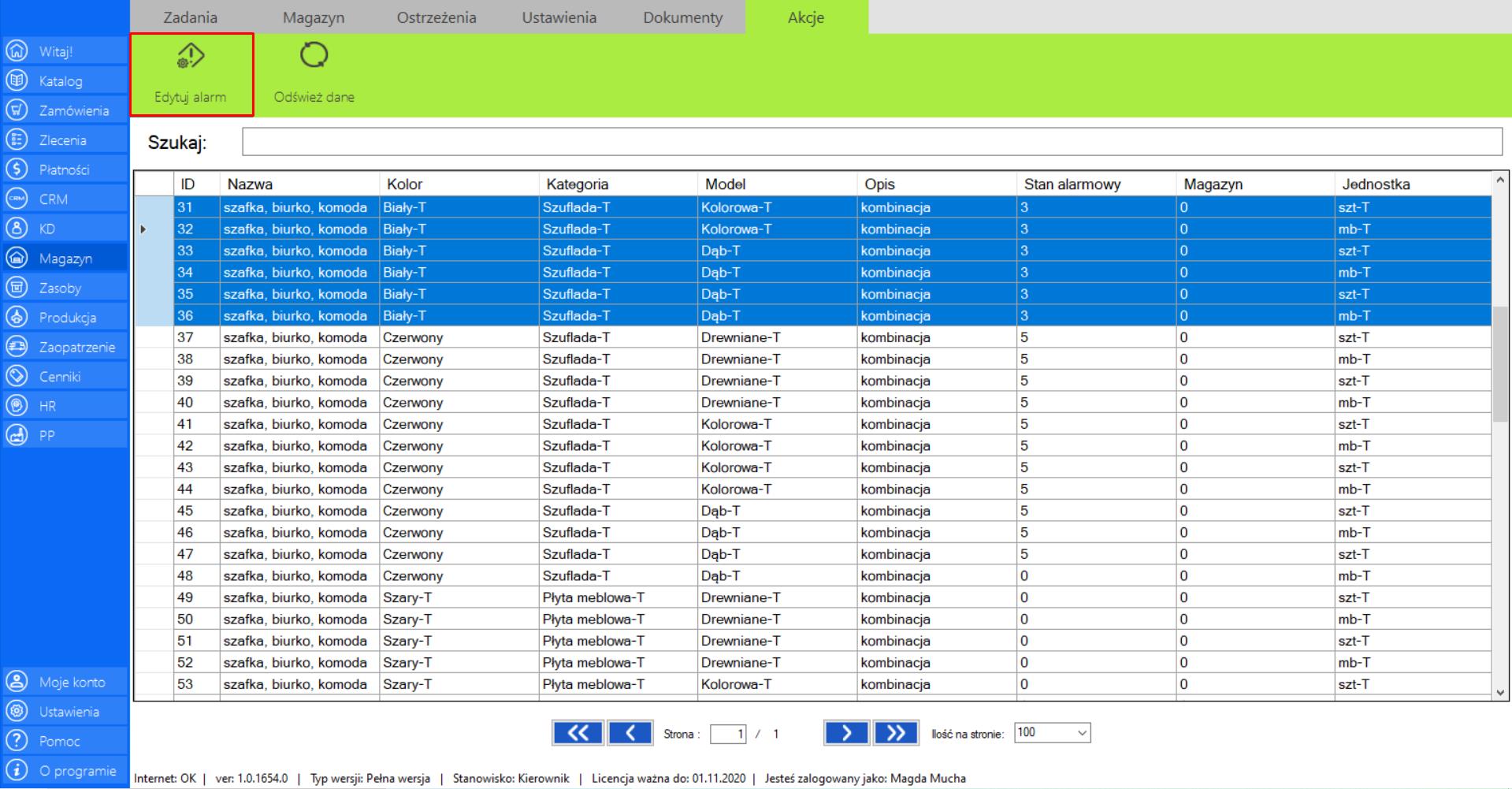
>> Po wybraniu tej opcji na ekranie pojawi się okno „Edycja poziomu alarmowego”, które zawiera formularz umożliwiający edycję stanu alarmowego produktu/surowca. W oknie mamy możliwość ustawienia od jakiego poziomu program będzie nas informował o niskiej dostępności danego elementu w magazynie.
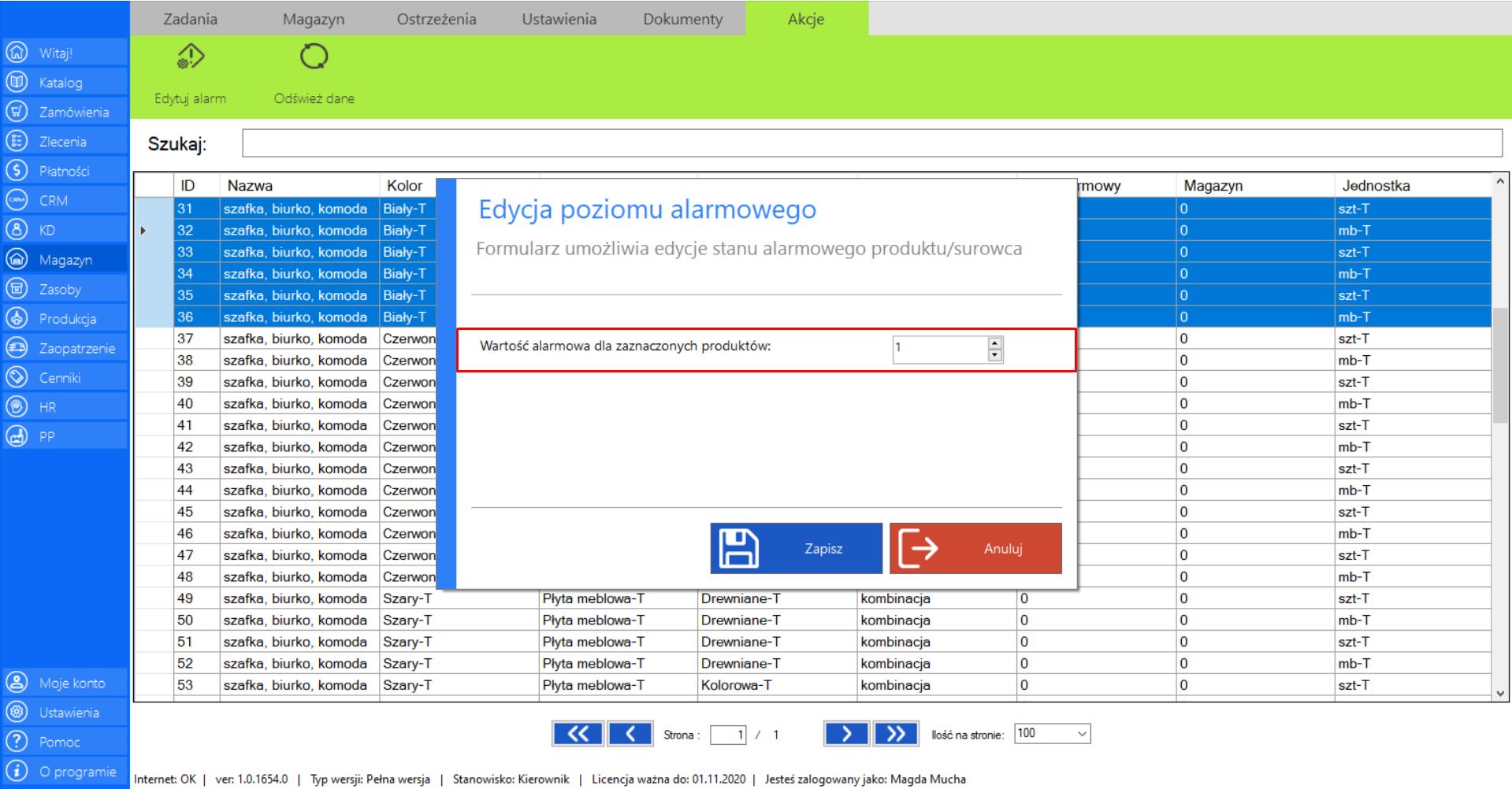
>> Po wprowadzeniu docelowych wartości, w celu utrwalenia zmian należy kliknąć „Zapisz”.
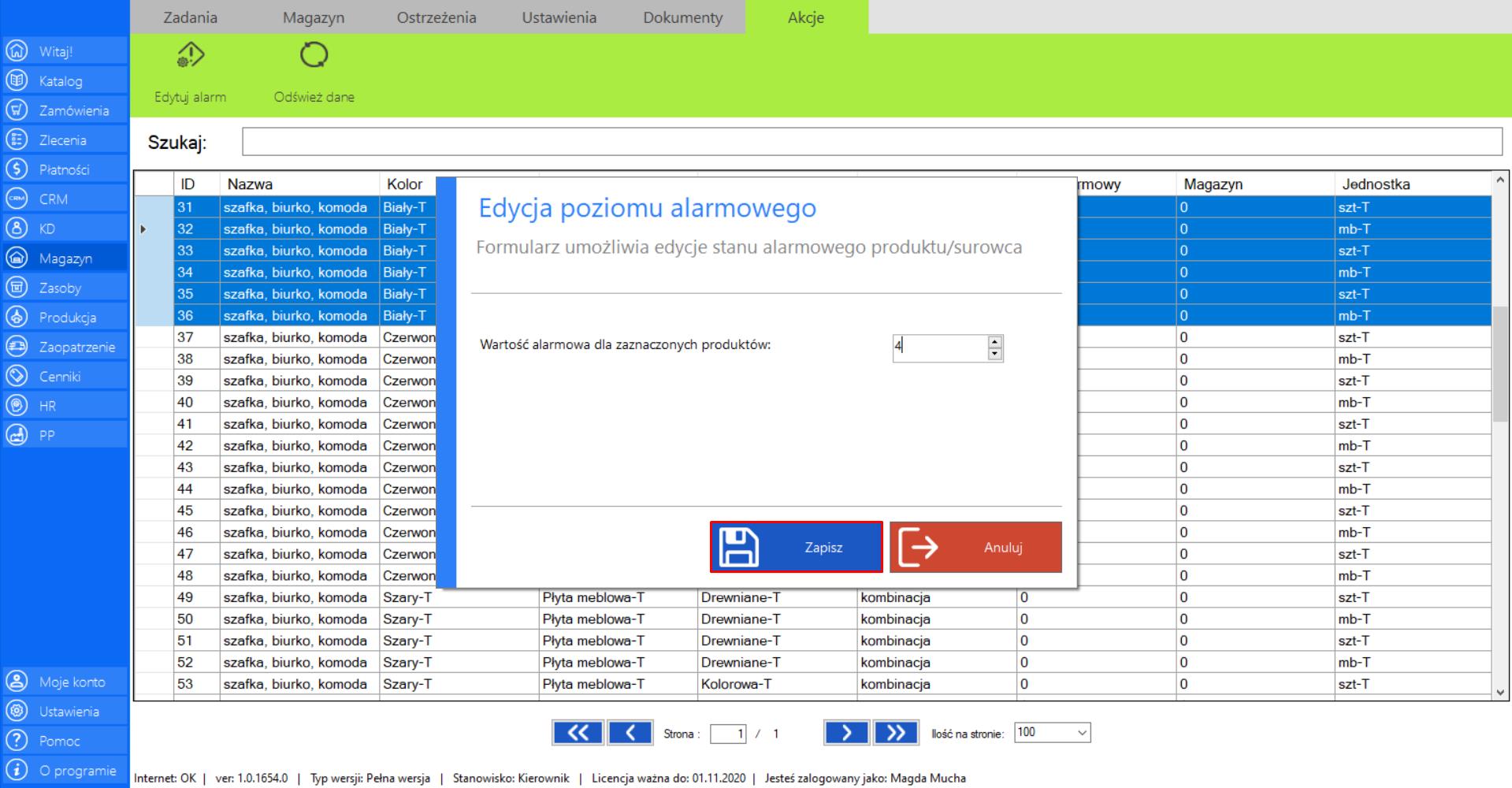
Prezentacja funkcji „Odśwież dane” w zakładce „Stany alarmowe”:
Aby uaktualnić bieżący widok stanów alarmowych należy w menadżerze modułu wybrać narzędzie „Stany alarmowe”, a następnie po przejściu do sekcji „Akcje” zaznaczyć „Odśwież dane”.
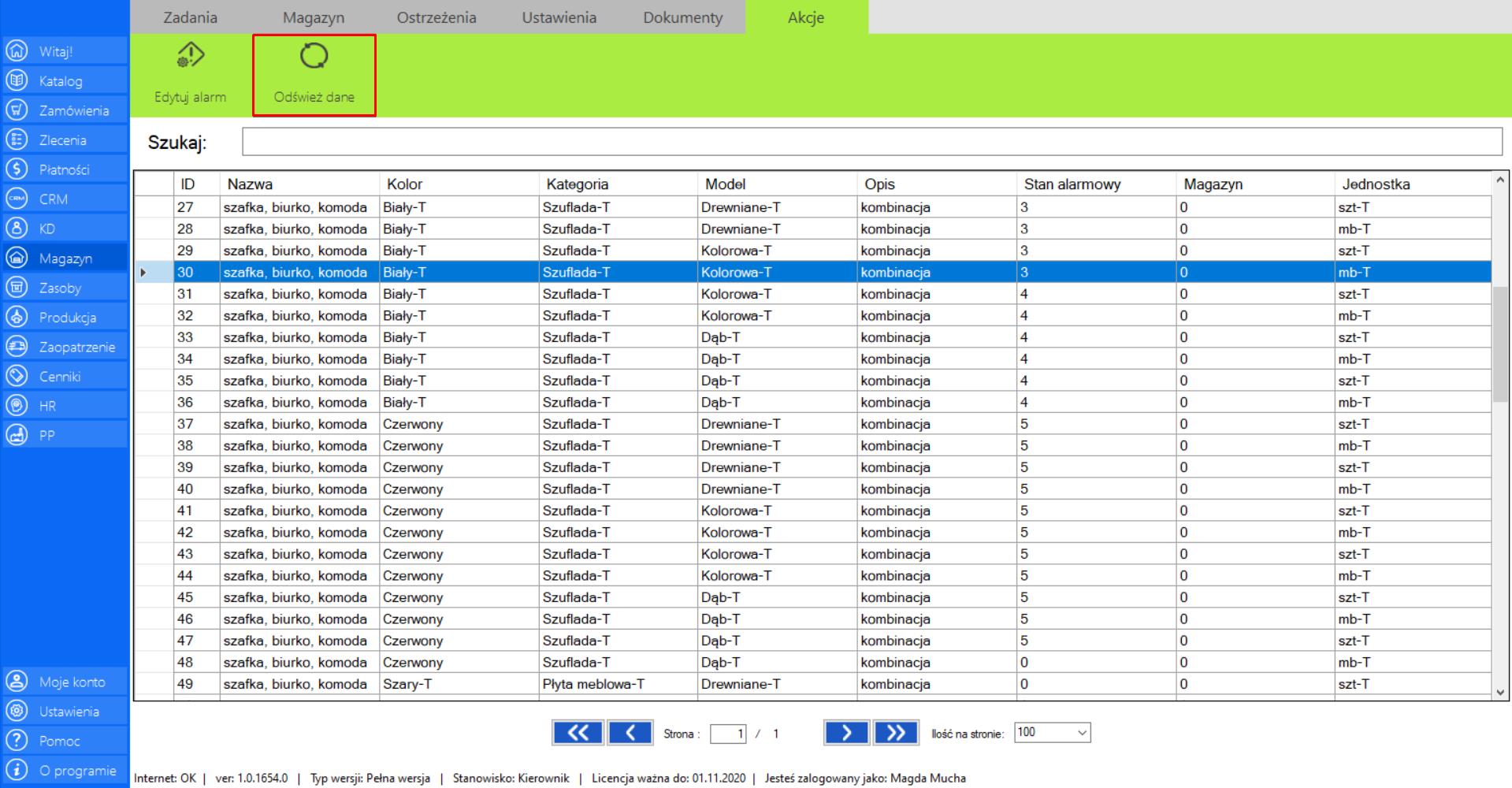
Menadżer magazynu
|
|
Menadżer magazynu to narzędzie dostępne wyłącznie dla administratora systemu, które służy do wprowadzenia stanu magazynowego dla produktów znajdujących się w magazynie, ale niezmagazynowanych w programie EPR (edycja jestmożliwatylko dla zerowych wartości produktów). |
W zakładce znajdują się następujące dane:
>> Kod kreskowy
>> Nazwa
>> Typ
>> Kategoria
>> Model
>> Detale
>> Kolor
>> Wymiary
>> Jednostka
>> Ilość
>> Czas oczekiwania (dni)
Wejście do zakładki „Menadżer magazynu” poprzedza komunikat informujący o ograniczeniu w dostępie do narzędzia.
„Edycja stanu magazynu możliwa jest tylko dla zerowych wartości magazynu. Może być wykonana tylko przez administratora systemu.”
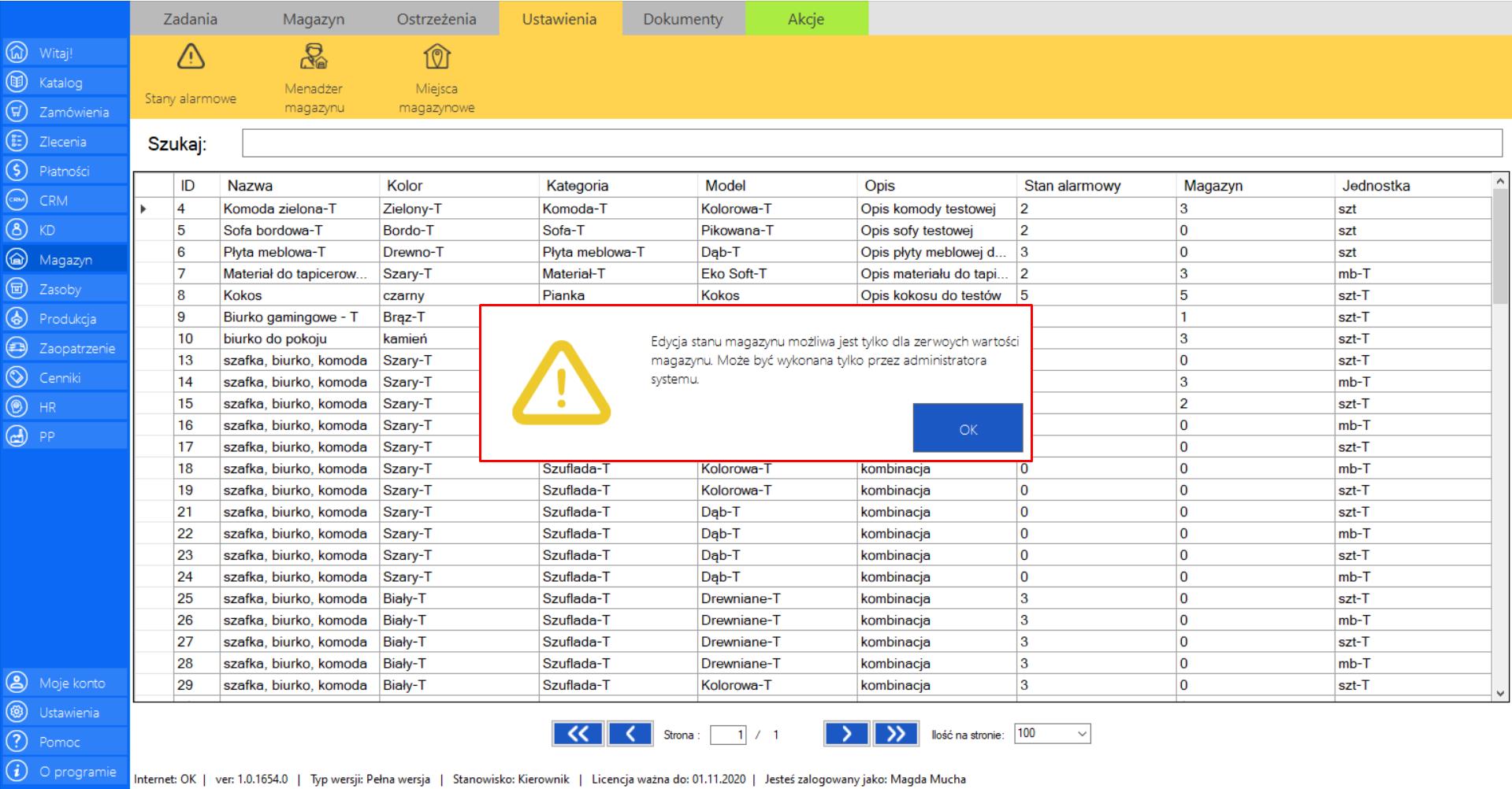
Prezentacja funkcji „Edytuj stan początkowy” w zakładce „Menadżer magazynu”:
>> Aby skorzystać z tej funkcji należy w menadżerze modułu wybrać narzędzie „Menadżer magazynu”, a następnie przejść do sekcji „Akcje”, zaznaczyć wybrany element/elementy i kliknąć „Edytuj stan początkowy”.
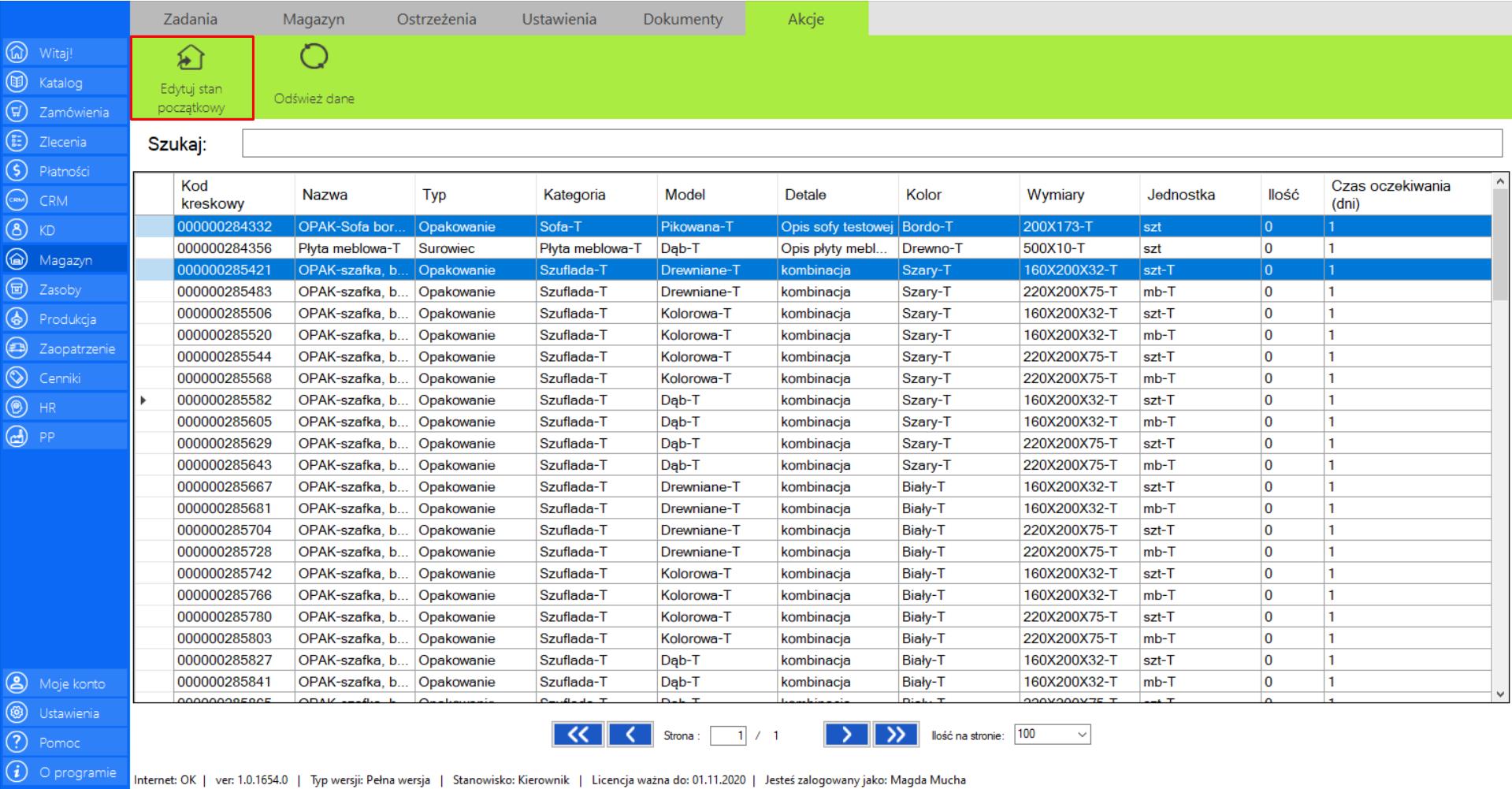
>> Po wybraniu tej opcji na ekranie pojawi się okno „Edycja stanu początkowego”, które zawiera formularz umożliwiający zmianę stanu początkowego magazynu dla zaznaczonych elementów.
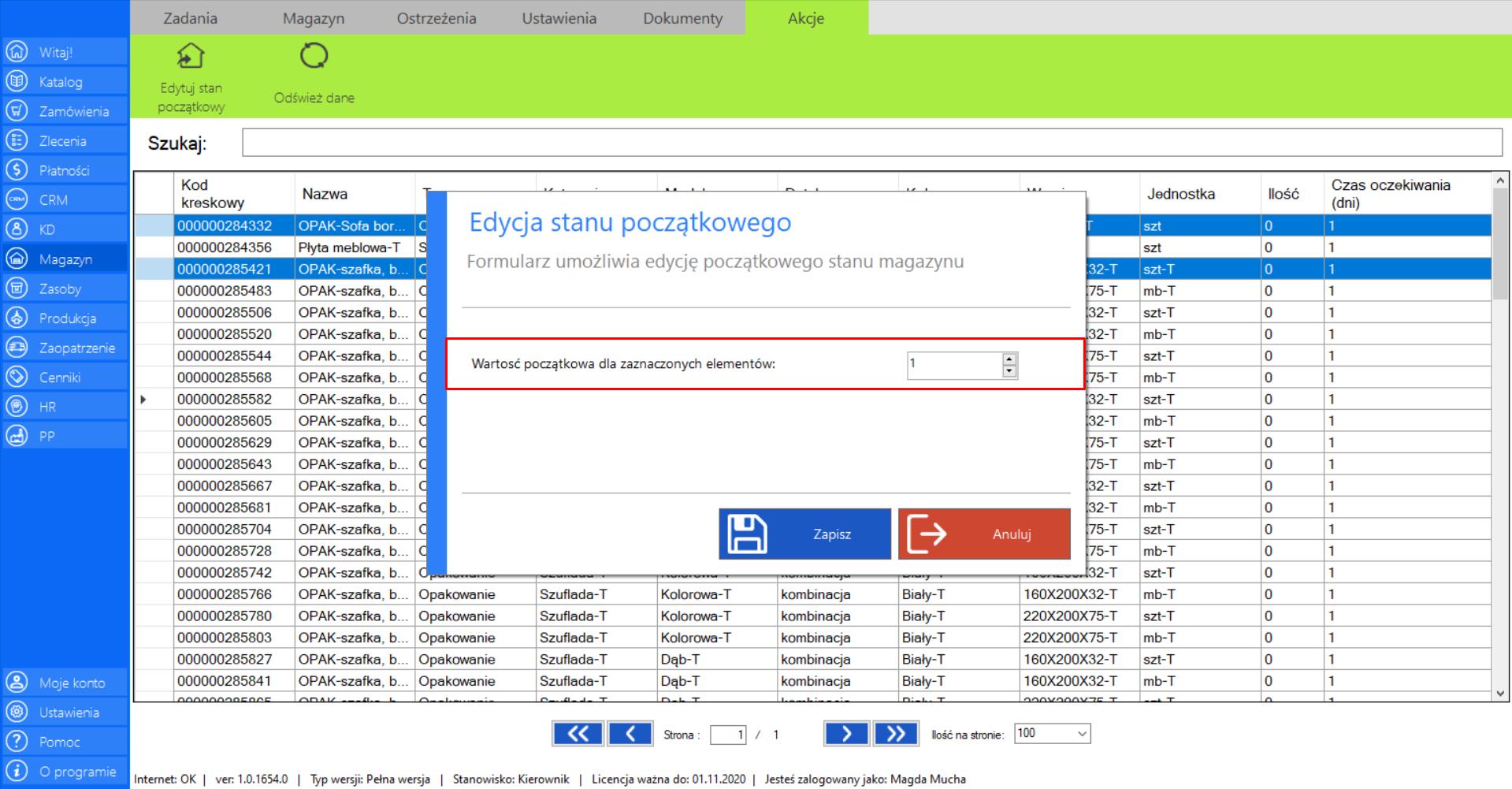
>> Po wprowadzeniu zmian, kliknij „Zapisz”.
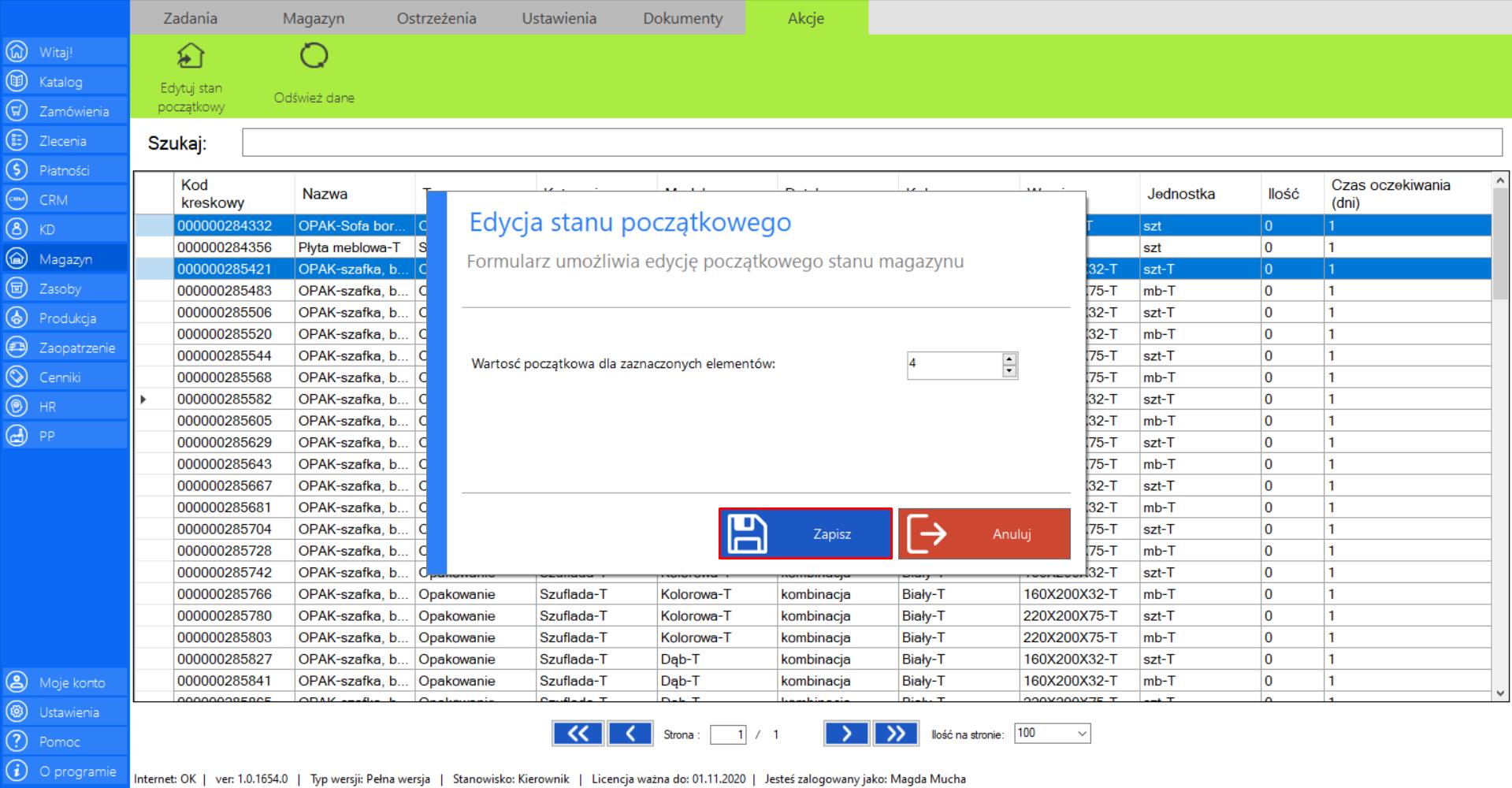
Prezentacja funkcji „Odśwież dane” w zakładce „Menadżer magazynu”:
Aby uaktualnić bieżący widok produktów należy w menadżerze modułu wybrać narzędzie „Menadżer magazynu”, a następnie po przejściu do sekcji „Akcje” zaznaczyć „Odśwież dane”.
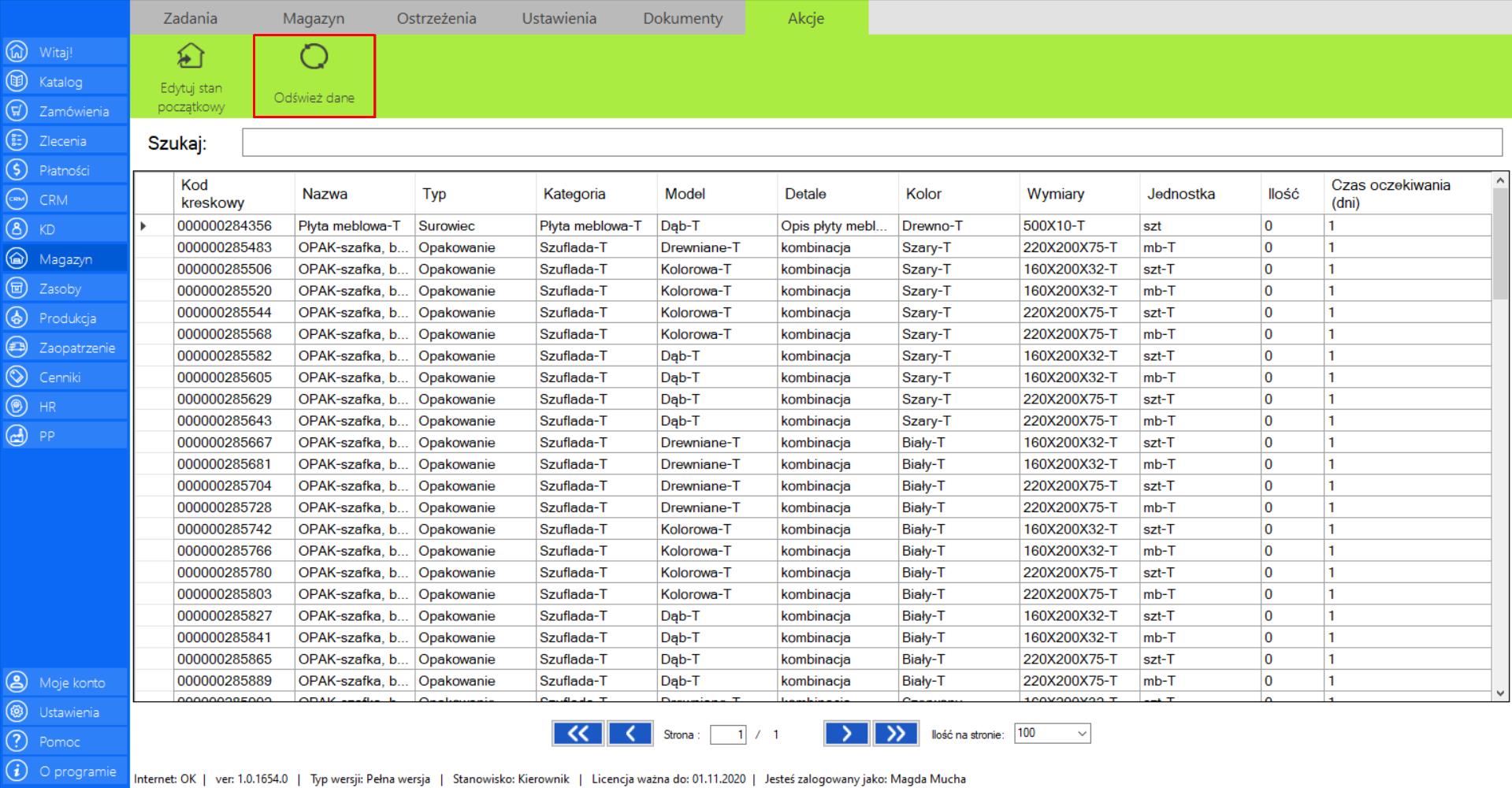
Miejsca magazynowe
|
|
Miejsca magazynowe to lista wszystkich magazynów firmy. |
W zakładce znajdują się następujące dane:
>> Nazwa
>> Opis
>> Maksymalna ilość
>> Cześć
>> Rząd
>> Kolumna
>> Identyfikator miejsca
>> Jednostka
Prezentacja funkcji „Dodaj lokalizację” w zakładce „Miejsca magazynowe”:
>> Aby skorzystać z tej funkcji należy w menadżerze modułu wybrać narzędzie „Miejsca magazynowe”, a następnie przejść do sekcji „Akcje” i kliknąć „Dodaj lokalizację”.
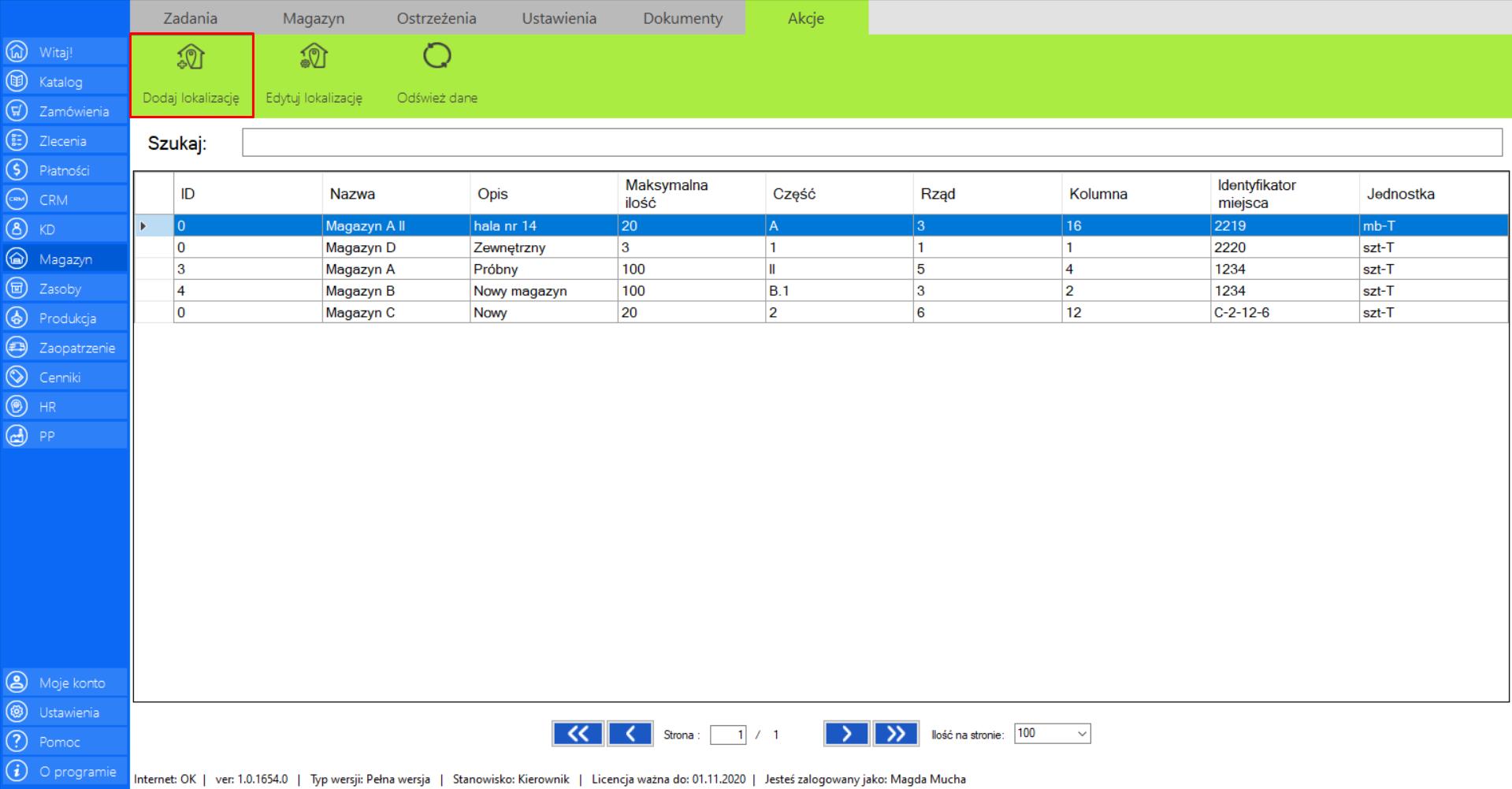
Po wybraniu tej opcji na ekranie pojawi się okno „Dodawanie miejsca magazynowego”, które zawiera formularz umożliwiający dodanie lokalizacji w magazynie. Okno zawiera następujące informacje:
>> Nazwa
>> Opis
>> Maksymalnailośćijednostka
>> Sektormagazynu
>> Regał
>> Półka
>> Identyfikatormiejsca
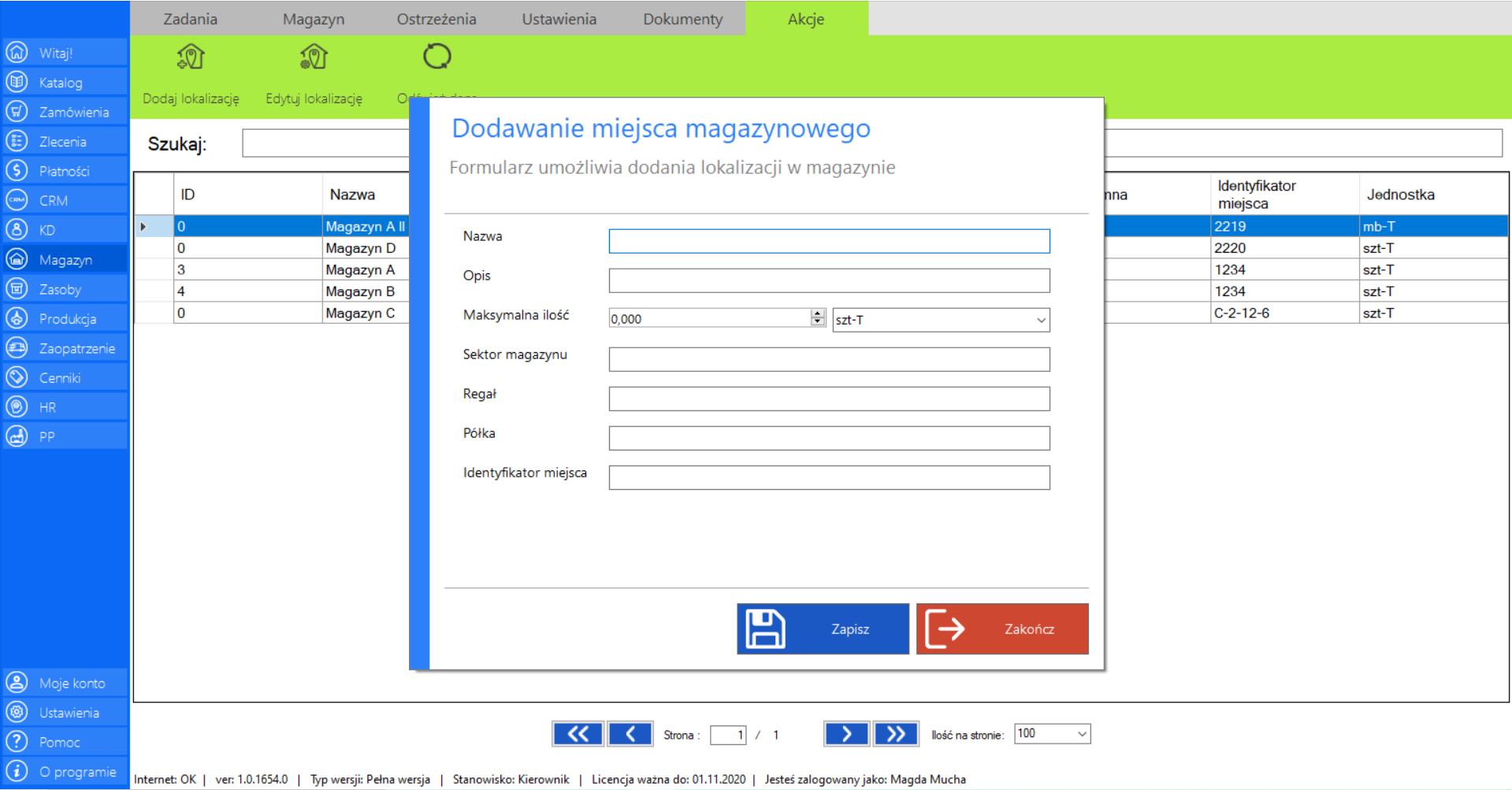
>> Po wypełnieniu formularza, w celu dodania nowego miejsca magazynowego, kliknij „Zapisz”.
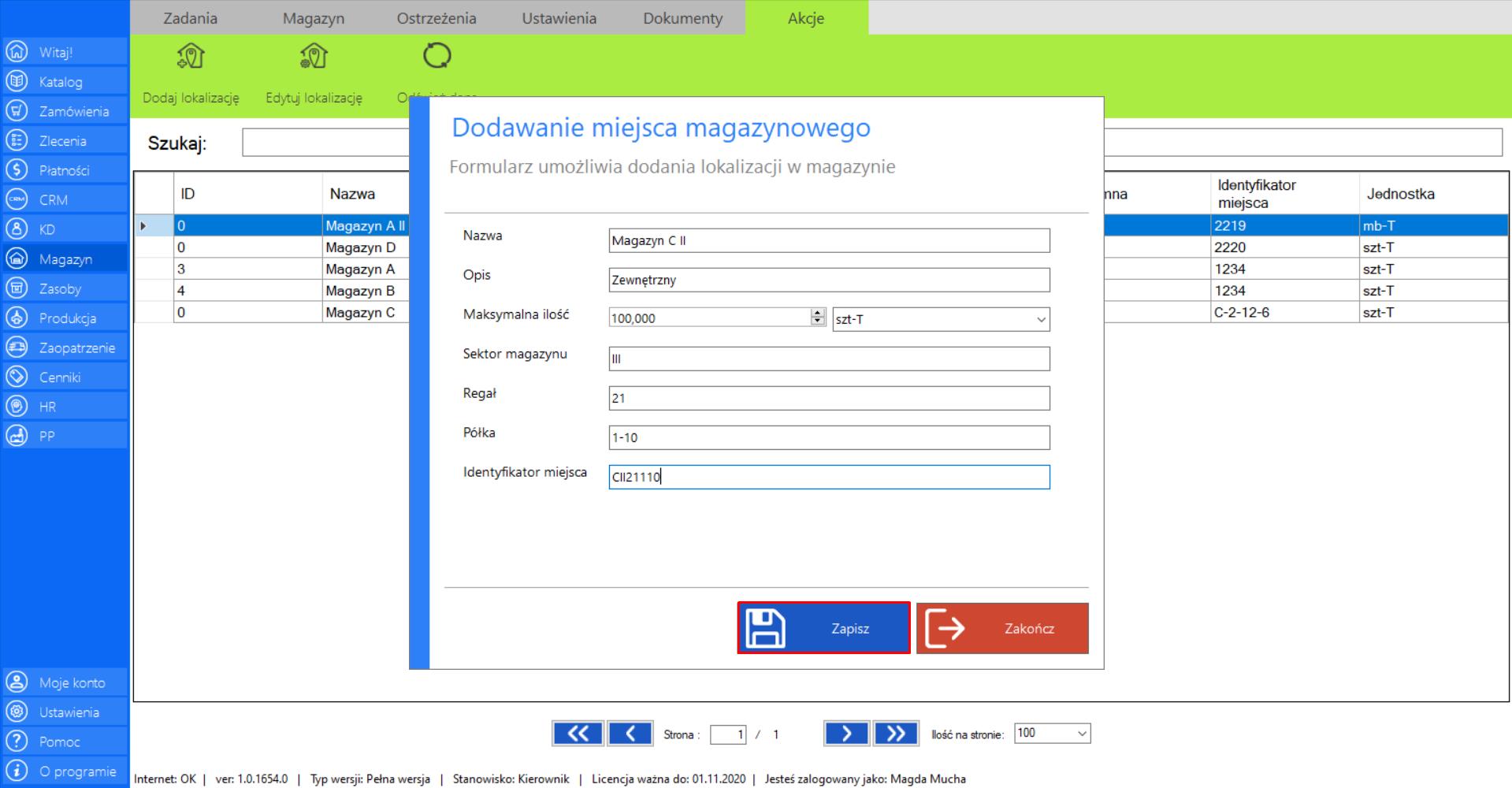
Prezentacja funkcji „Edytuj lokalizację” w zakładce „Miejsca magazynowe”:
>> Aby skorzystać z tej funkcji należy w menadżerze modułu wybrać narzędzie „Miejsca magazynowe”, a następnie przejść do sekcji „Akcje”, wybrać miejsce magazynowania, które wymaga edycji i kliknąć „Edytuj lokalizację”.
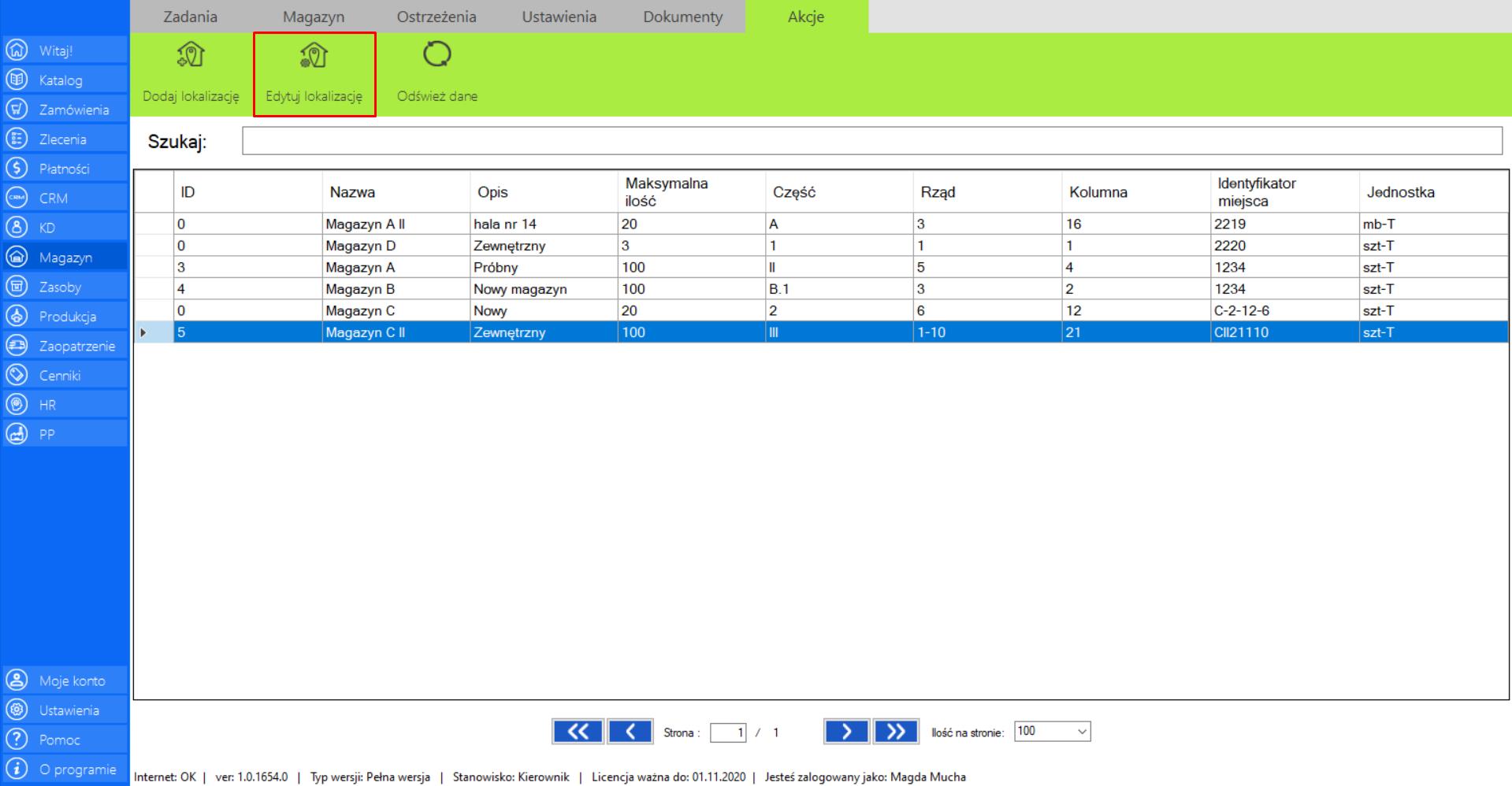
Po wybraniu tej opcji na ekranie pojawi się okno „Edytuj lokalizację magazynu”, które zawiera formularz umożliwiający edycję lokalizacji w magazynie. Narzędzia umożliwia zmianę:
>> Nazwy
>> Opisu
>> Maksymalnej ilość i jednostki
>> Sektora magazynu
>> Regału
>> Półki
>> Identyfikatora miejsca
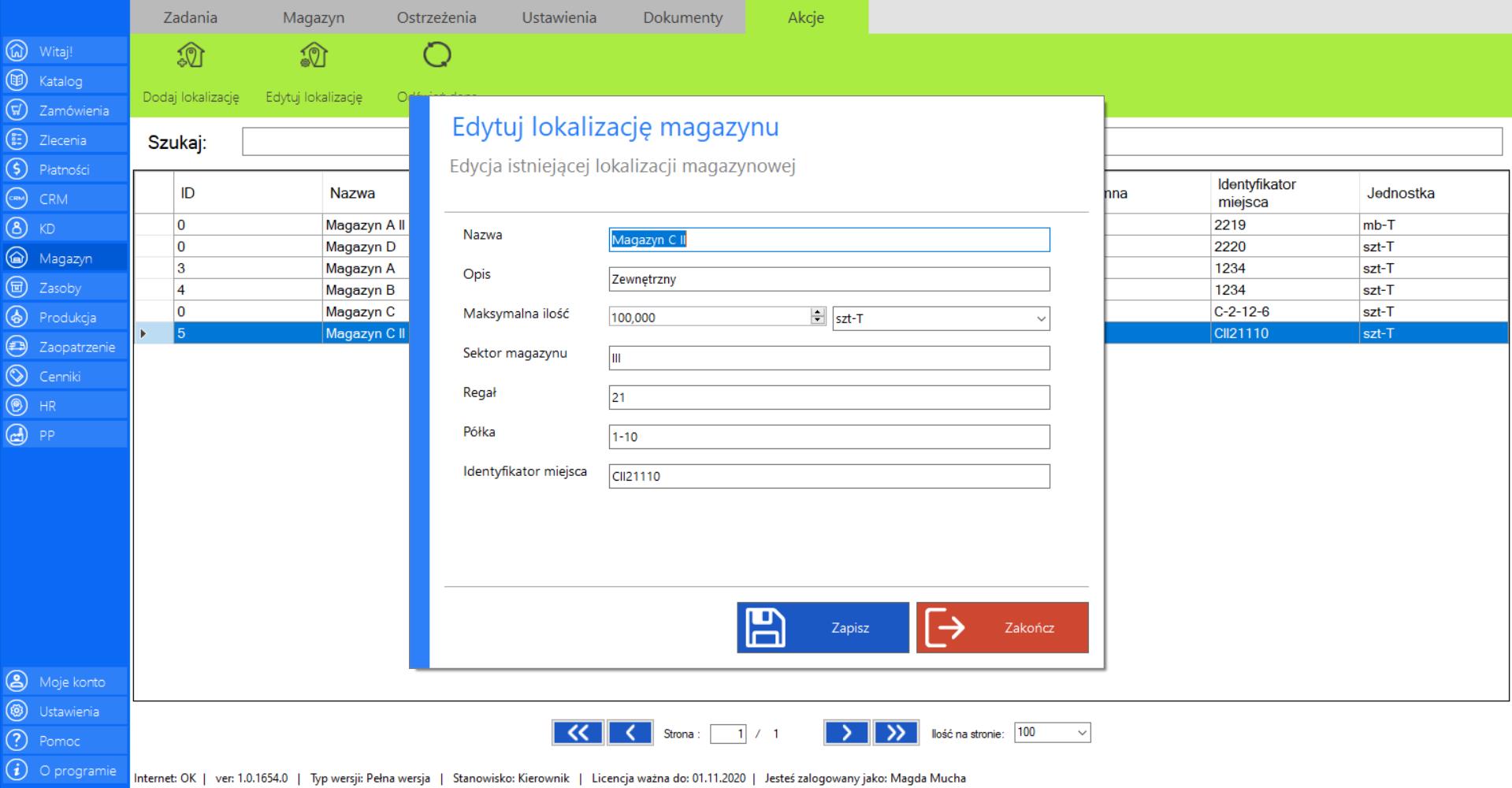
>> Po wprowadzeniu zmian, w celu ich utrwalenia należy kliknąć „Zapisz”.
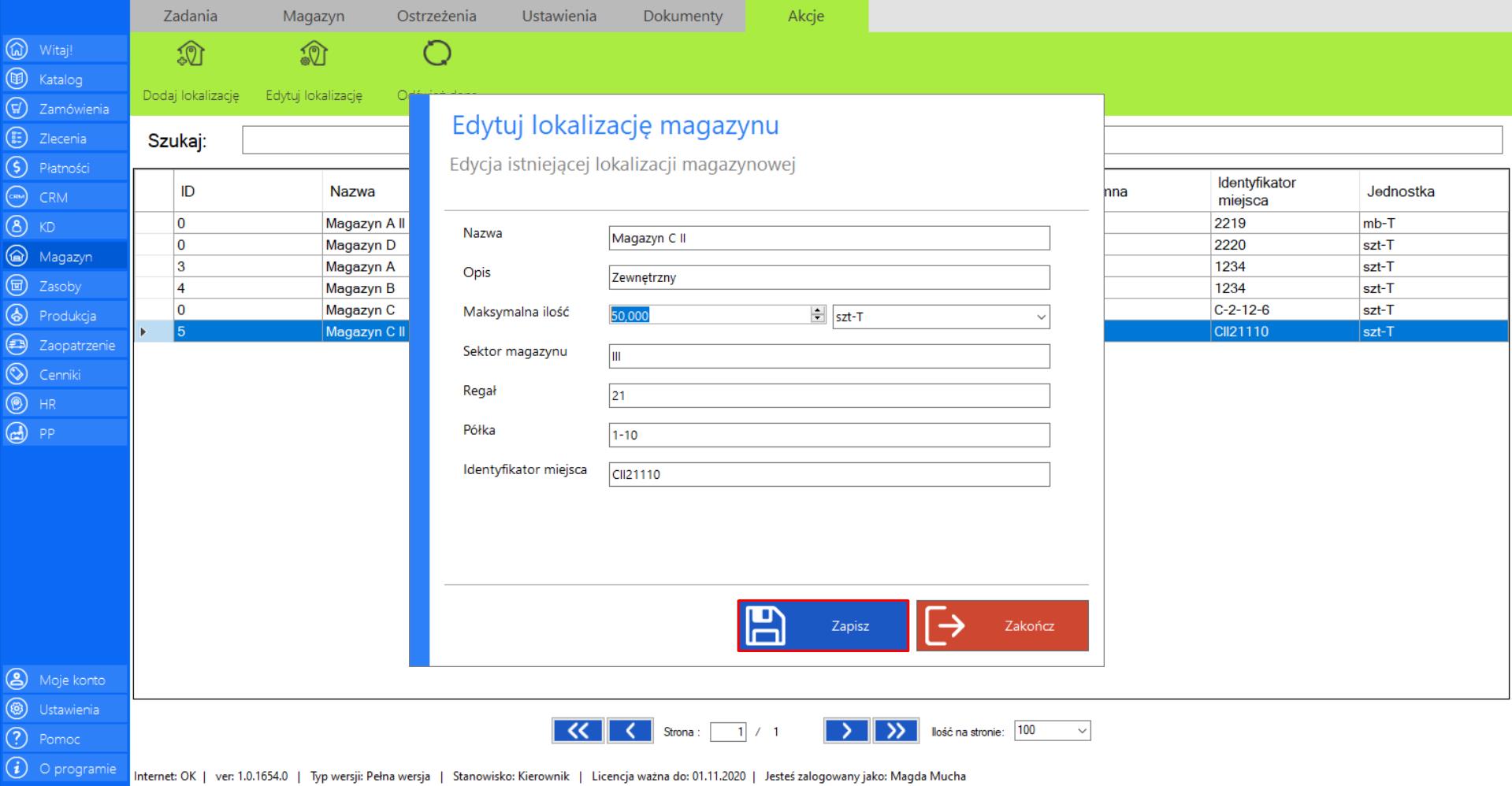
Prezentacja funkcji „Odśwież dane” w zakładce „Miejsca magazynowe”:
Aby uaktualnić bieżący widok miejsc magazynowych należy w menadżerze modułu wybrać narzędzie „Miejsca magazynowe”, a następnie po przejściu do sekcji „Akcje” zaznaczyć „Odśwież dane”.
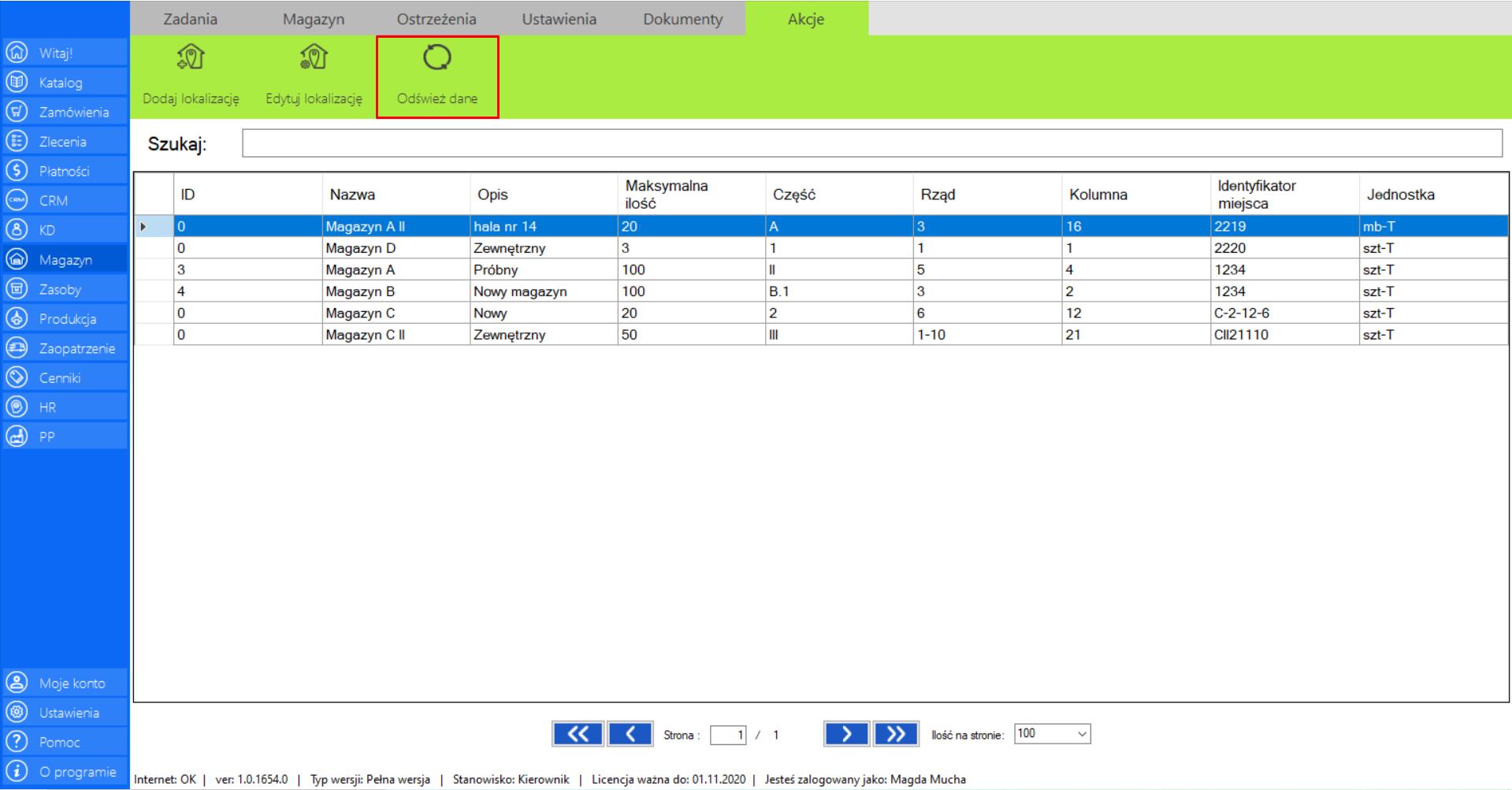
Wydruk
Prezentacja funkcji „Wydruk” w zakładce „Magazyn”:
>> Aby skorzystać z tej funkcji należy z w menadżerze modułu wybrać zakładkę „Dokumenty”, a następnie narzędzie „Wydruk”. Wydruk obejmie podgląd widoku obecnej zakładki, w której się znajdujesz.
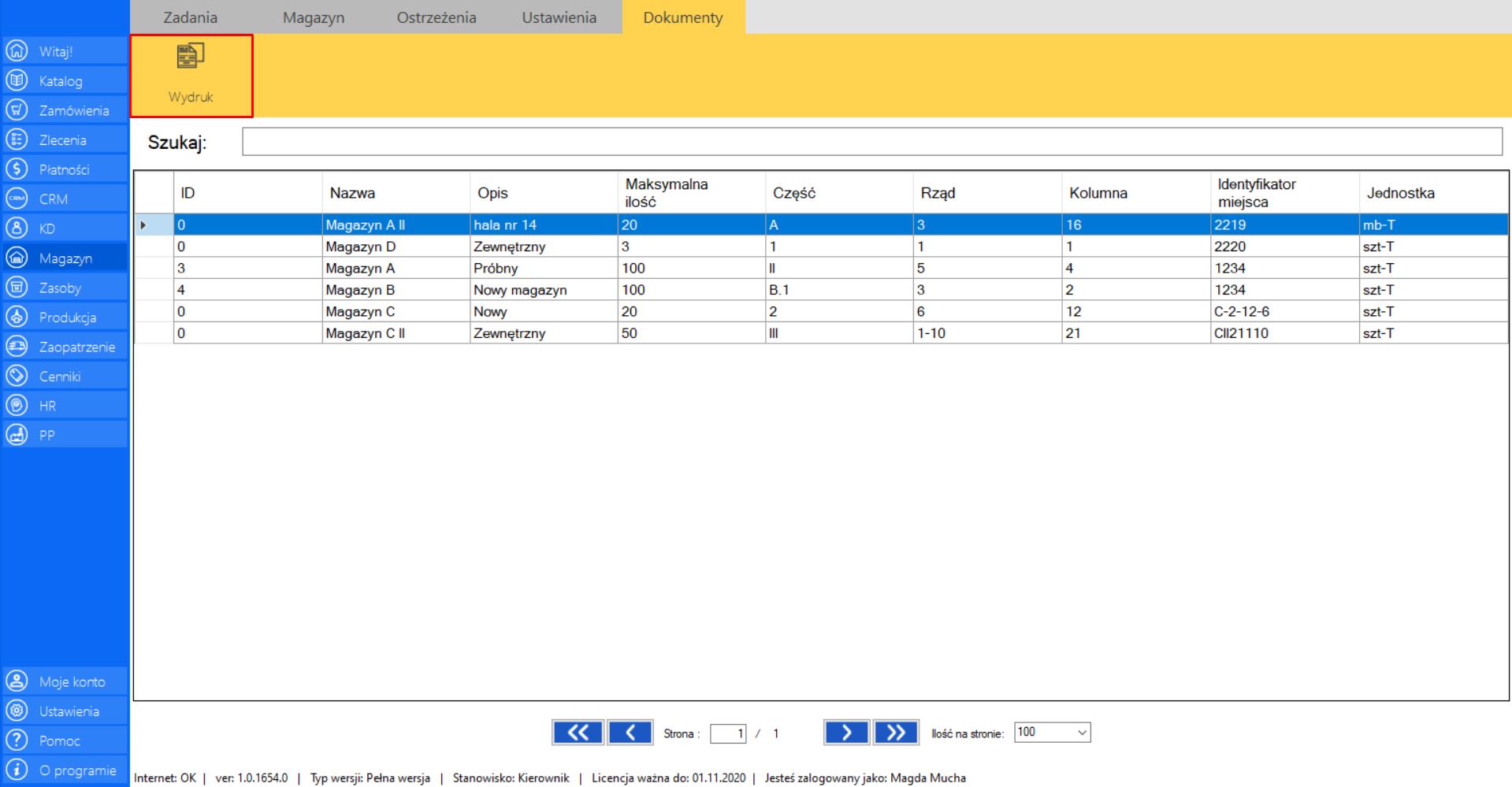
>> Po wciśnięciu przycisku na ekranie pojawi się okno „Podgląd dokumentu”. Dokumentację z aktualnym widokiem modułu możesz zapisać w formacie (PDF lub Excel).
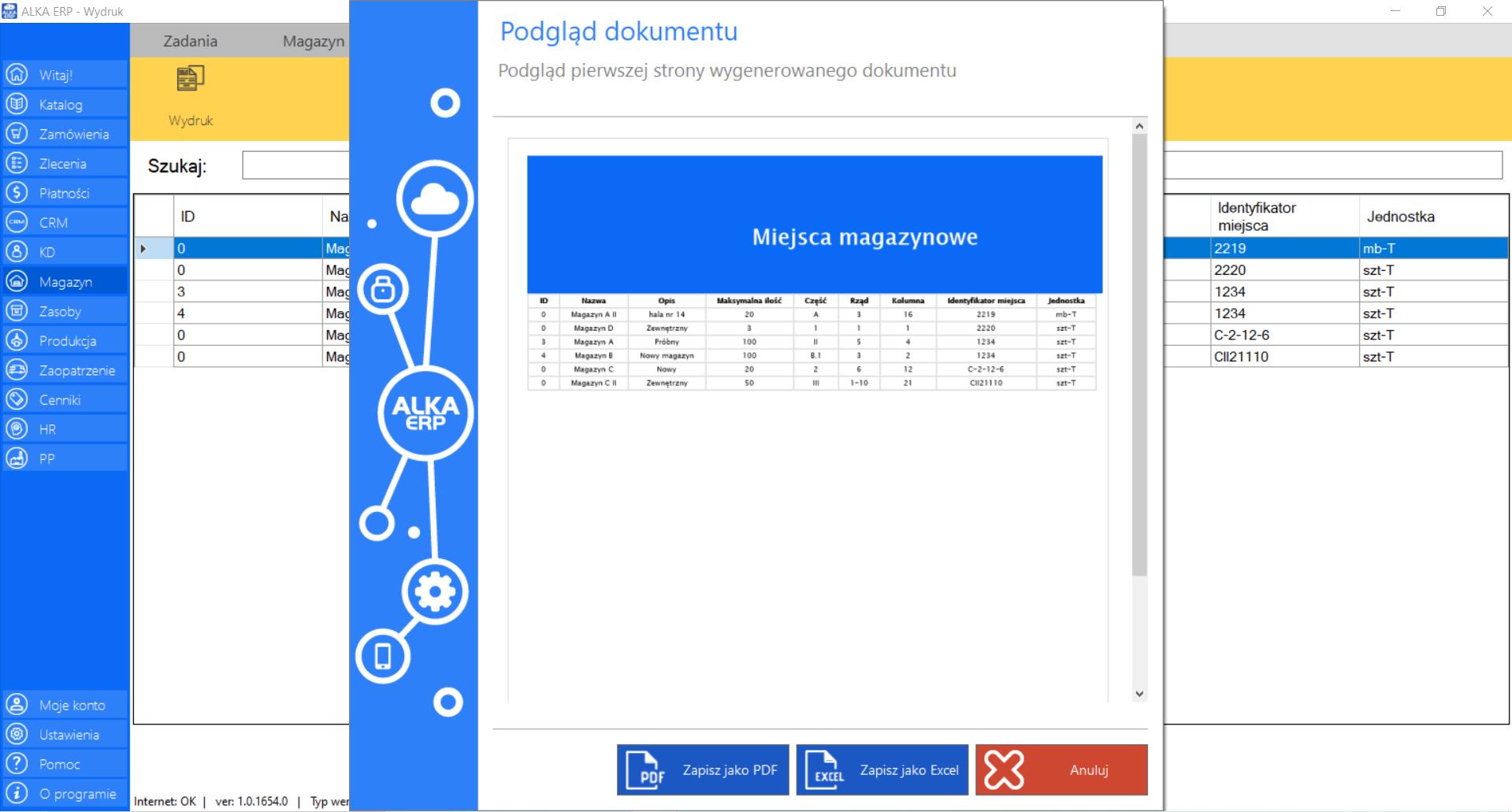
Słowniczek pojęć
W budowie…
Możliwe problemy
W budowie…
Zasoby
Narzędzie Zasoby pozwala na bieżąco aktualizować i kontrolować bazę zasobów firmy. Dodatkowo umożliwia dodawanie do systemu produktów, które znajdą się w ofercie oraz surowców potrzebnych do ich produkcji. Moduł daje możliwość nadzorowania stanu składowych sub-produktów potrzebnych do wytworzenia końcowego produktuoraz umożliwia zarządzanie konkretnymi parametrami produktu(kolor, kategoria, model, rozmiar, jednostka). Narzędzie posiada dodatkową funkcjonalność, jaką jest Baza Technologiczna zarządzająca technologią produkcji dla produktów oraz dla ich grup.Intuicyjny system pozwala na szybkie dodawanie indywidualnego procesu technologicznego oraz daje możliwość szybkiego skopiowania technologii od innego elementu.
>> Aby wejść w narzędzie należy wybrać opcję „Zasoby” z menu systemu, które znajduje się po lewej stronie okna programu.
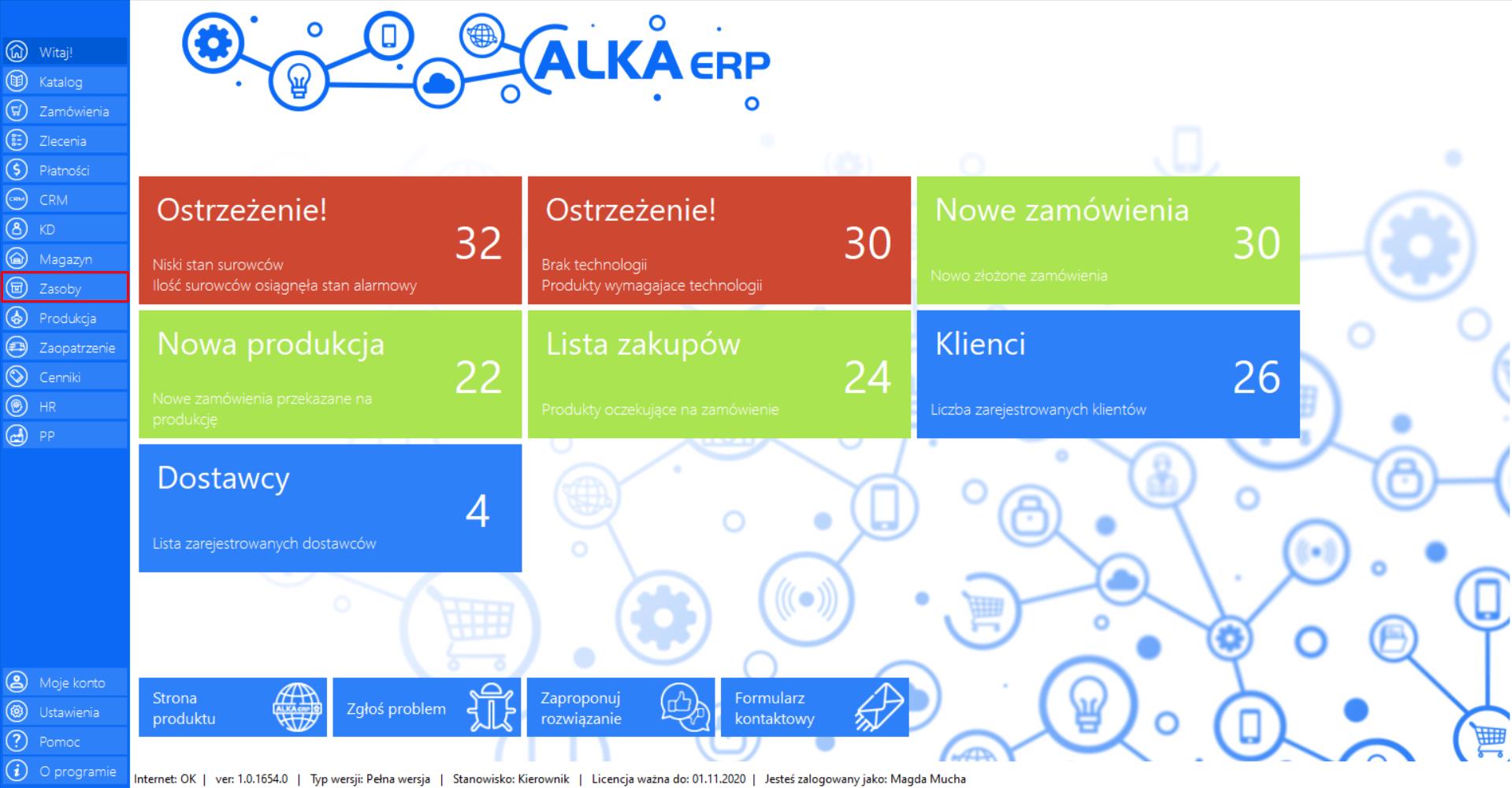
>> Po wciśnięciu przycisku na ekranie pojawi się okno docelowego narzędzia.
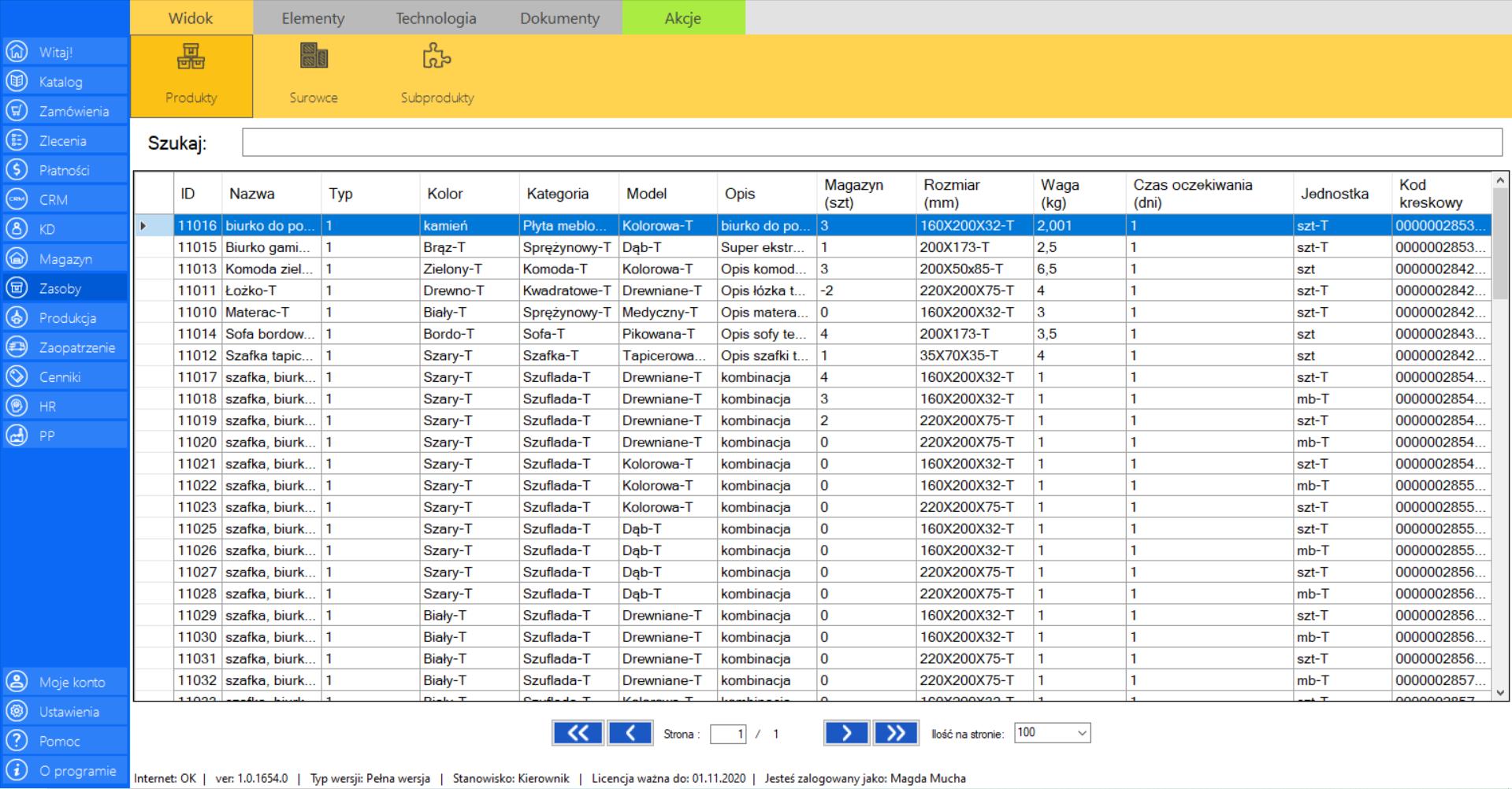
Zakładka została dodatkowo wzbogacona o narzędzie „Szukaj”, które pozwala na szybkie znalezienie konkretnego elementu po jego parametrach.
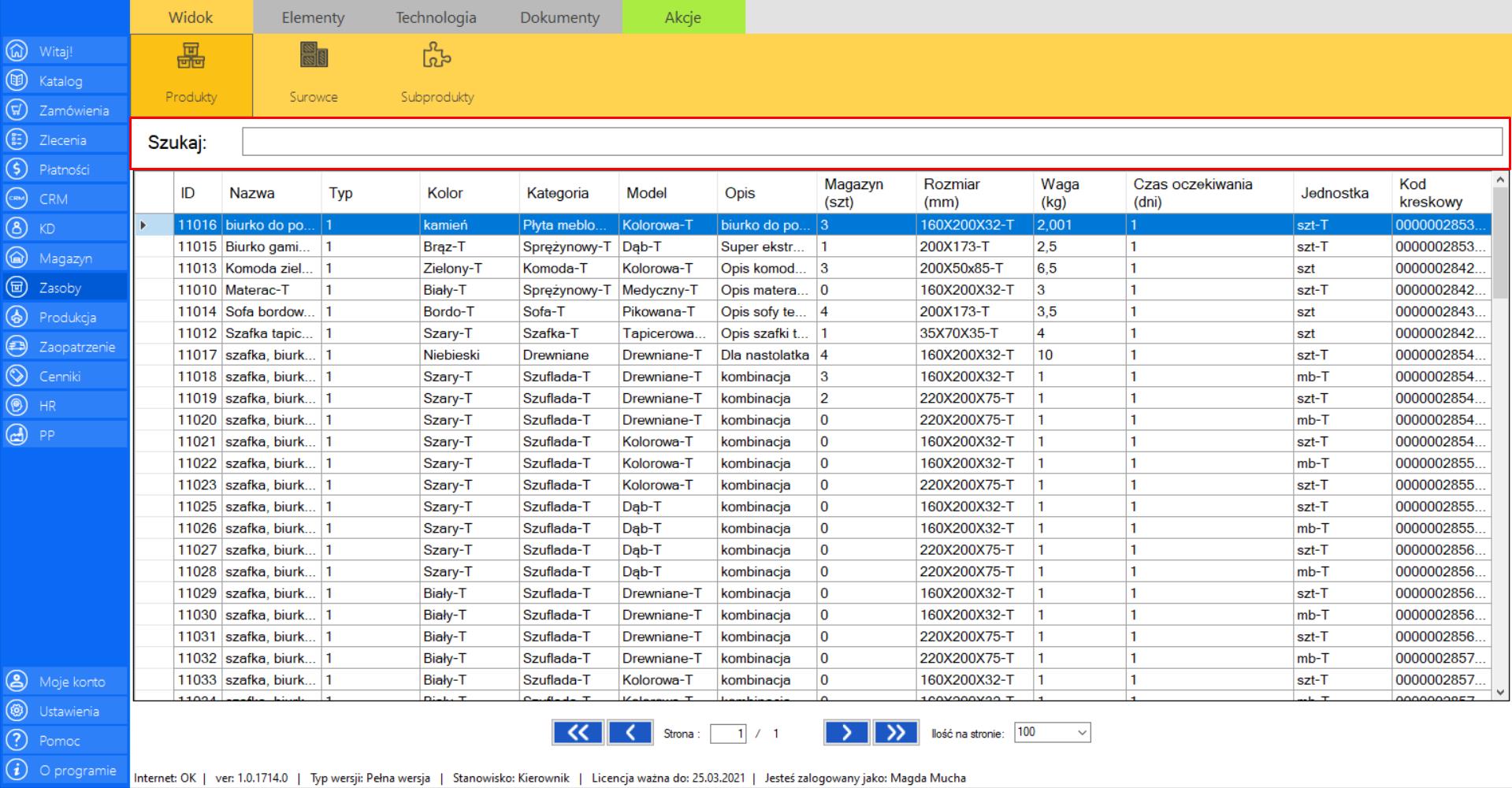
Program daje możliwość indywidualnego dopasowania funkcjonalności układu kolumn w module. Aby modyfikować wyświetlenia kolumn najedź kursorem na kwadrat znajdujący się w lewym rogu tabeli z listą elementów, a następnie wywołaj menu prawym przyciskiem myszy. Wybierz narzędzie „Układ kolumn”.
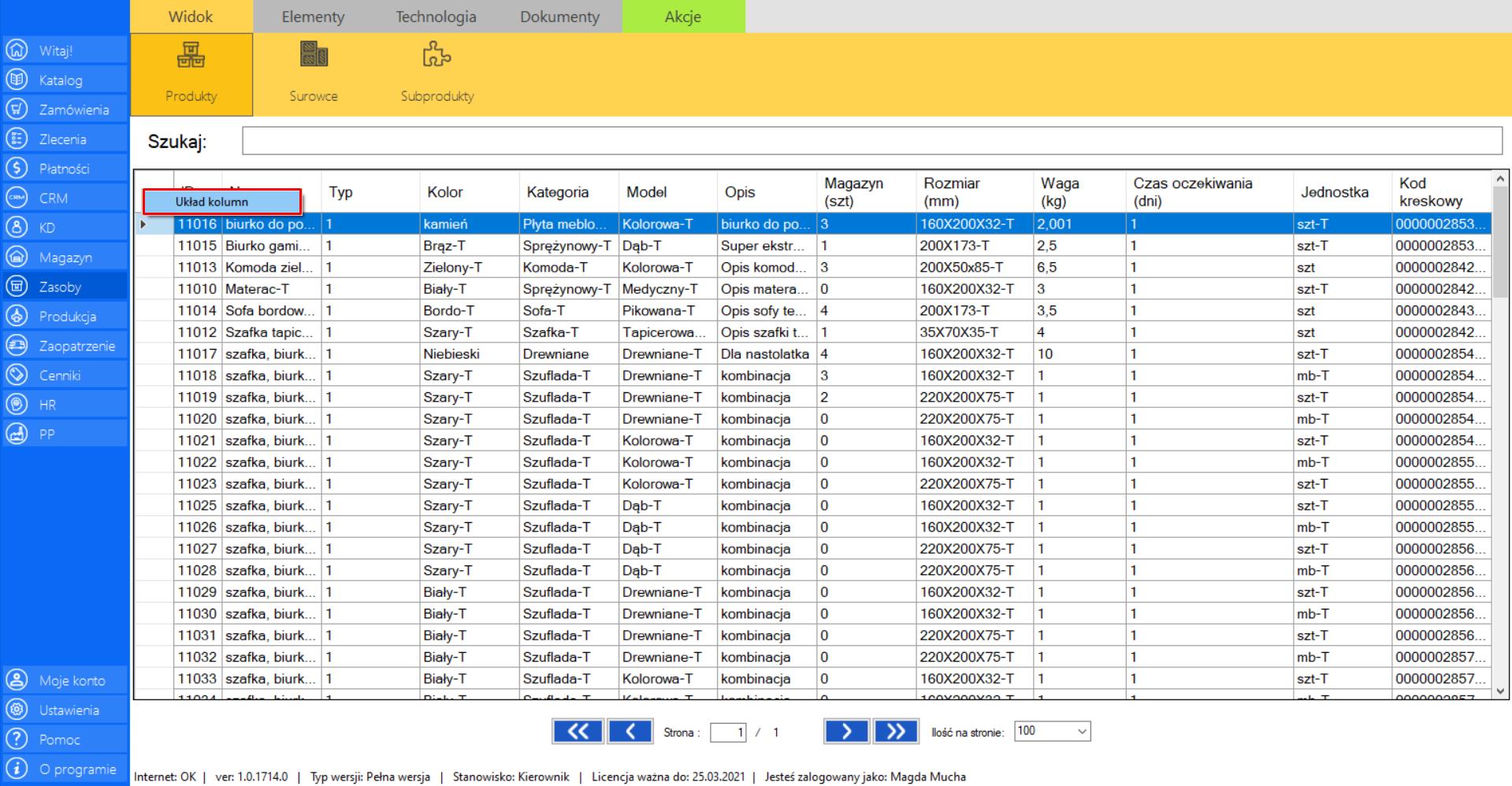
Po wybraniu tej opcji na ekranie pojawi się okno „Zmień wyświetlane kolumny”, w którym możesz dowolnie wybierać kolumny, które będą widoczne. Po wprowadzeniu modyfikacji, kliknij „Zapisz”, aby utrwalić nowy układ kolumn.
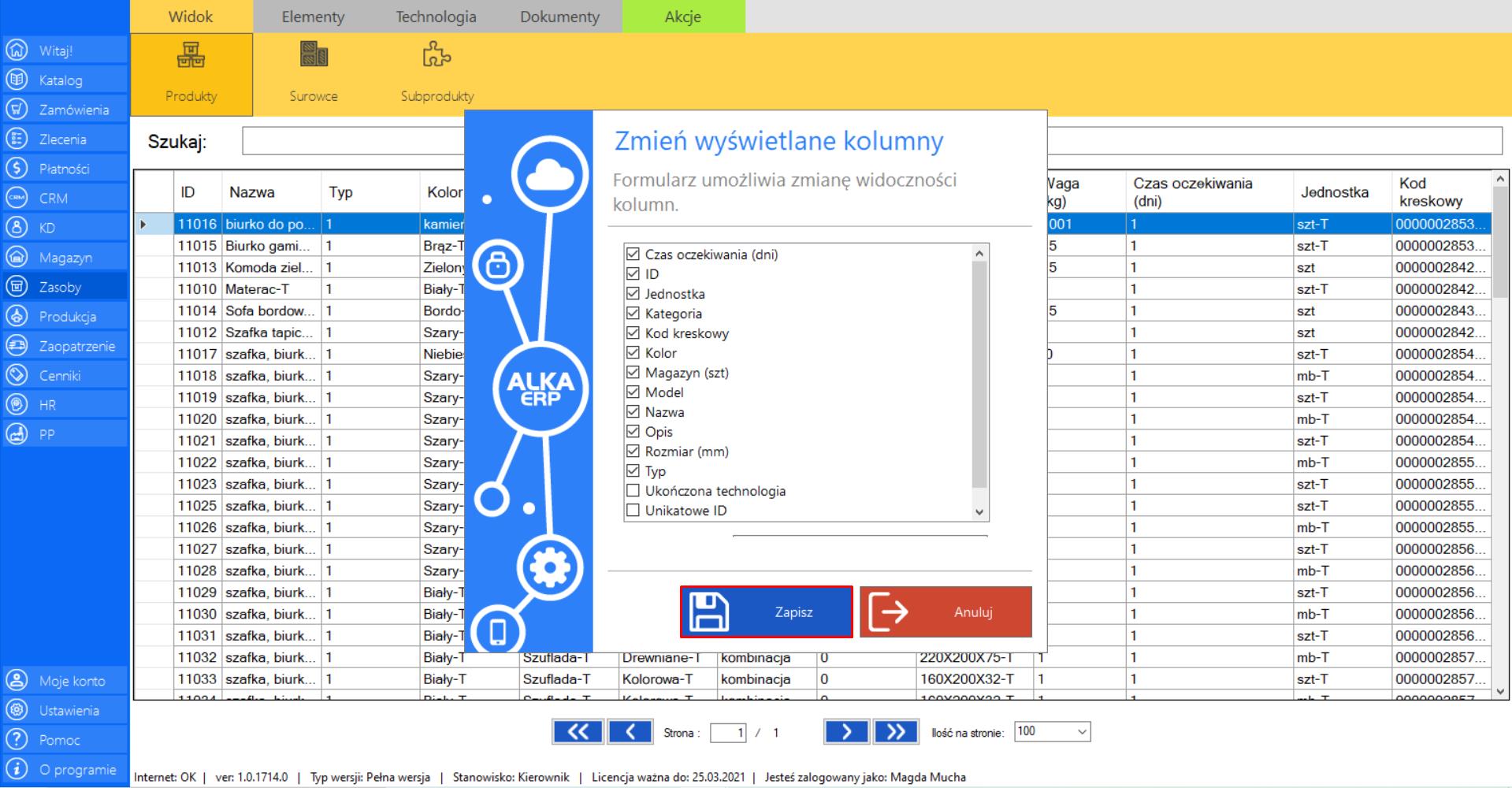
Produkty
|
|
Produkty to lista produktów możliwych do sprzedaży. |
Zakładka zawiera następujące informacje o produktach:
>> Nazwa
>> Typ
>> Kolor
>> Kategoria
>> Model
>> Opis
>> Magazyn (szt.)
>> Rozmiar (mm)
>> Waga (kg)
>> Czas oczekiwania (dni)
>> Jednostka
>> Kod kreskowy
Prezentacja funkcji „Dodaj nowy” w zakładce „Produkty”:
>> Aby skorzystać z tej funkcji należy w menadżerze modułu wybrać narzędzie „Produkty”, a następnie przejść do sekcji „Akcje” i kliknąć „Dodaj nowy”.
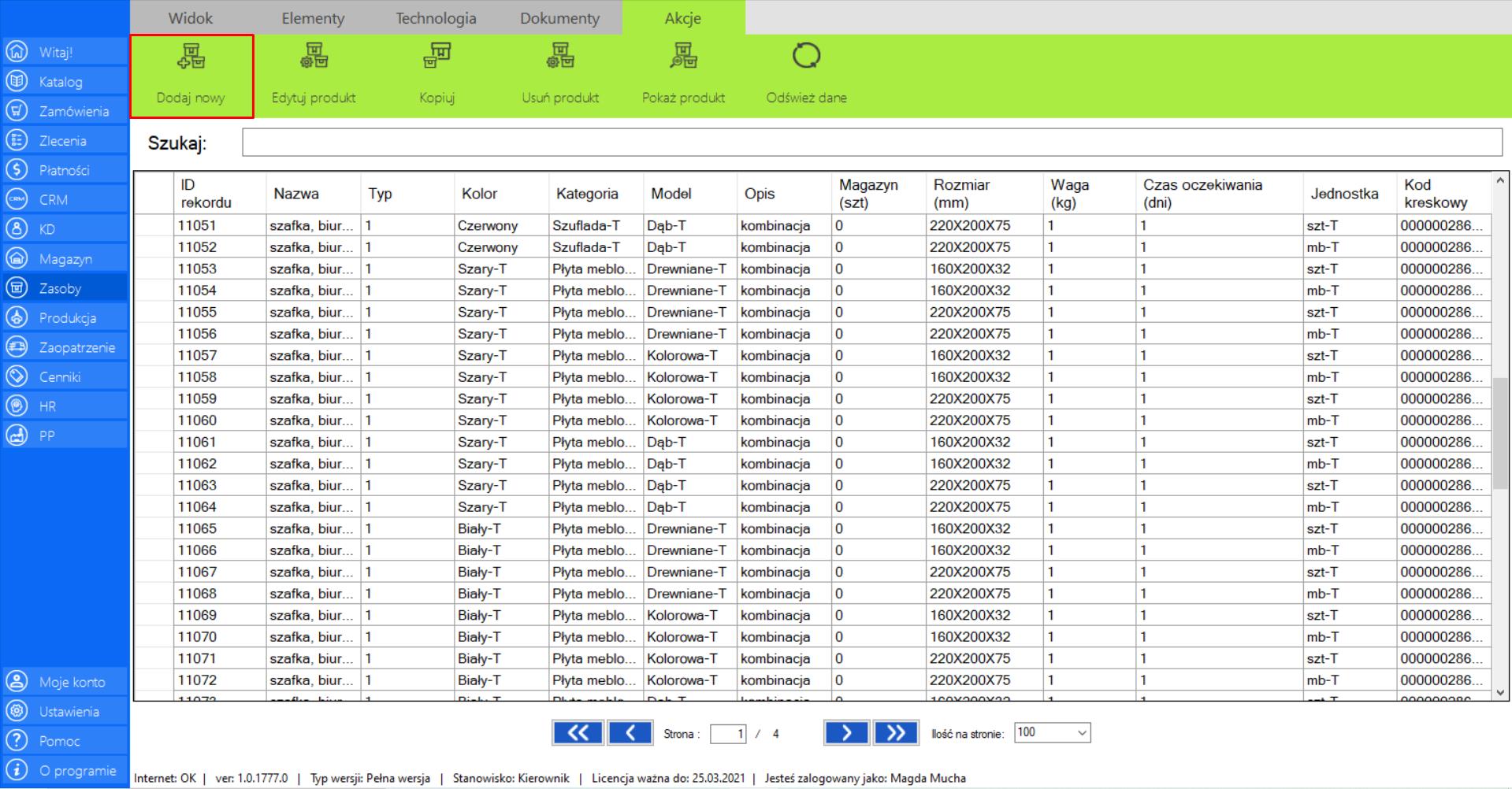
>> Po wybraniu tej opcji na ekranie pojawi się okno „Nowy produkt”, które zawiera opcje umożliwiające dodanie nowego produktu lub grupy produktów do bazy danych.
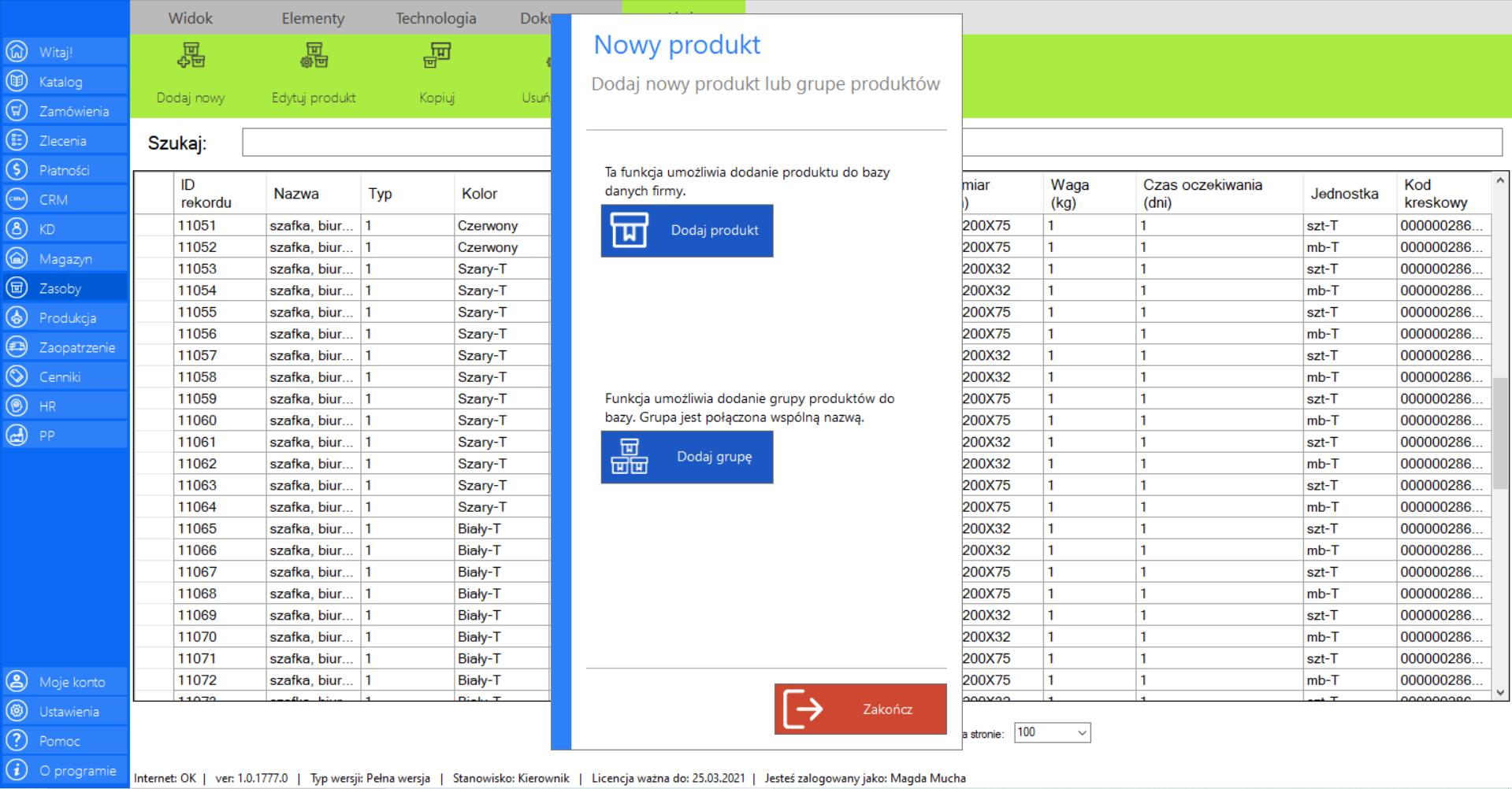
DODAJ PRODUKT:
>> Jeżeli do bazy firmy chcesz dodać produkt, zaznacz opcje „Dodaj produkt”.
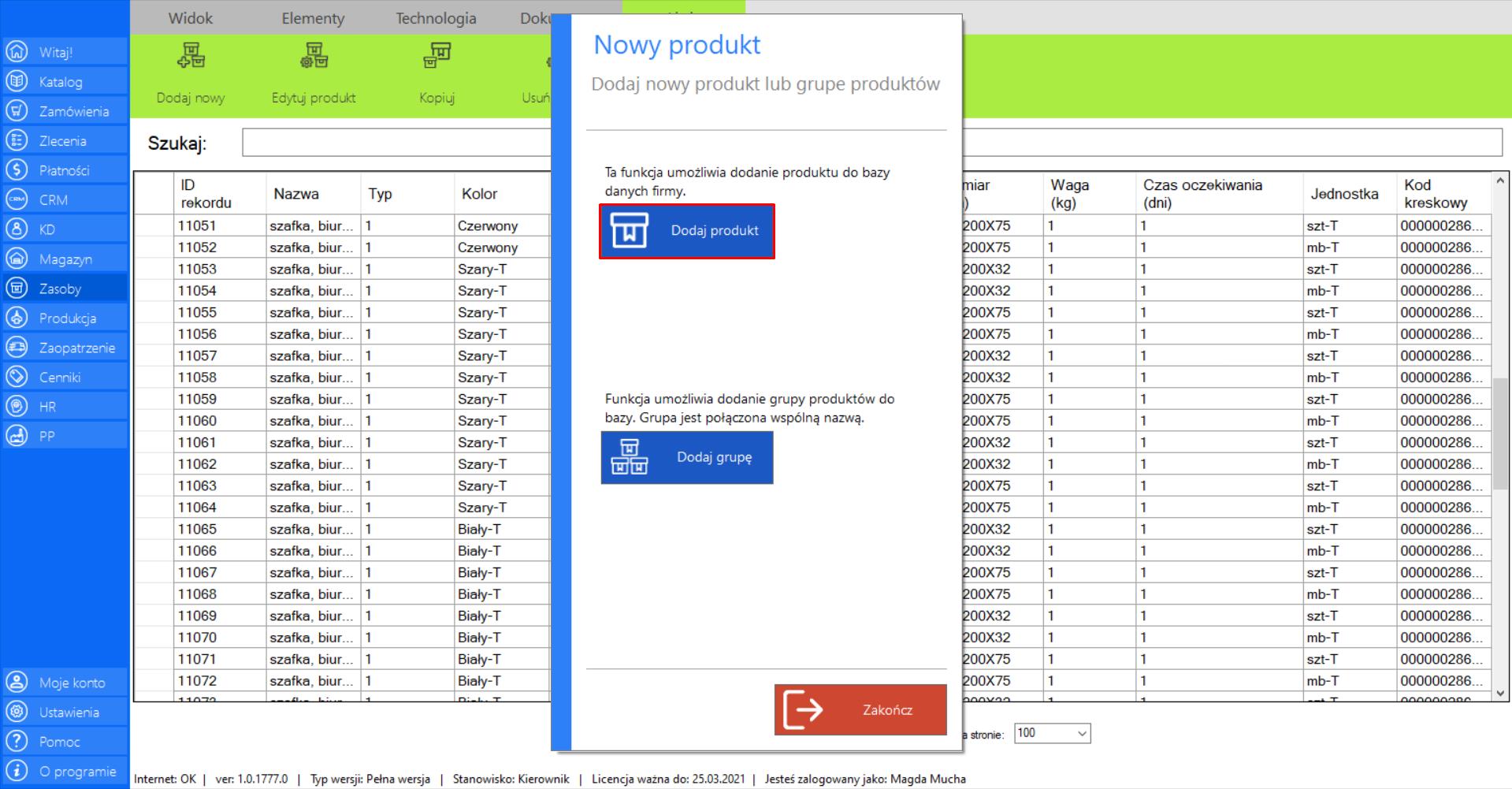
Po wybraniu tej opcji na ekranie pojawi się okno „Dodaj nowy produkt”, które zawiera formularz umożliwiający dodanie nowego produktu do bazy danych. Znajdują się w nim następujące informacje:
>> Nazwa
>> Opis
>> Masa (kg)
>> Ilośćopakowań (szt.)
>> Czasrealizacji (dni)
>> Zdjęcie
>> Kolor
>> Kategoria
>> Rozmiar (mm)
>> Jednostka
>> Model
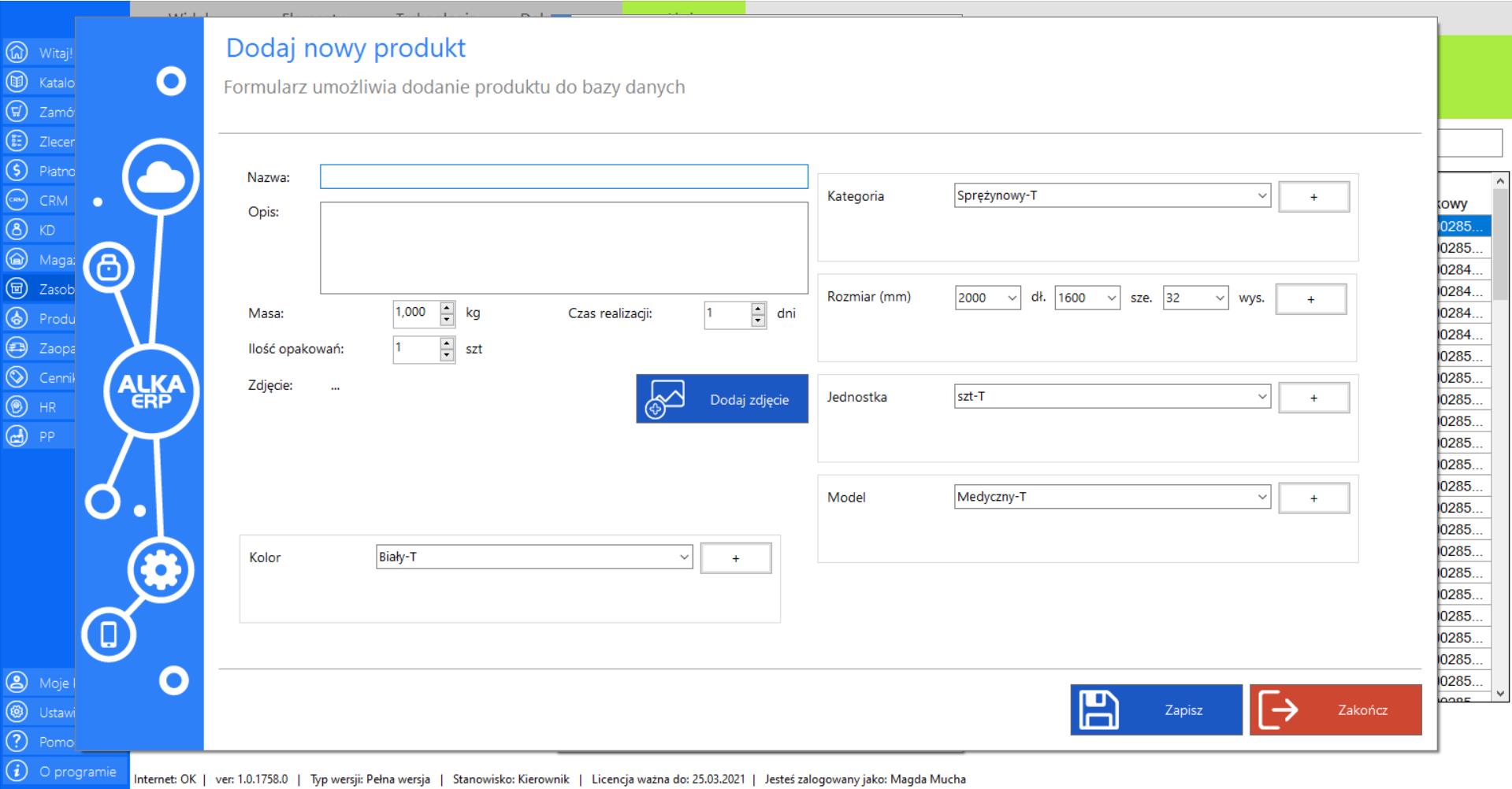
>> Podczas tworzenia produktu, możesz dodać zdjęcie przedstawiające nowy element. Kliknij „Dodaj zdjęcie” na formularzu, aby wgrać grafikę.
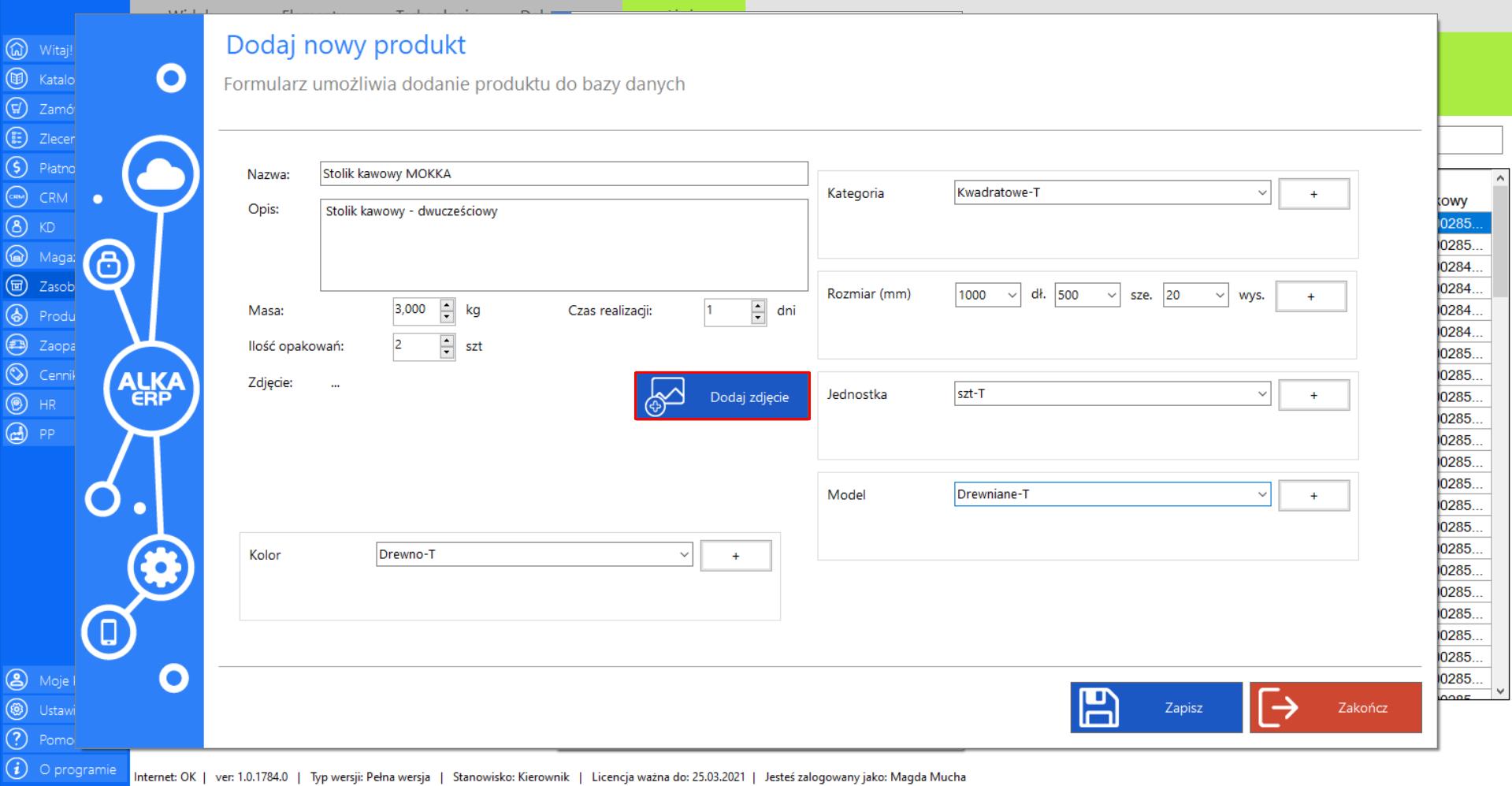
>> Po wybraniu tej opcji na ekranie pojawi się okno „Dodaj zdjęcie”. Kliknij „Otwórz”, aby wybrać plik/pliki, które chcesz dodać. Jeżeli dodasz tylko jedno zdjęcie, automatycznie zostanie ono uznane za główne.
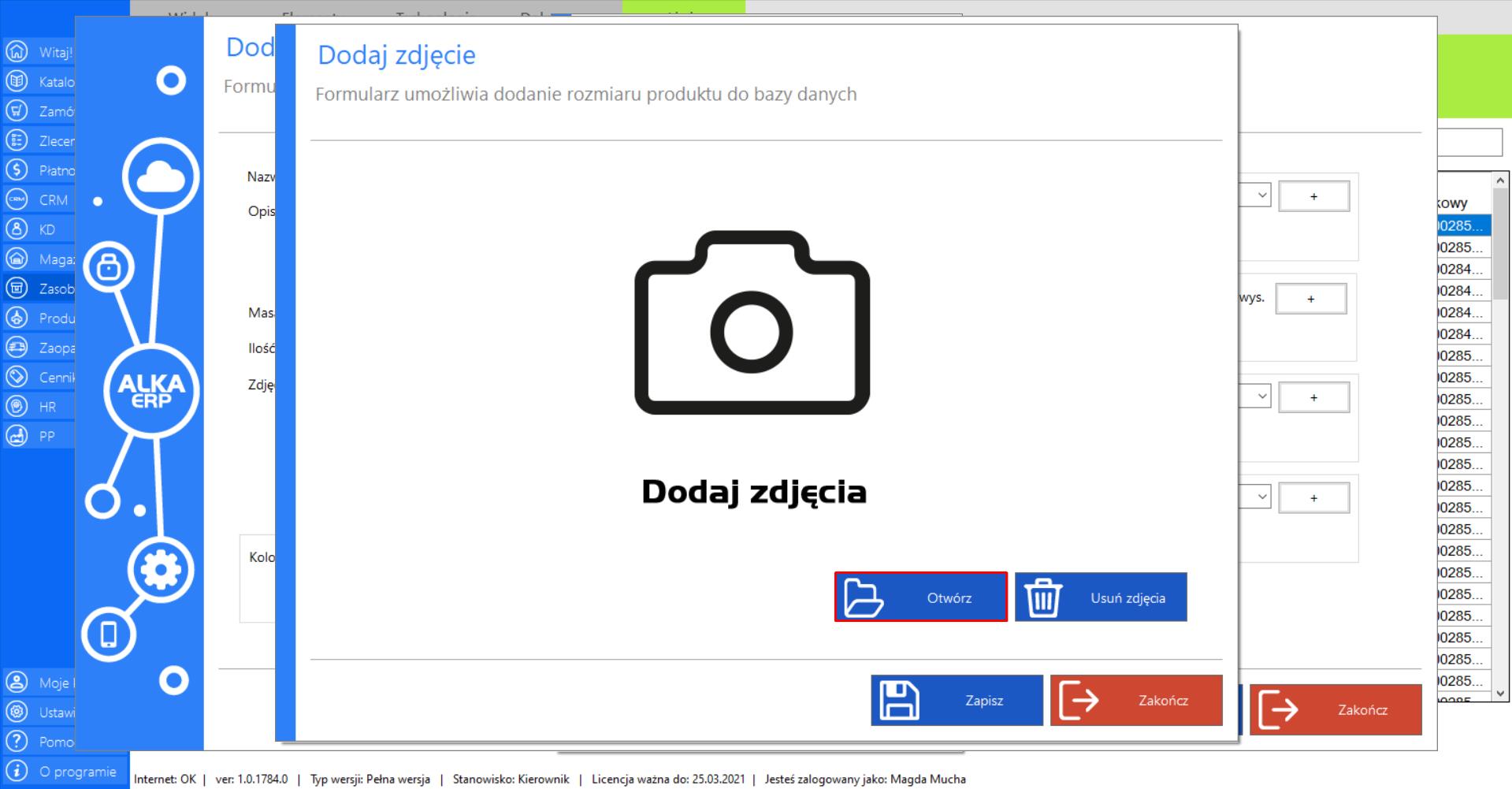
>> Jeżeli jednak chcesz zrezygnować z wybranego zdjęcia, kliknij przycisk „Usuń” znajdujący się pod zdjęciem.
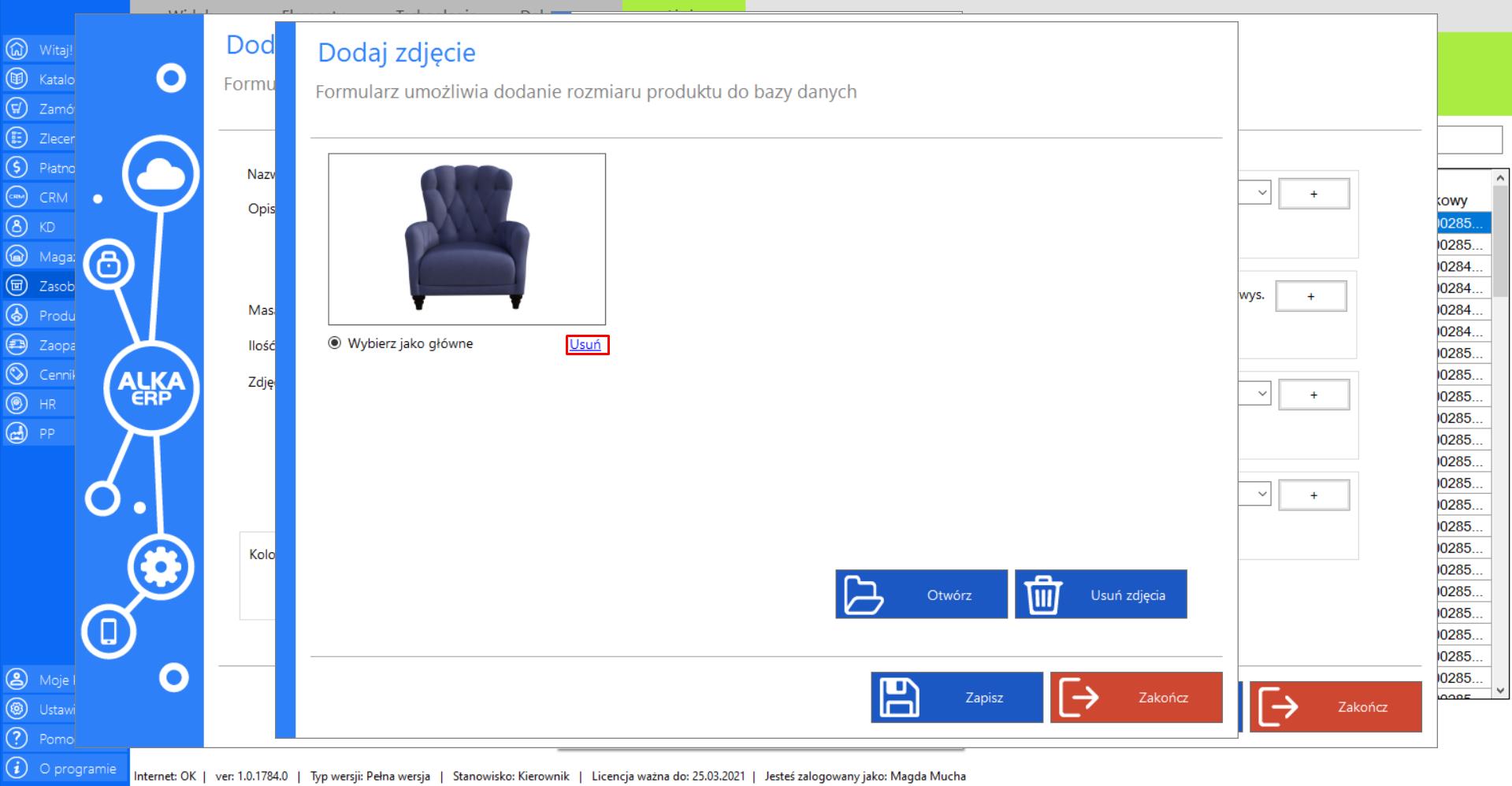
>> Program umożliwia dodanie więcej niż jednego zdjęcia produktu. W takim przypadku możesz zdecydować, która grafika ma być zdjęciem głównym.
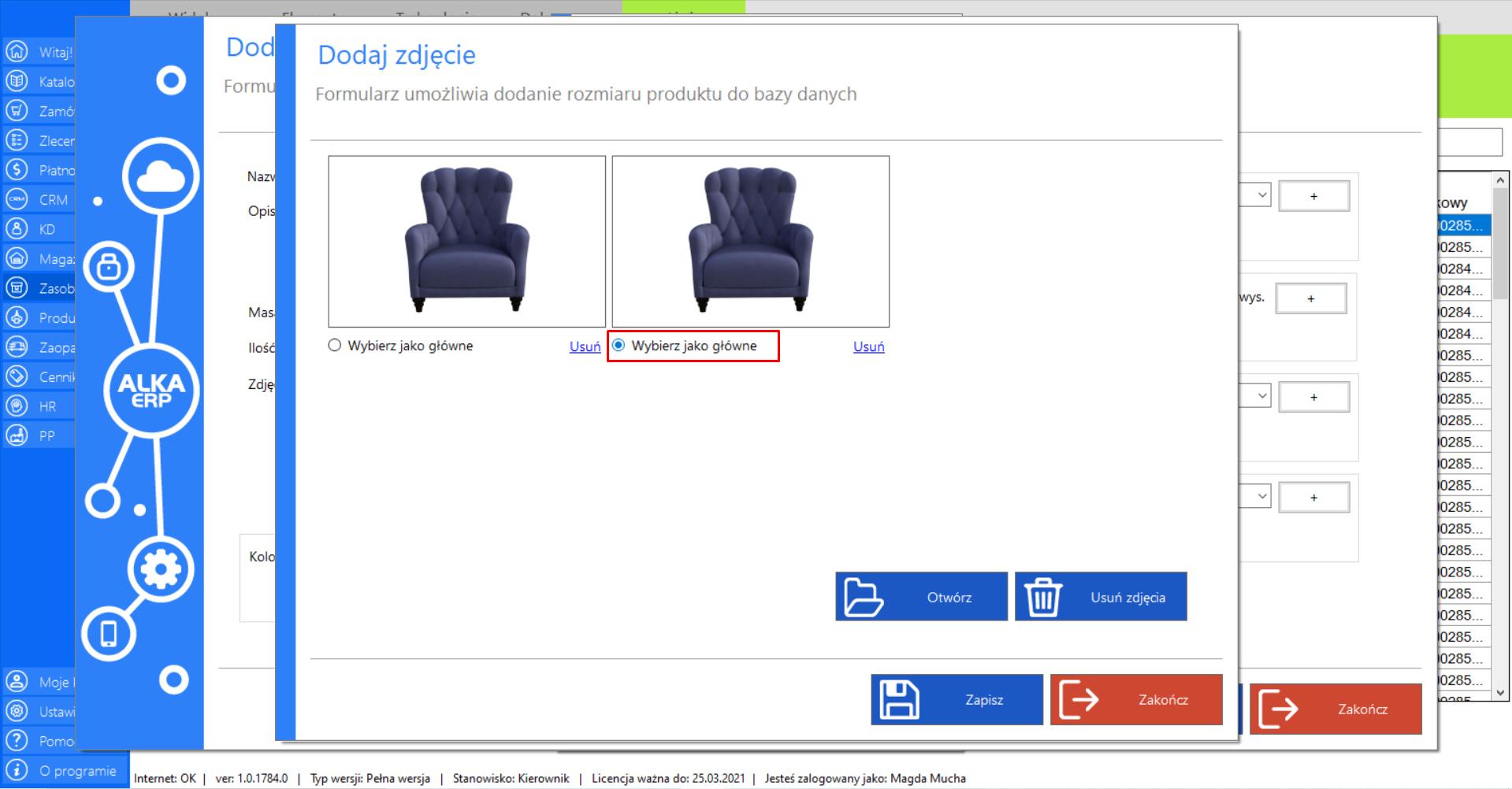
>> Jeżeli chcesz usunąć wszystkie zdjęcia jednocześnie, kliknij przycisk „Usuń zdjęcia”.
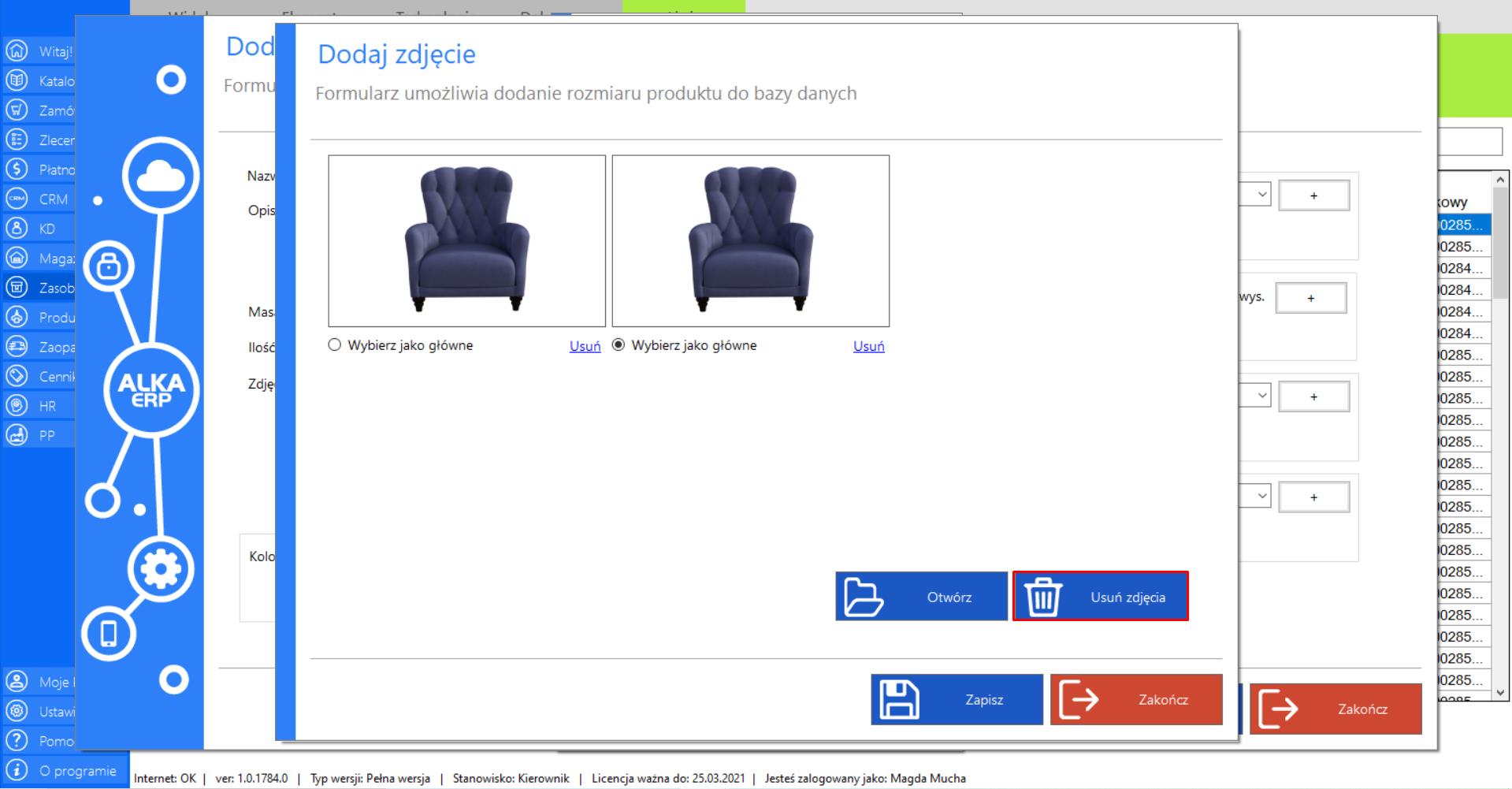
>> Po wgraniu docelowych zdjęć, kliknij „Zapisz”, aby utrwalić grafikę dla tego produktu.
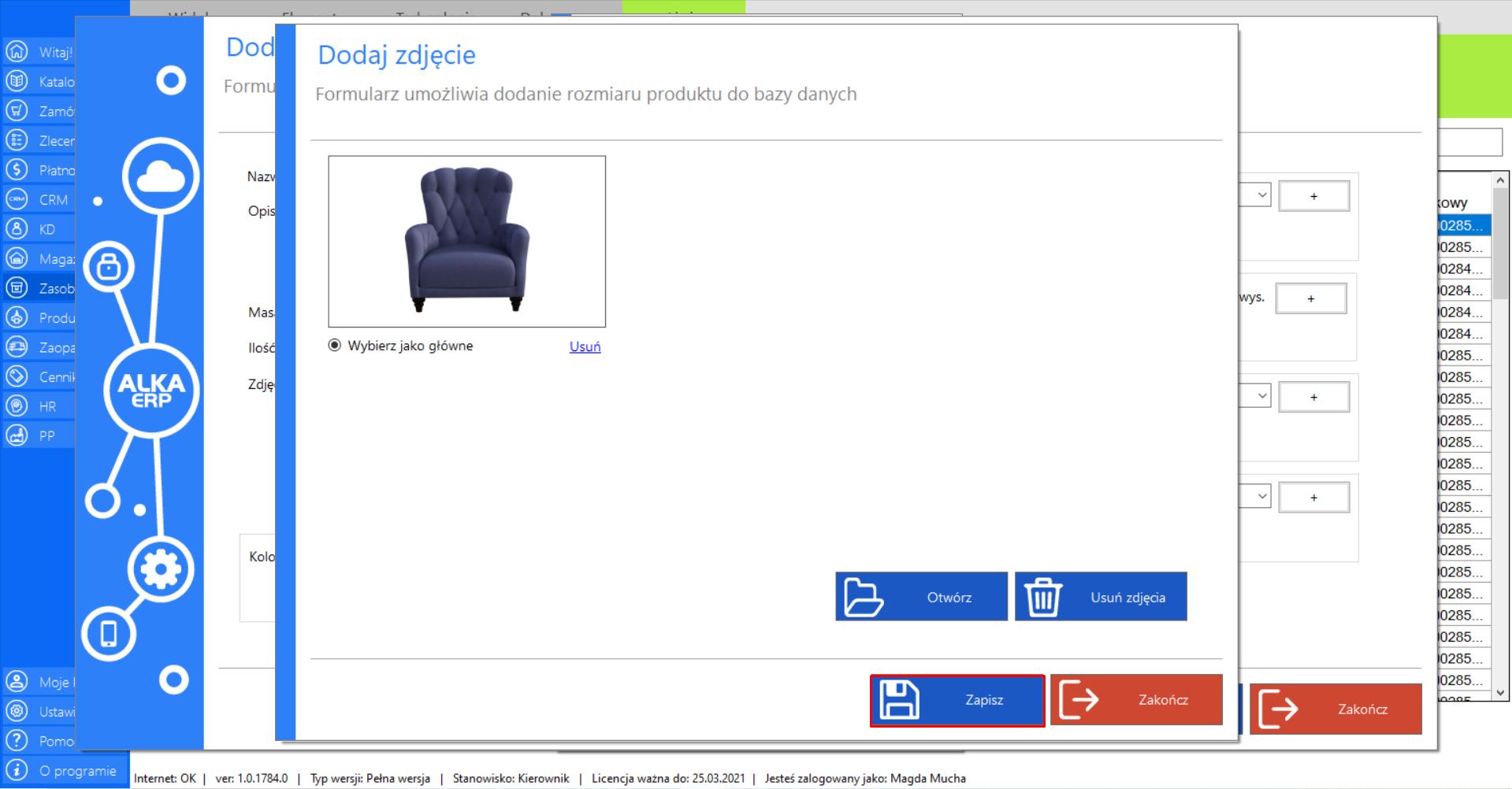
>> Po wypełnieniu formularza danymi charakteryzującymi nowy produkt, wciśnij „Zapisz”w celu finalizacji procesu dodawania produktu.
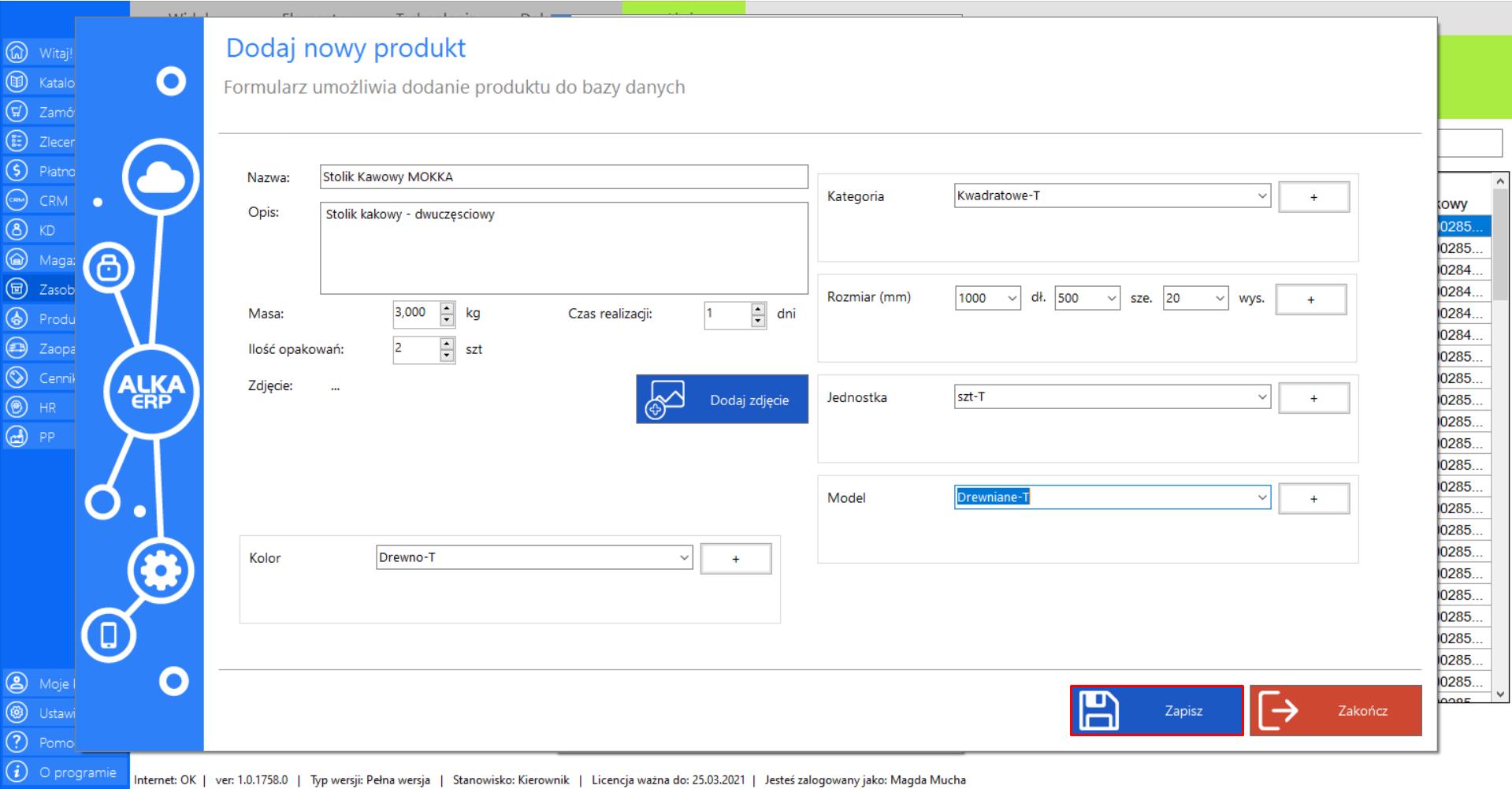
Podczas wyboru koloru, kategorii, rozmiaru, jednostki oraz modelu istnieje możliwość dodania nowej wartości poprzez „plus” obok każdej z właściwości.
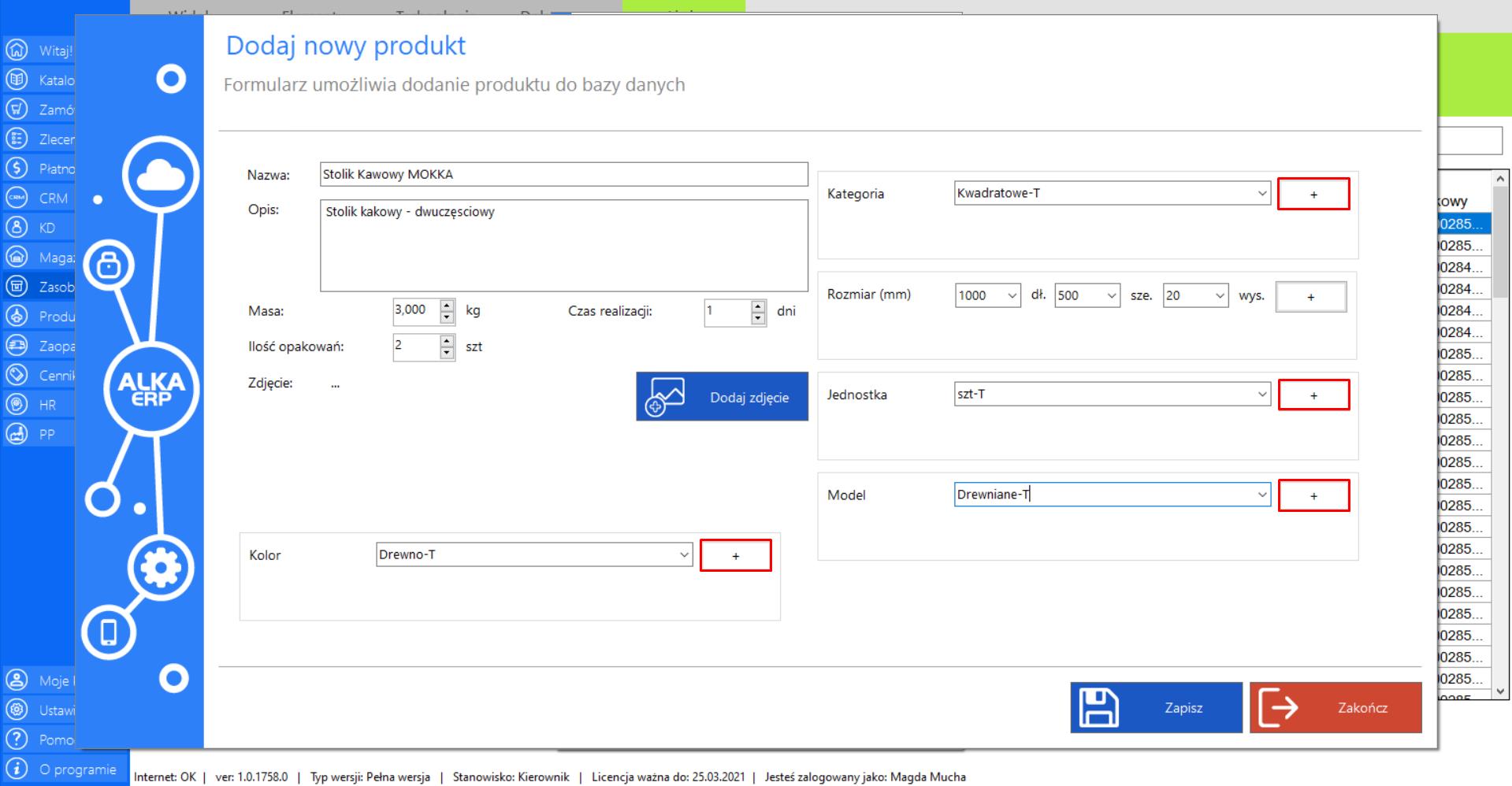
Dodawanie nowej jednostki obywa się przez wpisanie nowej wartości i zapisaniu jej (przycisk „Zapisz”).
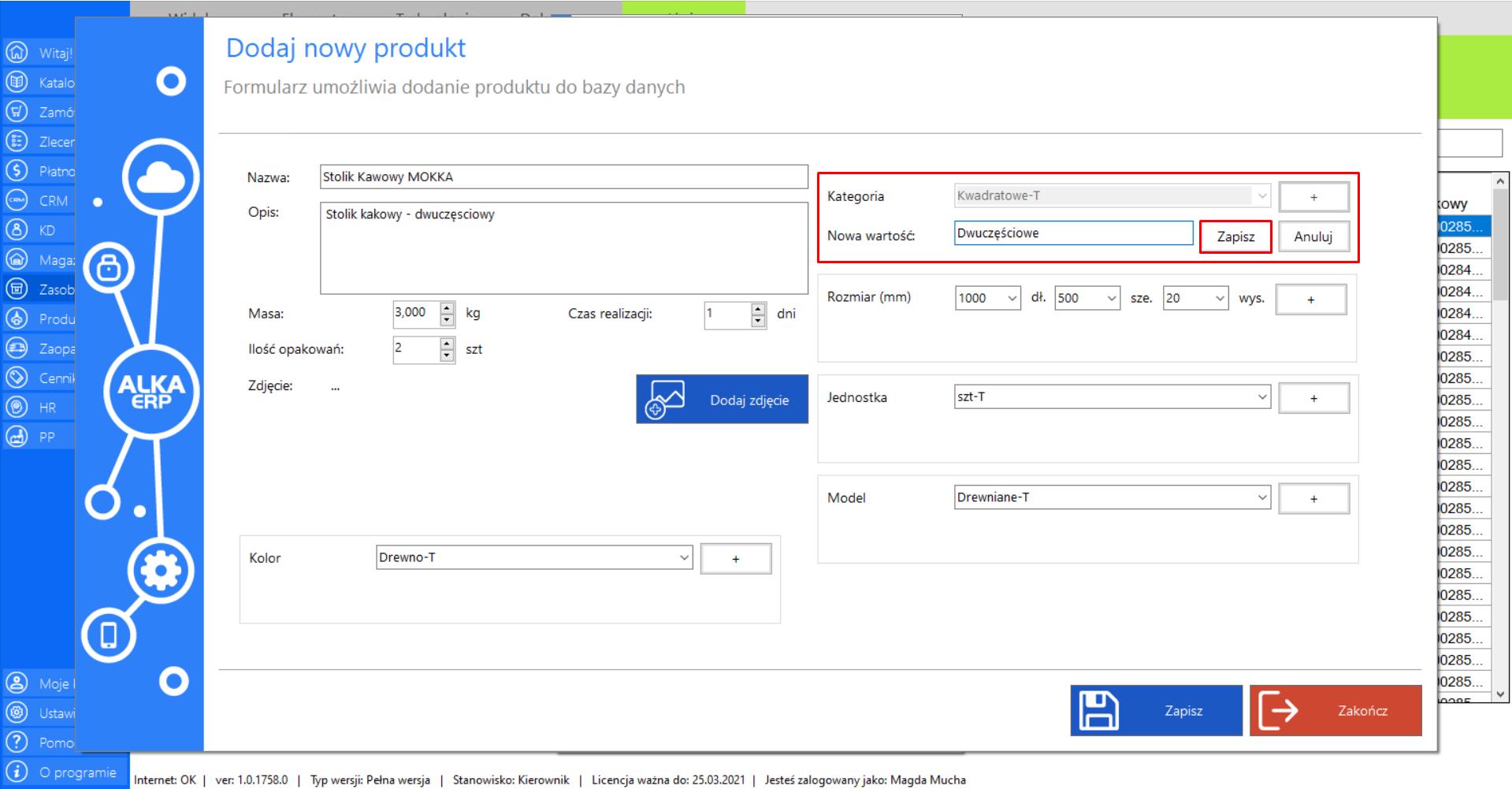
Nowa wartość automatycznie zostanie ustawiona jako „wybrana”.
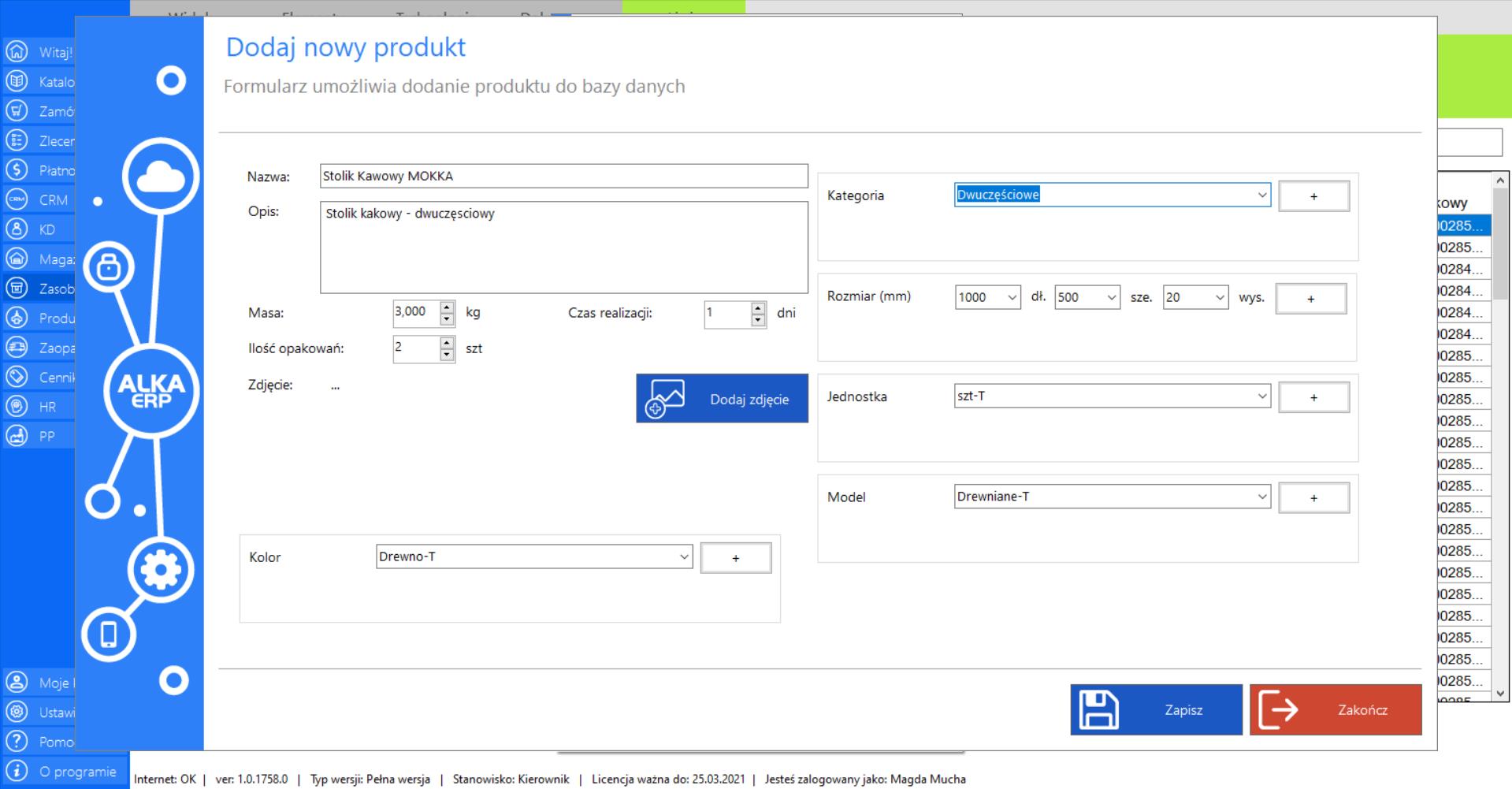
>> Dzięki zintegrowaniu wszystkich modułów system automatycznie umożliwi dodanie technologii do nowego produktu. Jeżeli chcesz dodać technologię kliknij „Tak” w oknie, które pojawi się po zapisaniu nowego produktu.Jeżeli chcesz dodać technologię później, zaznacz „Nie”.
>> Jeżeli zaznaczysz „Tak”, na ekranie pojawi się okno „Technologia”, które umożliwia dodanie technologii dla nowego produktu. Dokładna instrukcja tworzenia technologii została opisana w zakładce „Technologia” (moduł „Zasoby”).
DODAJ GRUPĘ:
>> Jeżeli do bazy firmy chcesz dodać grupę produktów, zaznacz opcje „Dodaj grupę”. Grupa jest połączona wspólną nazwą.
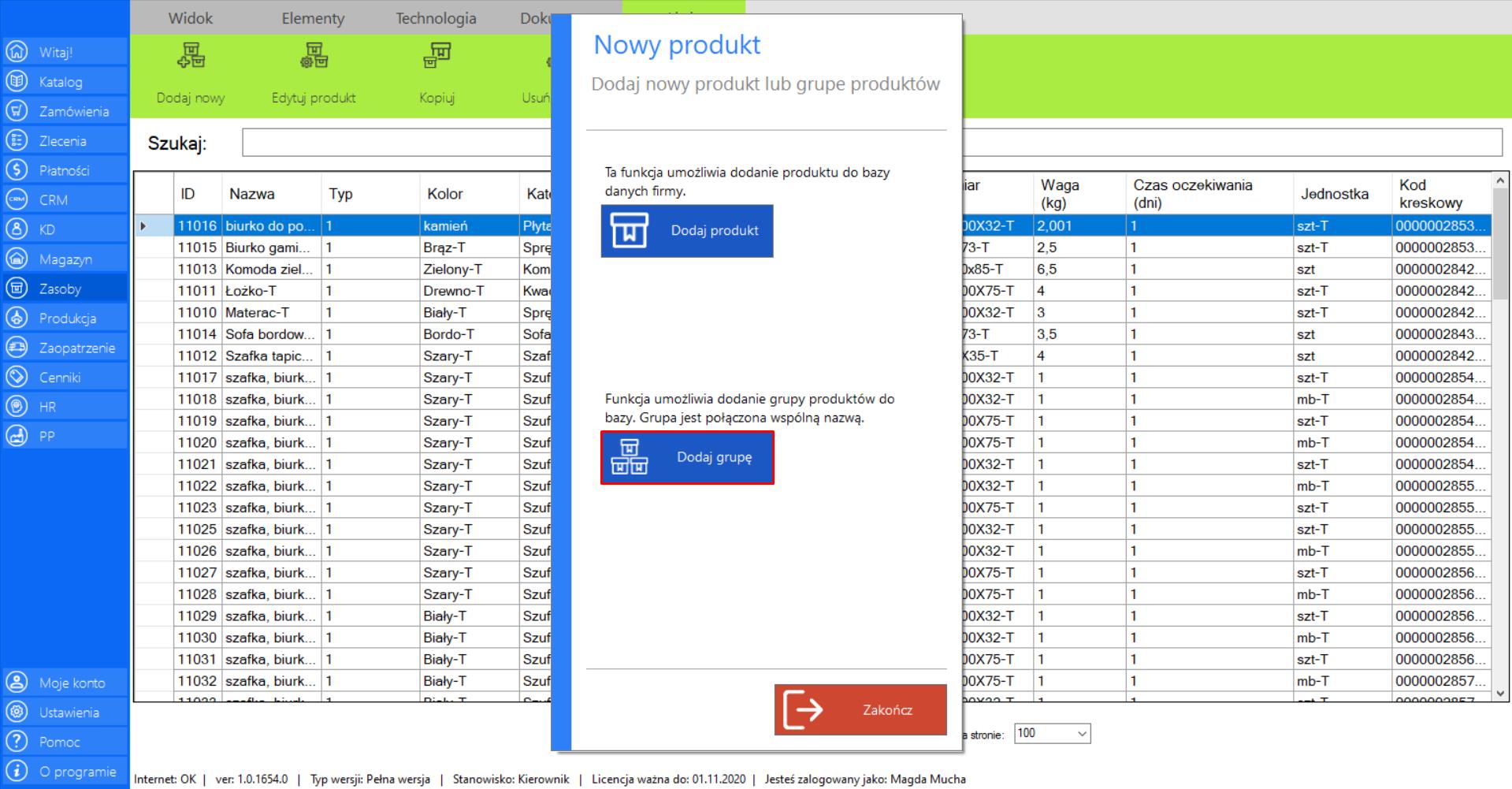
Po wybraniu tej opcji na ekranie pojawi się okno „Dodaj nowy produkt”, które zawiera formularz umożliwiający dodanie grupy produktów do bazy danych (grupę stanowi wiele produktów w różnych kombinacjach pod tą samą nazwą). Znajdują się w nim następujące informacje:
>> Nazwa
>> Opis
>> Masa (kg)
>> Ilośćopakowań (szt.)
>> Czasrealizacji (dni)
>> Zdjęcie
>> Przeznaczenie
>> Kolor
>> Kategoria
>> Rozmiar (mm)
>> Jednostka
>> Model
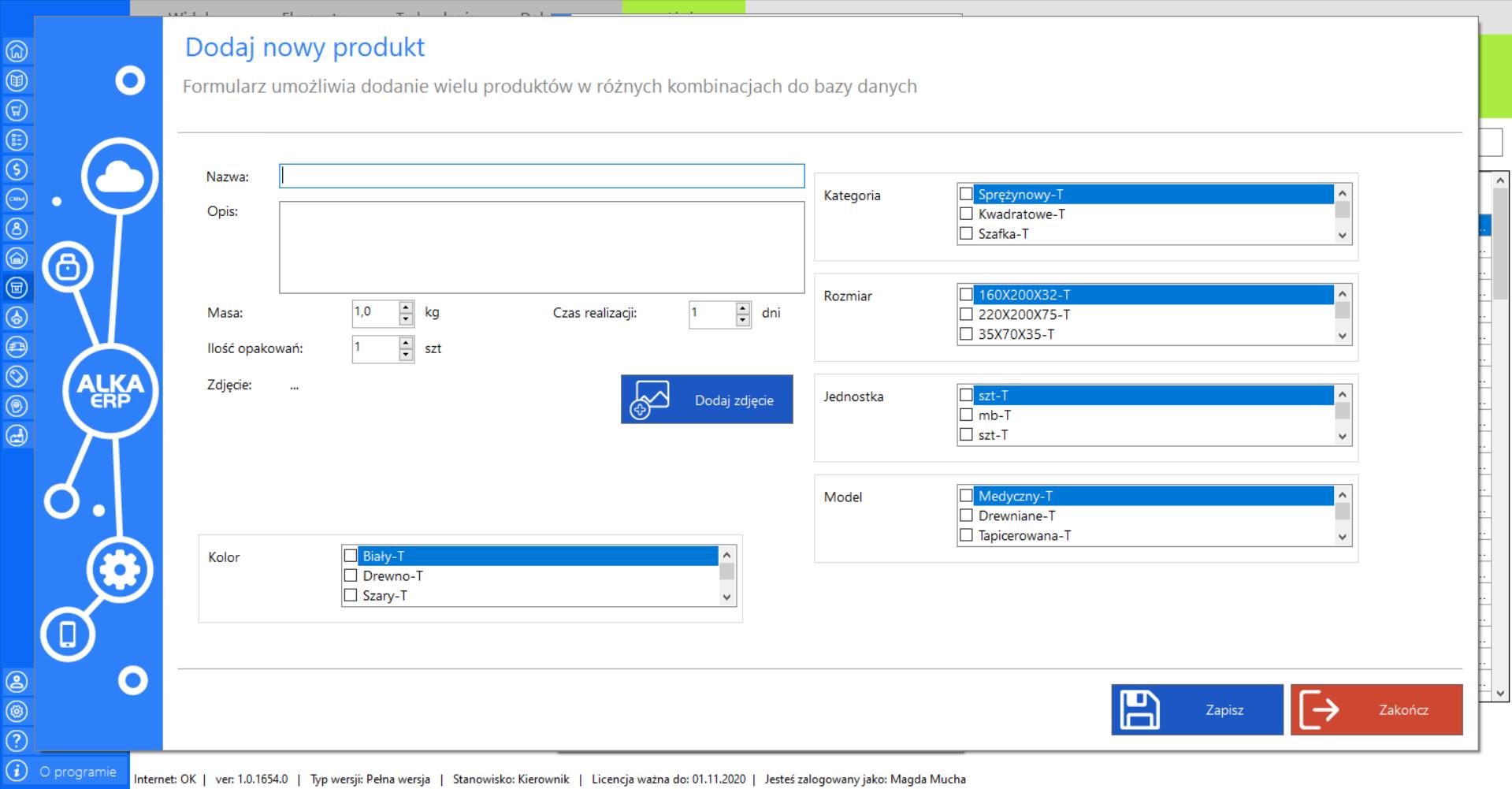
>> Po wypełnieniu formularza danymi charakteryzującymi grupę produktów (podczas tworzenia grupy produktów można zaznaczyć różne warianty tej samej właściwości), wciśnij „Zapisz”w celu finalizacji procesu dodawania grupy.
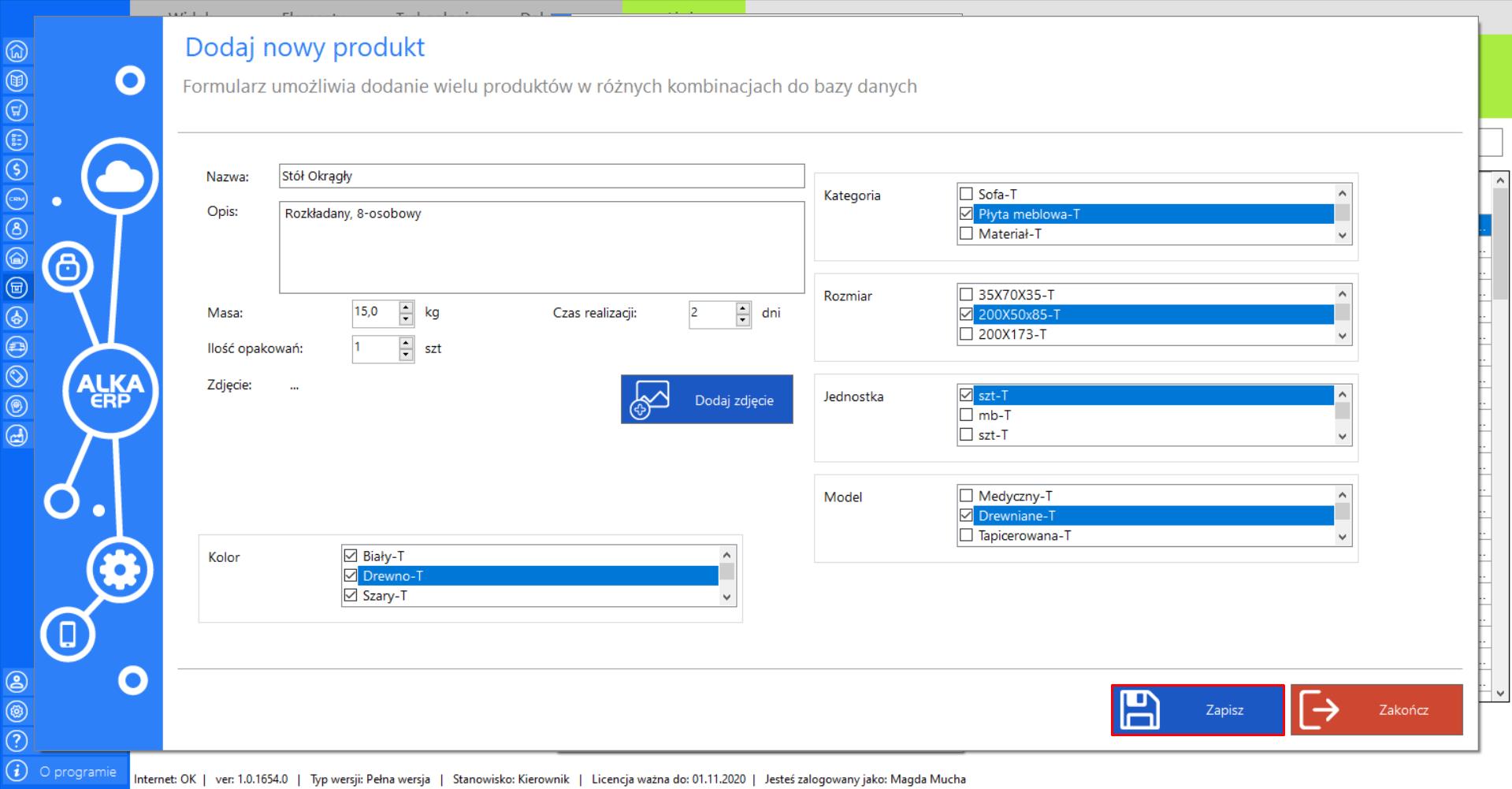
>> Program na bieżąco aktualizuje postęp zapisywania kopii katalogu jako nowych elementów. Wciśnij „Ok”, aby przejść dalej.
Przykład przedstawia utworzenie grupy produktów o nazwie „Stół Okrągły”,o tych samych parametrach, ale w 3 różnych kolorach: białym, szarym oraz w kolorze drewna.
>> Po ukończeniu zapisu, masz możliwość stworzenia procesu technologii dla nowych elementów. Zaznacz „Tak”, jeżeli chcesz utworzyć technologię. Dokładna instrukcja tworzenia technologii została opisana w zakładce „Technologia” (moduł „Zasoby”).
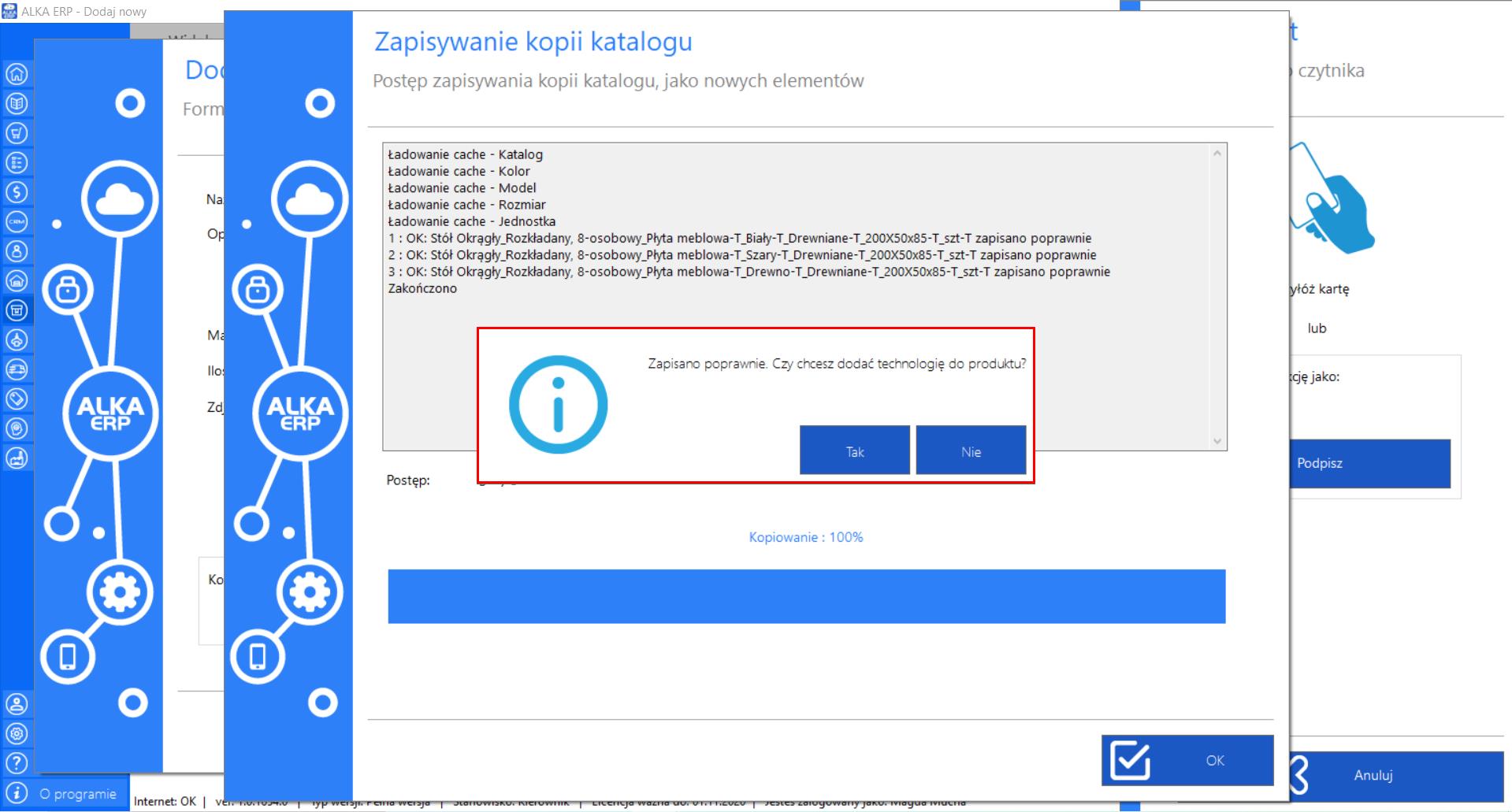
Prezentacja funkcji „Edytuj produkt” w zakładce „Produkty”:
>> Aby skorzystać z tej funkcji należy w menadżerze modułu wybrać narzędzie „Produkty”, a następnie przejść do sekcji „Akcje”, zaznaczyć pozycję, która wymaga edycji i kliknąć „Edytuj produkt”.
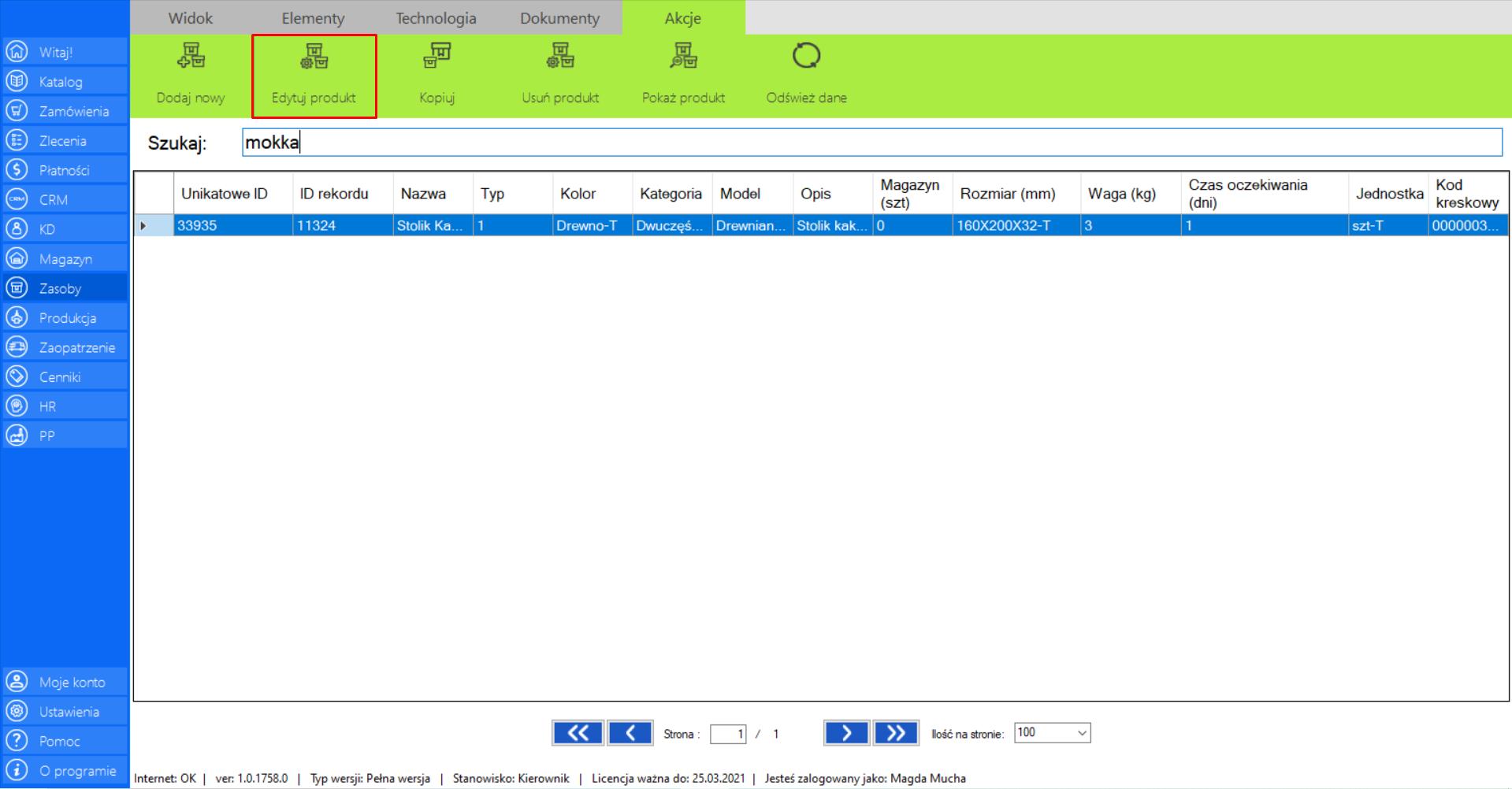
>> Po wybraniu tej opcji na ekranie pojawi się okno „Edytuj produkt”, w którym znajduje się formularz edycji istniejącego produktu.
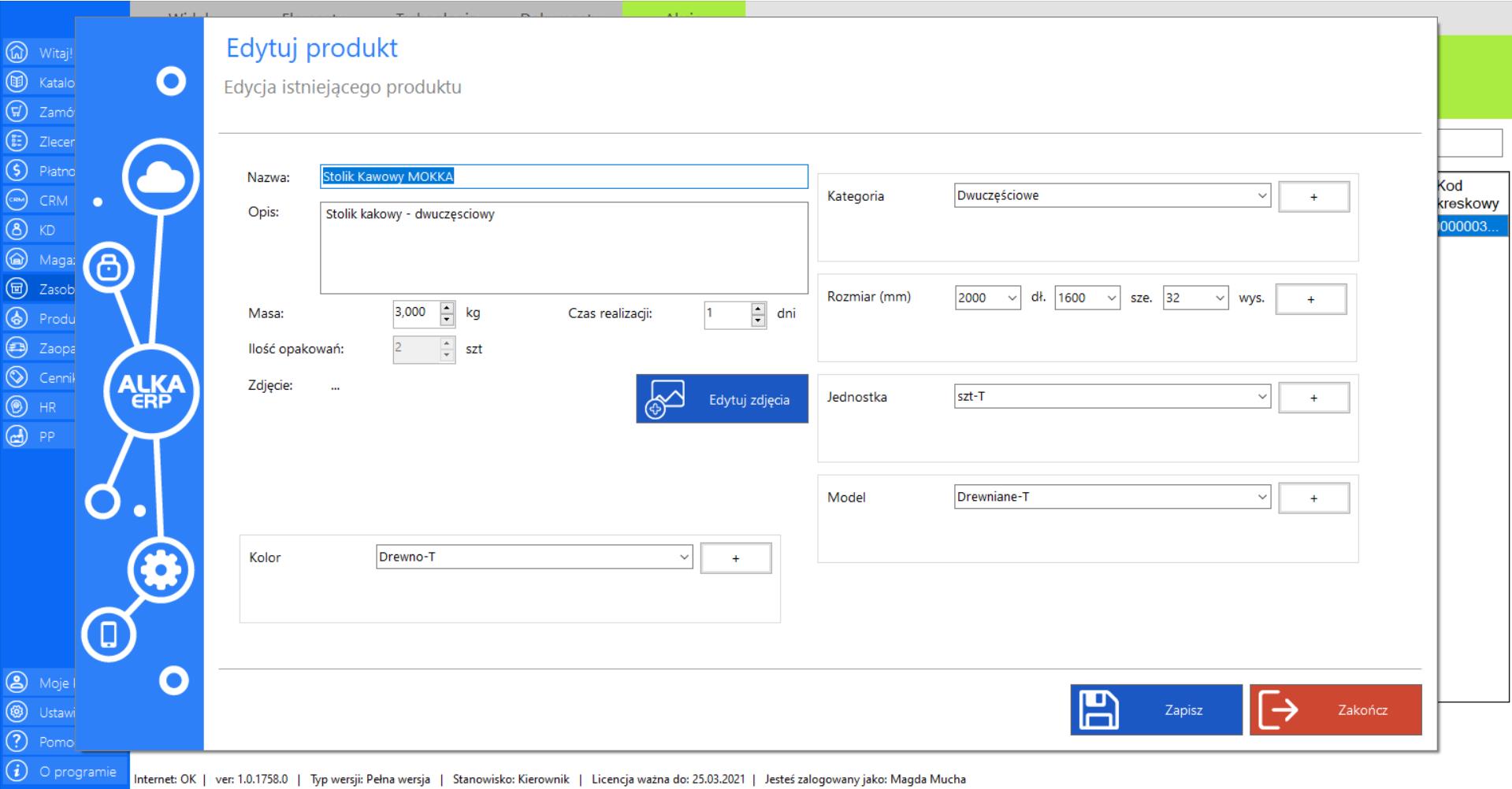
>> Po naniesieniu zmian, w celu ich utrwalenia, należy kliknąć „Zapisz”.
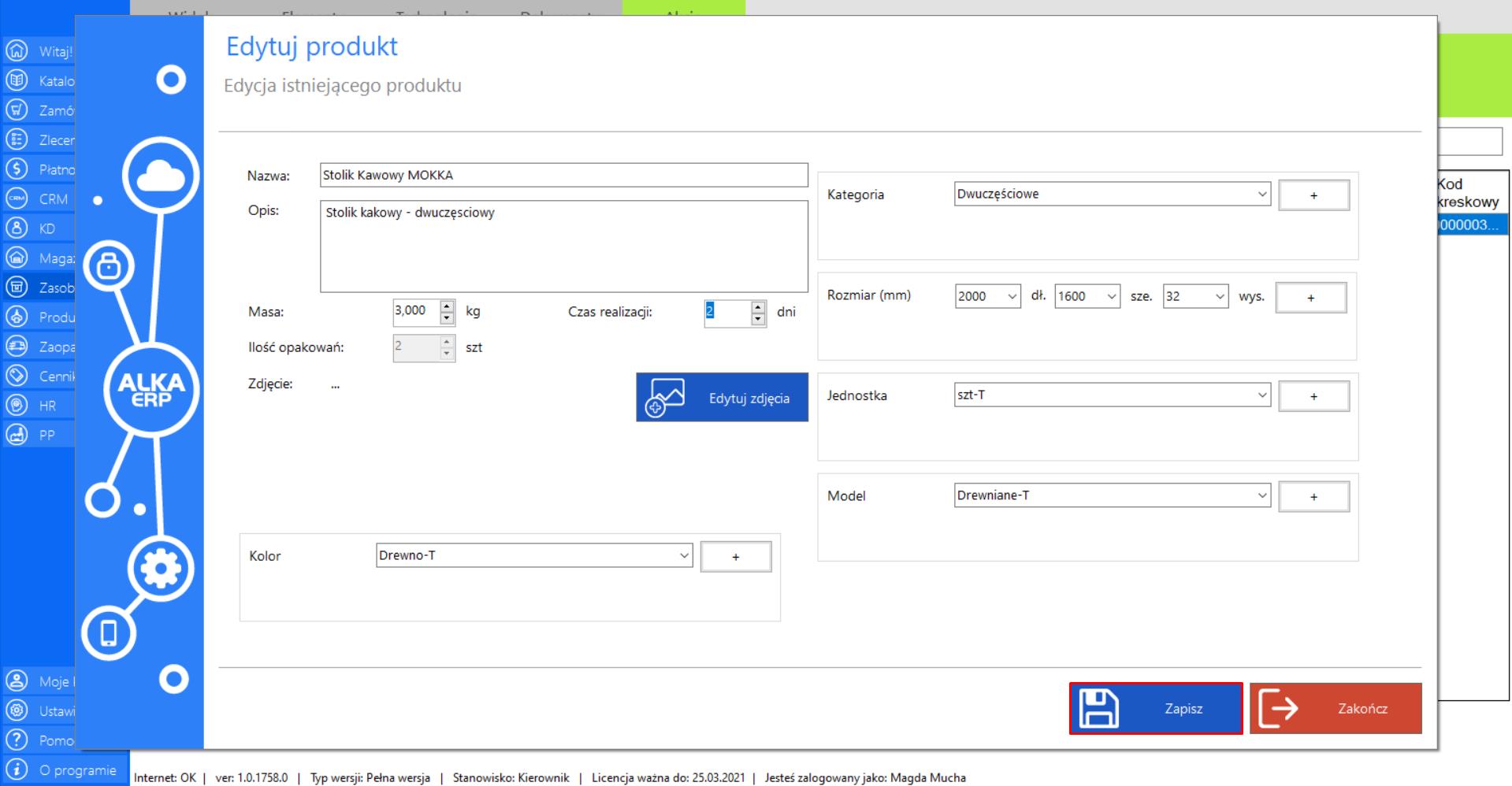
Prezentacja funkcji „Kopiuj” w zakładce „Produkty”:
>> Aby skorzystać z tej funkcji należy w menadżerze modułu wybrać narzędzie „Produkty”, a następnie przejść do sekcji „Akcje”, zaznaczyć pozycję, która ma zostać skopiowana i kliknąć „Kopiuj”.
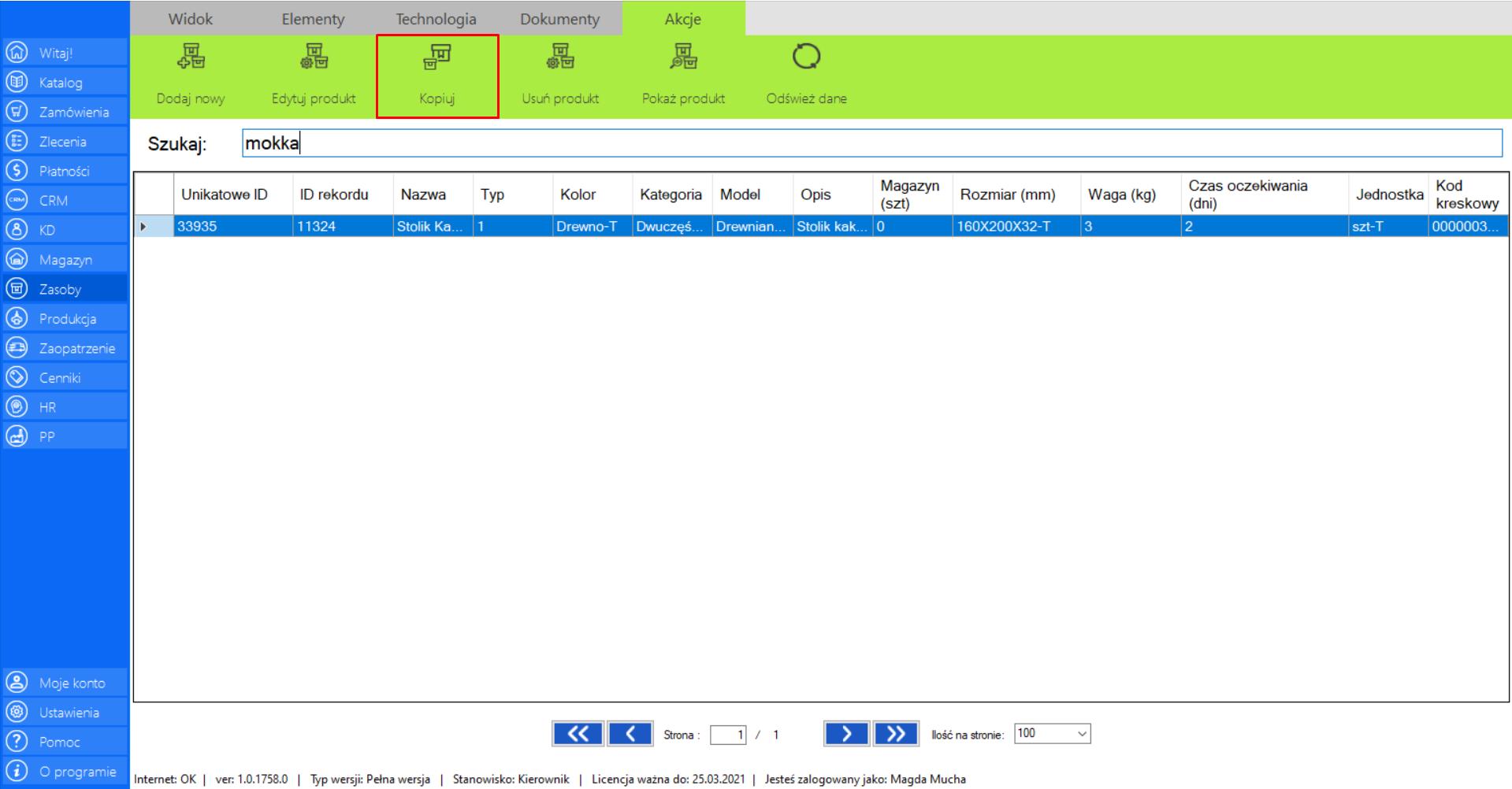
>> Po wybraniu tej opcji na ekranie pojawi się okno „Kopiowanie produktu”, które zawiera opcje umożliwiające kopiowanie pojedynczego produktu oraz kopiowanie grupy produktów do bazy danych.
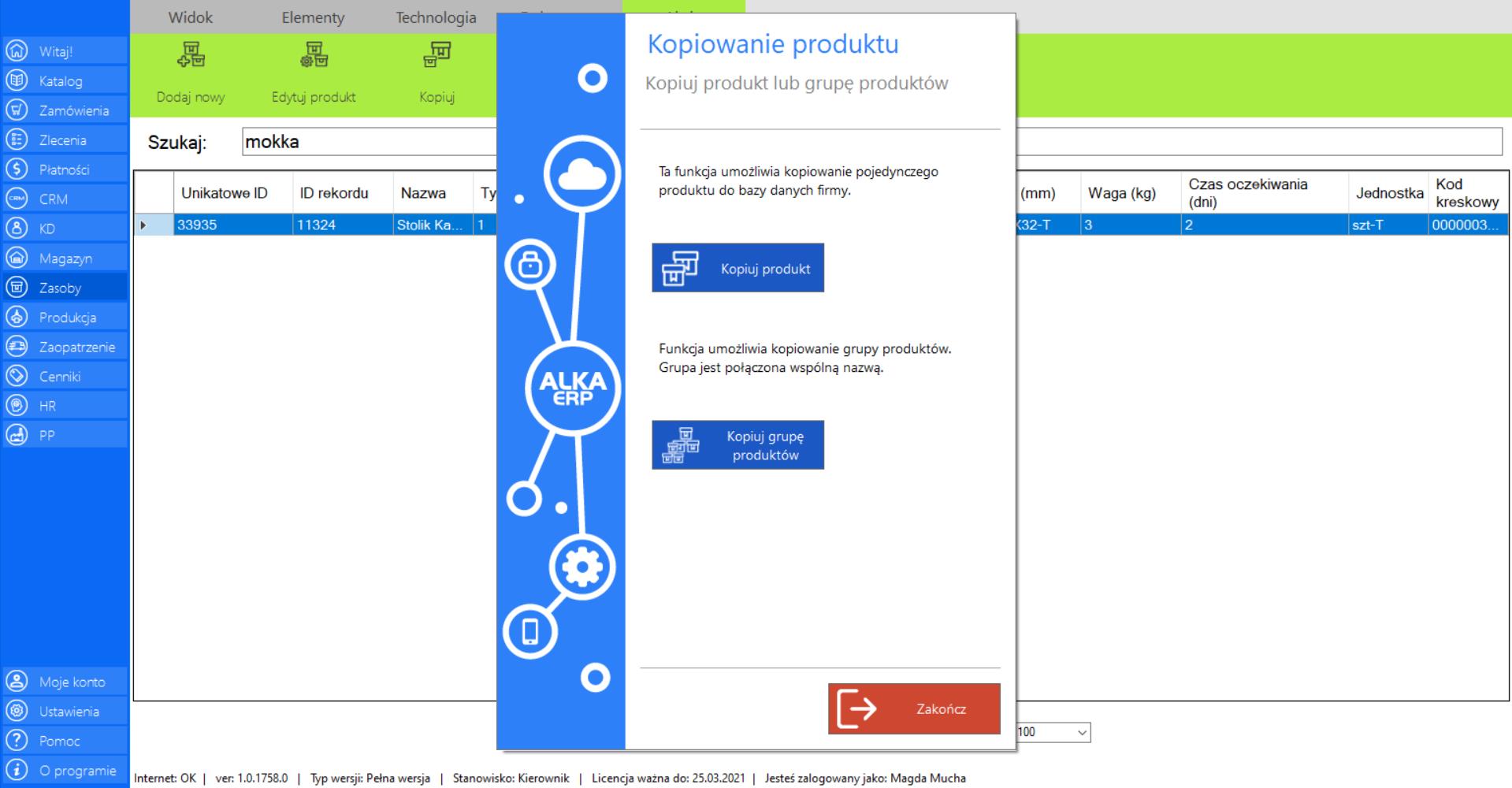
KOPIUJ PRODUKT:
>> Jeżeli chcesz skopiować pojedynczy produkt do bazy danych zaznacz „Kopiuj produkt”.
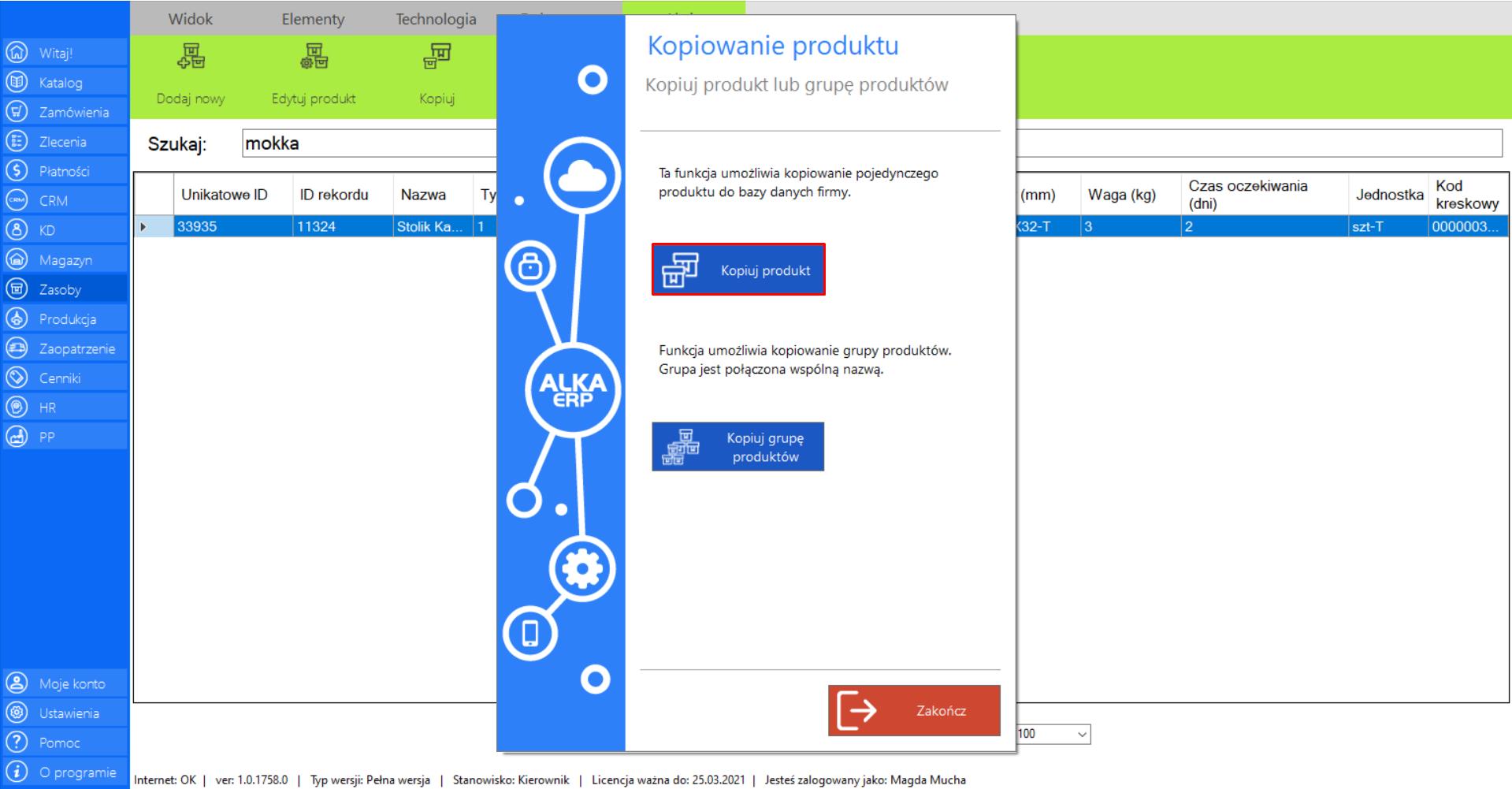
Po wybraniu tej opcji na ekranie pojawi się okno „Dodaj nowy produkt”, które zawiera formularz zawierający dane o wybranym produkcie. Znajdują się w nim następujące informacje:
>> Nazwa
>> Opis
>> Masa
>> Ilośćopakowań
>> Czasrealizacji (dni)
>> Zdjęcie
>> Przeznaczenie
>> Kolor
>> Kategoria
>> Rozmiar (mm)
>> Jednostka
>> Model
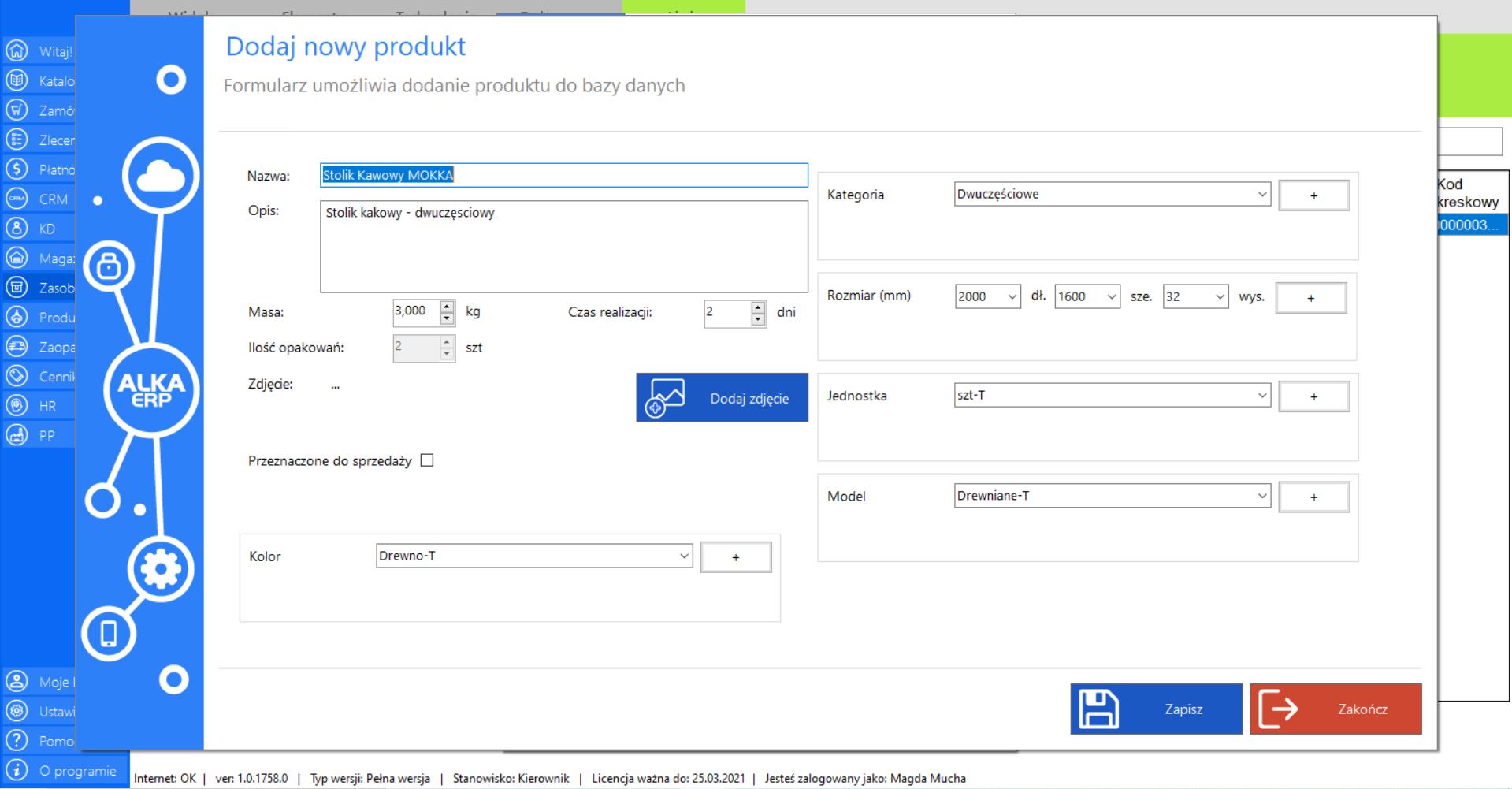
>> To okno daje możliwość zmiany właściwości produktu, który chcemy skopiować. Nie można jednak powielić identycznego produktu, dlatego wymaga się zmiany chociaż jednego parametru np. nazwy lub koloru. Po naniesieniu ewentualnych zmian, w celu ich utrwalenia kliknij „Zapisz”.
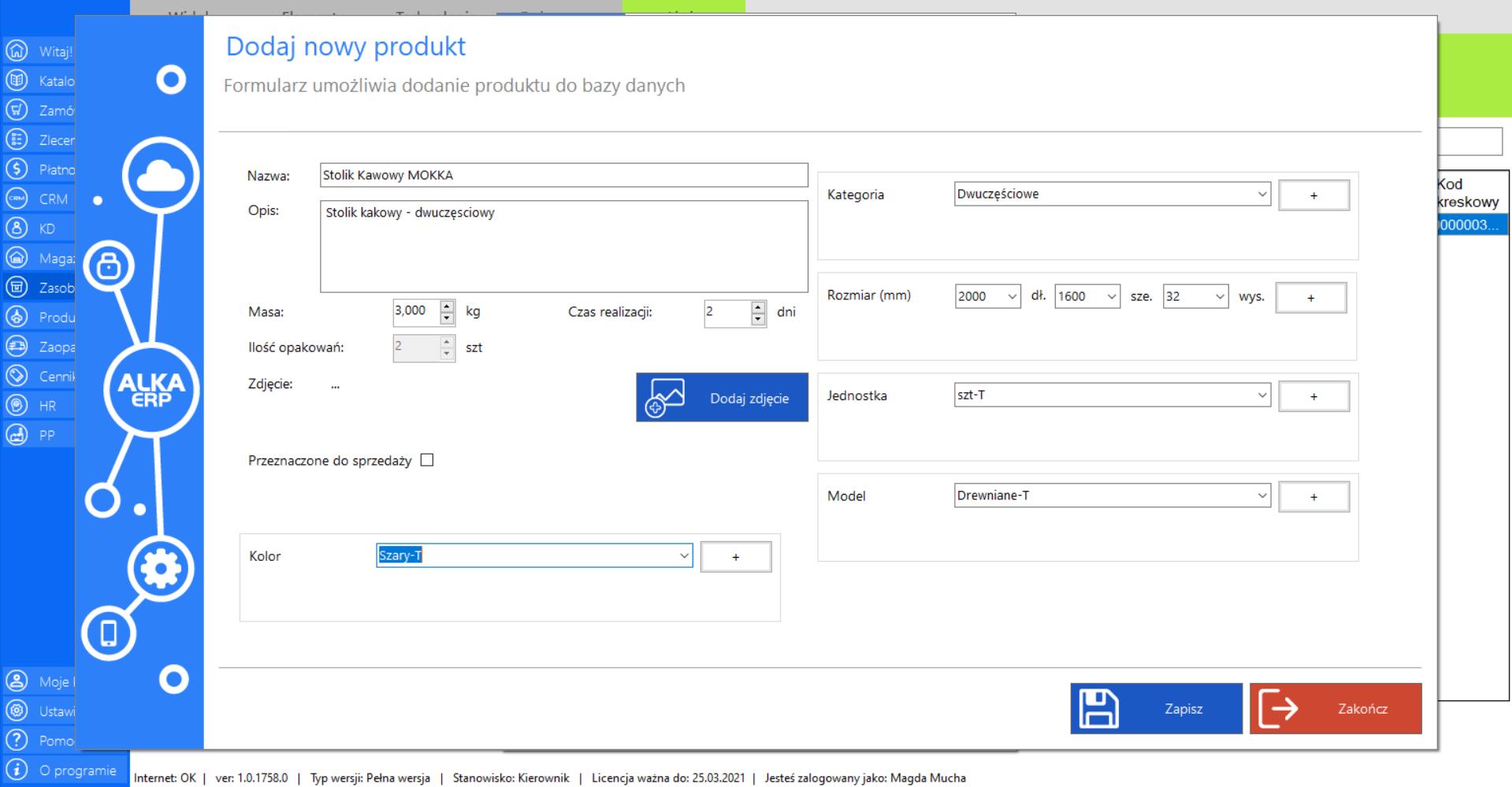
Podczas wyboru koloru, kategorii, rozmiaru, jednostki oraz modelu istnieje możliwość dodania nowej wartości poprzez „plus” obok właściwości.
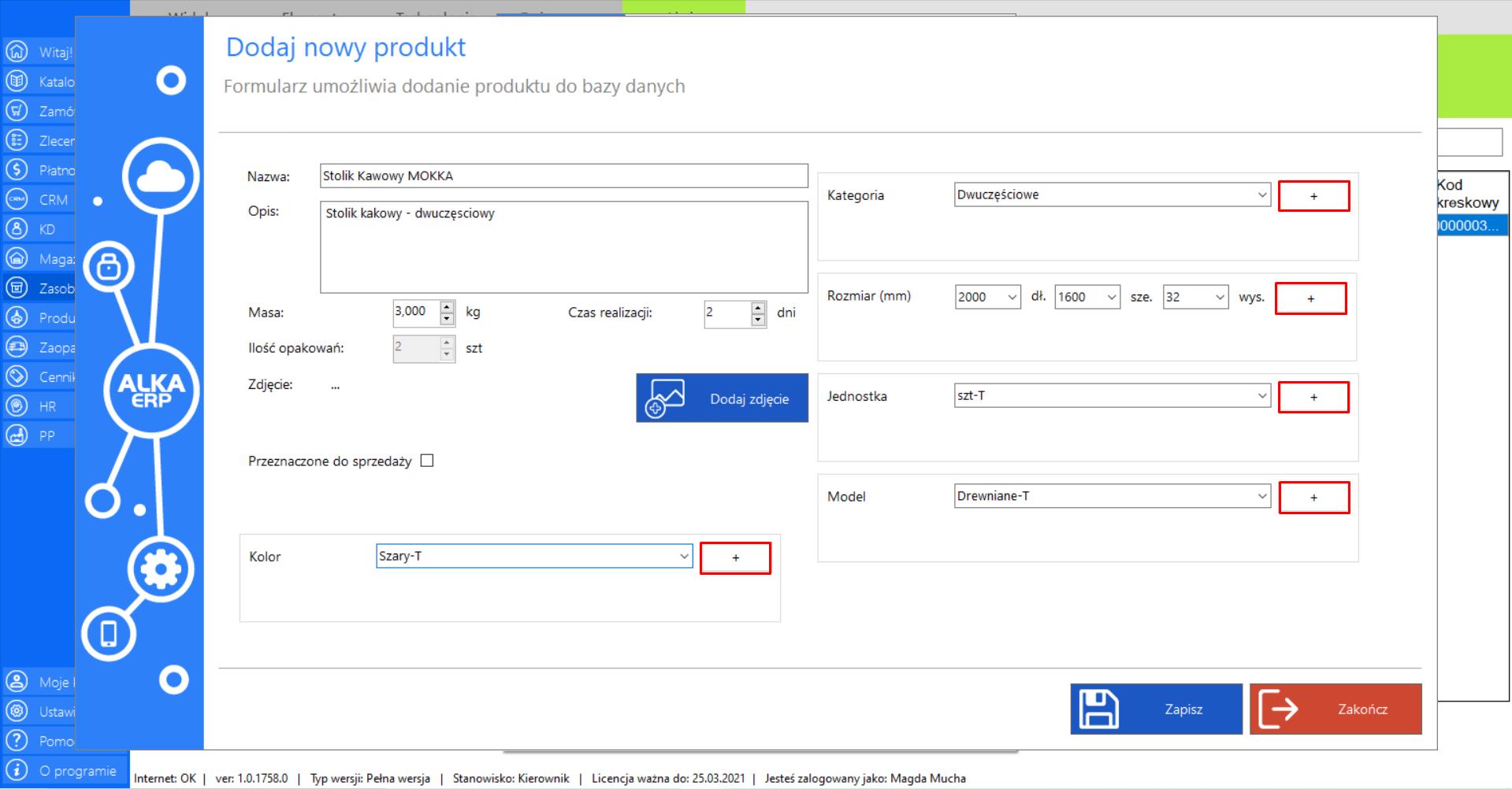
Dodawanie nowej jednostki obywa się przez wpisanie nowej wartości i zapisaniu jej (przycisk „Zapisz”).
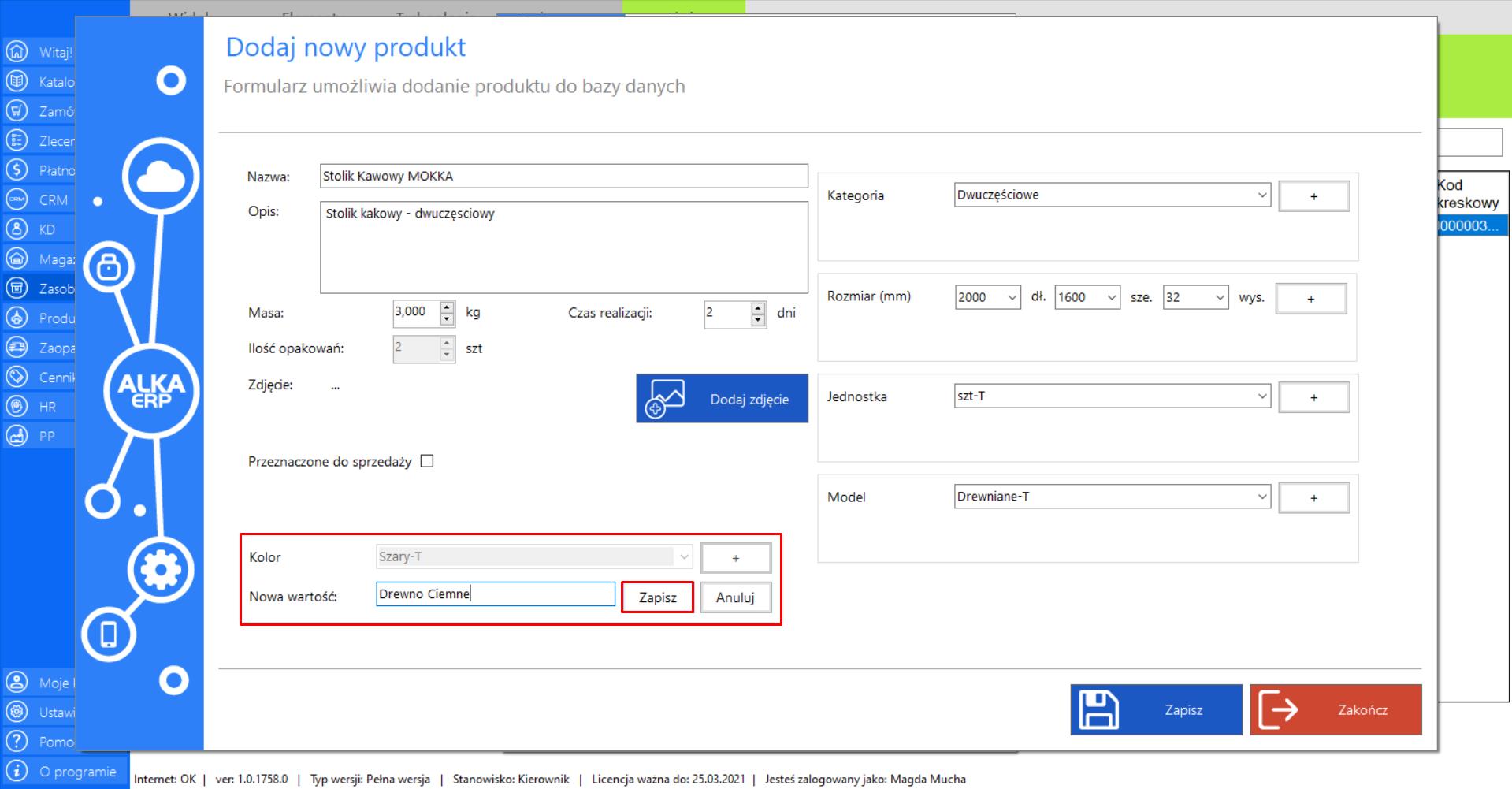
Nowa wartość automatycznie zostanie ustawiona jako „wybrana”.
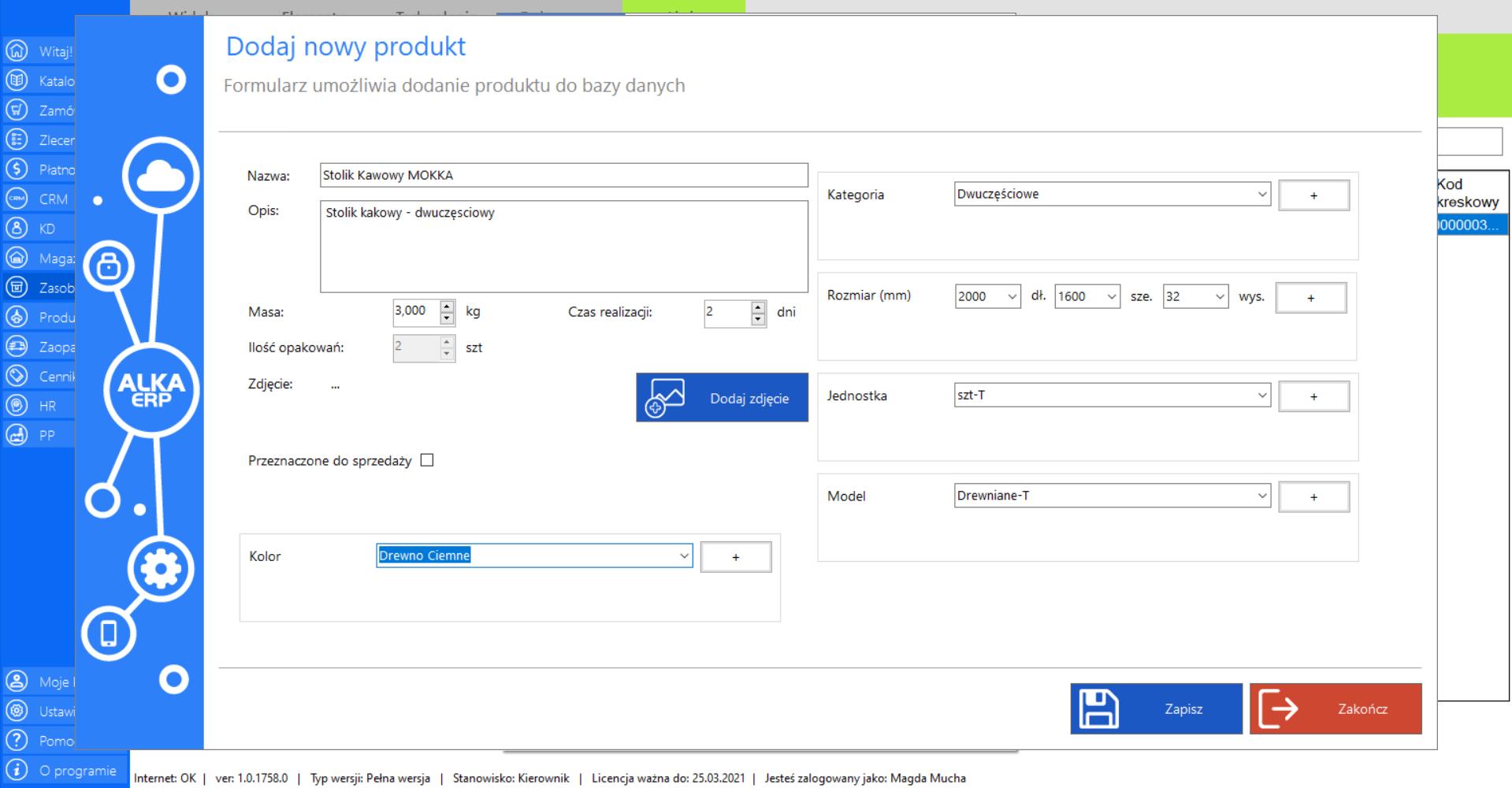
>> Dzięki zintegrowaniu wszystkich modułów system automatycznie umożliwi dodanie technologii do produktu. Jeżeli chcesz dodać technologię kliknij „Tak” w oknie, które pojawi się po zapisaniu nowego produktu. Jeżeli chcesz dodać technologię później, zaznacz „Nie”.
>> Jeżeli zaznaczysz „Tak”, na ekranie pojawi się okno „Technologia”, które umożliwia dodanie technologii dla nowego produktu. Dokładna instrukcja tworzenia technologii została opisana w zakładce „Technologia” (moduł „Zasoby”).
KOPIUJ GRUPĘ PRODUKTÓW:
>> Jeżeli chcesz skopiować grupę produktów do bazy danych zaznacz „Kopiuj grupę produktów”. Grupa jest połączona wspólną nazwą.
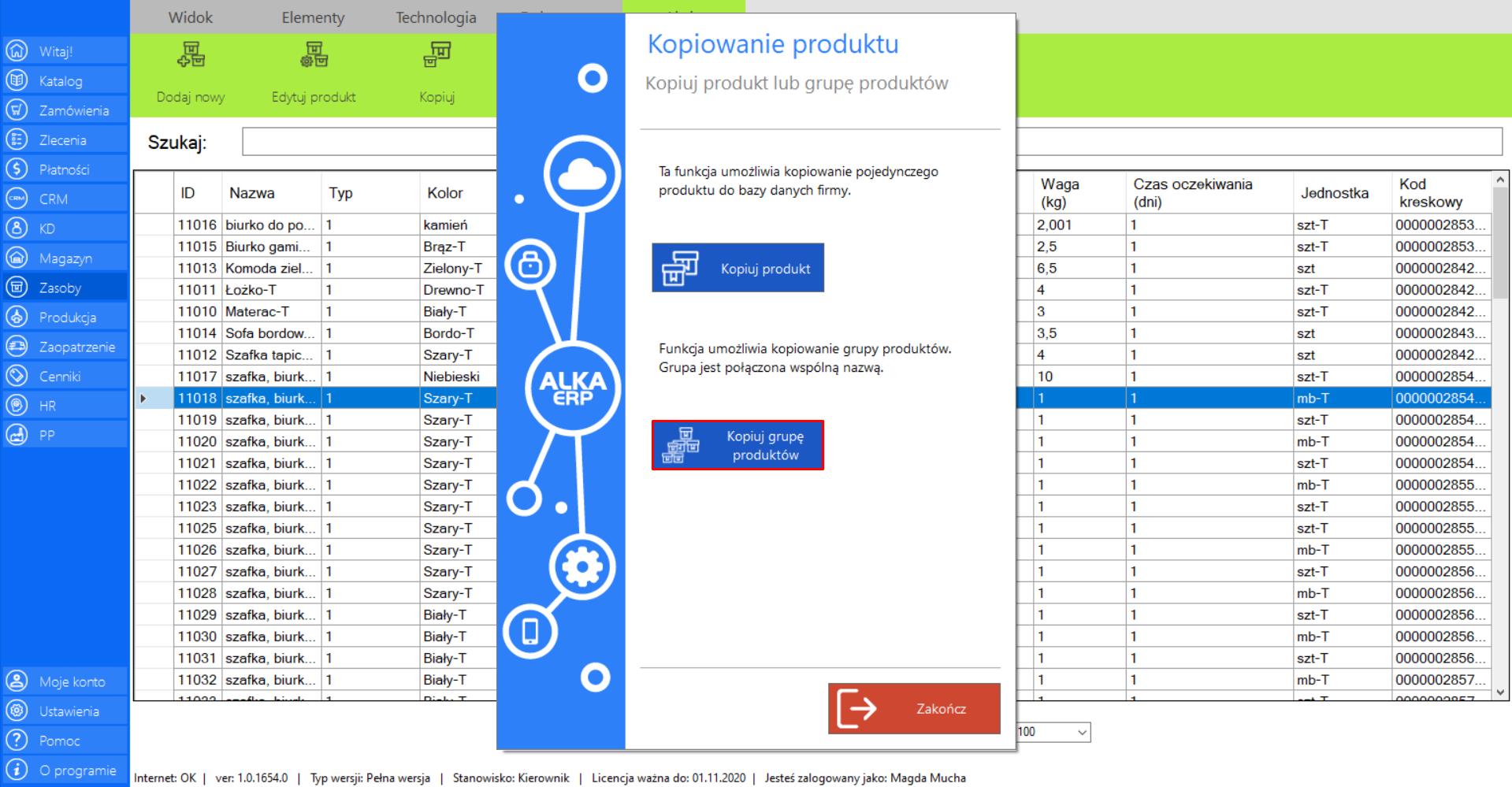
>> Po zaznaczeniu tej opcji na ekranie pojawi się okno „Kopiuj element”, które zawiera miejsce na nazwę, która zostanie przypisana do nowo powstałej grupy produktów.
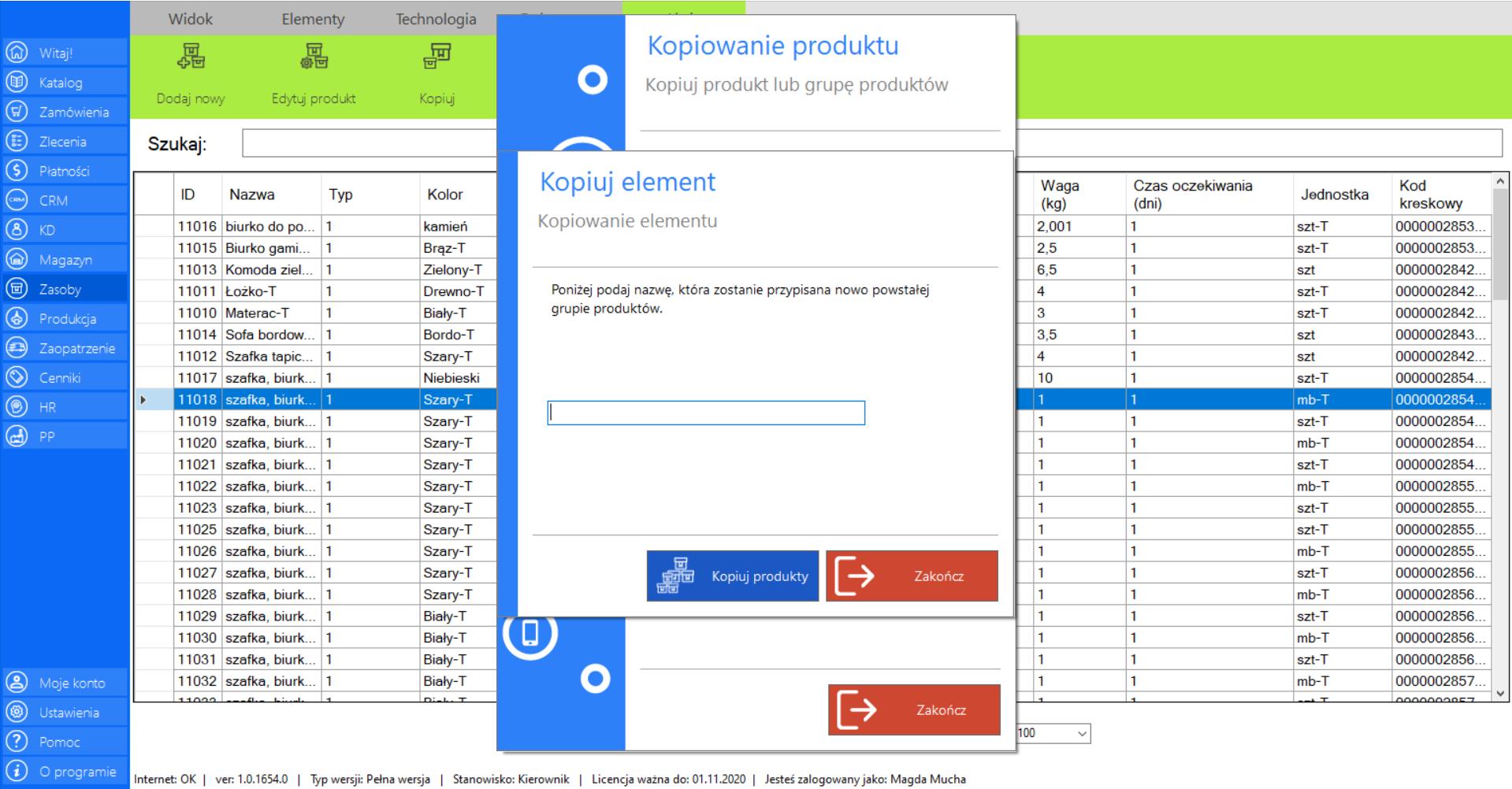
>> Po wypełnieniu formularza, w celu skopiowaniaproduktów pod nową nazwą grupy, kliknij „Kopiuj produkty”.

>> Program na bieżąco aktualizuje postęp kopiowania grupy produktów. Po zakończeniu procesu wciśnij „Ok”, aby powrócić do zakładki.
Prezentacja funkcji „Usuń produkt” w zakładce „Produkty”:
>> Aby skorzystać z tej funkcji należy w menadżerze modułu wybrać narzędzie „Produkty”, a następnie przejść do sekcji „Akcje”, zaznaczyć pozycję, która ma zostać usunięta i kliknąć „Usuń produkt”.
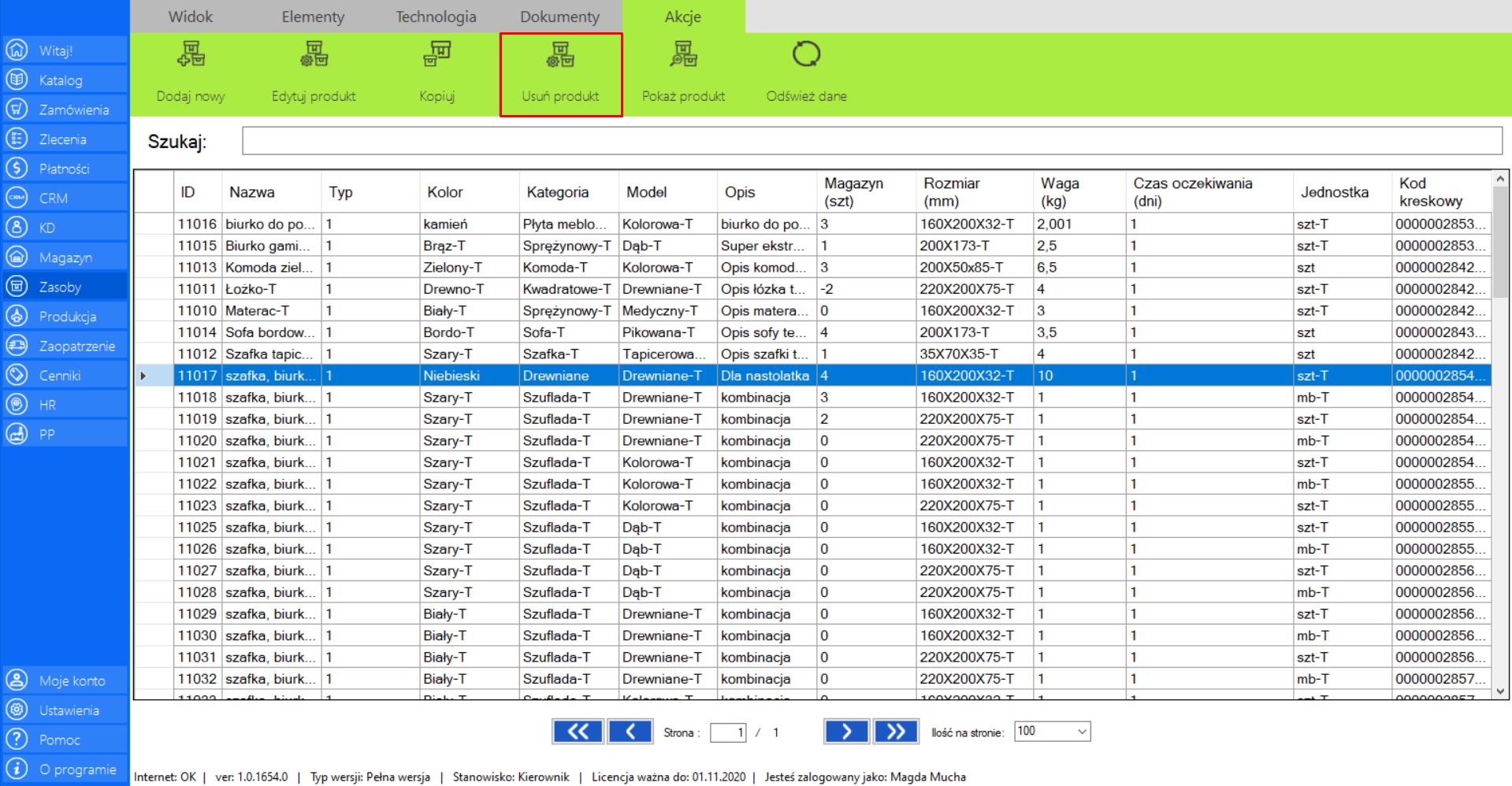
>> Na ekranie pojawi się okno potwierdzające działanie. Jeżeli chcesz kontynuować usuwanie elementu, zaznacz „Tak”. Jeżeli chcesz się wycofać na tym etapie, wybierz „Nie”.
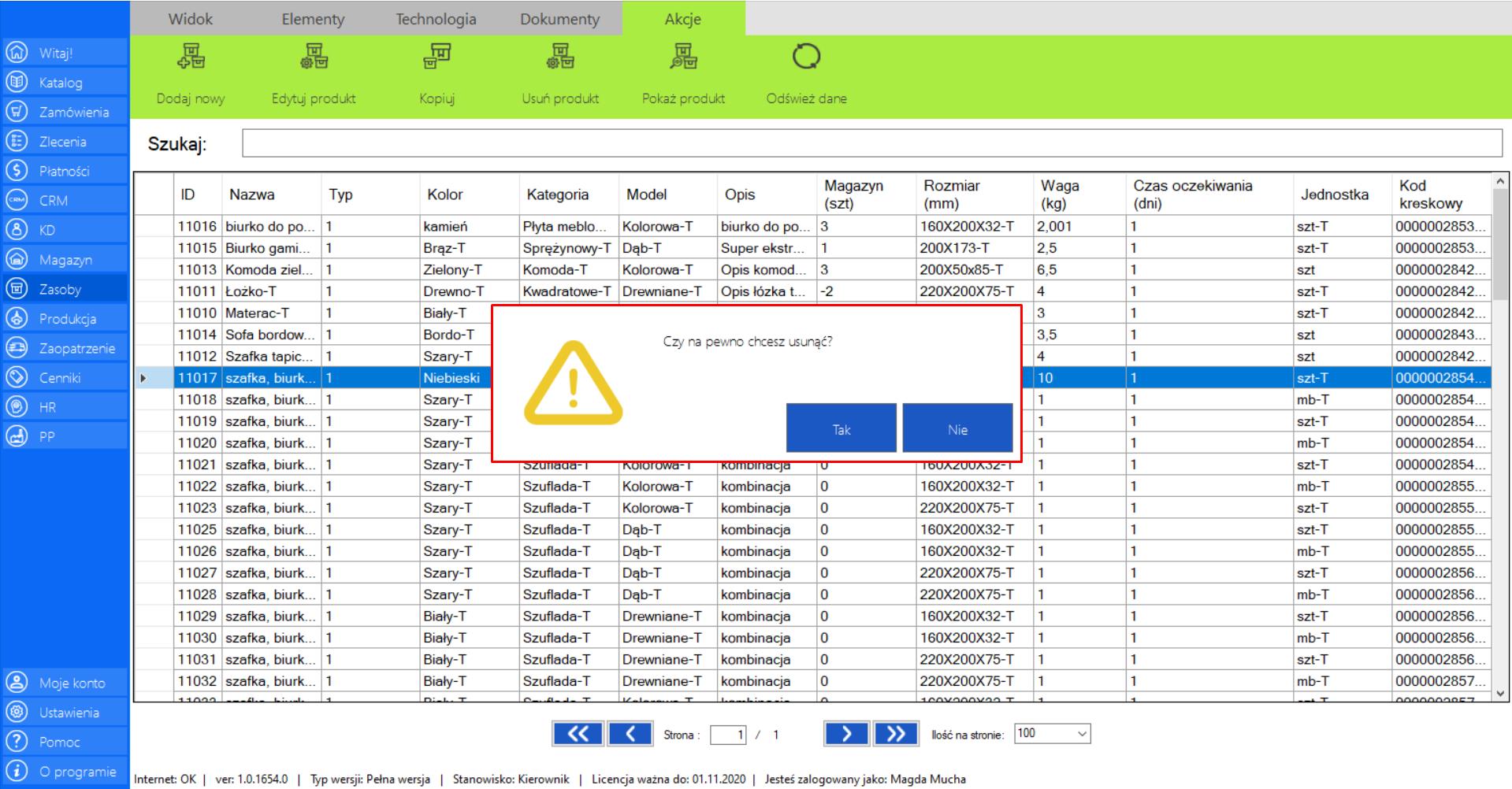
Prezentacja funkcji „Pokaż produkt” w zakładce „Produkty”:
>> Aby skorzystać z tej funkcji należy w menadżerze modułu wybrać narzędzie „Produkty”, a następnie przejść do sekcji „Akcje”, zaznaczyć pozycję, która ma zostać pokazana i kliknąć „Pokaż produkt”.
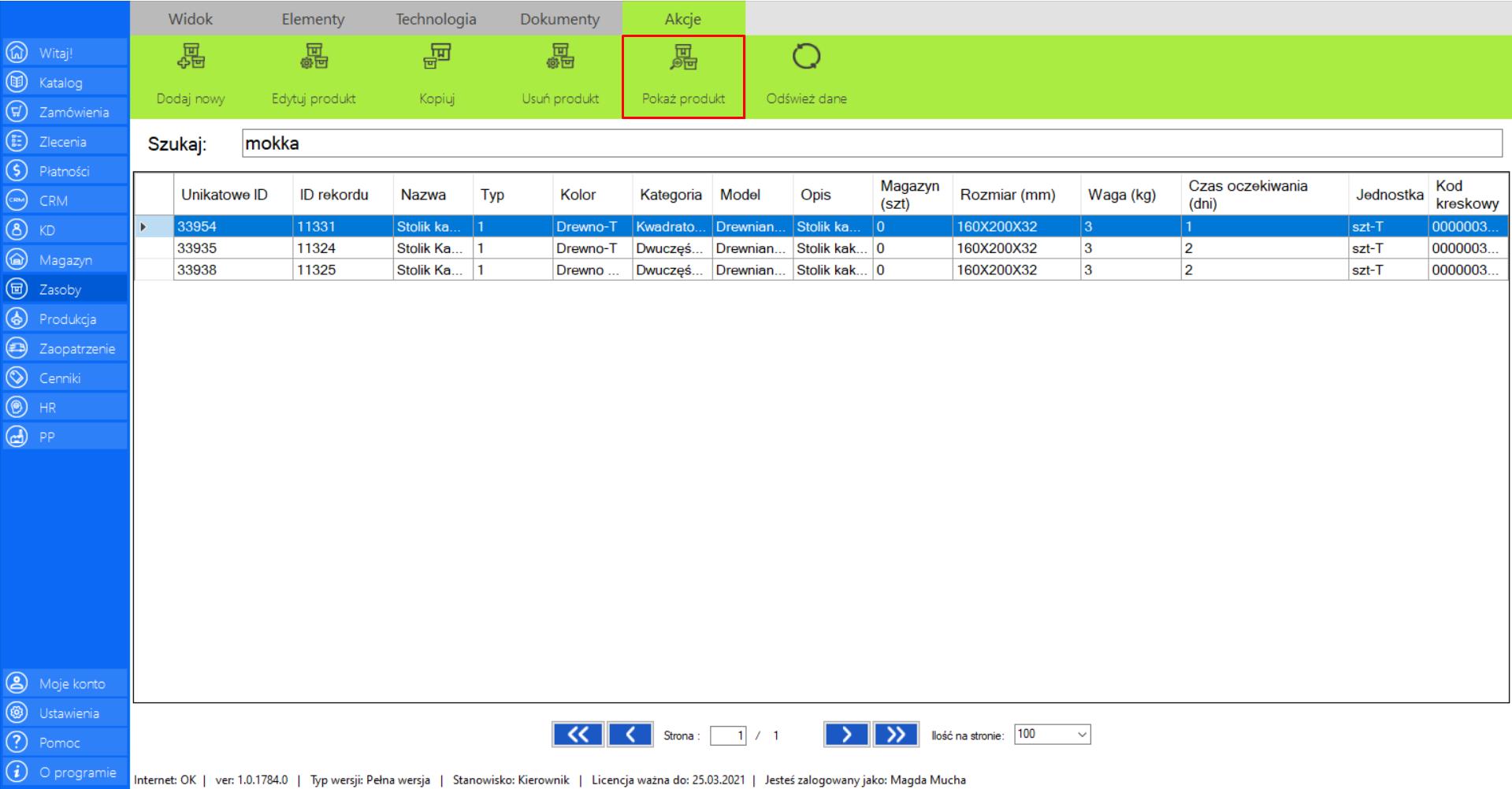
Po wybraniu tej opcji na ekranie pojawi się okno „Szczegóły”, które zawiera wszystkie informacje dotyczące danego produktu, w tym:
>> Nazwę
>> Kolor
>> Kategorię
>> Model
>> Rozmiar
>> Wagę
>> Czas oczekiwania (dni)
>> Opis
>> Zdjęcie (opcjonalnie)
>> Kod kreskowy
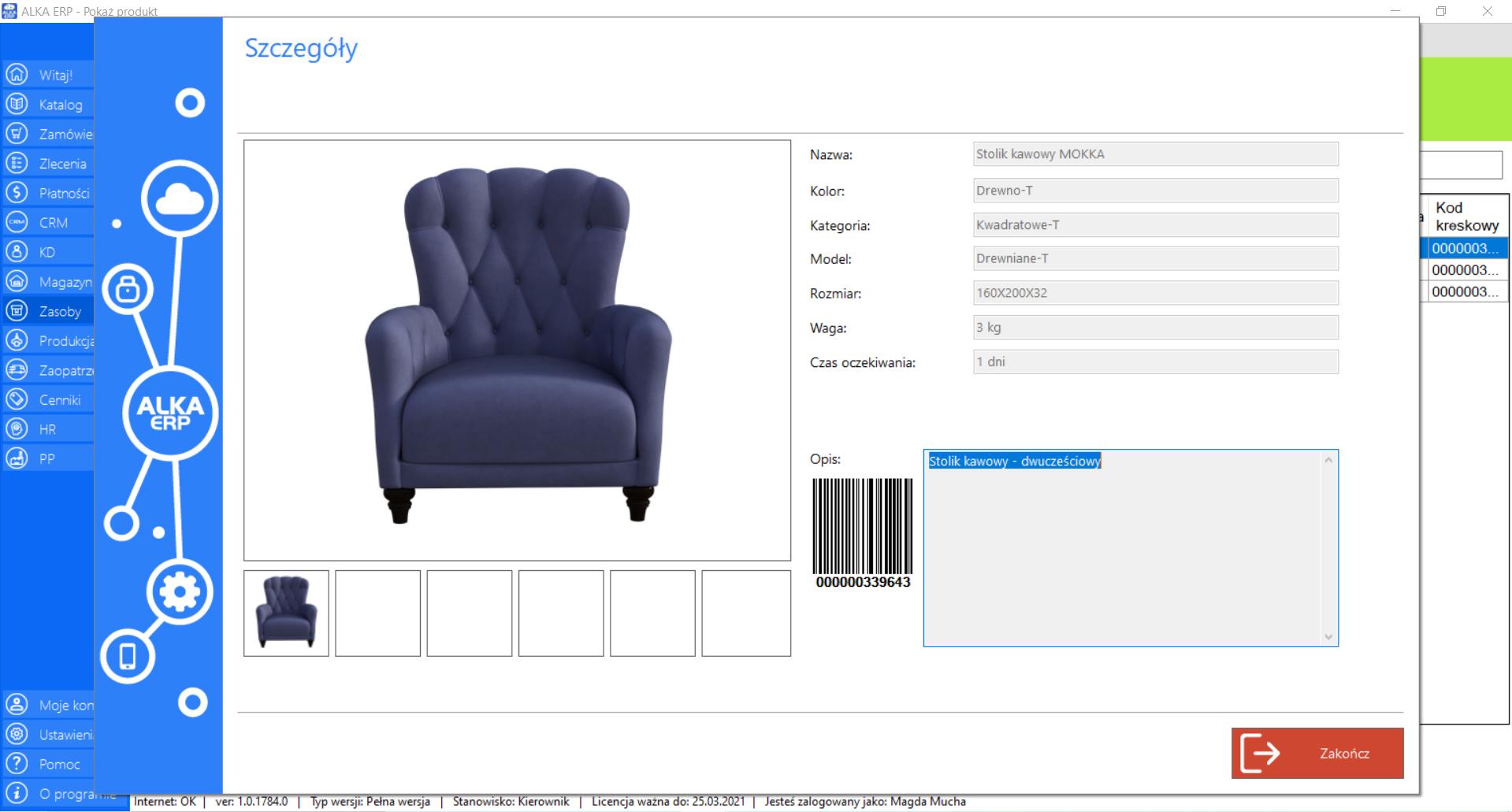
Prezentacja funkcji „Odśwież dane” w zakładce „Produkty”:
Aby uaktualnić bieżący widok listy produktów należy w menadżerze modułu wybrać narzędzie „Produkty”, a następnie po przejściu do sekcji „Akcje” zaznaczyć „Odśwież dane”.
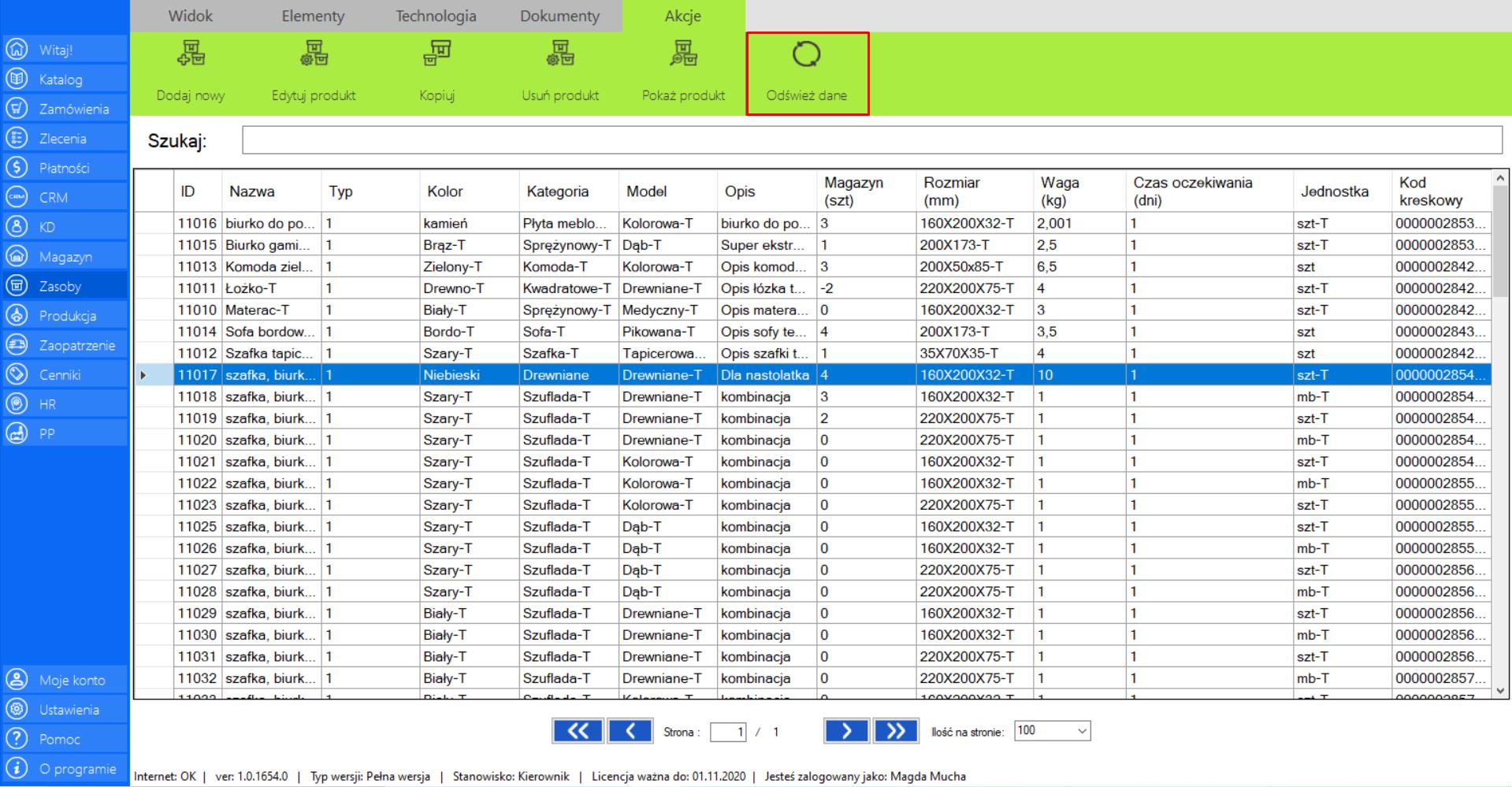
Surowce
|
|
Surowce to lista surowców używanych do produkcji. |
Zakładka zawiera następujące informacje o surowcach:
>> Nazwa
>> Typ
>> Kolor
>> Kategoria
>> Model
>> Opis
>> Magazyn (szt.)
>> Rozmiar (mm)
>> Waga (kg)
>> Czas oczekiwania (dni)
>> Jednostka
>> Kod kreskowy
Prezentacja funkcji „Dodaj surowiec” w zakładce „Surowce”:
>> Aby skorzystać z tej funkcji należy w menadżerze modułu wybrać narzędzie „Surowce”, a następnie przejść do sekcji „Akcje” i kliknąć „Dodaj surowiec”.
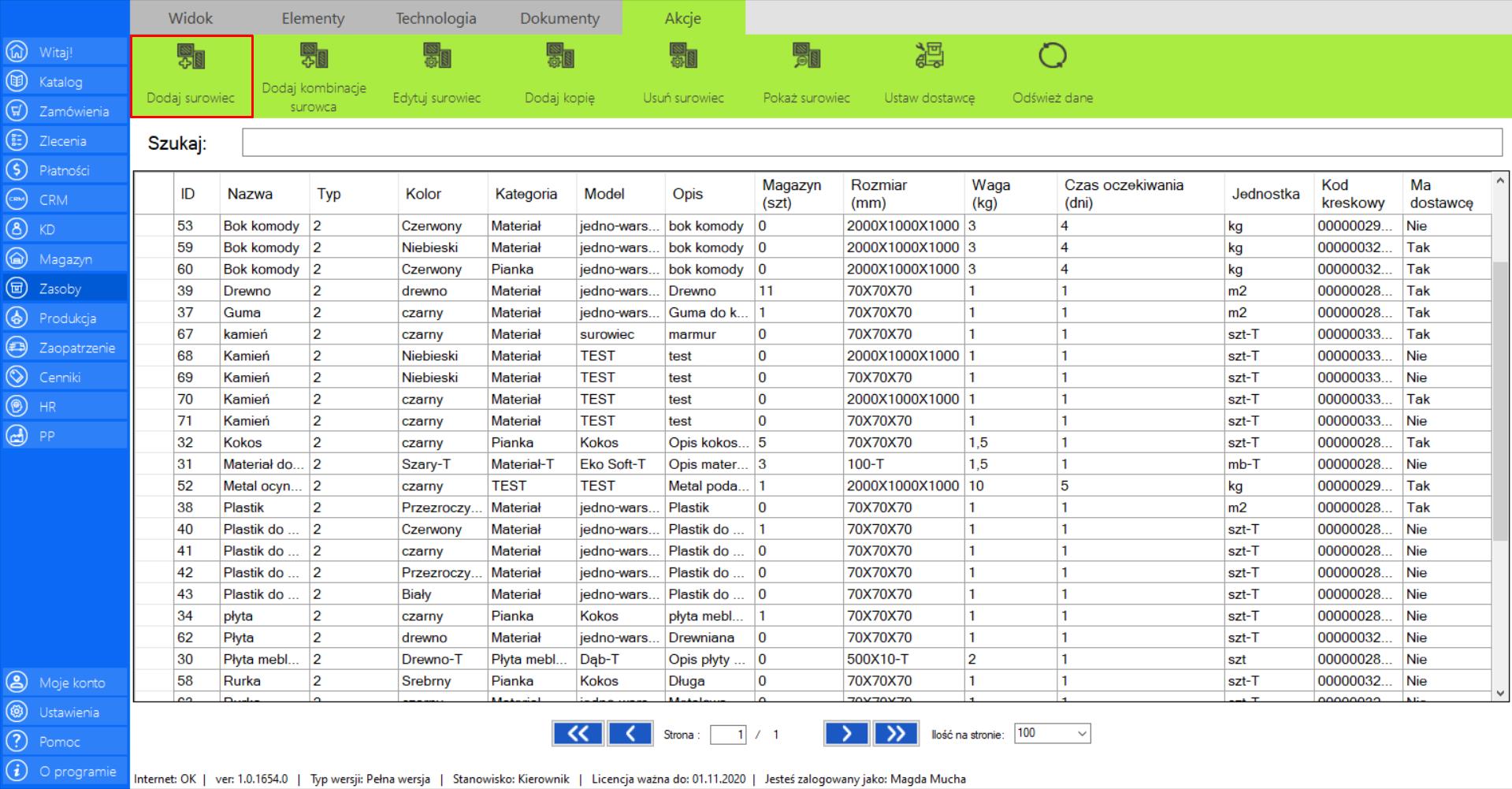
Po wybraniu tej opcji na ekranie pojawi się okno „Dodaj nowy surowiec”, które zawiera formularz umożliwiający dodanie nowego surowca do bazy danych. Znajdują się w nim następujące informacje:
>> Nazwa
>> Opis
>> Masa (kg)
>> Czasrealizacji (dni)
>> Zdjęcie
>> Kolor
>> Kategoria
>> Rozmiar (mm)
>> Jednostka
>> Model
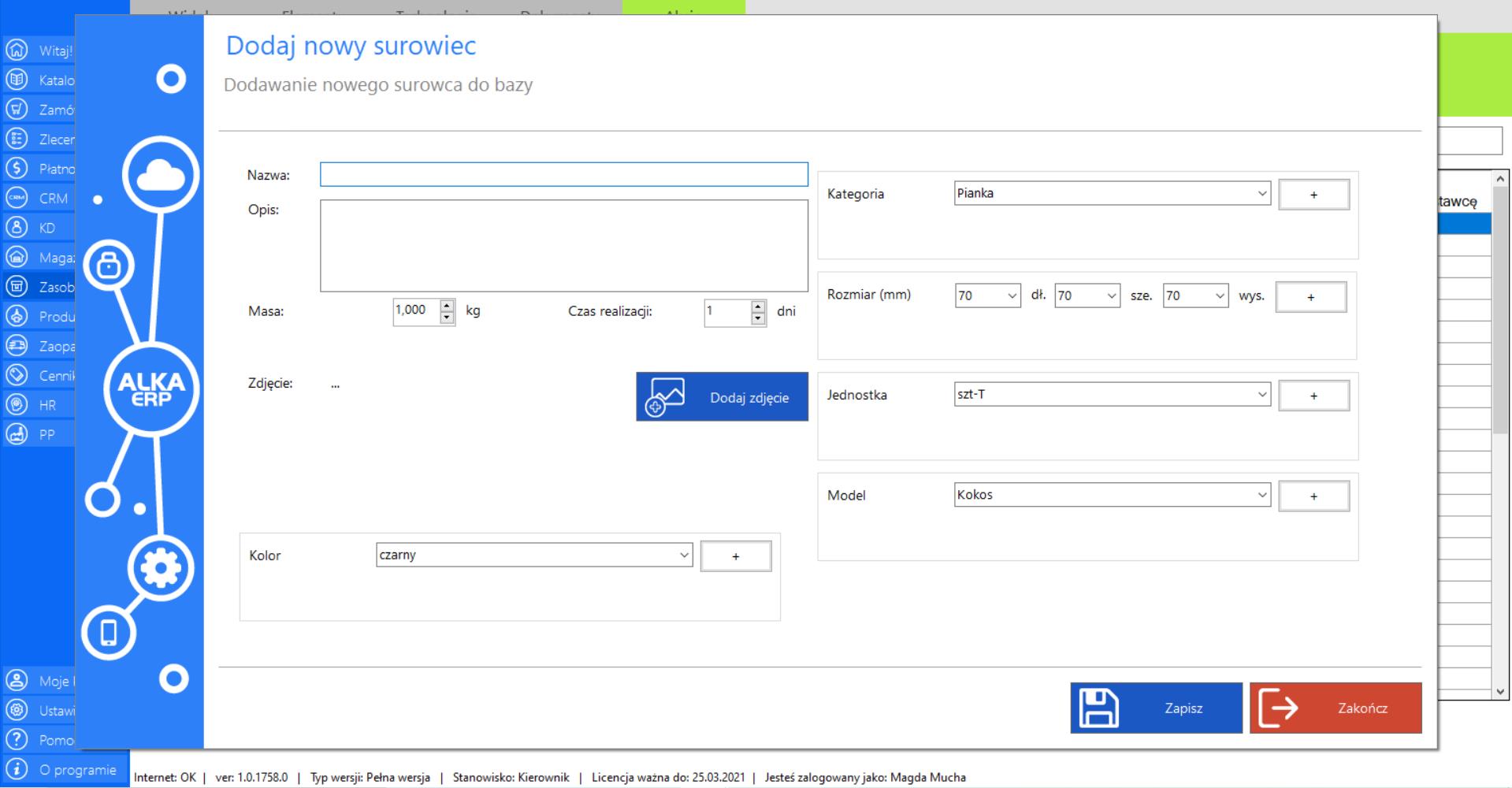
>> Podczas tworzenia surowca, możesz dodać zdjęcie przedstawiające nowy element. Kliknij „Dodaj zdjęcie” na formularzu, aby wgrać grafikę.
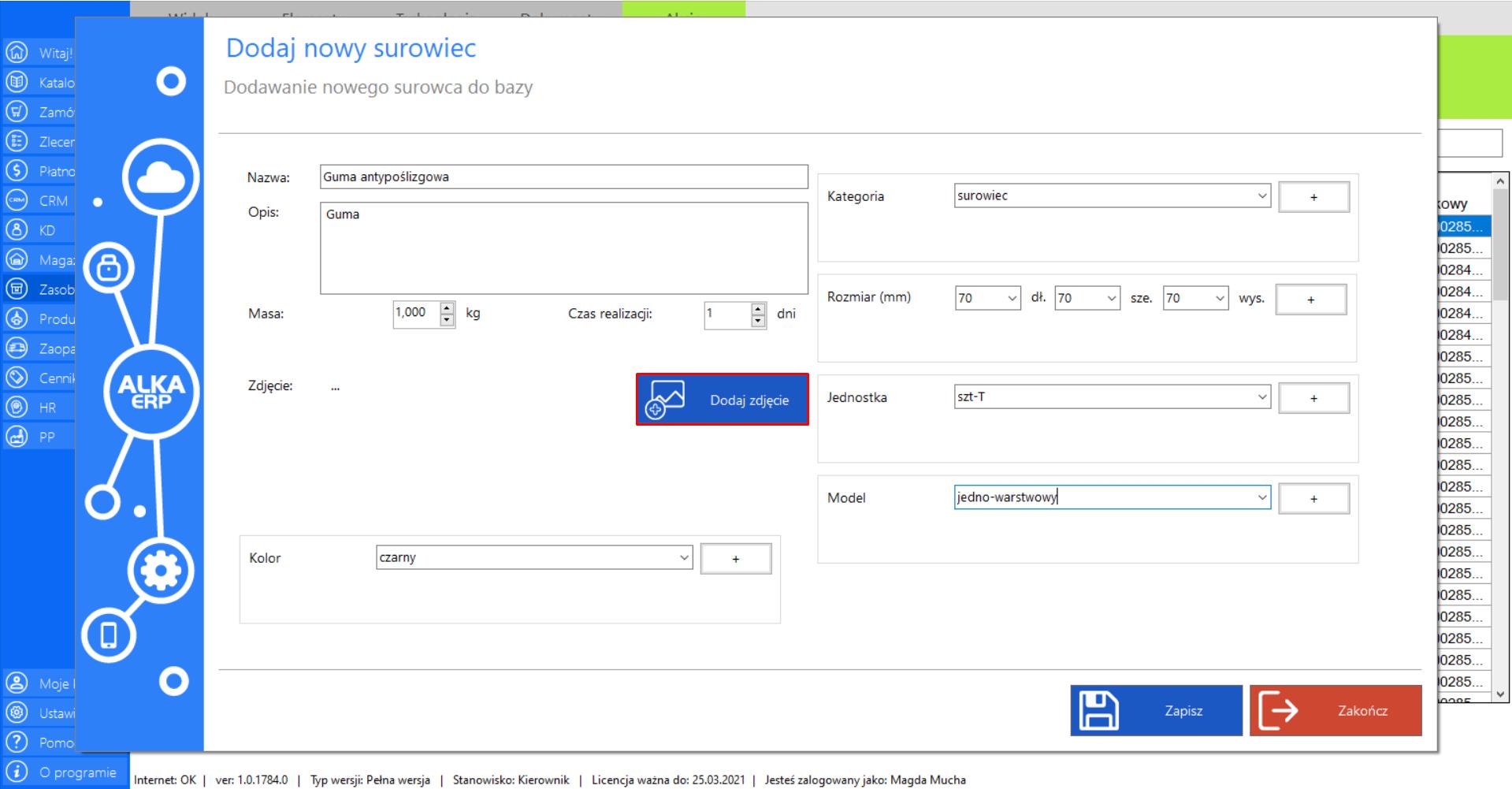
>> Po wybraniu tej opcji na ekranie pojawi się okno „Dodaj zdjęcie”. Kliknij „Otwórz”, aby wybrać plik/pliki, które chcesz dodać. Jeżeli dodasz tylko jedno zdjęcie, automatycznie zostanie ono uznane za główne.
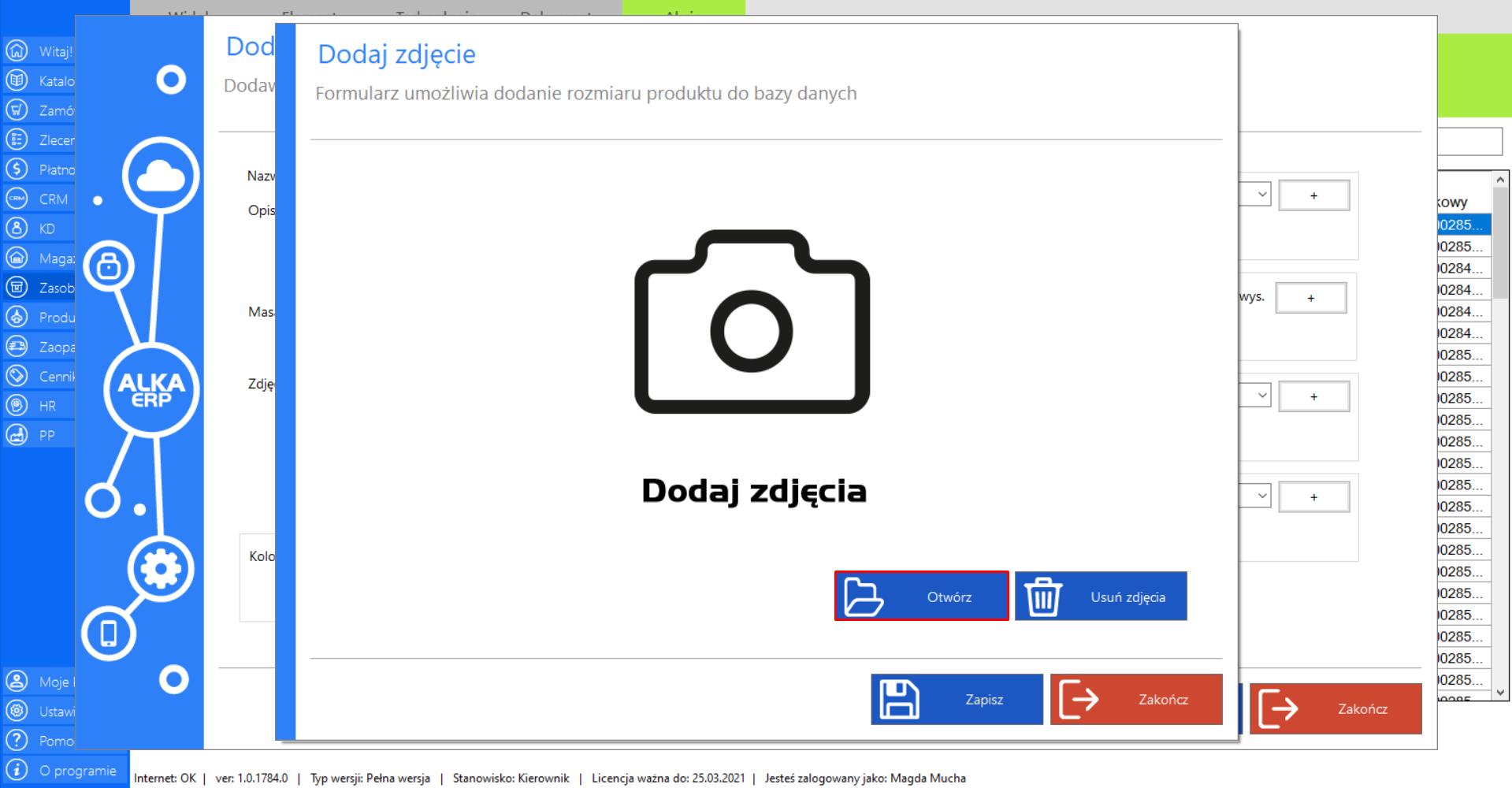
>> Jeżeli jednak chcesz zrezygnować z wybranego zdjęcia, kliknij przycisk „Usuń” znajdujący się pod zdjęciem.
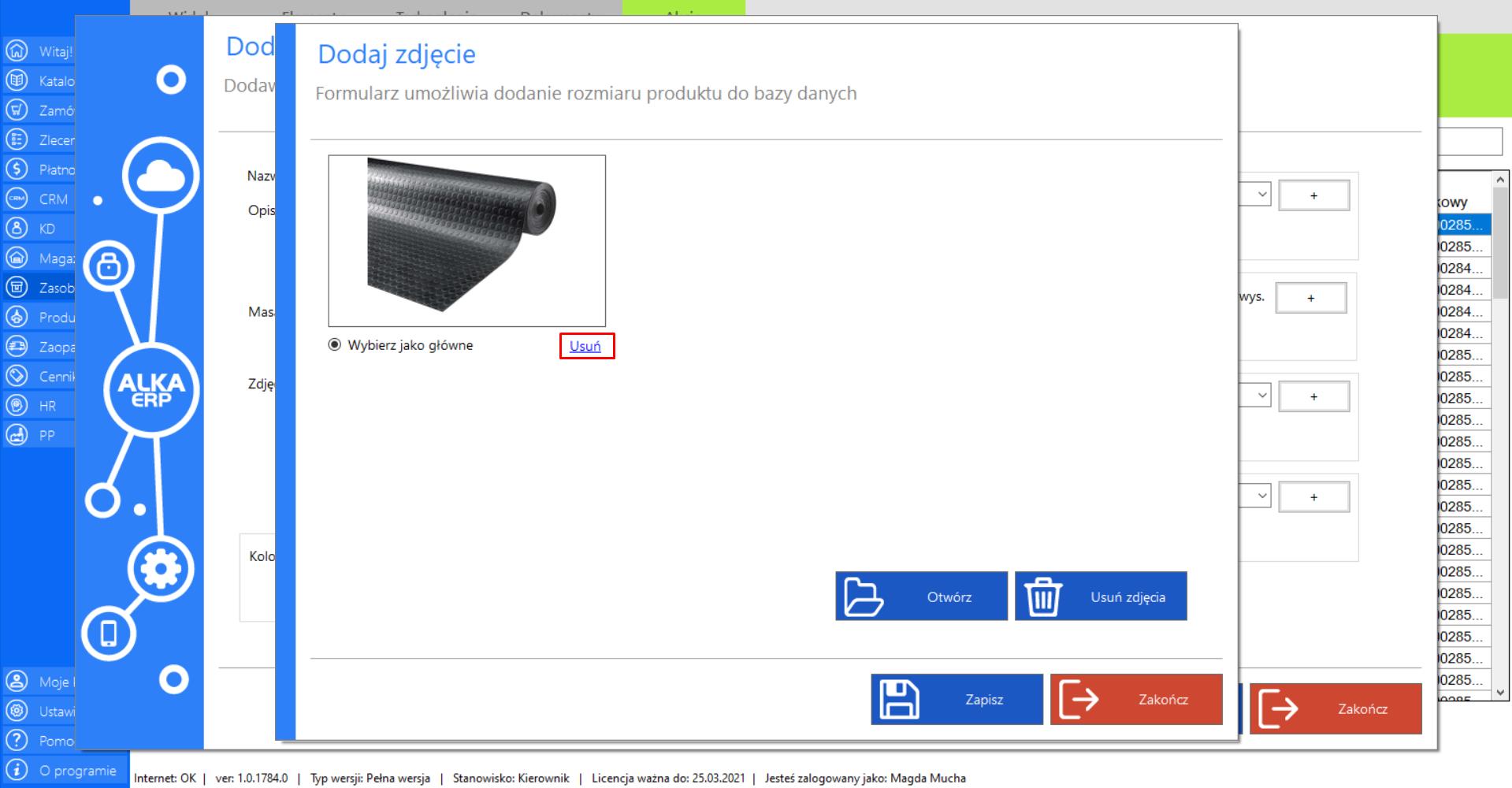
>> Program umożliwia dodanie więcej niż jednego zdjęcia surowca. W takim przypadku możesz zdecydować, która grafika ma być zdjęciem głównym.
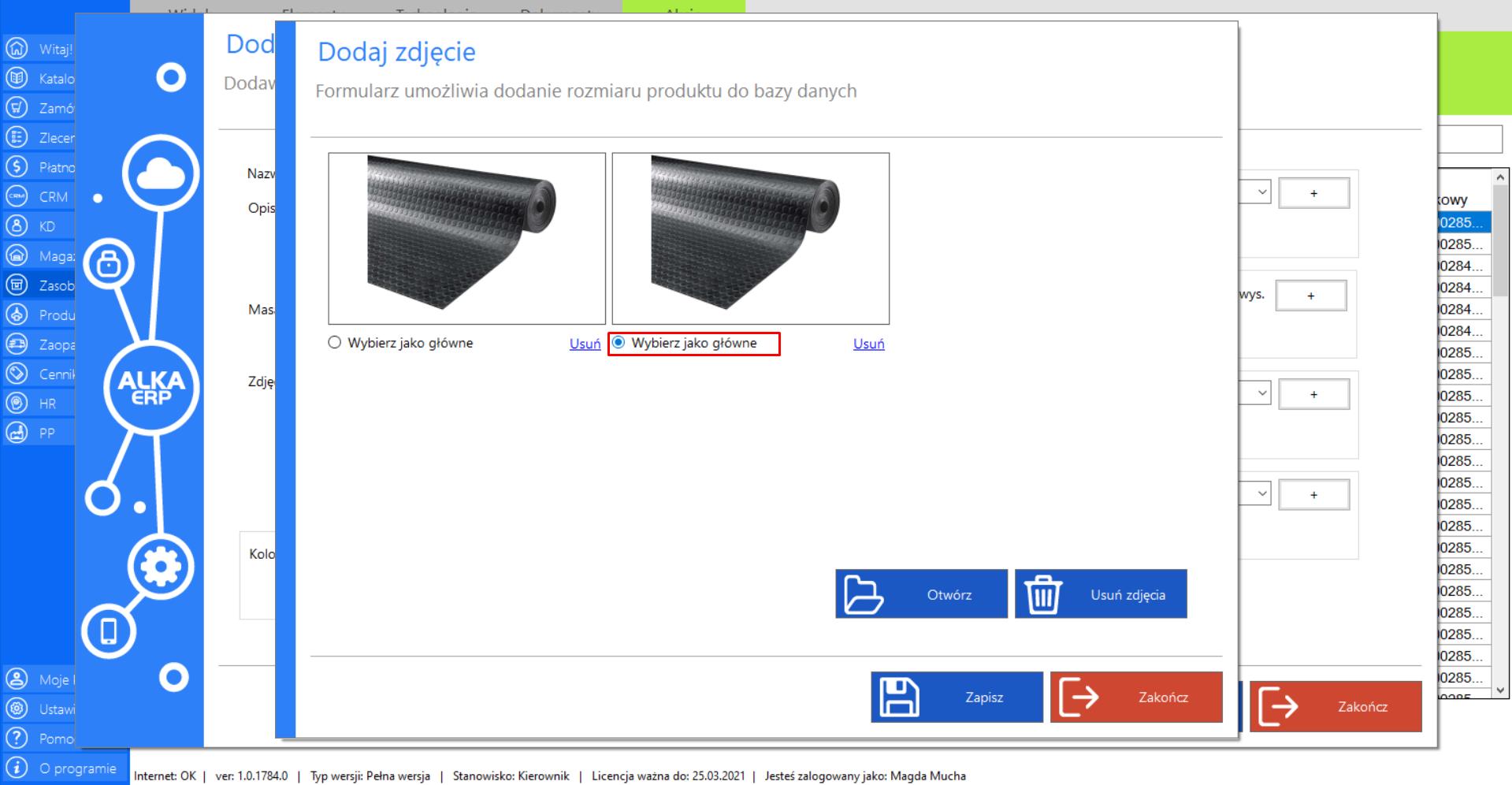
>> Jeżeli chcesz usunąć wszystkie zdjęcia jednocześnie, kliknij przycisk „Usuń zdjęcia”.
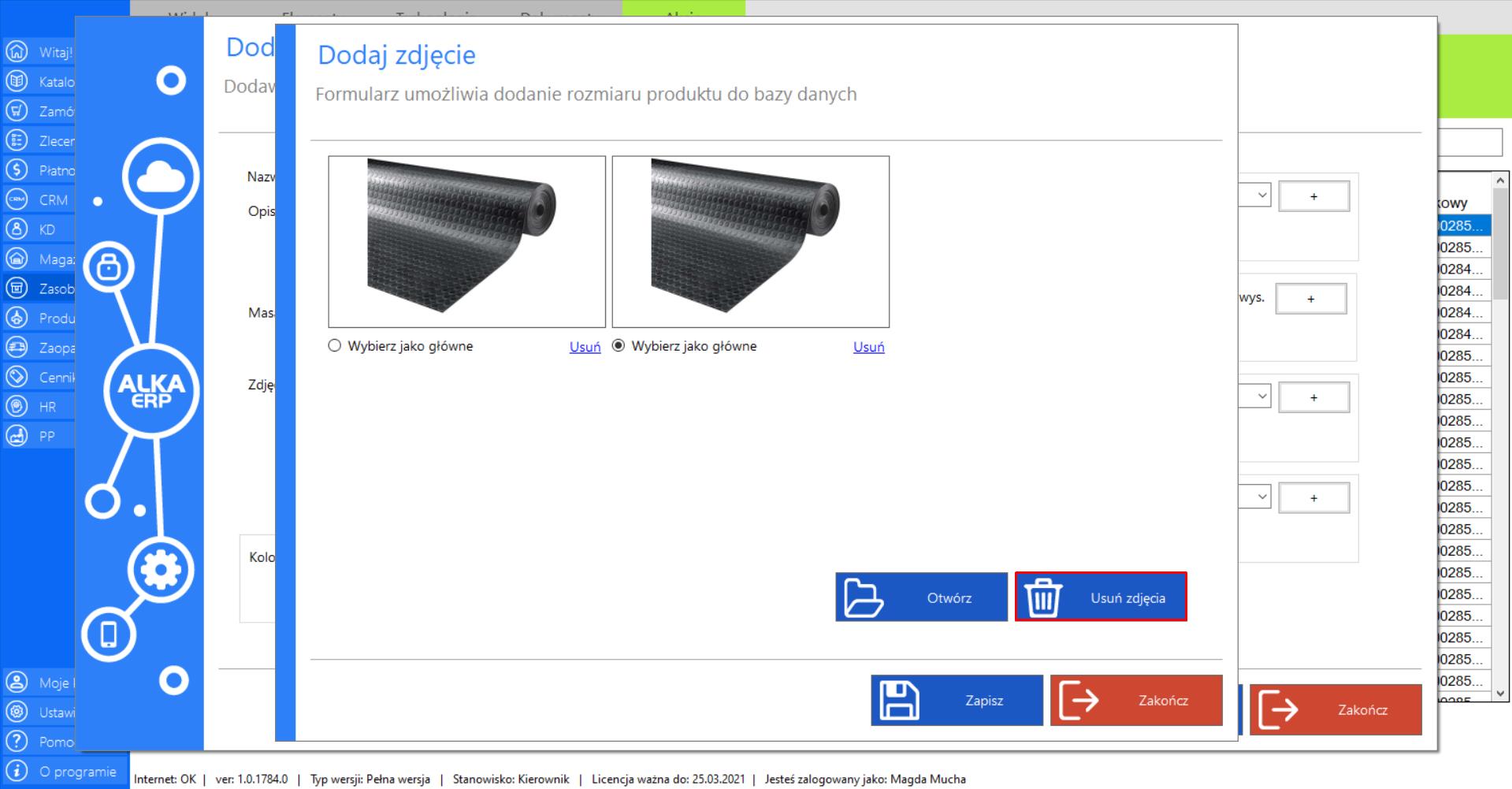
>> Po wgraniu docelowych zdjęć, kliknij „Zapisz”, aby utrwalić grafikę dla tego surowca.
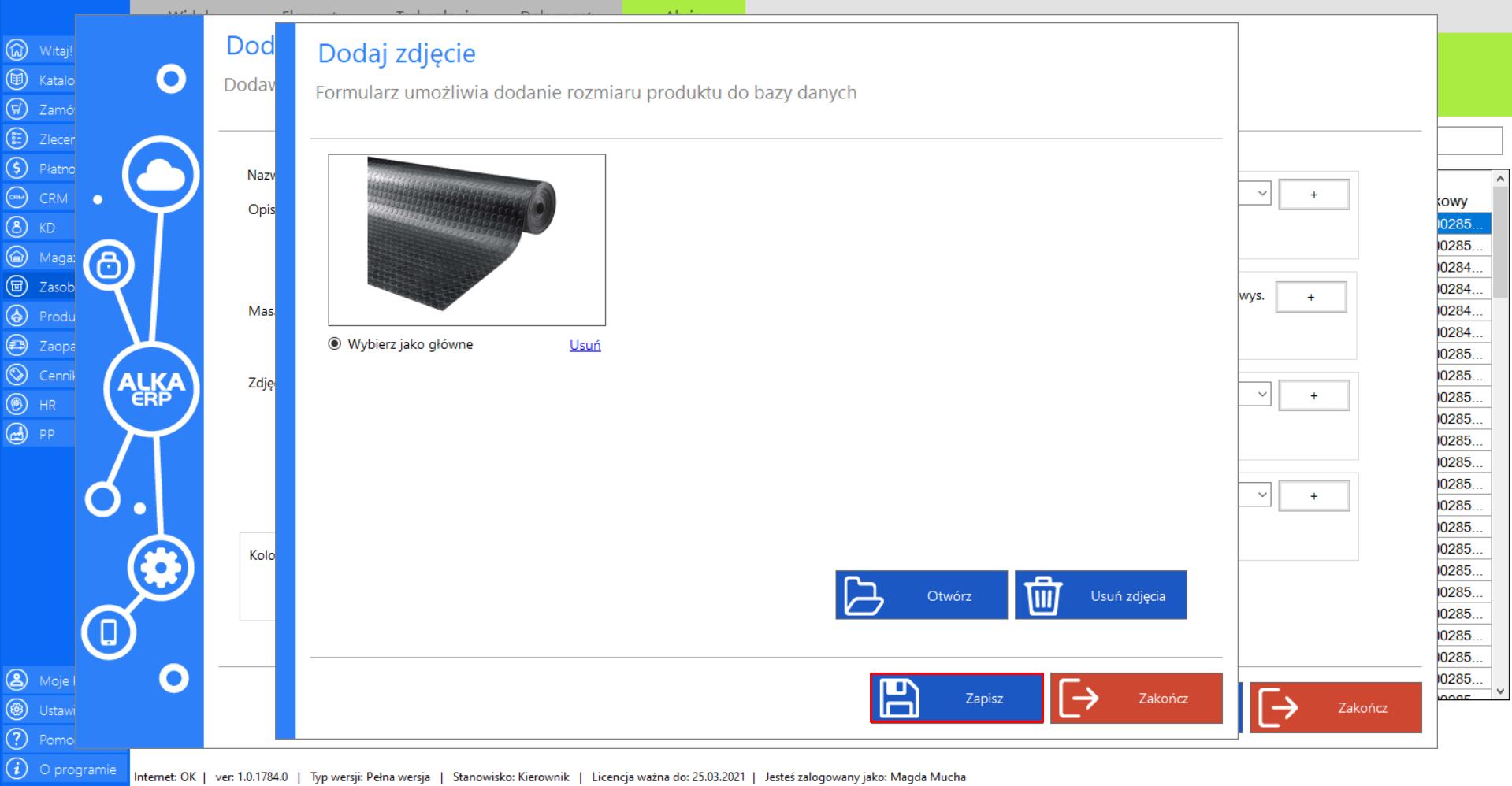
>> Po wypełnieniu formularza danymi, w celu finalizacji procesu dodawania nowego surowca wciśnij „Zapisz”.
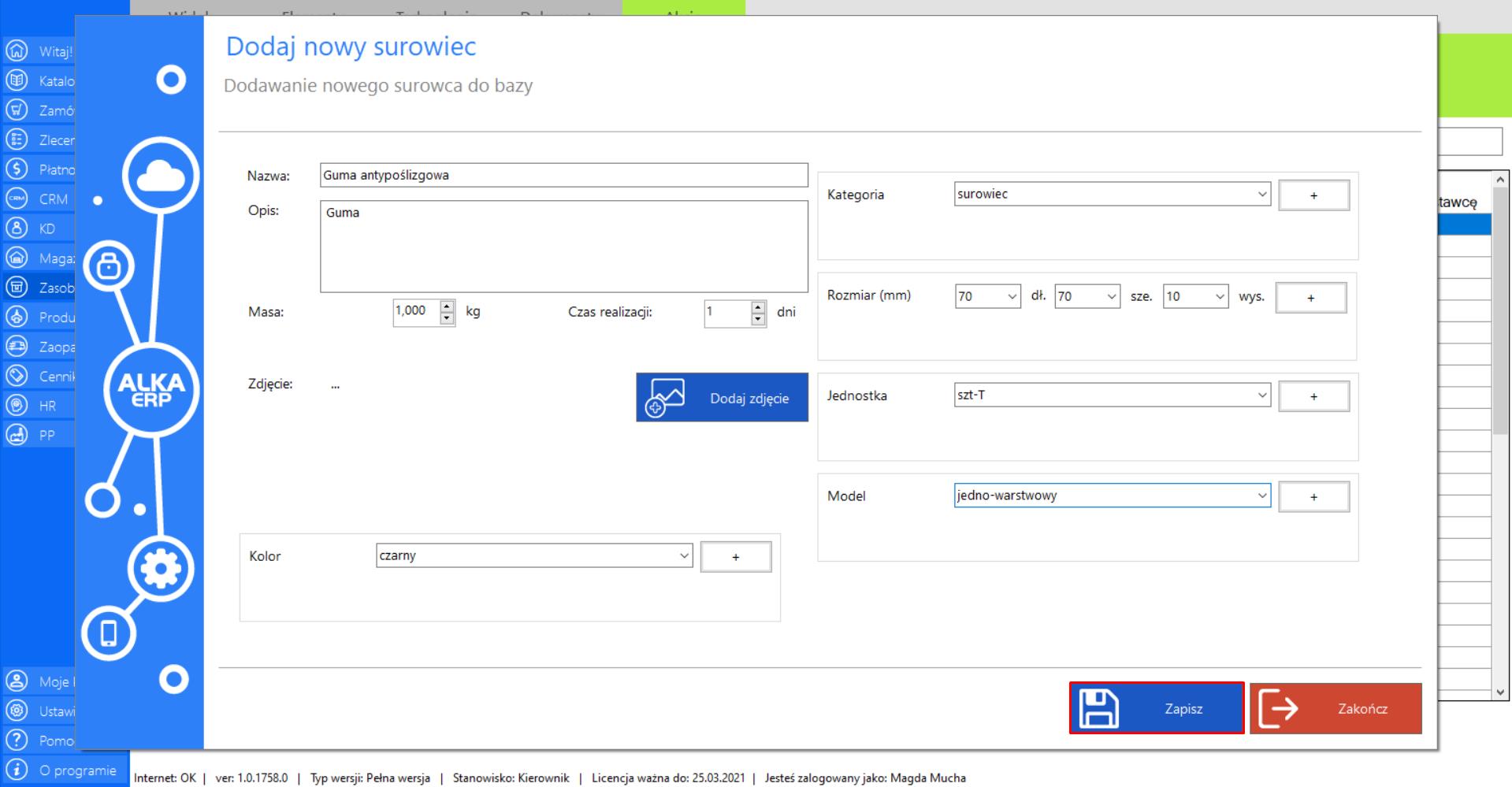
Podczas wyboru koloru, kategorii, rozmiaru, jednostki oraz modelu istnieje możliwość dodania nowej wartości poprzez „plus” obok właściwości.
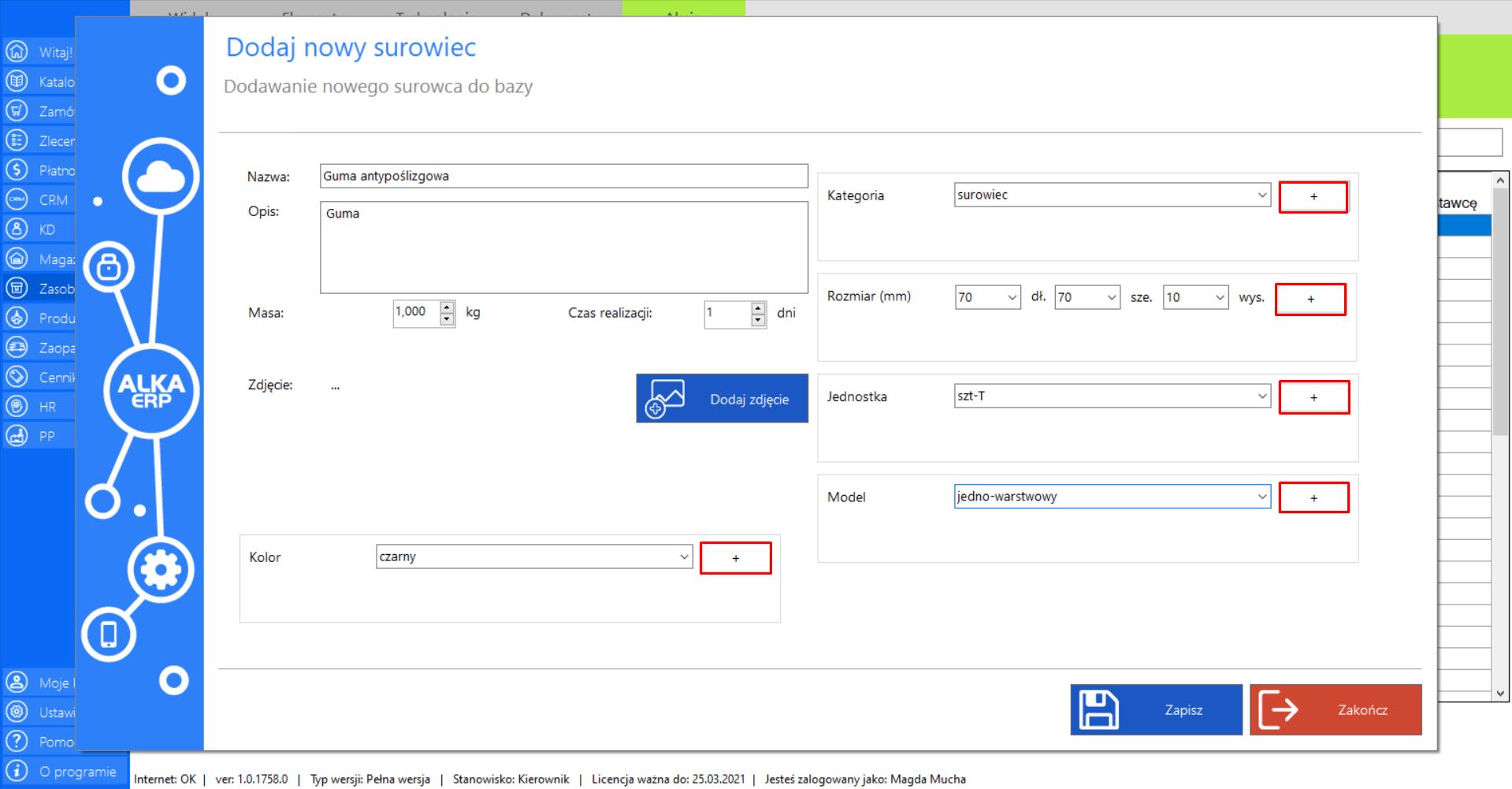
Dodawanie nowej jednostki obywa się przez wpisanie nowej wartości i zapisaniu jej (przycisk „Zapisz”).
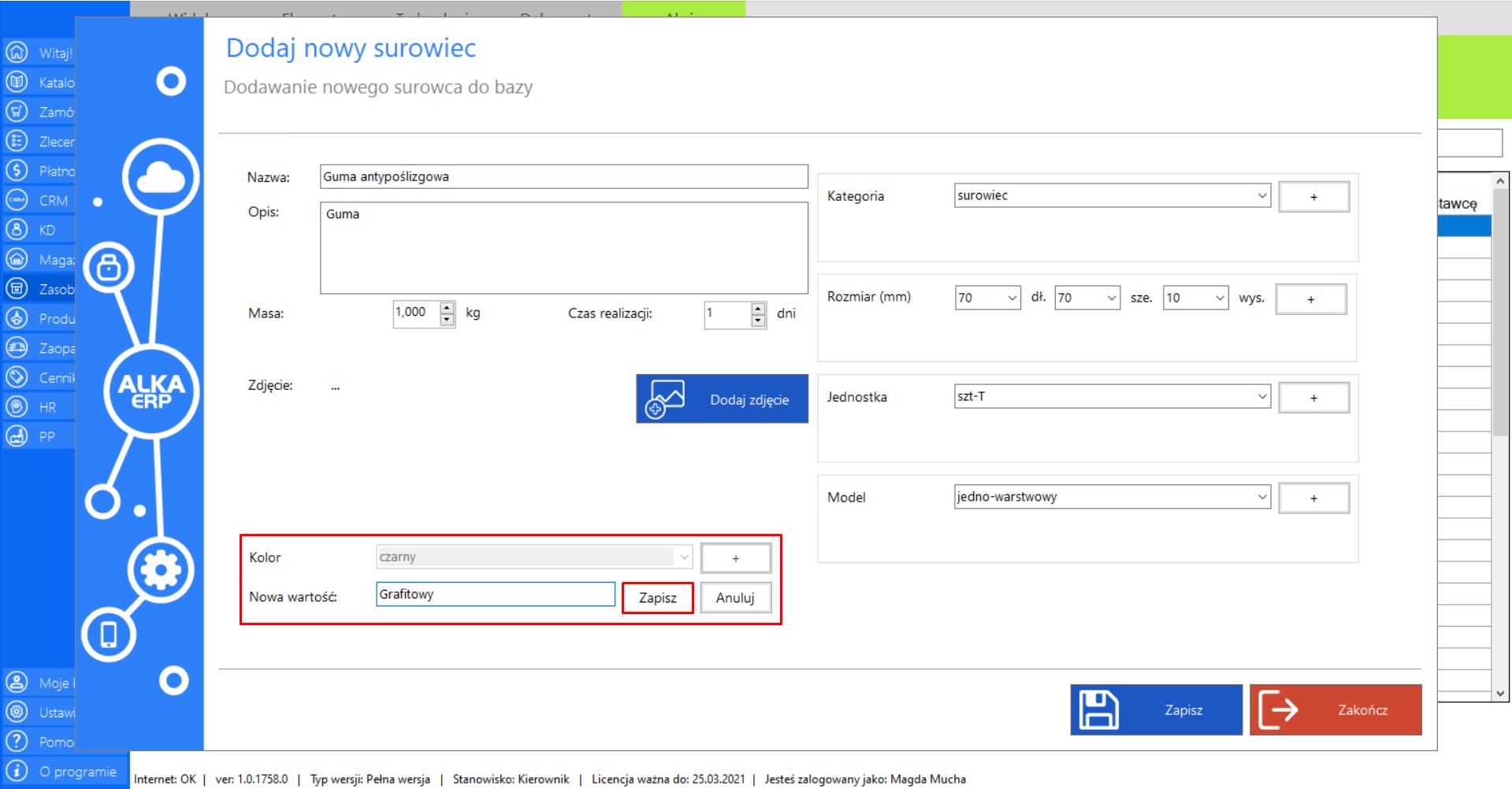
Nowa wartość automatycznie zostanie ustawiona jako „wybrana”.
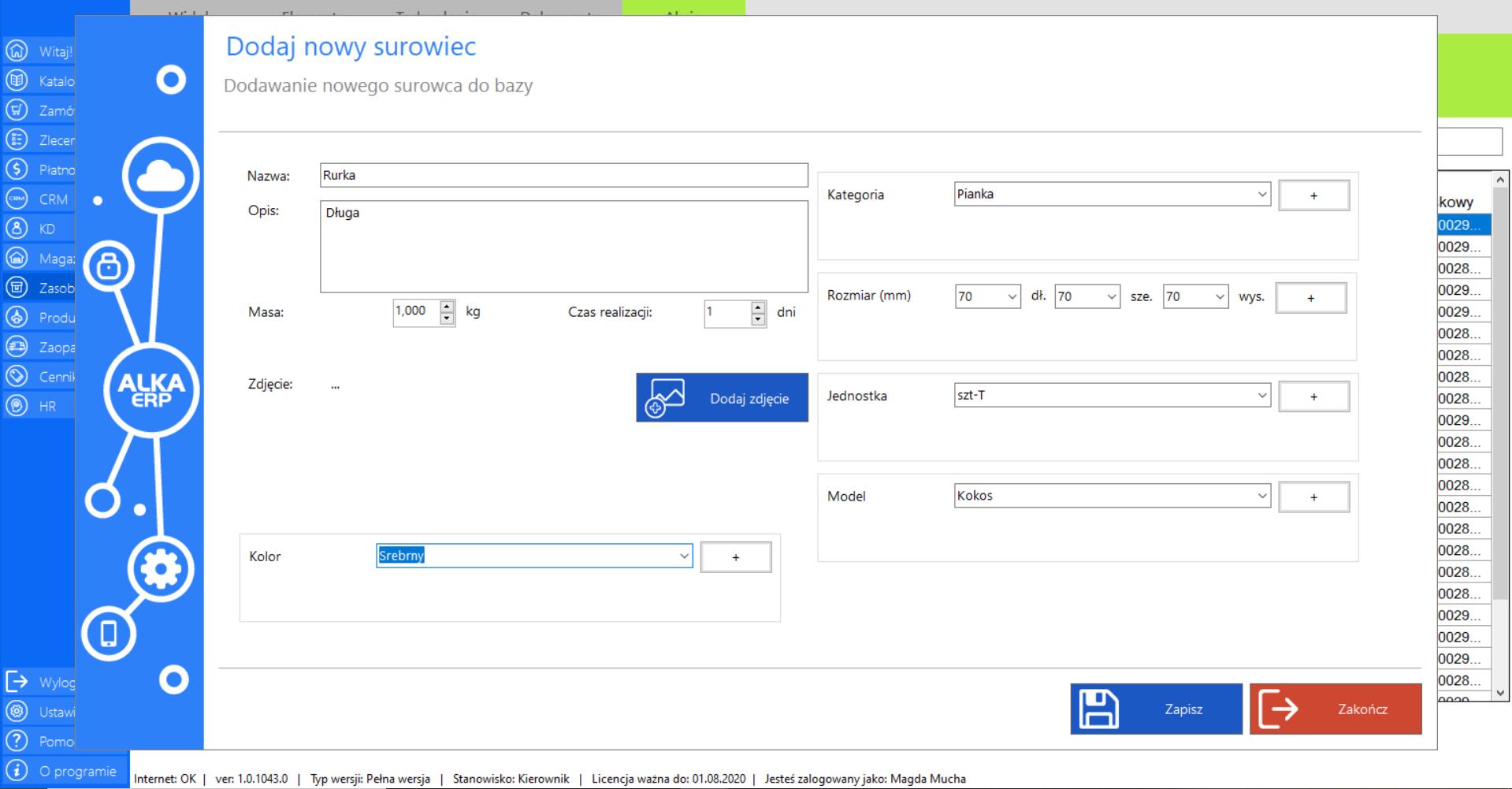
>> Dzięki zintegrowaniu wszystkich modułów system automatycznie umożliwipołączenienowego surowca z dostawcą. Jeżeli chcesz to zrobić kliknij „Tak” w oknie, które pojawi się po zapisaniu nowego surowca. Jeżeli chcesz połączyćdostawcęz surowcem później, zaznacz „Nie”.
>> Jeżeli zaznaczysz „Tak”, na ekranie pojawi się okno „Dodawanie dostawcy do nowego surowca”, które umożliwia przypisanie dostawcy do utworzonego surowca. Dokładna instrukcja przypisywania dostawców została opisana w instrukcji narzędzia „Ustaw dostawcę” (moduł „Zasoby”).
Prezentacja funkcji „Dodaj kombinacje surowca” w zakładce „Surowce”:
>> Aby skorzystać z tej funkcji należy w menadżerze modułu wybrać narzędzie „Surowce”, a następnie przejść do sekcji „Akcje” i kliknąć „Dodaj kombinacje surowca”.
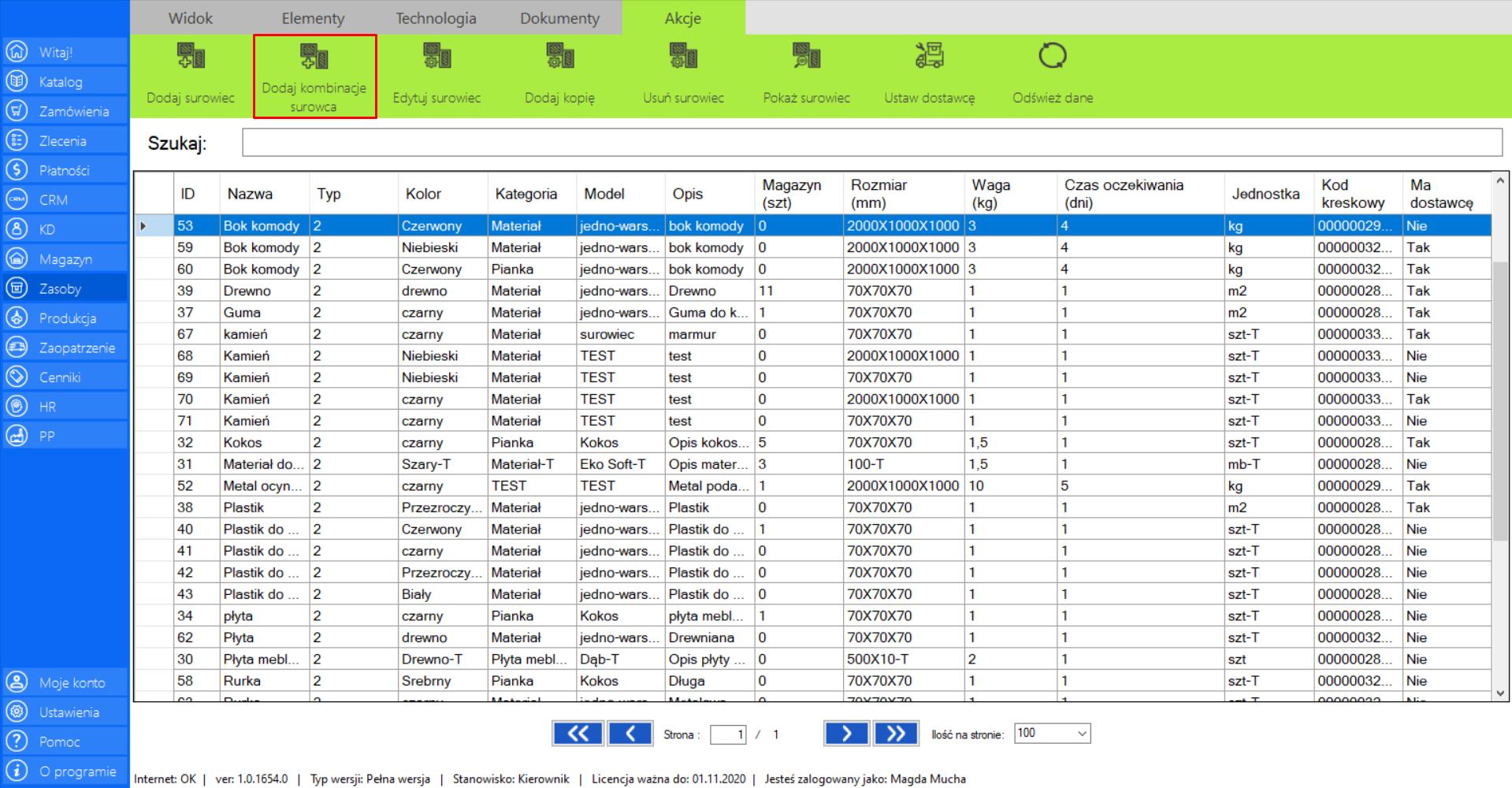
Po wybraniu tej opcji na ekranie pojawi się okno „Dodaj nowy surowiec”, które umożliwia dodanie do bazy danych wielu surowców w różnych kombinacjach. Formularz zawiera następujące informacje:
>> Nazwa
>> Opis
>> Masa (kg)
>> Ilośćopakowań
>> Czasrealizacji (dni)
>> Zdjęcie
>> Kolor
>> Kategoria
>> Rozmiar (mm)
>> Jednostka
>> Model
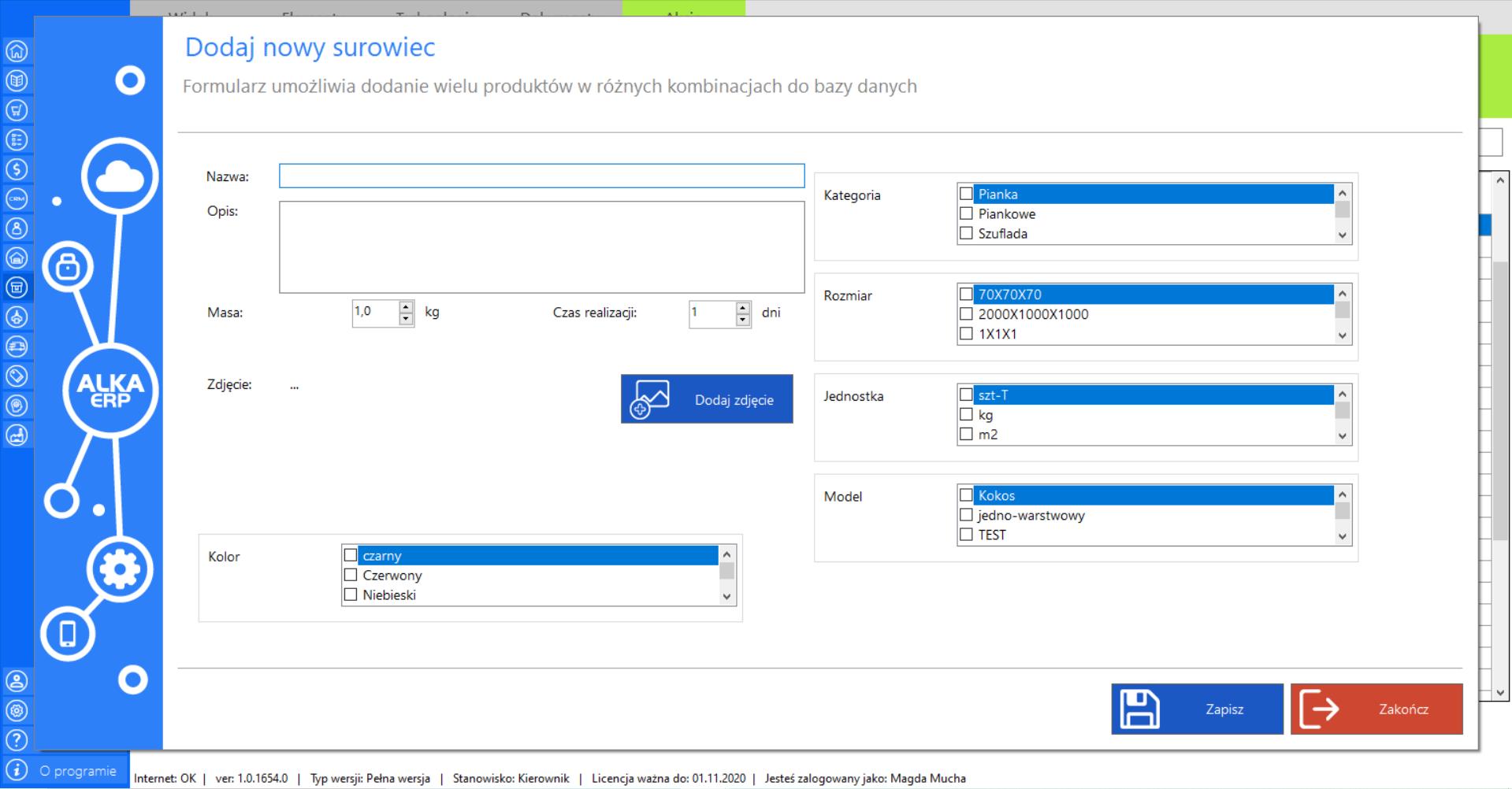
>> Po wypełnieniu formularza(podczas tworzenia kombinacji surowców można zaznaczyć różne warianty tej samej właściwości), w celu finalizacji procesu dodawania kombinacji surowców wciśnij „Zapisz”.
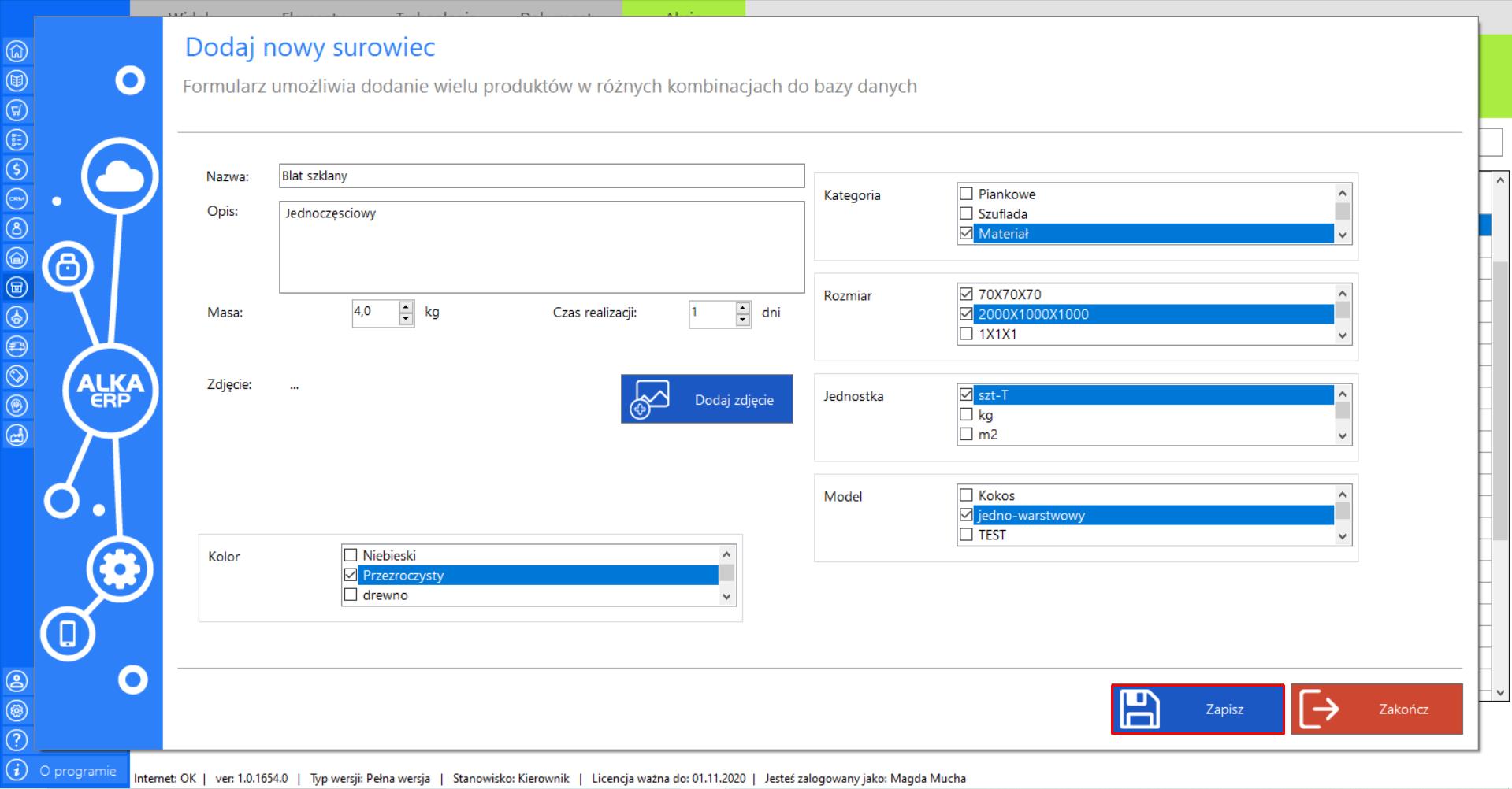
>> Program na bieżąco aktualizuje postęp zapisywania kopii katalogu jako nowych elementów. Po zakończeniu procesu wciśnij „Ok”, aby powrócić do zakładki.
Prezentacja funkcji „Edytuj surowiec” w zakładce „Surowce”:
>> Aby skorzystać z tej funkcji należy w menadżerze modułu wybrać narzędzie „Surowce”, a następnie przejść do sekcji „Akcje”, zaznaczyć pozycję, która wymaga edycji i kliknąć „Edytuj surowiec”.
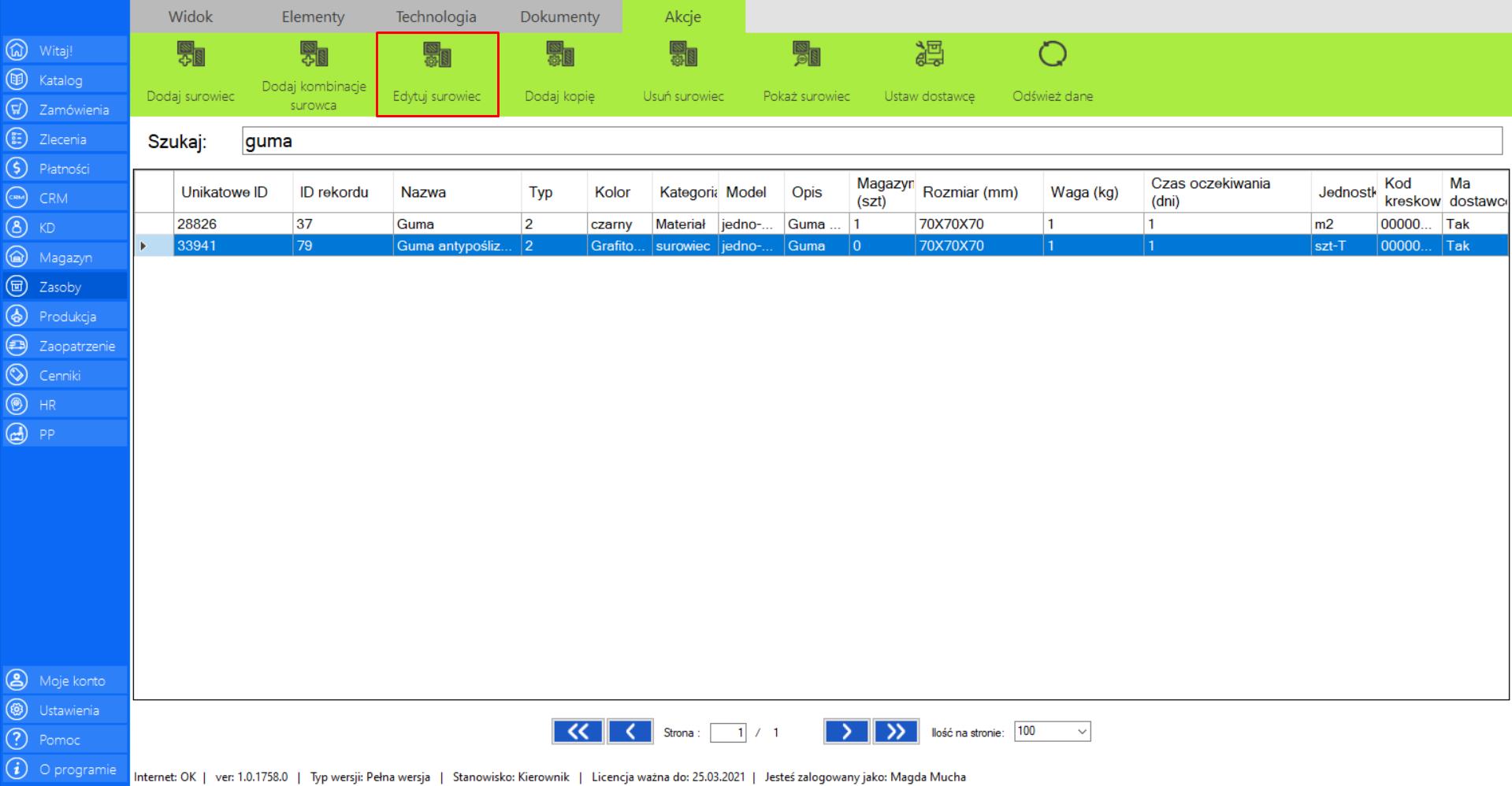
>> Po wybraniu tej opcji na ekranie pojawi się okno „Edytuj surowiec”, w którym znajduje się formularz edycji istniejącego surowca.
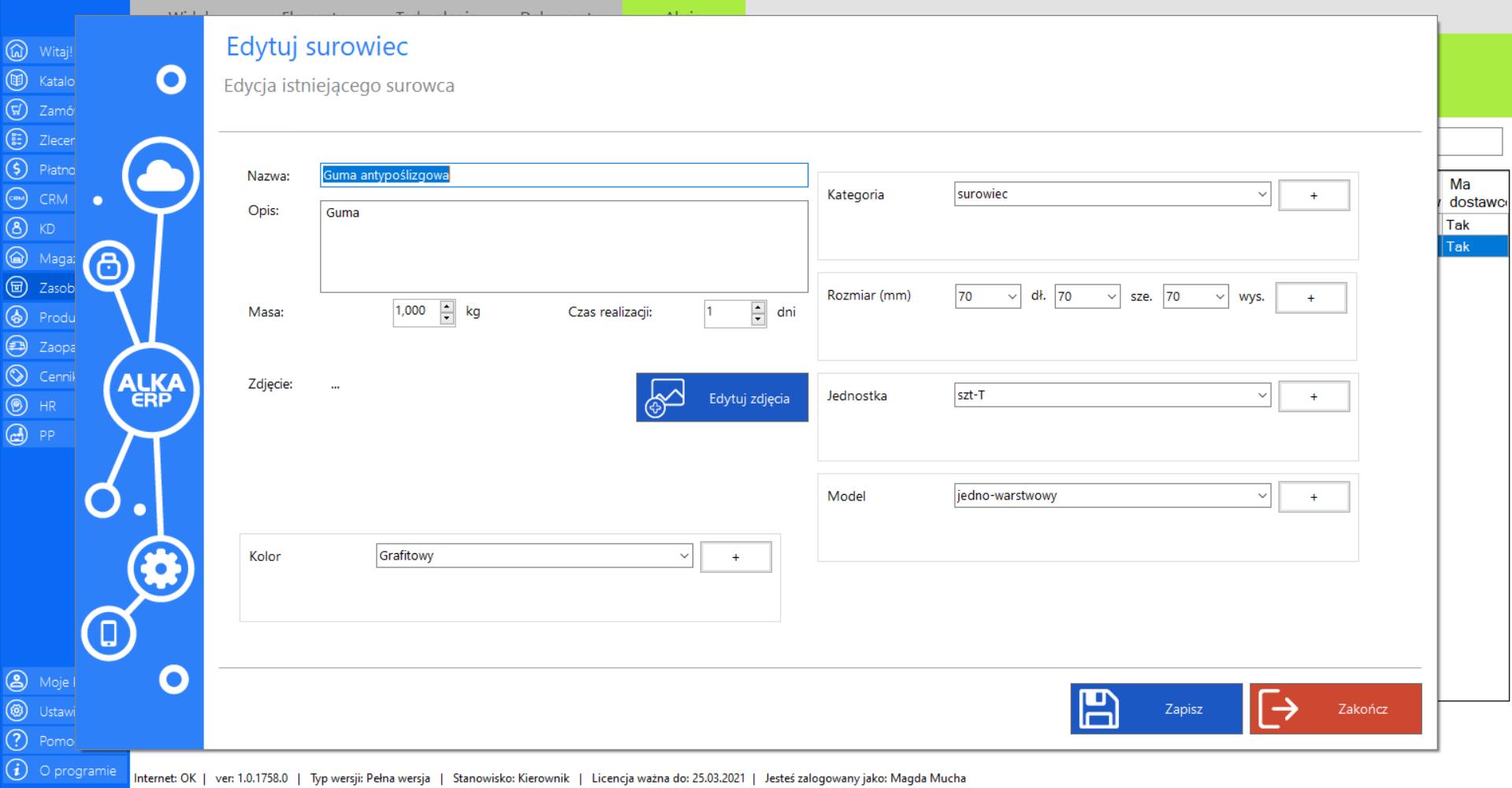
>> Po naniesieniu zmian, w celu ich utrwalenia, należy kliknąć „Zapisz”.
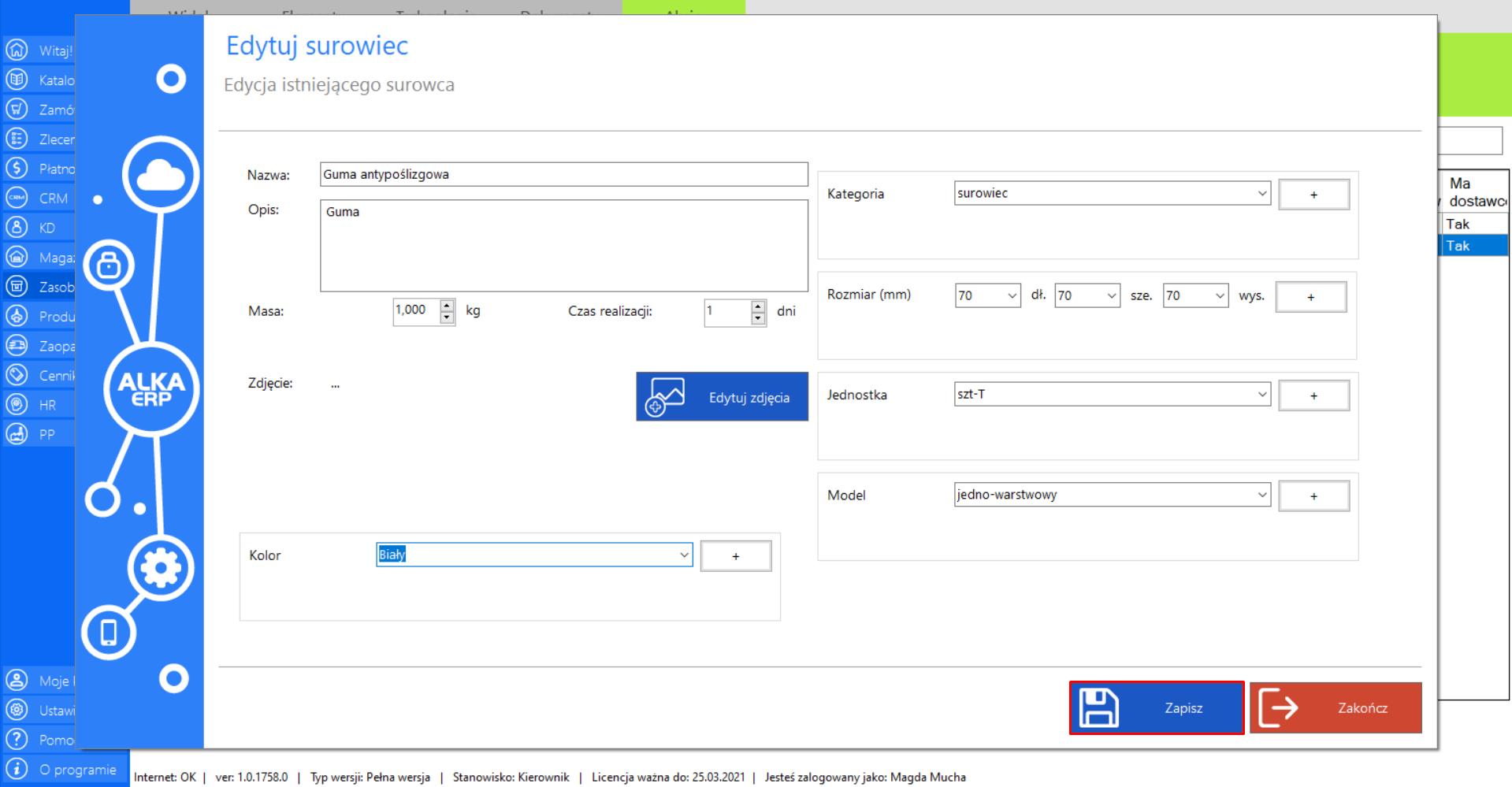
Prezentacja funkcji „Dodaj kopię” w zakładce „Surowce”:
>> Aby skorzystać z tej funkcji należy w menadżerze modułu wybrać narzędzie „Surowce”, a następnie przejść do sekcji „Akcje”, zaznaczyć pozycję, która ma zostać skopiowana i kliknąć „Dodaj kopię”.
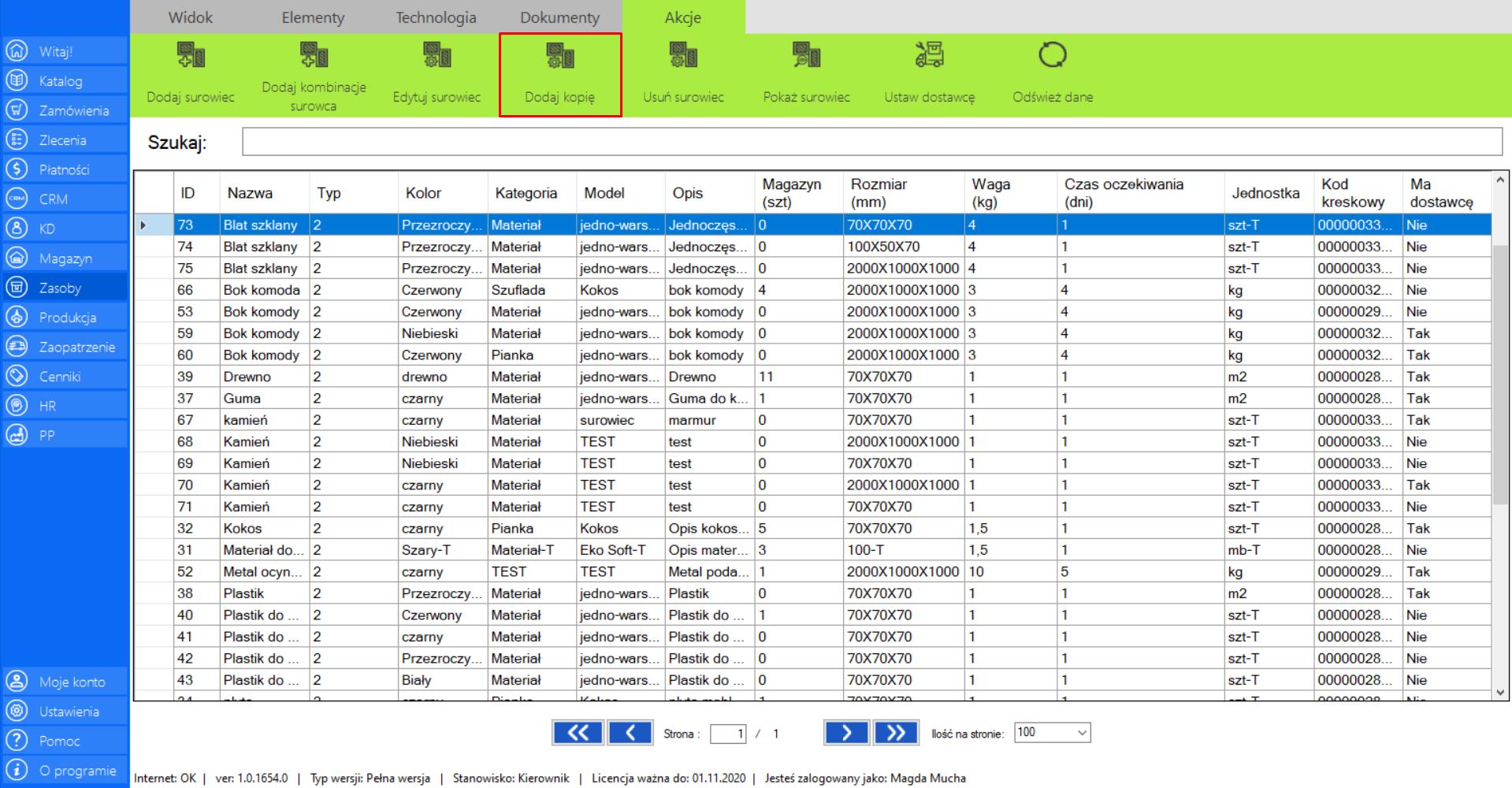
>> Po wybraniu tej opcji na ekranie pojawi się okno dodawania nowego surowca. Jeżeli chcesz skopiować istniejący surowiec, zmień wybraną właściwość (nie można zapisać identycznego produktu) i kliknij „Zapisz”.
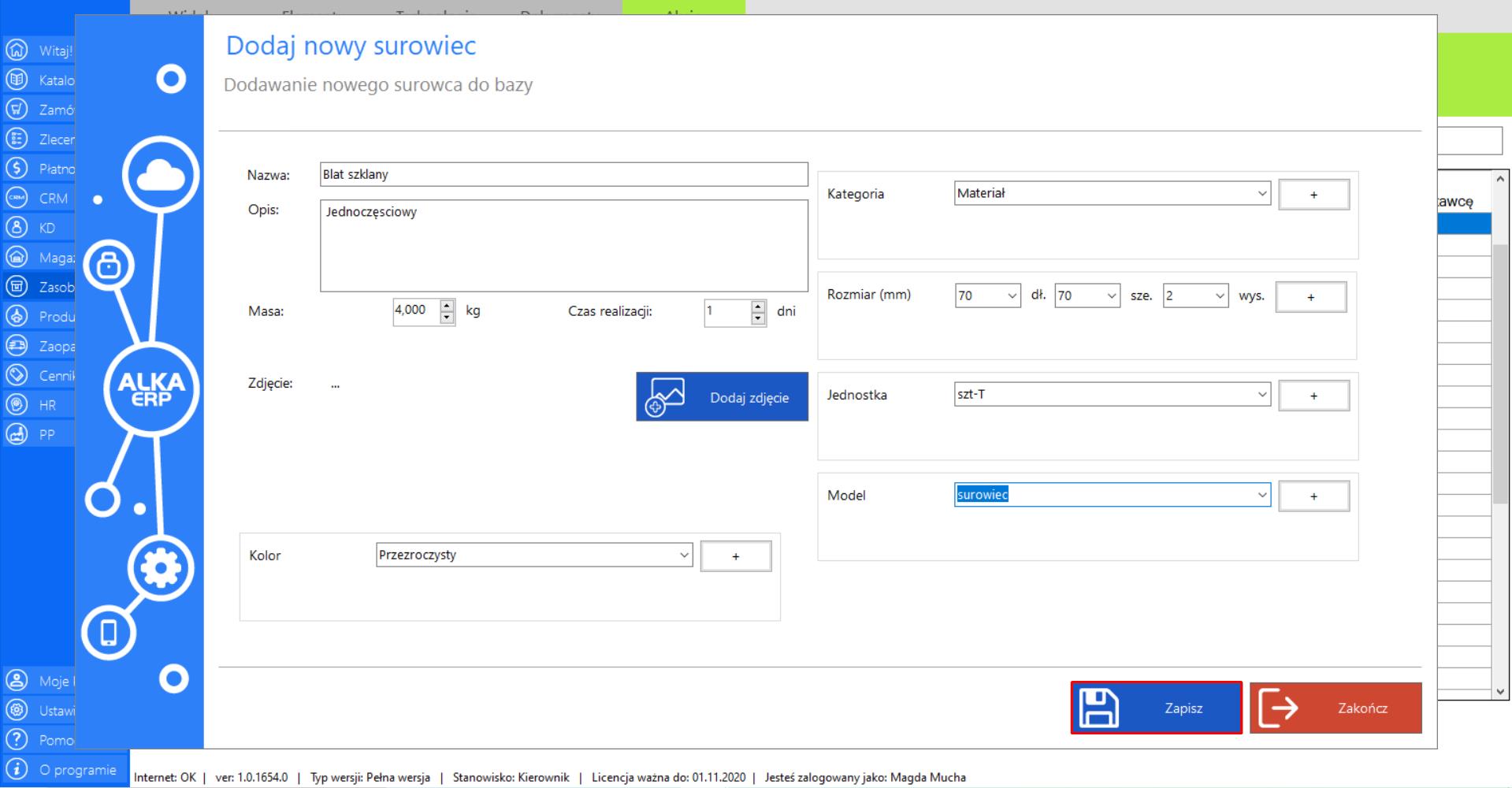
Podczas wyboru koloru, kategorii, rozmiaru, jednostki oraz modelu istnieje możliwość dodania nowej wartości poprzez „plus” obok właściwości.
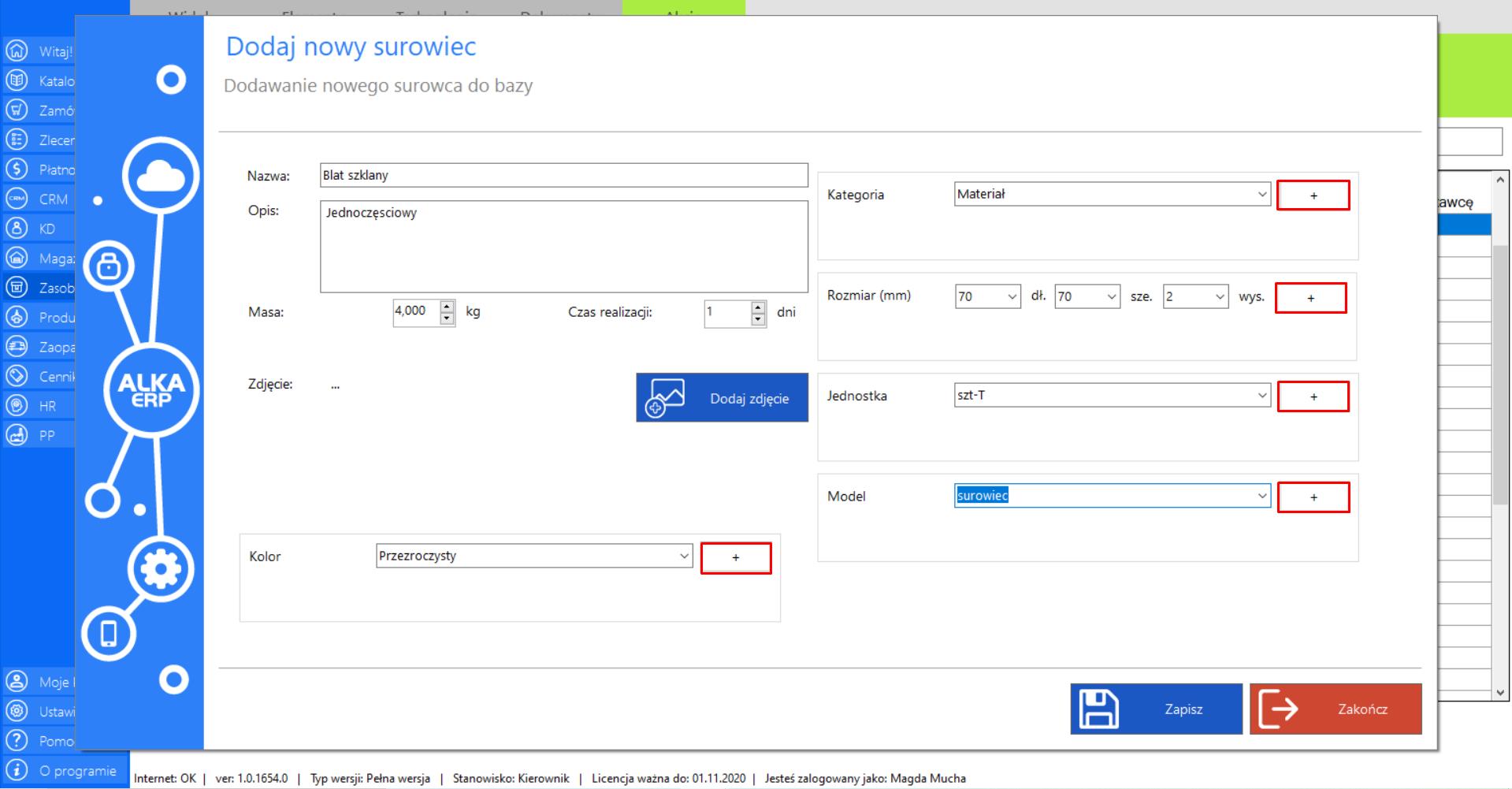
Dodawanie nowej jednostki obywa się przez wpisanie nowej wartości i zapisaniu jej (przycisk „Zapisz”).
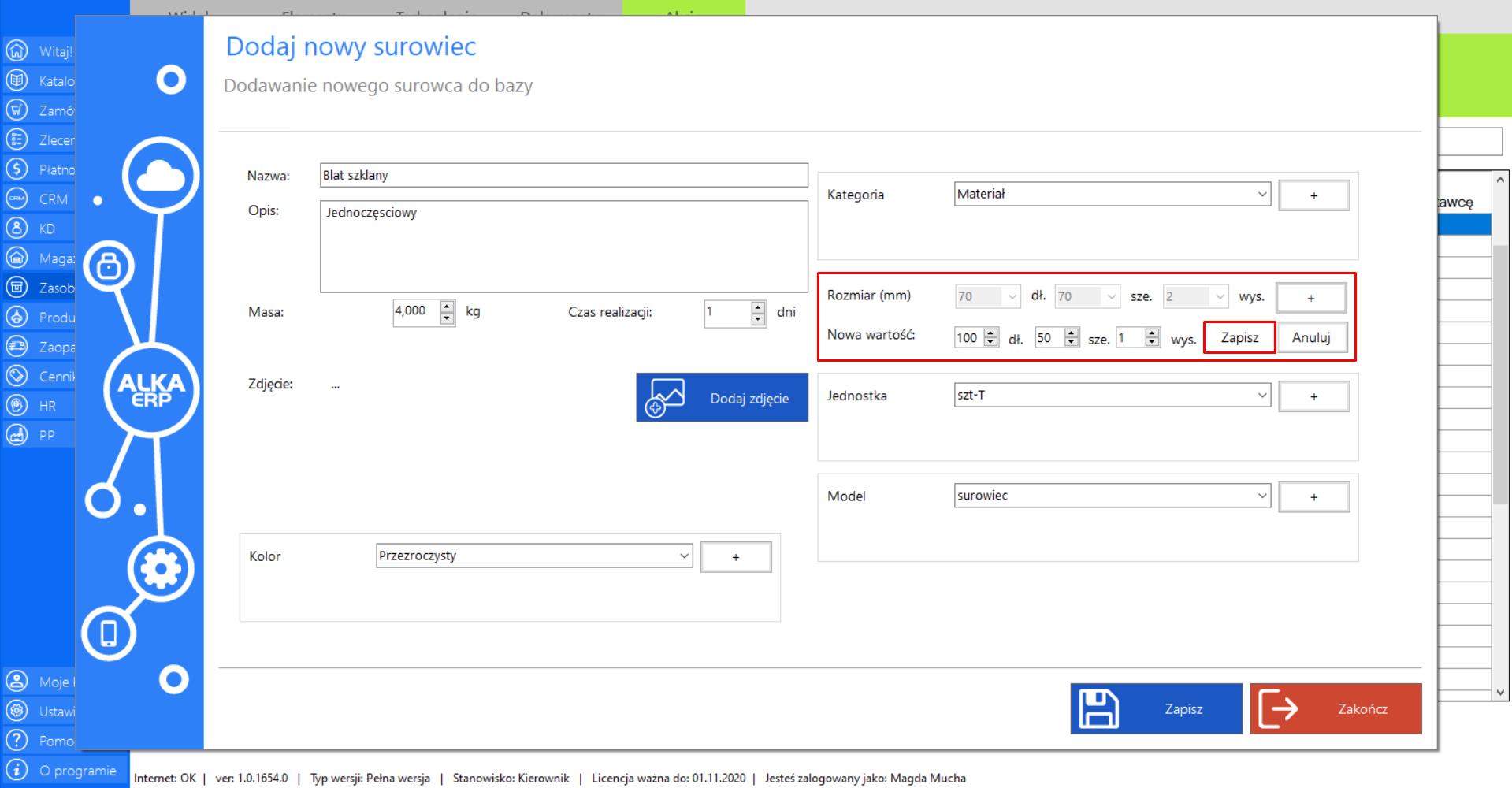
Nowa wartość automatycznie zostanie ustawiona jako „wybrana”.
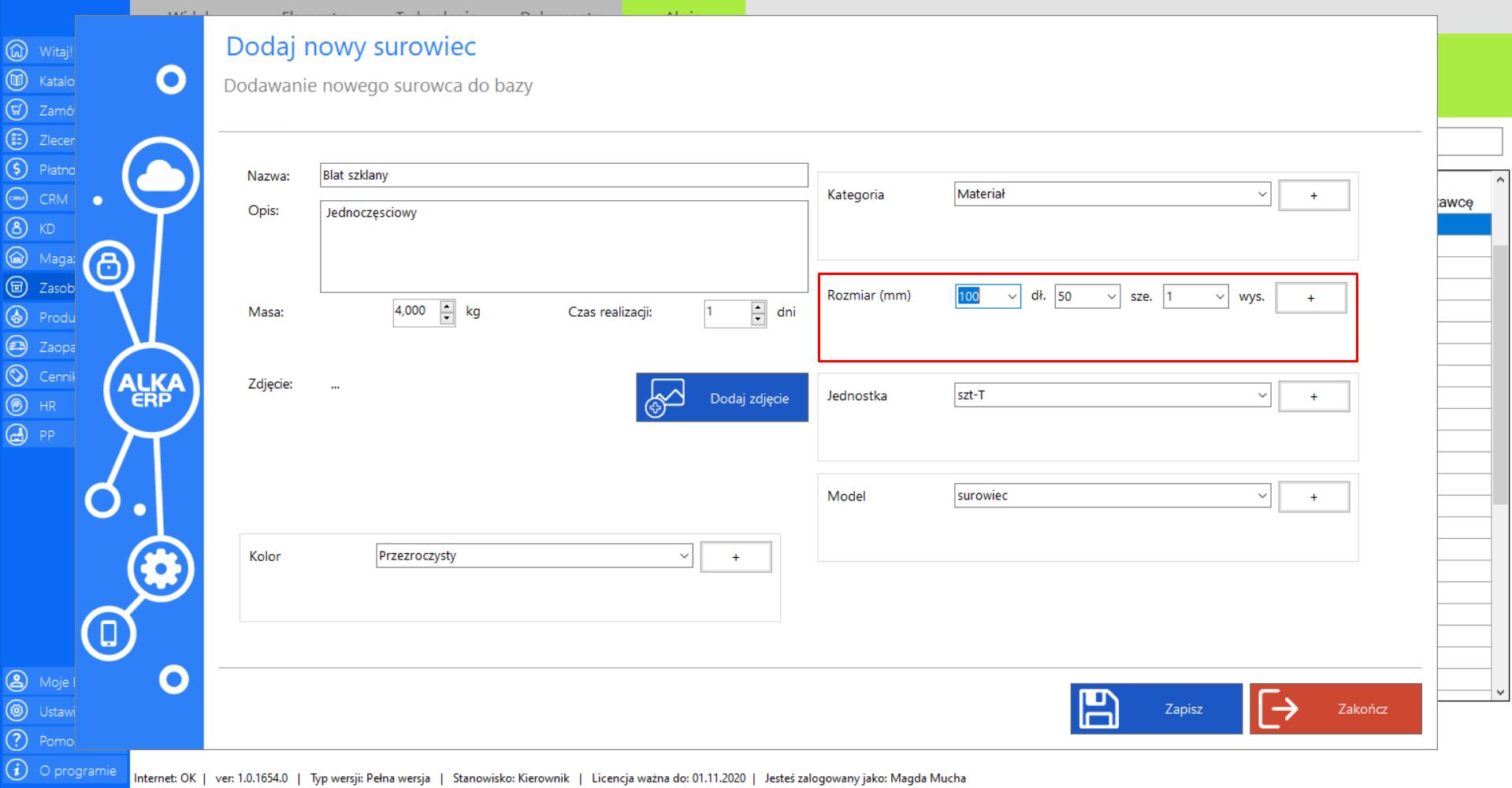
>> Dzięki zintegrowaniu wszystkich modułów system automatycznie umożliwi połączenie nowego surowca z dostawcą. Jeżeli chcesz to zrobić kliknij „Tak” w oknie, które pojawi się po zapisaniu skopiowanego surowca. Jeżeli chcesz połączyć dostawcę z surowcem później, zaznacz „Nie”.
>> Jeżeli zaznaczysz „Tak”, na ekranie pojawi się okno „Dodawanie dostawcy do nowego surowca”, które umożliwia przypisanie dostawcy do utworzonego surowca. Dokładna instrukcja przypisywania dostawców została opisana w instrukcji narzędzia „Ustaw dostawcę” (moduł „Zasoby”).
Prezentacja funkcji „Usuń surowiec” w zakładce „Surowce”:
>> Aby skorzystać z tej funkcji należy w menadżerze modułu wybrać narzędzie „Surowce”, a następnie przejść do sekcji „Akcje”, zaznaczyć pozycję, która ma zostać usunięta i kliknąć „Usuń surowiec”.
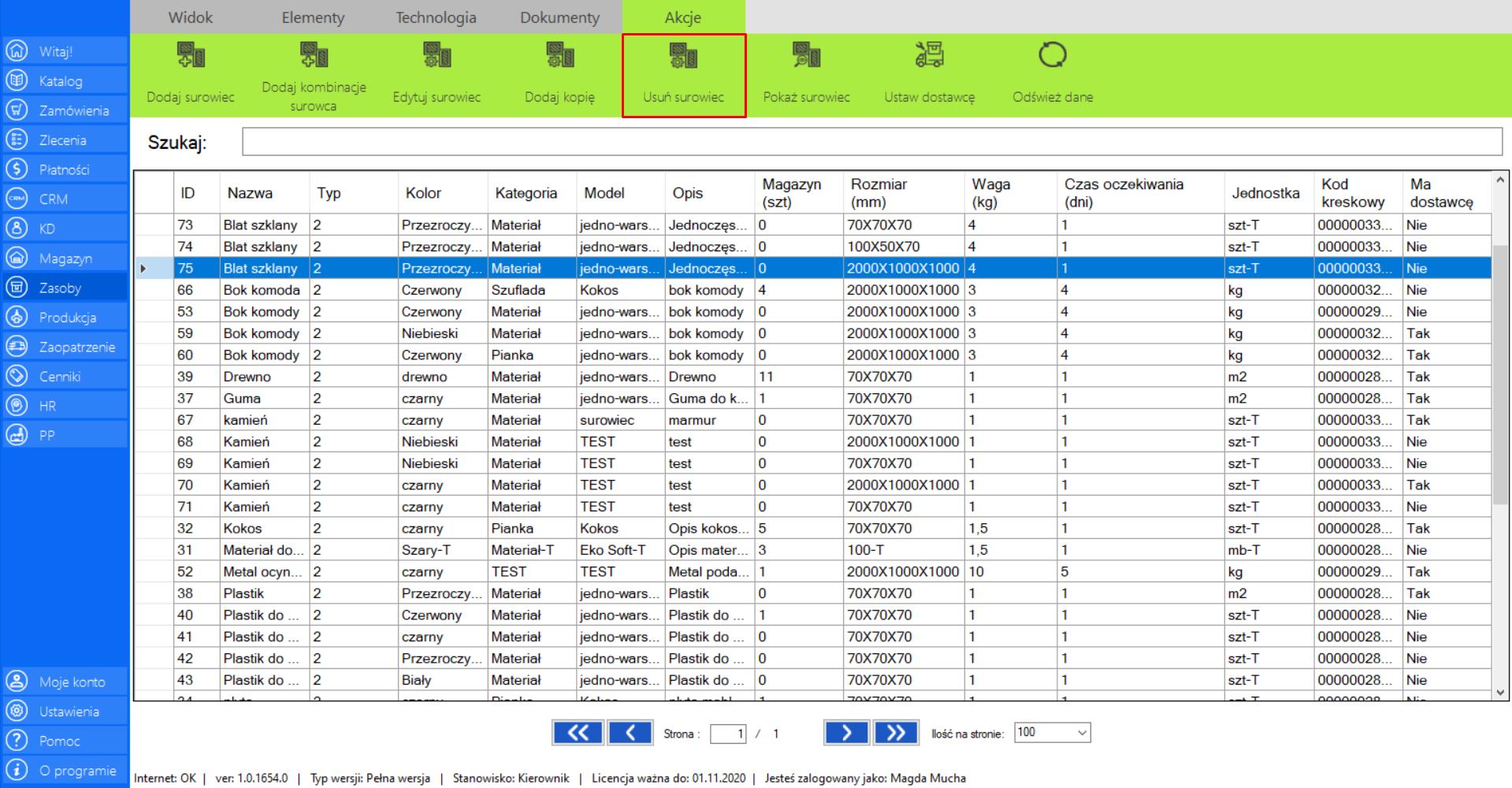
>> Na ekranie pojawi się okno potwierdzające działanie. Jeżeli chcesz usunąć surowiec, zaznacz „Tak”. Jeżeli chcesz się wycofać na tym etapie, wybierz „Nie”.
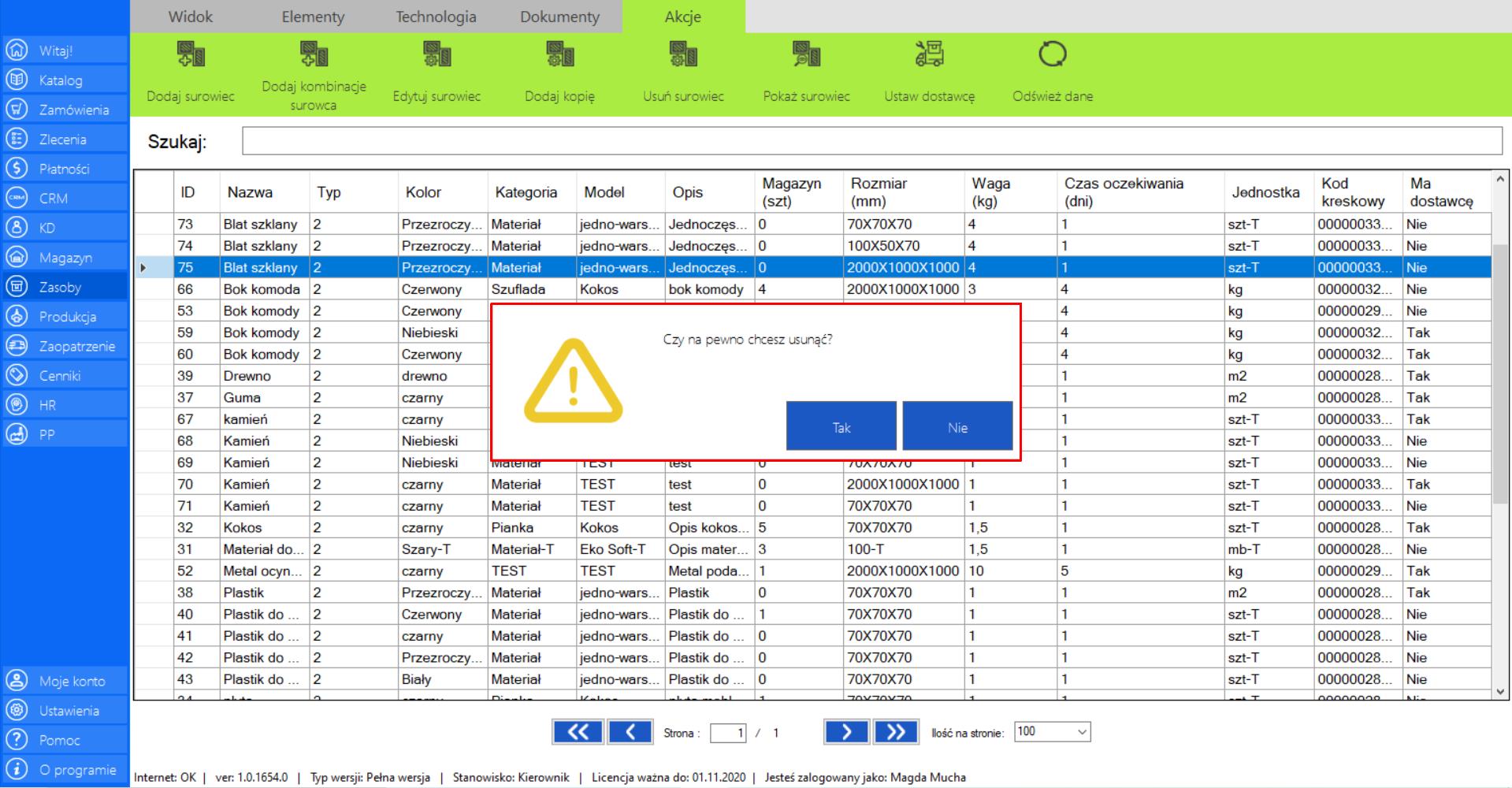
Prezentacja funkcji „Pokaż surowiec” w zakładce „Surowce”:
>> Aby skorzystać z tej funkcji należy w menadżerze modułu wybrać narzędzie „Surowce”, a następnie przejść do sekcji „Akcje”, zaznaczyć pozycję, która ma zostać pokazana i kliknąć „Pokaż Surowiec”.
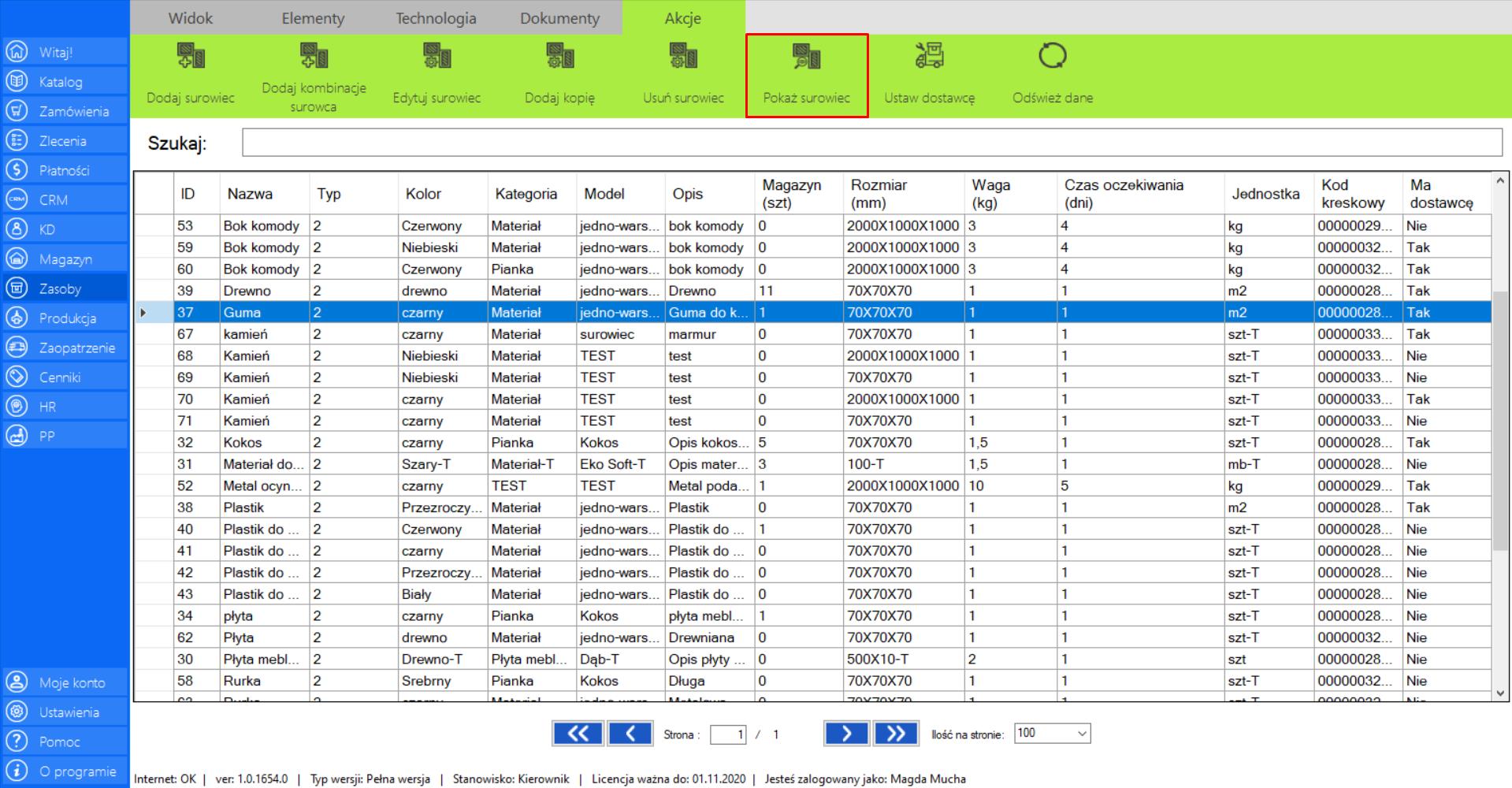
Po wybraniu tej opcji na ekranie pojawi się okno „Szczegóły”, które zawiera wszystkie informacje dotyczące danego surowca, w tym:
>> Nazwę
>> Kolor
>> Kategorię
>> Model
>> Rozmiar
>> Wagę
>> Czas oczekiwania (dni)
>> Opis
>> Zdjęcie (opcjonalnie)
>> Kod kreskowy
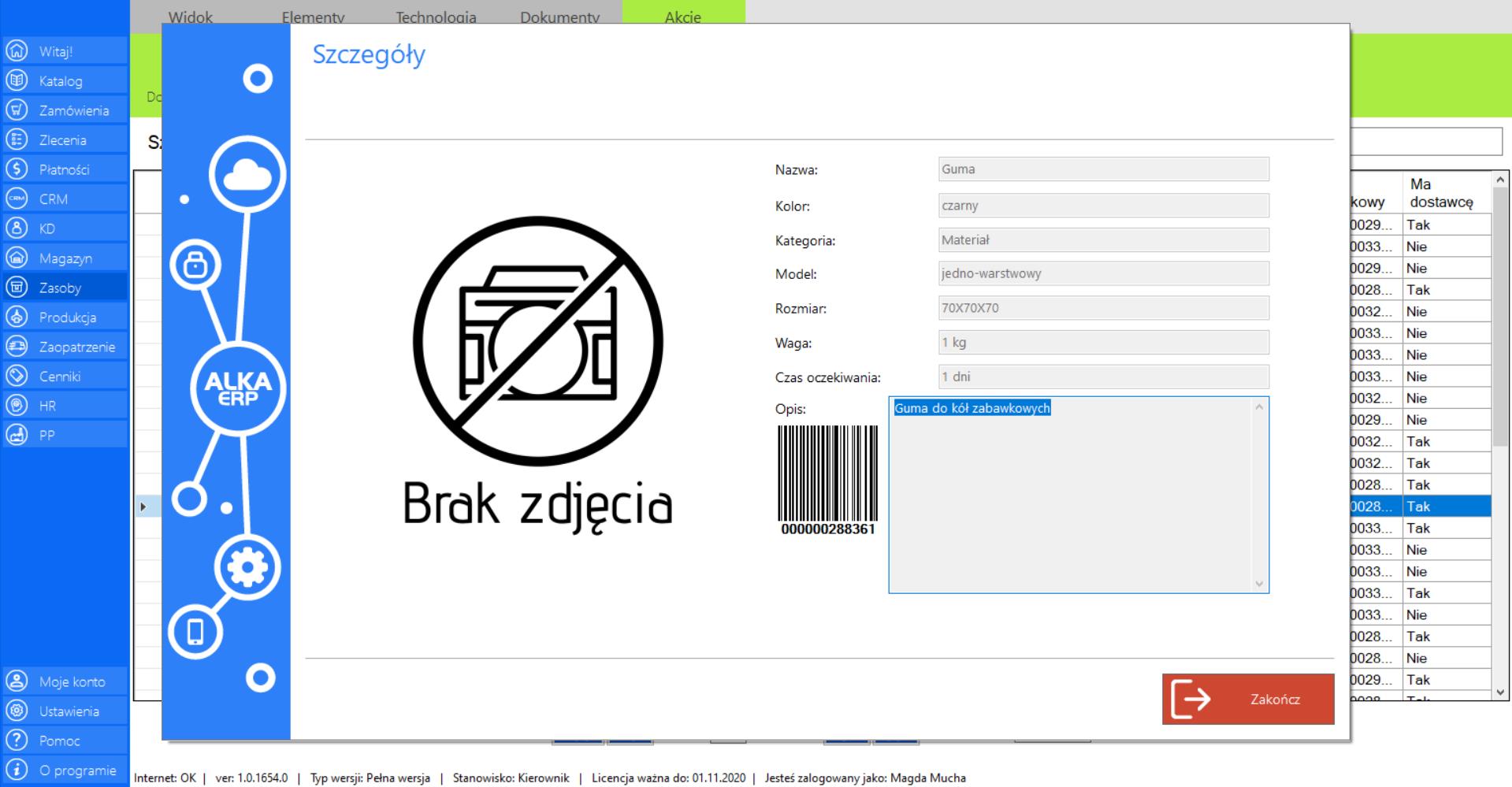
Prezentacja funkcji „Ustaw dostawcę” w zakładce „Surowce”:
>> Aby skorzystać z tej funkcji należy w menadżerze modułu wybrać narzędzie „Surowce”, a następnie przejść do sekcji „Akcje”, zaznaczyć pozycję, która ma zostać przypisana do danego dostawcy i kliknąć „Ustaw dostawcę”.
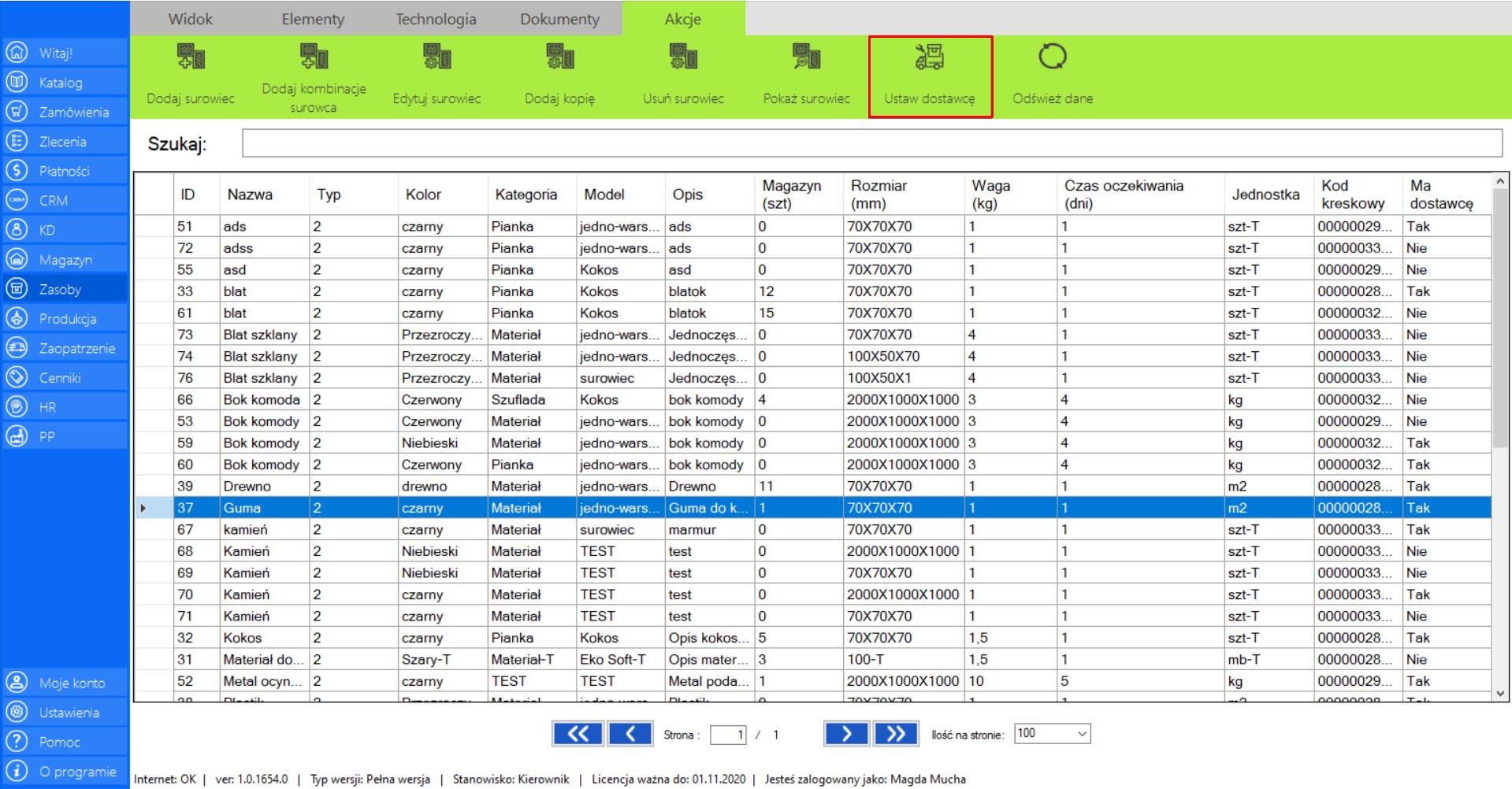
>> Po wybraniu tej opcji na ekranie pojawi się okno „Przypisz dostawcę”, w którym znajduje się lista potencjalnych dostawców, których można połączyć z wybranym surowcem.
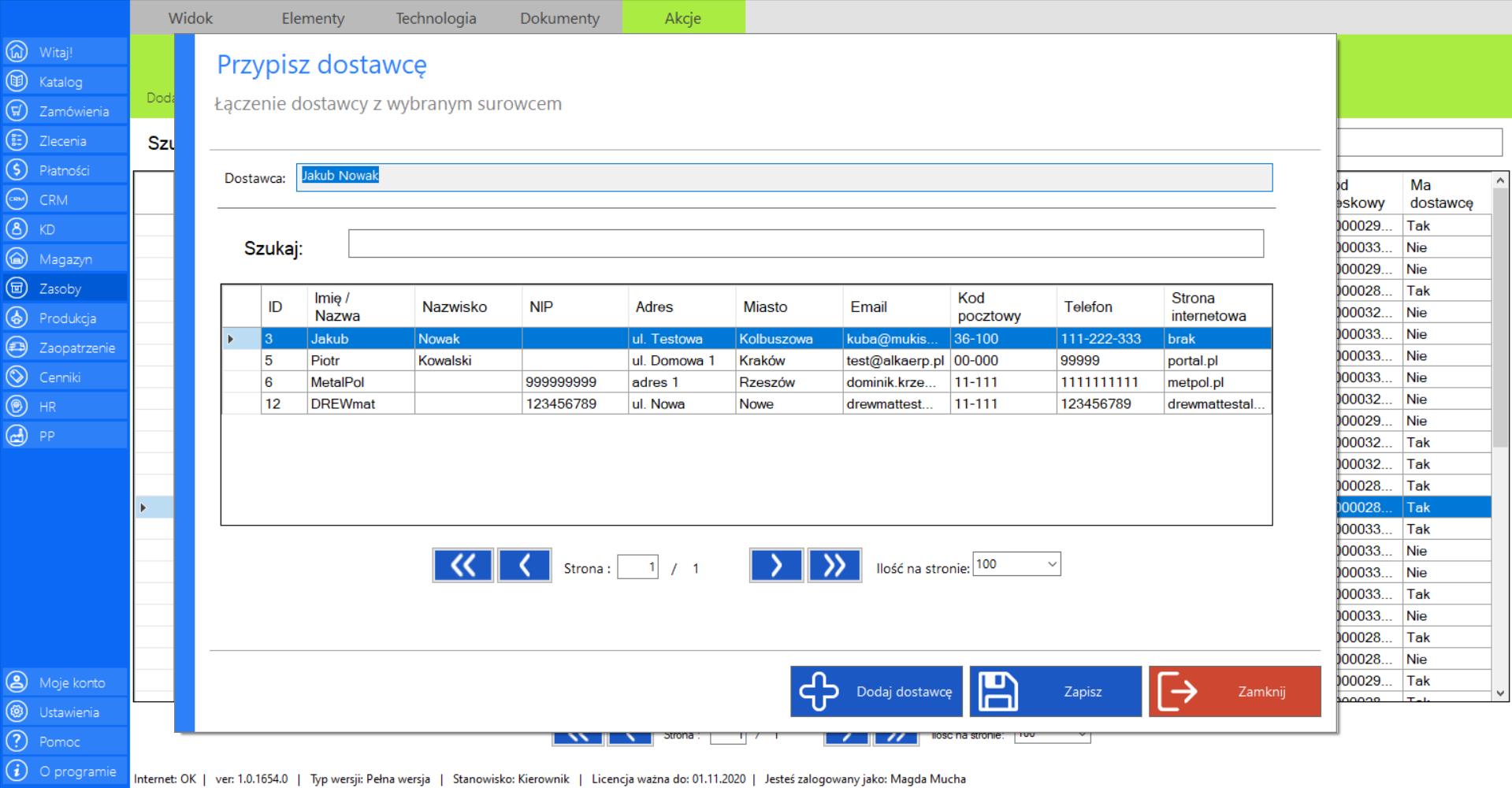
>> Jeżeli chcesz połączyć surowiec z dostawcą, którego nie ma w bazie, możesz w prosty sposób go dodać klikając „Dodaj dostawcę”.
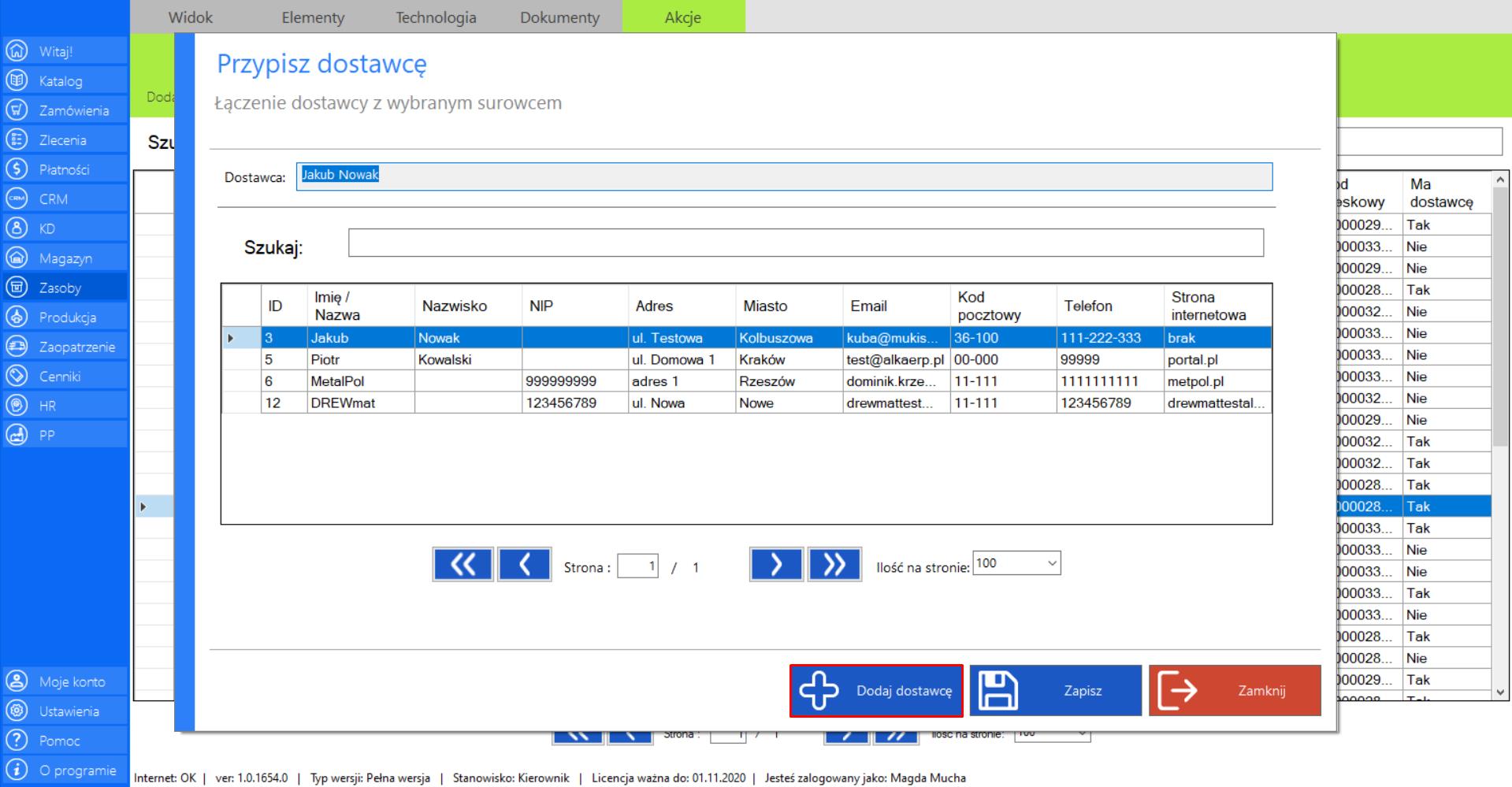
>> Po wybraniu tej opcji na ekranie pojawi się okno „Dodaj dostawce”, które zawiera formularz z niezbędnymi danymi koniecznymi,by dodać nową osobę do bazy dostawców firmy. Szczegóły dotyczące dodawania nowych kontrahentów znajdują się w zakładce „Dostawcy”, w narzędziu „Dodaj dostawcę” (moduł „CRM”).
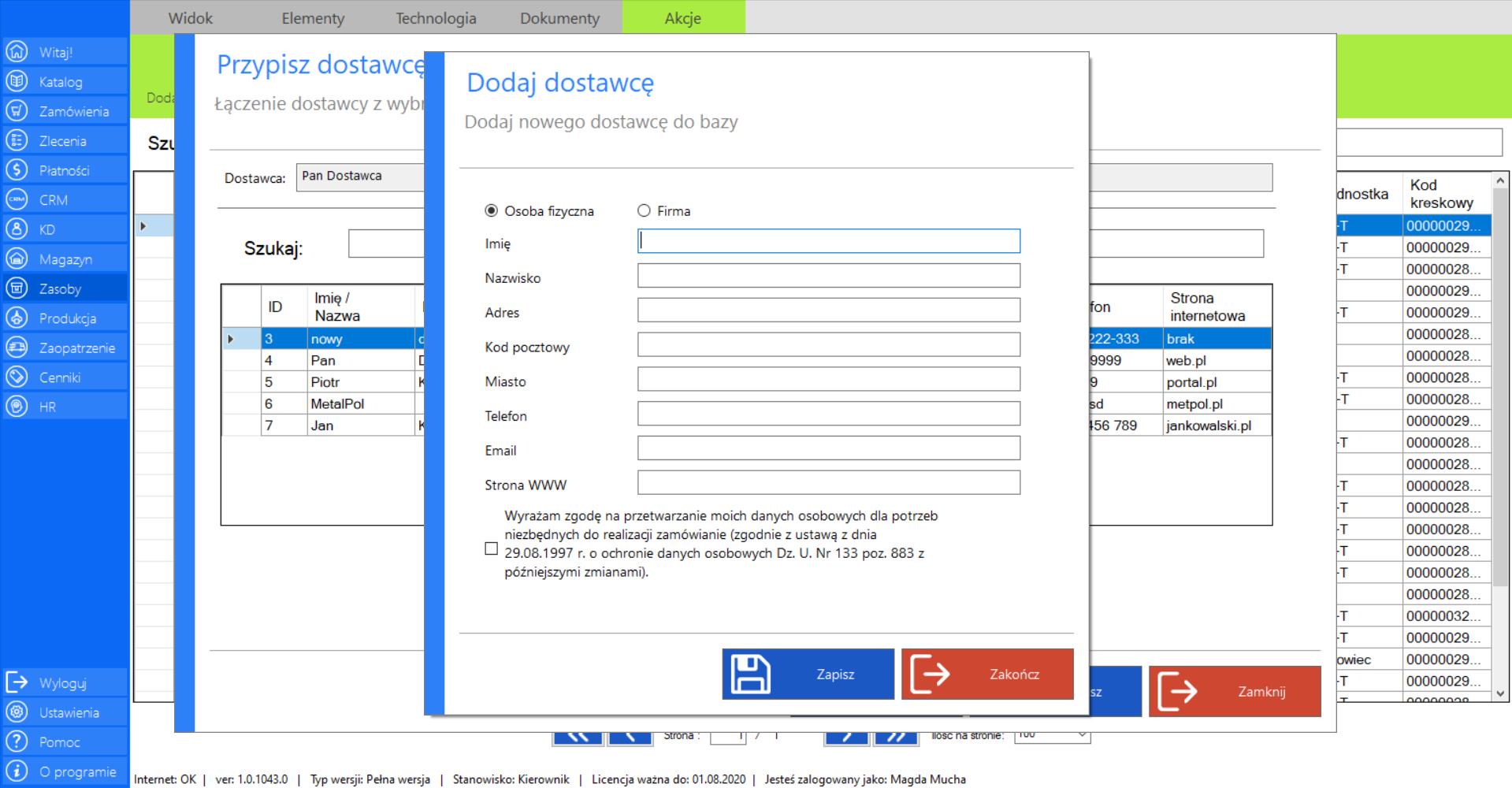
>> Po wypełnieniu formularza oraz zaznaczeniu zgody na przetwarzanie danych osobowych dla potrzeb niezbędnych do realizacji zamówienia, w celu dodania nowego dostawcy, kliknij „Zapisz”.
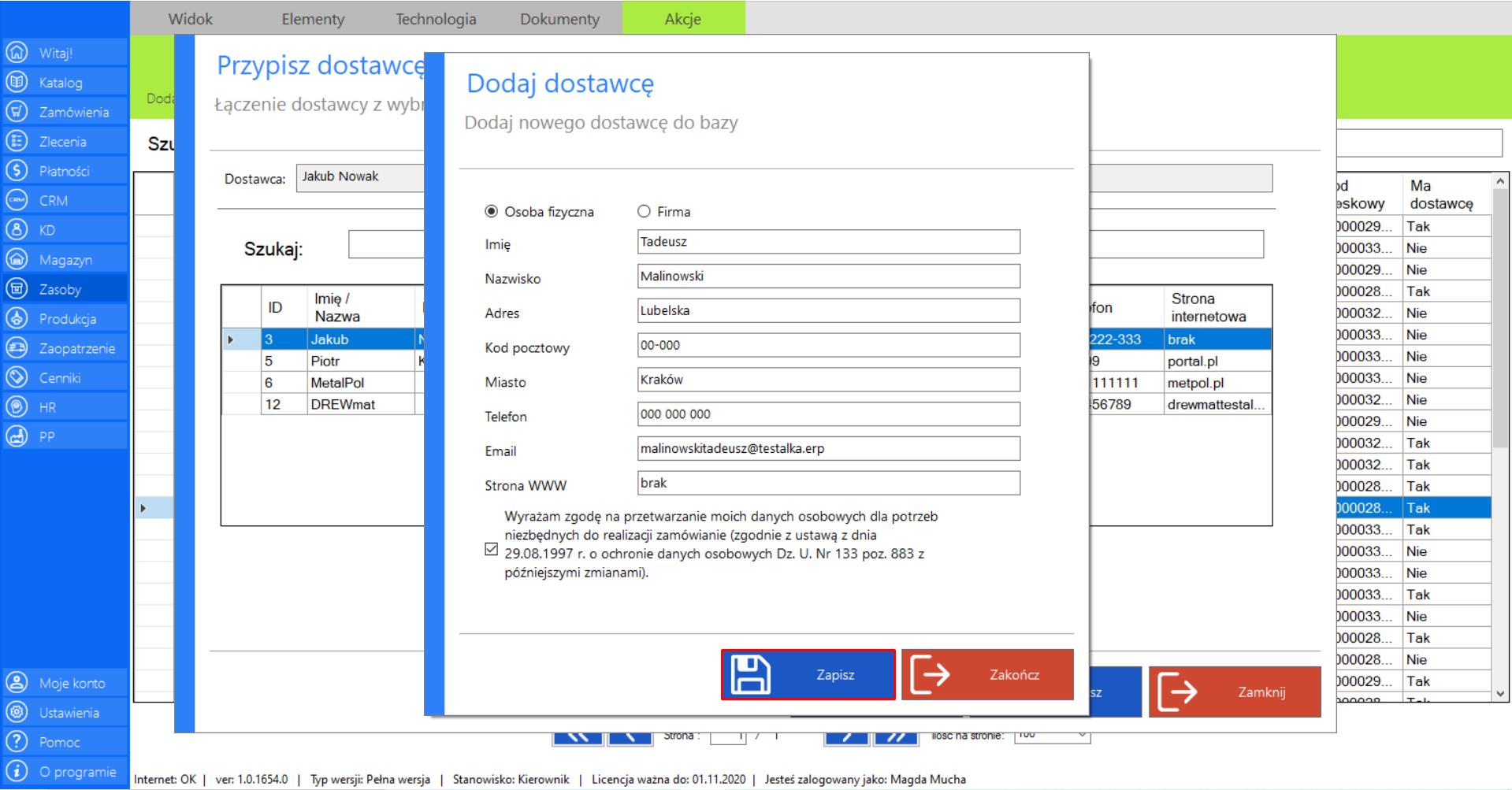
>> Chcąc połączyć nowego dostawcę lub dostawcę, który już istniał w systemie z wybranym surowcem, zaznacz jego pozycję na liście dostępnych dostawców i kliknij „Zapisz”.
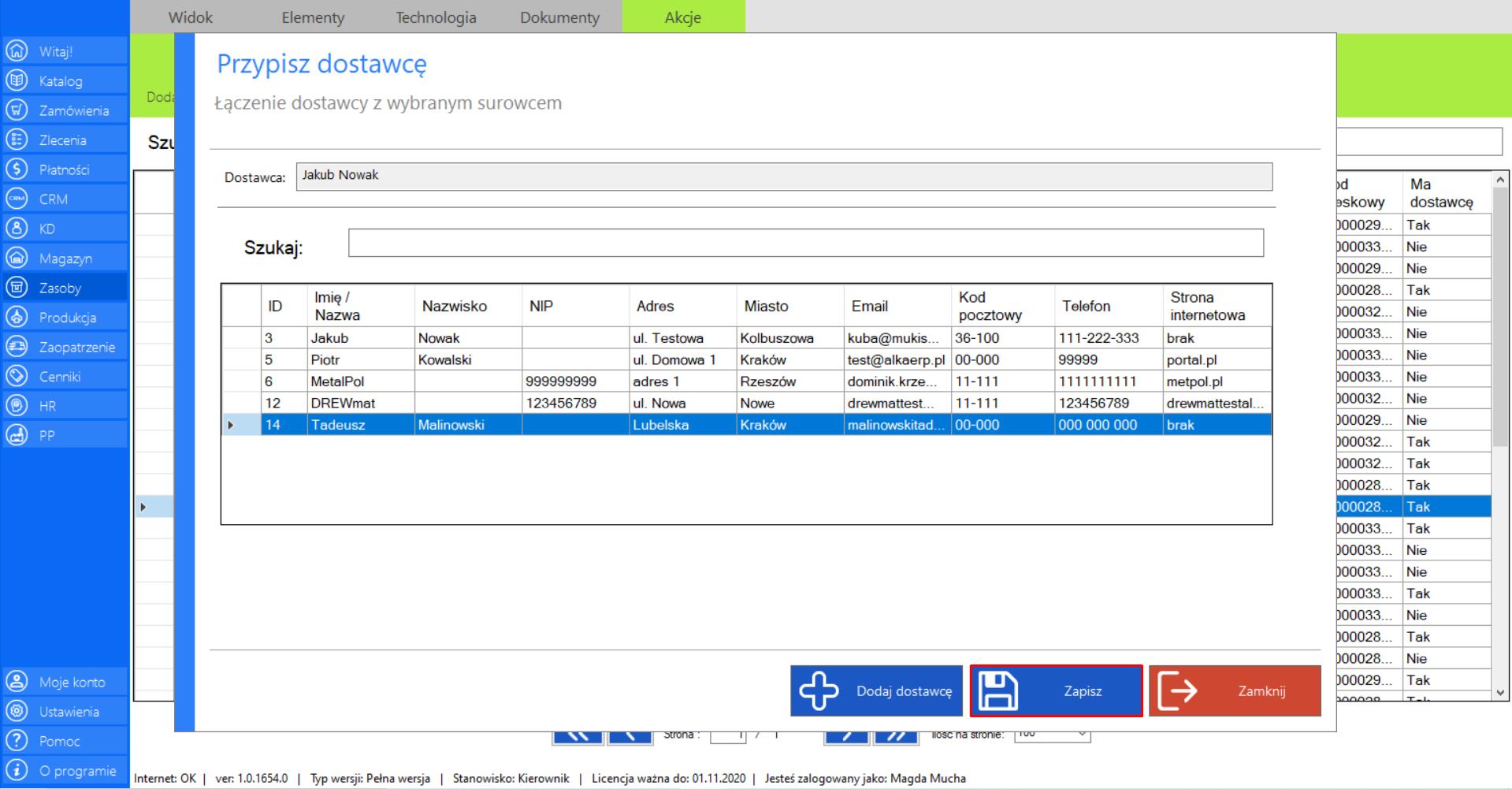
Prezentacja funkcji „Odśwież dane” w zakładce „Surowce”:
Aby uaktualnić bieżący widok listy surowców należy w menadżerze modułu wybrać narzędzie „Surowce”, a następnie po przejściu do sekcji „Akcje” zaznaczyć „Odśwież dane”.
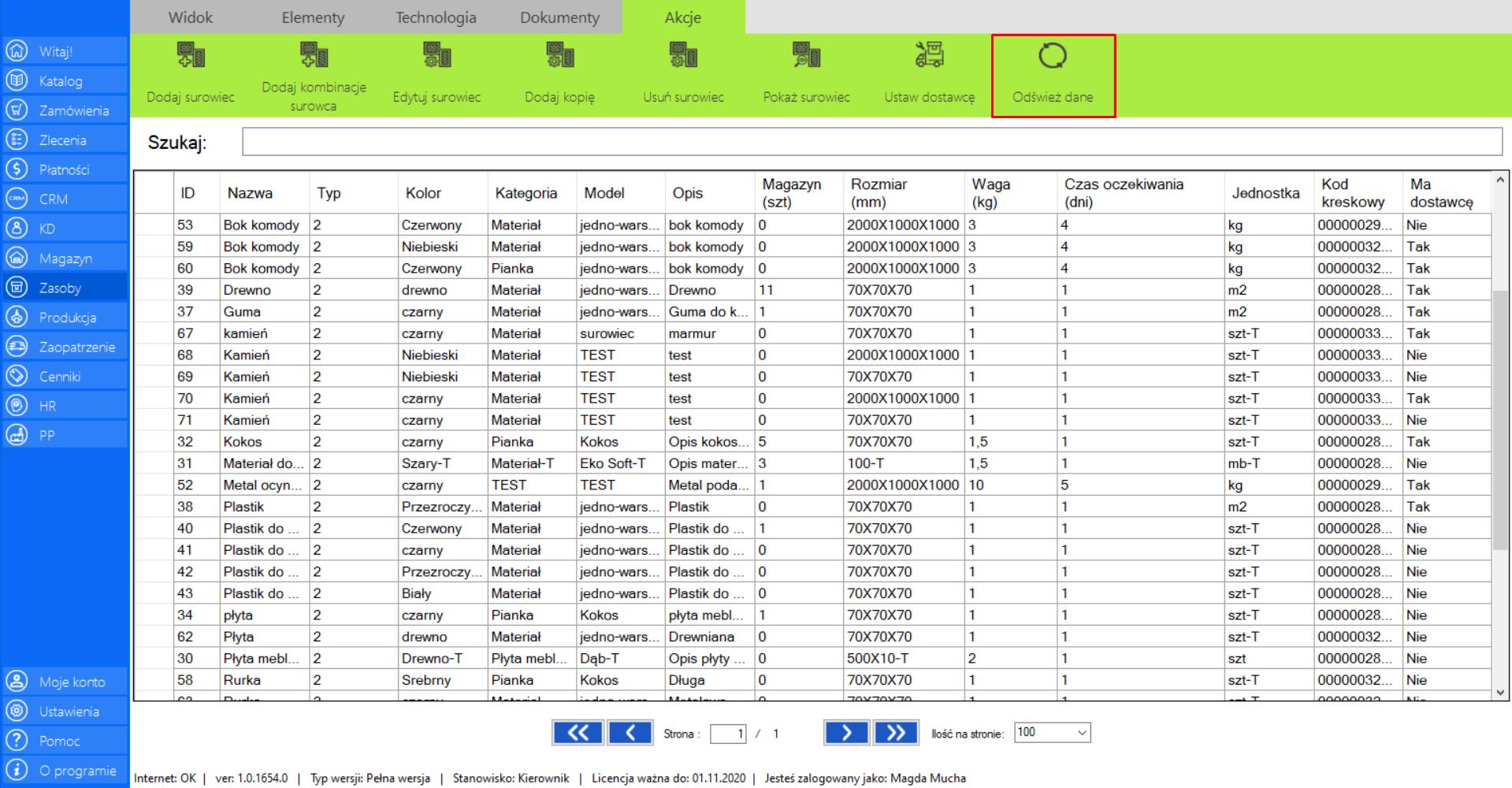
Subprodukty
|
|
Sub-produkty to lista sub-produktów potrzebnych do otrzymania produktu, które są w bazie firmy. |
Zakładka zawiera następujące informacje o subproduktach:
>> Nazwa
>> Typ
>> Kolor
>> Kategoria
>> Model
>> Opis
>> Magazyn (szt.)
>> Rozmiar (mm)
>> Waga (kg)
>> Czas oczekiwania (dni)
>> Jednostka
>> Kod kreskowy
Prezentacja funkcji „Dodaj subprodukt” w zakładce „Subprodukty”:
>> Aby skorzystać z tej funkcji należy w menadżerze modułu wybrać narzędzie „Subprodukty”, a następnie przejść do sekcji „Akcje” i kliknąć „Dodaj subprodukt”.
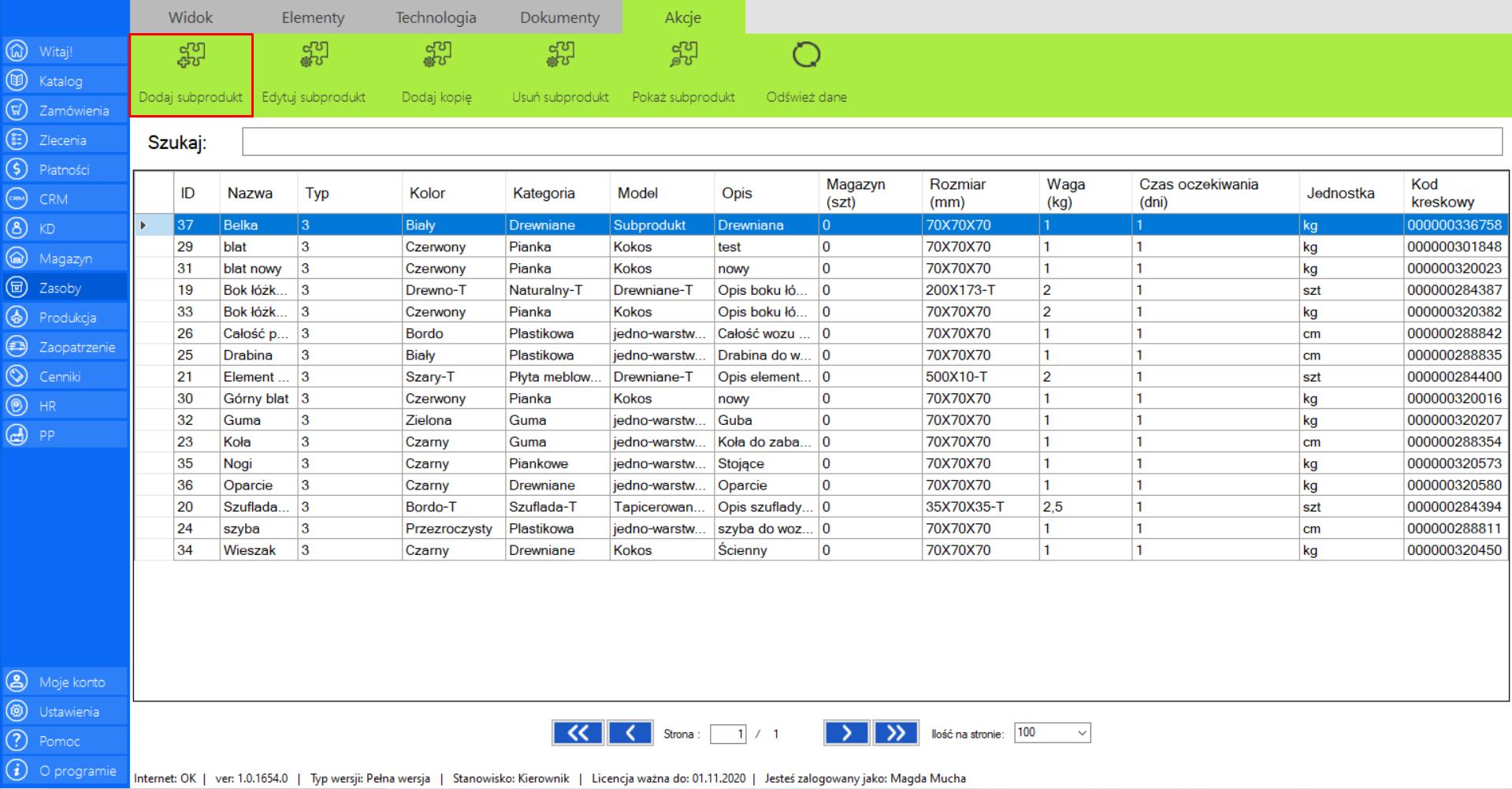
Po wybraniu tej opcji na ekranie pojawi się okno „Dodaj nowy subprodukt”, które zawiera formularz umożliwiający dodanie nowego subproduktu do bazy danych. Znajdują się w nim następujące informacje:
>> Nazwa
>> Opis
>> Masa
>> Ilośćopakowań
>> Czasrealizacji (dni)
>> Zdjęcie
>> Kolor
>> Kategoria
>> Rozmiar (mm)
>> Jednostka
>> Model
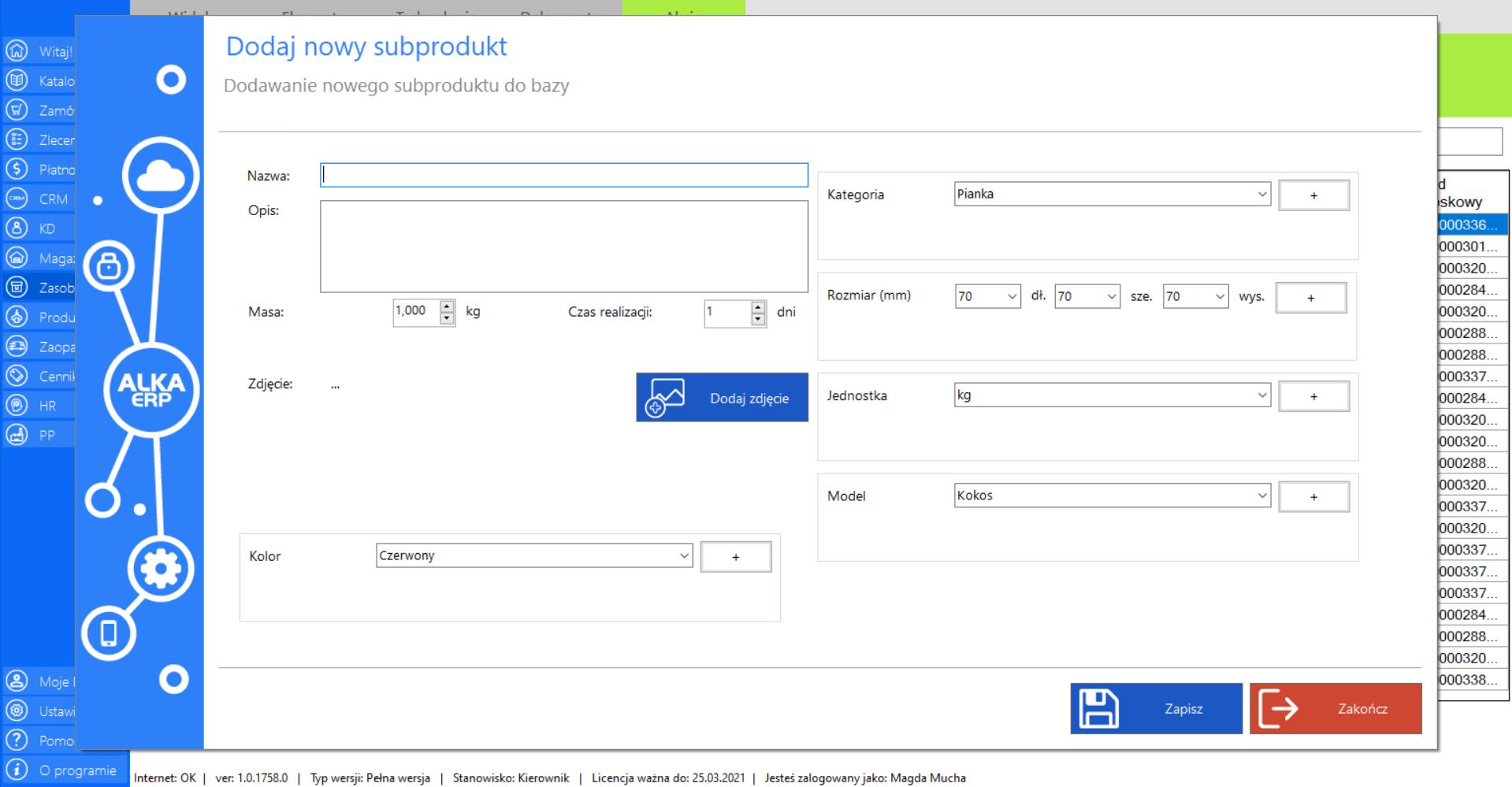
>> Podczas tworzenia subproduktu, możesz dodać zdjęcie przedstawiające nowy element. Kliknij „Dodaj zdjęcie” na formularzu, aby wgrać grafikę.
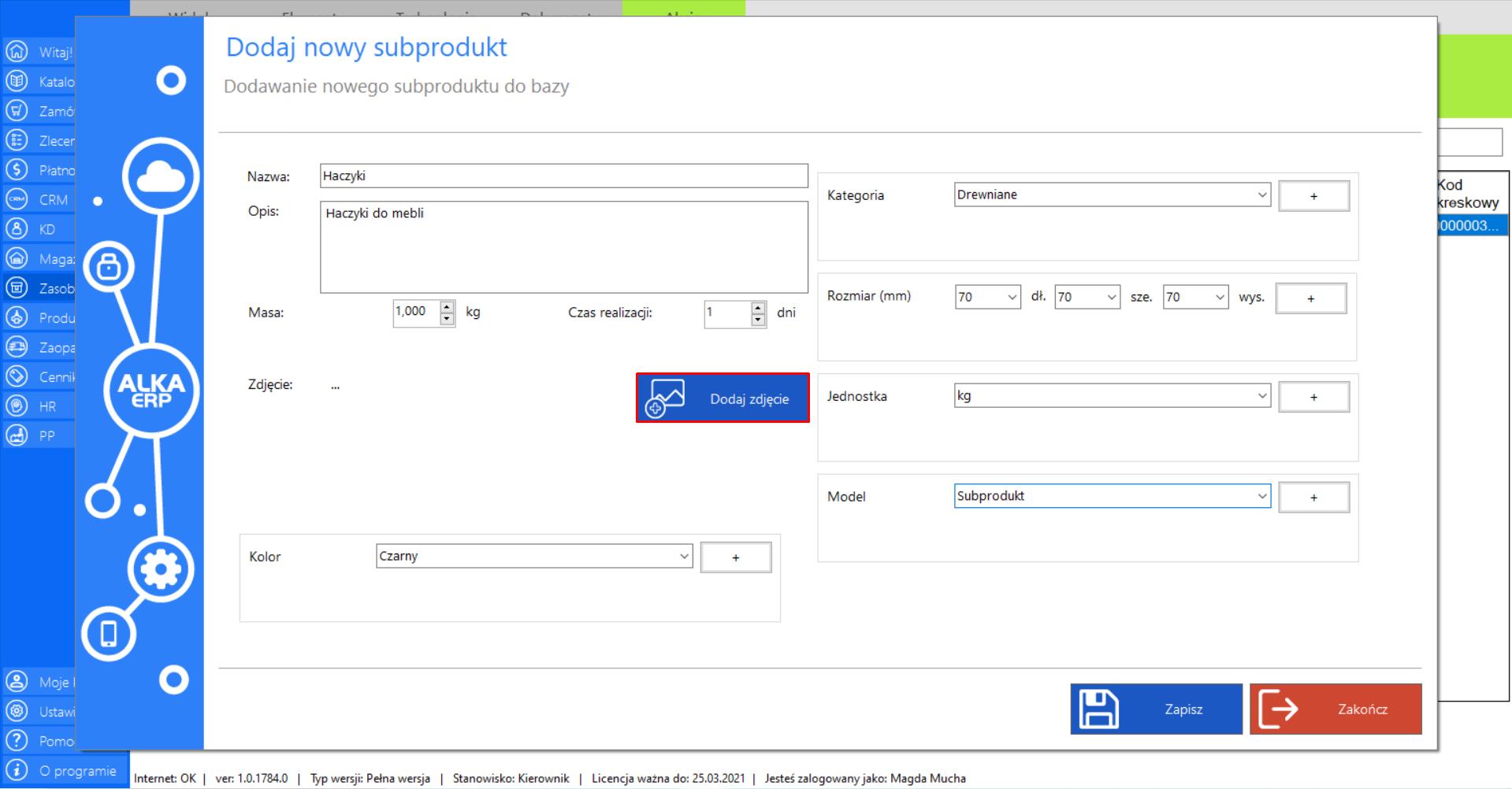
>> Po wybraniu tej opcji na ekranie pojawi się okno „Dodaj zdjęcie”. Kliknij „Otwórz”, aby wybrać plik/pliki, które chcesz dodać. Jeżeli dodasz tylko jedno zdjęcie, automatycznie zostanie ono uznane za główne.
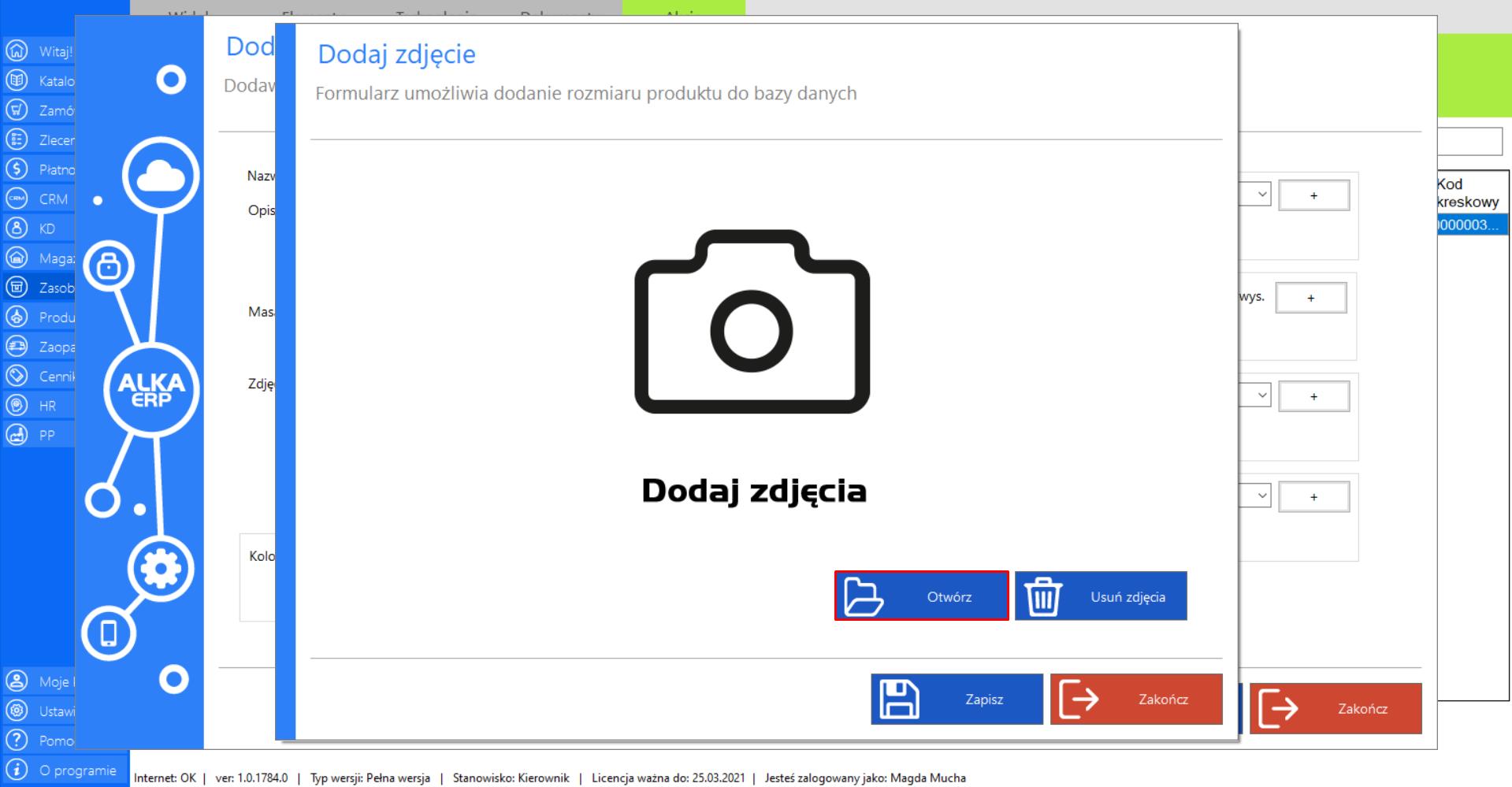
>> Jeżeli jednak chcesz zrezygnować z wybranego zdjęcia, kliknij przycisk „Usuń” znajdujący się pod zdjęciem.
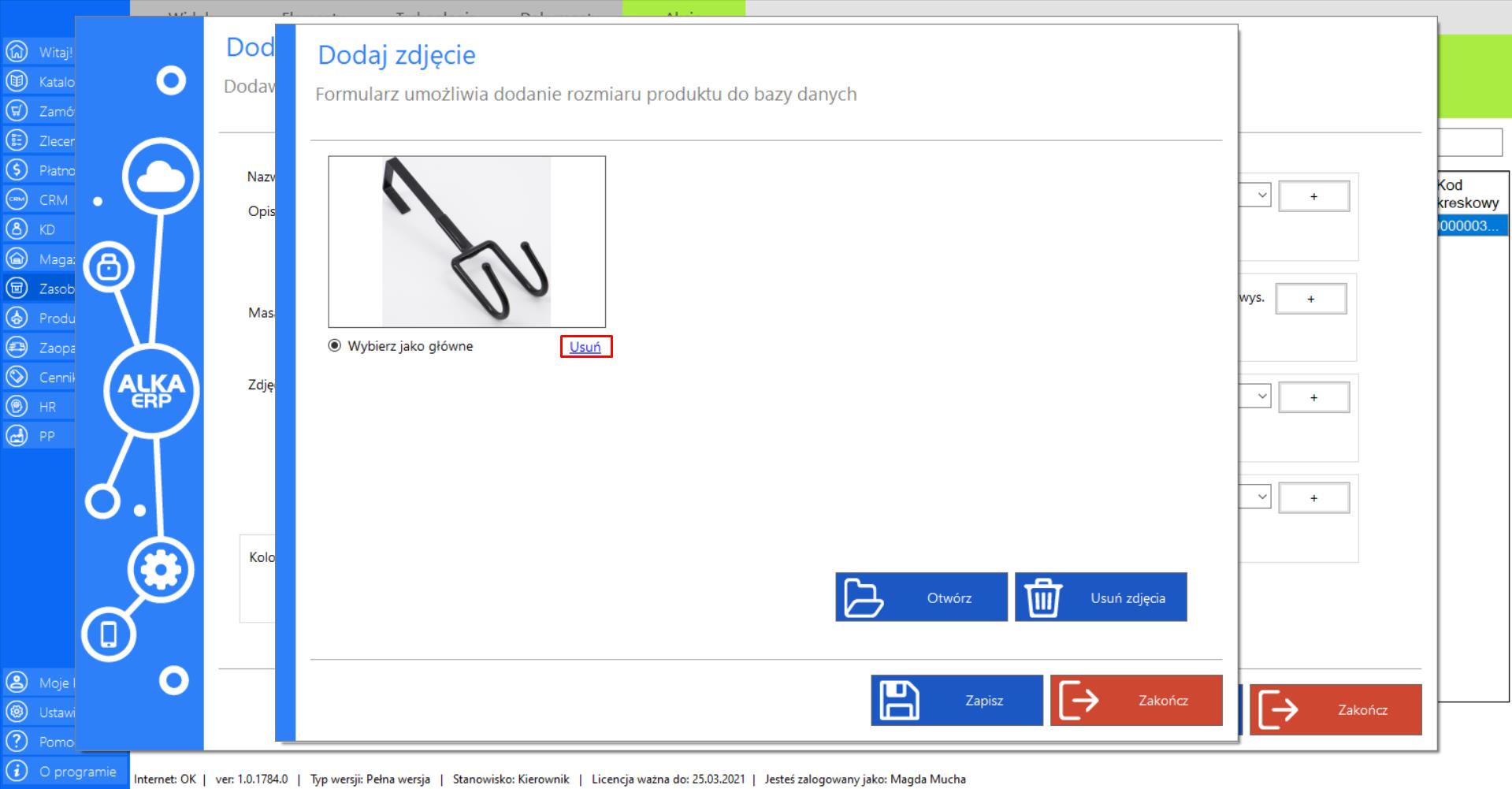
>> Program umożliwia dodanie więcej niż jednego zdjęcia subproduktu. W takim przypadku możesz zdecydować, która grafika ma być zdjęciem głównym.
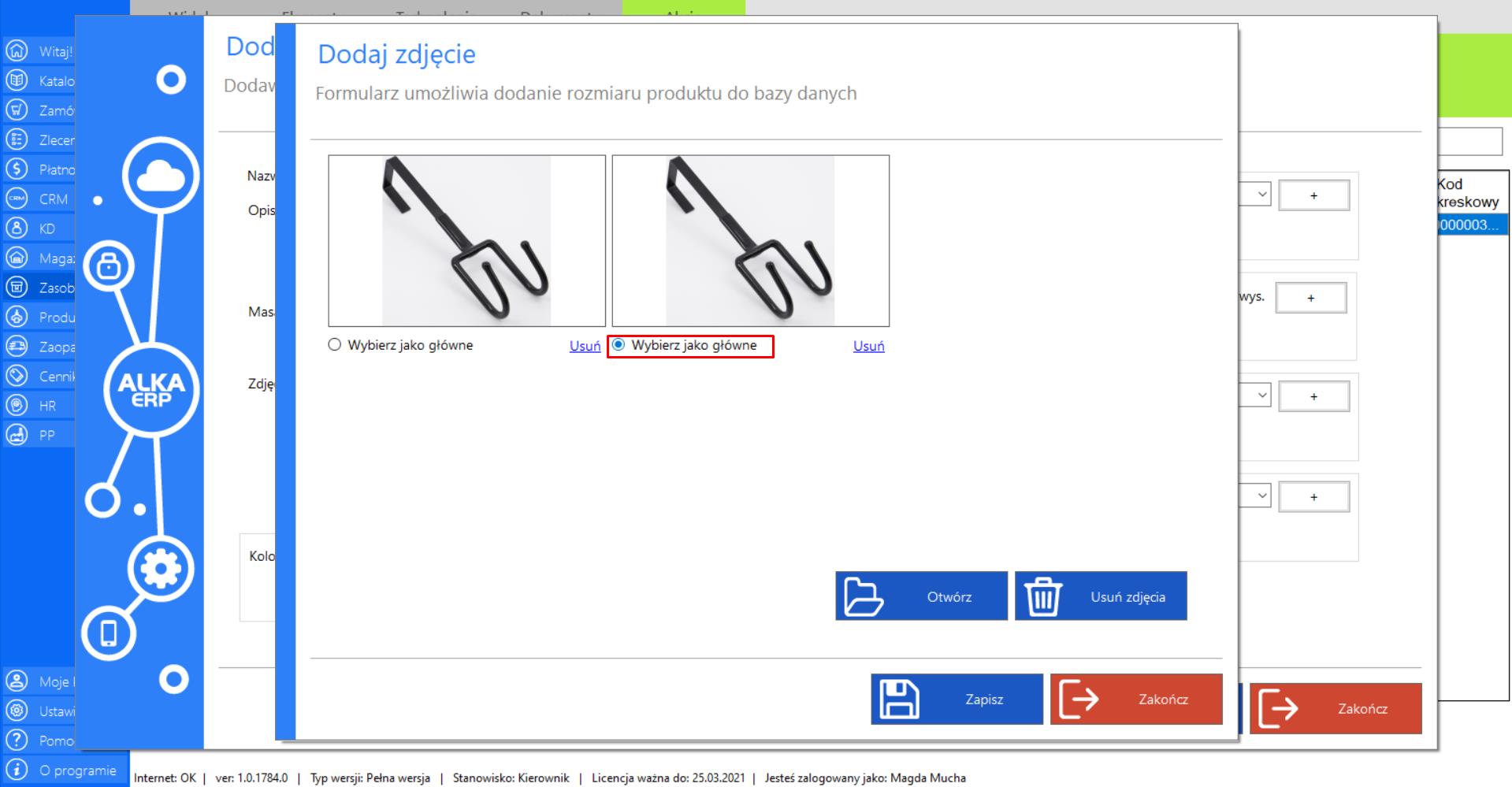
>> Jeżeli chcesz usunąć wszystkie zdjęcia jednocześnie, kliknij przycisk „Usuń zdjęcia”.
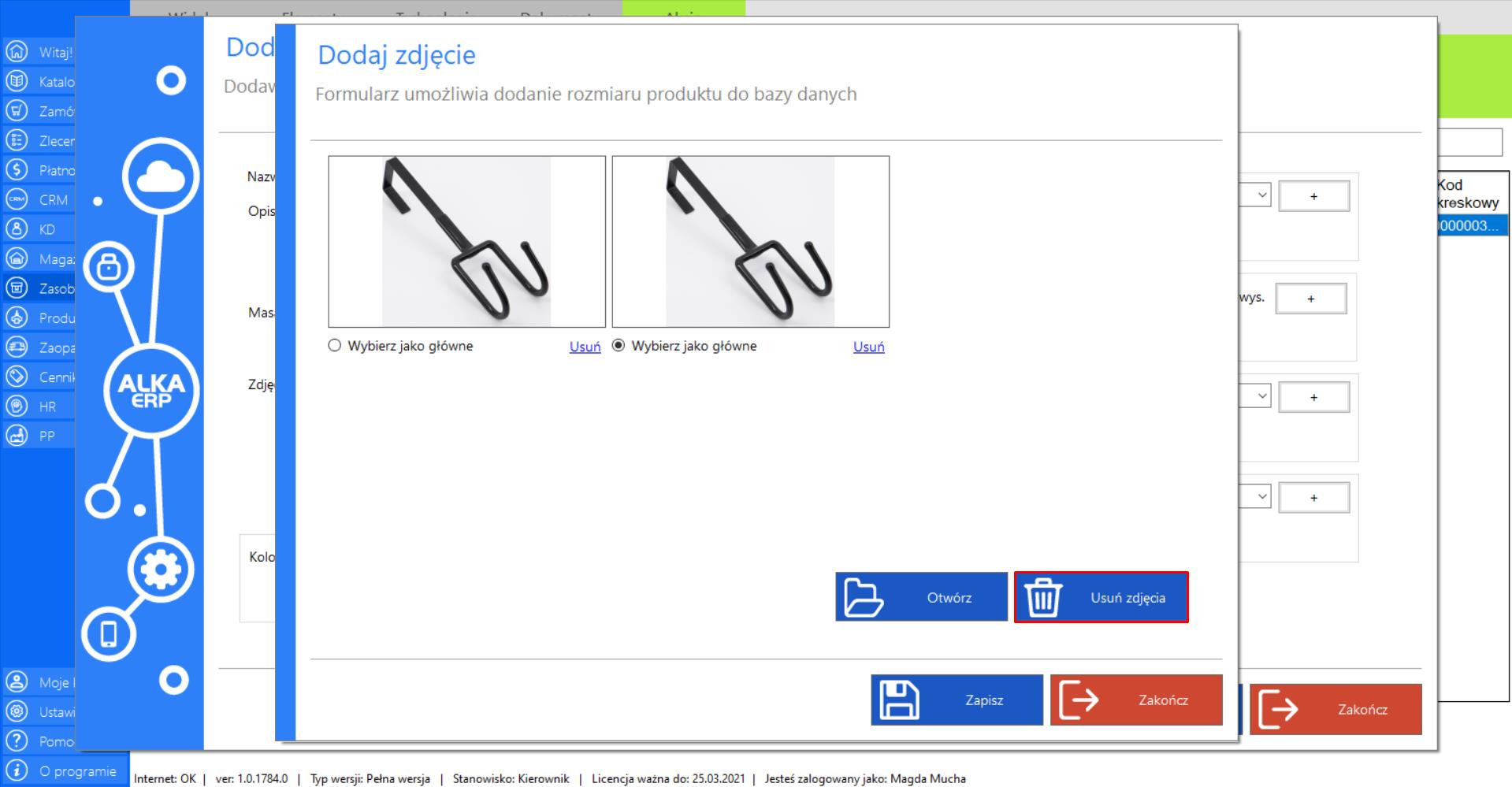
>> Po wgraniu docelowych zdjęć, kliknij „Zapisz”, aby utrwalić grafikę dla tego surowca.
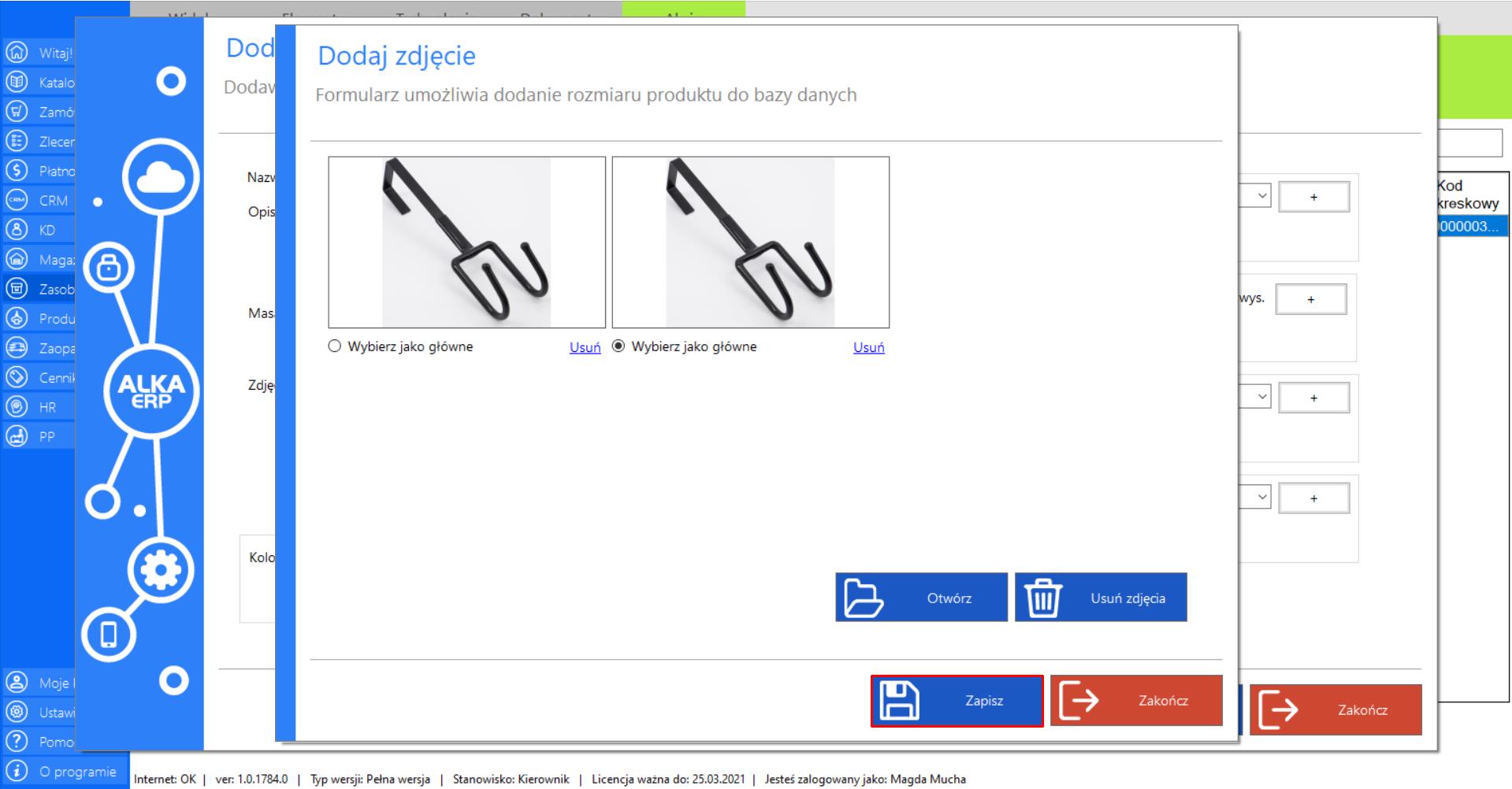
>> Po wypełnieniu formularza, w celu finalizacji procesu dodawania nowego subproduktu wciśnij „Zapisz”.
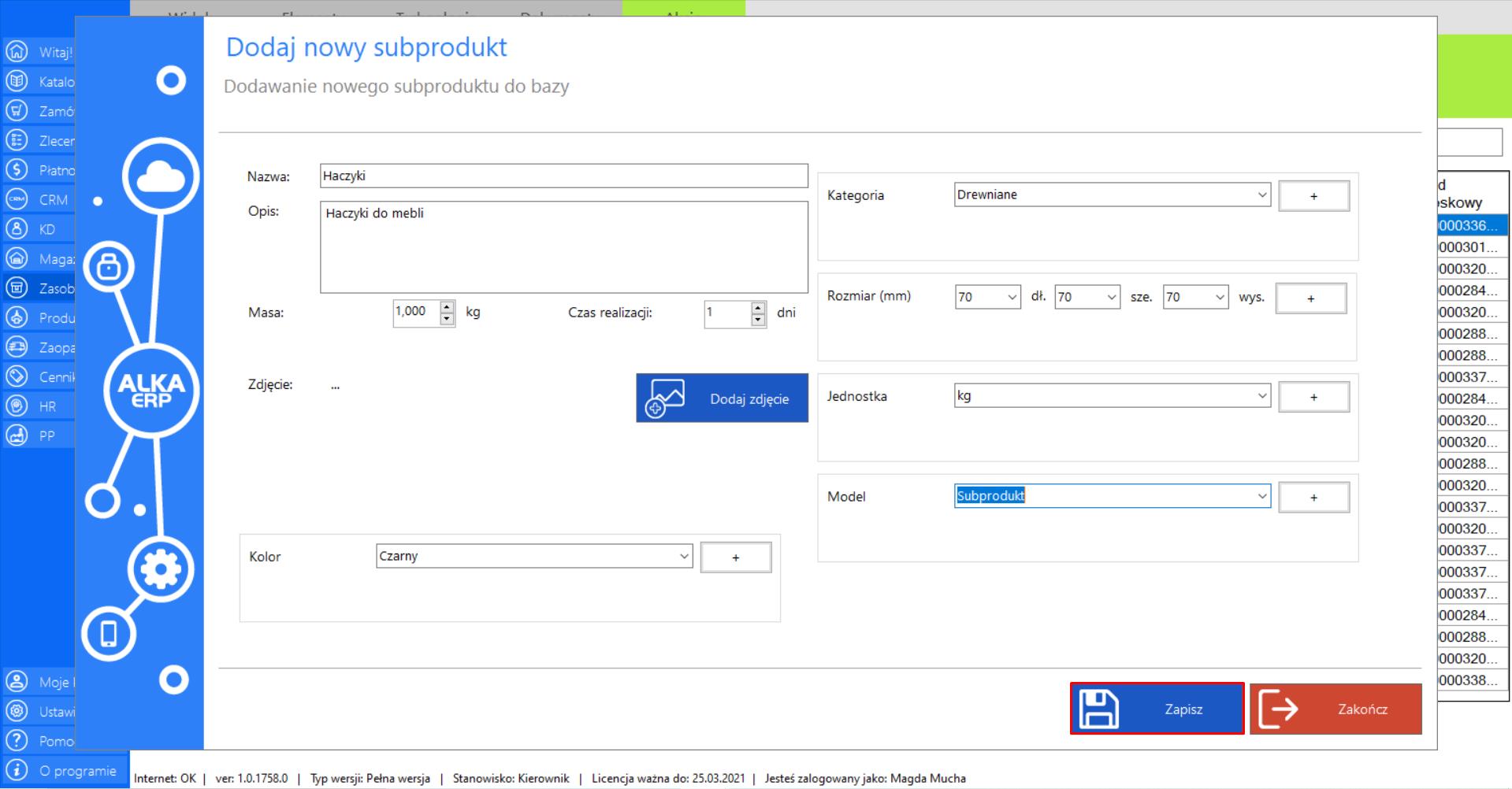
Podczas wyboru koloru, kategorii, rozmiaru, jednostki oraz modelu istnieje możliwość dodania nowej wartości poprzez „plus” obok właściwości.
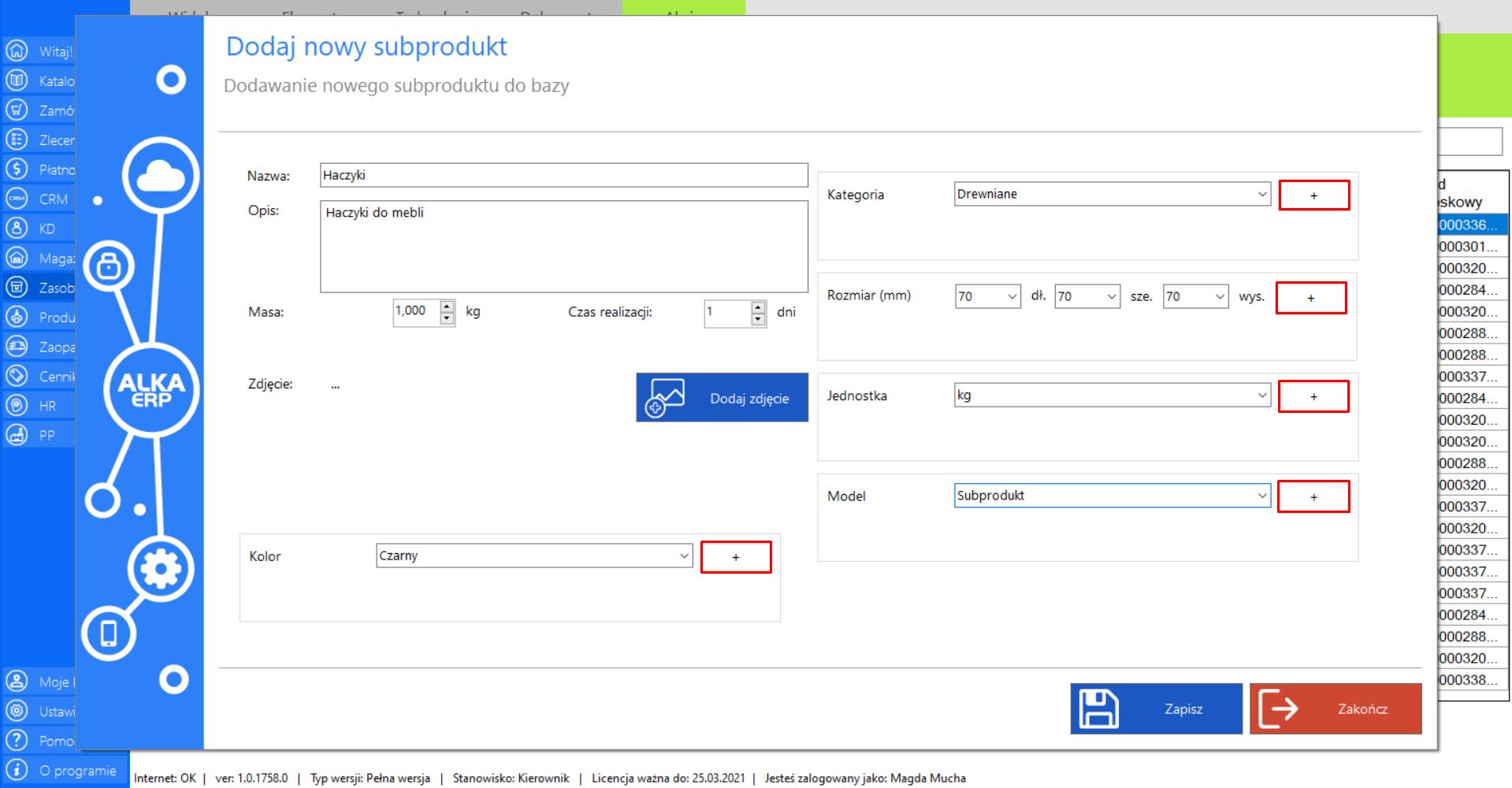
Dodawanie nowej jednostki obywa się przez wpisanie nowej wartości i zapisaniu jej (przycisk „Zapisz”).
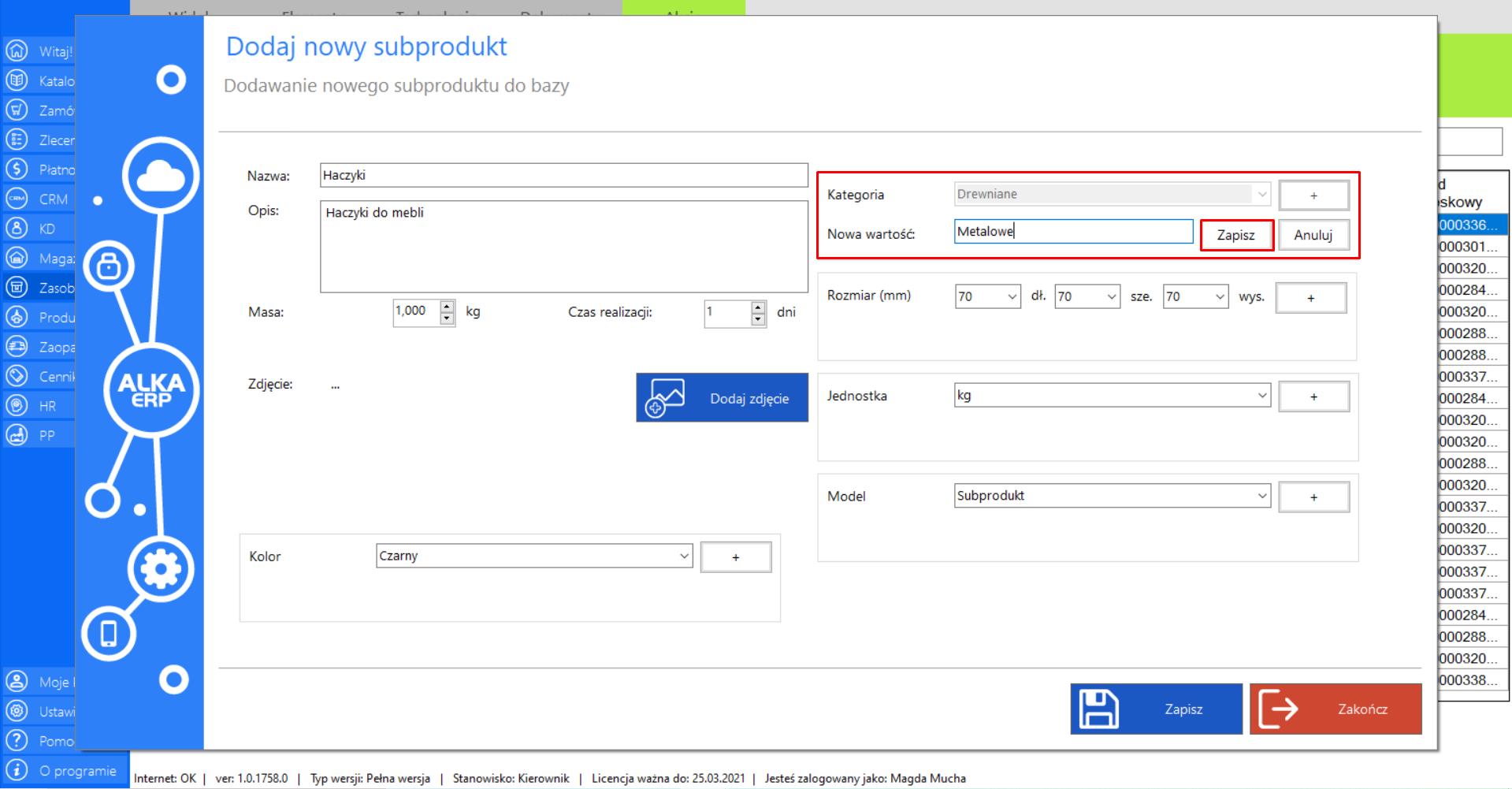
Nowa wartość automatycznie zostanie ustawiona jako „wybrana”.
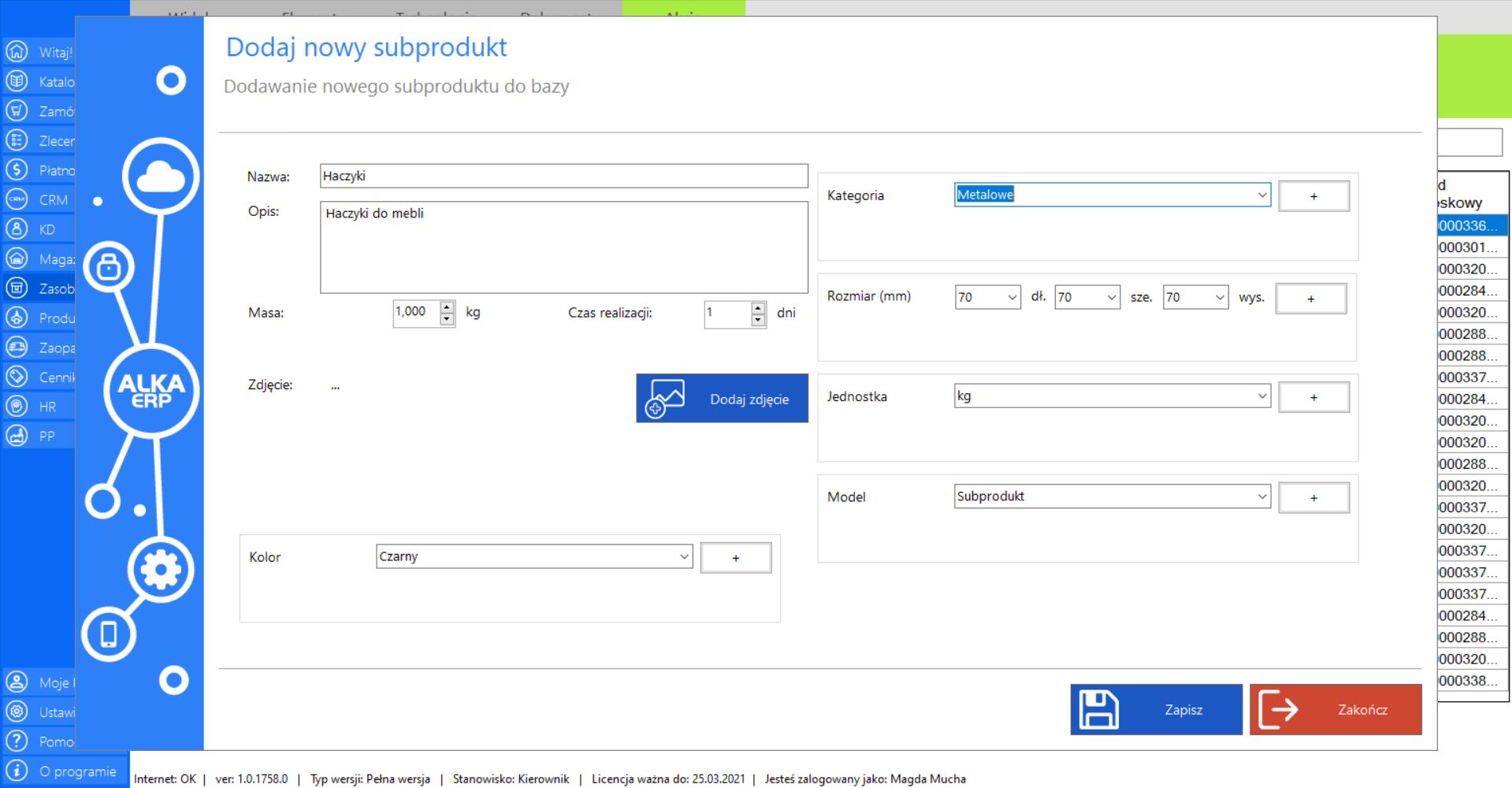
Prezentacja funkcji „Edytuj subprodukt” w zakładce „Subprodukty”:
>> Aby skorzystać z tej funkcji należy w menadżerze modułu wybrać narzędzie „Subprodukty”, a następnie przejść do sekcji „Akcje”, zaznaczyć pozycję, która wymaga edycji i kliknąć „Edytuj subprodukt”.
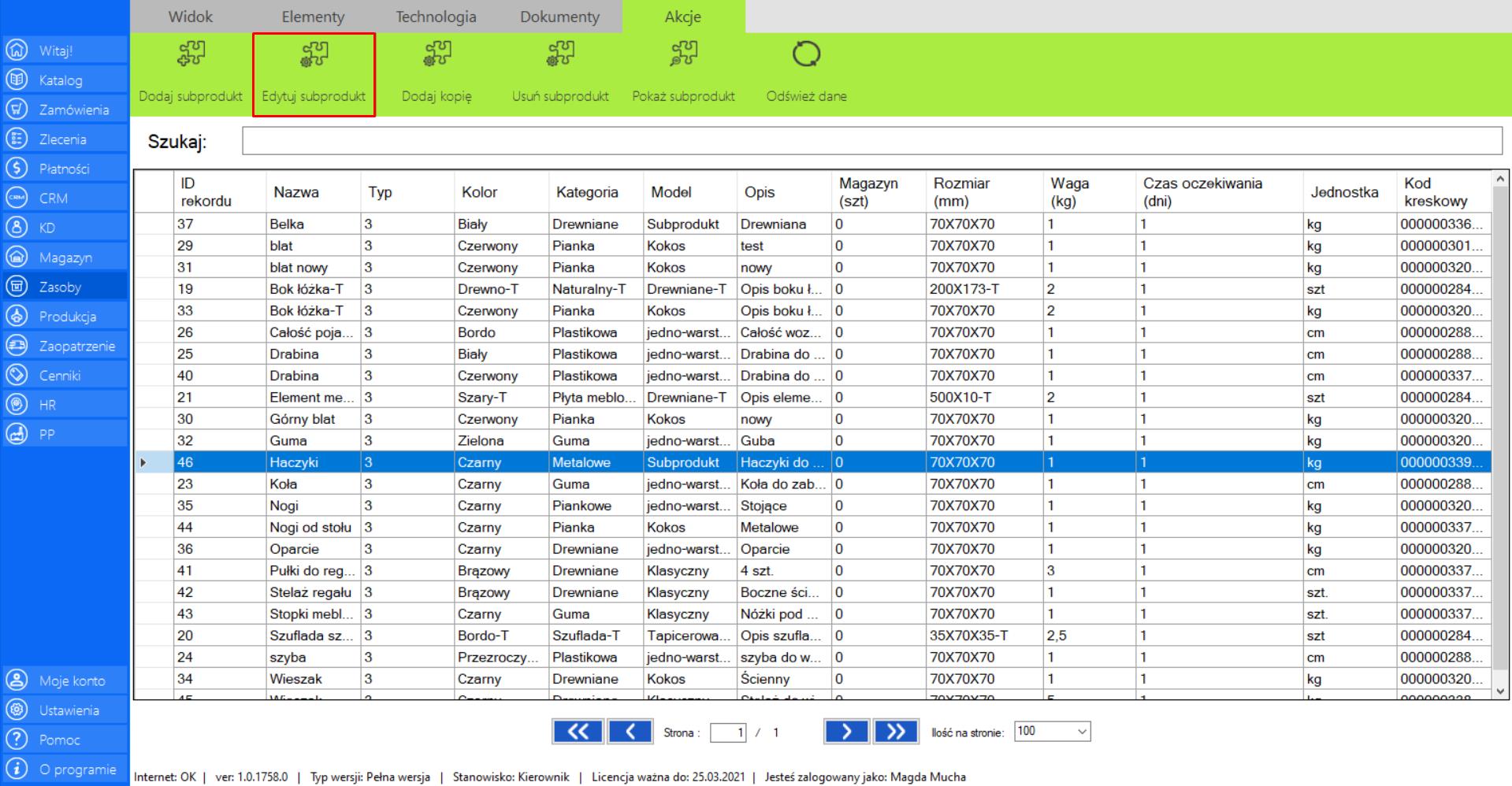
>> Po wybraniu tej opcji na ekranie pojawi się okno „Edytuj subprodukt”, w którym znajduje się formularz edycji istniejącego subproduktu.
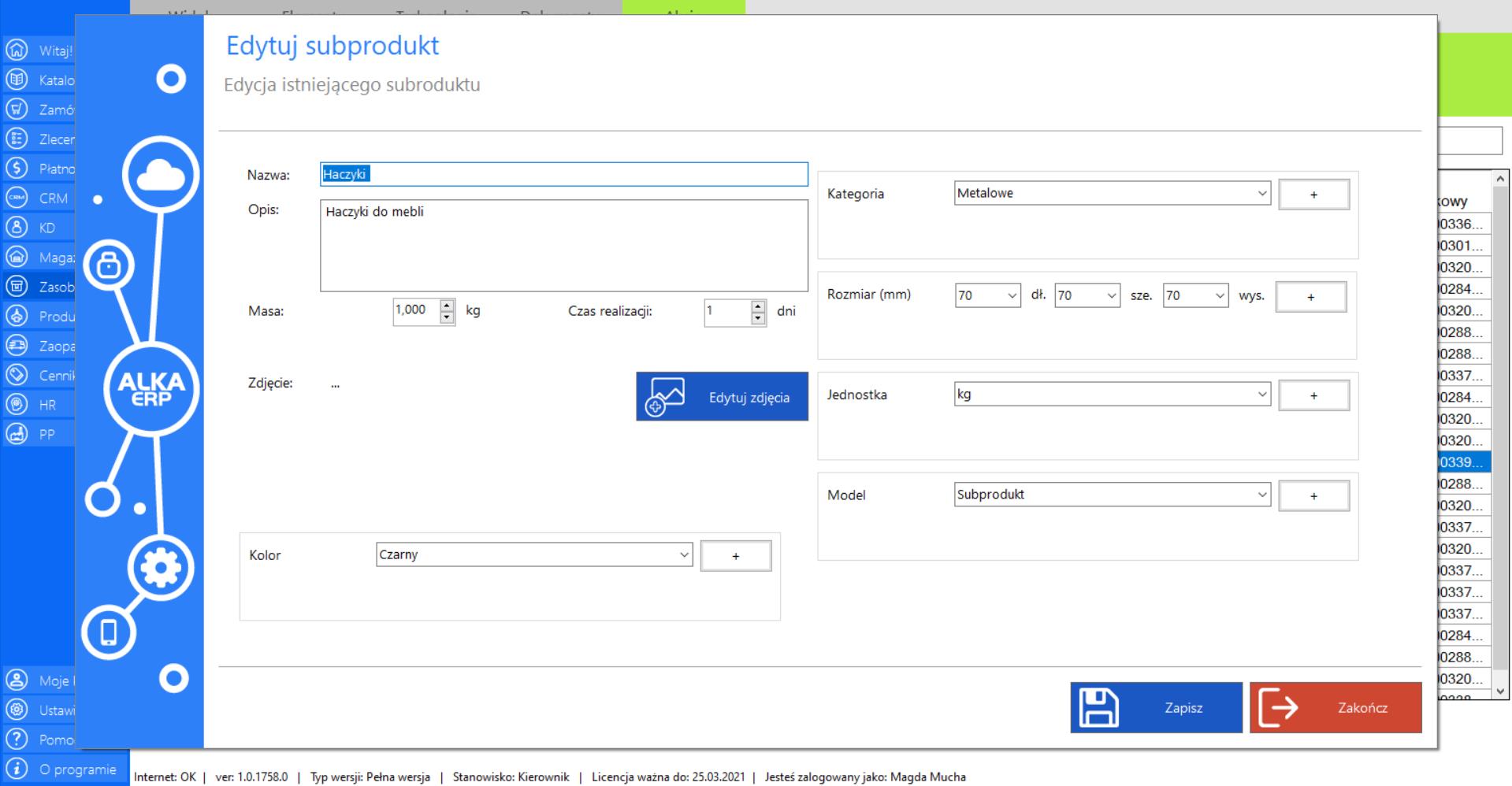
>> Po naniesieniu zmian, w celu ich utrwalenia, należy kliknąć „Zapisz”.
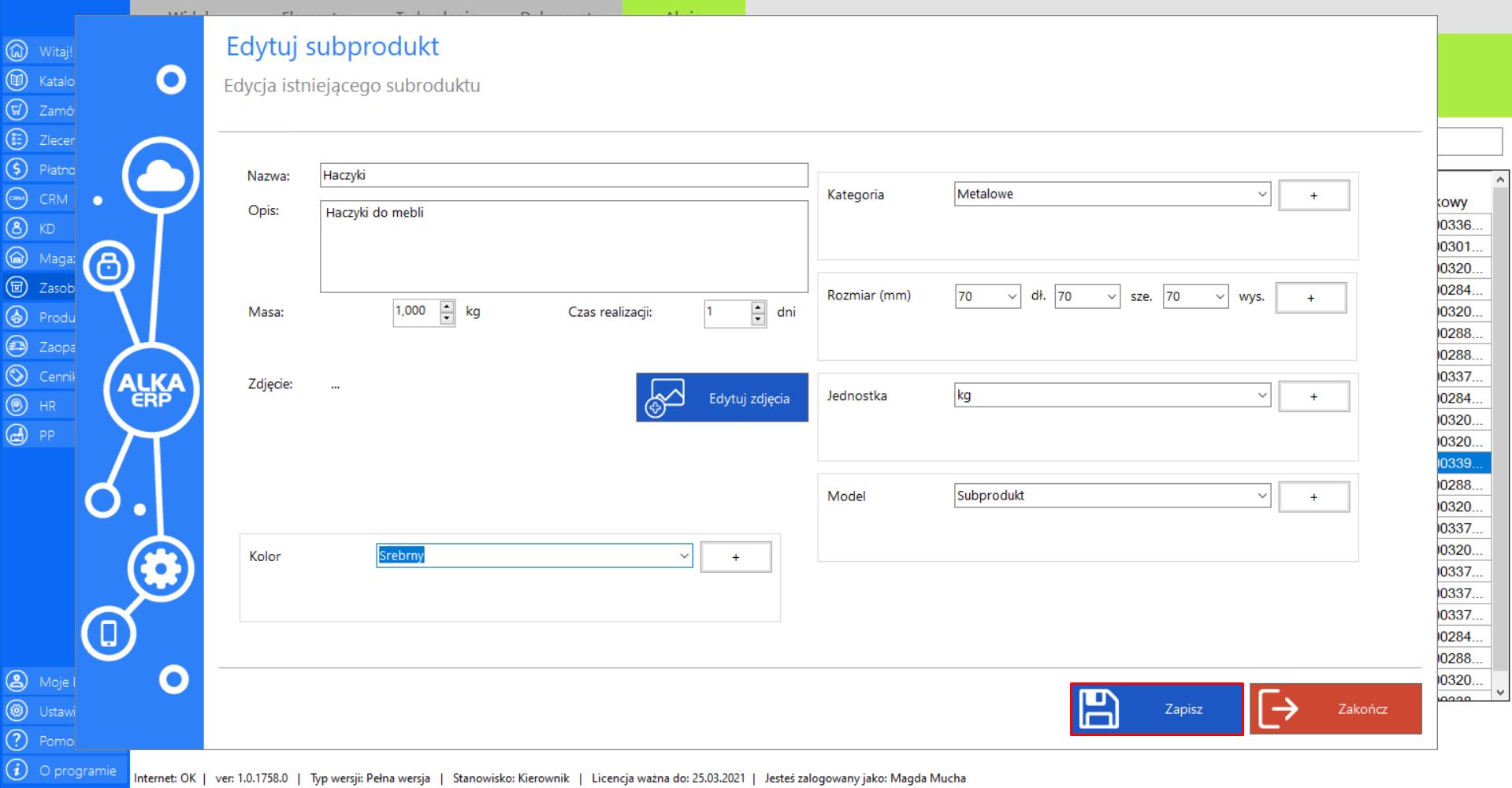
Prezentacja funkcji „Dodaj kopię” w zakładce „Subprodukty”:
>> Aby skorzystać z tej funkcji należy w menadżerze modułu wybrać narzędzie „Subprodukty”, a następnie przejść do sekcji „Akcje”, zaznaczyć pozycję, która ma zostać skopiowana i kliknąć „Dodaj kopię”.
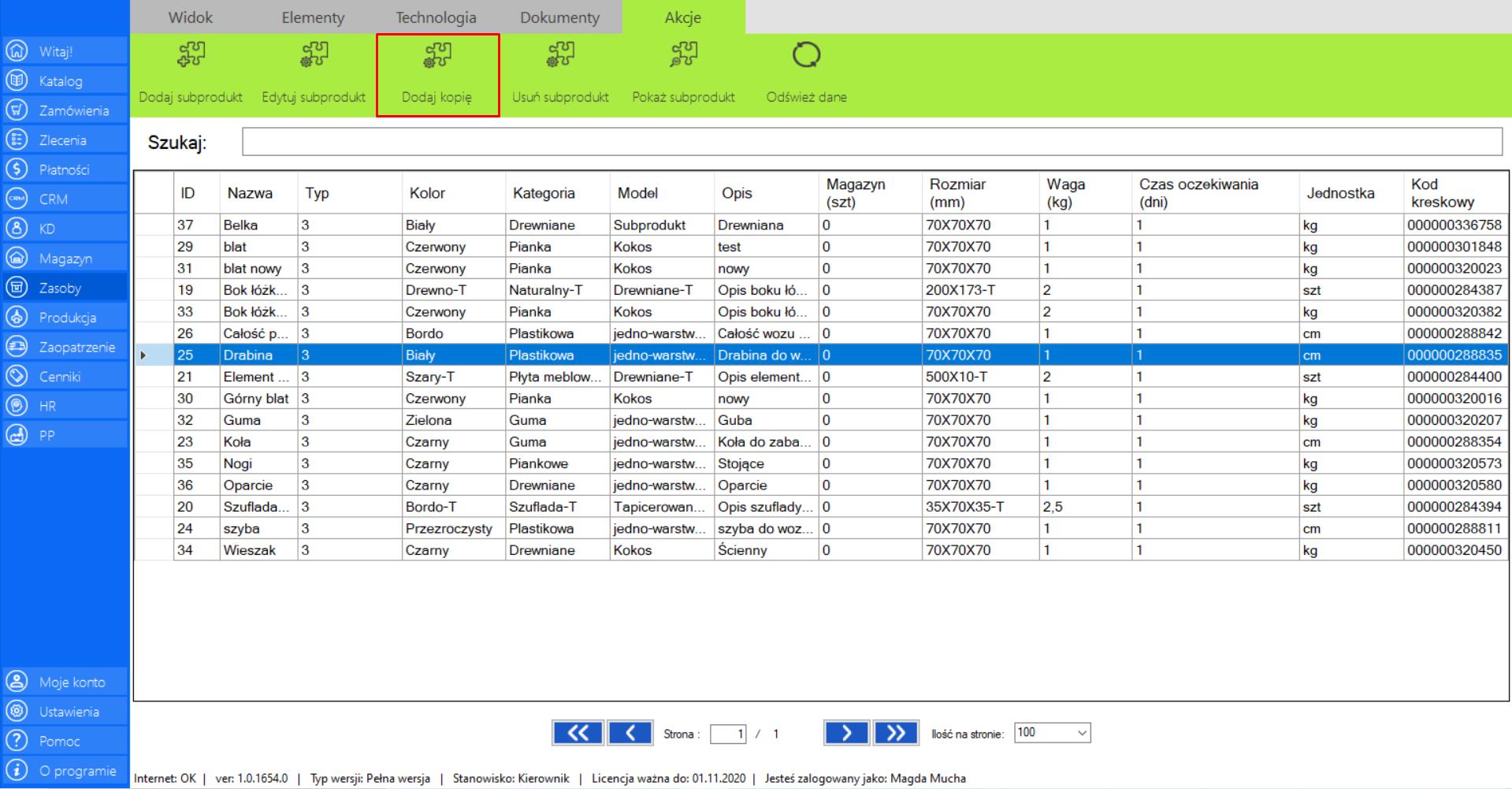
>> Po wybraniu tej opcji na ekranie pojawi się okno dodawania nowego subproduktu. Jeżeli chcesz skopiować istniejący subprodukt, zmień wybraną właściwość (nie można zapisać identycznego produktu) i kliknij „Zapisz”.
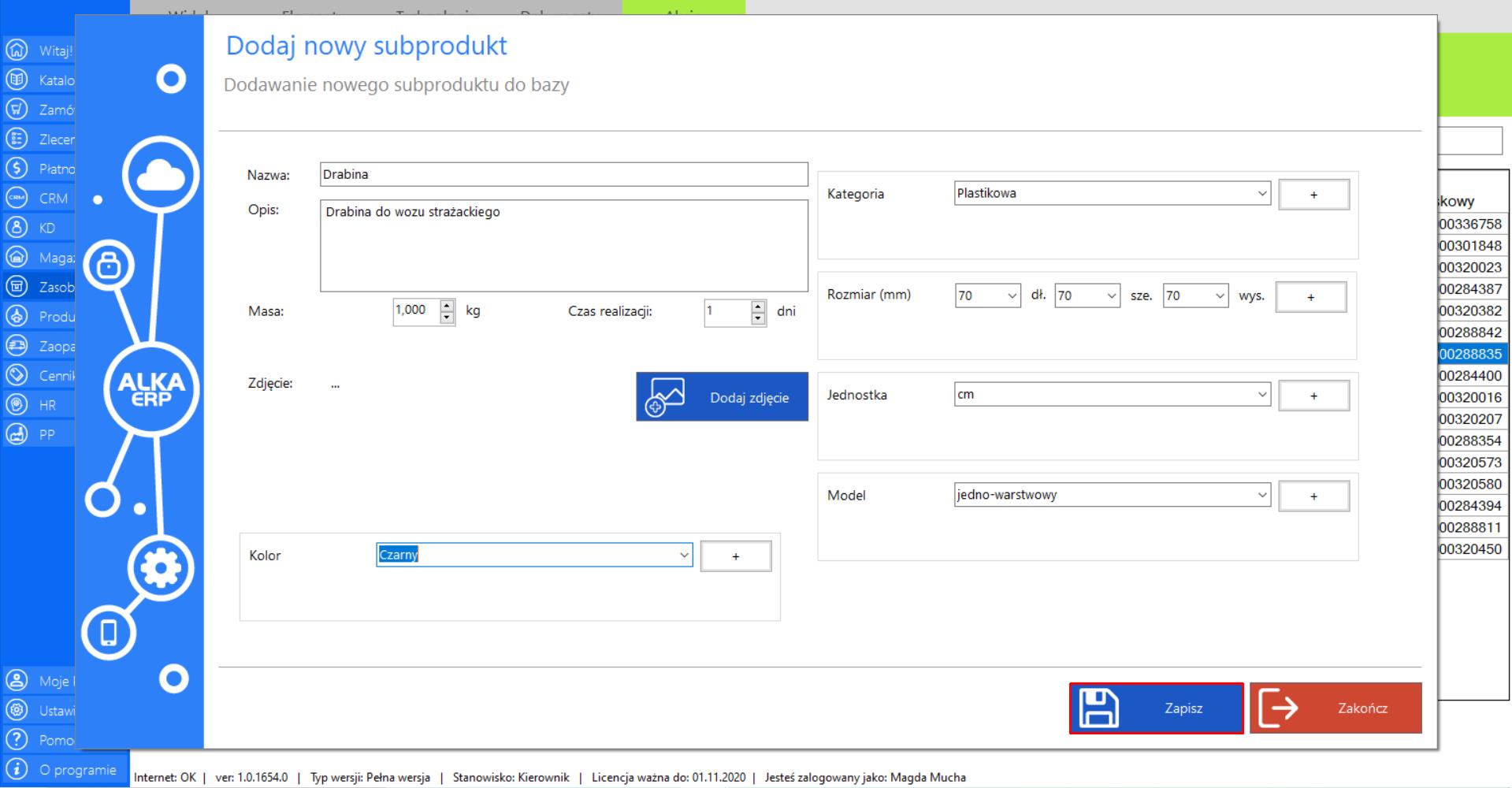
Podczas wyboru koloru, kategorii, rozmiaru, jednostki oraz modelu istnieje możliwość dodania nowej wartości poprzez „plus” obok właściwości.
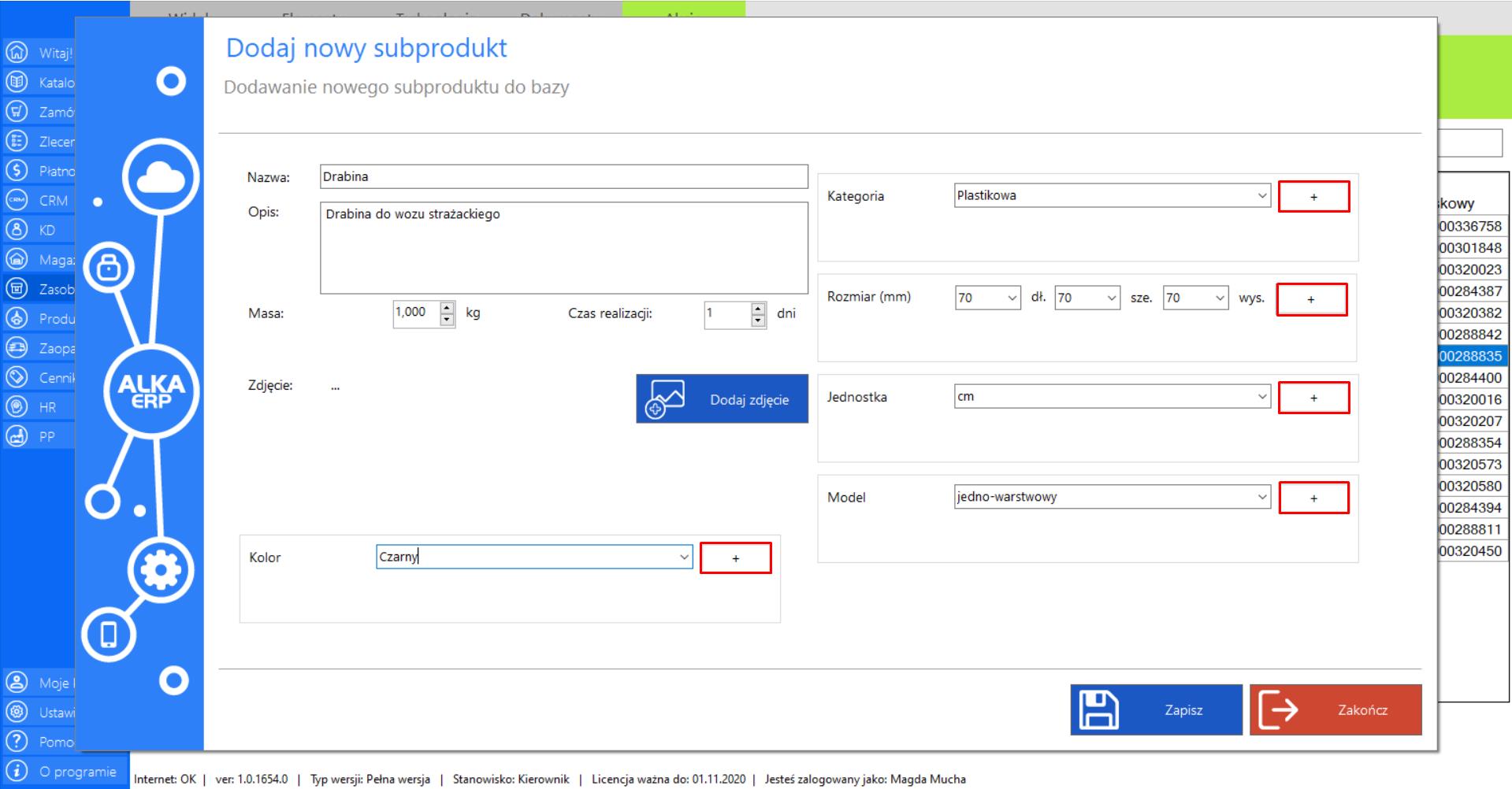
Dodawanie nowej jednostki obywa się przez wpisanie nowej wartości i zapisaniu jej (przycisk „Zapisz”).
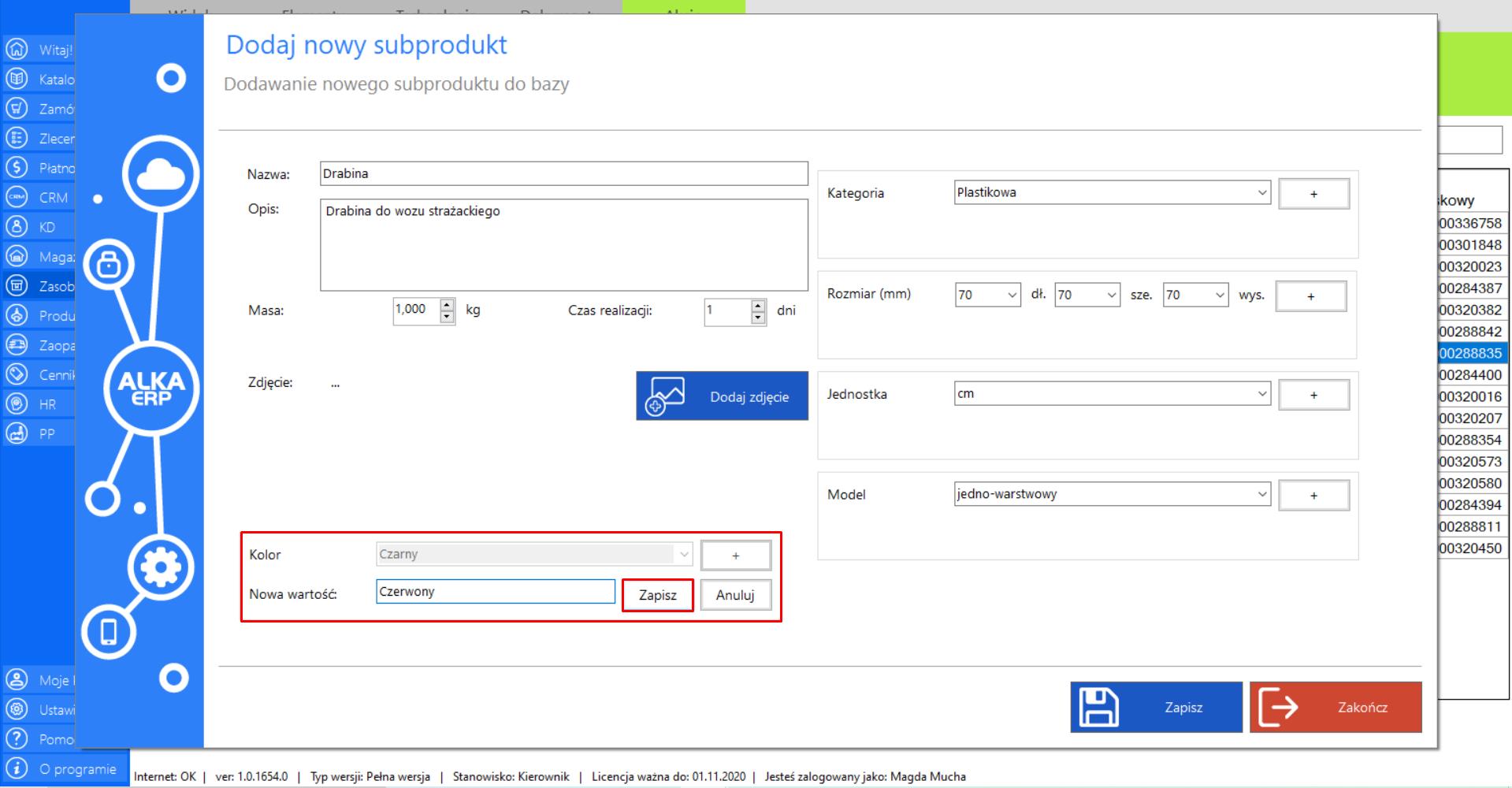
Nowa wartość automatycznie zostanie ustawiona jako „wybrana”.
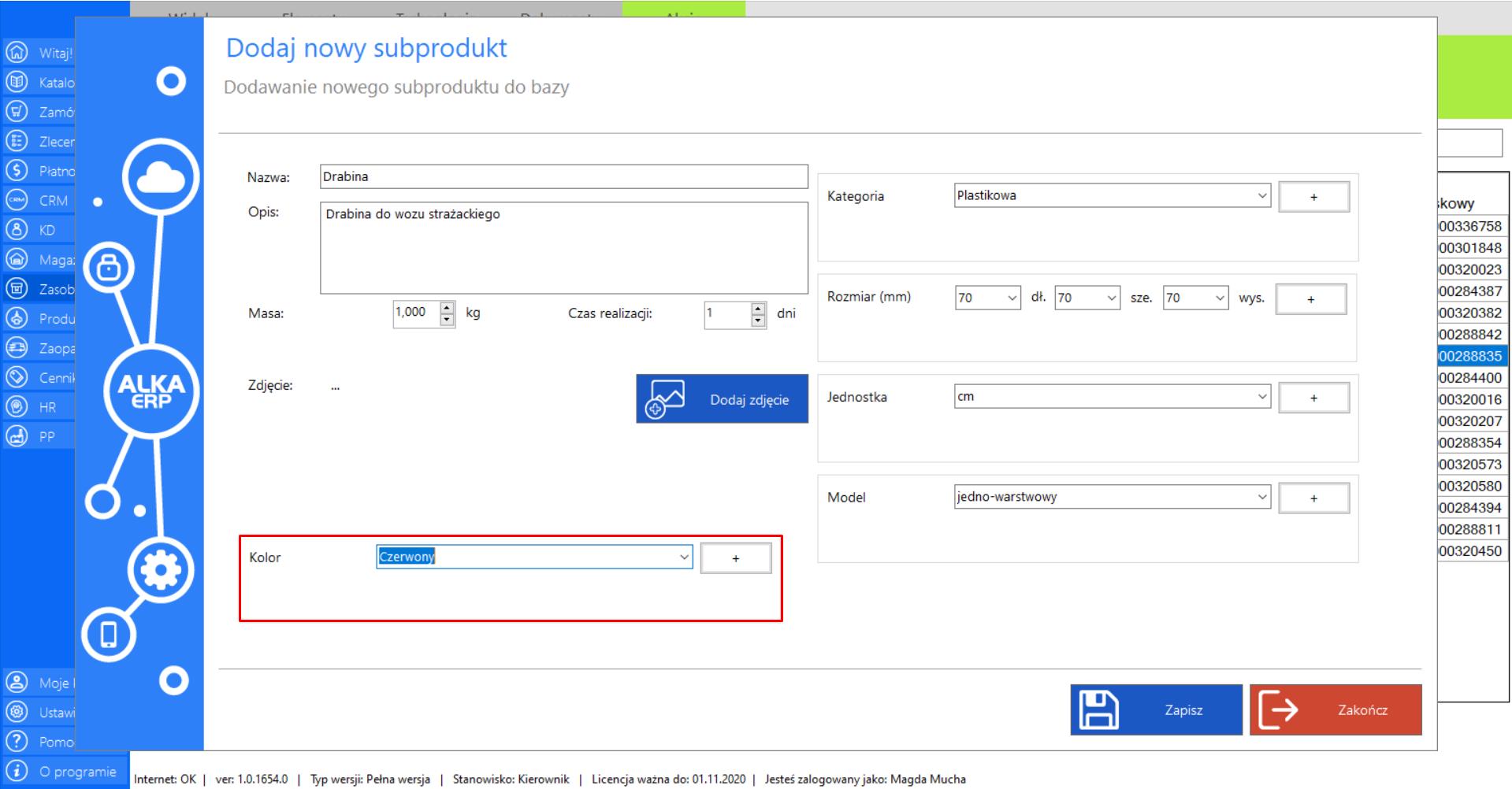
Prezentacja funkcji „Usuń subprodukt” w zakładce „Subprodukty”:
>> Aby skorzystać z tej funkcji należy w menadżerze modułu wybrać narzędzie „Subprodukty”, a następnie przejść do sekcji „Akcje”, zaznaczyć pozycję, która ma zostać usunięta i kliknąć „Usuń subprodukt”.
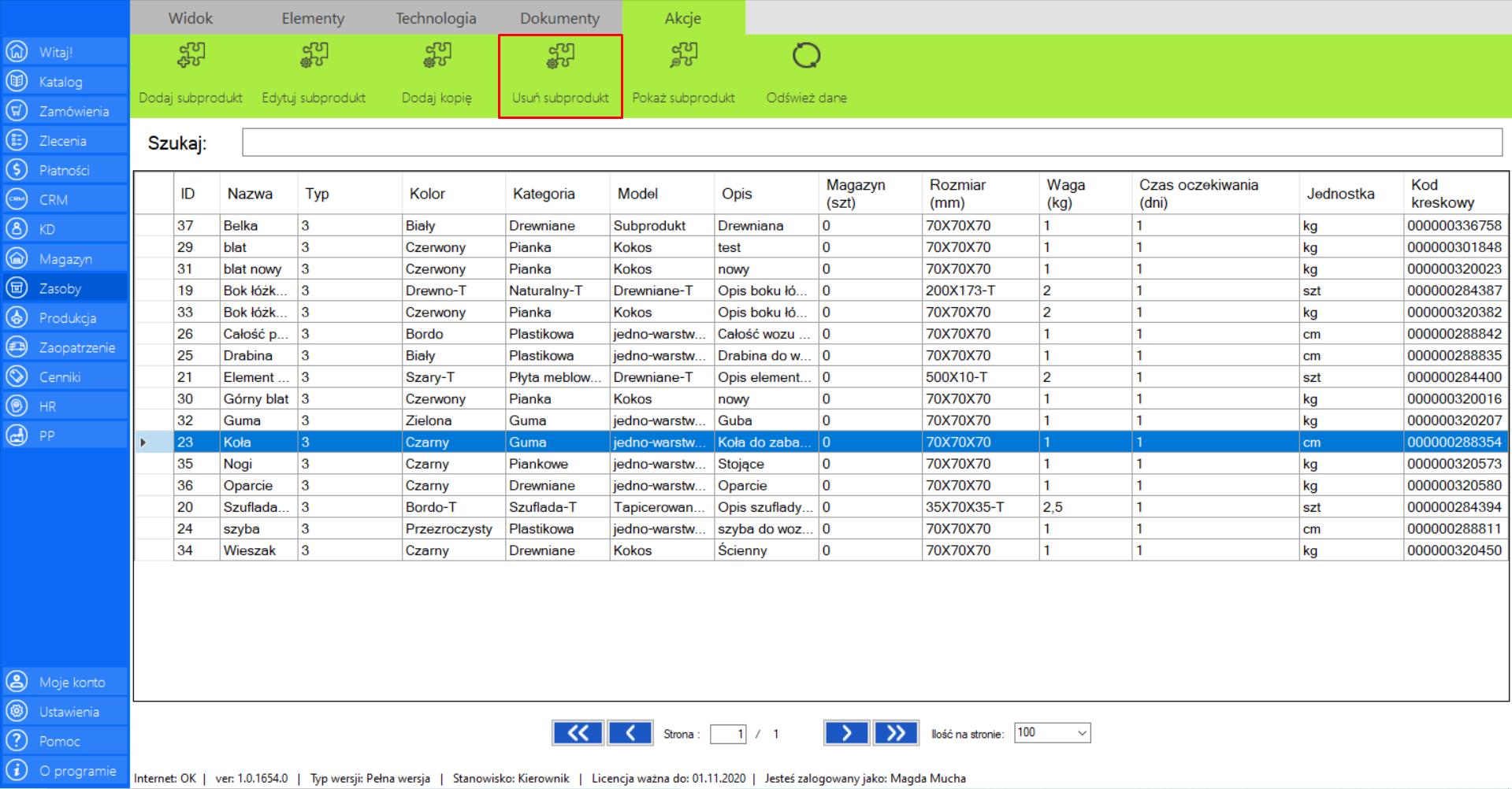
>> Na ekranie pojawi się okno potwierdzające działanie. Jeżeli chcesz usunąć subprodukt, wybierz „Tak”. Jeżeli chcesz się wycofać na tym etapie, zaznacz „Nie”.
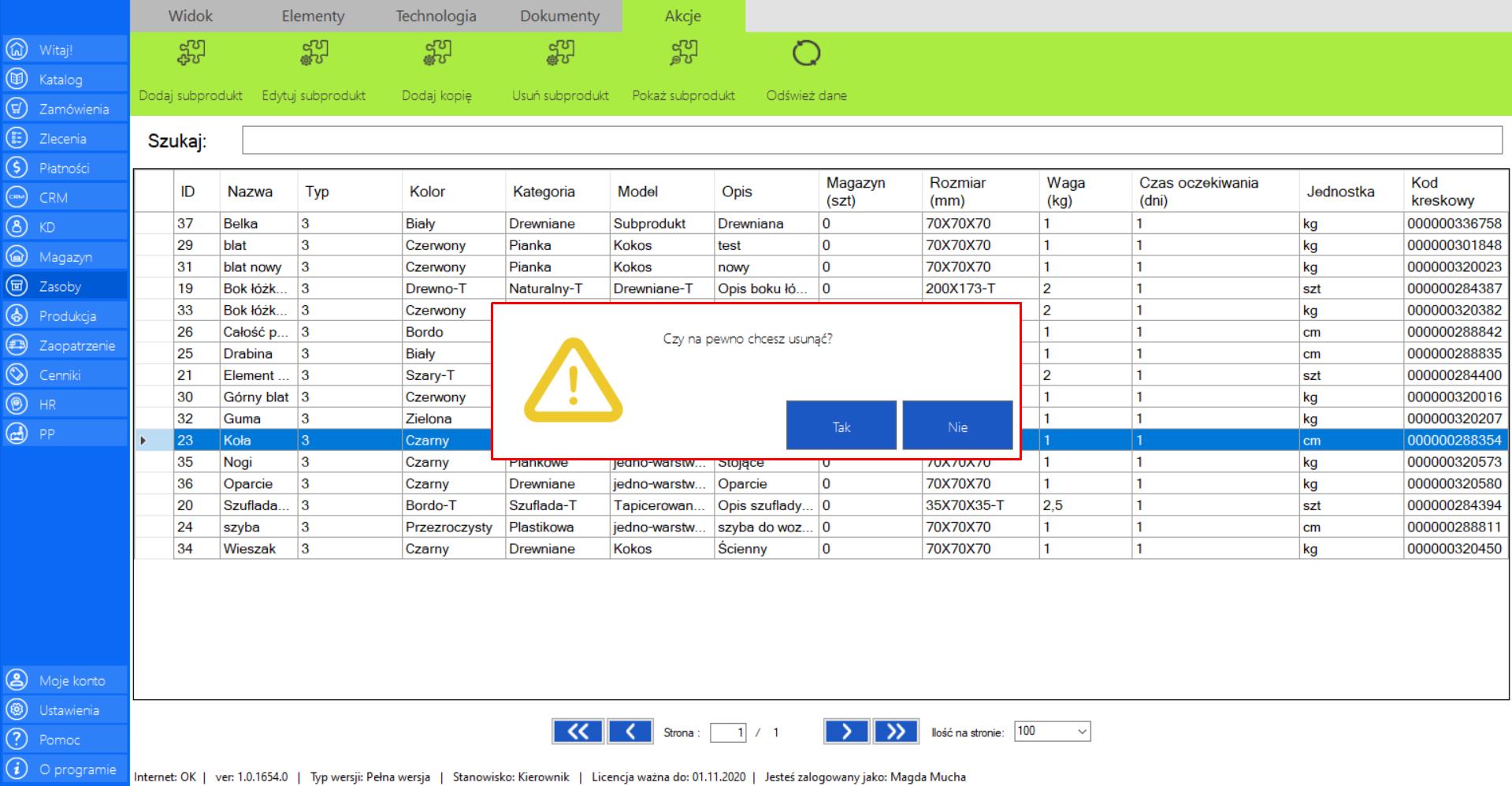
Prezentacja funkcji „Pokaż subprodukt” w zakładce „Sub-produkty”:
>> Aby skorzystać z tej funkcji należy w menadżerze modułu wybrać narzędzie „Subprodukty”, a następnie przejść do sekcji „Akcje”, zaznaczyć pozycję, która ma zostać pokazana i kliknąć „Pokaż subprodukt”.
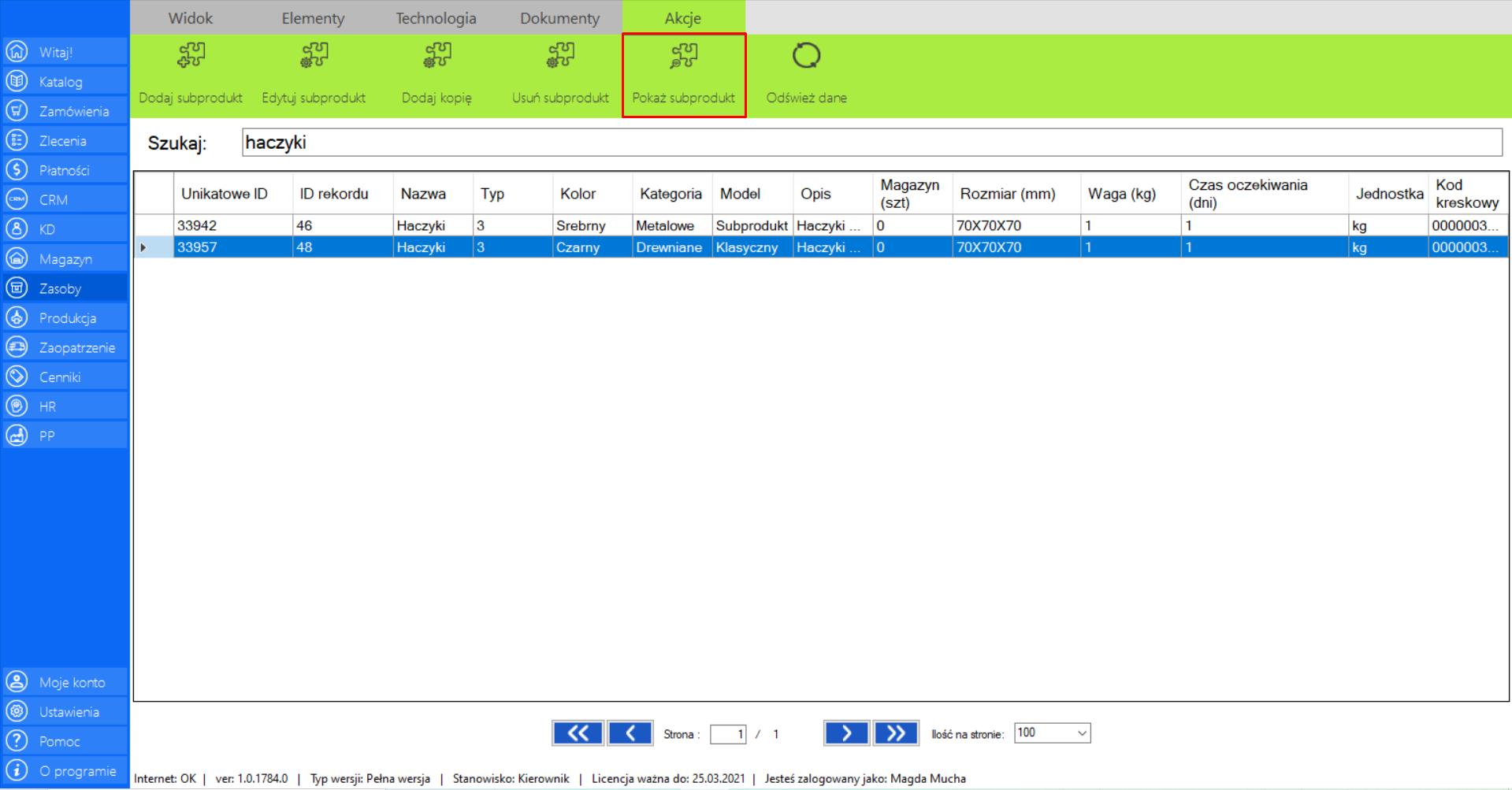
Po wybraniu tej opcji na ekranie pojawi się okno „Szczegóły”, które zawiera wszystkie informacje dotyczące danego produktu, w tym:
>> Nazwę
>> Kolor
>> Kategorię
>> Model
>> Rozmiar
>> Wagę
>> Czasoczekiwania (dni)
>> Opis
>> Zdjęcie(opcjonalnie)
>> Kodkreskowy
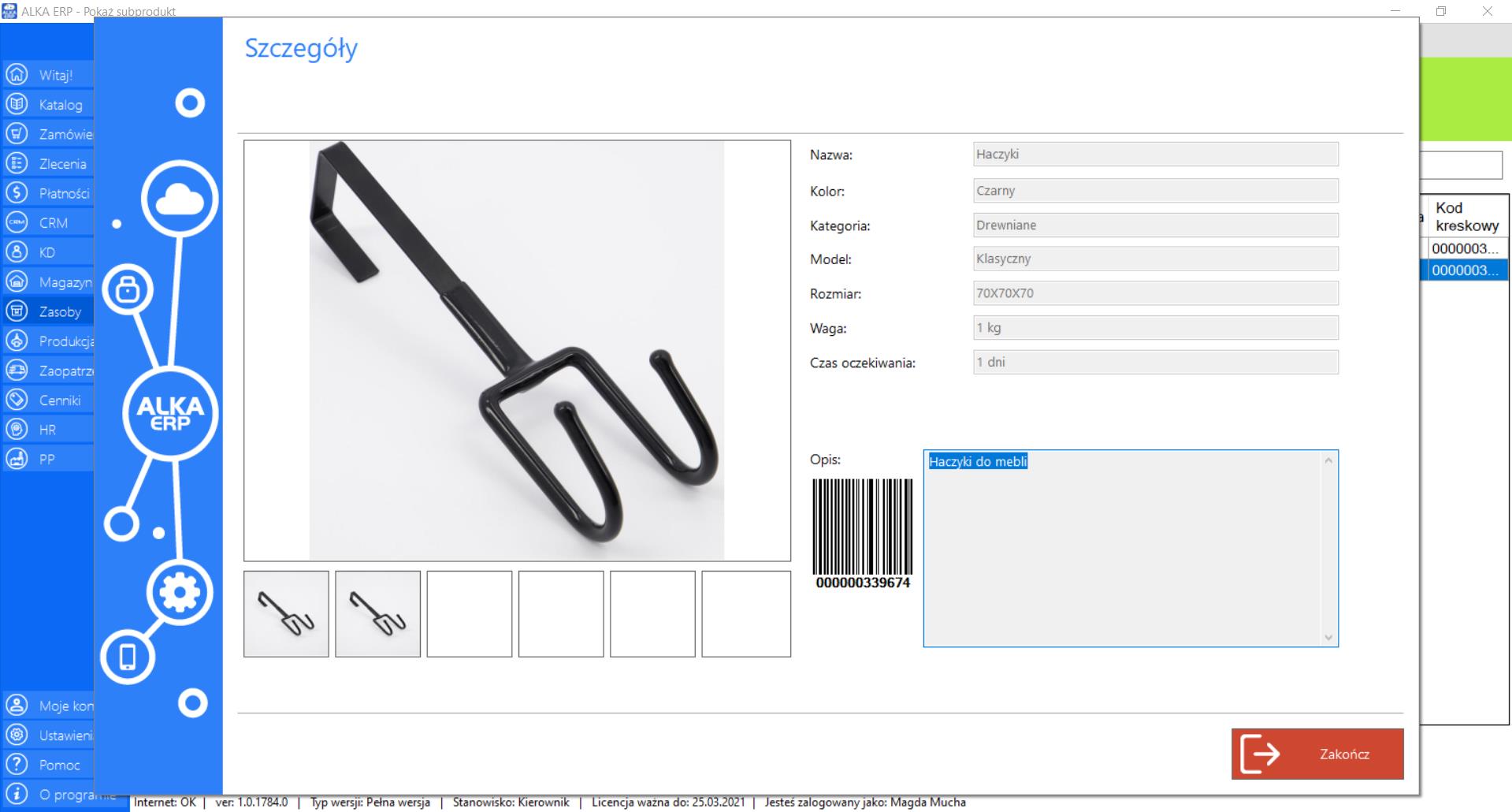
Prezentacja funkcji „Odśwież dane” w zakładce „Sub-produkty”:
Aby uaktualnić bieżący widok listy subproduktów należy w menadżerze modułu wybrać narzędzie „Subprodukty”, a następnie po przejściu do sekcji „Akcje” zaznaczyć „Odśwież dane”.
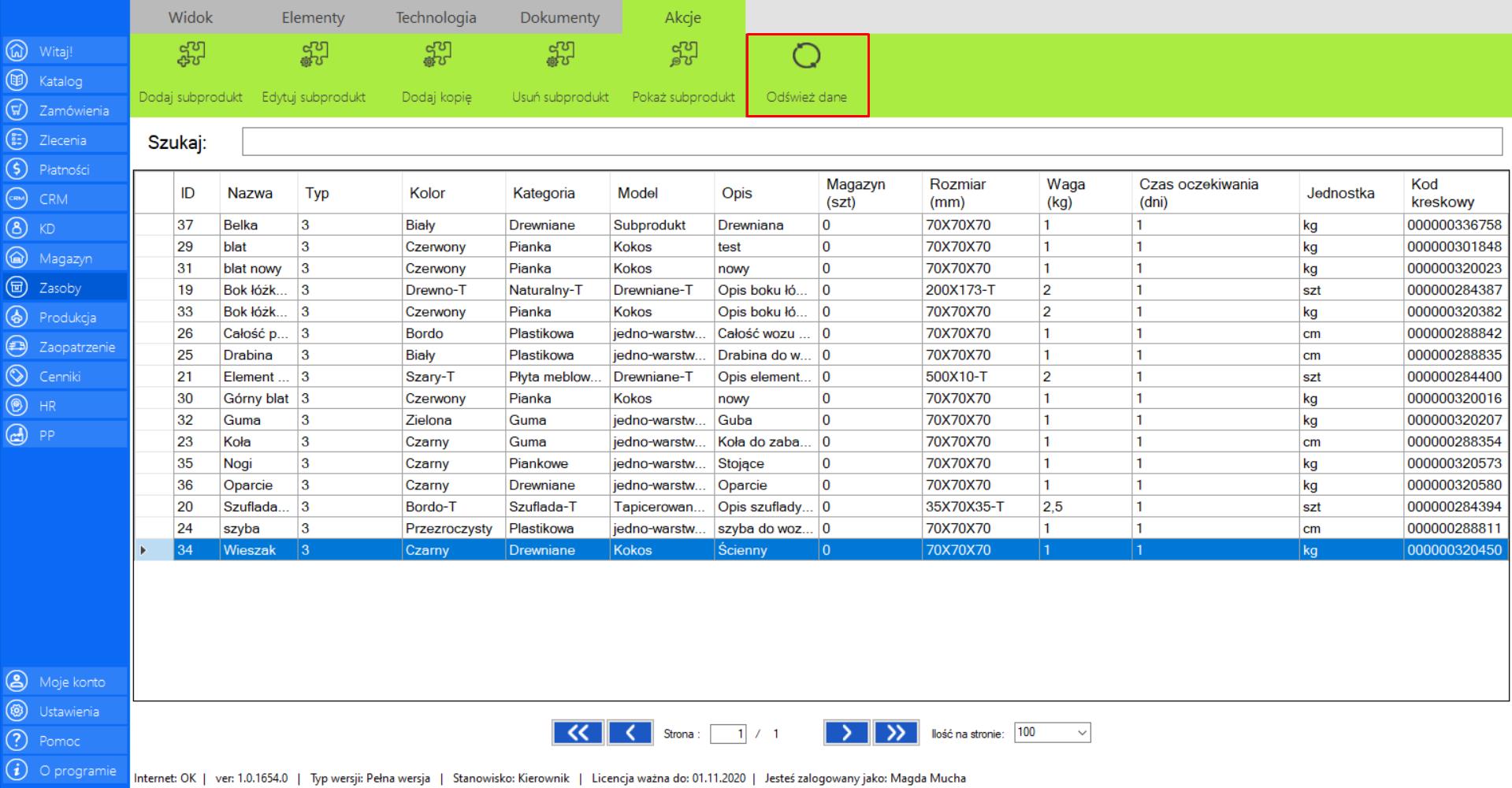
Kolor
Prezentacja funkcji „Dodaj kolor” w zakładce „Kolor”:
>> Aby skorzystać z tej funkcji należy w menadżerze modułu wybrać narzędzie „Kolor”, a następnie przejść do sekcji „Akcje” i kliknąć „Dodaj kolor”.
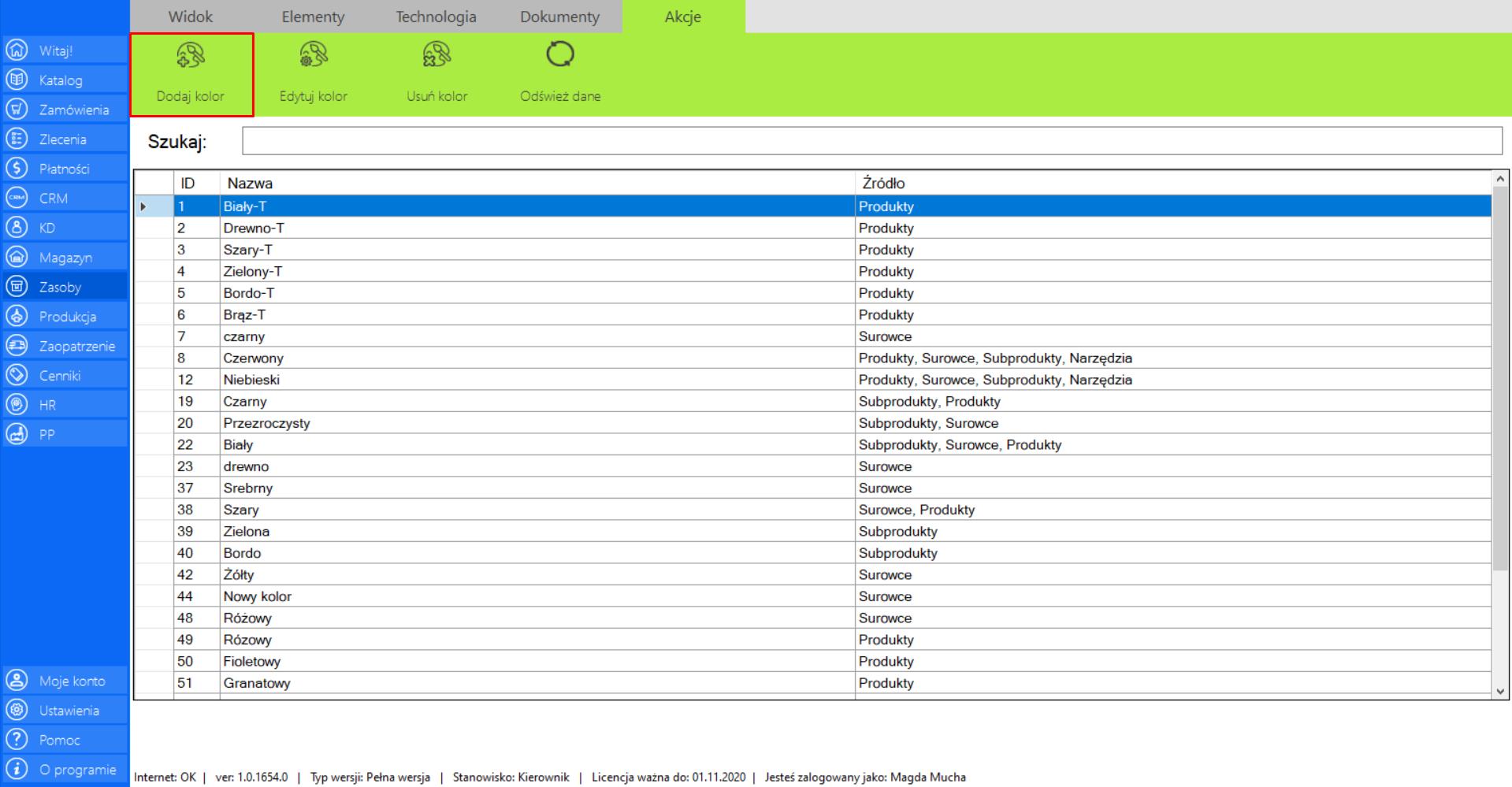
>> Po wybraniu tej opcji na ekranie pojawi się okno „Dodaj kolor”, które zawiera formularz umożliwiający dodanie nowego koloru produktu, surowca lub subproduktu do bazy danych. W formularzu należy podać nazwę koloru oraz określić jakich elementów ma on dotyczyć (produkt, surowiec,subprodukt). Właściwość może obejmować kilka kategorii.
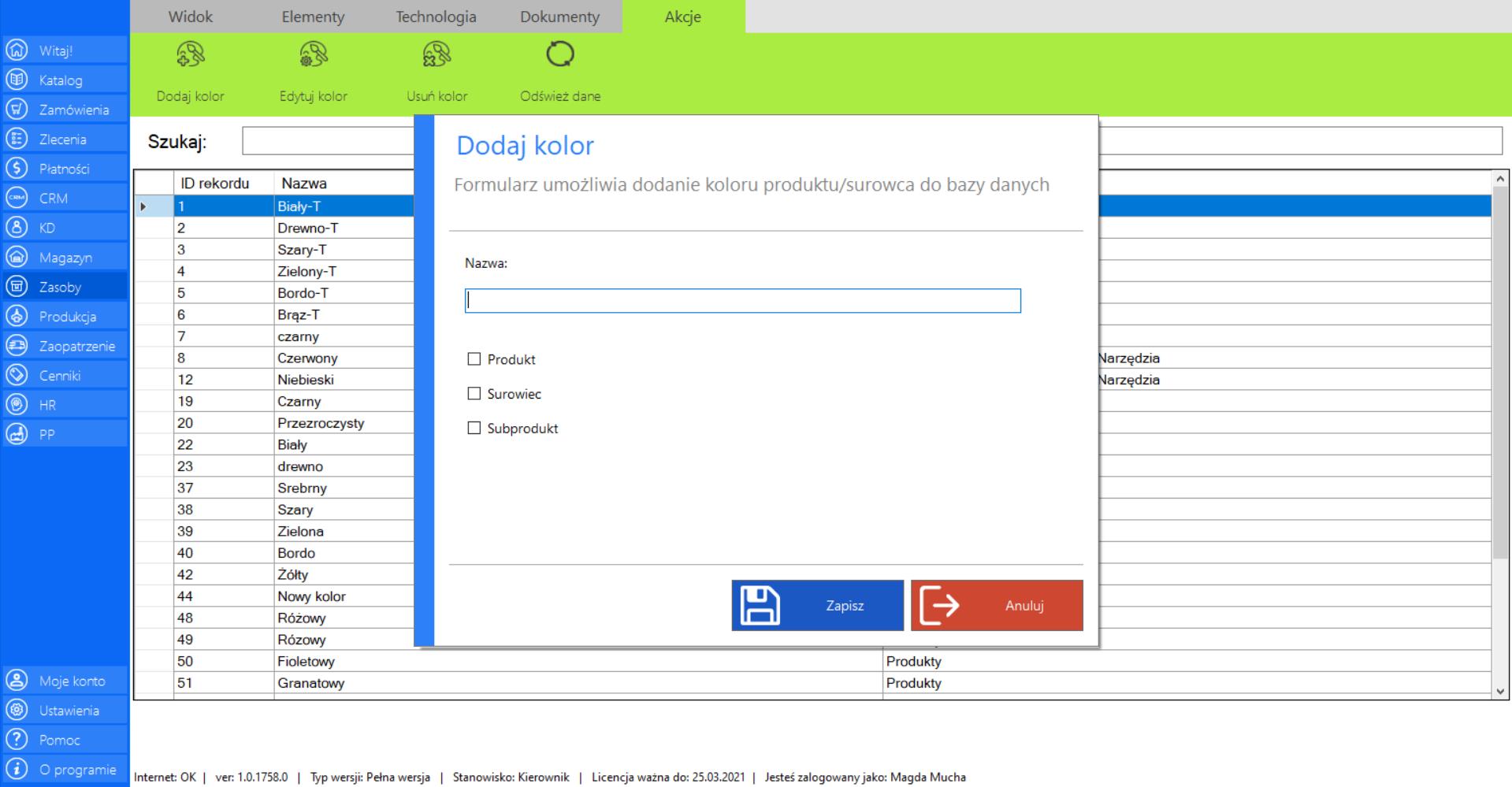
>> Po wypełnieniu formularza danymi, kliknij „Zapisz” w celu ich utrwalenia.
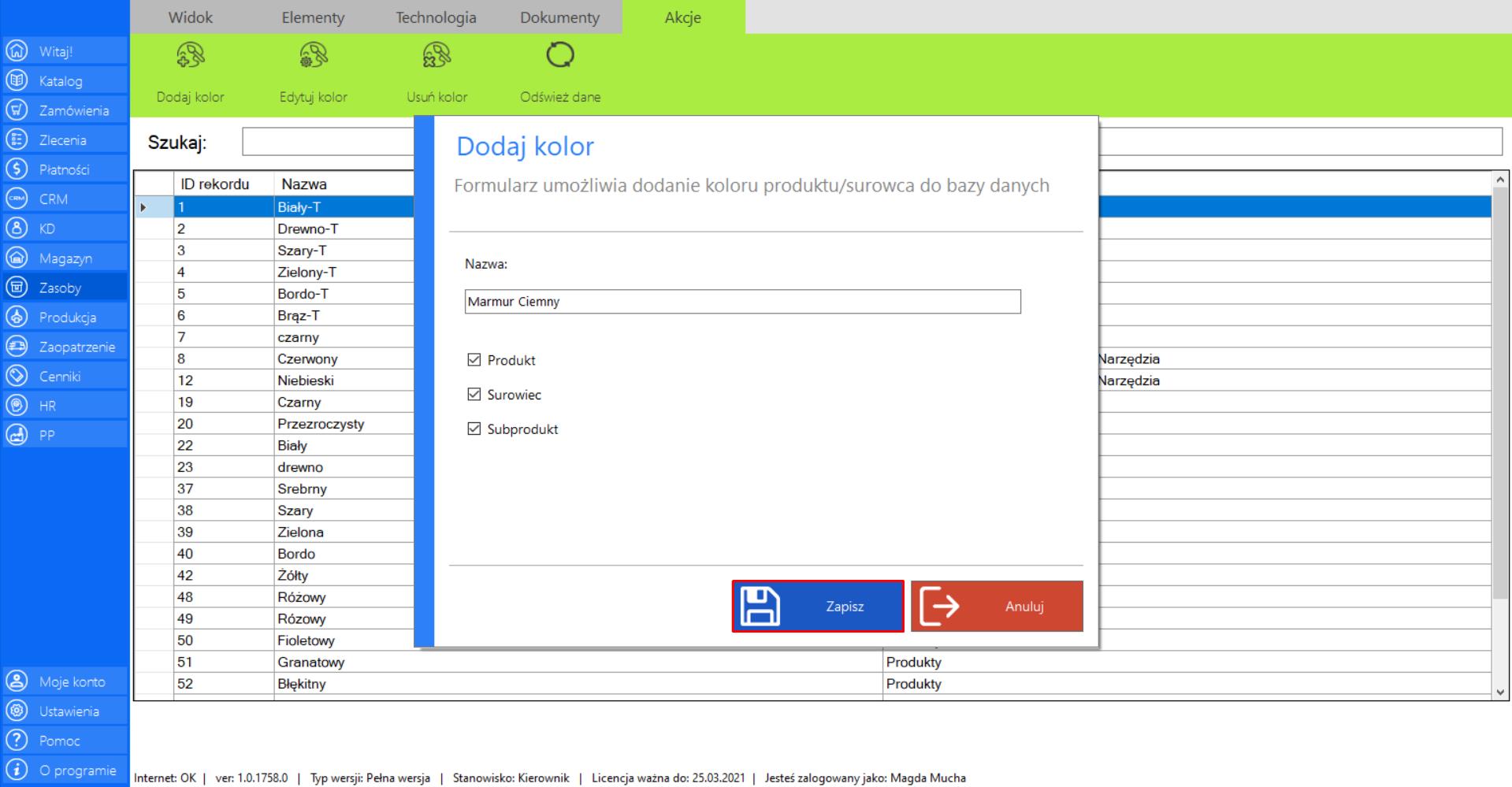
Prezentacja funkcji „Edytuj kolor” w zakładce „Kolor”:
>> Aby skorzystać z tej funkcji należy w menadżerze modułu wybrać narzędzie „Kolor”, a następnie przejść do sekcji „Akcje”, wybrać pozycję, która ma zostać zmodyfikowana i kliknąć „Edytuj kolor”.
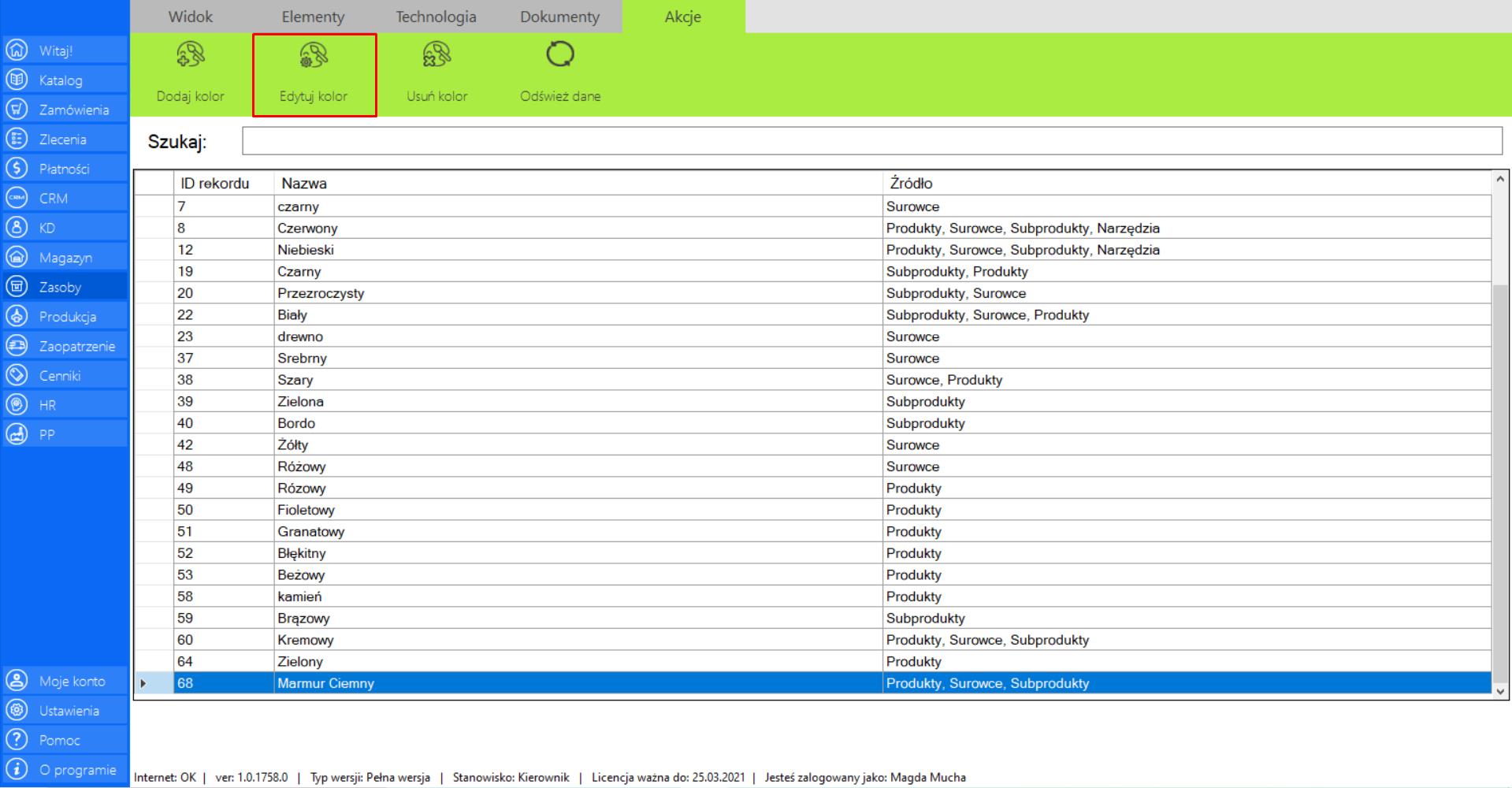
>> Po wybraniu tej opcji na ekranie pojawi się okno „Edytuj kolor” umożliwiające wprowadzenie zmian w nazwie danego koloru.
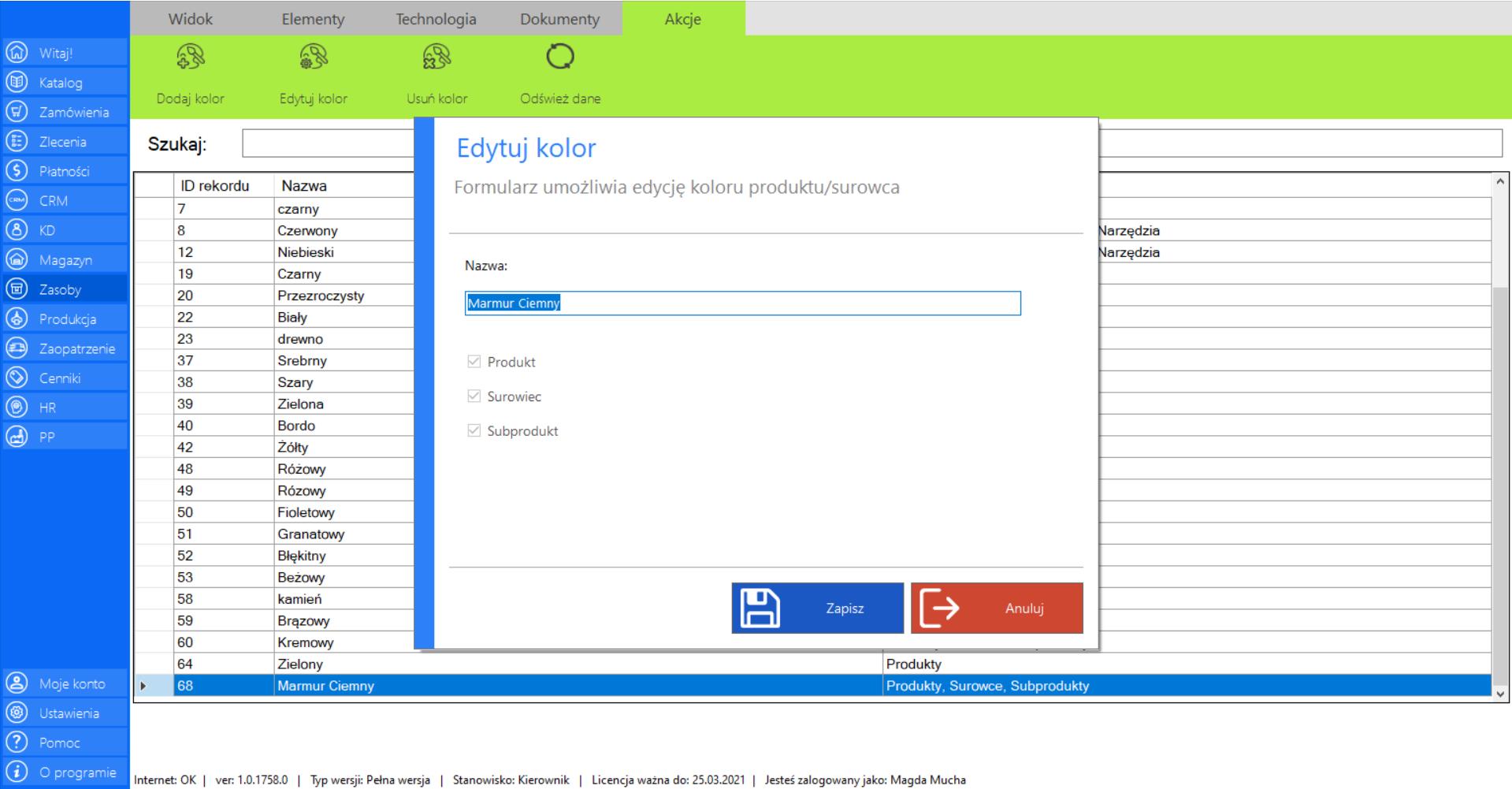
>> Po wprowadzeniu zmian, kliknij „Zapisz”, aby je utrwalić.
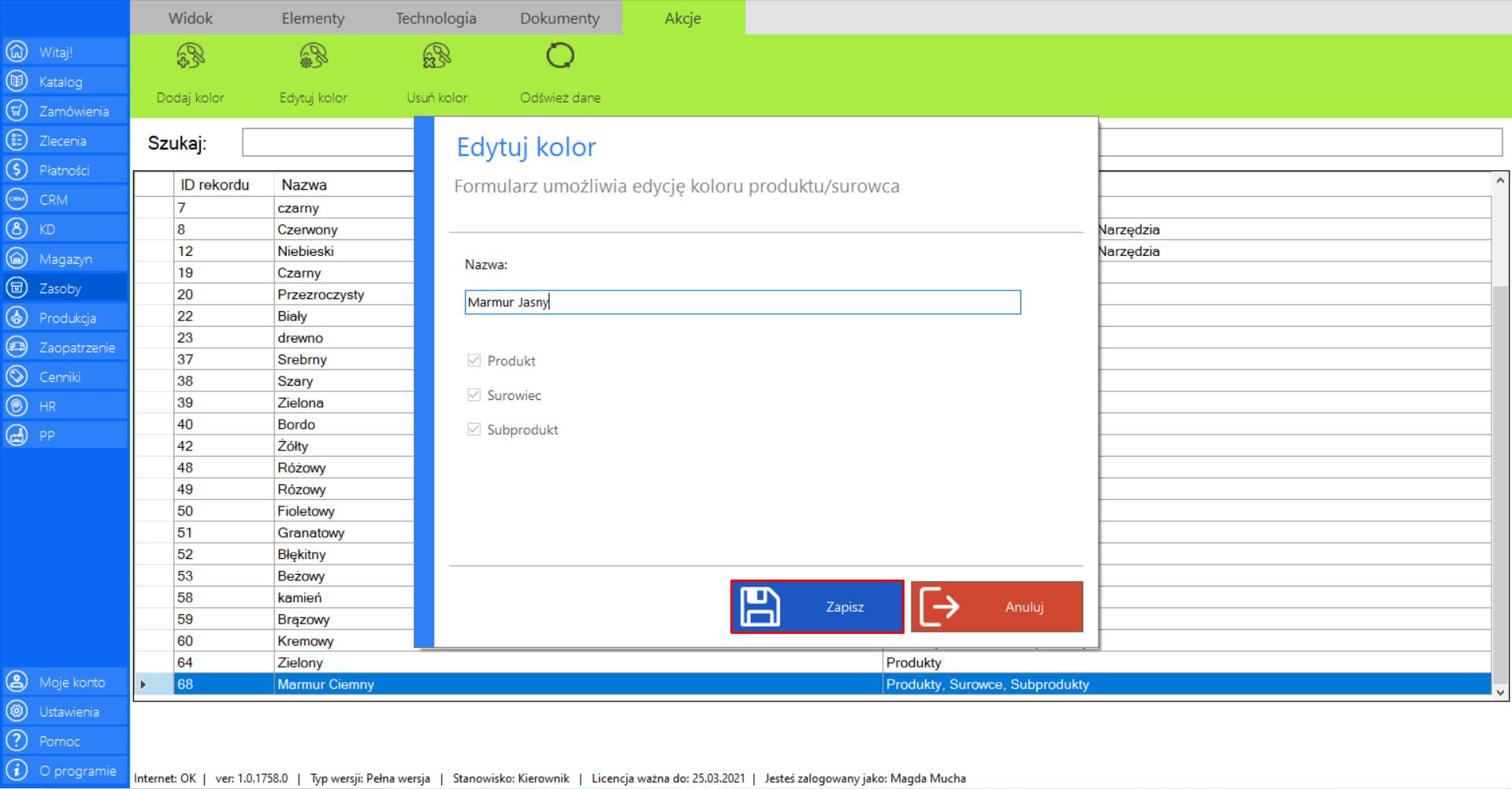
Prezentacja funkcji „Usuń kolor” w zakładce „Kolor”:
>> Aby skorzystać z tej funkcji należy w menadżerze modułu wybrać narzędzie „Kolor”, a następnie przejść do sekcji „Akcje”, wybrać pozycję, która ma zostać usunięta i kliknąć „Usuń kolor”.
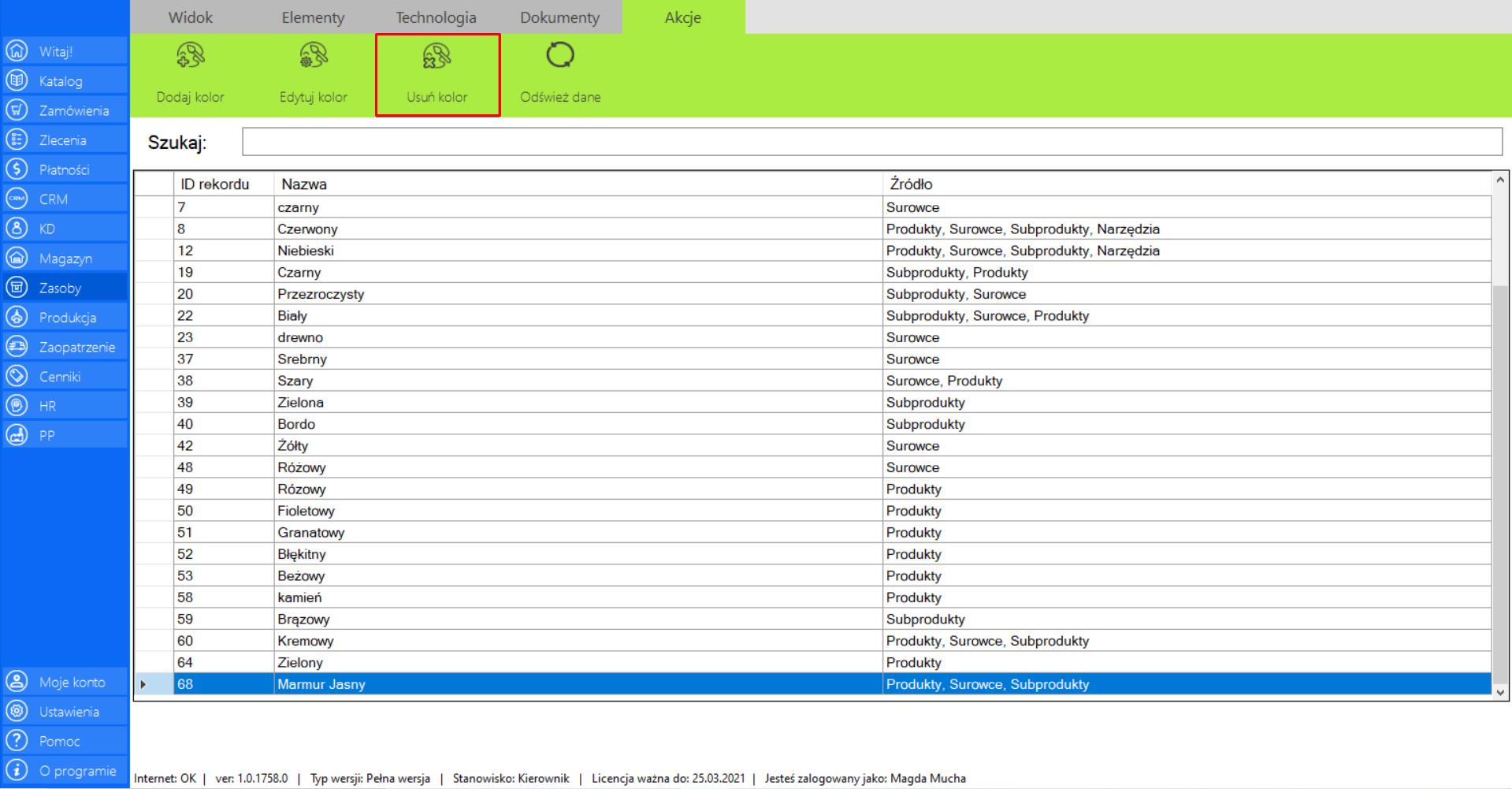
>> Po wybraniu tej opcji na ekranie pojawi się okno, które umożliwia usunięcie koloru z poszczególnych elementów katalogowych.Elementy, które nie zostaną zaznaczone pozostaną w bazie dla danego koloru.
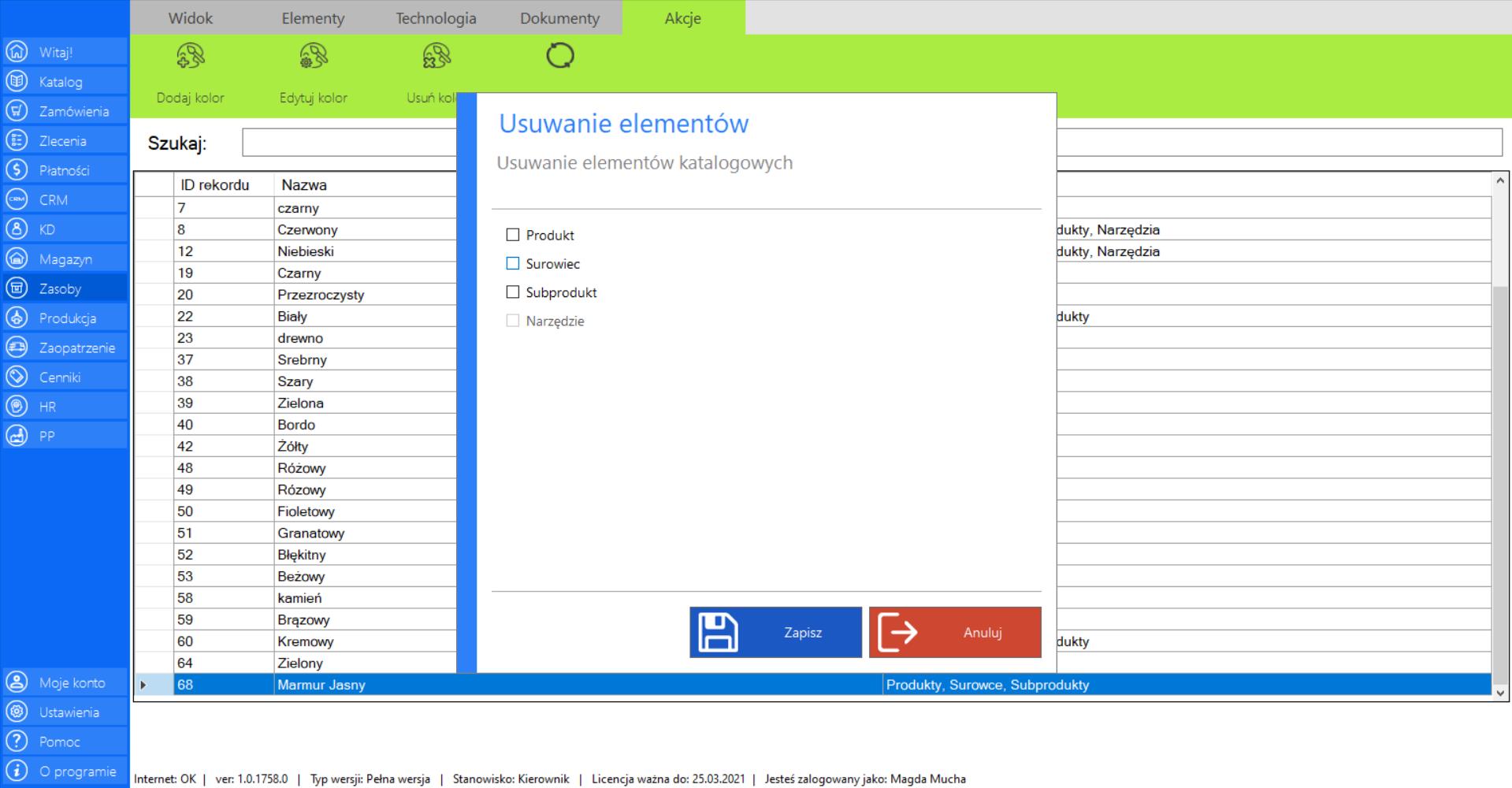
>> Po wypełnieniu formularza, kliknij „Zapisz”, aby usunąć kolor.
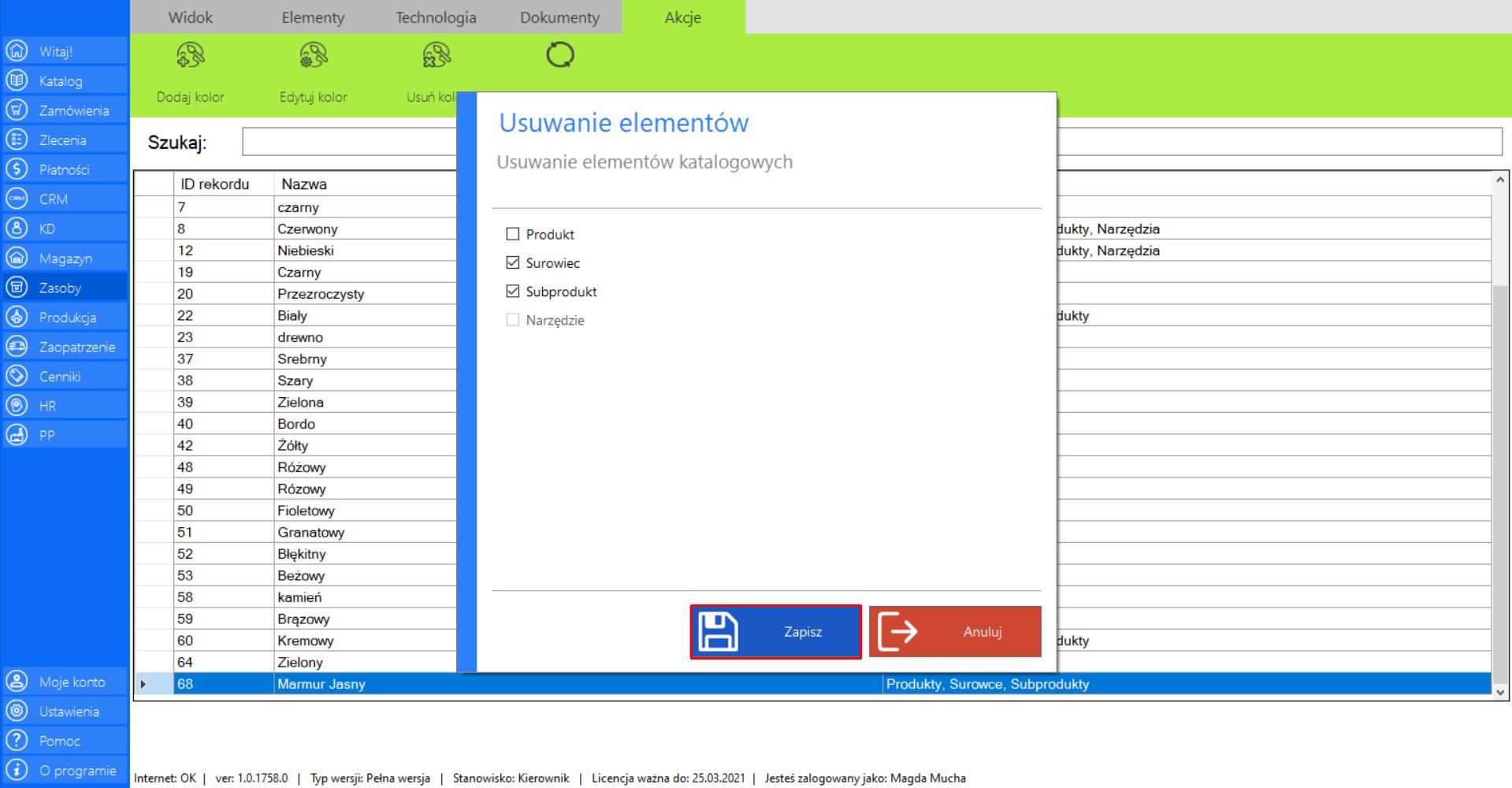
Prezentacja funkcji „Odśwież dane” w zakładce „Kolor”:
Aby uaktualnić bieżący widok listy kolorów należy w menadżerze modułu wybrać narzędzie „Kolor”, a następnie po przejściu do sekcji „Akcje” zaznaczyć „Odśwież dane”.
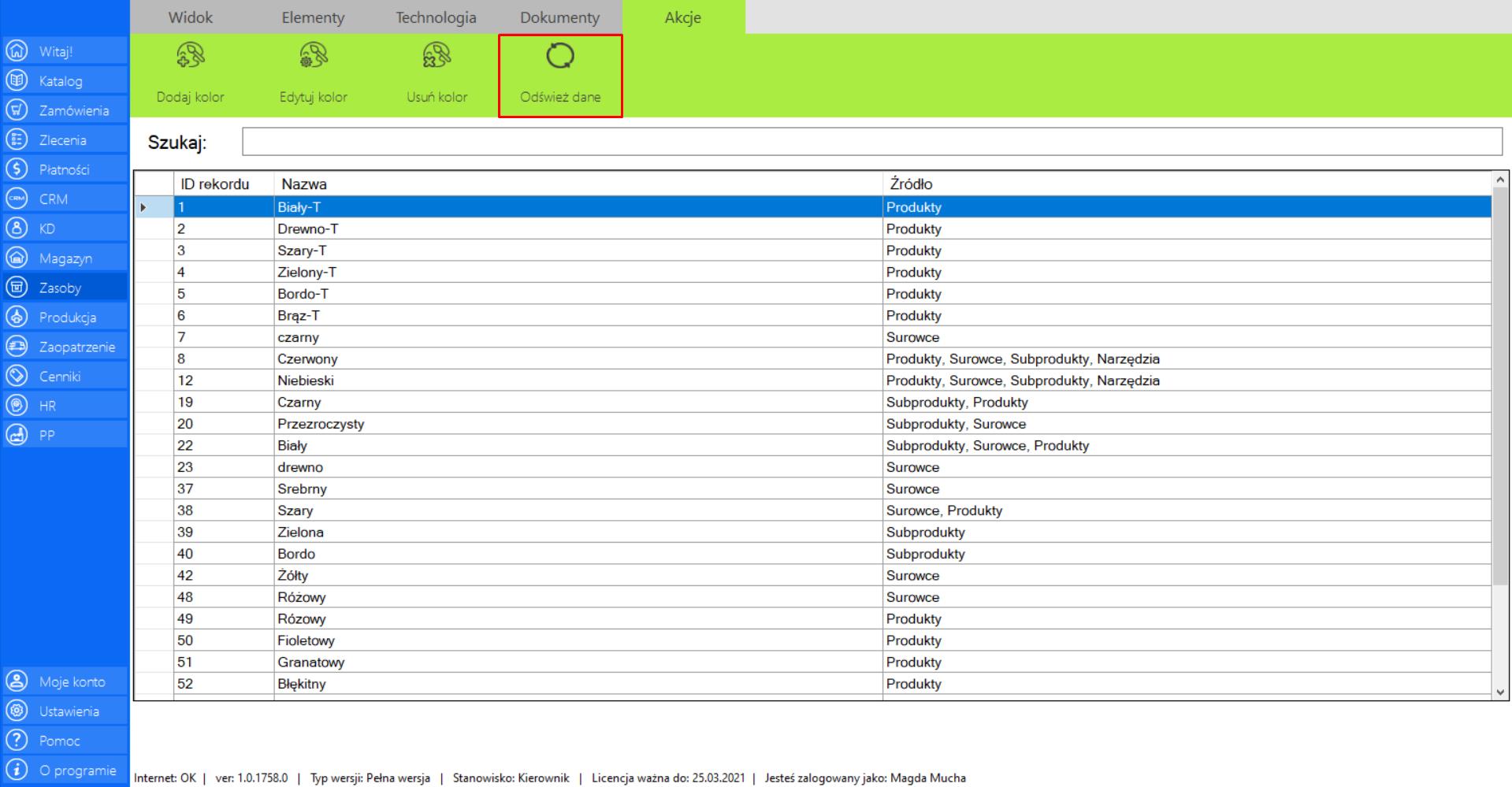
Kategoria
Prezentacja funkcji „Dodaj kategorie” w zakładce „Kategoria”:
>> Aby skorzystać z tej funkcji należy w menadżerze modułu wybrać narzędzie „Kategoria”, a następnie przejść do sekcji „Akcje” i kliknąć „Dodaj kategorie”.
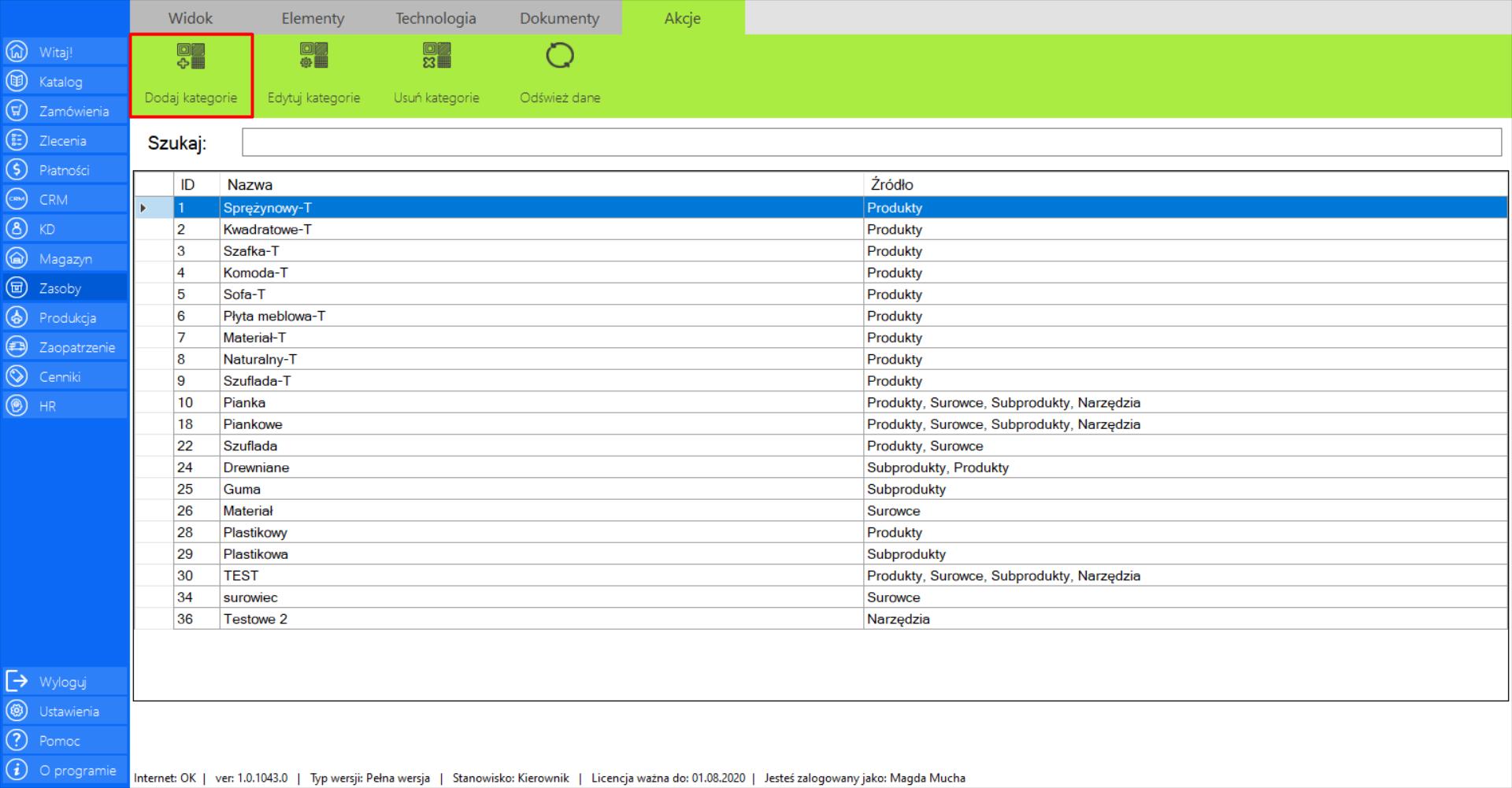
>> Po wybraniu tej opcji na ekranie pojawi się okno „Dodaj kategorie”, które zawiera formularz umożliwiający dodanie nowej kategorii produktu, surowca lub subproduktu do bazy danych. W formularzu należy podać nazwę kategorii oraz określić jakich elementów ma ona dotyczyć (produkt, surowiec, subprodukt). Właściwość może obejmować kilka kategorii.
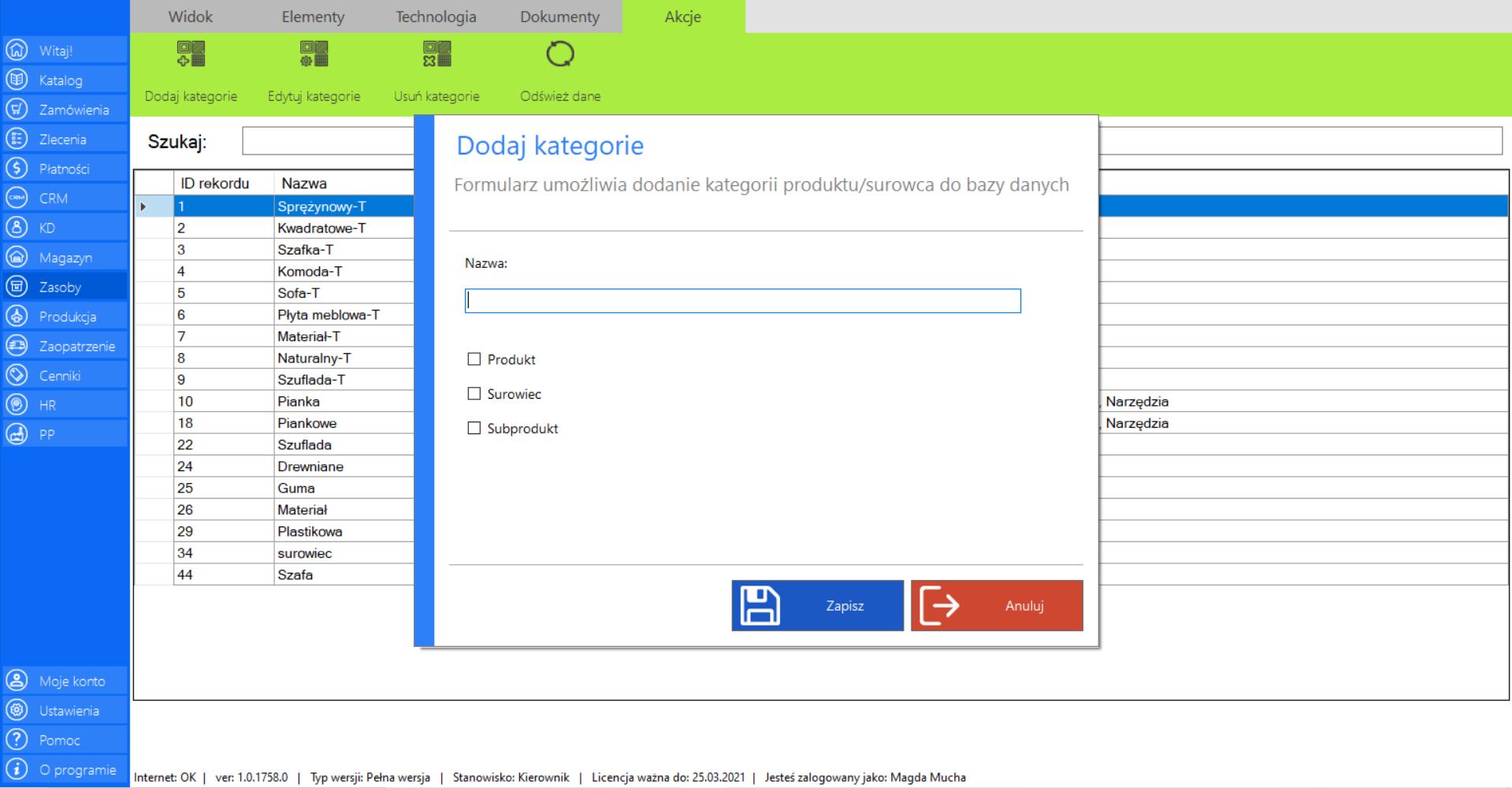
>> Po wypełnieniu formularza danymi, kliknij „Zapisz” w celu ich utrwalenia.
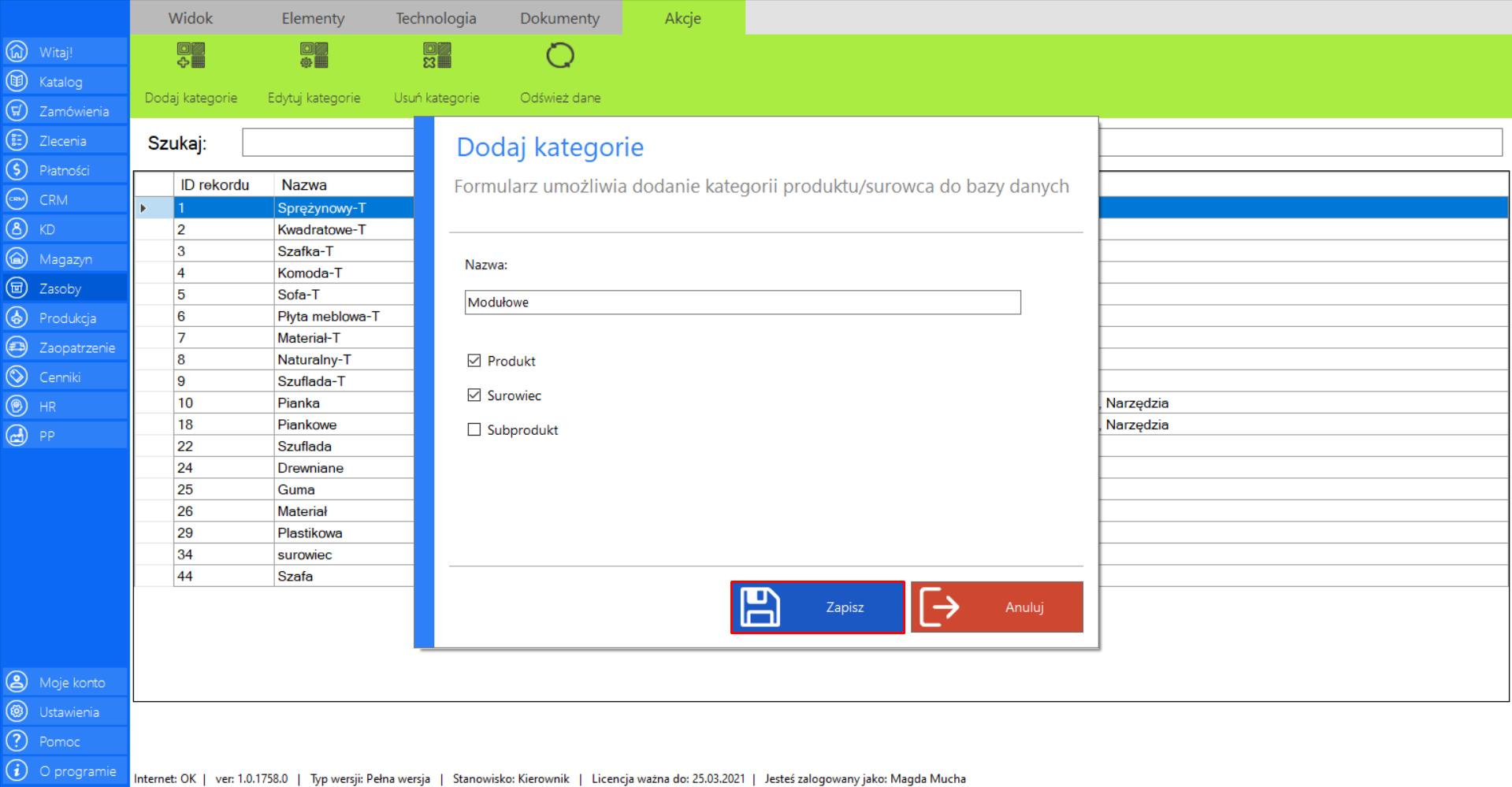
Prezentacja funkcji „Edytuj kategorie” w zakładce „Kategoria”:
>> Aby skorzystać z tej funkcji należy w menadżerze modułu wybrać narzędzie „Kategoria”, a następnie przejść do sekcji „Akcje”, wybrać pozycję, która ma zostać zmodyfikowana i kliknąć „Edytuj kategorie”.
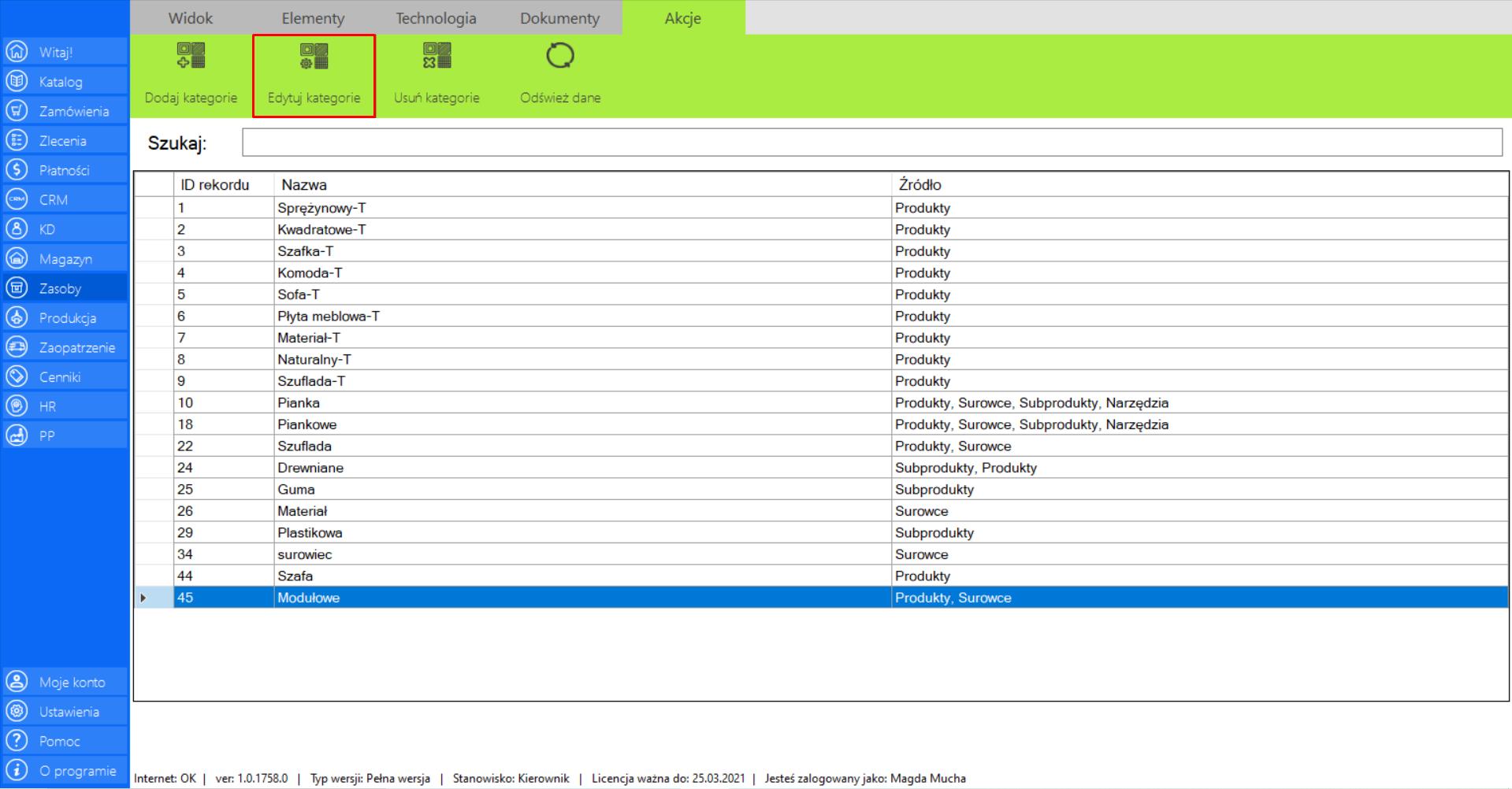
>> Po wybraniu tej opcji na ekranie pojawi się okno „Edytuj kategorię” umożliwiające wprowadzenie zmian w nazwie danej kategorii.
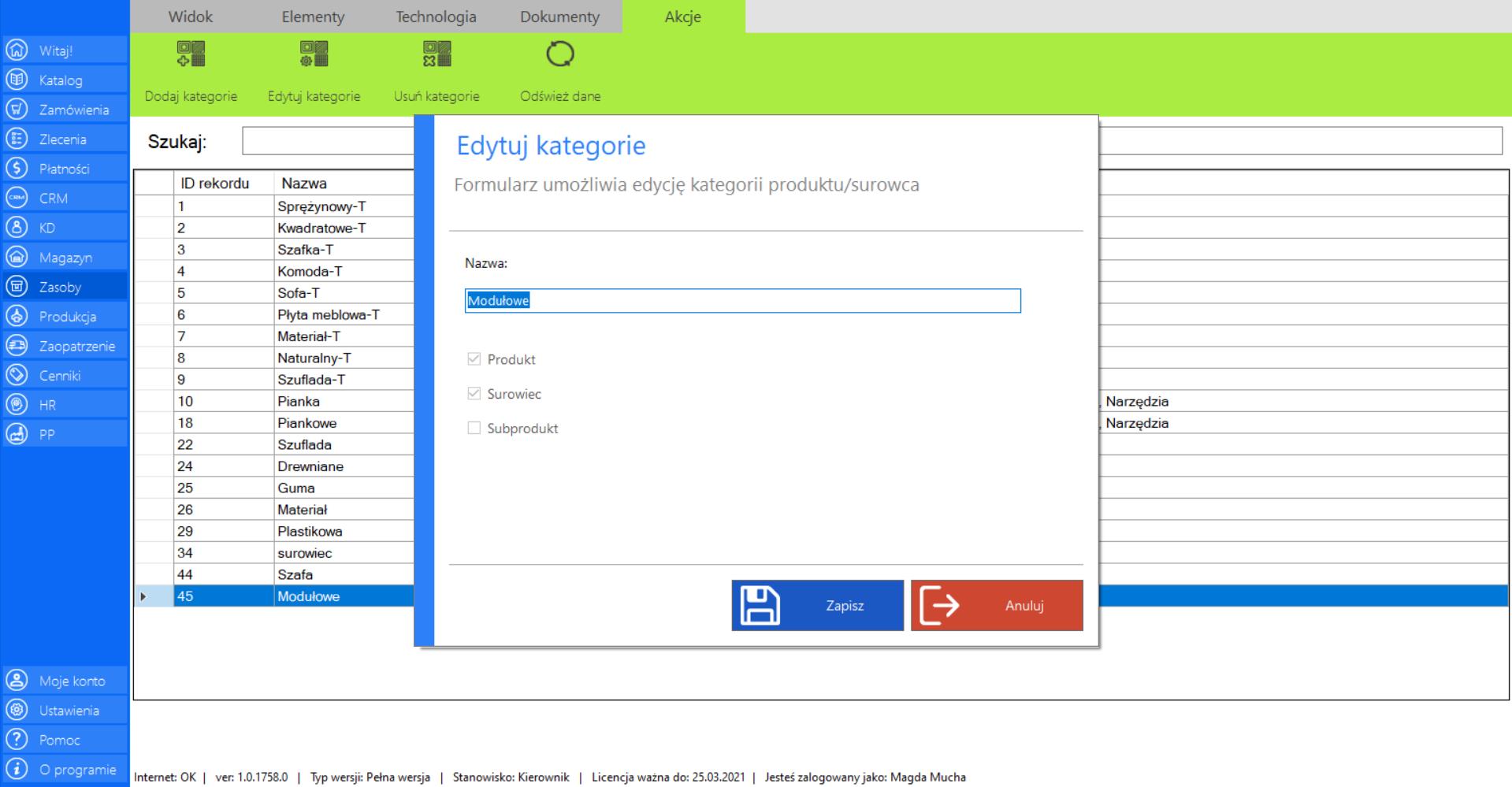
>> Po wprowadzeniu zmian, kliknij „Zapisz”, aby je utrwalić.
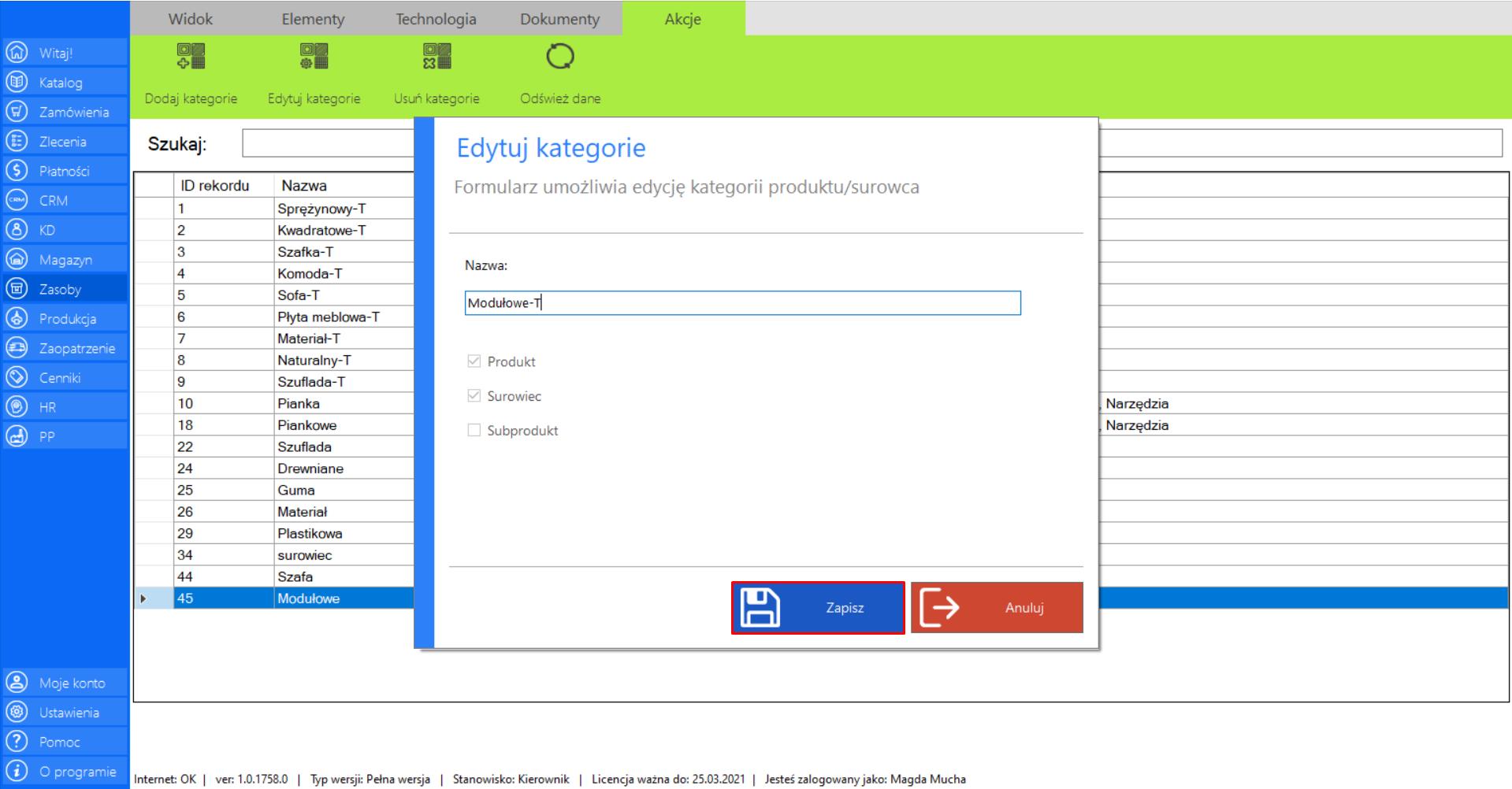
Prezentacja funkcji „Usuń kategorie” w zakładce „Kategoria”:
>> Aby skorzystać z tej funkcji należy w menadżerze modułu wybrać narzędzie „Kategoria”, a następnie przejść do sekcji „Akcje”, wybrać pozycję, która ma zostać usunięta i kliknąć „Usuń kategorie”.
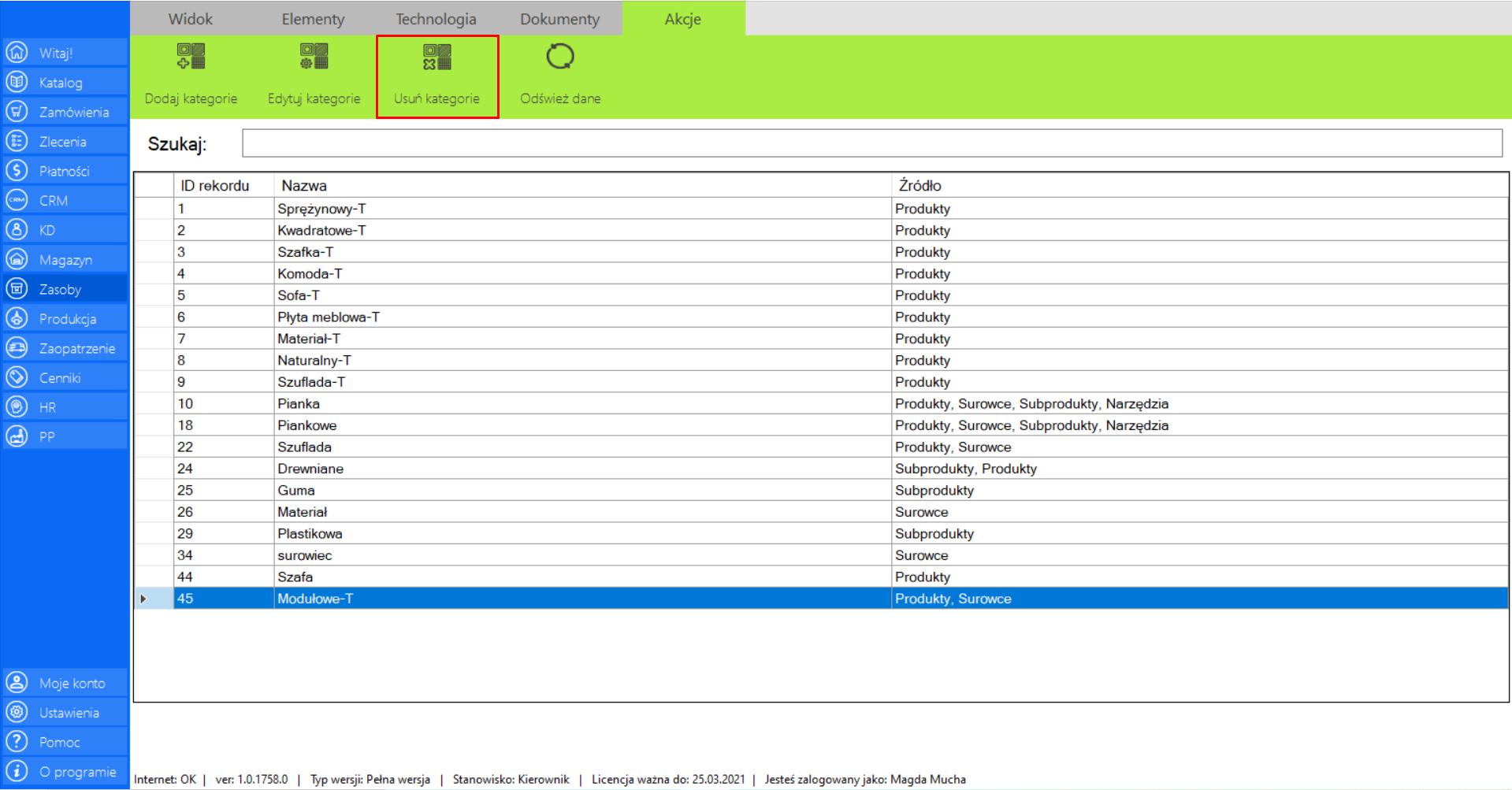
>> Po wybraniu tej opcji na ekranie pojawi się okno, które umożliwia usunięcie kategorii z poszczególnych elementów katalogowych.Elementy, które nie zostaną zaznaczone pozostaną w bazie dla danej kategorii.
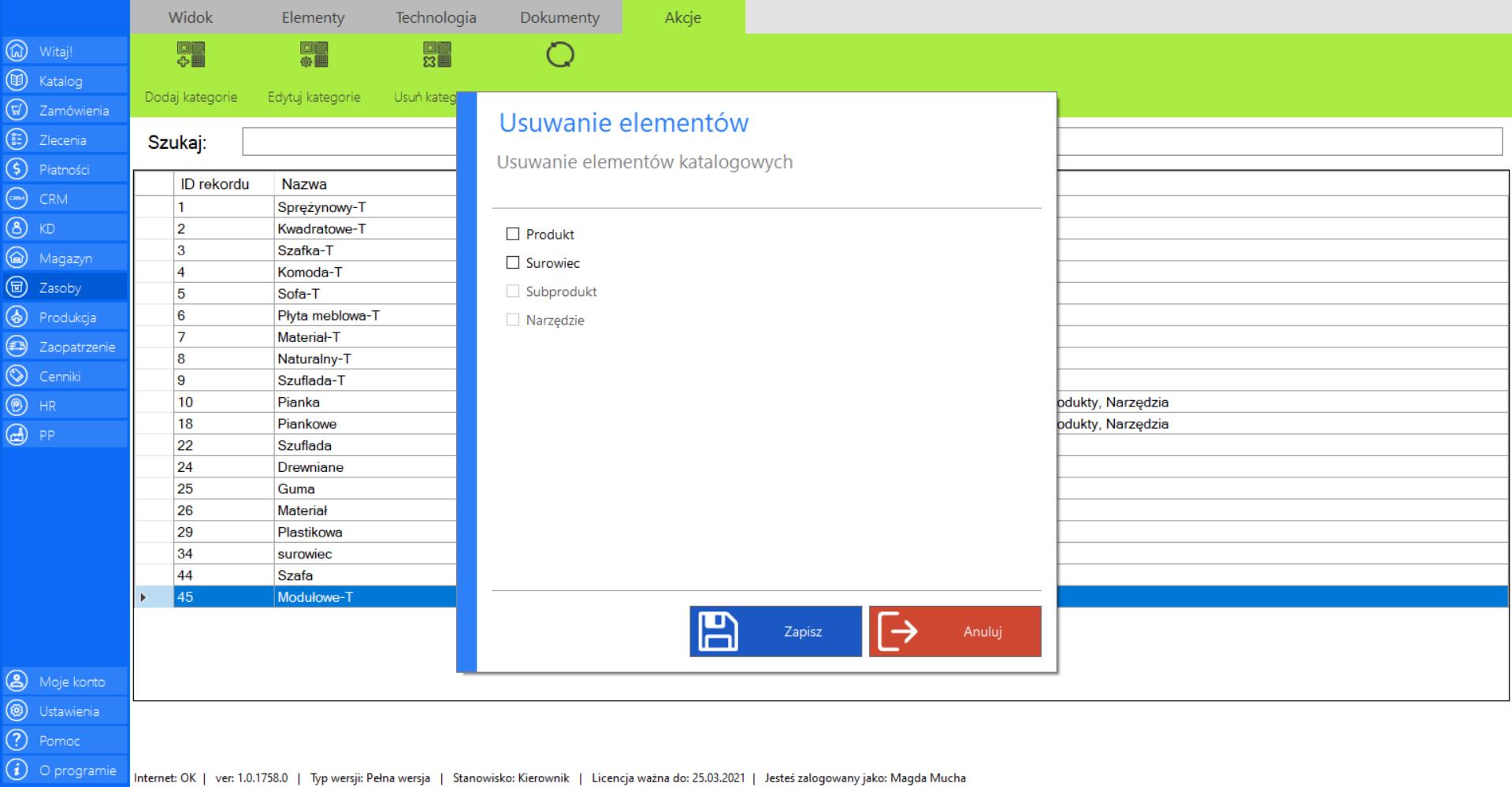
>> Po wypełnieniu formularza, kliknij „Zapisz”, aby usunąć kategorię.
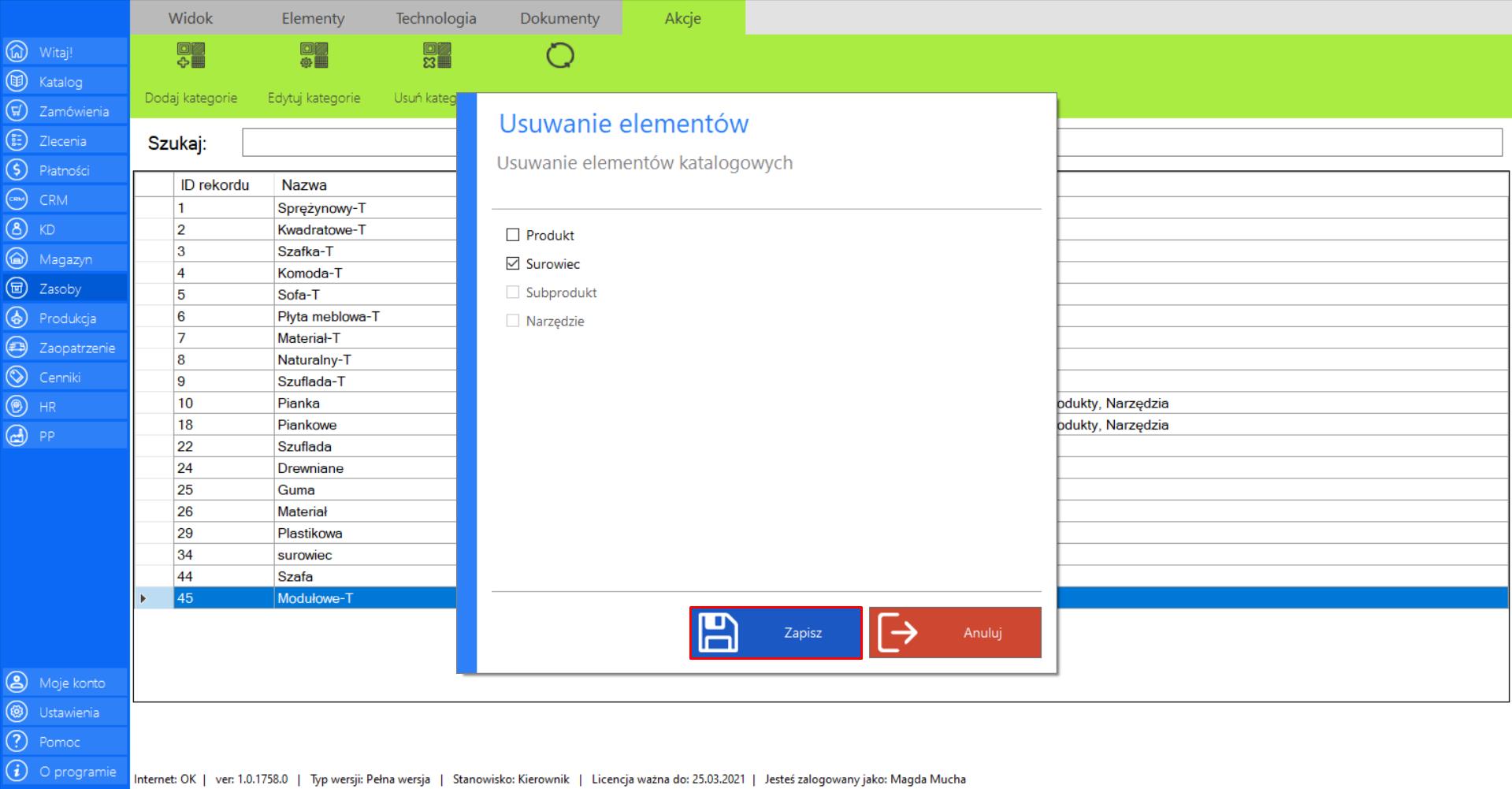
Prezentacja funkcji „Odśwież dane” w zakładce „Kategoria”:
Aby uaktualnić bieżący widok listy kolorów należy w menadżerze modułu wybrać narzędzie „Kategoria”, a następnie po przejściu do sekcji „Akcje” zaznaczyć „Odśwież dane”.
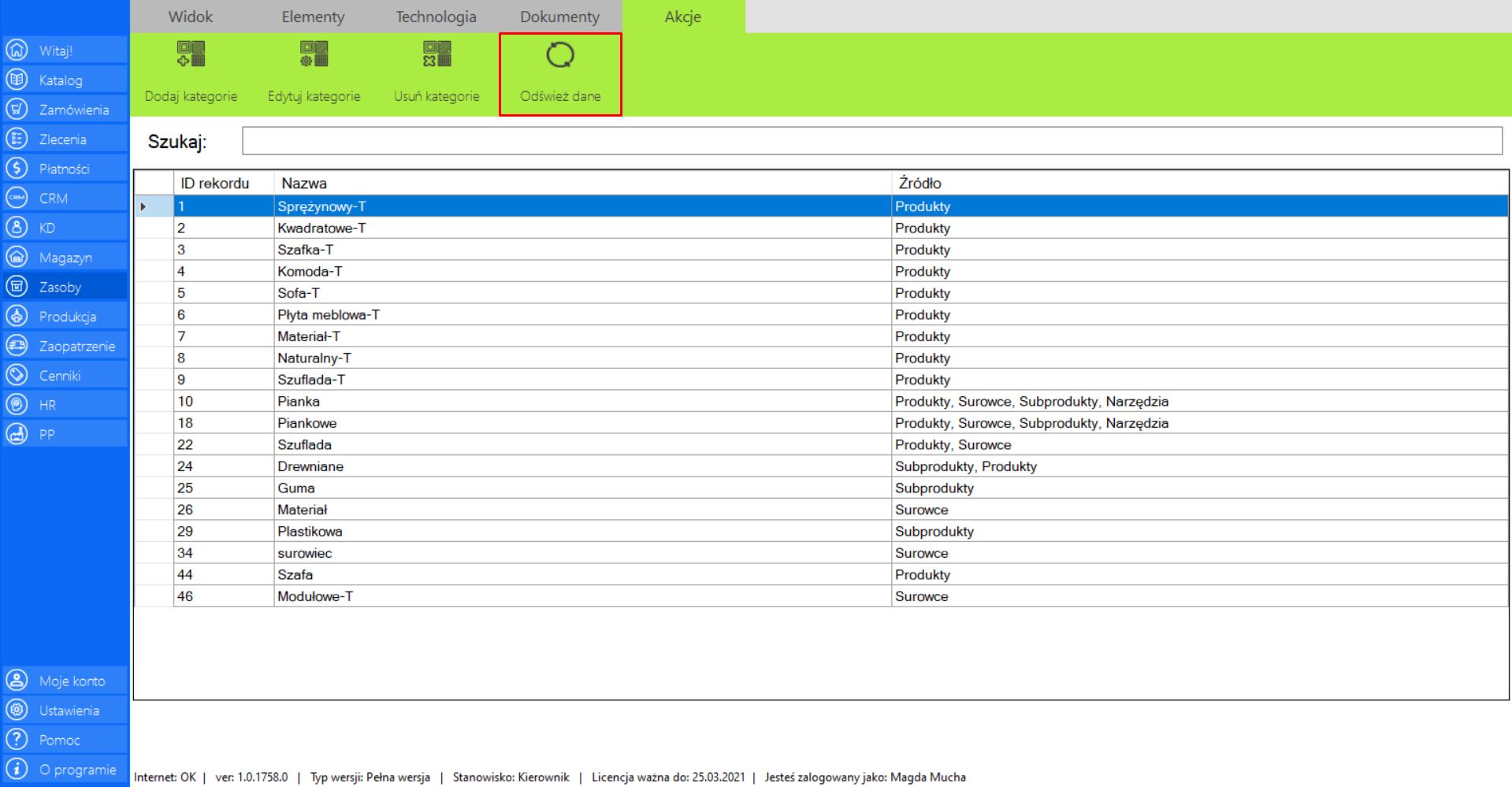
Model
Prezentacja funkcji „Dodaj model” w zakładce „Model”:
>> Aby skorzystać z tej funkcji należy w menadżerze modułu wybrać narzędzie „Model”, a następnie przejść do sekcji „Akcje” i kliknąć „Dodaj model”.
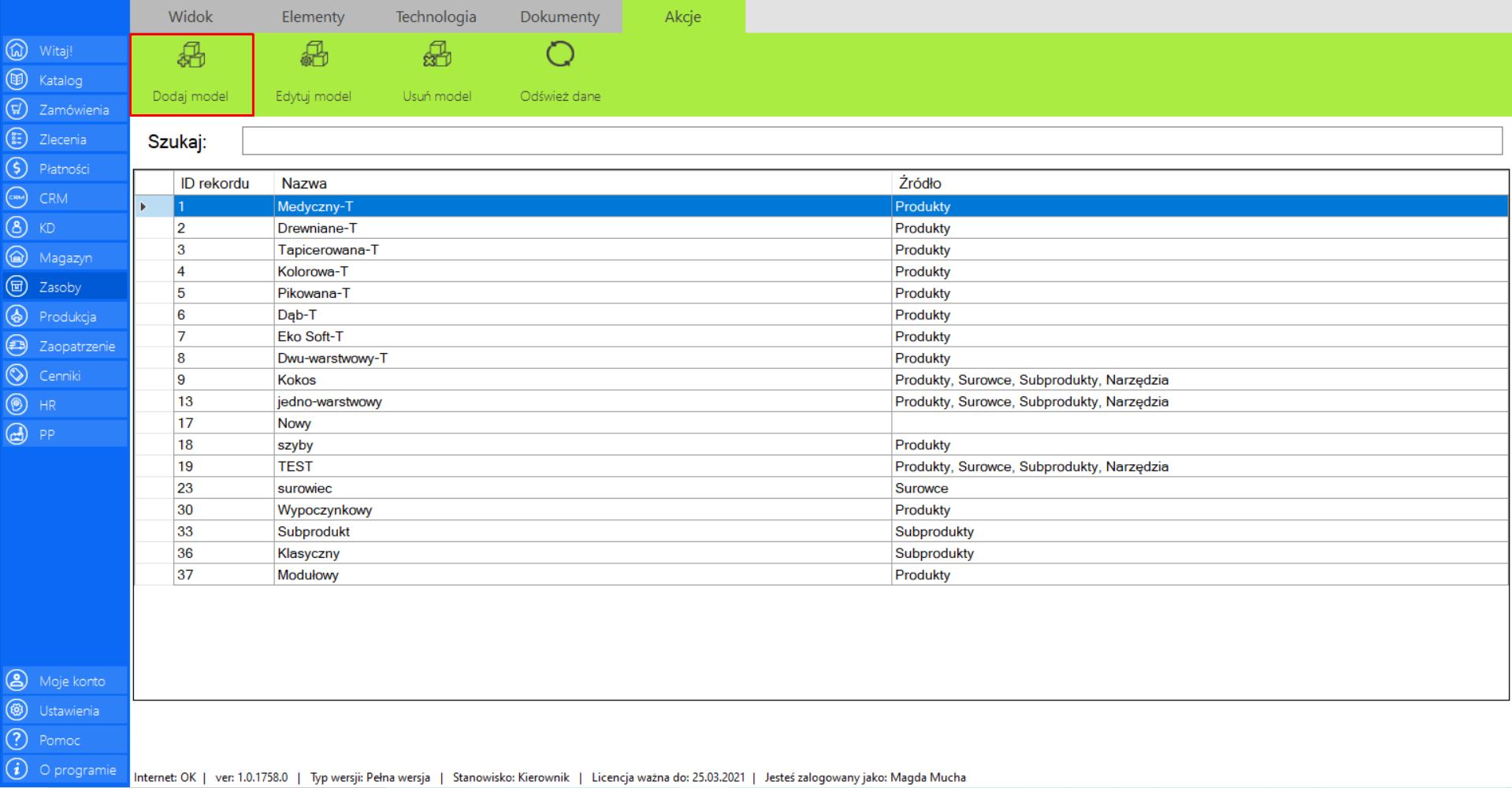
>> Po wybraniu tej opcji na ekranie pojawi się okno „Dodaj model”, które zawiera formularz umożliwiający dodanie nowego modelu produktu, surowca lub subproduktu do bazy danych. W formularzu należy podać nazwę modelu oraz określić jakich elementów ma on dotyczyć (produkt, surowiec, subprodukt). Właściwość może obejmować kilka kategorii.
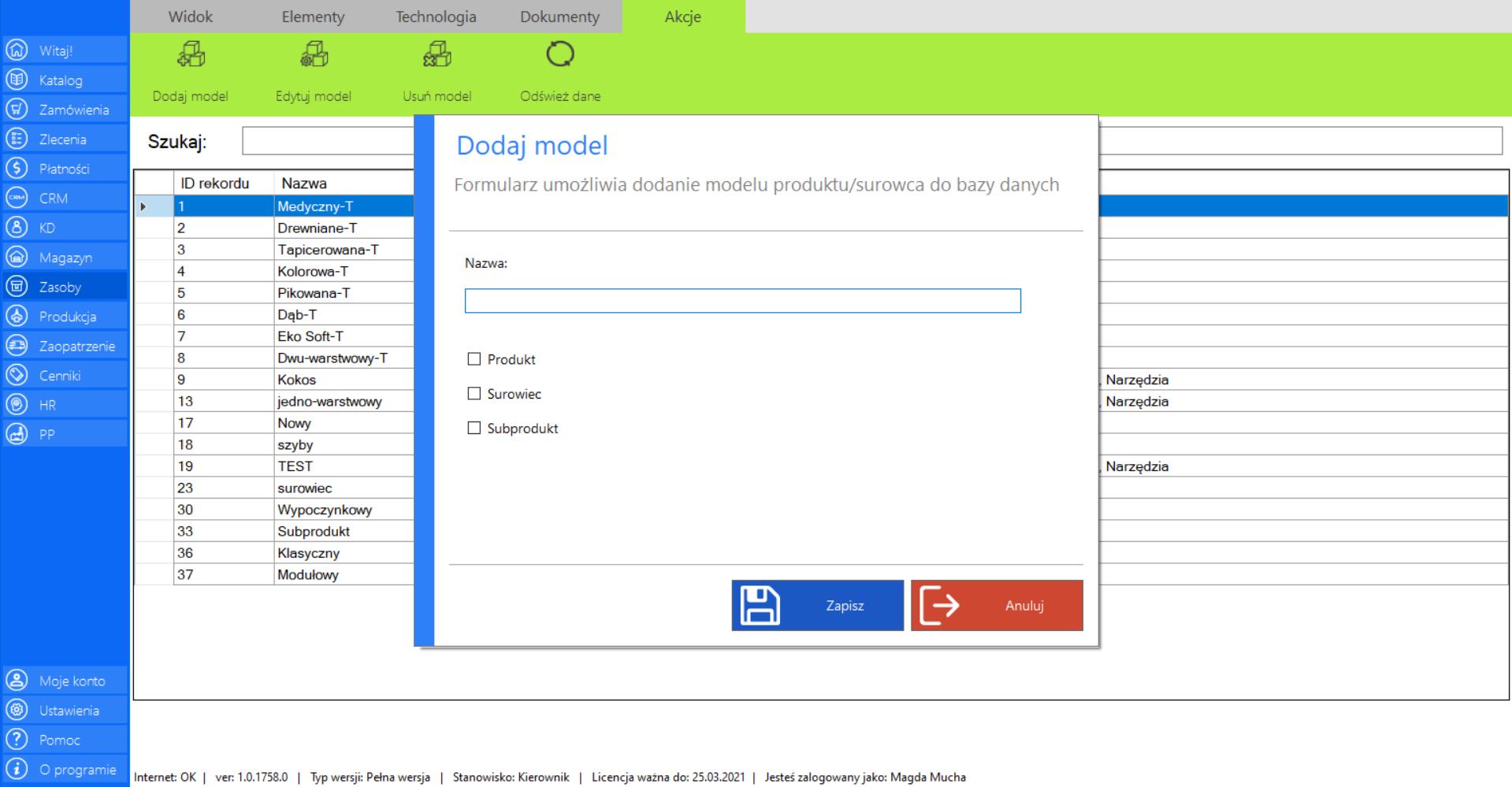
>> Po wypełnieniu formularza danymi, kliknij „Zapisz” w celu ich utrwalenia.
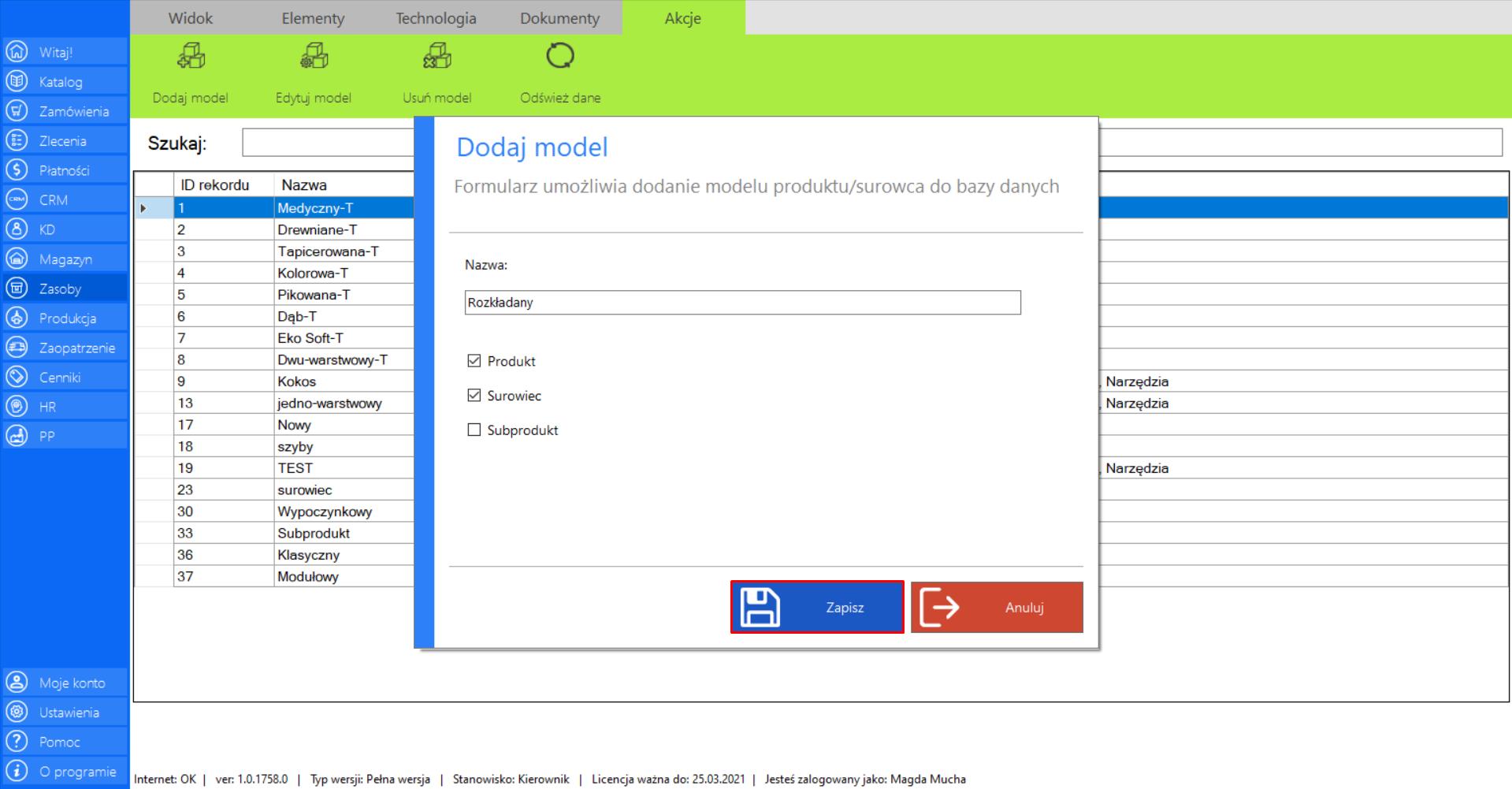
Prezentacja funkcji „Edytuj model” w zakładce „Model”:
>> Aby skorzystać z tej funkcji należy w menadżerze modułu wybrać narzędzie „Model”, a następnie przejść do sekcji „Akcje”, wybrać pozycję, która ma zostać zmodyfikowana i kliknąć „Edytuj model”.
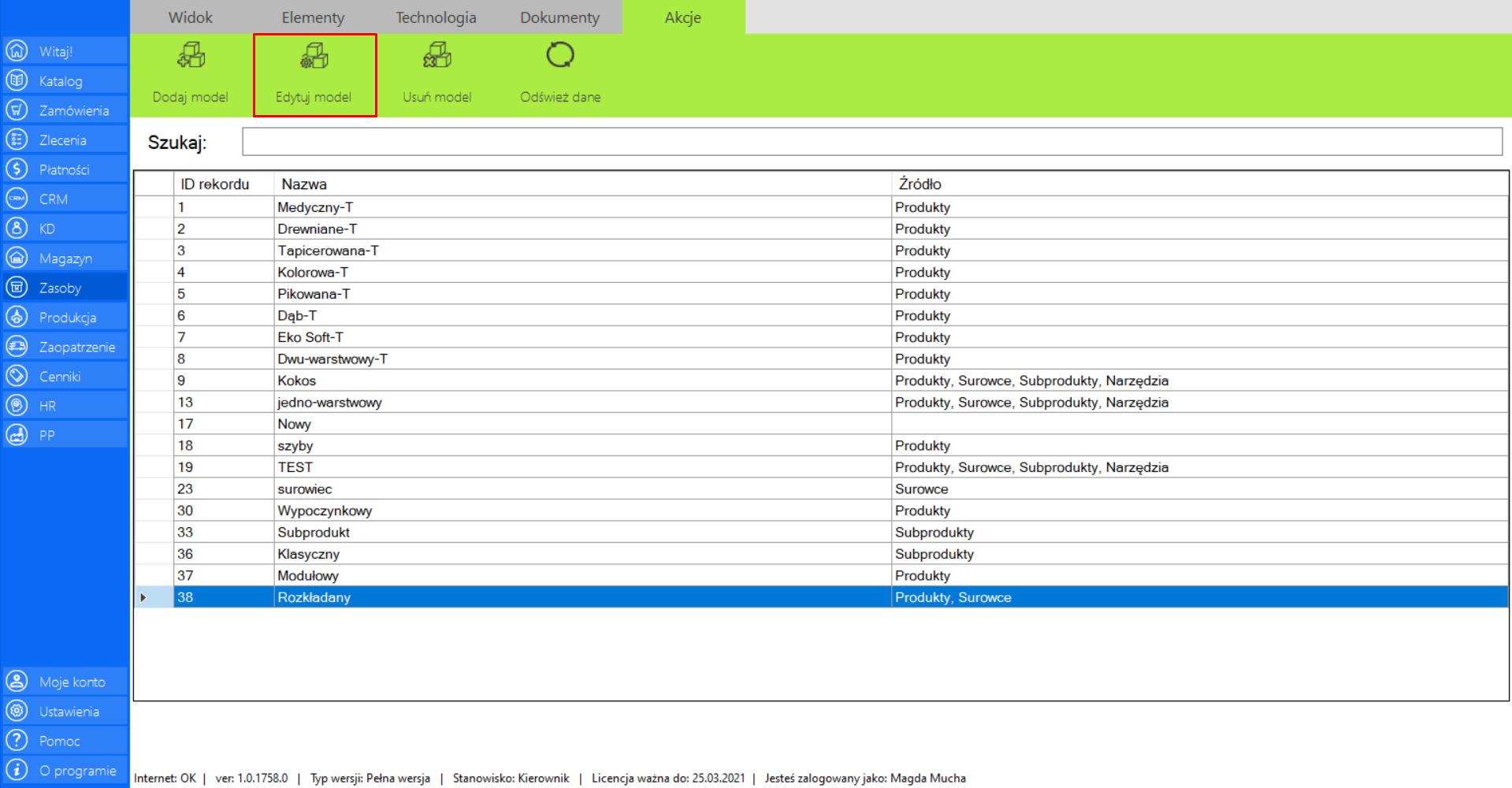
>> Po wybraniu tej opcji na ekranie pojawi się okno „Edytuj model” umożliwiające wprowadzenie zmian w nazwie danego modelu.
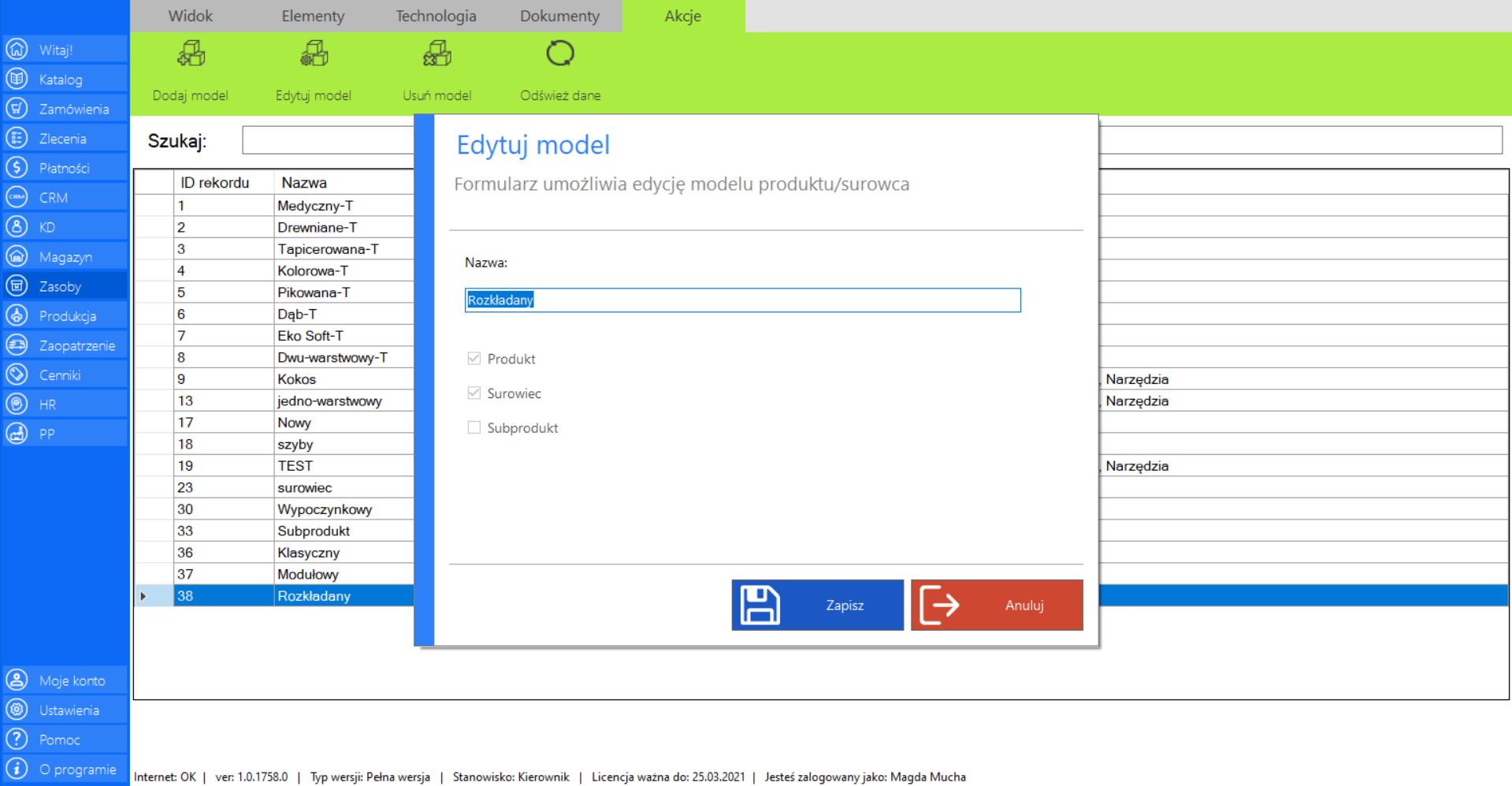
>> Po wprowadzeniu zmian, kliknij „Zapisz”, aby je utrwalić.
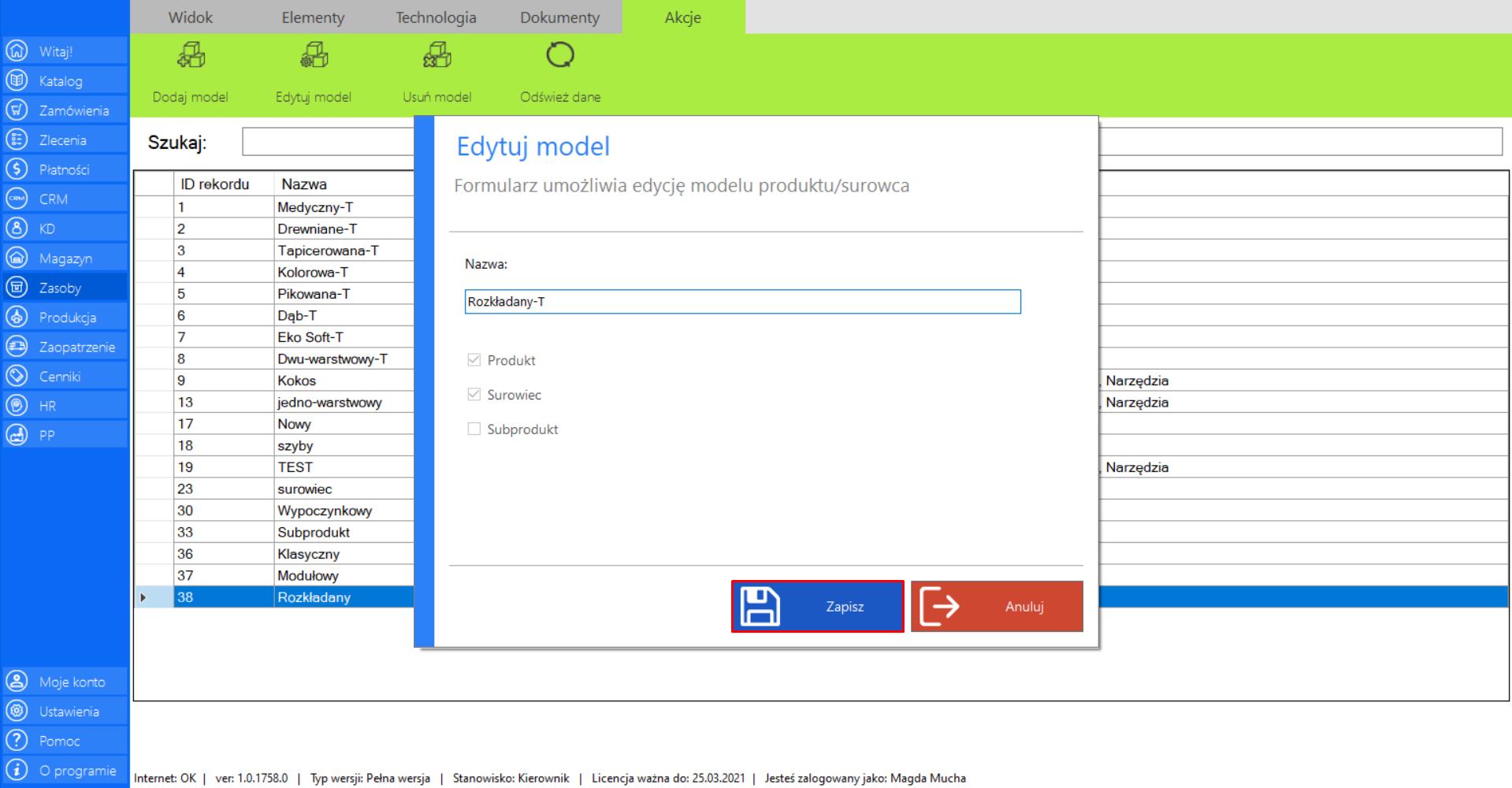
Prezentacja funkcji „Usuń model” w zakładce „Model”:
>> Aby skorzystać z tej funkcji należy w menadżerze modułu wybrać narzędzie „Model”, a następnie przejść do sekcji „Akcje”, wybrać pozycję, która ma zostać usunięta i kliknąć „Usuń model”.
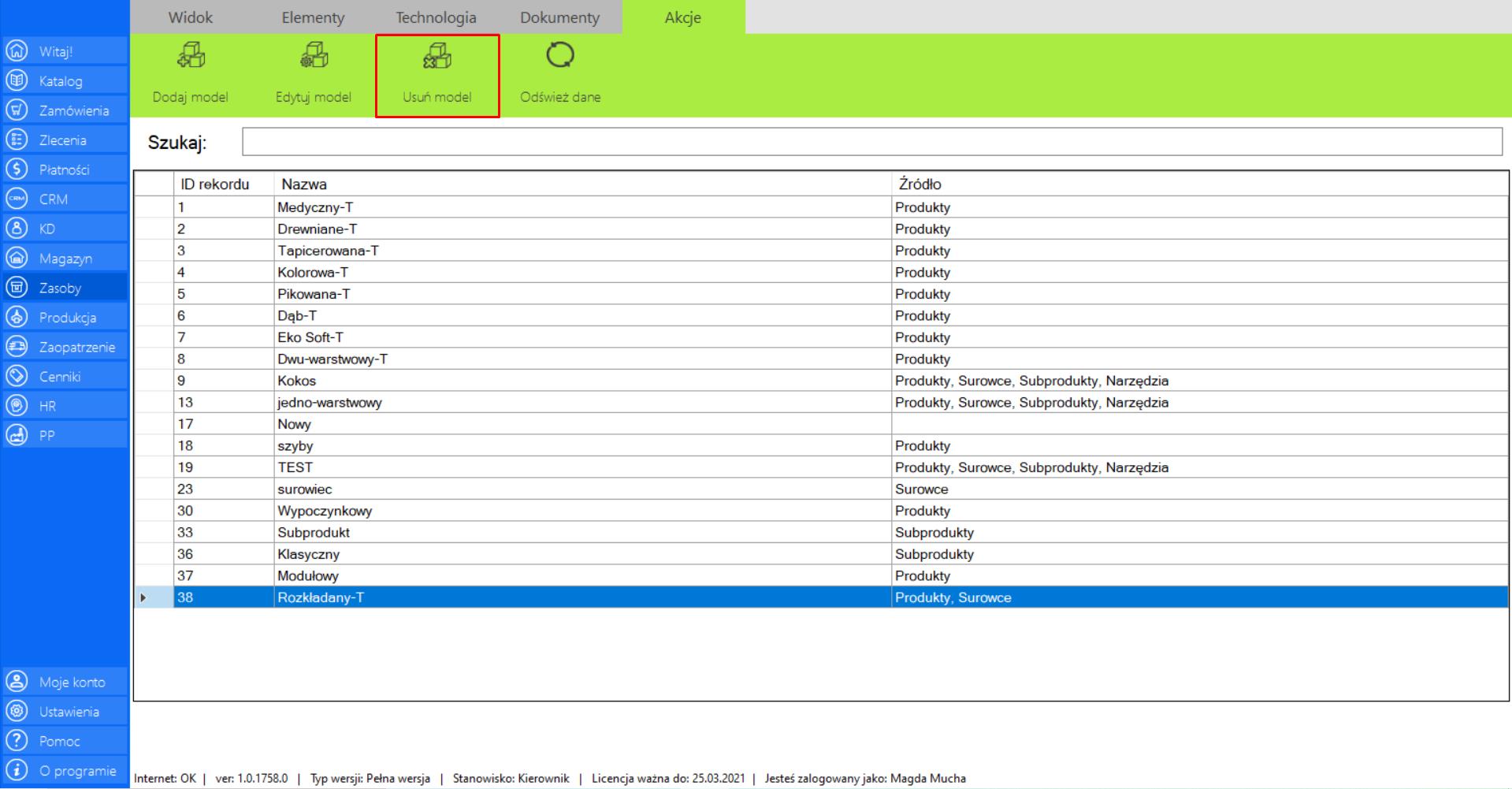
>> Po wybraniu tej opcji na ekranie pojawi się okno, które umożliwia usunięcie modelu z poszczególnych elementów katalogowych.Elementy, które nie zostaną zaznaczone pozostaną w bazie dla danegomodelu.
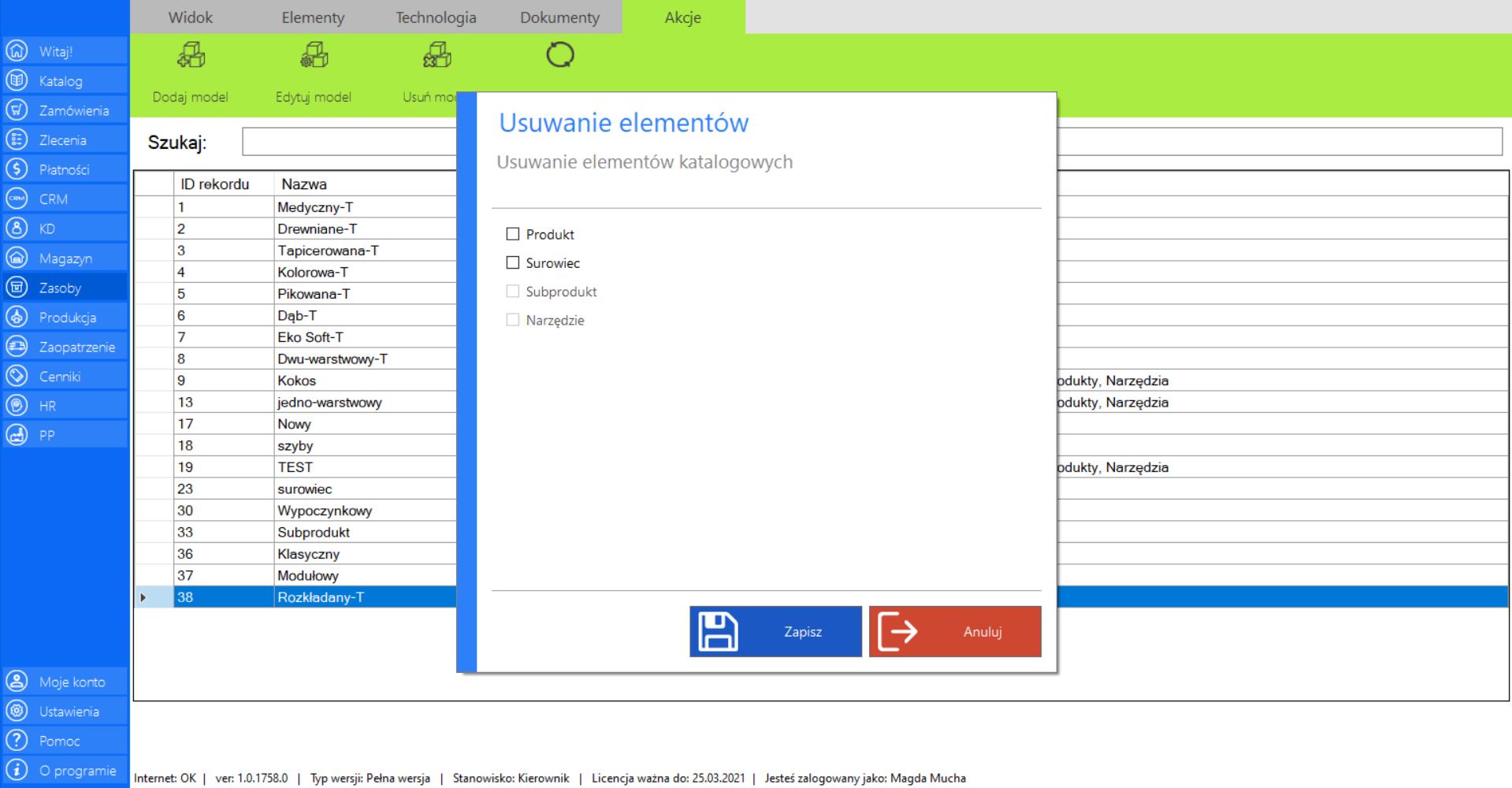
>> Po wypełnieniu formularza, kliknij „Zapisz”, aby usunąć model.
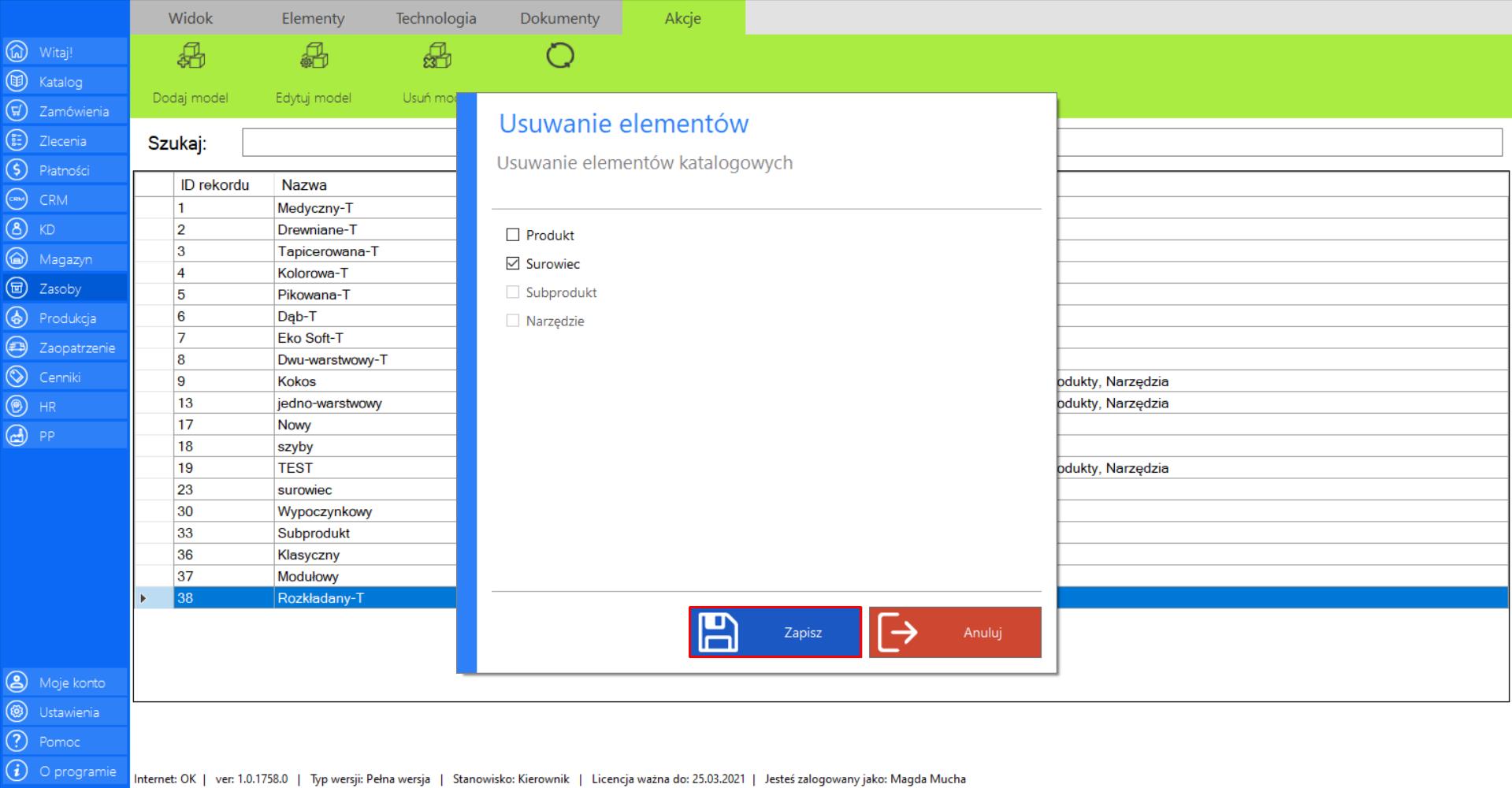
Prezentacja funkcji „Odśwież dane” w zakładce „Model”:
Aby uaktualnić bieżący widok listy kolorów należy w menadżerze modułu wybrać narzędzie „Model”, a następnie po przejściu do sekcji „Akcje” zaznaczyć „Odśwież dane”.
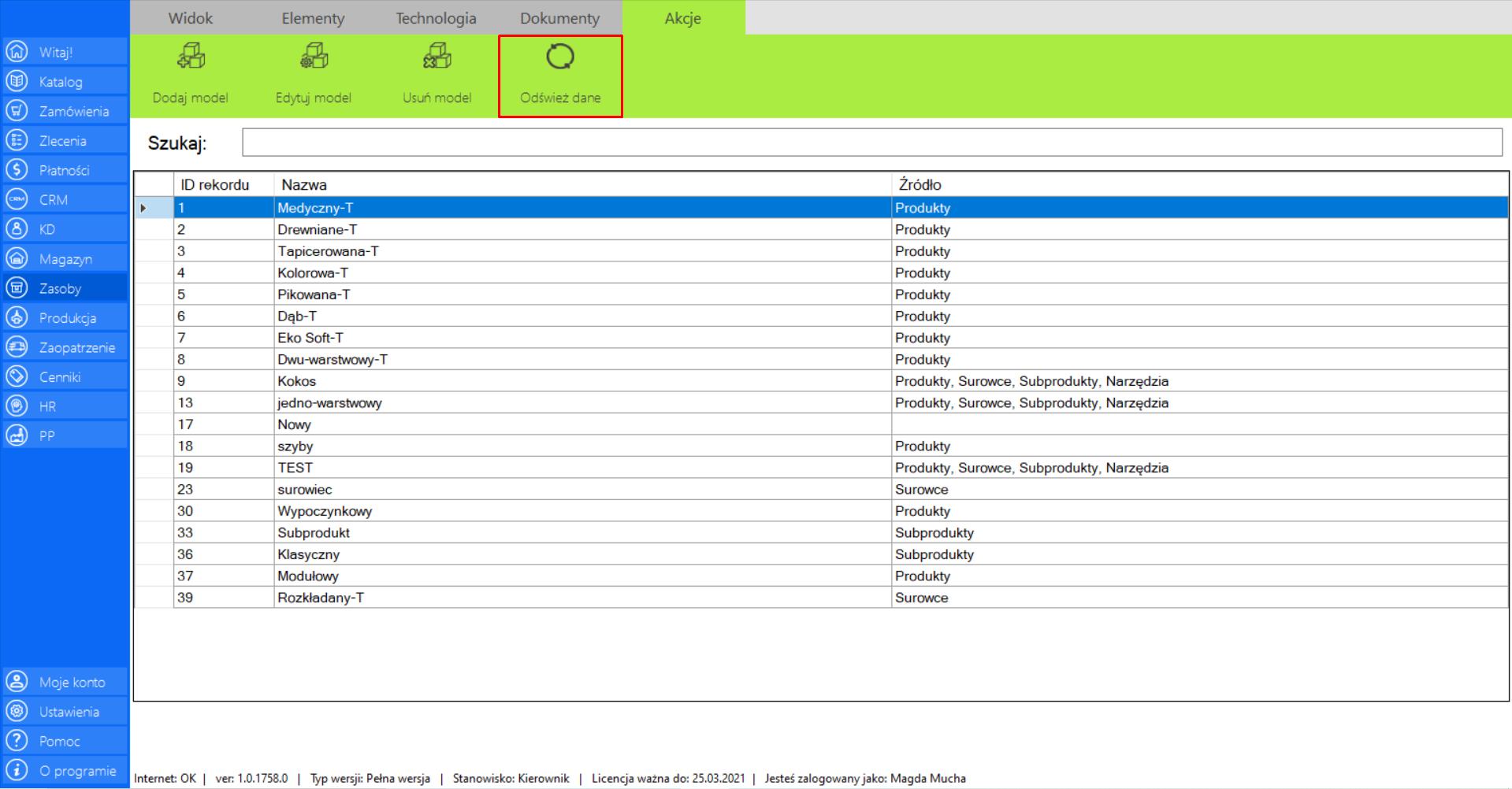
Rozmiar
Prezentacja funkcji „Dodaj rozmiar” w zakładce „Rozmiar”:
>> Aby skorzystać z tej funkcji należy w menadżerze modułu wybrać narzędzie „Rozmiar”, a następnie przejść do sekcji „Akcje” i kliknąć „Dodaj rozmiar”.
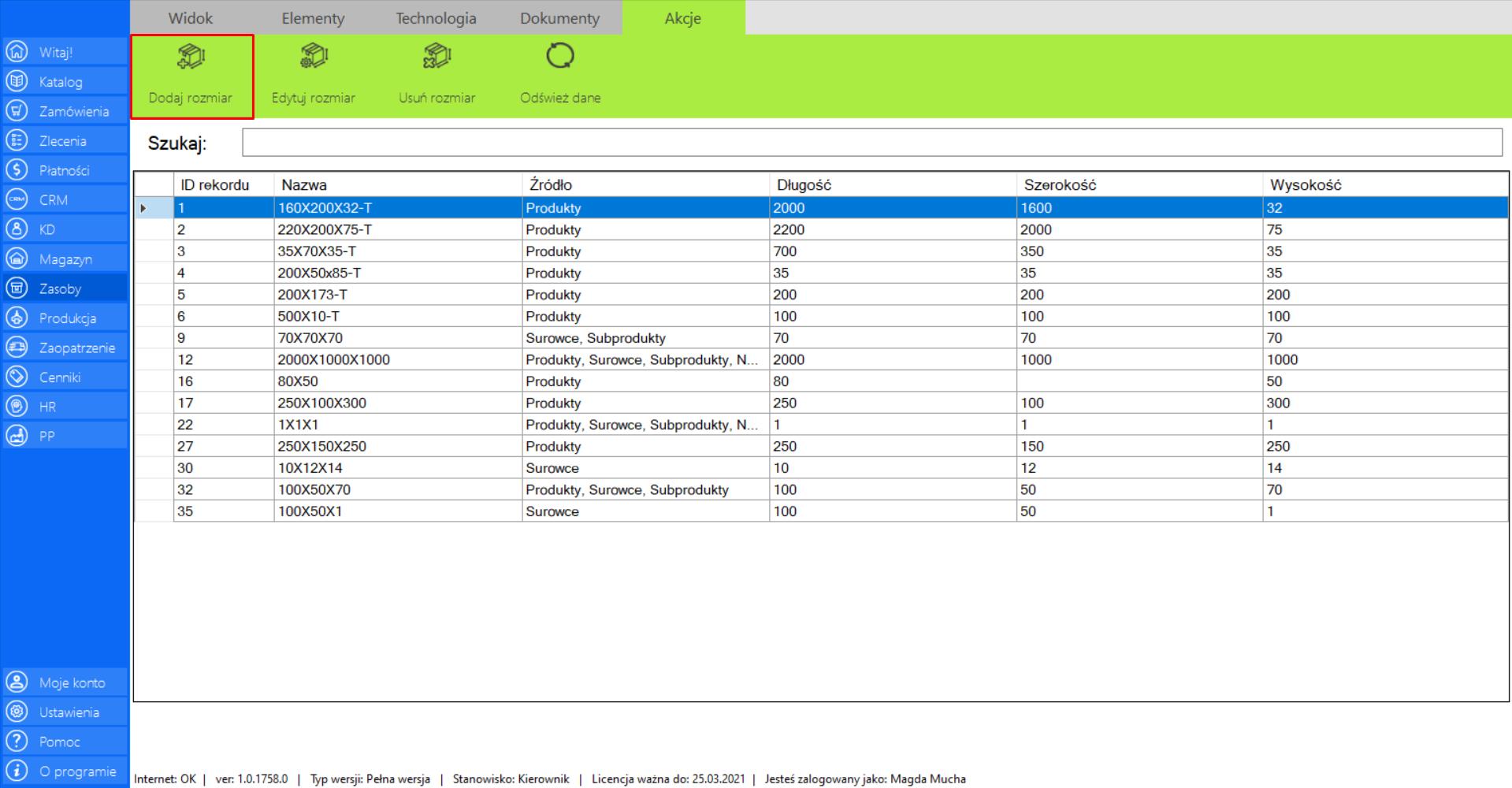
>> Po wybraniu tej opcji na ekranie pojawi się okno „Dodaj rozmiar”, które zawiera formularz umożliwiający dodanie nowego rozmiaru produktu, surowca lub subproduktu do bazy danych. W formularzu należy podać nazwę rozmiaru (wymiary) oraz określić jakich elementów ma on dotyczyć (produkt, surowiec, subprodukt). Właściwość może obejmować kilka kategorii.
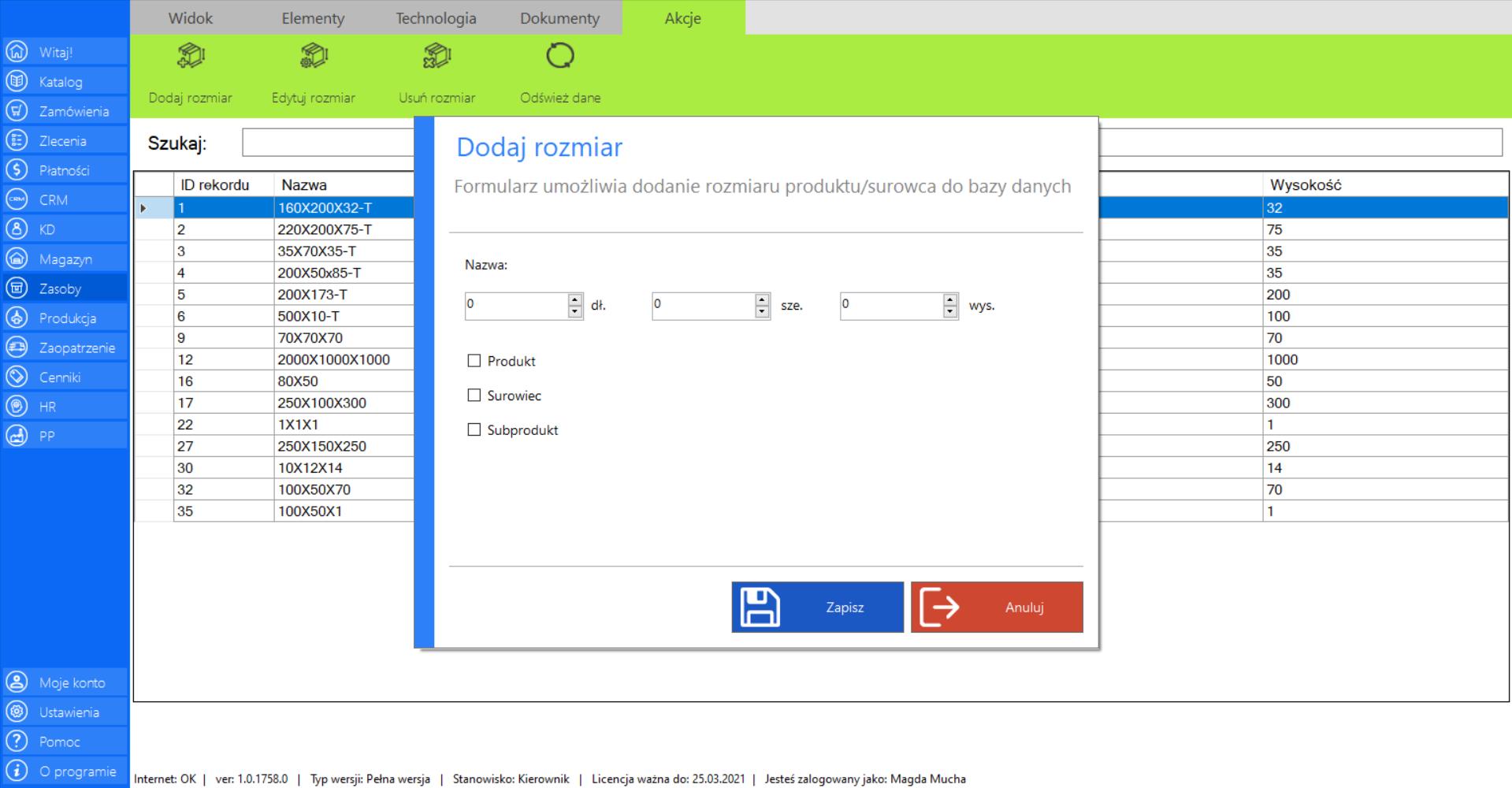
>> Po wypełnieniu formularza danymi, kliknij „Zapisz” w celu ich utrwalenia.
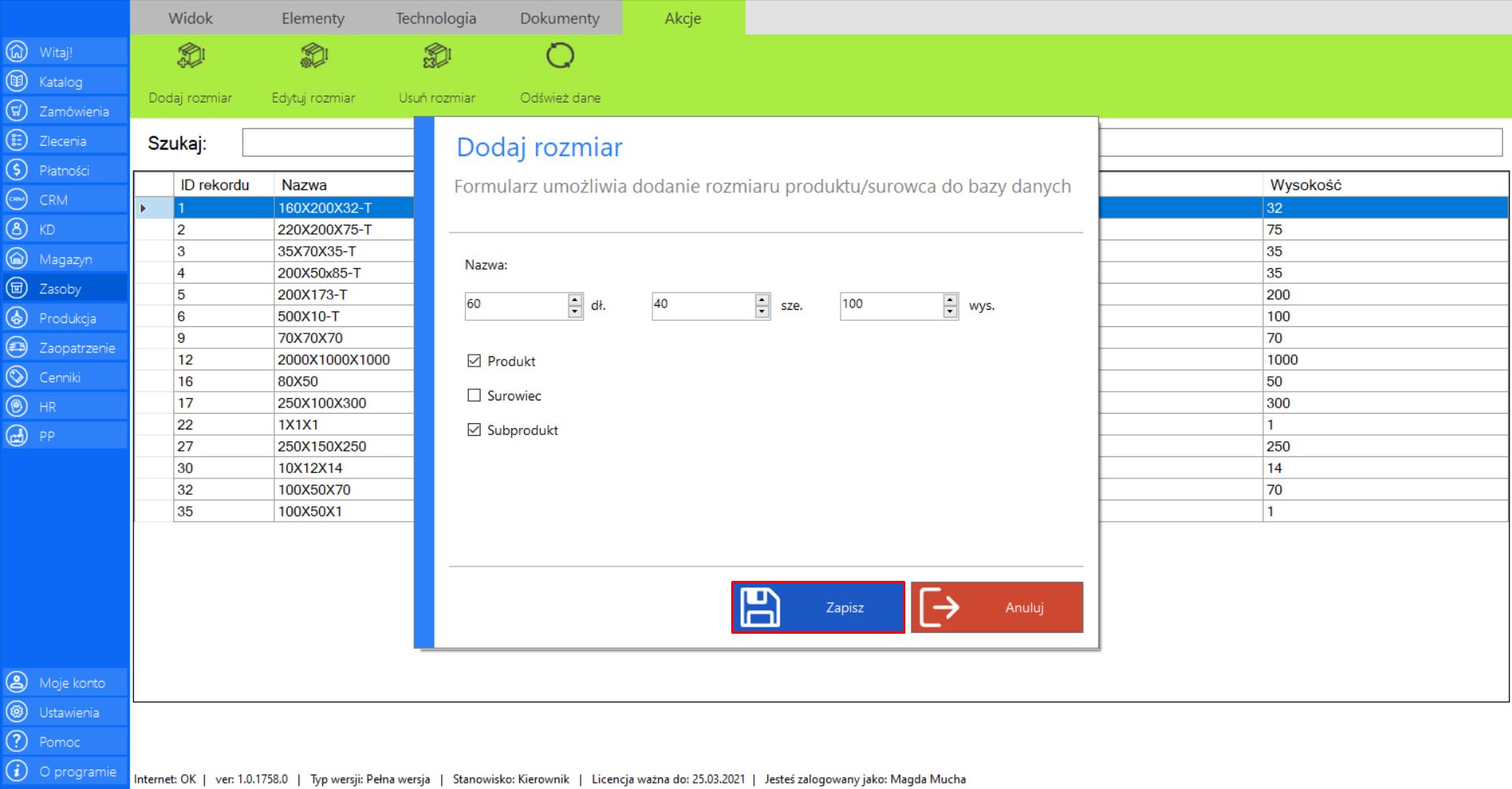
Prezentacja funkcji „Edytuj rozmiar” w zakładce „Rozmiar”:
>> Aby skorzystać z tej funkcji należy w menadżerze modułu wybrać narzędzie „Rozmiar”, a następnie przejść do sekcji „Akcje”, wybrać pozycję, która ma zostać zmodyfikowana i kliknąć „Edytuj rozmiar”.
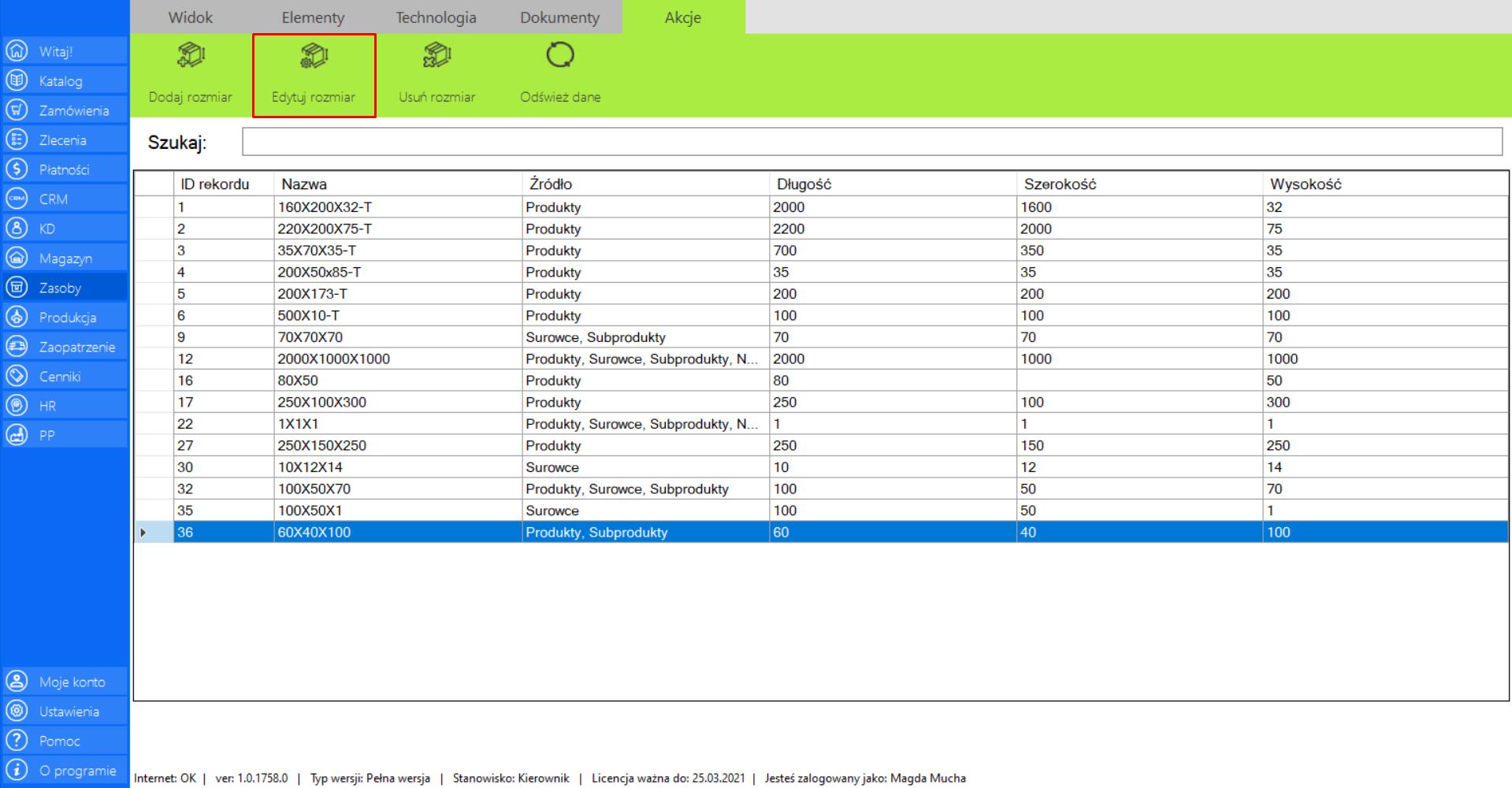
>> Po wybraniu tej opcji na ekranie pojawi się okno „Edytuj rozmiar” umożliwiające wprowadzenie zmian w nazwie (wymiarach) danego modelu.
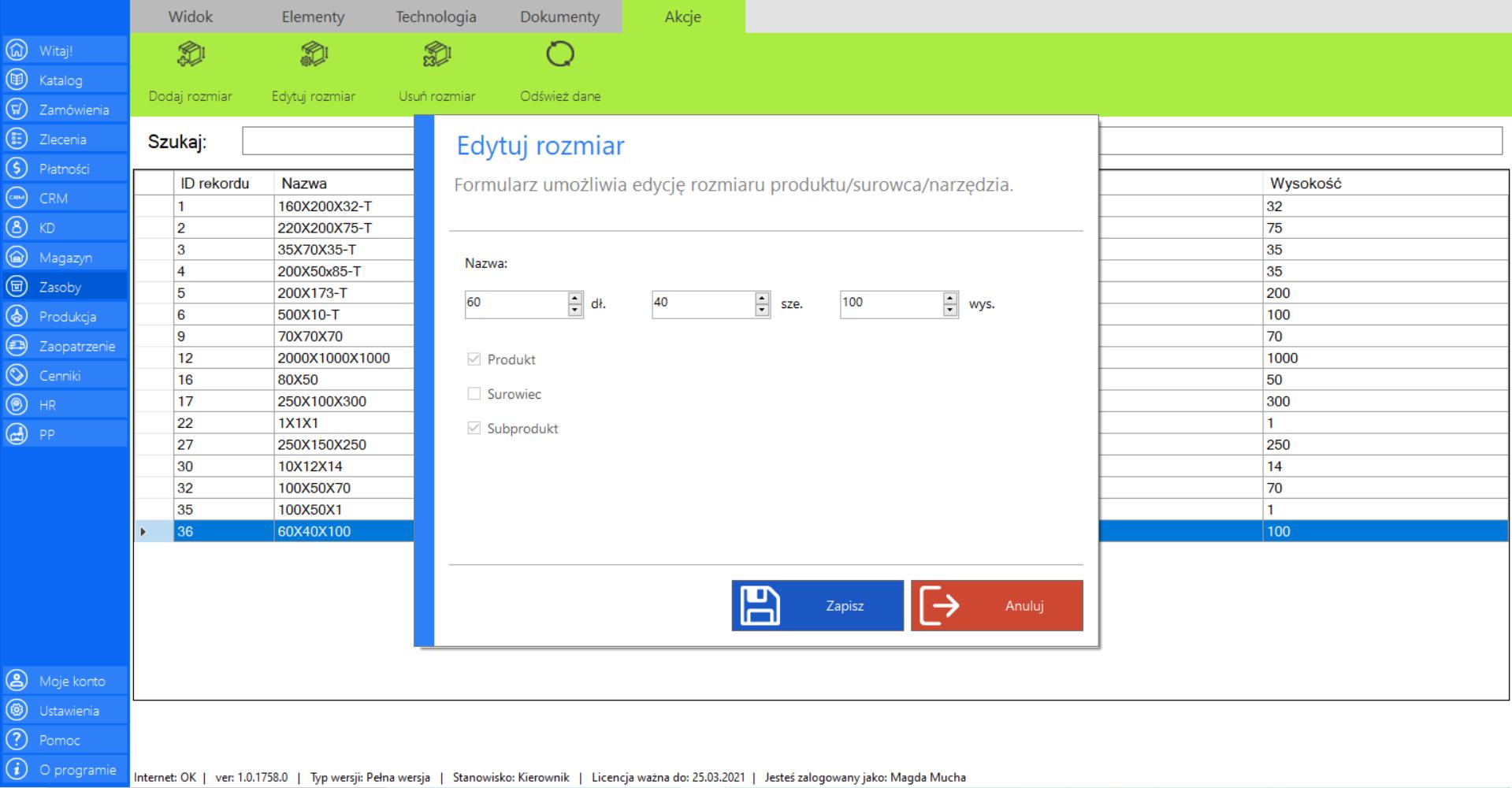
>> Po wprowadzeniu zmian, kliknij „Zapisz”, aby je utrwalić.
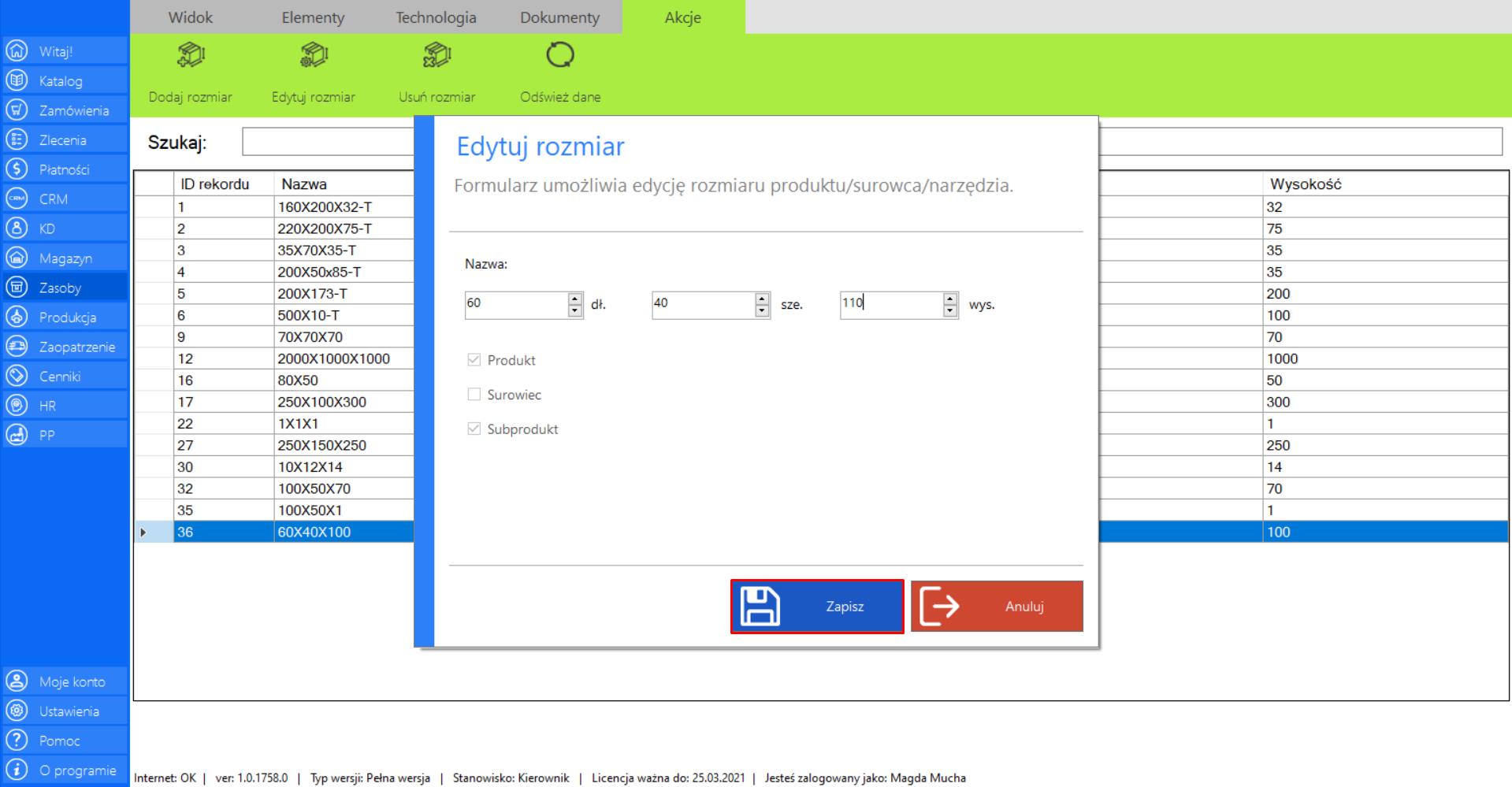
Prezentacja funkcji „Usuń rozmiar” w zakładce „Rozmiar”:
>> Aby skorzystać z tej funkcji należy w menadżerze modułu wybrać narzędzie „Rozmiar”, a następnie przejść do sekcji „Akcje”, wybrać pozycję, która ma zostać usunięta i kliknąć „Usuń rozmiar”.
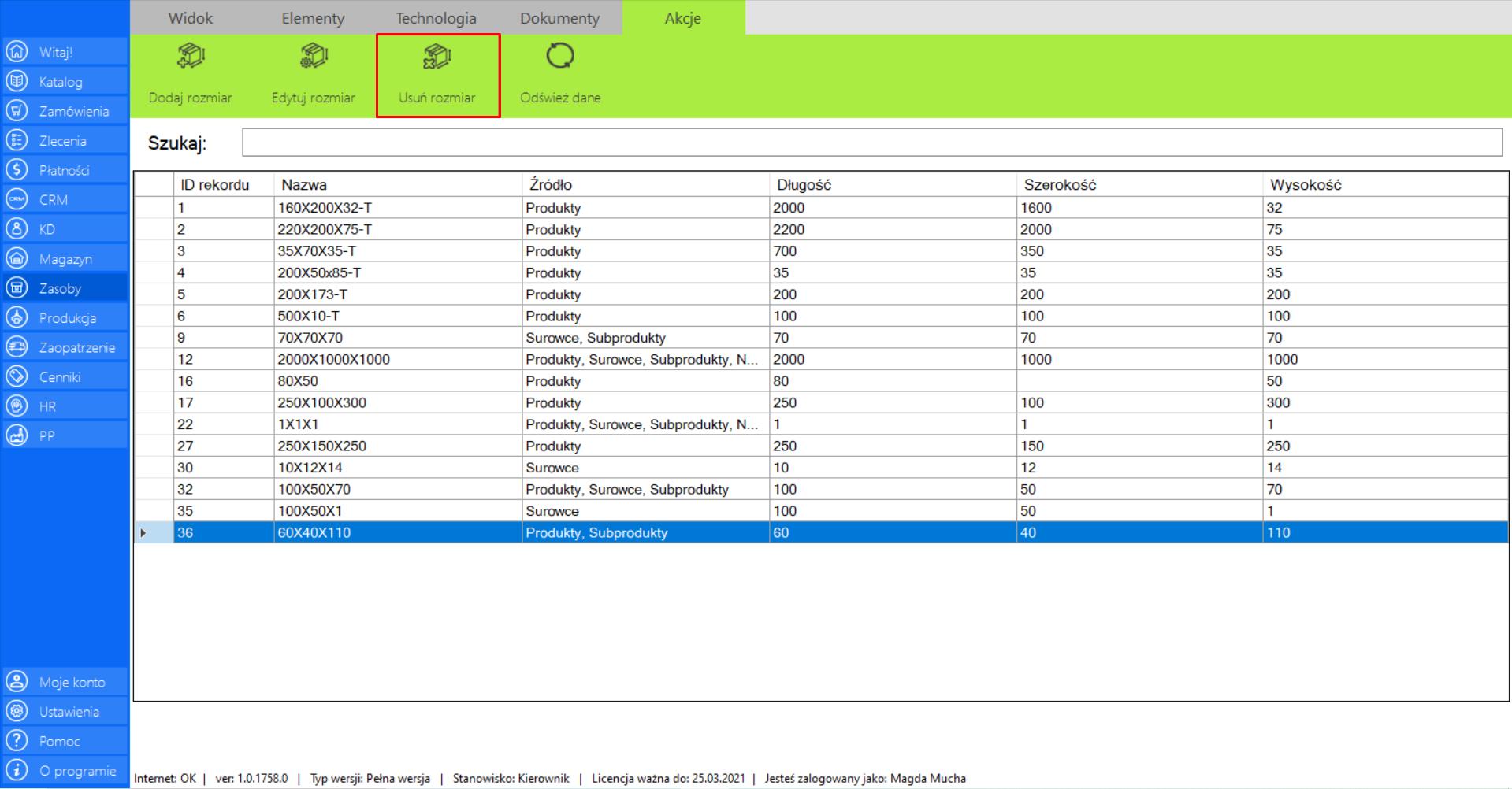
>> Po wybraniu tej opcji na ekranie pojawi się okno, które umożliwia usunięcie modelu z poszczególnych elementów katalogowych. Elementy, które nie zostaną zaznaczone pozostaną w bazie dla danego modelu.
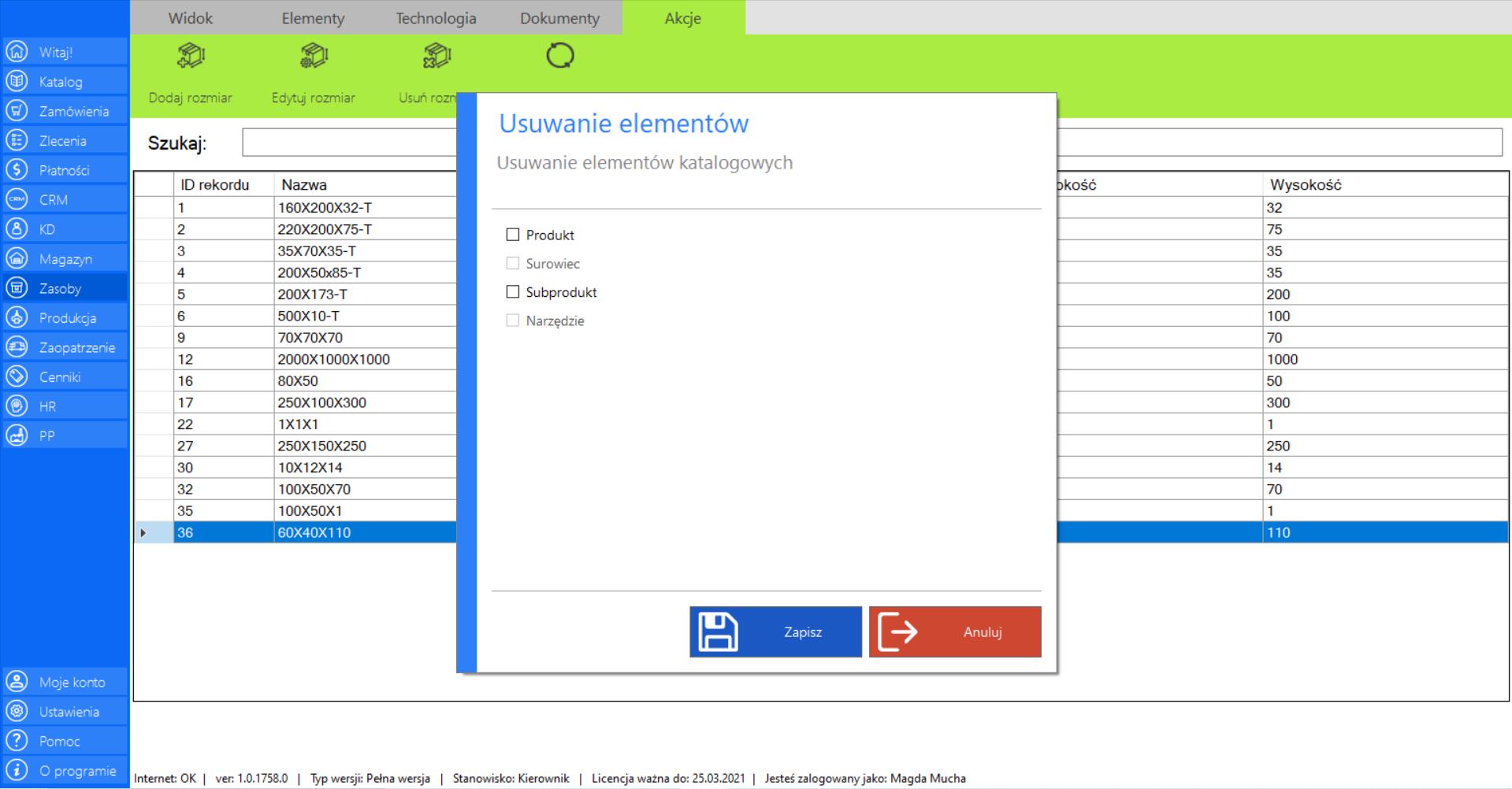
>> Po wypełnieniu formularza, kliknij „Zapisz”, aby usunąć model.
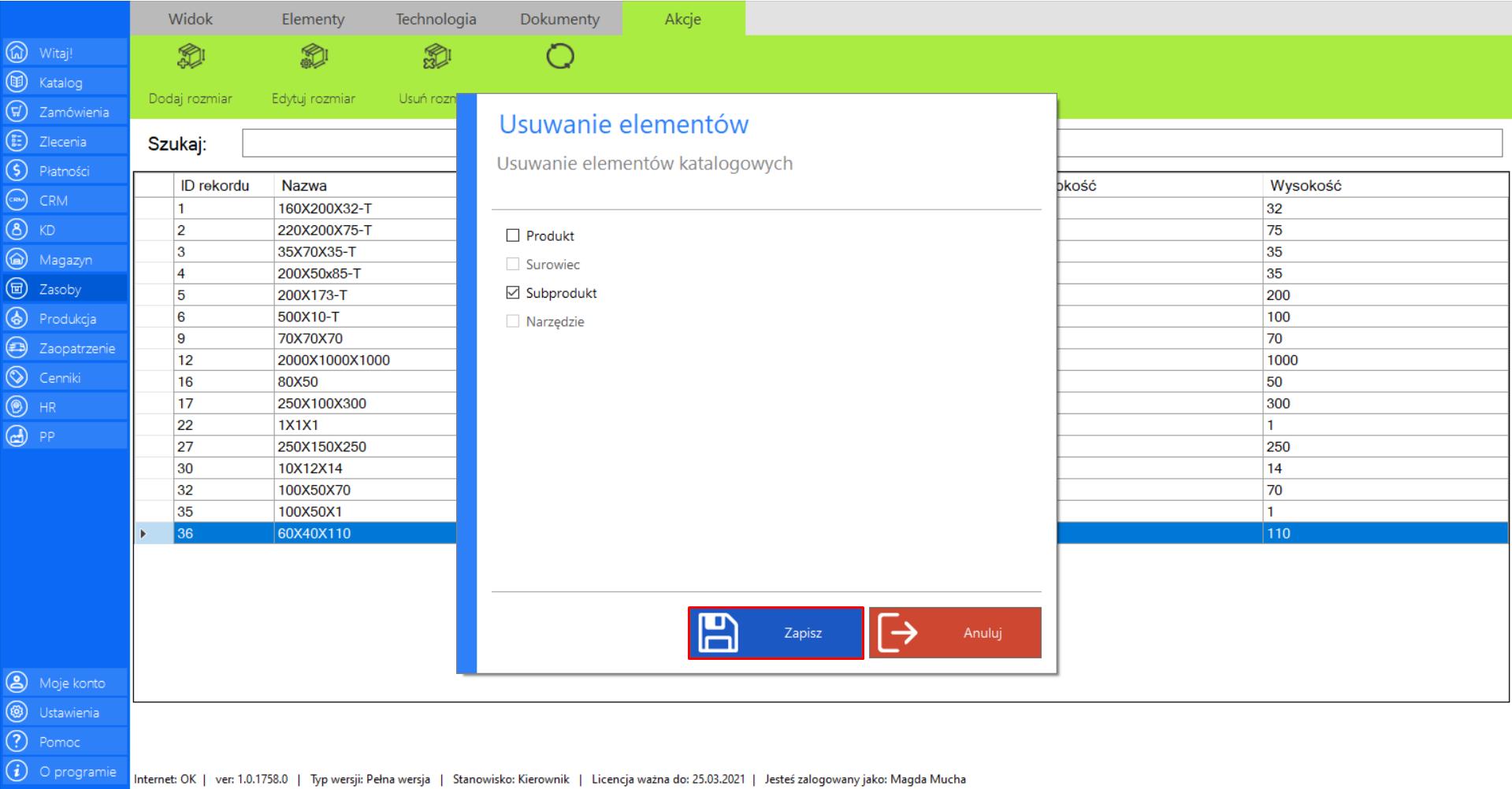
Prezentacja funkcji „Odśwież dane” w zakładce „Rozmiar”:
Aby uaktualnić bieżący widok listy rozmiarów należy w menadżerze modułu wybrać narzędzie „Rozmiar”, a następnie po przejściu do sekcji „Akcje” zaznaczyć „Odśwież dane”.
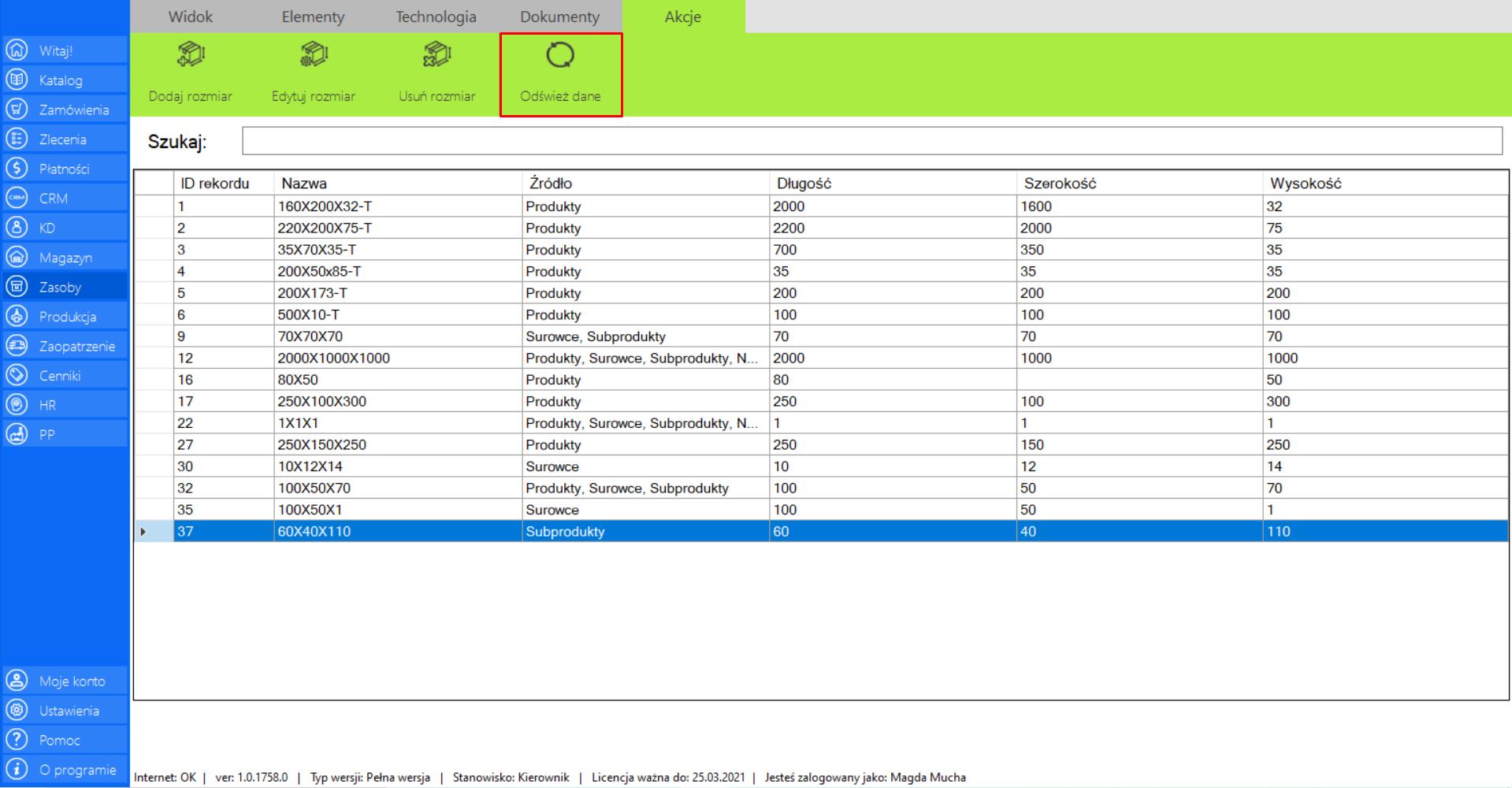
Jednostka
Prezentacja funkcji „Dodaj jednostkę” w zakładce „Jednostka”:
>> Aby skorzystać z tej funkcji należy w menadżerze modułu wybrać narzędzie „Jednostka”, a następnie przejść do sekcji „Akcje” i kliknąć „Dodaj jednostkę”.
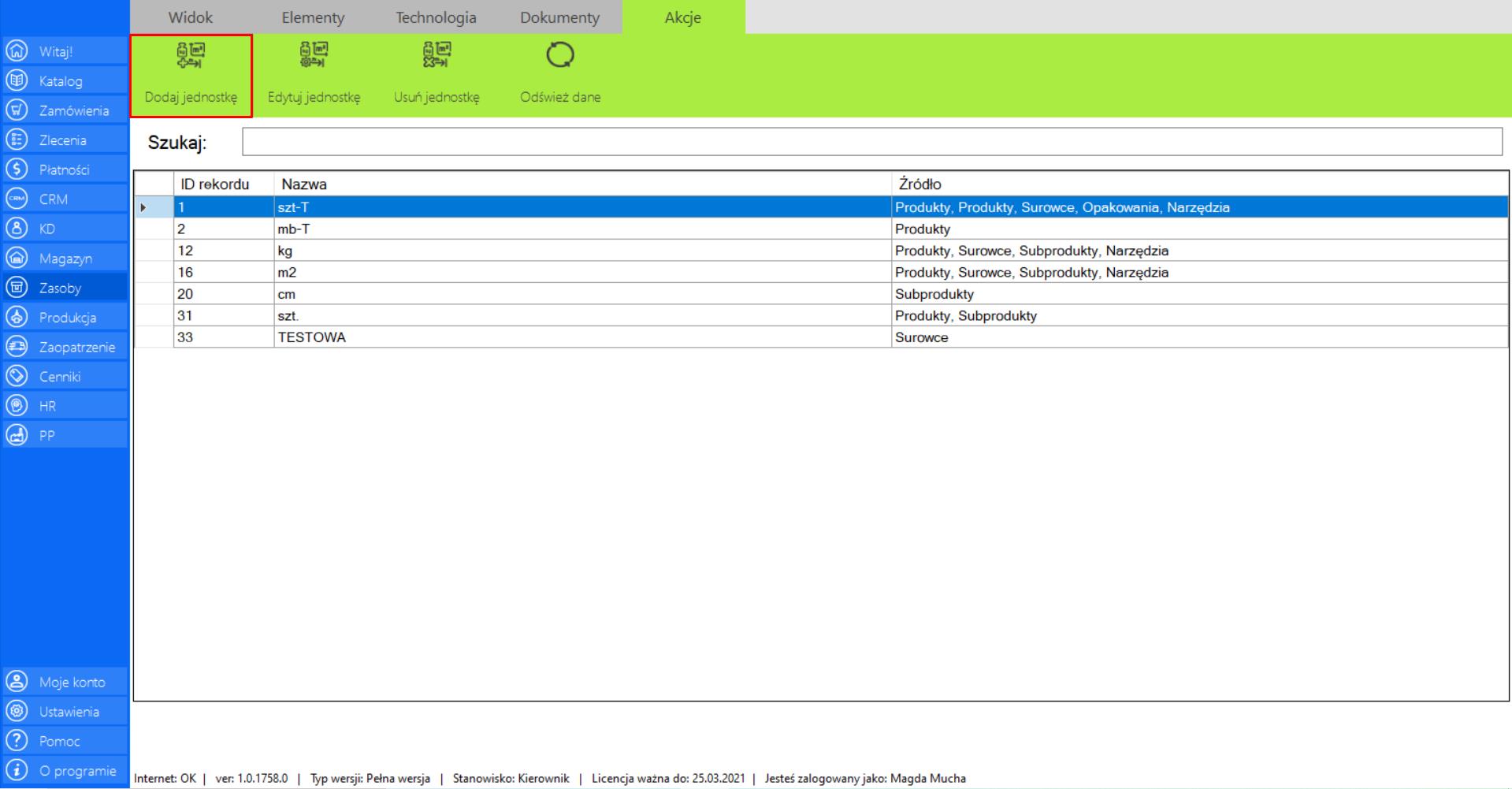
>> Po wybraniu tej opcji na ekranie pojawi się okno „Dodaj jednostkę”, które zawiera formularz umożliwiający dodanie nowej jednostki dla produktu, surowca lub subproduktu do bazy danych. W formularzu należy podać nazwę jednostki oraz określić jakich elementów ma ona dotyczyć (produkt, surowiec, subprodukt). Właściwość może obejmować kilka kategorii.
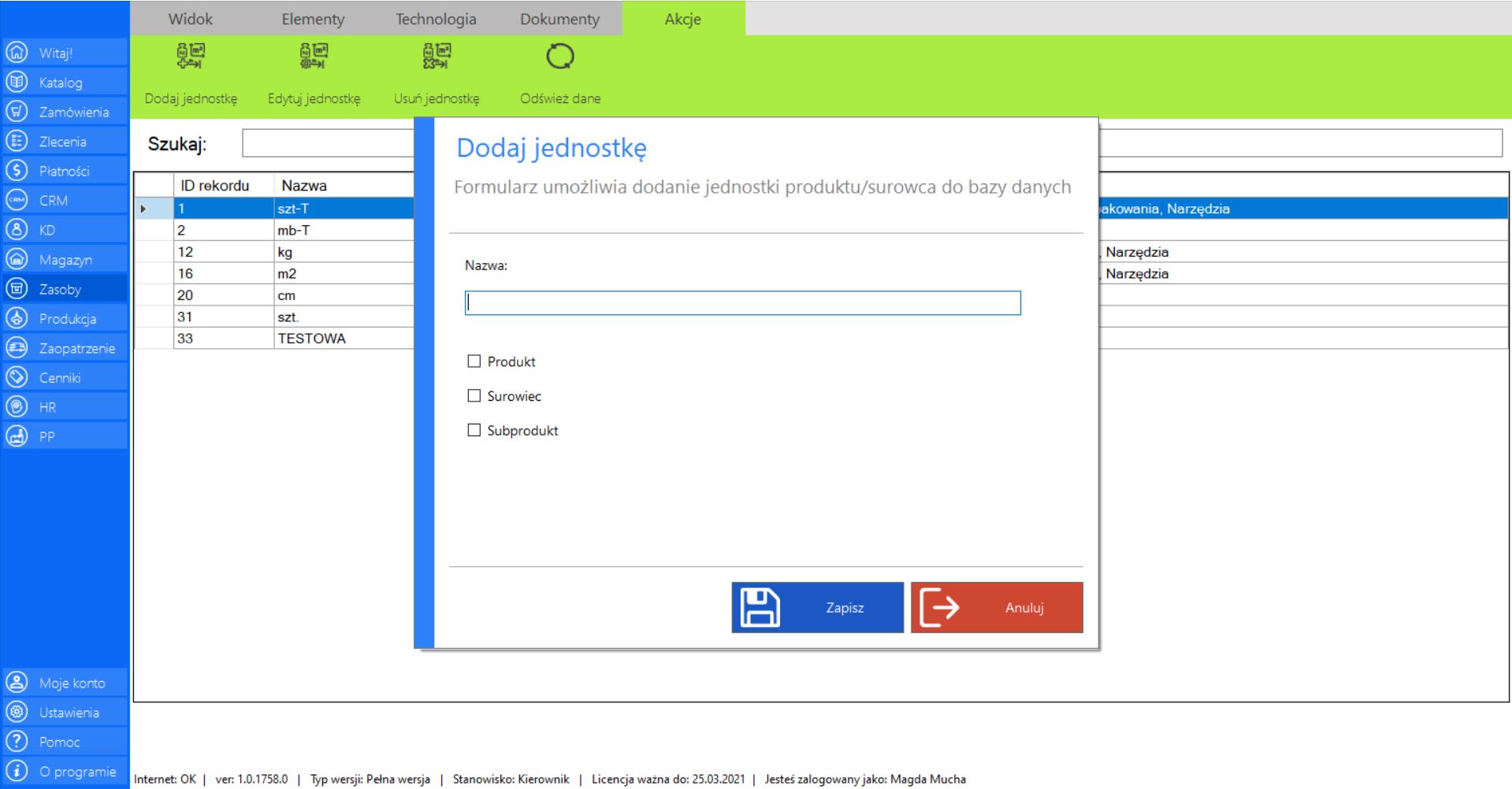
>> Po wypełnieniu formularza danymi, kliknij „Zapisz” w celu ich utrwalenia.
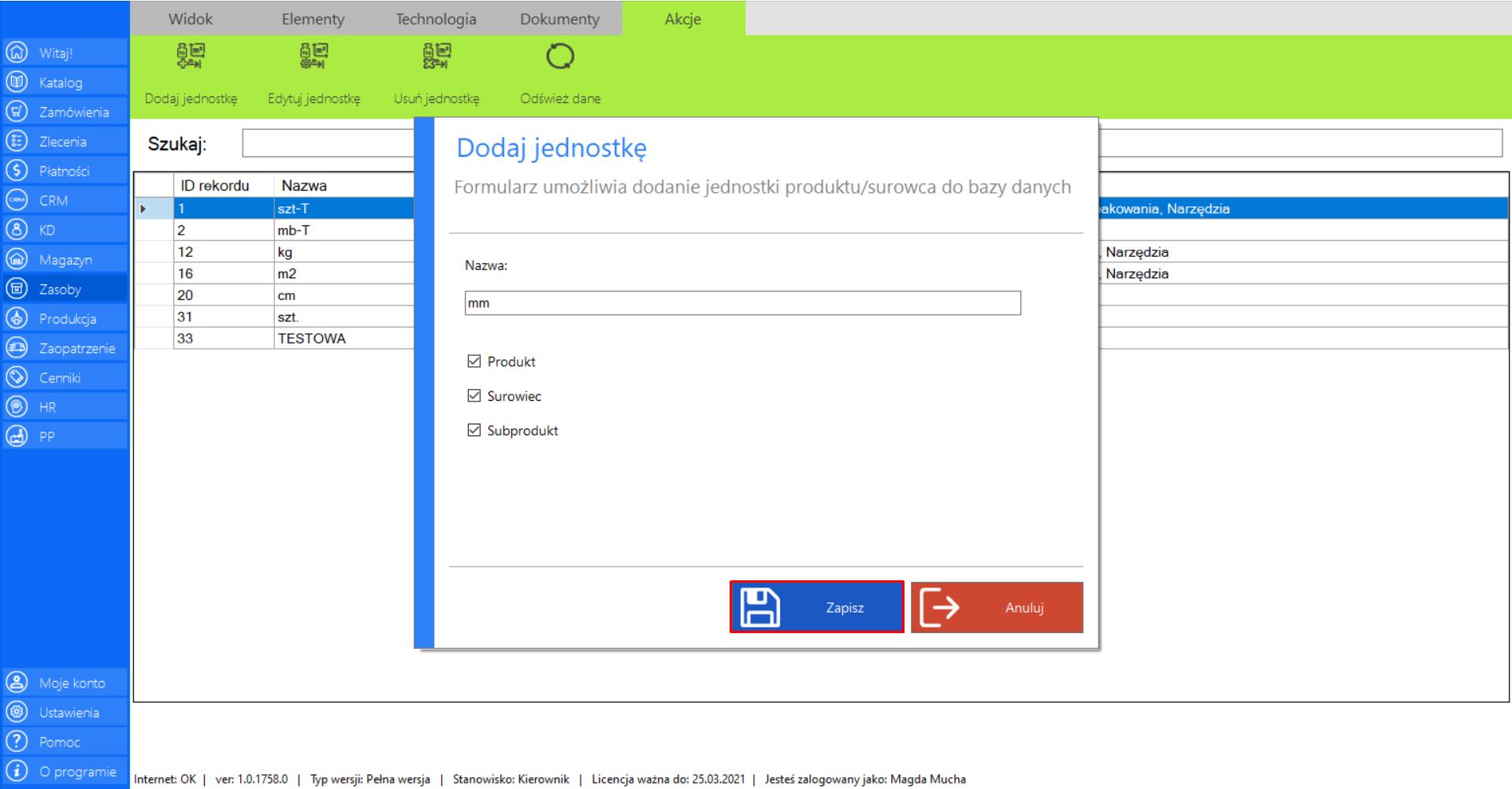
Prezentacja funkcji „Edytuj jednostkę” w zakładce „Jednostka”:
>> Aby skorzystać z tej funkcji należy w menadżerze modułu wybrać narzędzie „Jednostka”, a następnie przejść do sekcji „Akcje”, wybrać pozycję, która ma zostać zmodyfikowana i kliknąć „Edytuj jednostkę”.
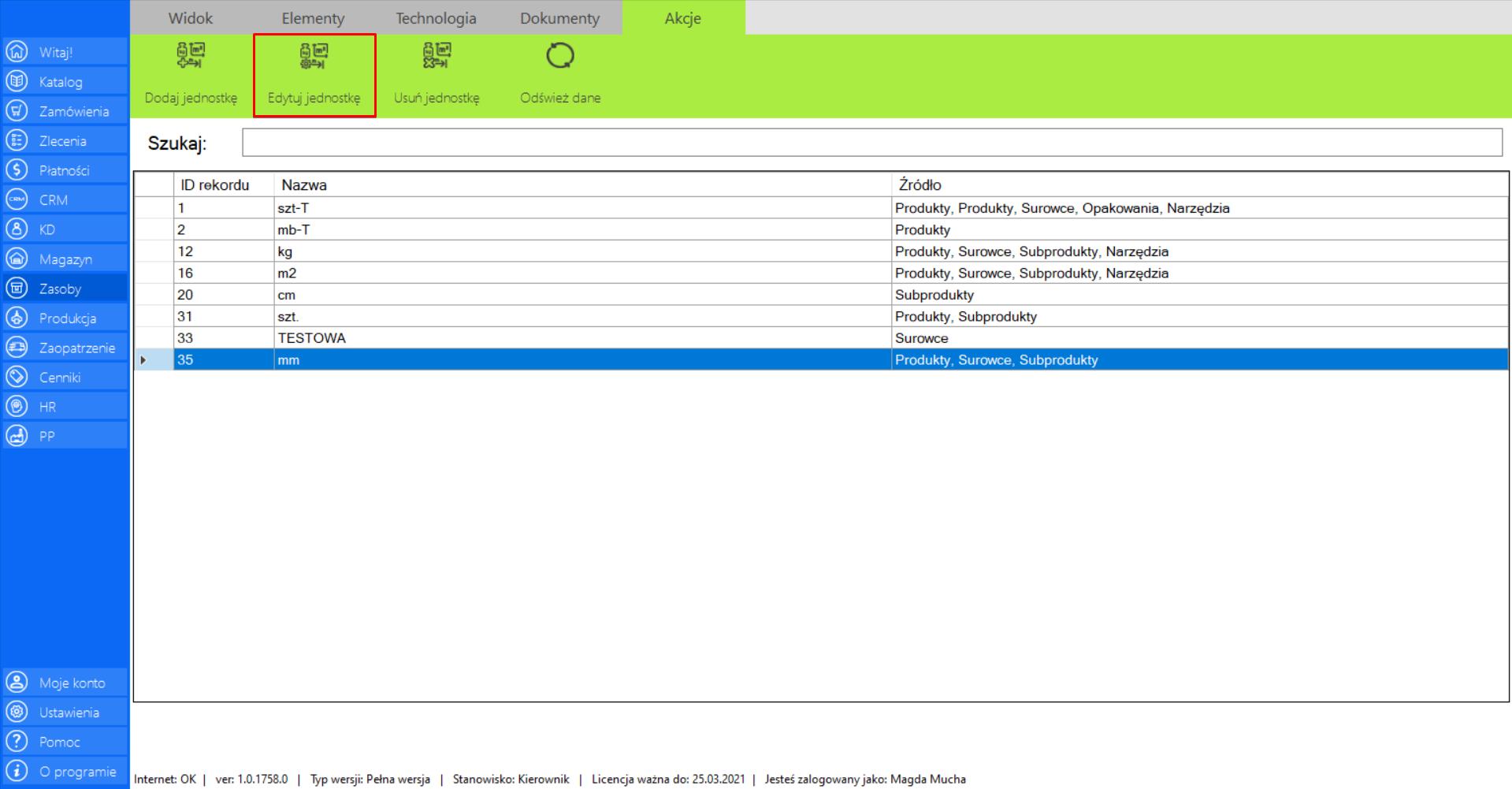
>> Po wybraniu tej opcji na ekranie pojawi się okno „Edytuj jednostkę” umożliwiające wprowadzenie zmian w nazwie danej jednostki.
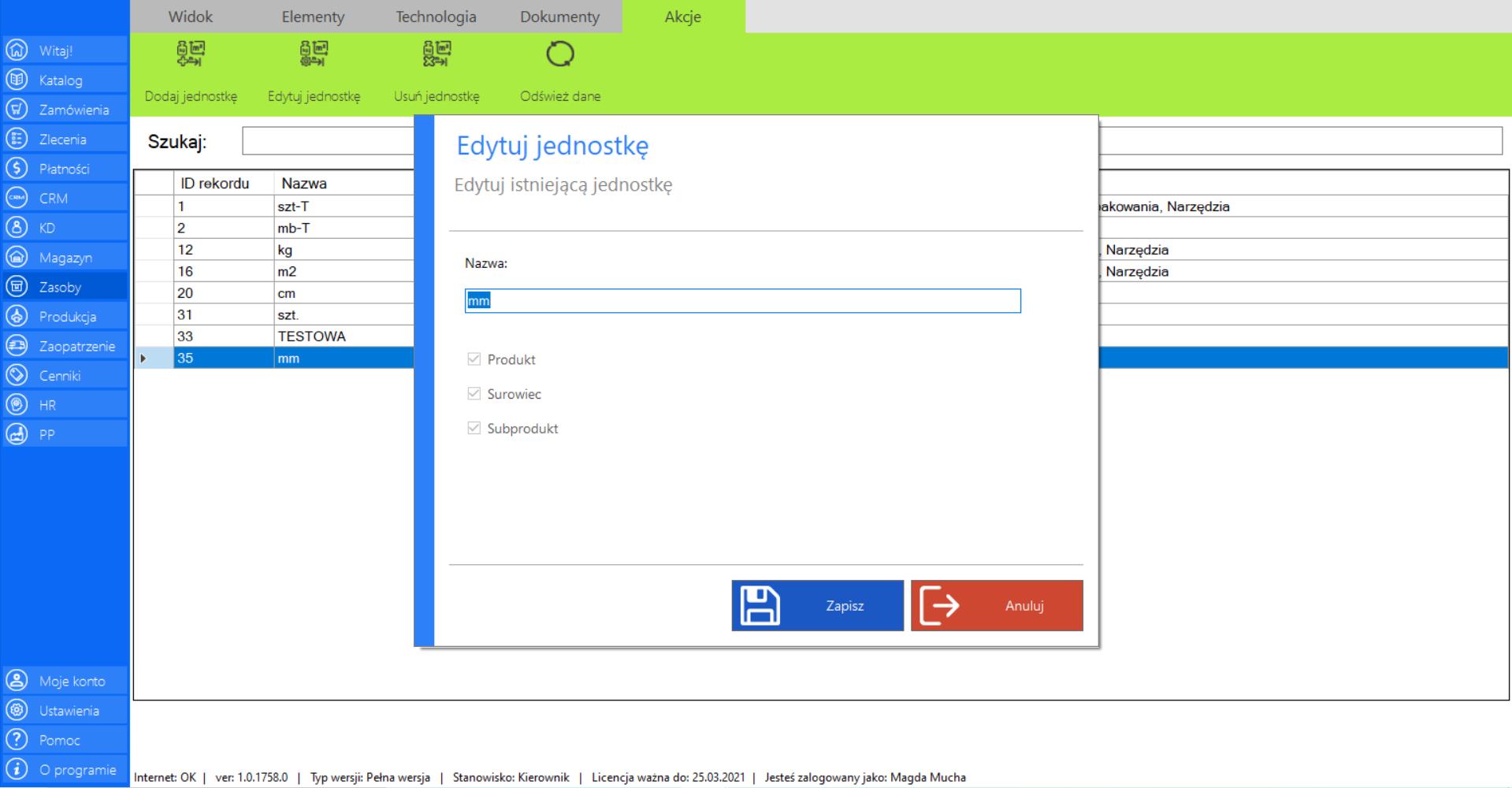
>> Po wprowadzeniu zmian, kliknij „Zapisz”, aby je utrwalić.
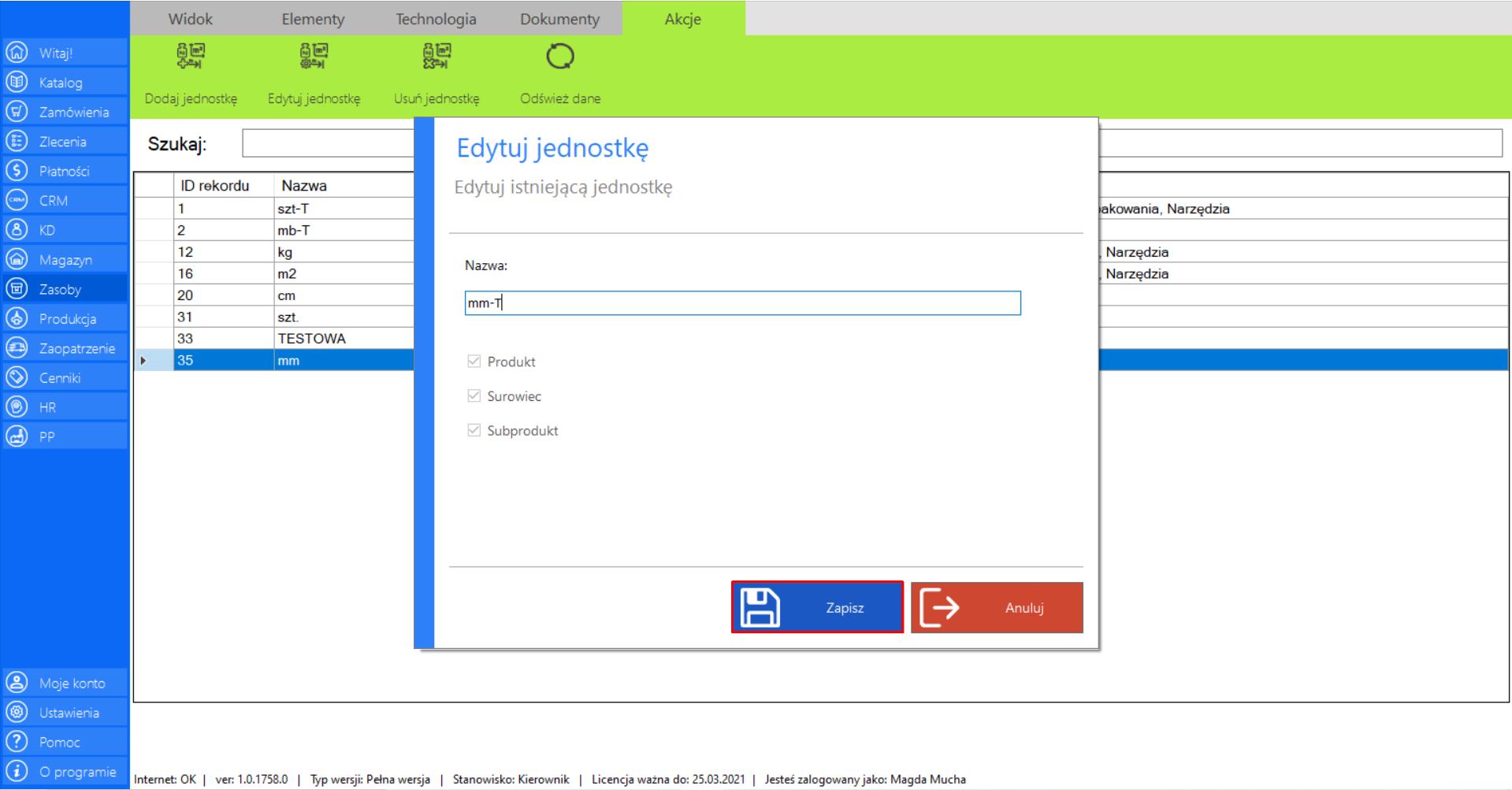
Prezentacja funkcji „Usuń jednostkę” w zakładce „Jednostka”:
>> Aby skorzystać z tej funkcji należy w menadżerze modułu wybrać narzędzie „Jednostka”, a następnie przejść do sekcji „Akcje”, wybrać pozycję, która ma zostać usunięta i kliknąć „Usuń jednostkę”.
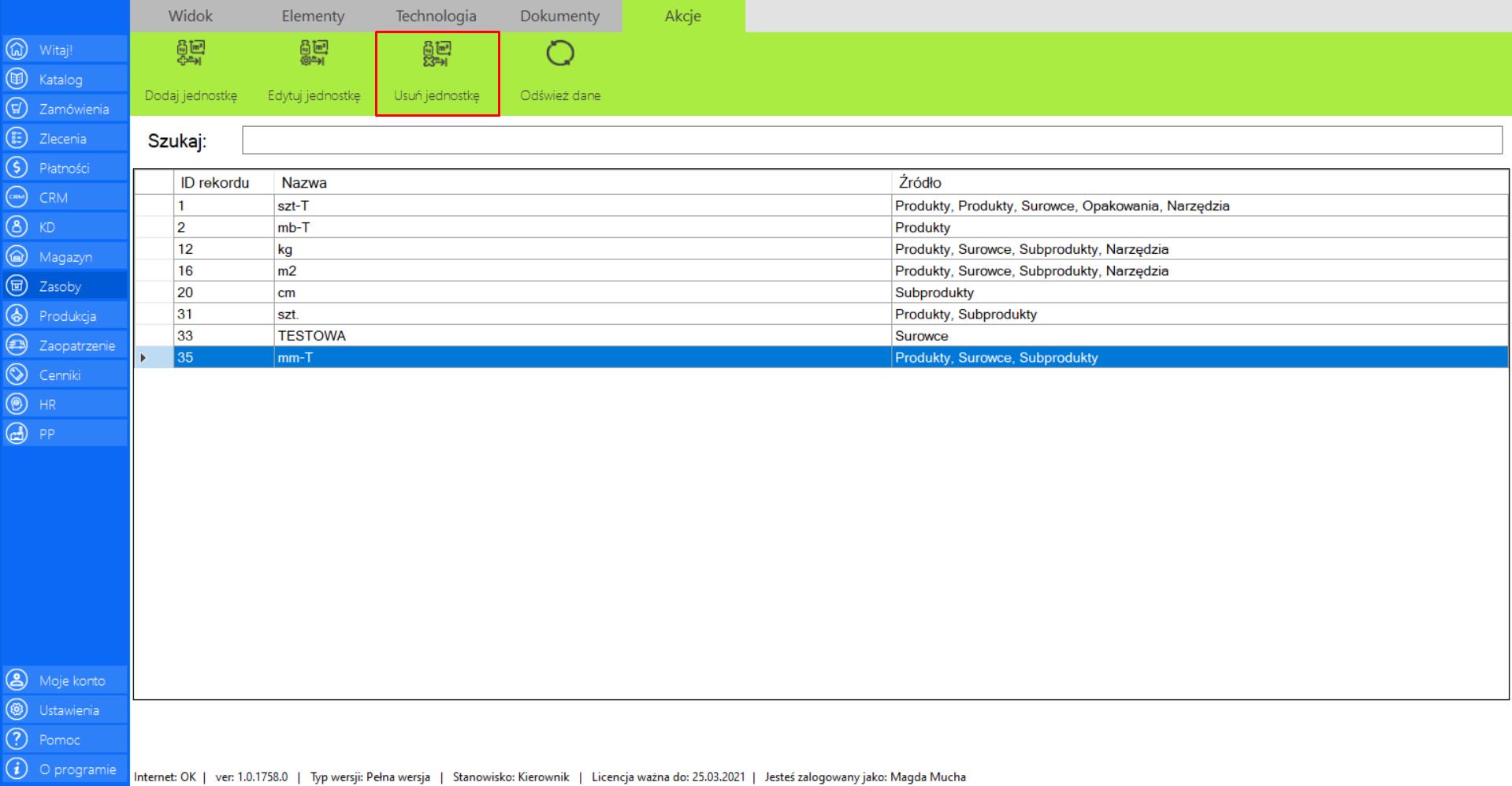
>> Po wybraniu tej opcji na ekranie pojawi się okno, które umożliwia usunięcie modelu z poszczególnych elementów katalogowych. Elementy, które nie zostaną zaznaczone pozostaną w bazie dla danego modelu.
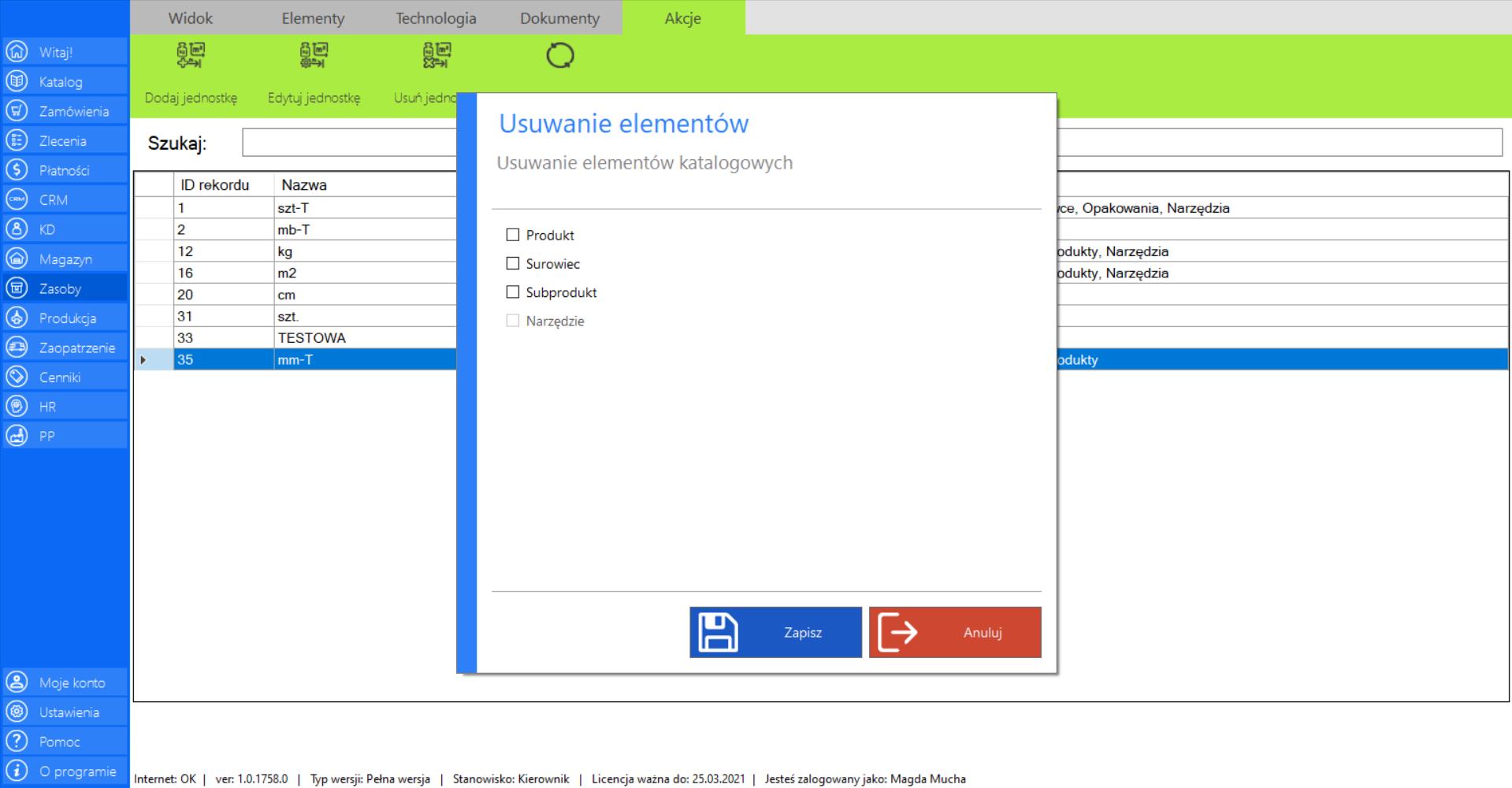
>> Po wypełnieniu formularza, kliknij „Zapisz”, aby usunąć model.
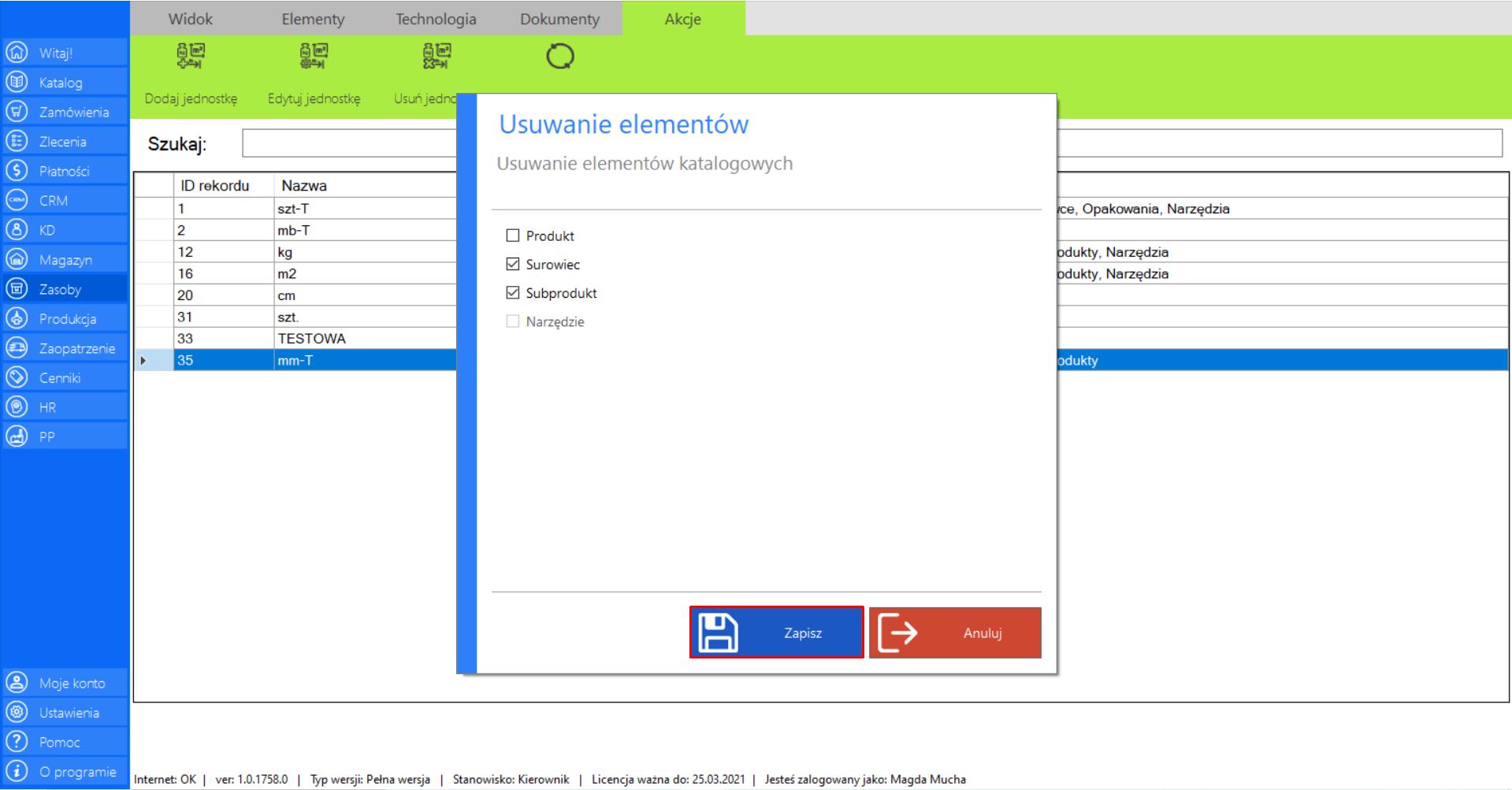
Prezentacja funkcji „Odśwież dane” w zakładce „Jednostka”:
Aby uaktualnić bieżący widok listy jednostek należy w menadżerze modułu wybrać narzędzie „Jednostka”, a następnie po przejściu do sekcji „Akcje” zaznaczyć „Odśwież dane”.
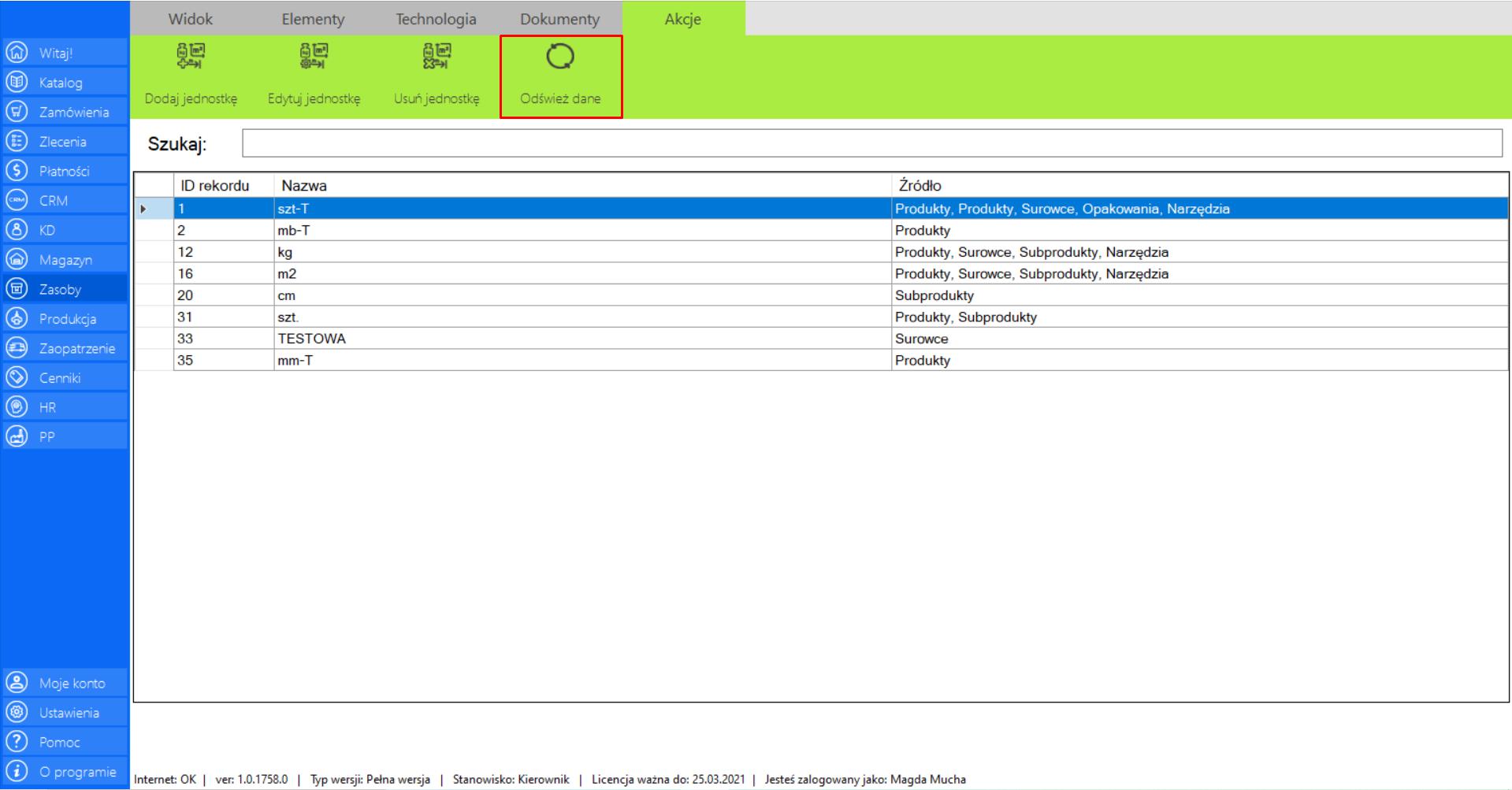
Technologia produktu
|
|
Technologia produktu to lista technologii produkcji dla danego produktu. |
Zakładka zawiera następujące informacje dotyczące produktów oraz ich technologii:
>> Katalog ID
>> Nazwaproduktu
>> Typ
>> Kolor
>> Kategoria
>> Model
>> Opis
>> Rozmiar (mm)
>> Jednostka
>> Technologia (%)
Prezentacja funkcji „Technologia” w zakładce „Technologia produktu”:
>> Aby skorzystać z tej funkcji należy w menadżerze modułu wybrać narzędzie „Technologia produktu”, a następnie przejść do sekcji „Akcje”, zaznaczyć wybraną pozycję i kliknąć „Technologia”.
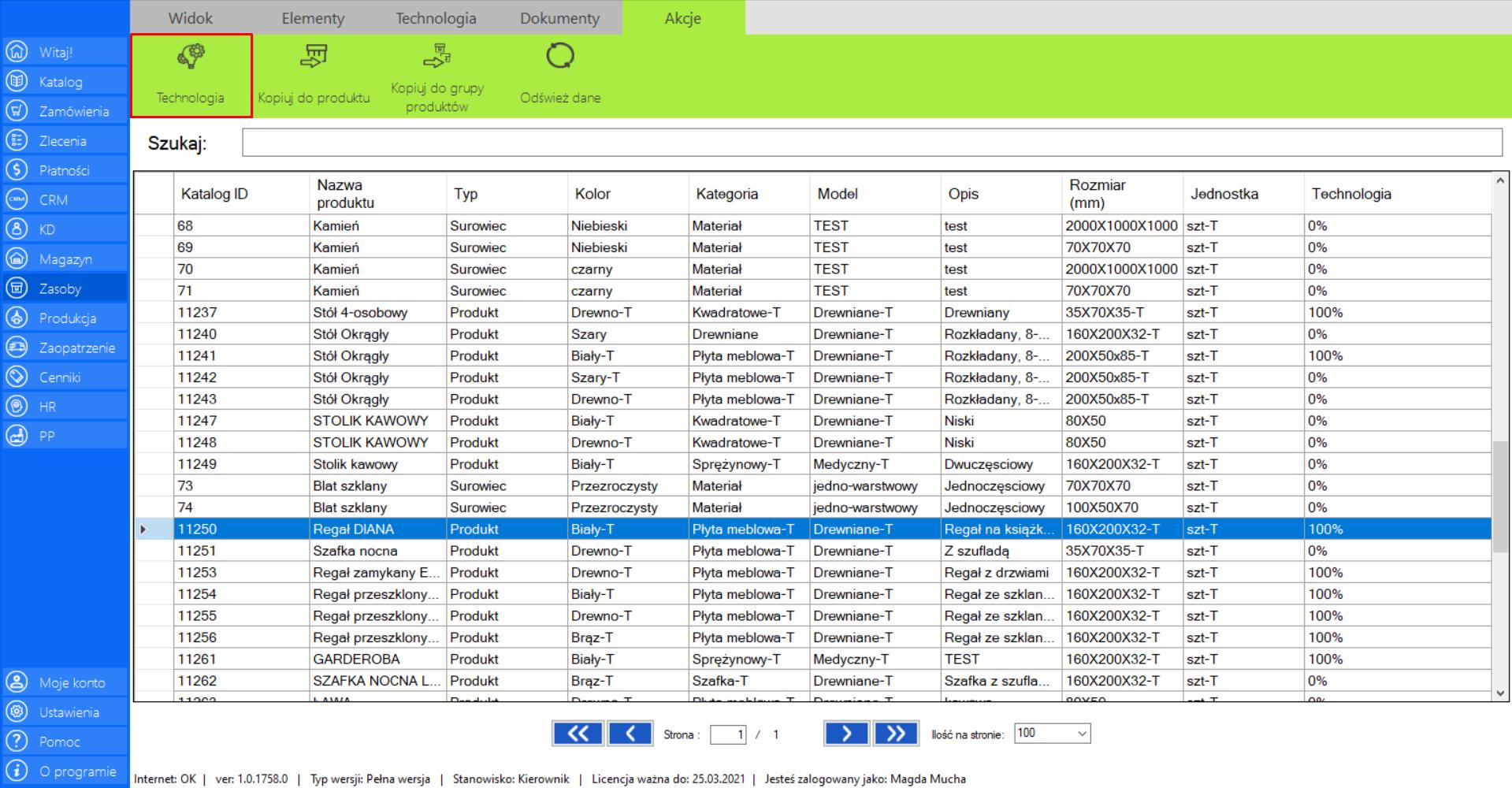
>> Jeżeli dany produkt ma już stworzoną technologię produkcji (Technologia wynosi 100%), na ekranie pojawi się okno ze szczegółowym schematem procesów technologicznych.
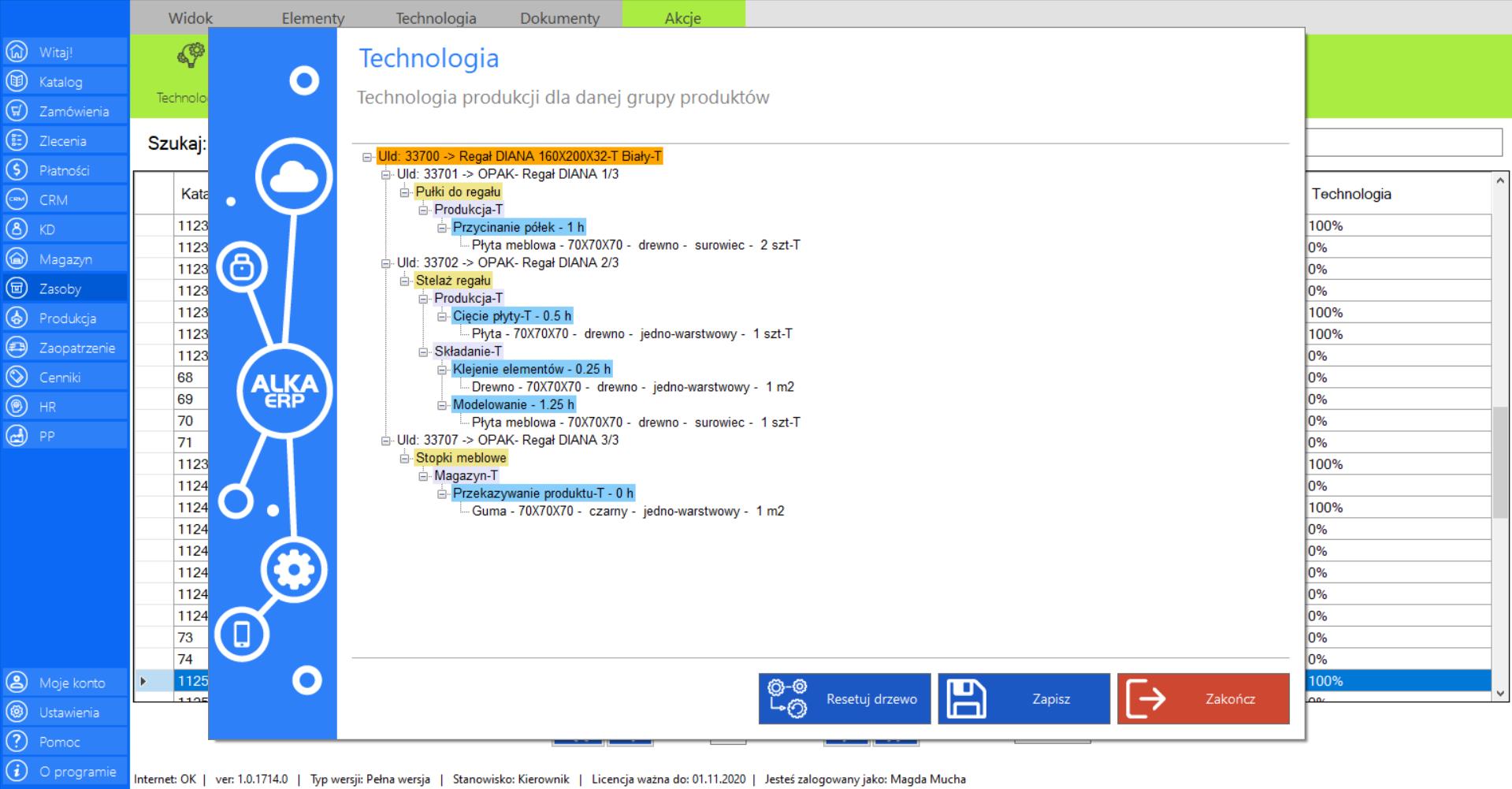
>> Jeżeli produkt nie ma jeszcze technologii produkcji (Technologia wynosi 0%) na ekranie pojawi się okno, które zawiera jedynie schematycznie przedstawione techniczne informacje o produkcie (ilość opakowań). W tym miejscu należy rozpocząć tworzenietechnologii.
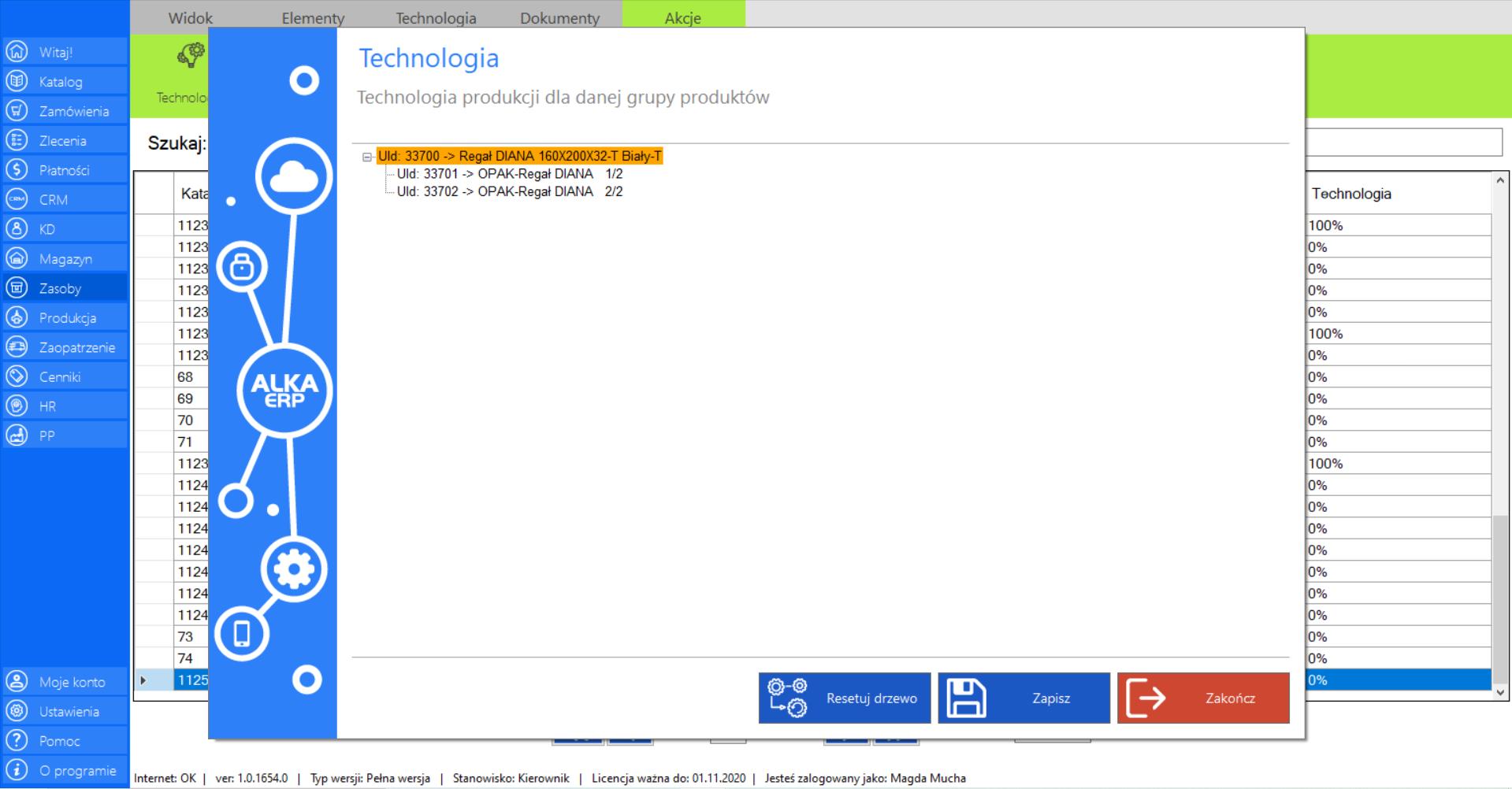
>> Pierwszy poziom drzewa zawiera informację o ilości opakowań produktu. Jeżeli podczas tworzenia produktu, wskazana ilość opakować wyniosła „1”, drzewo będzie zawierało jedną pozycję z dopiskiem „1/1”.
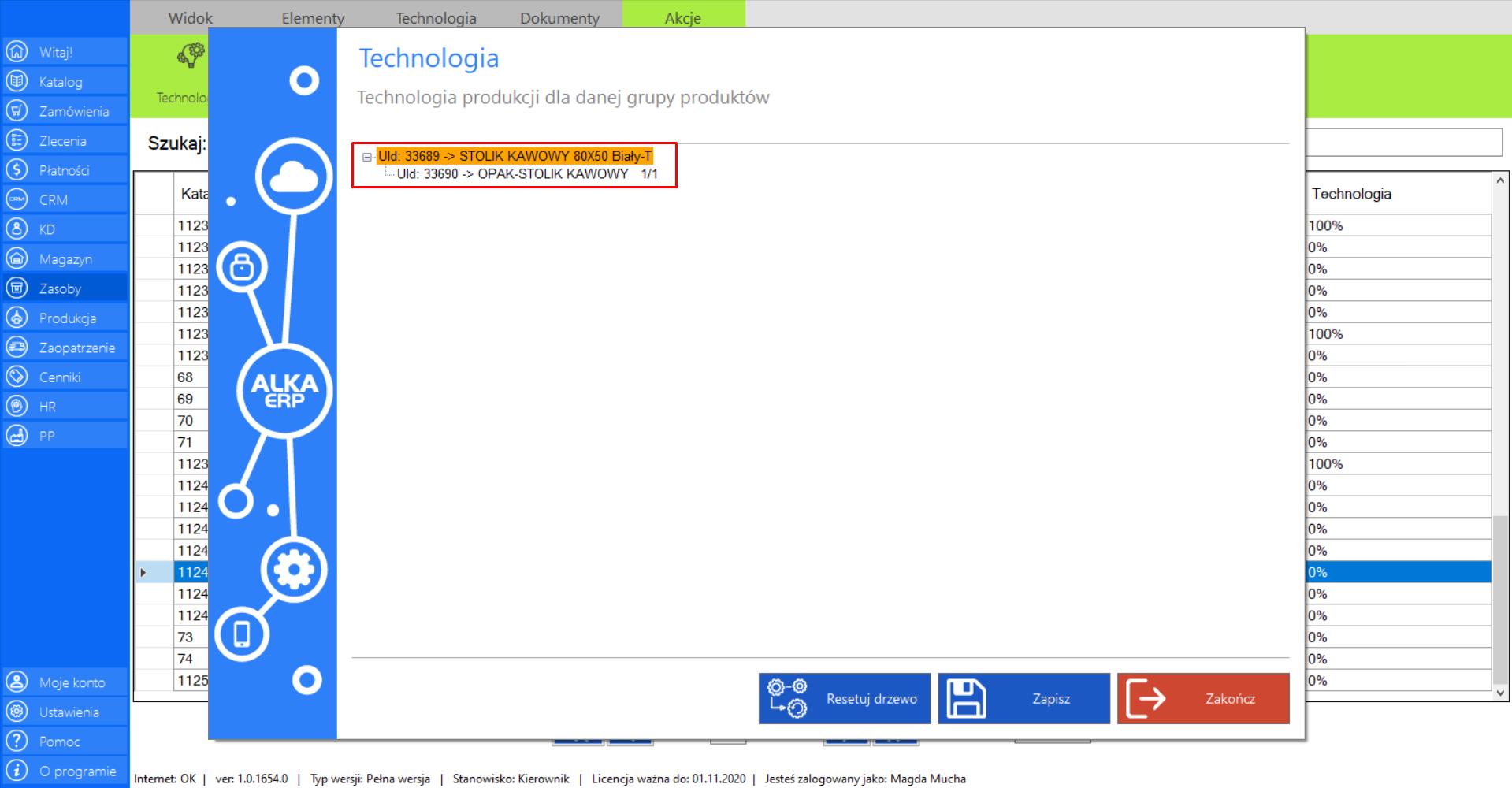
>> Jeżeli podczas tworzenia produktu, wskazana ilość opakować wyniosła więcej niż 1, drzewo będzie zawierało dwie lub więcej pozycji. Przykładowo, jeżeli wskazana ilość opakowań wyniosła „2”, drzewo będzie zawierało dwie pozycje z dopiskiem „1/2 oraz 2/2”. Analogicznie sytuacja będzie się przestawiała w przypadku większych ilości opakowań produktu.
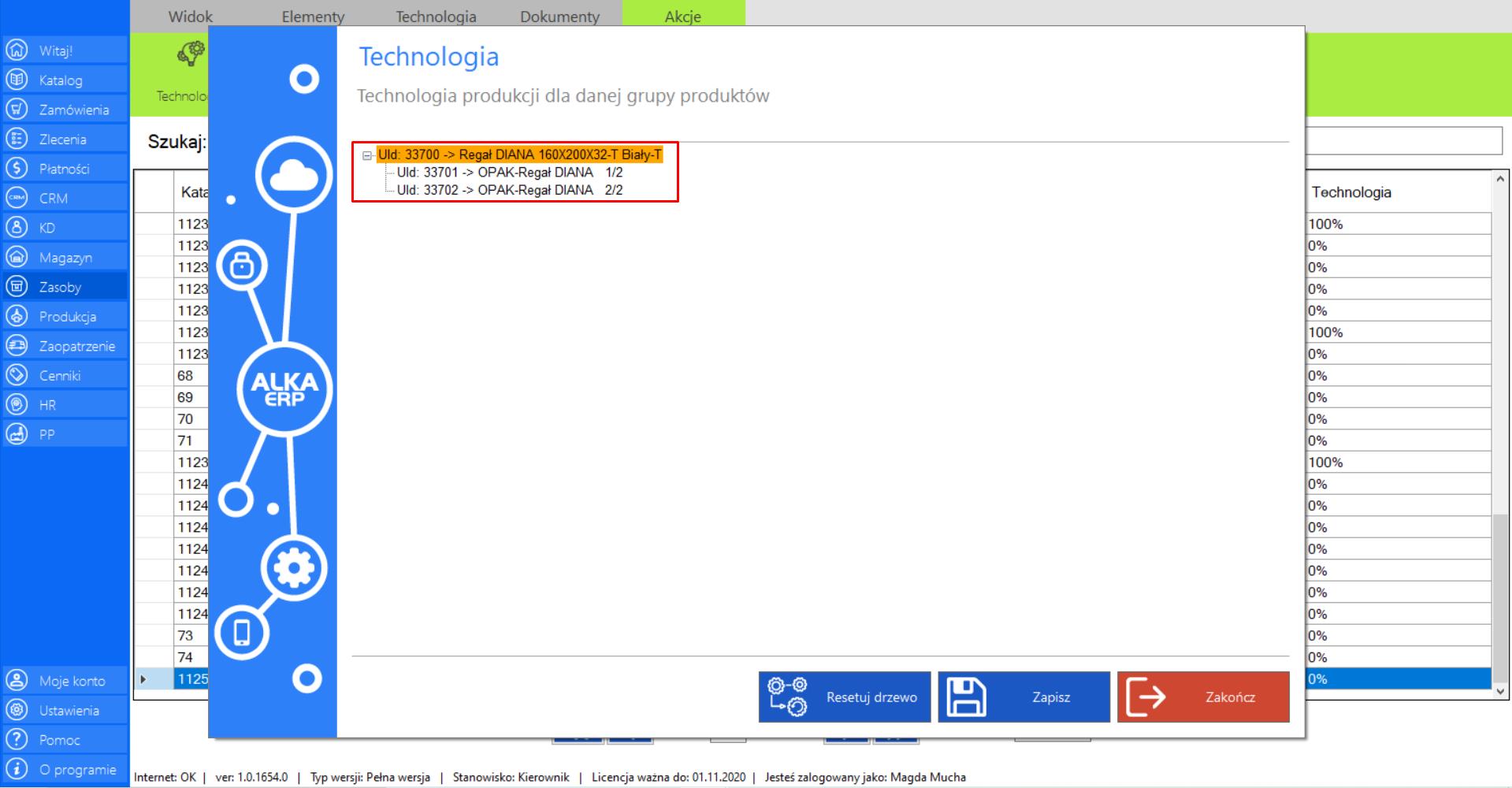
>> Aby wprowadzić dodatkowe elementyw drzewie produkcji, kliknij prawym przyciskiem myszy na konkretnym wierszu ze schematu i wybierz odpowiednie działanie modyfikujące procesy technologiczne.
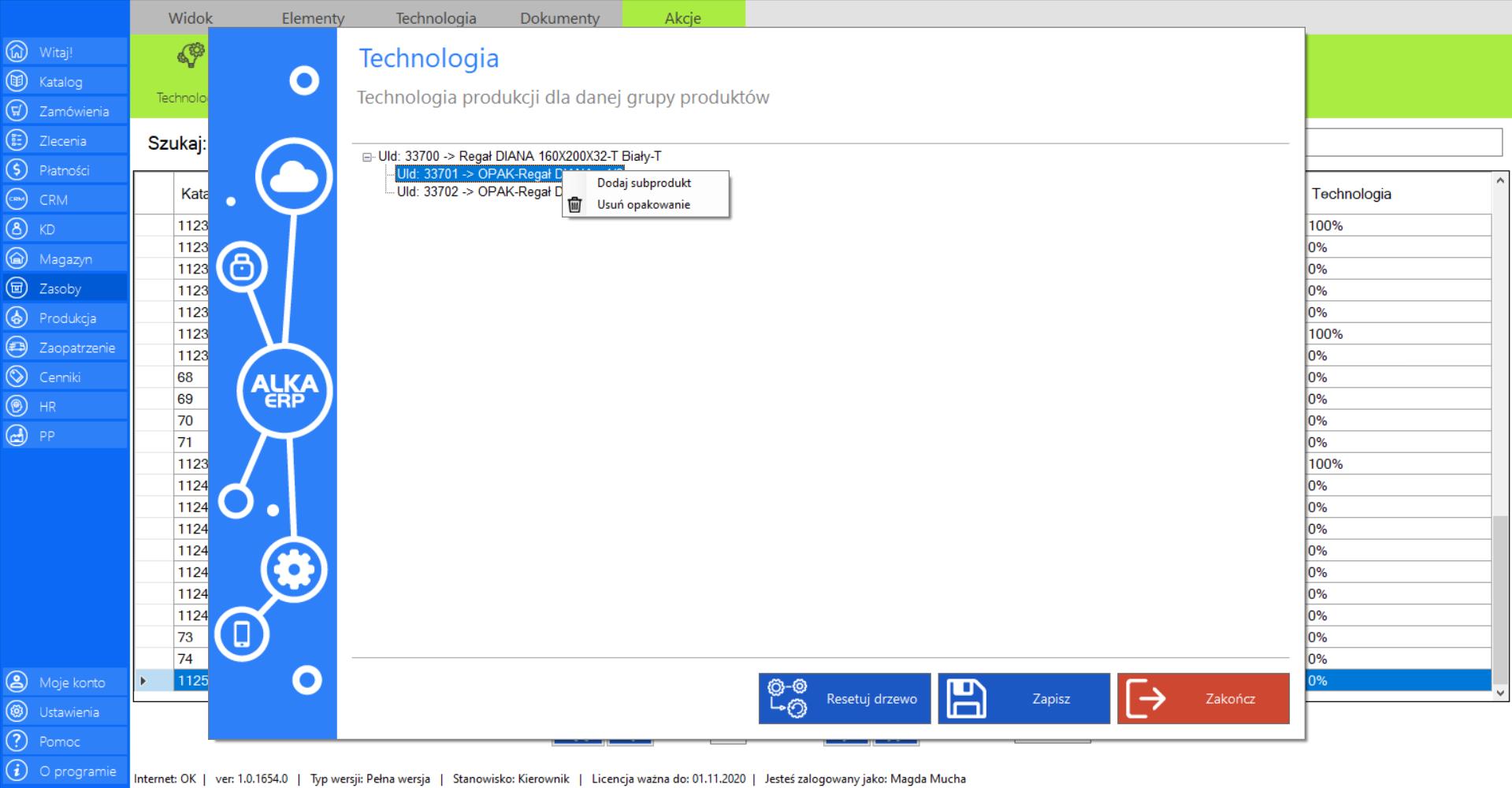
>> Do każdego opakowania wchodzącego w skład produktu możesz dodać osobny subprodukt. Zaznacz „Dodaj subprodukt”, w menu które pojawi się przy wybranej pozycji. Jeżeli natomiast chcesz usunąć pozycję z opakowaniem zaznacz „Usuń opakowanie”.Na każdym etapie budowania drzewa technologicznego, możesz dokonać zmian w poprzednich etapach tj. dodawać i usuwać poszczególne pozycje ze schematu procesu technologii.
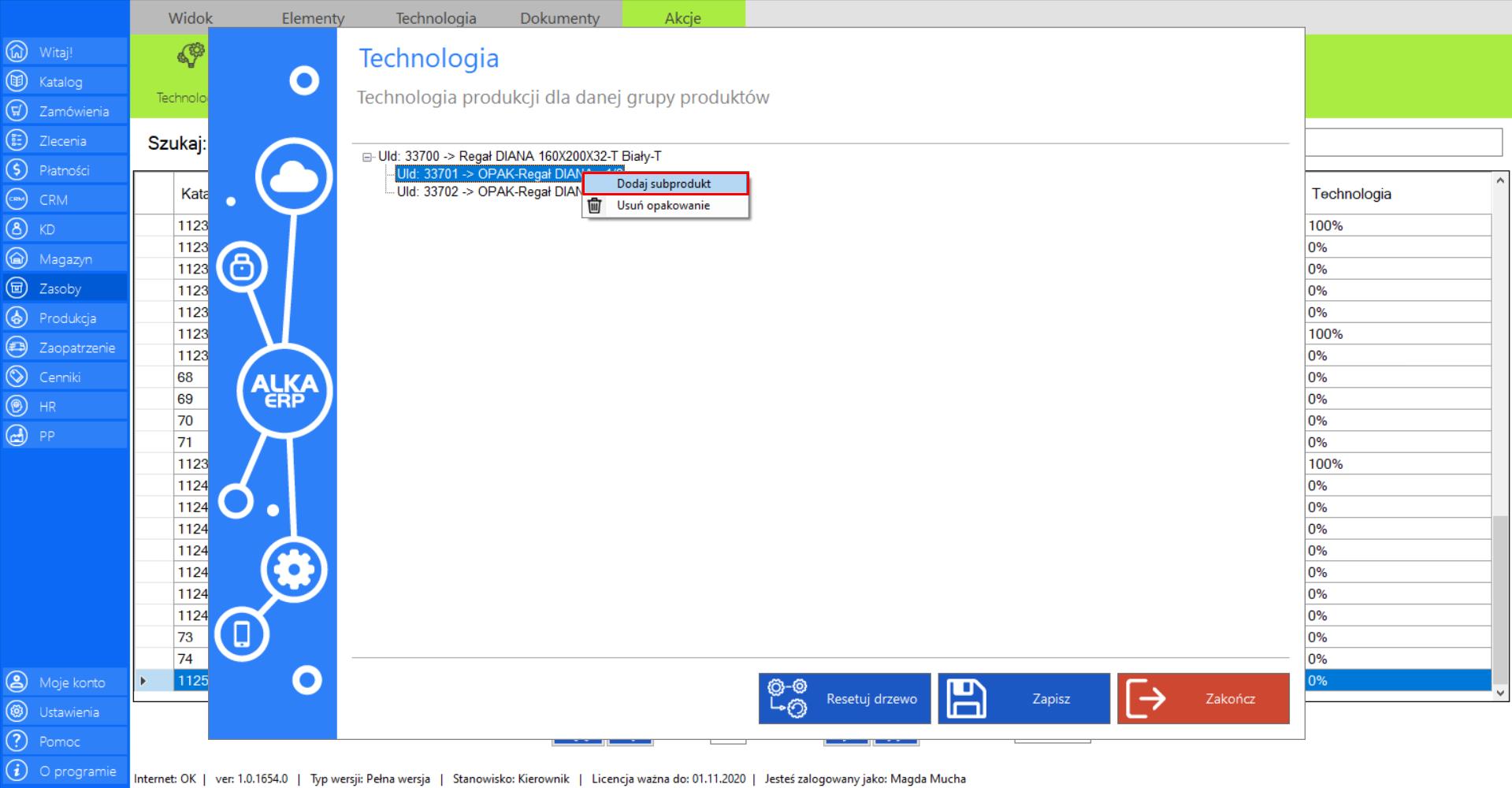
>> Po zaznaczeniu tej opcji na ekranie pojawi się okno „Dodaj subprodukt”, które umożliwia dodanie konkretnego subproduktu do opakowania w procesie technologii.
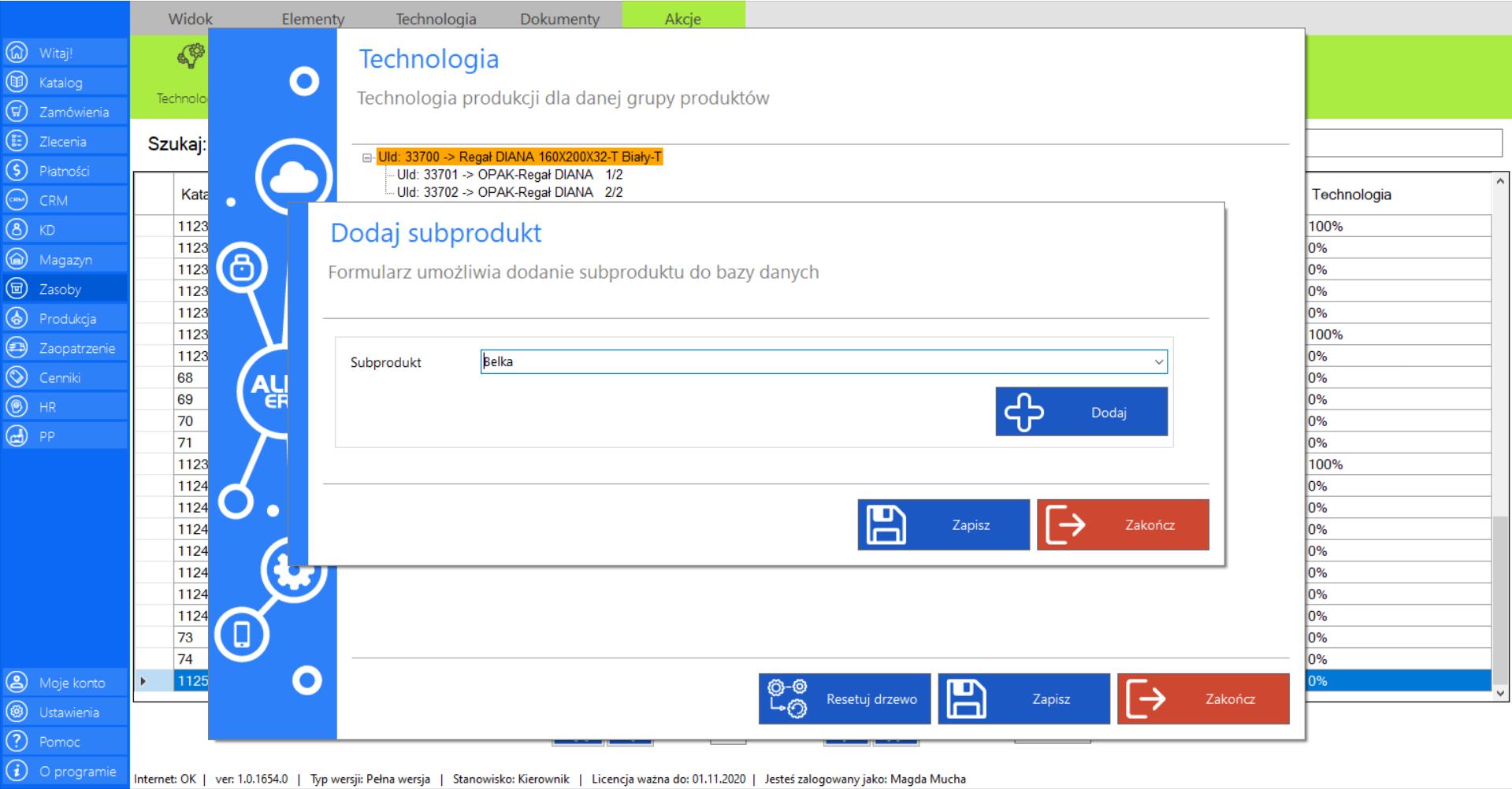
>> Jeżeli chcesz dodać subprodukt, którego nie ma na liście subproduktów w bazie firmy, kliknij „Dodaj”.
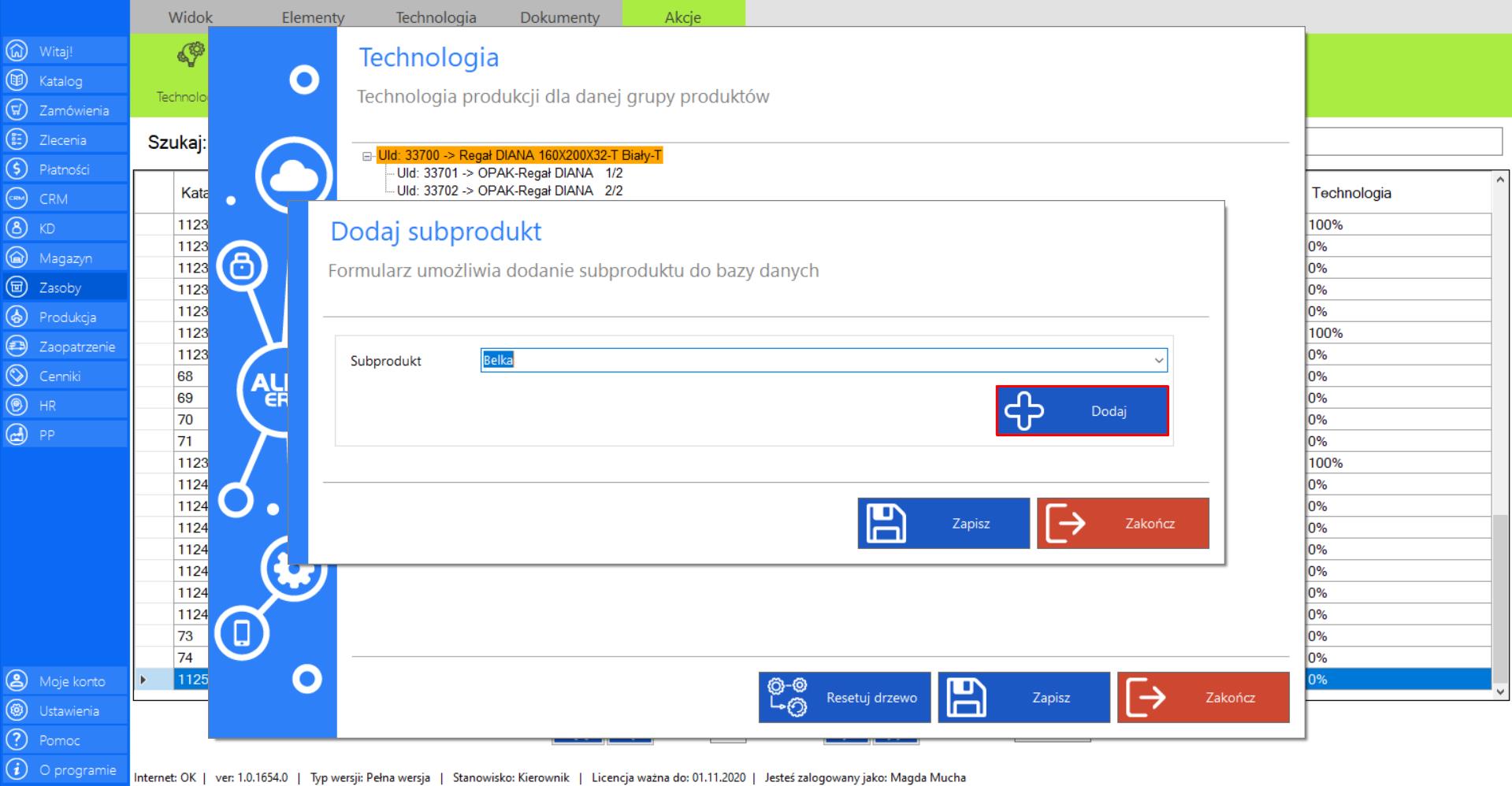
>> Po zaznaczeniu tej opcji na ekranie pojawi się okno „Dodaj nowy subprodukt”. Dodawanie subproduktu na tym etapie drzewa technologicznego odbywa się analogicznie, jak dodawanie suproduktu do bazy firmy. Dokładna instrukcja została opisana w zakładce „Subprodukty” (moduł „Zasoby”).
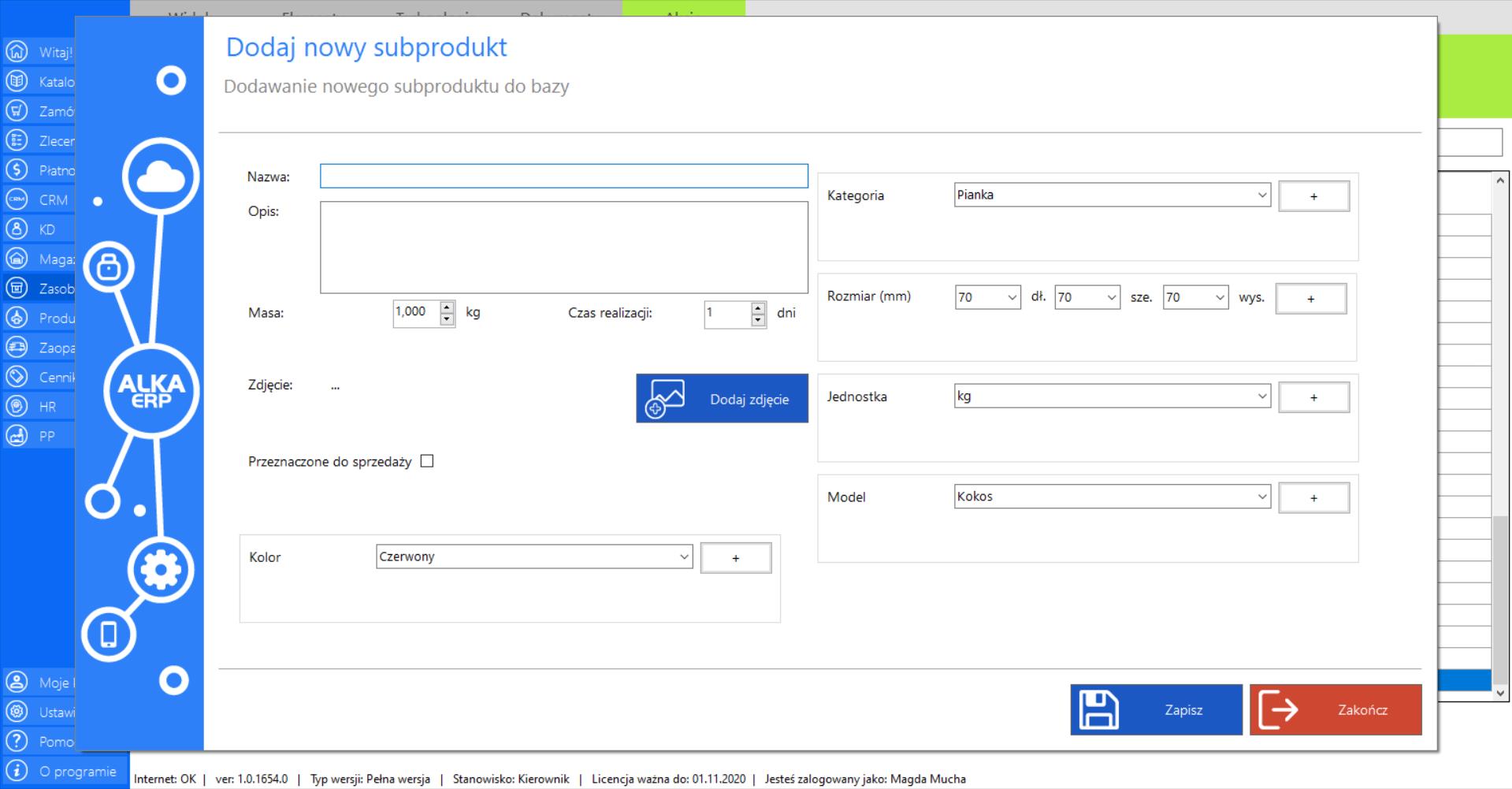
>> Po wypełnieniu formularza wszystkimi niezbędnymi informacjami, kliknij „Zapisz”, aby sfinalizować dodawanie nowego subproduktu.
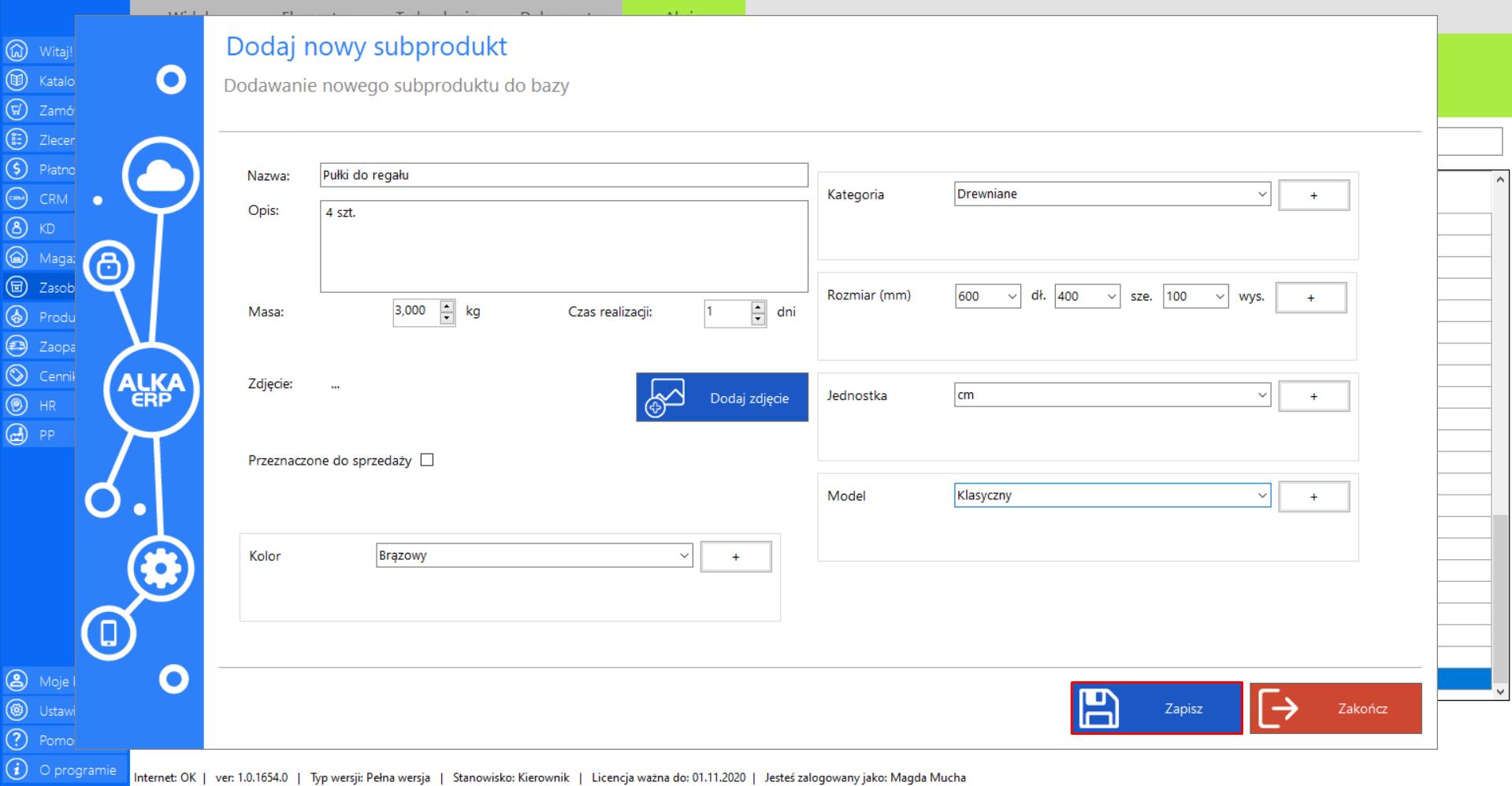
>> Chcąc połączyć nowy subprodukt lub suprodukt, który już istniał w systemie z wybranym opakowaniem w procesie technologicznym, zaznacz jego pozycję na liście dostępnych subproduktów.
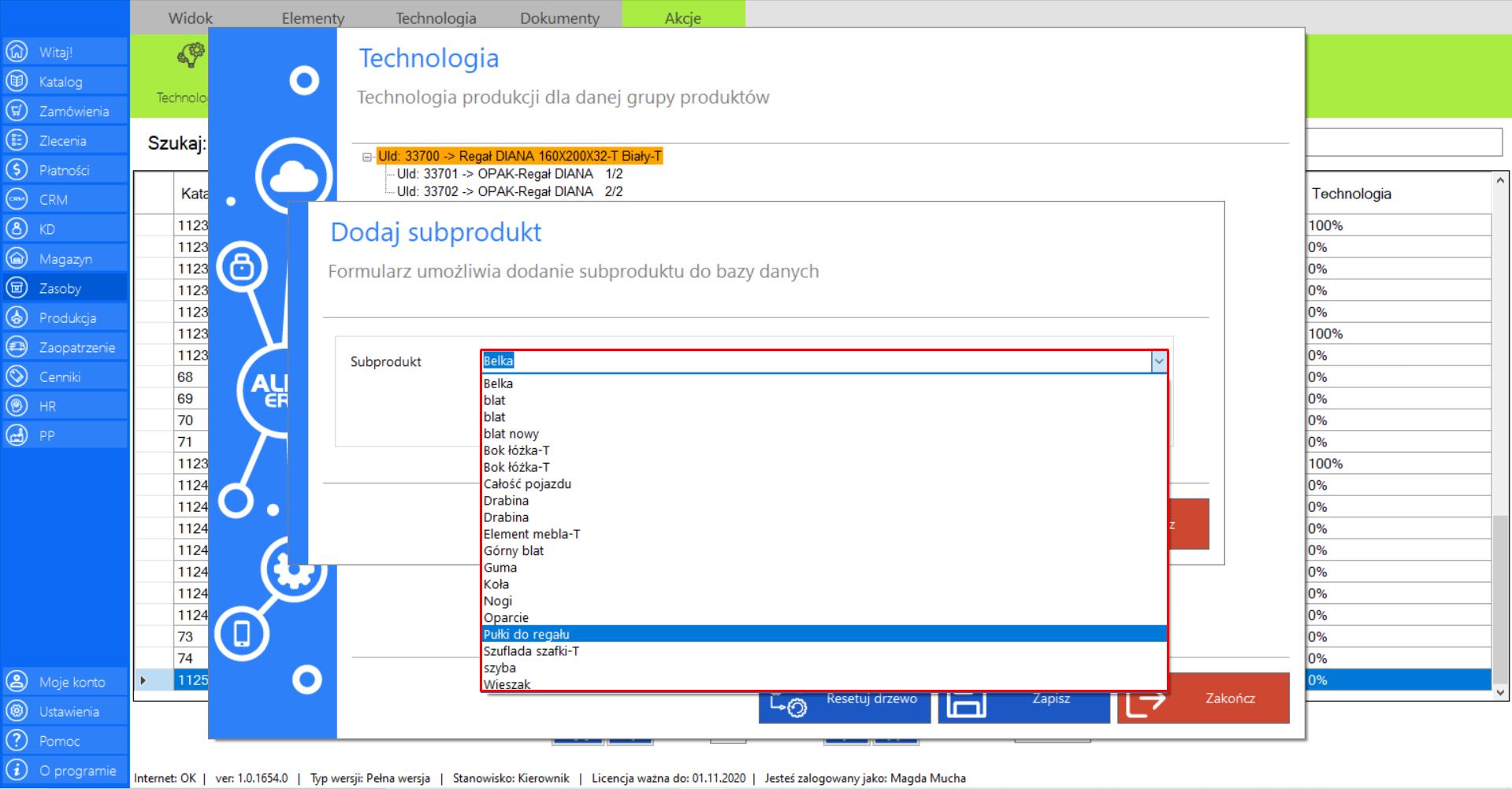
>> Aby sfinalizować proces dodawania subproduktu, kliknij „Zapisz”.
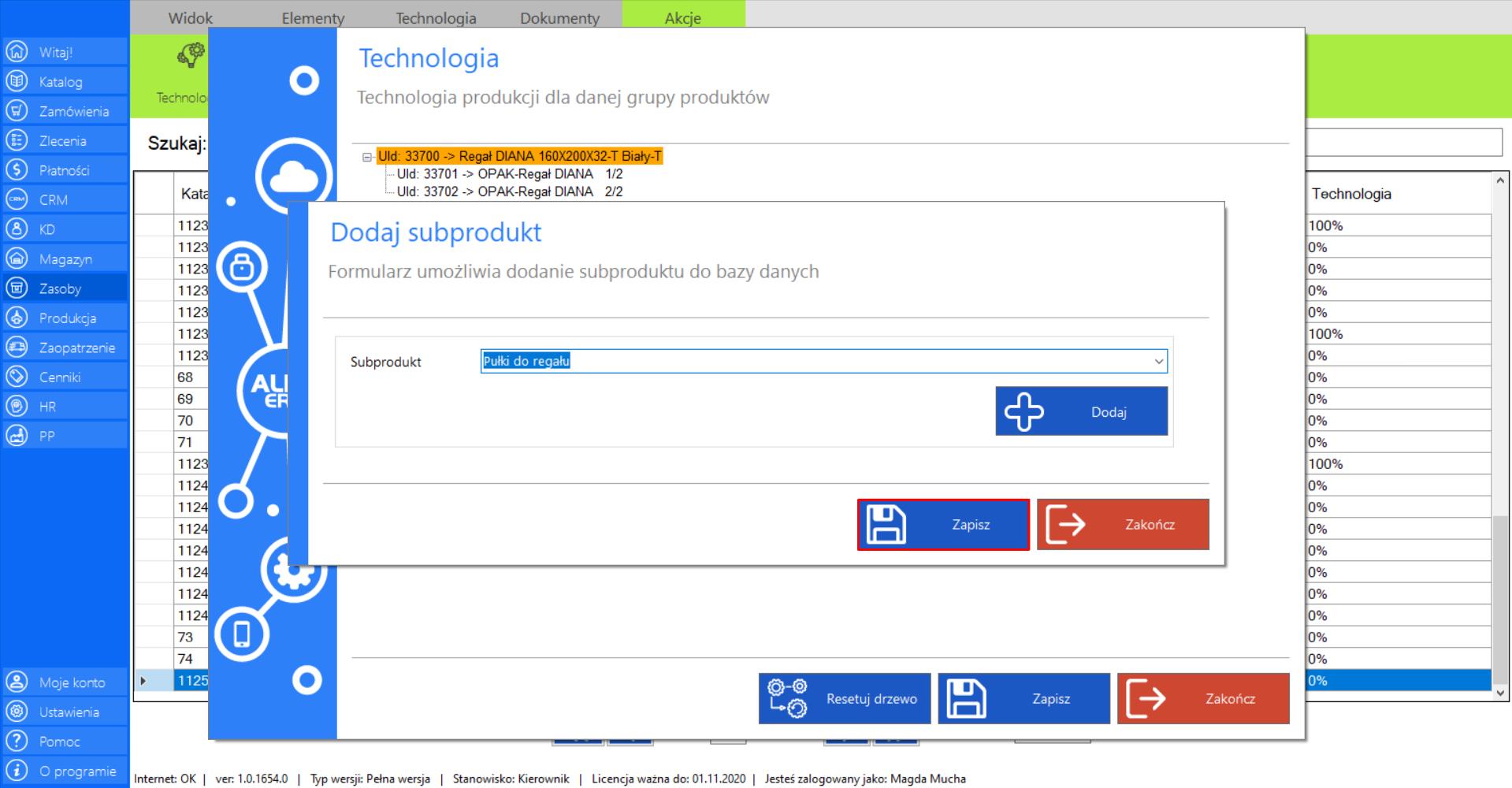
>> Działanie to odbywa się analogicznie przy każdej pozycji drzewa na tym etapie technologii. W zależności od potrzeb program umożliwia dodanie więcej niż jednego subproduktu do opakowania.
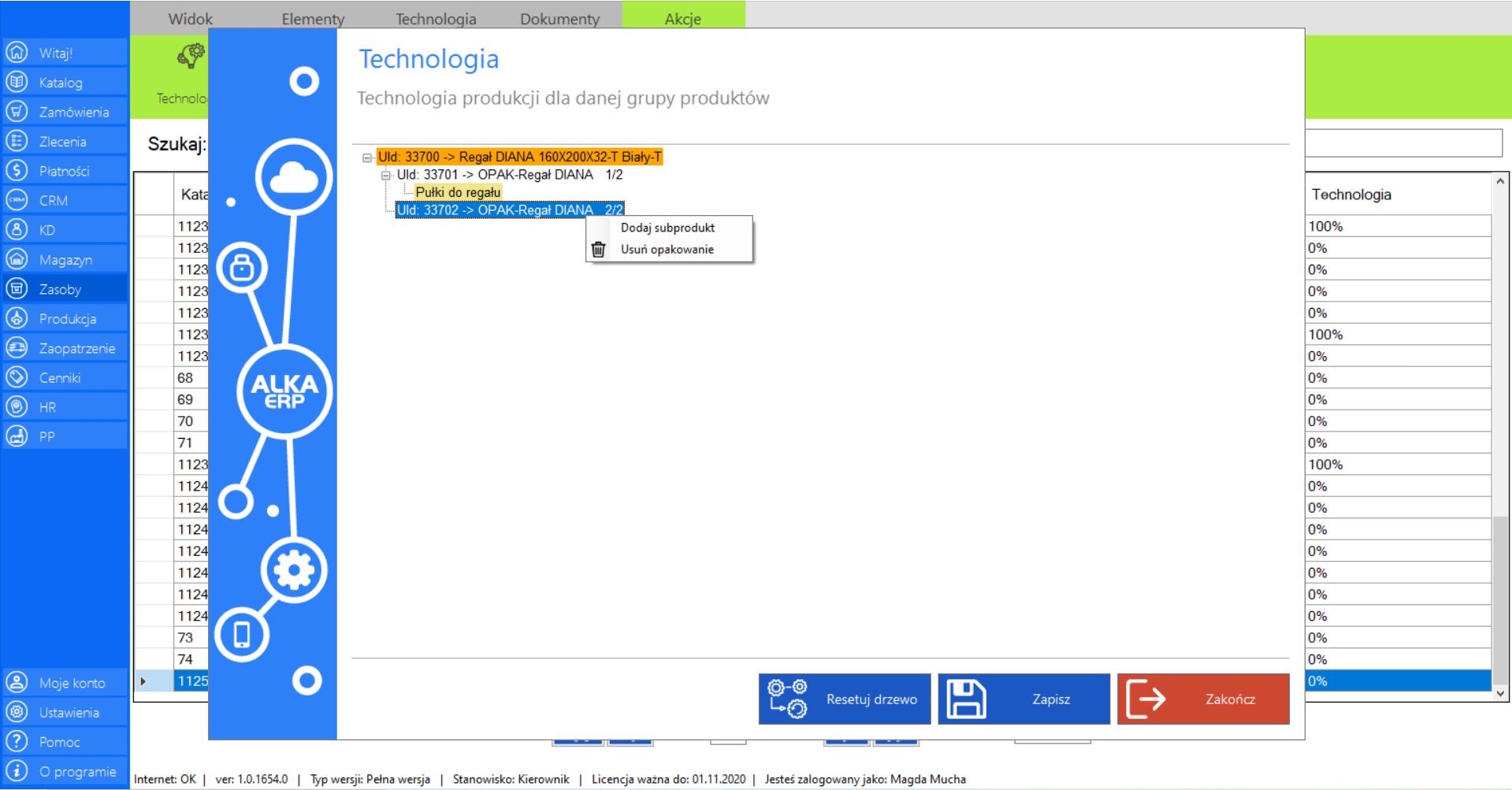
>> Jeżeli chcesz usunąć jedną z pozycji w drzewie technologicznym, wybierz ją ze schematu, a następnie wywołaj menu prawym przyciskiem myszy i zaznacz „Usuń subprodukt”. Na każdym etapie budowania drzewa technologicznego, możesz dokonać zmian w poprzednich etapach tj. dodawać i usuwać poszczególne pozycje ze schematu procesu technologii.
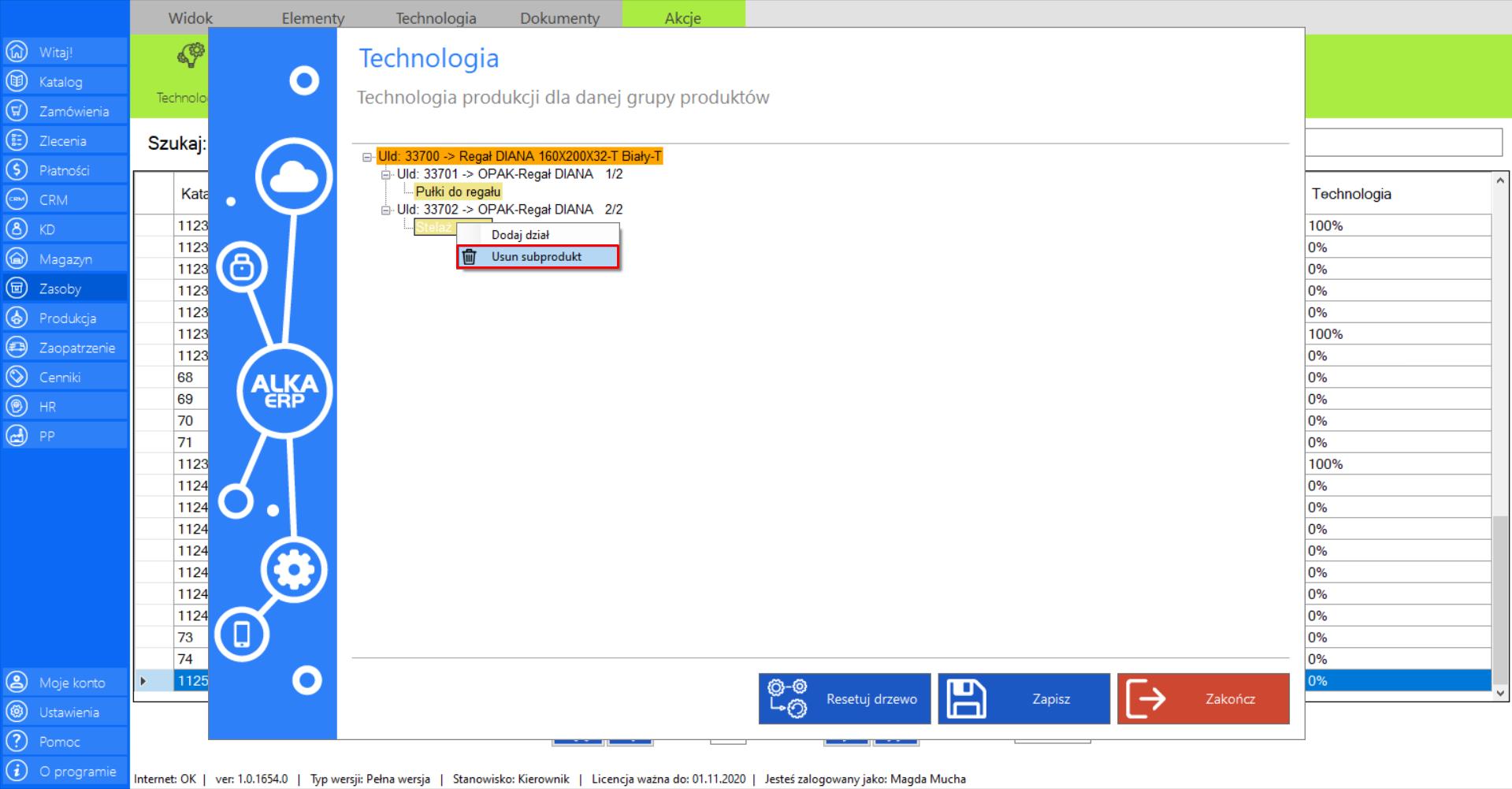
>> Po dodaniu subproduktów do opakowań niezbędne w procesie technologicznym jest, aby wskazać działy, na które ma zostać wysłane zlecenie ich wykonania. Aby dodać dział do danego subproduktu, zaznacz jego wiersz w drzewie technologicznym, a następnie wywołaj menu prawym przyciskiem myszy i wybierz „Dodaj dział”.
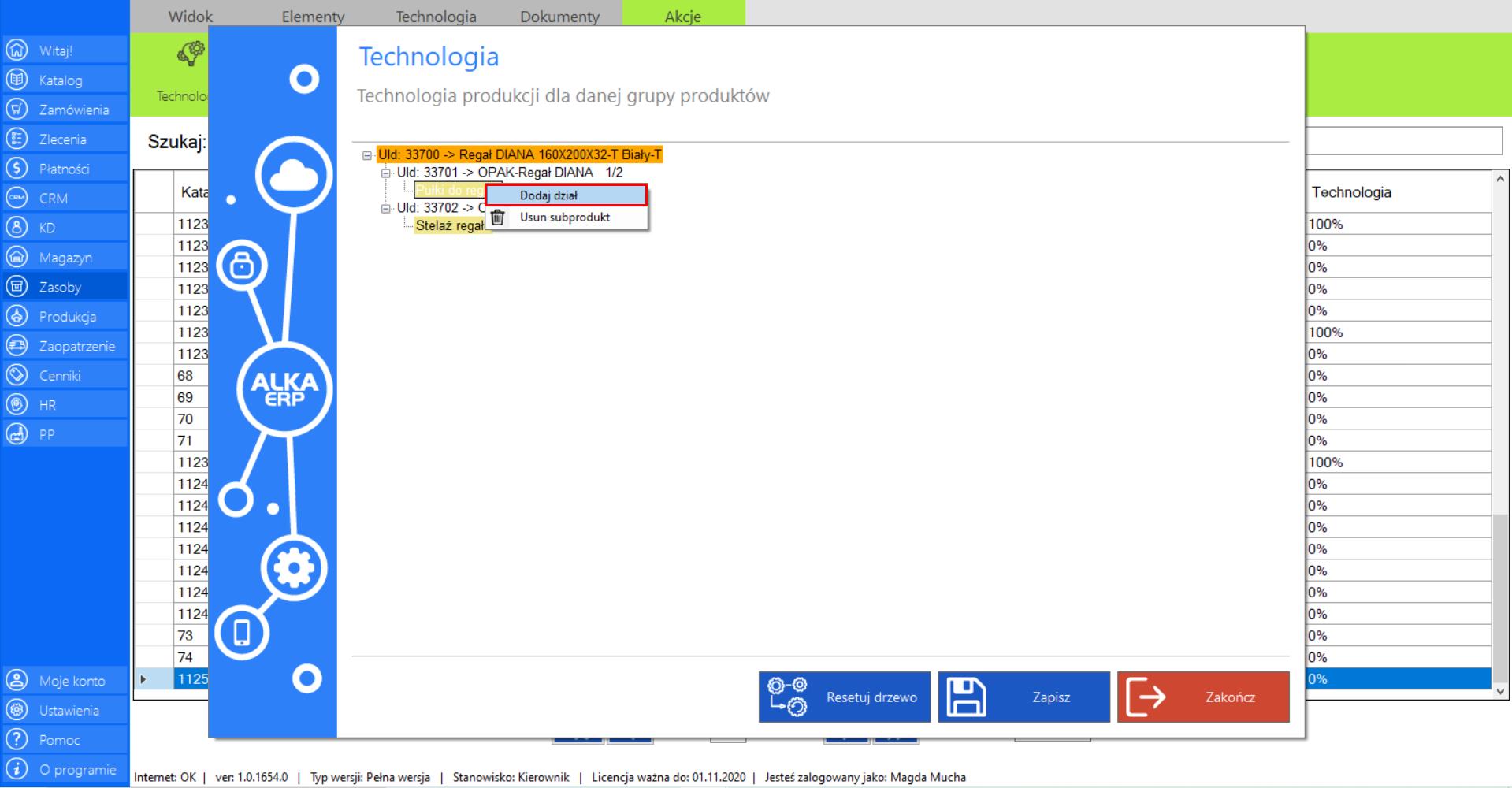
>> Po wybraniu tej opcji na ekranie pojawi się okno „Dodaj dział”, w którym należy wybrać docelowy dział z listy dostępnych działów w firmie. Jeżeli nie ma na liście działu, który chcesz wybrać, dodaj go w narzędziu „Lista działów” (moduł „HR”).
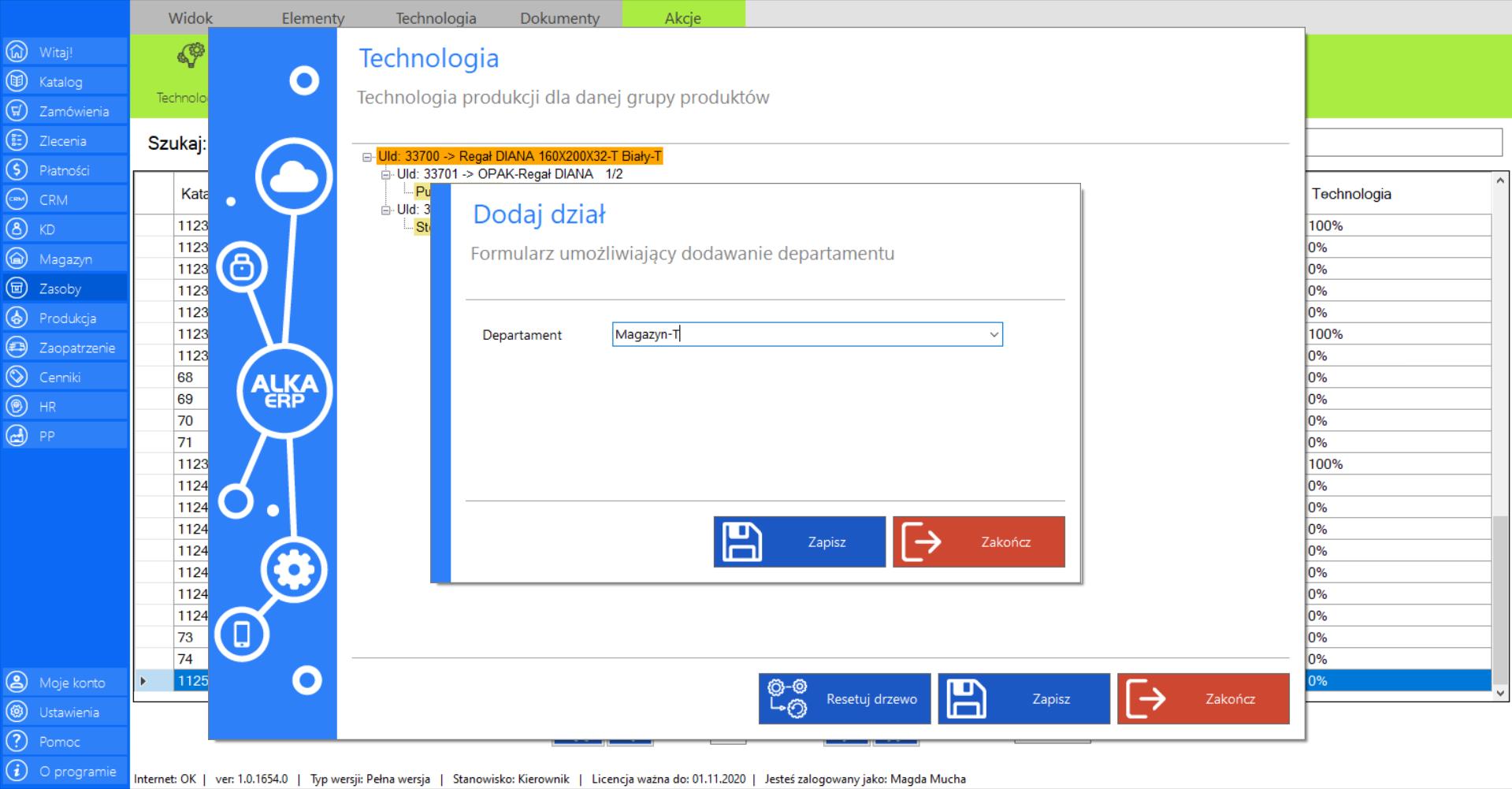
>> Po wybraniu docelowego działu z listy, kliknij „Zapisz”, aby wyodrębnić go w drzewie produkcyjnym opisywanego produktu.
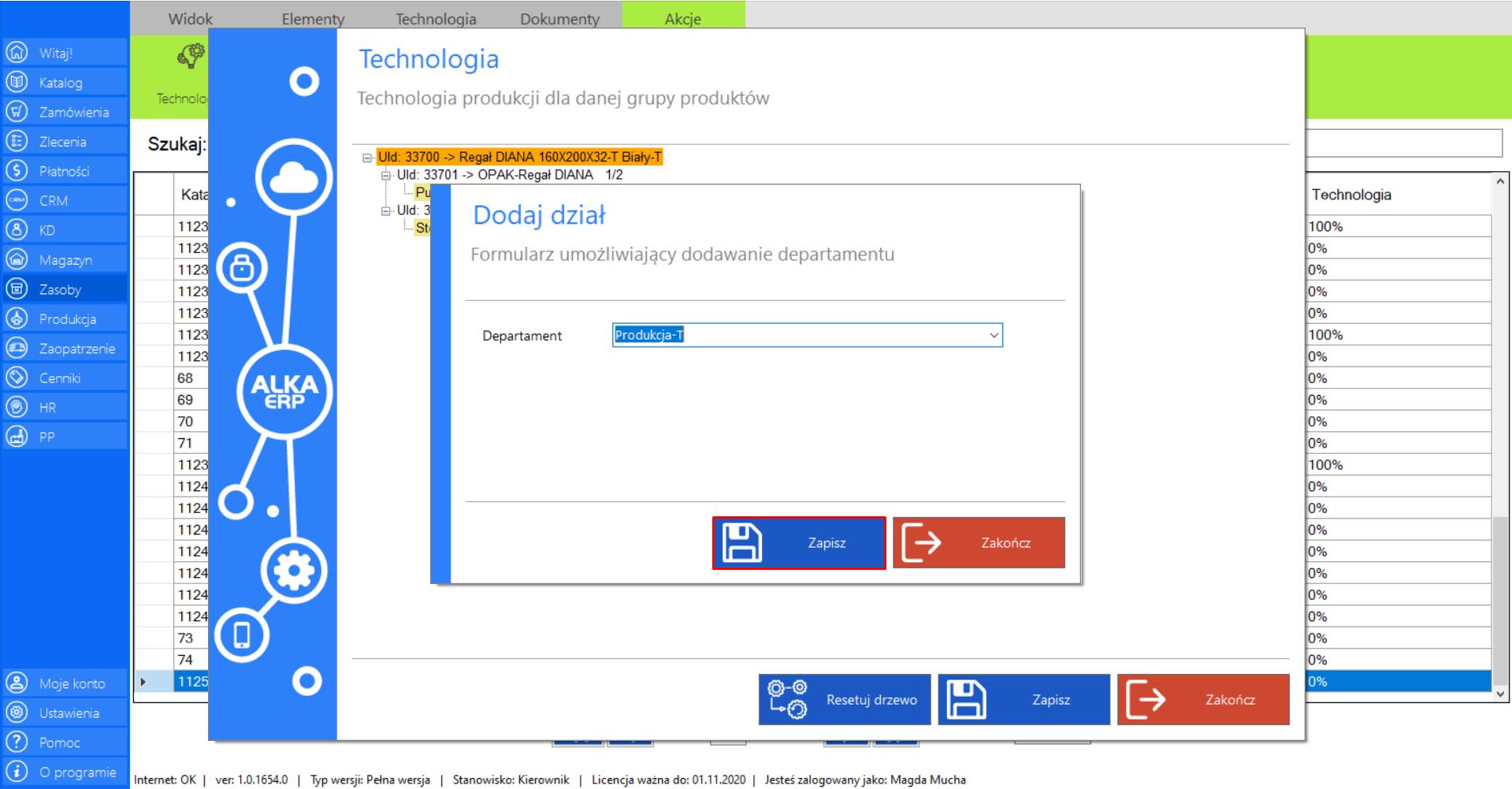
>> Działanie to odbywa się analogicznie przy każdej pozycji drzewa na tym etapie technologii.
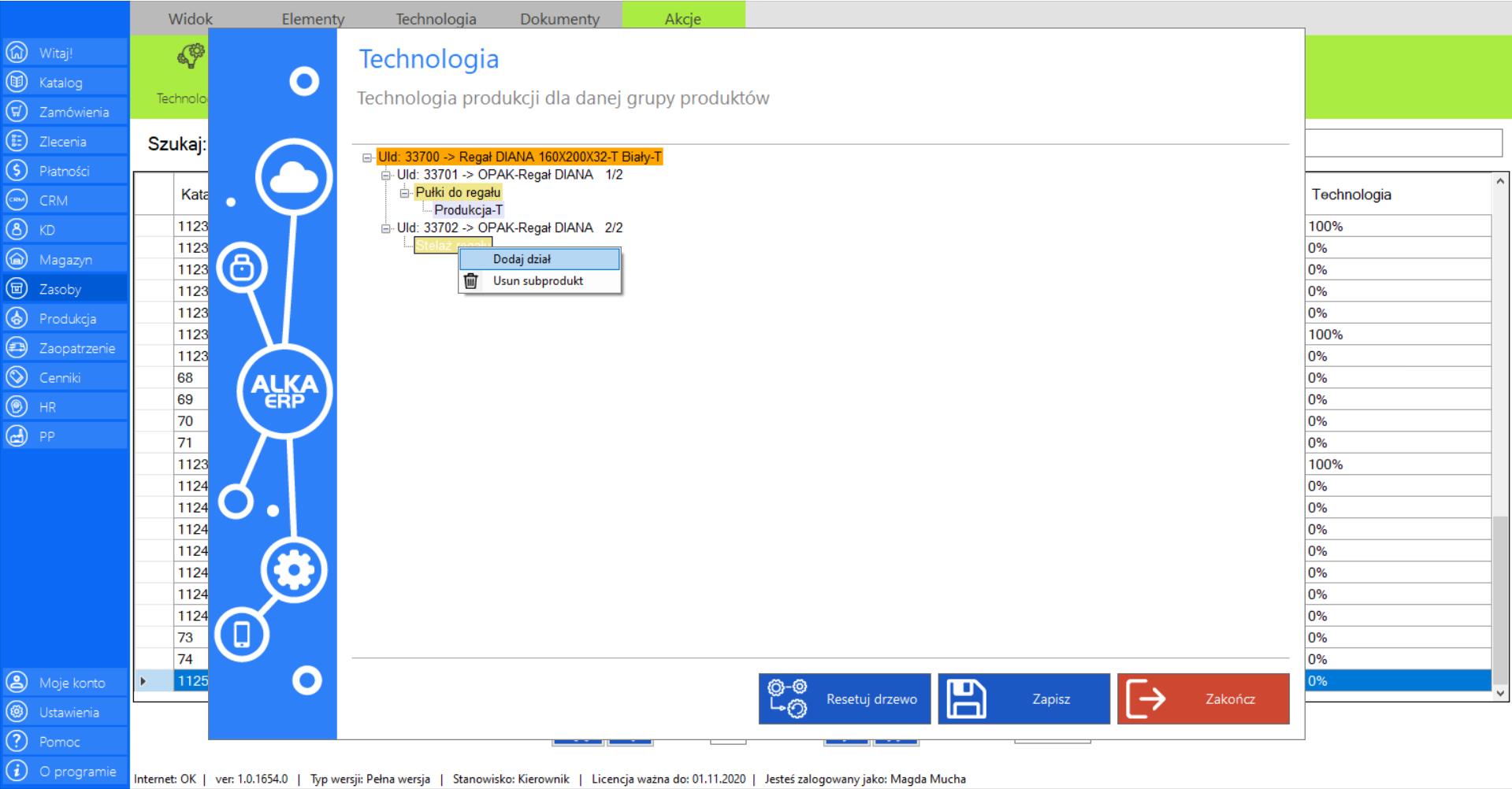
>> W zależności od potrzeb program umożliwia dodanie więcej niż jednego działu do każdego subproduktu.
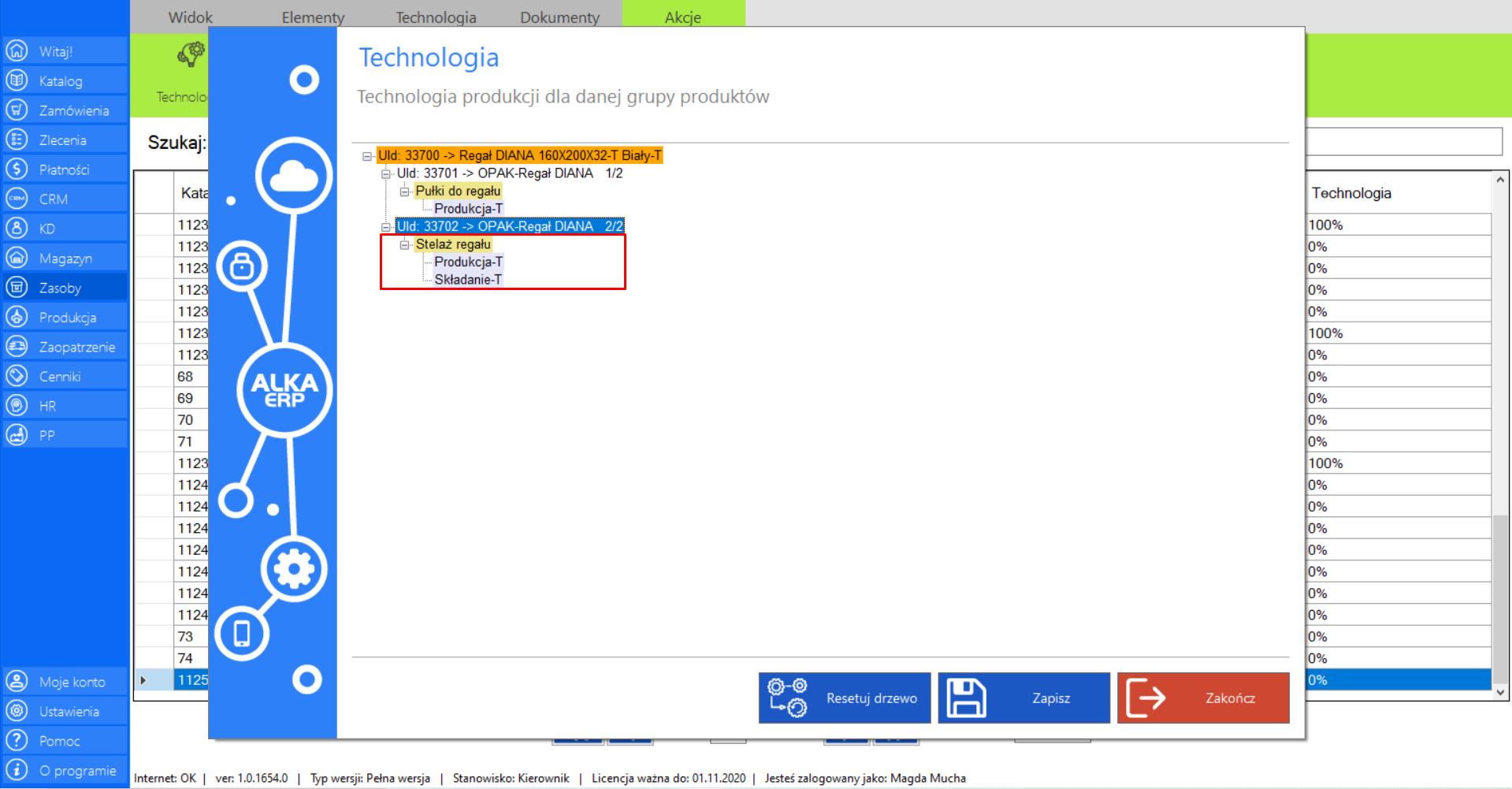
>> Jeżeli chcesz usunąć jedną z pozycji w drzewie technologicznym, wybierz ją ze schematu, a następnie wywołaj menu prawym przyciskiem myszy i zaznacz „Usuń dział”.
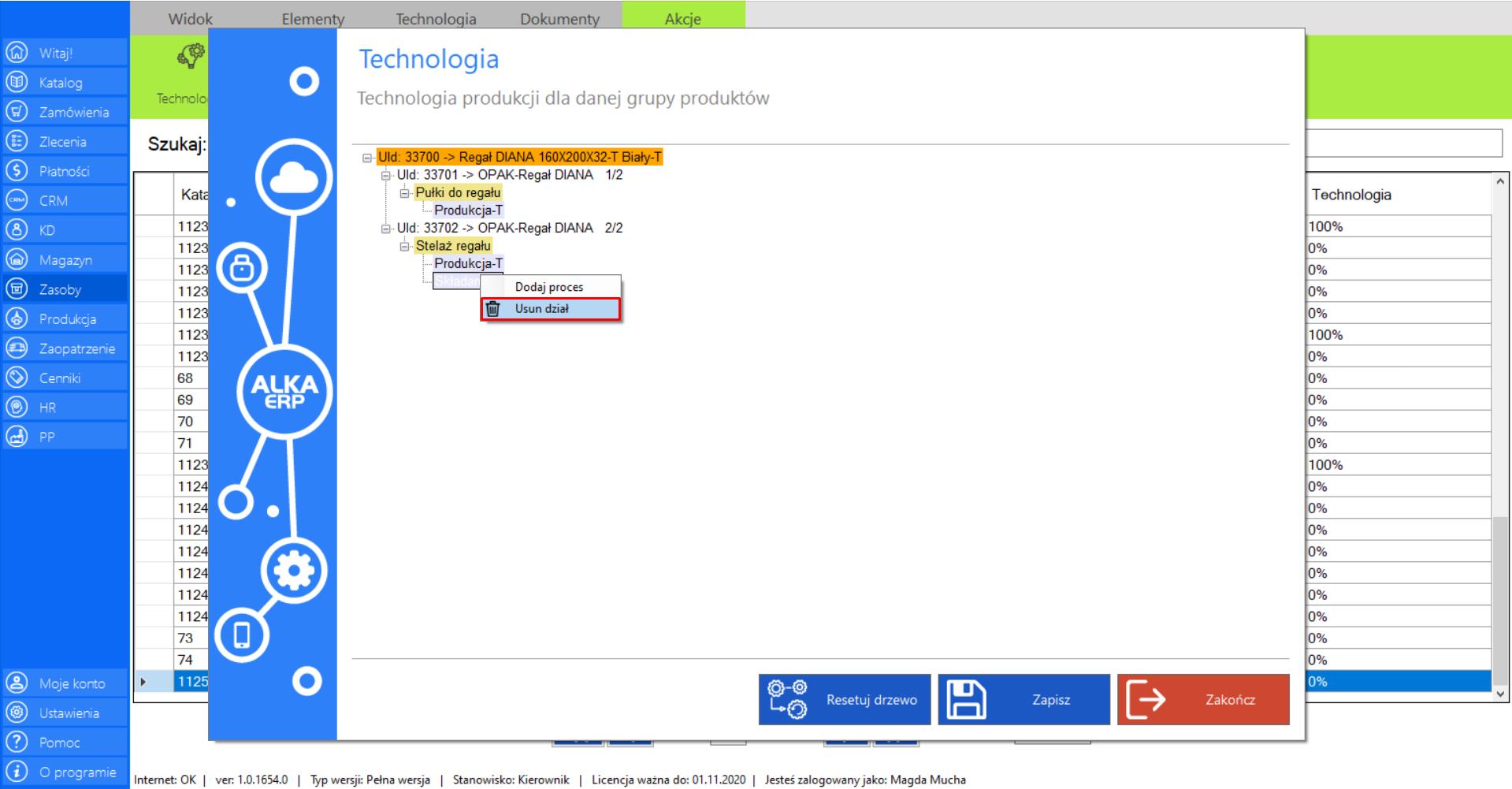
>> Wybrane działy wymagają wskazania procesów jakie mająwykonać w procesie realizacji produktu. Aby przypisać procesy do konkretnych działów, zaznaczdocelowąpozycję na schemacie drzewa produkcyjnego, a następnie wywołaj menu prawym przyciskiem myszy i zaznacz „Dodaj proces”.
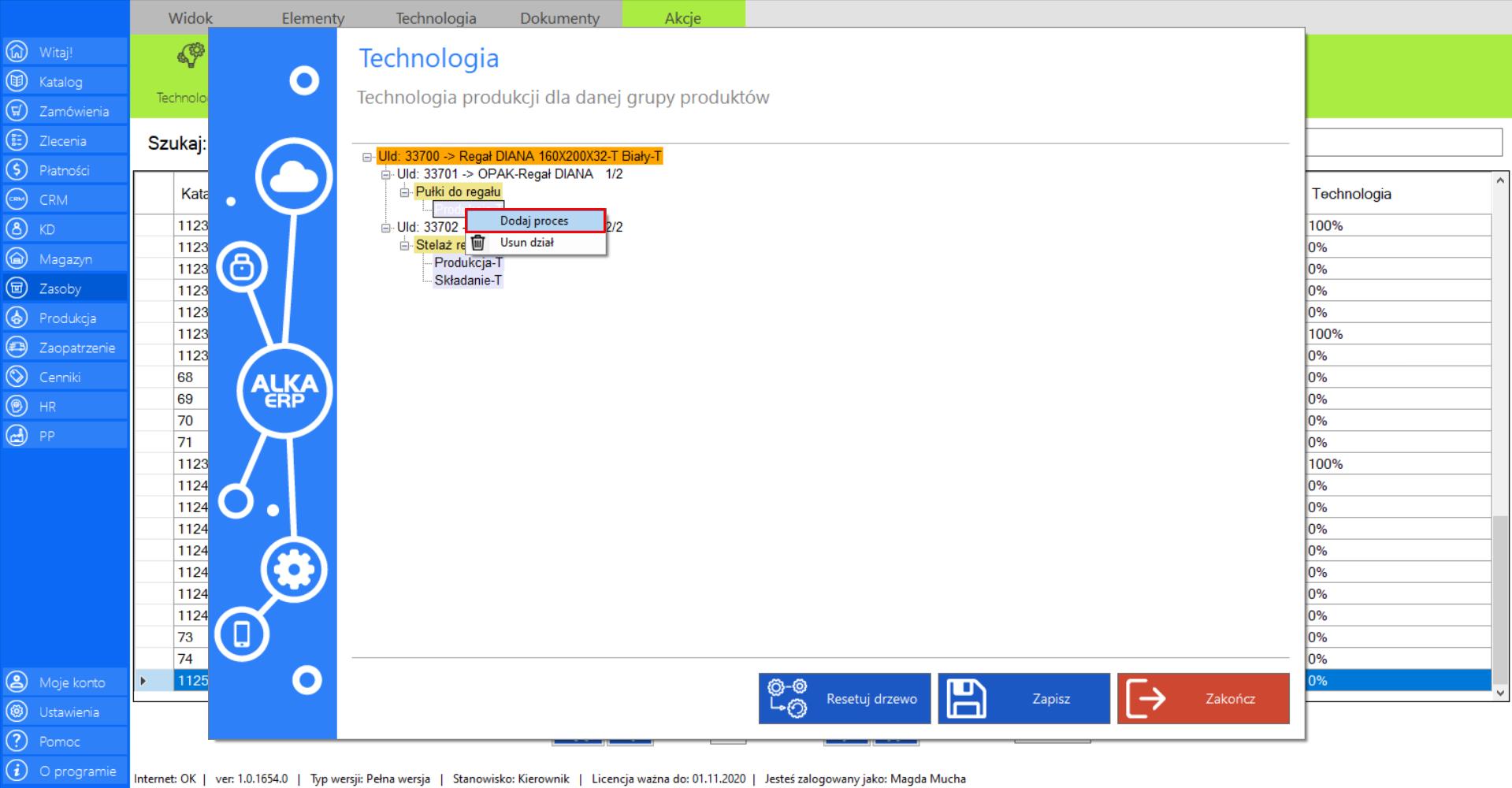
>> Po wybraniu tej opcji na ekranie pojawi się okno „Dodaj proces”, które umożliwia przypisanie procesu do wybranego działu w procesie technologicznym.
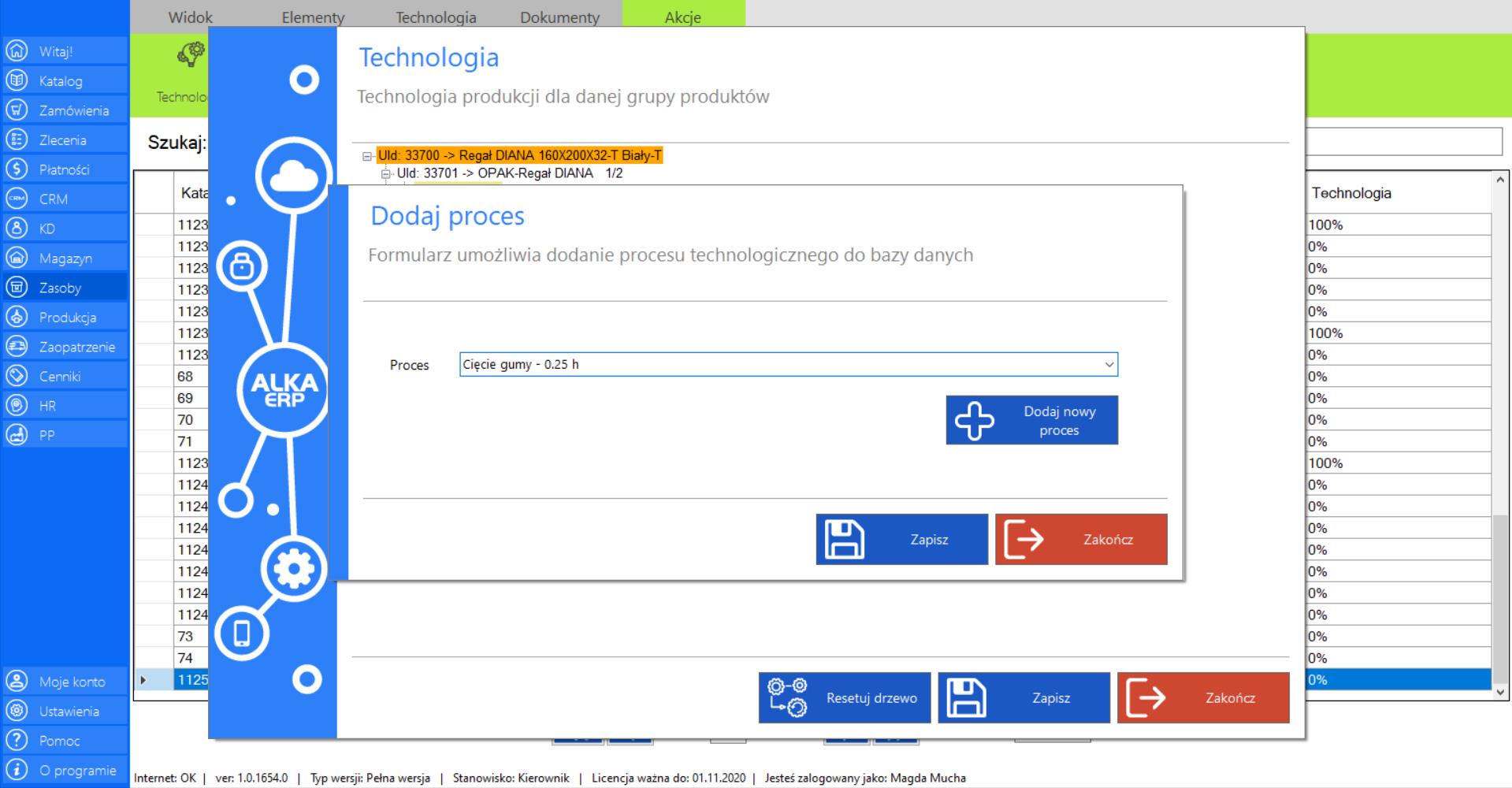
>> Jeżeli chcesz dodać proces, którego nie ma na liście procesów w bazie firmy, kliknij „Dodaj nowy proces”.
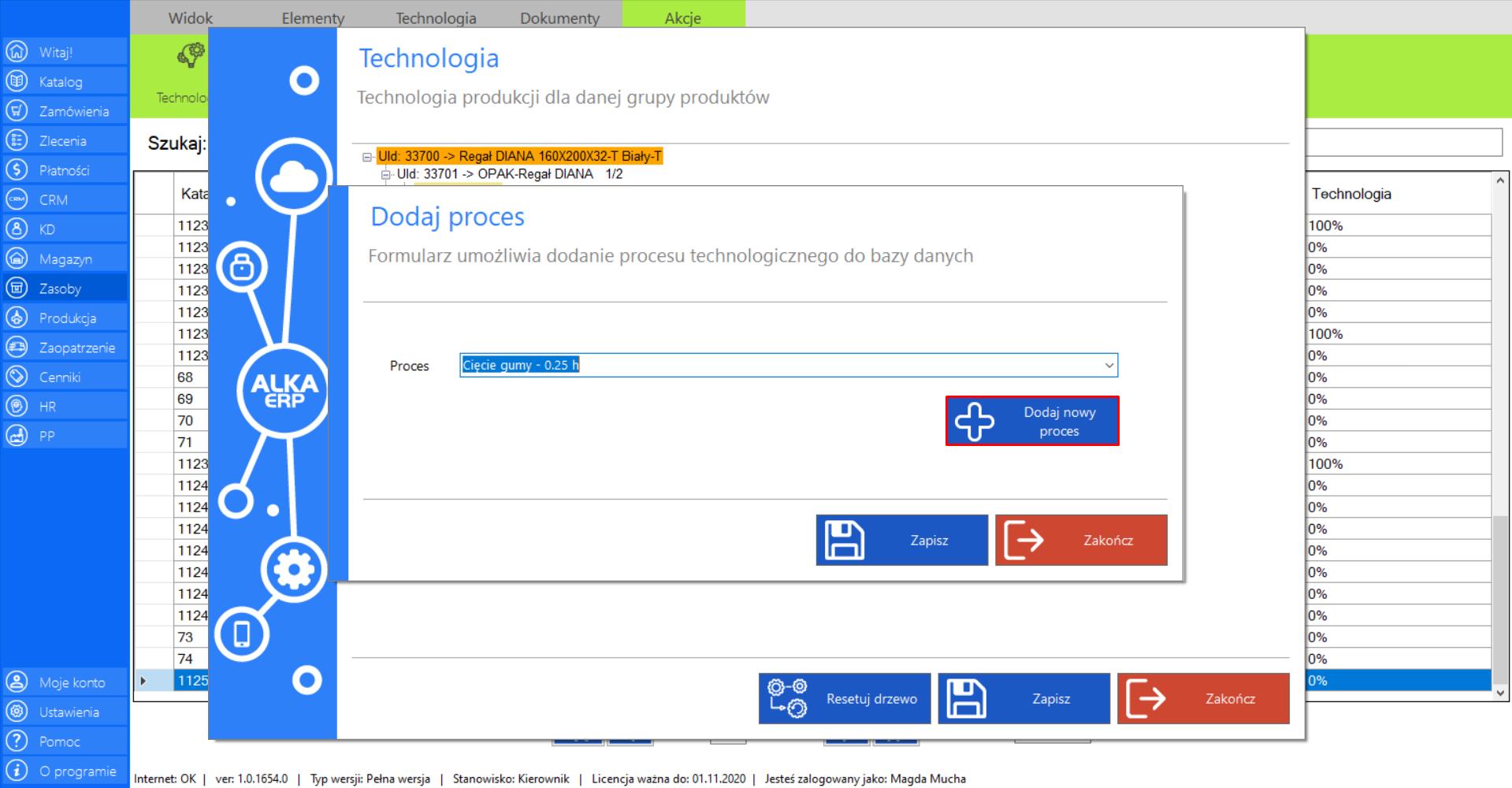
>> Po zaznaczeniu tej opcji na ekranie pojawi się okno „Dodaj proces”. Dodawanie procesu na tym etapie drzewa technologicznego odbywa się analogicznie, jak dodawanie procesu do bazy firmy. Dokładna instrukcja została opisana w zakładce „Procesy” (moduł „Zasoby”).
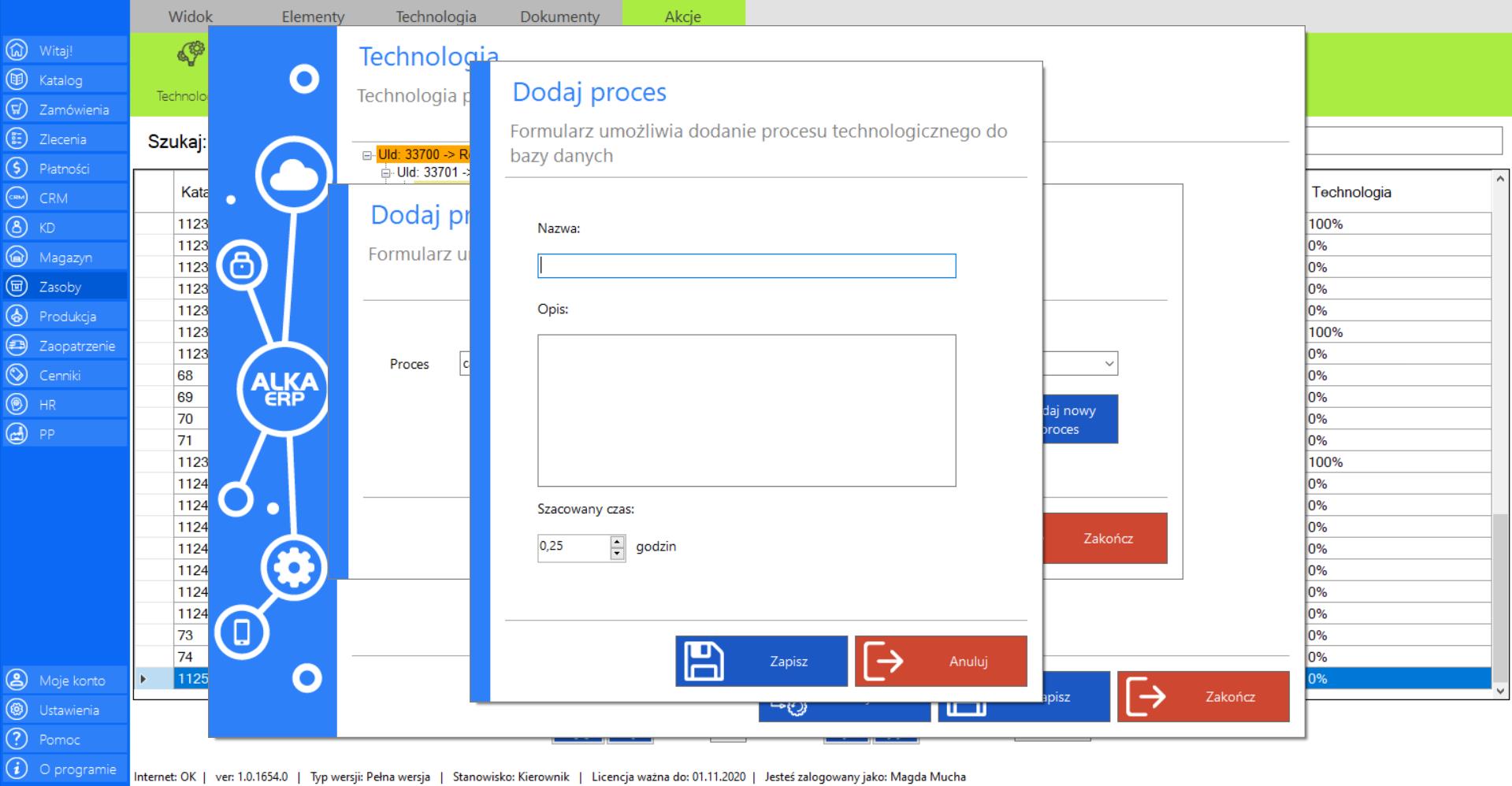
>> Po wypełnieniu formularza wszystkimi niezbędnymi informacjami, kliknij „Zapisz”, aby sfinalizować dodawanie nowego procesu.
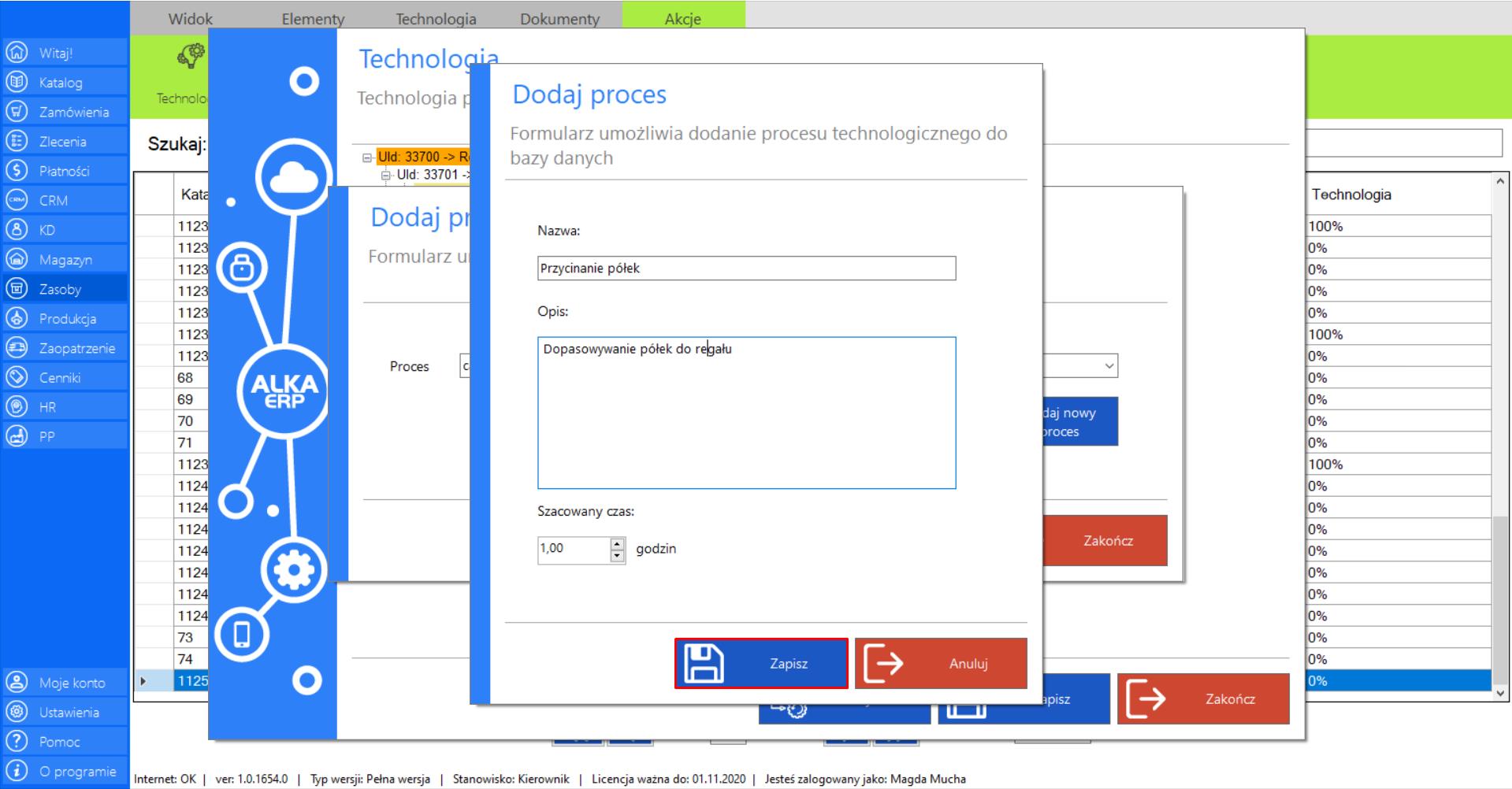
>> Chcąc połączyć nowy proces lub proces, który już istniał w systemie z wybranym działem w procesie technologicznym, zaznacz jego pozycję na liście dostępnych procesów.
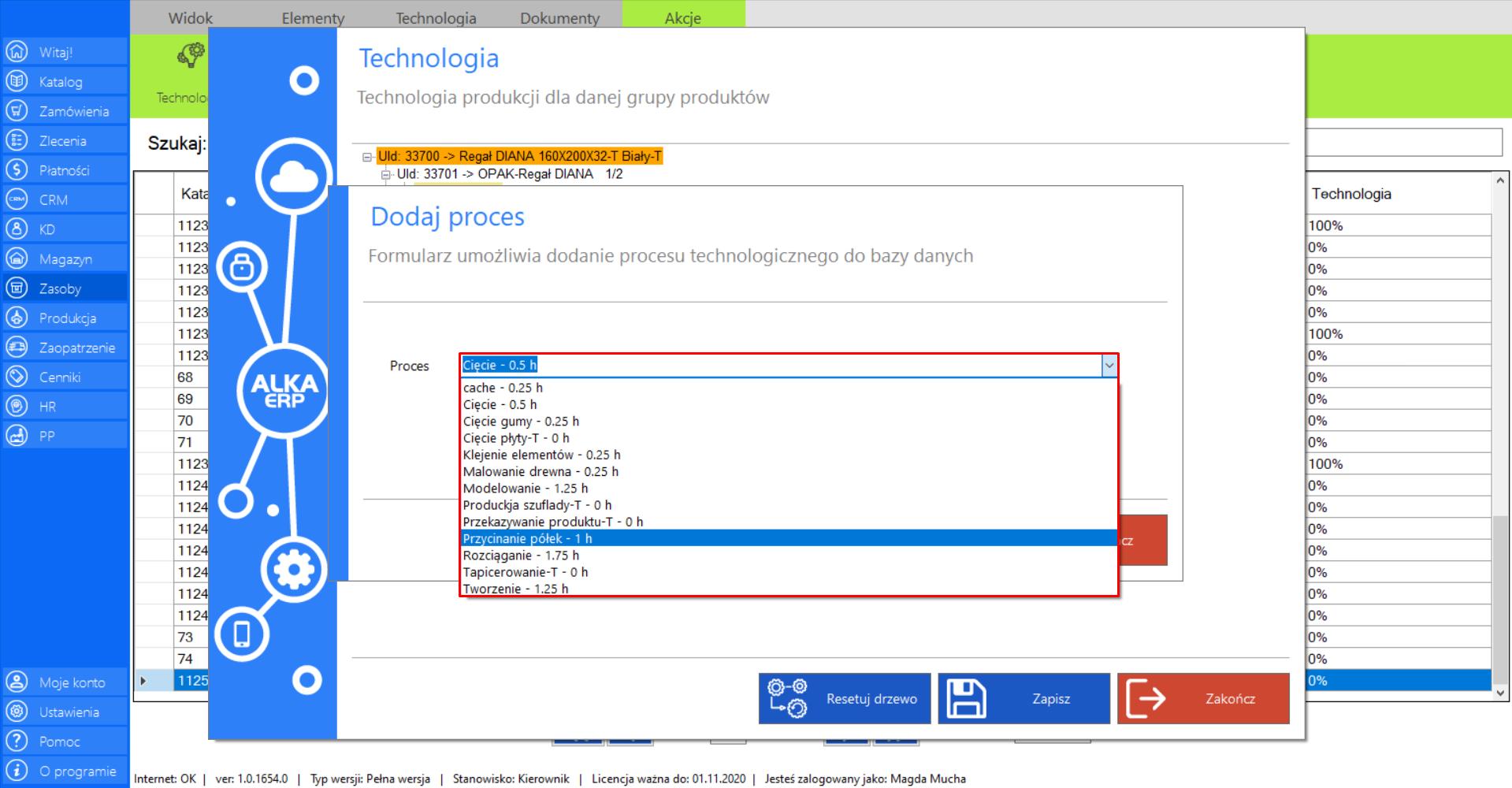
>> Aby sfinalizować proces dodawania procesu, kliknij „Zapisz”.
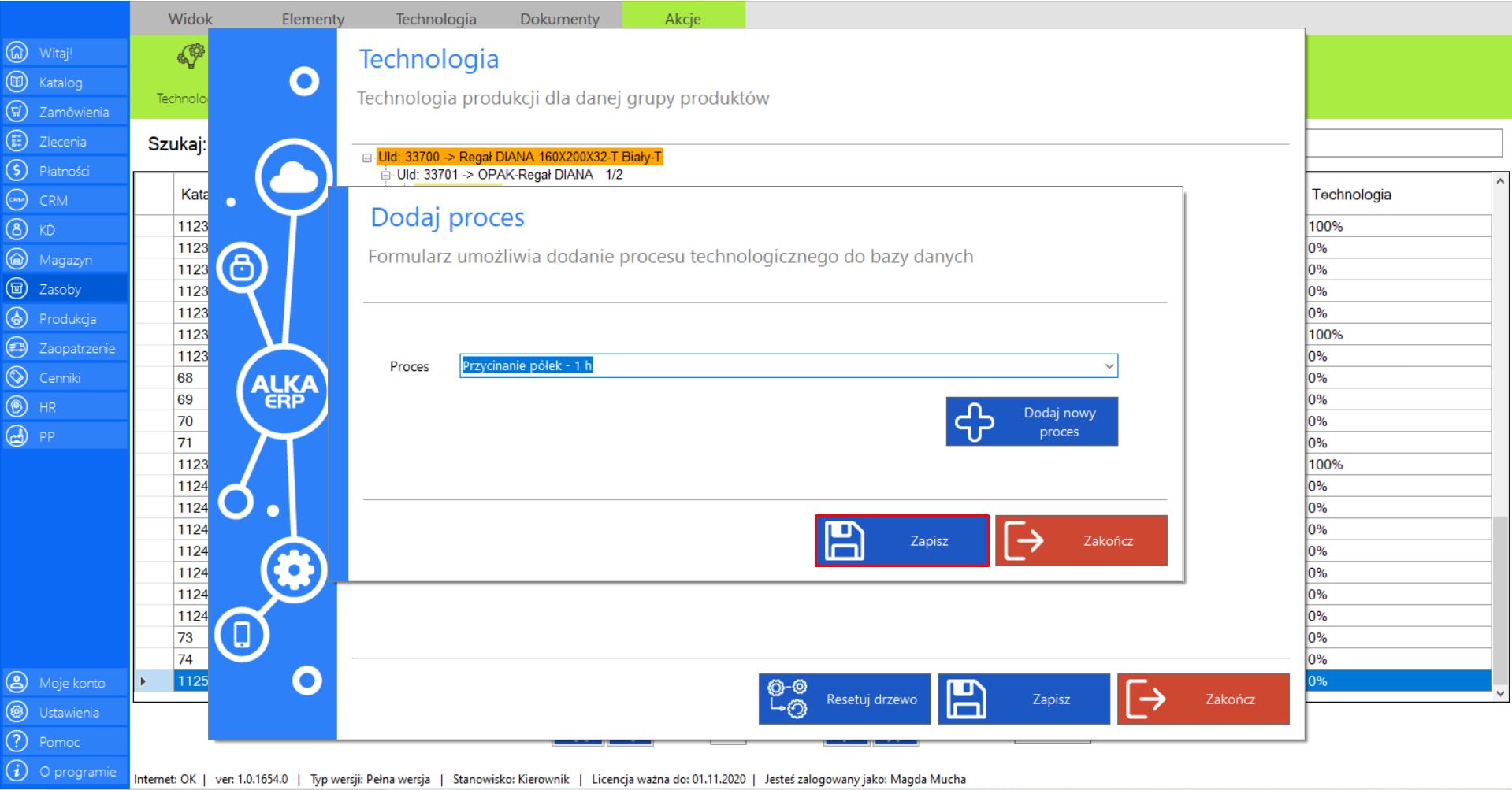
>> Działanie to odbywa się analogicznie przy każdej pozycji drzewa na tym etapie technologii.
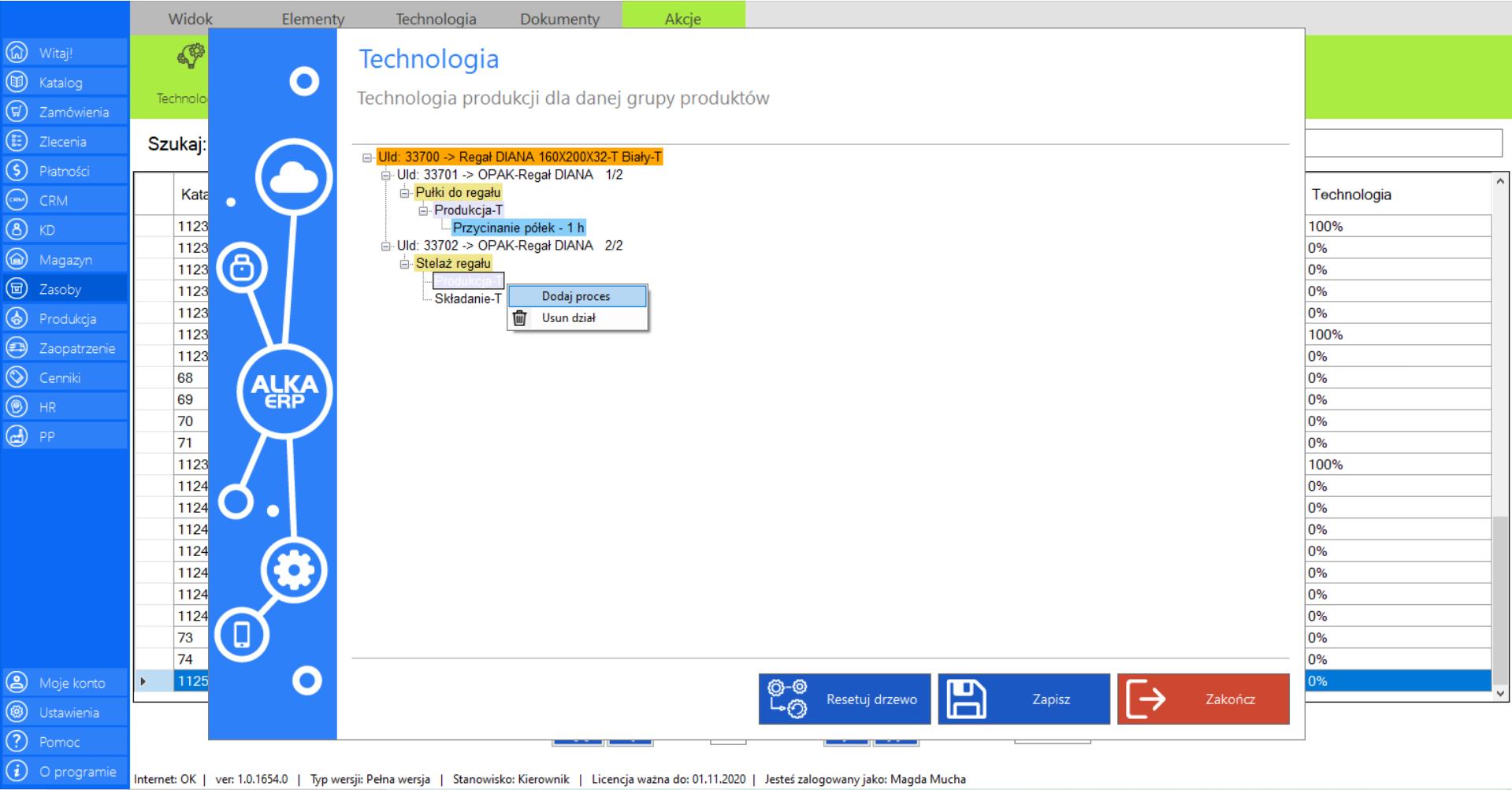
>> W zależności od potrzeb program umożliwia dodanie więcej niż jednego procesu do działu technologicznego.
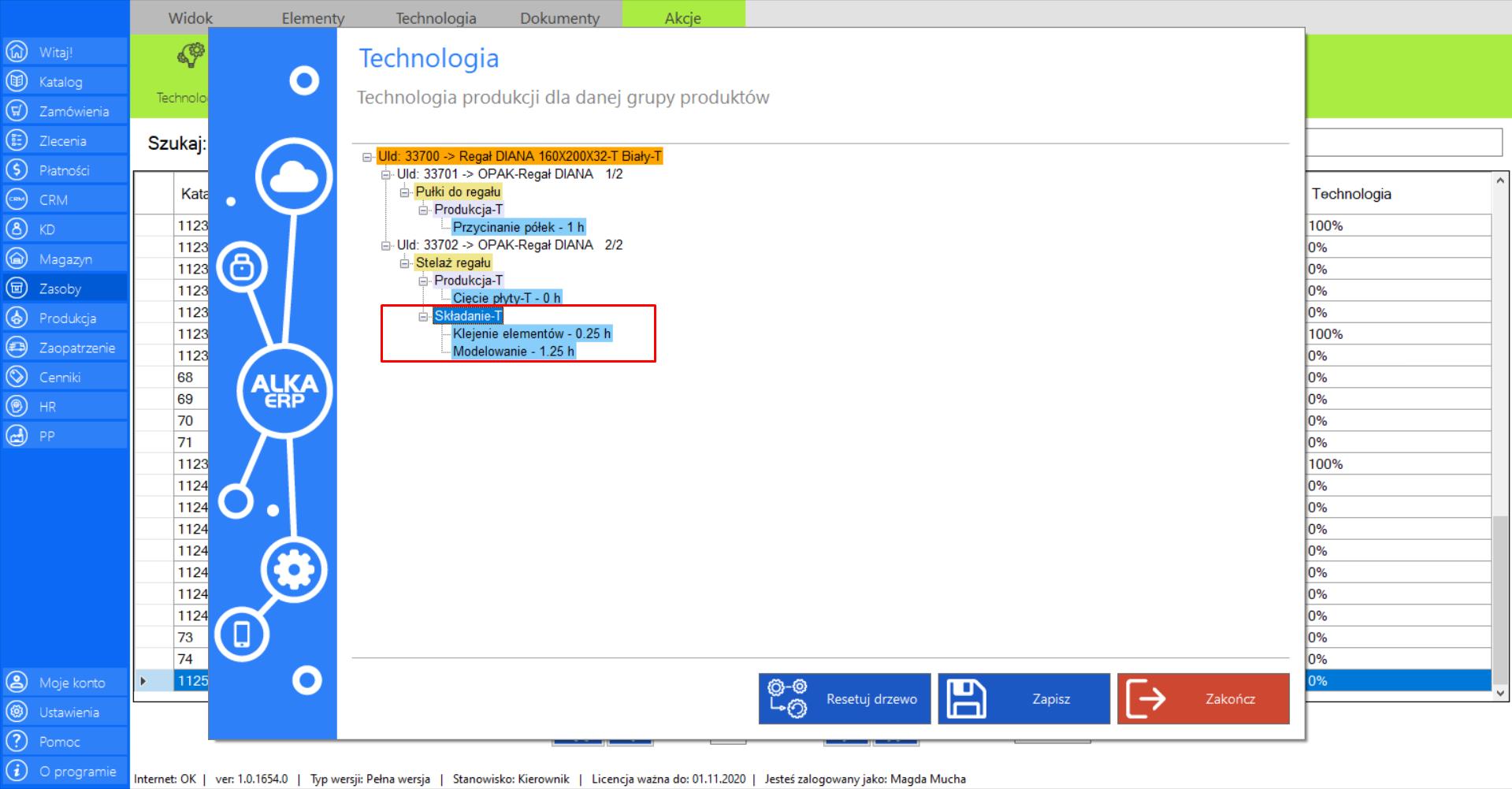
>> Jeżeli chcesz usunąć jedną z pozycji w drzewie technologicznym, wybierz ją ze schematu, a następnie wywołaj menu prawym przyciskiem myszy i zaznacz „Usuń proces”.
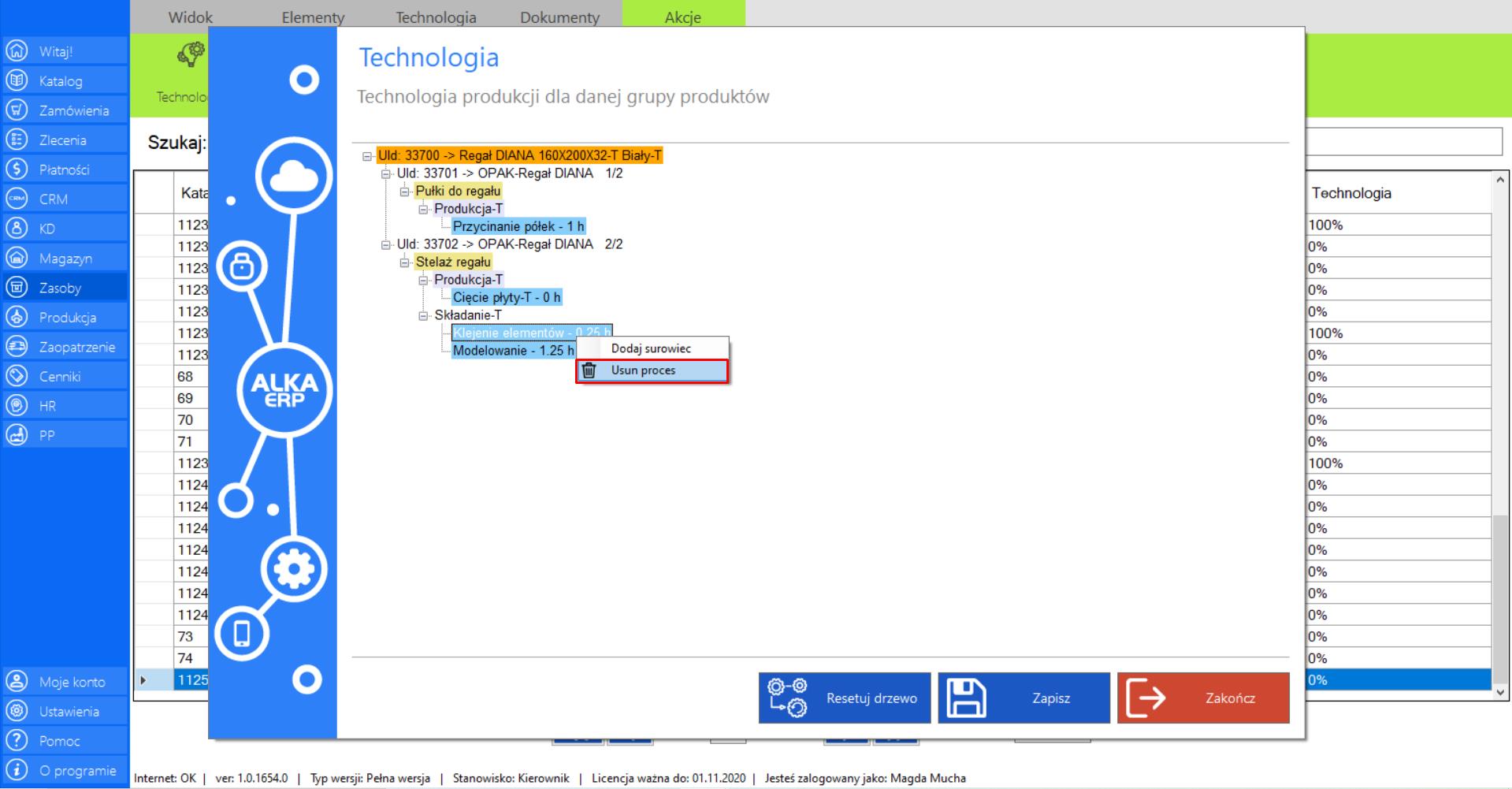
>> Następnym etapem tworzenia technologii produktu jest dodanie surowców do utworzonych procesów. Aby dodać surowiec do konkretnego procesu, zaznacz go na drzewie technologicznym, a następnie wywołaj menu prawym przyciskiem myszy i wybierz „Dodaj surowiec”.
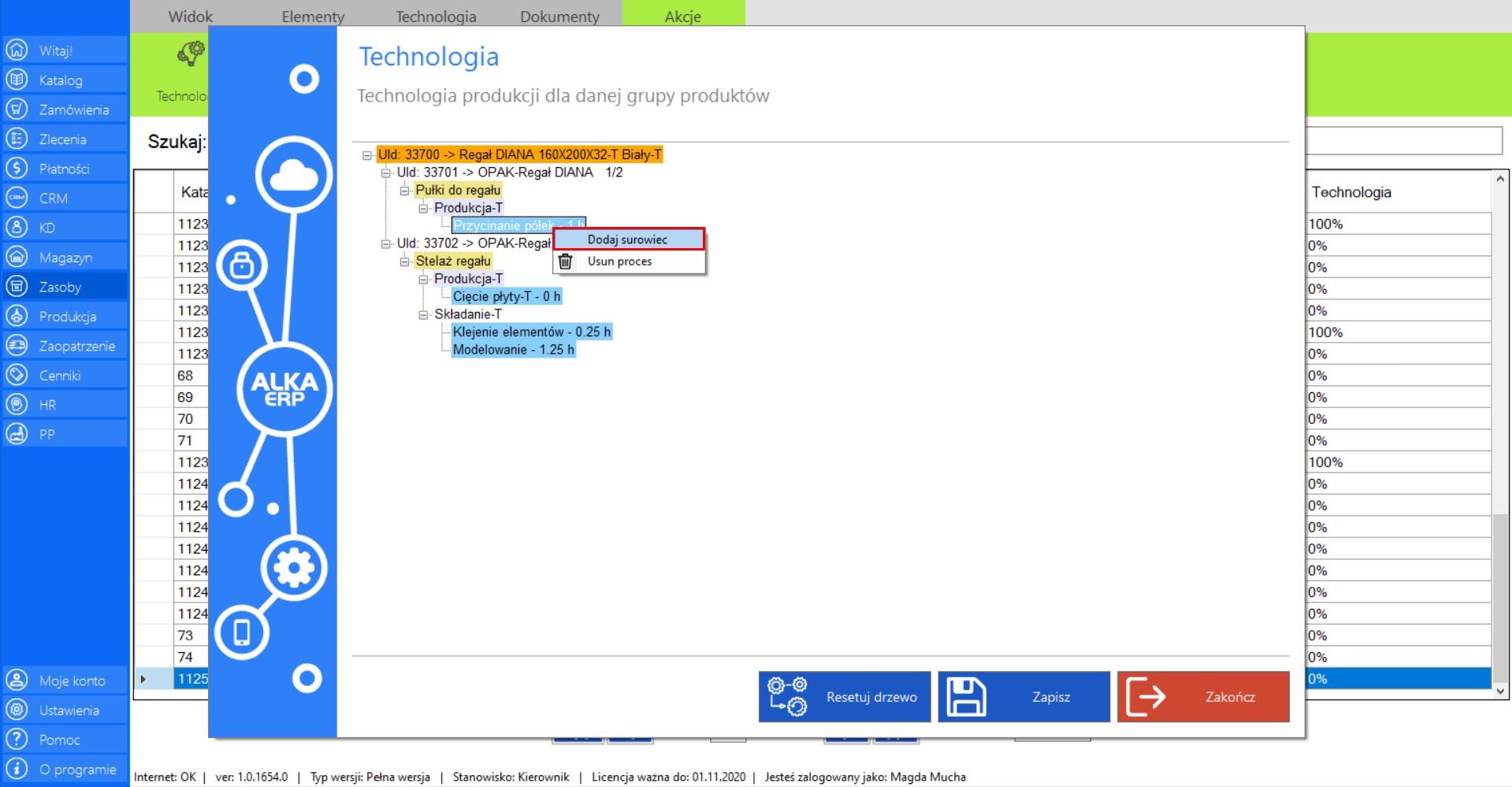
>> Po zaznaczeniu tej opcji na ekranie pojawi się okno „Dodaj surowiec”, które umożliwia dodanie konkretnego surowca do procesutechnologicznego.
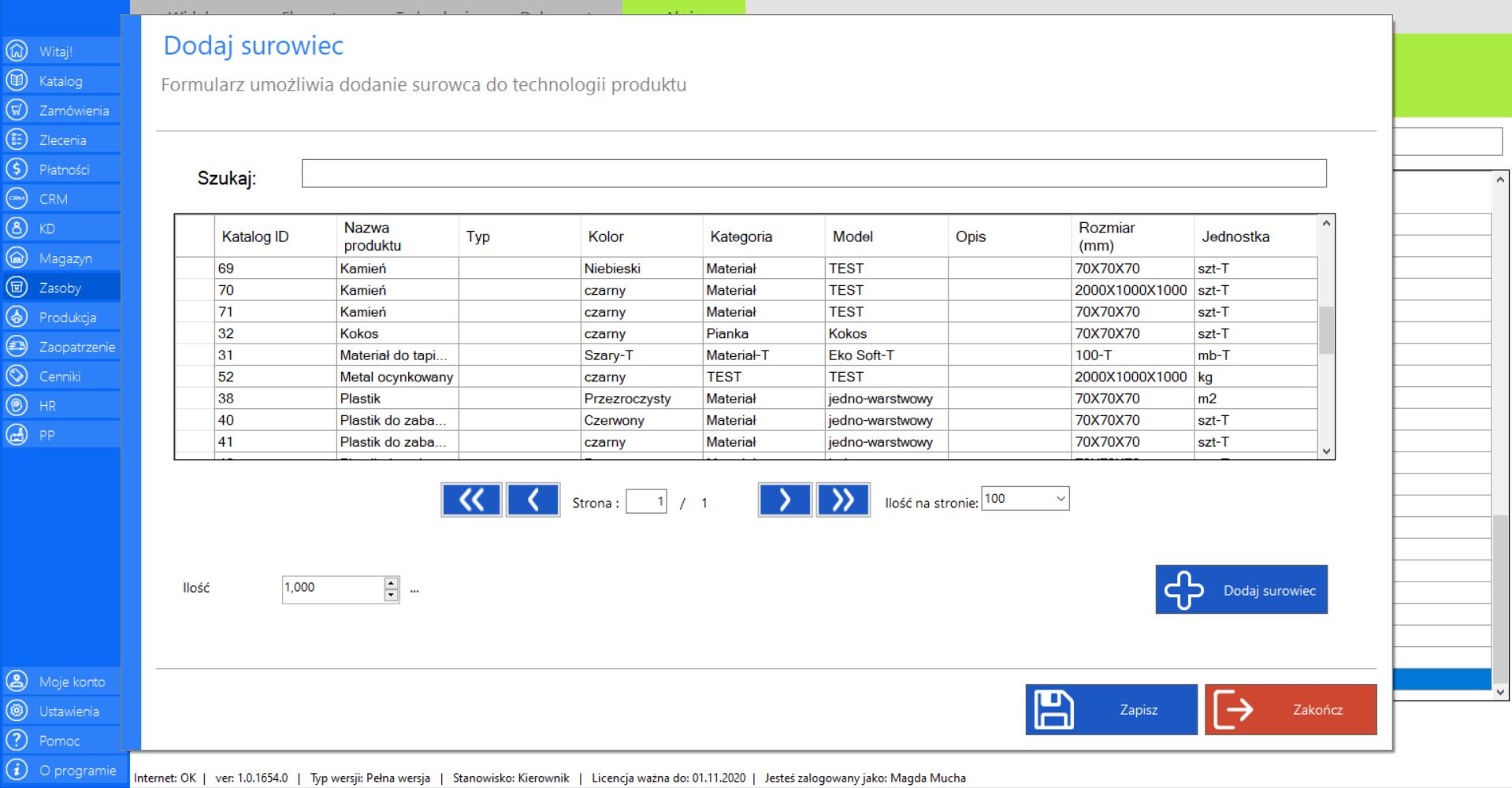
>> Jeżeli chcesz dodać surowiec, którego nie ma na liście surowców w bazie firmy, kliknij „Dodaj surowiec”.
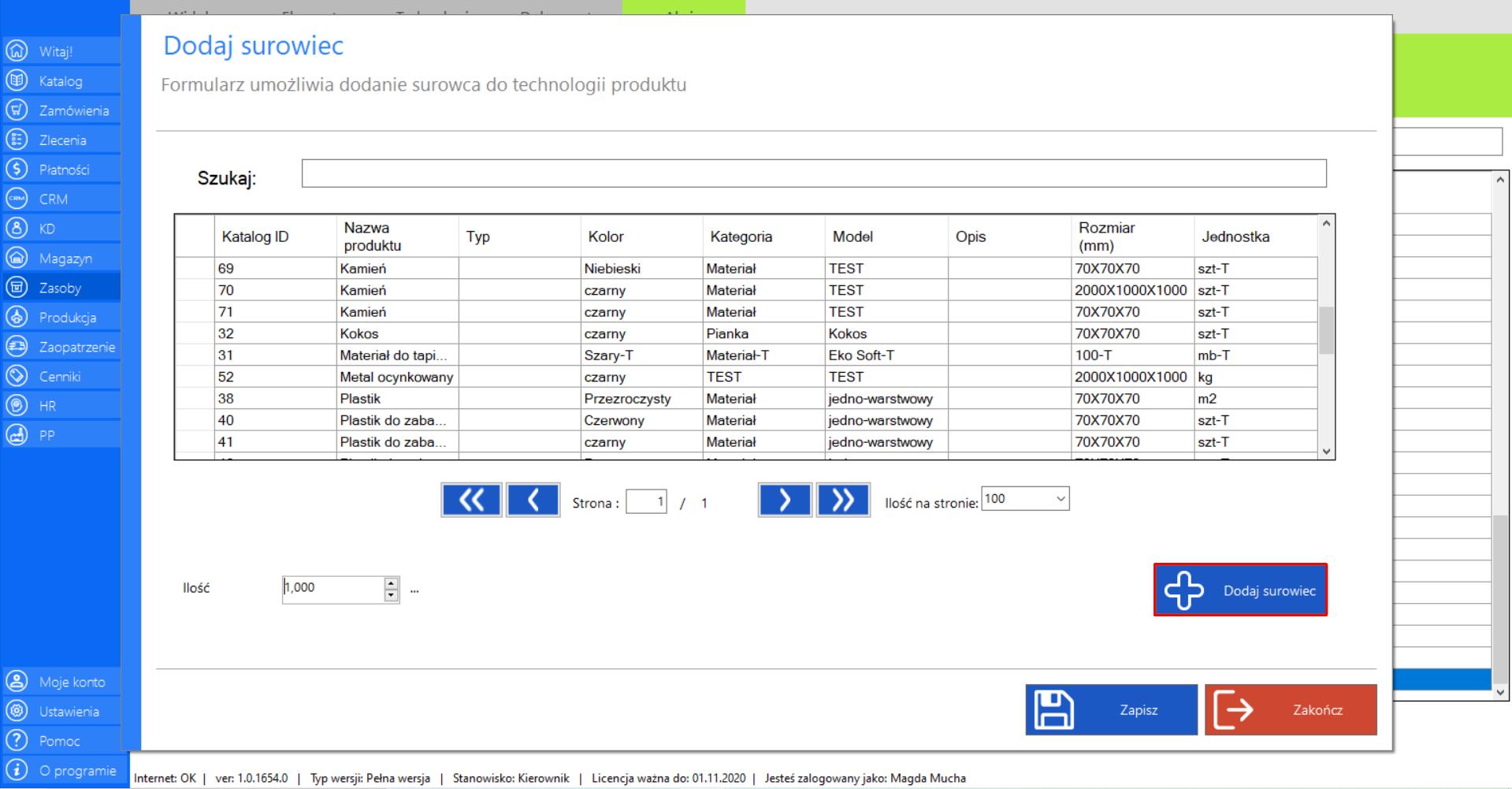
>> Po zaznaczeniu tej opcji na ekranie pojawi się okno „Dodaj nowy surowiec”. Dodawanie surowców na tym etapie drzewa technologicznego odbywa się analogicznie, jak dodawanie surowca do bazy firmy. Dokładna instrukcja została opisana w zakładce „Surowce” (moduł „Zasoby”).
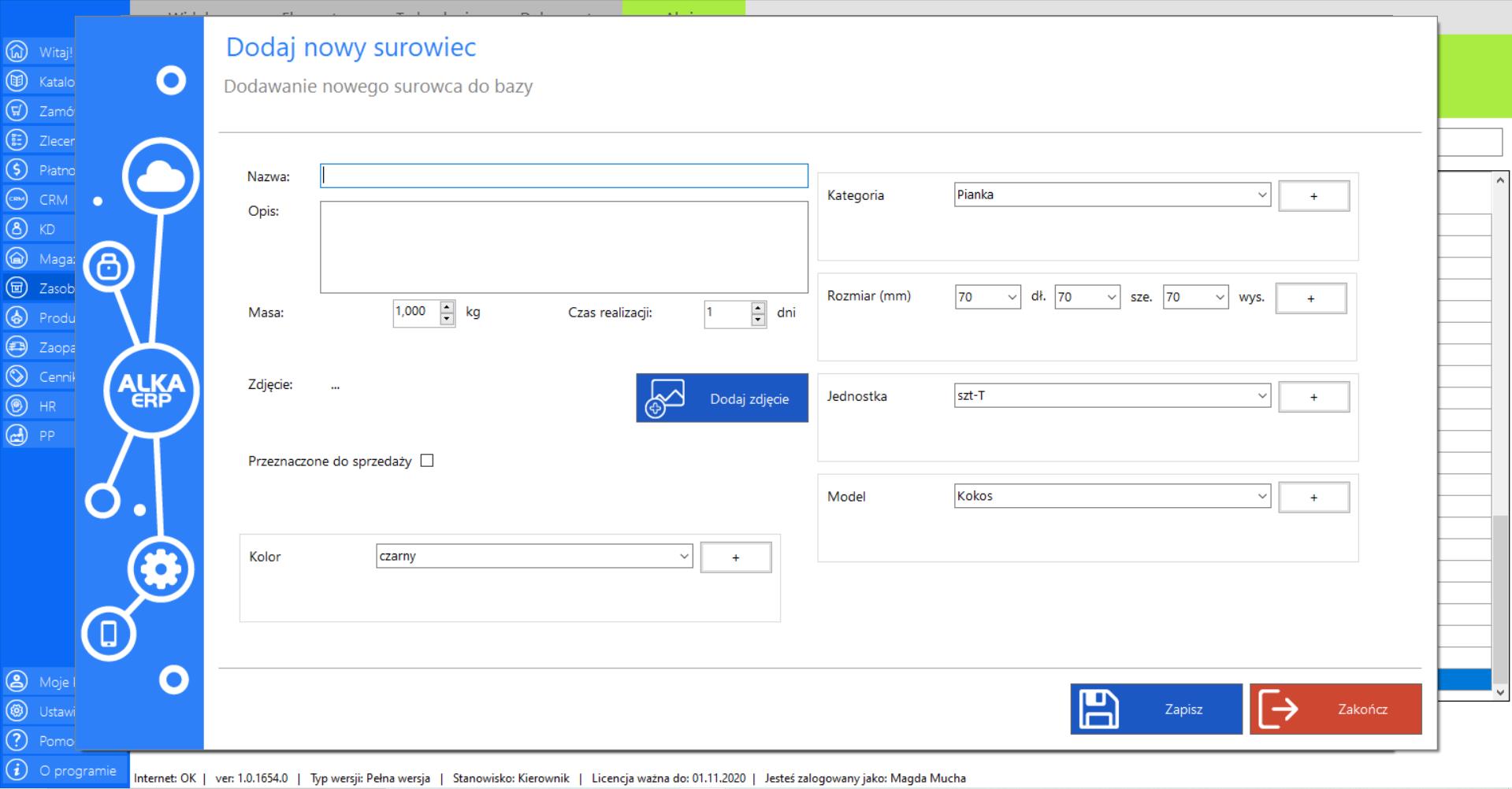
>> Po wypełnieniu formularza wszystkimi niezbędnymi informacjami, kliknij „Zapisz”, aby sfinalizować dodawanie nowego surowca.
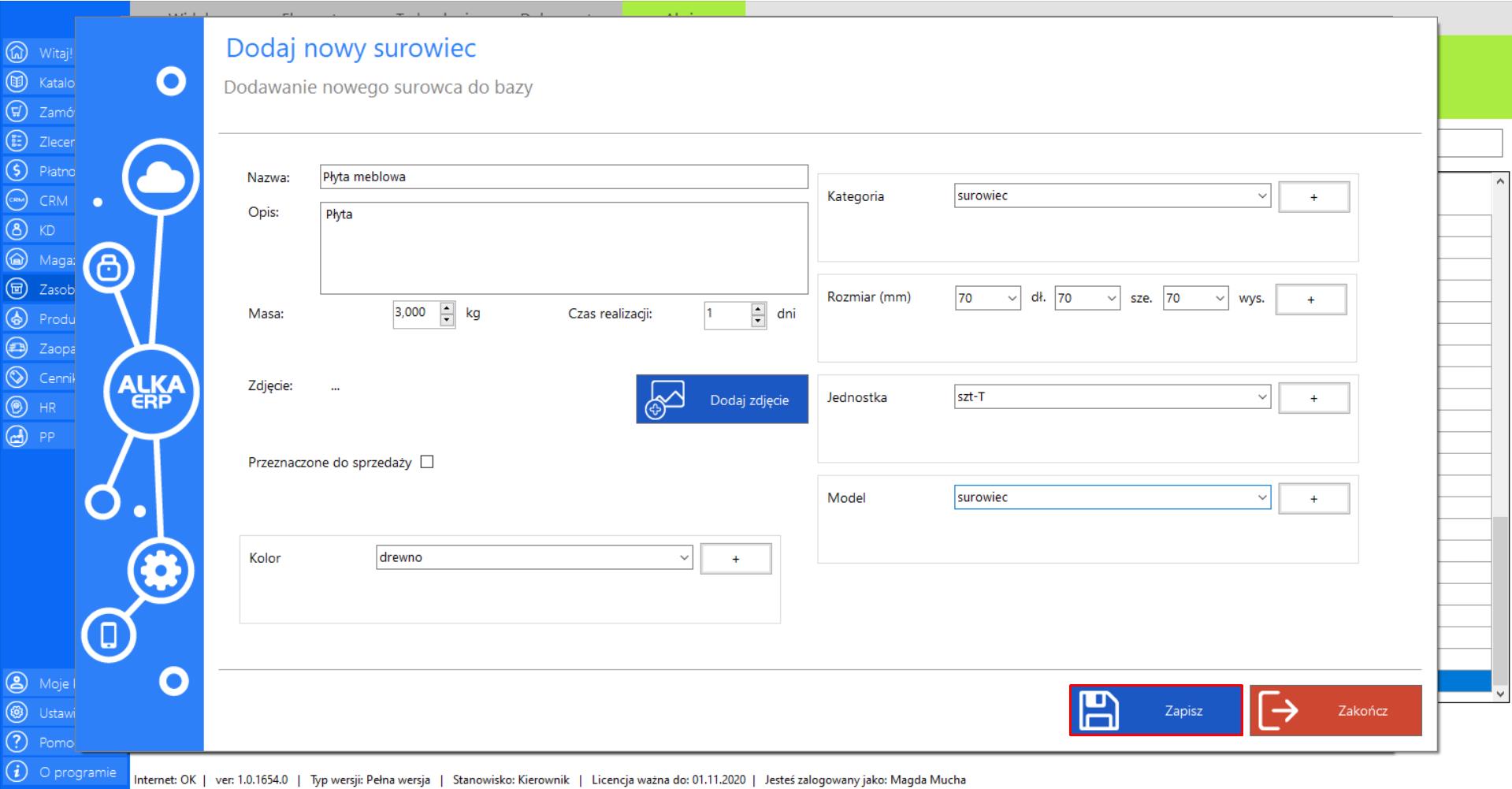
>> Analogicznie, jak podczas dodawania surowców w module „Surowce”, program umożliwia szybkie przypisanie dostawcy. Zapoznaj się z instrukcją funkcji „Dodaj dostawcę”w narzędziu „Surowce” (moduł „Zasoby”), aby poznać szczegóły tej funkcjonalności.
>> Chcąc połączyć nowy surowieclub surowiec, który już istniał w systemie z wybranym procesem, zaznacz jego pozycję na liście dostępnych surowców, określ ilość, a następniekliknij „Zapisz”.
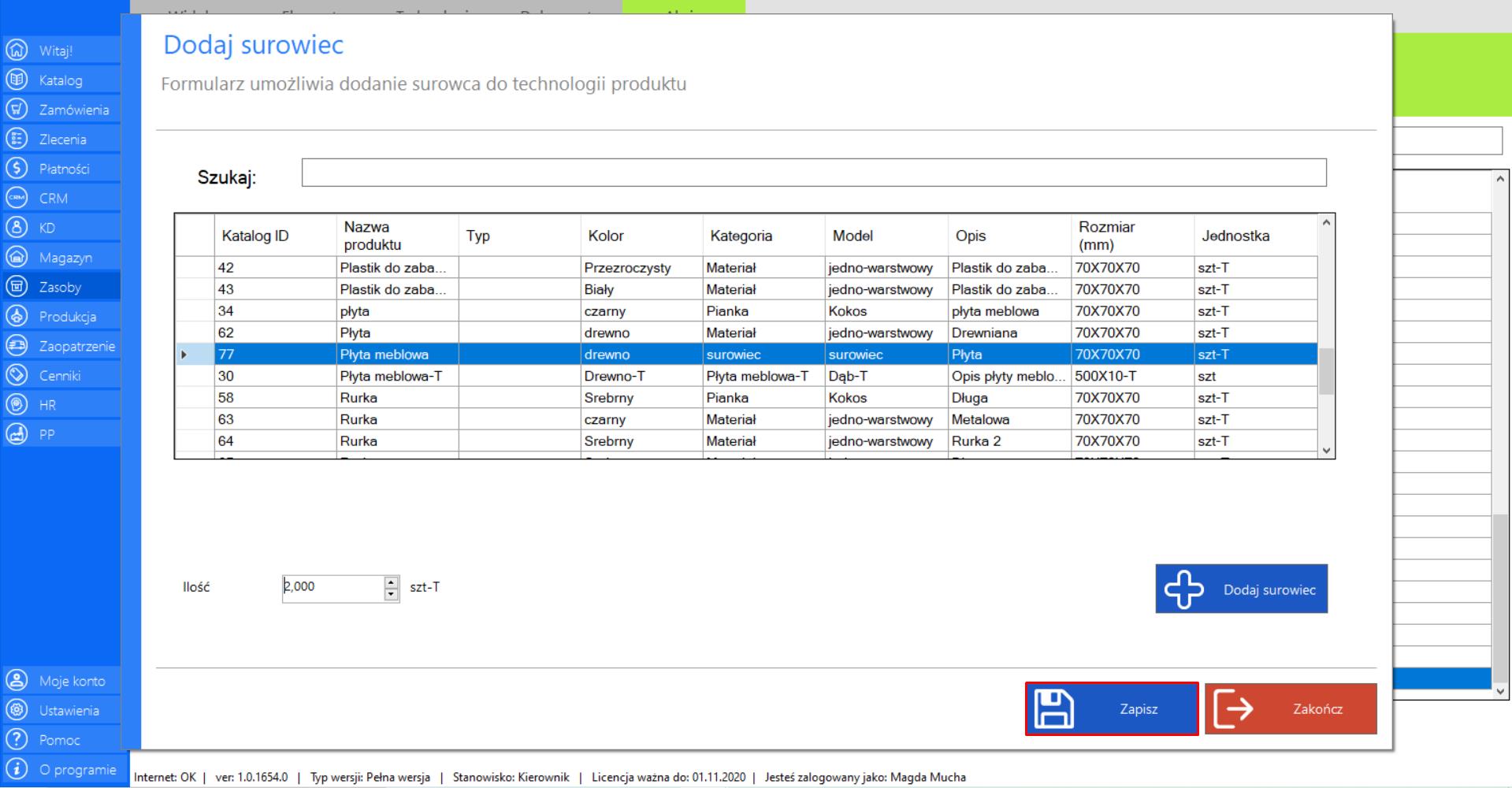
>> Działanie to odbywa się analogicznie przy każdej pozycji drzewa na tym etapie technologii. W zależności od potrzeb program umożliwia dodanie więcej niż jednego surowca do procesu technologicznego.
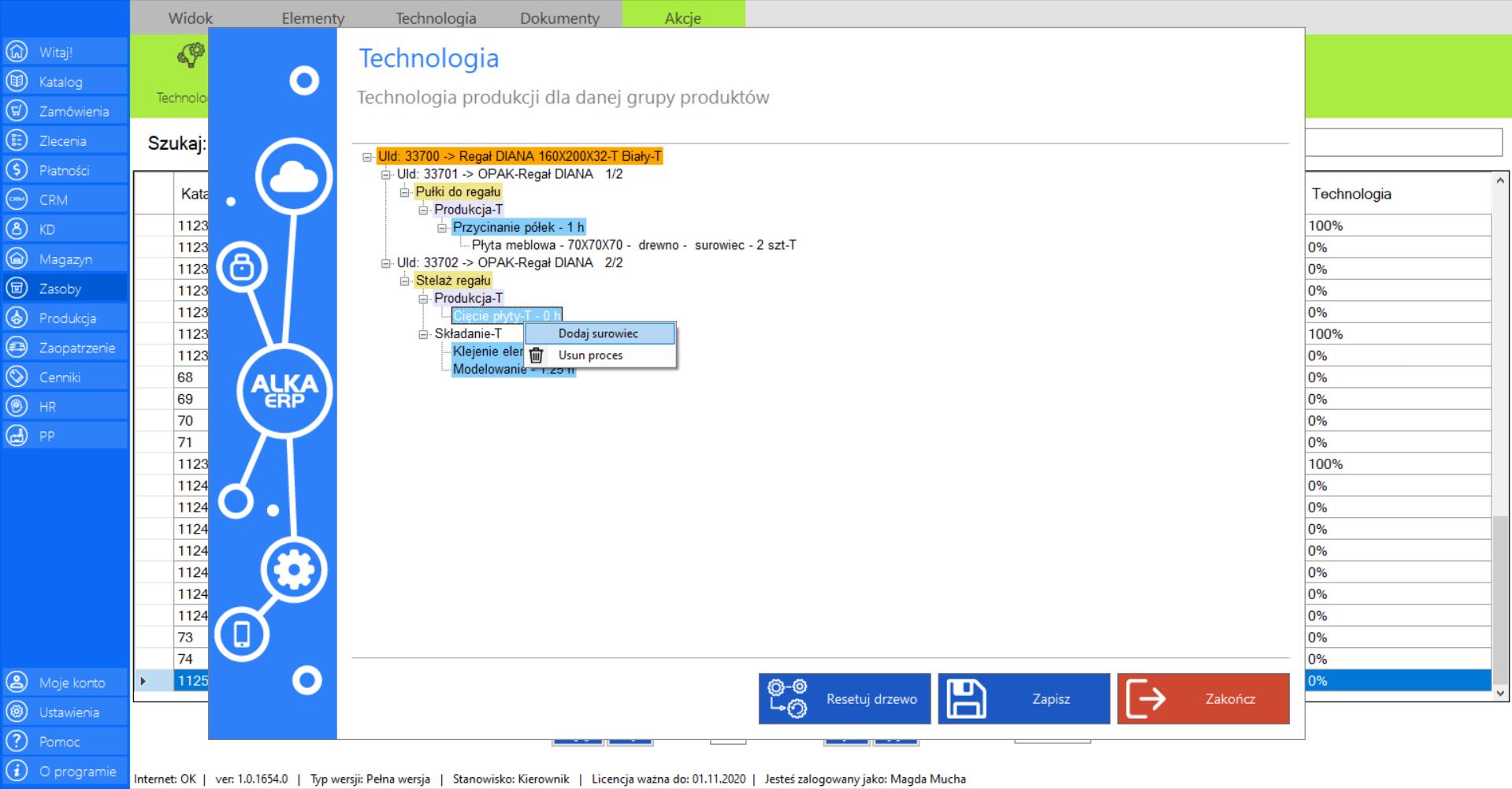
>> Funkcjonalność systemu umożliwia również edytowanie połączonych z procesami surowców. Jeżeli chcesz zmienić surowiec lub wprowadzić zmiany w jego właściwościach (ilości), zaznacz go na schemacie drzewa produkcyjnego, a następnie wywołaj menu prawym przyciskiem myszy i kliknij „Edytuj surowiec”.
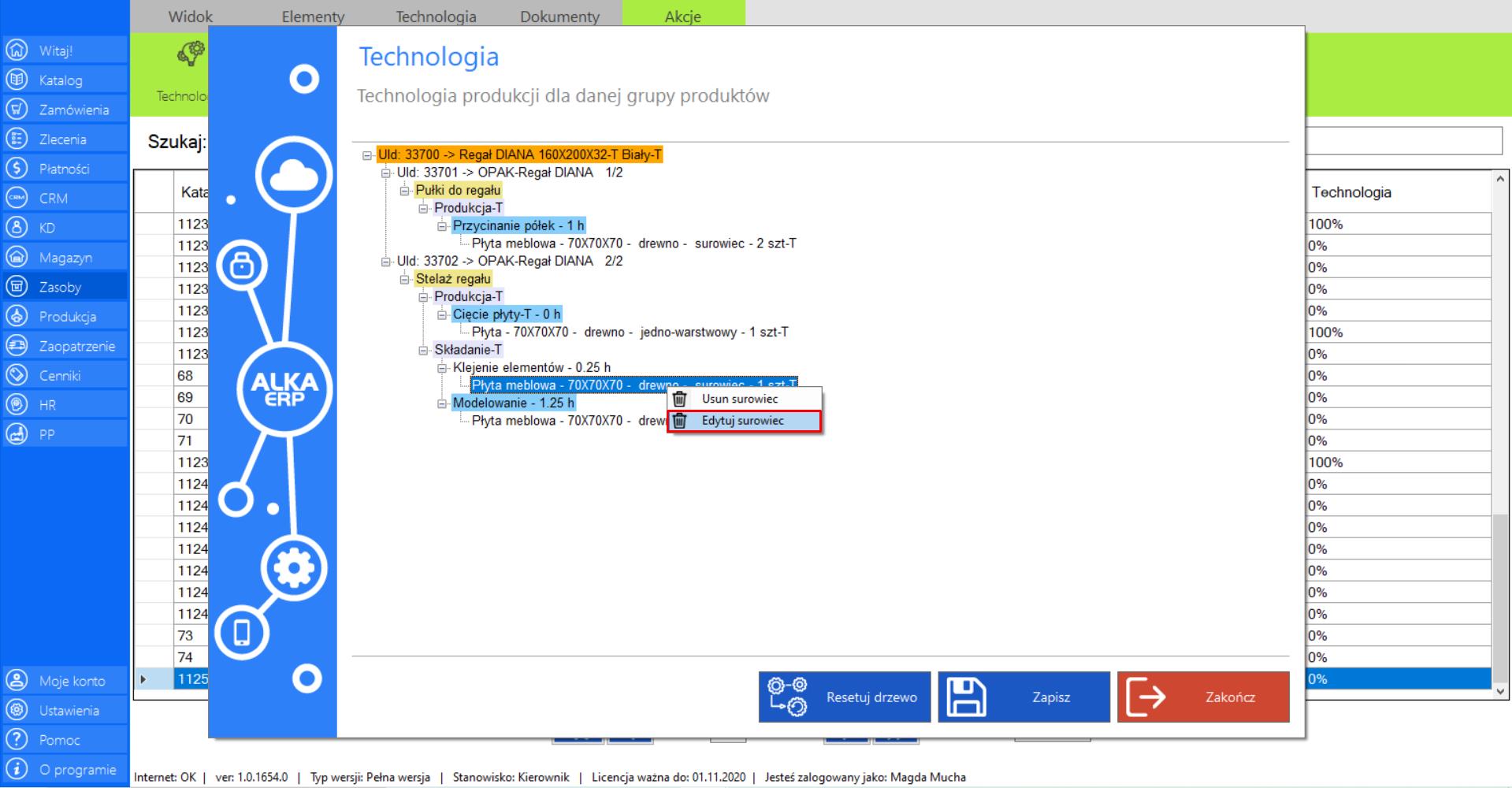
>> Po zaznaczeniu tej opcji na ekranie ponownie pojawi się okno „Dodaj surowiec”, w którym możesz dokonać ewentualnych zmian. W celu ich utrwalenia, kliknij „Zapisz”.
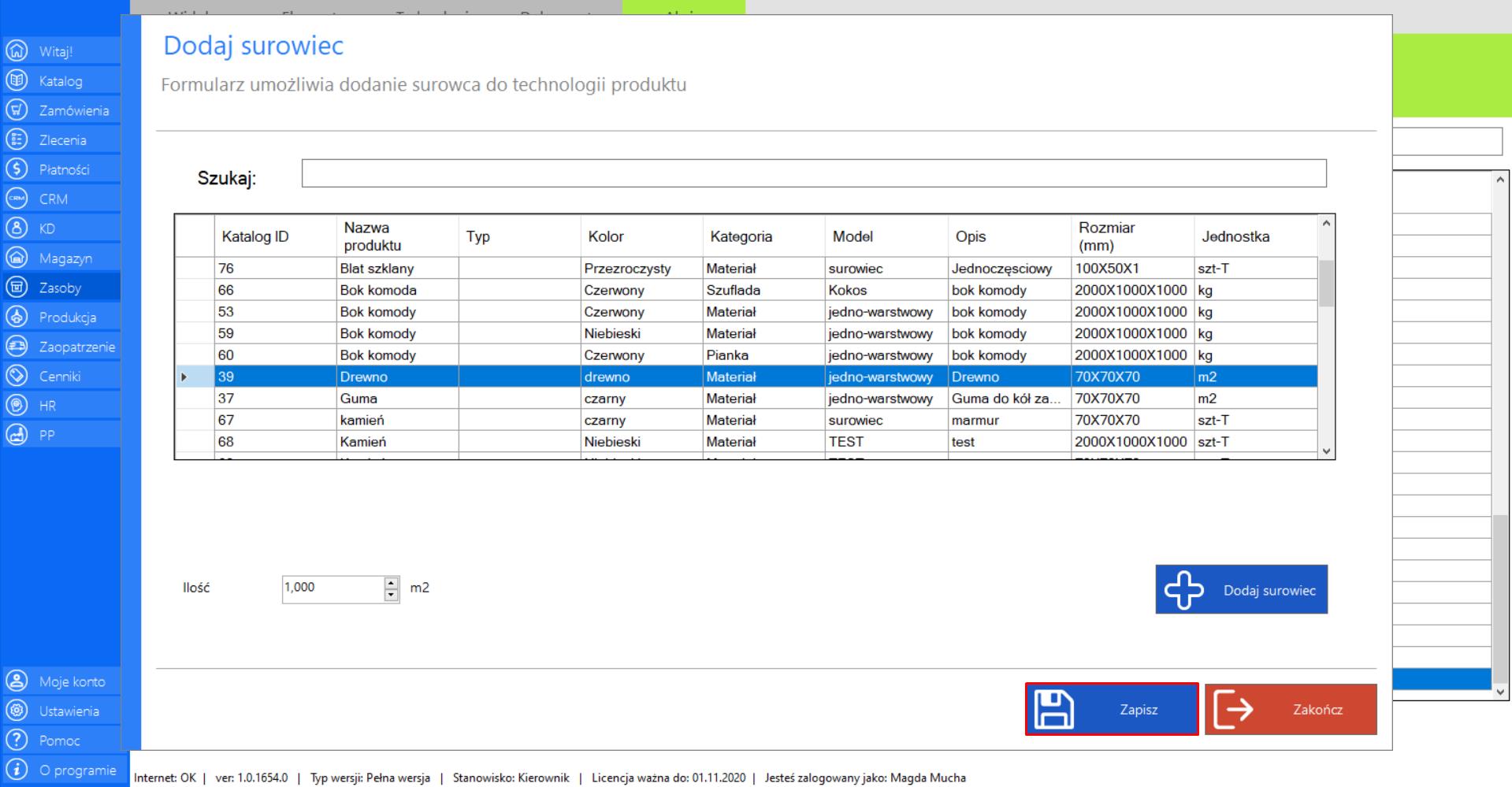
>> Jeżeli chcesz usunąć jedną z pozycji w drzewie technologicznym, wybierz ją ze schematu, a następnie wywołaj menu prawym przyciskiem myszy i zaznacz „Usuń surowiec”.
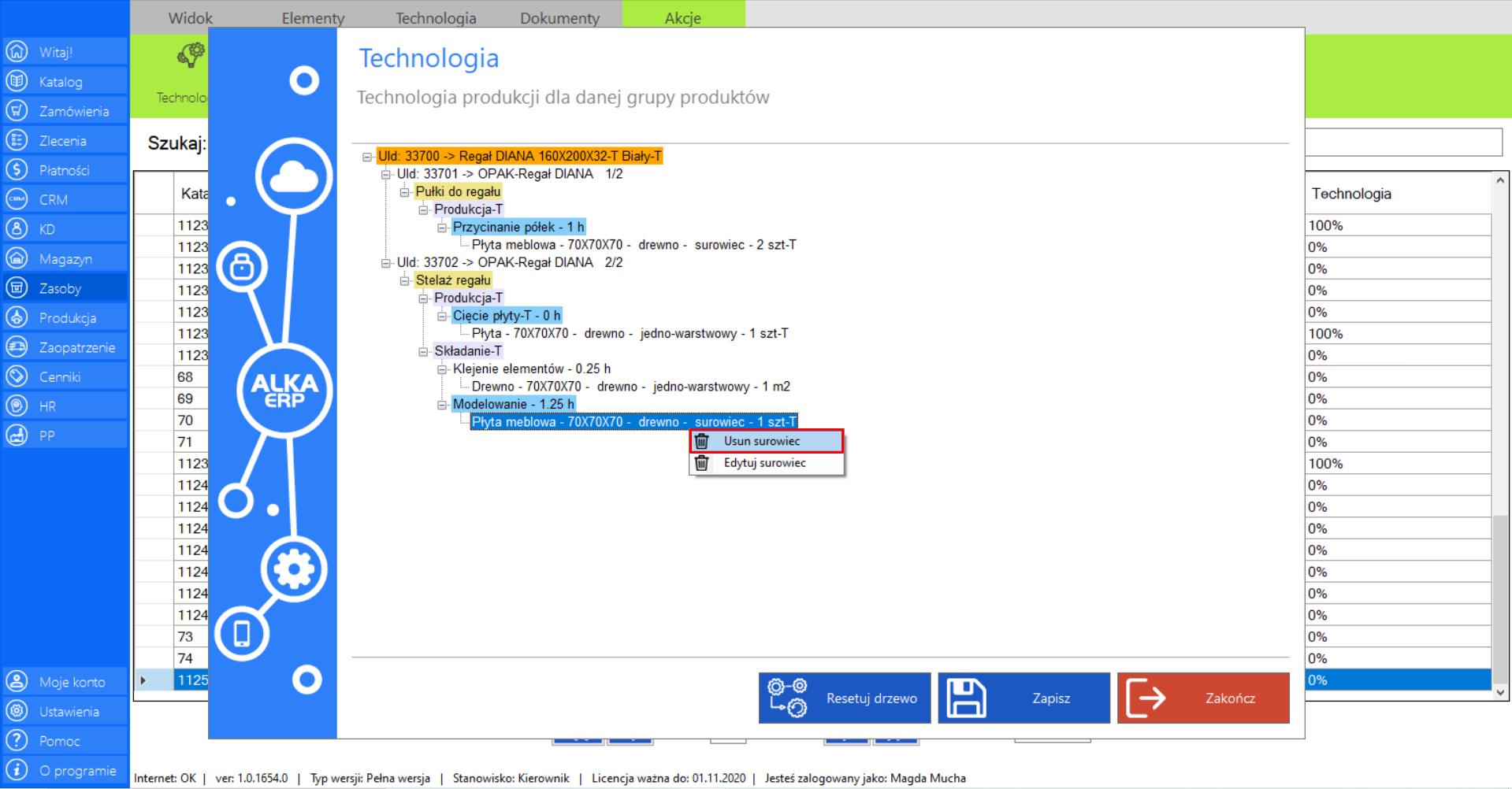
>> Jeżeli chcesz powrócić do pierwotnego schematu procesu produkcyjnego produktu użyj przycisku „Resetuj drzewo”. To działanie spowoduje usunięcie wszystkich utworzonych procesów na schemacie przed jego zapisaniem. Jeżeli proces zostanie zapisany, schemat zostanie uznany za pierwotny, a przycisk resetujący będzie powodował powrót do nowego schematu i usuwania przyszłych modyfikacji.
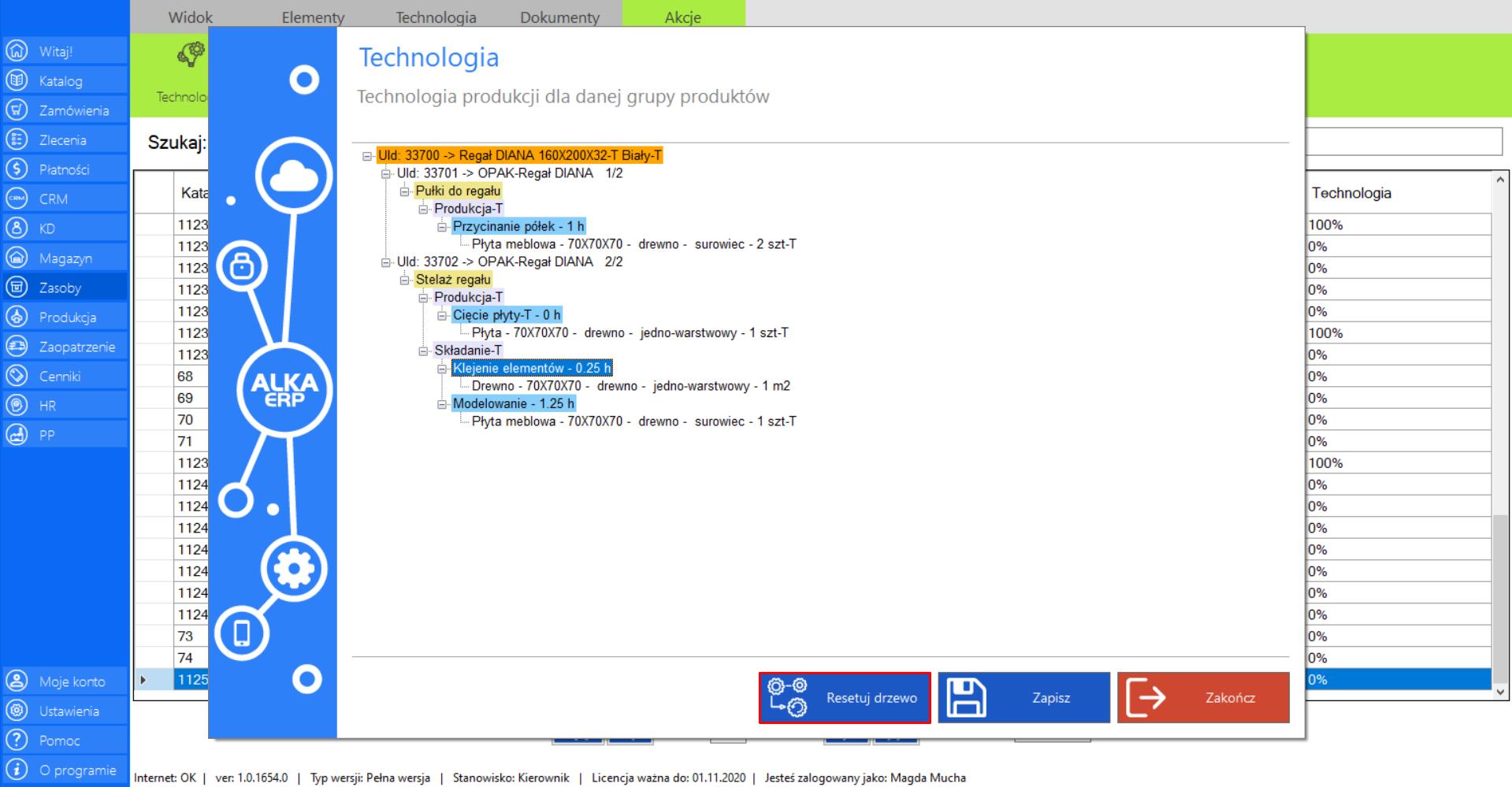
>> Jeżeli chcesz skopiować strukturę utworzonego procesu do innego produktu, zaznacz wiersz z nazwą produktu, który znajduje się na samej górze drzewa technologii, a następnie wywołaj menu klikając prawy przycisk myszy i zaznacz „Skopiuj strukturę do”.
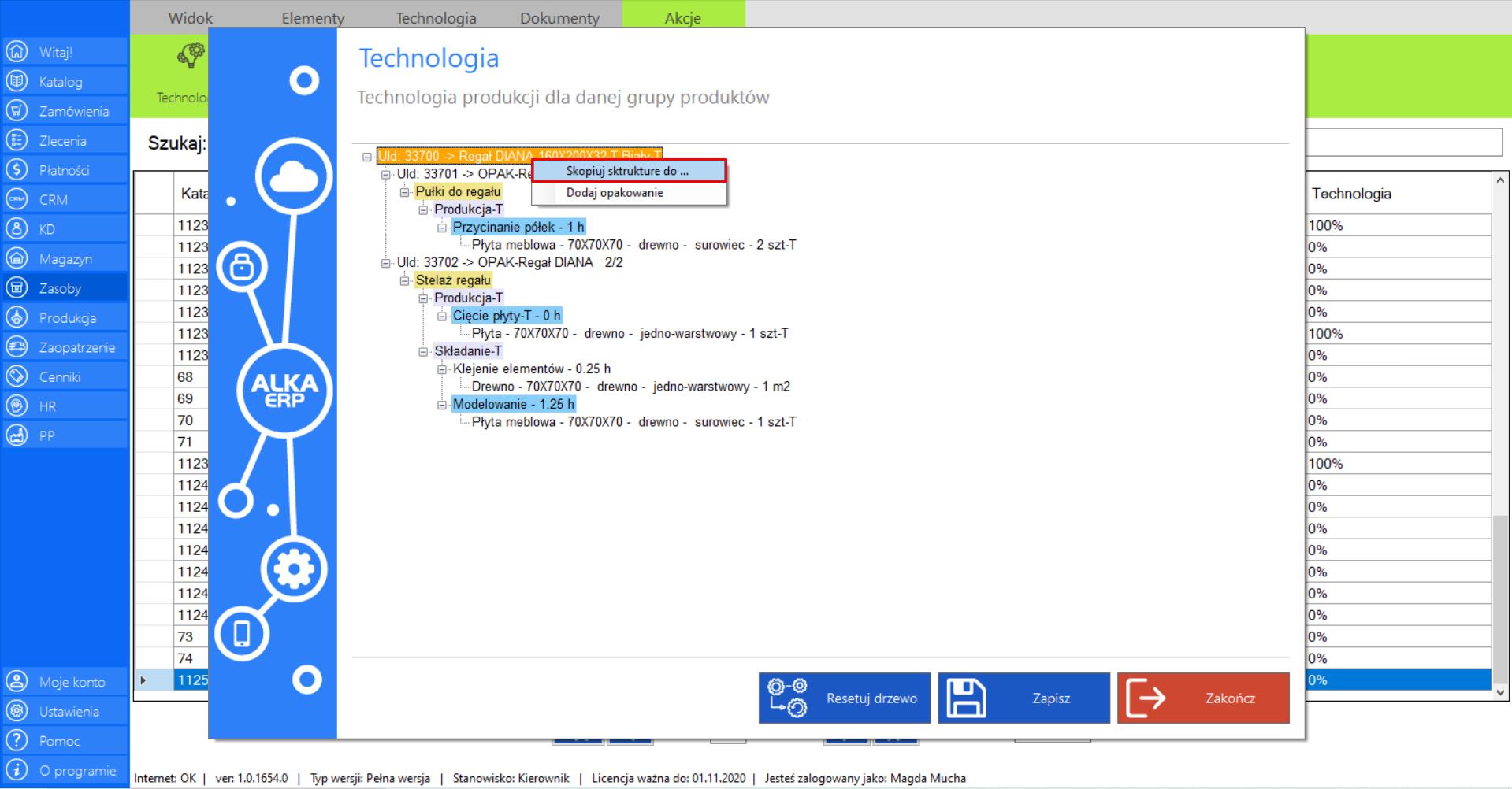
>> Jeżeli produkt nie zawiera wystarczającej ilości opakowań, możesz je dodać podczas tworzenia technologii.Zaznacz wiersz z nazwą produktu, który znajduje się na samej górze drzewa technologii, a następnie wywołaj menu klikając prawy przycisk myszy i zaznacz „Dodaj opakowanie”.
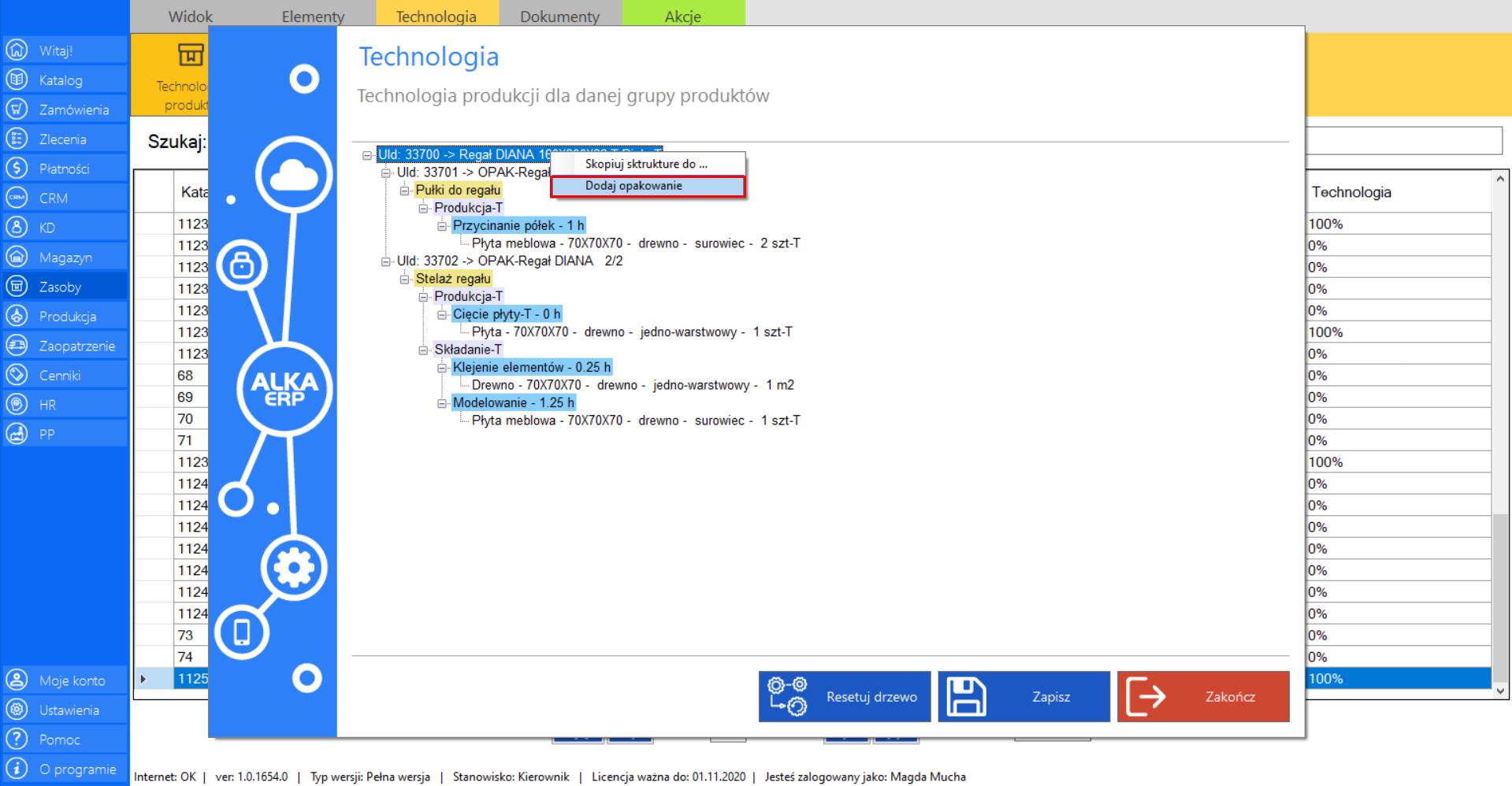
>> Nowa pozycja z opakowaniem pojawi się na dole drzewa technologicznego.
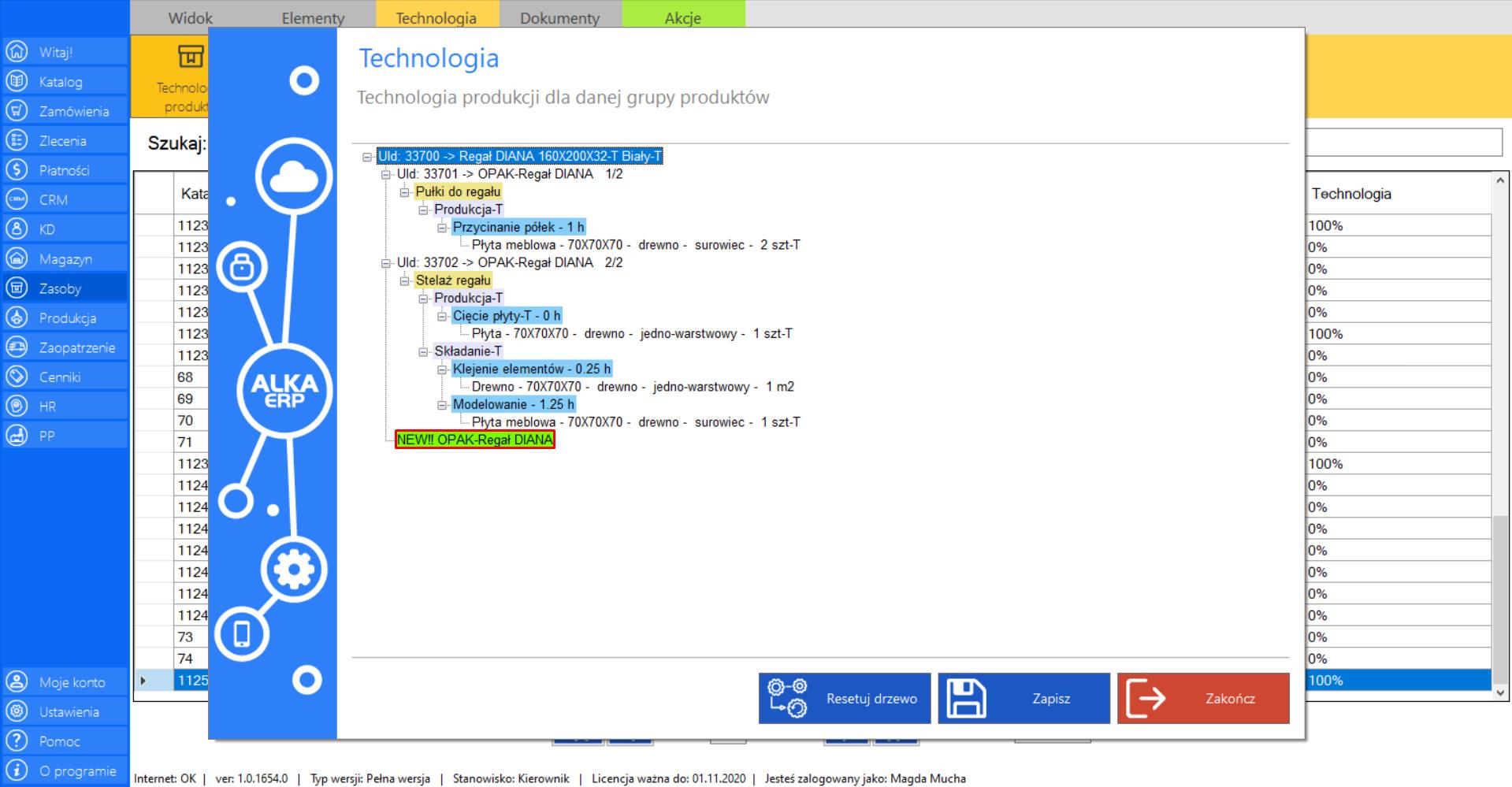
>> Dodawanie wszystkich elementów, w każdym kolejnym etapie procesu technologicznego odbywa się analogicznie do wcześniej opisanych metod.
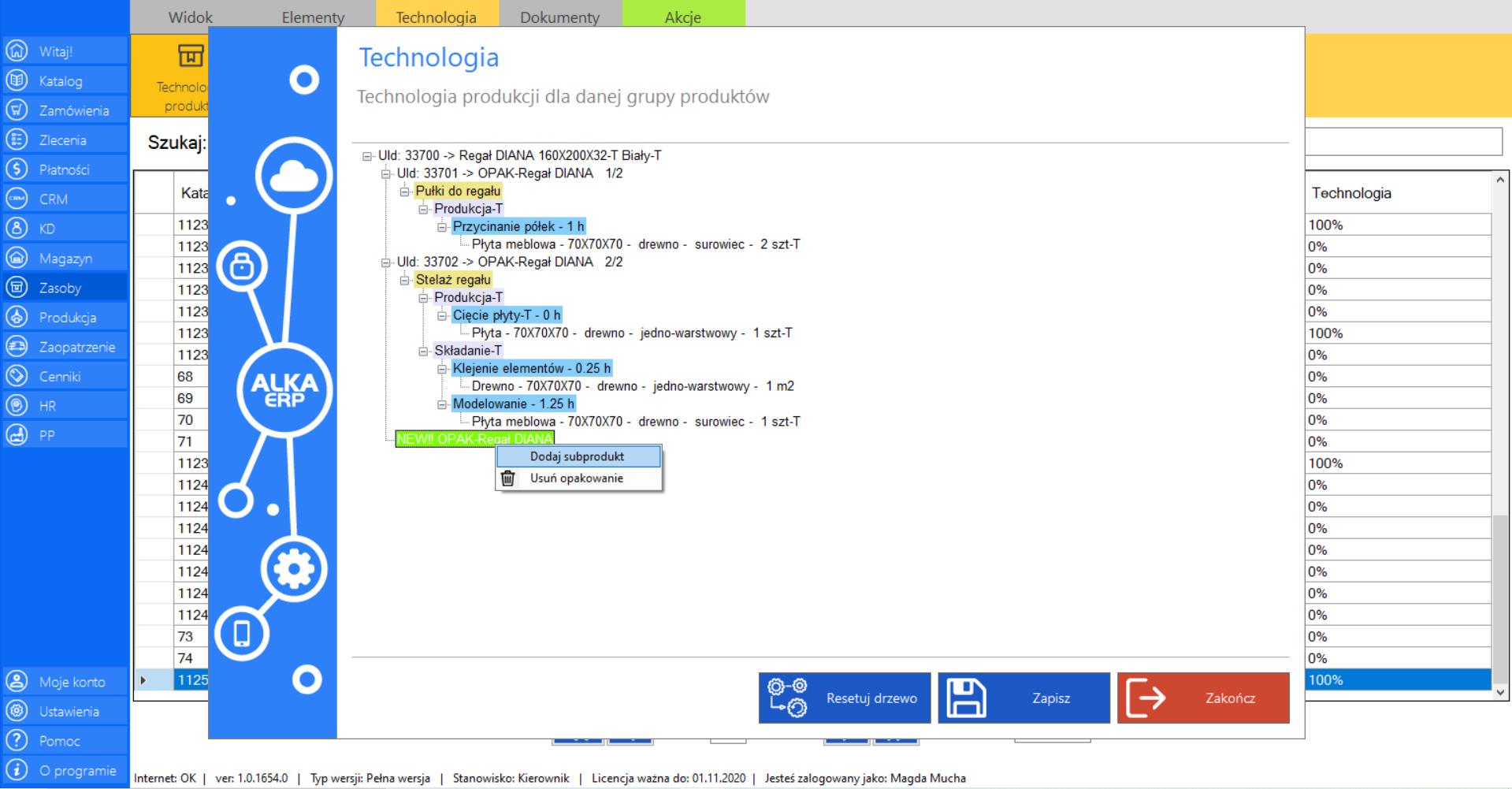
>> Jeżeli chcesz utrwalić utworzony schemat i stworzyć technologię dla produktu, kliknij „Zapisz”.
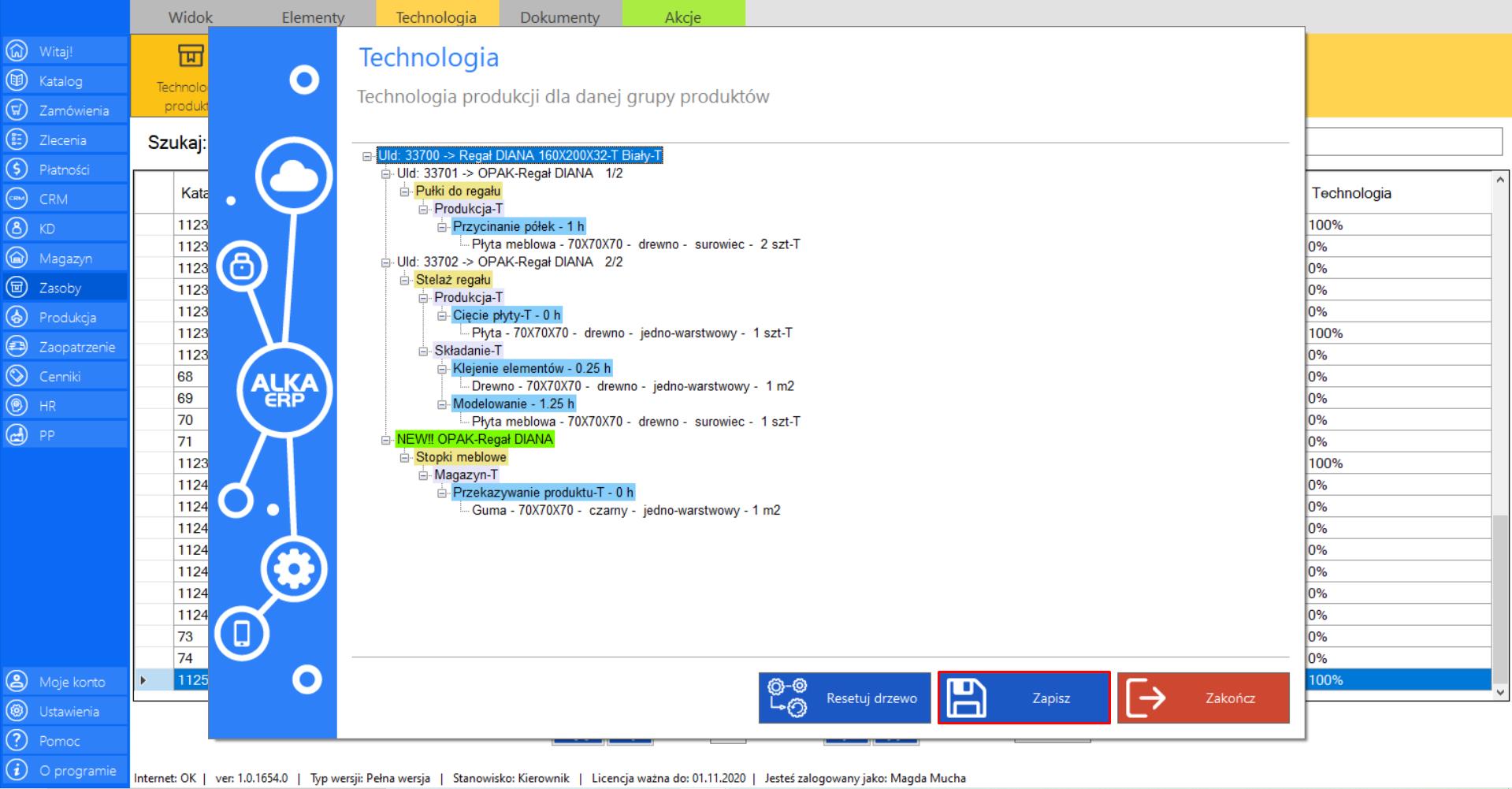
>> Program na bieżąco aktualizuje postęp zapisywania technologii produktu do bazy. Po zakończeniu procesu wciśnij „Ok”, aby powrócić do zakładki.
Jeżeli schemat technologii został zapisany poprawnie, technologia wybranego produktu będzie wynosiła 100%.
Prezentacja funkcji „Kopiuj do produktu” w zakładce „Technologia produktu”:
>> Aby skorzystać z tej funkcji należy w menadżerze modułu wybrać narzędzie „Technologia produktu”, a następnie przejść do sekcji „Akcje”, zaznaczyć wybrany produkt, którego technologięchcemy skopiować i kliknąć „Kopiuj doproduktu”.
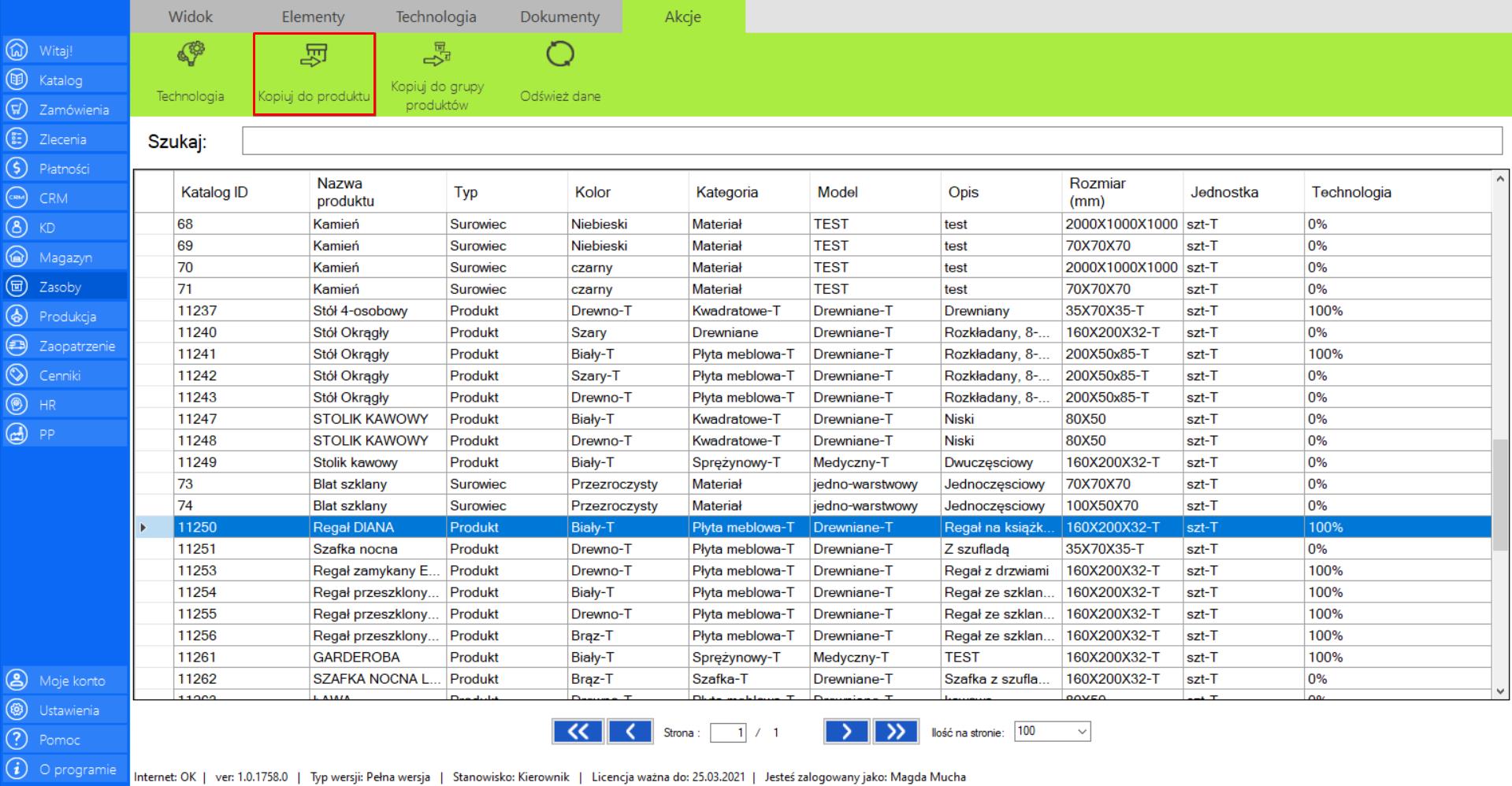
>> Po zaznaczeniu tej opcji na ekranie pojawi się okno „Kopiuj technologie produktu”, które umożliwia skopiowanie stworzonego procesu technologicznego do innego produktu. W oknie znajduje się informacja o dokładnej nazwie produktu, który został przez nas wybrany, i którego technologię chcemy powielić.
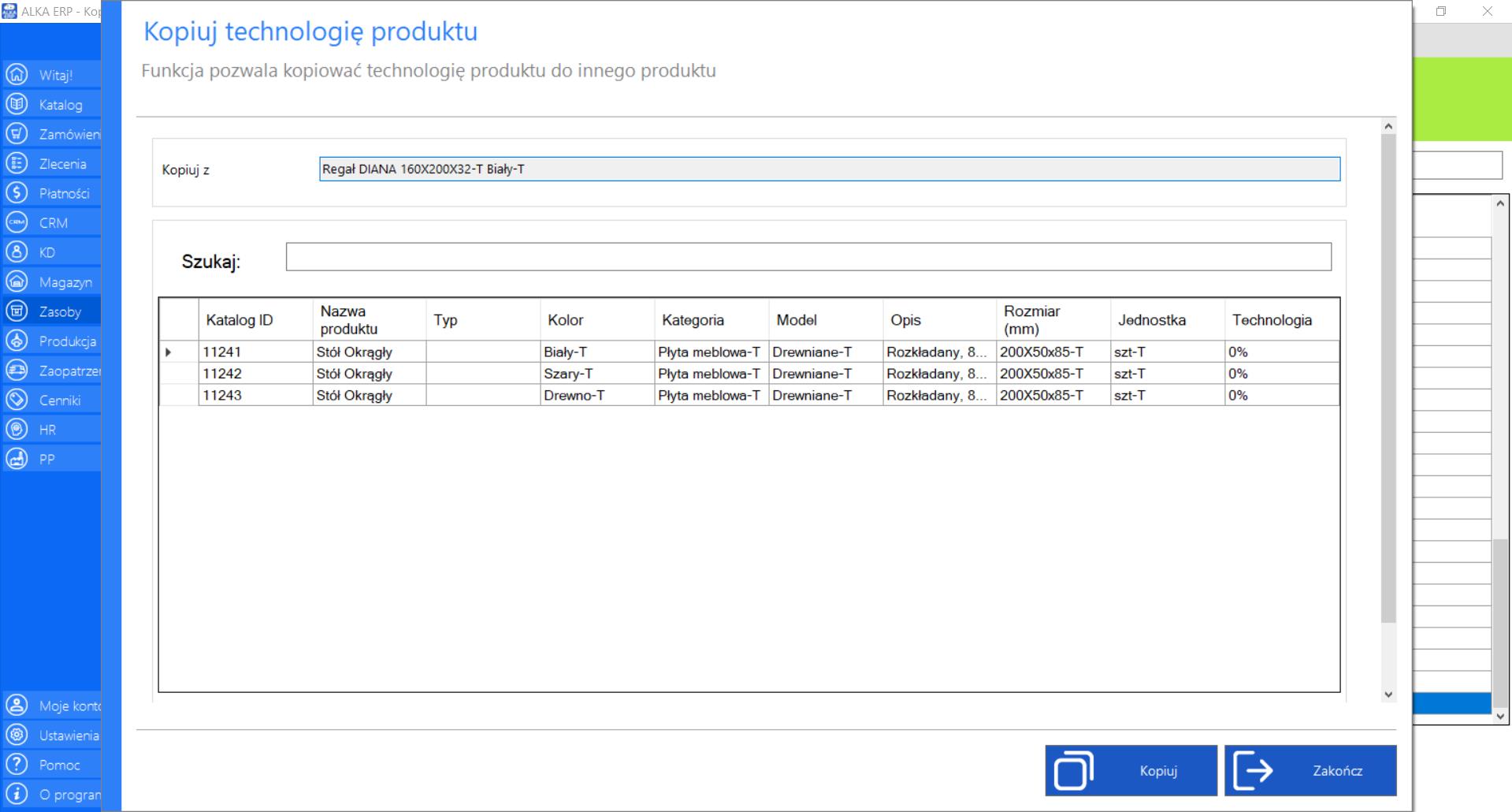
Narzędzie zostało dodatkowo wyposażone w opcję „Szukaj”, która umożliwia szybkie znalezieniekonkretnego produktu po jego parametrach.
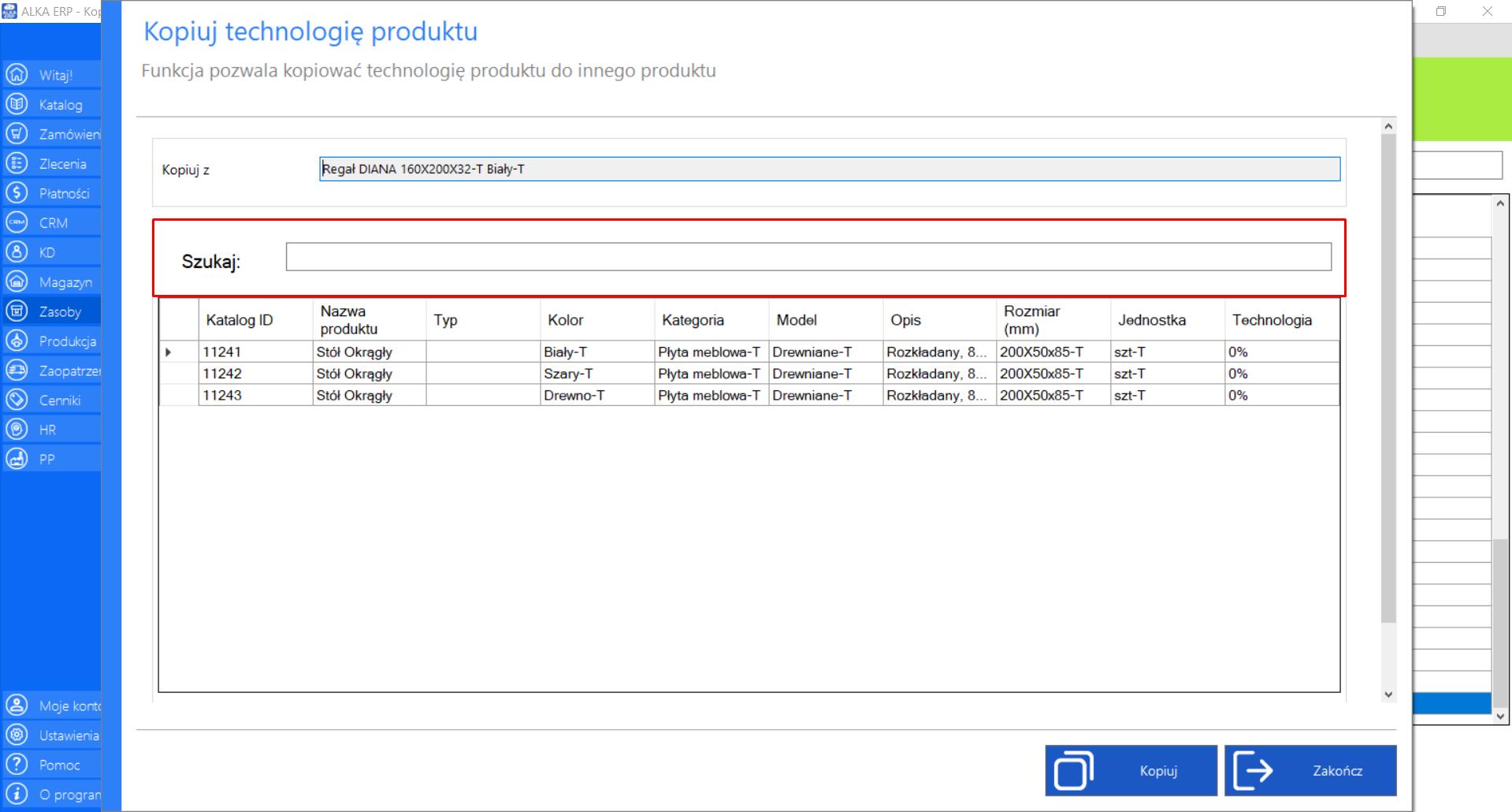
>> Następnym krokiem jest wybranie produktu, który ma posiadać taką samą technologię. Po zaznaczeniu produktu na liście pozycji, które mogą posiadać taki sam proces technologiczny (warunkiem jest ta sama kategoria produktu), kliknij „Kopiuj”.
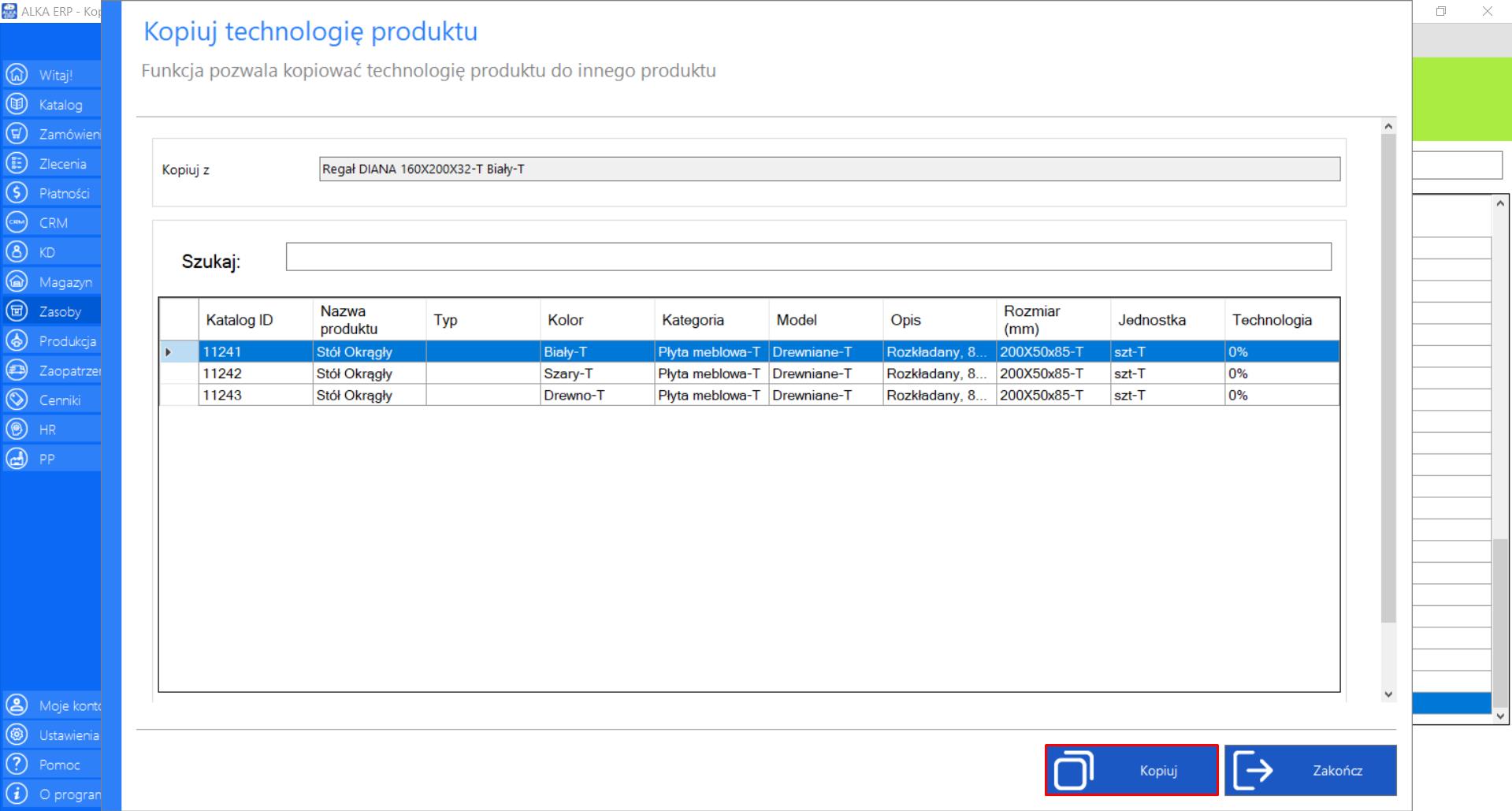
>> Program na bieżąco aktualizuje postęp zapisywania technologii produktu do bazy. Po zakończeniu procesu wciśnij „Ok”, aby powrócić do zakładki.
Jeżeli schemat technologii został skopiowany poprawnie, technologia wybranego produktu będzie wynosiła 100%.
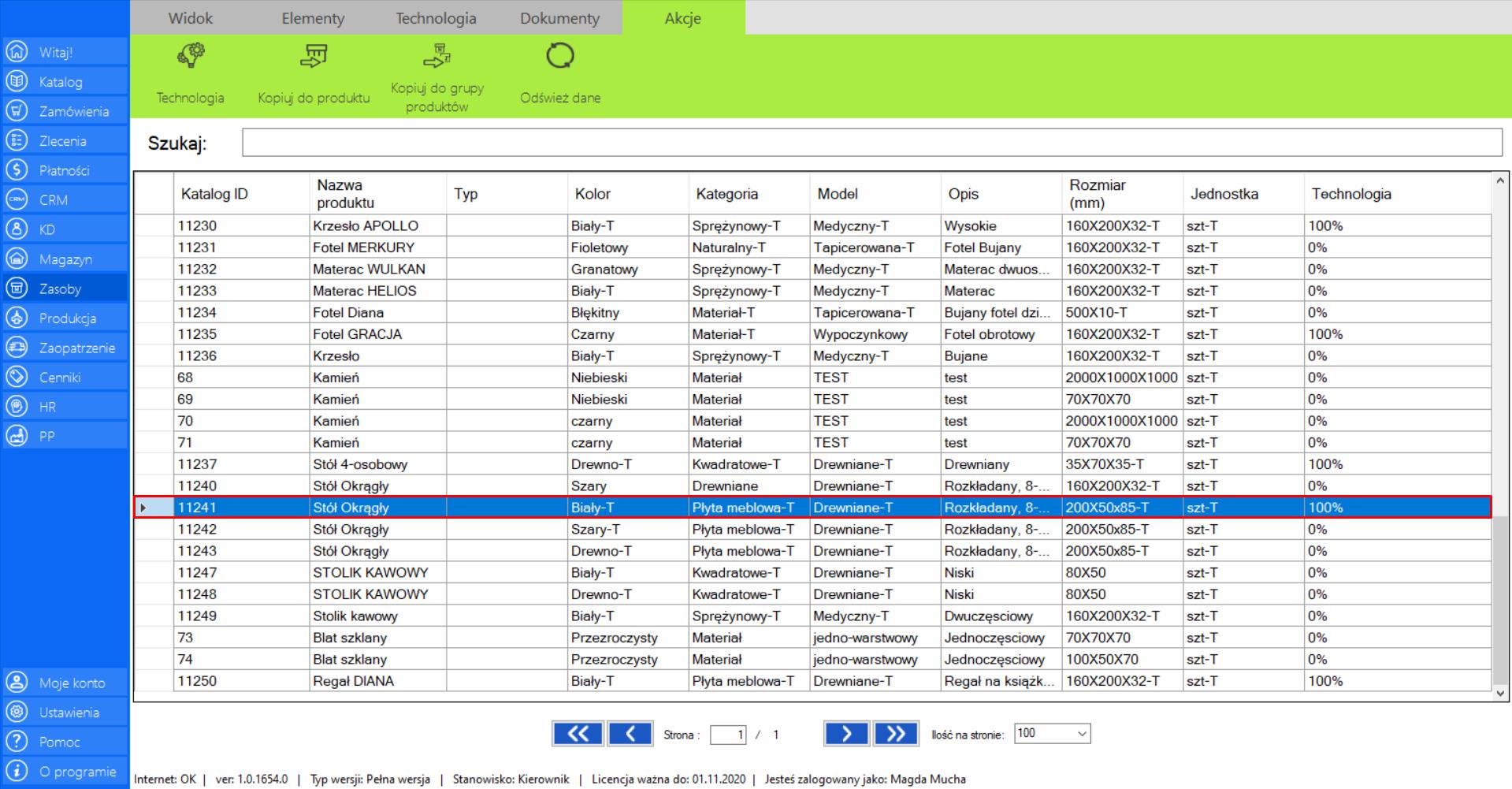
Prezentacja funkcji „Kopiuj do grupy produktów” w zakładce „Technologia produktu”:
>> Aby skorzystać z tej funkcji należy w menadżerze modułu wybrać narzędzie „Technologia produktu”, a następnie przejść do sekcji „Akcje”, zaznaczyć wybrany produkt, którego technologię chcemy skopiować i kliknąć „Kopiuj do grupyproduktów”.
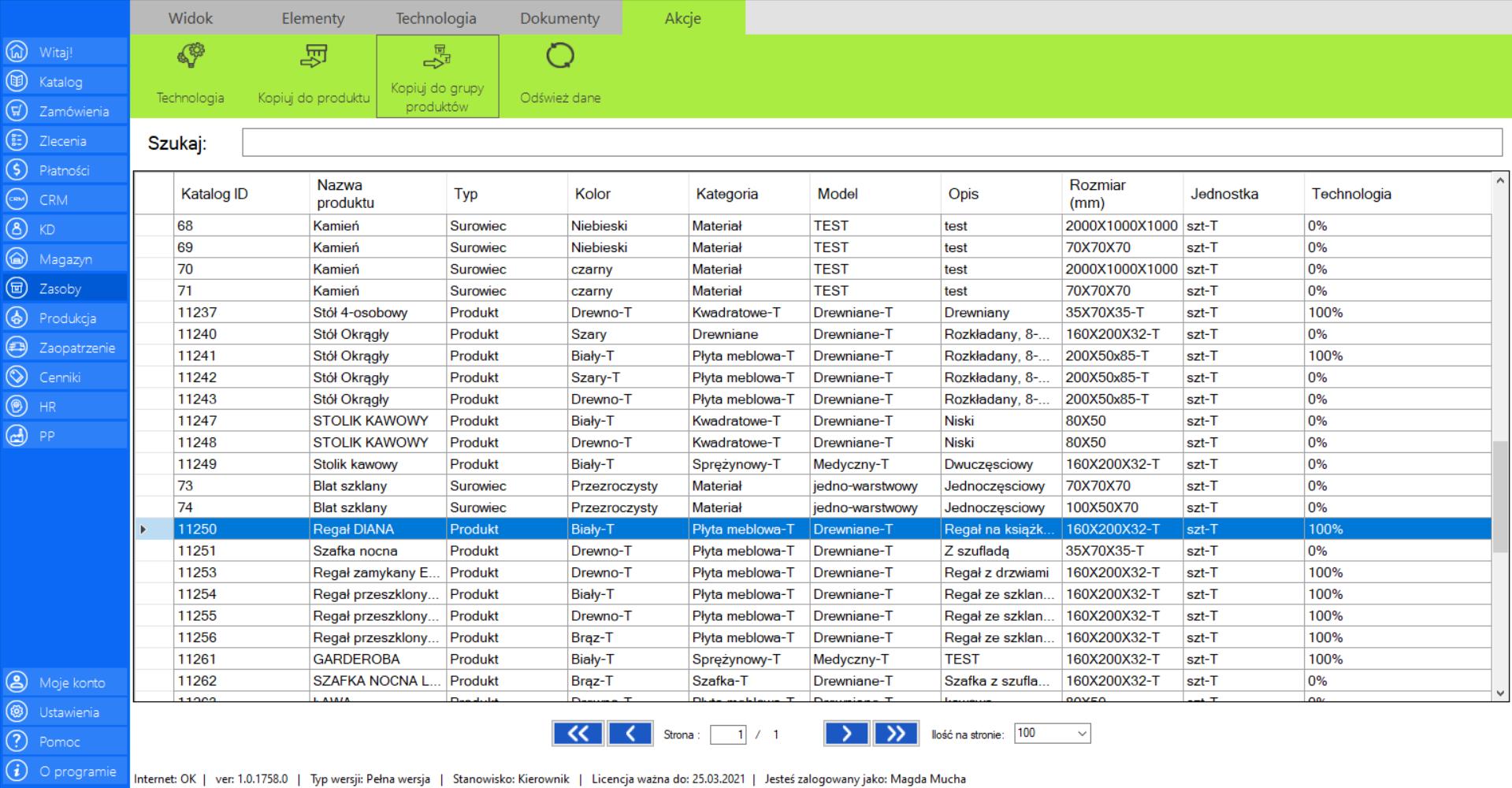
>> Po zaznaczeniu tej opcji na ekranie pojawi się okno „Kopiuj technologie produktu do grupy”, które umożliwia skopiowanie stworzonego procesu technologicznego do grupy produktów. W oknie znajduje się informacja o dokładnej nazwie produktu, który został przez nas wybrany, i którego technologię chcemy powielić.
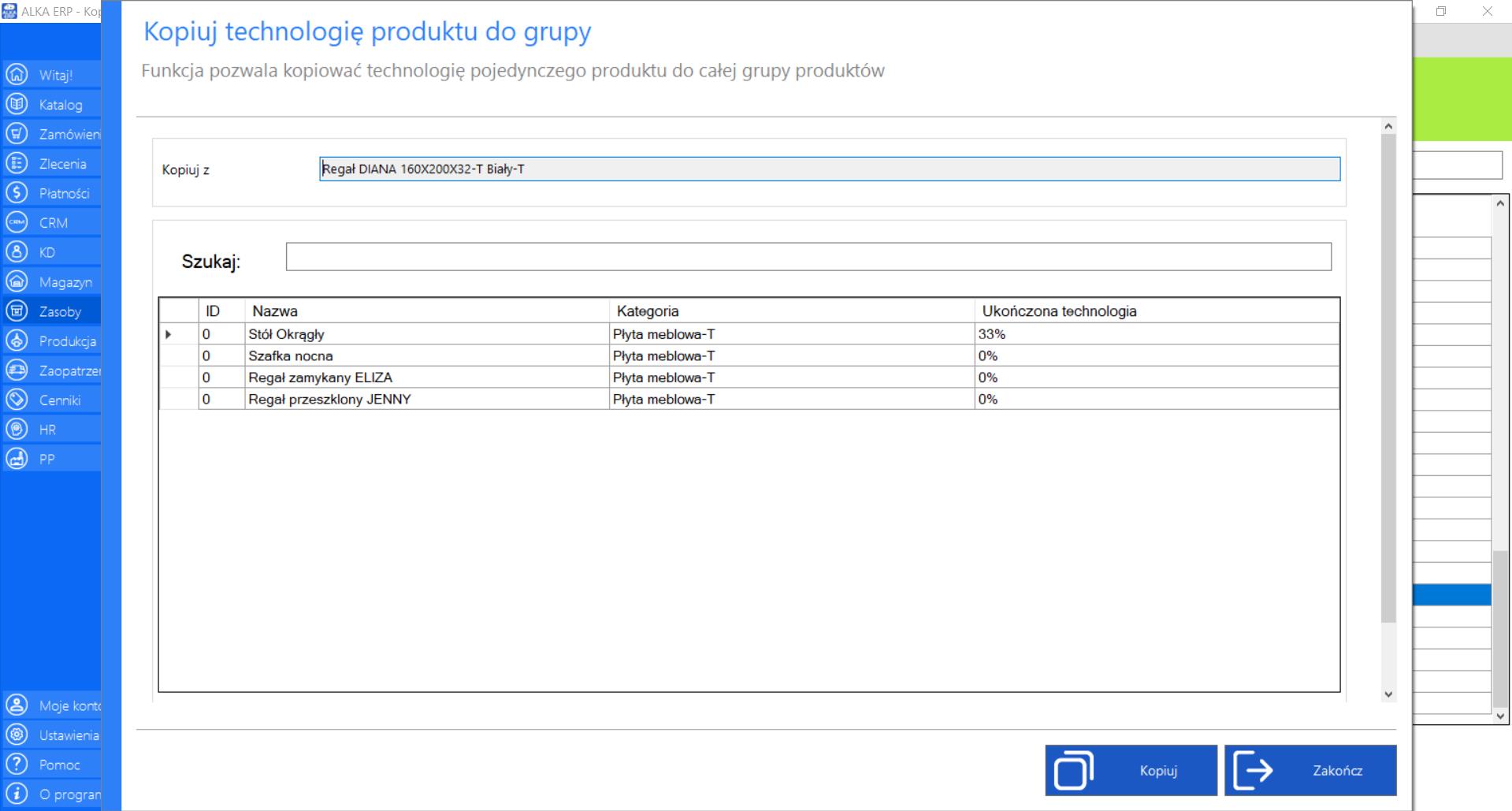
Dodatkowo narzędzie zostało wyposażone w funkcję „Szukaj”, która umożliwia szybkie znalezienie grupy po jej parametrach.
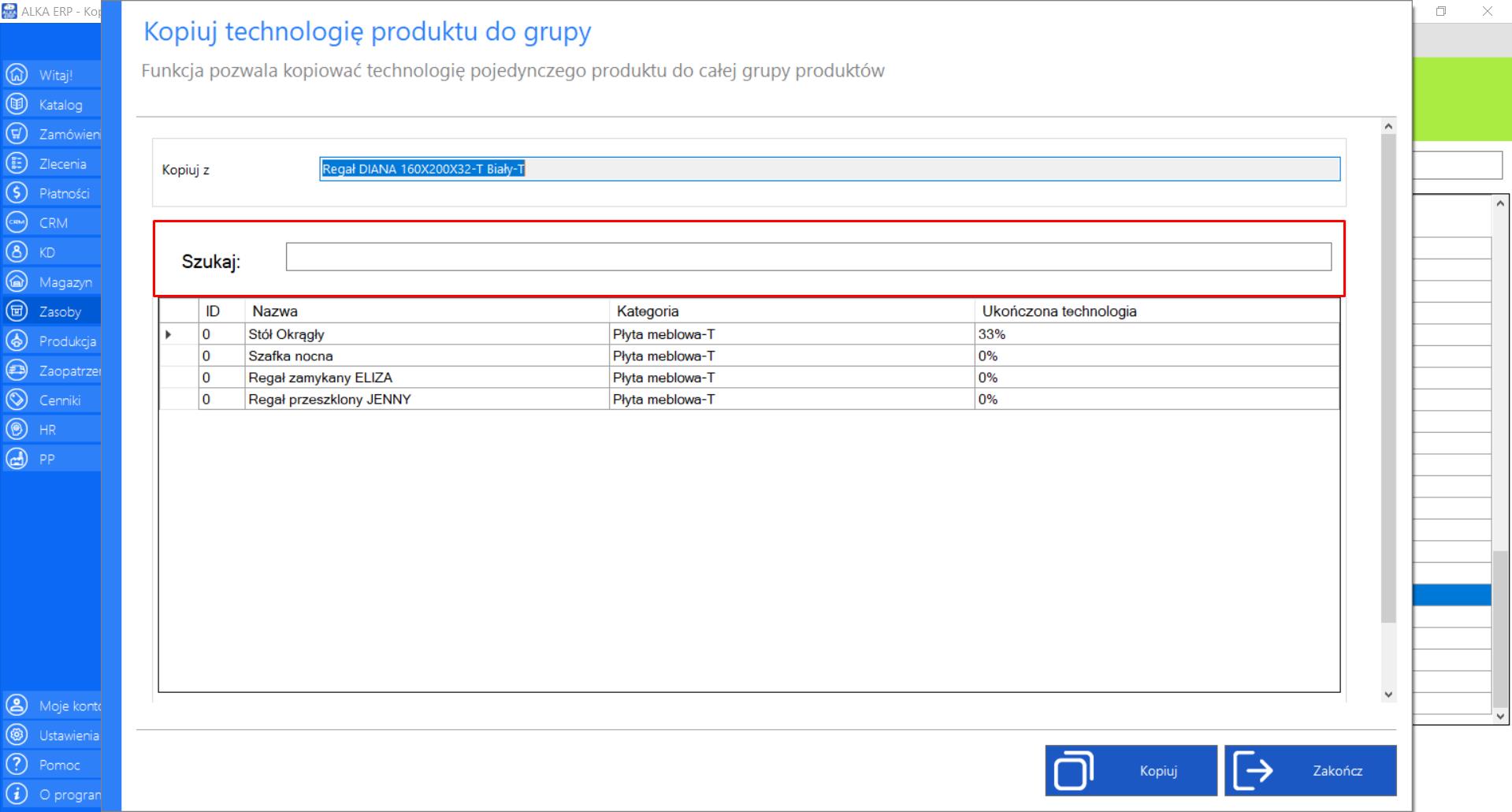
>> Następnym krokiem jest wybranie grupy produktów, która ma posiadać taką samą technologię. Warunkiem powielenia technologii jest taka sama Kategoria produktów. Po zaznaczeniu jej na liście pozycji, które mogą posiadać taki sam proces technologiczny, kliknij „Kopiuj”.
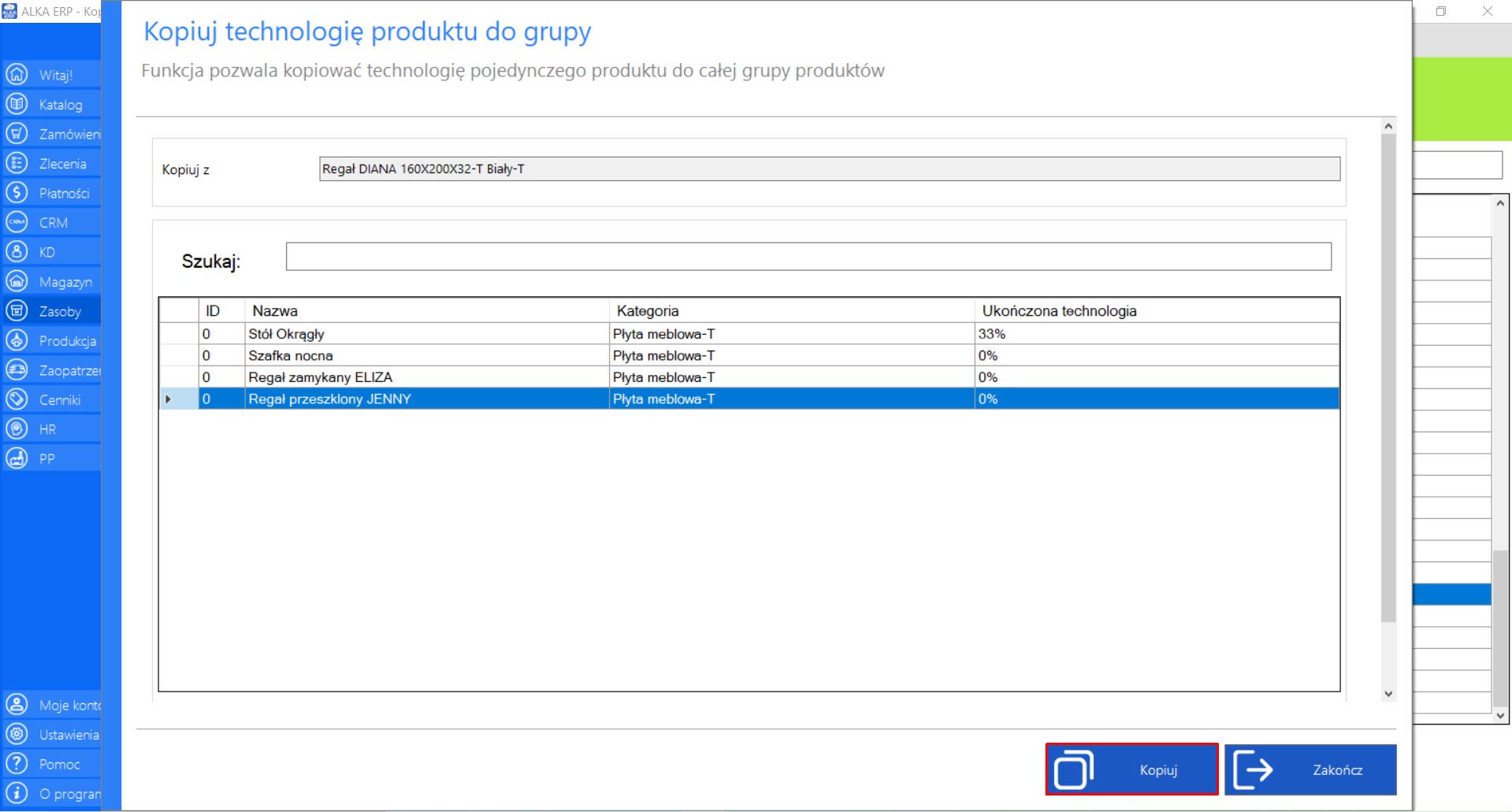
>> Program na bieżąco aktualizuje postęp zapisywania technologii produktu do grupy produktów. Po zakończeniu procesu wciśnij „Ok”, aby powrócić do zakładki.
Jeżeli schemat technologii został skopiowany poprawnie, technologia produktów w wybranej grupie będzie wynosiła 100%.
Prezentacja funkcji „Odśwież dane” w zakładce „Technologia produktu”:
Aby uaktualnić bieżący widok listy technologii należy w menadżerze modułu wybrać narzędzie „Technologia produktu”, a następnie po przejściu do sekcji „Akcje” i zaznaczyć „Odśwież dane”.
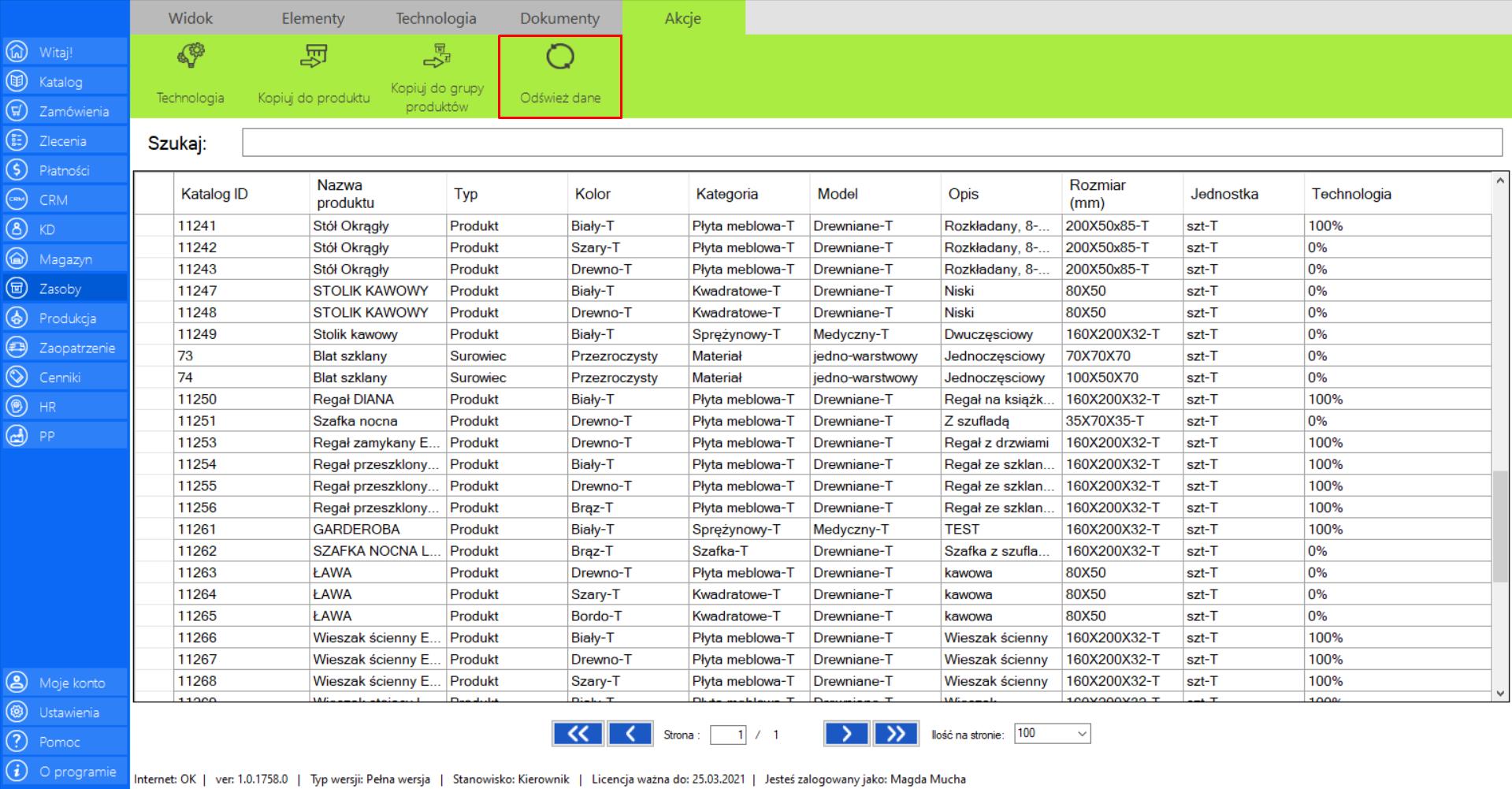
Technologia grup produktów
|
|
Technologiagrup produktówto lista technologii produkcji dla grup produktów. |
Zakładka zawiera następujące informacje dotyczące grup produktów oraz ich technologii:
>> Nazwa
>> Kategoria
>> Ukończonatechnologia (%)
Prezentacja funkcji „Technologia” w zakładce „Technologia grup produktów”:
>> Aby skorzystać z tej funkcji należy w menadżerze modułu wybrać narzędzie „Technologia grup produktów”, a następnie przejść do sekcji „Akcje”, zaznaczyć wybraną pozycję i kliknąć „Technologia”.
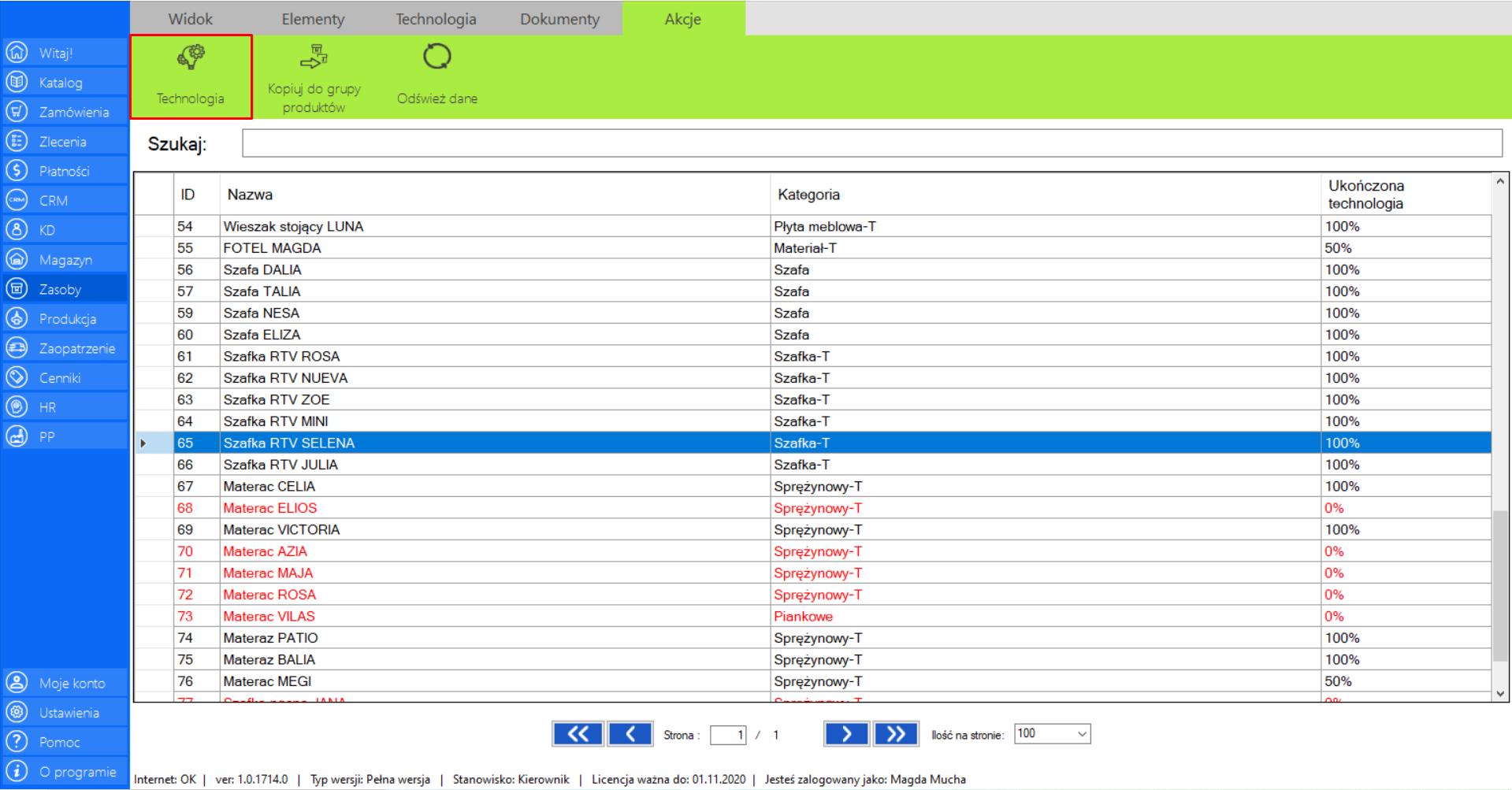
>> Jeżeli danagrupa produktów ma już stworzoną technologię produkcji (Technologia wynosi 100%), na ekranie pojawi się okno ze szczegółowym schematem procesów technologicznych.
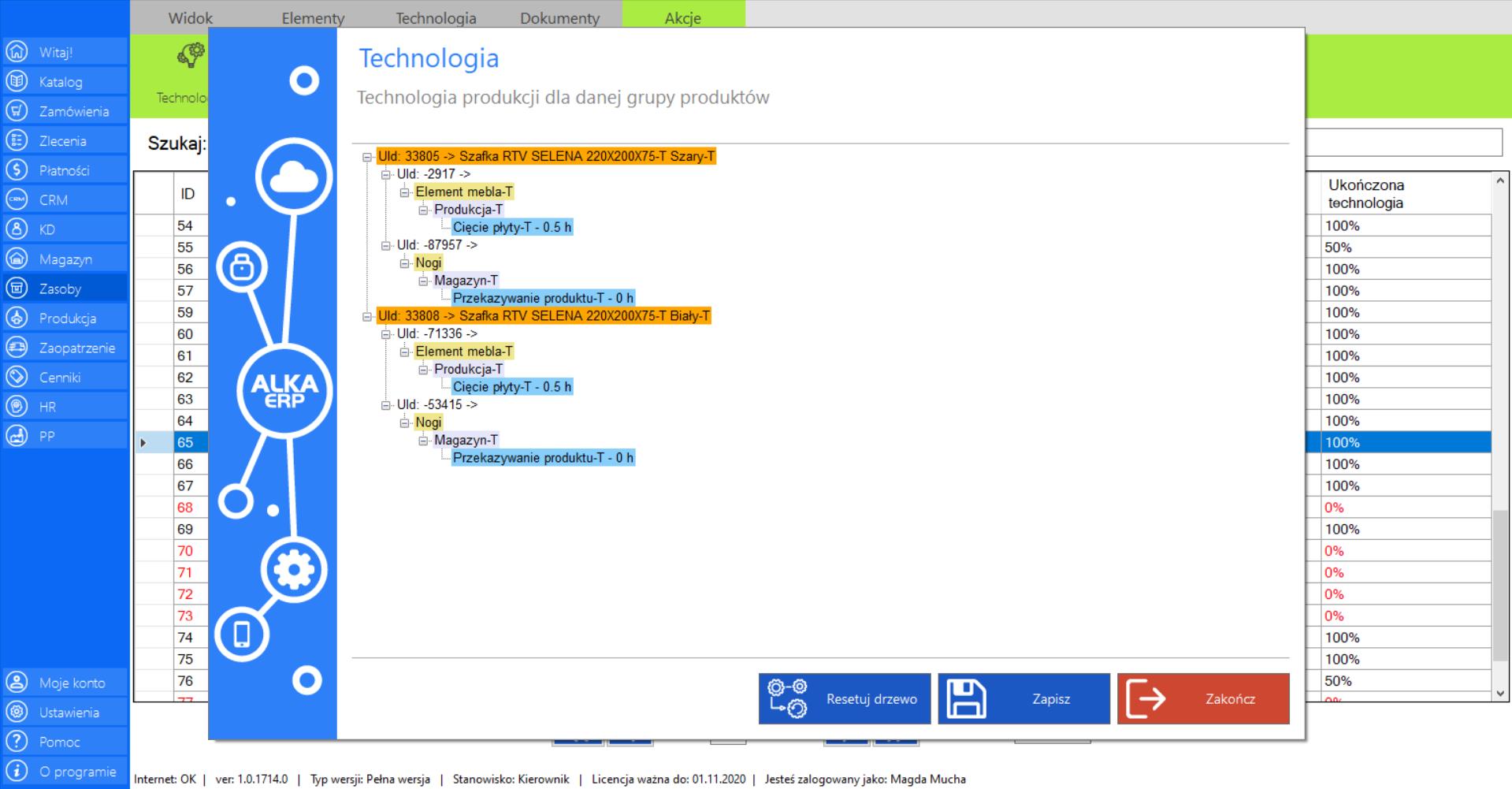
Jeżeli „Ukończona technologia” grupy produktów wynosi 50% to znaczy, że tylko połowa produktów w grupie ma przypisaną technologię produkcji.
Przykład: 1 z 2 produktów nie ma zapisanej technologii.
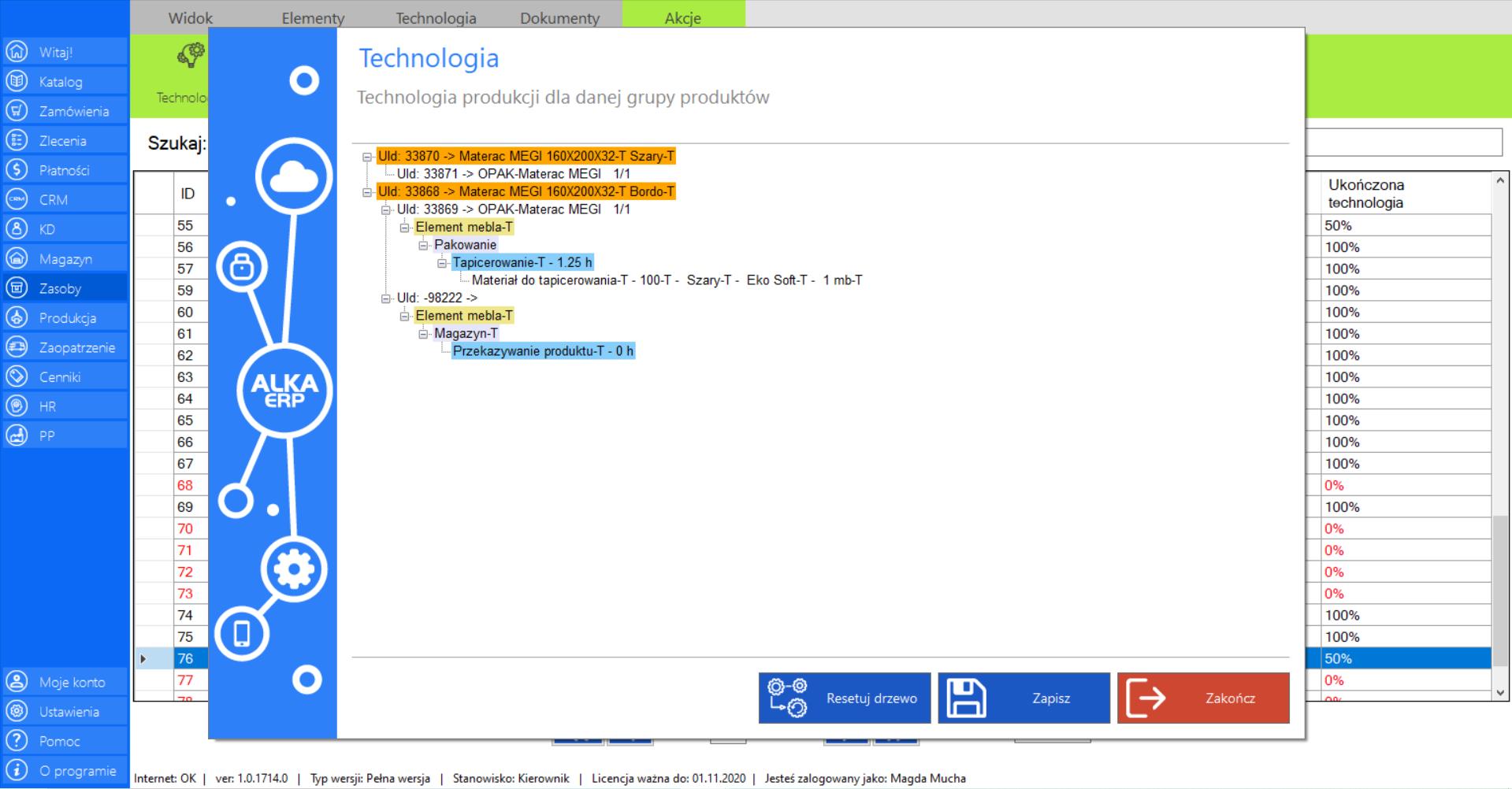
Analogicznie sytuacja wygląd w przypadku innych wartości procentowych.
Przykład: 33% Ukończonej technologii oznacza, że 2/3 produktów w grupie nie mają przypisanych procesów produkcyjnych.
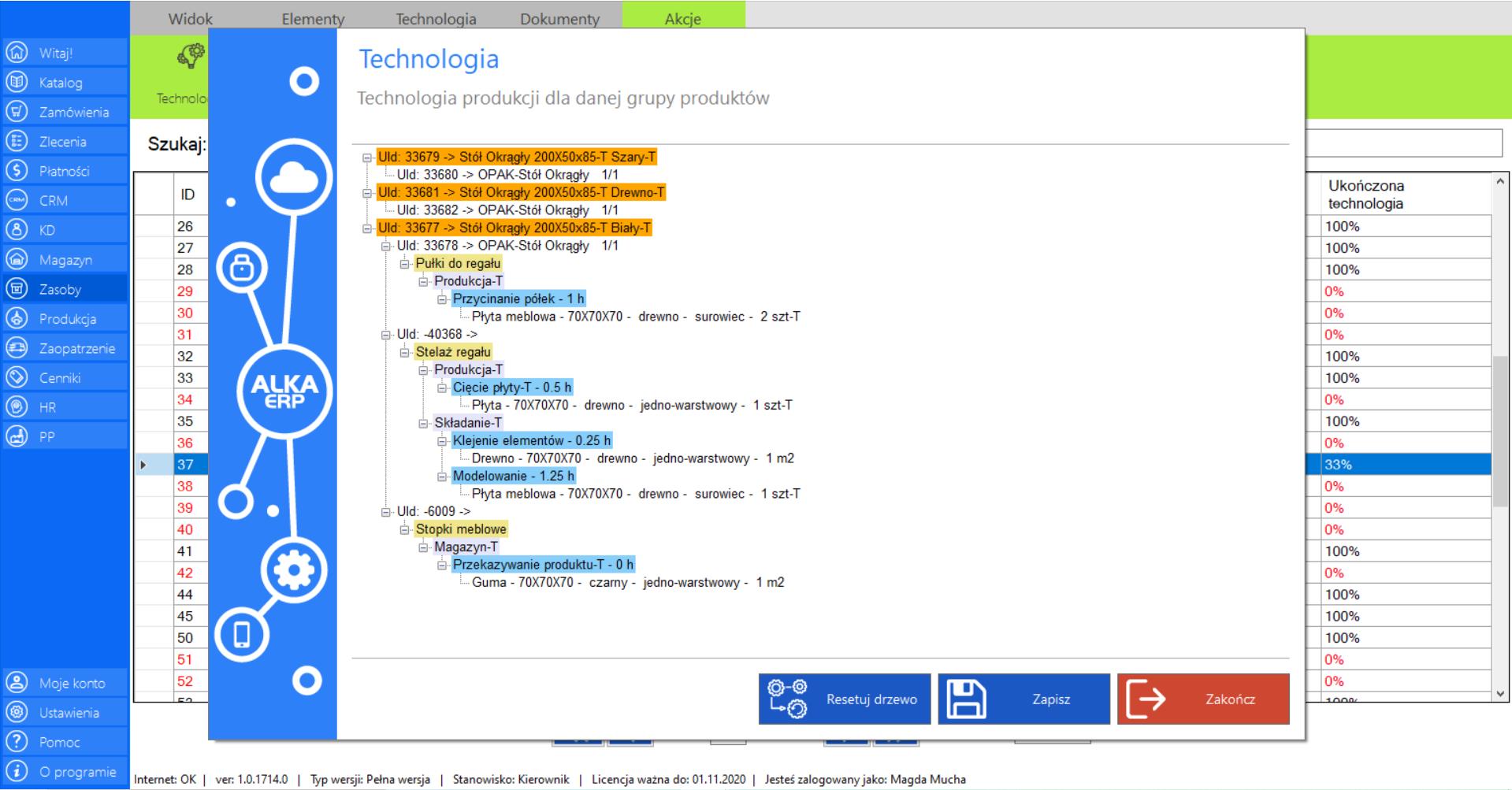
>> Jeżeli produkt nie ma jeszcze technologii produkcji (Technologia wynosi 0%) na ekranie pojawi się okno, które zawiera jedynie schematycznie przedstawione techniczne informacje o produktach w grupie (ilość opakowań). W tym miejscu należy rozpocząć tworzenietechnologii.
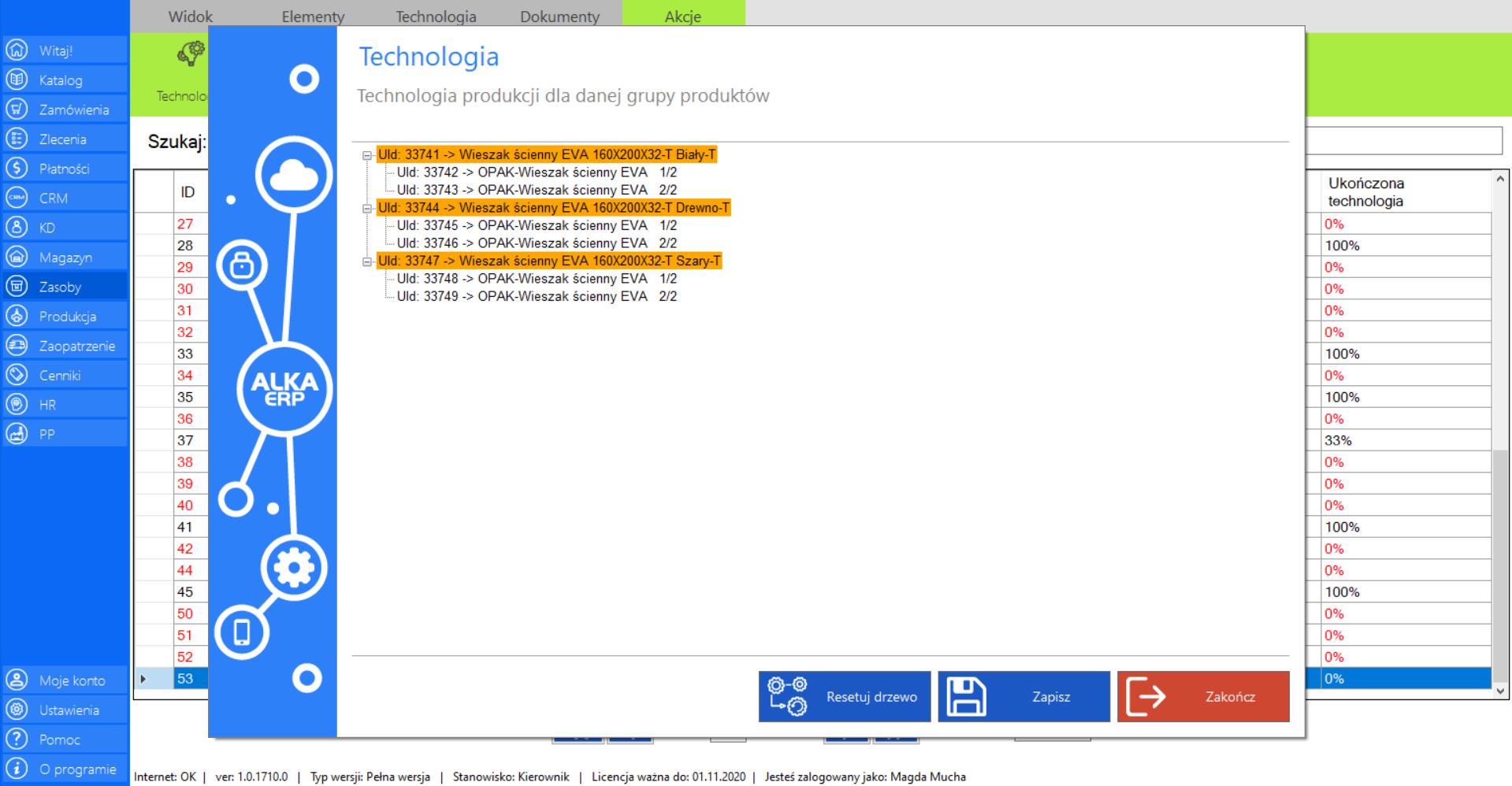
>> Pierwszy poziom drzewa technologicznego zawierawyodrębnione produkty należące do wybranej grupy produktów oraz informację o ilości opakowań każdego produktu z osobna. Jeżeli podczas tworzenia konkretnego produktu, wskazana ilość opakowań wyniosła „1”, drzewo będzie zawierało jedną pozycję z dopiskiem „1/1”. Każdy produkt (zaznaczony na pomarańczowo) w grupie opisywany jest osobno.
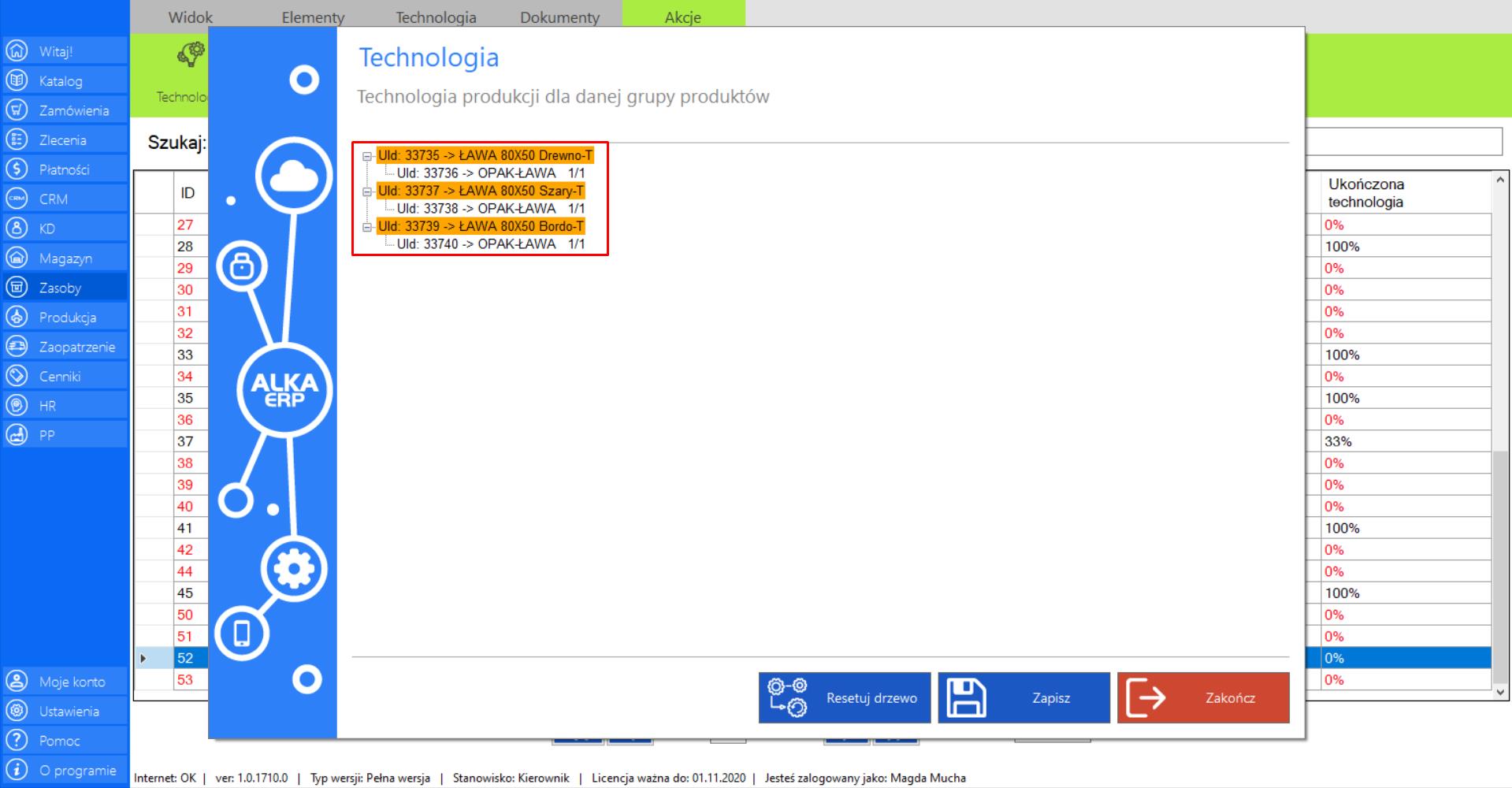
>> Jeżeli podczas tworzenia produktu, wskazana ilość opakowań wyniosła więcej niż 1, drzewo będzie zawierało dwie lub więcej pozycji. Przykładowo, jeżeli wskazana ilość opakowań wyniosła „2”, drzewo będzie zawierało dwie pozycje z dopiskiem „1/2 oraz 2/2”. Analogicznie sytuacja będzie się przestawiała w przypadku większych ilości opakowań produktu.
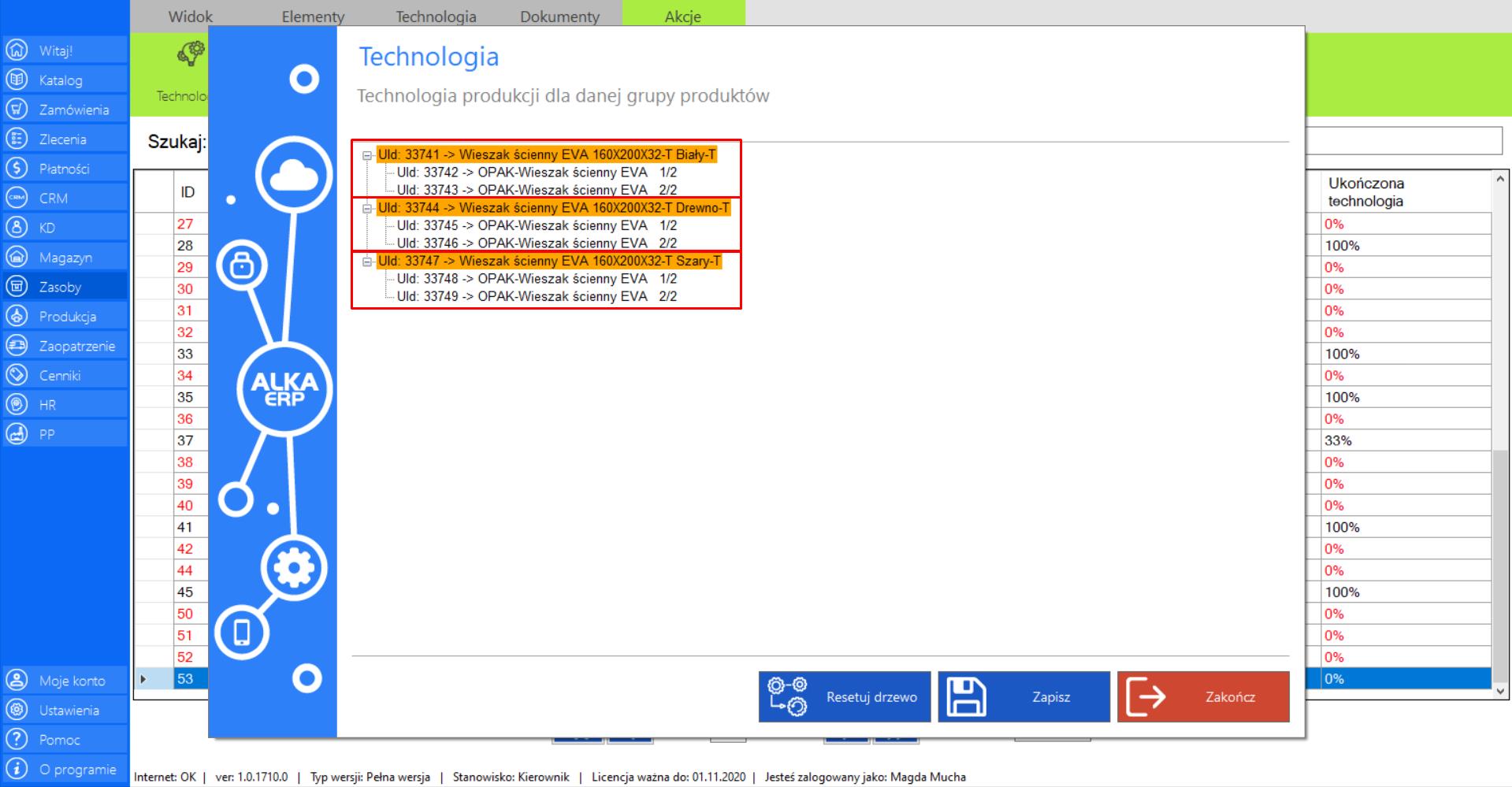
>> Aby wprowadzić dodatkowe elementy w drzewie produkcji, kliknij prawym przyciskiem myszy na konkretnym wierszu ze schematu i wybierz odpowiednie działanie modyfikujące procesy technologiczne.
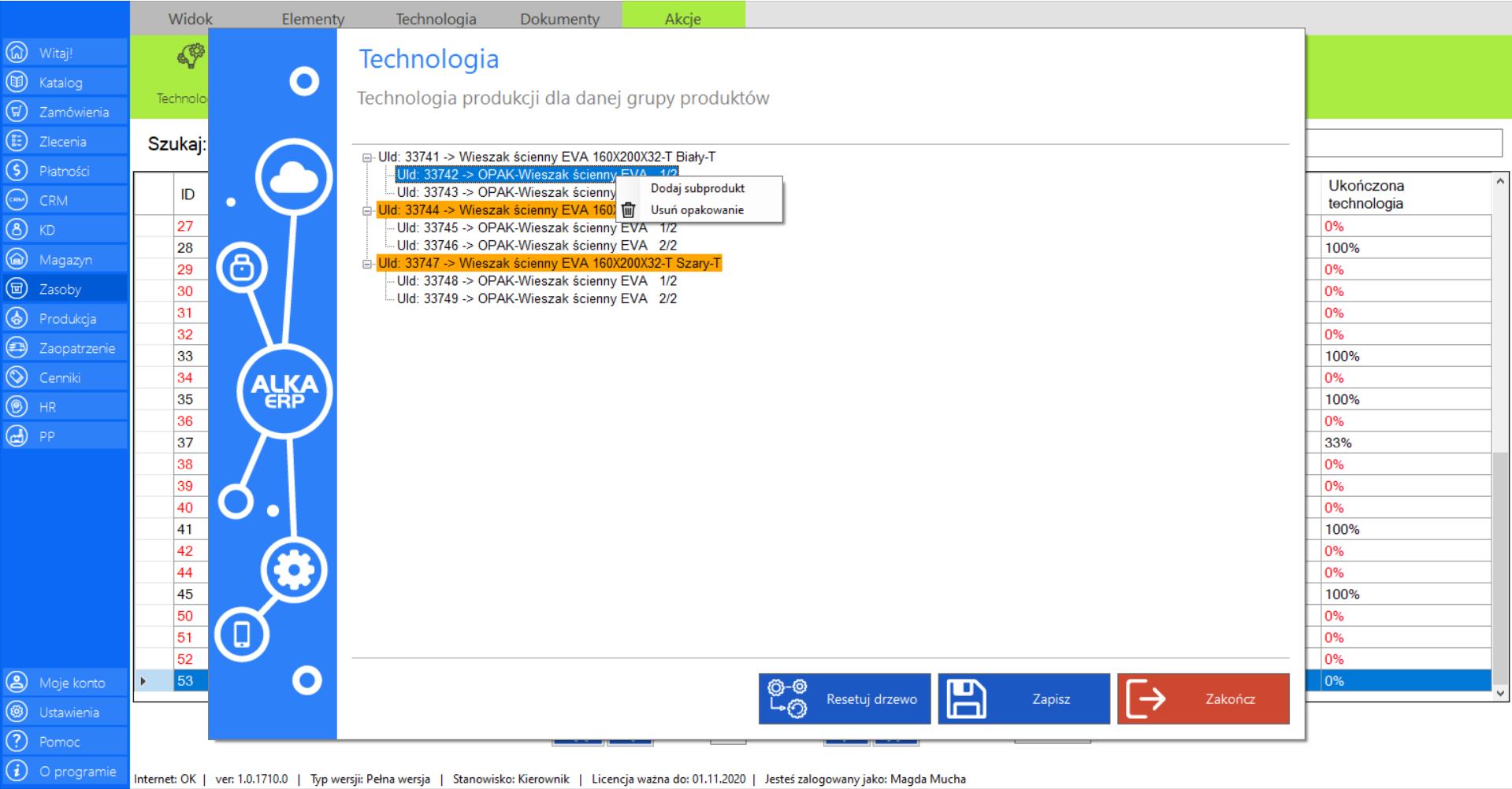
>> Do każdego opakowania wchodzącego w skład produktu możesz dodać osobny subprodukt. Zaznacz „Dodaj subprodukt”, w menu które pojawi się przy wybranej pozycji. Jeżeli natomiast chcesz usunąć pozycję z opakowaniem zaznacz „Usuń opakowanie”. Usuwanie elementów w oknie „Technologia” nie wymaga każdorazowej autoryzacji. Na każdym etapie budowania drzewa technologicznego, możesz dokonać zmian w poprzednich etapach tj. dodawać i usuwać poszczególne pozycje ze schematu procesu technologii.
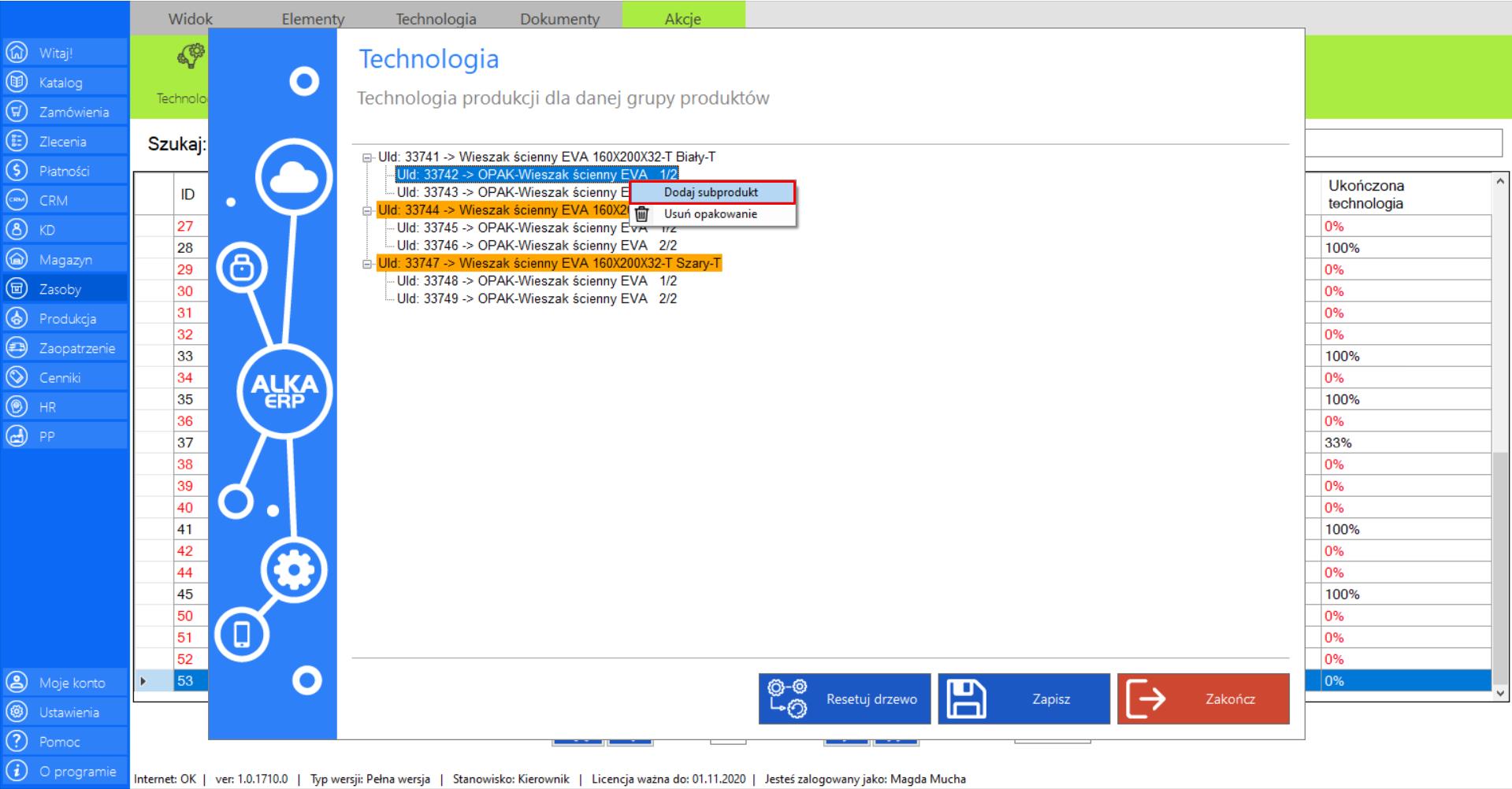
>> Po zaznaczeniu tej opcji na ekranie pojawi się okno „Dodaj subprodukt”, które umożliwia dodanie konkretnego subproduktu do opakowania w procesie technologii.
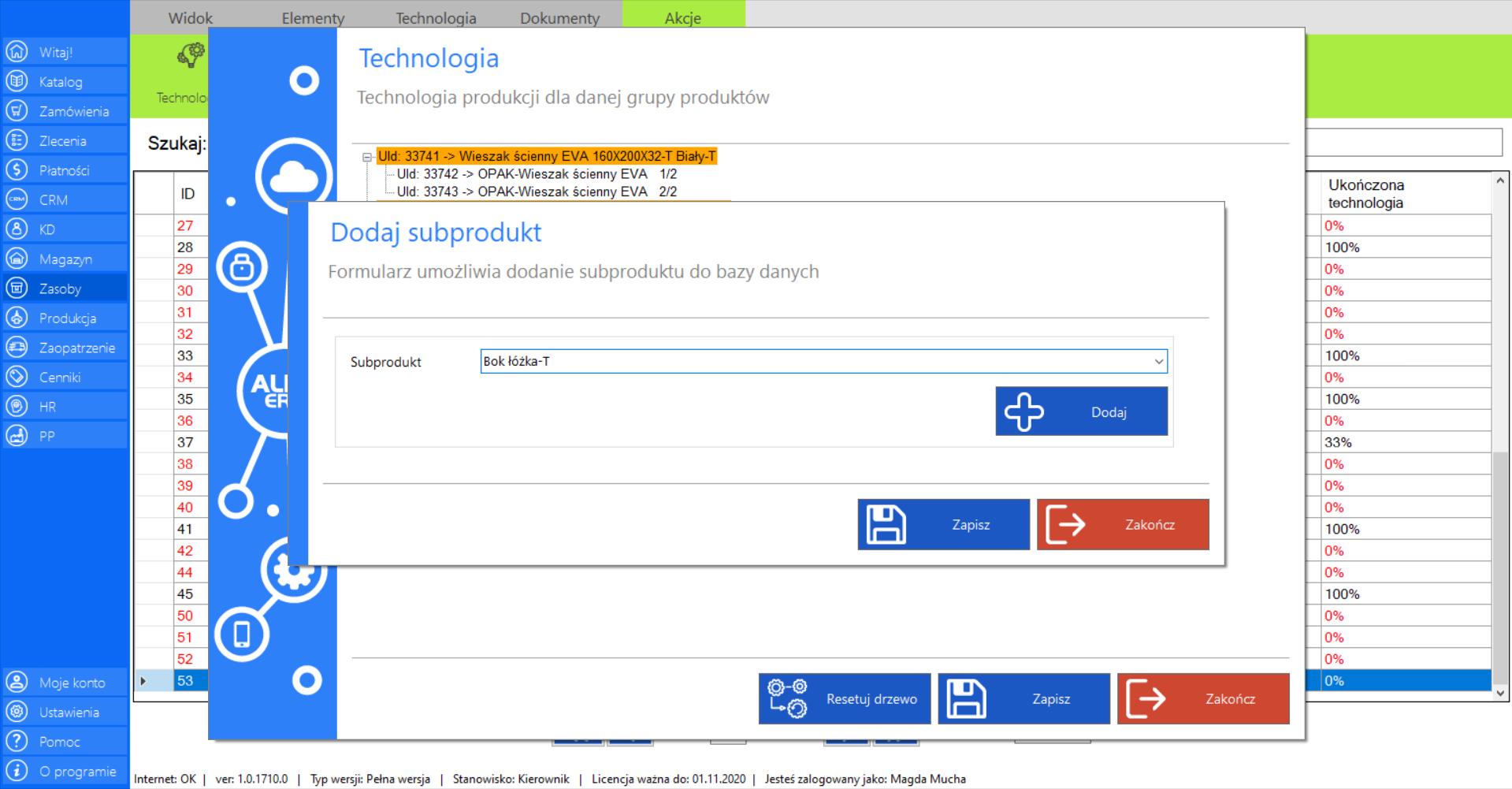
>> Jeżeli chcesz dodać subprodukt, którego nie ma na liście subproduktów w bazie firmy, kliknij „Dodaj”.
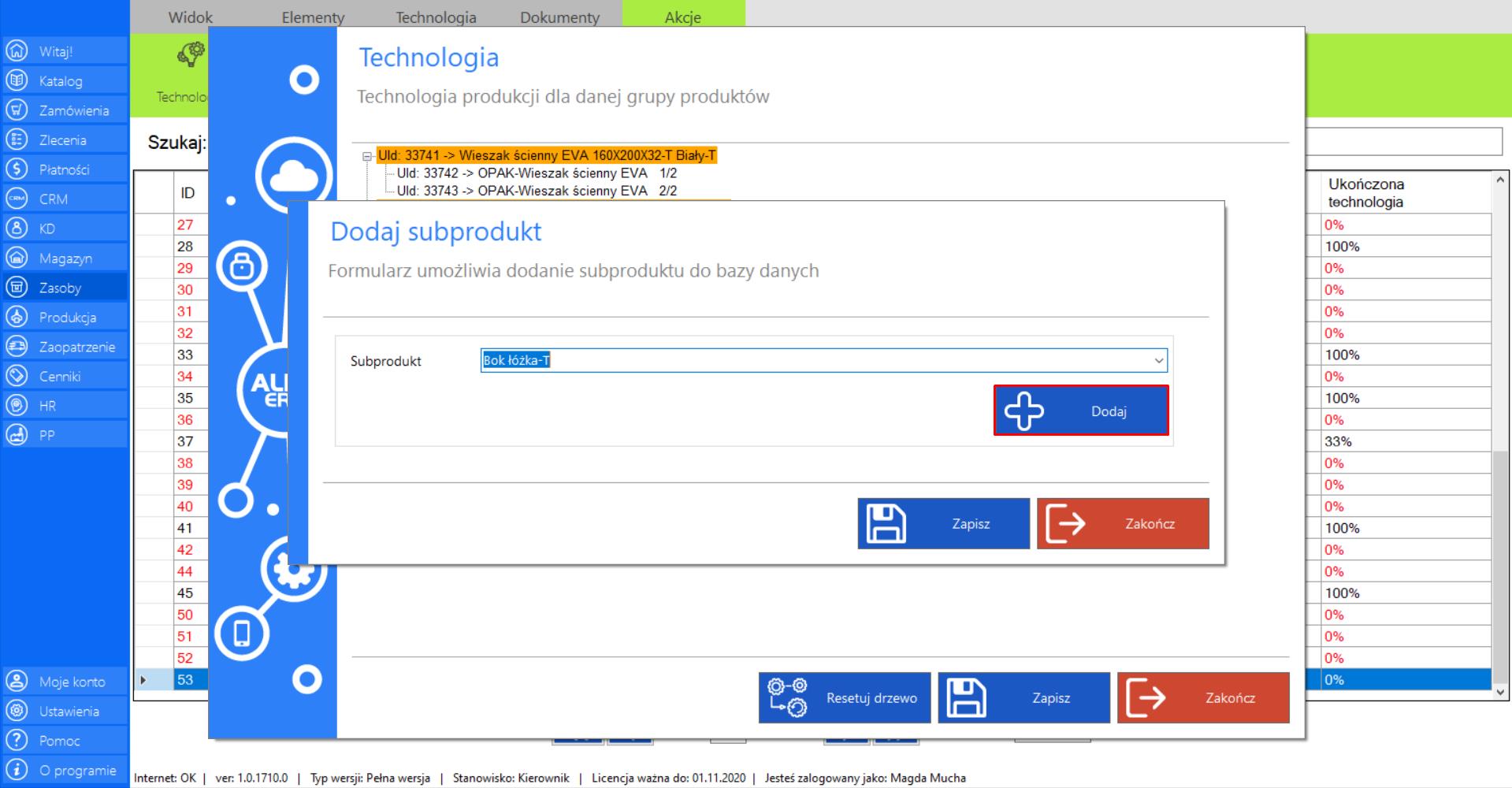
>> Po zaznaczeniu tej opcji na ekranie pojawi się okno „Dodaj nowy subprodukt”. Dodawanie subproduktu na tym etapie drzewa technologicznego odbywa się analogicznie, jak dodawanie suproduktu do bazy firmy. Dokładna instrukcja została opisana w zakładce „Subprodukty” (moduł „Zasoby”).
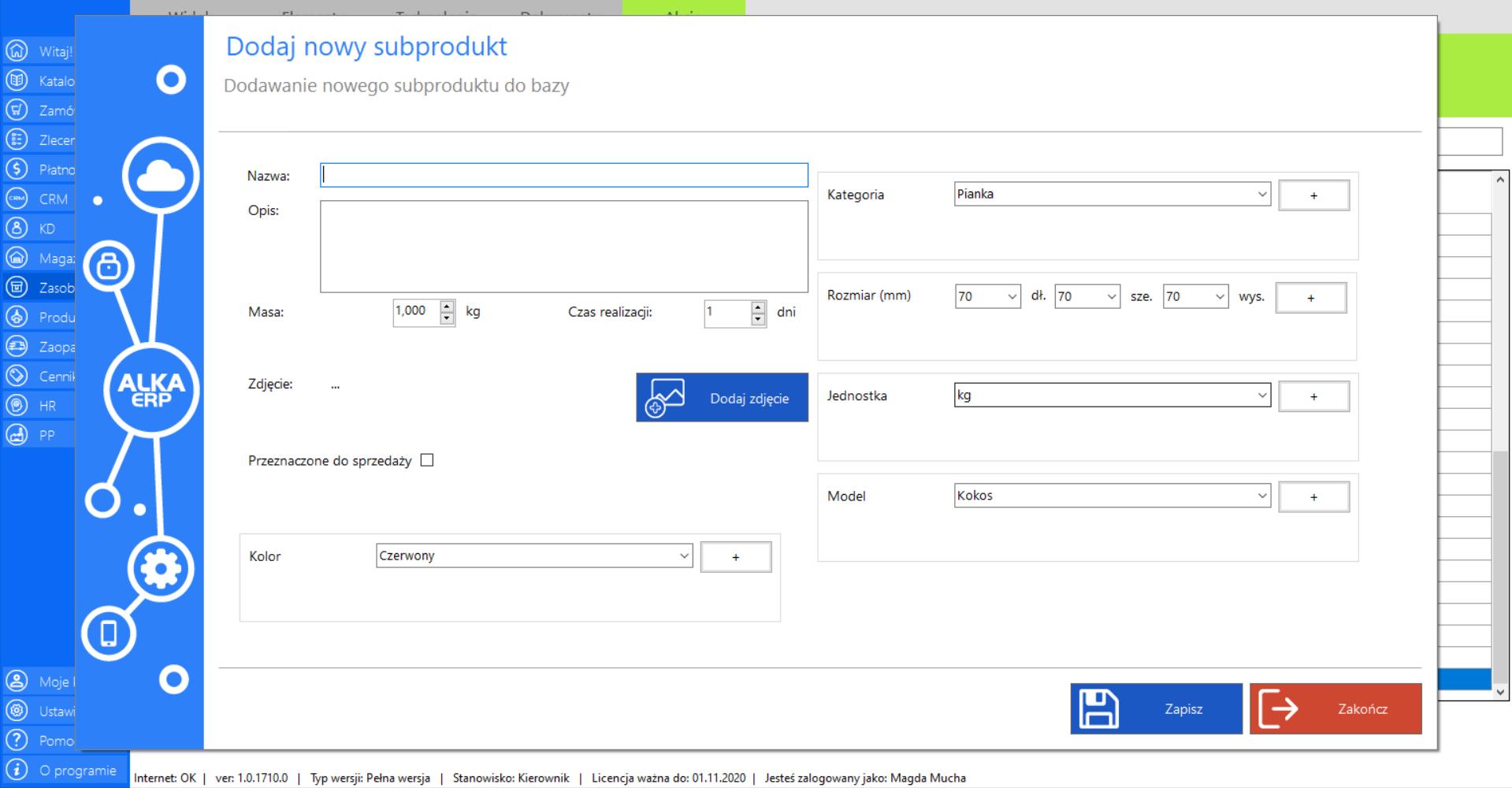
>> Po wypełnieniu formularza wszystkimi niezbędnymi informacjami, kliknij „Zapisz”, aby sfinalizować dodawanie nowego subproduktu.
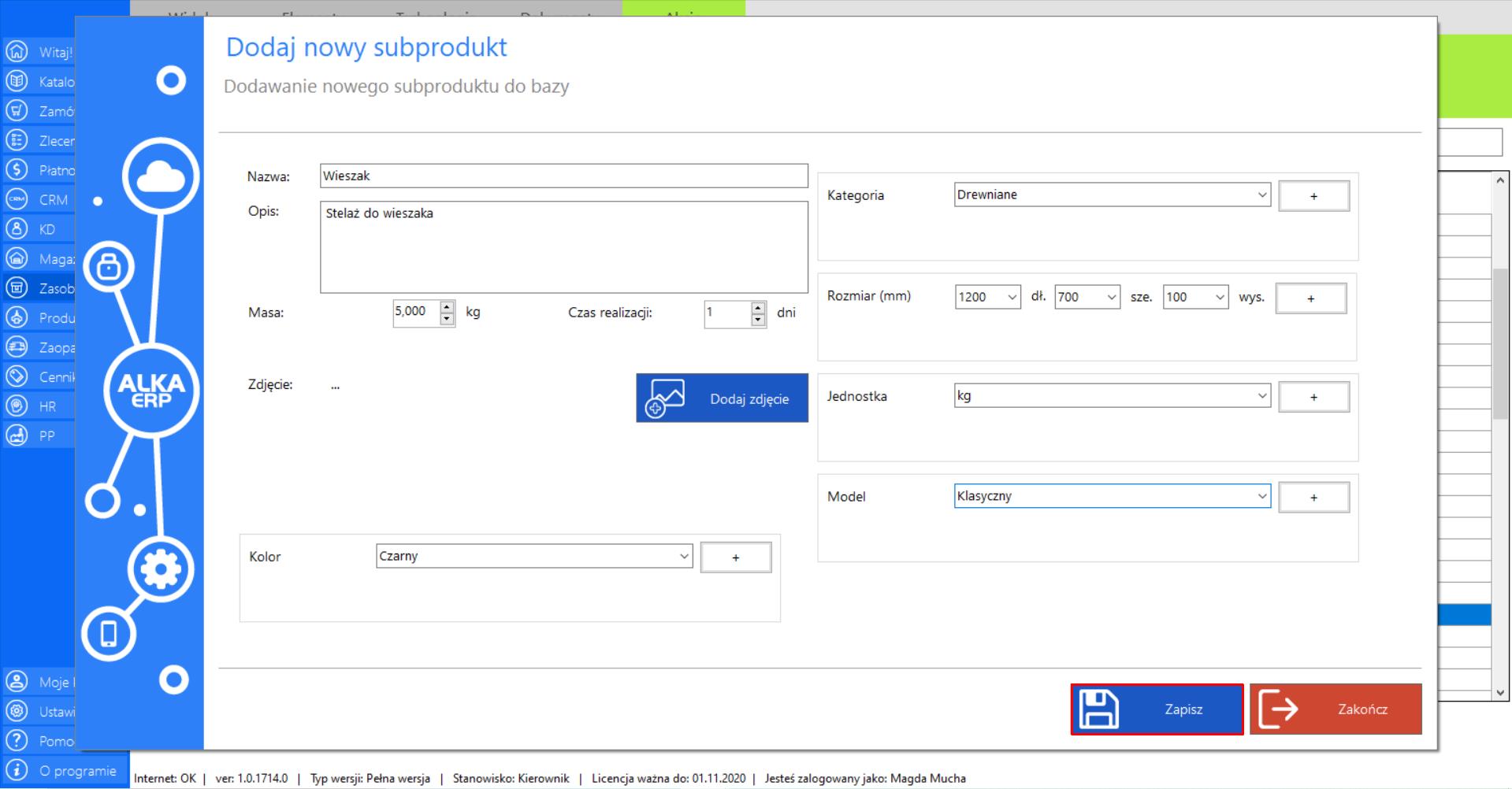
>> Chcąc połączyć nowy subprodukt lub suprodukt, który już istniał w systemie z wybranym opakowaniem w procesie technologicznym, zaznacz jego pozycję na liście dostępnych subproduktów.
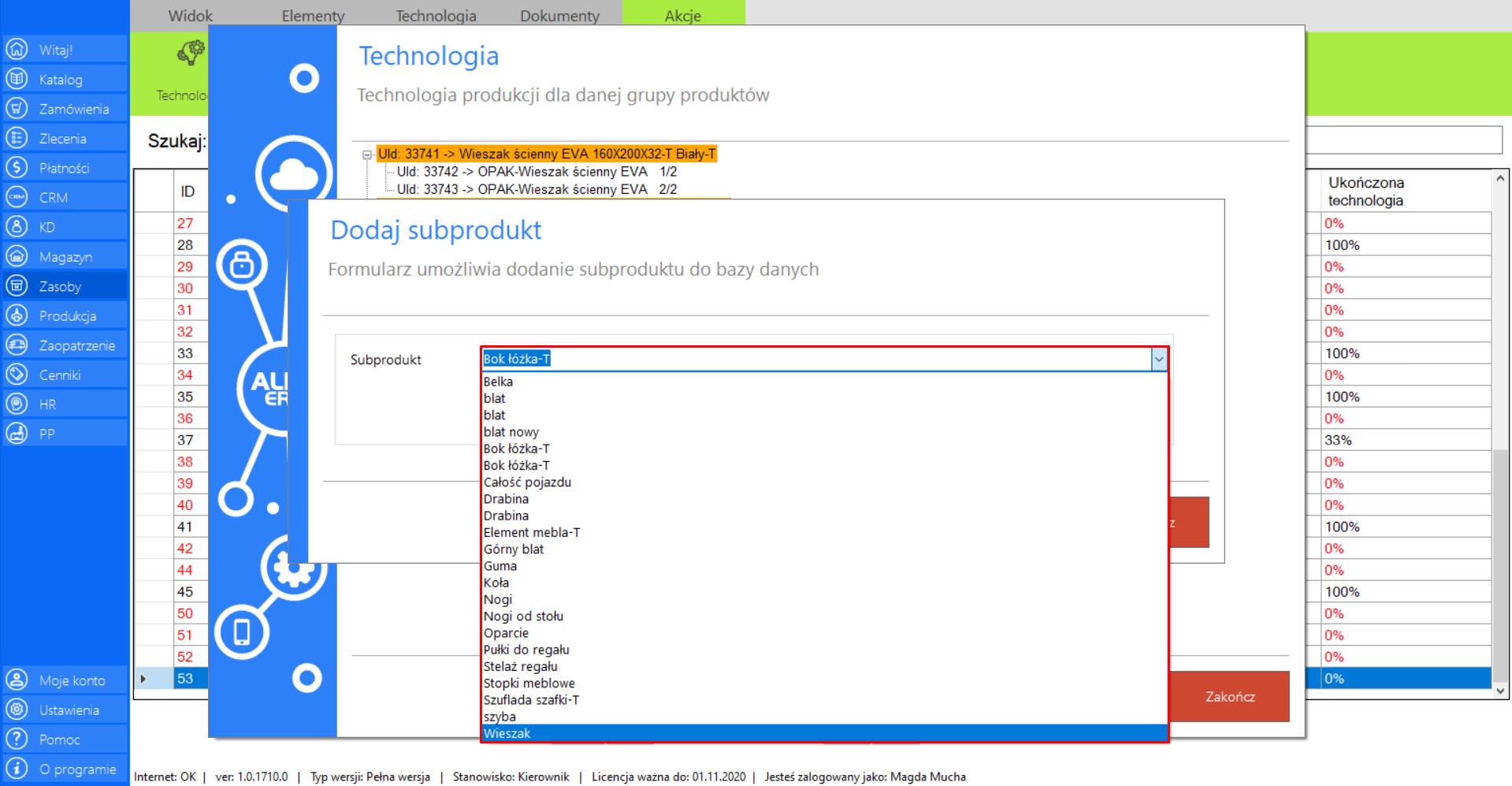
>> Aby sfinalizować proces dodawania subproduktu, kliknij „Zapisz”.
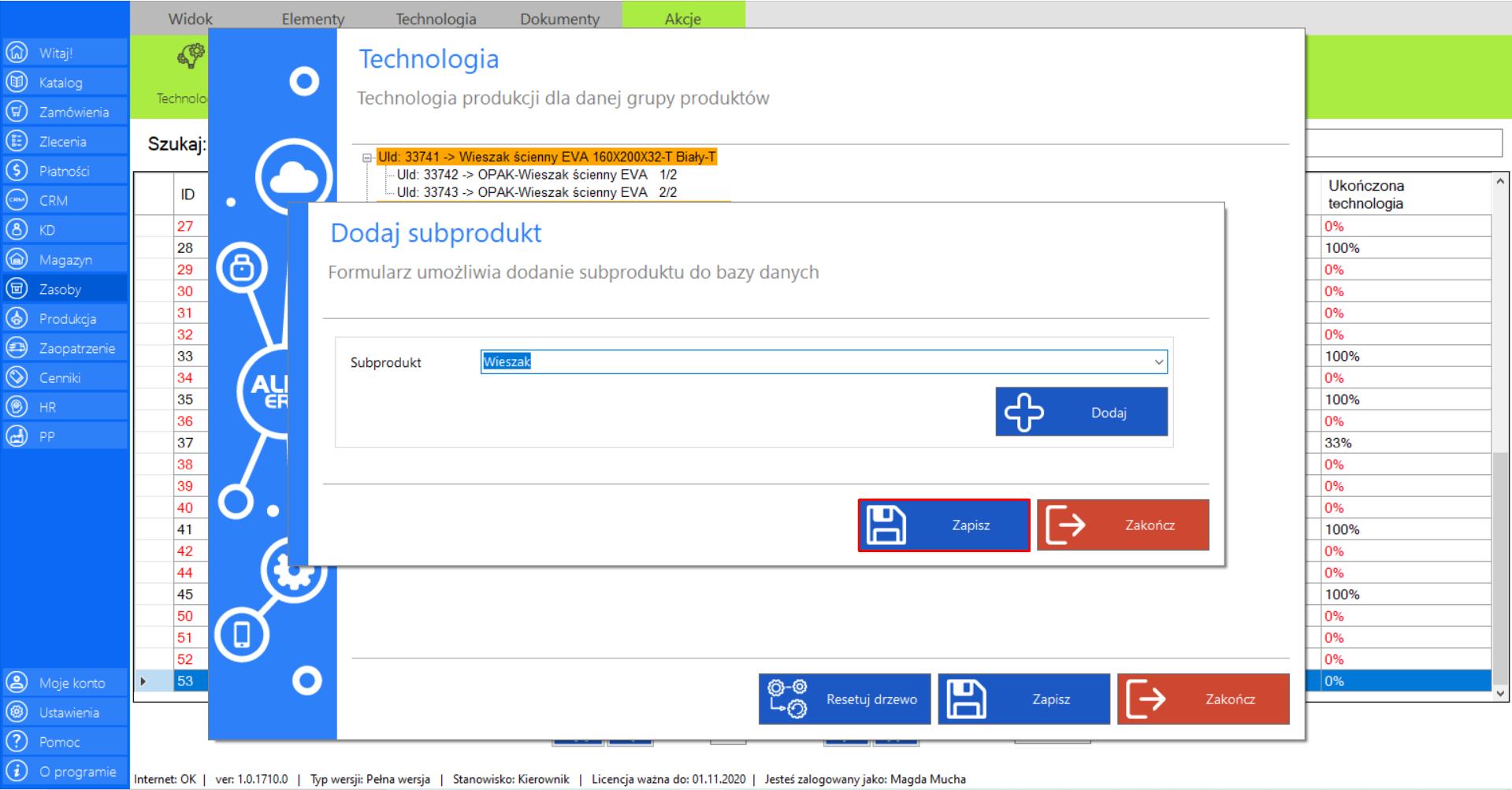
>> Działanie to odbywa się analogicznie przy każdej pozycji drzewa na tym etapie technologii w całej grupie.
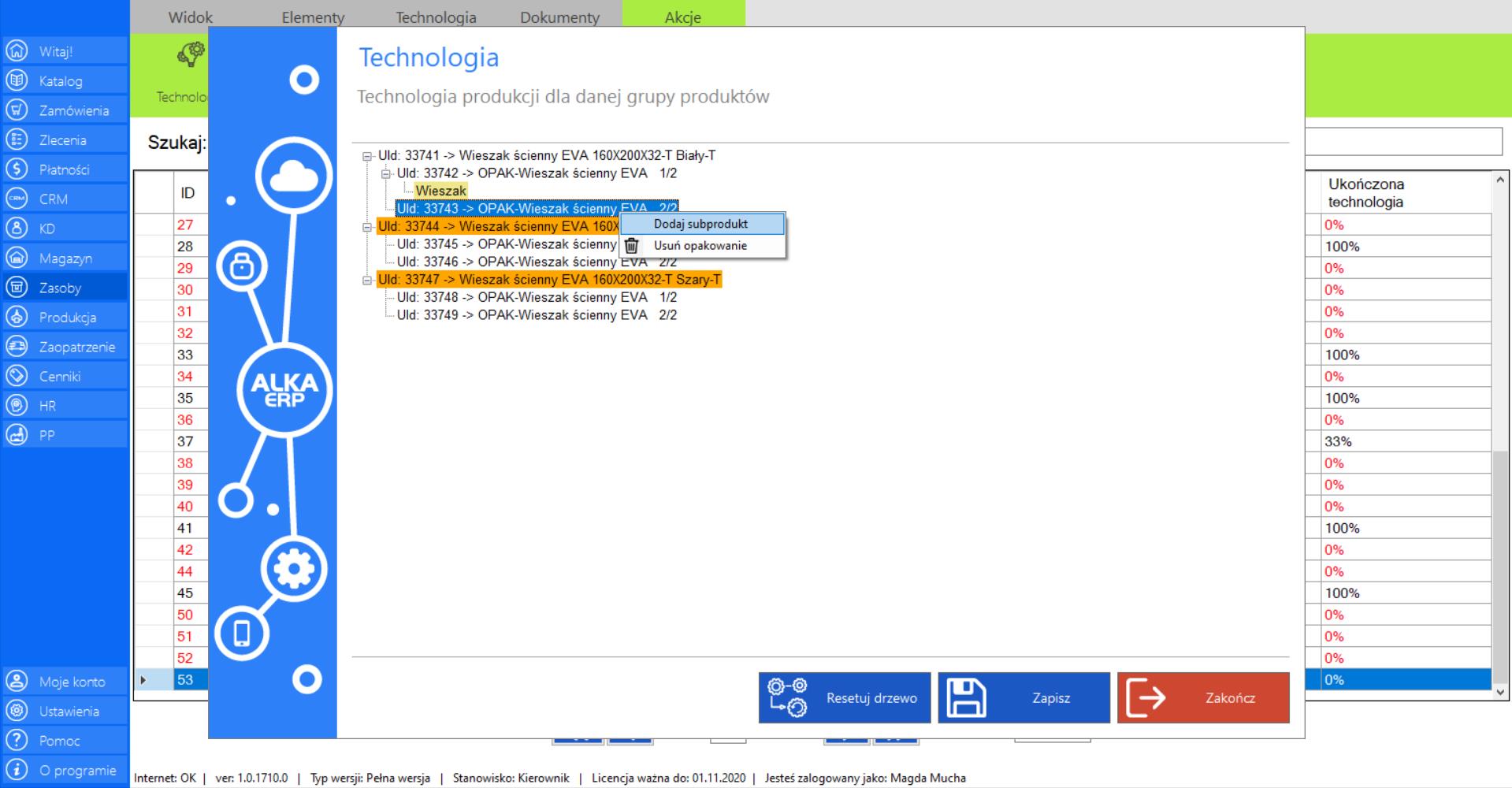
>> Jeżeli chcesz usunąć jedną z pozycji w drzewie technologicznym, wybierz ją ze schematu, a następnie wywołaj menu prawym przyciskiem myszy i zaznacz „Usuń subprodukt”. Na każdym etapie budowania drzewa technologicznego, możesz dokonać zmian w poprzednich etapach tj. dodawać i usuwać poszczególne pozycje ze schematu procesu technologii grupy produktów.
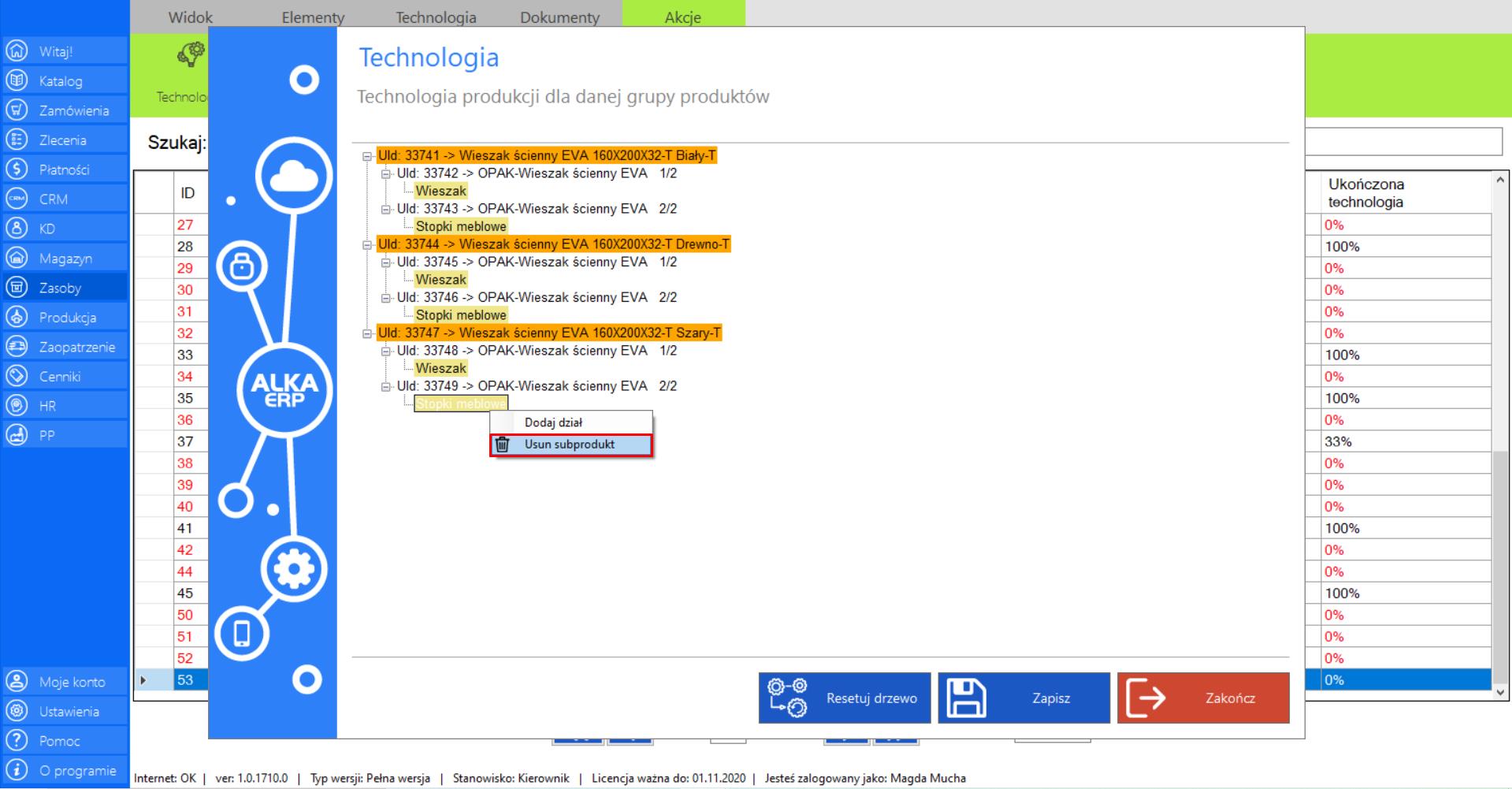
>> W zależności od potrzeb program umożliwia dodanie więcej niż jednego subproduktu do opakowania
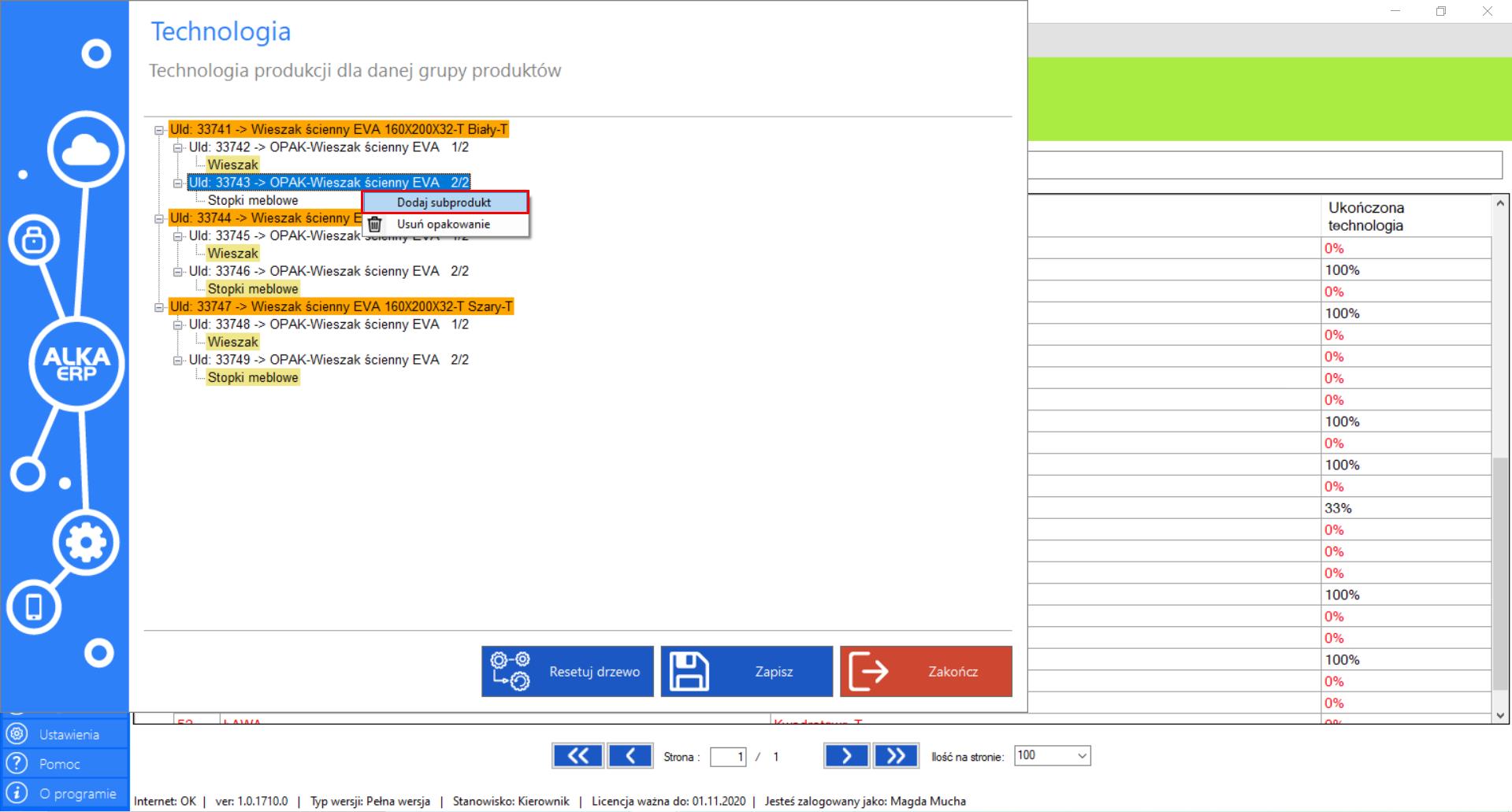
>> Po dodaniu subproduktów do opakowań niezbędne w procesie technologicznym jest, aby wskazać działy, na które ma zostać wysłane zlecenie ich wykonania. Aby dodać dział do danego subproduktu, zaznacz jego wiersz w drzewie technologicznym, a następnie wywołaj menu prawym przyciskiem myszy i wybierz „Dodaj dział”.
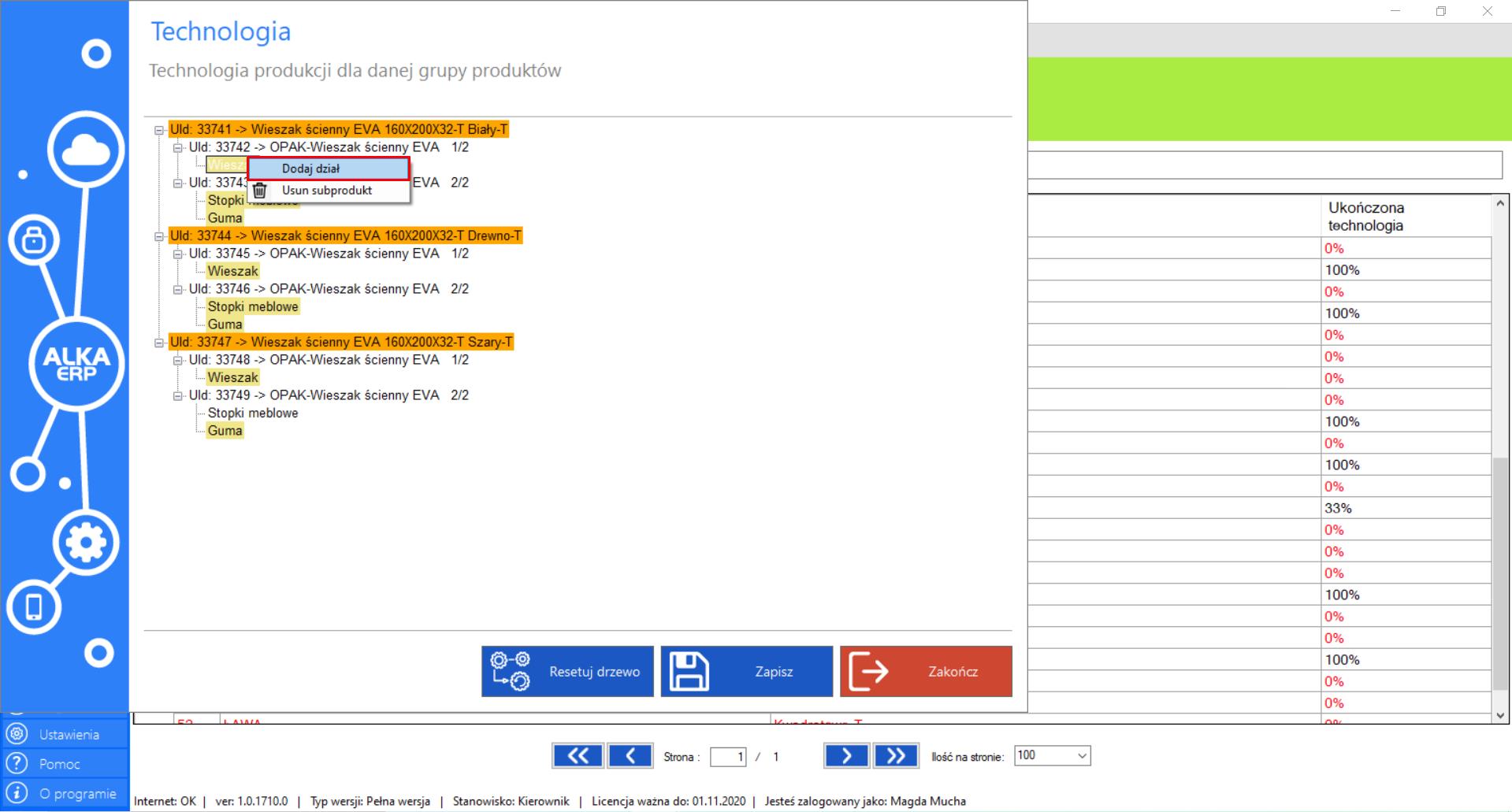
>> Po wybraniu tej opcji na ekranie pojawi się okno „Dodaj dział”, w którym należy wybrać docelowy dział z listy dostępnych działów w firmie. Jeżeli nie ma na liście działu, który chcesz wybrać, dodaj go w narzędziu „Lista działów” (moduł „HR”).
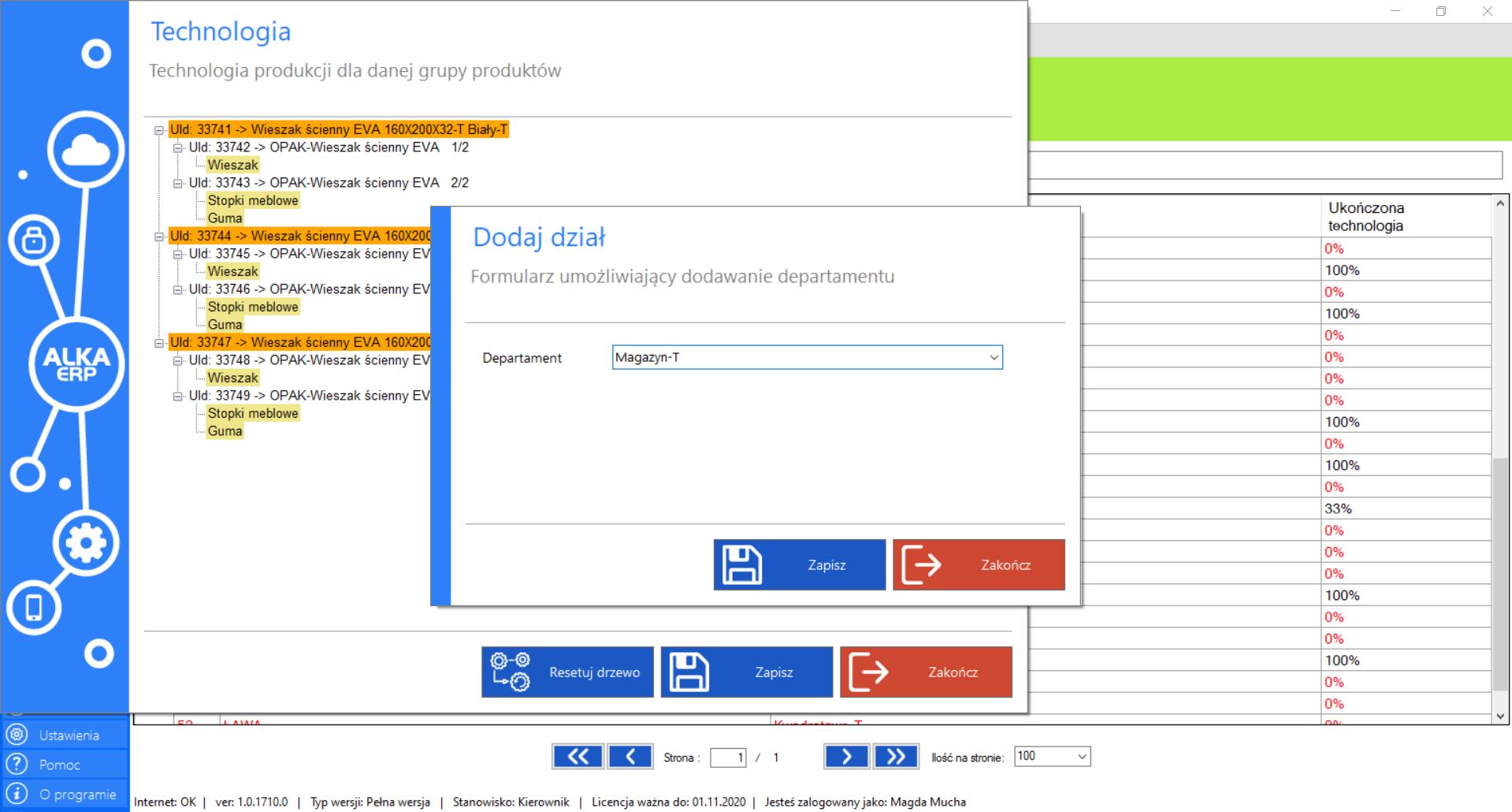
>> Po wybraniu docelowego działu z listy, kliknij „Zapisz”, aby wyodrębnić go w drzewie produkcyjnym opisywanego produktu.
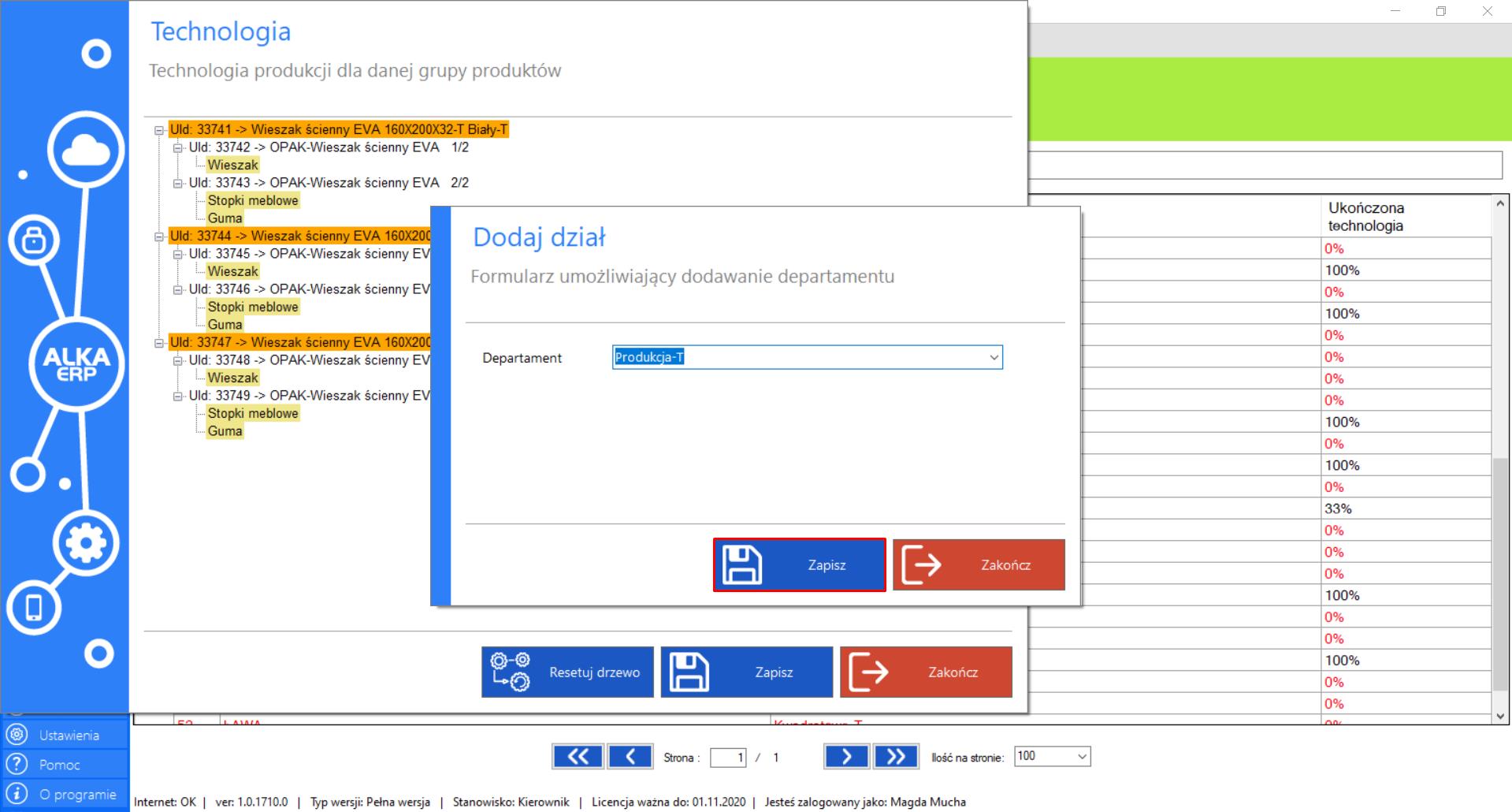
>> Działanie na tym etapie technologii odbywa się analogicznie przy każdej pozycji drzewa w całej grupie.
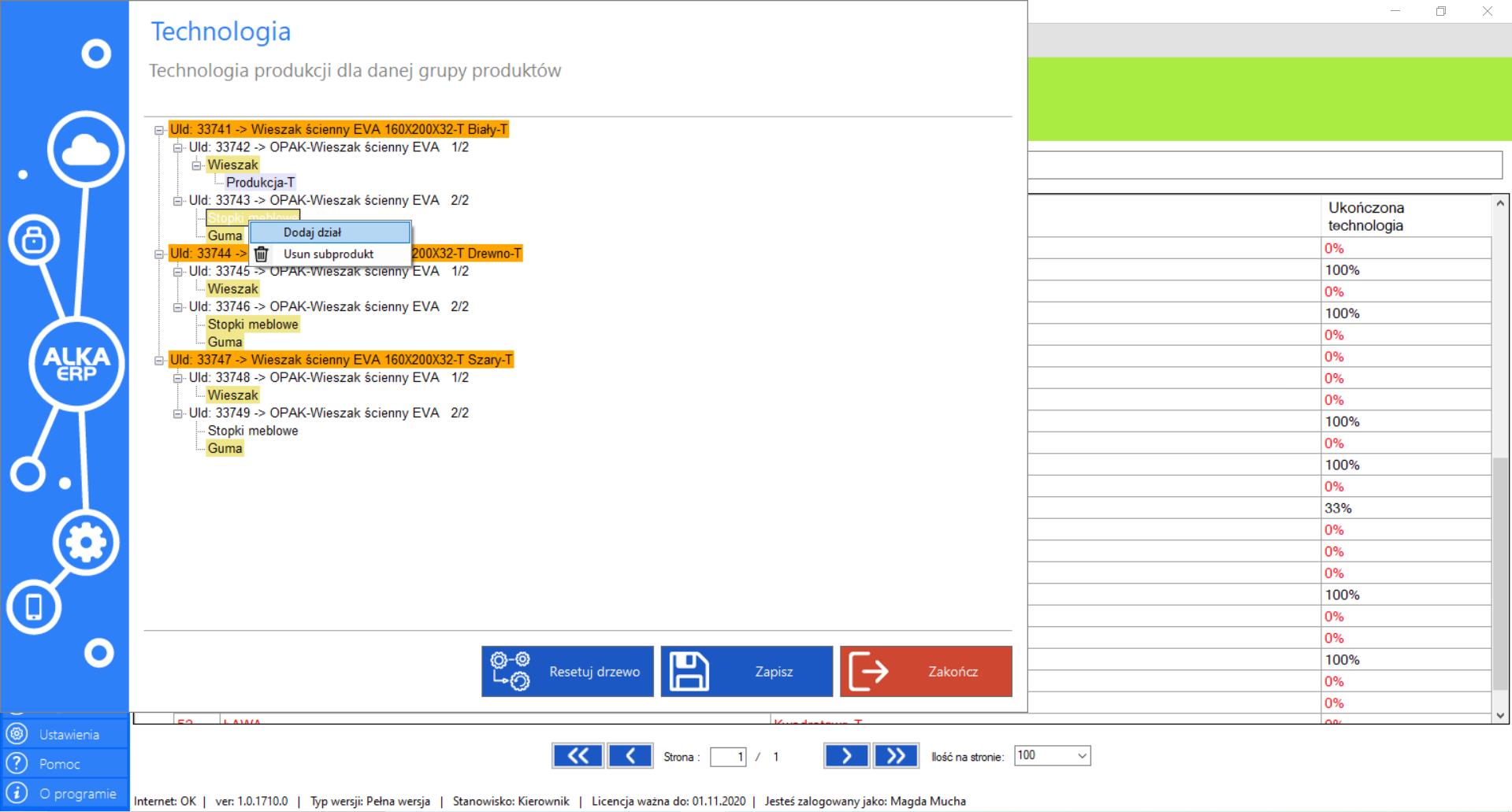
>> W zależności od potrzeb program umożliwia dodanie więcej niż jednego działu do każdego subproduktu.
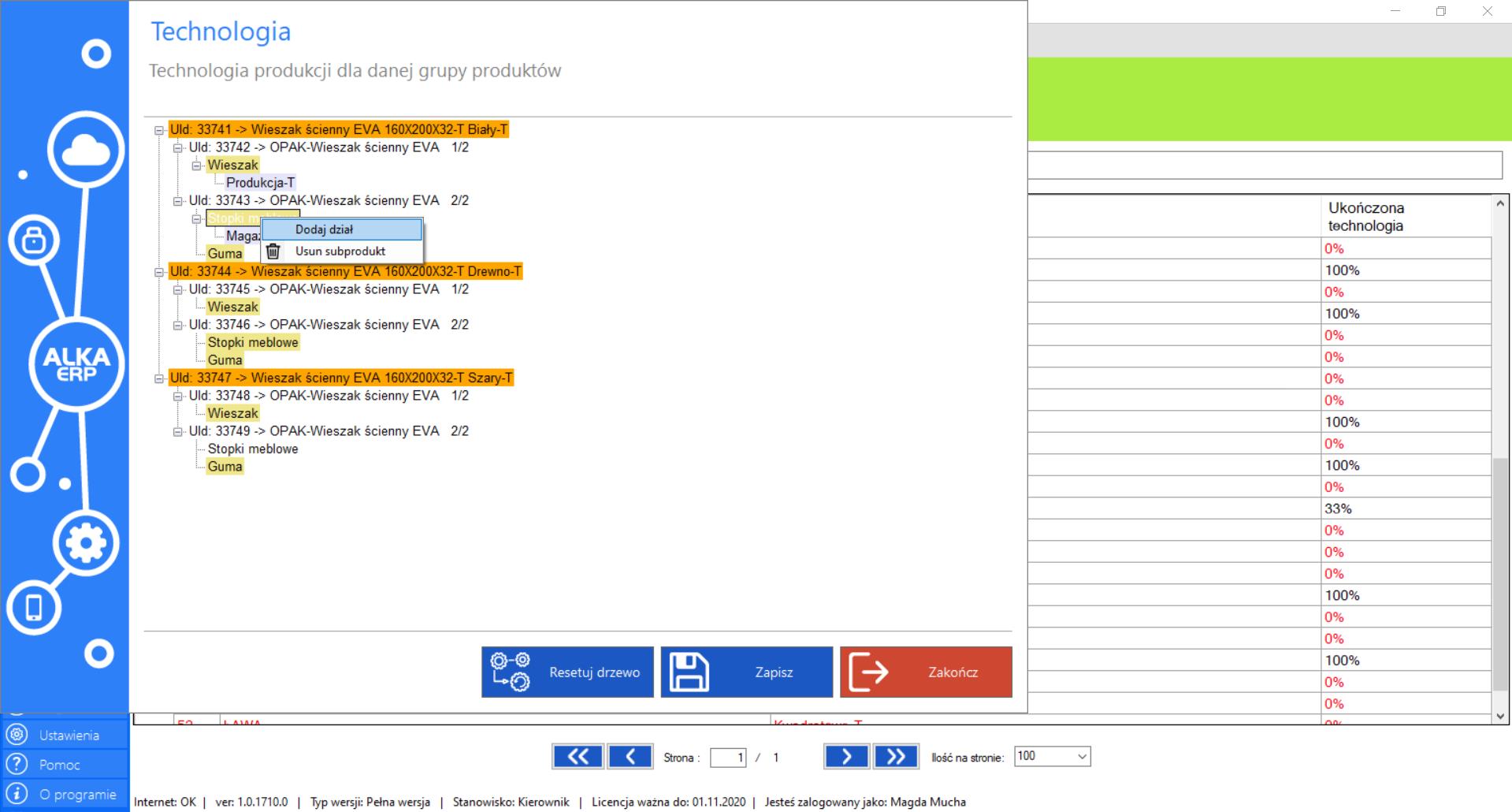
>> Jeżeli chcesz usunąć jedną z pozycji w drzewie technologicznymgrupy, wybierz ją ze schematu, a następnie wywołaj menu prawym przyciskiem myszy i zaznacz „Usuń dział”.
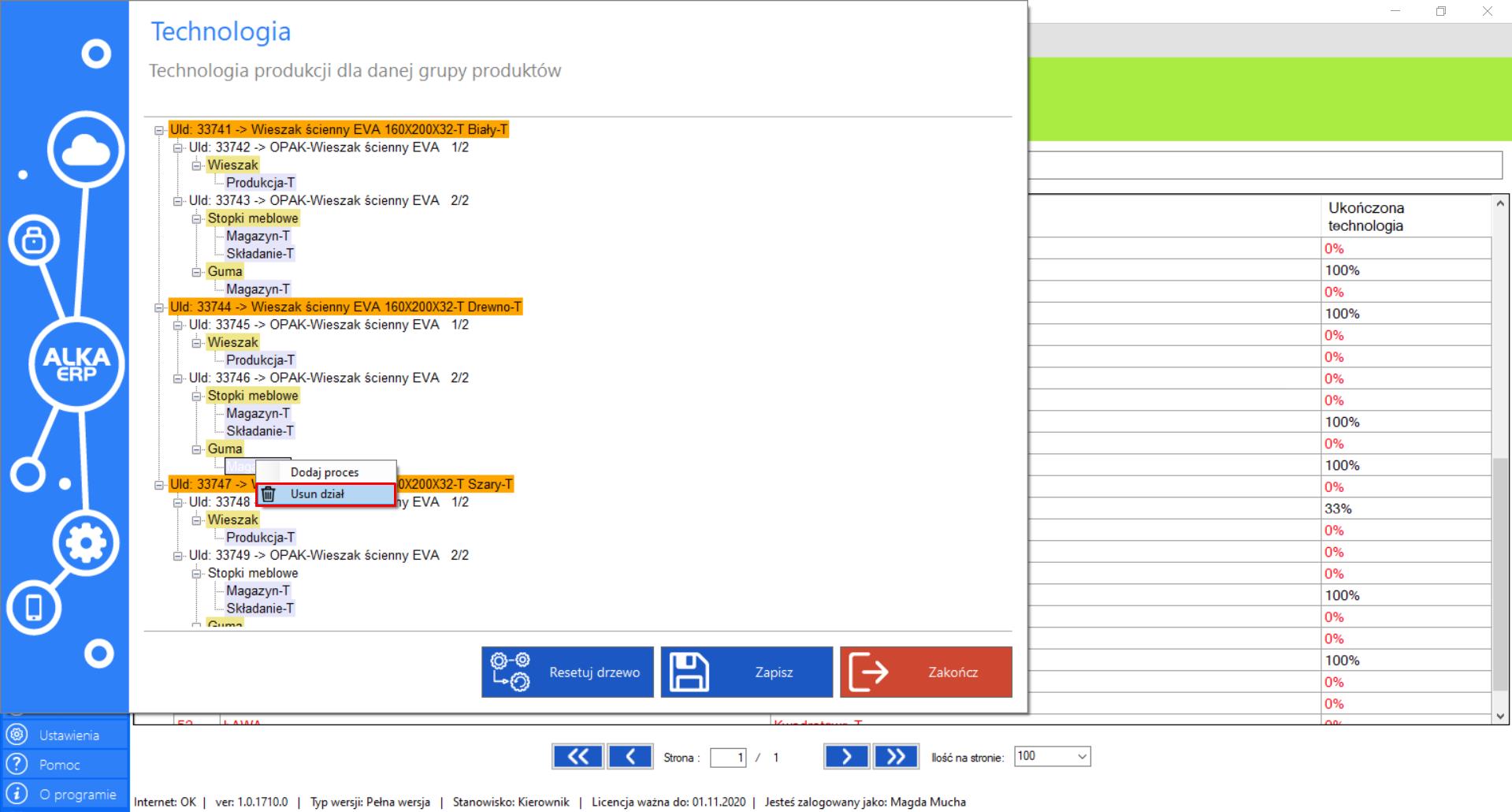
>> Wybrane działy wymagają wskazania procesów jakie mają wykonać w produkcji. Aby przypisać procesy do konkretnych działów, zaznacz docelowąpozycję na schemacie drzewa produkcyjnego, a następnie wywołaj menu prawym przyciskiem myszy i zaznacz „Dodaj proces”.
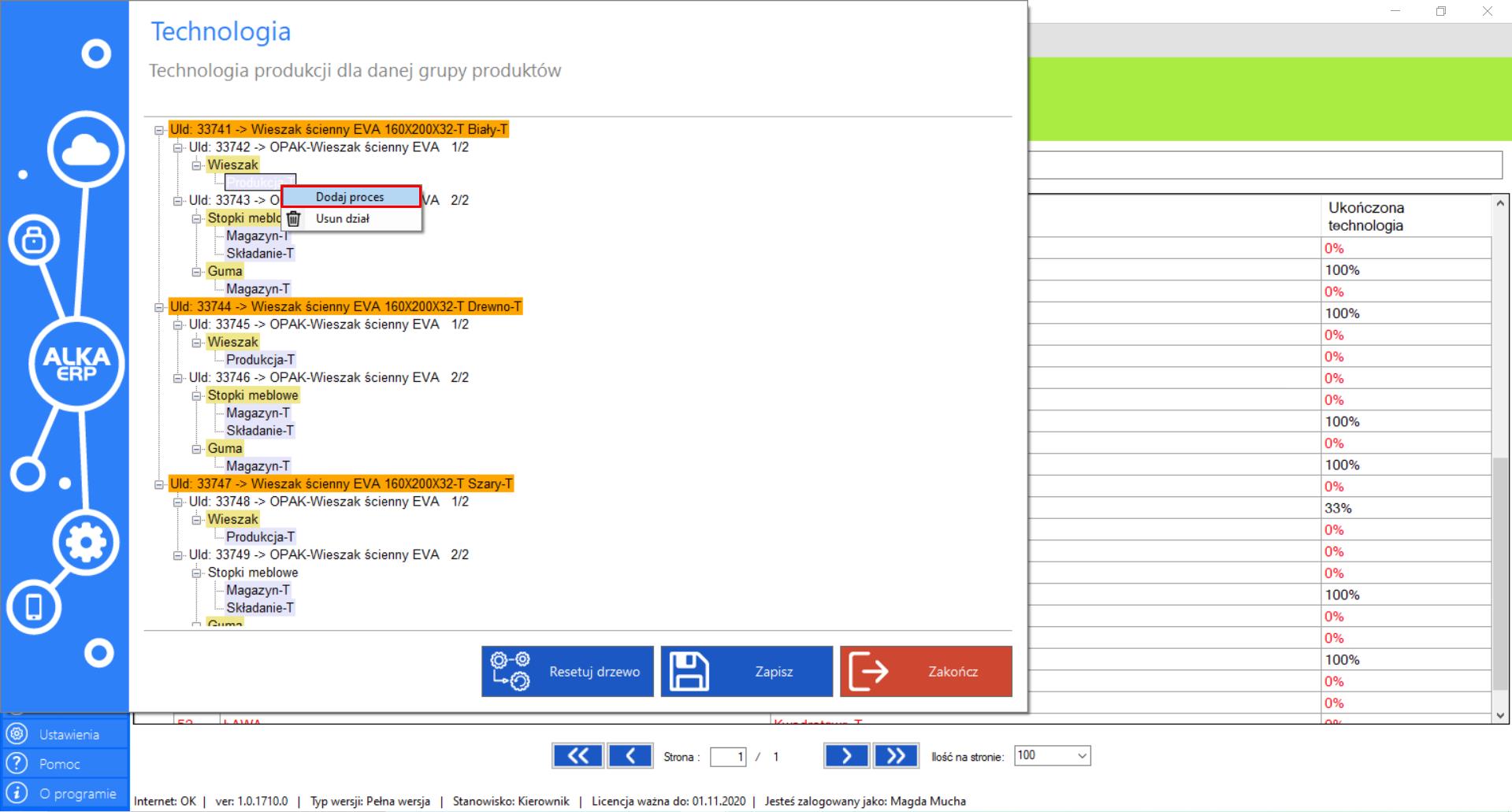
>> Po wybraniu tej opcji na ekranie pojawi się okno „Dodaj proces”, które umożliwia przypisanie procesu do wybranego działu w procesie technologicznym.
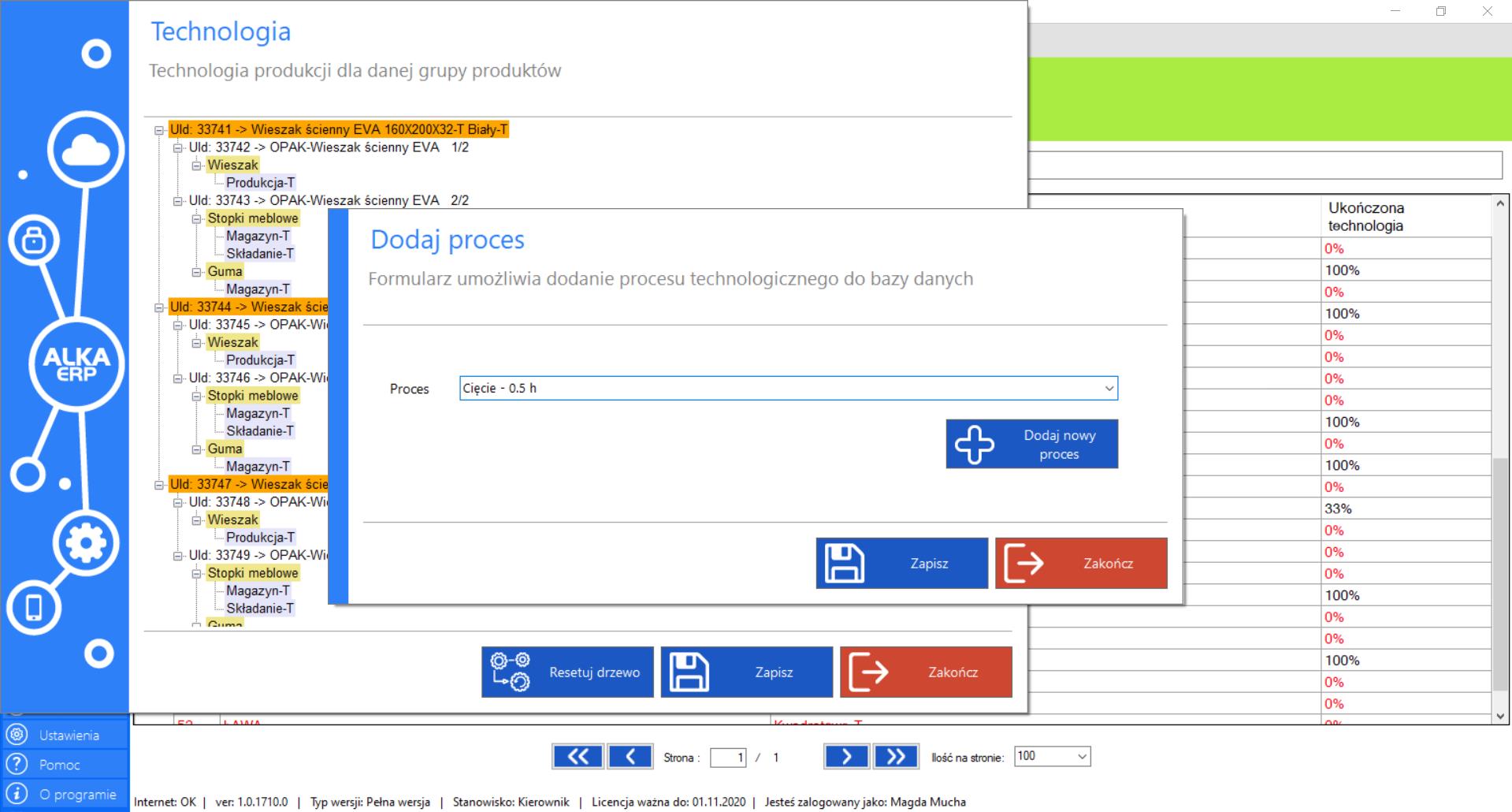
>> Jeżeli chcesz dodać proces, którego nie ma na liście procesów w bazie firmy, kliknij „Dodaj nowy proces”.
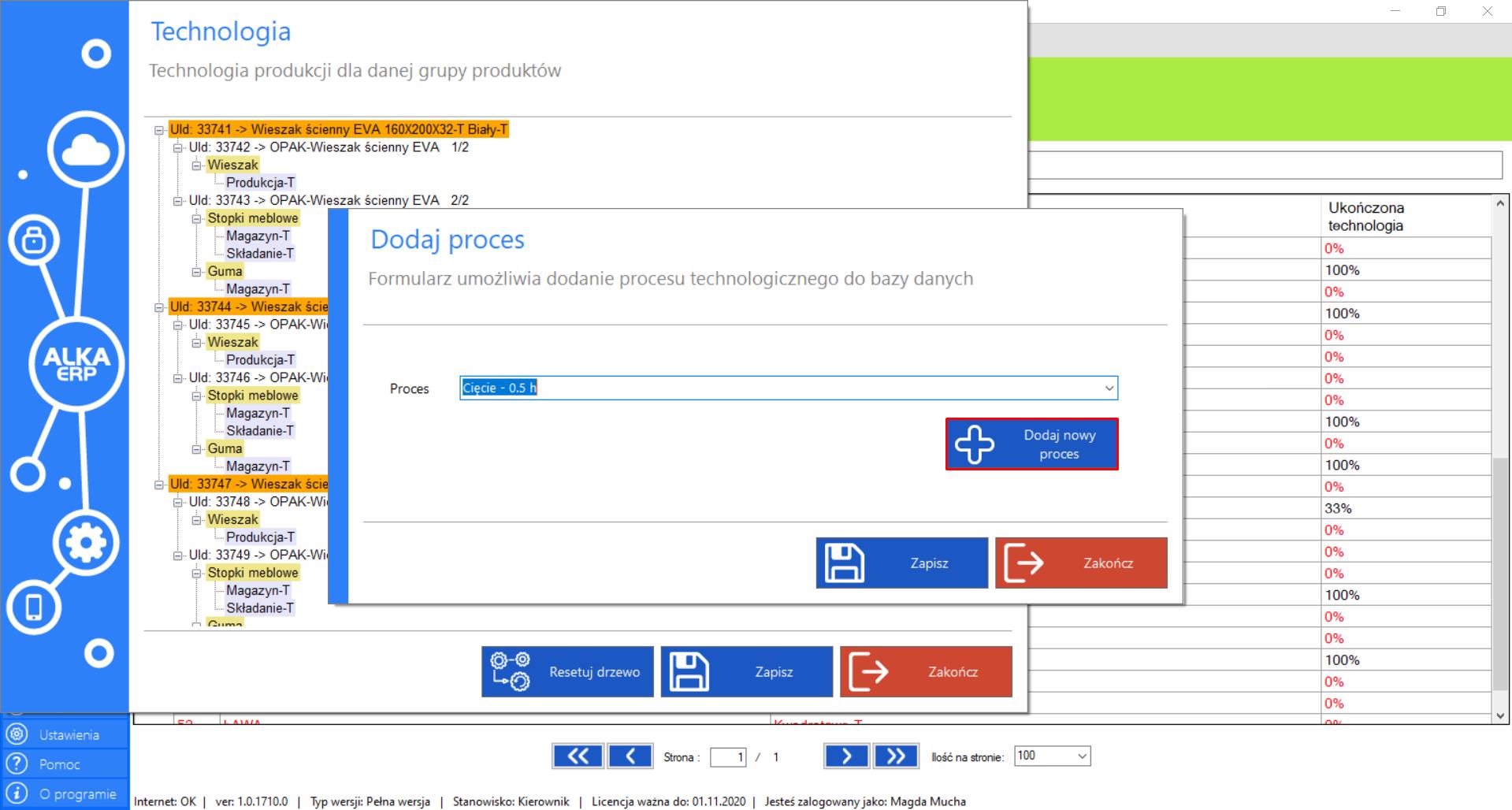
>> Po zaznaczeniu tej opcji na ekranie pojawi się okno „Dodaj proces”. Dodawanie procesu na tym etapie drzewa technologicznego grupy odbywa się analogicznie, jak dodawanie procesu do bazy firmy. Dokładna instrukcja została opisana w zakładce „Procesy” (moduł „Zasoby”).
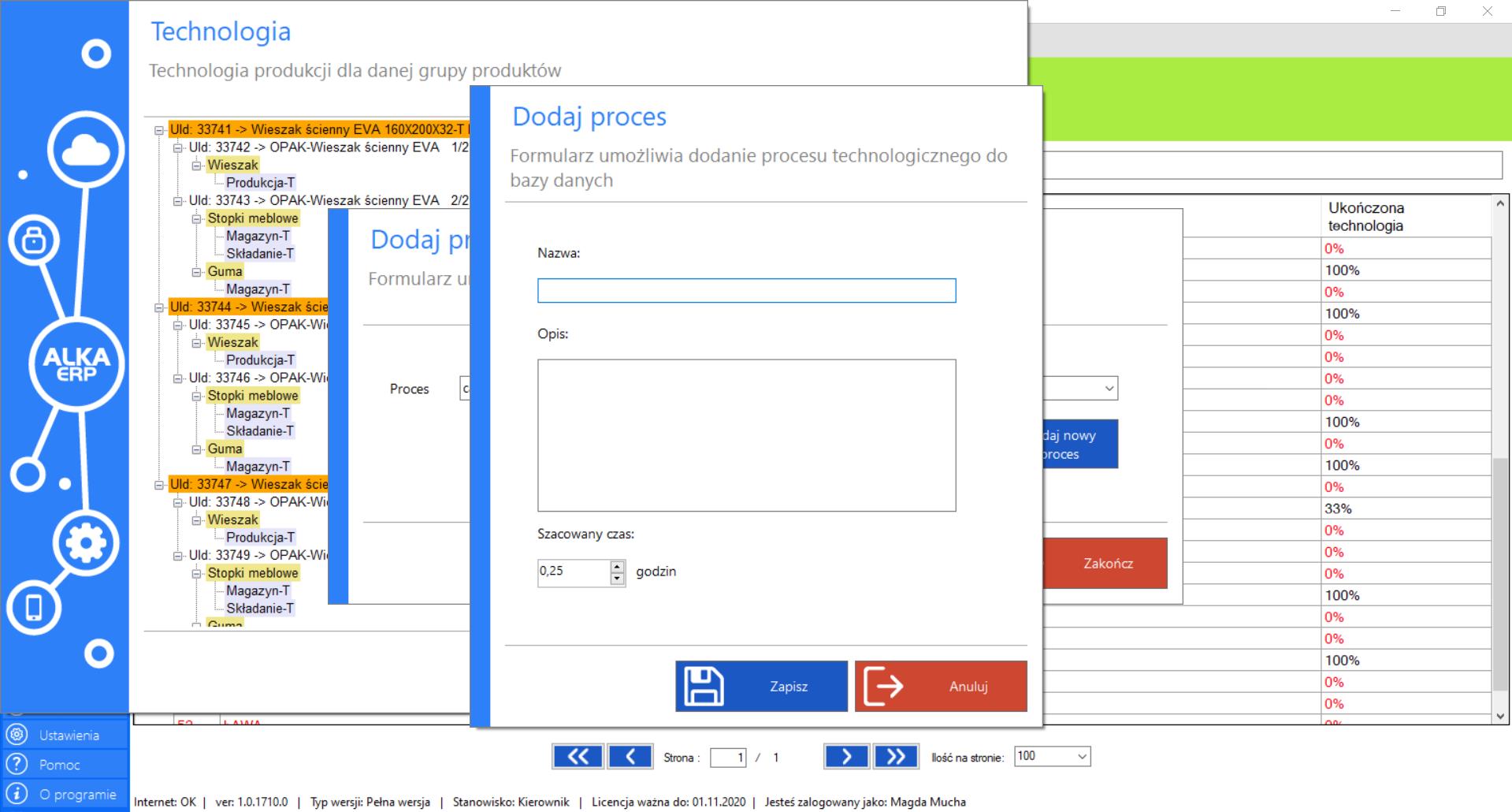
>> Po wypełnieniu formularza wszystkimi niezbędnymi informacjami, kliknij „Zapisz”, aby sfinalizować dodawanie nowego procesu.
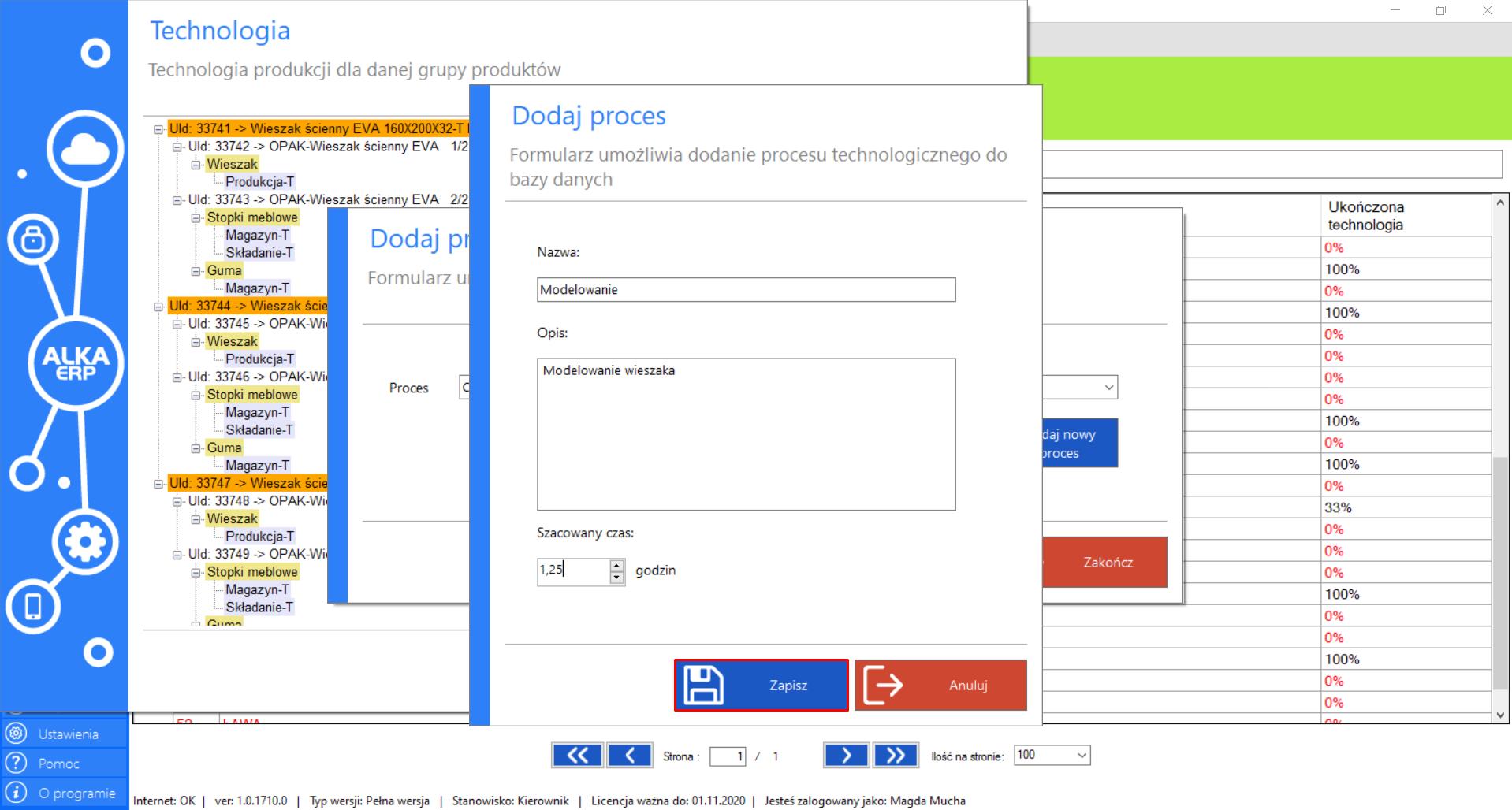
>> Chcąc połączyć nowy proces lub proces, który już istniał w systemie z wybranym działem w procesie technologicznym, zaznacz jego pozycję na liście dostępnych procesów.
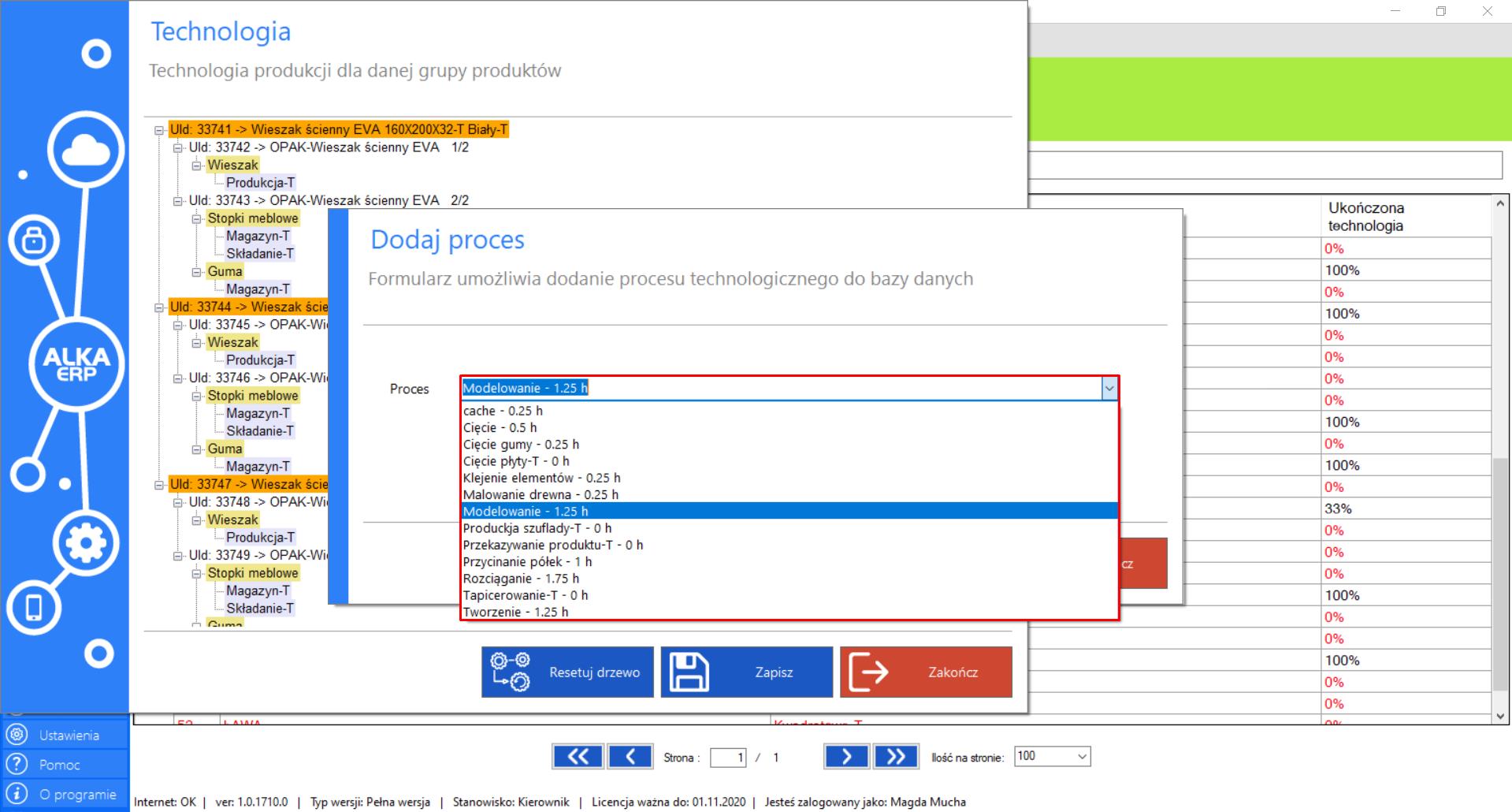
>> Aby sfinalizować dodawanieprocesu, kliknij „Zapisz”.
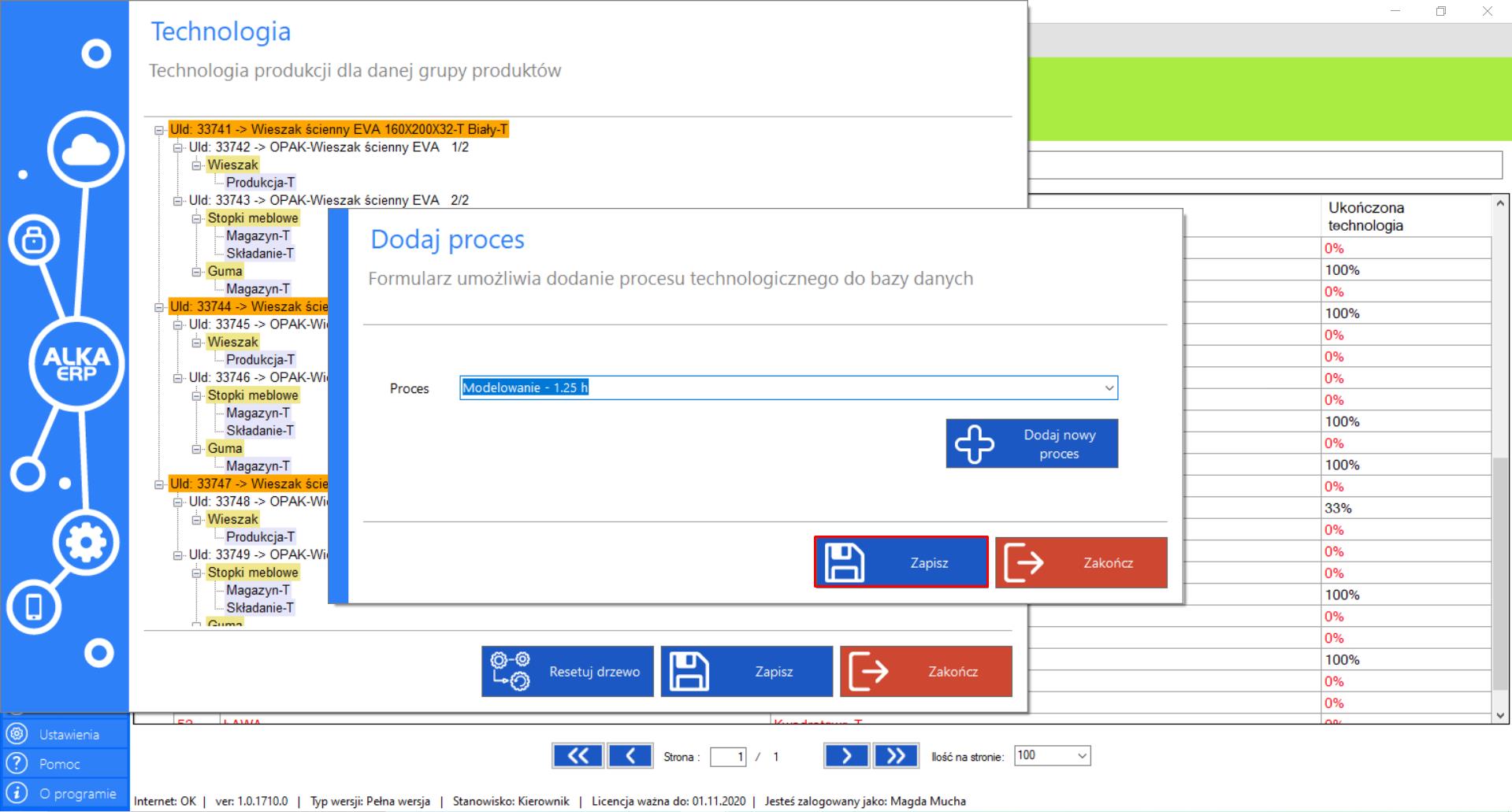
>> Działanie to odbywa się analogicznie przy każdej pozycji drzewa na tym etapie technologii grupy produktów.
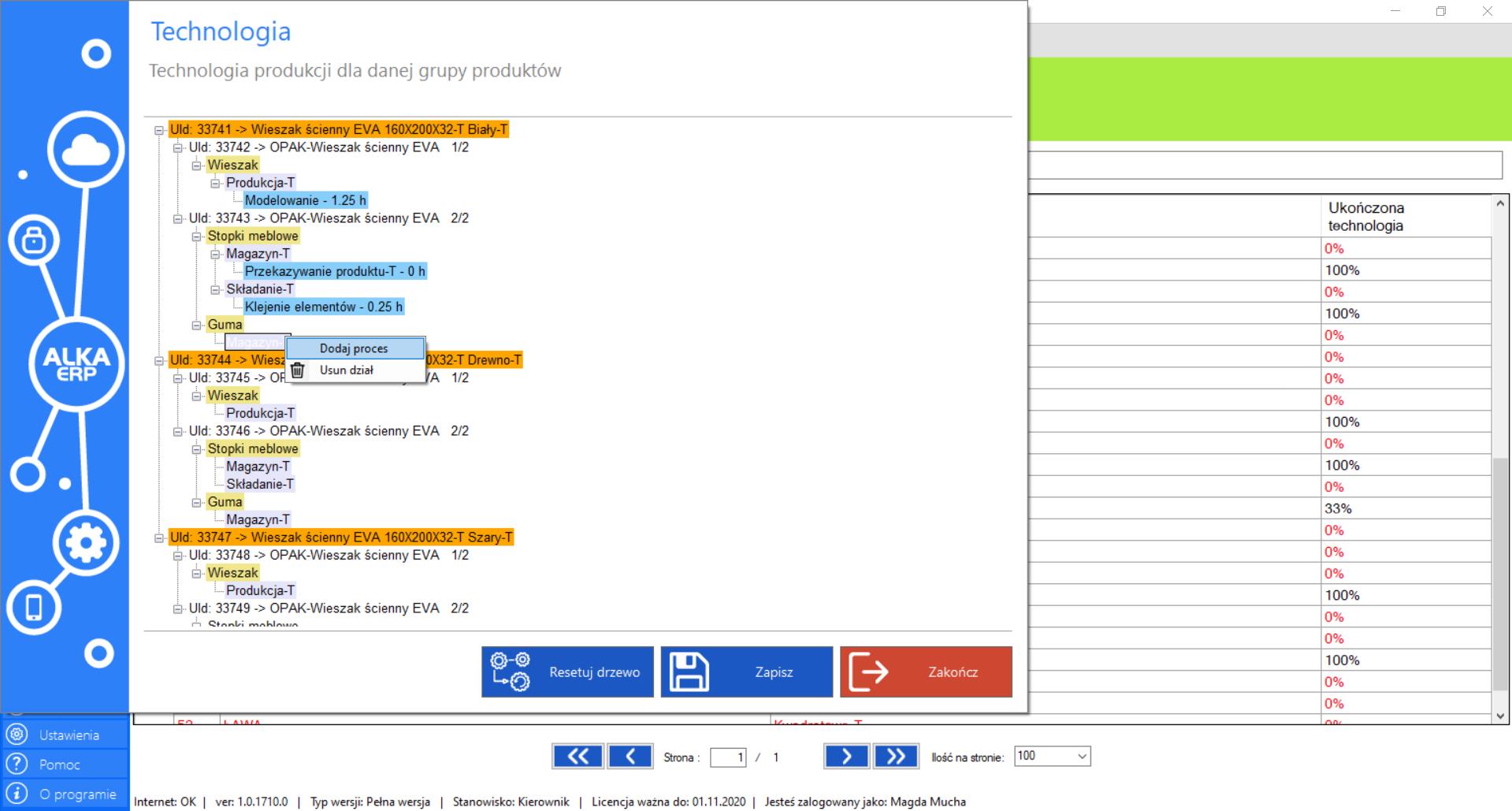
>> W zależności od potrzeb program umożliwia dodanie więcej niż jednego procesu do działu technologicznego.
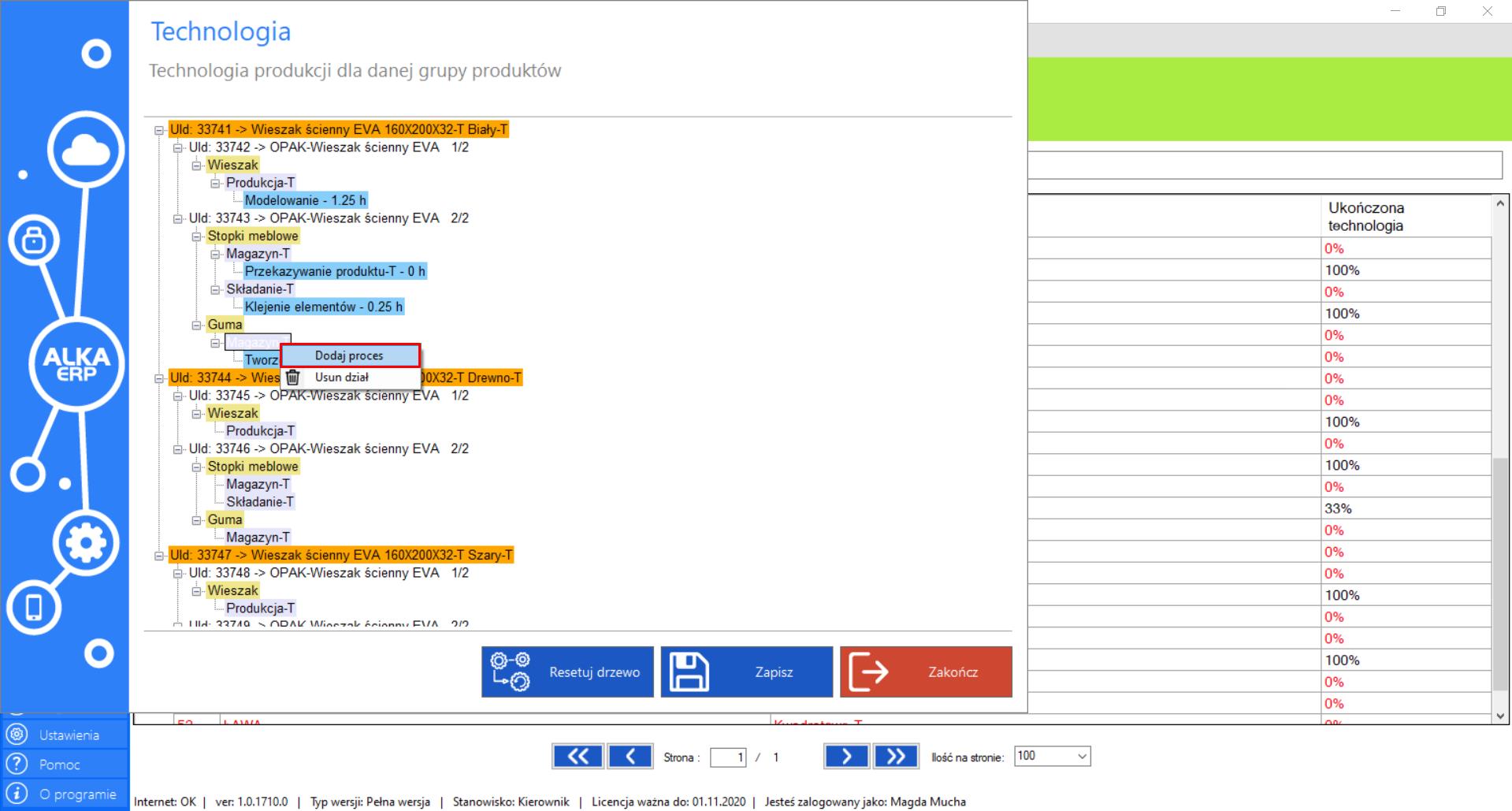
>> Jeżeli chcesz usunąć jedną z pozycji w drzewie technologicznym, wybierz ją ze schematu, a następnie wywołaj menu prawym przyciskiem myszy i zaznacz „Usuń proces”.
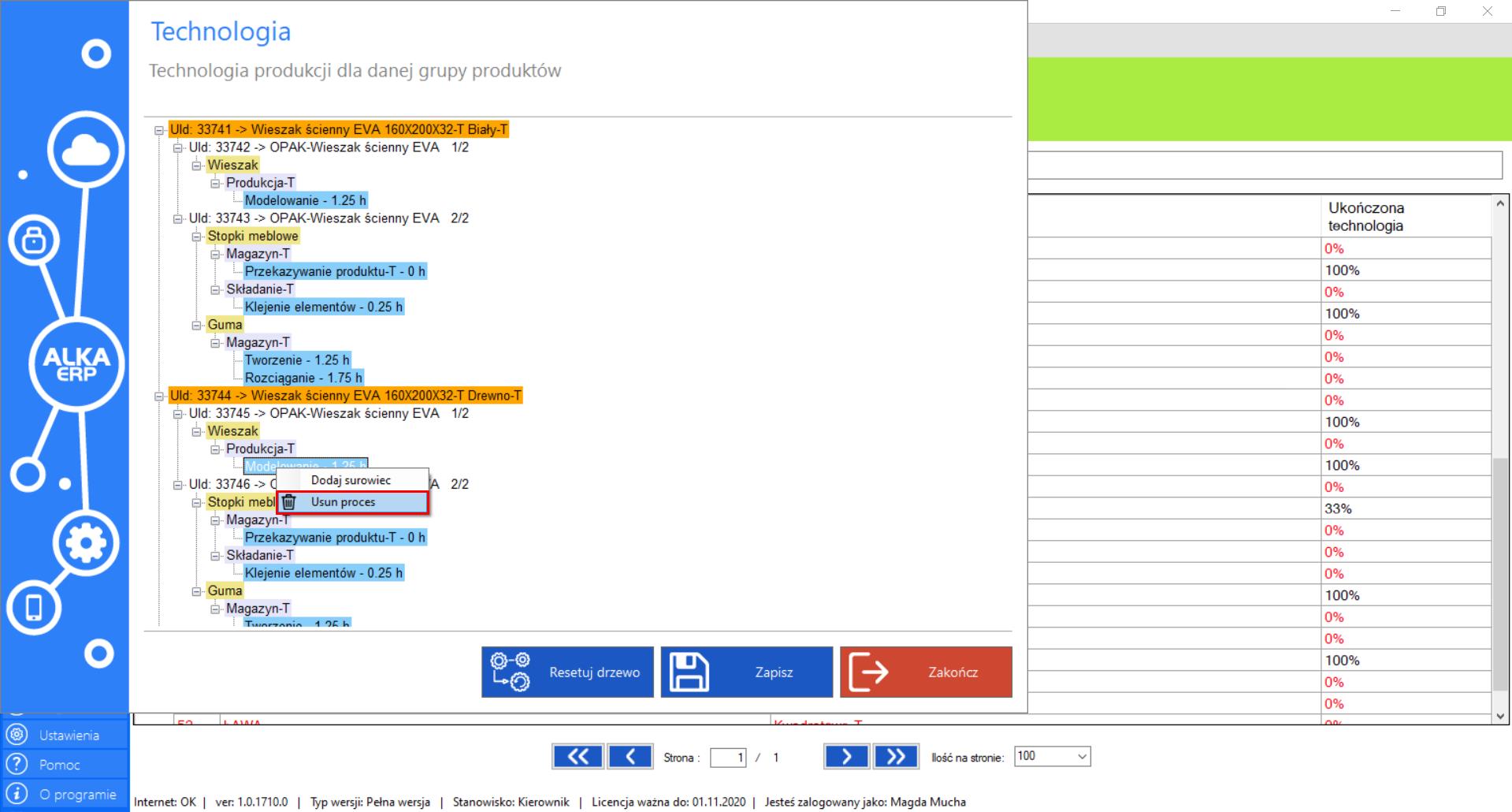
>> Następnym etapem tworzenia technologii produktów jest dodanie surowców do utworzonych procesów. Aby dodać surowiec do konkretnego procesu, zaznacz go na drzewie technologicznym, a następnie wywołaj menu prawym przyciskiem myszy i wybierz „Dodaj surowiec”.
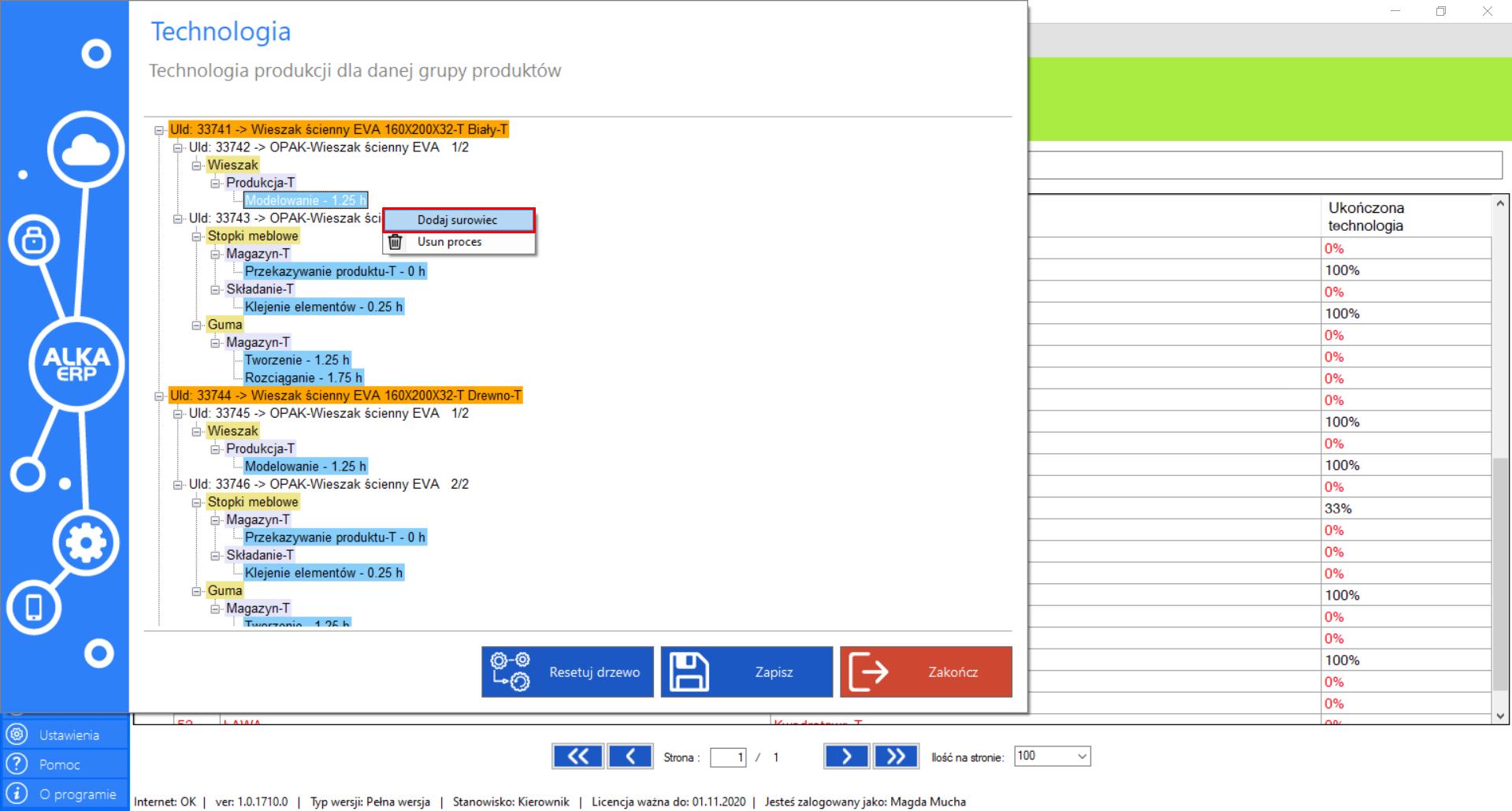
>> Po zaznaczeniu tej opcji na ekranie pojawi się okno „Dodaj surowiec”, które umożliwia dodanie konkretnego surowca do procesu technologicznegoproduktów w grupie.
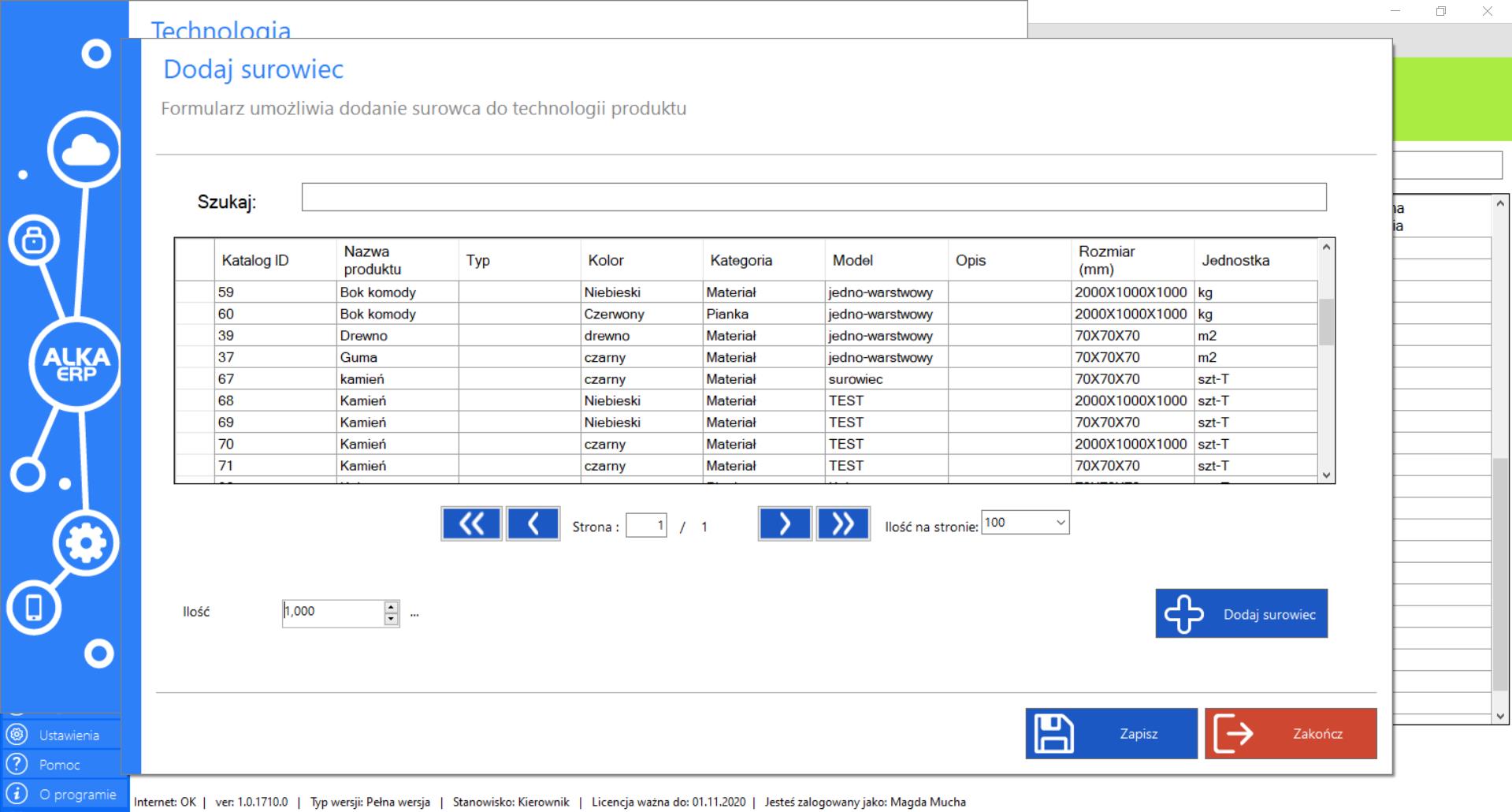
>> Jeżeli chcesz dodać surowiec, którego nie ma na liście surowców w bazie firmy, kliknij „Dodaj surowiec”.
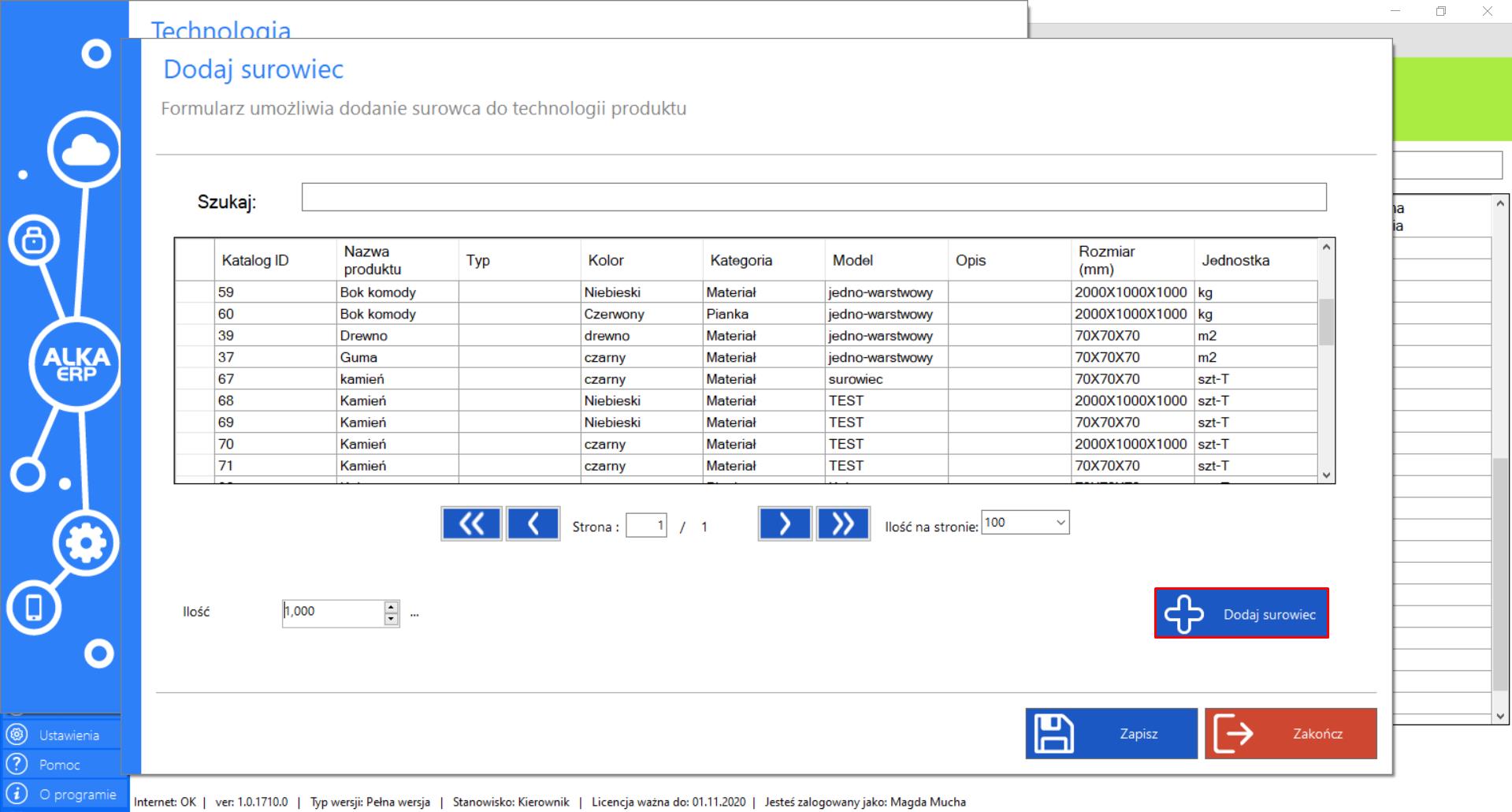
>> Po zaznaczeniu tej opcji na ekranie pojawi się okno „Dodaj nowy surowiec”. Dodawanie surowców na tym etapie drzewa technologicznego odbywa się analogicznie, jak dodawanie surowca do bazy firmy. Dokładna instrukcja została opisana w zakładce „Surowce” (moduł „Zasoby”).
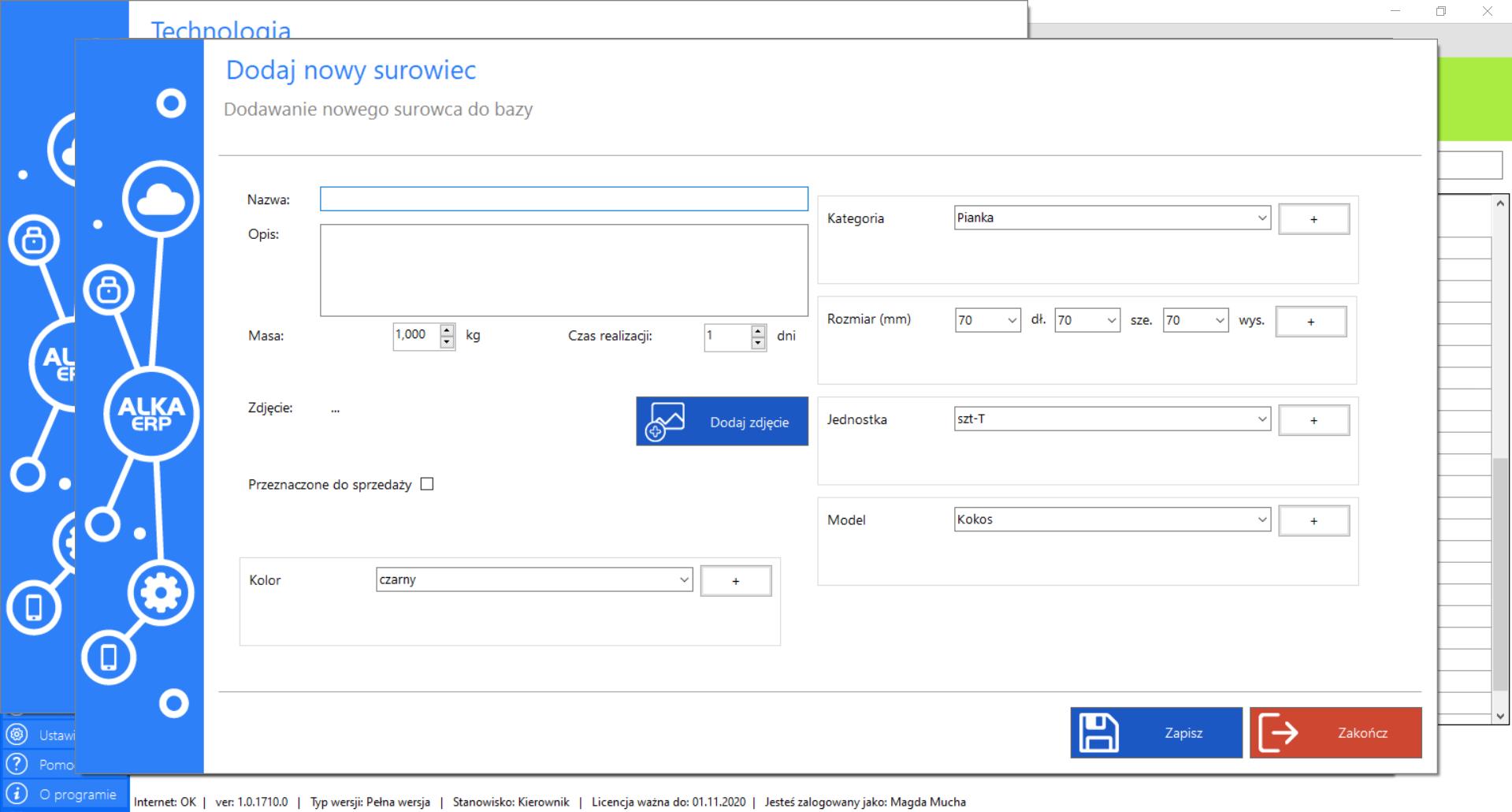
>> Po wypełnieniu formularza wszystkimi niezbędnymi informacjami, kliknij „Zapisz”, aby sfinalizować dodawanie nowego surowca.
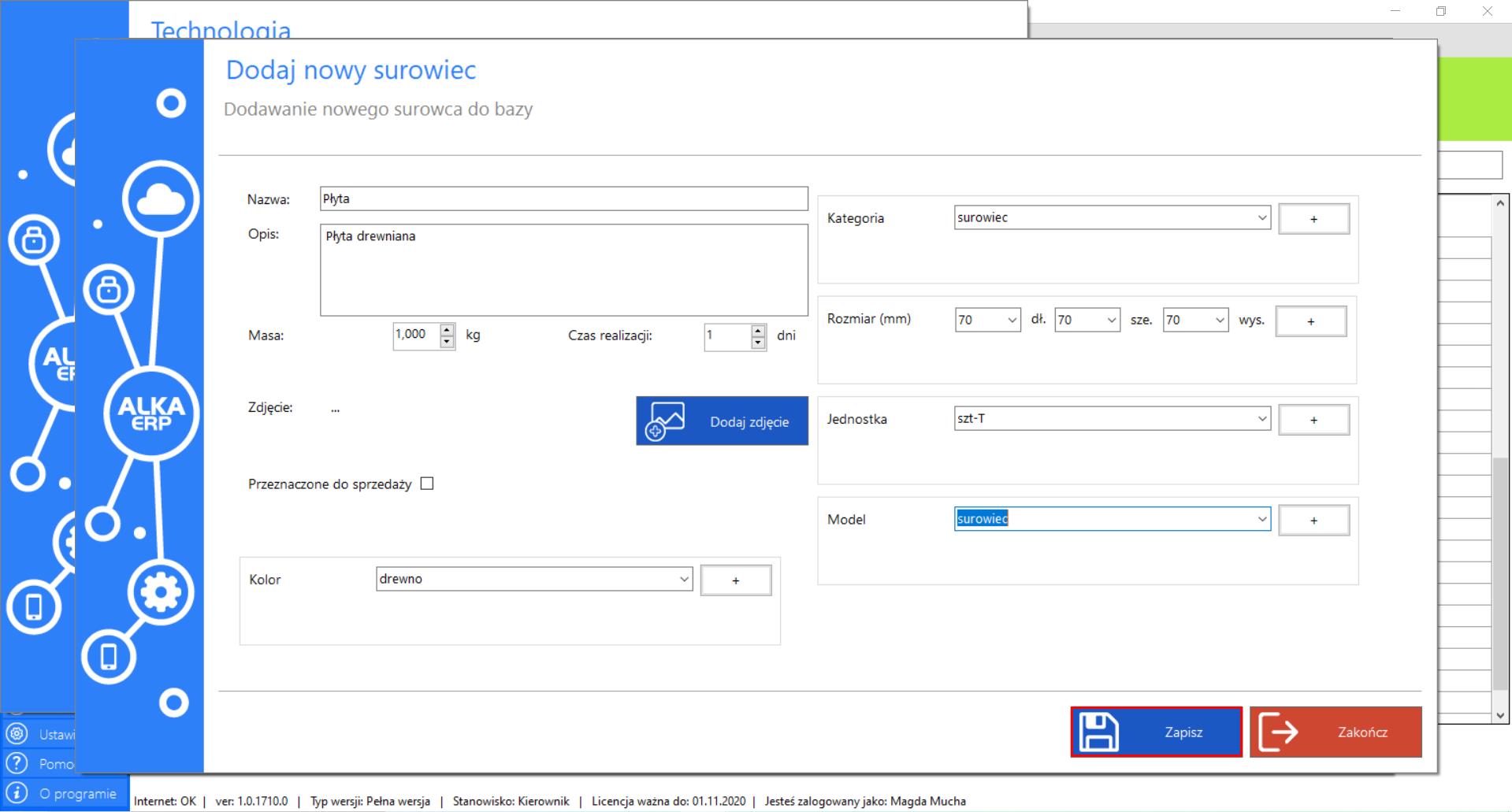
>> Analogicznie, jak podczas dodawania surowców w module „Surowce”, program umożliwia szybkie przypisanie dostawcy. Zapoznaj się z instrukcją funkcji „Dodaj dostawcę” w narzędziu „Surowce” (moduł „Zasoby”), aby poznać szczegóły tej funkcjonalności.
>> Chcąc połączyć nowy surowiec lub surowiec, który już istniał w systemie z wybranym procesem, zaznacz jego pozycję na liście dostępnych surowców, określ ilość, a następnie kliknij „Zapisz”.
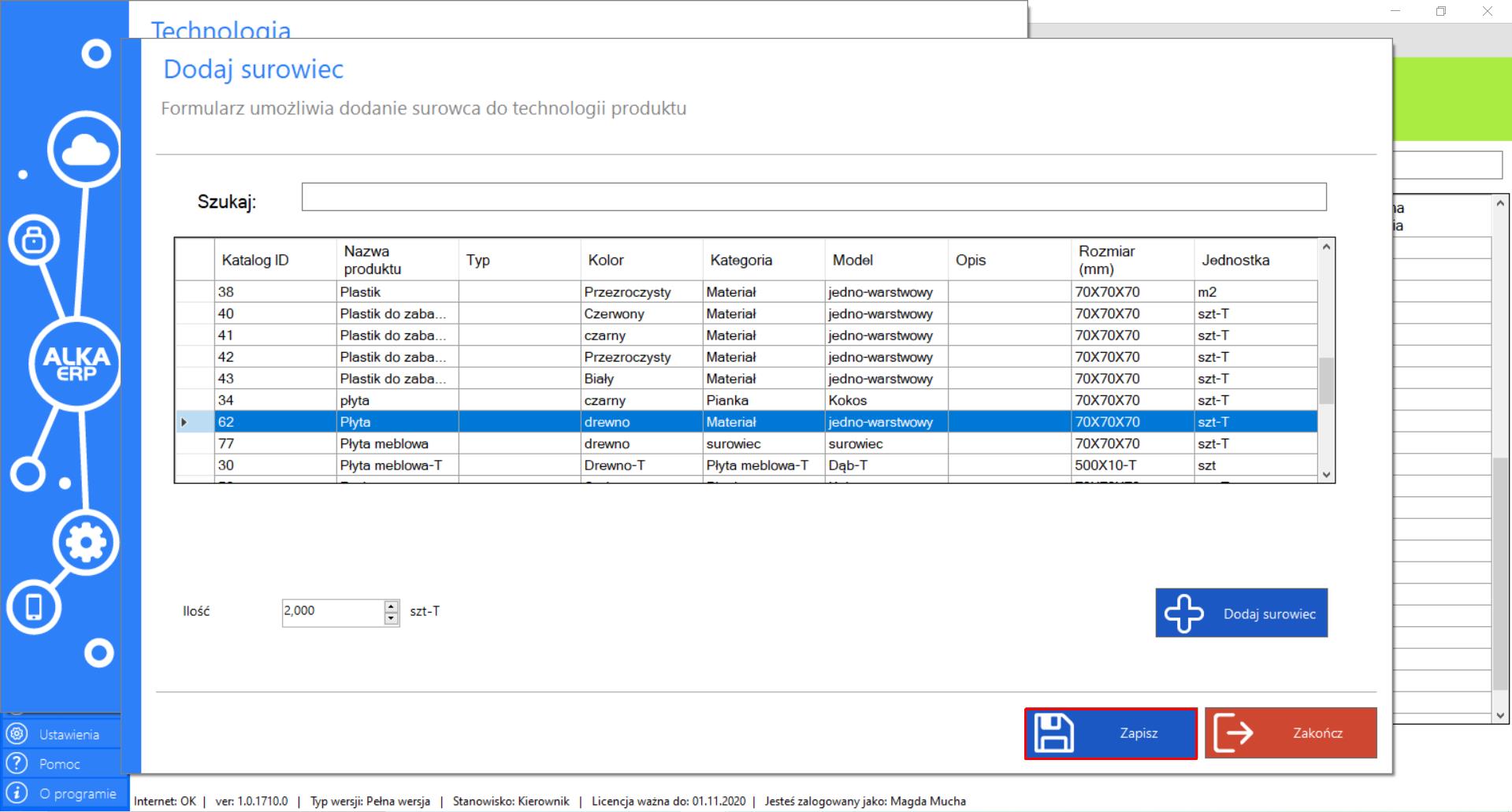
>> Działanie to odbywa się analogicznie przy każdej pozycji drzewa na tym etapie technologii. W zależności od potrzeb program umożliwia dodanie więcej niż jednego surowca do procesu technologicznego.
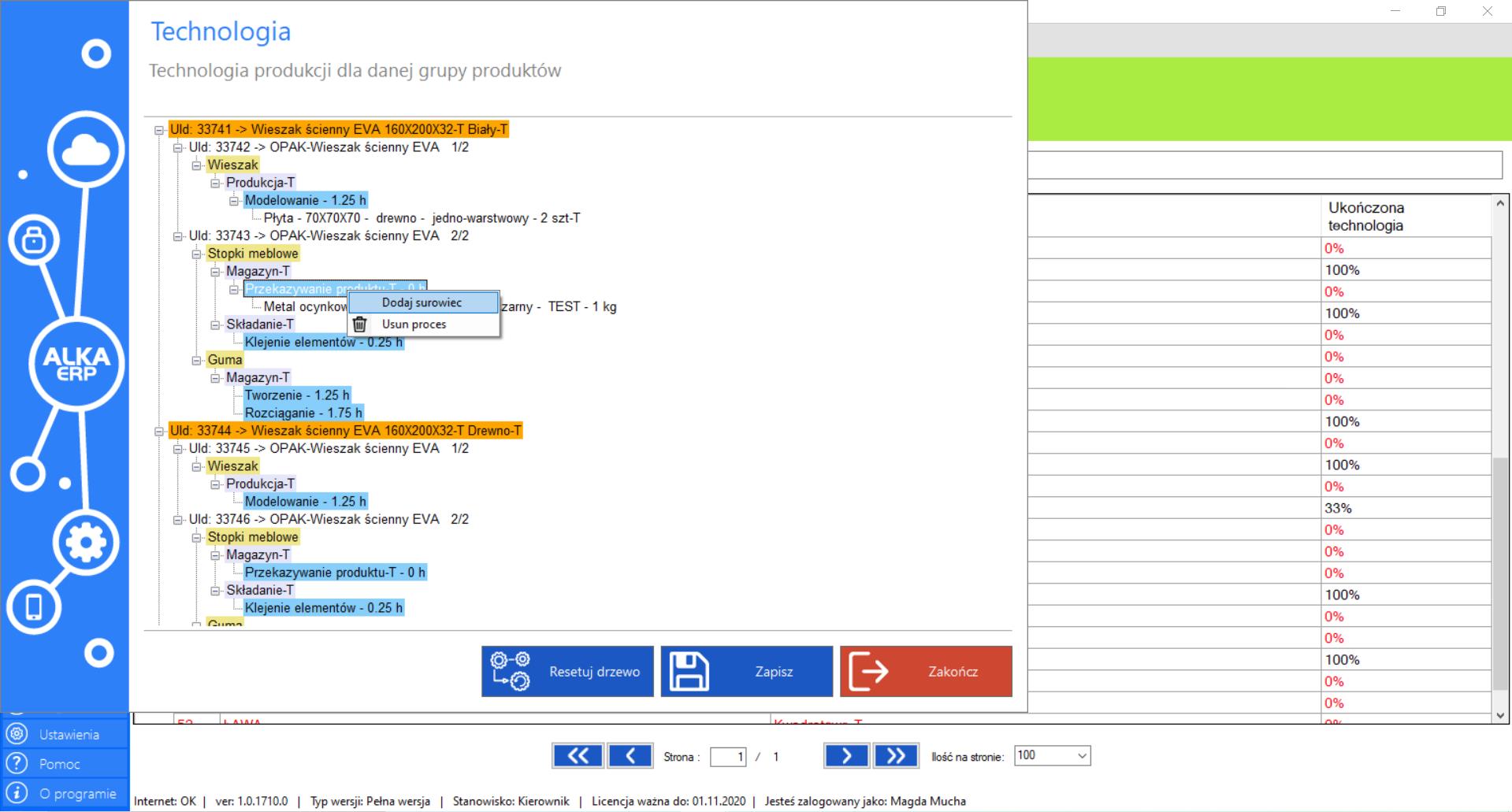
>> Funkcjonalność systemu umożliwia również edytowanie połączonych z procesami surowców. Jeżeli chcesz zmienić surowiec lub wprowadzić zmiany w jego właściwościach (ilości), zaznacz go na schemacie drzewa produkcyjnego, a następnie wywołaj menu prawym przyciskiem myszy i kliknij „Edytuj surowiec”.
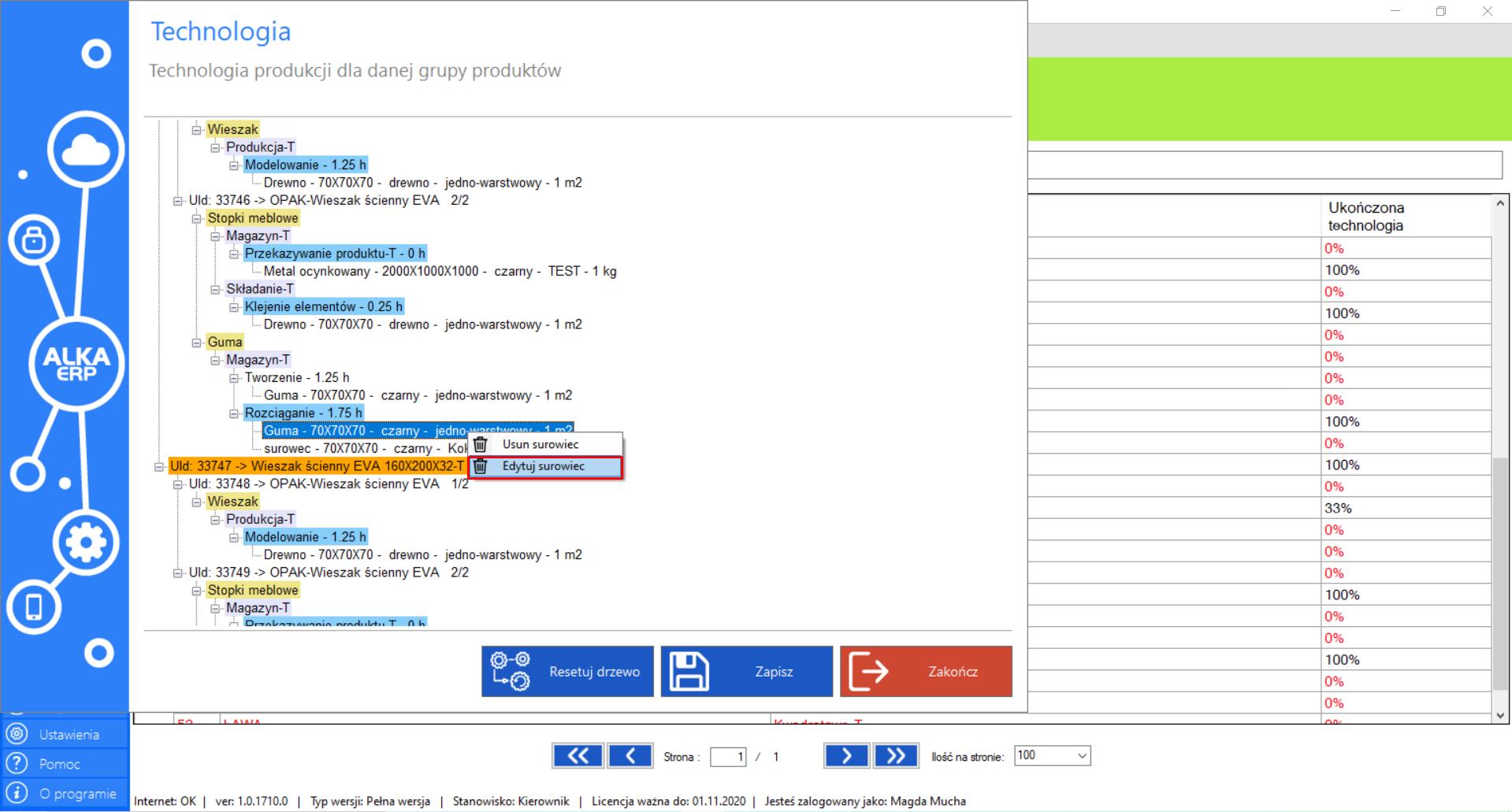
>> Po zaznaczeniu tej opcji na ekranie ponownie pojawi się okno „Dodaj surowiec”, w którym możesz dokonać ewentualnych zmian. W celu ich utrwalenia, kliknij „Zapisz”.
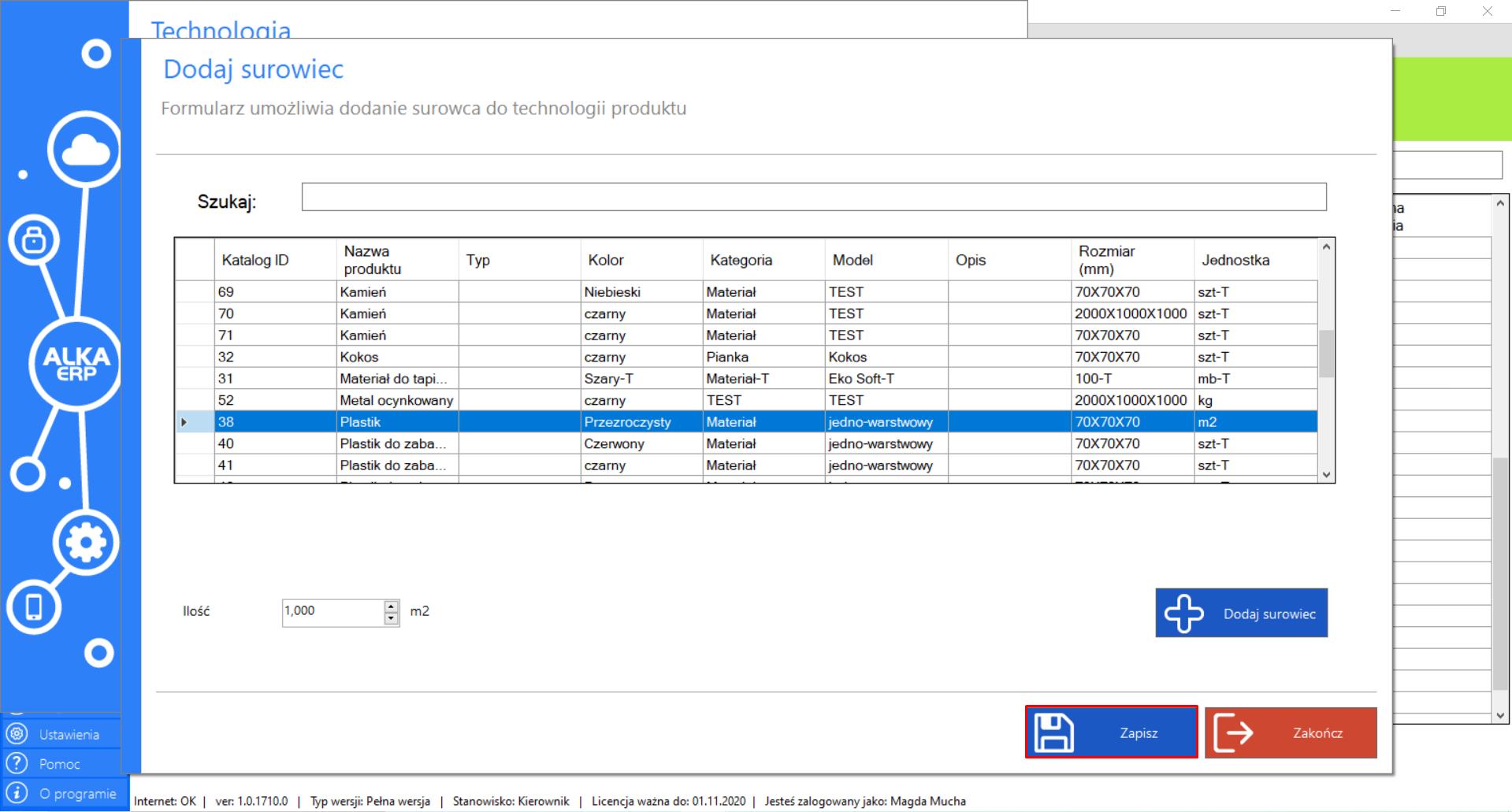
>> Jeżeli chcesz usunąć jedną z pozycji w drzewie technologicznym, wybierz ją ze schematu, a następnie wywołaj menu prawym przyciskiem myszy i zaznacz „Usuń surowiec”.
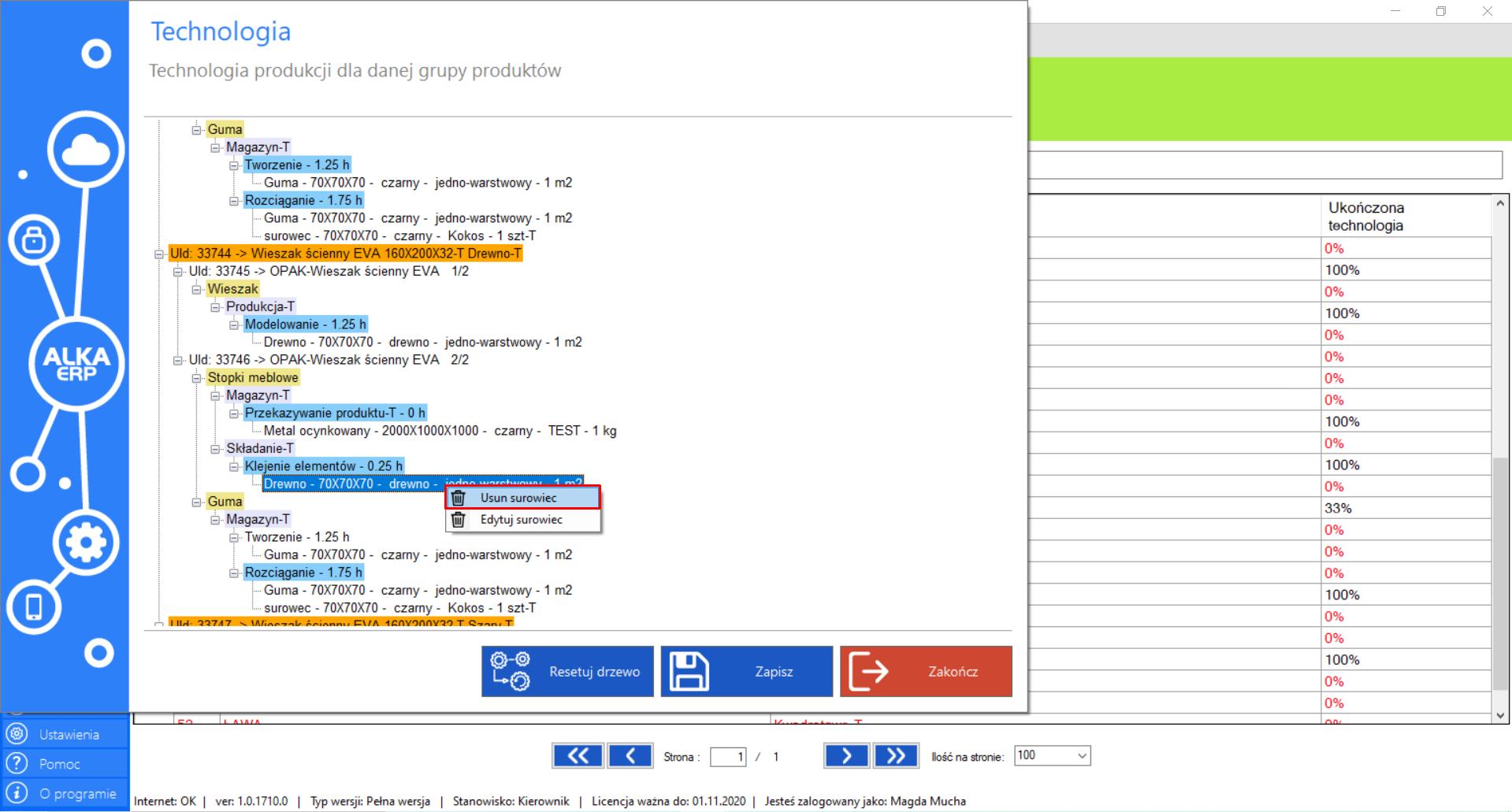
>> Jeżeli chcesz powrócić do pierwotnego schematu procesu produkcyjnego danego produktu w grupie użyj przycisku „Resetuj drzewo”. To działanie spowoduje usunięcie wszystkich utworzonych procesów na schemacie przed jego zapisaniem. Jeżeli proces zostanie zapisany, schemat zostanie uznany za pierwotny, a przycisk resetujący będzie powodował powrót do nowego schematu i usuwania nowych modyfikacji.
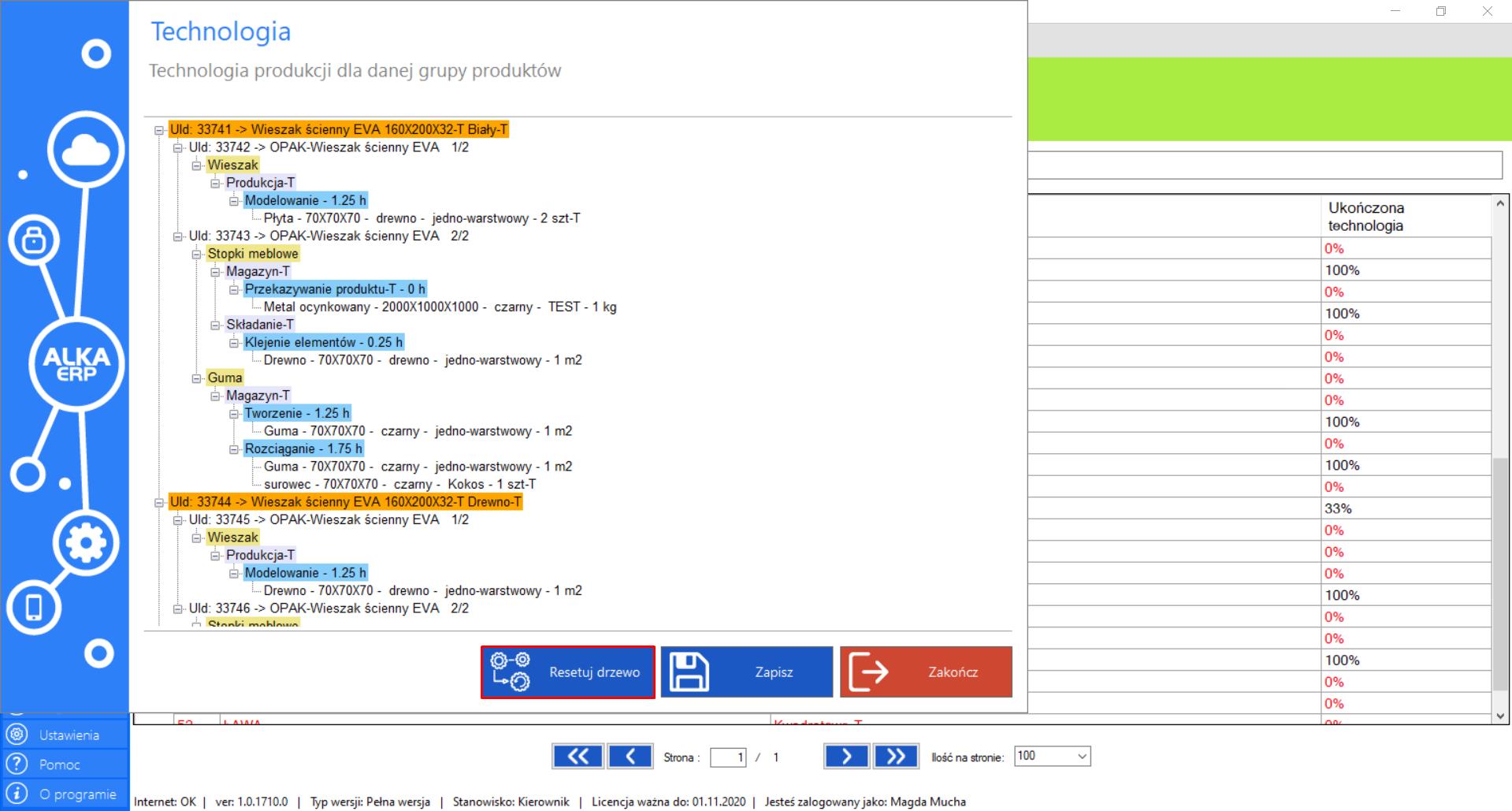
>> Jeżeli chcesz skopiować strukturę utworzonego procesu grupy do innych produktów, zaznacz wiersz z nazwą produktu, który znajduje się na samej górze drzewa technologii, a następnie wywołaj menu klikając prawy przycisk myszy i zaznacz „Skopiuj strukturę do”.
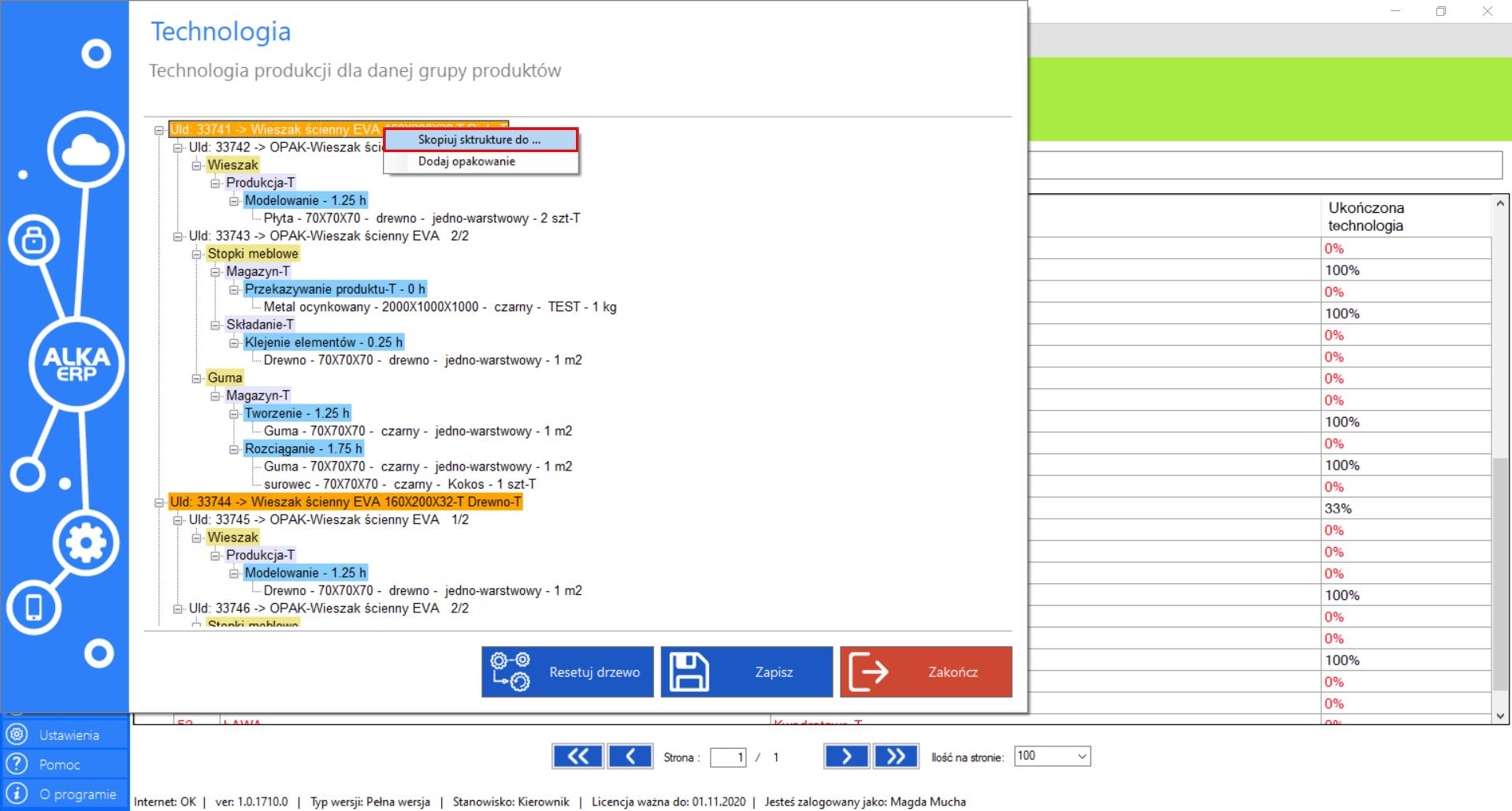
>> Jeżeli dany produkt lub produkty w grupie nie zawierają wystarczającej ilości opakowań, możesz je dodać podczas tworzenia technologii. Zaznacz wiersz z nazwą produktu, który znajduje się na samej górze drzewa technologii (zaznaczone na pomarańczowo), a następnie wywołaj menu klikając prawy przycisk myszy i zaznacz „Dodaj opakowanie”.
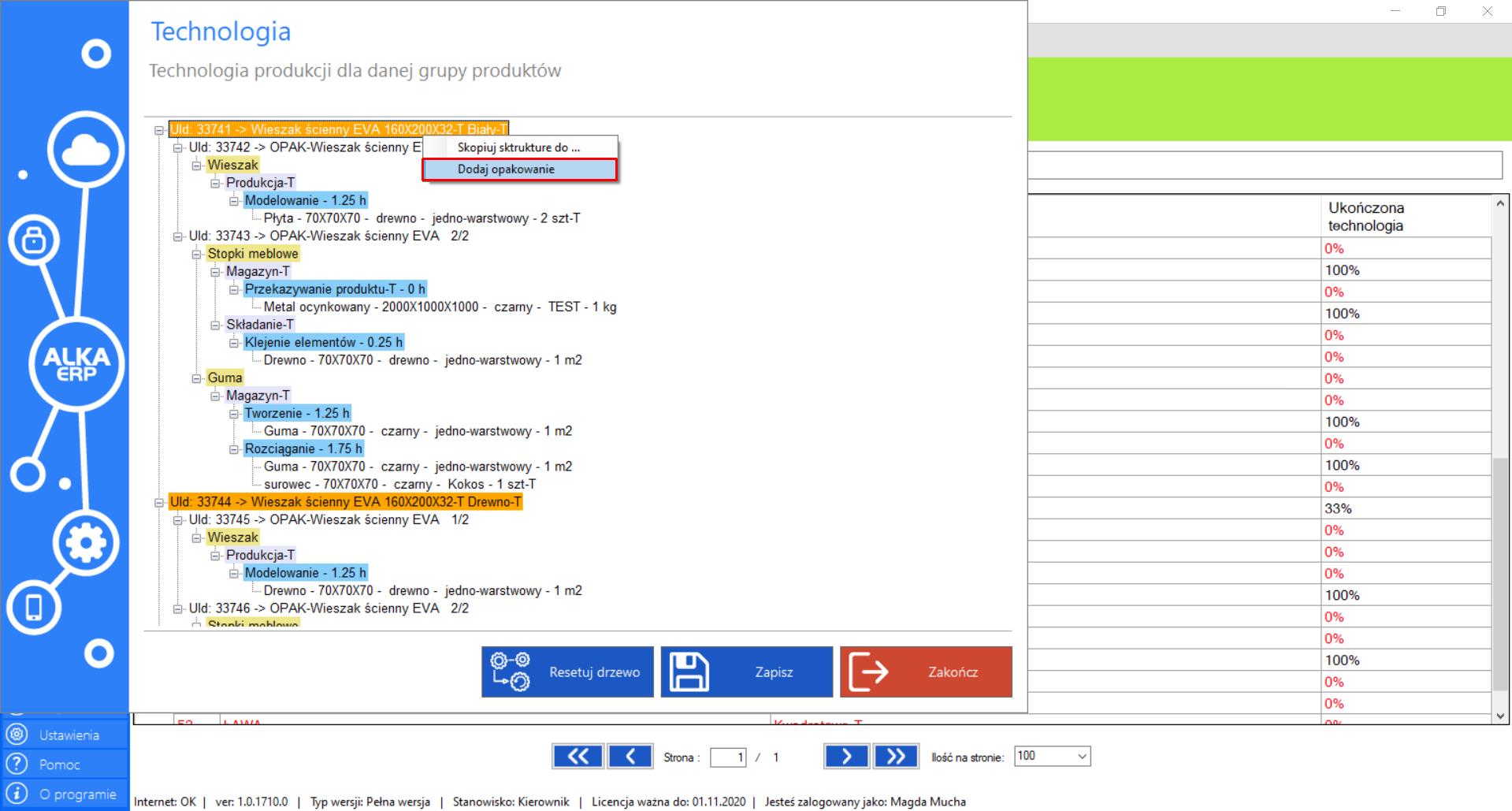
>> Nowa pozycja z opakowaniem pojawi się na dole drzewa technologicznego danego produktu w grupie.Nowe opakowania należy dodawać ręcznie w przypadku każdego produktu w danej grupie.
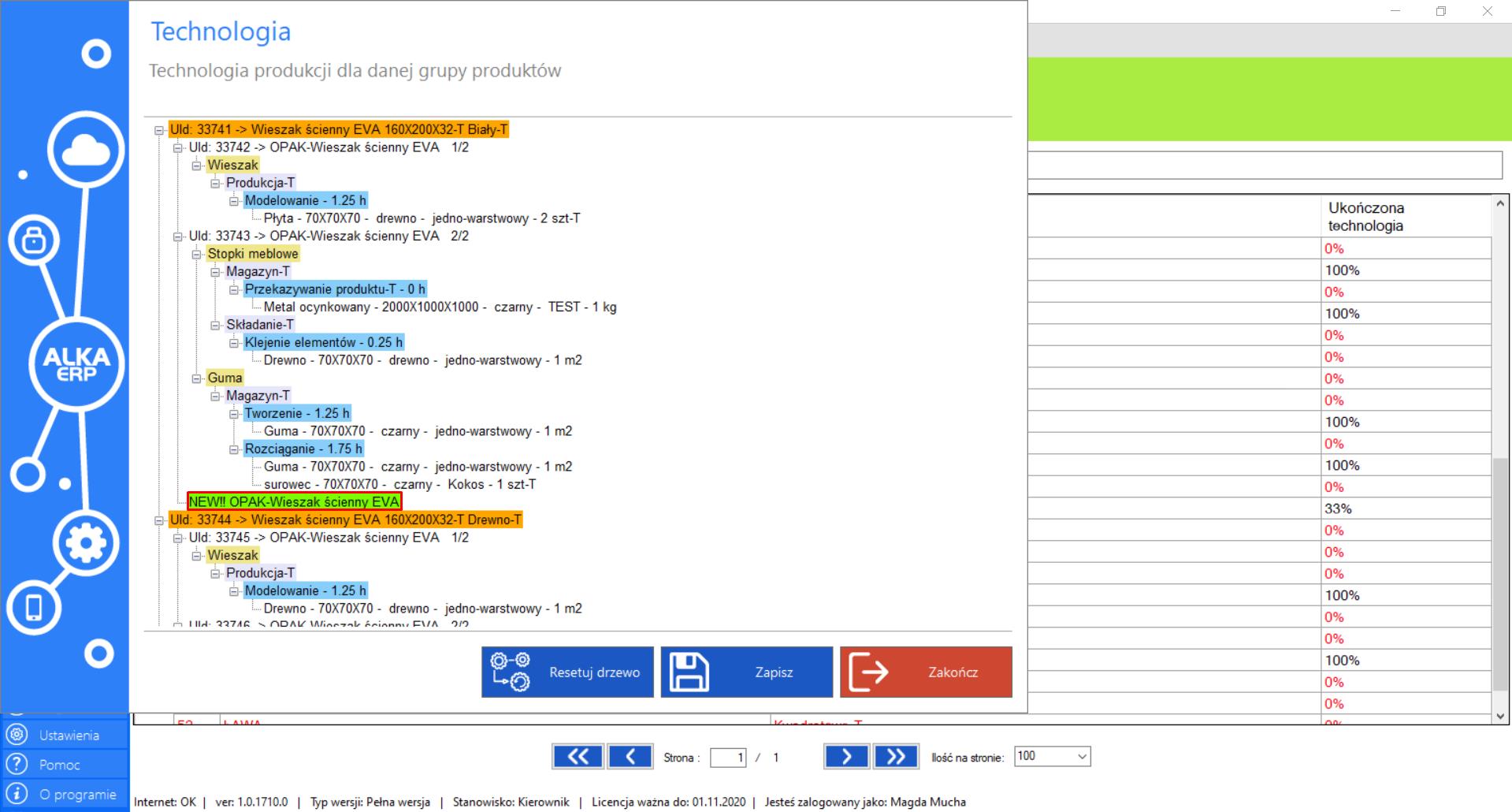
>> Dodawanie wszystkich elementów, w każdym kolejnym etapie procesu technologicznego odbywa się analogicznie do wcześniej opisanych metod.
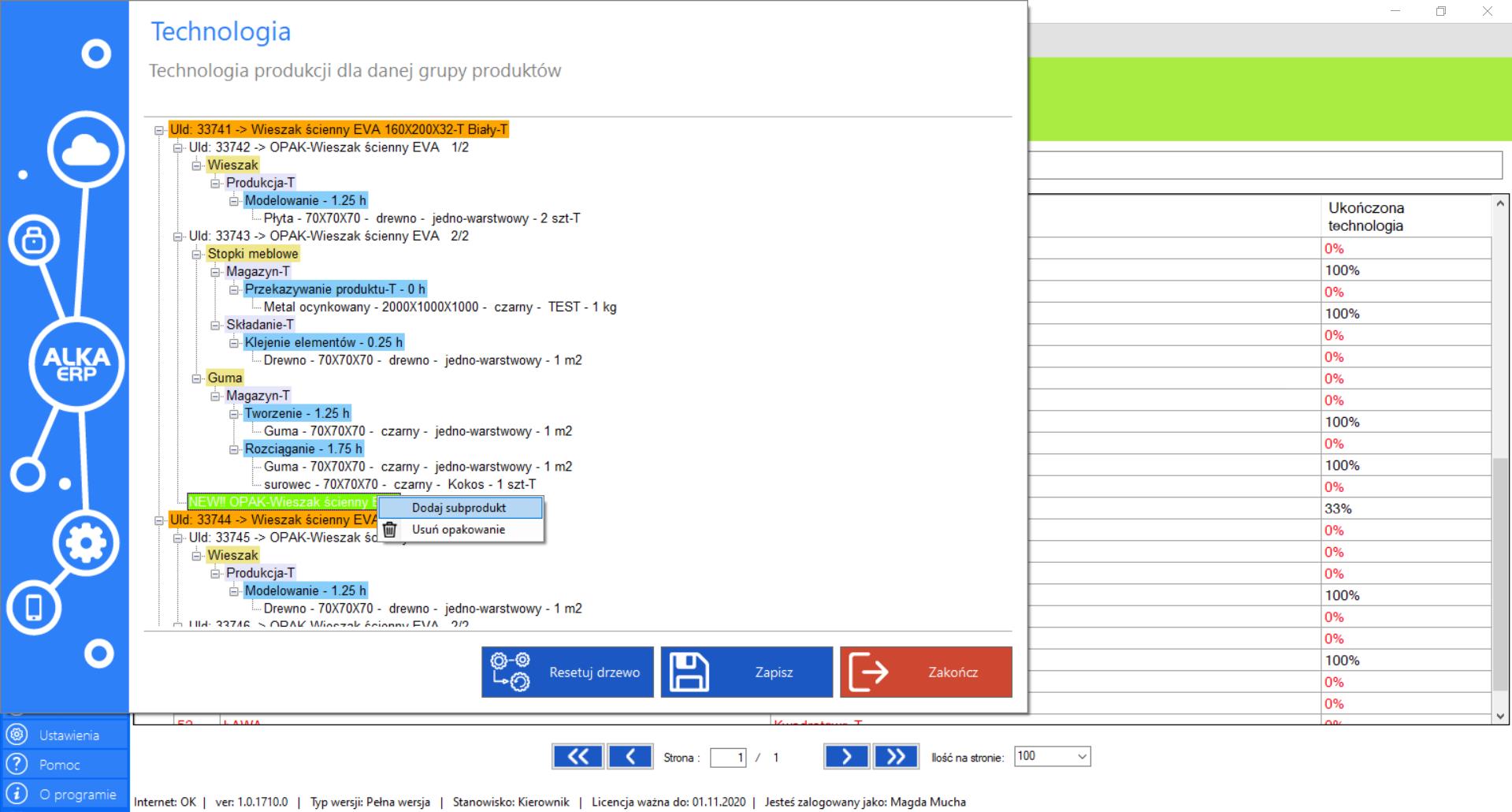
>> Jeżeli chcesz utrwalić utworzony schemat i stworzyć technologię dla grupy produktów, kliknij „Zapisz”.
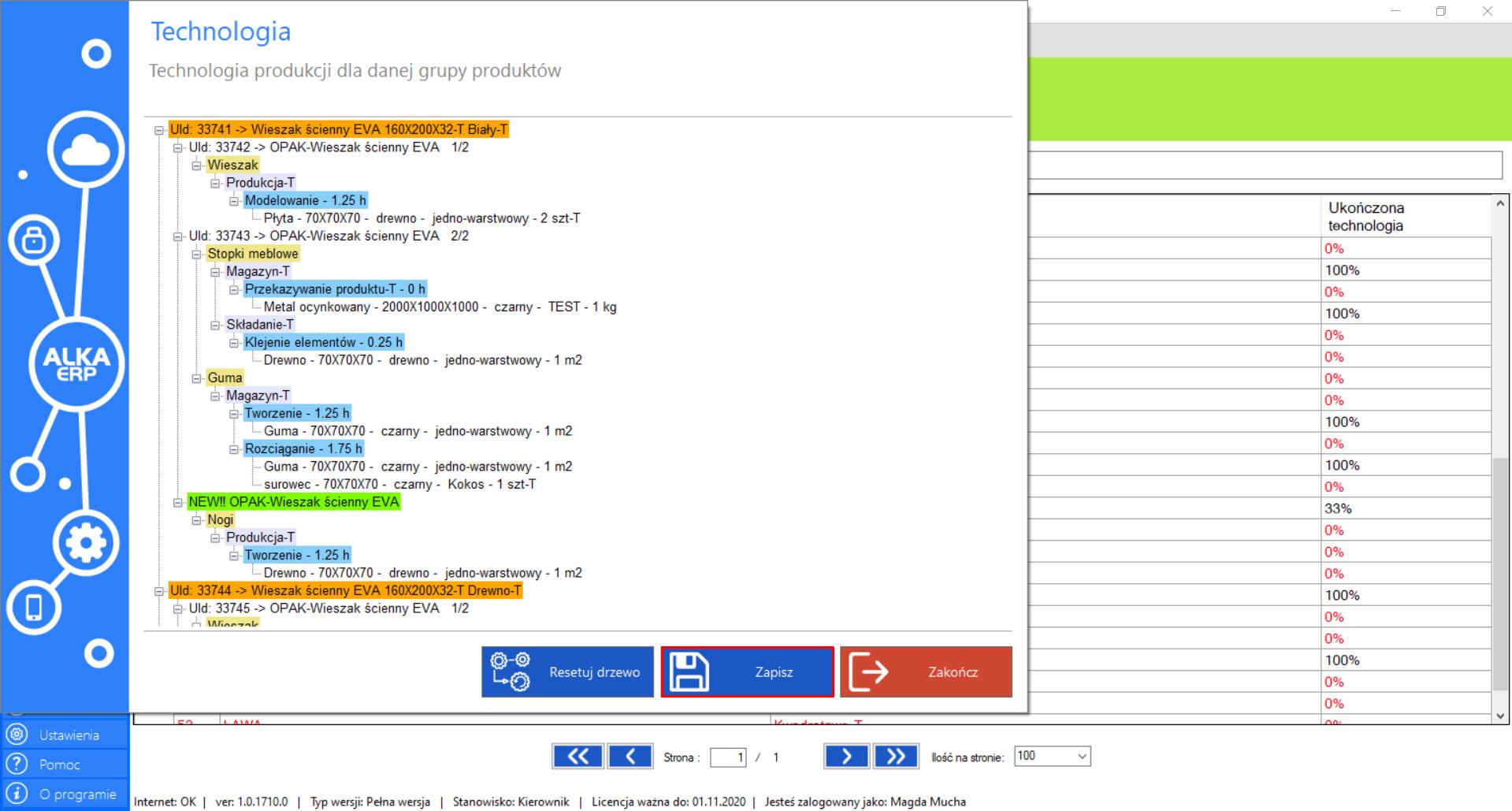
>> Program na bieżąco aktualizuje postęp zapisywania technologii produktu do bazy. Po zakończeniu procesu wciśnij „Ok”, aby powrócić do zakładki.
Jeżeli schemat technologii został zapisany poprawnie, technologia wybranej grupy produktów będzie wynosiła 100%.
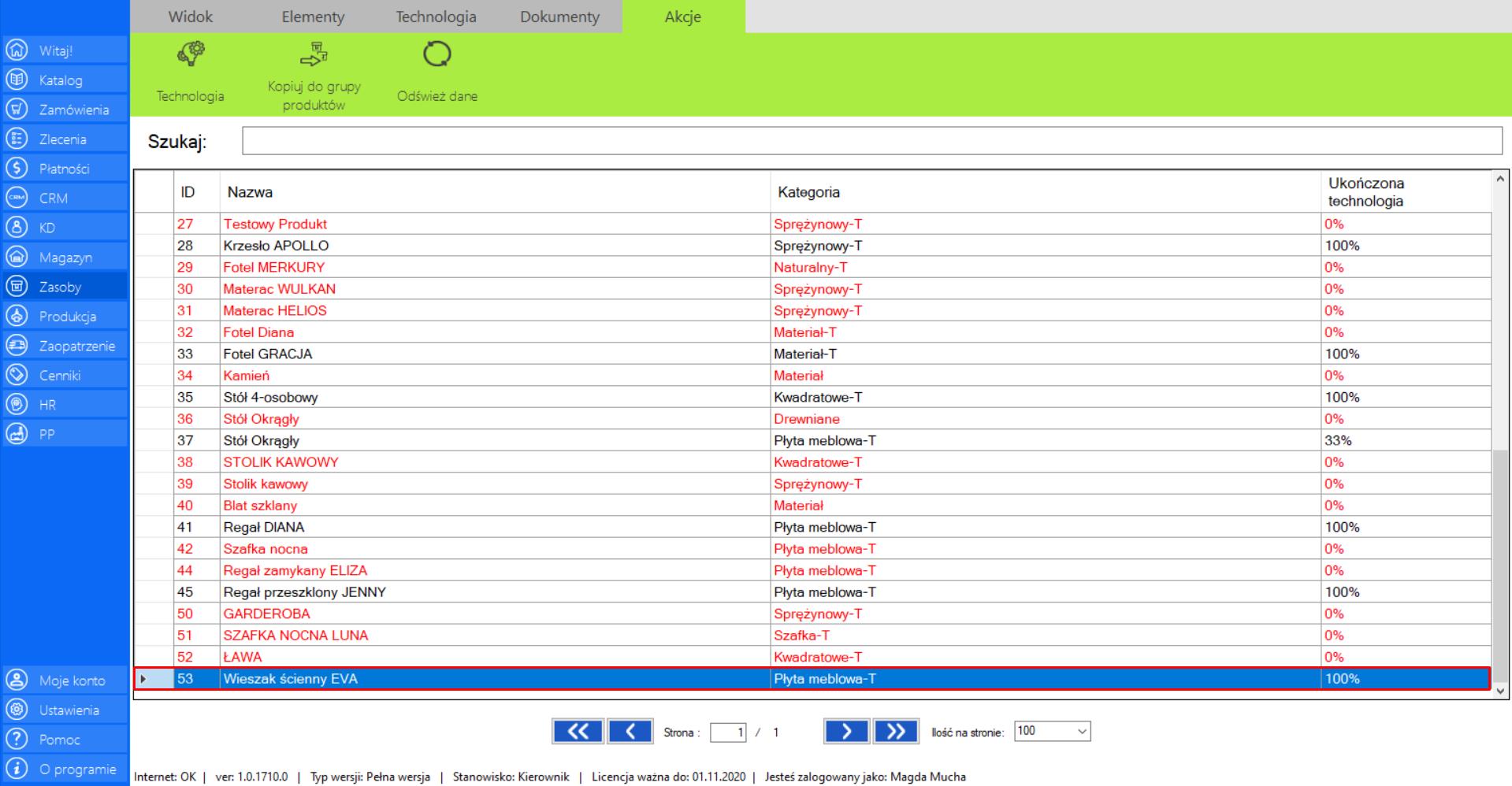
Prezentacja funkcji „Kopiuj do grupy produktów” w zakładce „Technologia grup produktów”:
>> Aby skorzystać z tej funkcji należy w menadżerze modułu wybrać narzędzie „Technologiagrup produktów”, a następnie przejść do sekcji „Akcje”, zaznaczyć wybraną grupę produktów, których technologię chcemy skopiować(technologia powinna wynosić 100%) i kliknąć „Kopiuj do grupyproduktów”.
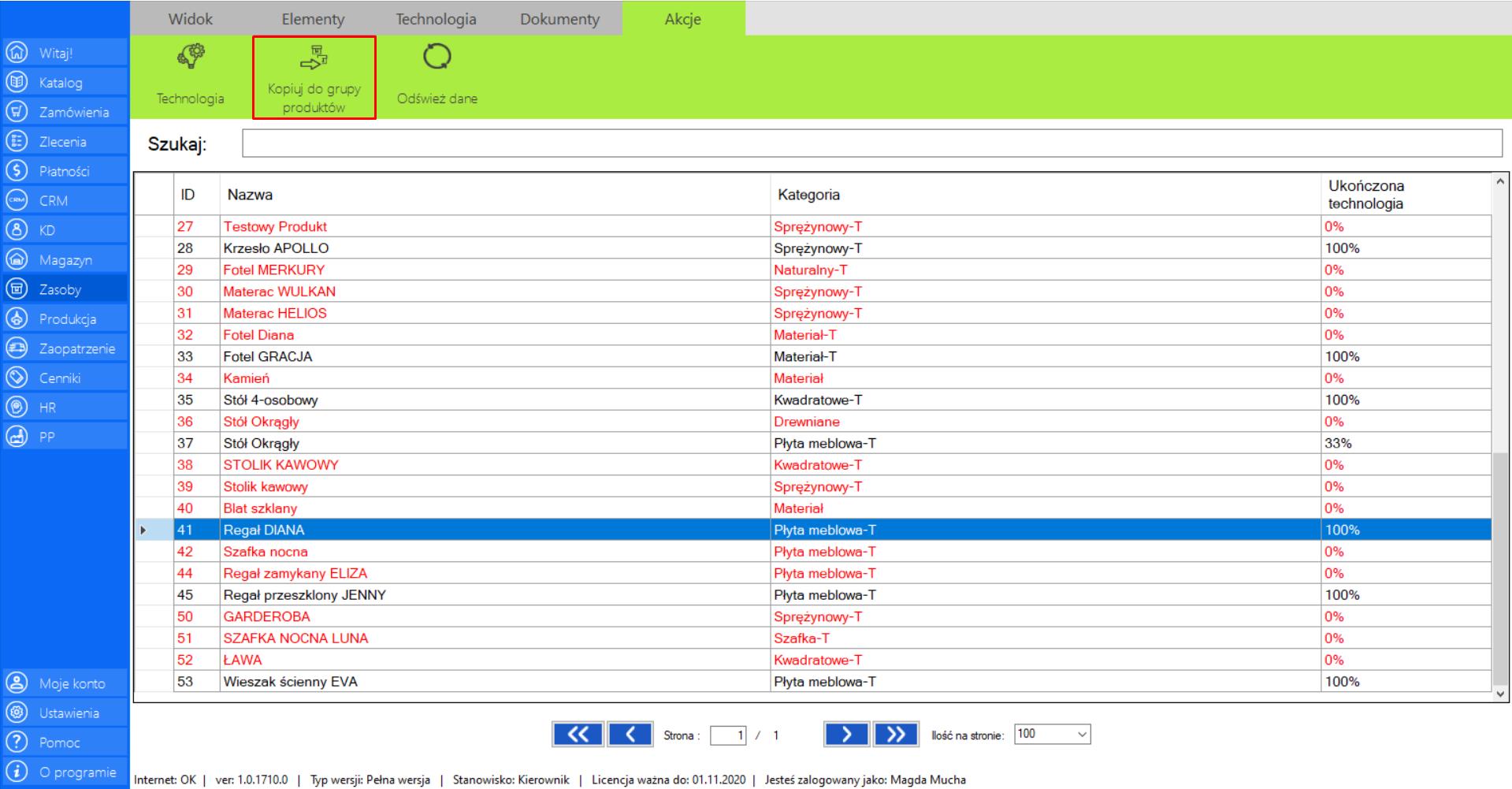
>> Po zaznaczeniu tej opcji na ekranie pojawi się okno „Kopiuj technologie produktu do grupy”, które umożliwia skopiowanie stworzonego procesu technologicznego grupy do innej grupy produktów. W oknie znajduje się informacja o dokładnej nazwie grupy produktów, która został przez nas wybrana, i której technologię chcemy powielić.
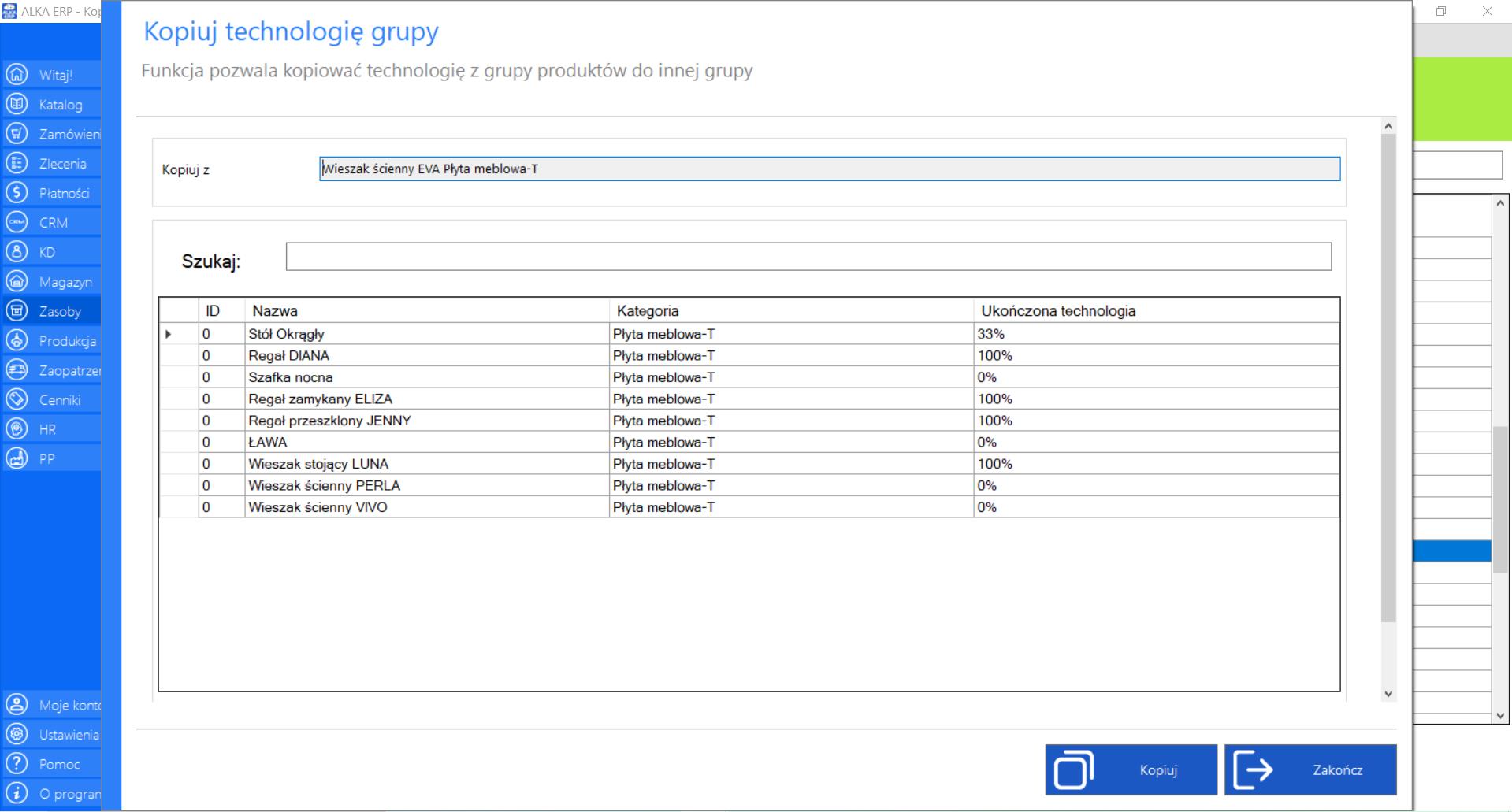
>> Narzędzie zostało dodatkowo wzbogacone w opcję „Szukaj”, która ułatwia znalezienie konkretnej grupy produktów po jej parametrach.
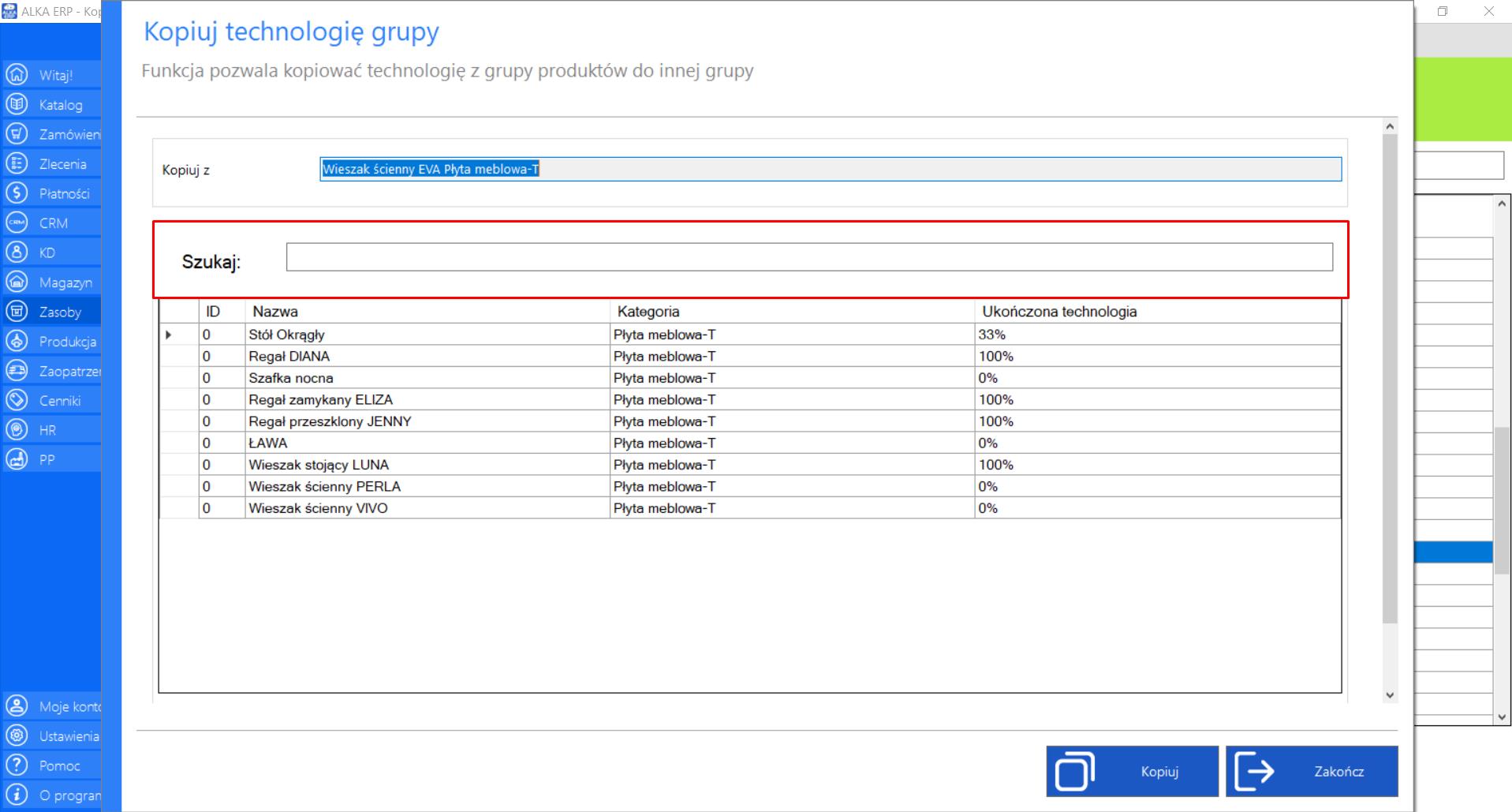
>> Następnym krokiem jest wybranie grupy produktów, która ma posiadać taką samą technologię. W oknie pojawi się lista grup z tą samą Kategorią. Nie oznacza to jednak, że skopiowanie technologii zakończy się sukcesem w przypadku wszystkich pozycji. Aby powielenie technologii zakończyło się pomyślnie grupa produktów musi być niemal identyczna tzn. mieć takie same cechy (kolor, kategorię, rozmiar, jednostkę oraz model). Produkty w grupach mogą różnić się ilością opakowań (program automatycznie edytuje strukturę produktu, adekwatnie do skopiowanej technologii np. dodając lub odejmując opakowanie).Po zaznaczeniu wybranej grupy na liście pozycji, które mogą posiadać taki sam proces technologiczny, kliknij „Kopiuj”.
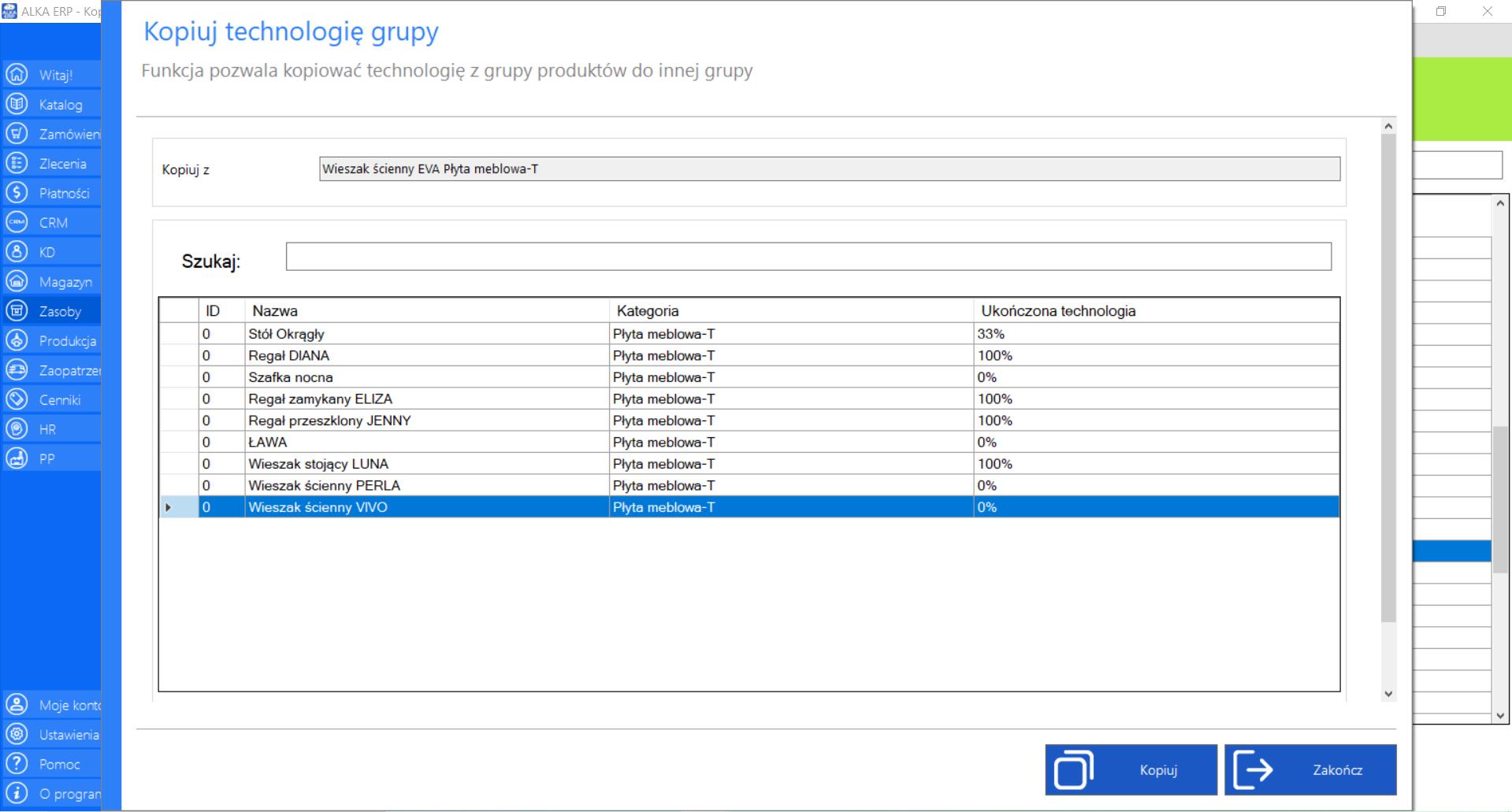
>> Program na bieżąco aktualizuje postęp zapisywania technologii produktu do grupy produktów. Jeżeli wybrana grupa nie posiada takich samych elementów (cech), skopiowanie technologii produktów będzie niemożliwe, o czym poinformuje pojawiający się komunikat.
>> Jeżeli wybrana grupa produktów posiada takie same właściwości kopiowanie technologii zakończy się powodzeniem. Kliknij „Ok”, aby kontynuować pracę w programie.
Jeżeli schemat technologii został skopiowany poprawnie, technologia wybranej grupy produktów będzie wynosiła 100%.
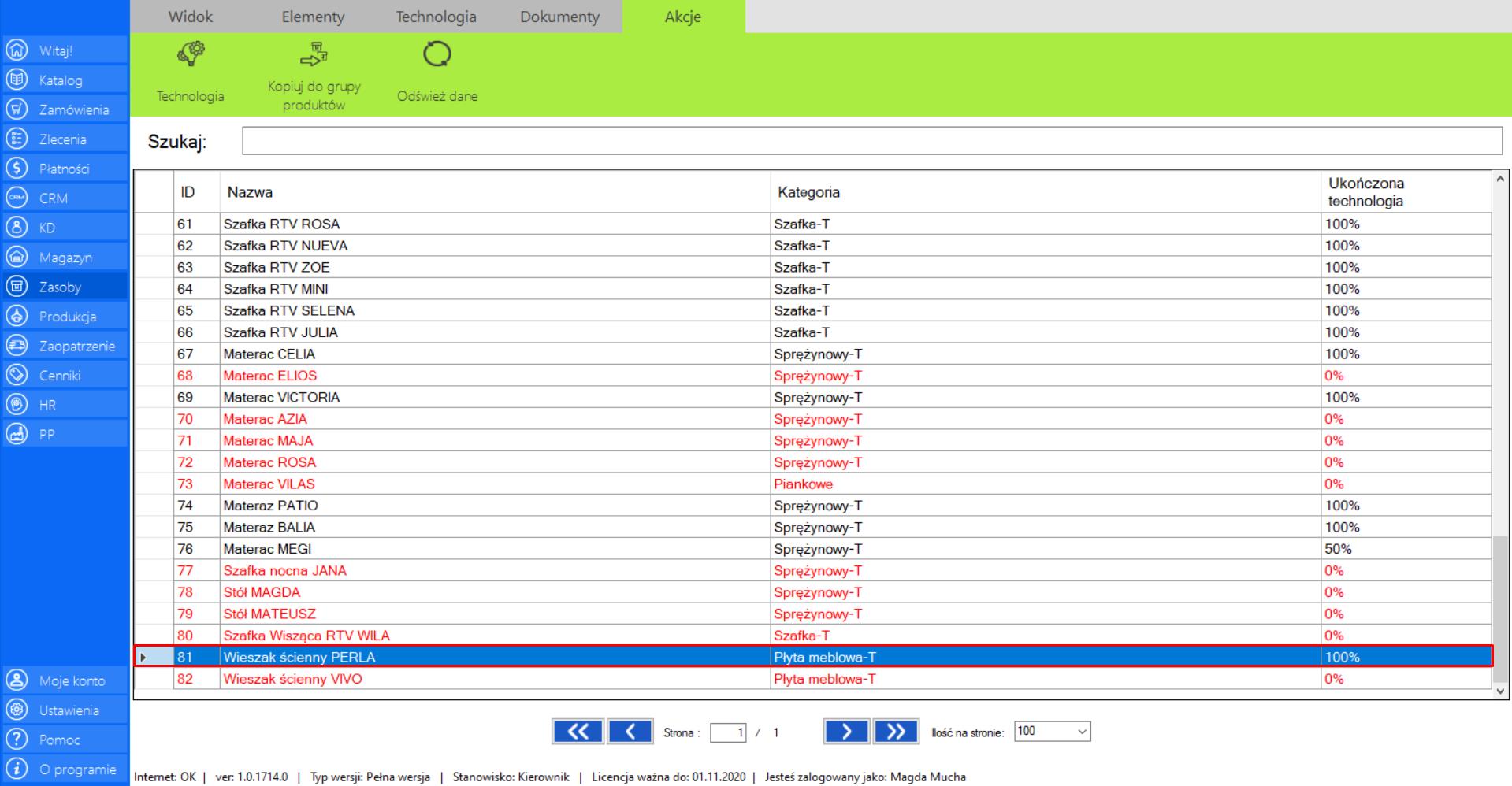
Prezentacja funkcji „Odśwież dane” w zakładce „Technologia grup produktów”:
Aby uaktualnić bieżący widok listy technologiigrup produktów należy w menadżerze modułu wybrać narzędzie „Technologia grup produktów”, a następnie po przejściu do sekcji „Akcje” i zaznaczyć „Odśwież dane”.
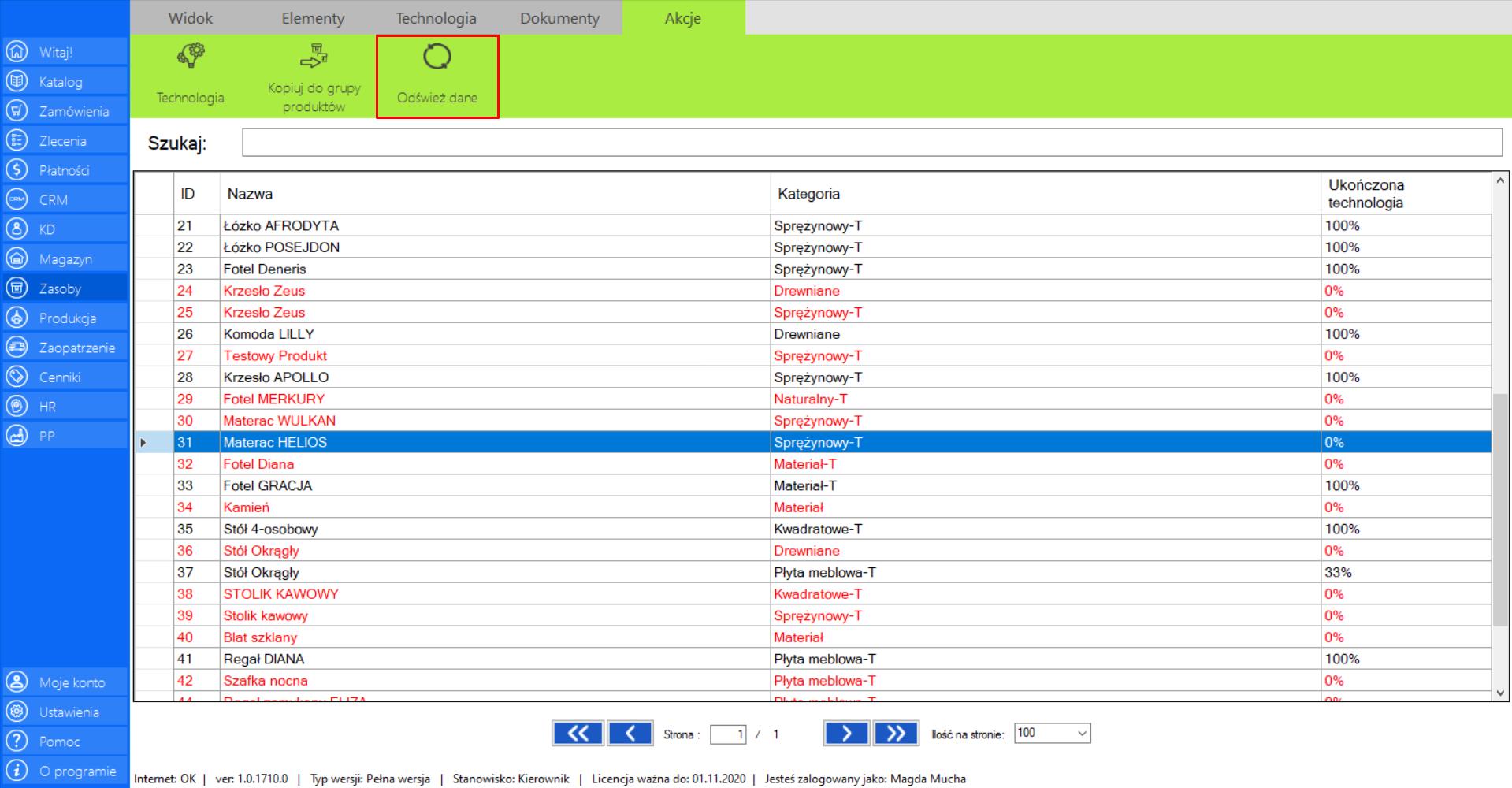
Procesy
|
|
Procesy to lista procesów technologicznych, które zachodzą w firmie. |
Zakładka zawiera następujące informacje procesach:
>> Nazwa
>> Opis
>> Szacowany czas
Prezentacja funkcji „Dodaj proces” w zakładce „Procesy”:
>> Aby skorzystać z tej funkcji należy w menadżerze modułu wybrać narzędzie „Procesy”, a następnie przejść do sekcji „Akcje” i kliknąć „Dodaj proces”.
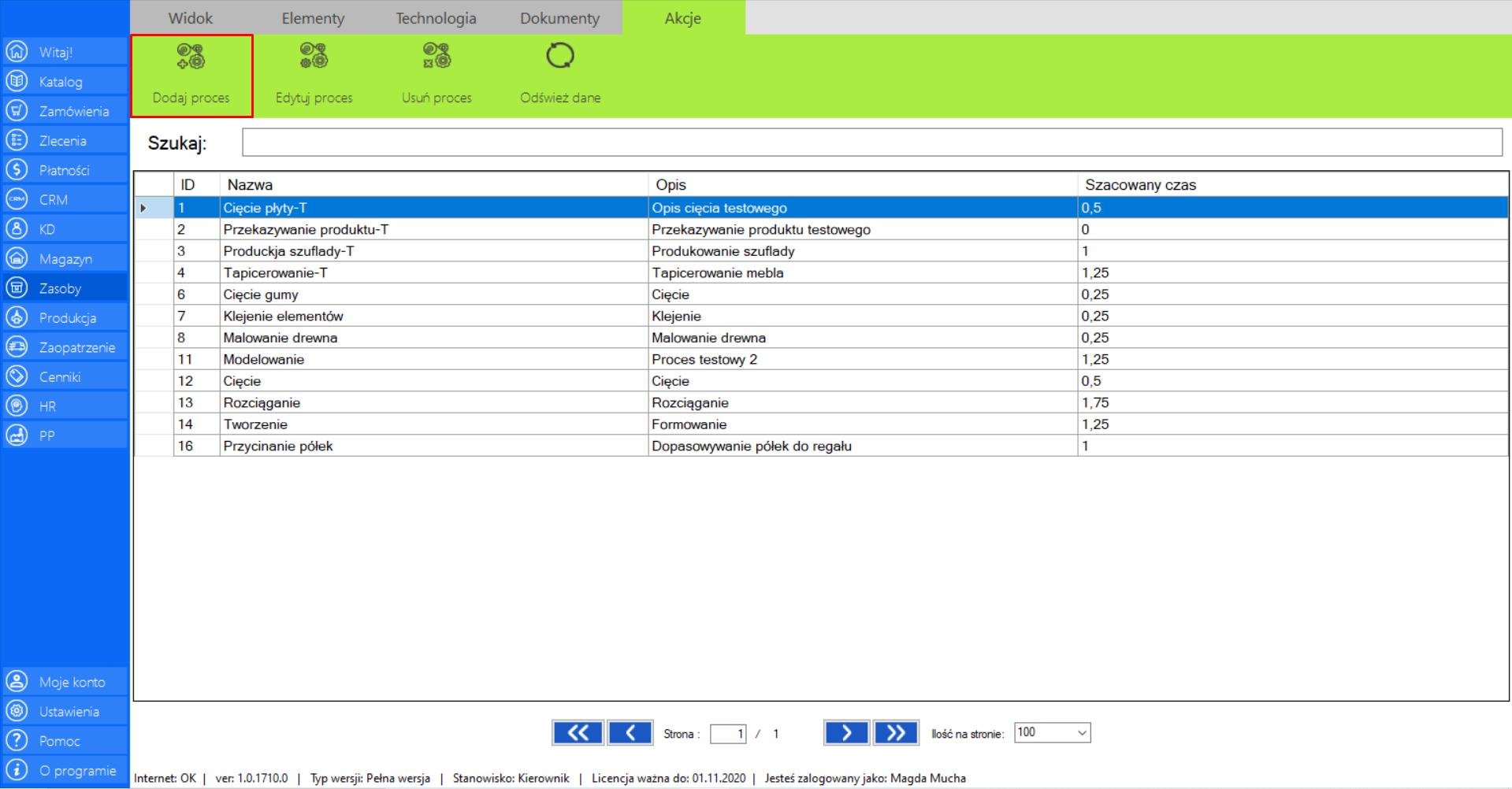
>> Po wybraniu tej opcji na ekranie pojawi się okno „Dodaj proces”, które zawiera formularz umożliwiający dodanie nowego procesu technologicznego do bazy danych. Aby dodać proces należy podać jego nazwę, opis oraz szacowany czas trwania (godziny).
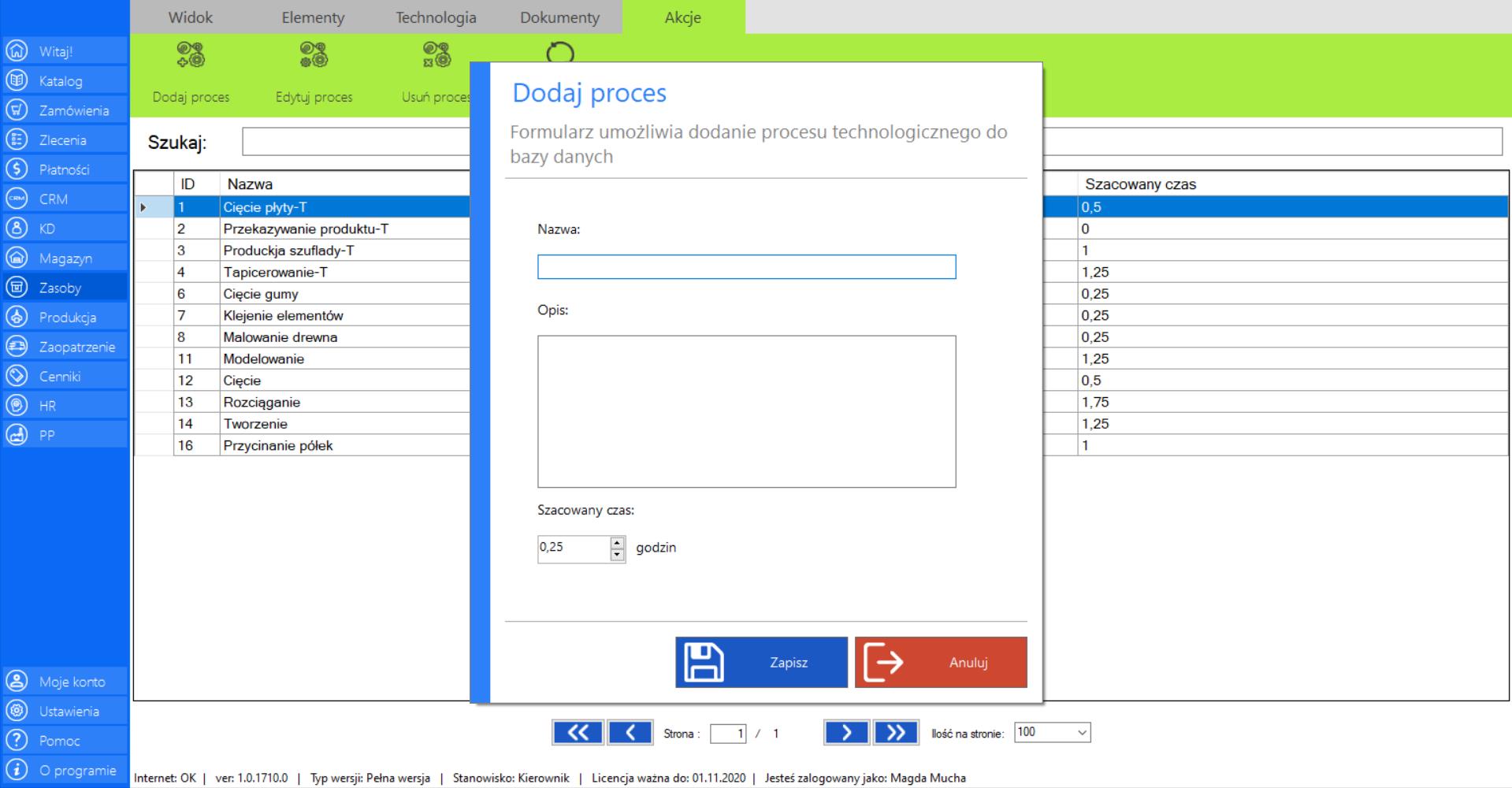
>> Po wypełnieniu formularza, w celu zapisania nowego procesu należy kliknąć „Zapisz”.
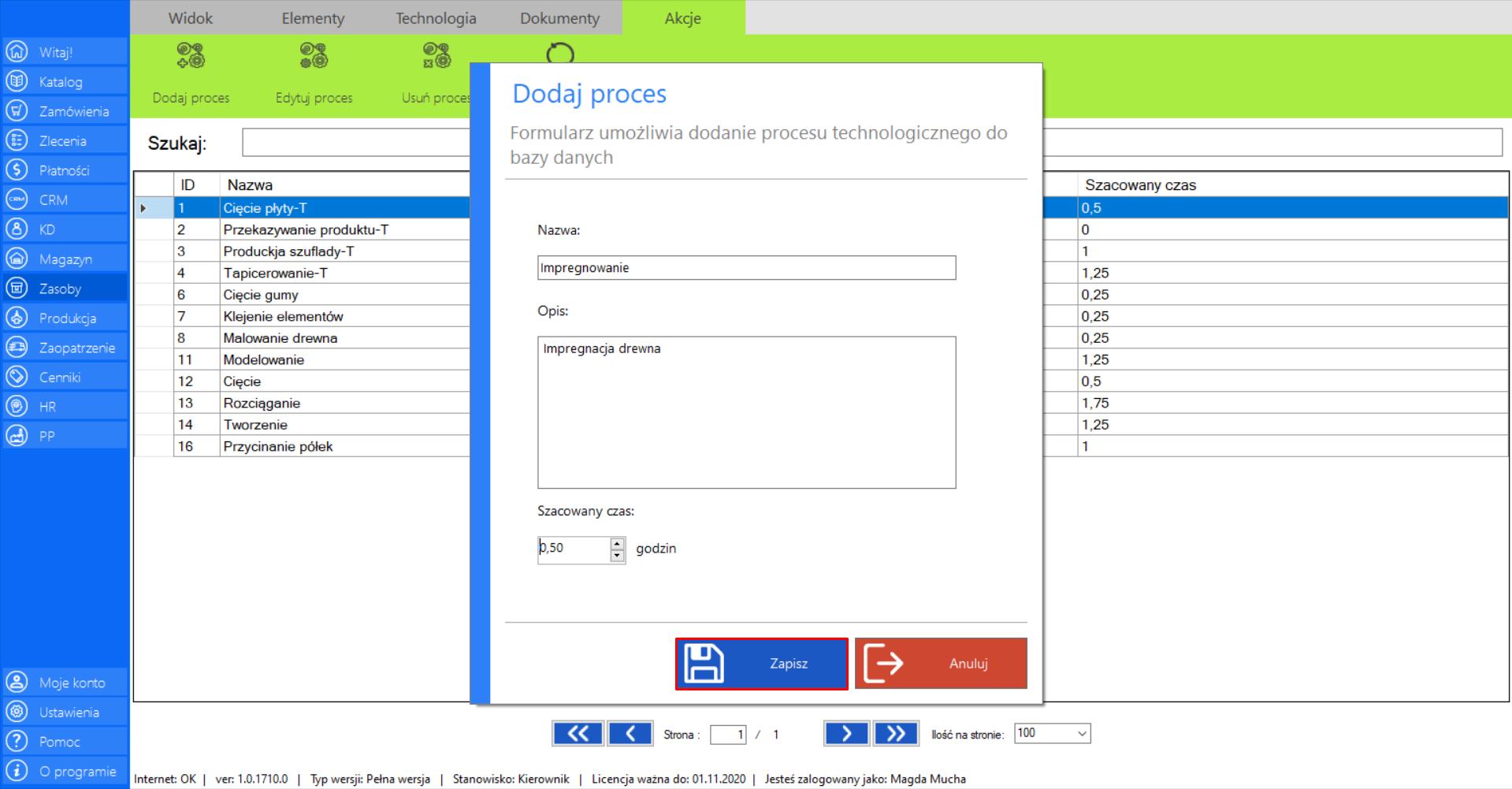
Prezentacja funkcji „Edytuj proces” w zakładce „Procesy”:
>> Aby skorzystać z tej funkcji należy w menadżerze modułu wybrać narzędzie „Procesy”, a następnie przejść do sekcji „Akcje”, zaznaczyć pozycje, która wymaga modyfikacji i kliknąć „Edytuj proces”.
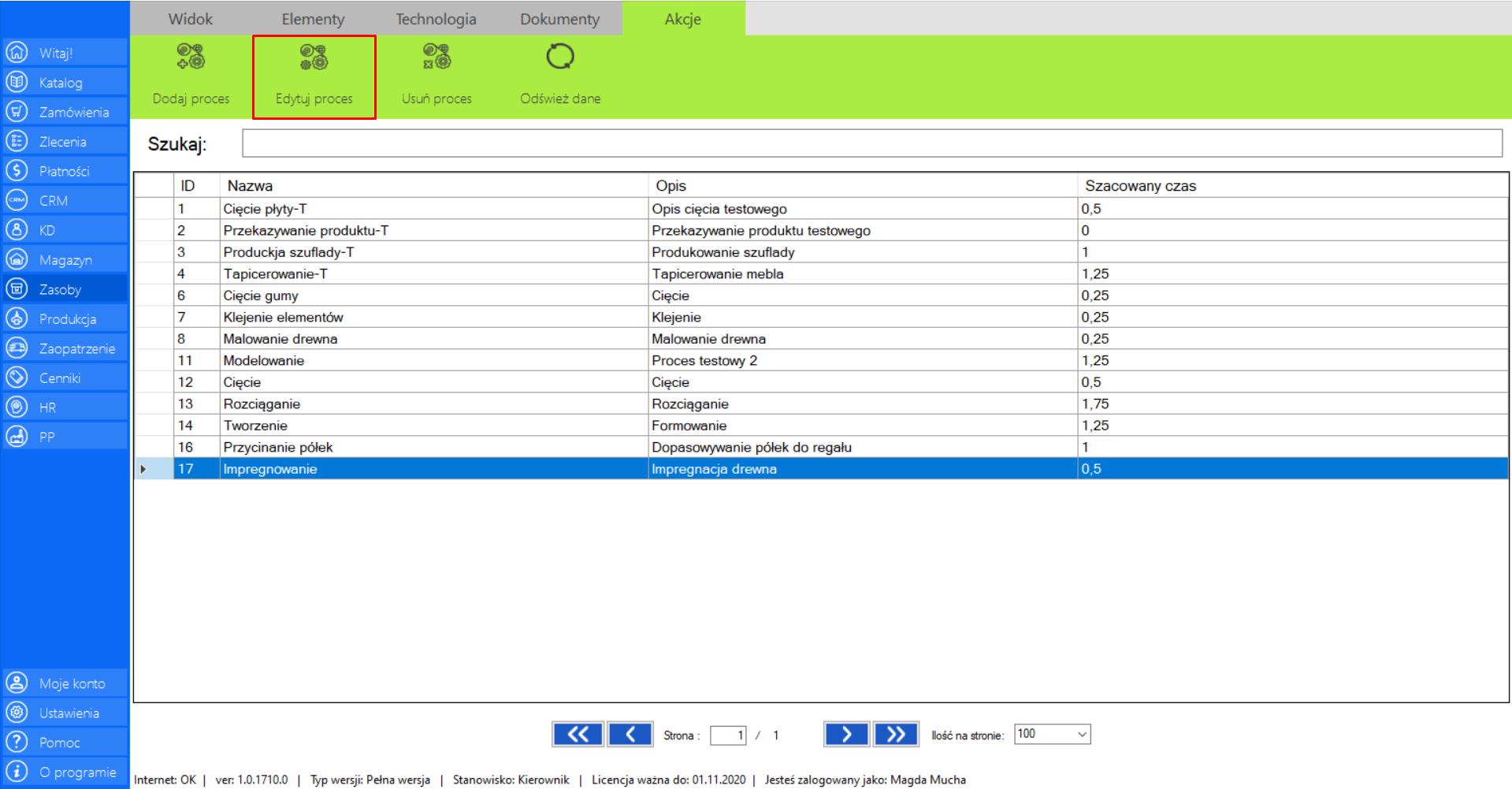
>> Po wybraniu tej opcji na ekranie pojawi się okno „Edytuj proces”, które zawiera formularz umożliwiający wprowadzenie zmian w już istniejącym procesie produkcyjnym.
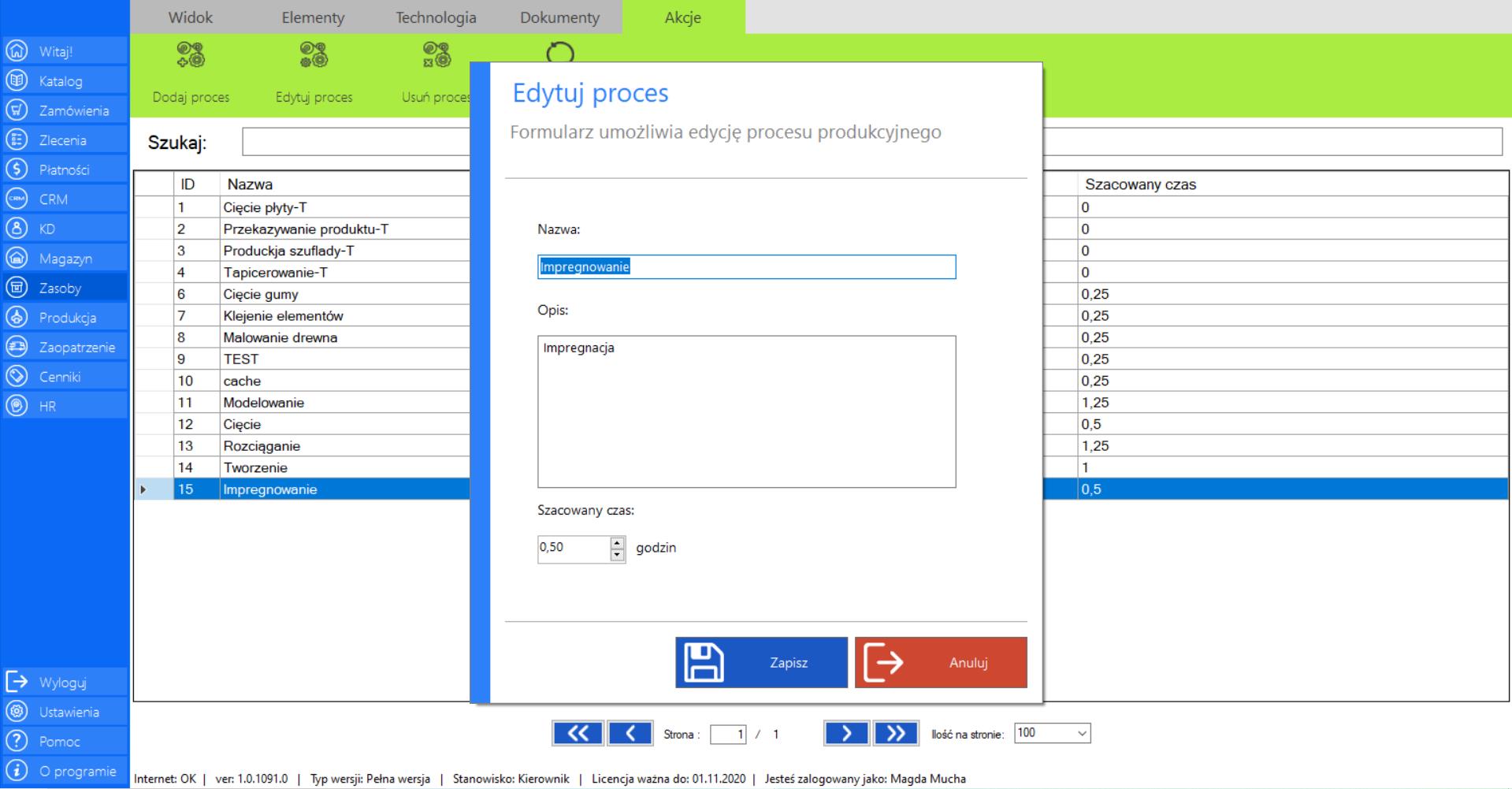
>> Po naniesieniu modyfikacji, w celu utrwalenia zmian należy kliknąć „Zapisz”.
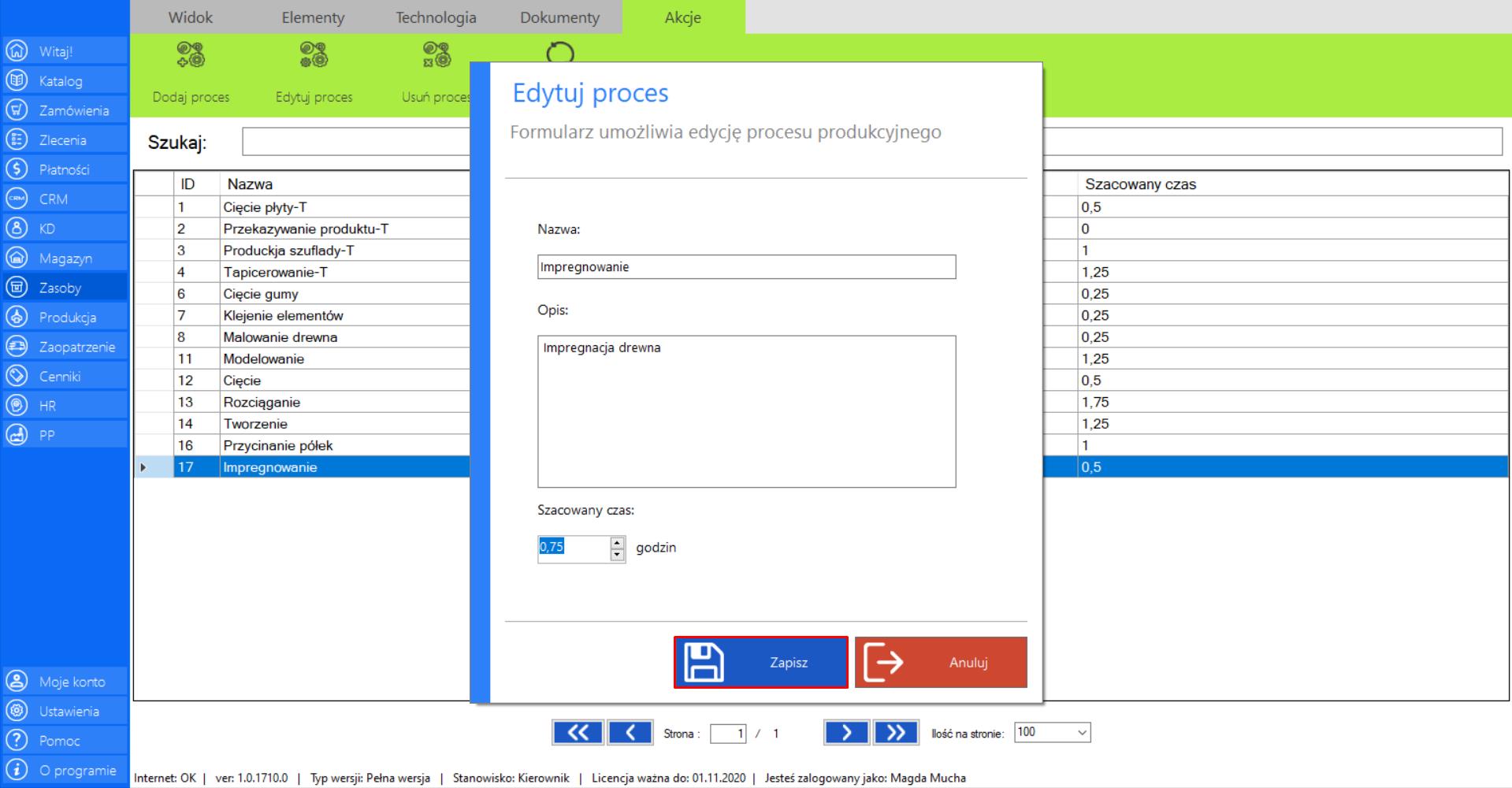
Prezentacja funkcji „Usuń proces” w zakładce „Procesy”:
>> Aby skorzystać z tej funkcji należy w menadżerze modułu wybrać narzędzie „Procesy”, a następnie przejść do sekcji „Akcje”, zaznaczyć pozycje, która ma zostać usunięta i kliknąć „Usuń proces”.
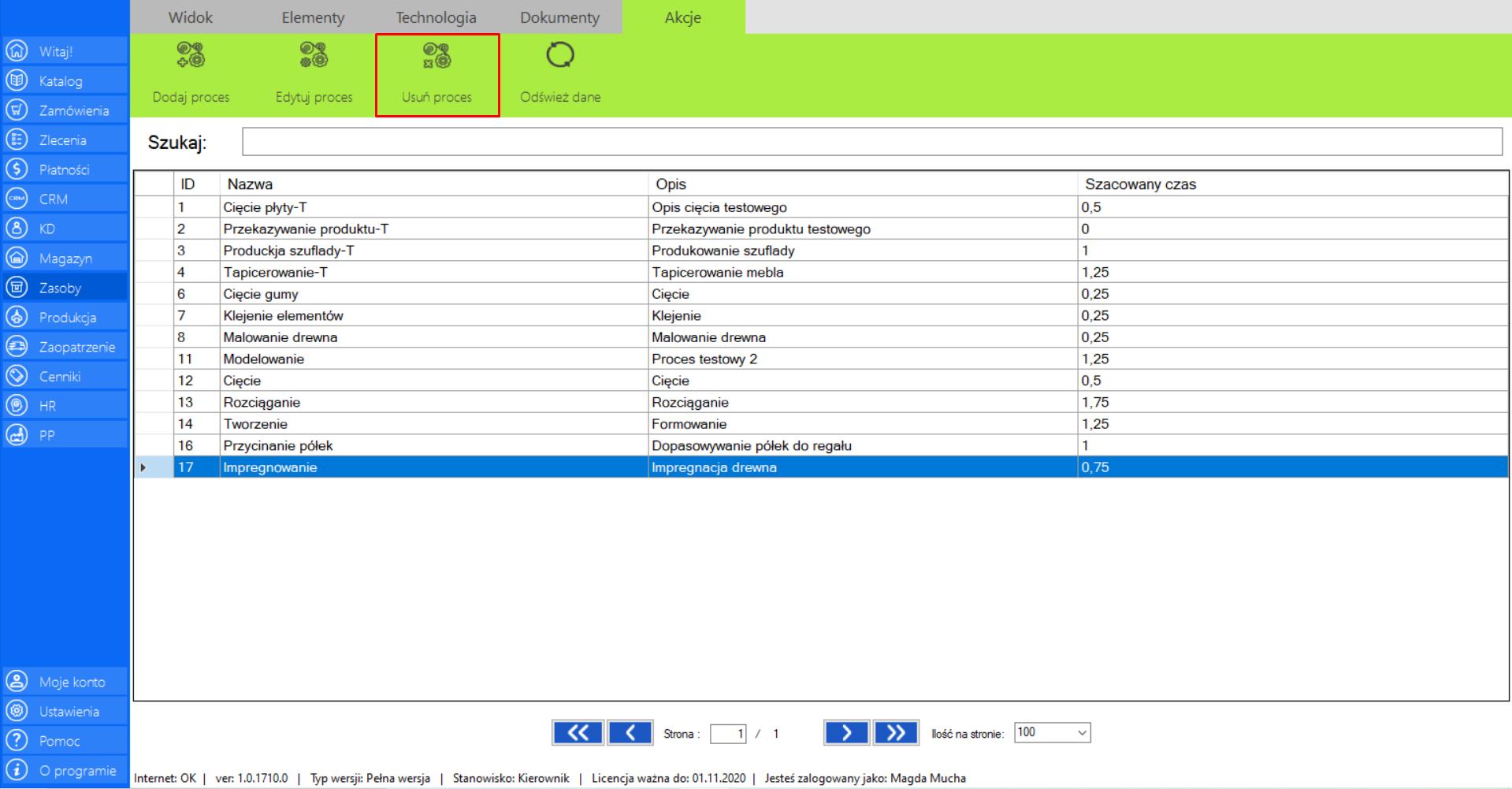
>> Na ekranie pojawi się komunikat potwierdzający działanie. Jeżeli chcesz usunąć proces, zaznacz „Tak”. Jeżeli chcesz się wycofać na tym etapie, wybierz „Nie”.
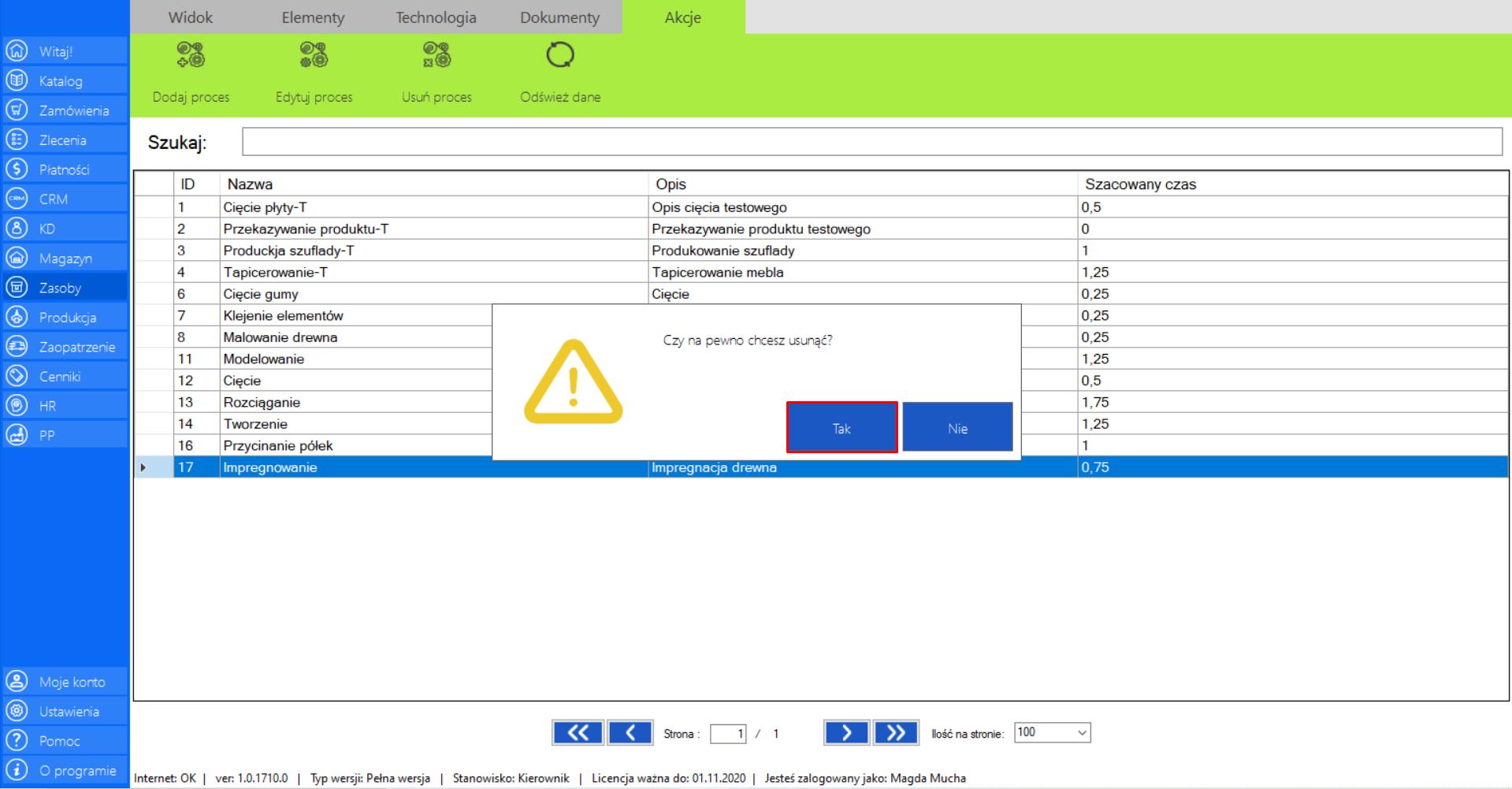
Prezentacja funkcji „Odśwież dane” w zakładce „Procesy”:
Aby uaktualnić bieżący widok listy procesów należy w menadżerze modułu wybrać narzędzie „Procesy”, a następnie po przejściu do sekcji „Akcje” zaznaczyć „Odśwież dane”.
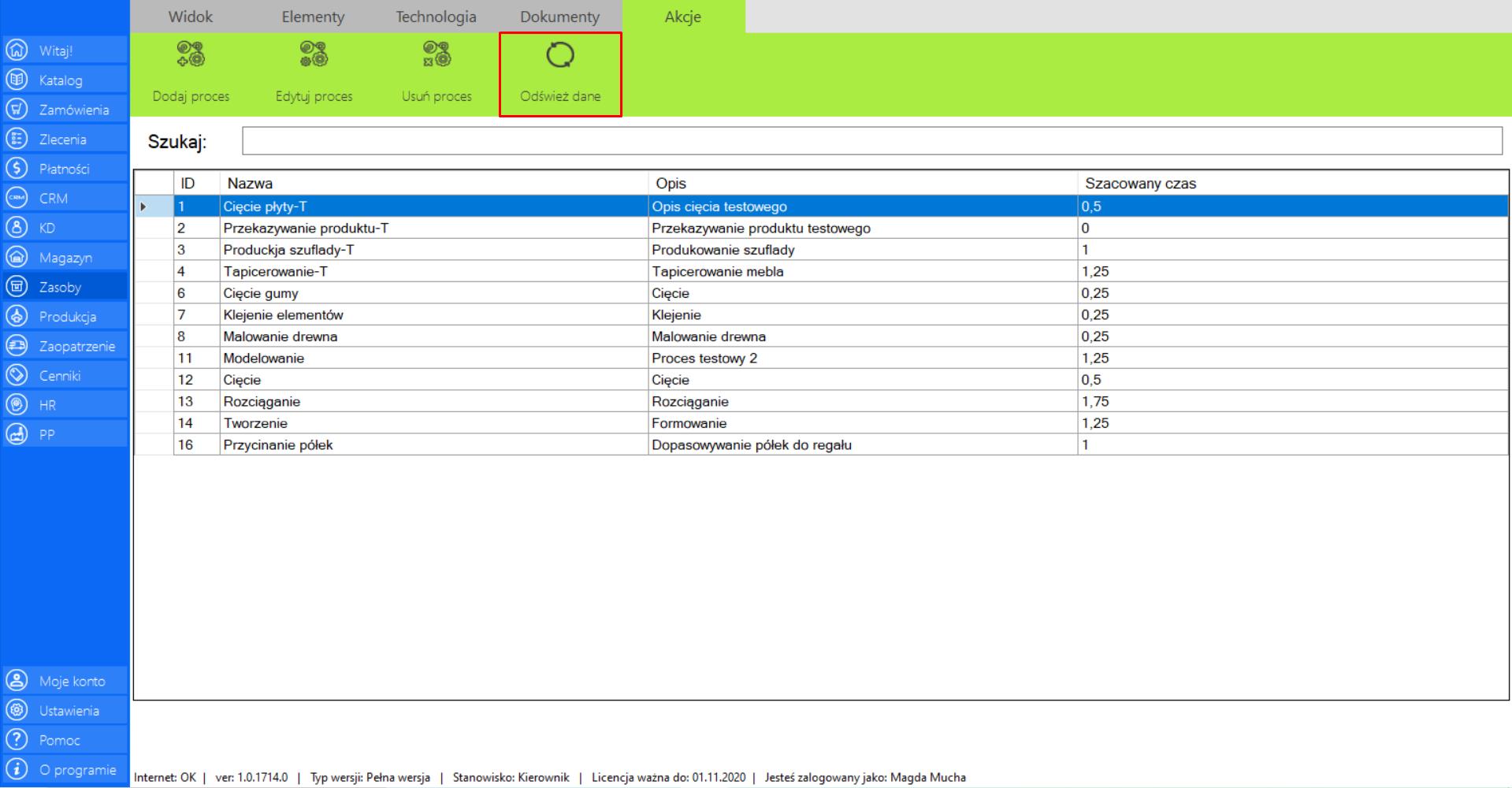
Wydruk
Prezentacja funkcji „Wydruk” w zakładce „Zasoby”:
>> Aby skorzystać z tej funkcji należy z w menadżerze modułu wybrać zakładkę „Dokumenty”, a następnie narzędzie „Wydruk”. Wydruk obejmie podgląd widoku obecnej zakładki, w której się znajdujesz.
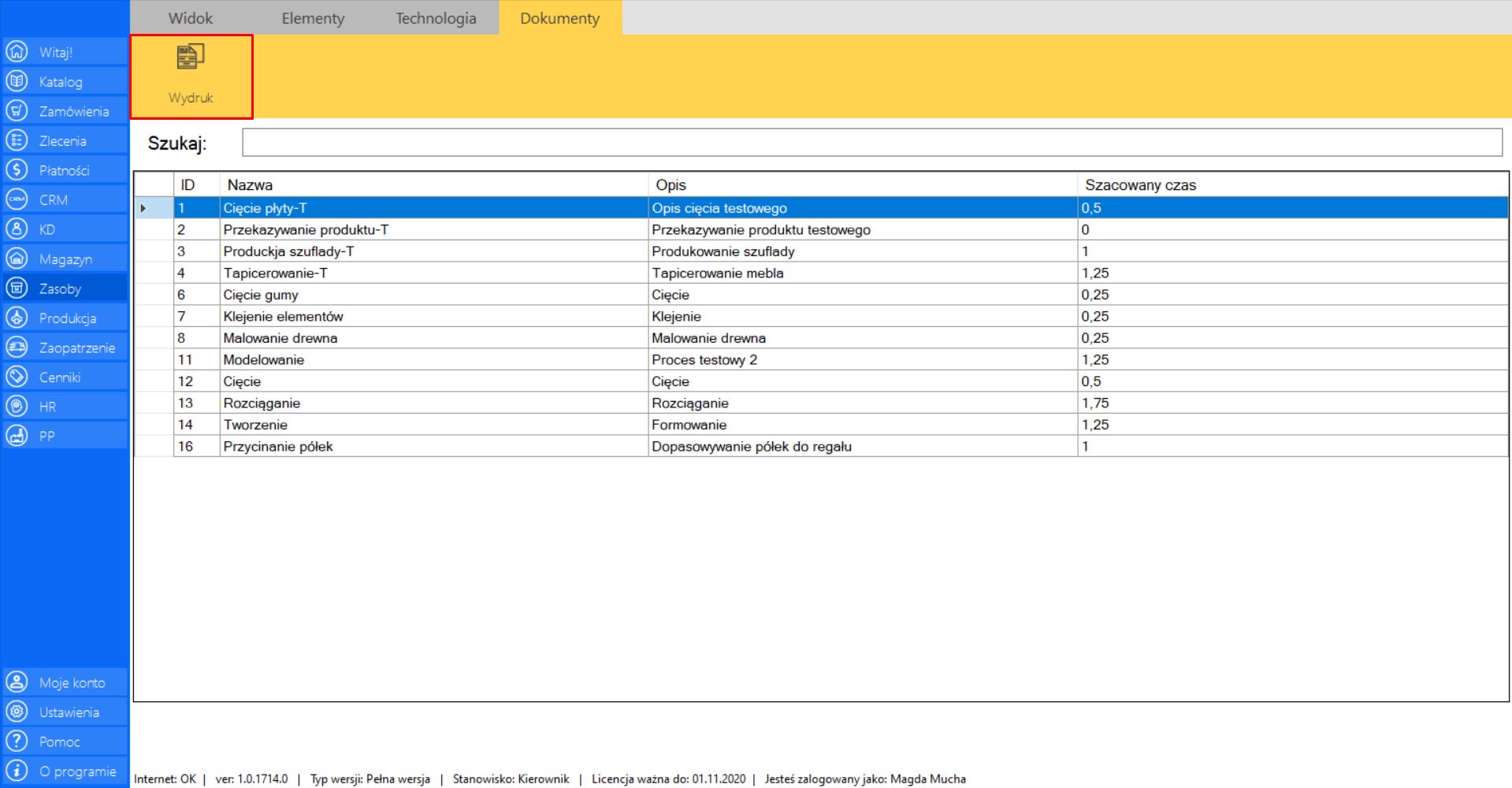
>> Po wciśnięciu przycisku na ekranie pojawi się okno „Podgląd dokumentu”. Dokumentację z aktualnym widokiem modułu możesz zapisać w formacie (PDF lub Excel).
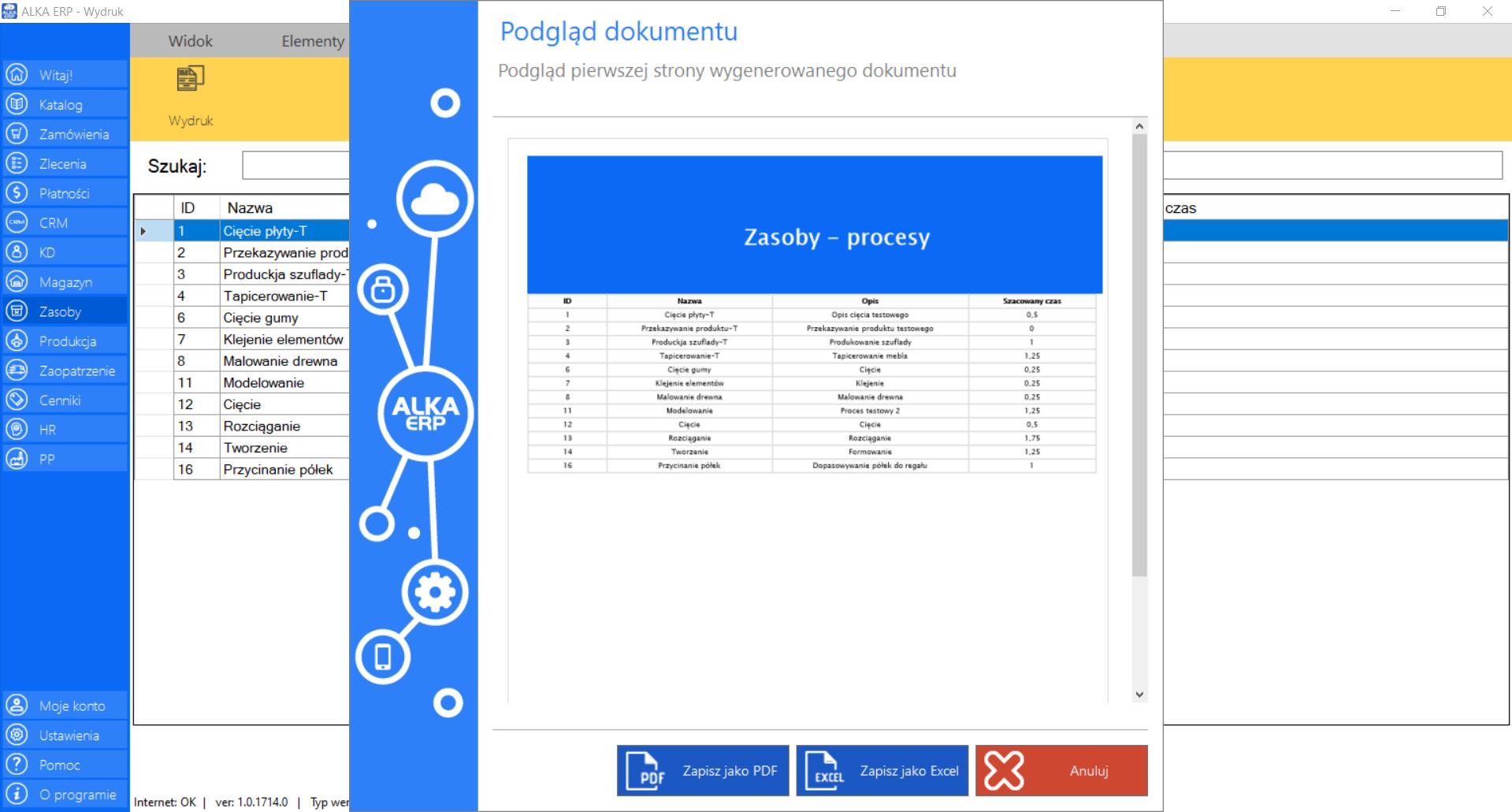
Słowniczek pojęć
W budowie…
Możliwe problemy
W budowie…
Produkcja
W zakładce Produkcja widoczne są procesy oraz zlecenia, które znajdują lub znajdowały się w fazie produkcji. Kompletny dostęp do informacji da Ci możliwość pełnej identyfikacji działań zachodzących w Twojej firmie. Dodatkowo, dzięki dostępności specjalnych monitorów, które pokazują status produkcji oraz obłożenie poszczególnych jednostek będziesz miał dostęp do rzeczywistego podglądu na stan produkowanych dóbr.Aby spełnić najwyższe standardy, program pozwoli Ci na zarządzanie produkcją z poziomu aplikacji. Takie rozwiązanie sprawi, że będziesz mógł w szybki i łatwy sposób właściwie zorganizować i usprawnić działalność poprzez m.in. ustawienie kolejność (priorytetów) na produkcji.
>> Aby wejść w narzędzie należy wybrać opcję „Produkcja” z menu systemu, które znajduje się po lewej stronie okna programu.
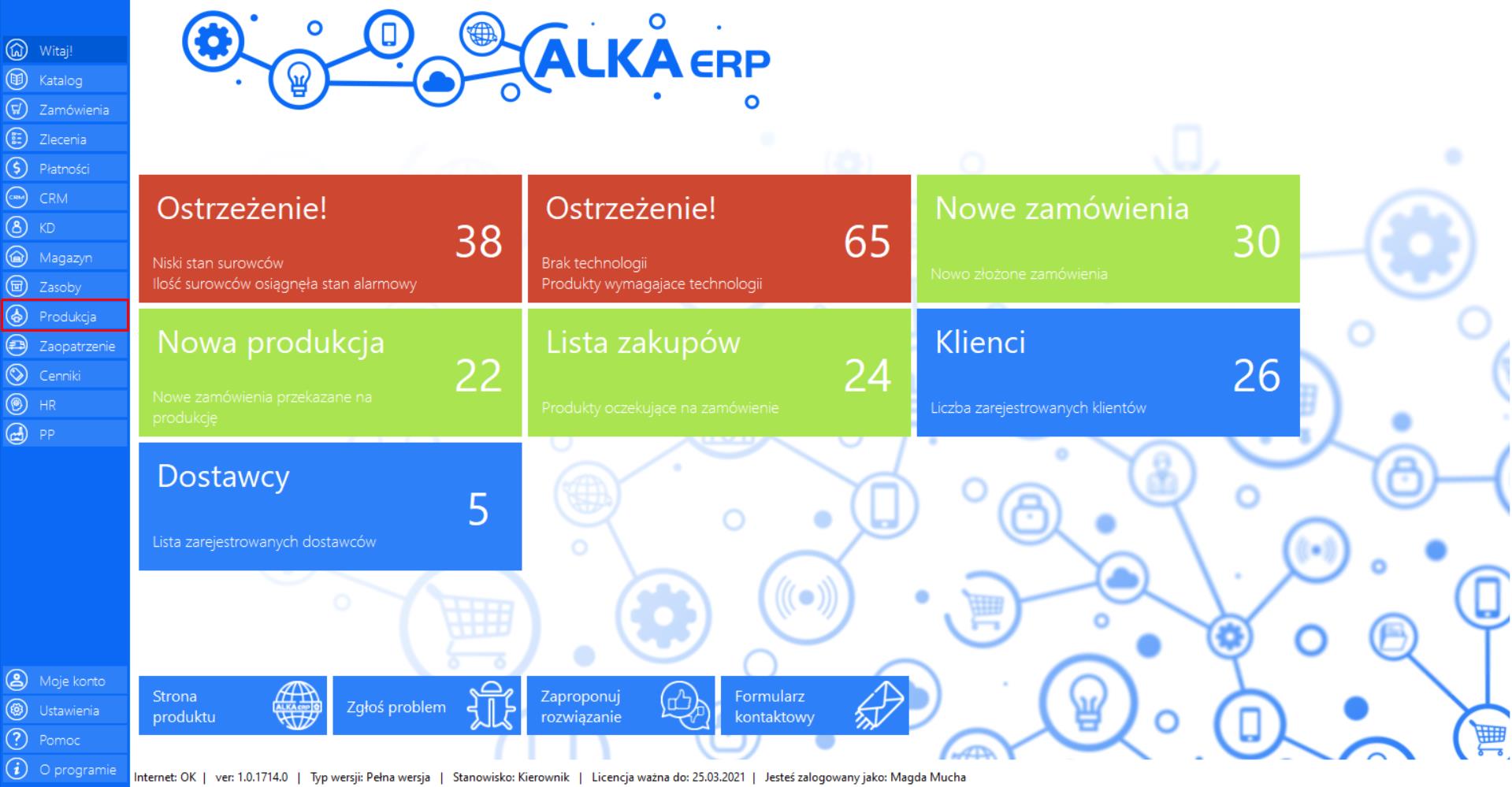
>> Po wciśnięciu przycisku na ekranie pojawi się okno docelowego narzędzia.
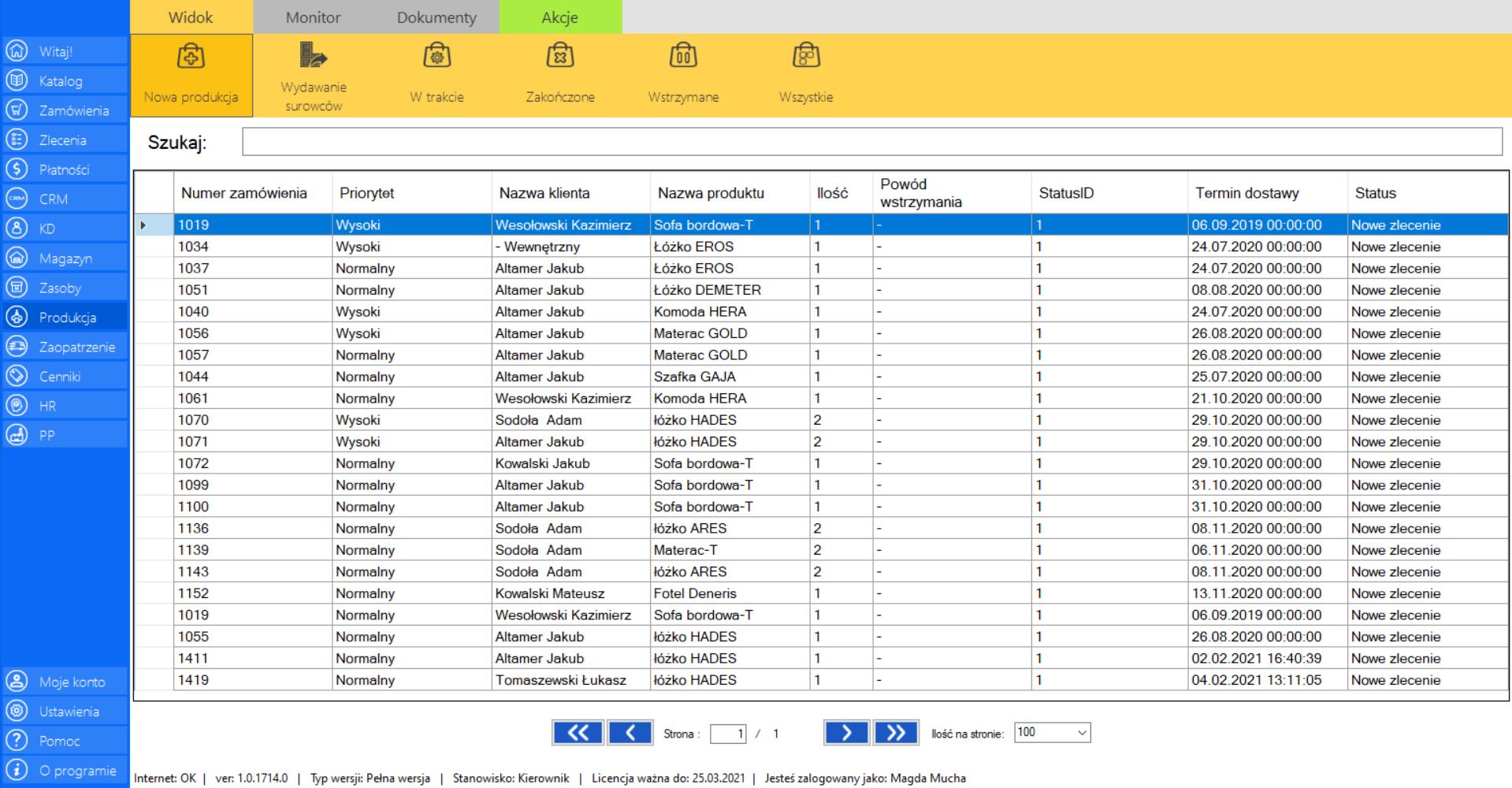
Narzędzie posiada dodatkową funkcję „Szukaj”, która umożliwia sprawne wyszukanie zleceń po ich parametrach.
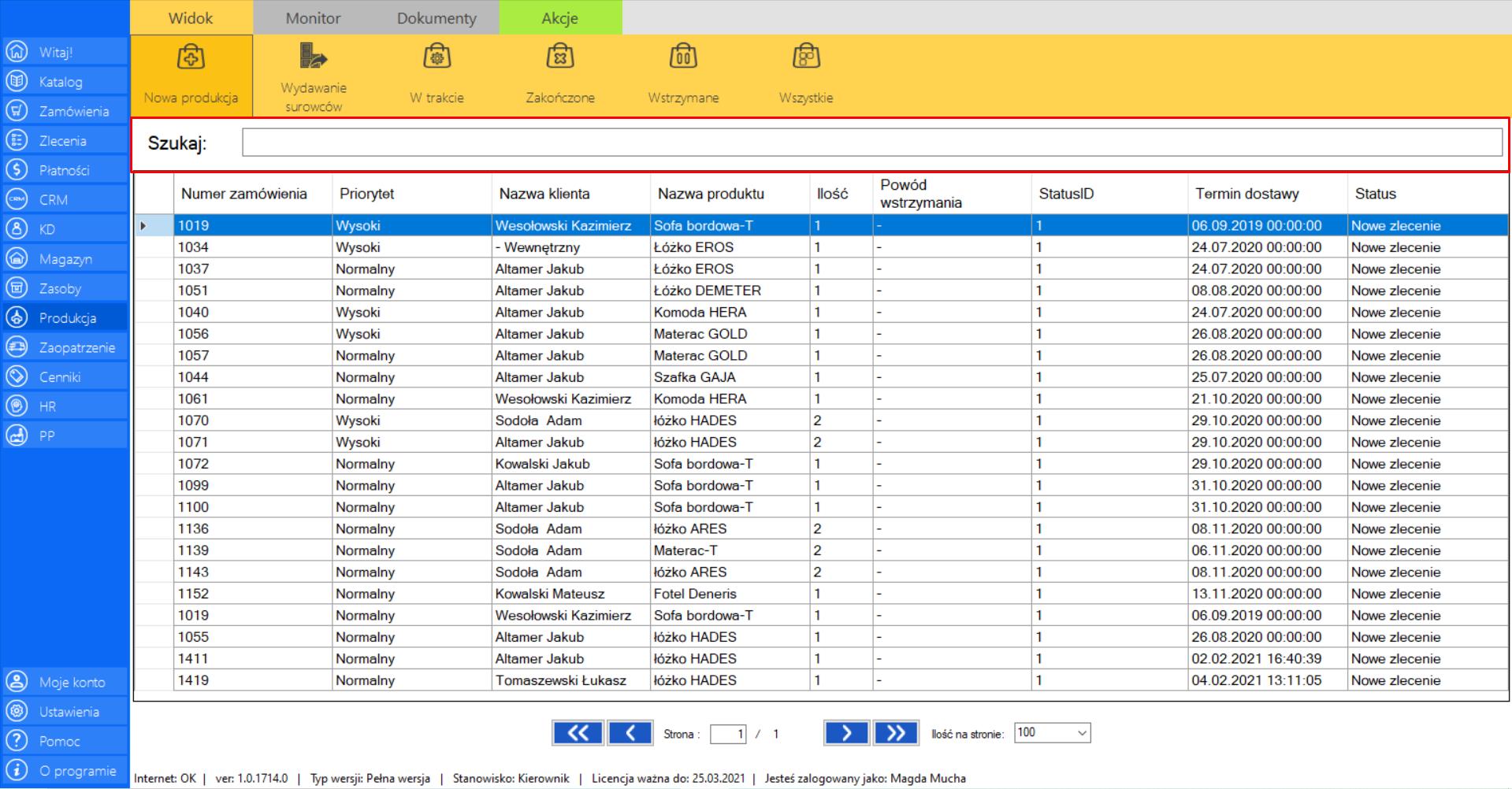
Program daje możliwość indywidualnego dopasowania funkcjonalności układu kolumn w module. Aby modyfikować wyświetlenia kolumn najedź kursorem na kwadrat znajdujący się w lewym rogu tabeli z listą elementów, a następnie wywołaj menu prawym przyciskiem myszy. Wybierz narzędzie „Układ kolumn”.
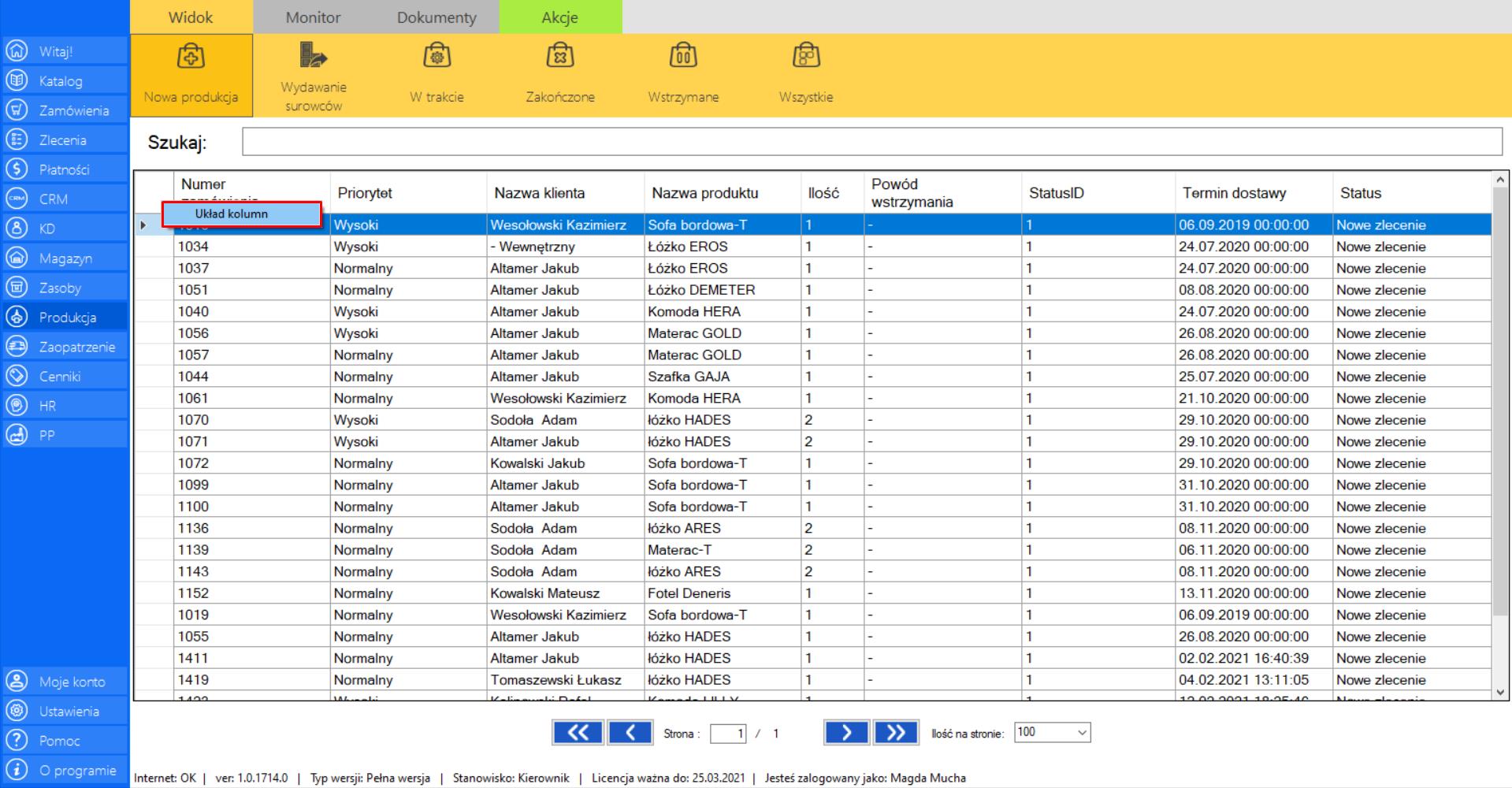
Po wybraniu tej opcji na ekranie pojawi się okno „Zmień wyświetlane kolumny”, w którym możesz dowolnie wybierać kolumny, które będą widoczne. Po wprowadzeniu modyfikacji, kliknij „Zapisz”, aby utrwalić nowy układ kolumn.
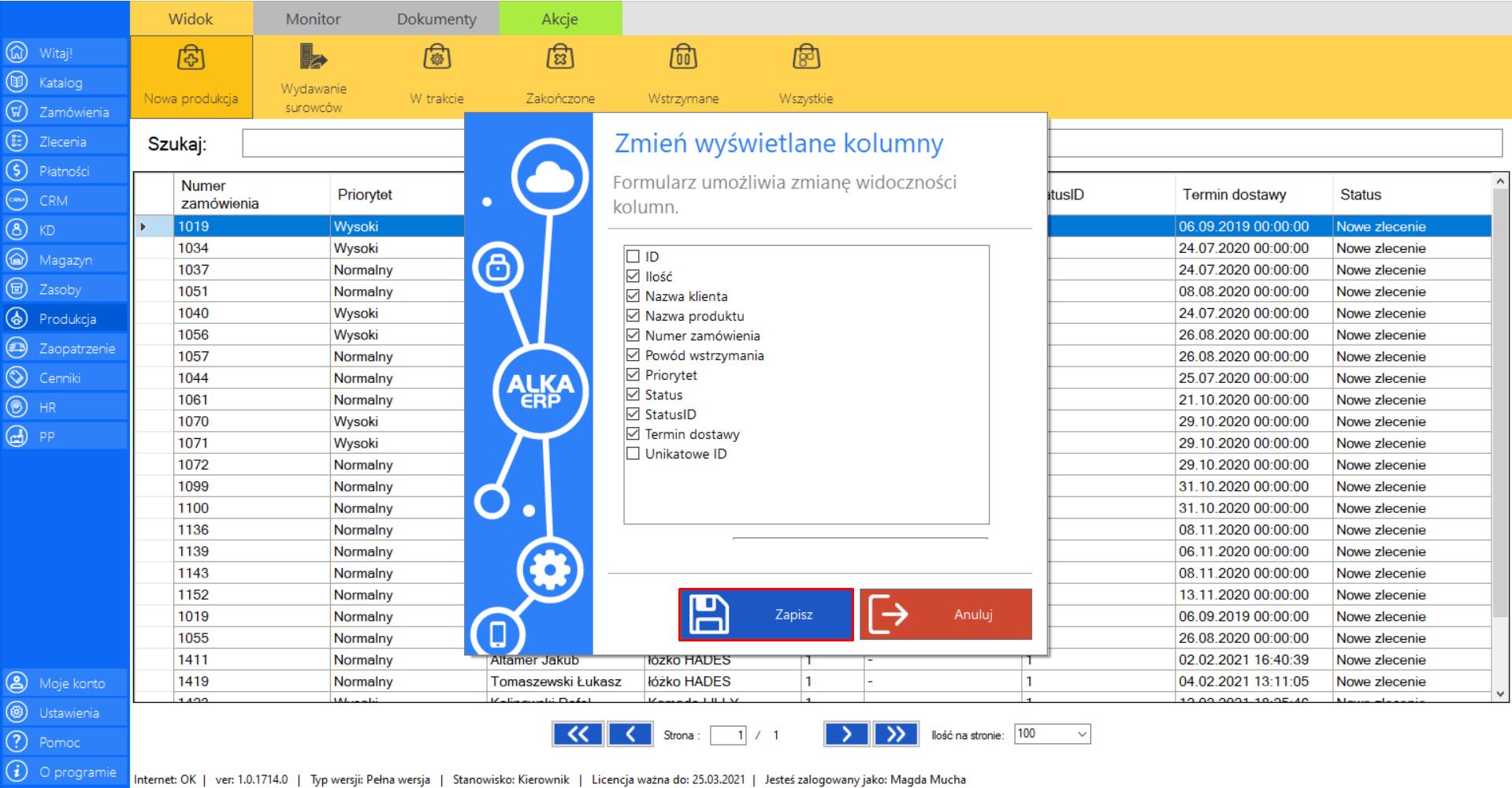
Nowa produkcja
|
|
Nowa produkcja to lista wszystkich zamówionych produktów, które z działu zleceń trafiły na produkcję i wymagają rozpoczęcia realizacji lub podjęcia innych decyzji. |
W zakładce znajdują się następujące informacje:
>> Numerzamówienia
>> Priorytet
>> NazwaKlienta
>> Nazwaproduktu
>> Ilość
>> Powódwstrzymania
>> StatusID
>> Termindostawy
>> Status
Prezentacja funkcji „Akcje” w zakładce „Nowa produkcja”:
>> Aby skorzystać z tej funkcji należy w menadżerze modułu wybrać narzędzie „Nowa produkcja”, a następnie po przejściu do sekcji „Akcje”, zaznaczyć wybrane zamówienie i kliknąć „Akcje”.
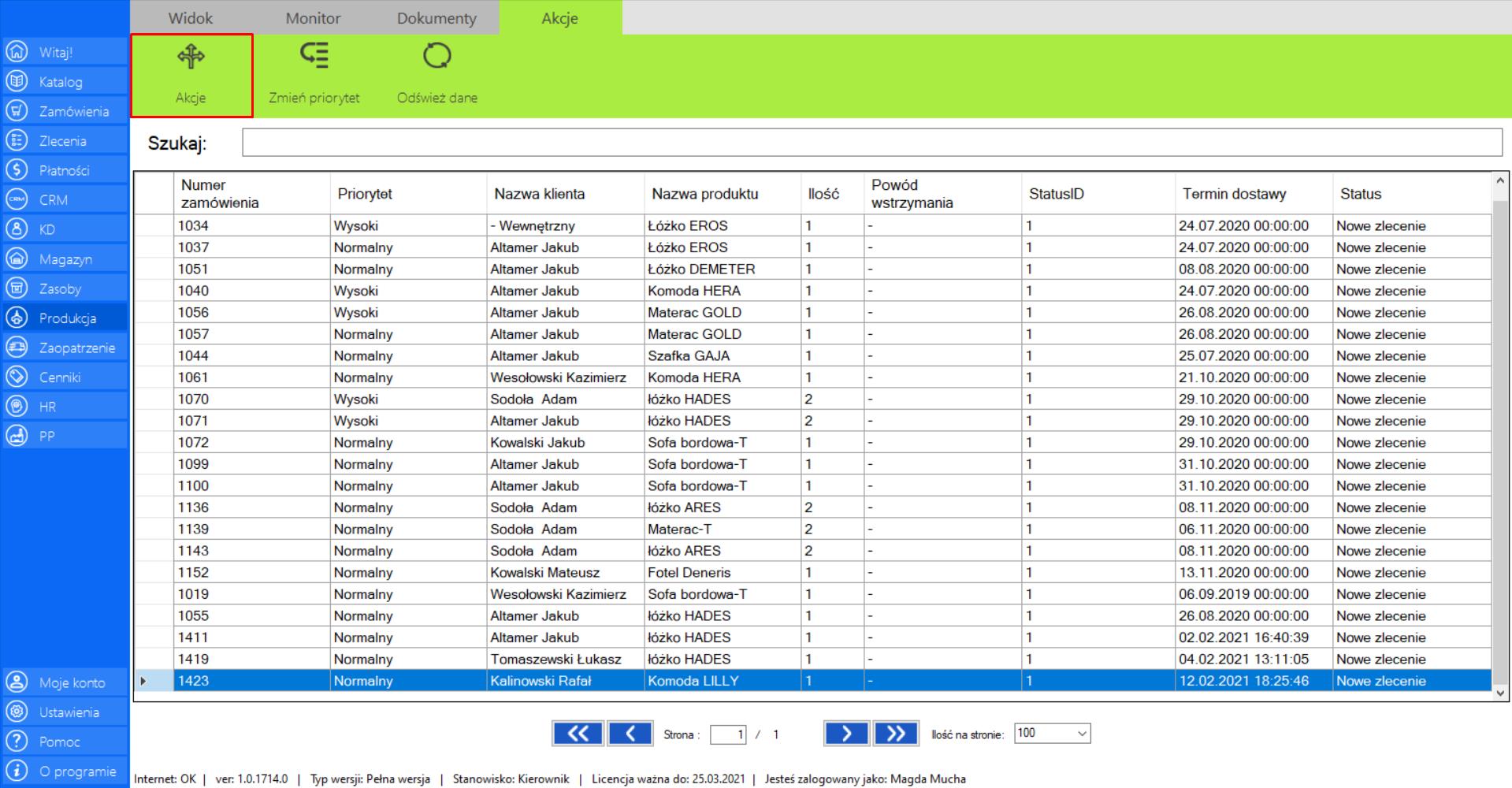
Po wybraniu tej opcji na ekranie pojawi się okno „Analiza produkcji”, które umożliwia wykonanie akcji na produkcji. Formularz zawiera następujące informacje:
>> ID zamówienia
>> Termindostawy
>> Klient
>> Produkty w zleceniu
>> Ilośćproduktów w zleceniu
>> Sugerowanaakcja
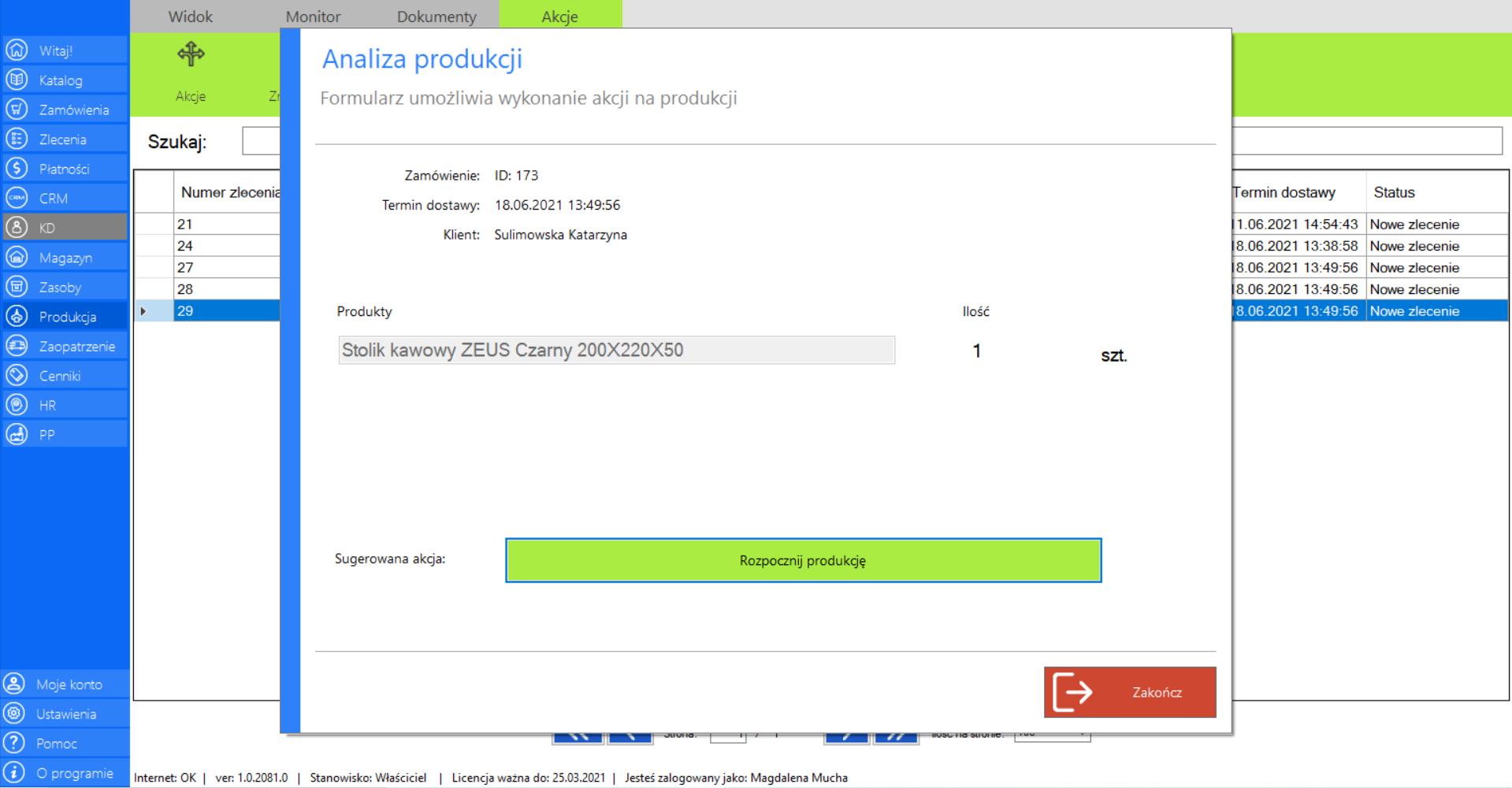
DOSTĘPNE SUGEROWANE AKCJE:
>> ROZPOCZNIJ PRODUKCJĘ
Akcja dostępna dla nowych zamówień, które z działu zamówień zostały przekazane na produkcję i oczekują na decyzję osoby odpowiedzialnej za dział produkcji firmy. Akcja „Rozpocznij produkcję” rozpoczyna proces produkcji elementów ze zlecenia.
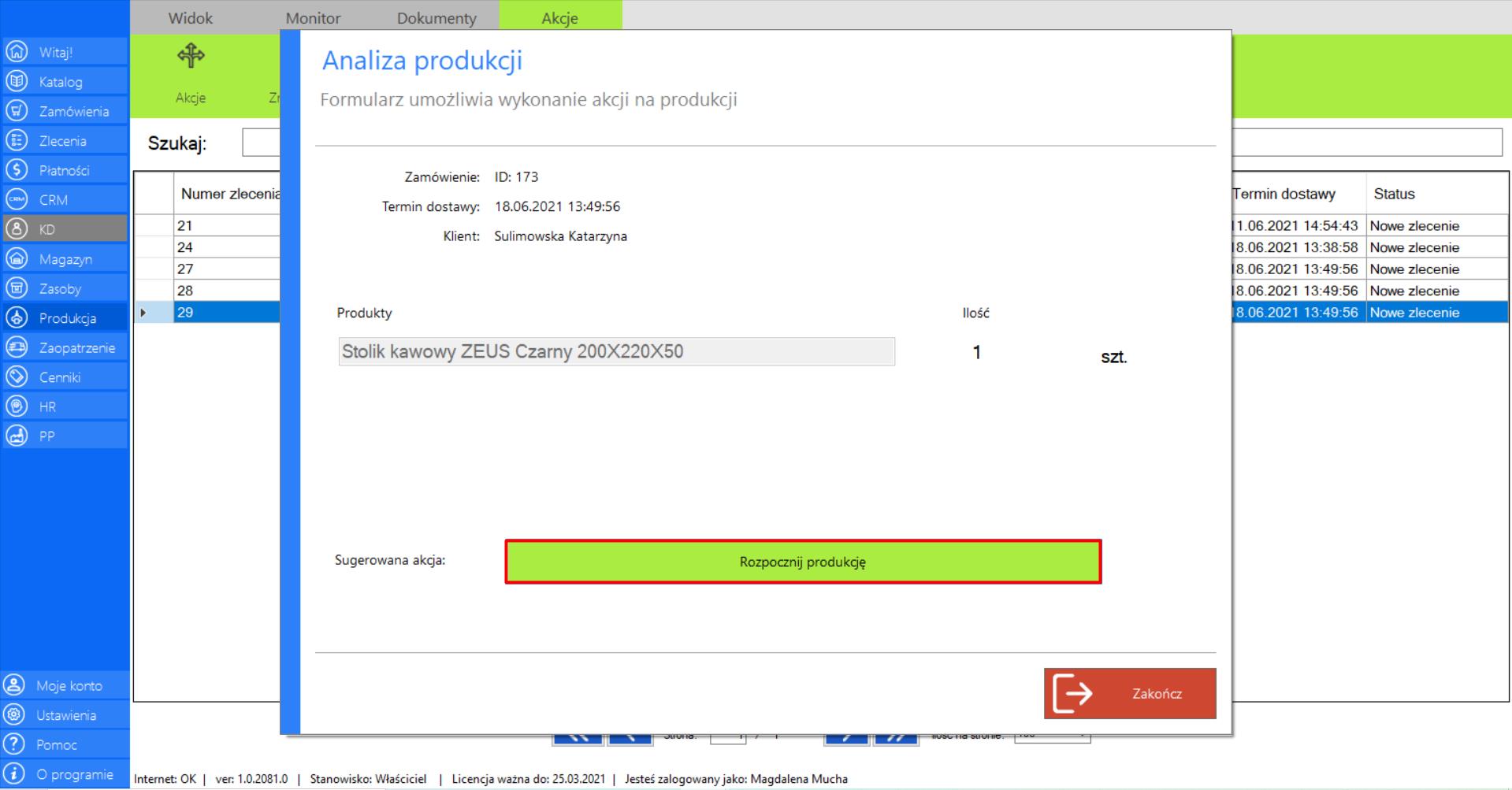
Kolejnym krokiem jest wydawanie surowców niezbędnych do rozpoczęcia produkcji. Jeżeli wydawanie surowców zakończy się pomyślnie, elementy trafiają na produkcję (do zakładki „W trakcie”).
>> BRAK SUROWCÓW DO ROZPOCZĘCIA ZAMÓWIENIA
Komunikat pojawia się w sytuacji, w której na magazynie nie ma surowców koniecznych do rozpoczęcia realizacji zlecenia na ten produkt.
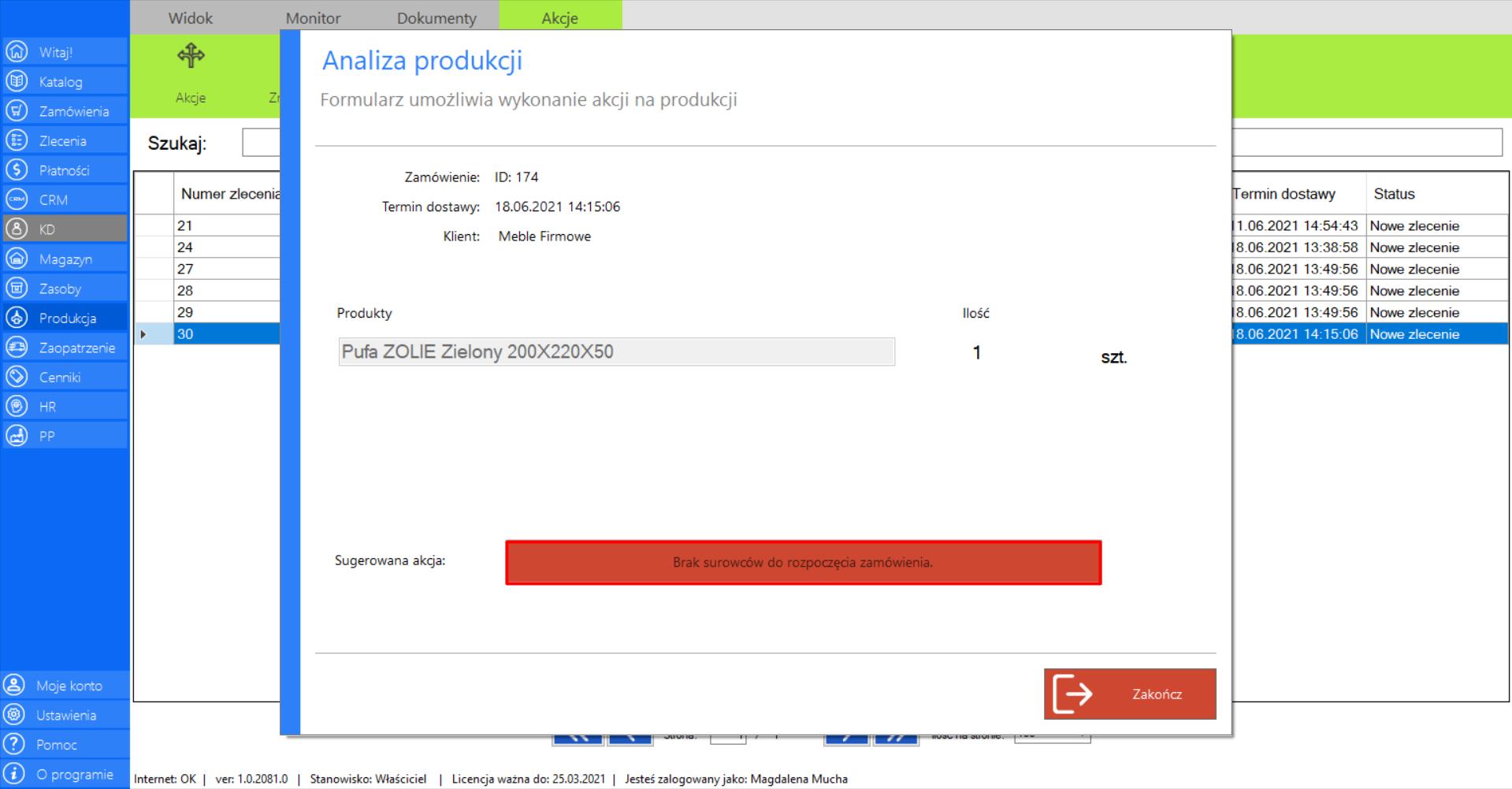
W tym momencie,w zakładce „Do zamówienia” (moduł „Zaopatrzenie”)na liście pojawią się surowce niezbędne do rozpoczęcia produkcji tego elementu, tak, aby osoba odpowiedzialna za zamawianie surowców wiedziała o zapotrzebowaniu na nie.
Prezentacja funkcji „Zmień priorytet” w zakładce „Nowa produkcja”:
>> Aby skorzystać z tej funkcji należy w menadżerze modułu wybrać narzędzie „Nowa produkcja”, a następnie po przejściu do sekcji „Akcje”, zaznaczyć wybrane zamówienie i kliknąć „Zmień priorytet”.
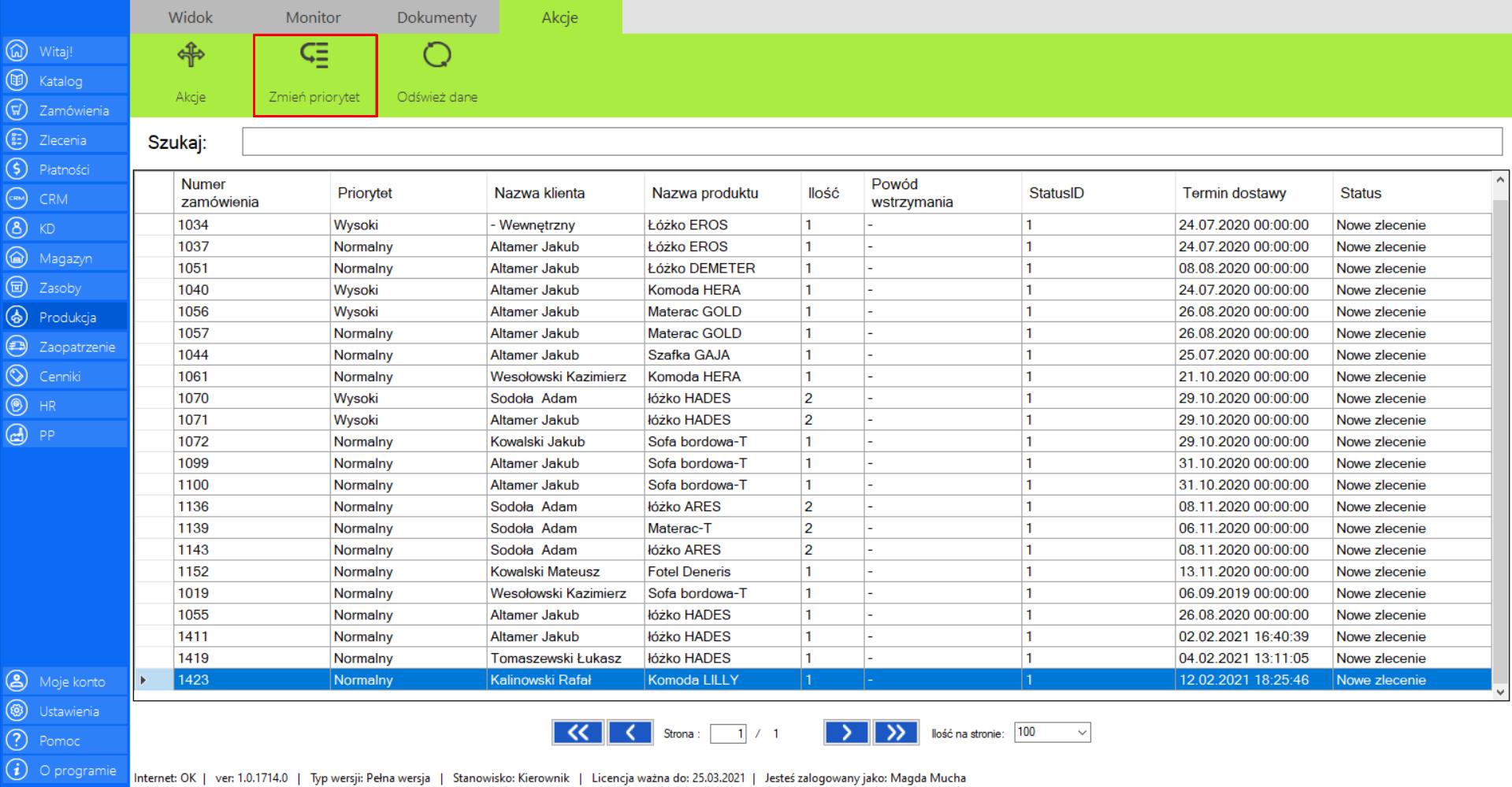
Po wciśnięciu przycisku na ekranie pojawi się okno „Zmień priorytet”, dzięki któremu sam będziesz mógł oznaczyć ważność danego zlecenia. Program oferuje trzy stopnie priorytetu zlecenia:
>> Wysoki – zadanie z tym priorytetem powinno zostać wykonane w pierwszej kolejności.
>> Średni – zadanie z tym priorytetem powinno być wykonane możliwie szybko.
>> Normalny – zadanie z tym priorytetem powinno być wykonane w normalnej kolejności.
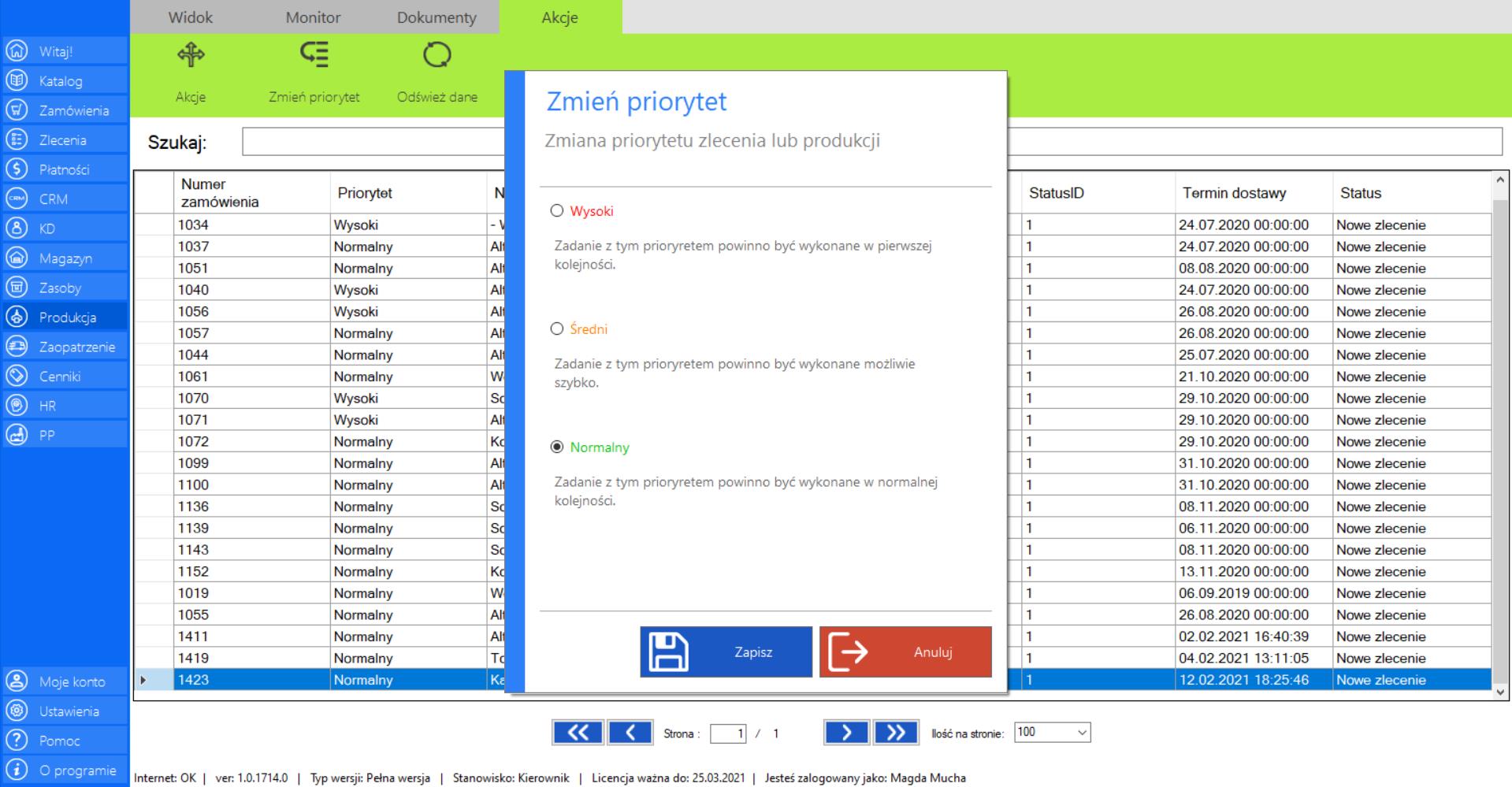
>> Po wybraniu ważności zlecenia, kliknij „Zapisz”.
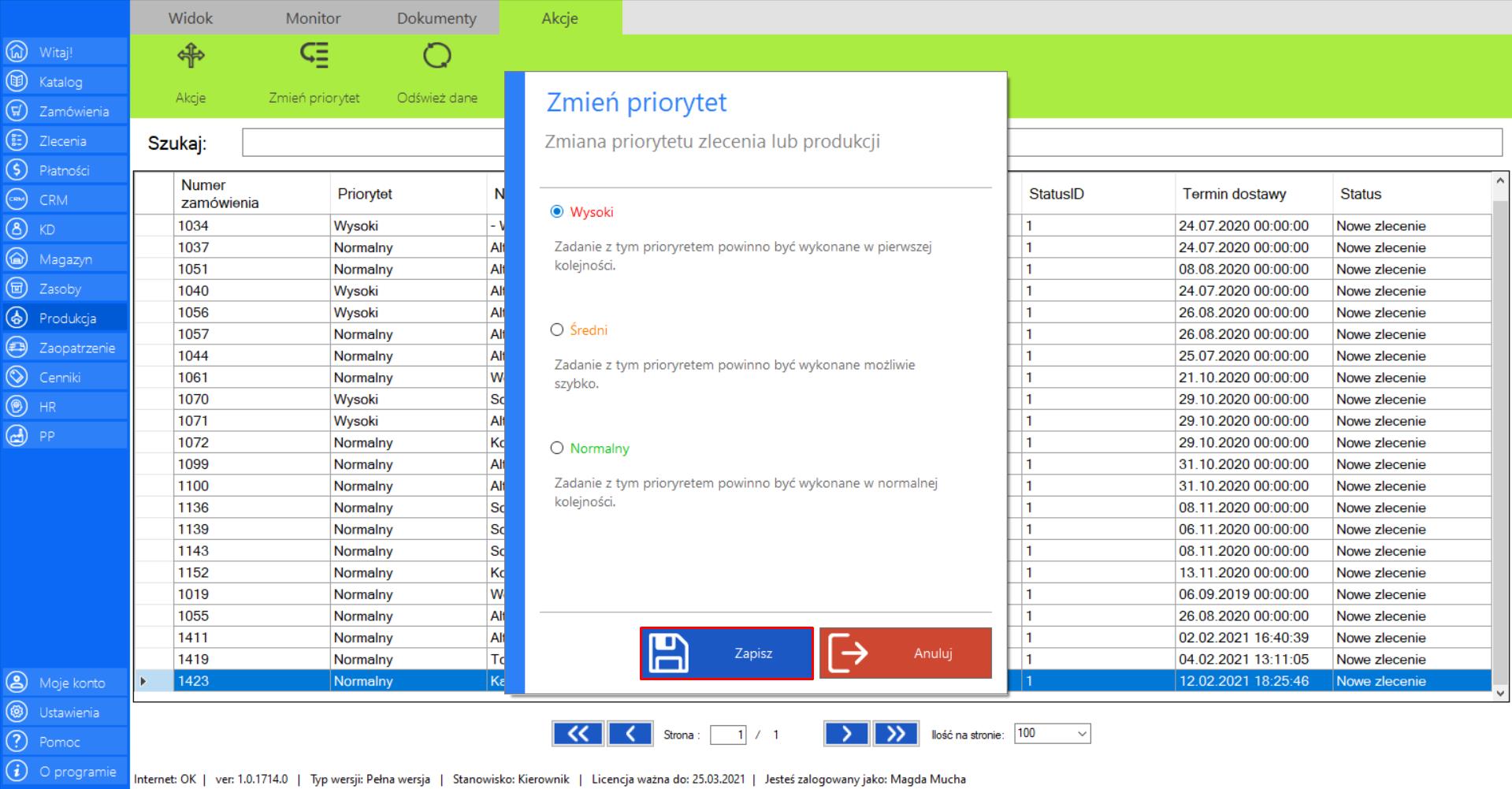
Prezentacja funkcji „Odśwież dane” w zakładce „Nowa produkcja”:
Aby uaktualnić bieżący widok listy nowych produkcji należy w menadżerze modułu wybrać narzędzie „Nowa produkcja”, a następnie po przejściu do sekcji „Akcje” zaznaczyć „Odśwież dane”.
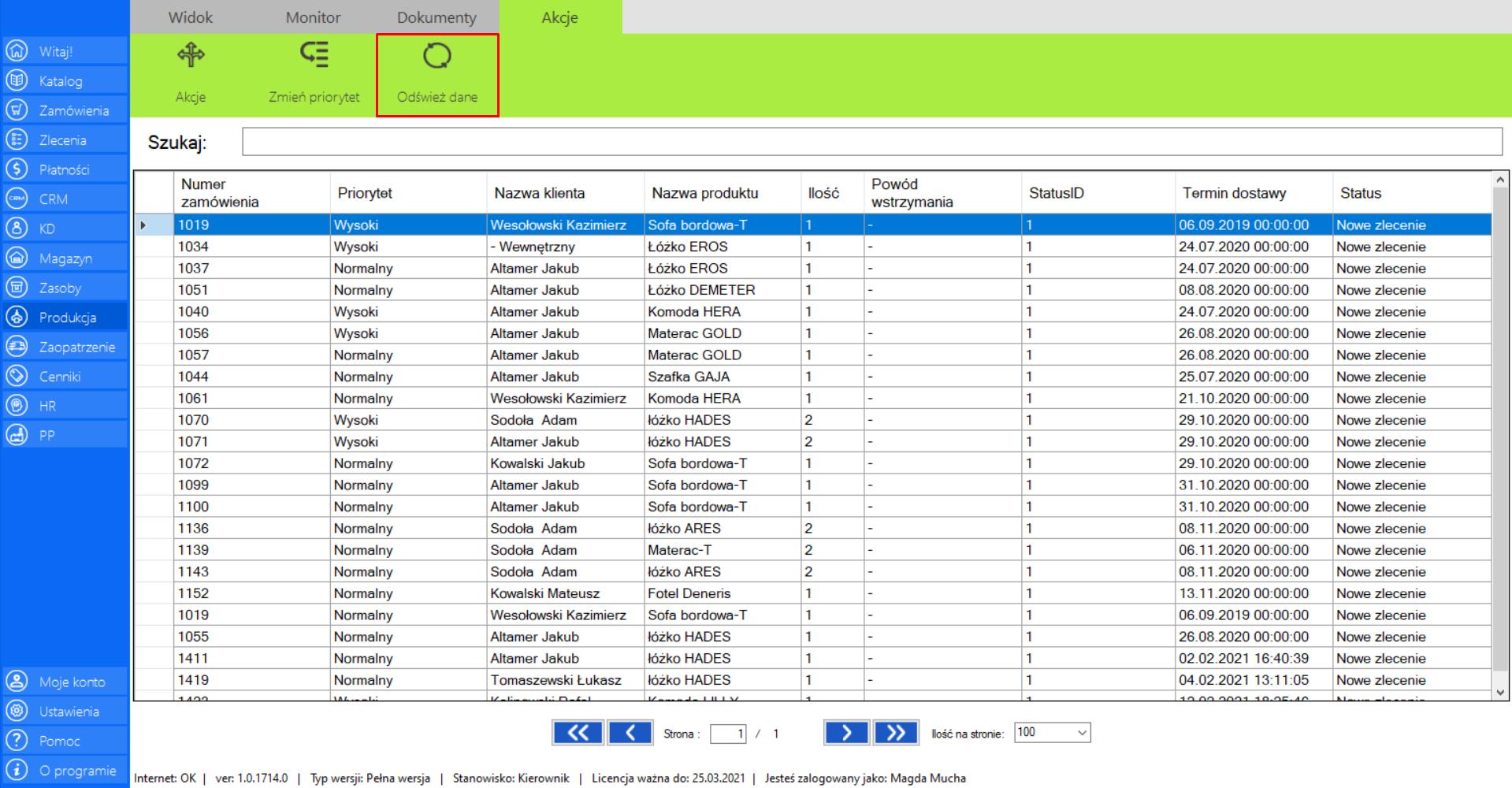
Wydawanie surowców
|
|
Wydawanie surowców to lista zleceń na elementy, które zostały przekazane do produkcji i oczekują na wydanie surowców potrzebnych do rozpoczęcia procesu. |
W zakładce znajdują się następujące informacje:
>> Numerzamówienia
>> Priorytet
>> NazwaKlienta
>> Nazwaproduktu
>> Ilość
>> Powódwstrzymania
>> StatusID
>> Termindostawy
>> Status
Prezentacja funkcji „Zmień priorytet” w zakładce „Wydawanie surowców”:
>> Aby skorzystać z tej funkcji należy w menadżerze modułu wybrać narzędzie „Wydawanie surowców”, a następnie po przejściu do sekcji „Akcje”, zaznaczyć wybrane zamówienie i kliknąć „Zmień priorytet”.
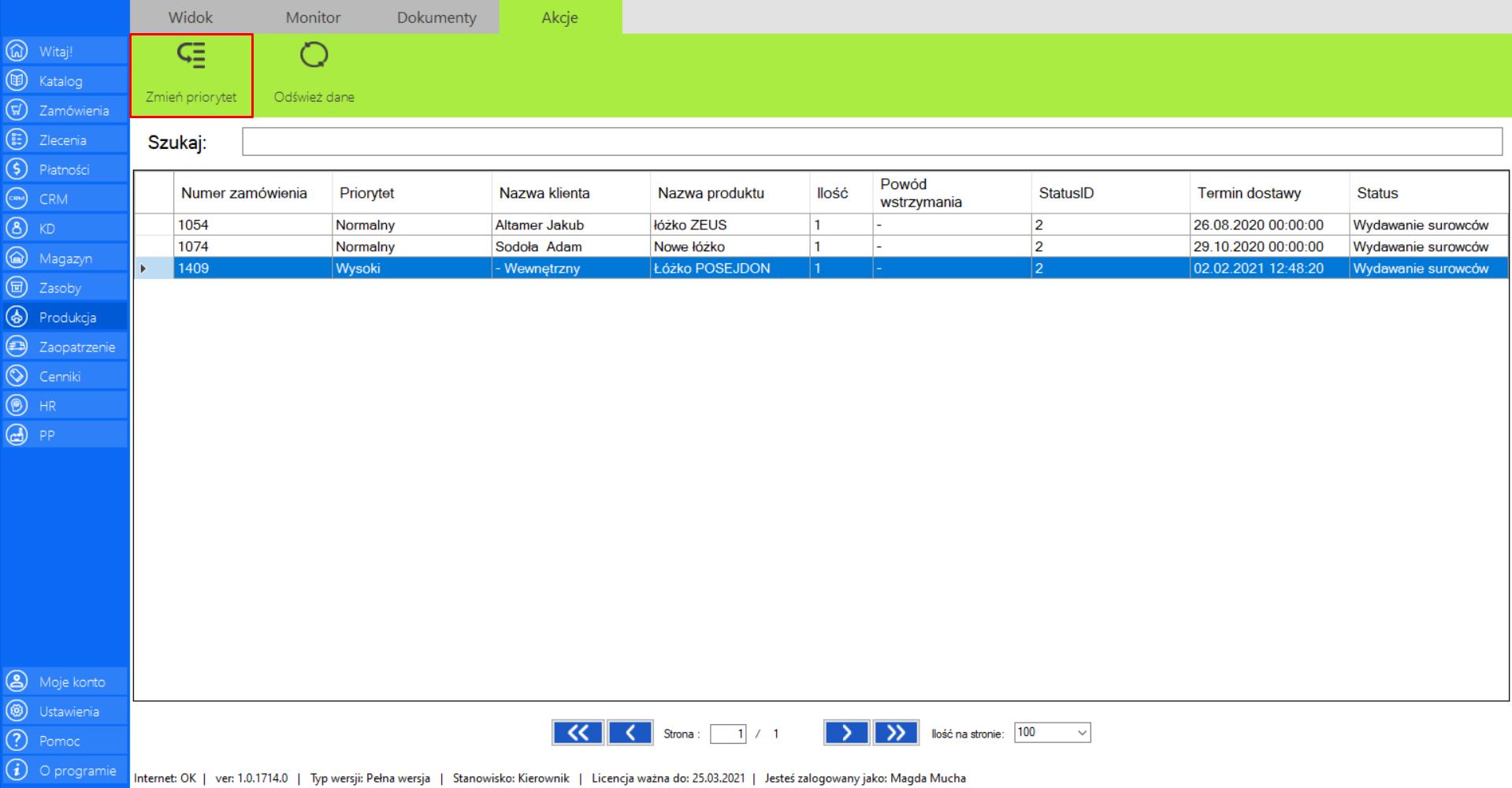
Po wciśnięciu przycisku na ekranie pojawi się okno „Zmień priorytet”, dzięki któremu sam będziesz mógł oznaczyć ważność danego zlecenia. Program oferuje trzy stopnie priorytetu zlecenia:
>> Wysoki – zadanie z tym priorytetem powinno zostać wykonane w pierwszej kolejności.
>> Średni – zadanie z tym priorytetem powinno być wykonane możliwie szybko.
>> Normalny – zadanie z tym priorytetem powinno być wykonane w normalnej kolejności.
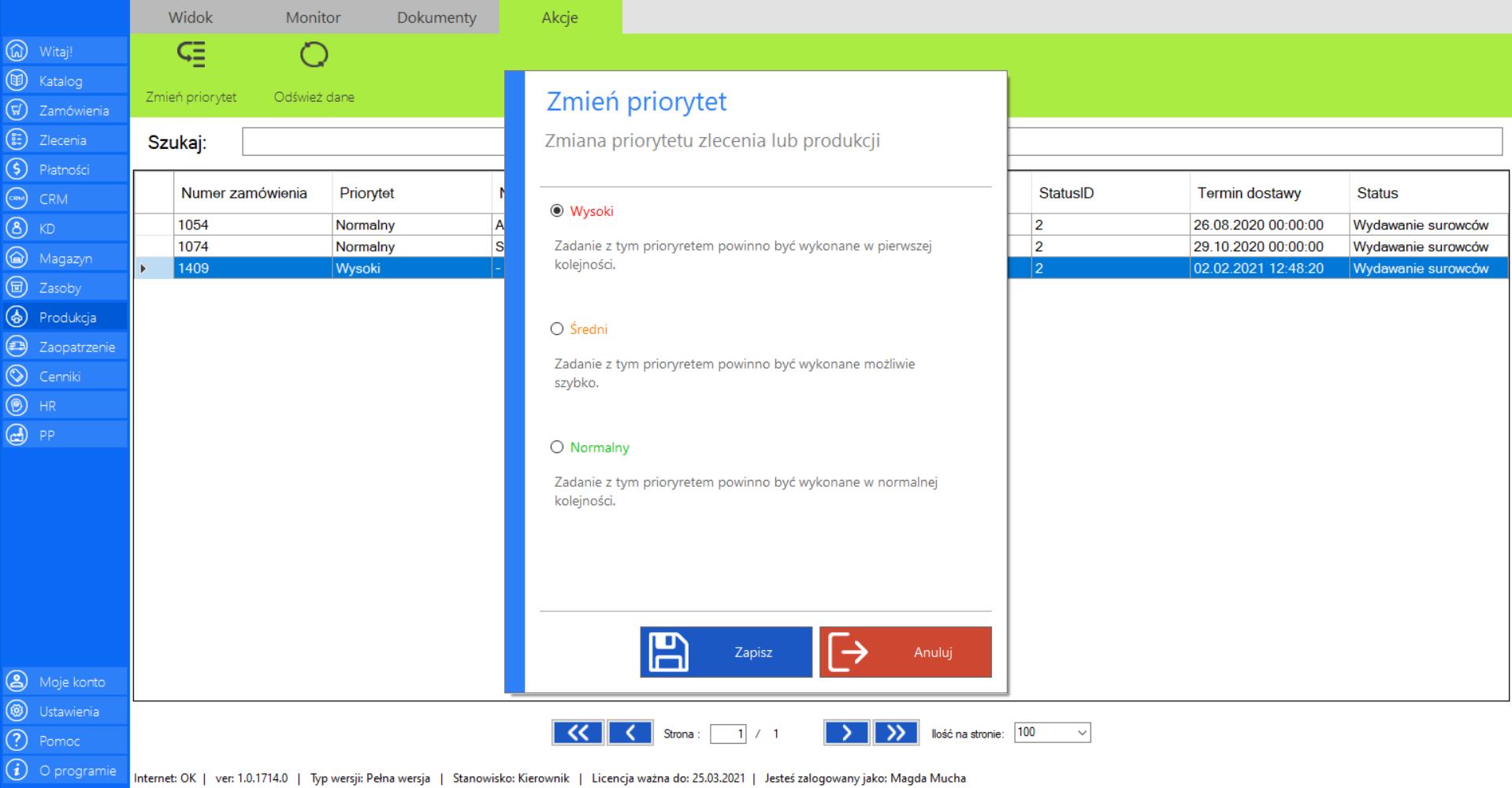
>> Po wybraniu ważności zlecenia, kliknij „Zapisz”.
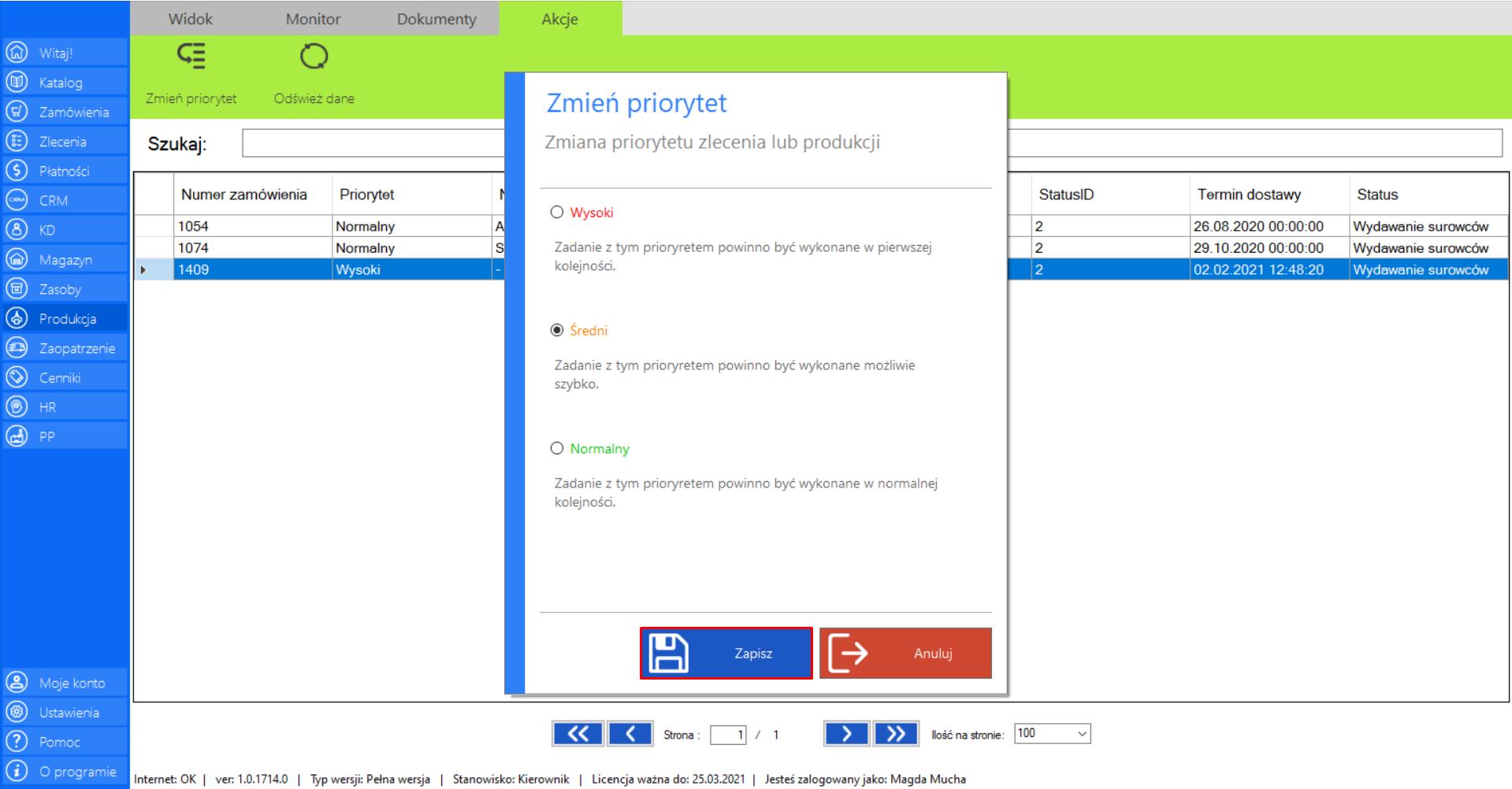
Prezentacja funkcji „Odśwież dane” w zakładce „Wydawanie surowców”:
Aby uaktualnić bieżący widok listy zleceń należy w menadżerze modułu wybrać narzędzie „Wydawanie surowców”, a następnie po przejściu do sekcji „Akcje” zaznaczyć „Odśwież dane”.
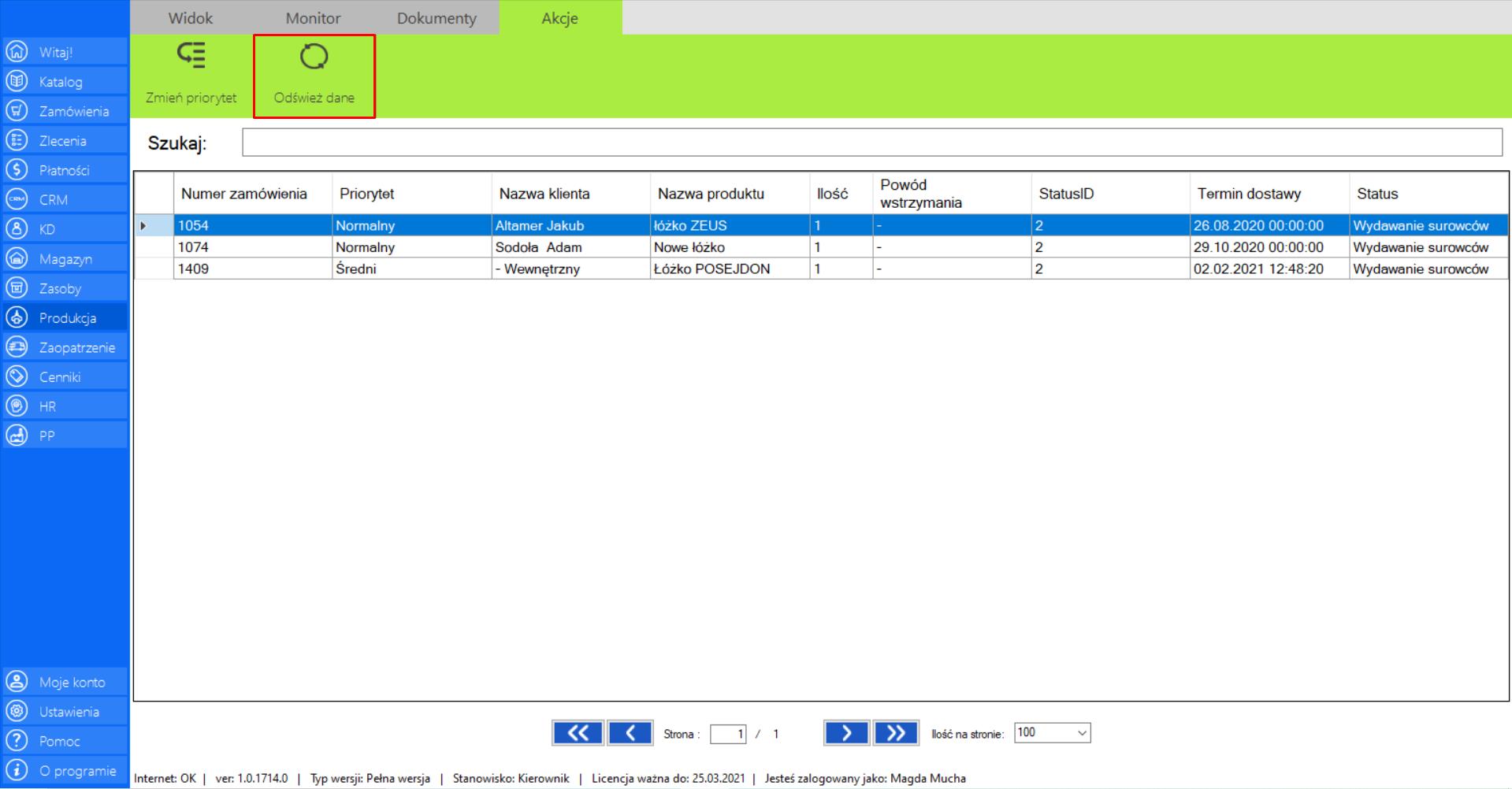
W trakcie
|
|
W trakcie to lista elementów, dla których trwa produkcja. |
W zakładce znajdują się następujące informacje:
>> Numerzamówienia
>> Priorytet
>> NazwaKlienta
>> Nazwaproduktu
>> Ilość
>> Powódwstrzymania
>> StatusID
>> Termindostawy
>> Status
Prezentacja funkcji „Akcje” w zakładce „W trakcie”:
>> Aby skorzystać z tej funkcji należy w menadżerze modułu wybrać narzędzie „W trakcie”, a następnie po przejściu do sekcji „Akcje”, zaznaczyć wybrane zamówienie i kliknąć „Akcje”.
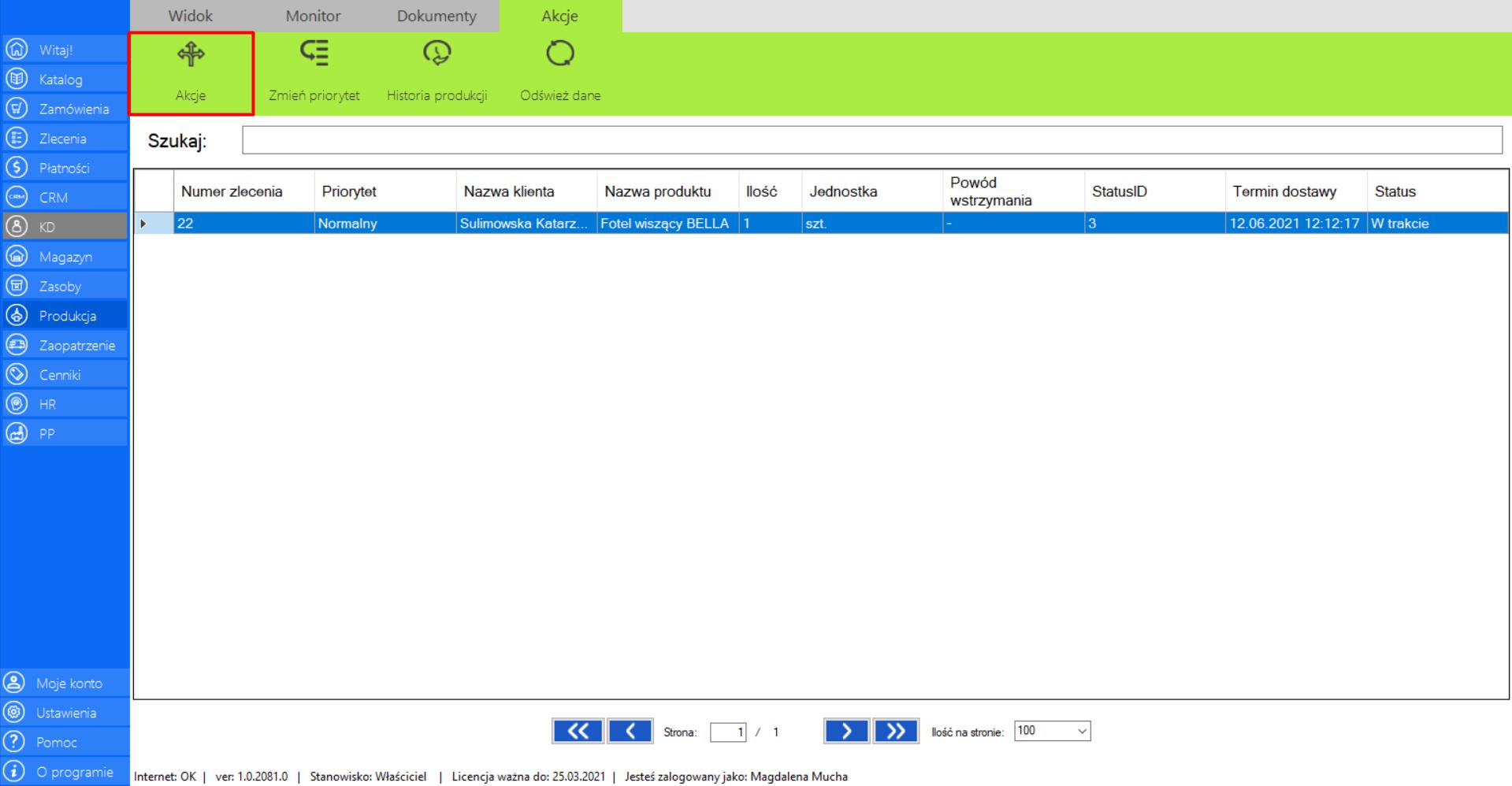
Po wybraniu tej opcji na ekranie pojawi się okno „Analiza produkcji”, które zawiera następujące informacje:
>> ID zamówienia
>> Termin dostawy
>> Klient
>> Produkty w zleceniu
>> Ilość produktów w zleceniu
>> Sugerowana akcja
>> Akcje standardowe (Wstrzymaj)
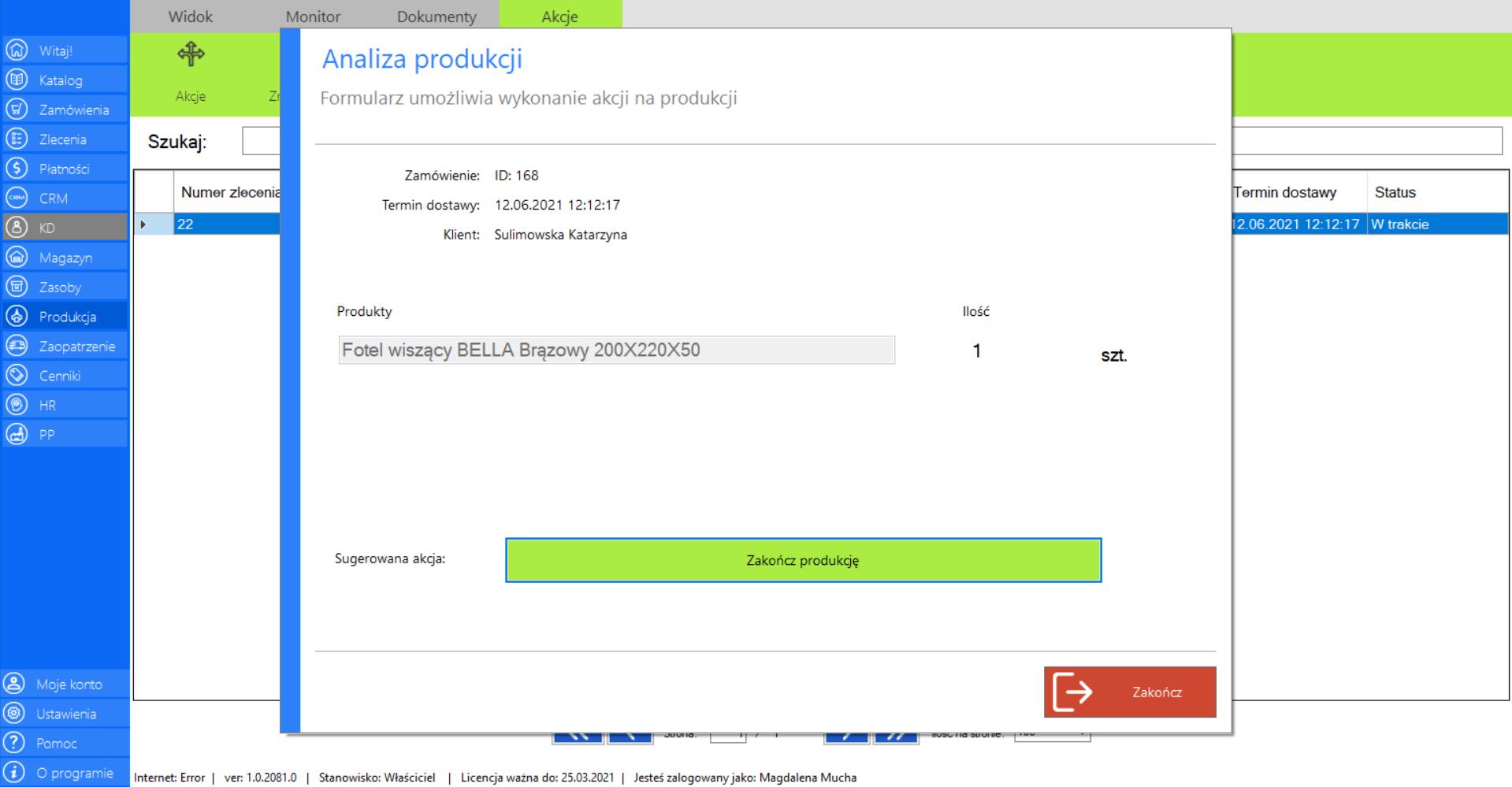
DOSTĘPNE SUGEROWANE AKCJE:
>> ZAKOŃCZ PRODUKCJĘ
Akcja pozwala na zakończenieprodukcji zrealizowanych zleceń.
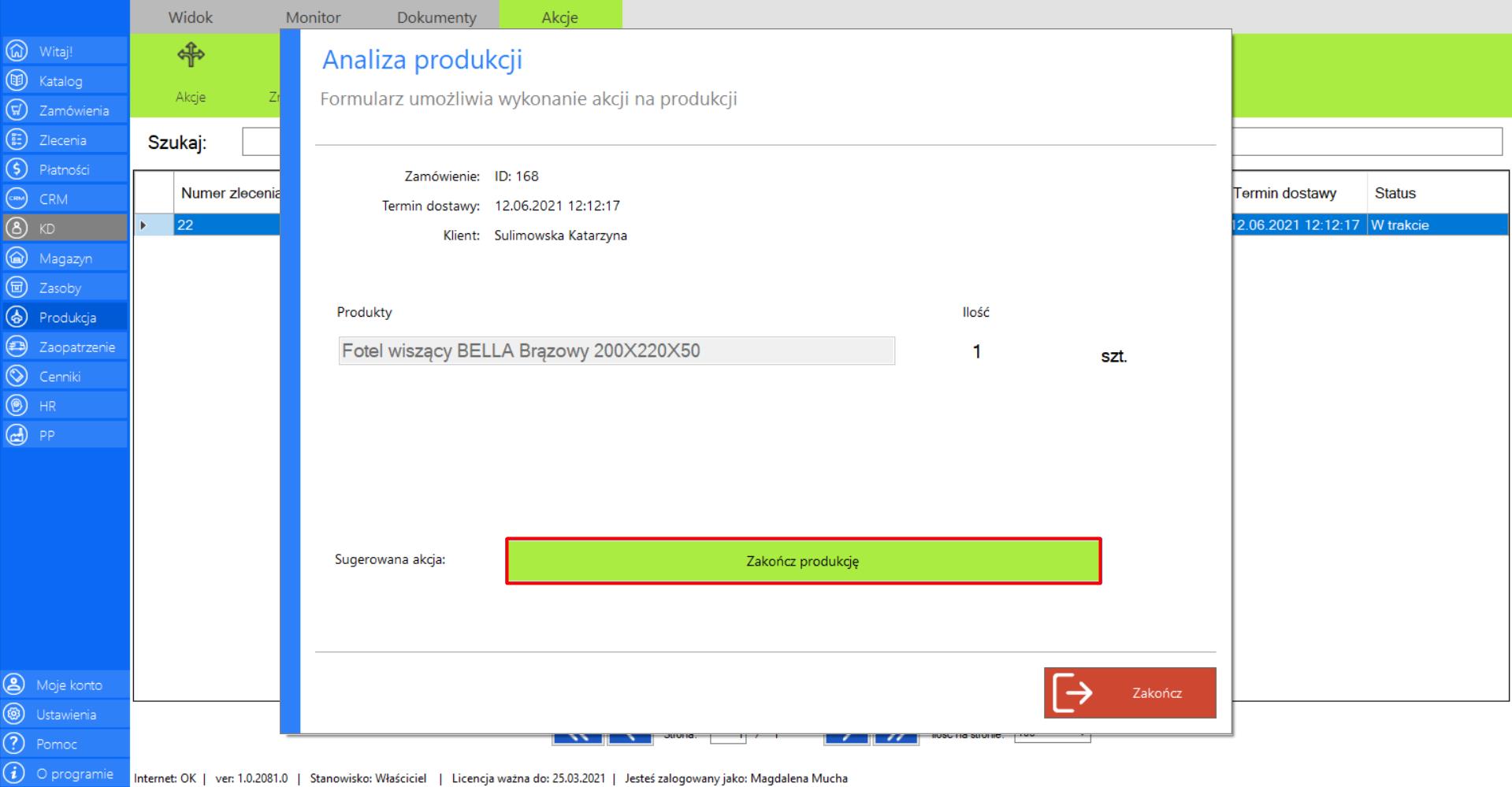
Zlecenia, które zostaną zakończone w ten sposób znajdą się w zakładce „Zakończone” (moduł „Produkcja”).
Prezentacja funkcji „Zmień priorytet” w zakładce „W trakcie”:
>> Aby skorzystać z tej funkcji należy w menadżerze modułu wybrać narzędzie „W trakcie”, a następnie po przejściu do sekcji „Akcje”, zaznaczyć wybrane zamówienie i kliknąć „Zmień priorytet”.
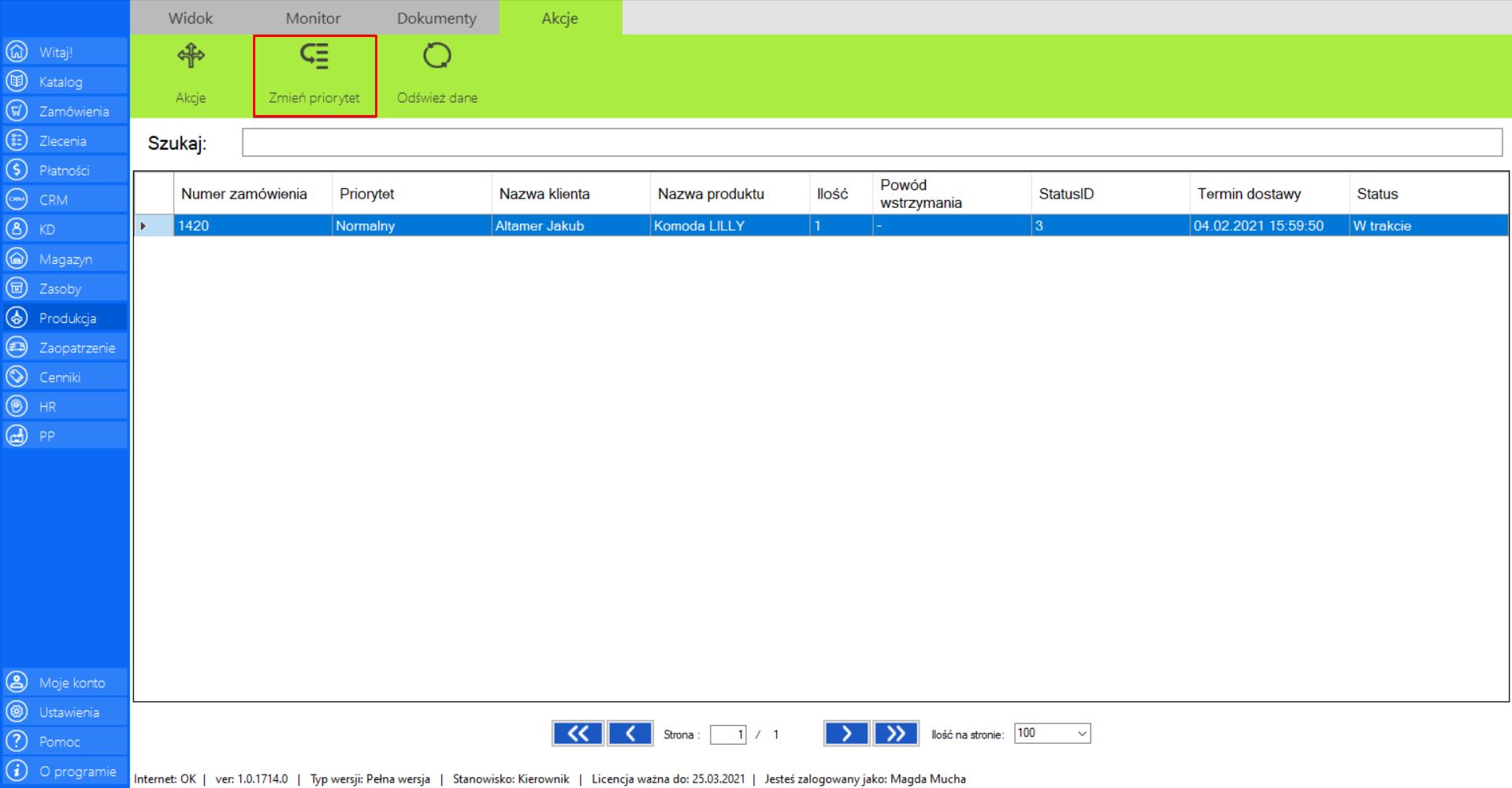
Po wciśnięciu przycisku na ekranie pojawi się okno „Zmień priorytet”, dzięki któremu sam będziesz mógł oznaczyć ważność danego zlecenia. Program oferuje trzy stopnie priorytetu zlecenia:
>> Wysoki – zadanie z tym priorytetem powinno zostać wykonane w pierwszej kolejności.
>> Średni – zadanie z tym priorytetem powinno być wykonane możliwie szybko.
>> Normalny – zadanie z tym priorytetem powinno być wykonane w normalnej kolejności.
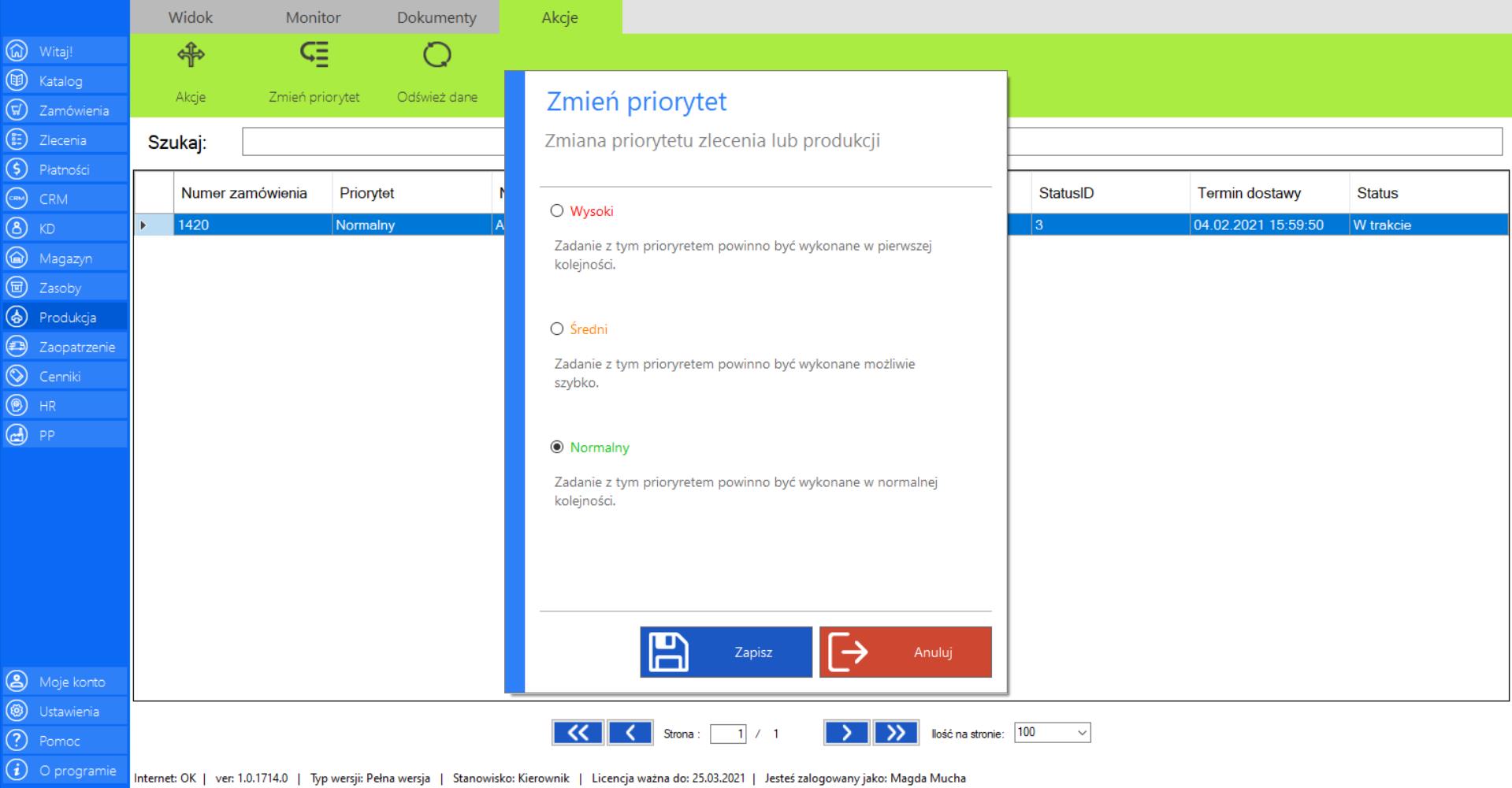
>> Po wybraniu ważności zlecenia, kliknij „Zapisz”.
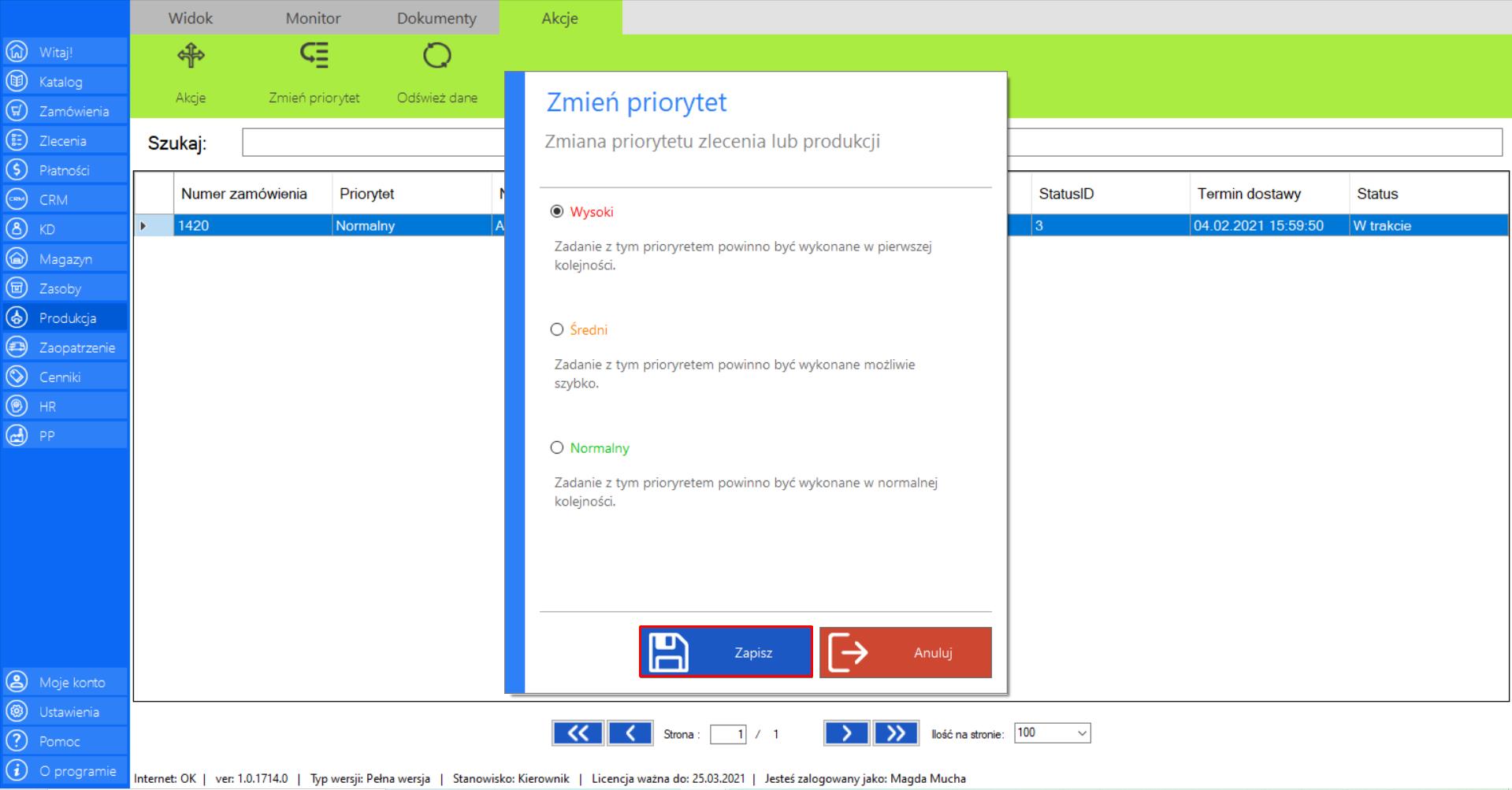
Prezentacja funkcji „Odśwież dane” w zakładce „W trakcie”:
Aby uaktualnić bieżący widok zleceńw trakcie realizacji należy w menadżerze modułu wybrać narzędzie „Zakończone”, a następnie po przejściu do sekcji „Akcje” zaznaczyć „Odśwież dane”.
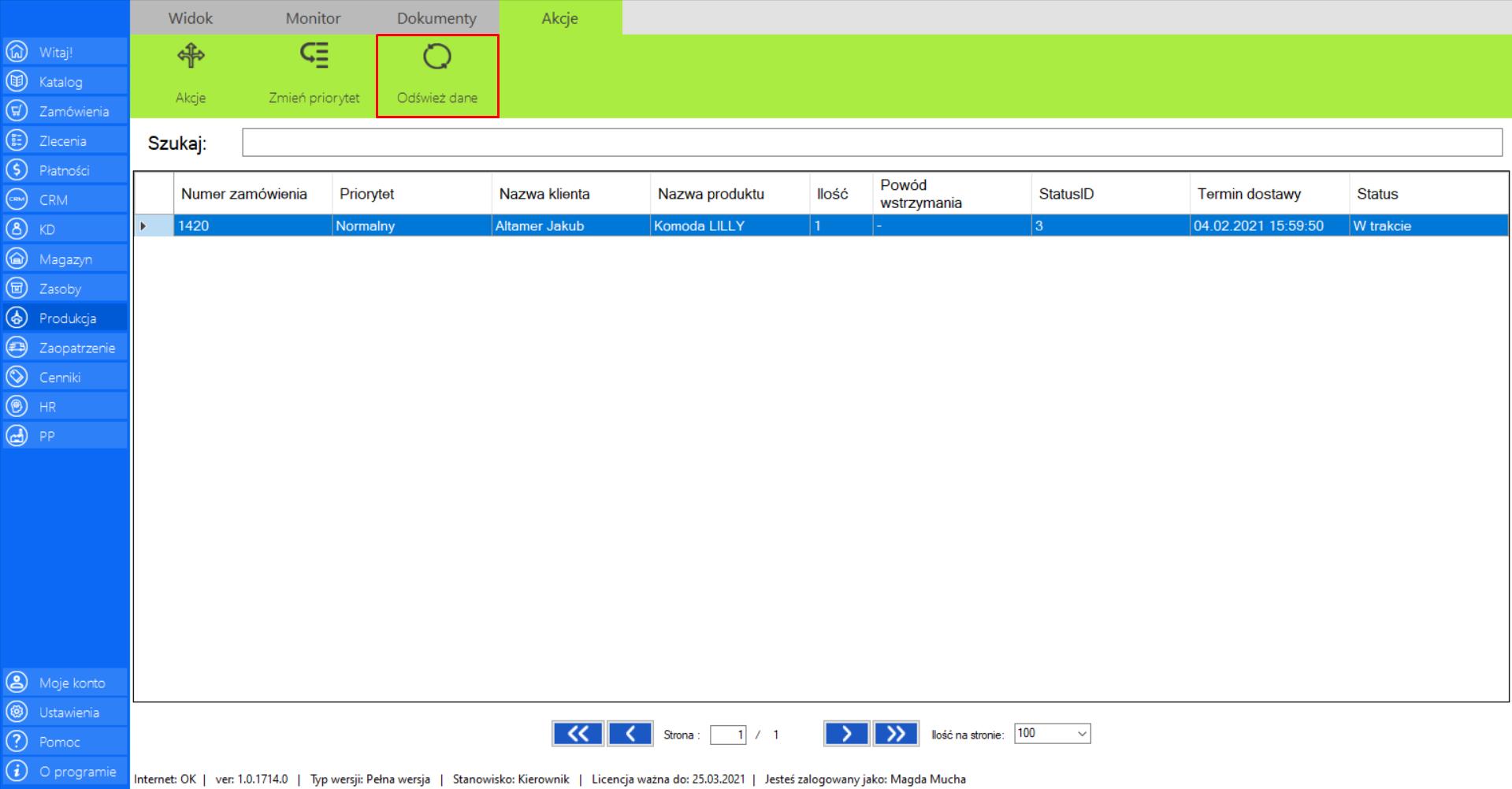
Zakończone
Prezentacja funkcji „Akcje” w zakładce „Zakończone”:
>> Aby skorzystać z tej funkcji należy w menadżerze modułu wybrać narzędzie „Zakończone”, a następnie po przejściu do sekcji „Akcje”, zaznaczyć wybrane zamówienie i kliknąć „Akcje”.
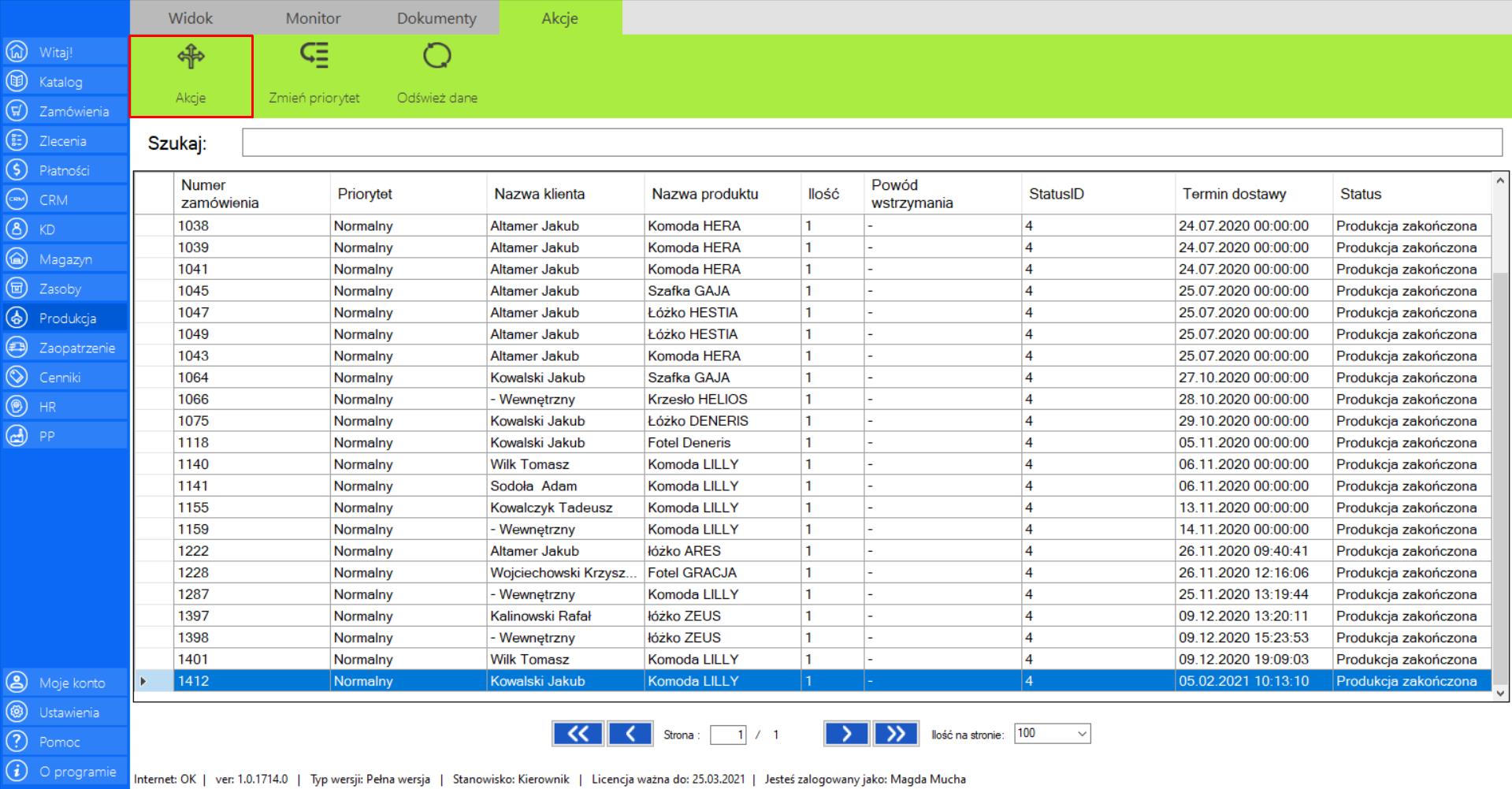
Po wybraniu tej opcji na ekranie pojawi się okno „Analiza produkcji”, które zawiera następujące informacje:
>> ID zamówienia
>> Termin dostawy
>> Klient
>> Produkty w zleceniu
>> Ilość produktów w zleceniu
>> Sugerowana akcja
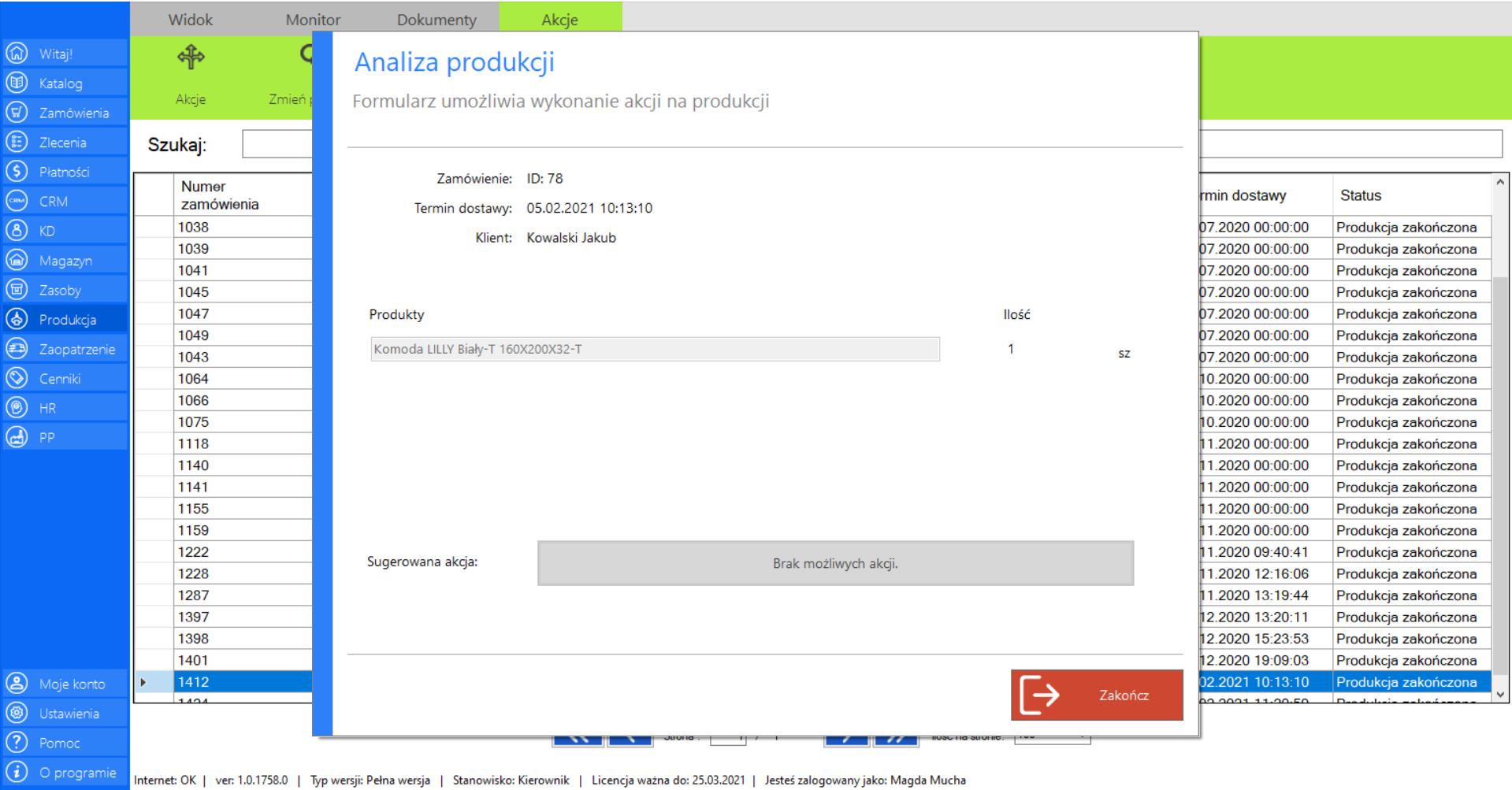
Zlecenia „Zakończone” nie posiadają sugerowanych akcji, ponieważ dobiegły końca i nie ma możliwości ich dalszych zmian.
Prezentacja funkcji „Zmień priorytet” w zakładce „Zakończone”:
>> Aby skorzystać z tej funkcji należy w menadżerze modułu wybrać narzędzie „Zakończone”, a następnie po przejściu do sekcji „Akcje”, zaznaczyć wybrane zamówienie i kliknąć „Zmień priorytet”.
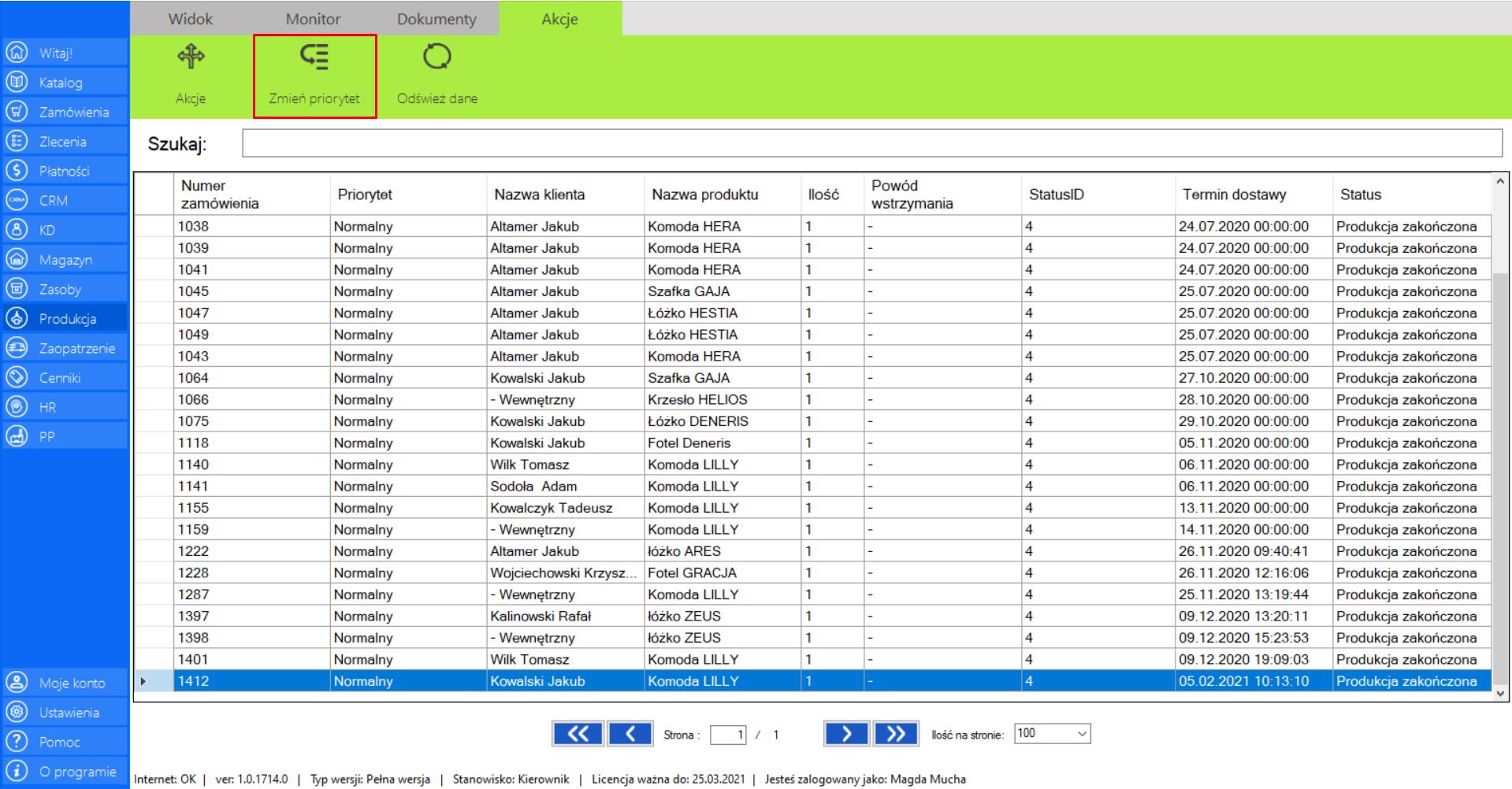
Po wciśnięciu przycisku na ekranie pojawi się okno „Zmień priorytet”, dzięki któremu sam będziesz mógł oznaczyć ważność danego zlecenia. Program oferuje trzy stopnie priorytetu zlecenia:
>> Wysoki – zadanie z tym priorytetem powinno zostać wykonane w pierwszej kolejności.
>> Średni – zadanie z tym priorytetem powinno być wykonane możliwie szybko.
>> Normalny – zadanie z tym priorytetem powinno być wykonane w normalnej kolejności.
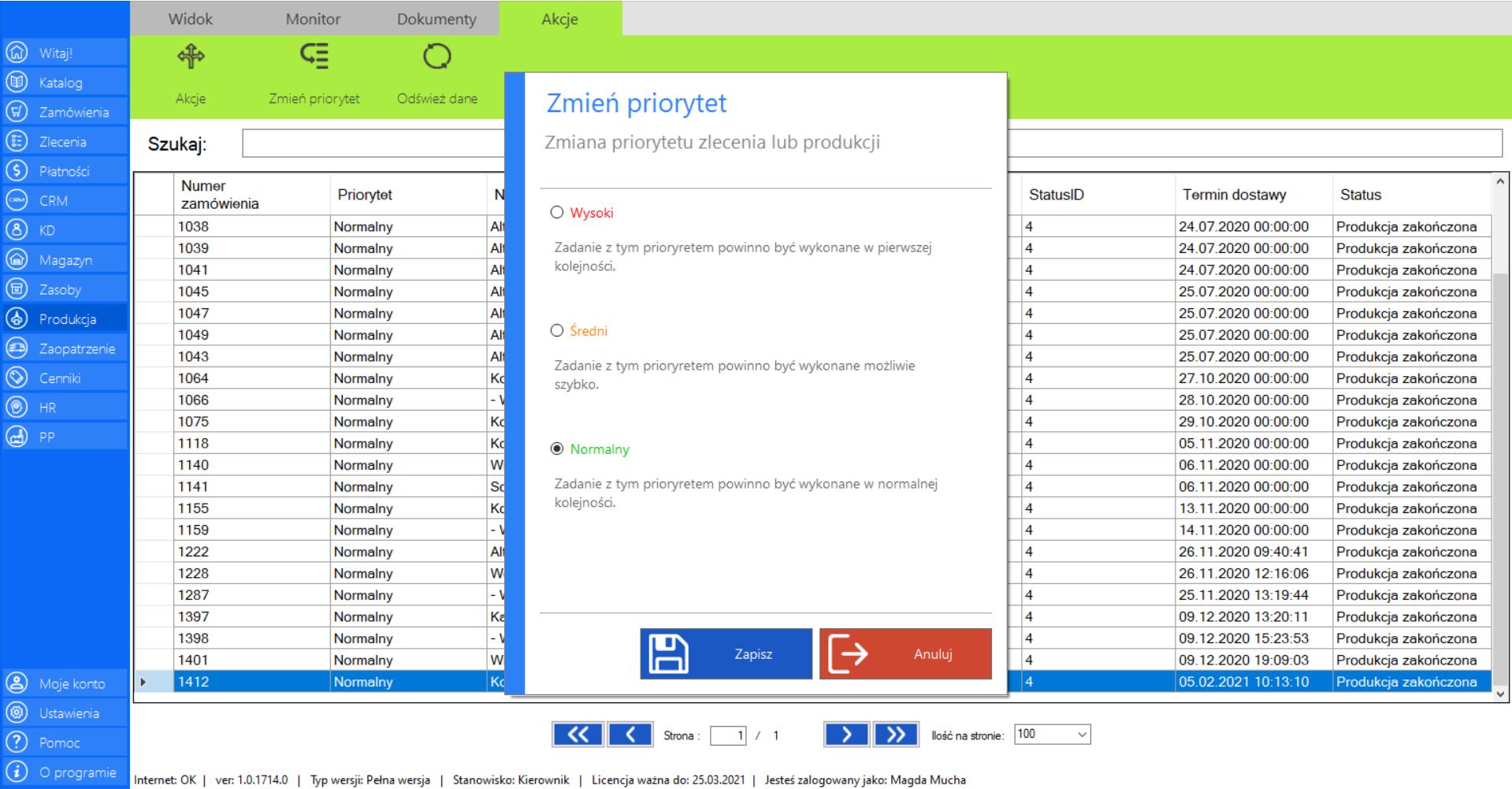
>> Po wybraniu ważności zlecenia, kliknij „Zapisz”.

Prezentacja funkcji „Odśwież dane” w zakładce „Zakończone”:
Aby uaktualnić bieżący widok listy zakończonych zleceń należy w menadżerze modułu wybrać narzędzie „Zakończone”, a następnie po przejściu do sekcji „Akcje” zaznaczyć „Odśwież dane”.
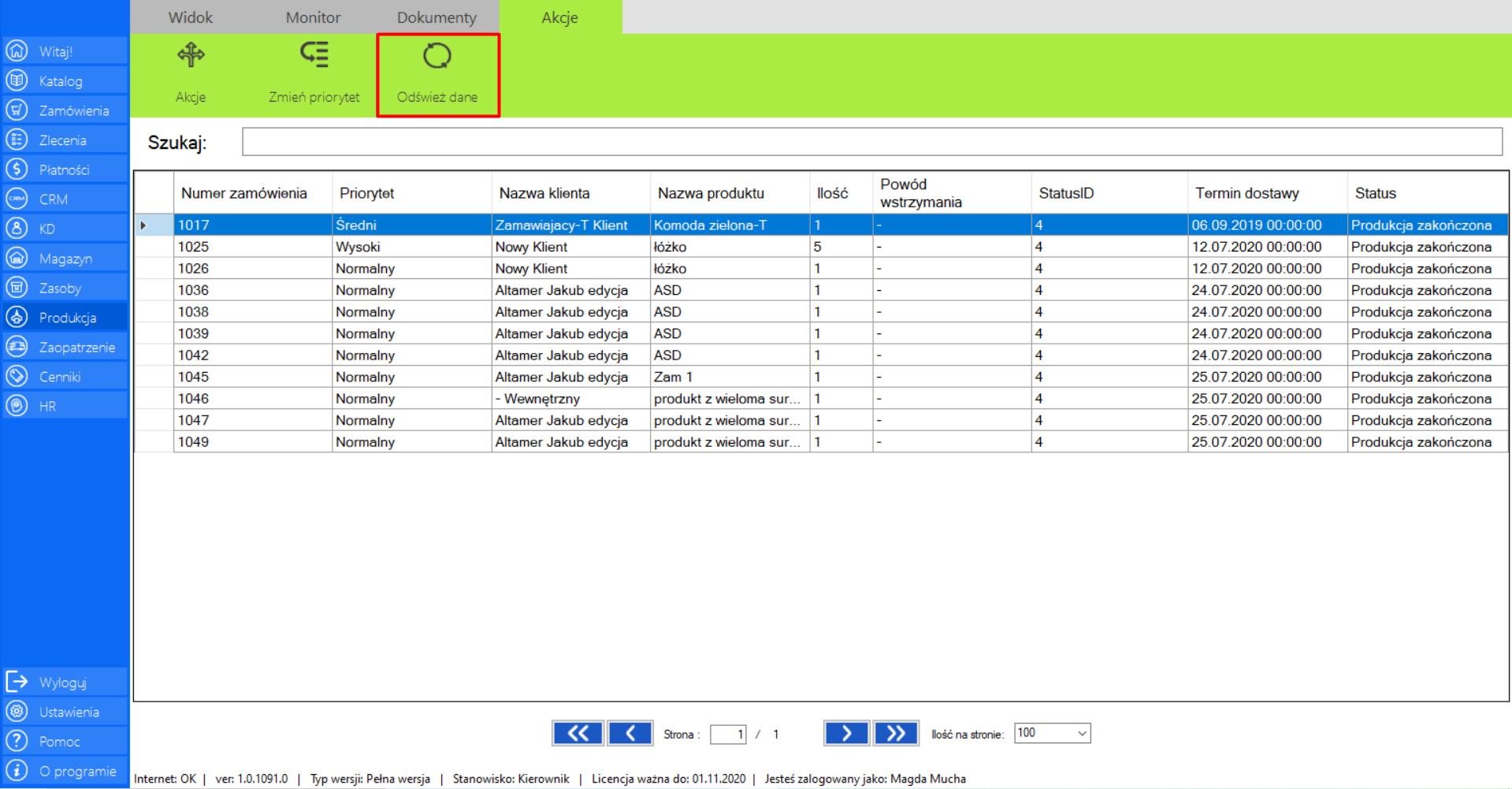
Wstrzymane
|
|
Wstrzymane to lista elementów wstrzymanych podczas realizacji zleceń na produkcji, które mogą zostać wznowione. |
W zakładce znajdują się następujące informacje:
>> Numerzamówienia
>> Priorytet
>> NazwaKlienta
>> Nazwaproduktu
>> Ilość
>> Powódwstrzymania
>> StatusID
>> Termindostawy
>> Status
Prezentacja funkcji „Akcje” w zakładce „Wstrzymane”:
>> Aby skorzystać z tej funkcji należy w menadżerze modułu wybrać narzędzie „Wstrzymane”, a następnie po przejściu do sekcji „Akcje”, zaznaczyć wybrane zamówienie i kliknąć „Akcje”.
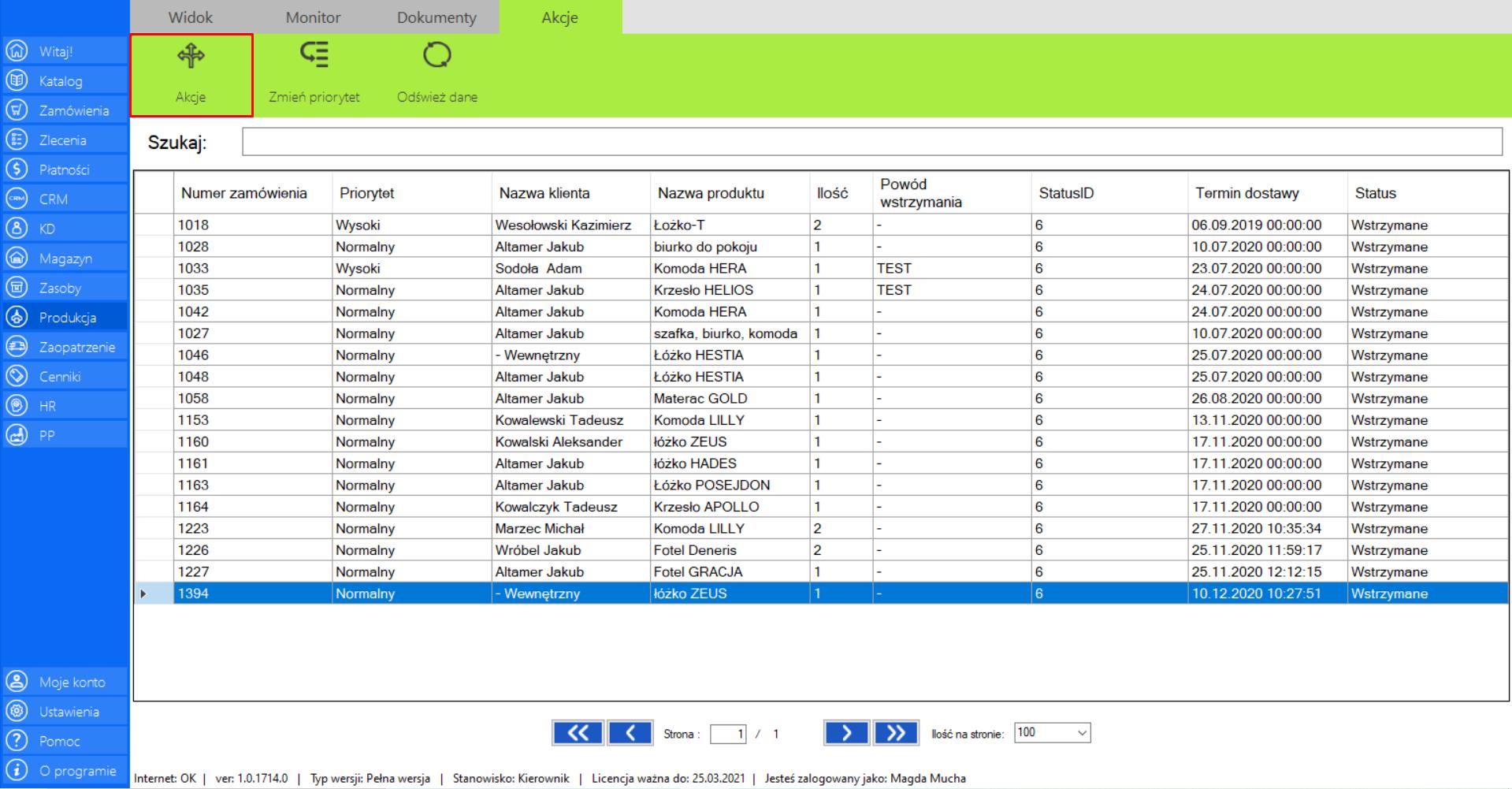
Po wybraniu tej opcji na ekranie pojawi się okno „Analiza produkcji”, które umożliwia wykonanie akcji na produkcji. Formularz zawiera następujące informacje:
>> ID zamówienia
>> Termin dostawy
>> Klient
>> Produkty w zleceniu
>> Ilość produktów w zleceniu
>> Sugerowana akcja
Prezentacja funkcji „Zmień priorytet” w zakładce „Wstrzymane”:
>> Aby skorzystać z tej funkcji należy w menadżerze modułu wybrać narzędzie „Wstrzymane”, a następnie po przejściu do sekcji „Akcje”, zaznaczyć wybrane zamówienie i kliknąć „Zmień priorytet”.
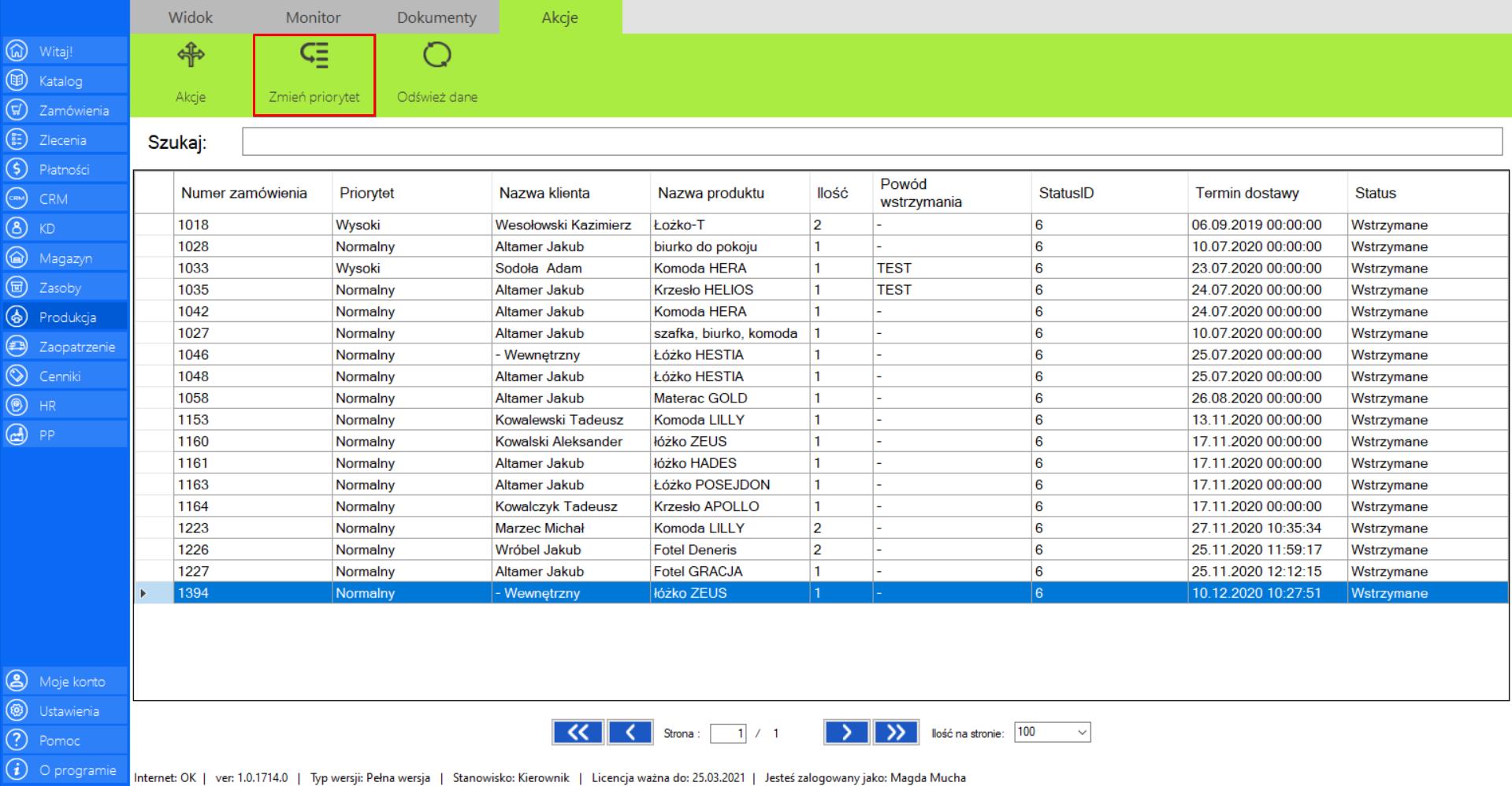
Po wciśnięciu przycisku na ekranie pojawi się okno „Zmień priorytet”, dzięki któremu sam będziesz mógł oznaczyć ważność danego zlecenia. Program oferuje trzy stopnie priorytetu zlecenia:
>> Wysoki – zadanie z tym priorytetem powinno zostać wykonane w pierwszej kolejności.
>> Średni – zadanie z tym priorytetem powinno być wykonane możliwie szybko.
>> Normalny – zadanie z tym priorytetem powinno być wykonane w normalnej kolejności.
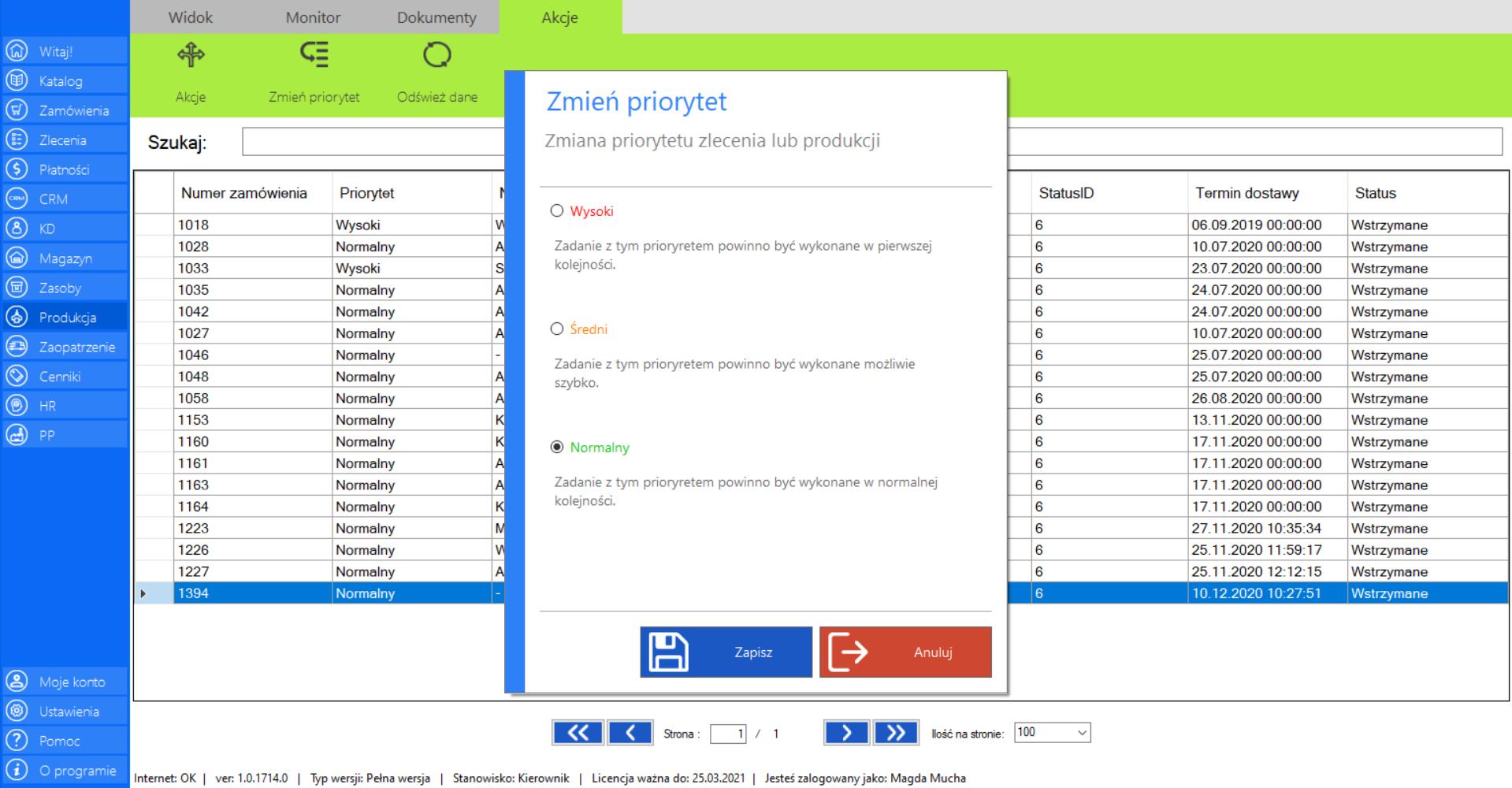
>> Po wybraniu ważności zlecenia, kliknij „Zapisz”.
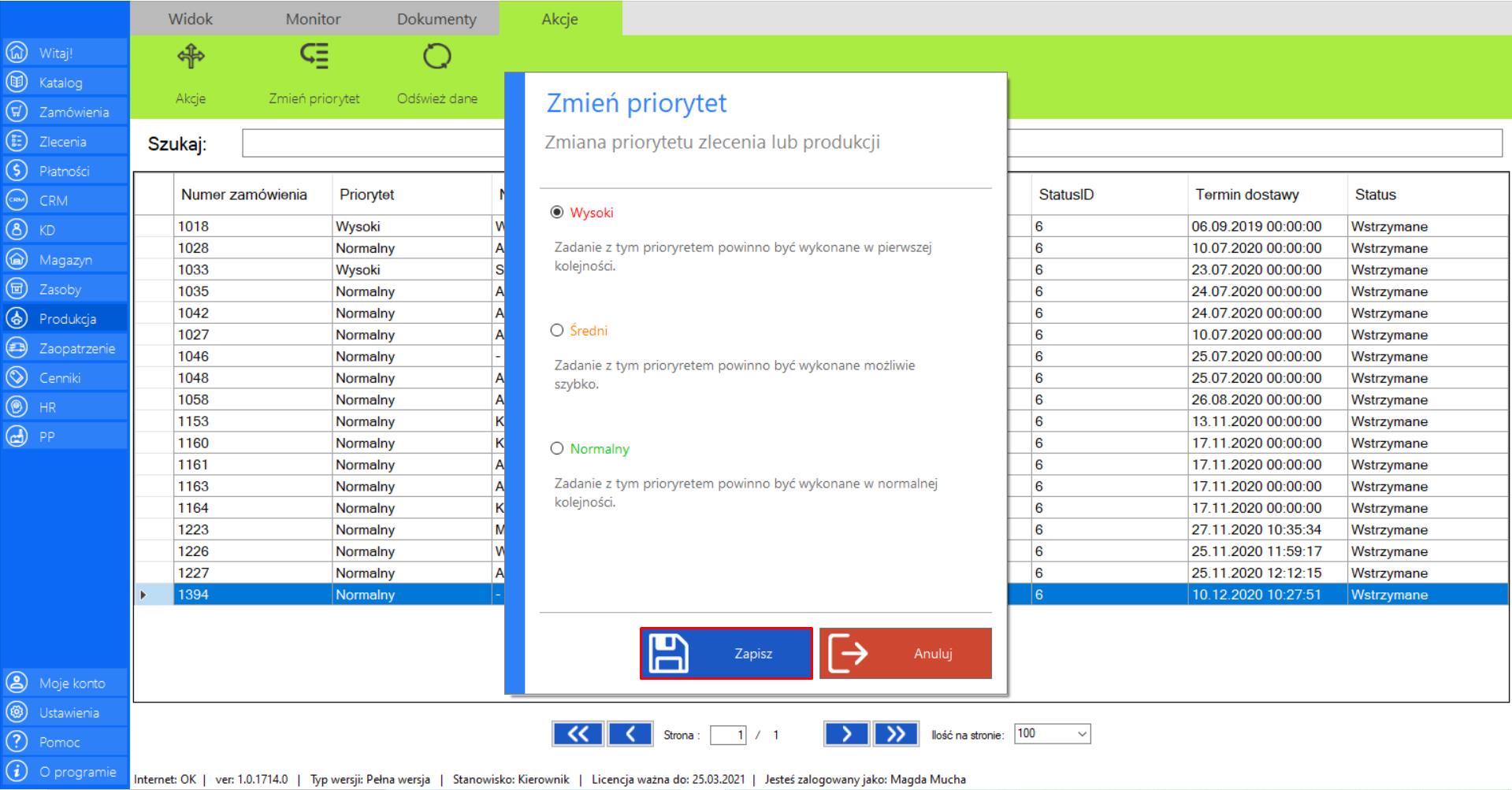
Prezentacja funkcji „Odśwież dane” w zakładce „Wstrzymane”:
Aby uaktualnić bieżący widok listy wstrzymanych zleceń należy w menadżerze modułu wybrać narzędzie „Wstrzymane”, a następnie po przejściu do sekcji „Akcje” zaznaczyć „Odśwież dane”.
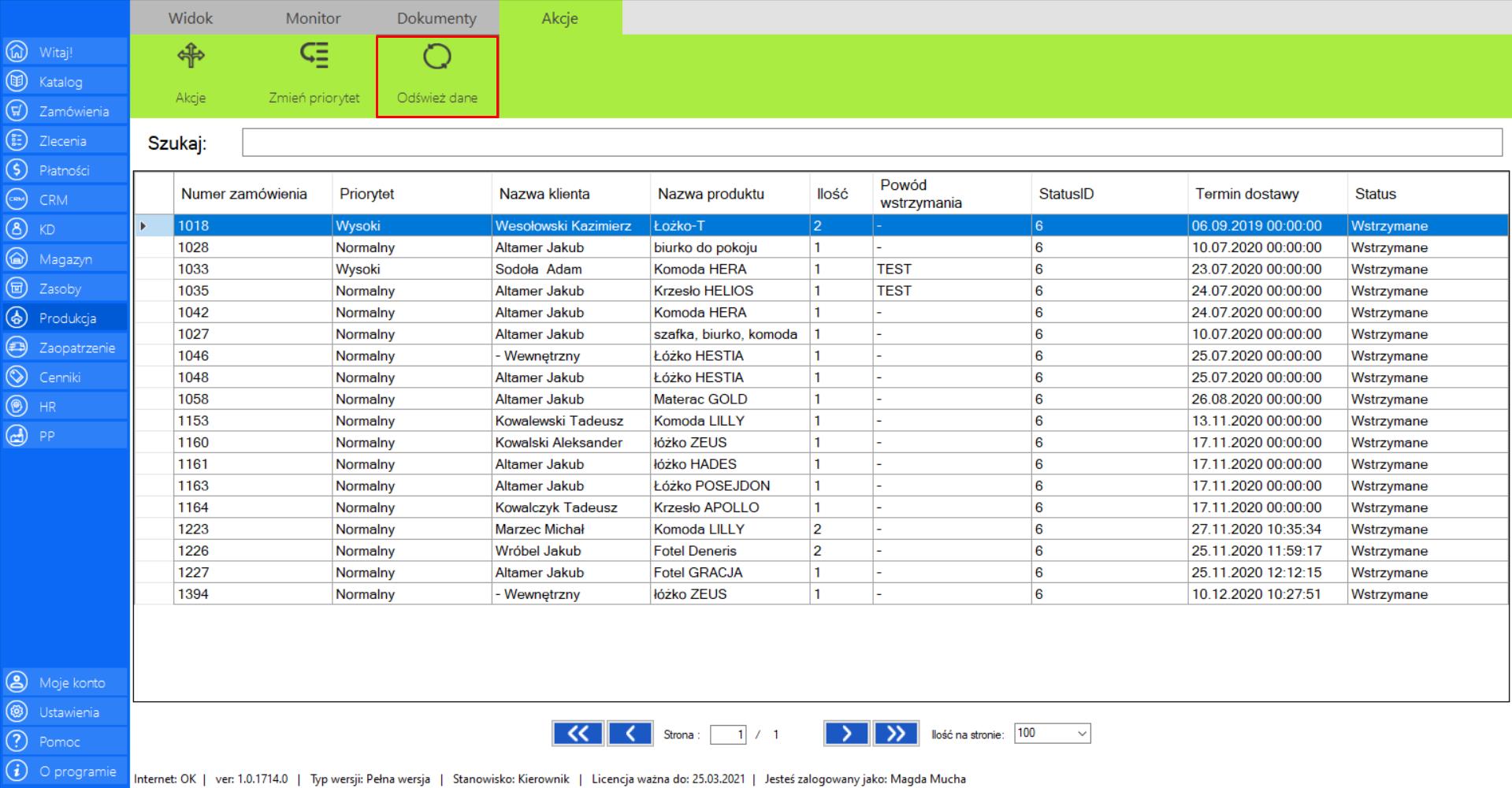
Wszystkie
|
|
Wszystkie to lista wszystkich elementów, które zostały przekazane na dział produkcji. |
W zakładce znajdują się następujące informacje:
>> Numerzamówienia
>> Priorytet
>> NazwaKlienta
>> Nazwaproduktu
>> Ilość
>> Powódwstrzymania
>> StatusID
>> Termindostawy
>> Status
Prezentacja funkcji „Akcje” w zakładce „Wszystkie”:
>> Aby skorzystać z tej funkcji należy w menadżerze modułu wybrać narzędzie „Wszystkie”, a następnie po przejściu do sekcji „Akcje”, zaznaczyć wybrane zamówienie i kliknąć „Akcje”.
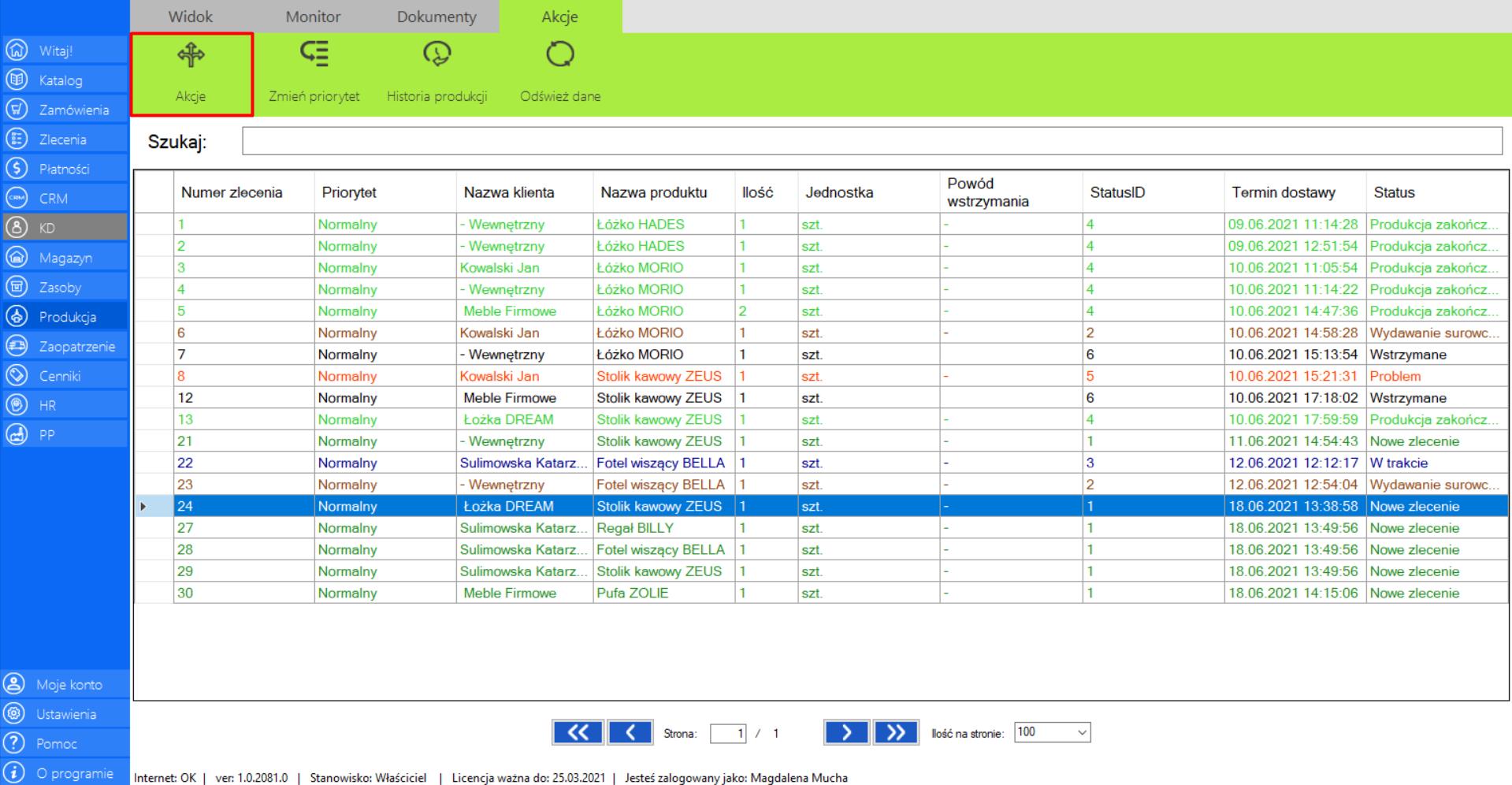
Po wybraniu tej opcji na ekranie pojawi się okno „Analiza produkcji”, które umożliwia wykonanie akcji na produkcji. Formularz zawiera następujące informacje:
>> ID zamówienia
>> Termin dostawy
>> Klient
>> Produkty w zleceniu
>> Ilość produktów w zleceniu
>> Sugerowana akcja
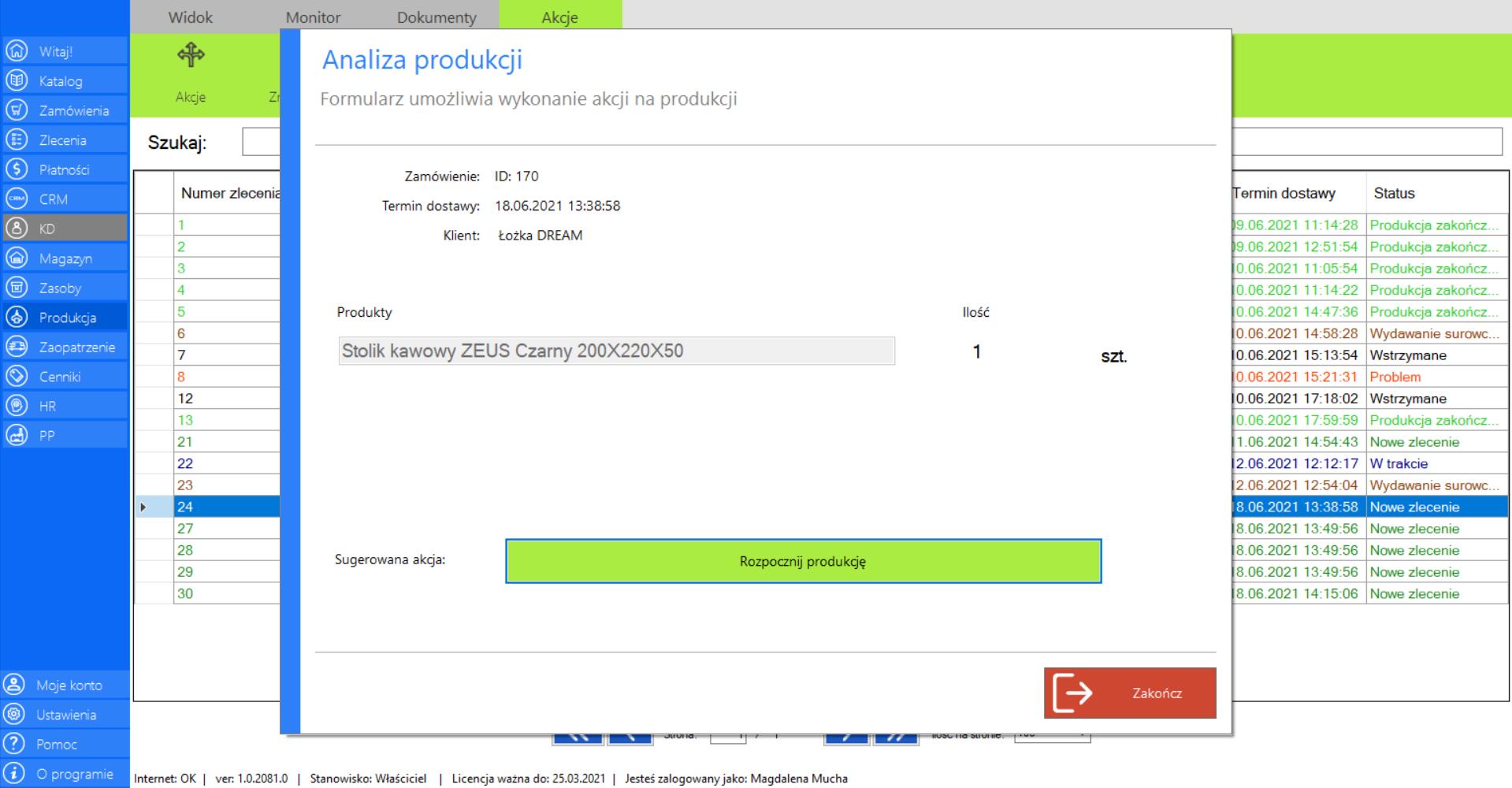
W zależności od statusu zamówienia w oknie pojawią się „Sugerowane akcje” oraz możliwe „Akcje standardowe”. Szczegóły dostępnych akcji w zależności od statusu zamówienia zostały opisane dokładnie w zakładkach „Nowa produkcja”, „Wydawanie surowców”, „W trakcie”, „Zakończone” oraz „Wstrzymane”.
„Brak możliwych akcji” pojawia się w momencie, w którym system nie wykryje żadnych możliwych akcji.
Prezentacja funkcji „Zmień priorytet” w zakładce „Wszystkie”:
>> Aby skorzystać z tej funkcji należy w menadżerze modułu wybrać narzędzie „Wszystkie”, a następnie po przejściu do sekcji „Akcje”, zaznaczyć wybrane zamówienie i kliknąć „Zmień priorytet”.
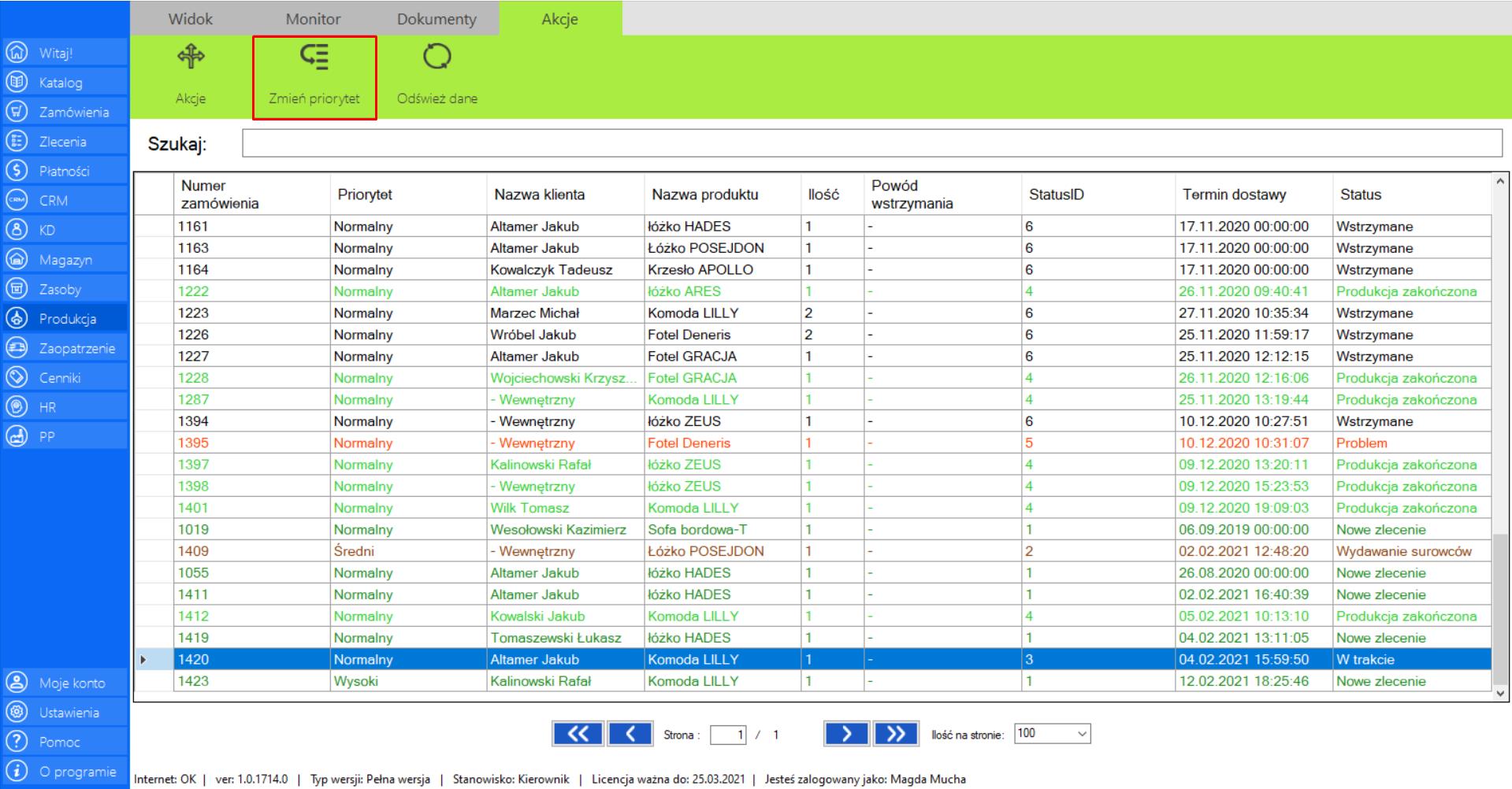
Po wciśnięciu przycisku na ekranie pojawi się okno „Zmień priorytet”, dzięki któremu sam będziesz mógł oznaczyć ważność danego zlecenia. Program oferuje trzy stopnie priorytetu zlecenia:
>> Wysoki – zadanie z tym priorytetem powinno zostać wykonane w pierwszej kolejności.
>> Średni – zadanie z tym priorytetem powinno być wykonane możliwie szybko.
>> Normalny – zadanie z tym priorytetem powinno być wykonane w normalnej kolejności.
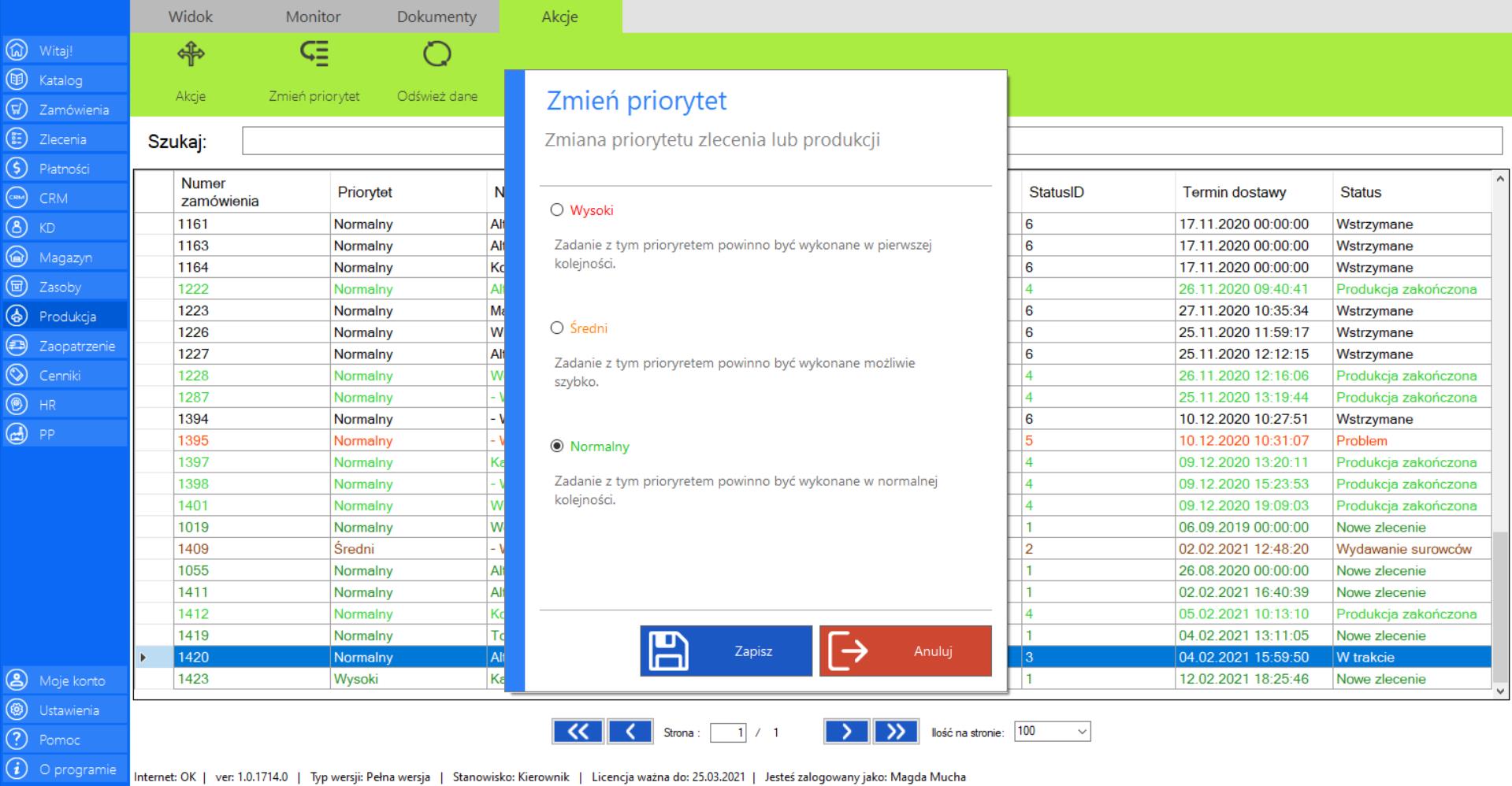
>> Po wybraniu ważności zlecenia, kliknij „Zapisz”.
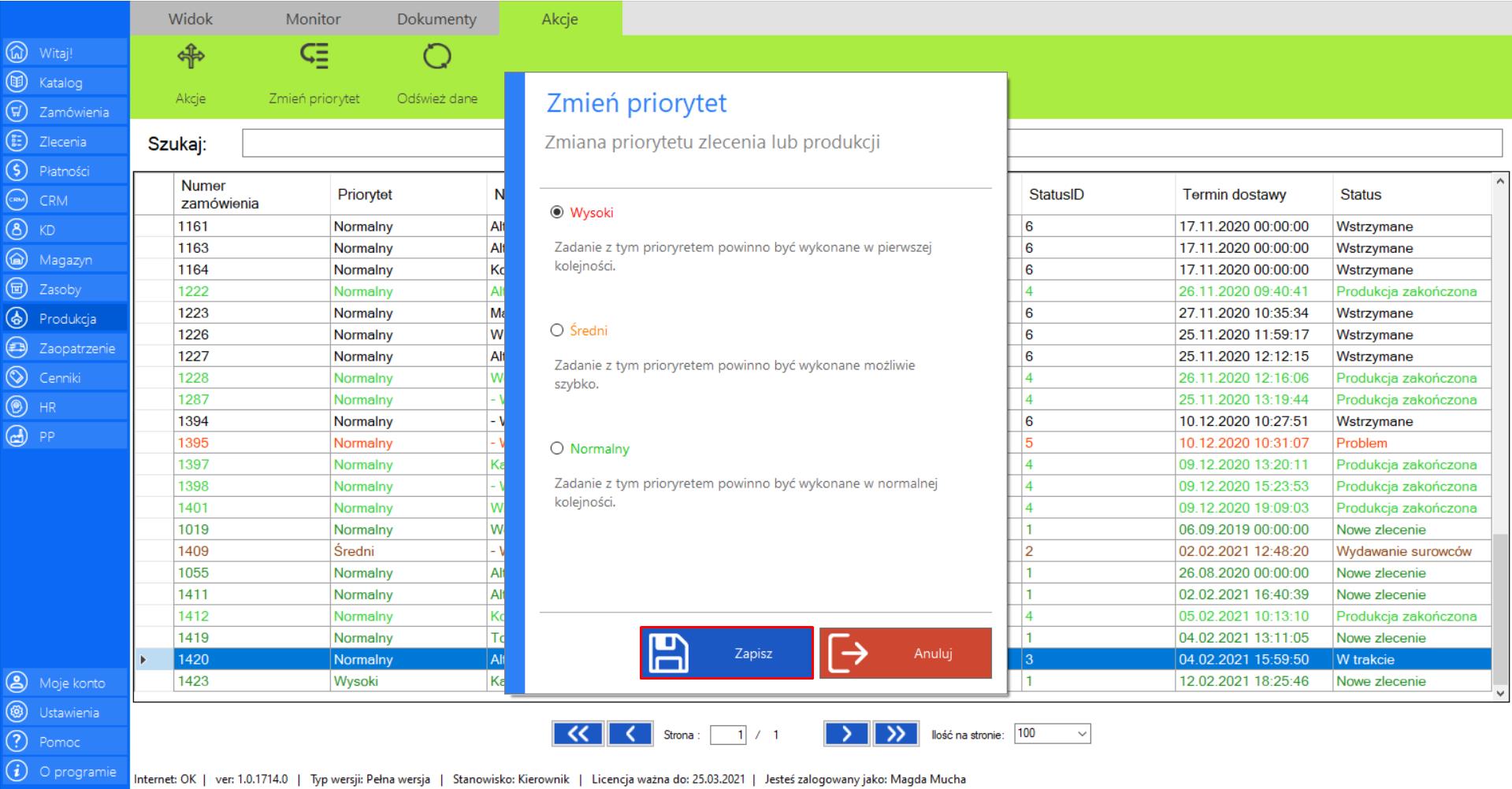
Prezentacja funkcji „Odśwież dane” w zakładce „Wszystkie”:
Aby uaktualnić bieżący widok listy wszystkich zleceń należy w menadżerze modułu wybrać narzędzie „Wszystkie”, a następnie po przejściu do sekcji „Akcje” zaznaczyć „Odśwież dane”.
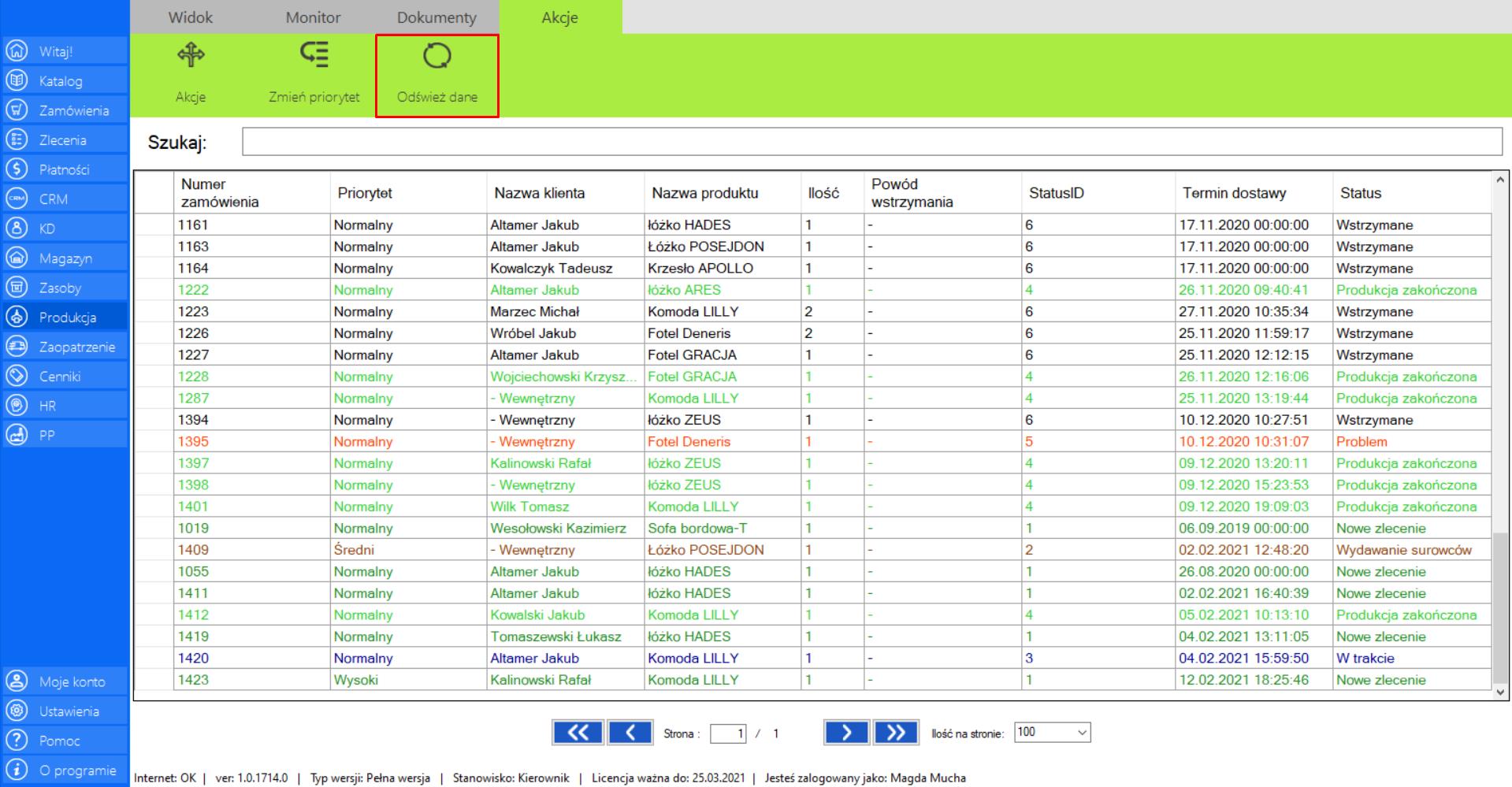
Monitor produkcji
|
|
Monitor produkcji to narzędzie dające podgląd na bieżące procesy produkcyjne. |
Na „Monitorze produkcji” znajdują się następujące informacje:
>> ID zlecenia
>> ID produktu
>> Wytwarzany produkt
>> Data rozpoczęcia
>> Dział
>> Proces
>> Postęp
>> Akcja – „Archiwizuj”
Monitor pokazuje bieżące procesy produkcyjne z podziałem na konkretne produkty, które są wytwarzane.
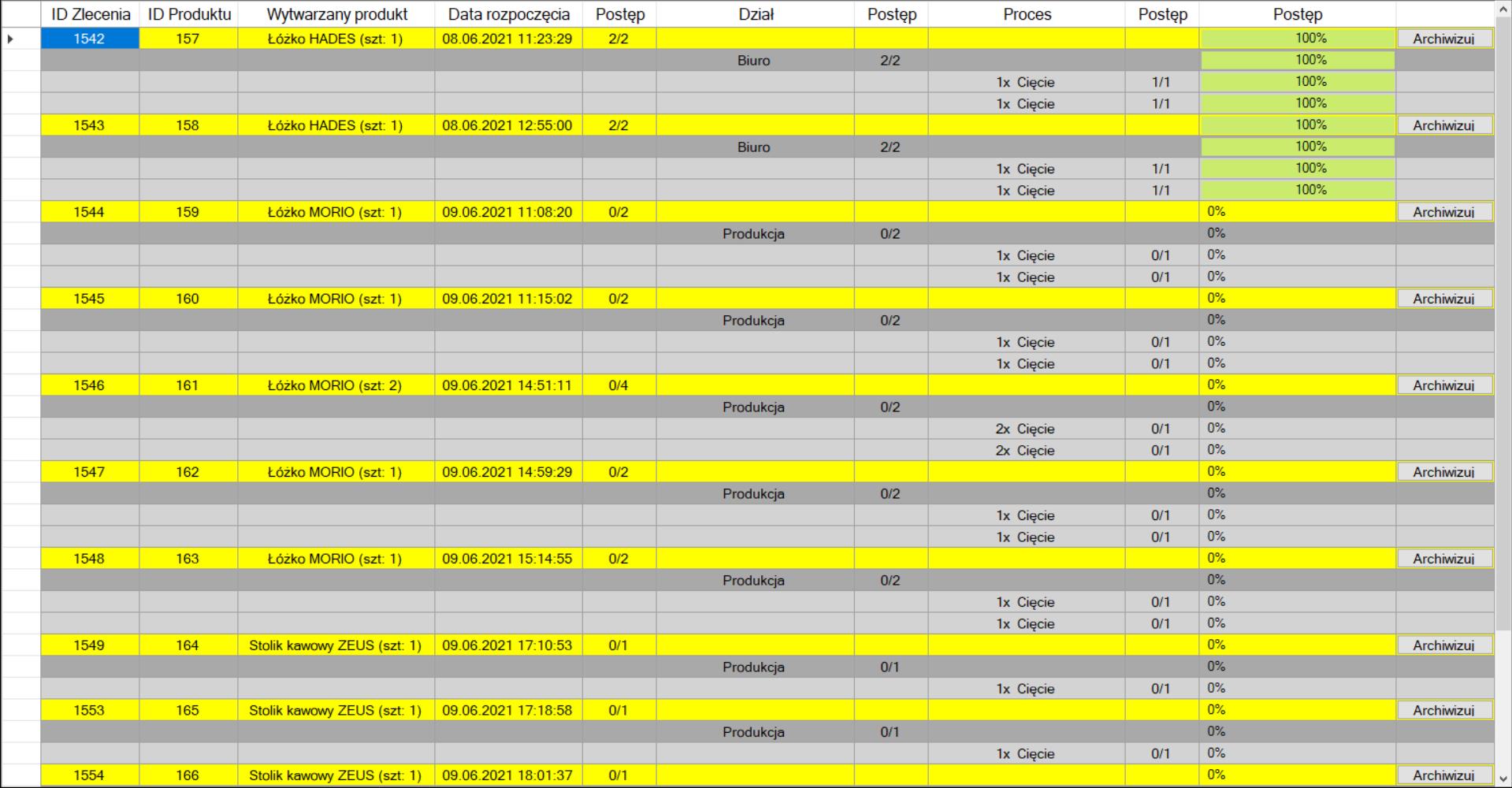
Prezentacja funkcji „Archiwizuj” w narzędziu „Monitor produkcji”:
Aby zarchiwizować dany proces na monitorze produkcji, należy kliknąć opcję „Archiwizuj” przy konkretnym procesie, który został zakończony i ma zostać usunięty z monitora.
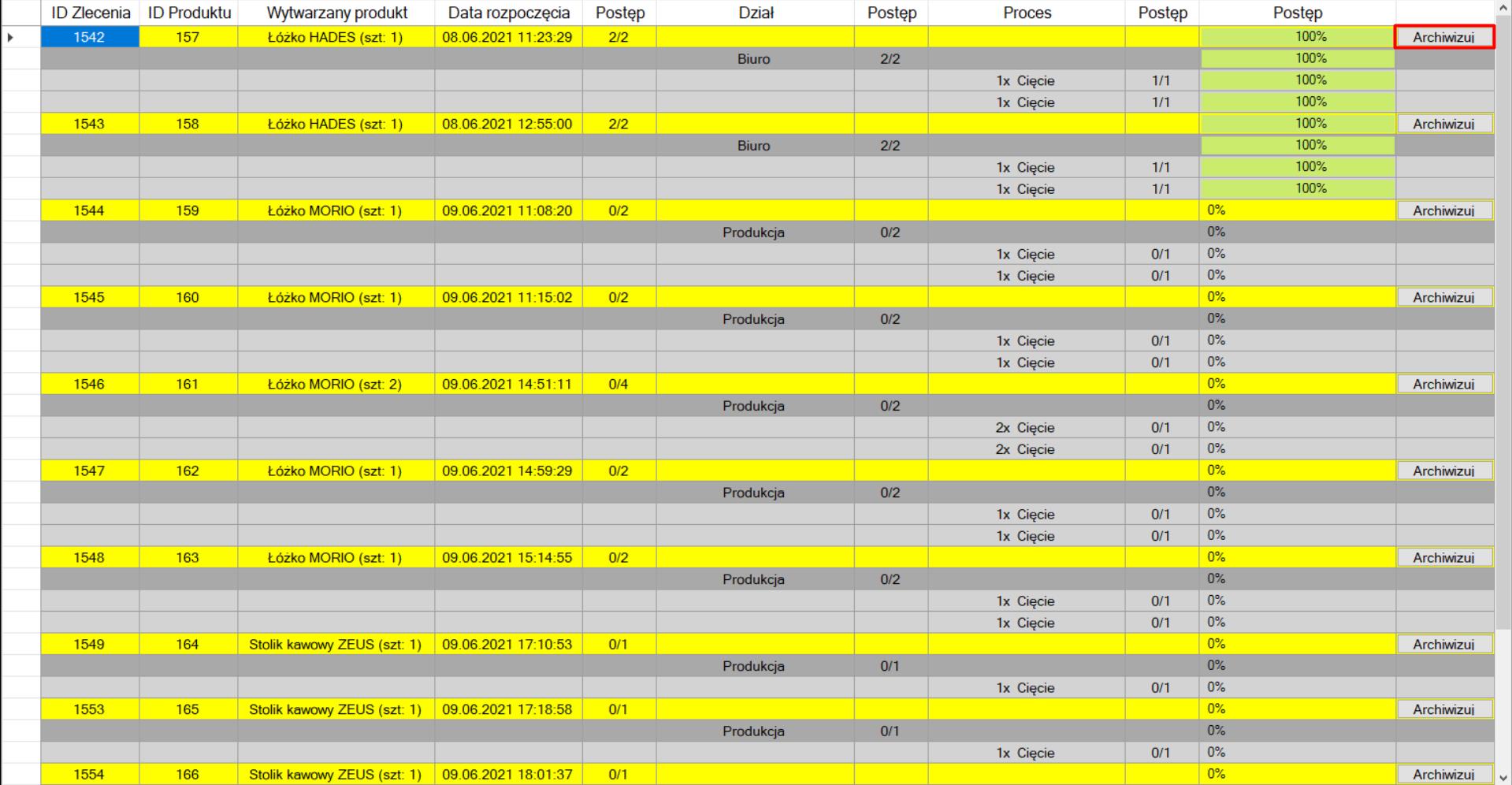
Monitor działów
|
|
Monitor działów to narzędzie dające podgląd na bieżące obciążenie działów firmy. |
Na „Monitorze działów” znajdują się następujące informacje:
>> Dział
>> Ilość zadań
>> Postęp (%)
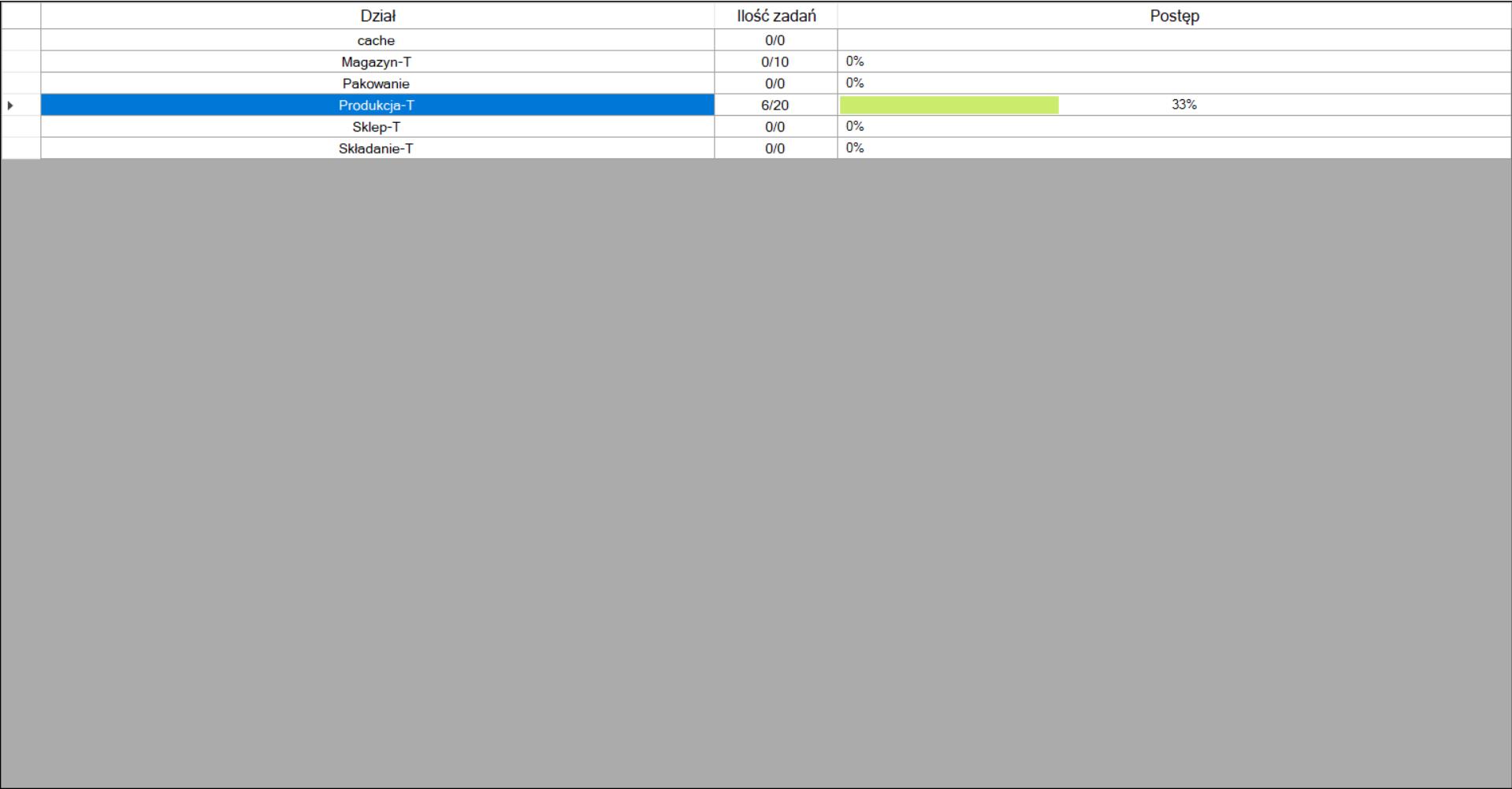
Wydruk
Prezentacja funkcji „Wydruk” w zakładce „Produkcja”:
>> Aby skorzystać z tej funkcji należy w menadżerze modułu wybrać zakładkę „Dokumenty”, a następnie narzędzie „Wydruk”. Wydruk obejmie podgląd widoku obecnej zakładki, w której się znajdujesz.
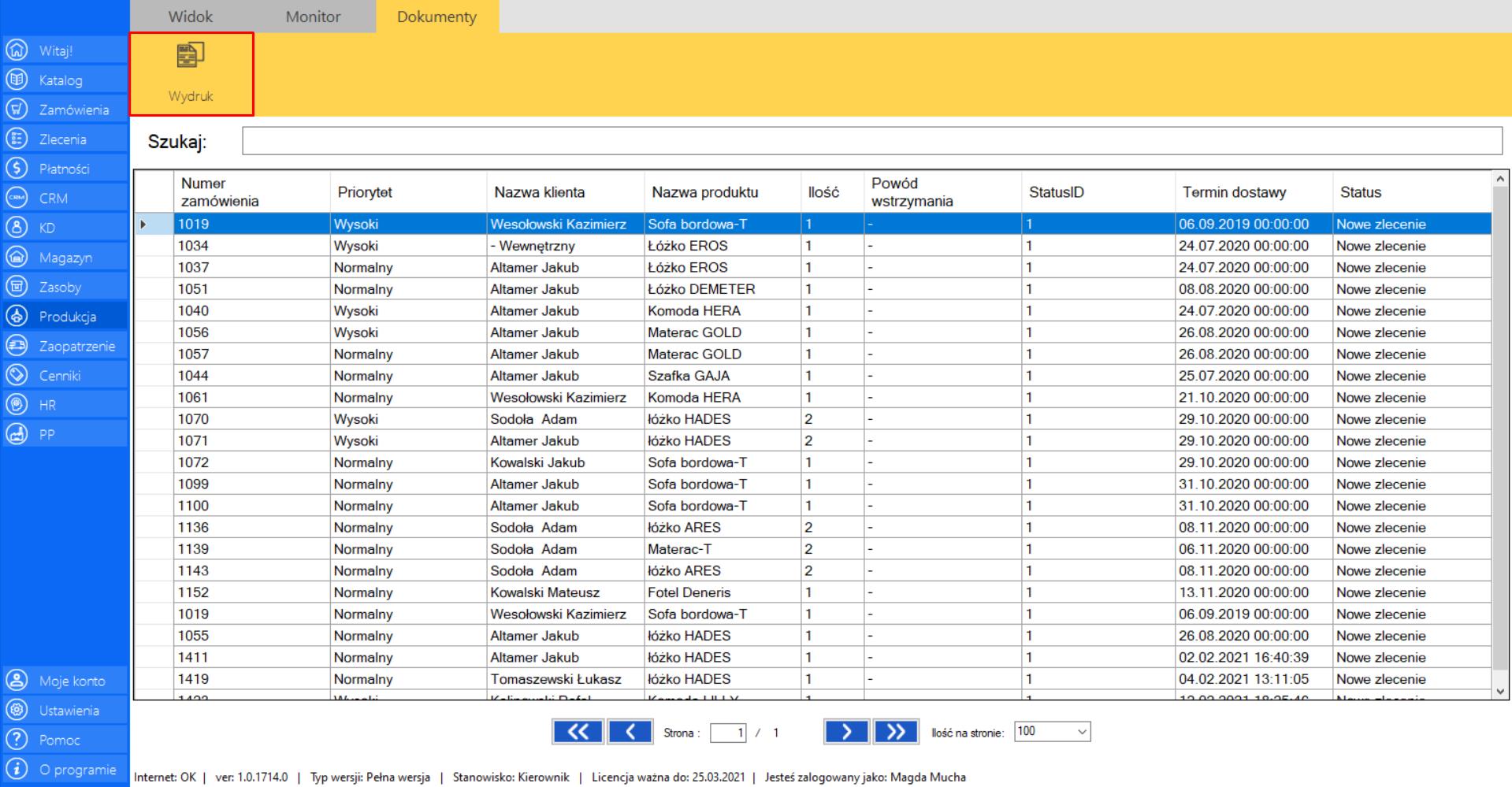
>> Po wciśnięciu przycisku na ekranie pojawi się okno „Podgląd dokumentu”. Dokumentację z aktualnym widokiem modułu możesz zapisać w formacie (PDF lub Excel).
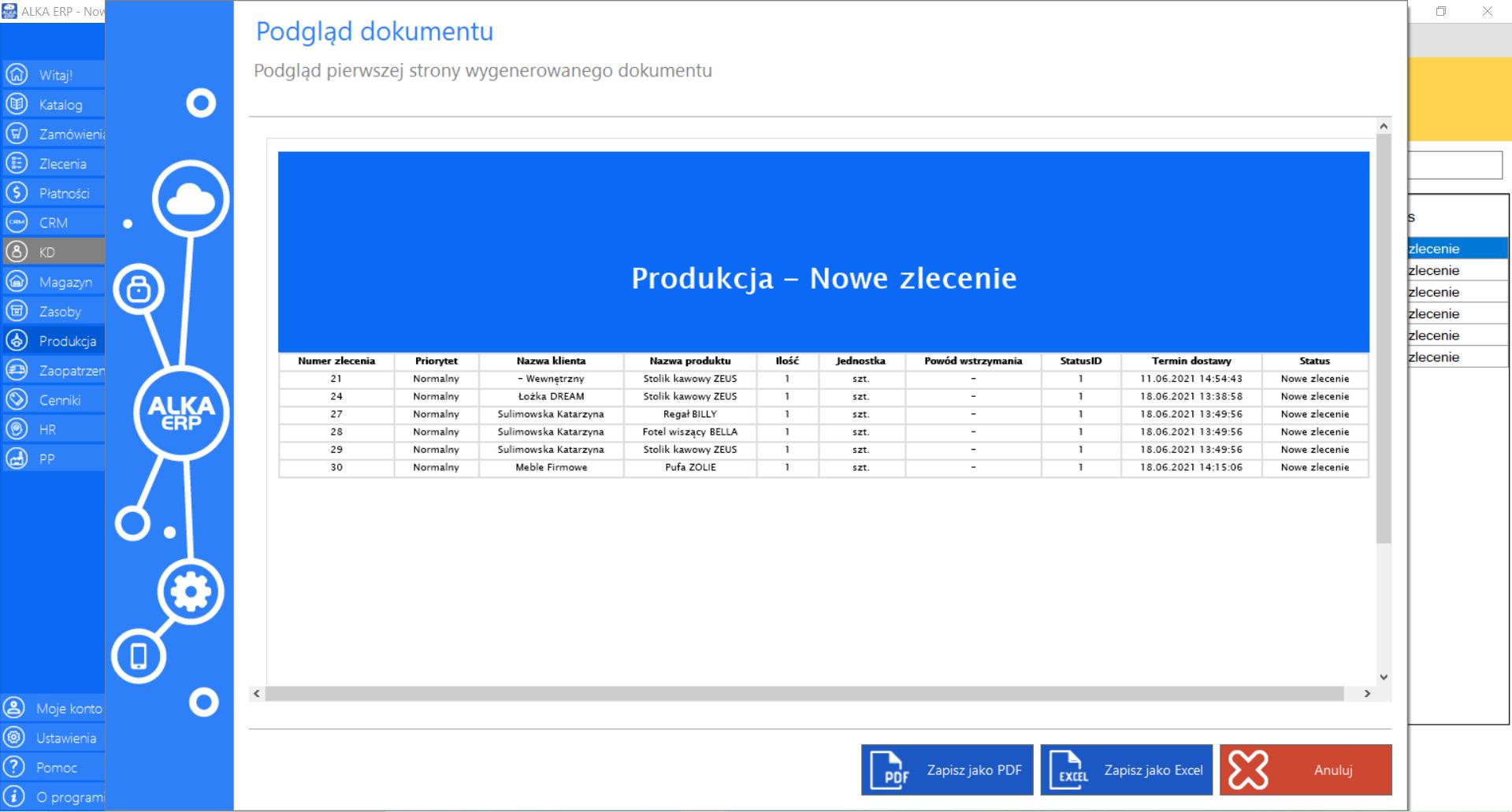
Słowniczek pojęć
W budowie…
Możliwe problemy
W budowie…
Zaopatrzenie
Narzędzie odpowiedzialne jest za zamówienia brakujących produktów lub surowców, które dodatkowo posiada zintegrowany moduł wysyłający maile do dostawców. Takie rozwiązanie umożliwi Ci szybki obieg informacji i zleceń wymienianych z kontrahentami, zmniejszając do minimum ryzyko pomyłek lub błędów w komunikacji. Bazowym elementem narzędzia jest lista produktów, które wymagają zamówienia. Takie towary dodawane są do „Koszyka”, który jest globalną opcją widoczną dla całej firmy. Narzędzie, podobnie jak inne moduły systemu tworzy historię, dzięki czemu program przechowa informacje o mailach, jak i o szczegółach wszystkich zamówień. Dodatkowo „Zaopatrzenie” zawiera funkcję „Do zamówienia”, która informuje o brakujących elementach np. surowcach, których nie ma obecnie na magazynie firmy, a są potrzebne do aktualnej produkcji.
>> Aby wejść w narzędzie należy wybrać opcję „Zaopatrzenie” z menu systemu, które znajduje się po lewej stronie okna programu.
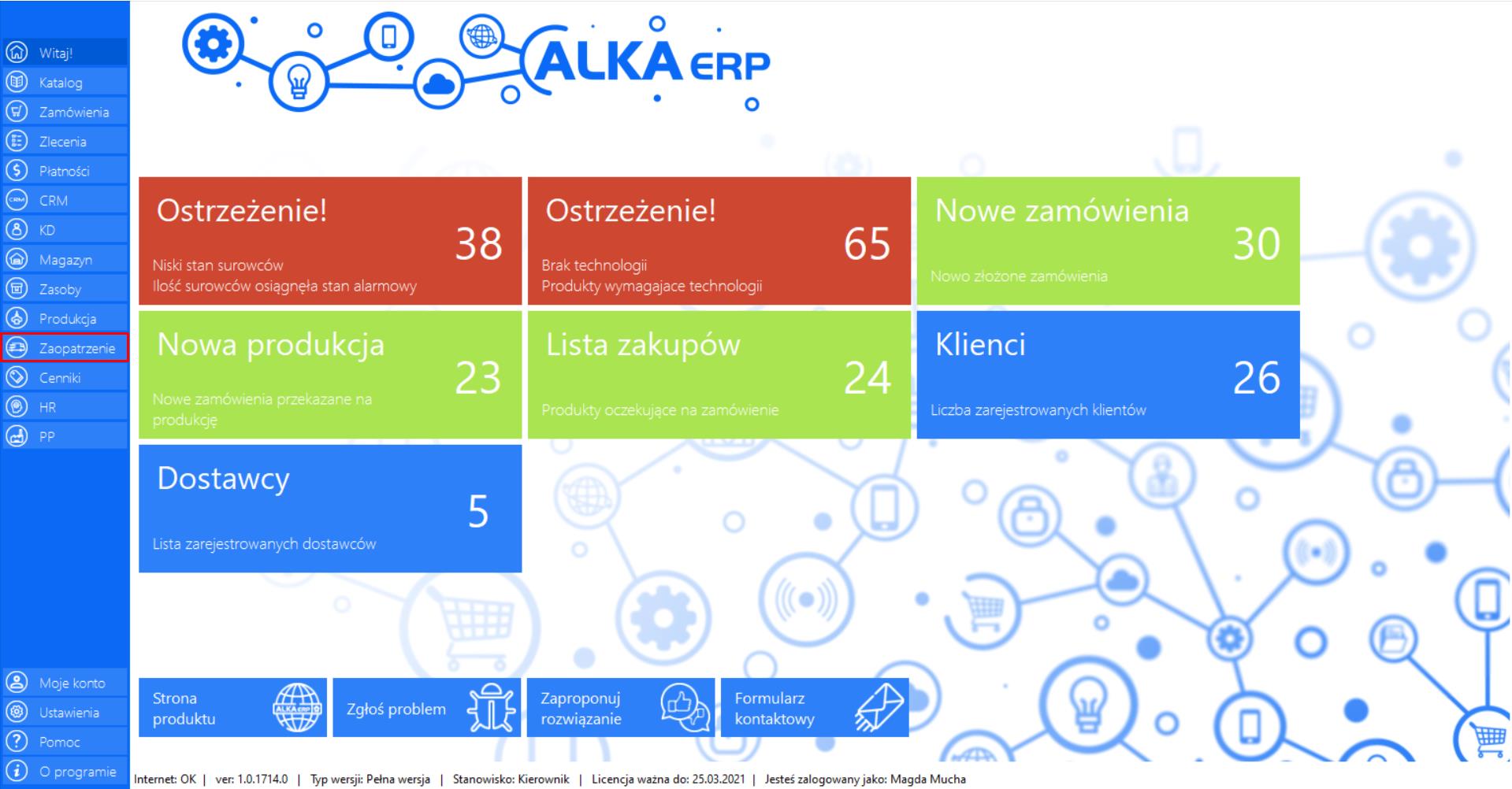
>> Po wciśnięciu przycisku na ekranie pojawi się okno docelowego narzędzia.
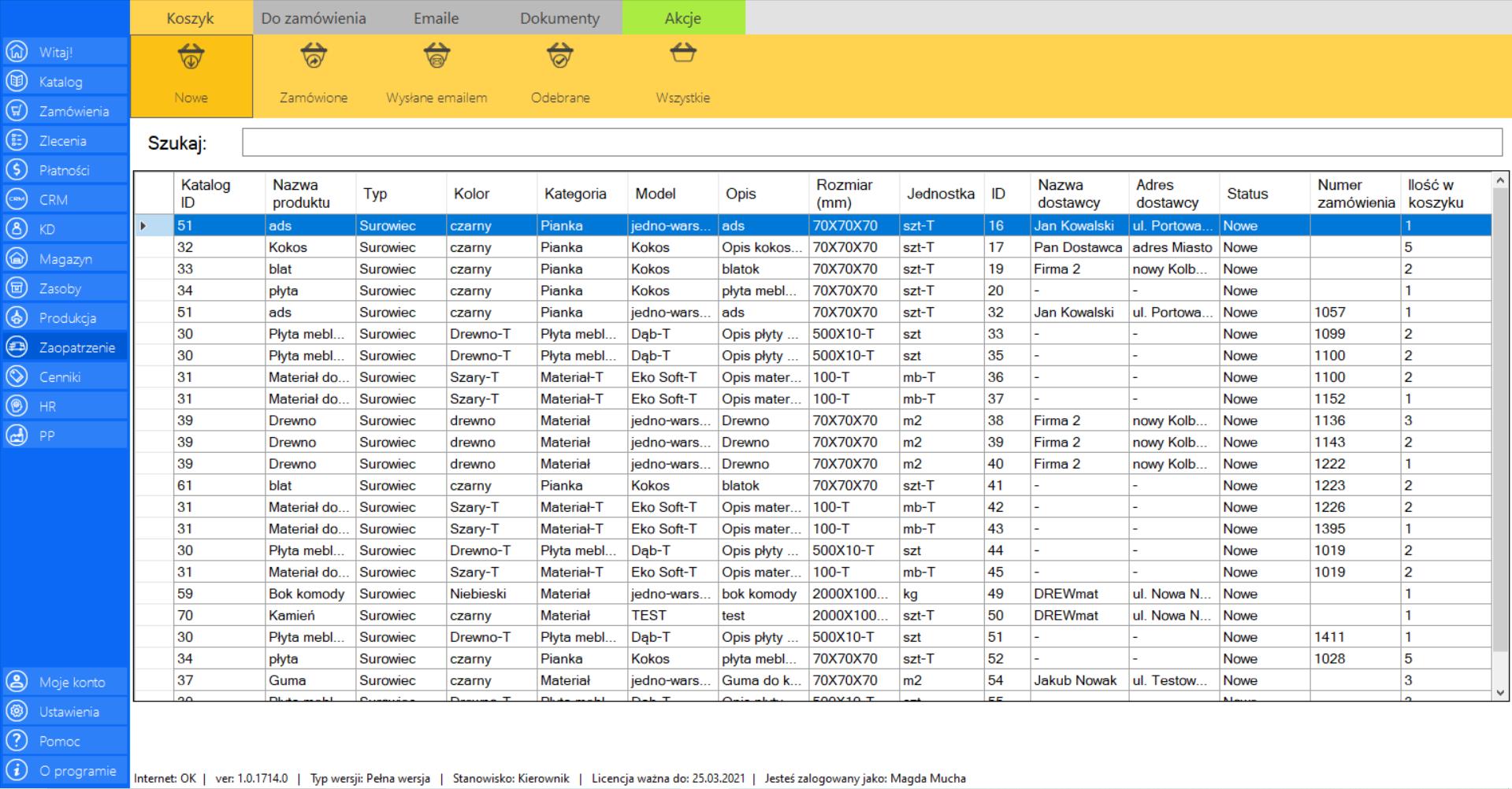
Narzędzie posiada dodatkową funkcję „Szukaj”, która umożliwia sprawne wyszukanie elementów po ich parametrach.
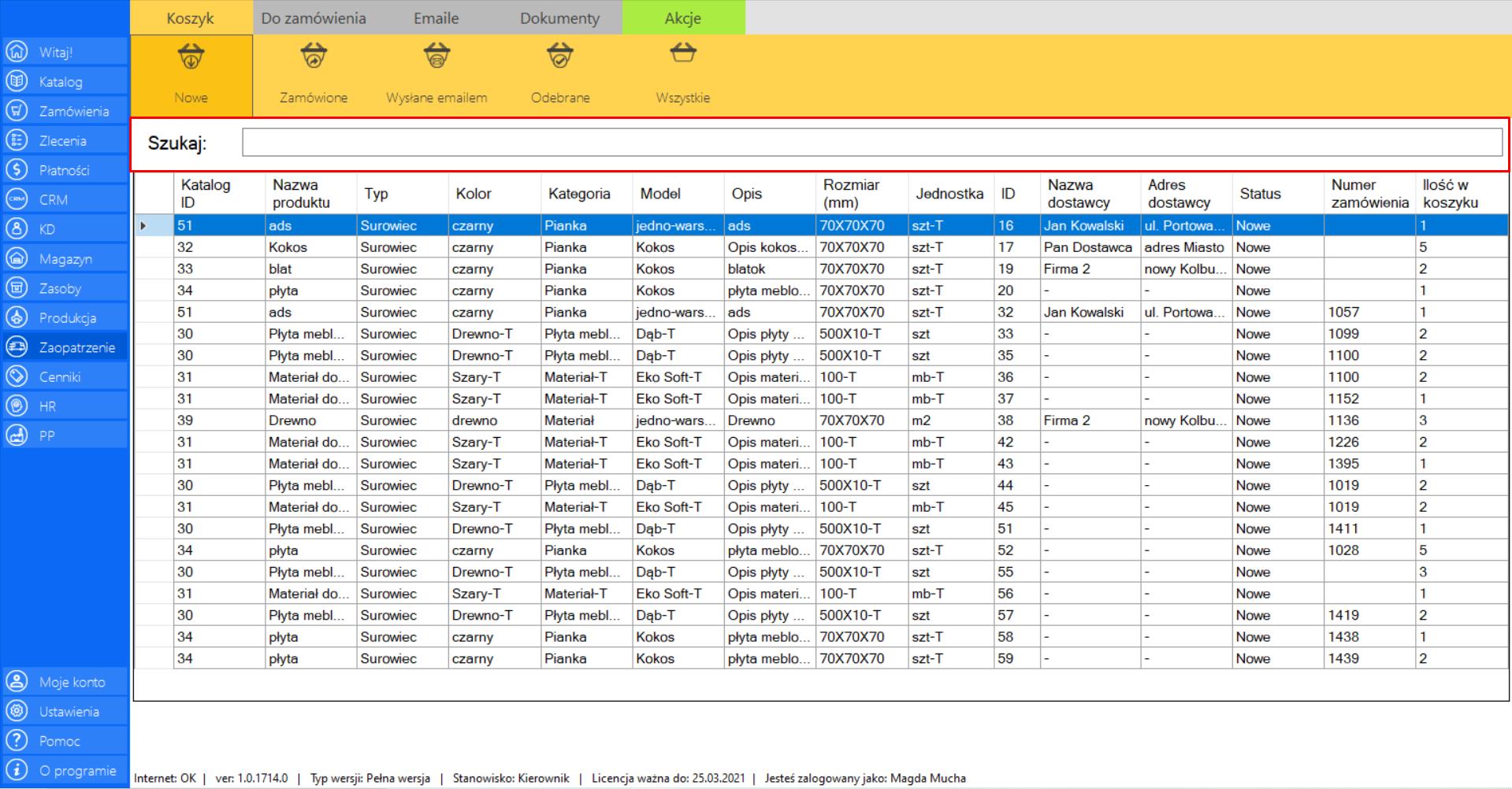
Program daje możliwość indywidualnego dopasowania funkcjonalności układu kolumn w module. Aby modyfikować wyświetlenia kolumn najedź kursorem na kwadrat znajdujący się w lewym rogu tabeli z listą elementów, a następnie wywołaj menu prawym przyciskiem myszy. Wybierz narzędzie „Układ kolumn”.
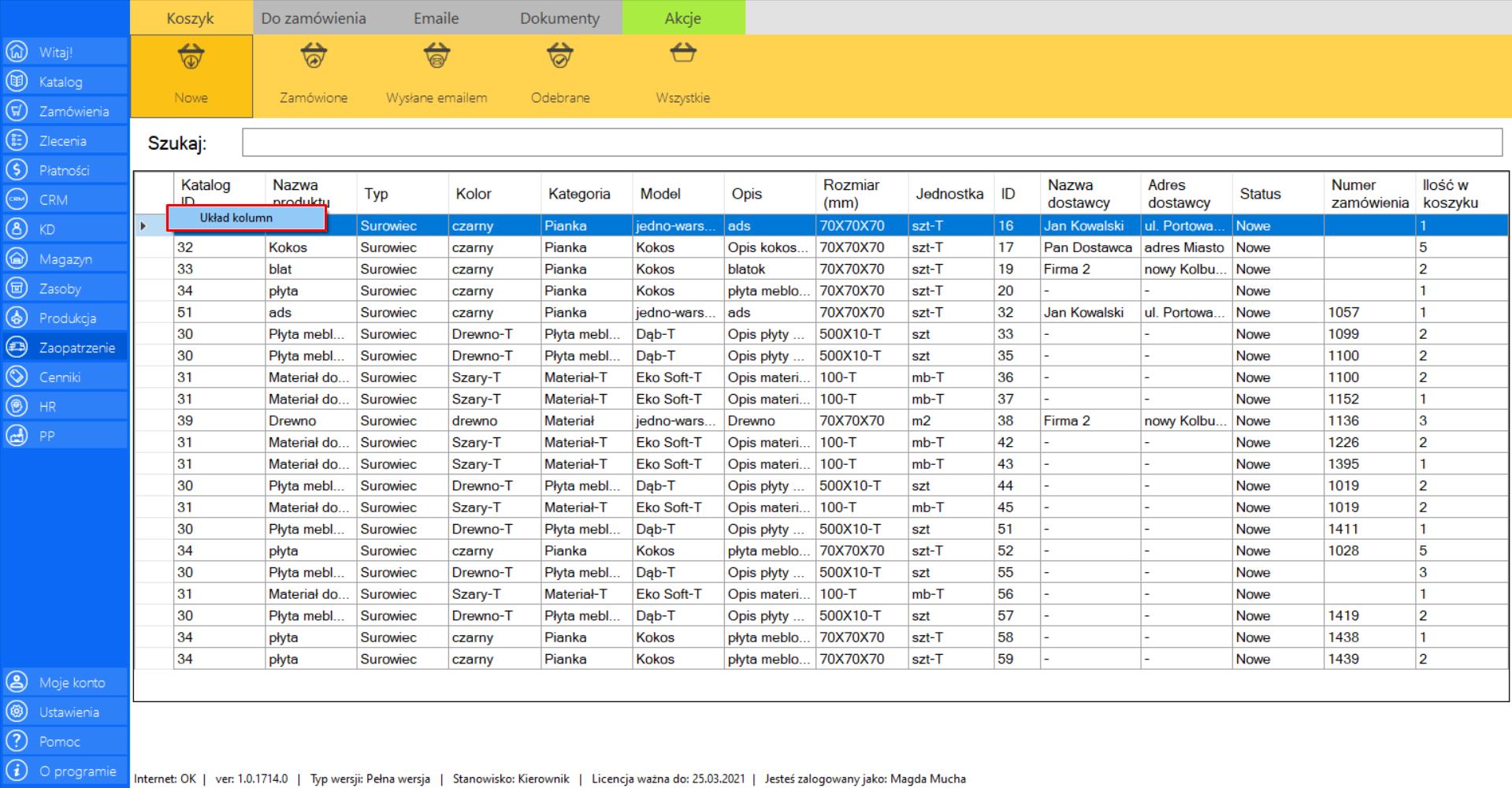
Po wybraniu tej opcji na ekranie pojawi się okno „Zmień wyświetlane kolumny”, w którym możesz dowolnie wybierać kolumny, które będą widoczne. Po wprowadzeniu modyfikacji, kliknij „Zapisz”, aby utrwalić nowy układ kolumn.
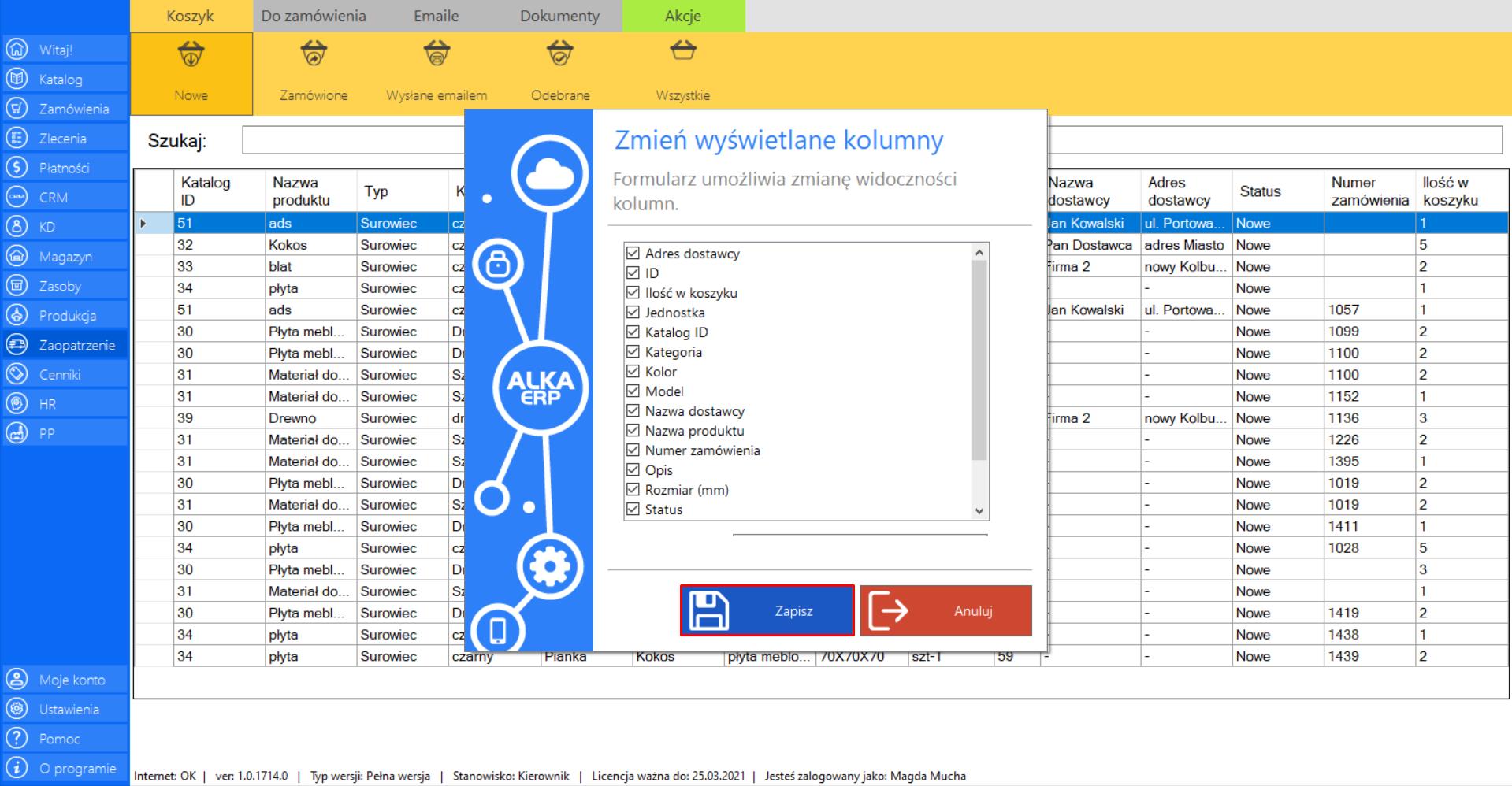
Nowe
|
|
Nowe to lista wszystkich nowych zamówień. |
Zakładka zawiera następujące informacje dotyczące zamówień:
>> Katalog ID
>> Nazwaproduktu
>> Typ
>> Kolor
>> Kategoria
>> Model
>> Opis
>> Rozmiar (mm)
>> Jednostka
>> ID
>> Nazwadostawcy
>> Adresdostawcy
>> Status
>> Numerzamówienia
>> Ilość w koszyku
Prezentacja obsługi funkcji „Akcje” w zakładce „Nowe”:
>> Aby skorzystać z tej funkcji należy w menadżerze modułu wybrać narzędzie „Nowe”, a następnie po przejściu do sekcji „Akcje”, zaznaczyć wybrane zamówienie i kliknąć „Akcje”.
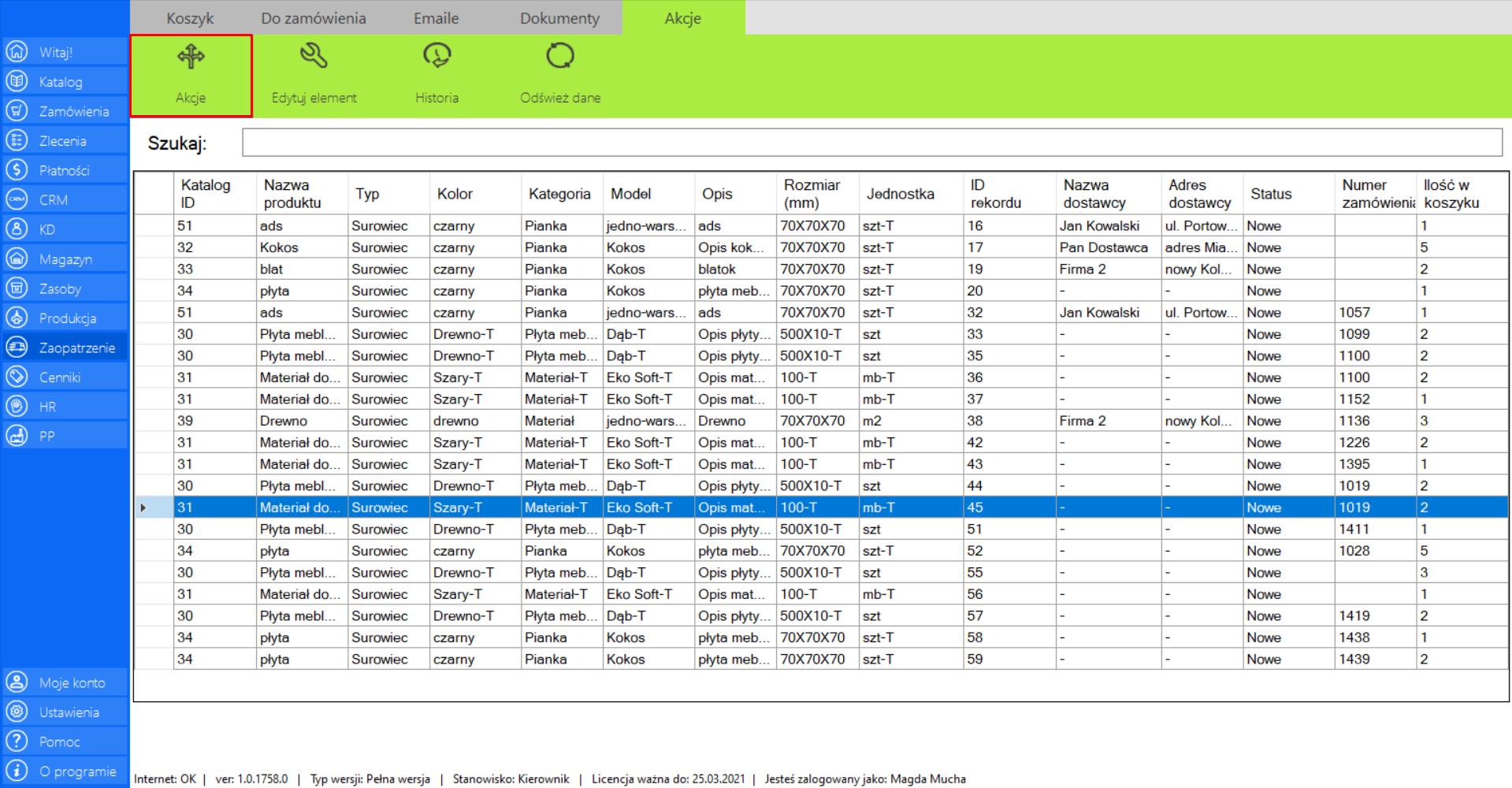
>> Po wybraniu tej opcji na ekranie pojawi się okno „Akcje dostępne na zaznaczonych elementach”, w którym znajdują się możliwe działania dostępne na zaznaczonych elementach w koszyku zaopatrzenia.
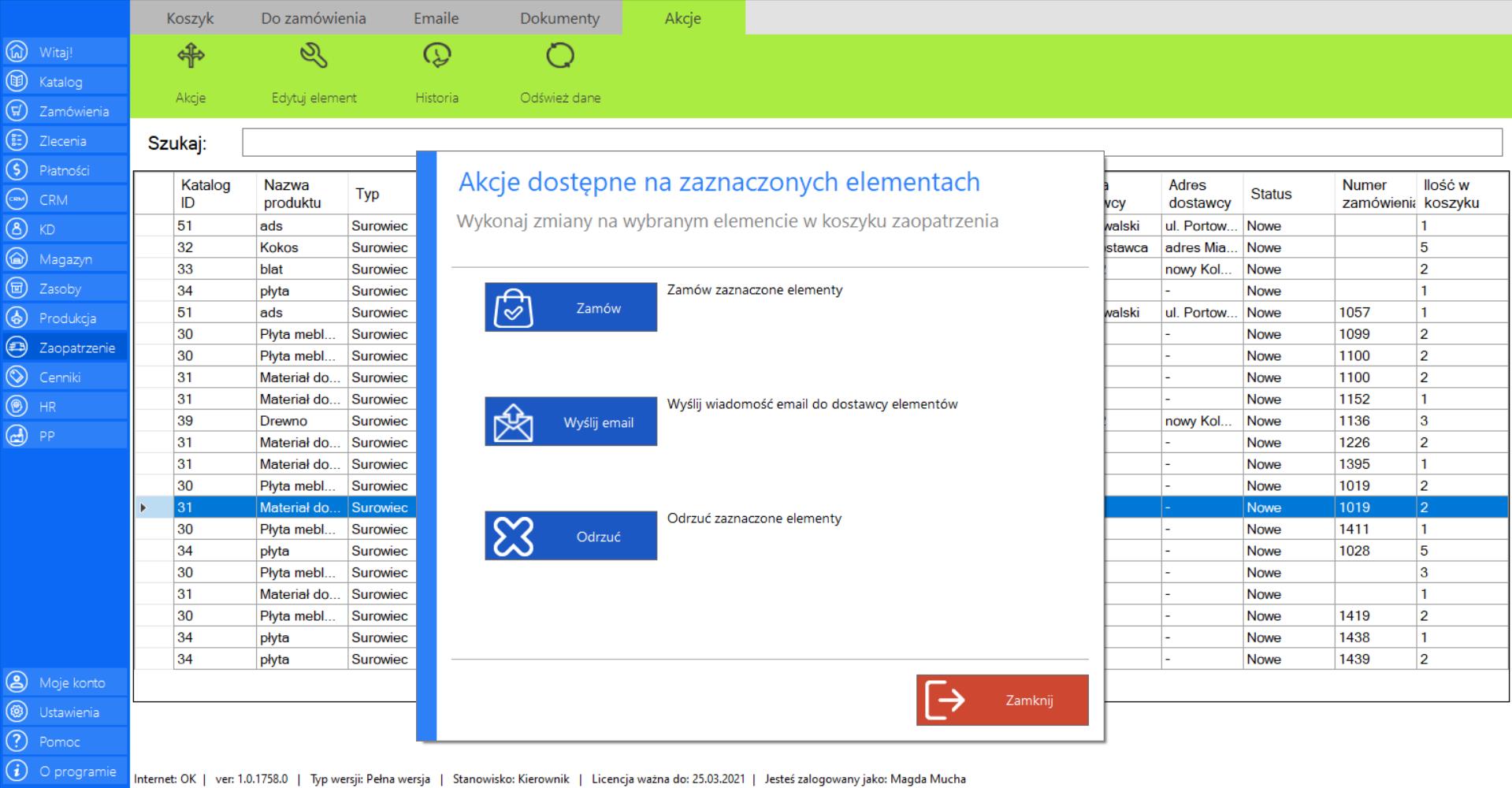
DOSTĘPNE AKCJE:
>> ZAMÓW
Narzędzie umożliwia zamówienie wybranego elementu.
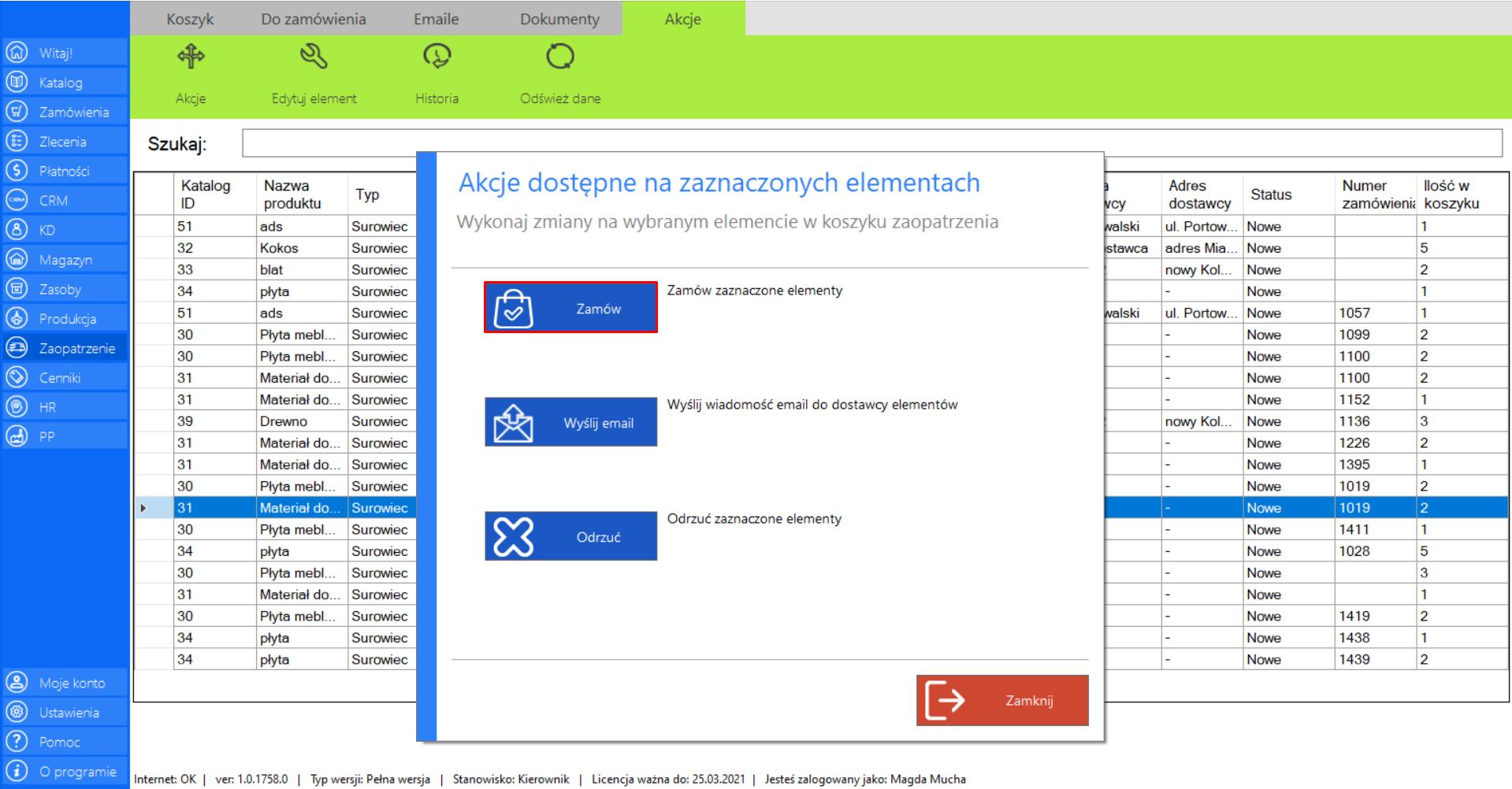
Po wybraniu tej opcji na ekranie pojawi się komunikat potwierdzający działanie. Jeżeli chcesz zamówić element, zaznacz „Tak”. Jeżeli chcesz się wycofać na tym etapie, wybierz „Nie”.
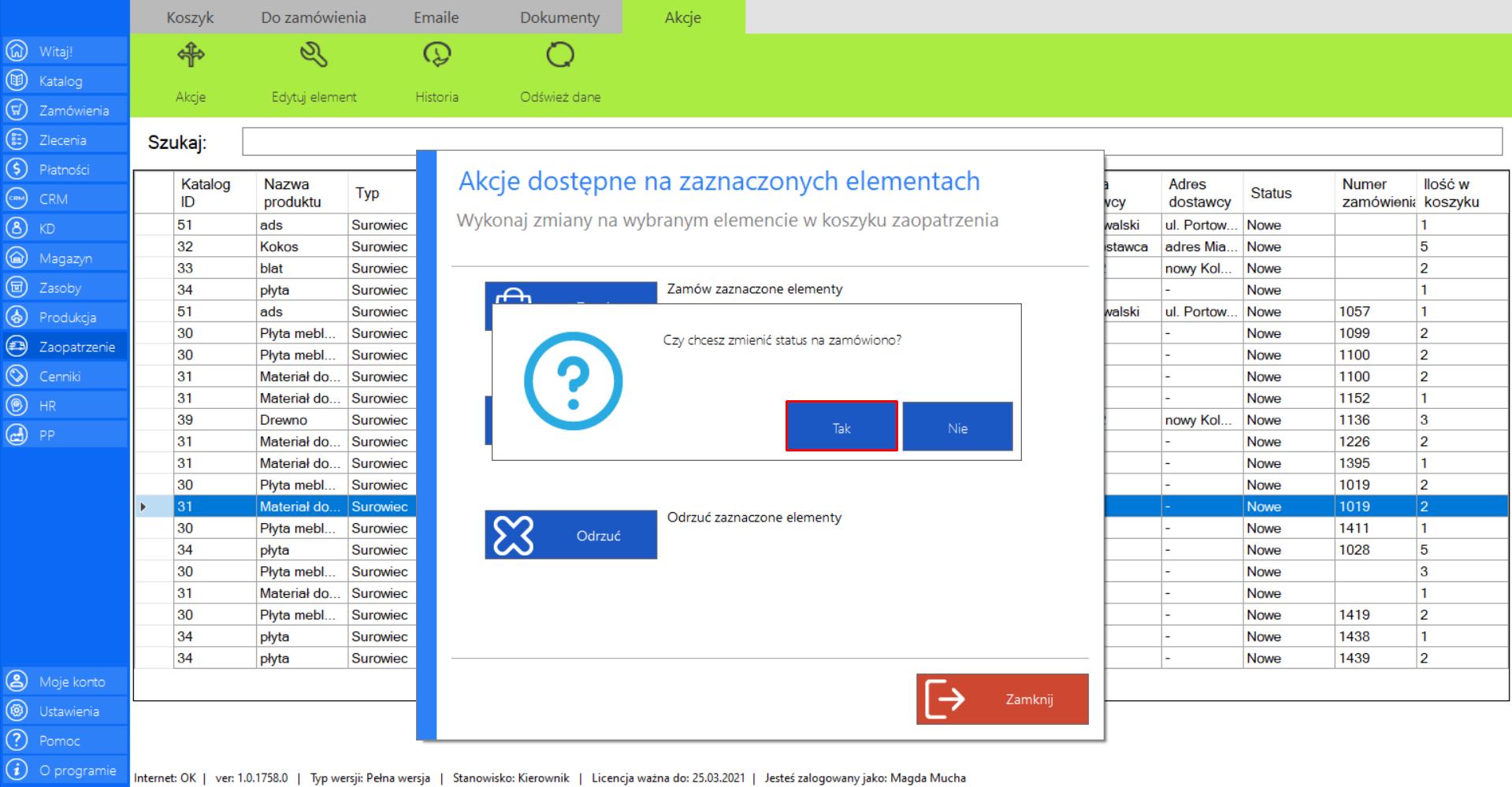
>> WYŚLIJ EMAIL
Narzędzie umożliwia wysłanie wiadomości email do dostawcy zaznaczonego elementu.
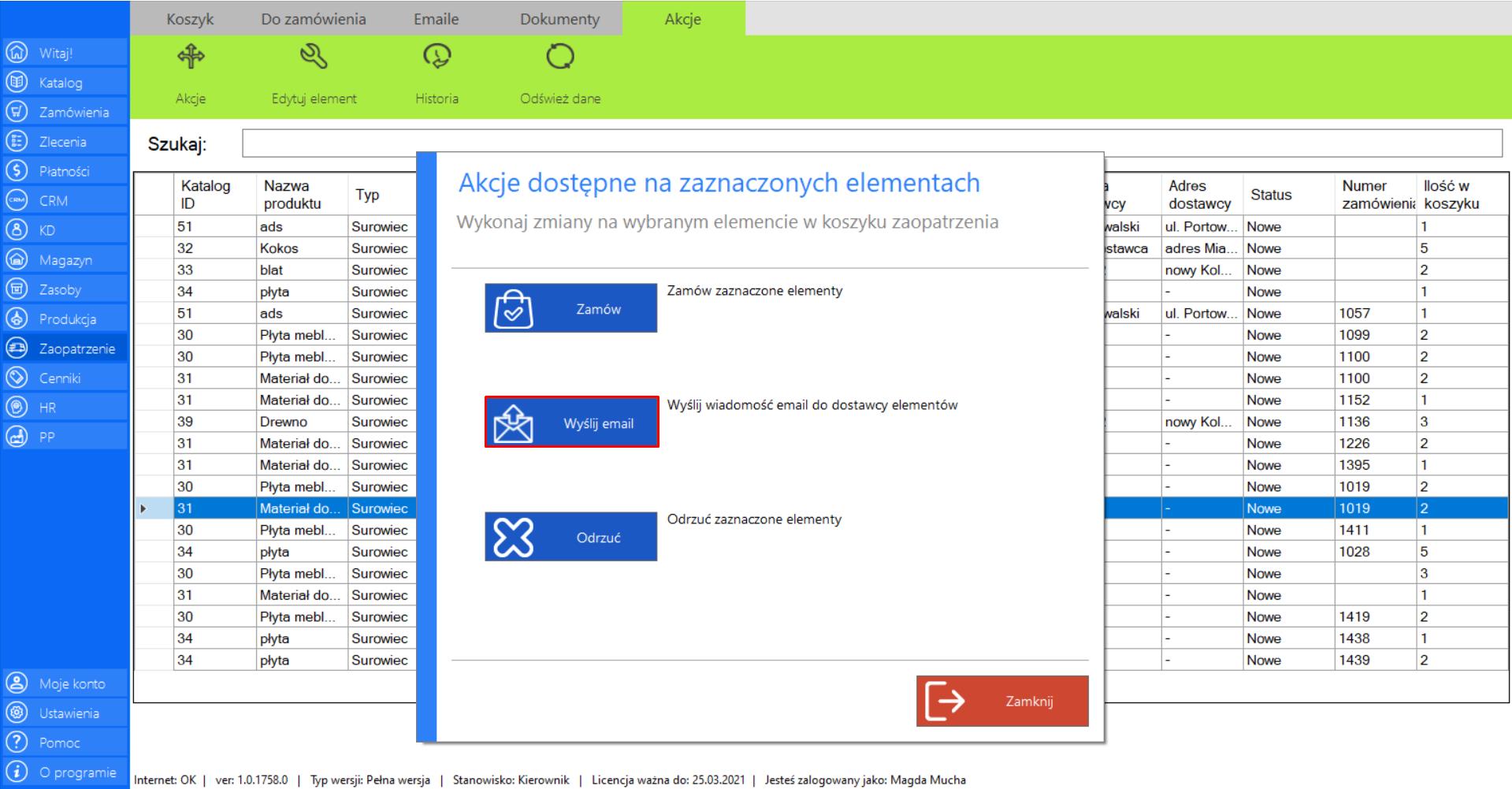
Po wybraniu tej opcji na ekranie pojawi się komunikat potwierdzający działanie. Jeżeli chcesz przekazać element do wysłania emailem, zaznacz „Tak”. Jeżeli chcesz się wycofać na tym etapie, wybierz „Nie”.
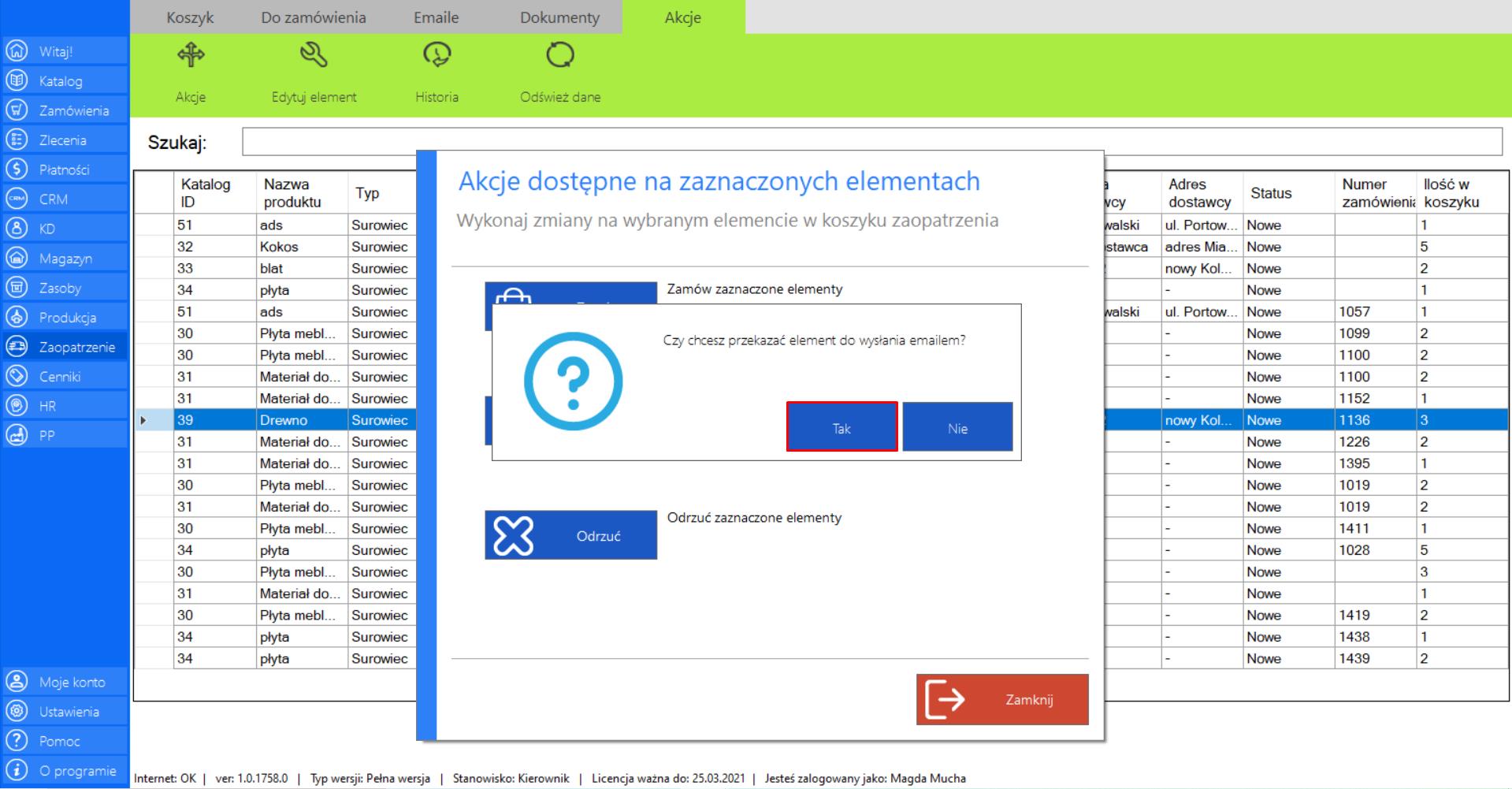
>> ODRZUĆ
Narzędzie umożliwia odrzucenie zaznaczonego elementu i usunięcie go z zakładki „Koszyk”.
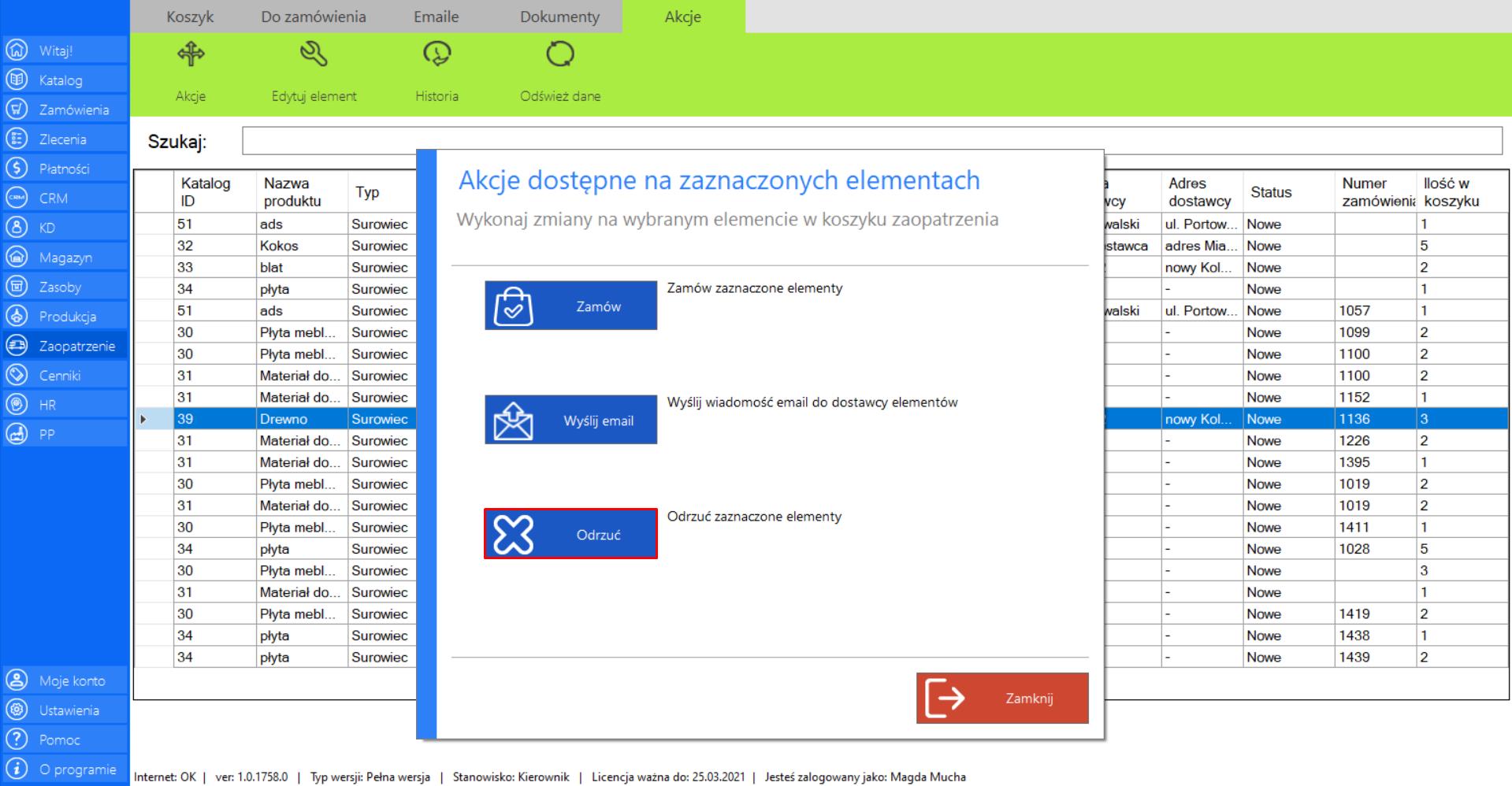
Po wybraniu tej opcji na ekranie pojawi się komunikat potwierdzający działanie. Jeżeli chcesz odrzucić element, zaznacz „Tak”. Jeżeli chcesz się wycofać na tym etapie, wybierz „Nie”.
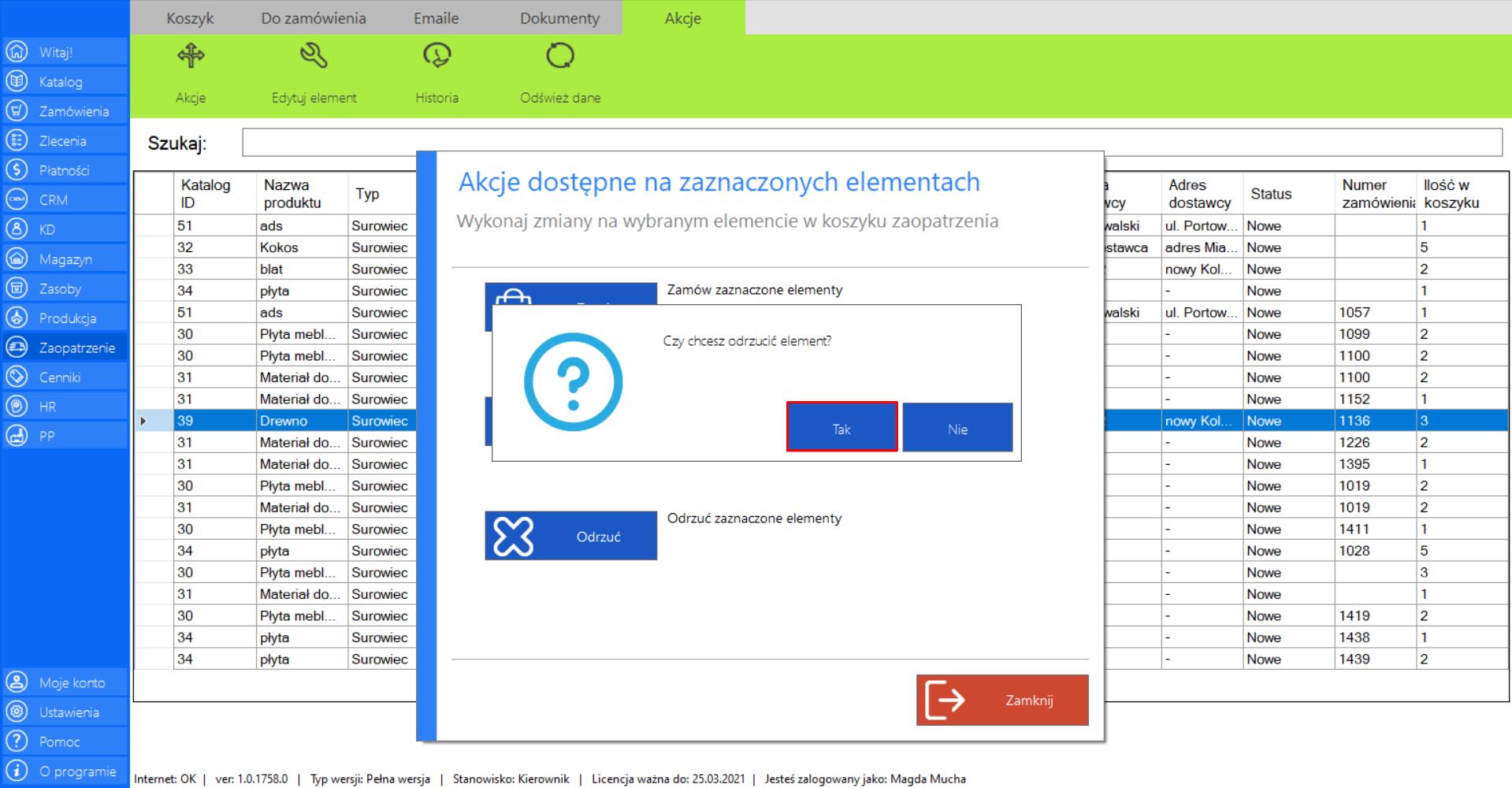
Prezentacja obsługi funkcji „Edytuj element” w zakładce „Nowe”:
>> Aby skorzystać z tej funkcji należy w menadżerze modułu wybrać narzędzie „Nowe”, a następnie po przejściu do sekcji „Akcje”, zaznaczyć wybrane zamówienie i kliknąć „Edytuj element”.
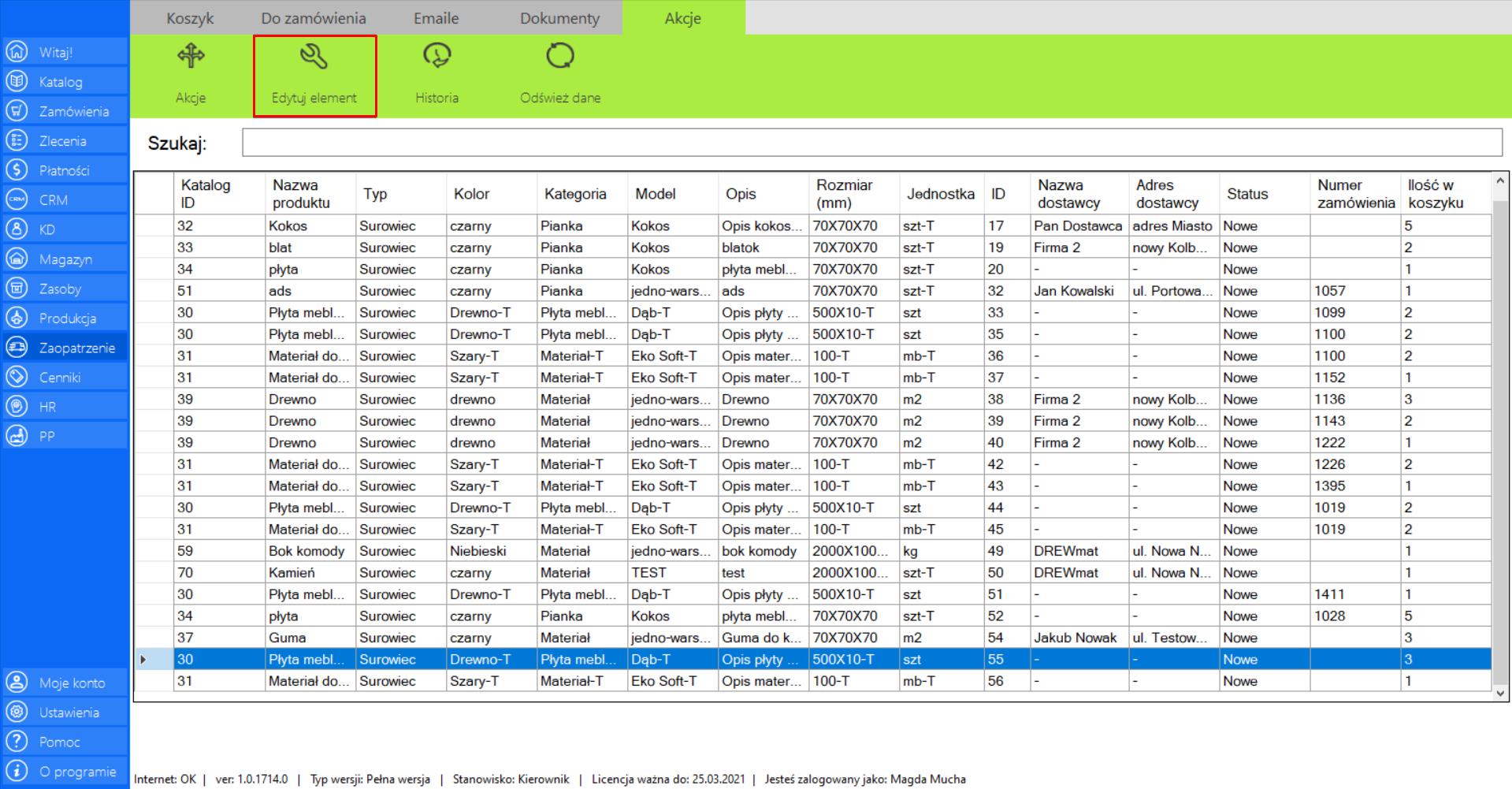
>> Po wybraniu tej opcji na ekranie pojawi się okno „Edycja elementów koszyka”, w którym można edytować wartość zamówionych produktów w koszyku zasobów. Formularz zawiera: nazwę produktu, aktualną ilość oraz nową ilość produktów.
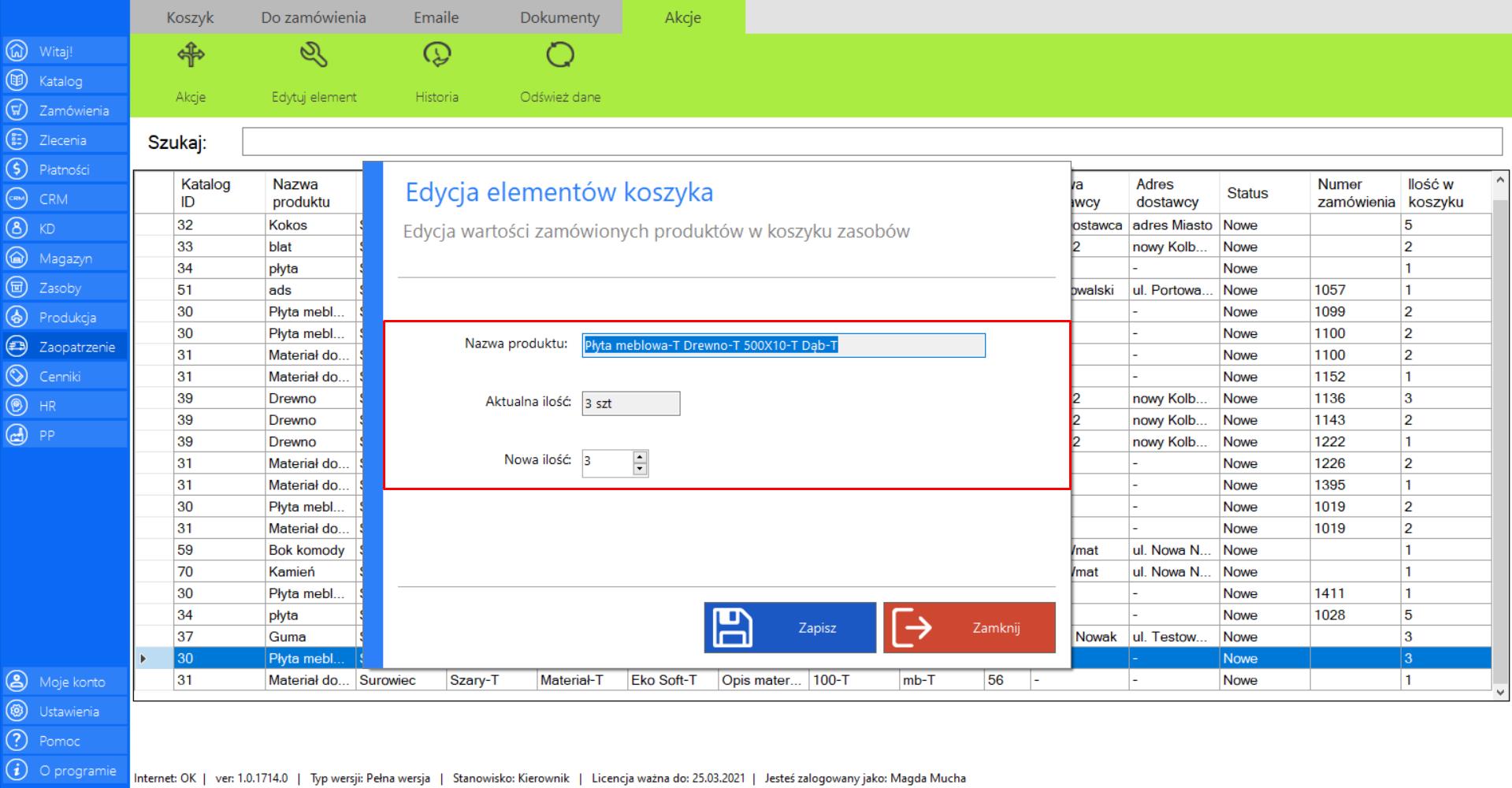
>> Po wprowadzeniu docelowych zmian, w celu ich zapisania należy kliknąć „Zapisz”.
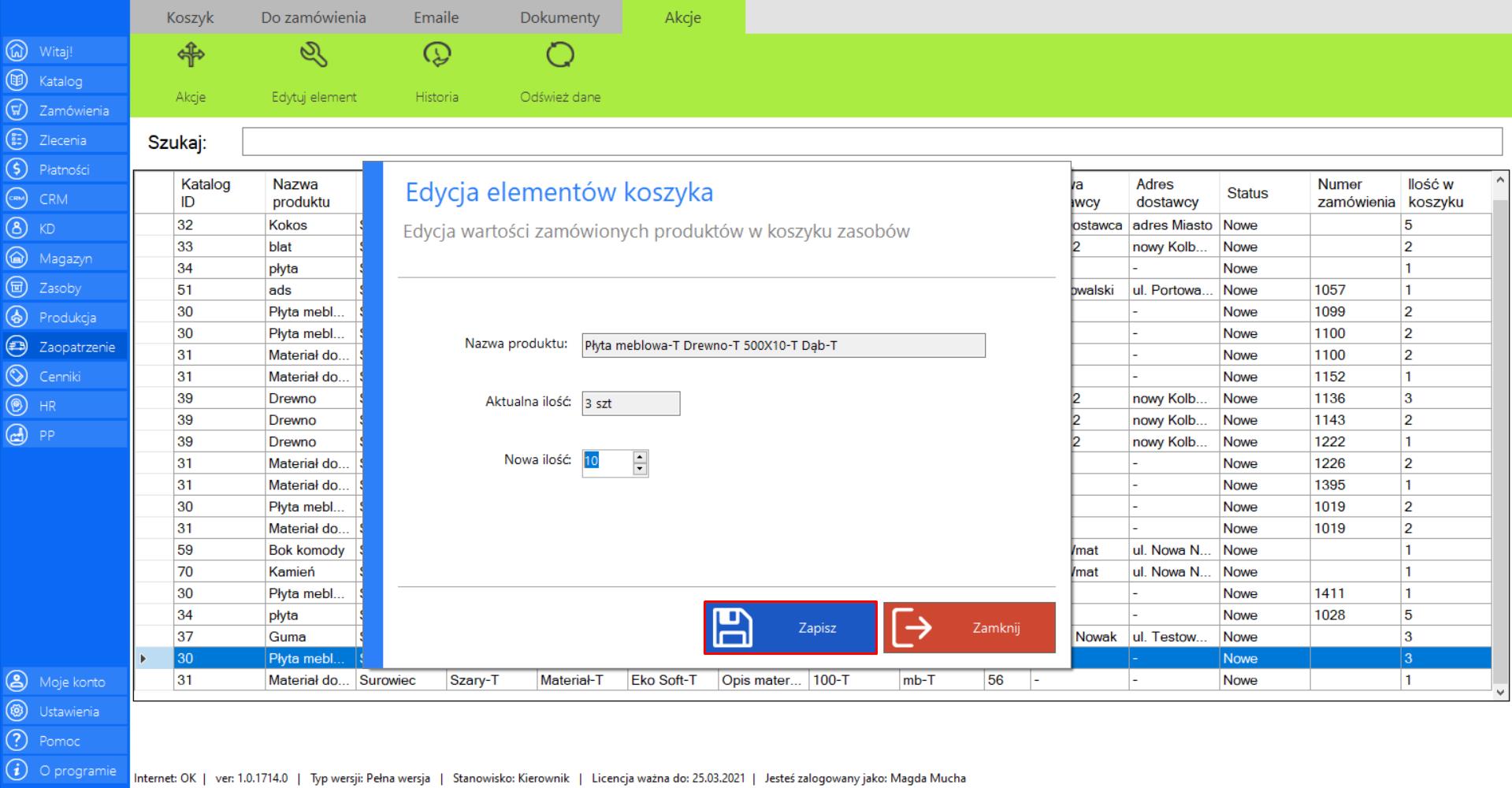
Prezentacja funkcji „Historia” w zakładce „Nowe”:
>> Po zaznaczeniu wybranego zamówienia z listy „Nowe”, przejdź do zakładki „Akcje” znajdującej się po prawej stronie menadżera modułu i wybierz narzędzie „Historia”.
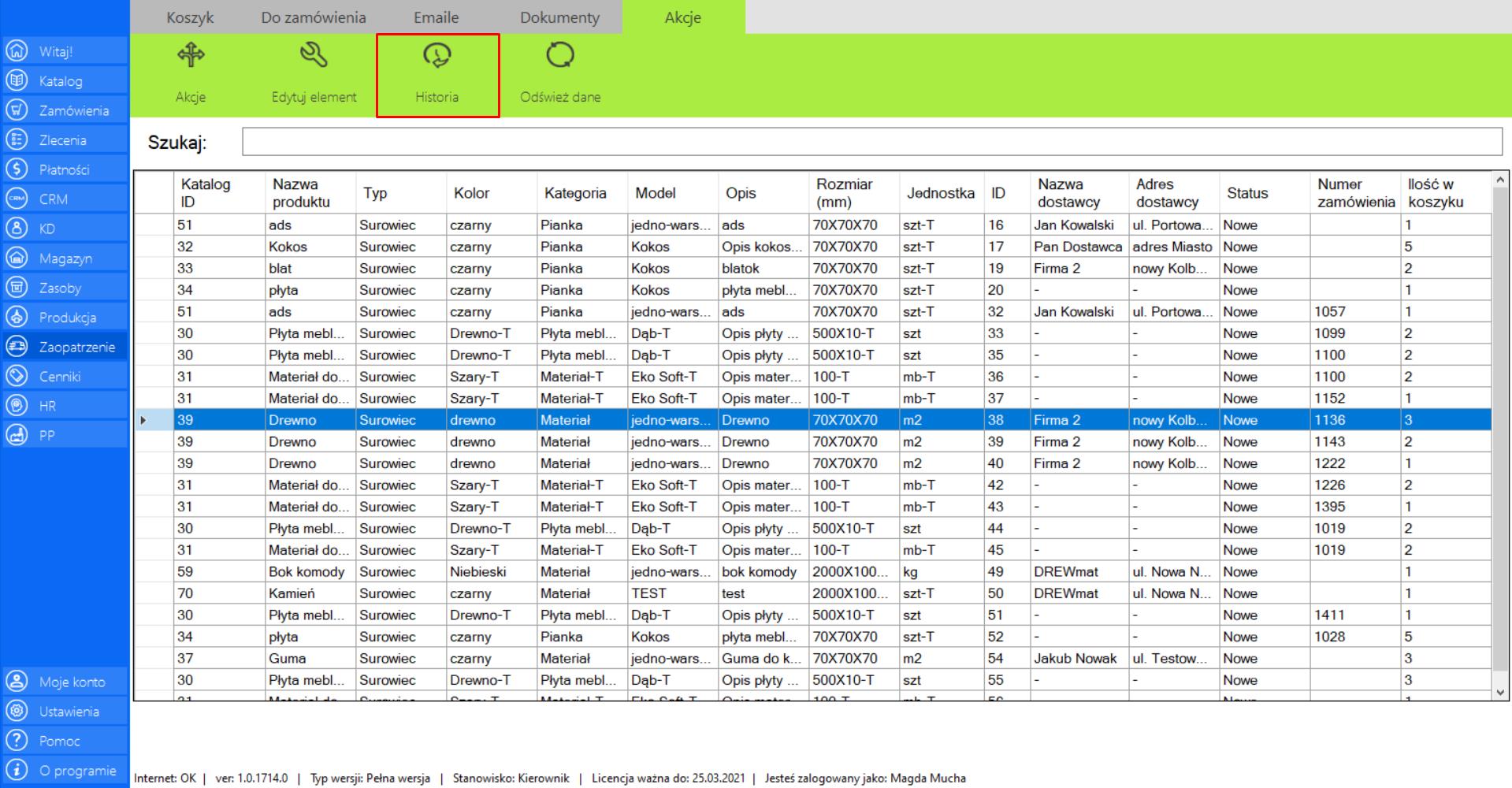
>> Po wciśnięciu przycisku, na ekranie pojawi się okno „Historia koszyka”, w którym znajdą się wszystkie informacje dotyczące zmian jakie były dokonywane w ramach danego produktu w koszyku.
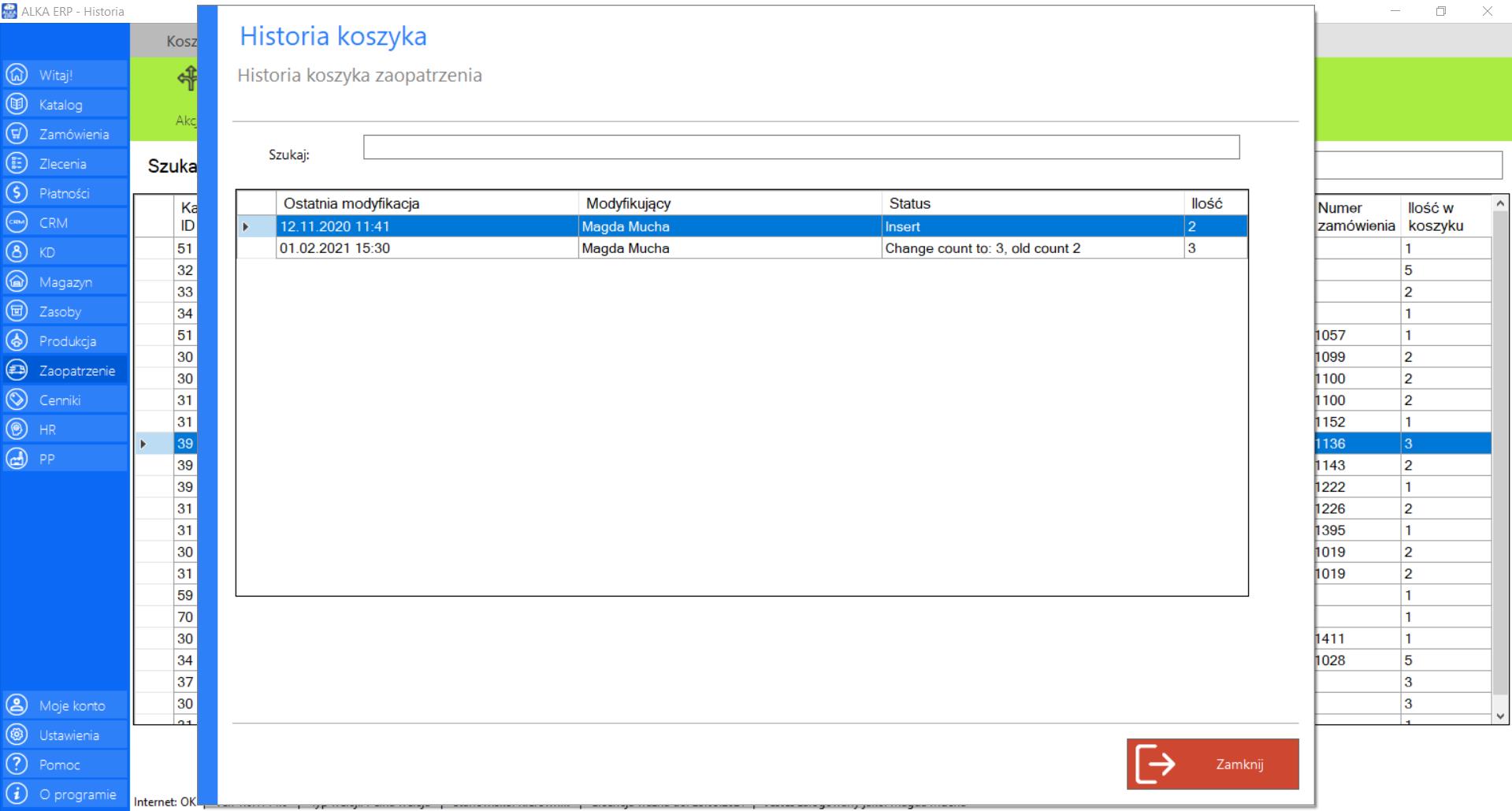
Prezentacja funkcji „Odśwież dane” w zakładce „Nowe”:
Aby uaktualnić bieżący widok listy nowych zleceń należy w menadżerze modułu wybrać narzędzie „Nowe”, a następnie po przejściu do sekcji „Akcje” zaznaczyć „Odśwież dane”.
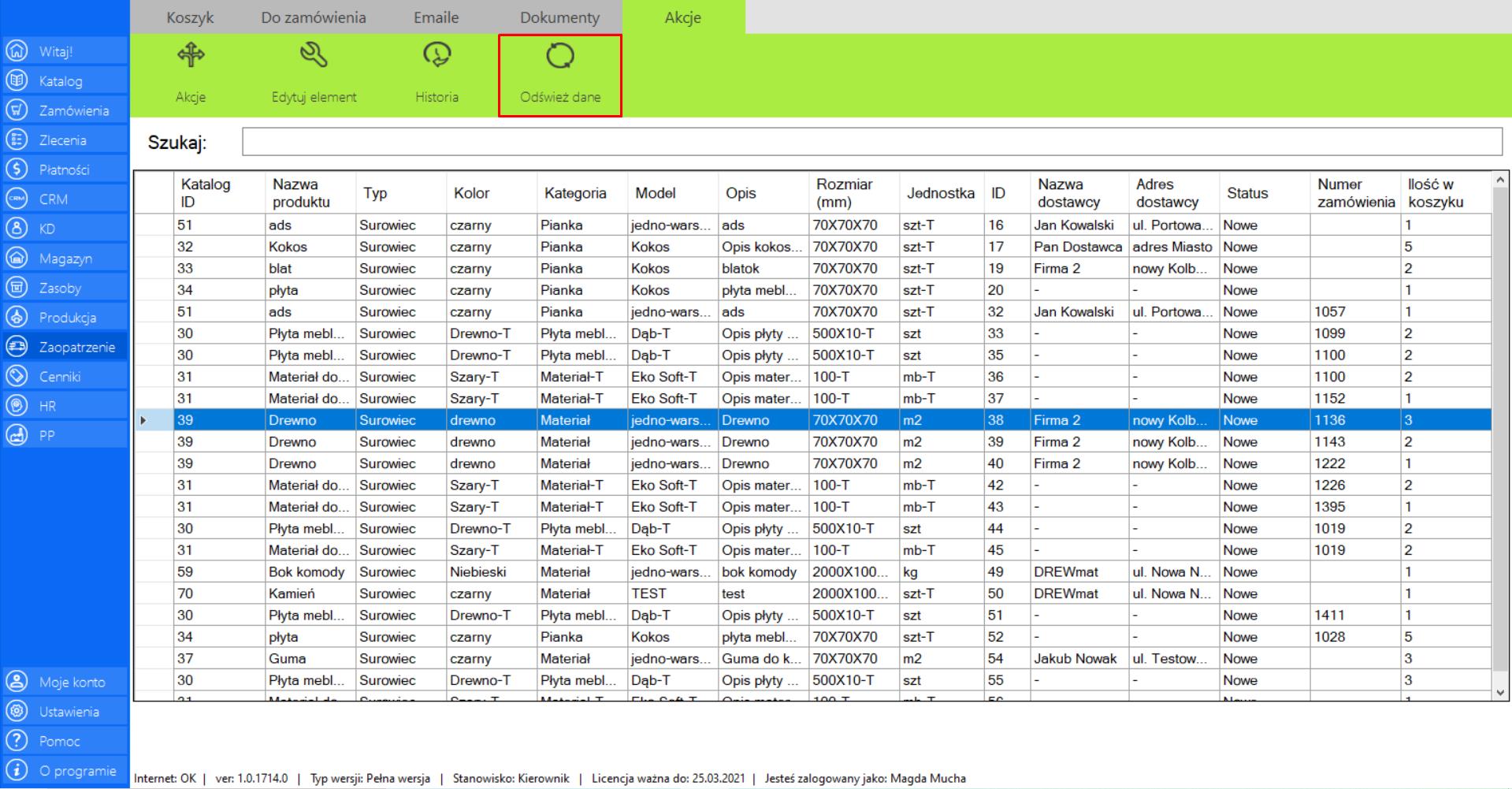
Zamówione
|
|
Zamówione to lista wszystkich elementów, które zostały zamówione. |
Zakładka zawiera następujące informacje dotyczące zamówień:
>> Katalog ID
>> Nazwaproduktu
>> Typ
>> Kolor
>> Kategoria
>> Model
>> Opis
>> Rozmiar (mm)
>> Jednostka
>> ID
>> Nazwadostawcy
>> Adresdostawcy
>> Status
>> Numerzamówienia
>> Ilość w koszyku
Prezentacja obsługi funkcji „Akcje” w zakładce „Zamówione”:
>> Aby skorzystać z tej funkcji należy w menadżerze modułu wybrać narzędzie „Zamówione”, a następnie po przejściu do sekcji „Akcje”, zaznaczyć wybrane zamówienie i kliknąć „Akcje”.
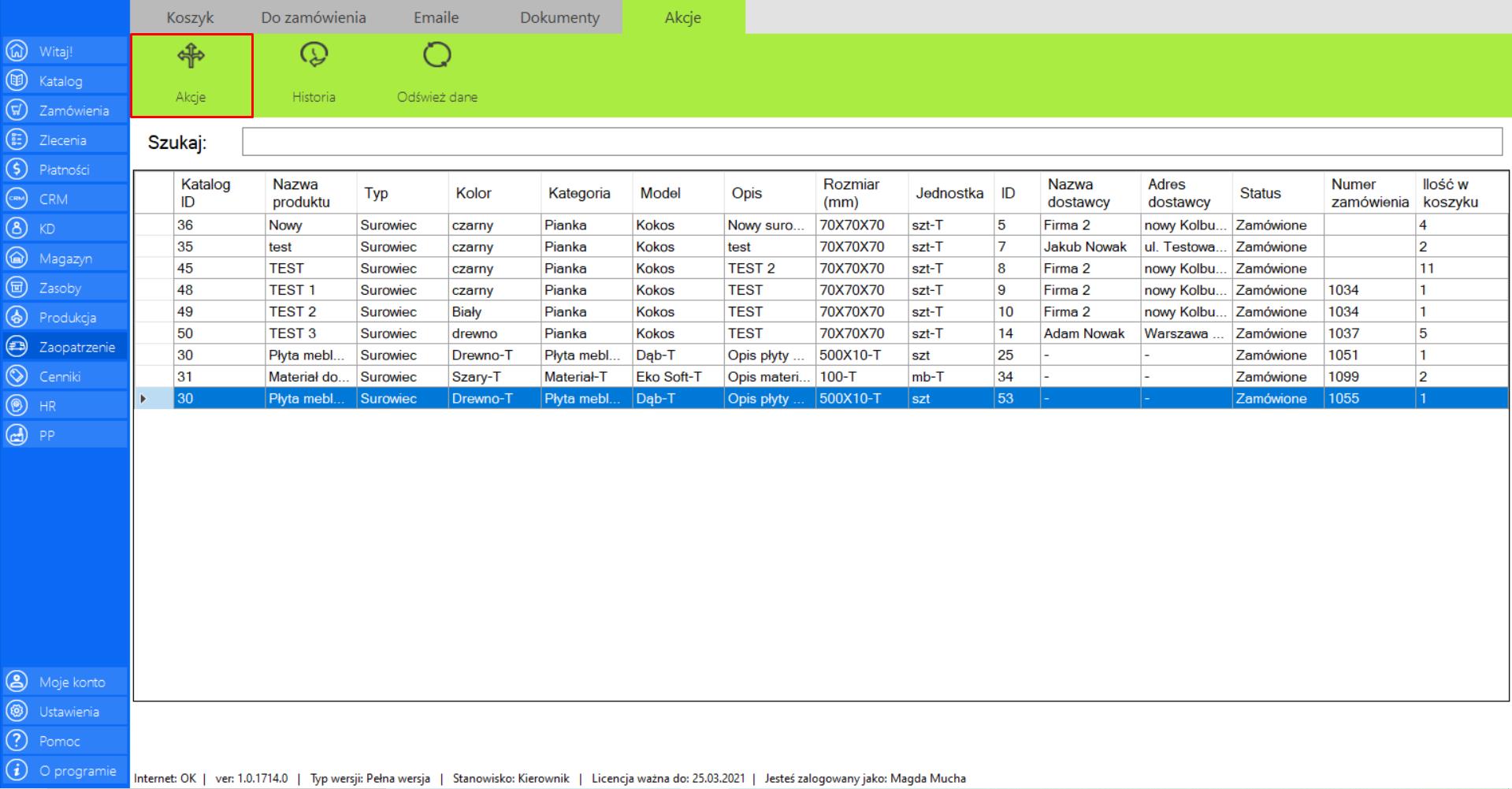
>> Po wybraniu tej opcji na ekranie pojawi się okno „Akcje dostępne na zaznaczonych elementach”, w którym znajdują się możliwe działania dostępne na zaznaczonych elementach w koszyku zaopatrzenia.
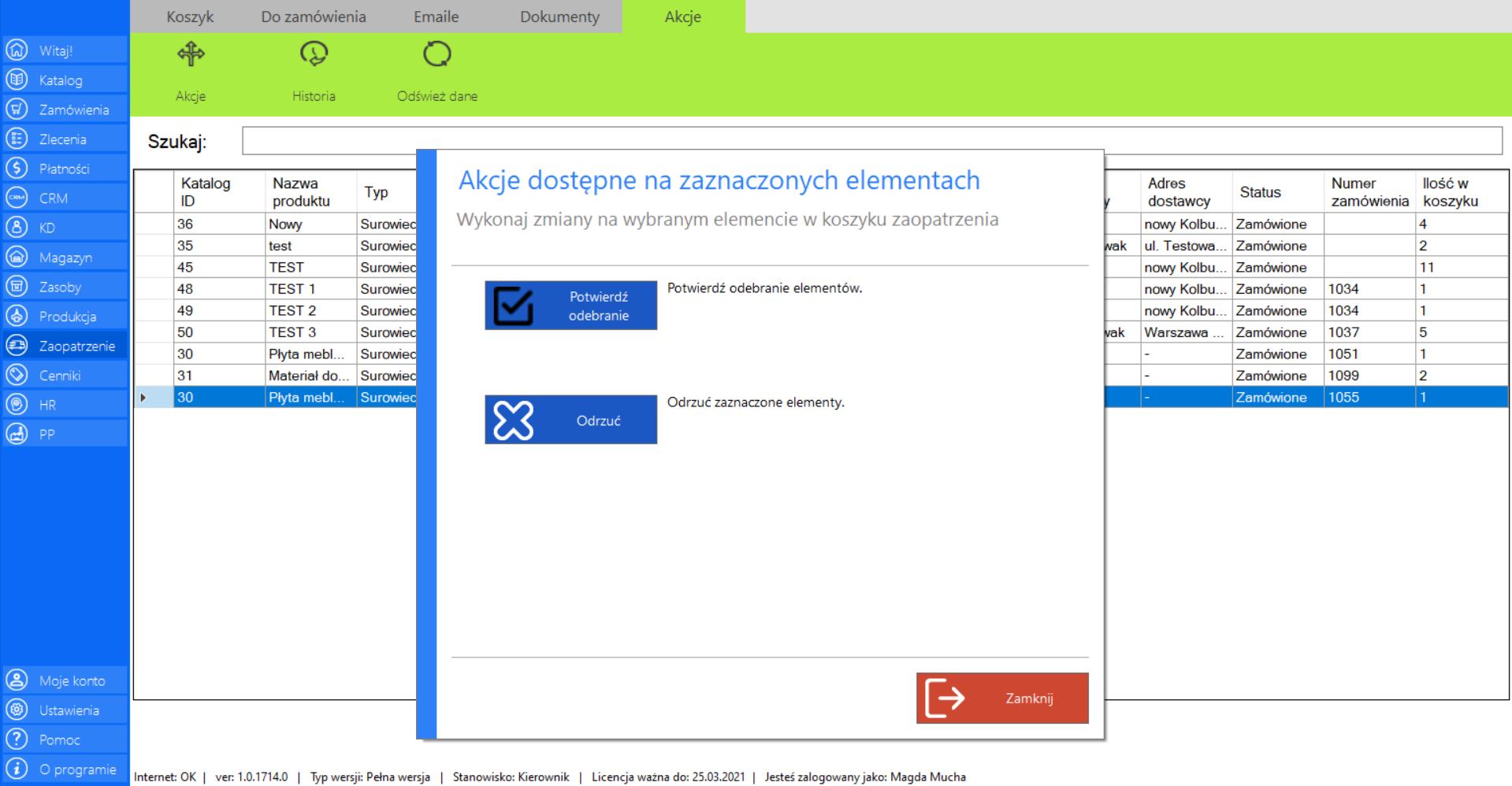
DOSTĘPNE AKCJE:
>> POTWIERDŹ ODEBRANIE
Narzędzie umożliwia potwierdzenie odebrania zamówionych elementów.
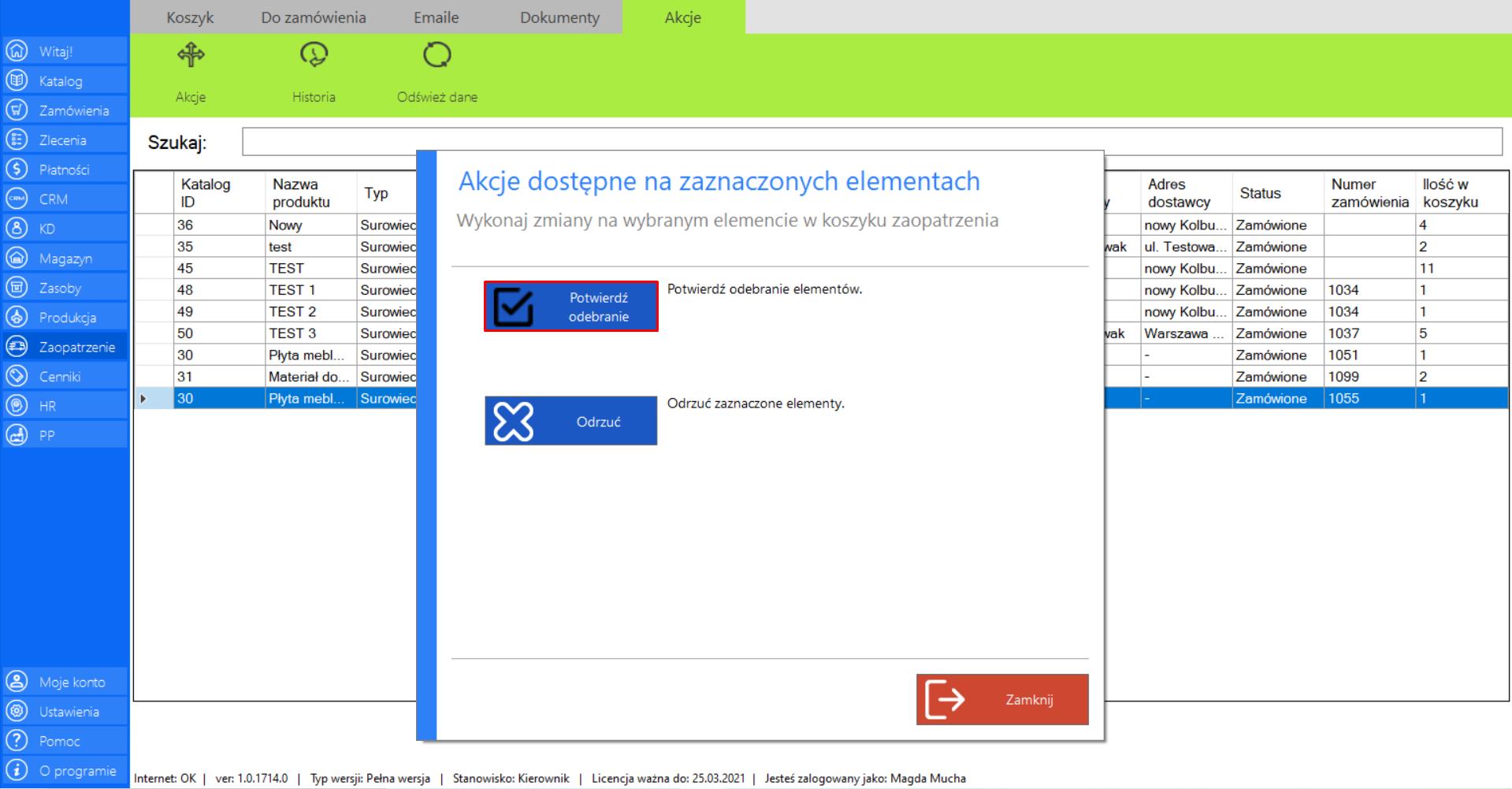
Po wybraniu tej opcji na ekranie pojawi się komunikat potwierdzający działanie. Jeżeli chcesz potwierdzić odebranie elementu, zaznacz „Tak”. Jeżeli chcesz się wycofać na tym etapie, wybierz „Nie”.
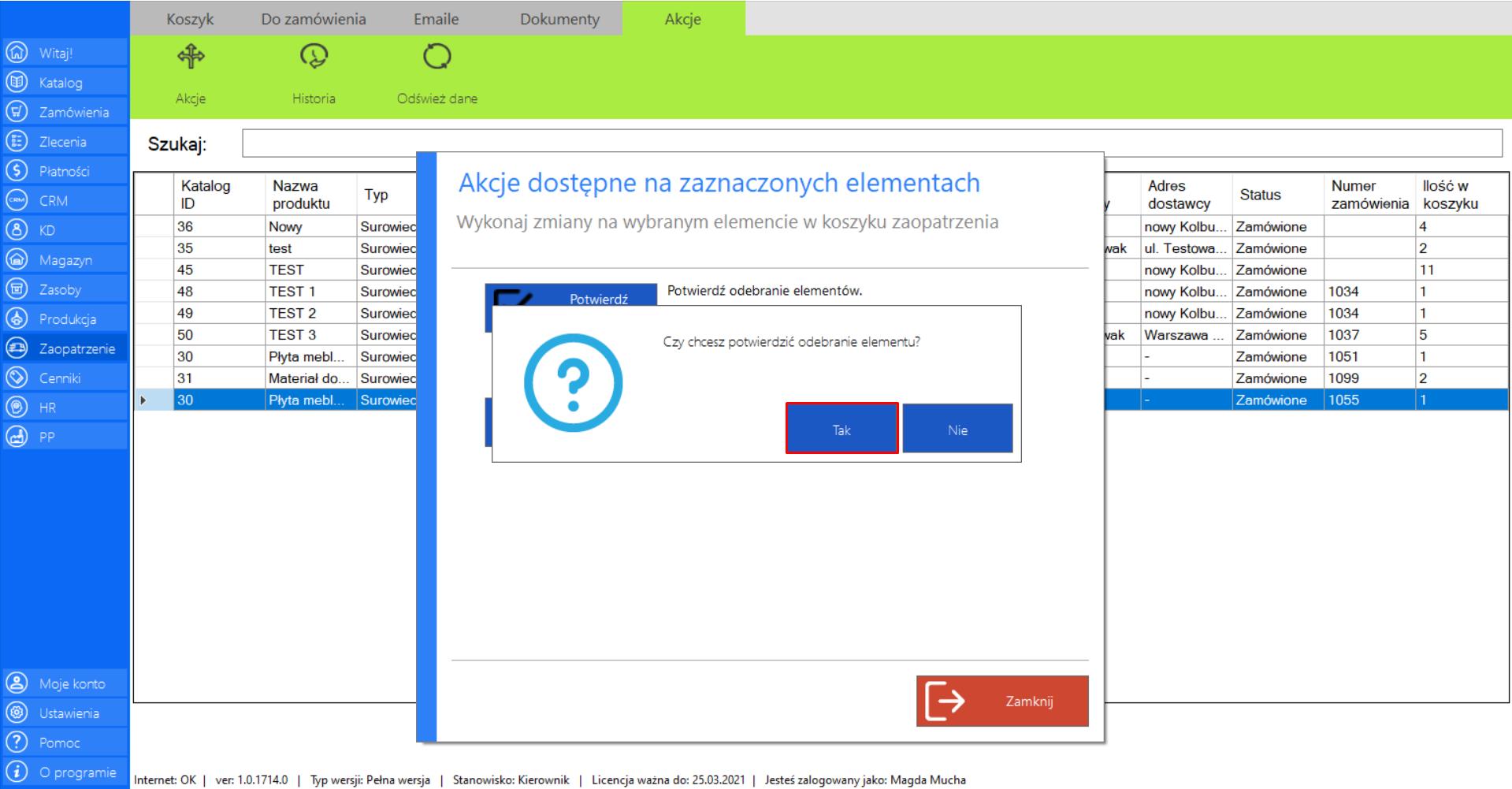
>> ODRZUĆ
Narzędzie umożliwia odrzucenie (usunięcie) zaznaczonych produktów z listy zamówionych elementów.
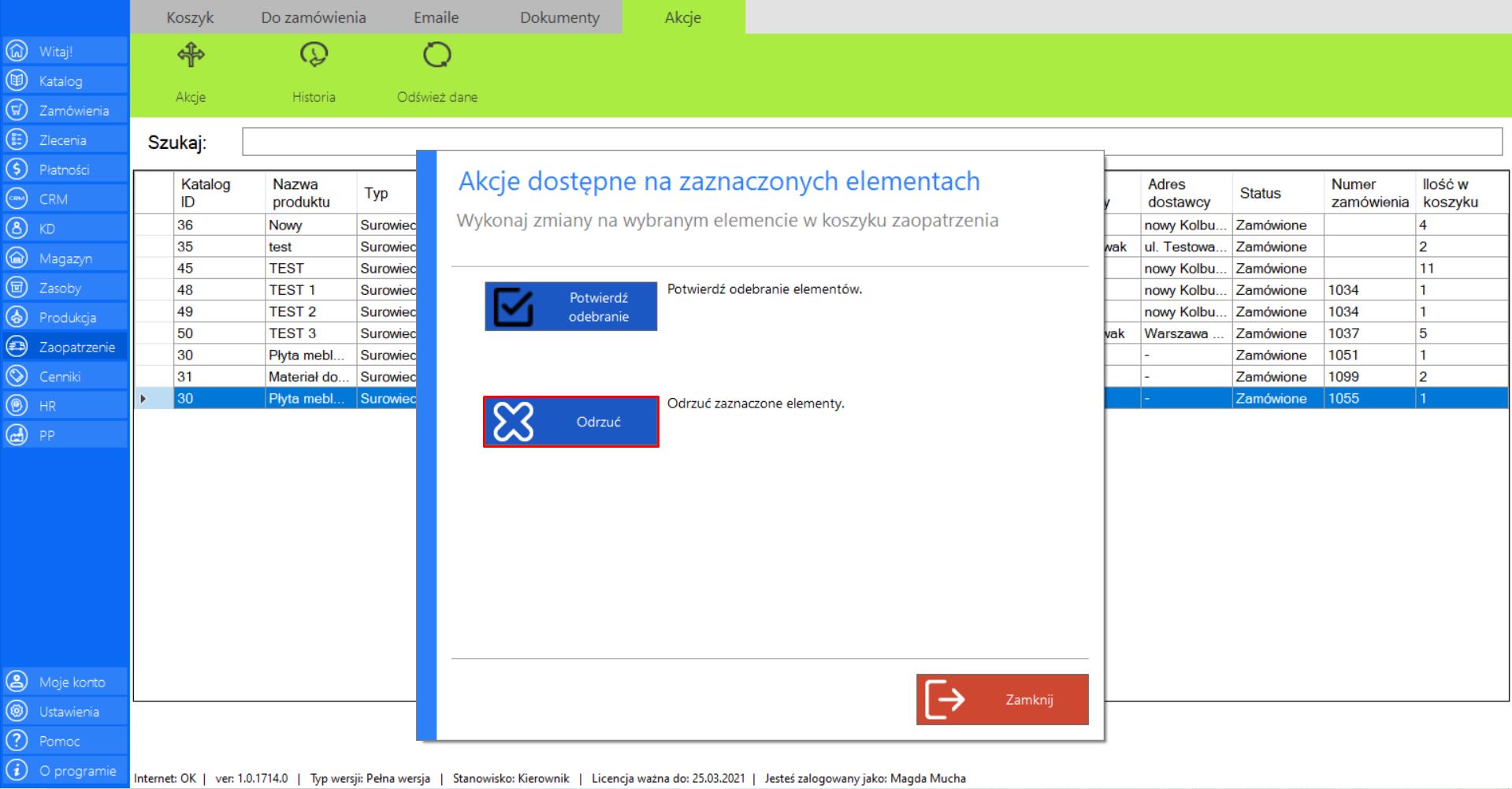
Po wybraniu tej opcji na ekranie pojawi się komunikat potwierdzający działanie. Jeżeli chcesz odrzucić element, zaznacz „Tak”. Jeżeli chcesz się wycofać na tym etapie, wybierz „Nie”.
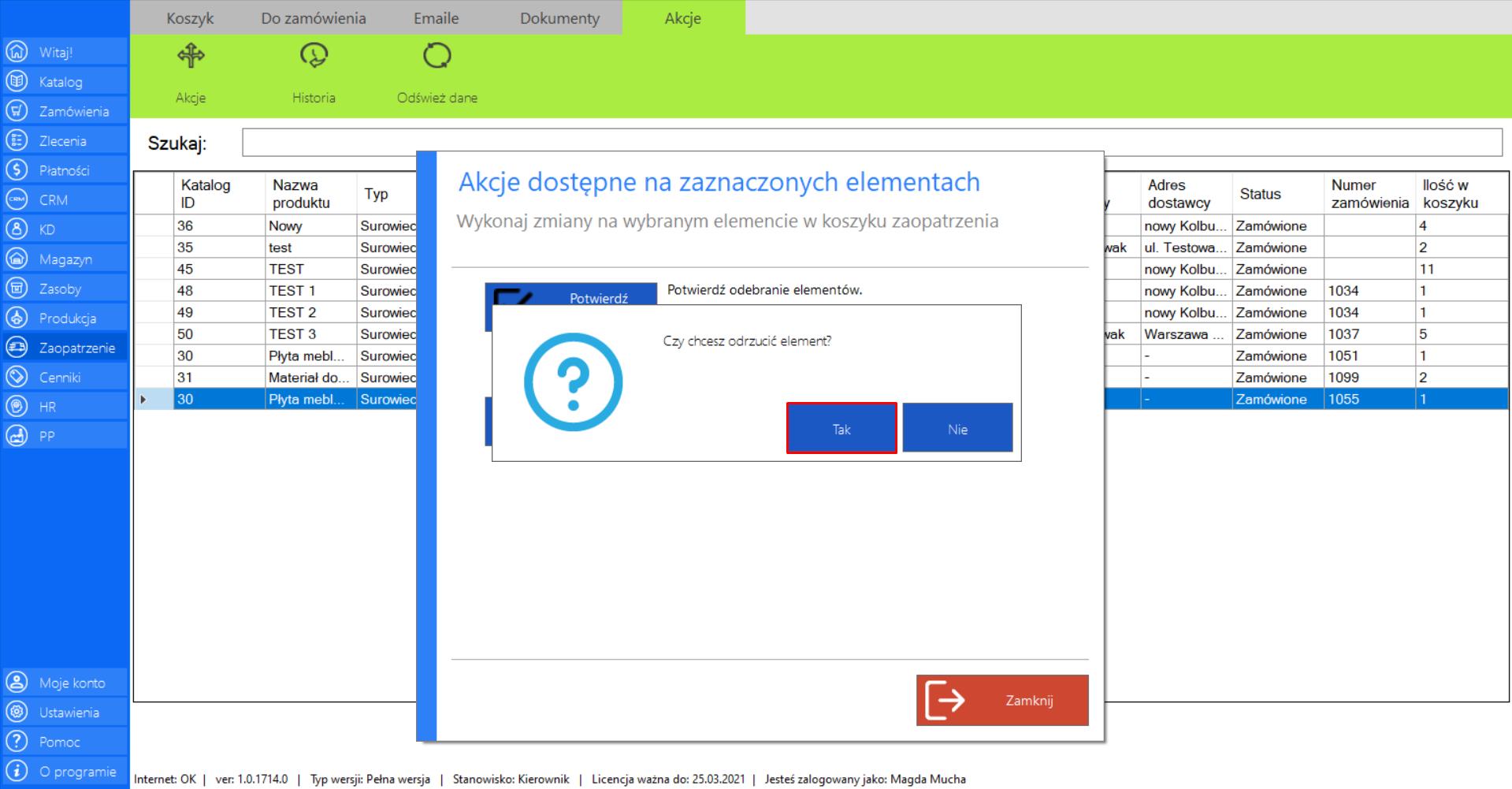
Prezentacja funkcji „Historia” w zakładce „Zamówione”:
>> Po zaznaczeniu wybranego zamówienia z listy „Zamówione”, przejdź do zakładki „Akcje” znajdującej się po prawej stronie menadżera modułu i wybierz narzędzie „Historia”.
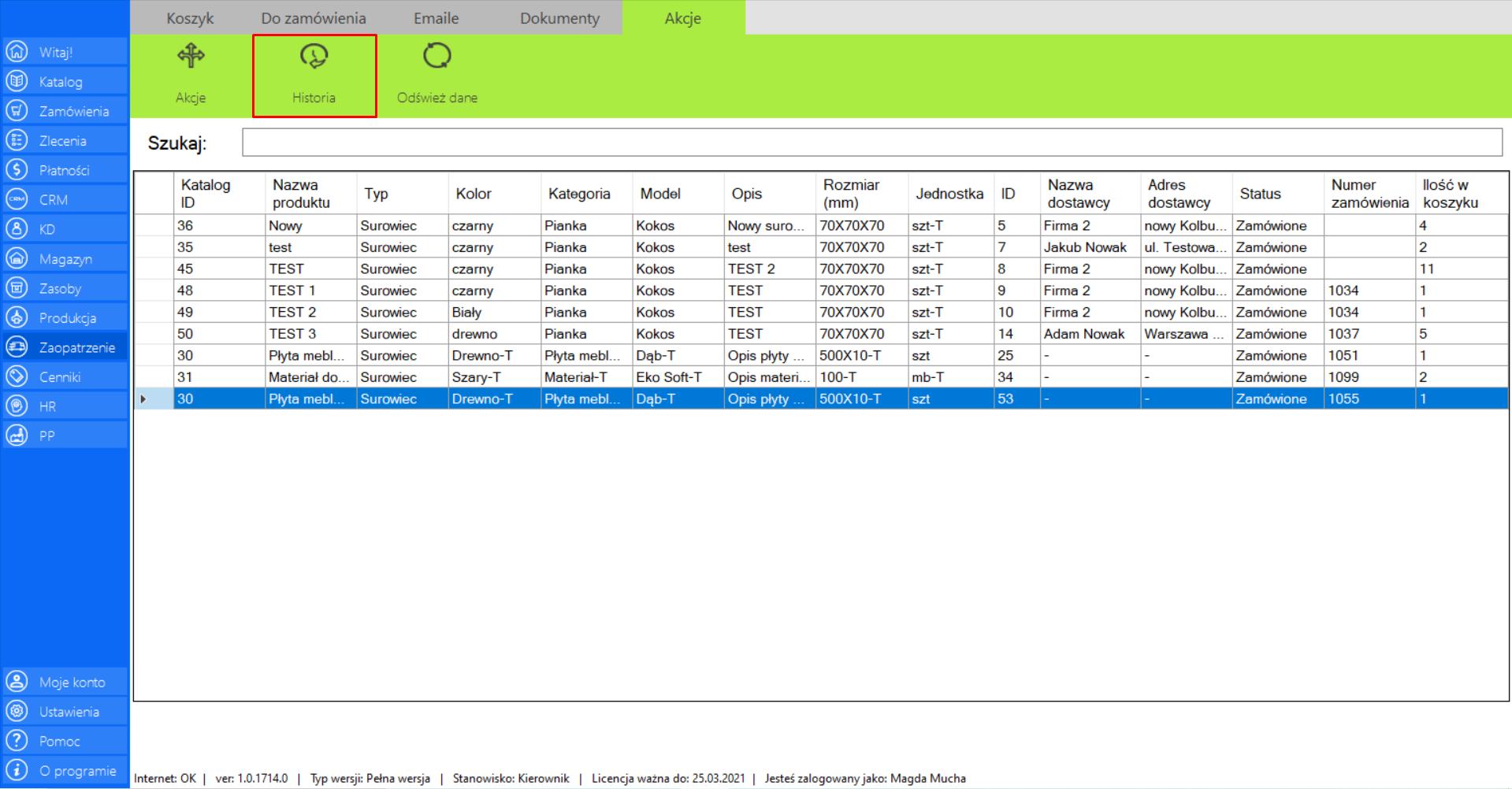
>> Po wciśnięciu przycisku, na ekranie pojawi się okno „Historia koszyka”, w którym znajdą się wszystkie informacje dotyczące zmian jakie były dokonywane w ramach danego produktu w koszyku.
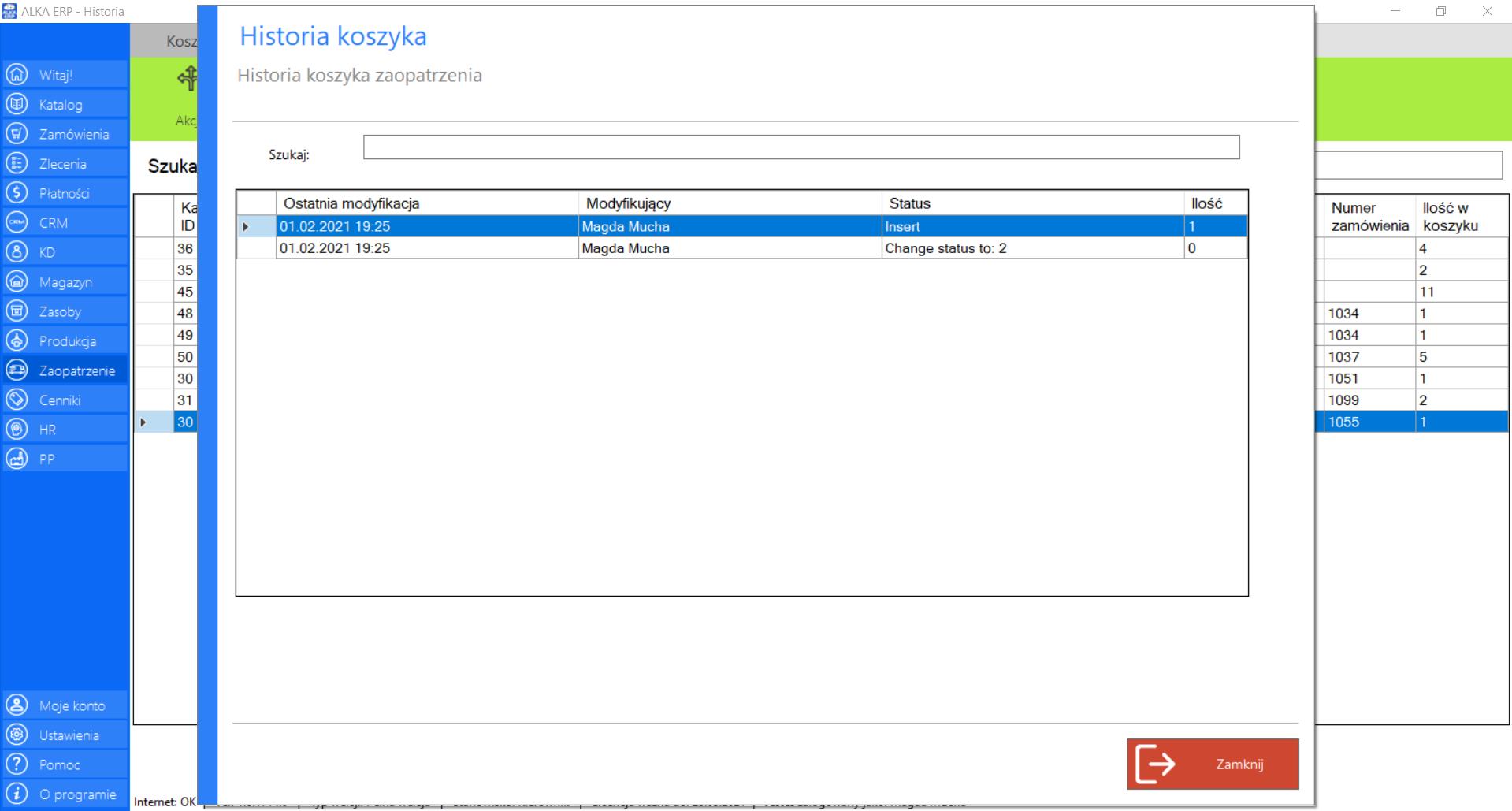
Prezentacja funkcji „Odśwież dane” w zakładce „Zamówione”:
Aby uaktualnić bieżący widok listy zamówionych produktów należy w menadżerze modułu wybrać narzędzie „Zamówione”, a następnie po przejściu do sekcji „Akcje” zaznaczyć „Odśwież dane”.
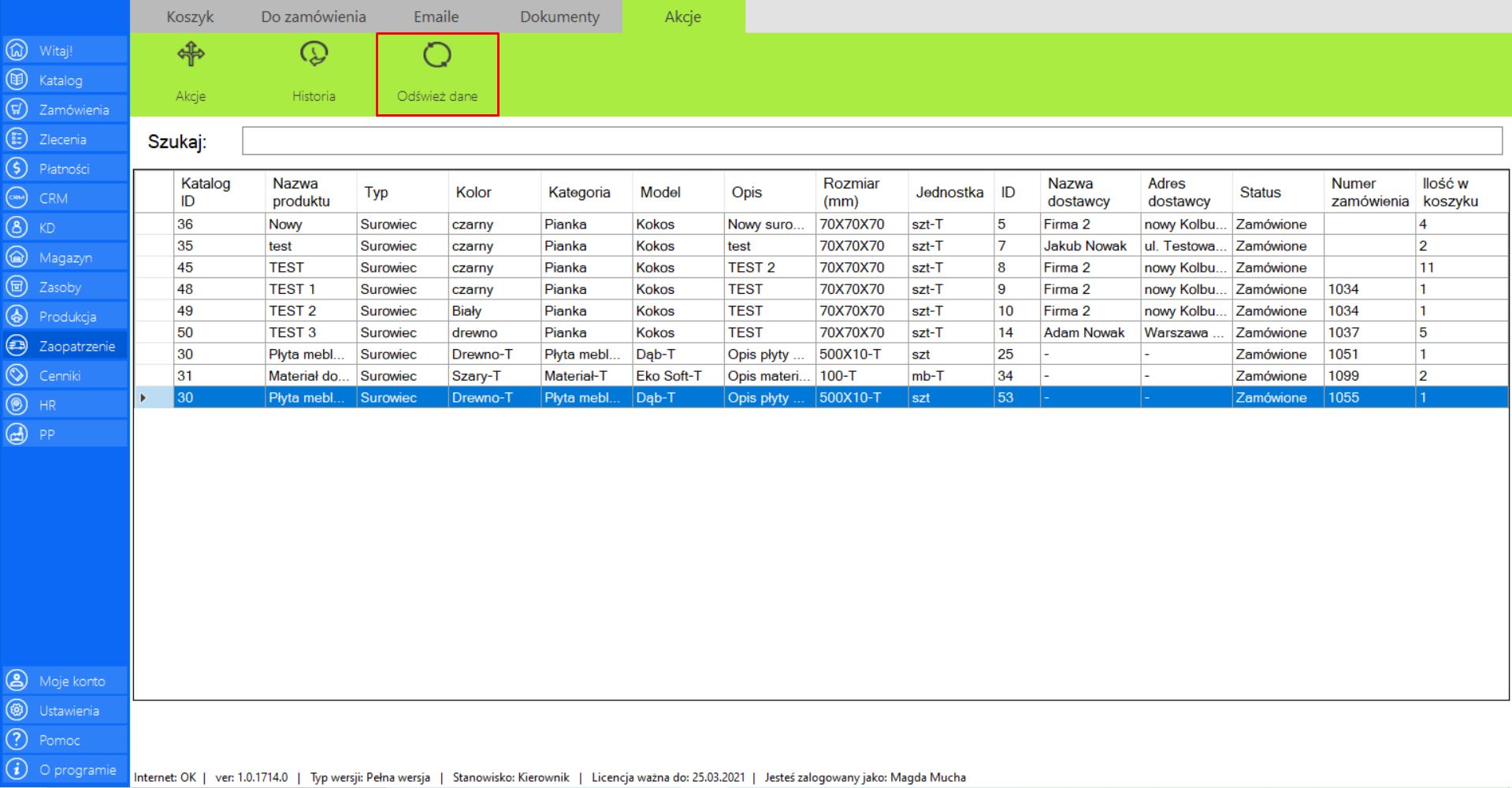
Wysłane emailem
|
|
Wysłane emailem to lista wszystkich zamówień na produkty, które zostały wysłane mailem. |
Zakładka zawiera następujące informacje dotyczące zamówień:
>> Katalog ID
>> Nazwaproduktu
>> Typ
>> Kolor
>> Kategoria
>> Model
>> Opis
>> Rozmiar (mm)
>> Jednostka
>> ID
>> Nazwadostawcy
>> Adresdostawcy
>> Status
>> Numerzamówienia
>> Ilość w koszyku
Prezentacja funkcji „Historia” w zakładce „Wysłane emailem”:
>> Po zaznaczeniu wybranego zamówienia z listy „Wysłane emailem”, przejdź do zakładki „Akcje” znajdującej się po prawej stronie menadżera modułu i wybierz narzędzie „Historia”.
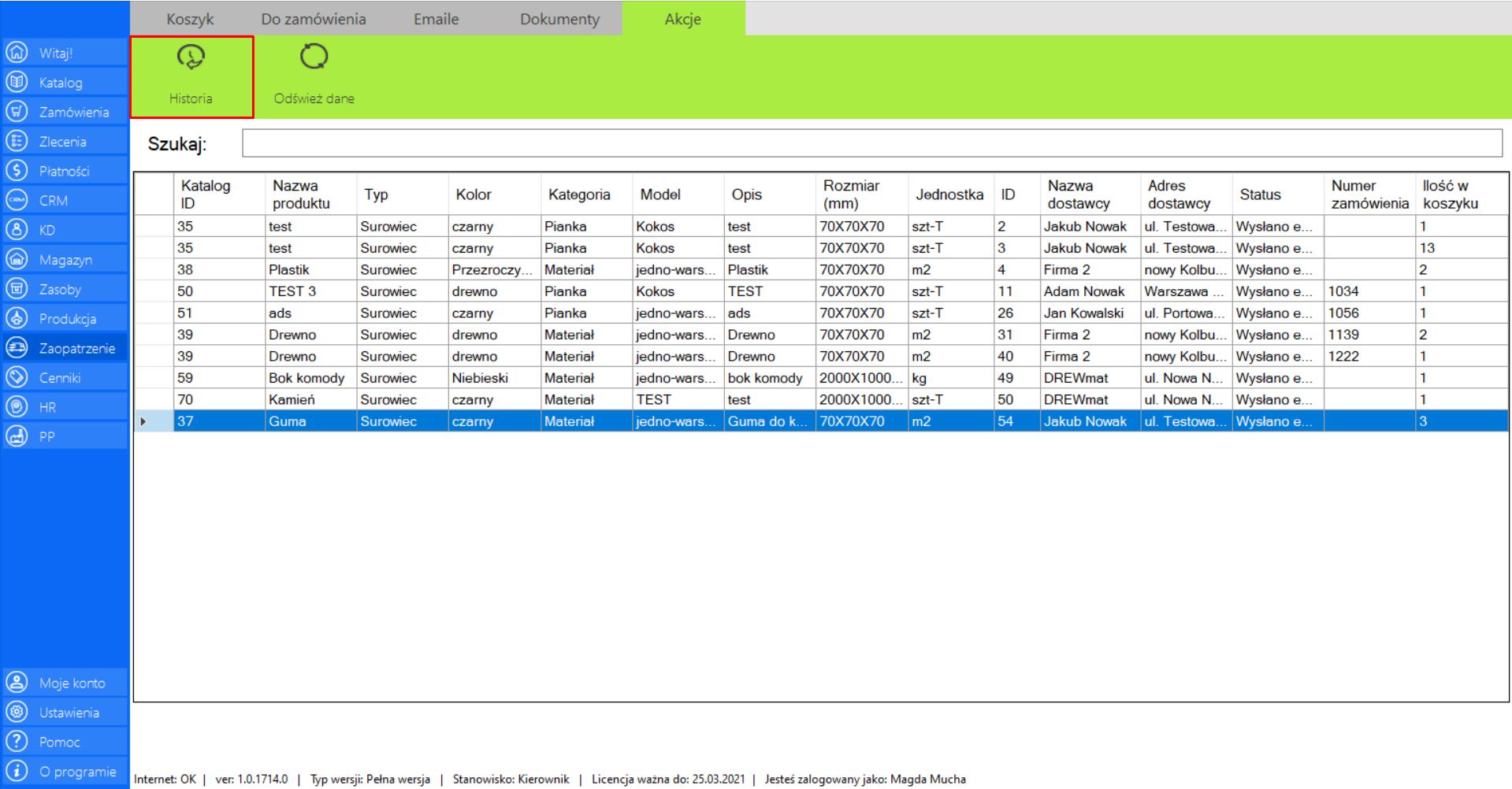
>> Po wciśnięciu przycisku, na ekranie pojawi się okno „Historia koszyka”, w którym znajdą się wszystkie informacje dotyczące zmian jakie były dokonywane w ramach danego produktu w koszyku.
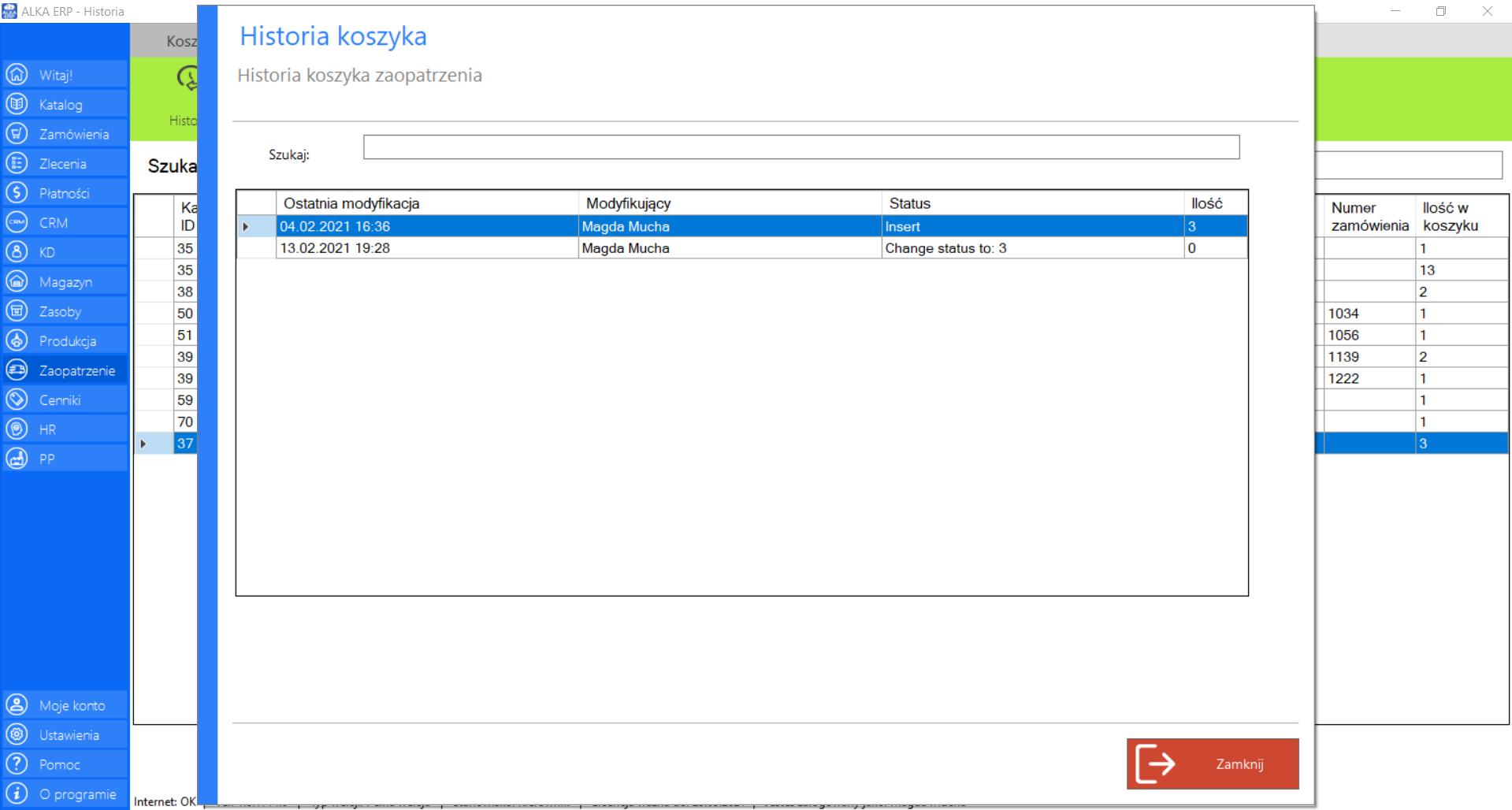
Prezentacja funkcji „Odśwież dane” w zakładce „Wysłane emailem”:
Aby uaktualnić bieżący widok listy zleceń wysłanych emailem należy w menadżerze modułu wybrać narzędzie „Wysłane emailem”, a następnie po przejściu do sekcji „Akcje” zaznaczyć „Odśwież dane”.
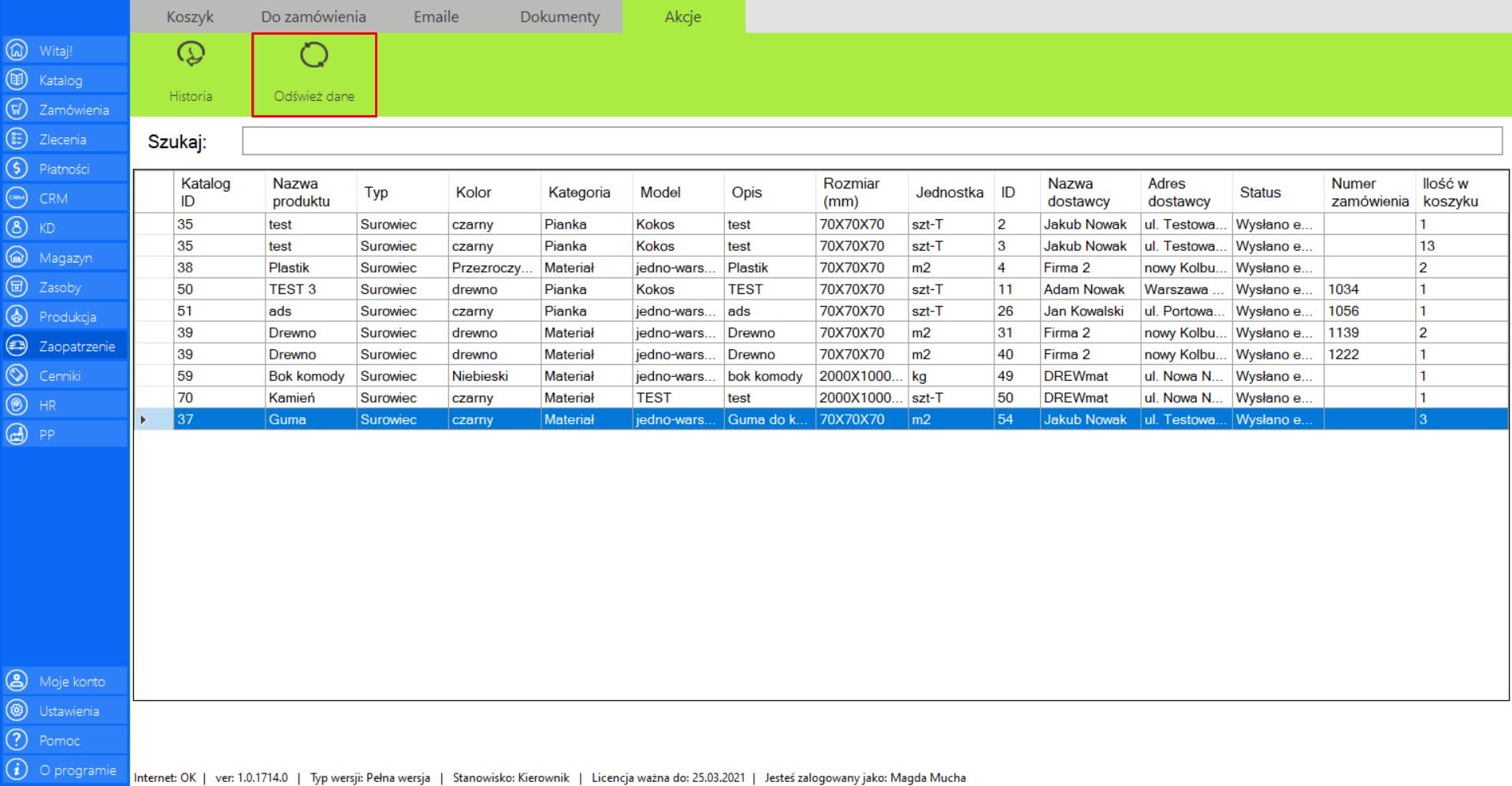
Odebrane
|
|
Odebrane to lista wszystkich zamówień na produkty, które zostały odebrane. |
Zakładka zawiera następujące informacje dotyczące zamówień:
>> Katalog ID
>> Nazwaproduktu
>> Typ
>> Kolor
>> Kategoria
>> Model
>> Opis
>> Rozmiar (mm)
>> Jednostka
>> ID
>> Nazwadostawcy
>> Adresdostawcy
>> Status
>> Numerzamówienia
>> Ilość w koszyku
Prezentacja funkcji „Historia” w zakładce „Odebrane”:
>> Po zaznaczeniu wybranego zamówienia z listy „Odebrane”, przejdź do zakładki „Akcje” znajdującej się po prawej stronie menadżera modułu i wybierz narzędzie „Historia”.
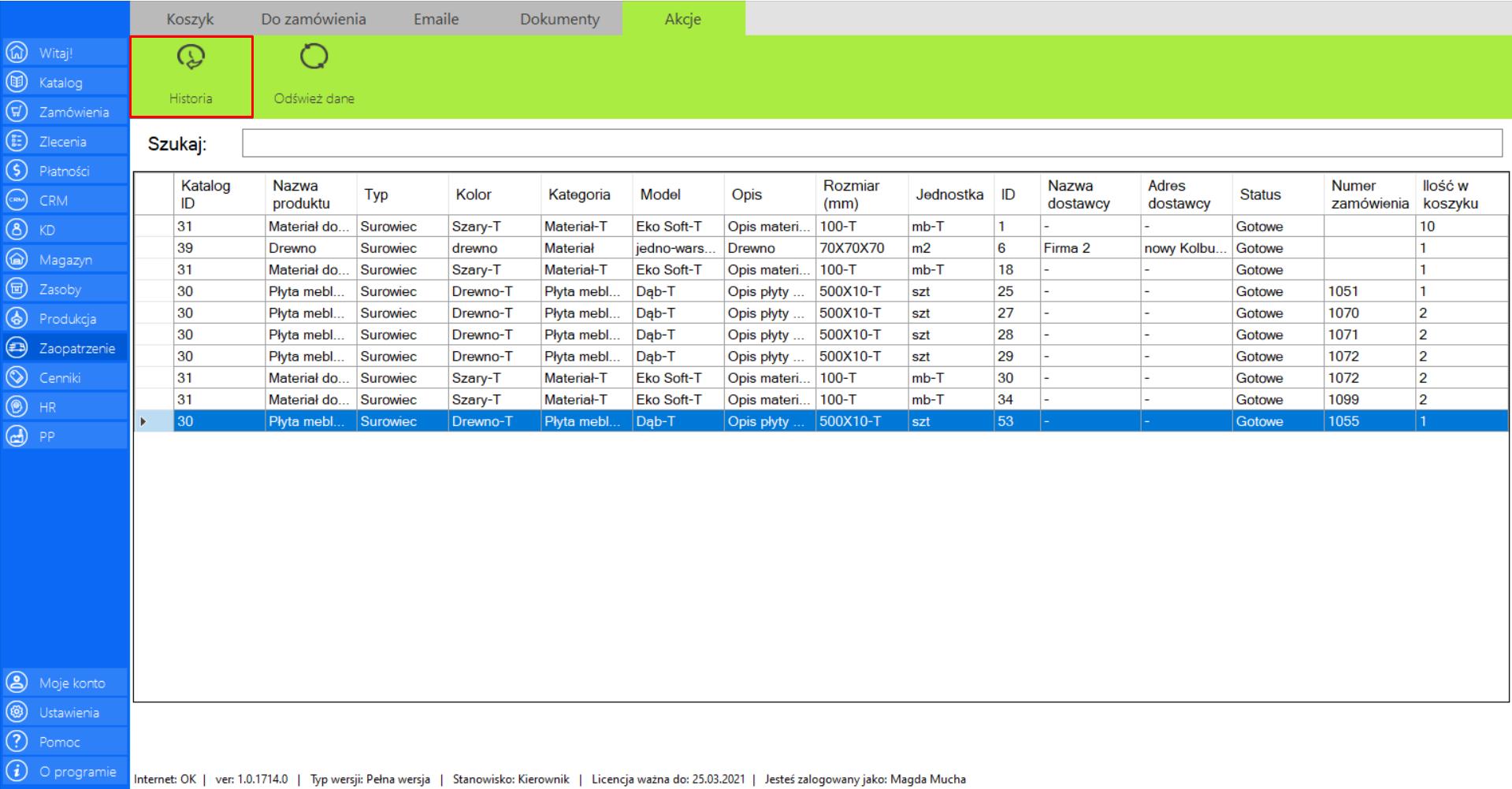
>> Po wciśnięciu przycisku, na ekranie pojawi się okno „Historia koszyka”, w którym znajdą się wszystkie informacje dotyczące zmian jakie były dokonywane w ramach danego produktu w koszyku.
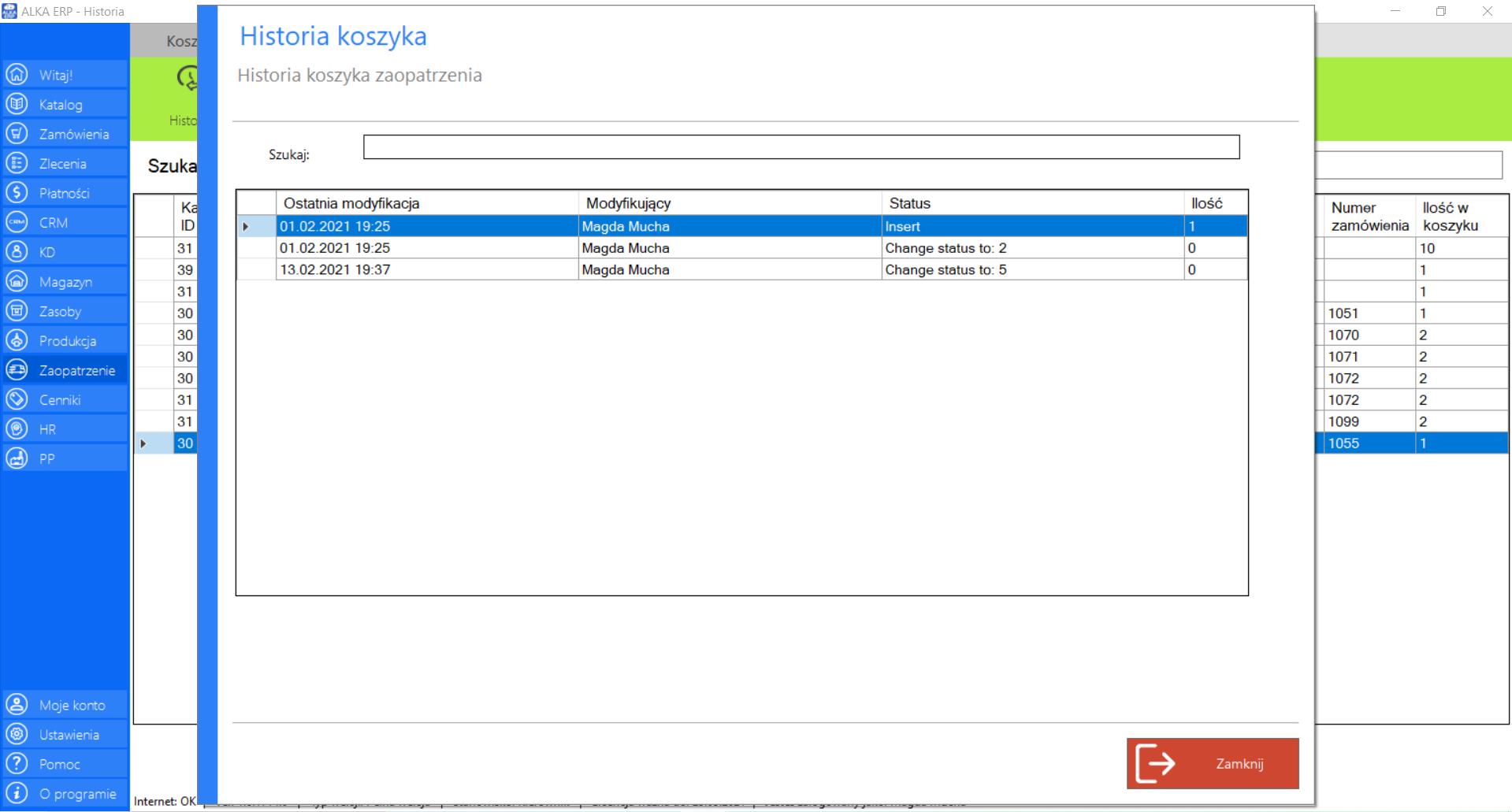
Prezentacja funkcji „Odśwież dane” w zakładce „Odebrane”:
Aby uaktualnić bieżący widok listy odebranych zleceń należy w menadżerze modułu wybrać narzędzie „Odebrane”, a następnie po przejściu do sekcji „Akcje” zaznaczyć „Odśwież dane”.
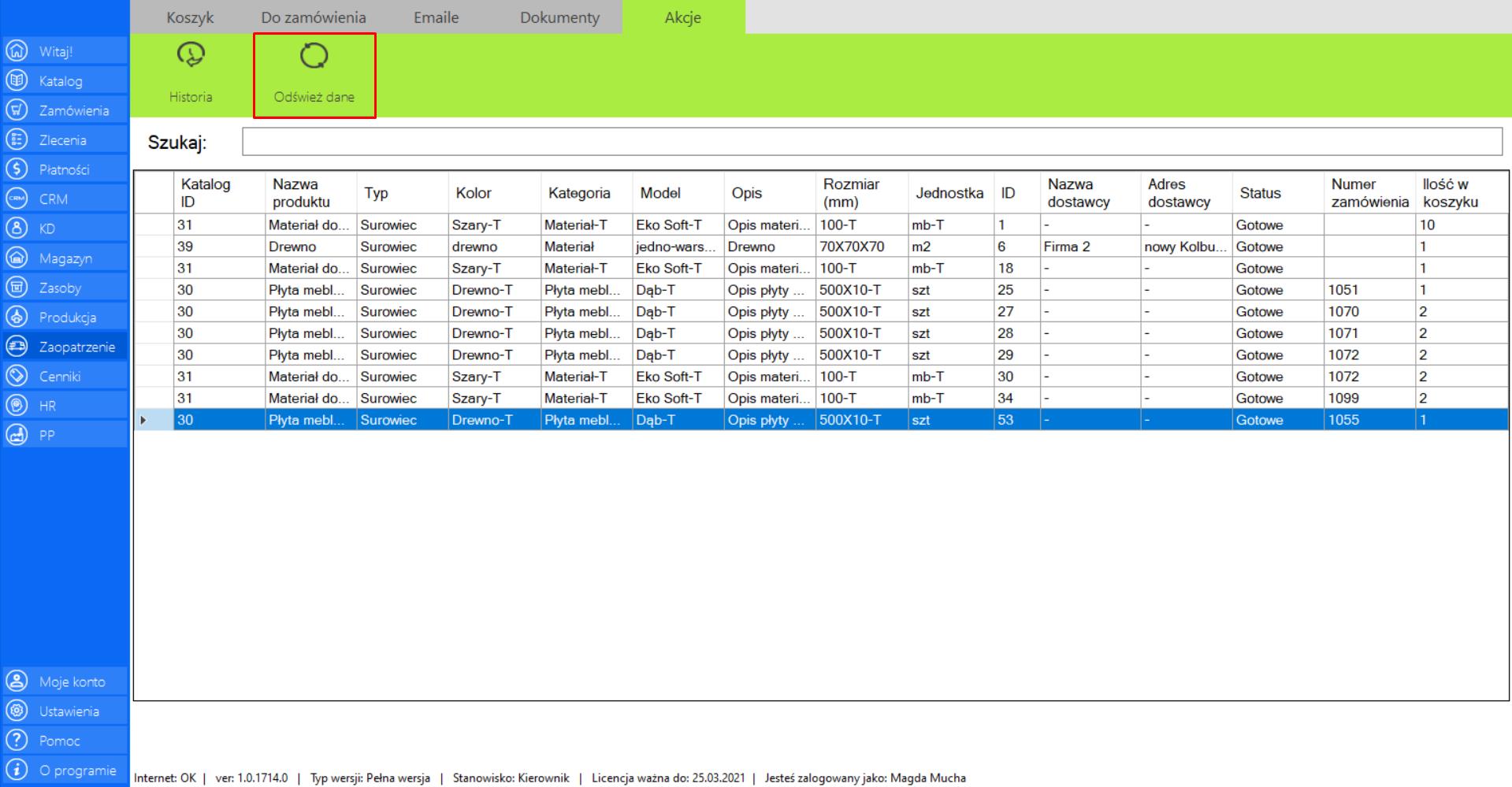
Wszystkie
|
|
Wszystkie to lista wszystkich zamówień na elementy niezbędne do realizowania produkcji w firmie. |
Zakładka zawiera następujące informacje dotyczące zamówień:
>> Katalog ID
>> Nazwaproduktu
>> Typ
>> Kolor
>> Kategoria
>> Model
>> Opis
>> Rozmiar (mm)
>> Jednostka
>> ID
>> Nazwadostawcy
>> Adresdostawcy
>> Status
>> Numerzamówienia
>> Ilość w koszyku
Prezentacja funkcji „Historia” w zakładce „Wszystkie”:
>> Po zaznaczeniu wybranego zamówienia z listy „Wszystkie”, przejdź do zakładki „Akcje” znajdującej się po prawej stronie menadżera modułu i wybierz narzędzie „Historia”.
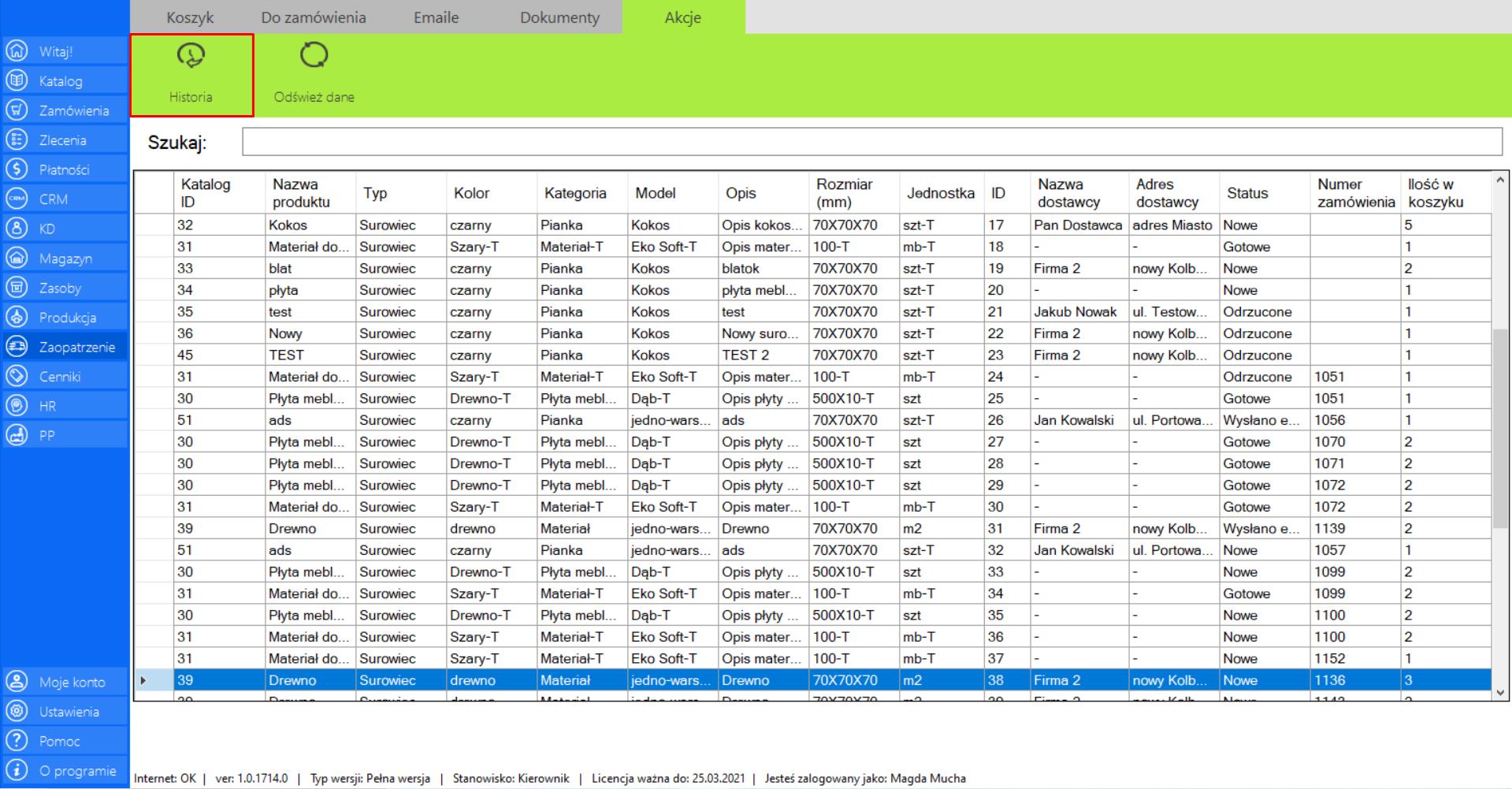
>> Po wciśnięciu przycisku, na ekranie pojawi się okno „Historia koszyka”, w którym znajdą się wszystkie informacje dotyczące zmian jakie były dokonywane w ramach danego produktu w koszyku.
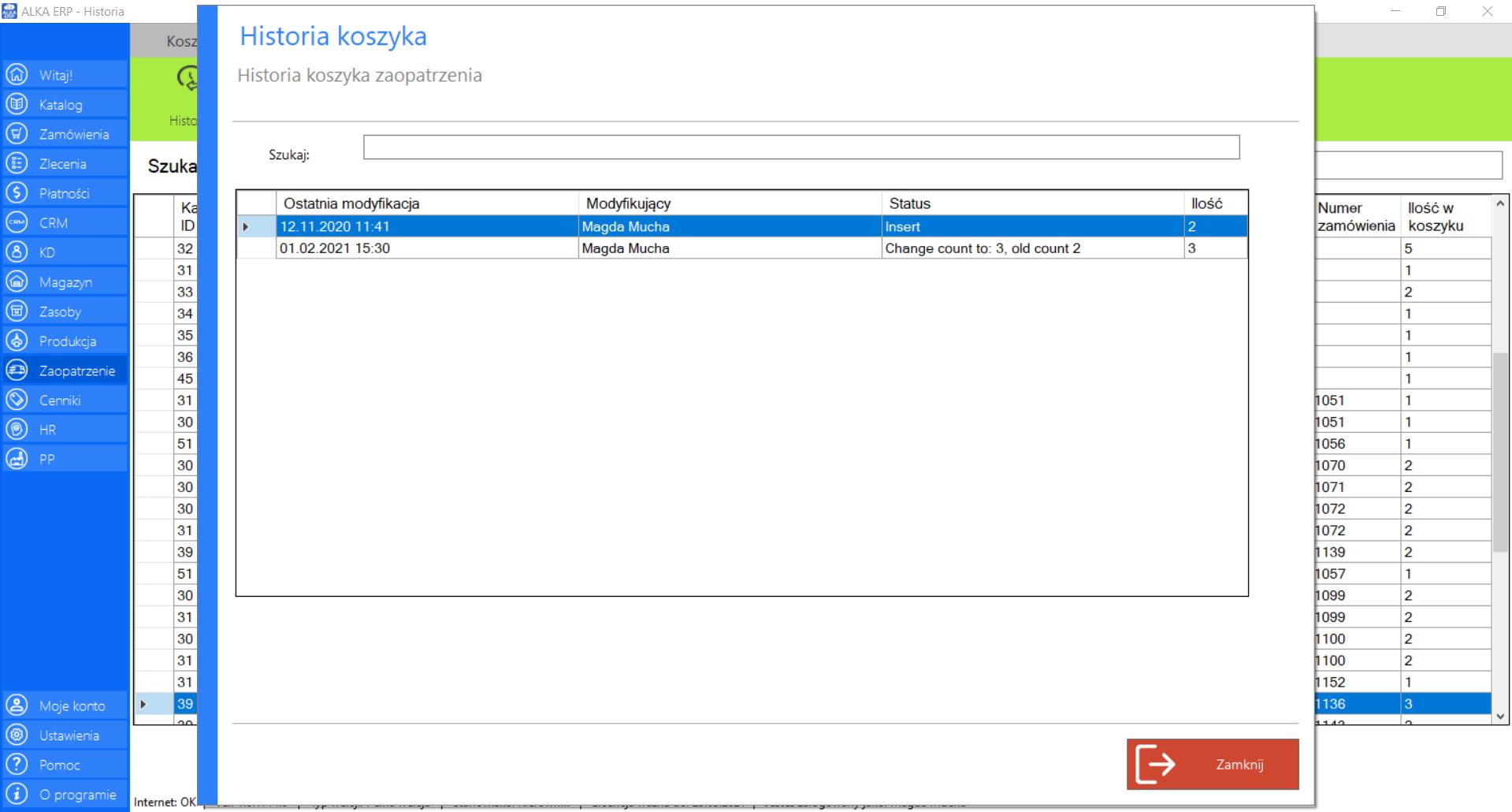
Prezentacja funkcji „Odśwież dane” w zakładce „Wszystkie”:
Aby uaktualnić bieżący widok listy wszystkich zleceń należy w menadżerze modułu wybrać narzędzie „Wszystkie”, a następnie po przejściu do sekcji „Akcje” zaznaczyć „Odśwież dane”.
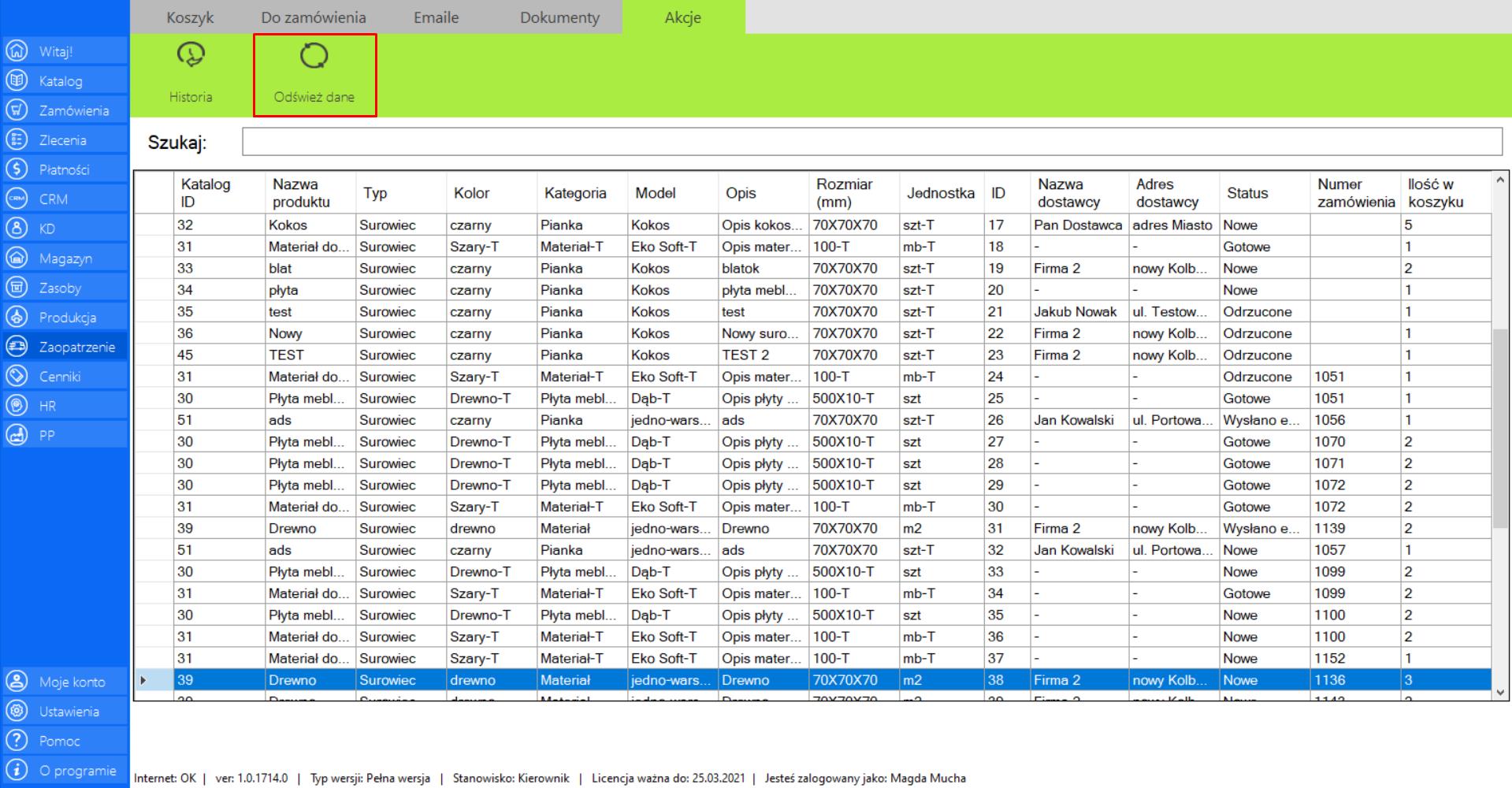
Produkty
|
|
Produkty to lista produktów, które wymagają zamówienia, aby zrealizować zlecenia. Elementy z tej listy trafiają do „Koszyka” gdzie będą oczekiwać na zamówienie przez osobę odpowiedzialną. |
W zakładce znajdują się następujące informacje dotyczące produktów:
>> Numer unikatowy produktu
>> Nazwa produktu
>> Typ
>> Kolor
>> Kategoria
>> Model
>> Opis
>> Rozmiar (mm)
>> Jednostka
>> ID
Prezentacja funkcji „Dodaj do koszyka” w zakładce „Produkty”:
>> Aby skorzystać z tej funkcji należy w menadżerze modułu wybrać narzędzie „Produkty”, a następnie po przejściu do sekcji „Akcje”, zaznaczyć wybraną pozycję i kliknąć „Dodaj do koszyka”.
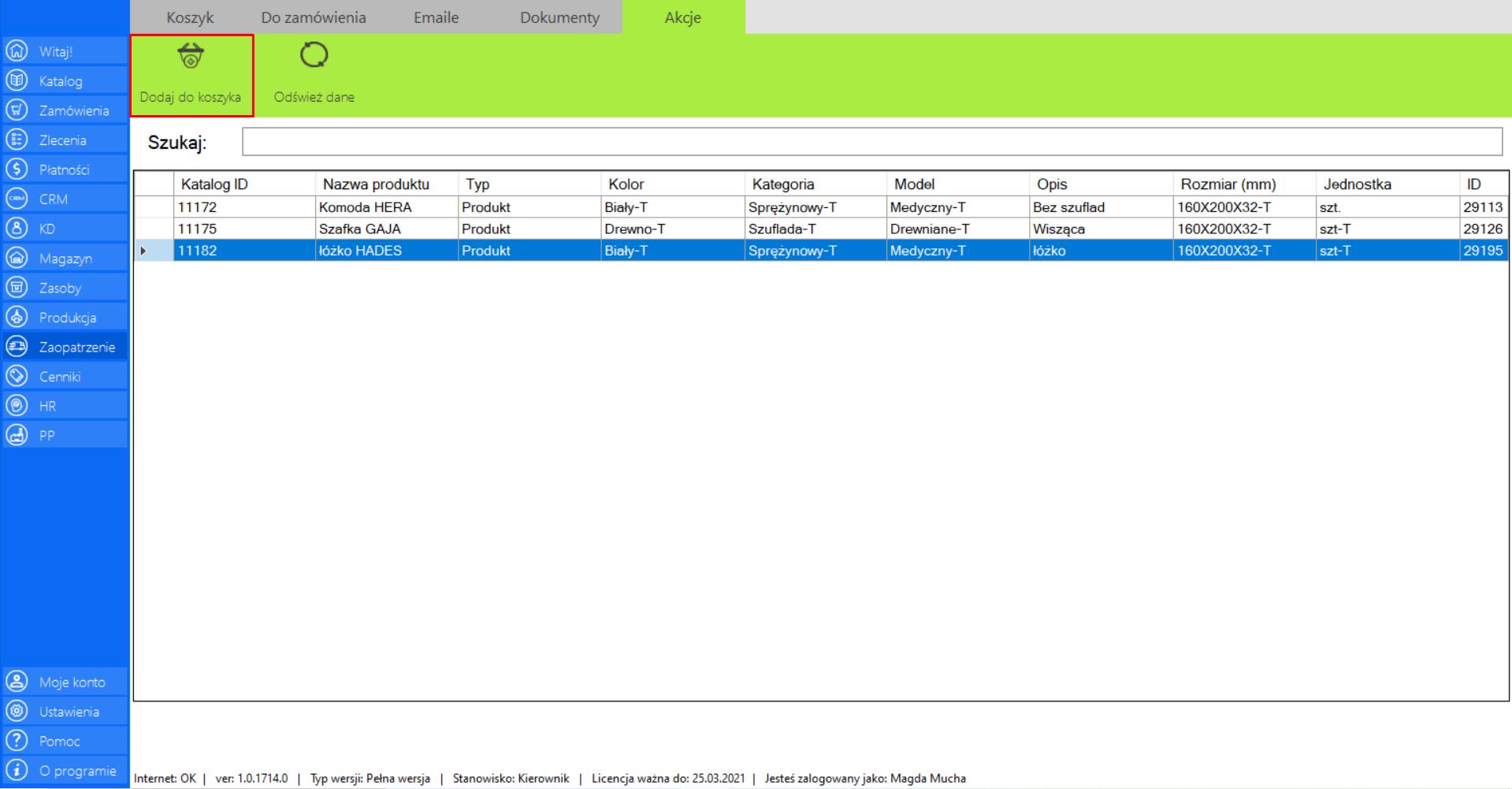
>> Po wybraniu tej opcji na ekranie pojawi się okno „Dodaj elementy do koszyka zaopatrzenia”, które zawiera subprodukty niezbędne do wykonania wybranego produktu. Jeżeli chcesz dodać elementy do koszyka zaopatrzeniowego, określ ich ilość, a następnie kliknij „Zamów”.
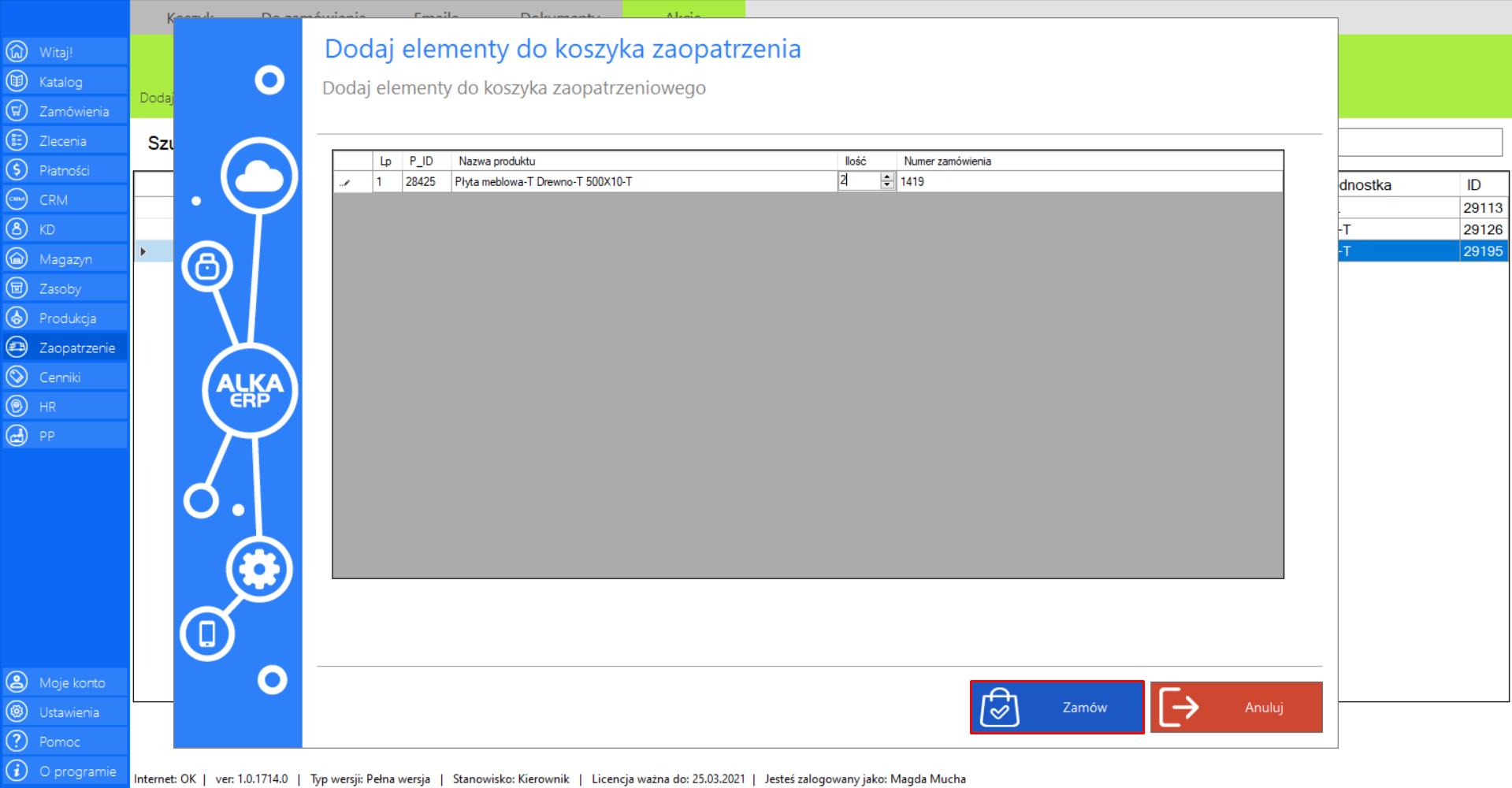
Zamówione produkty znajdą się w koszyku zamówień, w zakładce „Nowe” (moduł „Zasoby”).
Prezentacja funkcji „Odśwież dane” w zakładce „Produkty”:
Aby uaktualnić bieżący widok listy zleceń należy w menadżerze modułu wybrać narzędzie „Produkty”, a następnie po przejściu do sekcji „Akcje” zaznaczyć „Odśwież dane”.
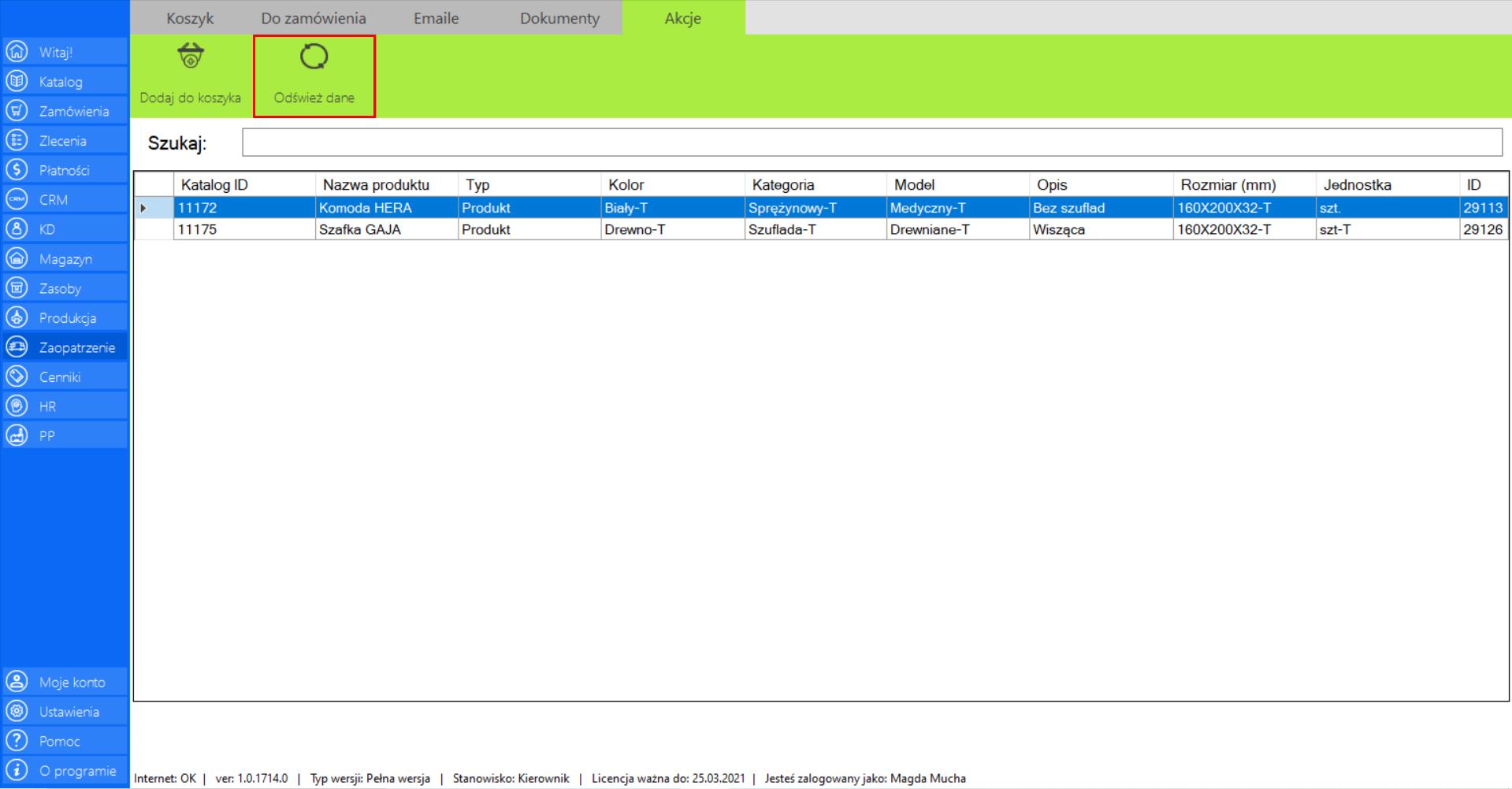
Zlecenia
|
|
Zlecenia to lista wszystkich zleceń, które wymagajązamówienia elementów do rozpoczęciaichrealizacji. |
W zakładce znajdują się następujące informacje dotyczące zleceń:
>> ID zlecenia
>> Tytuł
>> Numer zamówienia
>> Priorytet
>> Klient
>> Dodatkowe informacje
>> Termin dostawy
>> Data utworzenia
>> Zamawiający
>> Status
>> Powód wstrzymania
>> Wewnętrzne zamówienie
Prezentacja funkcji „Dodaj do koszyka” w zakładce „Zlecenia”:
>> Aby skorzystać z tej funkcji należy w menadżerze modułu wybrać narzędzie „Zlecenia”, a następnie po przejściu do sekcji „Akcje”, zaznaczyć wybraną pozycję i kliknąć „Dodaj do koszyka”.
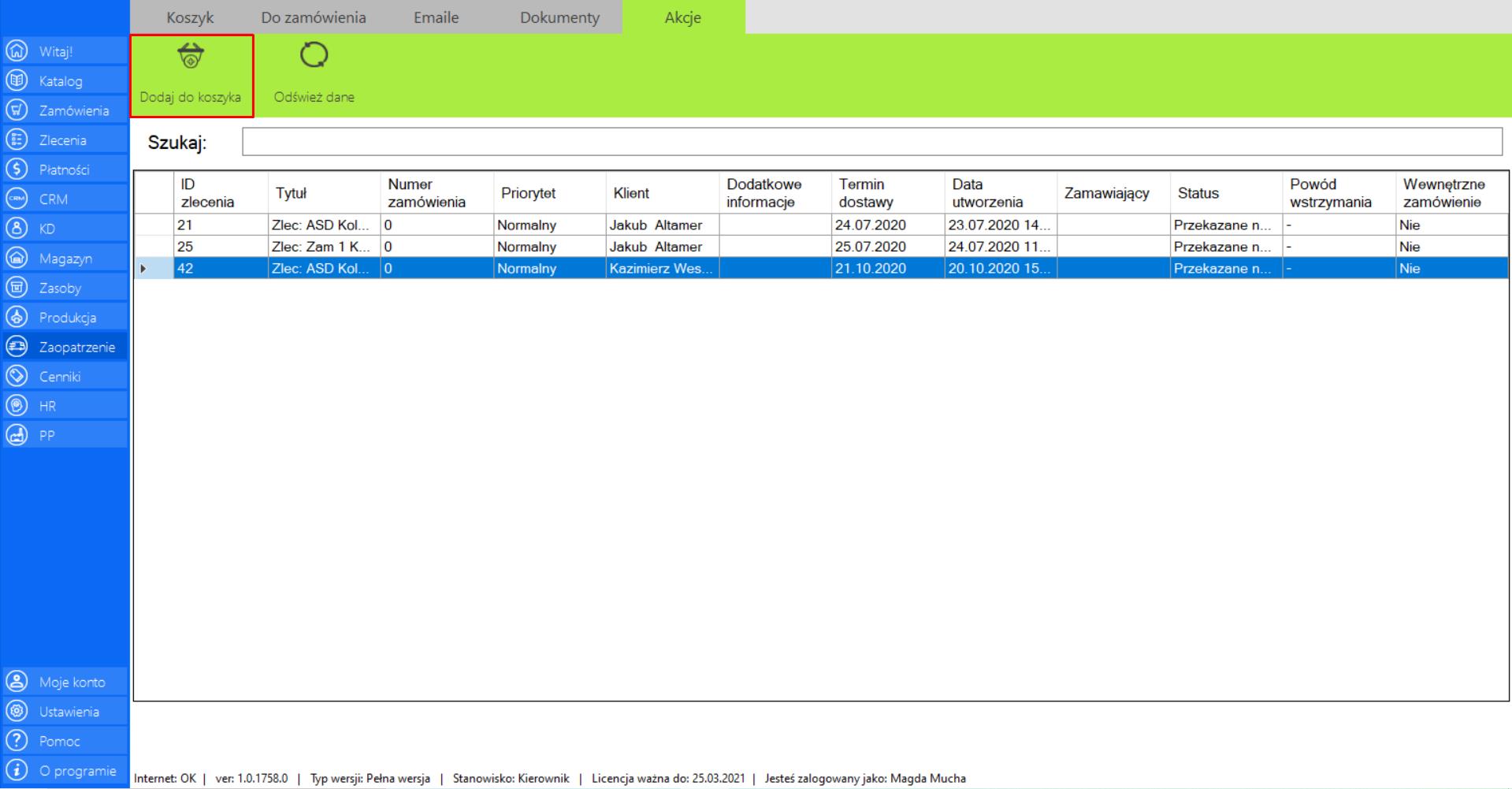
>> Po wybraniu tej opcji na ekranie pojawi się okno „Dodaj elementy do koszyka zaopatrzenia”. Jeżeli chcesz dodać elementy do koszyka zaopatrzeniowego, określ ich ilość, a następnie kliknij „Zamów”.
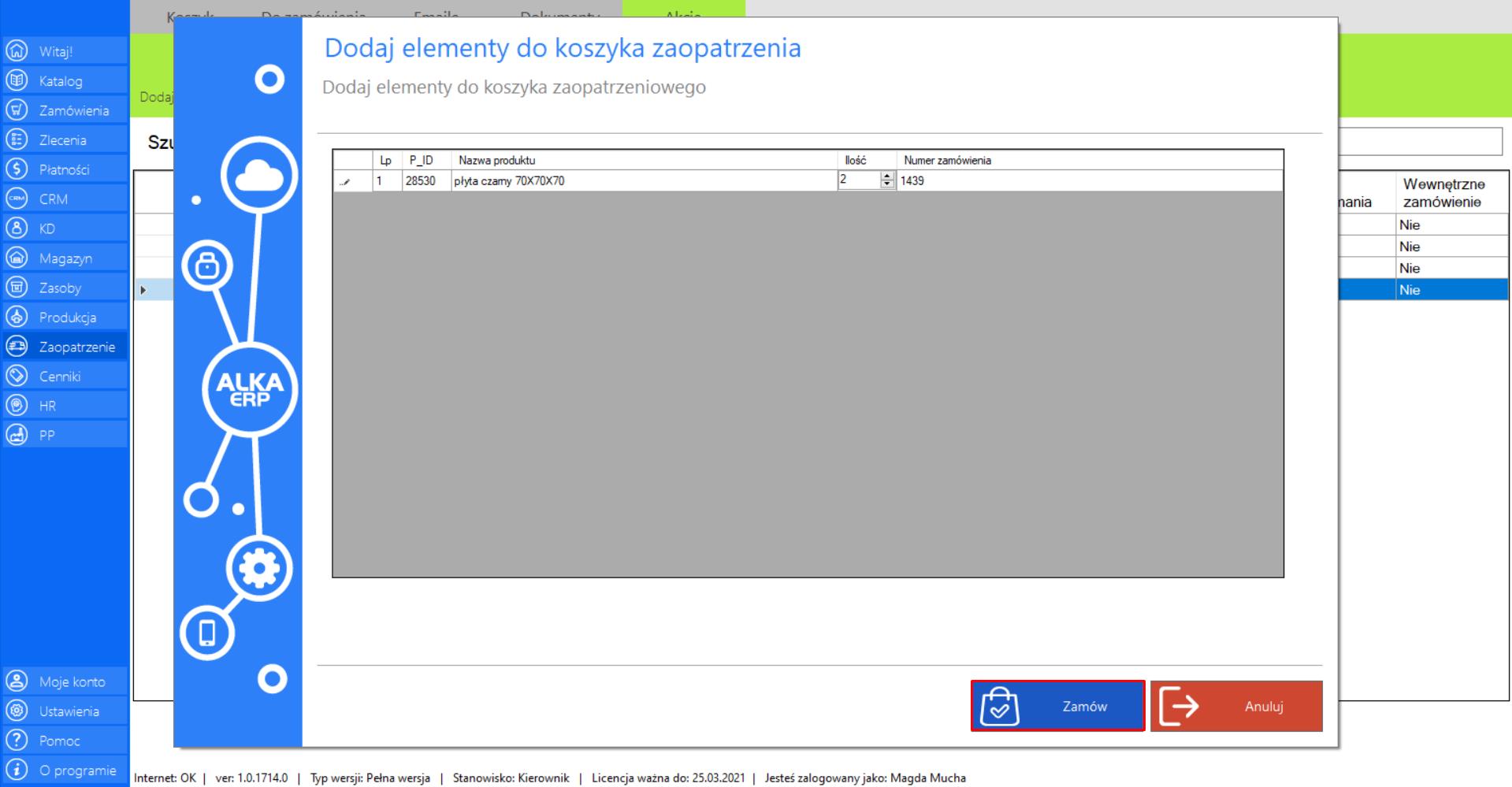
Zamówione elementy znajdą się w koszyku zamówień, w zakładce „Nowe” (moduł „Zasoby”).
Prezentacja funkcji „Odśwież dane” w zakładce „Zlecenia”:
Aby uaktualnić bieżący widok listy zleceń należy w menadżerze modułu wybrać narzędzie „Zlecenia”, a następnie po przejściu do sekcji „Akcje” zaznaczyć „Odśwież dane”.
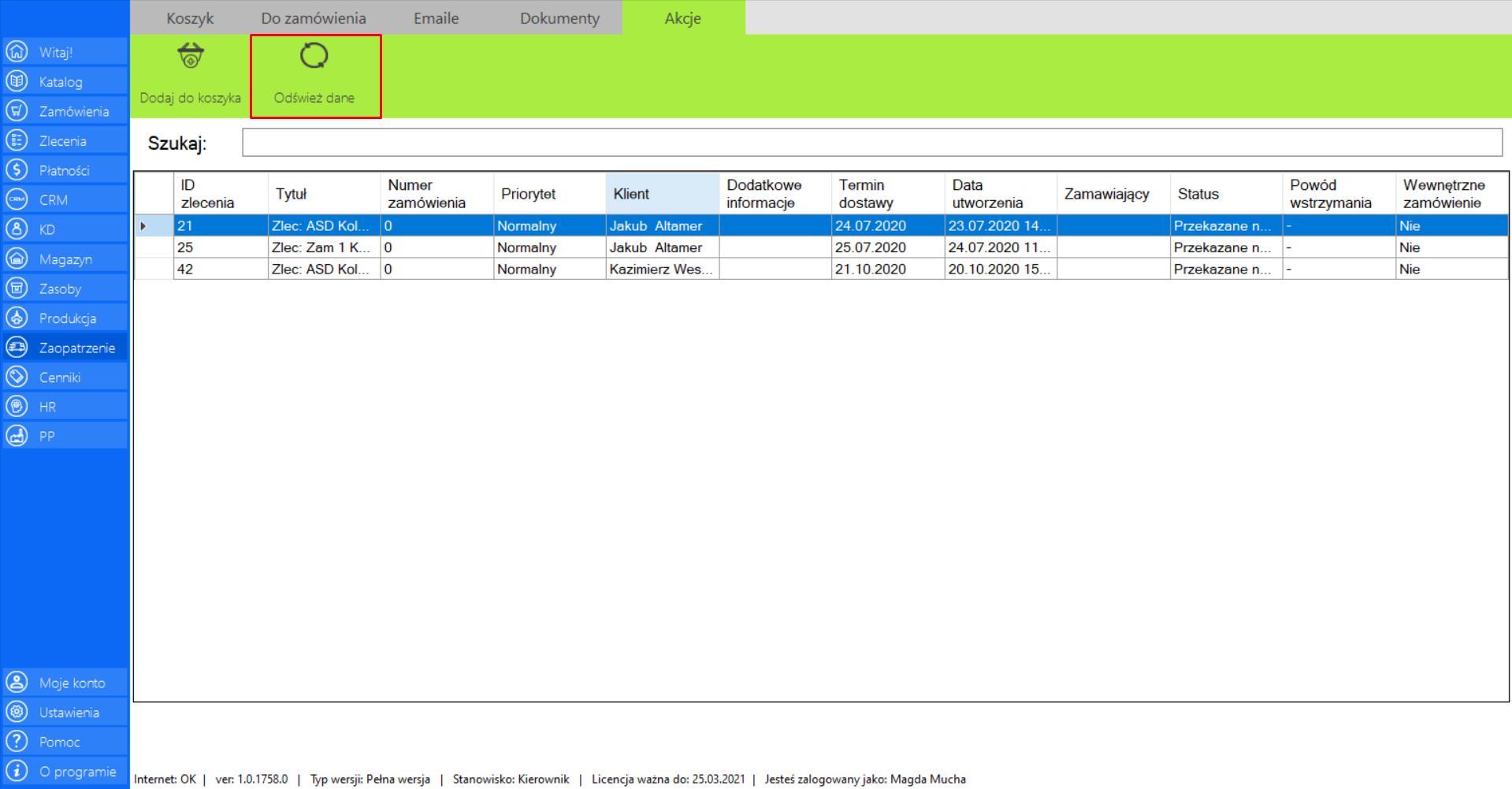
Do wysłania
|
|
Do wysłania to lista wszystkich e-maili z zamówieniami, które są gotowe do wysłania do kontrahentów. |
W zakładce znajdują się następujące dane dotyczące wiadomości:
>> Nazwa dostawcy
>> Adres dostawcy
>> Status
>> Kod e-maila
>> Data utworzenia
>> Data potwierdzenia
Prezentacja funkcji „Wyślij Email” w zakładce „Do wysłania”:
>> Aby skorzystać z tej funkcji należy w menadżerze modułu wybrać narzędzie „Do wysłania”, a następnie po przejściu do sekcji „Akcje”, zaznaczyć wybraną widomość z listy i kliknąć „Wyślij Email”.
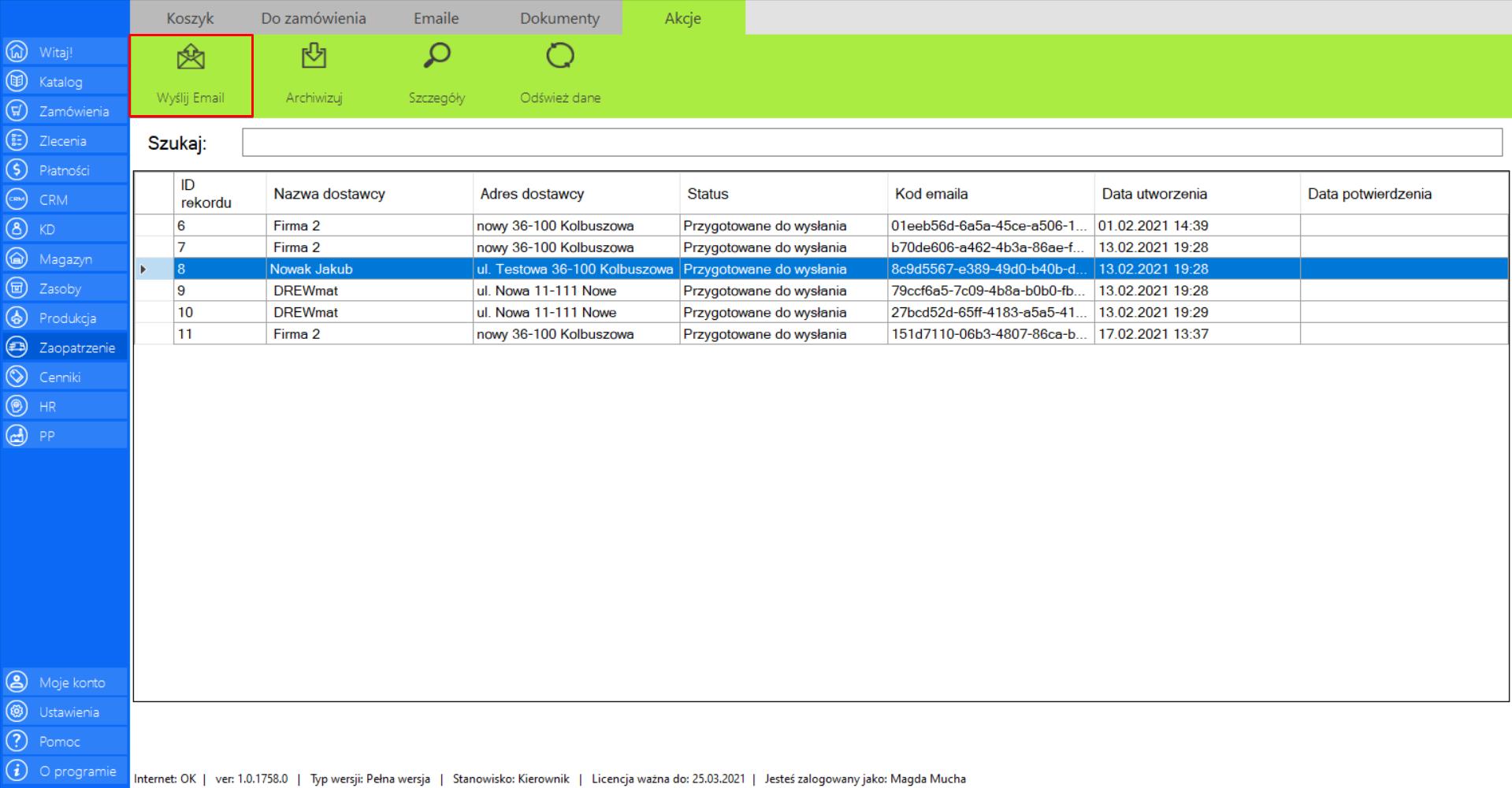
>> Po wybraniu tej opcji na ekranie pojawi się okno potwierdzające działanie. Jeżeli chcesz kontynuować wysyłanie wiadomości email zaznacz „Tak”. Jeżeli chcesz się wycofać na tym etapie, wybierz „Nie”.
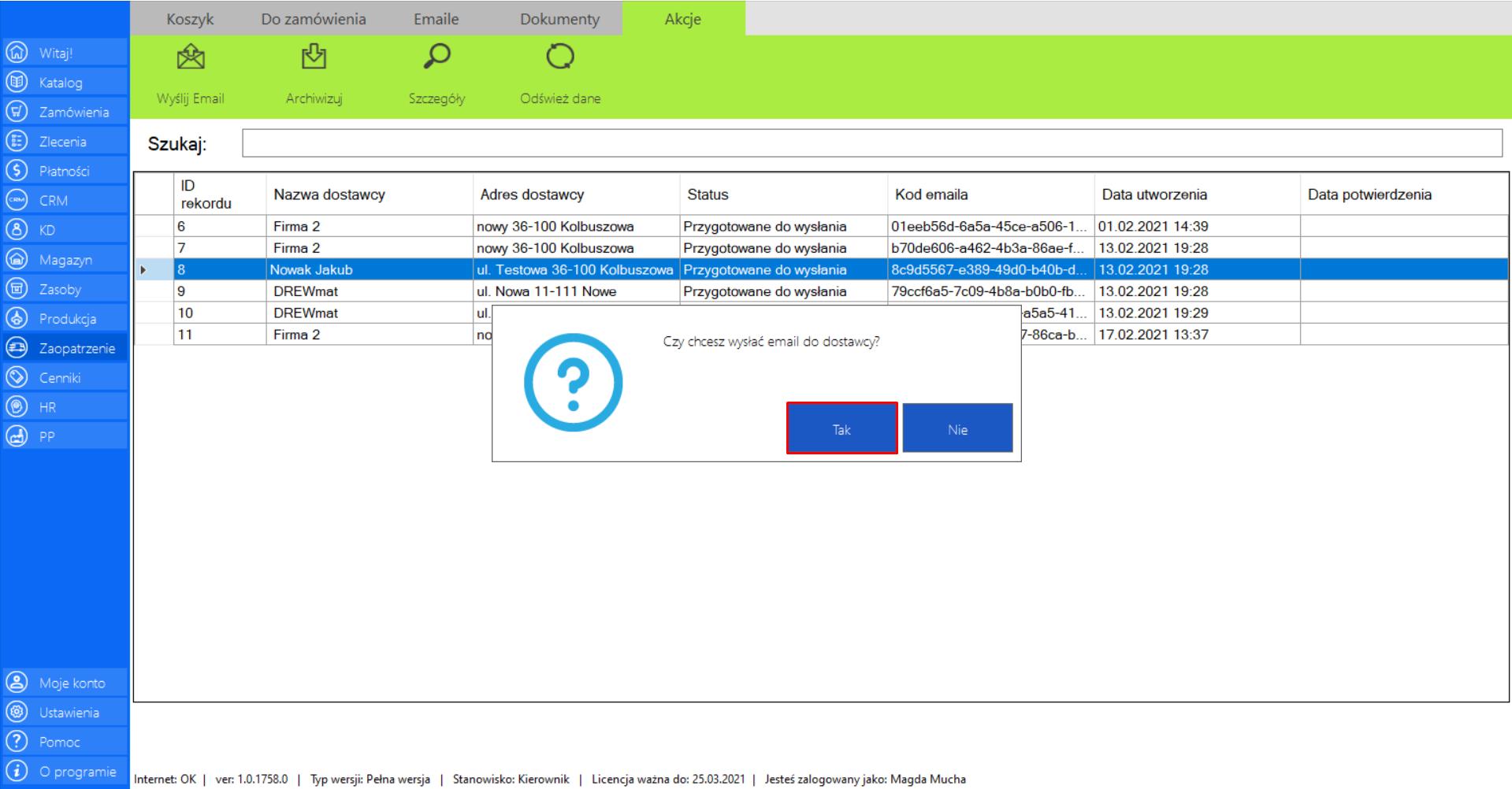
Prezentacja funkcji „Archiwizuj” w zakładce „Do wysłania”:
>> Aby skorzystać z tej funkcji należy w menadżerze modułu wybrać narzędzie „Do wysłania”, a następnie po przejściu do sekcji „Akcje”, zaznaczyć wybraną widomość z listy i kliknąć „Archiwizuj”.
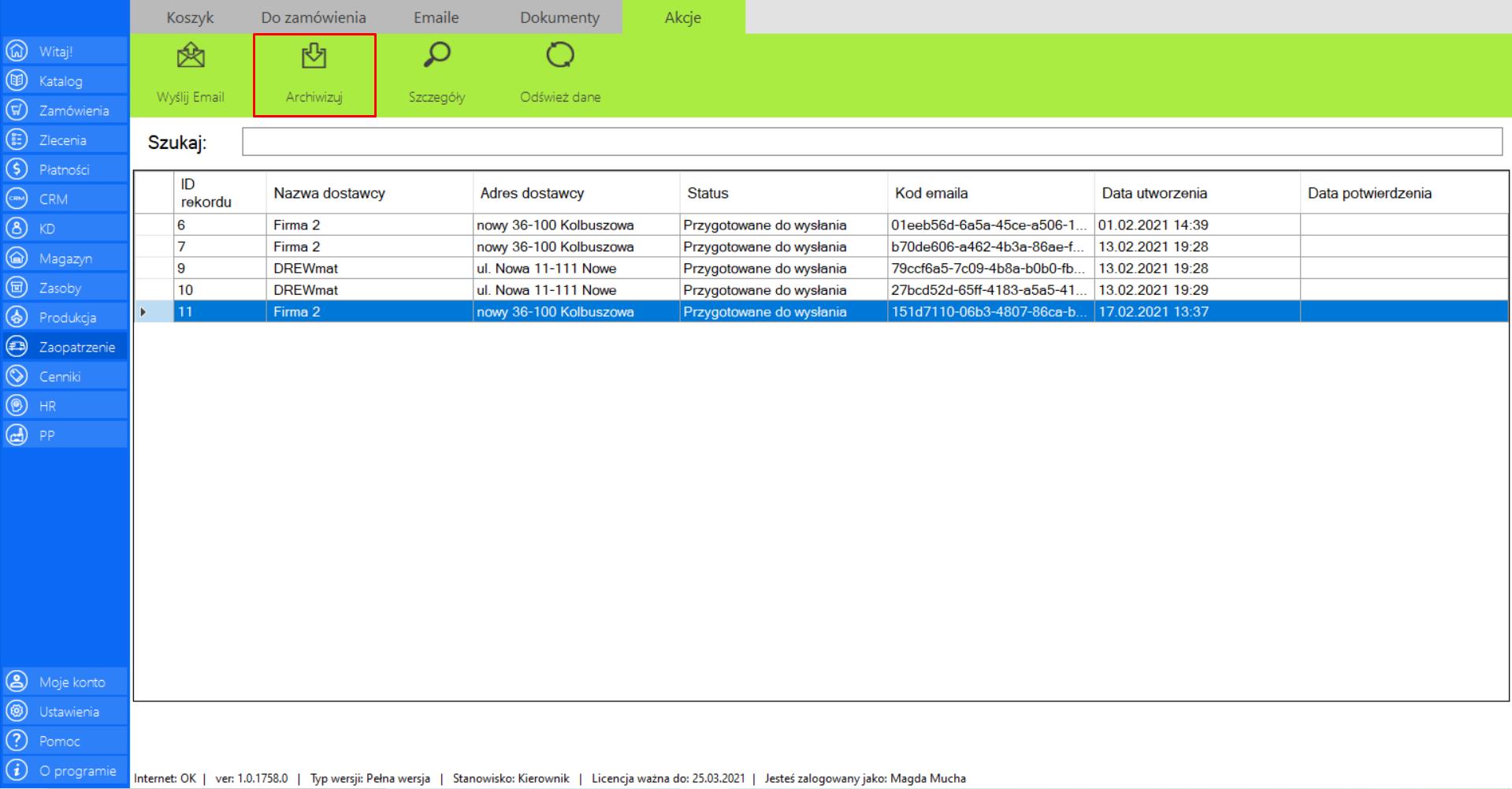
>> Po wybraniu tej opcji na ekranie pojawi się okno potwierdzające działanie. Jeżeli chcesz archiwizować email zaznacz „Tak”. Jeżeli chcesz się wycofać na tym etapie, wybierz „Nie”.
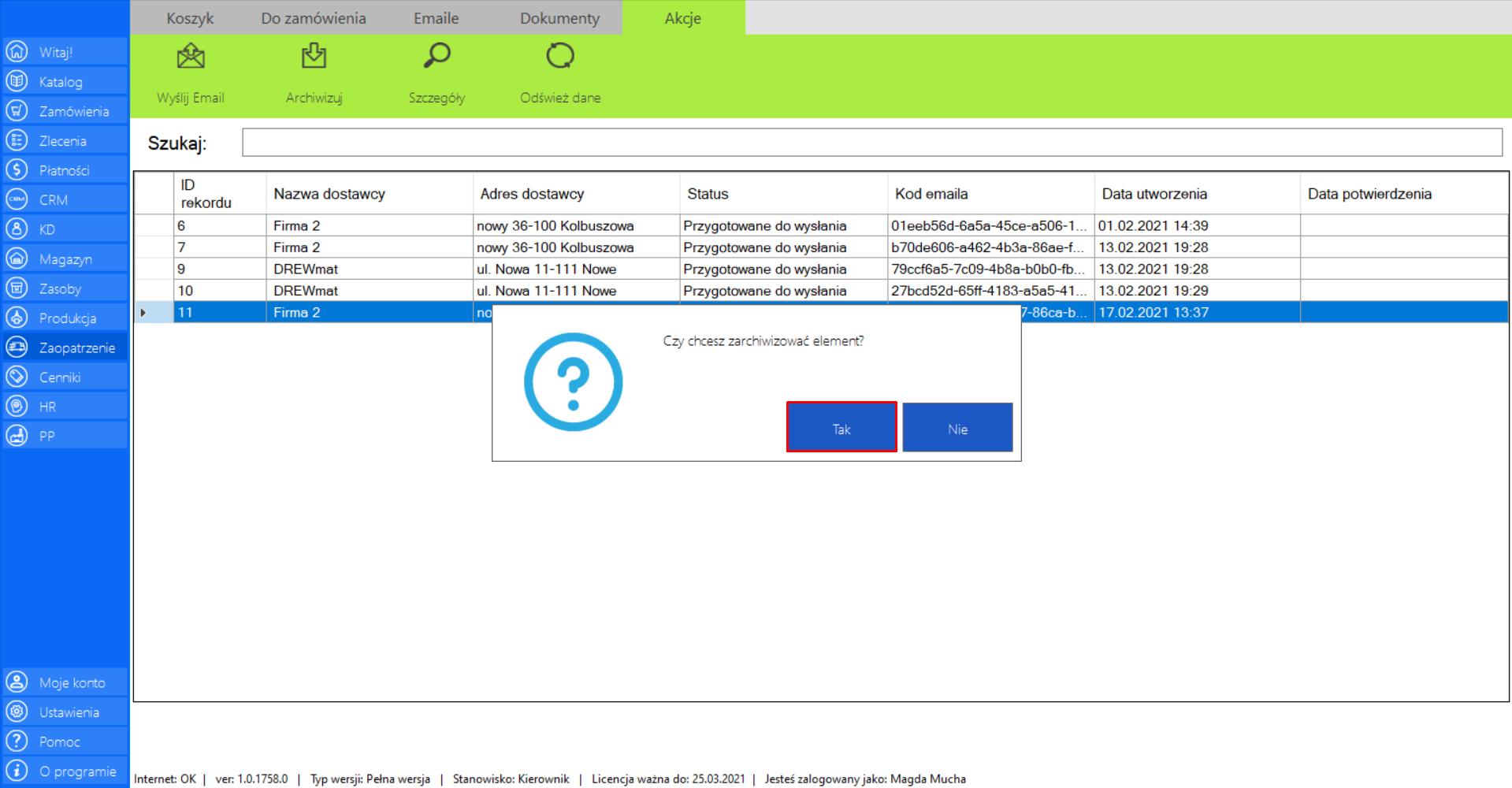
Prezentacja funkcji „Szczegóły” w zakładce „Do wysłania”:
>> Aby skorzystać z tej funkcji należy w menadżerze modułu wybrać narzędzie „Do wysłania”, a następnie po przejściu do sekcji „Akcje”, zaznaczyć wybraną pozycję i kliknąć „Szczegóły”.
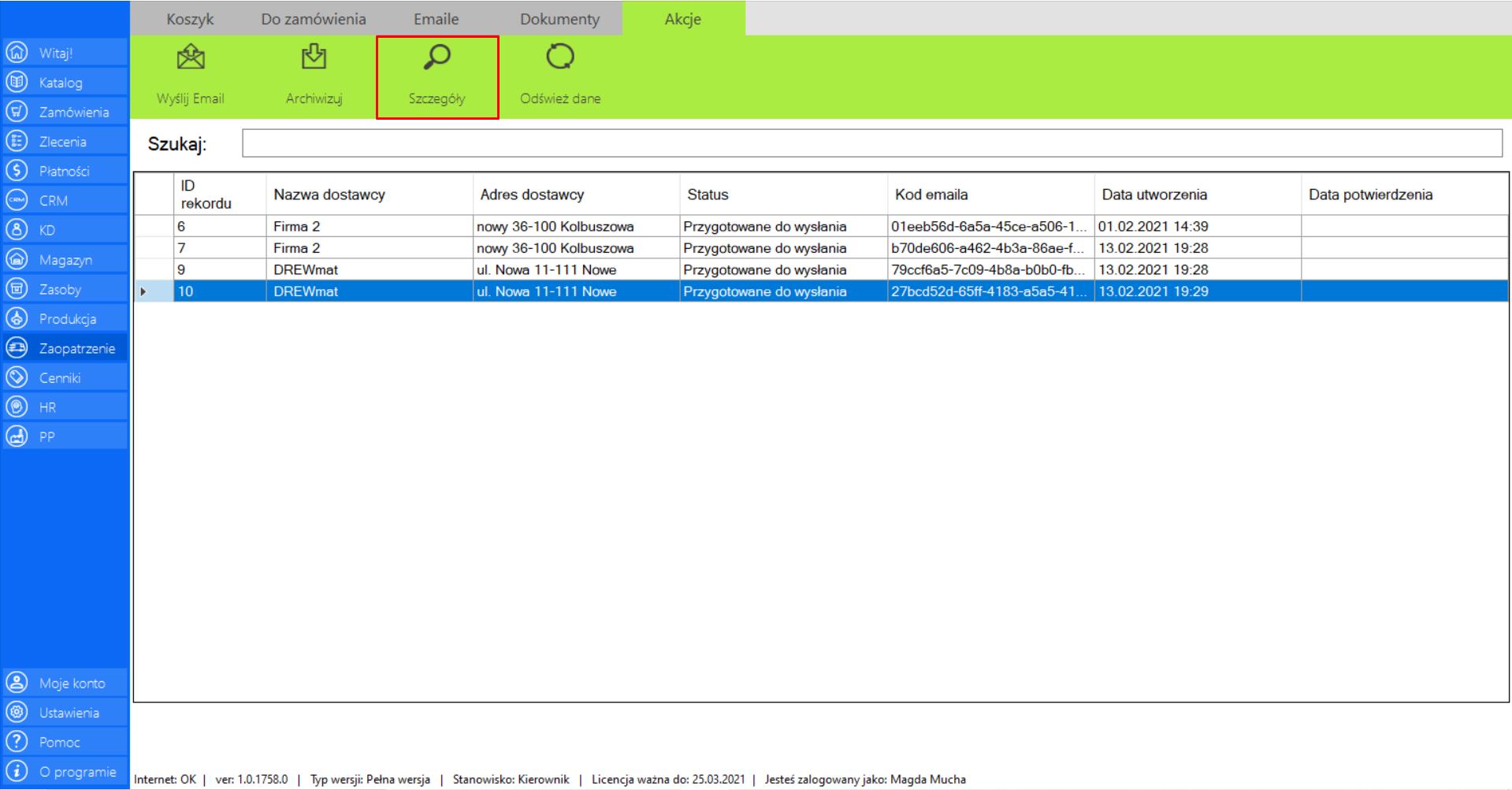
Po wybraniu tej opcji na ekranie pojawi się okno „Zamówione surowce”, które prezentuje wszystkie szczegóły dotyczące zamówionych surowców u danego sprzedawcy. W tabeli znajdują się informacje mówiące o:
>> Ilości do zamówienia
>> Numerzeunikalnymproduktu
>> Katalogu ID
>> Nazwieproduktu
>> Typie
>> Kolorze
>> Kategorii
>> Modelu
>> Opisie
>> Rozmiarze (mm)
>> Jednostce
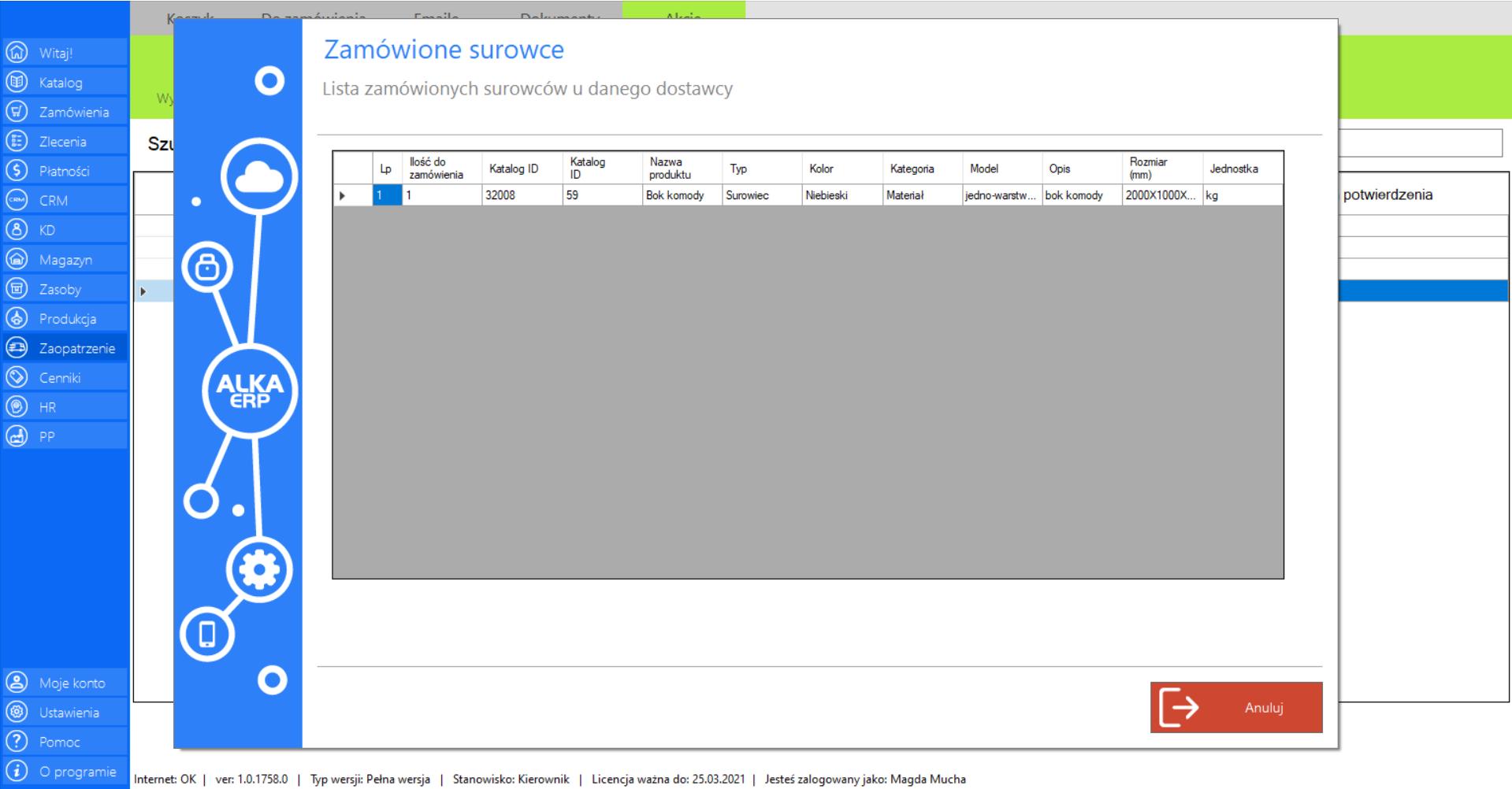
Szczegóły zamówionych produktów możesz poznać również klikając dwukrotnie lewym przyciskiem myszy na wybranej pozycji z listy.
Prezentacja funkcji „Odśwież dane” w zakładce „Do wysłania”:
Aby uaktualnić bieżący widok listy zleceń do wysłania należy w menadżerze modułu wybrać narzędzie „Do wysłania”, a następnie po przejściu do sekcji „Akcje” zaznaczyć „Odśwież dane”.
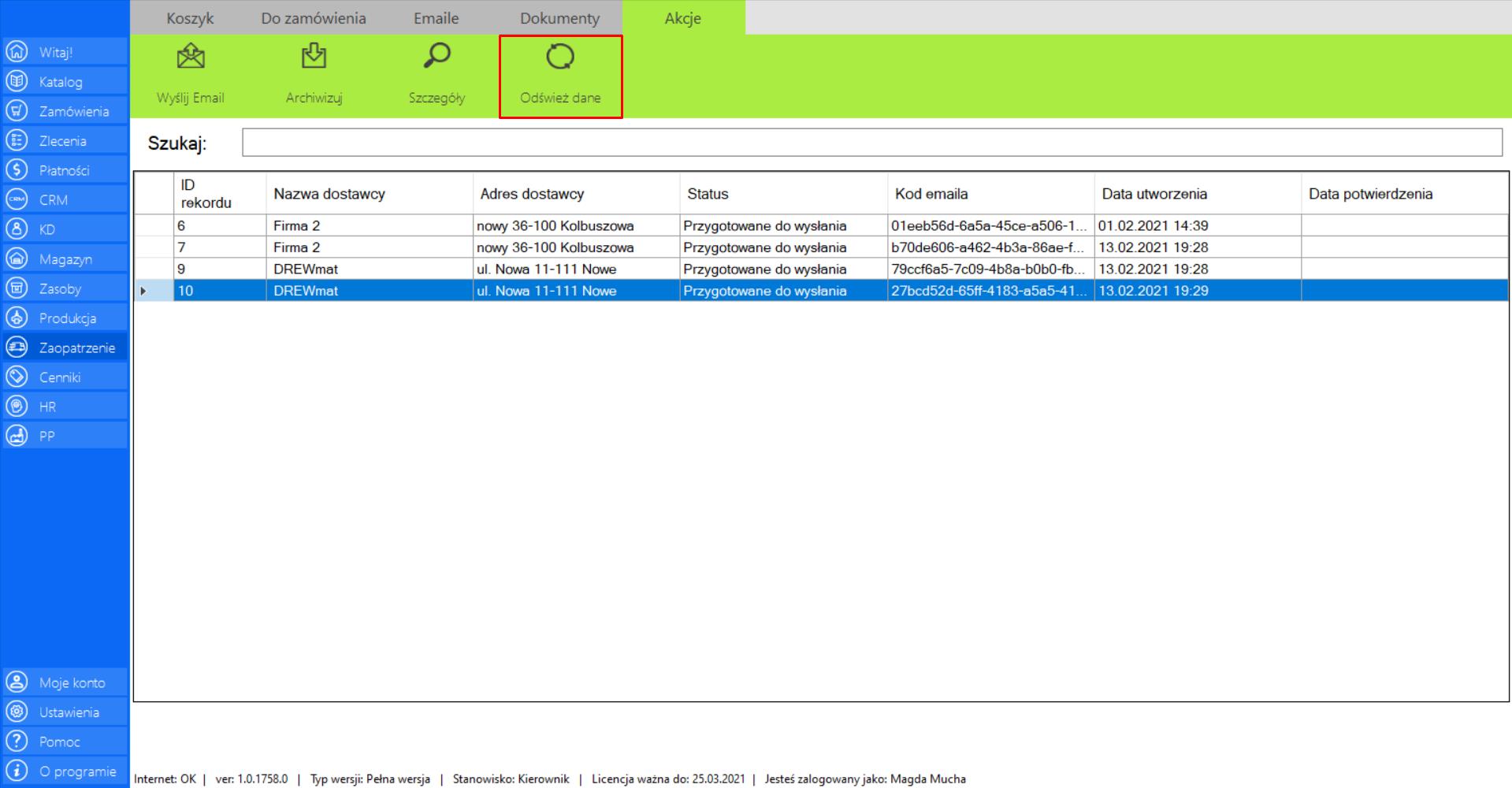
Wysłane
|
|
Wysłane to lista wszystkich e-maili z zamówieniami, które zostały wysłane do kontrahentów. |
W zakładce znajdują się następujące dane dotyczące wiadomości:
>> Nazwa dostawcy
>> Adres dostawcy
>> Status
>> Kod e-maila
>> Data utworzenia
>> Data potwierdzenia
Prezentacja funkcji „Szczegóły” w zakładce „Wysłane”:
>> Aby skorzystać z tej funkcji należy w menadżerze modułu wybrać narzędzie „Wysłane”, a następnie po przejściu do sekcji „Akcje”, zaznaczyć wybraną pozycję i kliknąć „Szczegóły”.
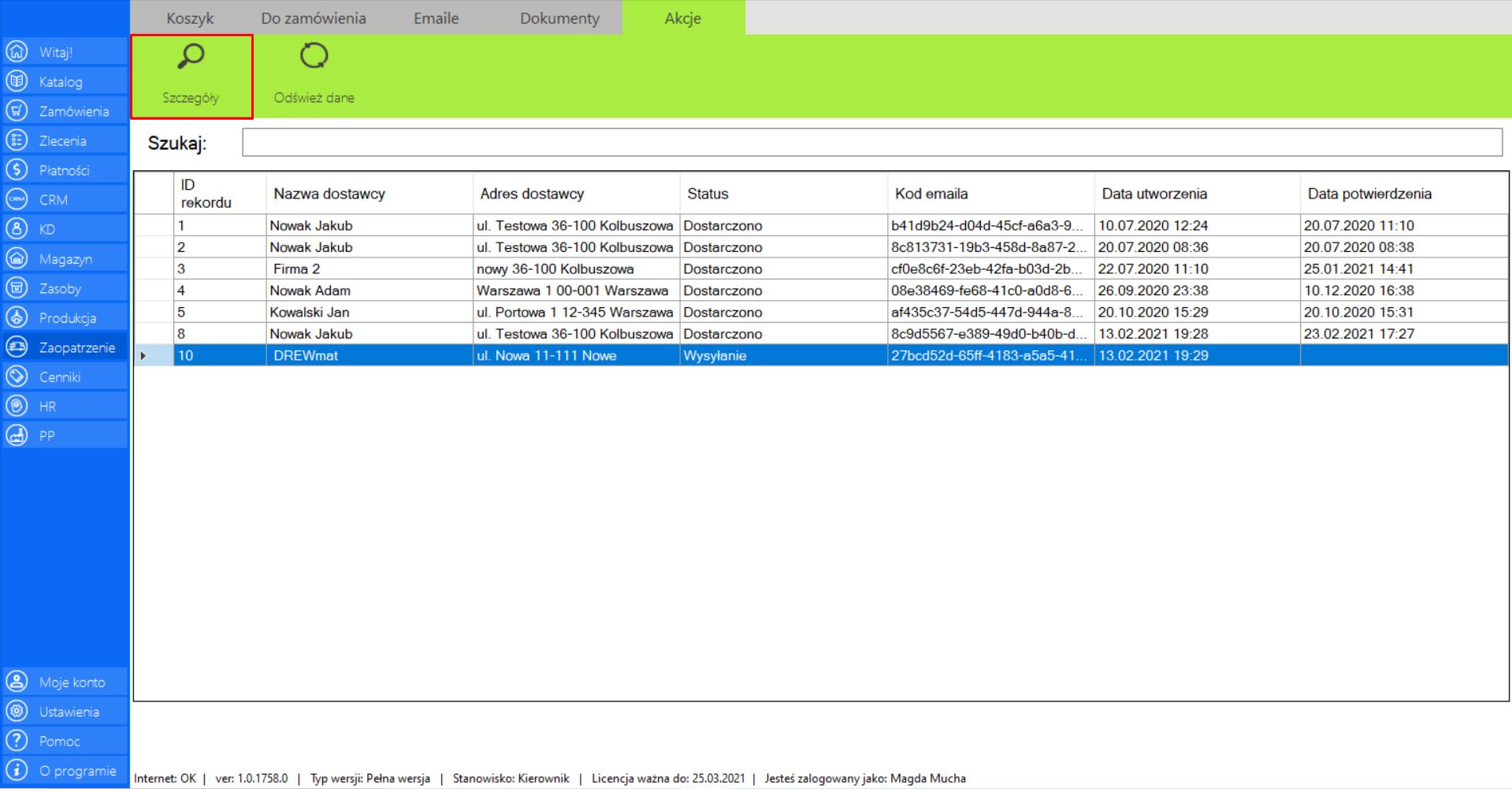
Po wybraniu tej opcji na ekranie pojawi się okno „Zamówione surowce”, które prezentuje wszystkie szczegóły dotyczące zamówionych surowców u danego sprzedawcy. W tabeli znajdują się informacje mówiące o:
>> Ilości do zamówienia
>> Numerzeunikalnymproduktu
>> Katalogu ID
>> Nazwieproduktu
>> Typie
>> Kolorze
>> Kategorii
>> Modelu
>> Opisie
>> Rozmiarze (mm)
>> Jednostce
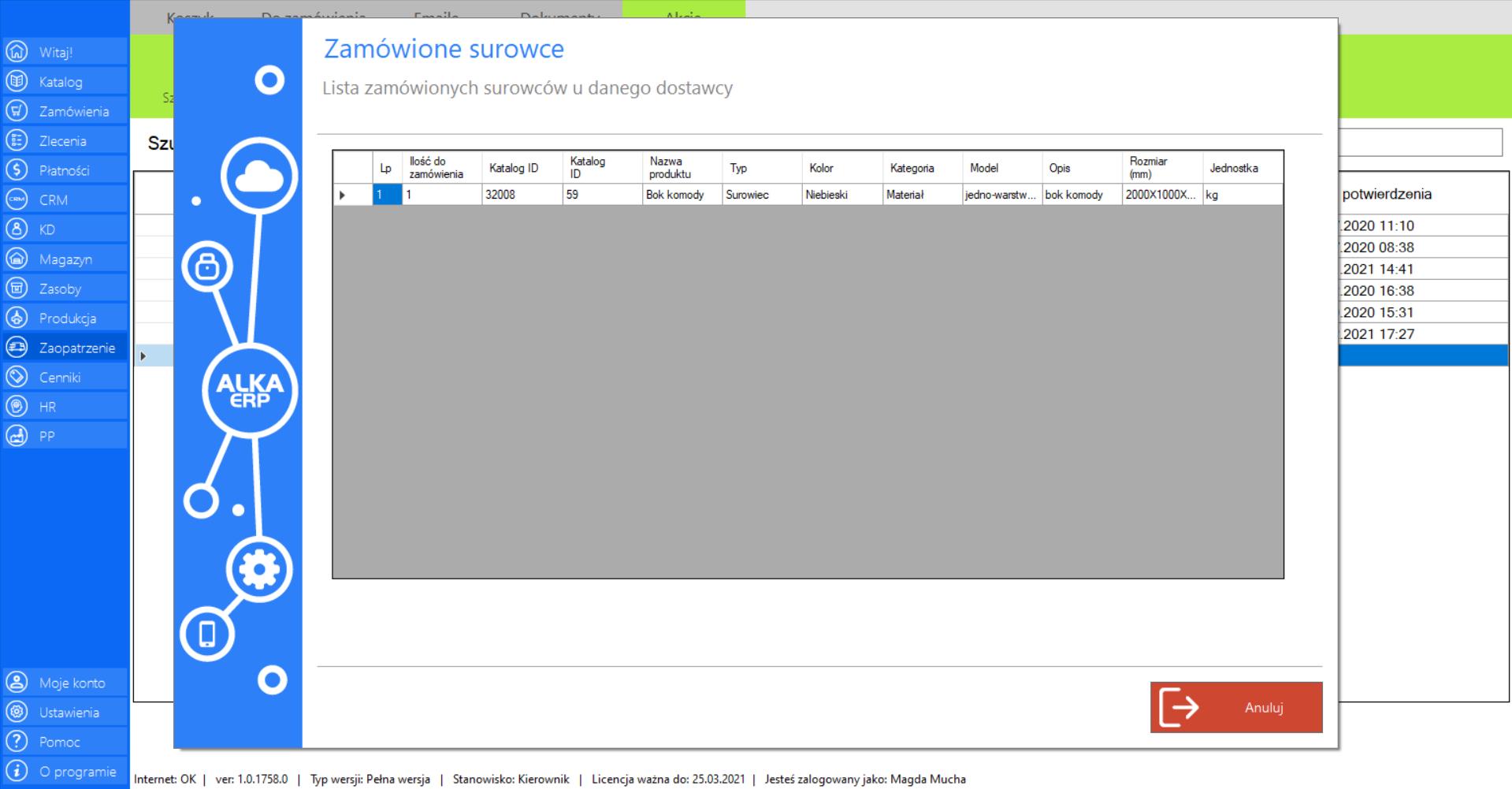
Szczegóły zamówionych produktów możesz poznać również klikając dwukrotnie lewym przyciskiem myszy na wybranej pozycji z listy.
Prezentacja funkcji „Odśwież dane” w zakładce „Wysłane”:
Aby uaktualnić bieżący widok listy wysłanych zleceń należy w menadżerze modułu wybrać narzędzie „Wysyłane”, a następnie po przejściu do sekcji „Akcje” zaznaczyć „Odśwież dane”.
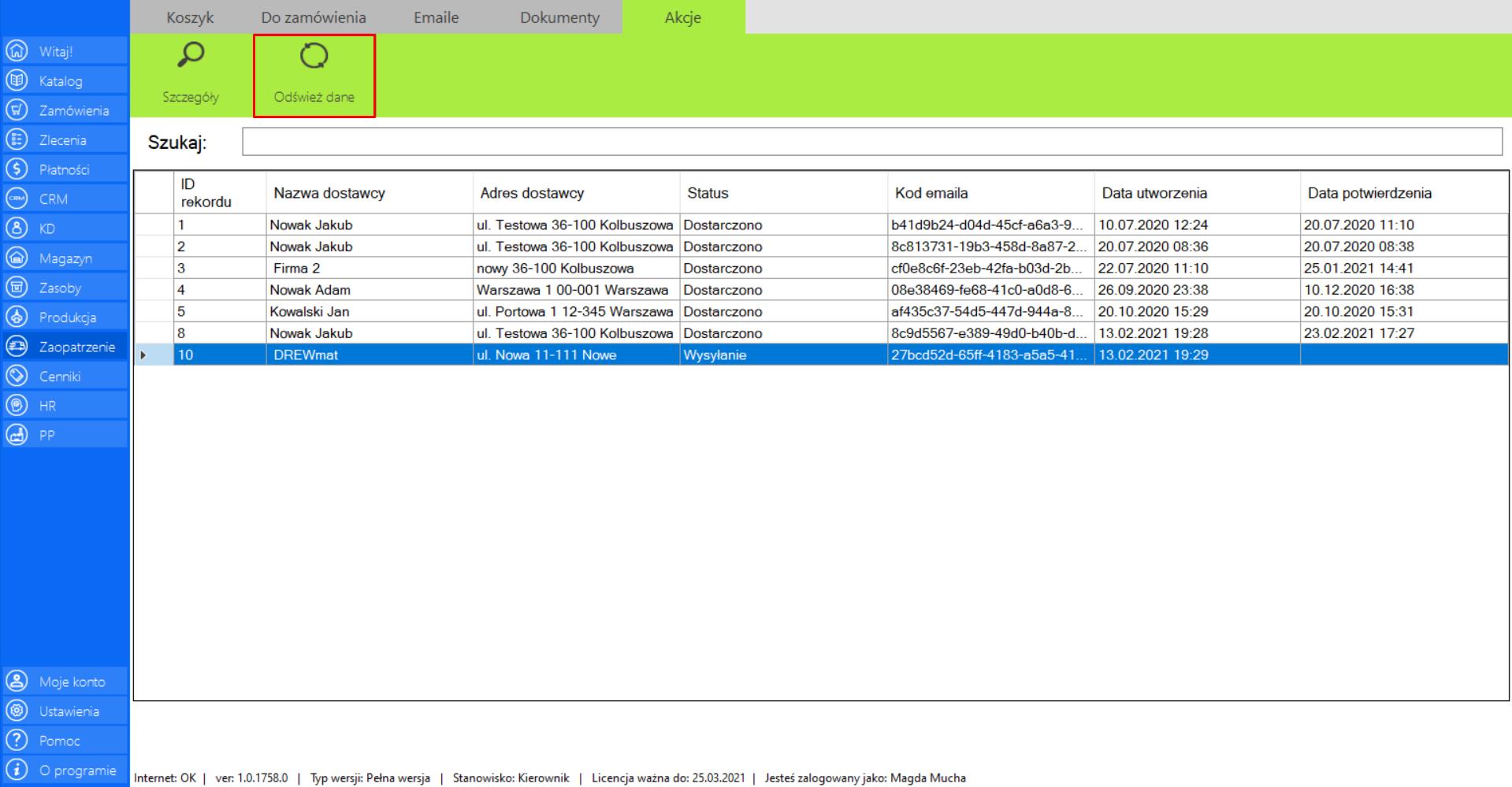
Błąd
Prezentacja funkcji „Ponów próbę” w zakładce „Błąd”:
>> Aby skorzystać z tej funkcji należy w menadżerze modułu wybrać narzędzie „Błąd”, a następnie po przejściu do sekcji „Akcje”, zaznaczyć wybraną pozycję i kliknąć „Ponów próbę”.
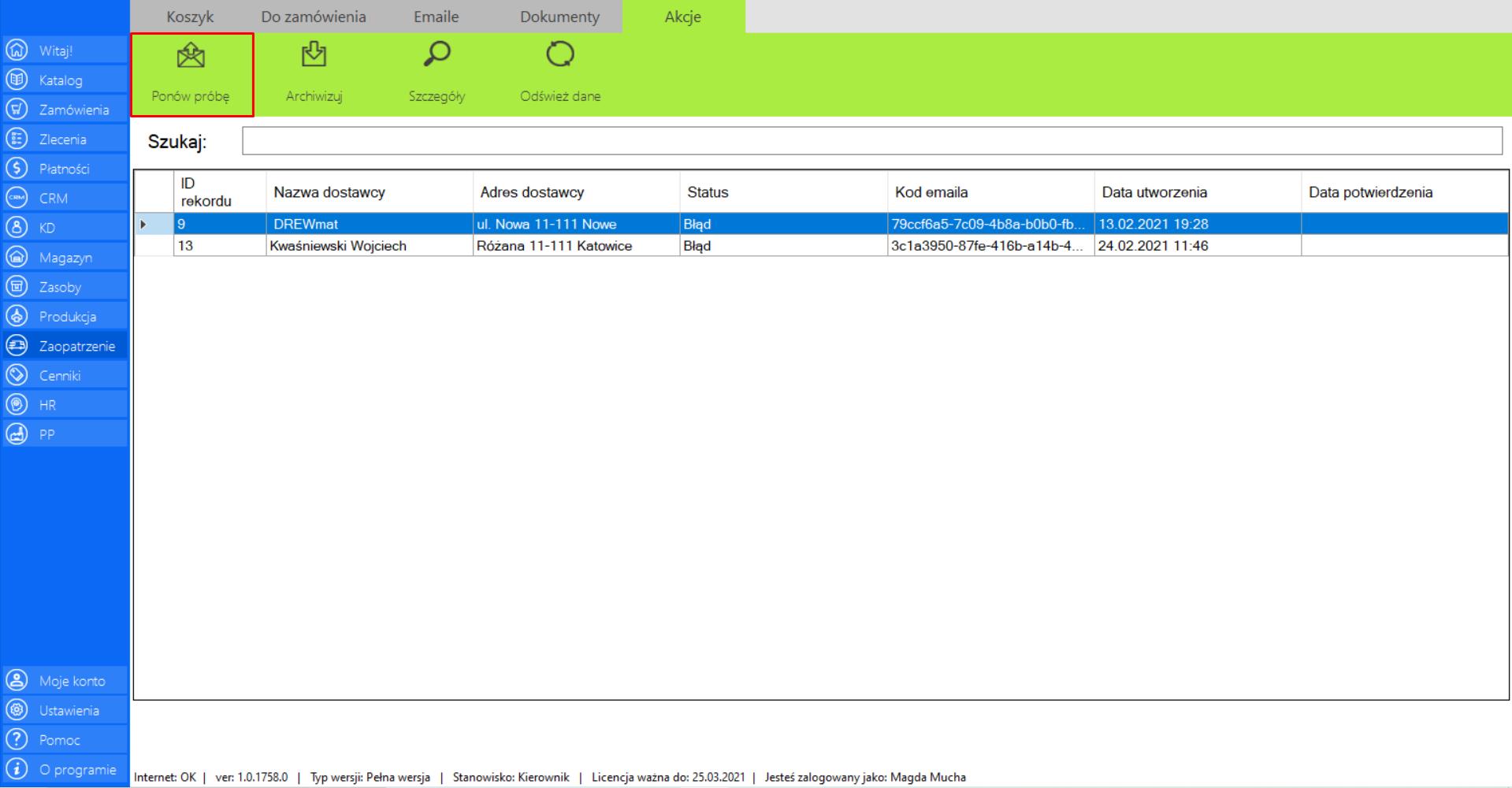
>> Po wybraniu tej opcji na ekranie pojawi się okno potwierdzające działanie. Jeżeli chcesz ponowić wysyłanie tej wiadomości zaznacz „Tak”. Jeżeli chcesz się wycofać na tym etapie, wybierz „Nie”.
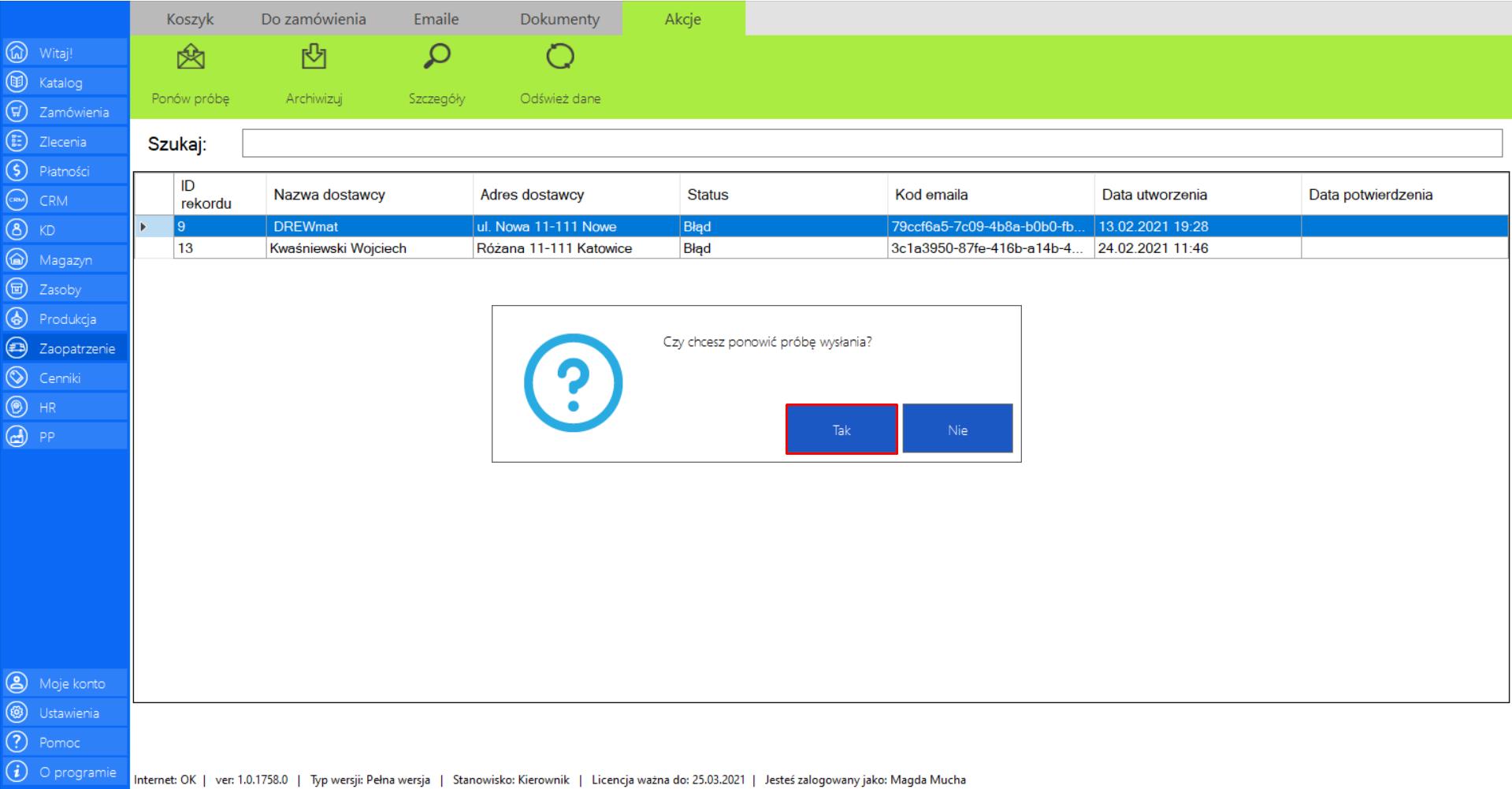
Prezentacja funkcji „Archiwizuj” w zakładce „Błąd”:
>> Aby skorzystać z tej funkcji należy w menadżerze modułu wybrać narzędzie „Błąd”, a następnie po przejściu do sekcji „Akcje”, zaznaczyć wybraną pozycję i kliknąć „Archiwizuj”.
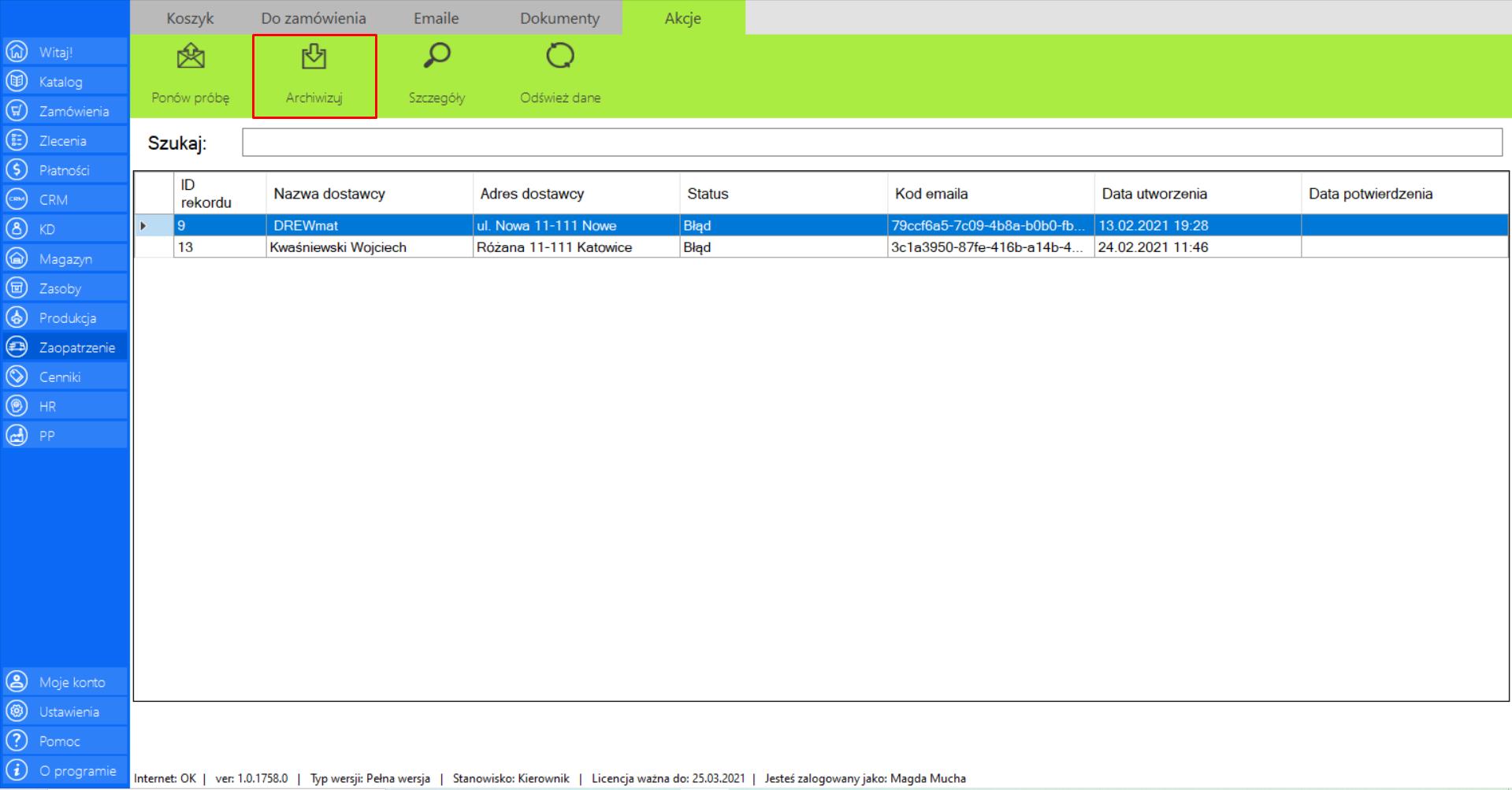
>> Po wybraniu tej opcji na ekranie pojawi się okno potwierdzające działanie. Jeżeli chcesz archiwizować tą wiadomość zaznacz „Tak”. Jeżeli chcesz się wycofać na tym etapie, wybierz „Nie”.
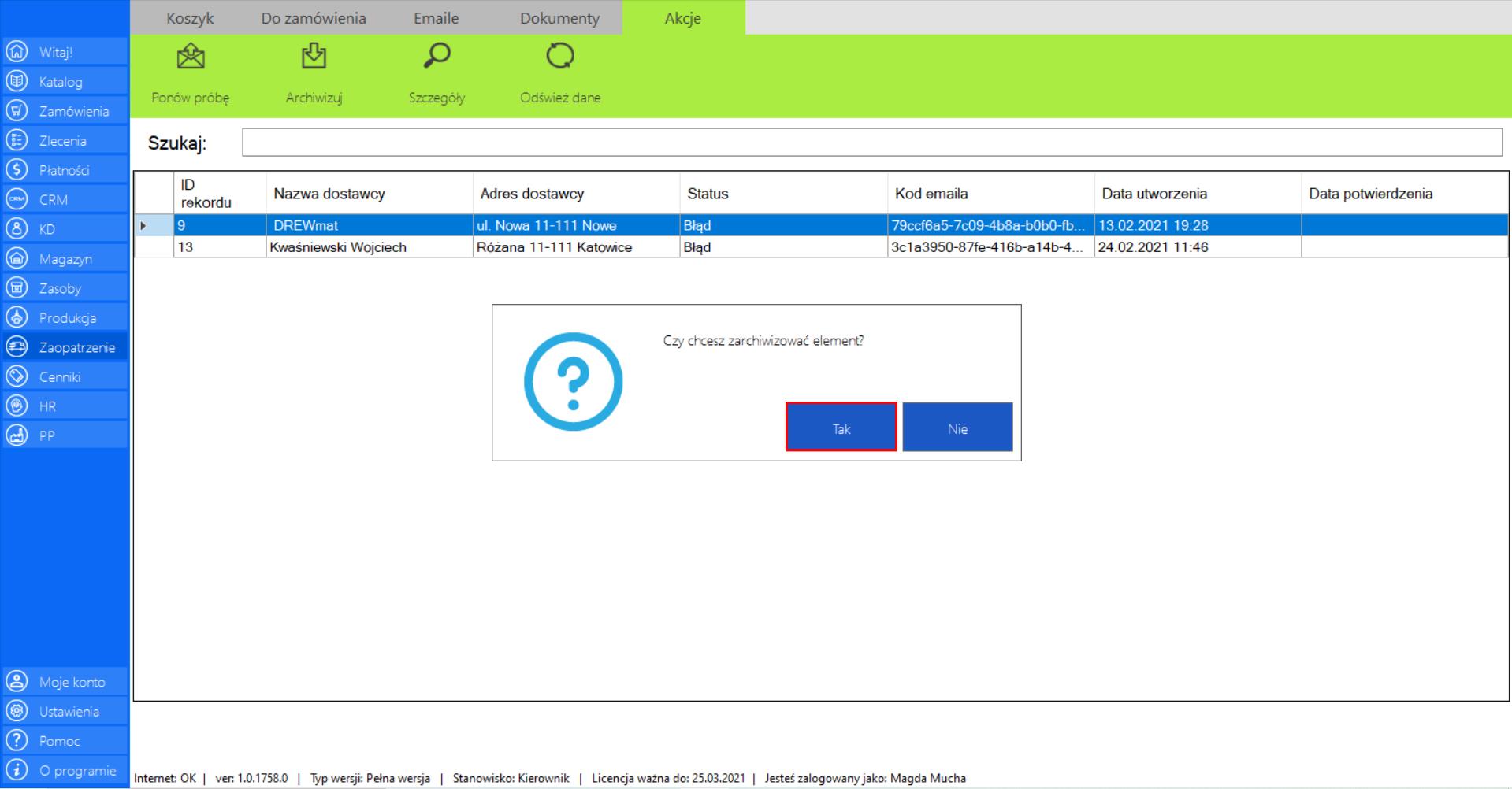
Prezentacja funkcji „Szczegóły” w zakładce „Błąd”:
>> Aby skorzystać z tej funkcji należy w menadżerze modułu wybrać narzędzie „Błąd”, a następnie po przejściu do sekcji „Akcje”, zaznaczyć wybraną pozycję i kliknąć „Szczegóły”.
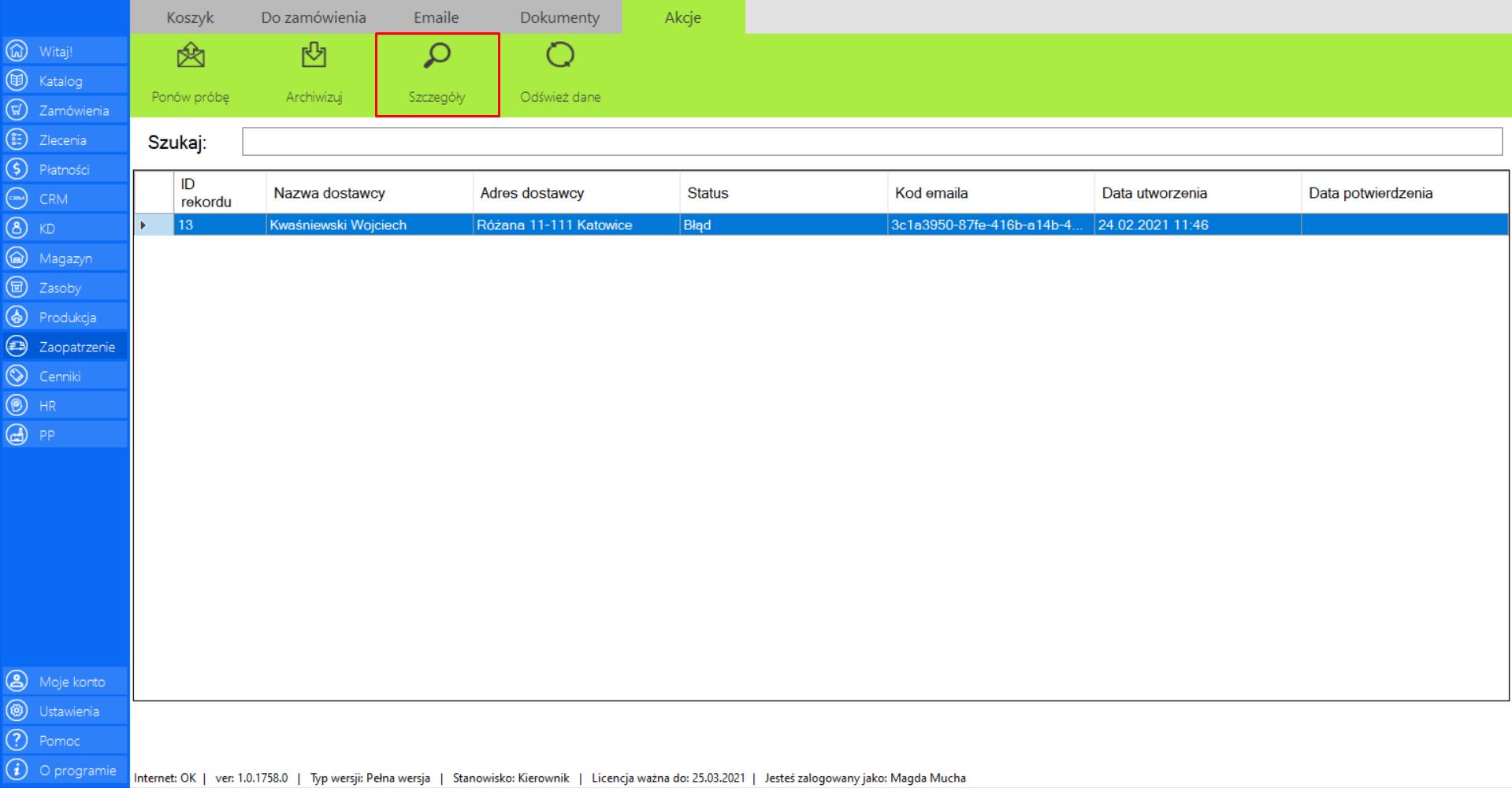
Po wybraniu tej opcji na ekranie pojawi się okno „Zamówione surowce”, które prezentuje wszystkie szczegóły dotyczące zamówionych surowców u danego sprzedawcy. W tabeli znajdują się informacje mówiące o:
>> Ilości do zamówienia
>> Numerzeunikalnymproduktu
>> Katalogu ID
>> Nazwieproduktu
>> Typie
>> Kolorze
>> Kategorii
>> Modelu
>> Opisie
>> Rozmiarze (mm)
>> Jednostce
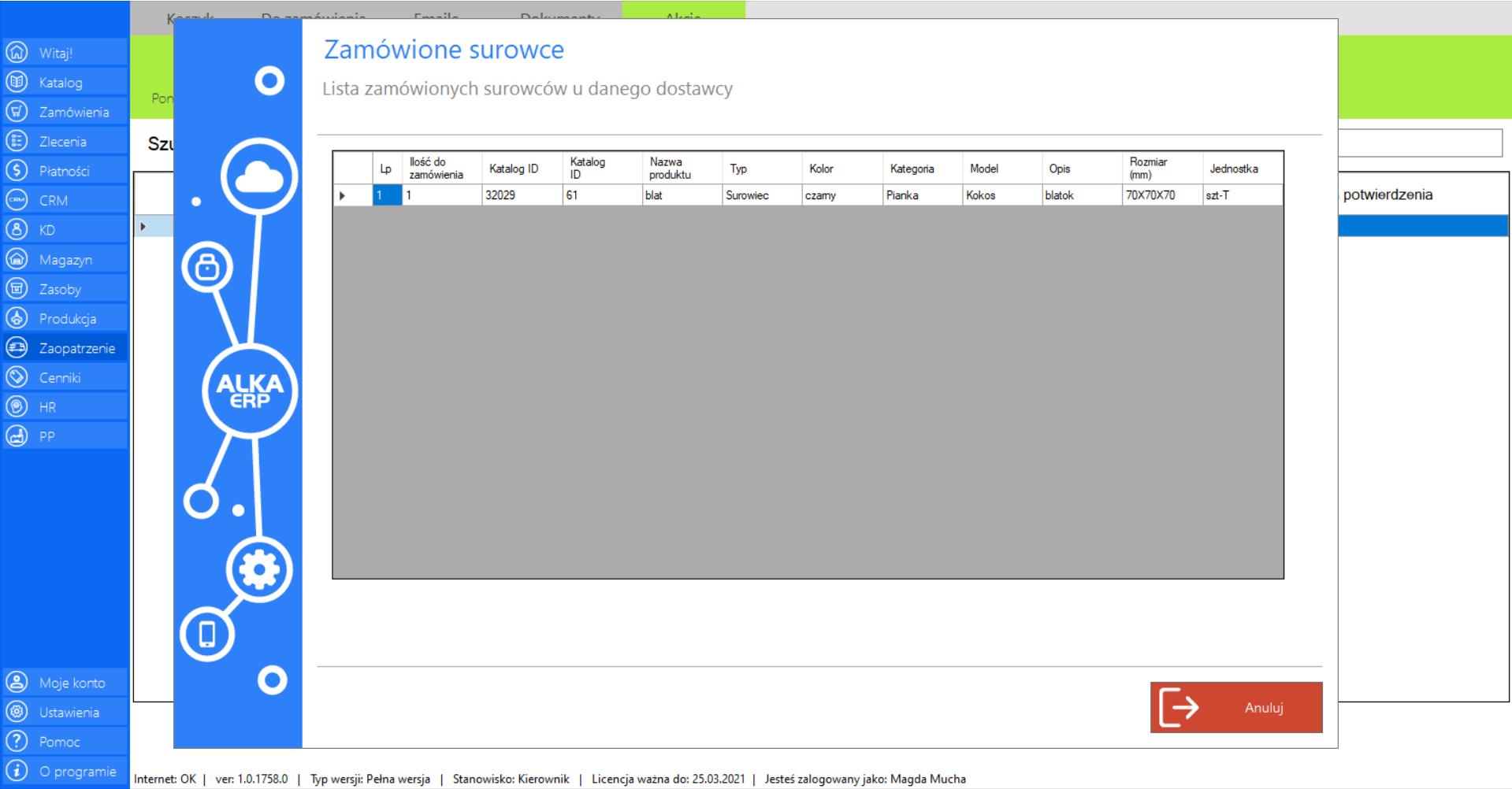
Szczegóły zamówionych produktów możesz poznać również klikając dwukrotnie lewym przyciskiem myszy na wybranej pozycji z listy.
Prezentacja funkcji „Odśwież dane” w zakładce „Błąd”:
Aby uaktualnić bieżący widok listy zleceń, w których wystąpił błąd należy w menadżerze modułu wybrać narzędzie „Błąd”, a następnie po przejściu do sekcji „Akcje” zaznaczyć „Odśwież dane”.
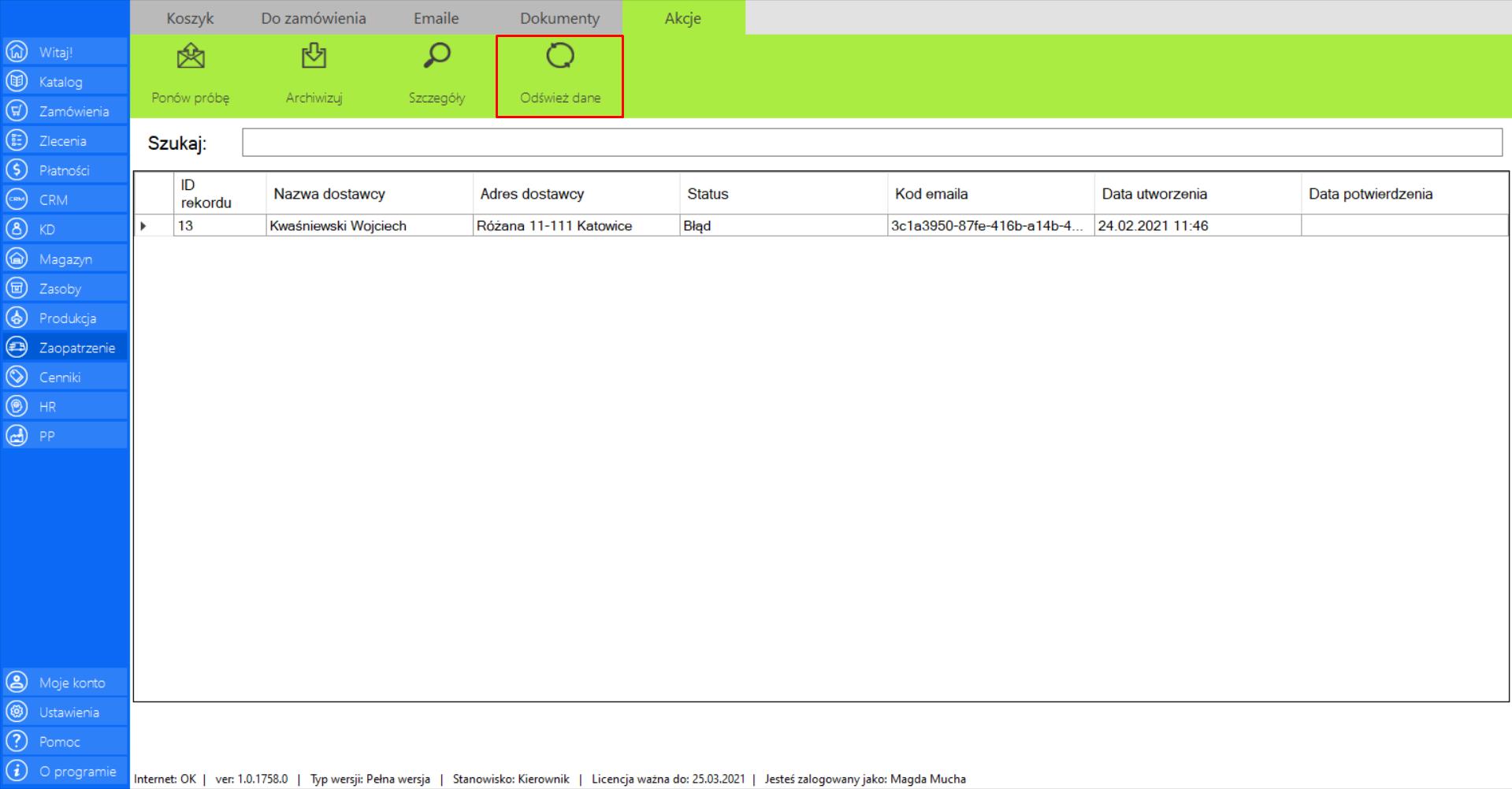
Wszystkie
|
|
Wszystkie to lista wszystkich e-maili z zamówieniami. |
W zakładce znajdują się następujące dane dotyczące wiadomości:
>> Nazwa dostawcy
>> Adres dostawcy
>> Status
>> Kod e-maila
>> Data utworzenia
>> Data potwierdzenia
Prezentacja funkcji „Szczegóły” w zakładce „Wszystkie”:
>> Aby skorzystać z tej funkcji należy w menadżerze modułu wybrać narzędzie „Wszystkie”, a następnie po przejściu do sekcji „Akcje”, zaznaczyć wybraną pozycję i kliknąć „Szczegóły”.
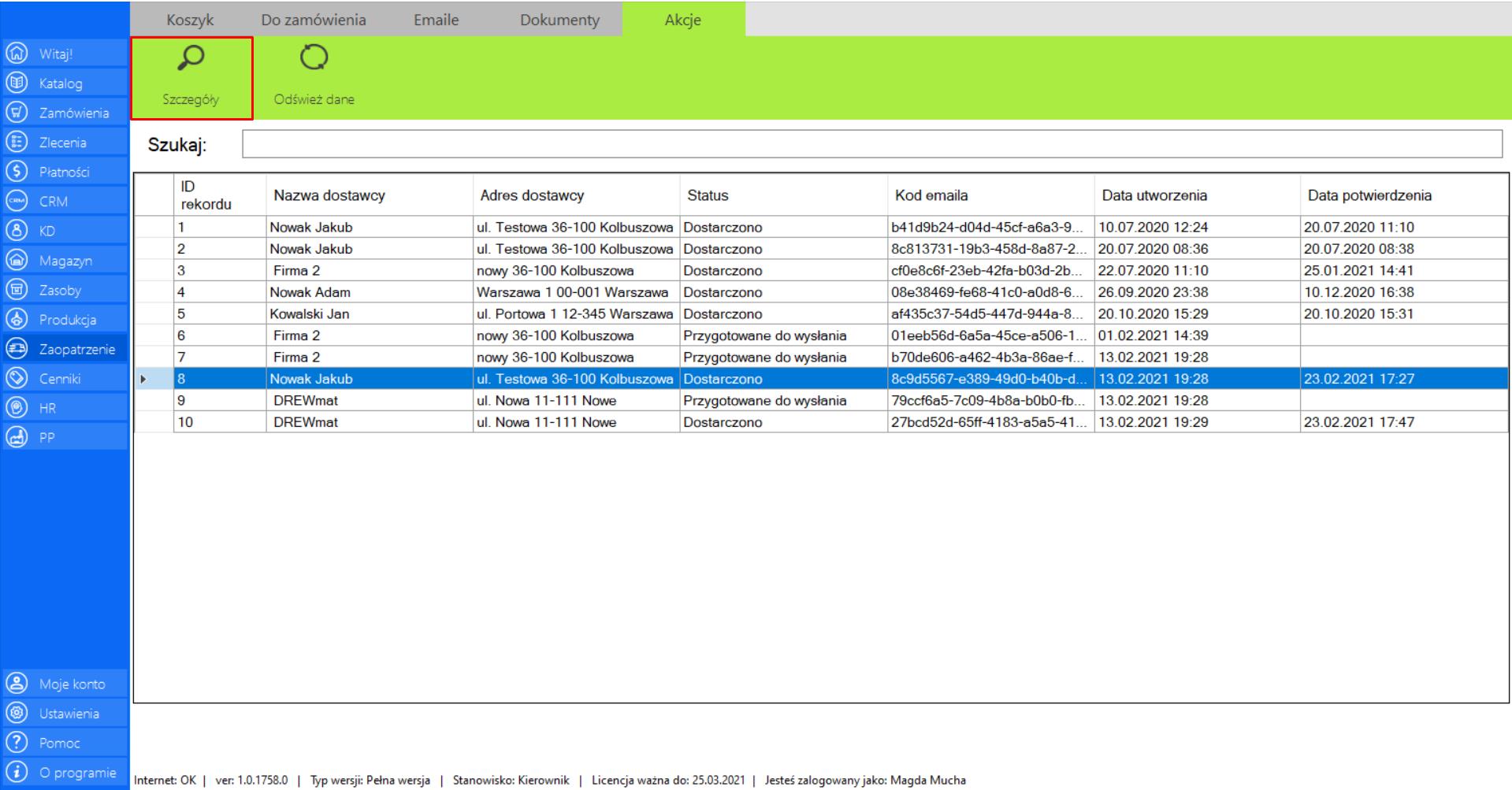
Po wybraniu tej opcji na ekranie pojawi się okno „Zamówione surowce”, które prezentuje wszystkie szczegóły dotyczące zamówionych surowców u danego sprzedawcy. W tabeli znajdują się informacje mówiące o:
>> Ilości do zamówienia
>> Numerzeunikalnymproduktu
>> Katalogu ID
>> Nazwieproduktu
>> Typie
>> Kolorze
>> Kategorii
>> Modelu
>> Opisie
>> Rozmiarze (mm)
>> Jednostce
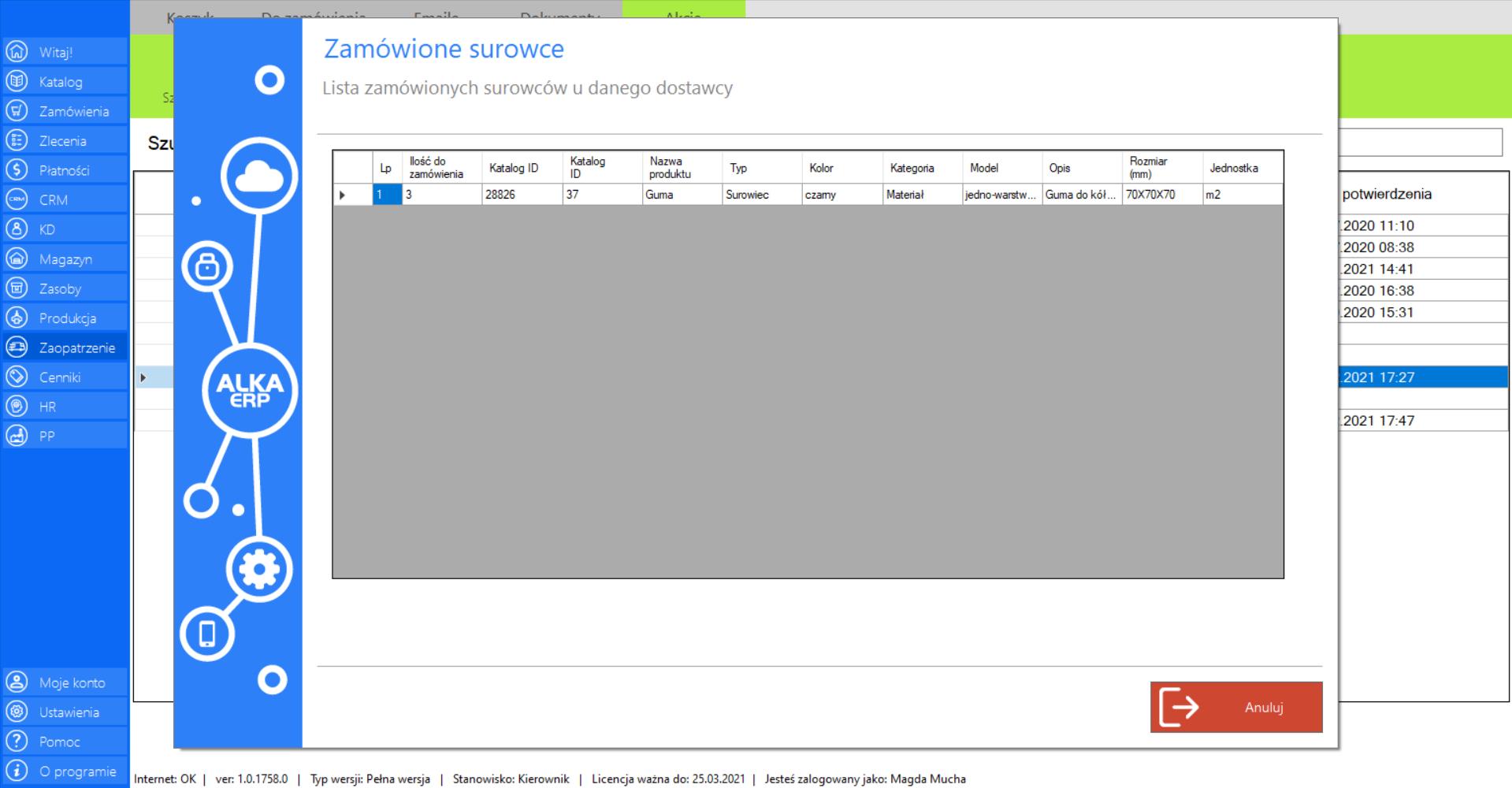
Szczegóły możesz poznać również klikając dwukrotnie lewym przyciskiem myszy na wybranej pozycji z listy.
Prezentacja funkcji „Odśwież dane” w zakładce „Wszystkie”:
Aby uaktualnić bieżący widok listy wszystkich zleceń należy w menadżerze modułu wybrać narzędzie „Wszystkie”, a następnie po przejściu do sekcji „Akcje” zaznaczyć „Odśwież dane”.
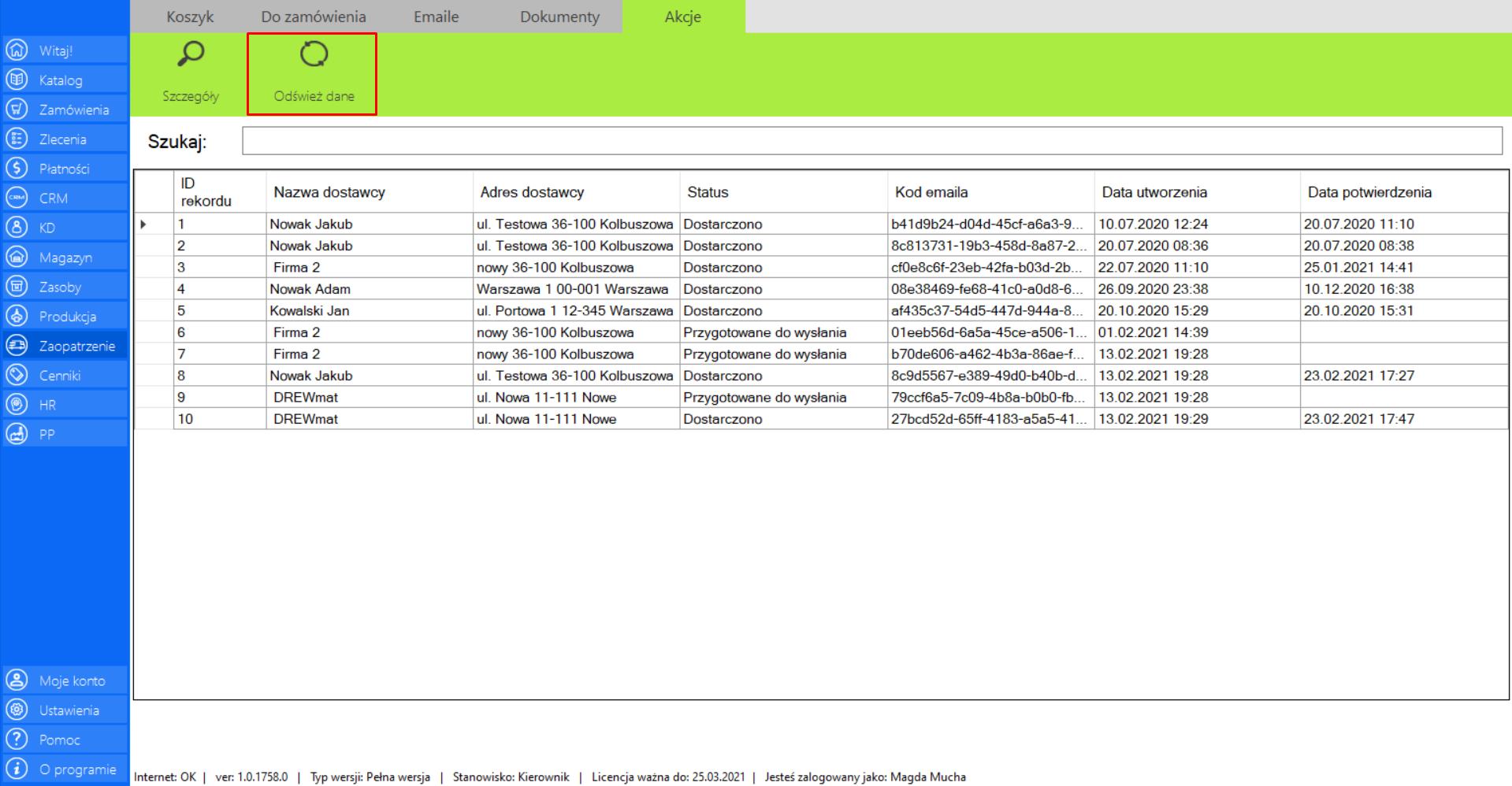
Wydruk
Prezentacja funkcji „Wydruk” w zakładce „Zaopatrzenie”:
>> Aby skorzystać z tej funkcji należy w menadżerze modułu wybrać zakładkę „Dokumenty”, a następnie narzędzie „Wydruk”. Wydruk obejmie podgląd widoku obecnej zakładki, w której się znajdujesz.
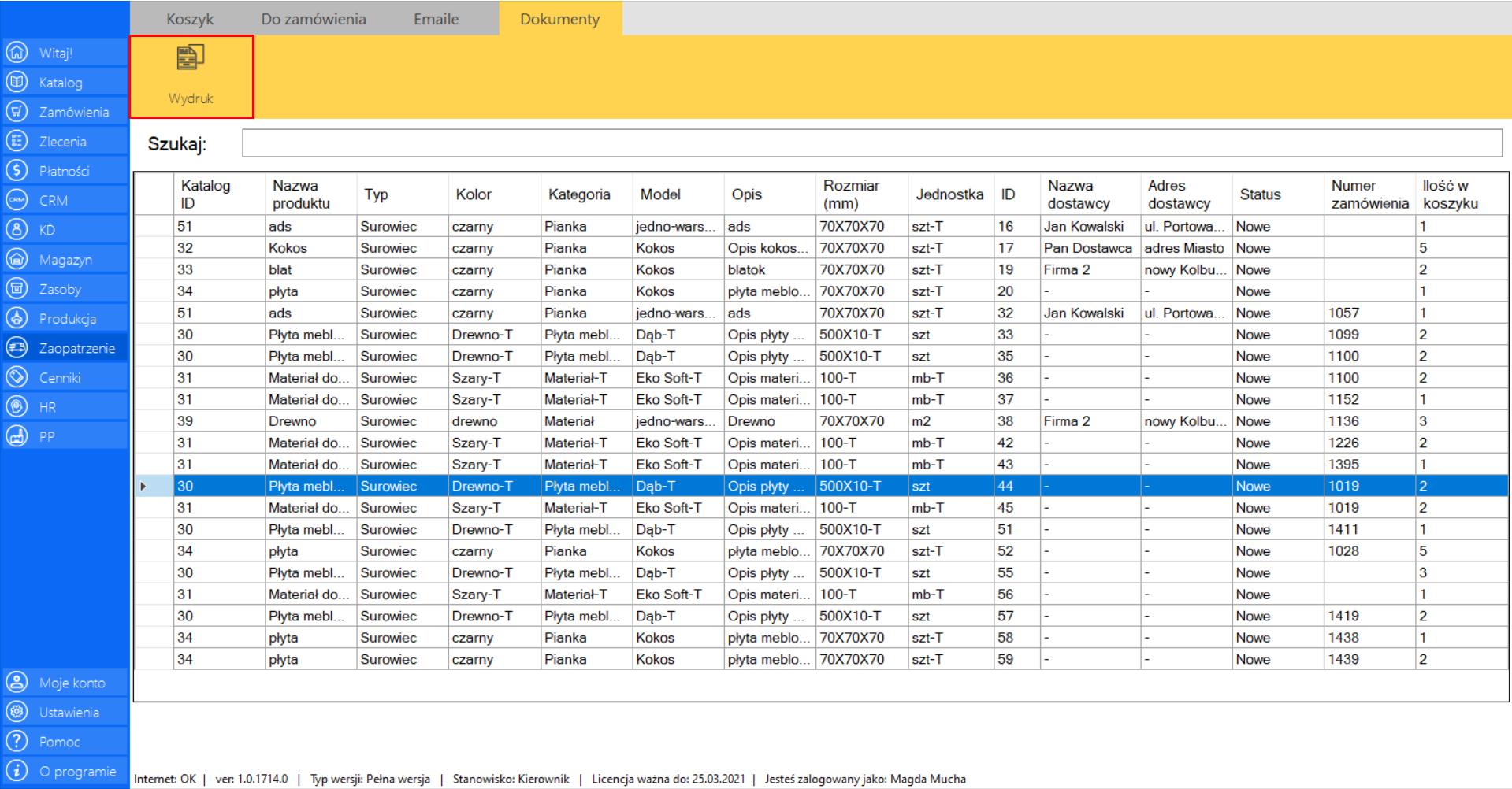
>> Po wciśnięciu przycisku na ekranie pojawi się okno „Podgląd dokumentu”. Dokumentację z aktualnym widokiem modułu możesz zapisać w formacie (PDF lub Excel).
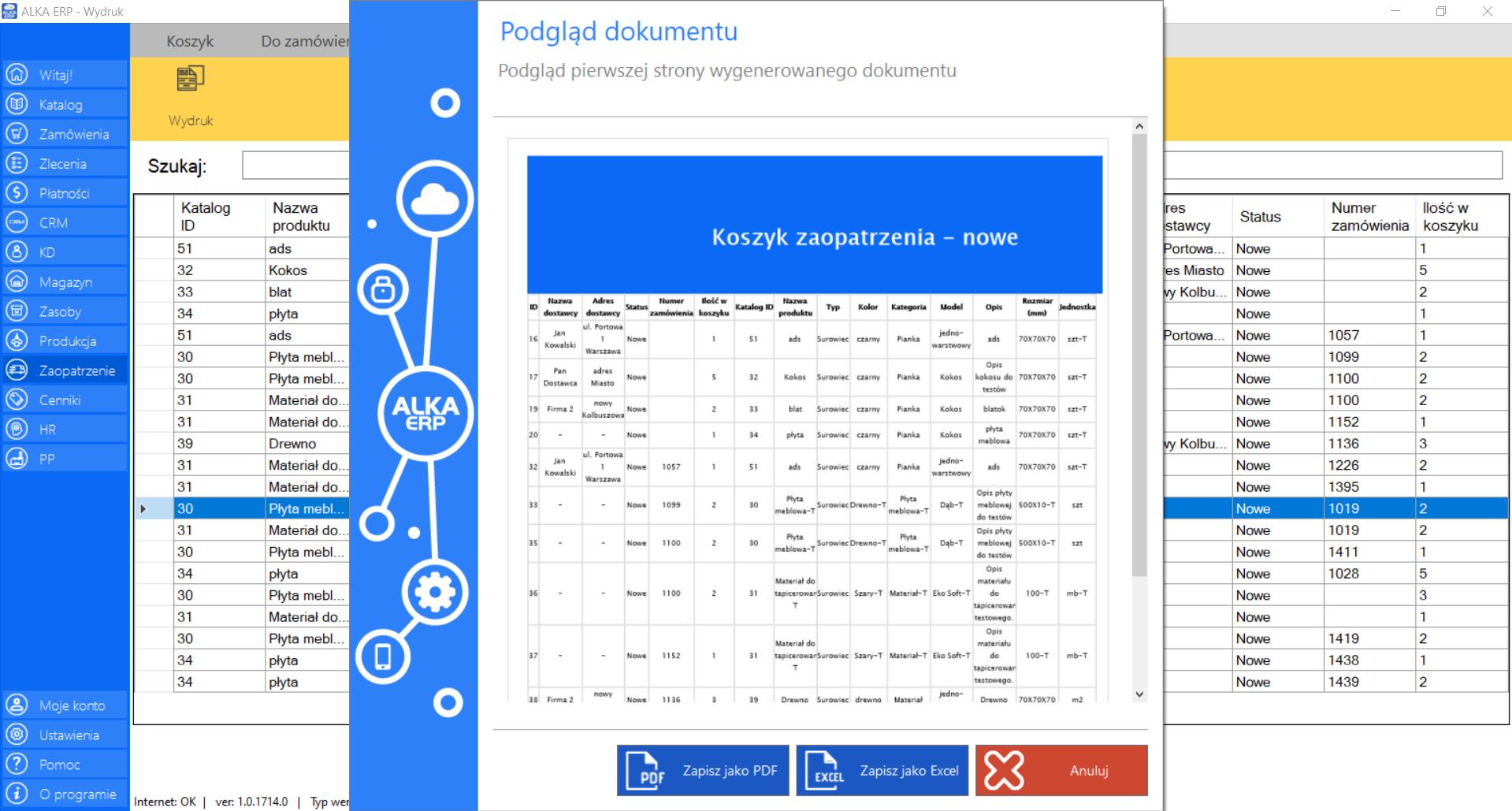
Słowniczek pojęć
W budowie…
Możliwe problemy
W budowie…
Cennik
Cennik to jeden z najważniejszych elementów oferowanych przez przedsiębiorstwo. W trosce o interesy Twojej firmy narzędzie zostało skonstruowane tak, by wszystkie informacje dotyczące cen produktów, które są przeznaczone do sprzedaży przez Twoją firmę były jasne i klarowne. Moduł umożliwia określenie cen produkcji, sprzedaży, wielkości podatku oraz waluty w jakiej będzie określona cena.
>> Aby wejść w narzędzie należy wybrać opcję „Cennik” z menu systemu, które znajduje się po lewej stronie okna programu.
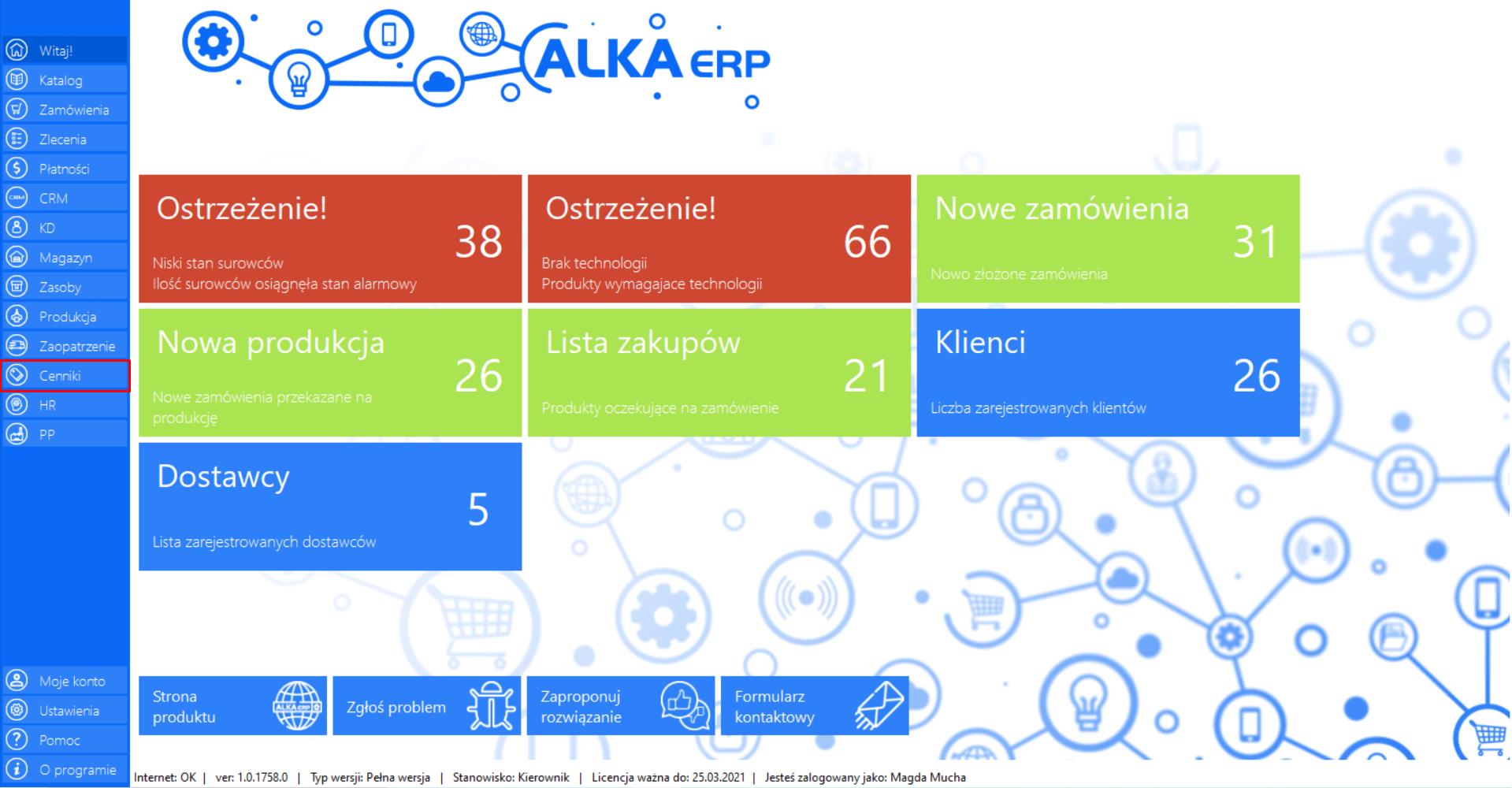
>> Po wciśnięciu przycisku na ekranie pojawi się okno docelowego narzędzia.
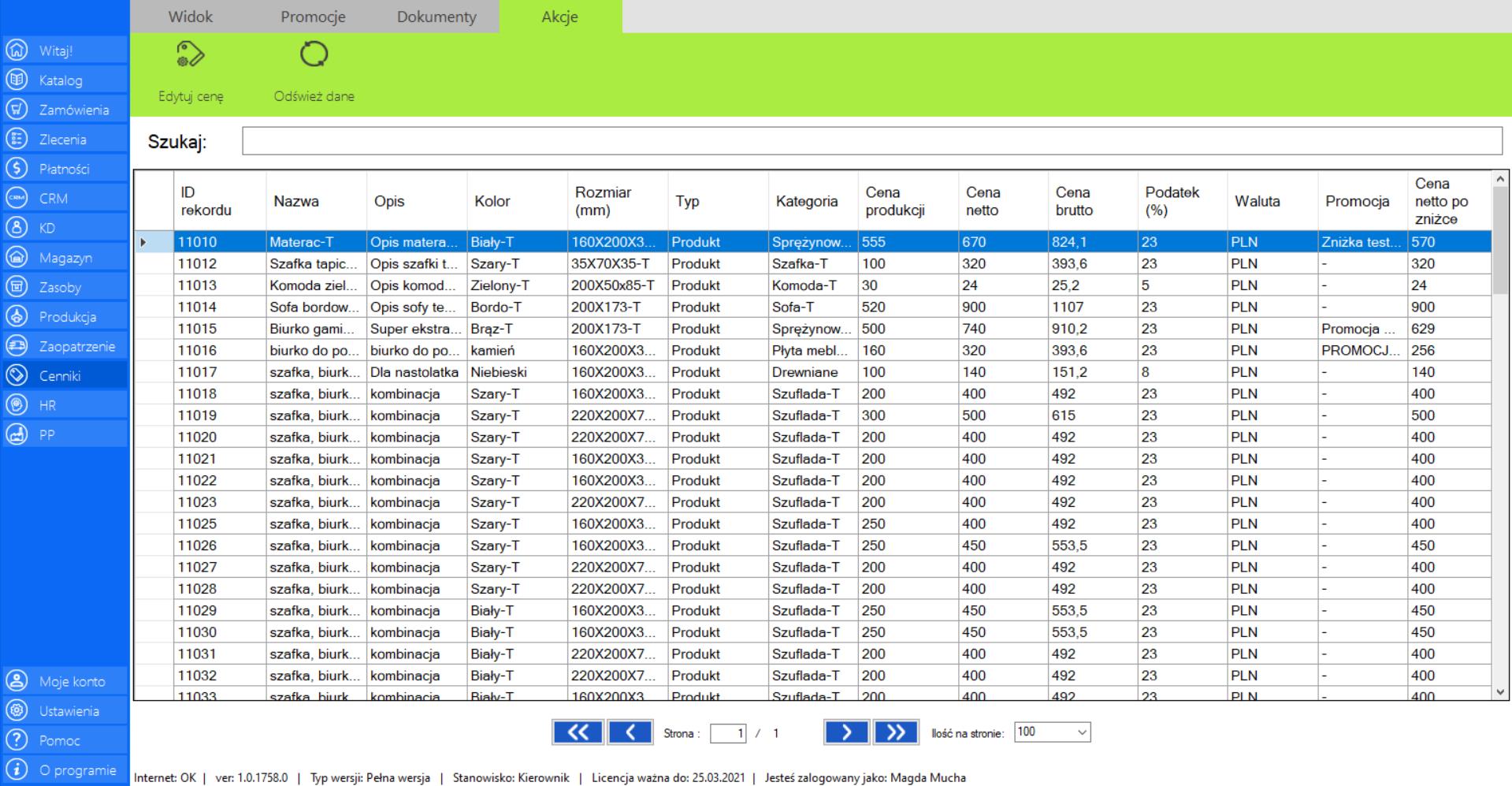
Narzędzie posiada dodatkową funkcję „Szukaj”, która umożliwia sprawne wyszukanie produktów po ich parametrach.
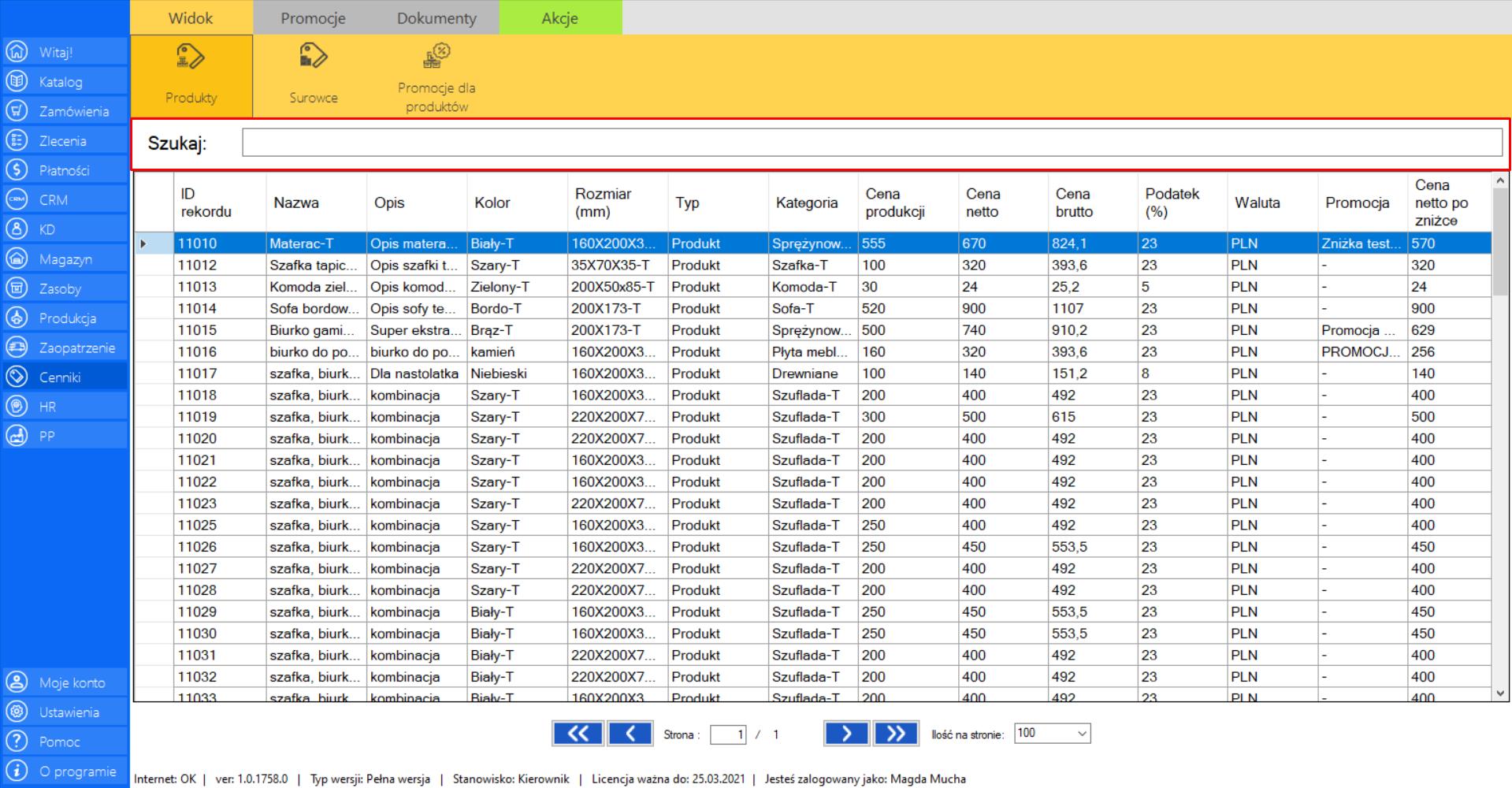
Program daje możliwość indywidualnego dopasowania funkcjonalności układu kolumn w module. Aby modyfikować wyświetlenia kolumn najedź kursorem na kwadrat znajdujący się w lewym rogu tabeli z listą elementów, a następnie wywołaj menu prawym przyciskiem myszy. Wybierz narzędzie „Układ kolumn”.
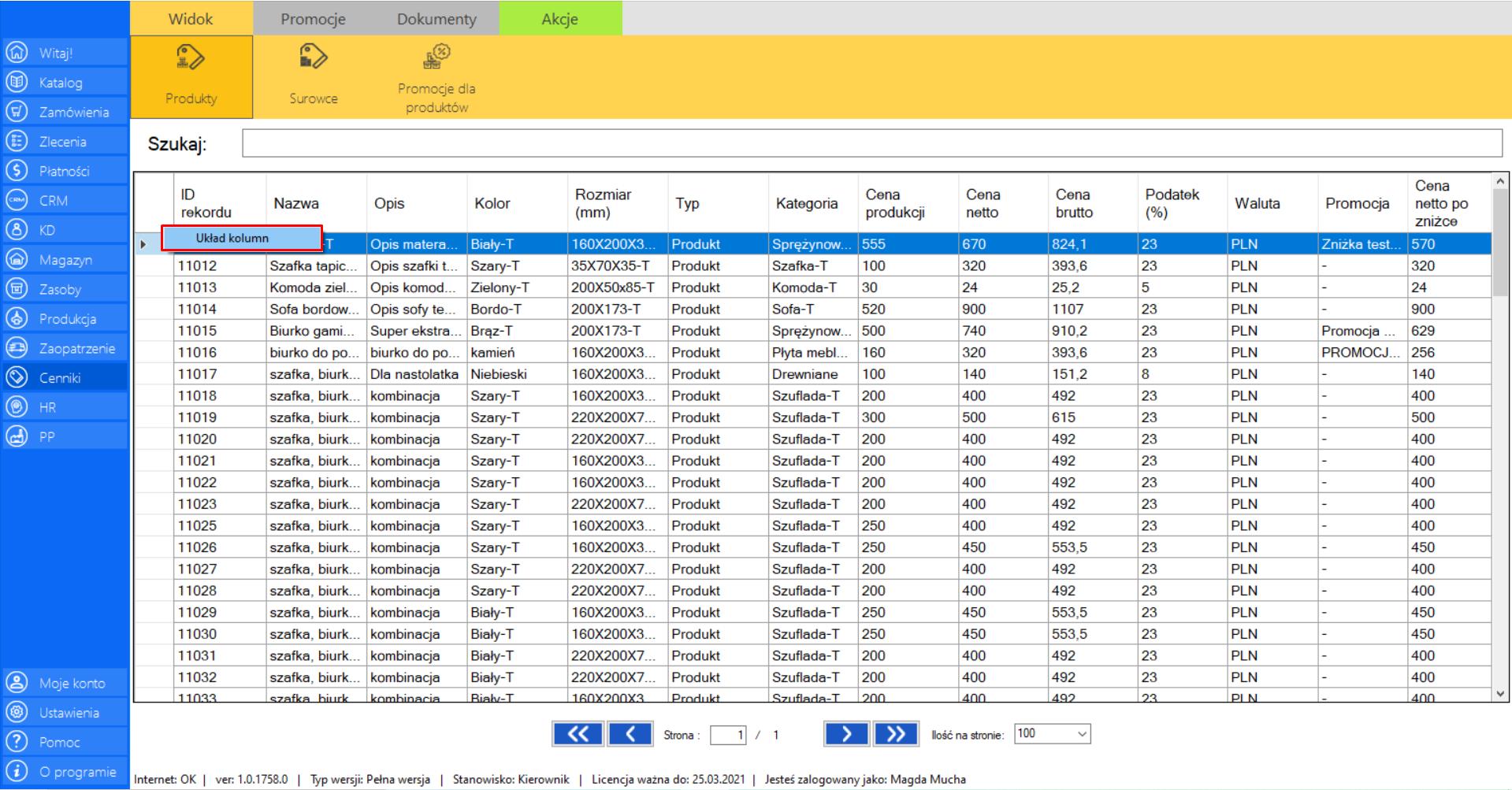
Po wybraniu tej opcji na ekranie pojawi się okno „Zmień wyświetlane kolumny”, w którym możesz dowolnie wybierać kolumny, które będą widoczne. Po wprowadzeniu modyfikacji, kliknij „Zapisz”, aby utrwalić nowy układ kolumn.
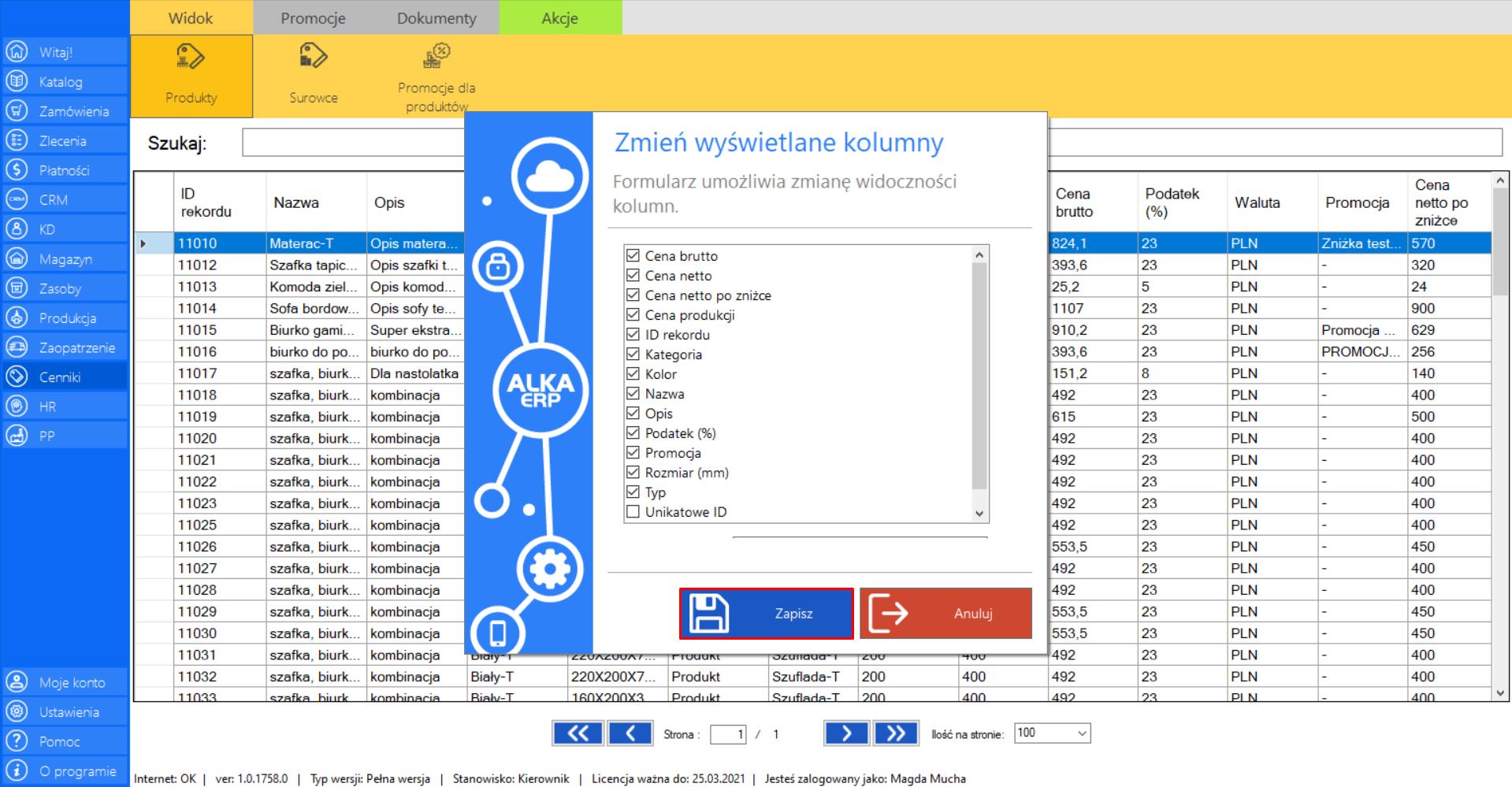
Produkty
|
|
Produkty to lista wszystkich produktów oferowanych przez firmę wraz z cenami. |
W zakładce znajdują się w następujące informacje o produktach:
>> Nazwa
>> Opis
>> Kolor
>> Rozmiar (mm)
>> Typ
>> Kategoria
>> Cena produkcji
>> Cena netto
>> Cena brutto
>> Podatek (%)
>> Waluta
>> Promocja
>> Cena netto po zniżce
Prezentacja funkcji „Edytuj cenę” w zakładce „Produkty”:
>> Aby skorzystać z tej funkcji należy w menadżerze modułu wybrać narzędzie „Produkty”, a następnie po przejściu do sekcji „Akcje” zaznaczyć produkt, który wymaga edycjilub, który jeszcze w ogóle nie posiada ceny. Aby dokonać zmian należy wybrać opcję „Edytuj cenę”.
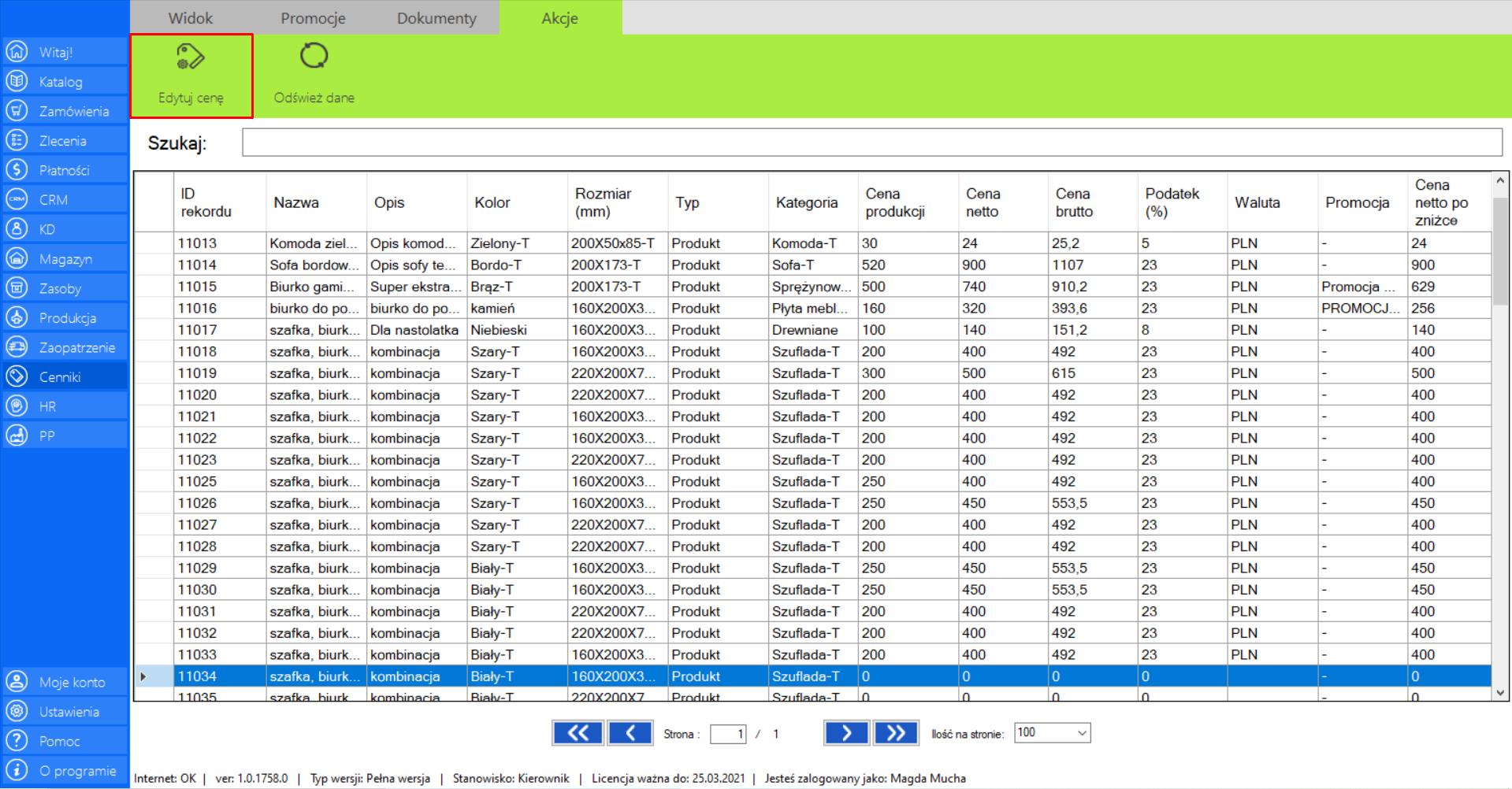
>> Po wybraniu tej opcji na ekranie pojawi się okno „Edytuj cenę”, w którym znajdują się szczegółowe informacje o produkciei, w którym można dokonać zmiany ceny elementu, jego podatku oraz waluty.
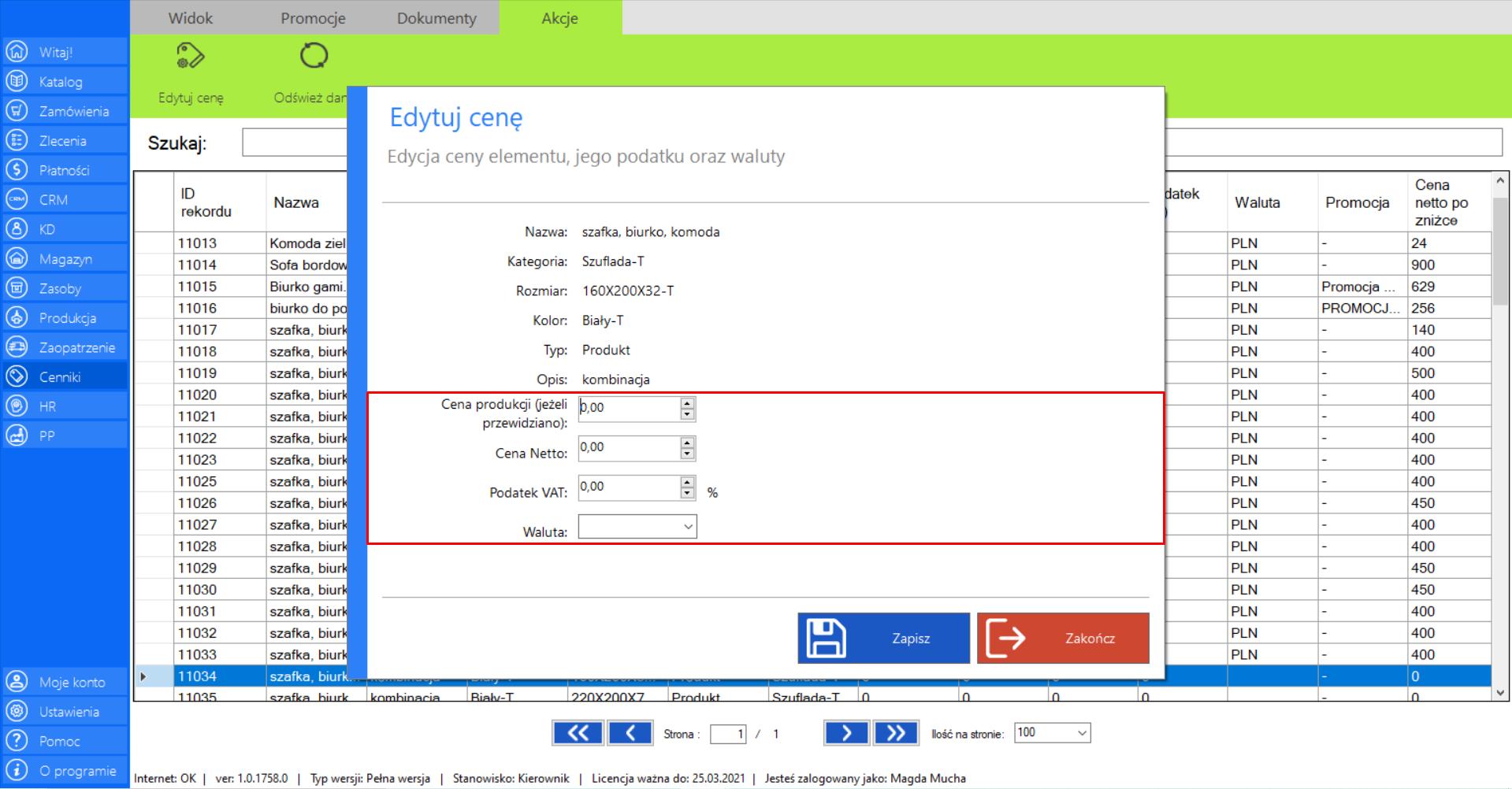
>> Po dokonaniu pożądanych zmian, kliknij „Zapisz”.
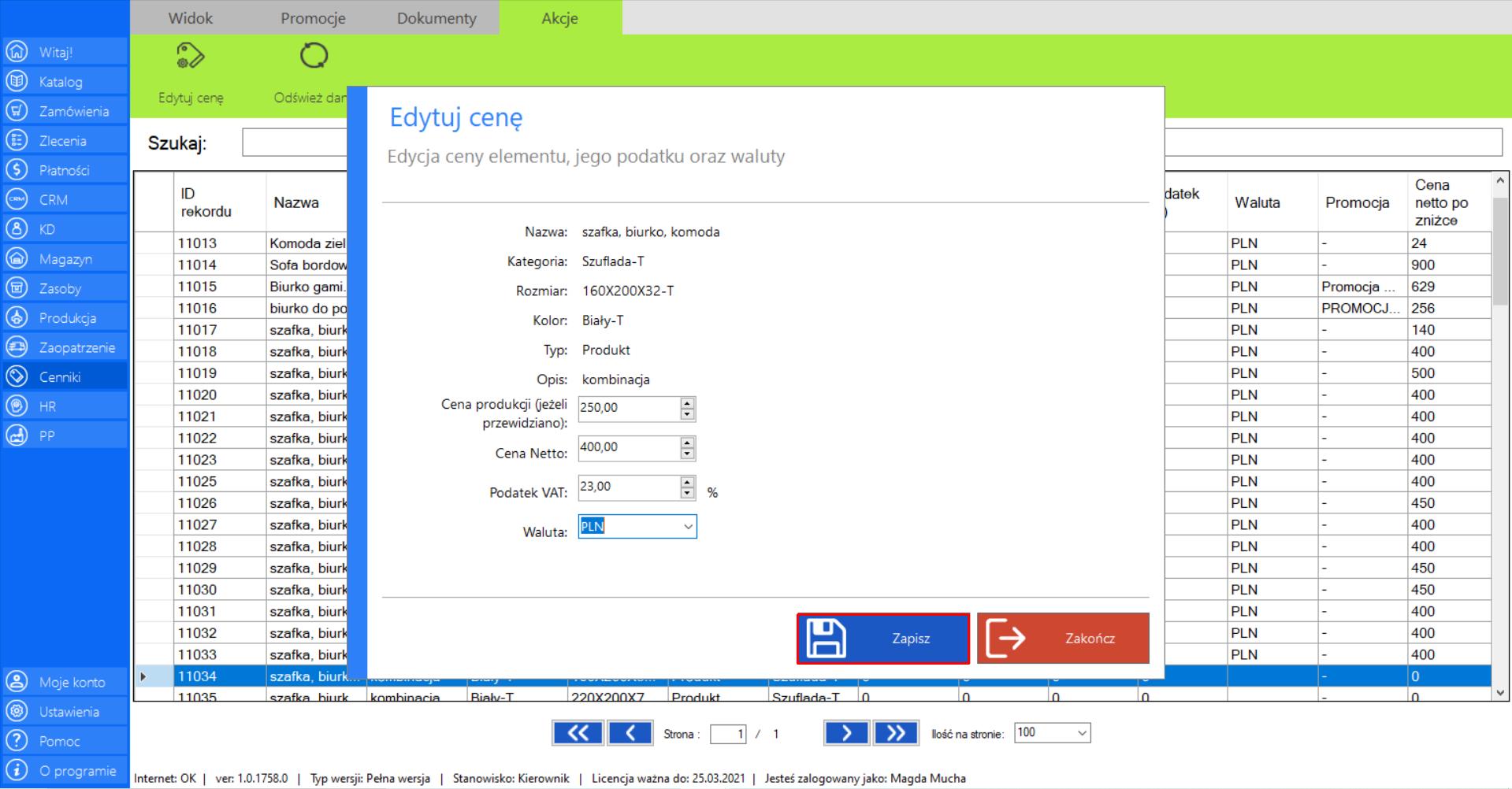
Prezentacja funkcji „Odśwież dane” w zakładce „Produkty”:
Aby uaktualnić bieżący widok listy produktów należy w menadżerze modułu wybrać narzędzie „Produkty”, a następnie po przejściu do sekcji „Akcje” zaznaczyć „Odśwież dane”.
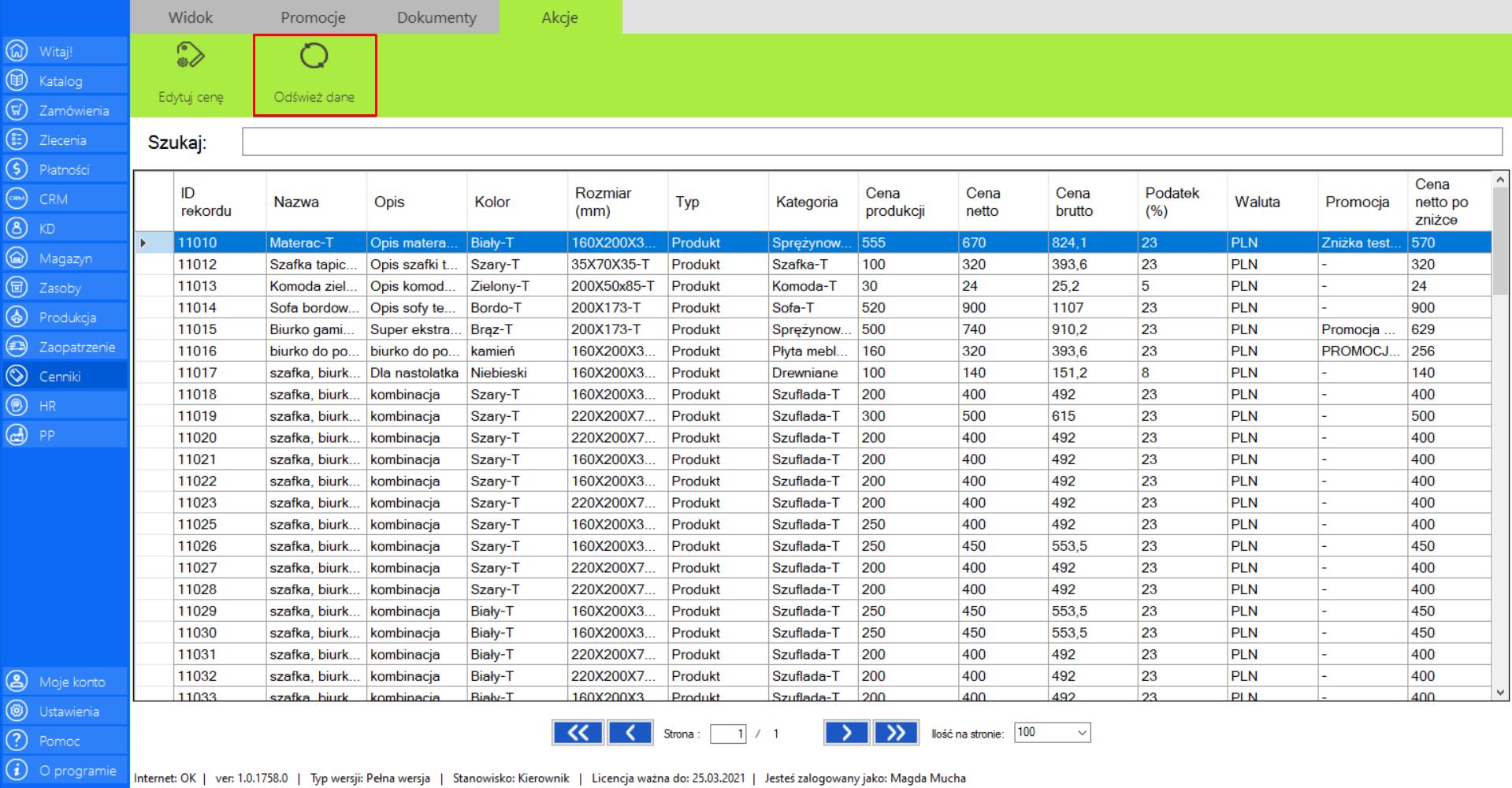
Surowce
|
|
Surowce to lista wszystkich surowców wykorzystywanych przez firmę wraz z cenami. |
W zakładce znajdują się w następujące informacje o surowcach:
>> Nazwa
>> Opis
>> Kolor
>> Rozmiar (mm)
>> Typ
>> Kategoria
>> Cena produkcji
>> Cena netto
>> Cena brutto
>> Podatek (%)
>> Waluta
>> Promocja
>> Cena netto po zniżce
Prezentacja funkcji „Edytuj cenę” w zakładce „Surowce”:
>> Aby skorzystać z tej funkcji należy w menadżerze modułu wybrać narzędzie „Surowce”, a następnie po przejściu do sekcji „Akcje” zaznaczyć surowiec, który wymaga edycji lub, który jeszcze w ogóle nie posiada ceny. Aby dokonać zmian należy wybrać opcję „Edytuj cenę”.
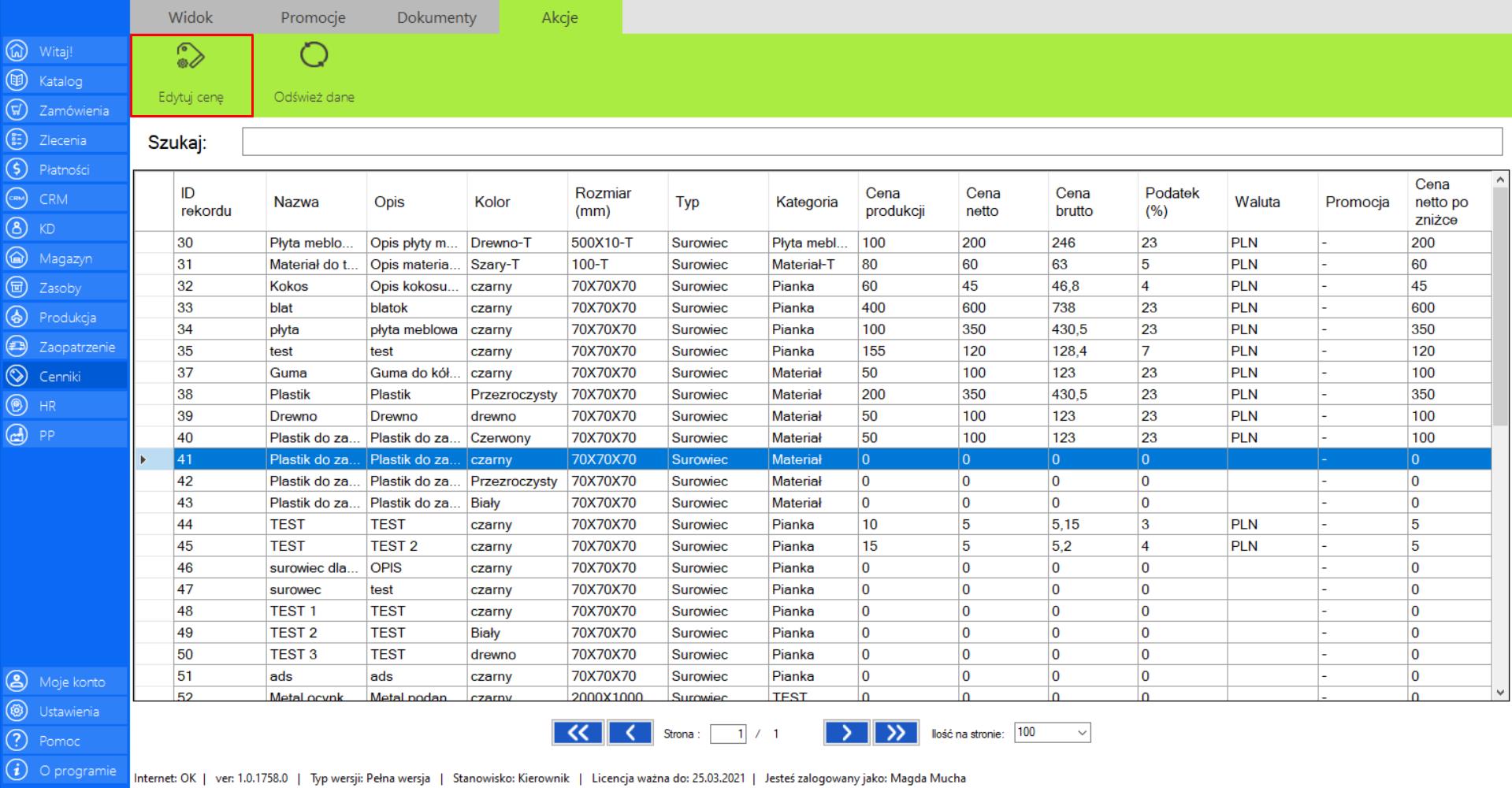
>> Po wybraniu tej opcji na ekranie pojawi się okno „Edytuj cenę”, w którym znajdują się szczegółowe informacje o surowcu oraz, w którym można dokonać zmiany ceny elementu, jego podatku oraz waluty.
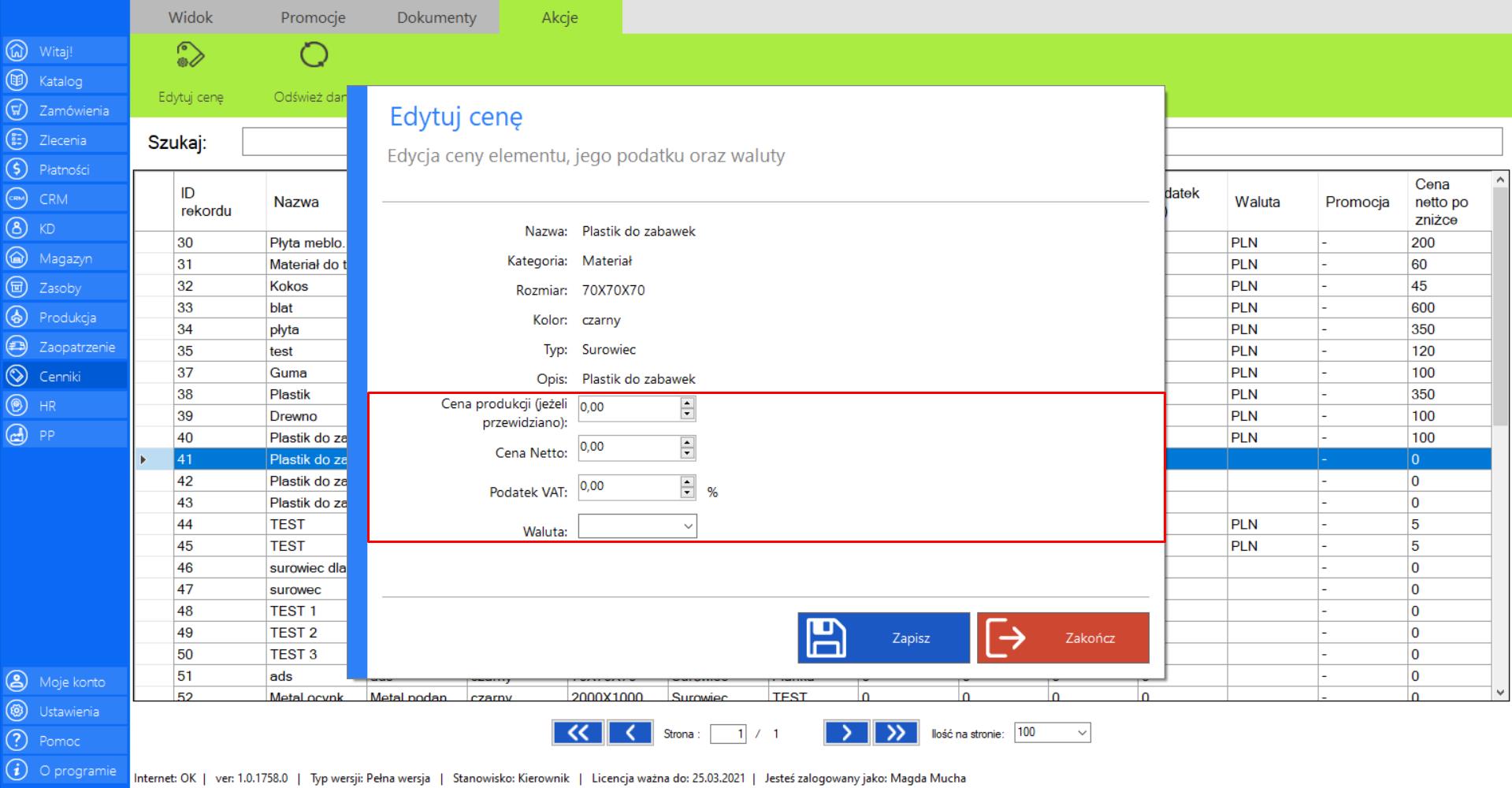
>> Po dokonaniu pożądanych zmian, kliknij „Zapisz”.
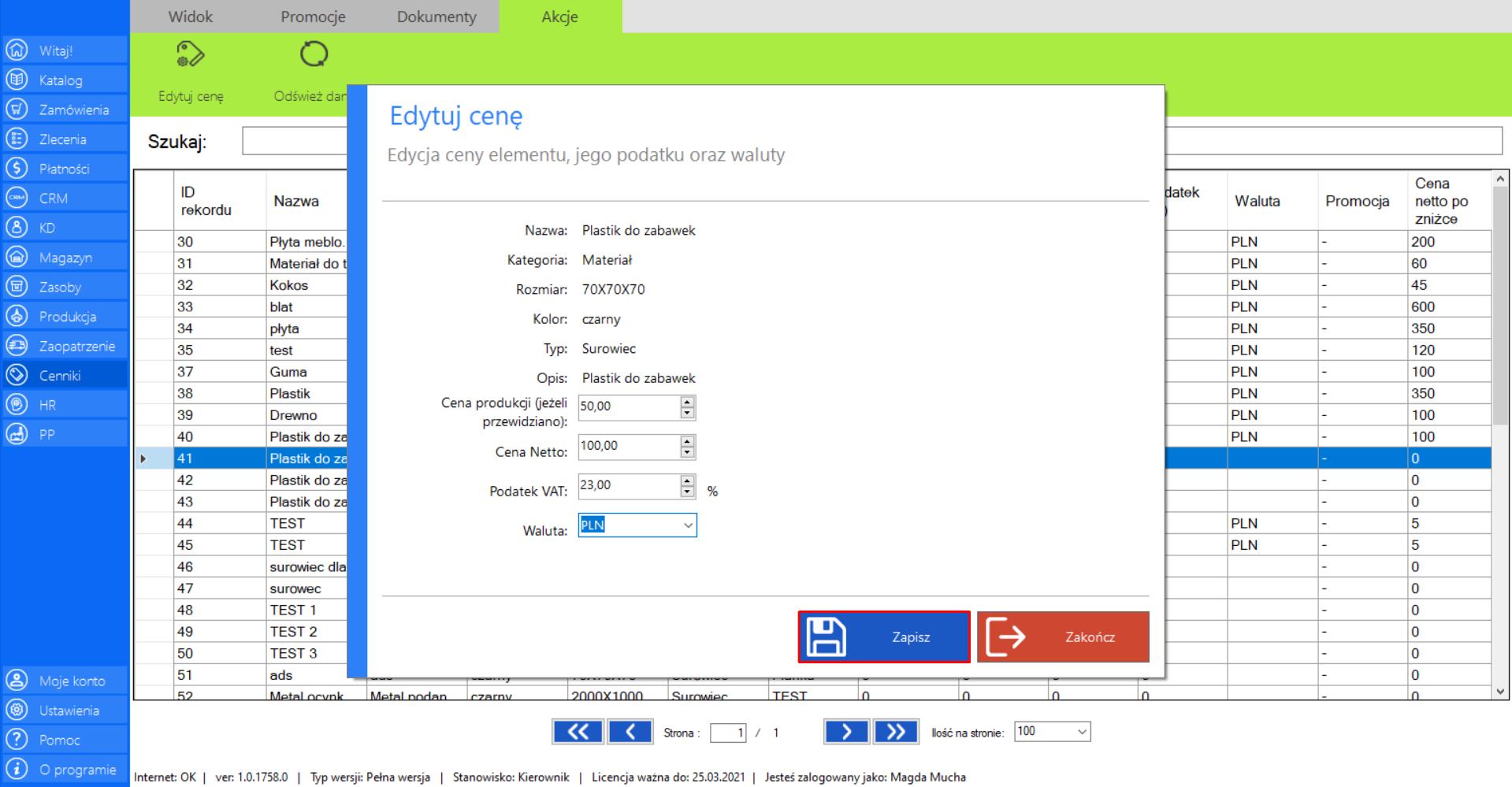
Prezentacja funkcji „Odśwież dane” w zakładce „Surowce”:
Aby uaktualnić bieżący widok listy surowców należy w menadżerze modułu wybrać narzędzie „Surowce”, a następnie po przejściu do sekcji „Akcje” zaznaczyć „Odśwież dane”.
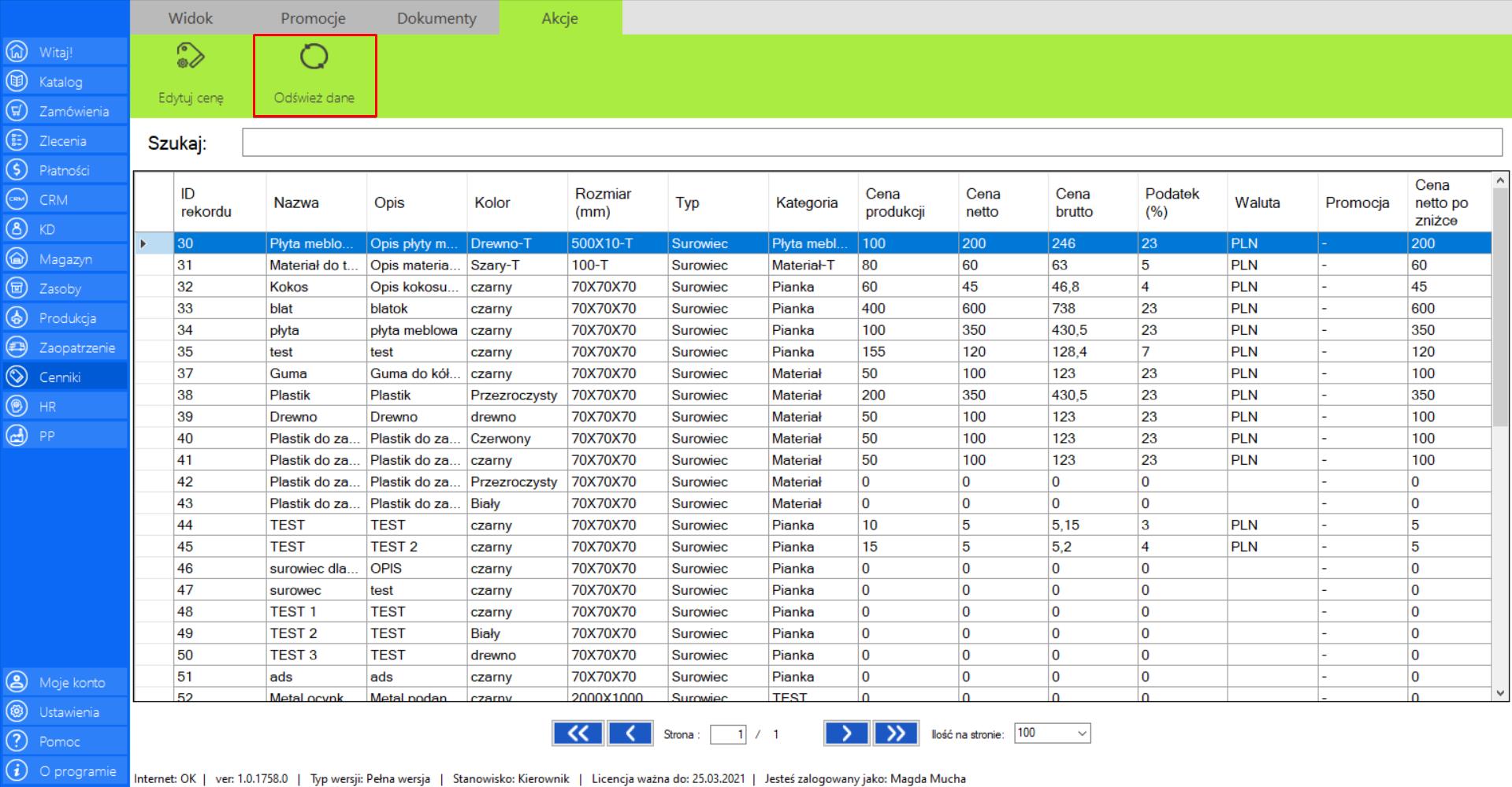
Promocje dla produktów
|
|
Promocje dla produktów to lista wszystkich oferowanych zniżek, które zostały przypisane do poszczególnych produktów. |
W zakładce znajdują się w następujące informacje o surowcach:
>> Nazwa
>> Opis
>> Kolor
>> Rozmiar (mm)
>> Typ
>> Kategoria
>> Cena produkcji
>> Cena netto
>> Cena brutto
>> Podatek (%)
>> Waluta
>> Promocja
>> Cena netto po zniżce
Prezentacja funkcji „Dodaj promocję” w zakładce „Promocje dla produktów”:
>> Aby skorzystać z tej funkcji należy w menadżerze modułu wybrać narzędzie „Promocje dla produktów”, a następnie po przejściu do sekcji „Akcje”, zaznaczyć wybrany produkt, który ma zostać objęty promocją i wybrać „Dodaj promocję”.
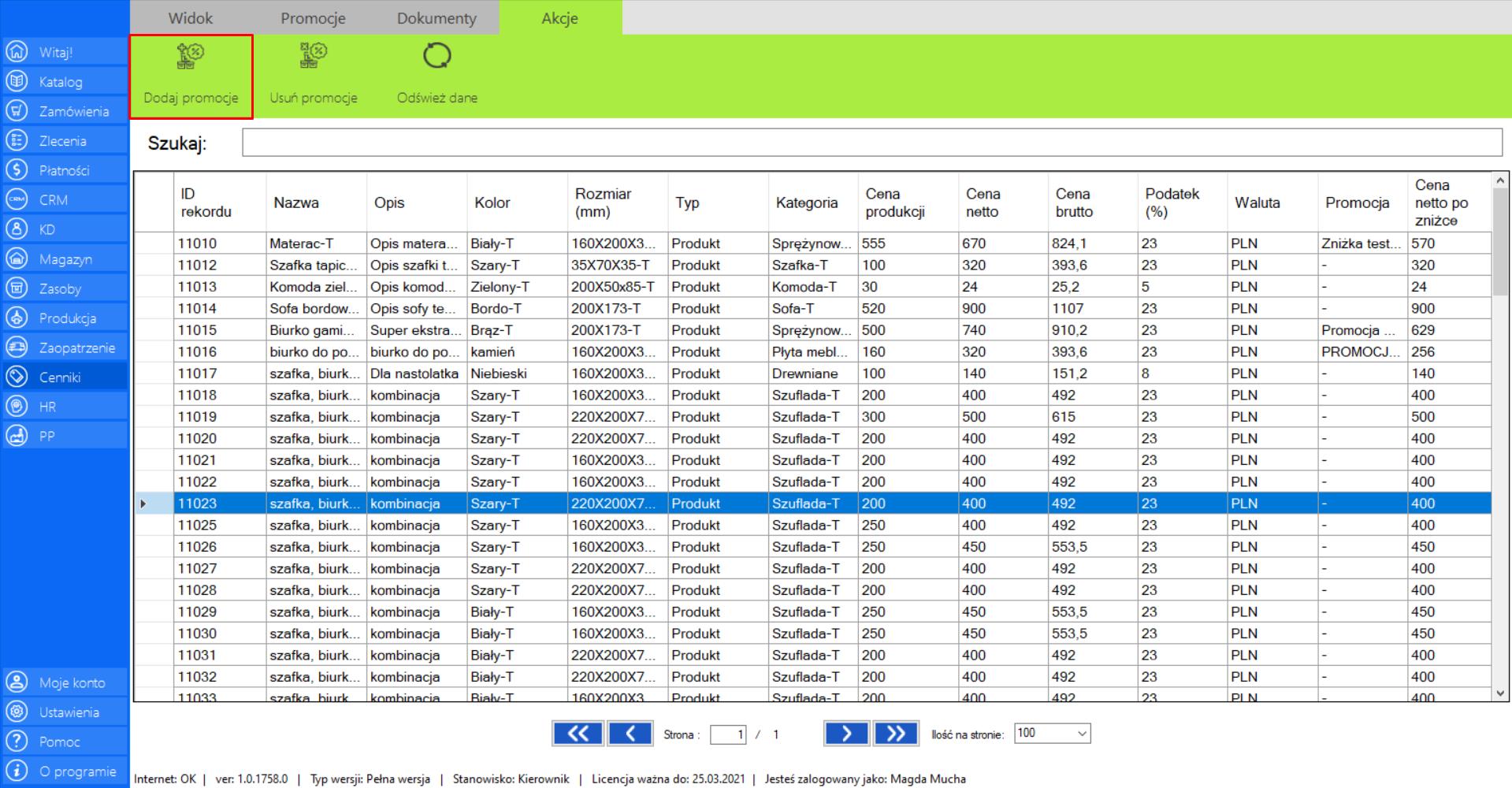
>> Po wybraniu tej opcji na ekranie pojawi się okno „Ustaw promocję dla produktu”, w którym możesz połączyć istniejącą promocję z wybranym produktem, lub dodać nową przecenę. Aby dodać nową promocję zaznacz „Dodaj zniżkę”.Tworzeniepromocji na tym etapie odbywa się analogicznie, jak dodawanie zniżki do bazy firmy. Dokładna instrukcja została opisana w zakładce „Promocje” (moduł „Cenniki”).
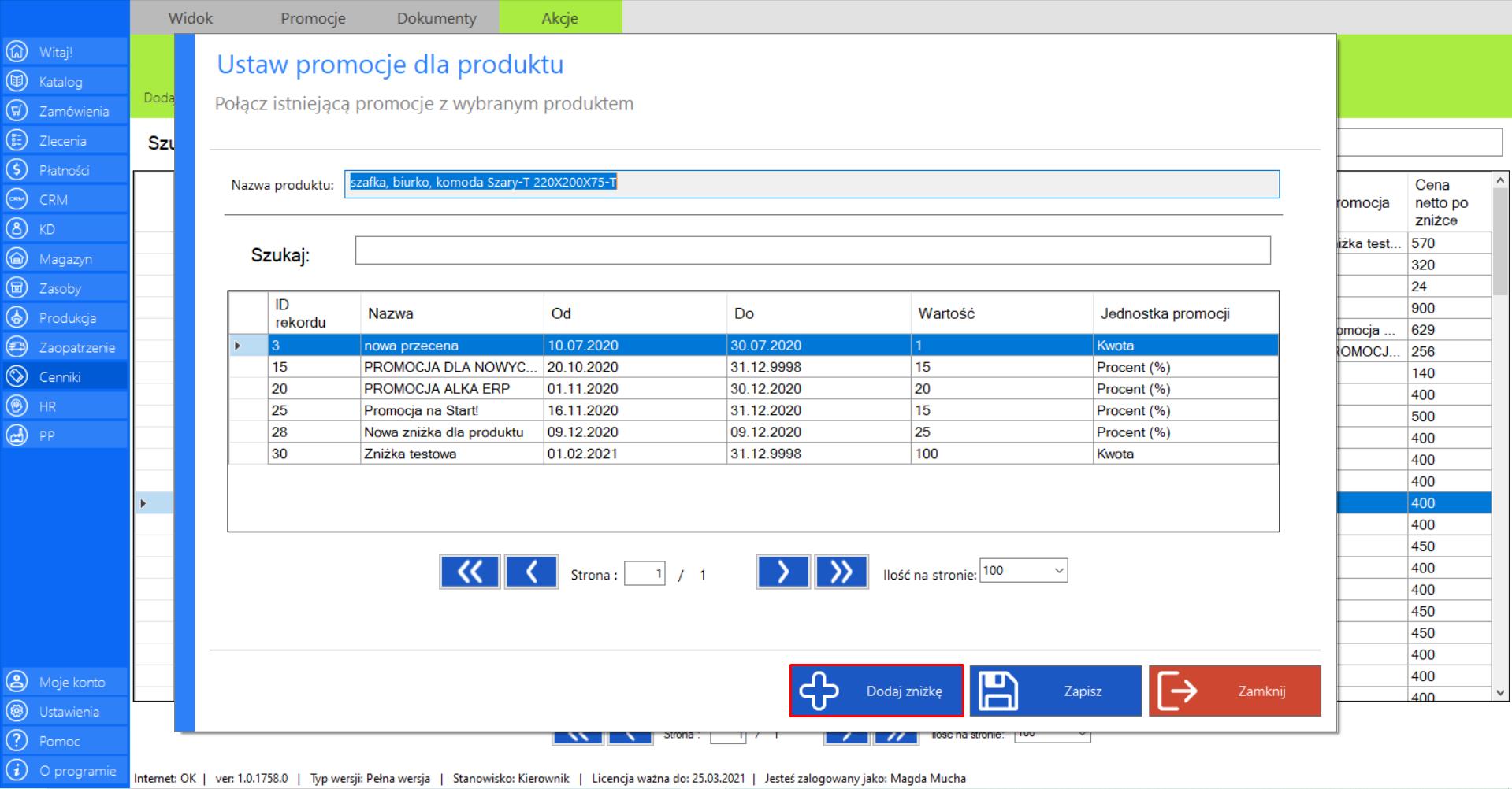
>> Na ekranie pojawi się okno „Dodawanie przeceny”, w którym znajduje się formularz dotyczący nowej promocji zawierający informacje o: nazwie, okresie trwania promocji (od – do), wartości zniżki, jednostce oraz jej typ.
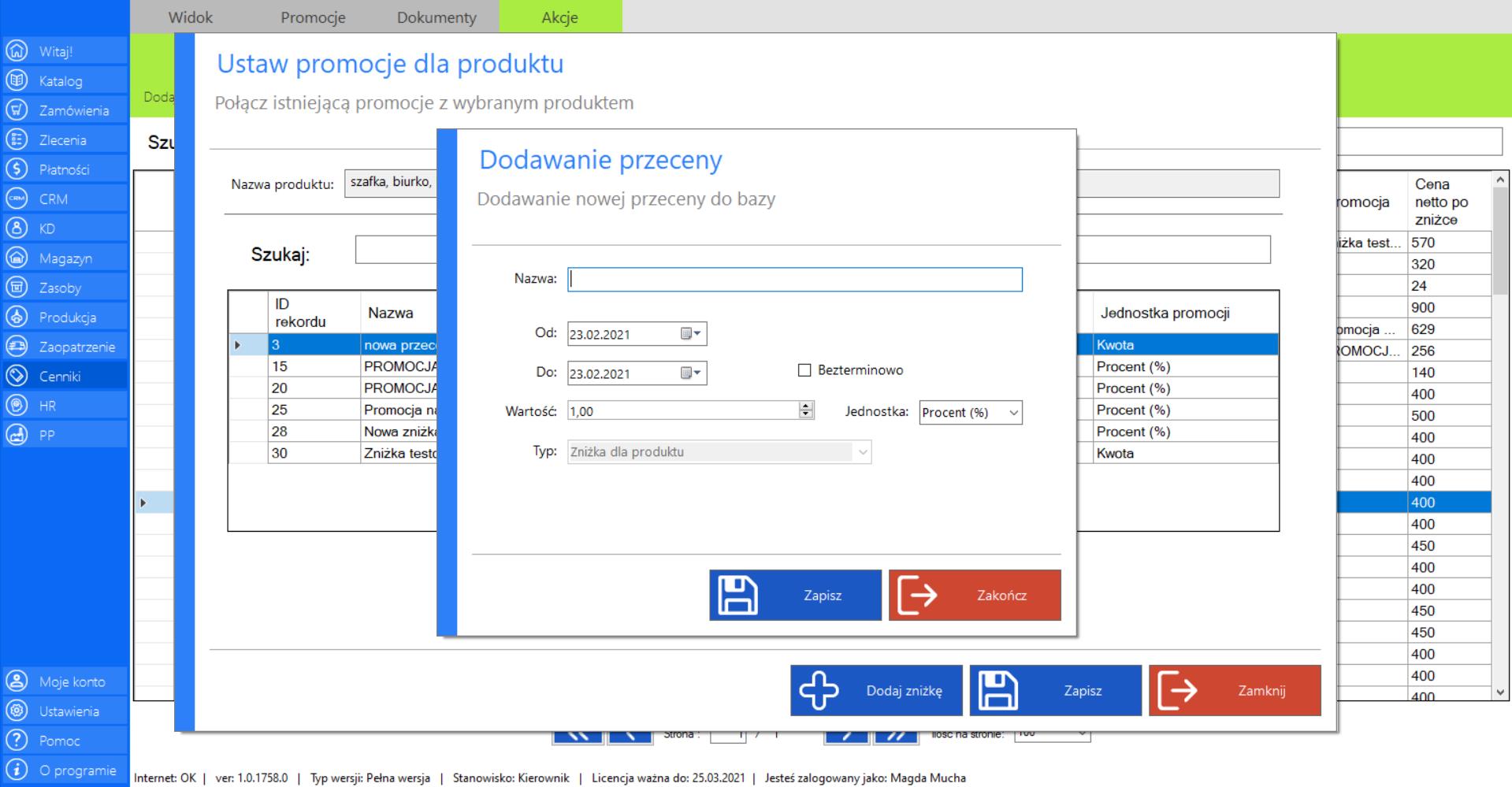
>> Po wypełnieniu formularza należy wcisnąć przycisk „Zapisz”, aby dodać promocję.
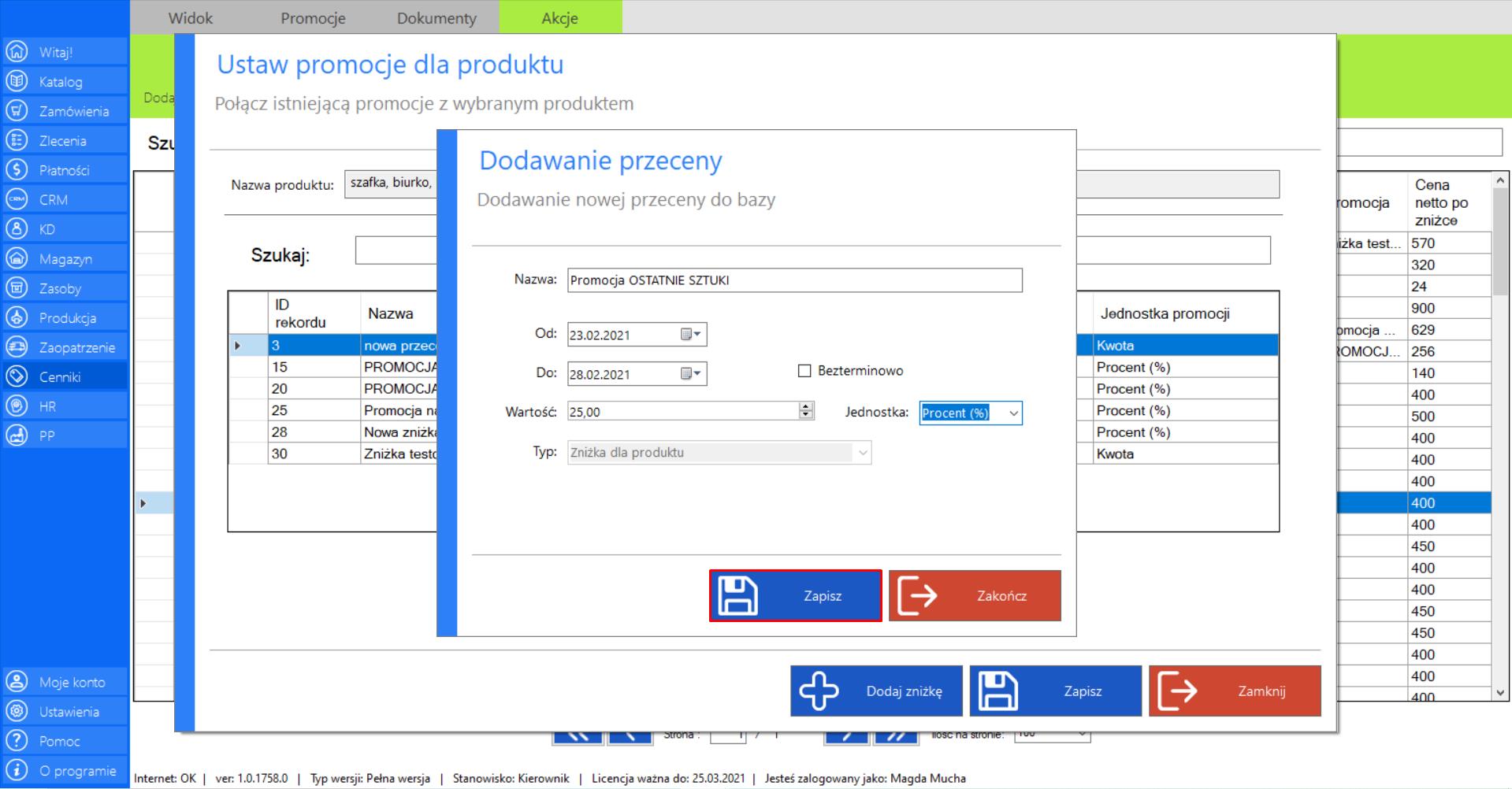
Jeżeli nie chcesz, aby promocja była objęta ścisłym terminem zakończenia, zaznacz opcję „Bezterminowo”.
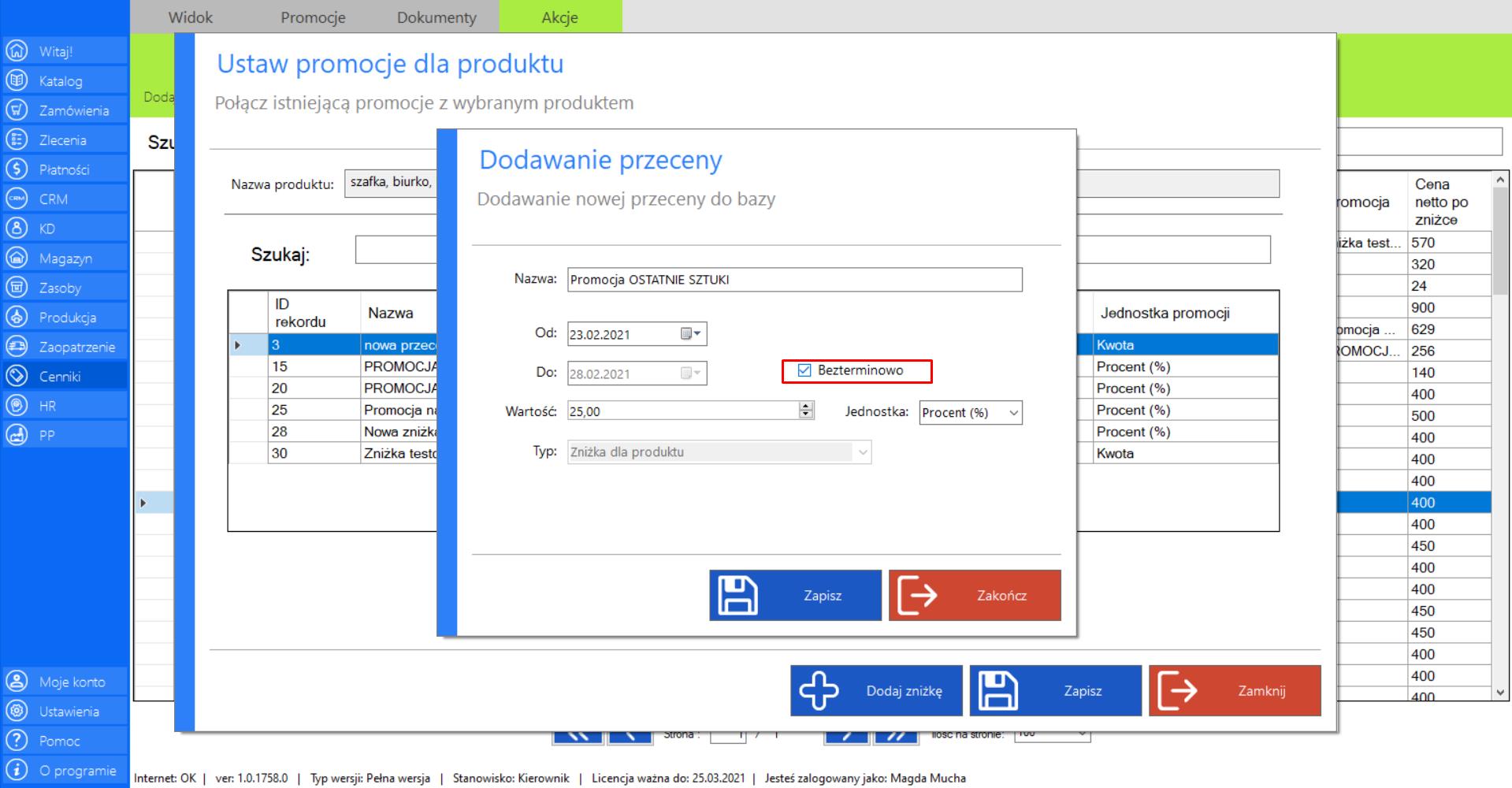
>> Aby dodać nową przecenę lub przecenę, która już istniała w systemie do wybranego produktu, zaznacz ją na liście dostępnych zniżek i kliknij „Zapisz”.
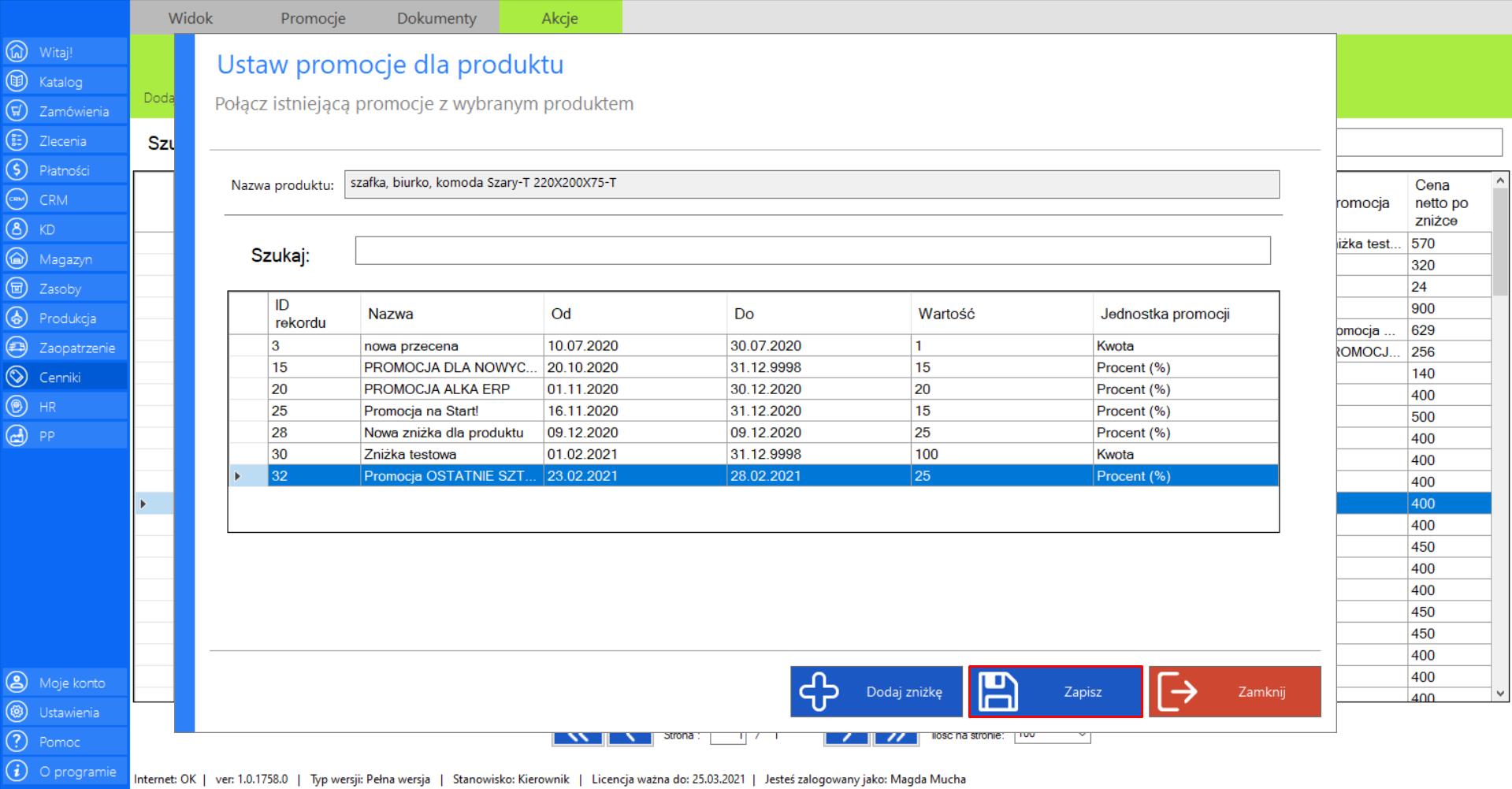
Prezentacja funkcji „Usuń promocję” w zakładce „Promocje dla produktów”:
>> Aby skorzystać z tej funkcji należy w menadżerze modułu wybrać narzędzie „Promocje dla produktów”, a następnie po przejściu do sekcji „Akcje”, zaznaczyć produkt z przypisaną promocją, która ma zostać usunięta i kliknąć „Usuń promocję”.
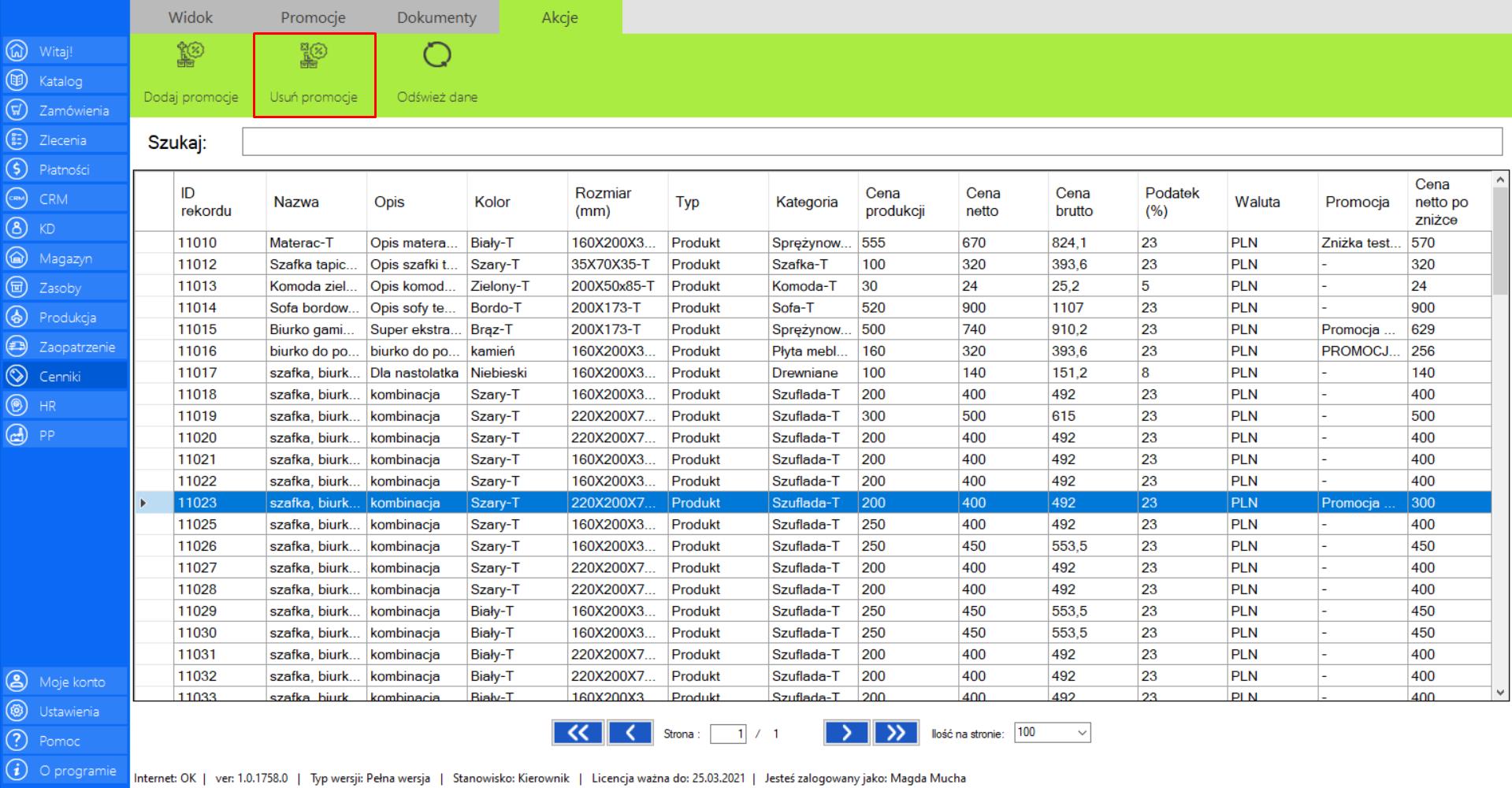
>> Po wybraniu tej opcji na ekranie pojawi się okno potwierdzające działanie. Jeżeli chcesz usunąć daną promocję przypisaną do produktu wybierz „Tak”. Jeżeli chcesz się wycofać na tym etapie, zaznacz „Nie”.
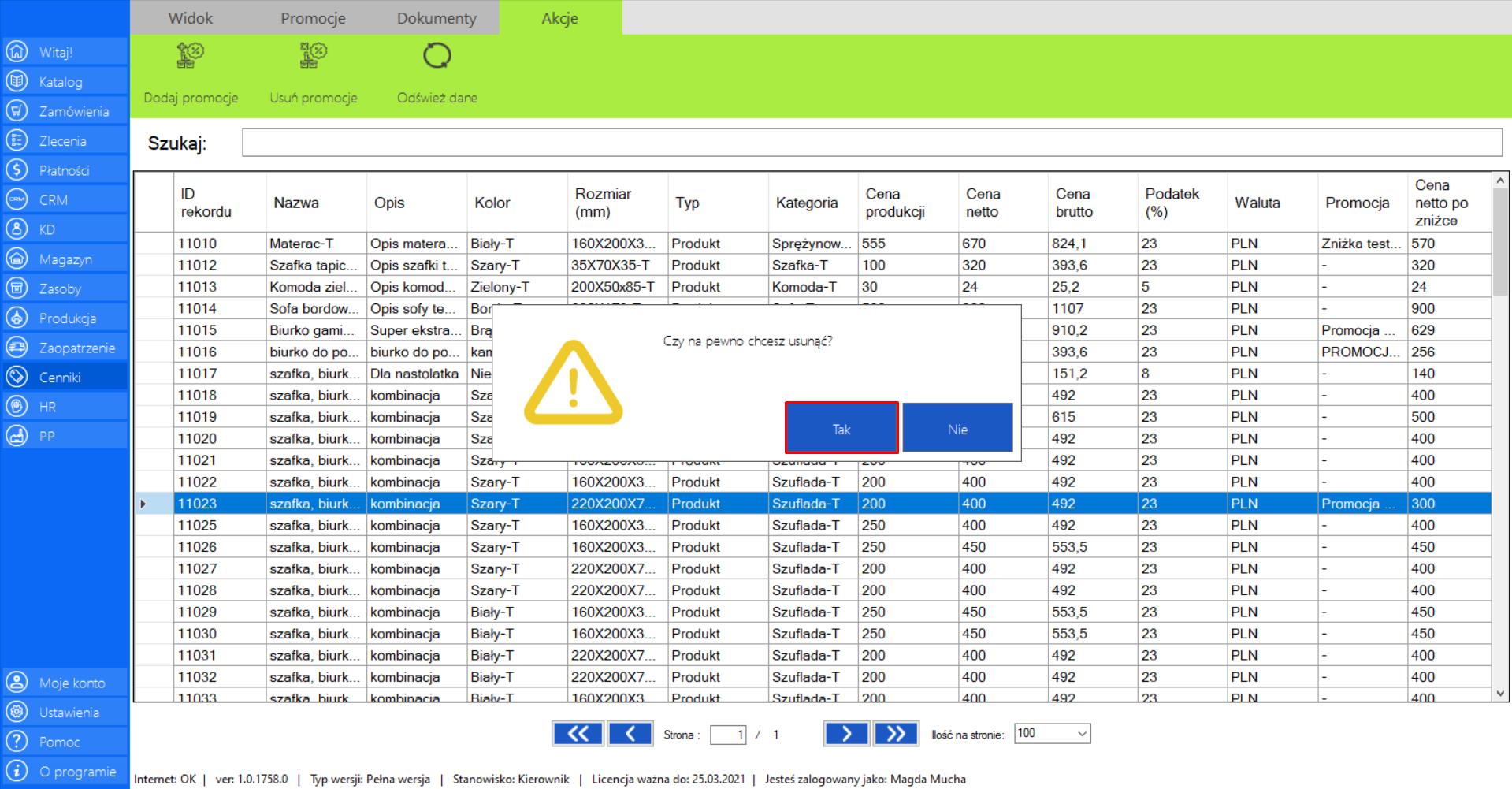
Prezentacja funkcji „Odśwież dane” w zakładce „Promocje dla produktów”:
Aby uaktualnić bieżący widok listy promocji dla produktów należy w menadżerze modułu wybrać narzędzie „Promocje dla produktów”, a następnie po przejściu do sekcji „Akcje” zaznaczyć „Odśwież dane”.
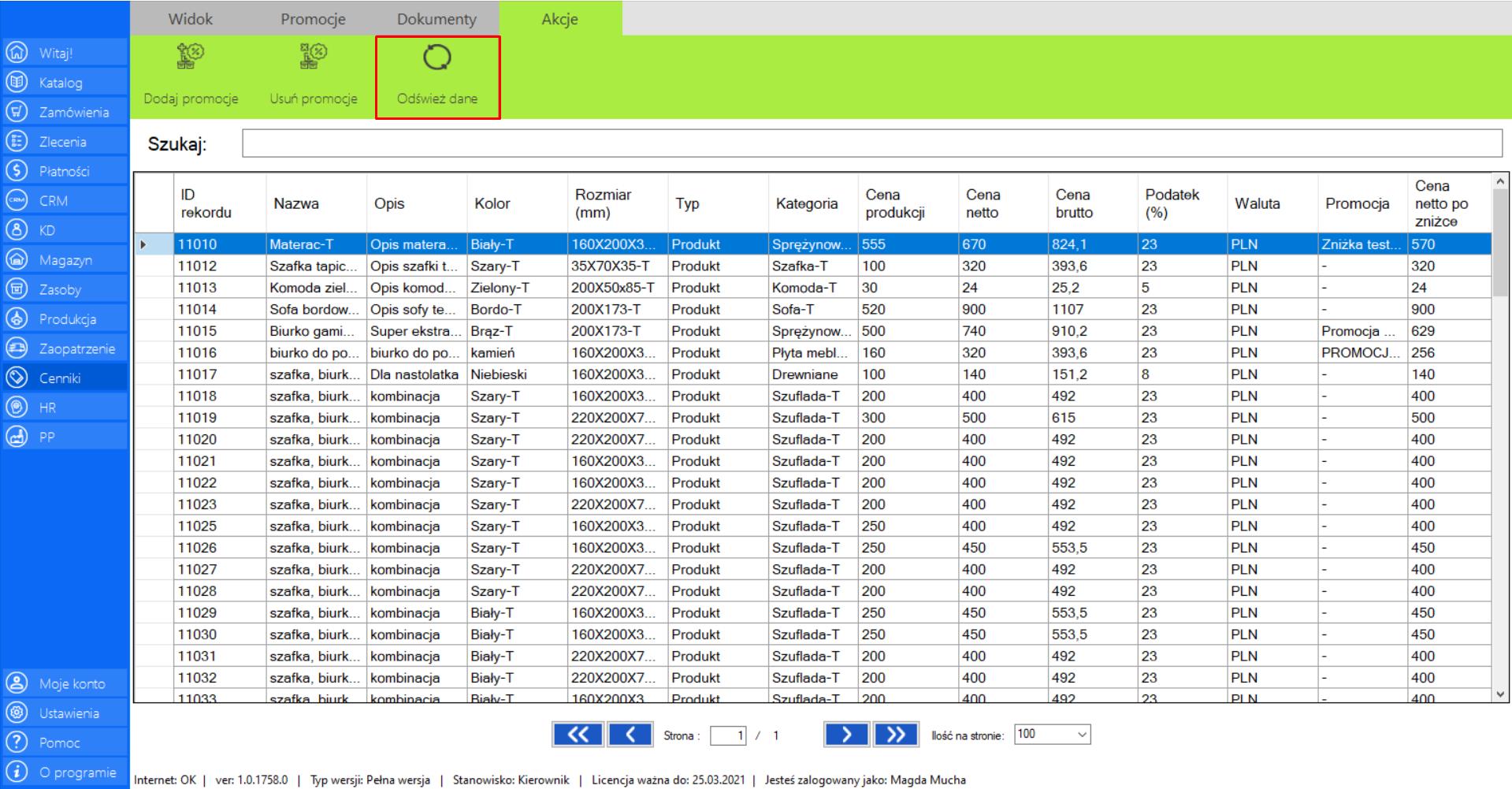
Promocje
|
|
Promocje to lista wszystkich promocji, które są aktualnie oferowane przez firmę. |
Zakładka zawiera następujące informacje dotyczące promocji:
>> Nazwa
>> Zakres trwania promocji „od” – „do”
>> Wartość
>> Jednostka promocji
Prezentacja funkcji „Dodaj promocję” w zakładce „Promocje”:
>> Aby skorzystać z tej funkcji należy w menadżerze modułu wybrać narzędzie „Promocje”, a następnie po przejściu do sekcji „Akcje”, zaznaczyć „Dodaj promocję”.
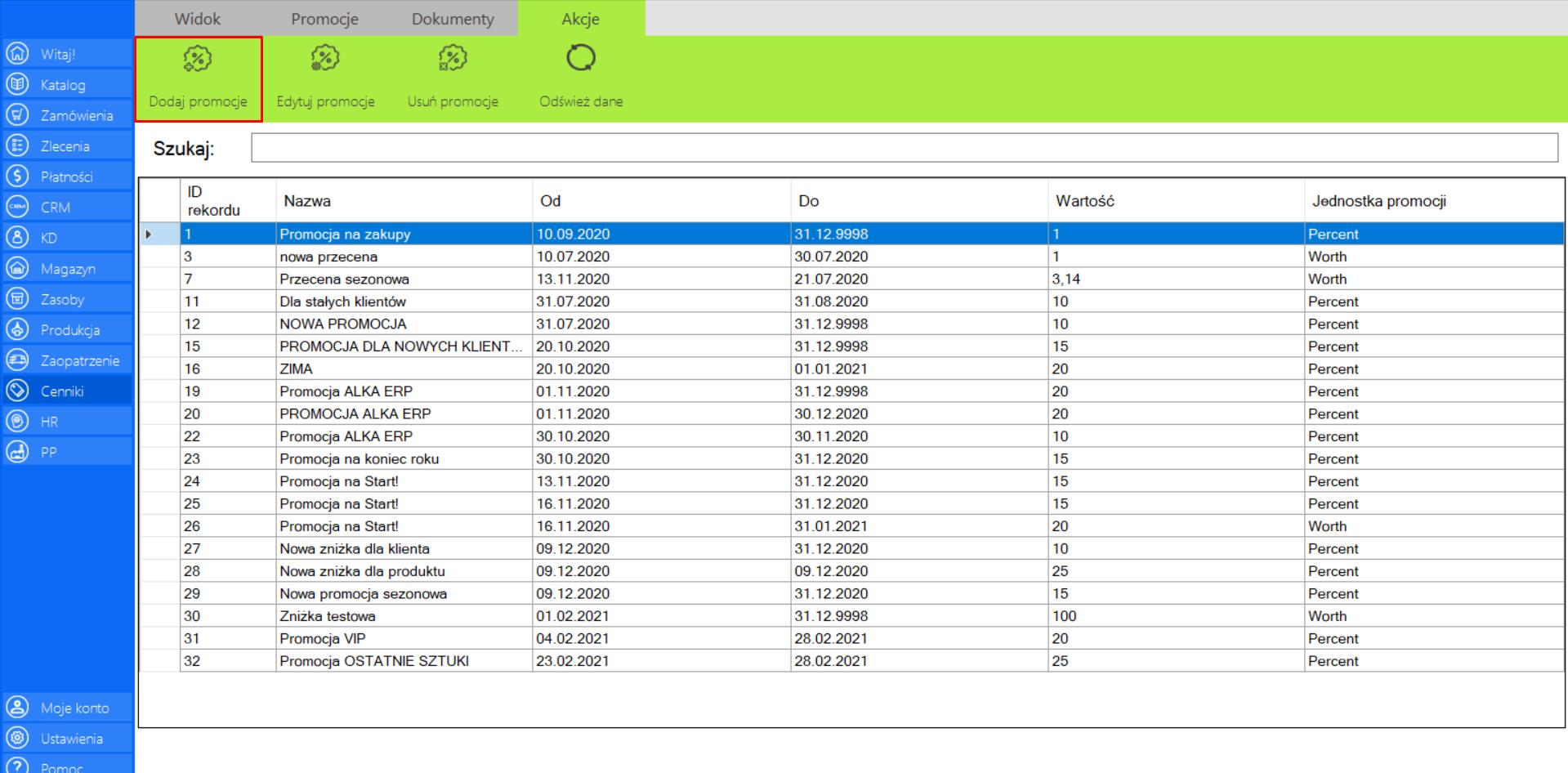
>> Po wybraniu tej opcji na ekranie pojawi się okno „Dodawanie przeceny”, które umożliwi dodanie nowej promocji do bazy firmy. Formularz znajdujący się w oknie, który należy uzupełnić zawiera informacje o: nazwie, okresie trwania promocji (od – do), wartości zniżki, jednostce oraz jej typie.
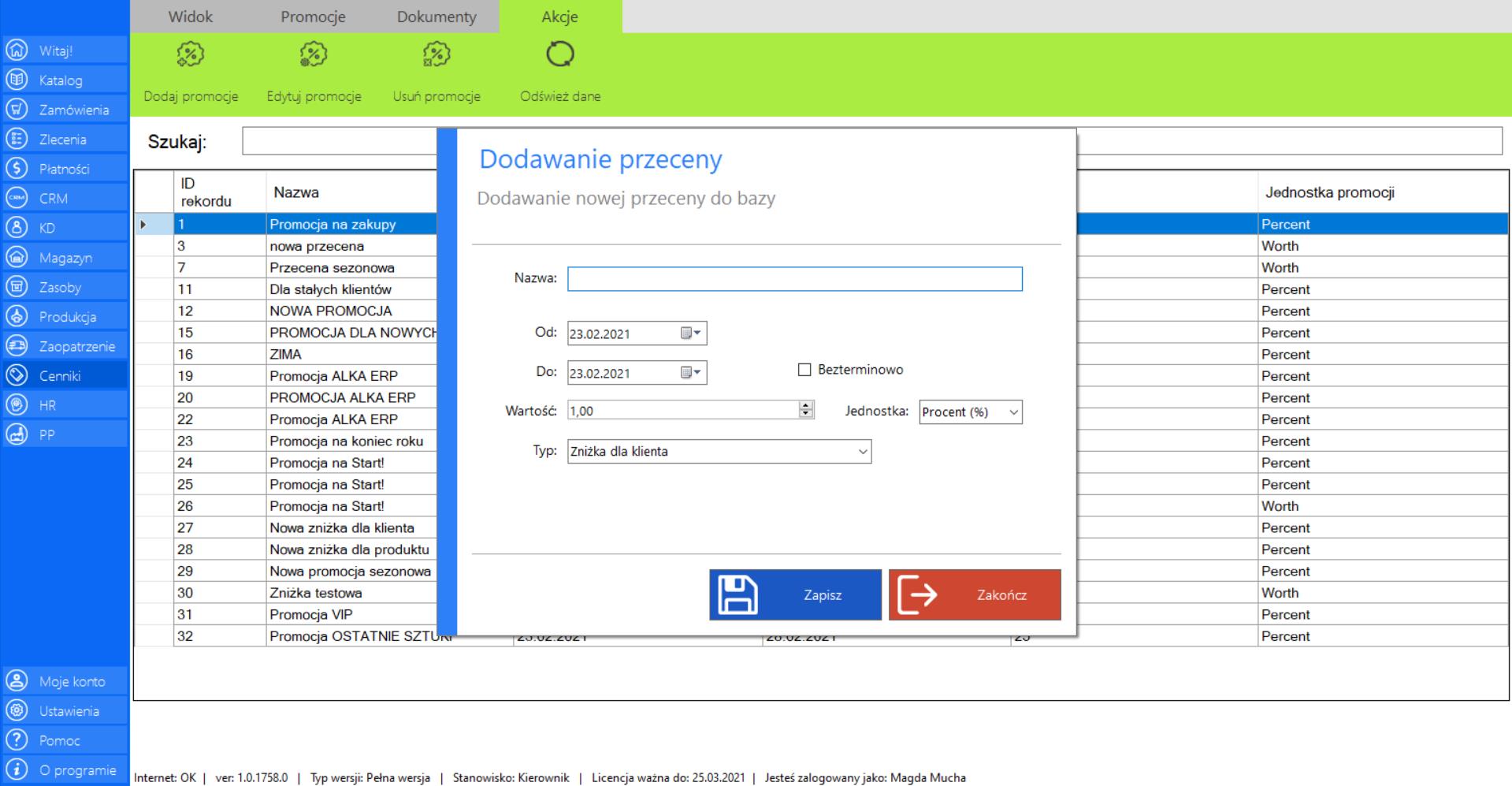
ZNIŻKA DLA KLIENTA
Jeżeli nowa promocja ma być promocją dla klienta, zaznacz tą opcję w rubryce Typ.
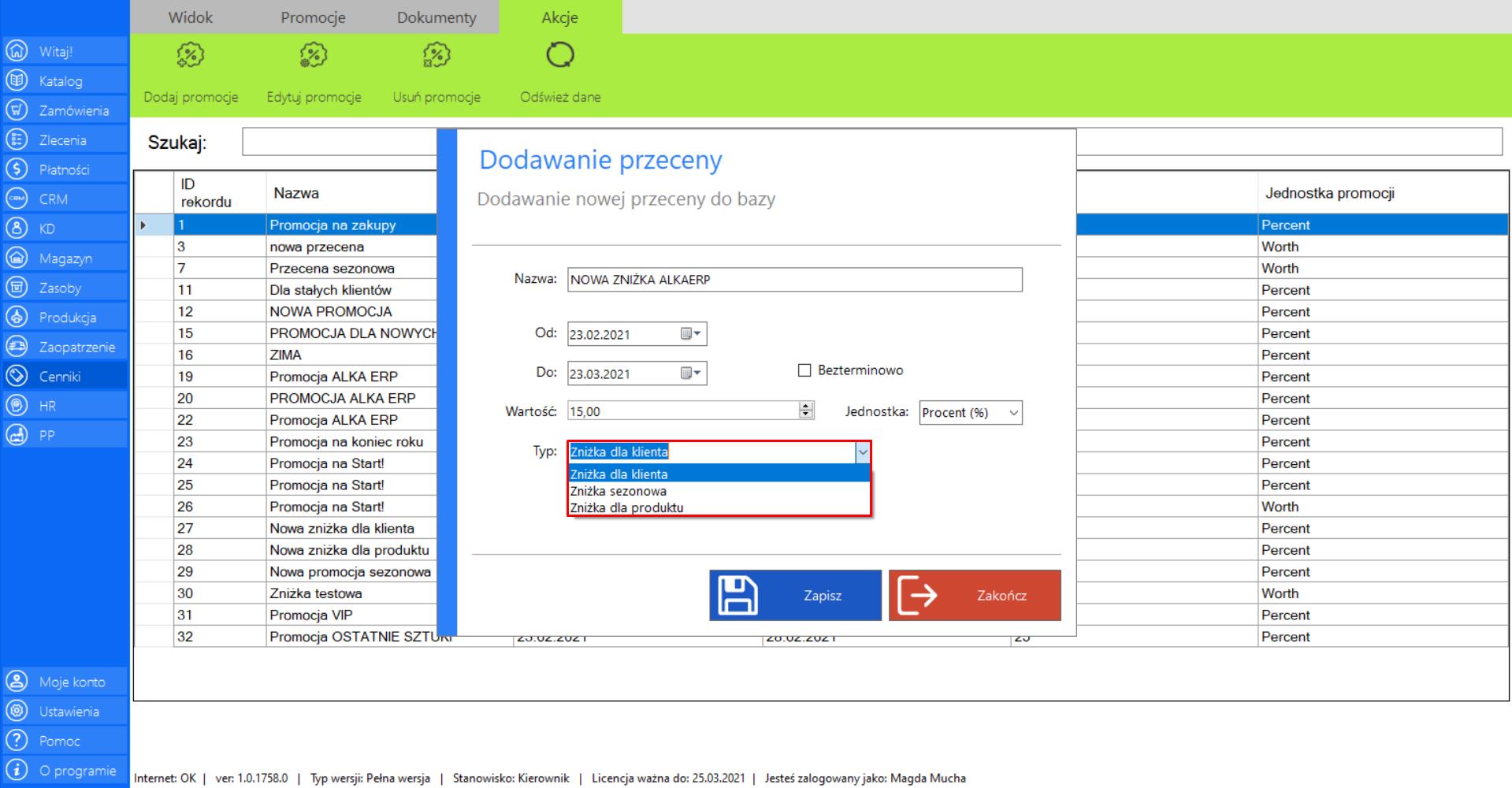
Przypisanie utworzonej zniżki do konkretnego klienta odbywa się w module „CRM”, w zakładce „Promocje dla klientów”.
ZNIŻKA DLA PRODUKTU
Jeżeli nowa promocja ma być promocją dla produktu, zaznacz tą opcję w rubryce Typ.
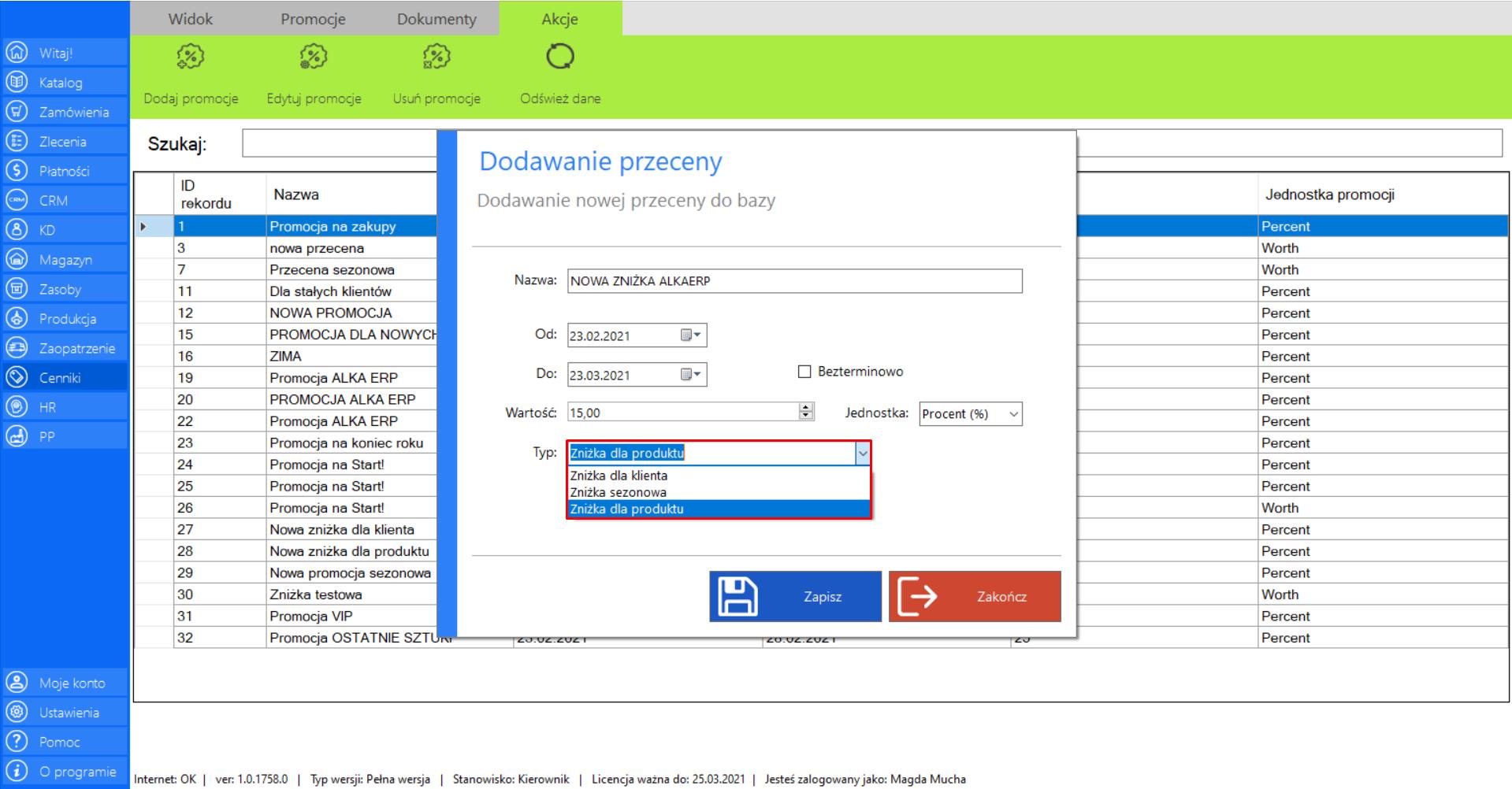
Przypisanie utworzonej zniżki do konkretnego produktu odbywa się w module „Cenniki”, w zakładce „Promocje dla produktów”.
ZNIŻKA SEZONOWA
Jeżeli nowa promocja ma być promocją dla sezonu, zaznacz tą opcję w rubryce Typ.
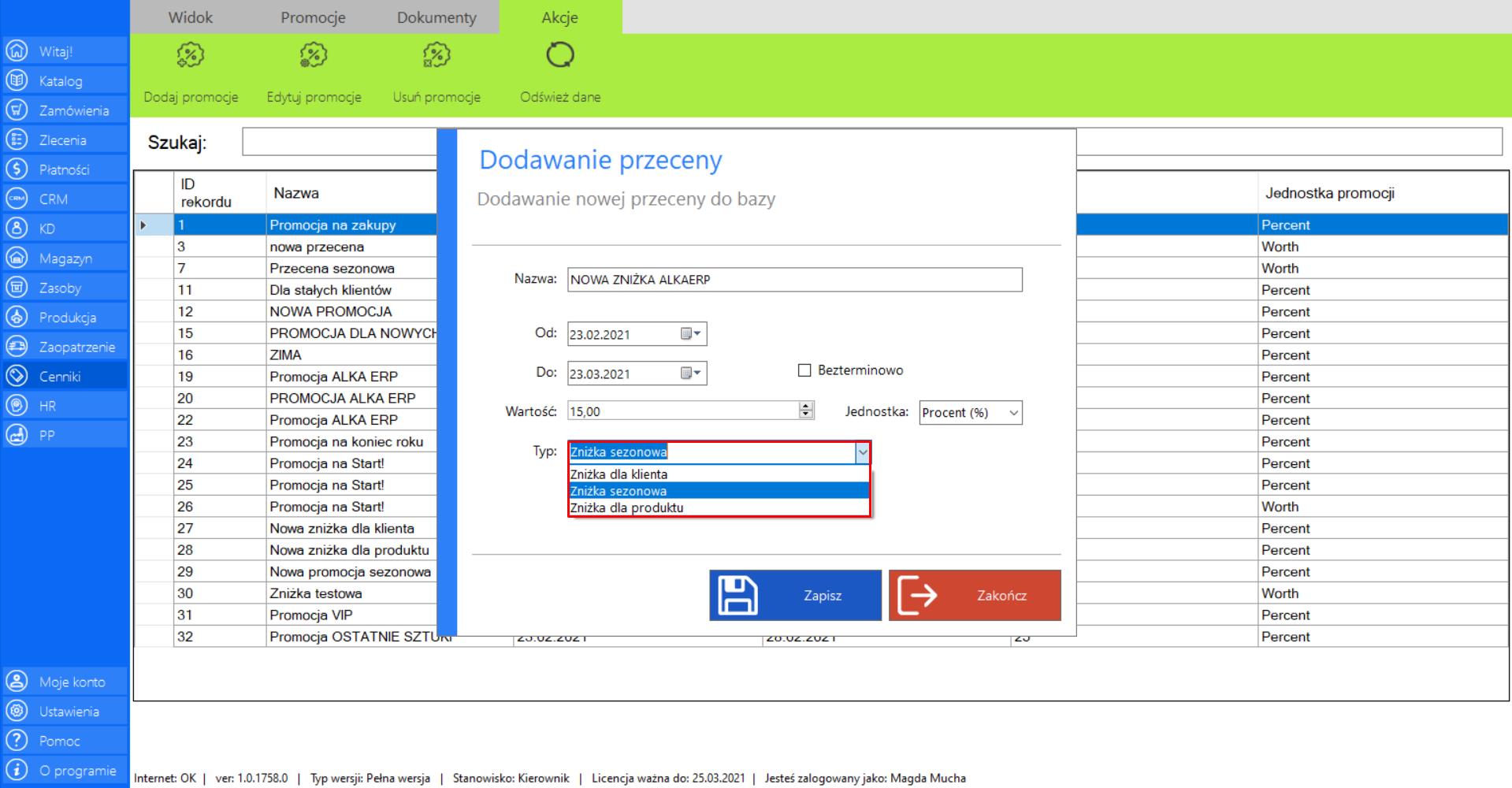
Przypisanie utworzonej zniżki do sezonu odbywa się w module „Cenniki”, w zakładce „Promocje sezonowe”.
>> Po wypełnieniu wszystkich danych, kliknij „Zapisz”, aby dodać promocję.
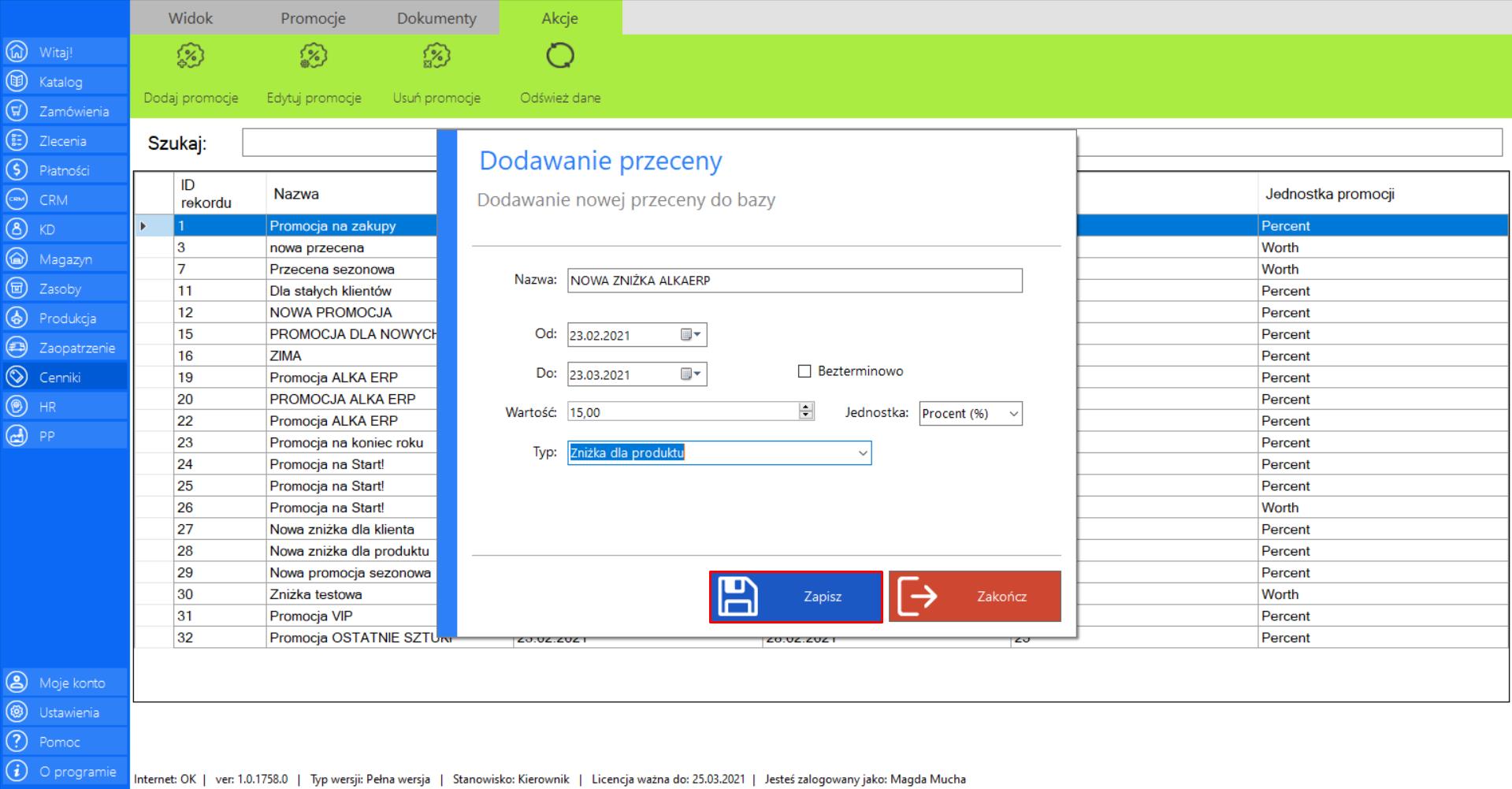
Jeżeli nie chcesz, aby promocja była objęta ścisłym terminem zakończenia, zaznacz opcję „Bezterminowo”.
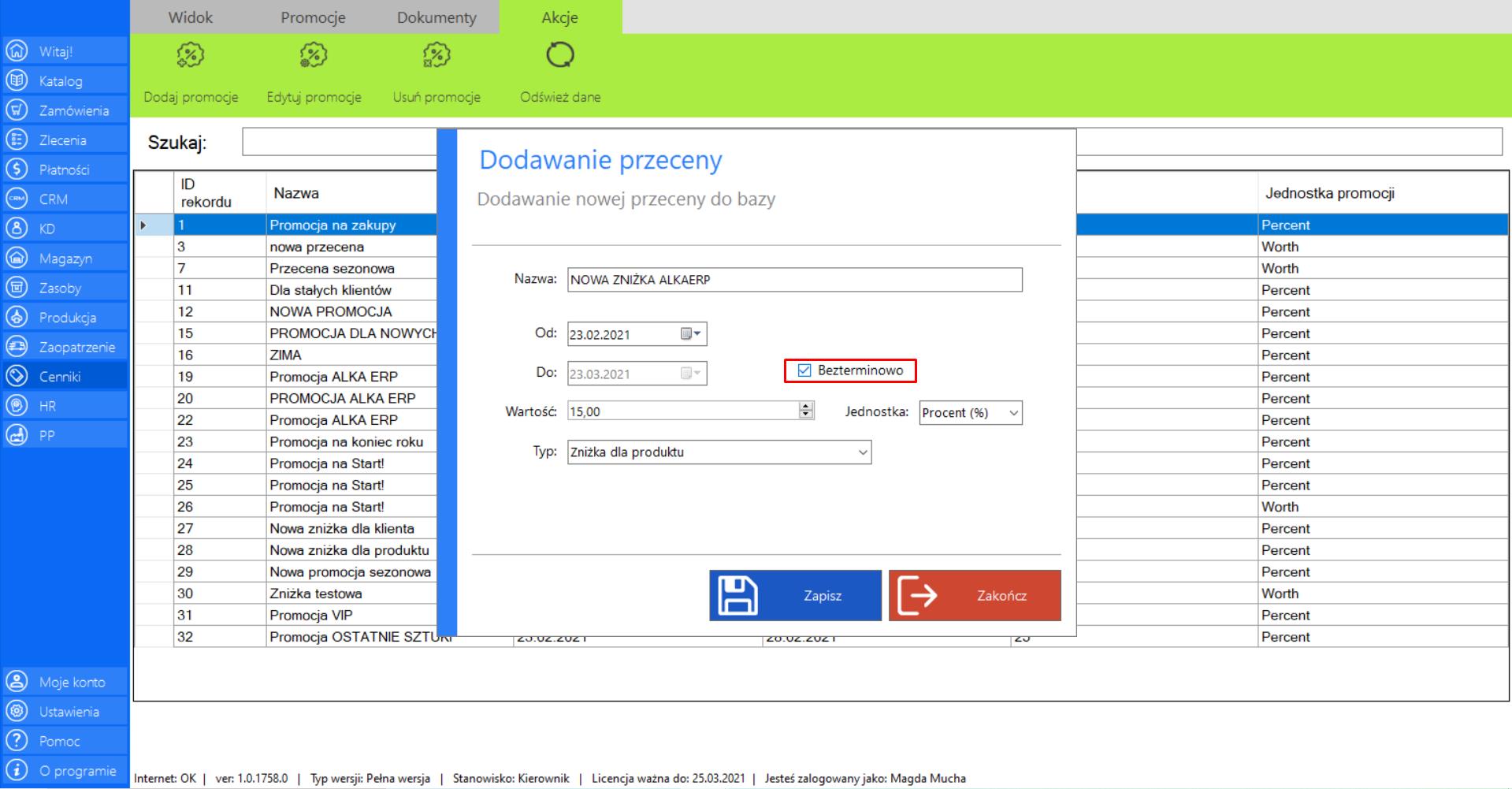
Prezentacja funkcji „Edytuj promocję” w zakładce „Promocje”:
>> Aby skorzystać z tej funkcji należy w menadżerze modułu wybrać narzędzie „Promocje”, a następnie po przejściu do sekcji „Akcje”, zaznaczyć promocję, w której mają zostać dokonane zmiany i kliknąć „Edytuj promocję”.
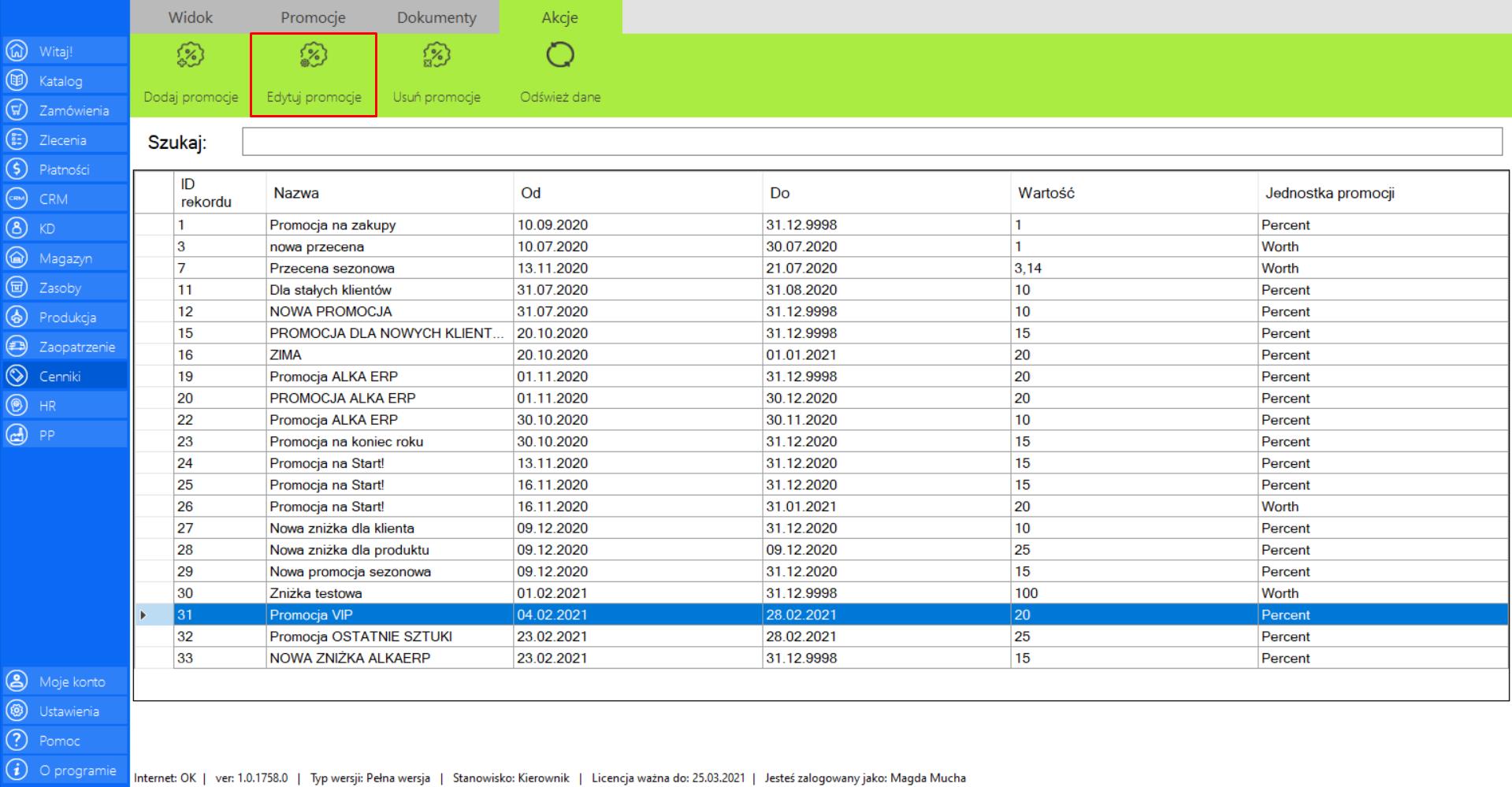
>> Po wybraniu tej opcji na ekranie pojawi się okno „Edycja przeceny”, w którym należy wprowadzić docelowe zmiany w już istniejącej promocji.
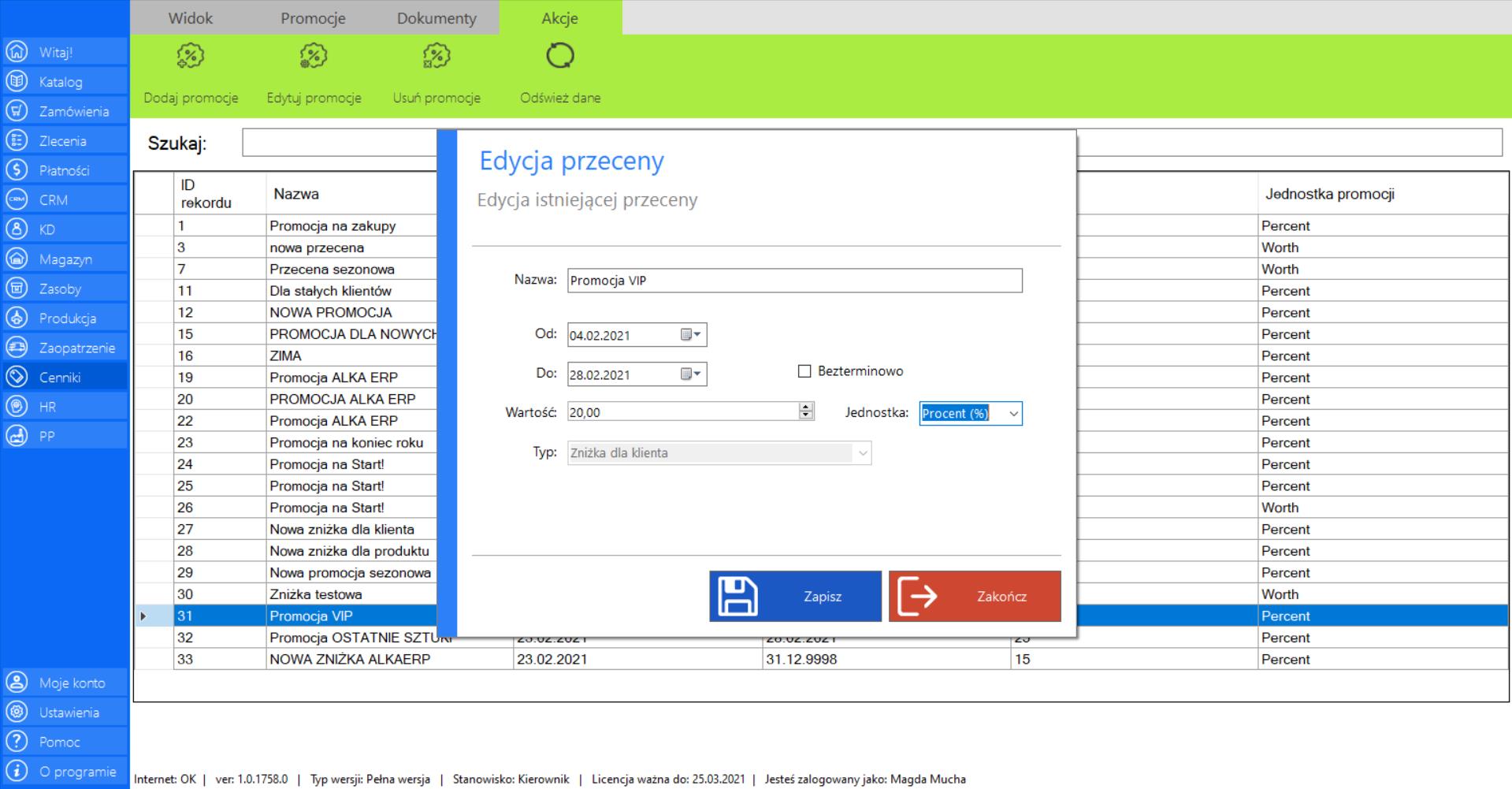
>> Po wprowadzeniu zmian, w celu zapisania nowych danych, kliknij „Zapisz”.
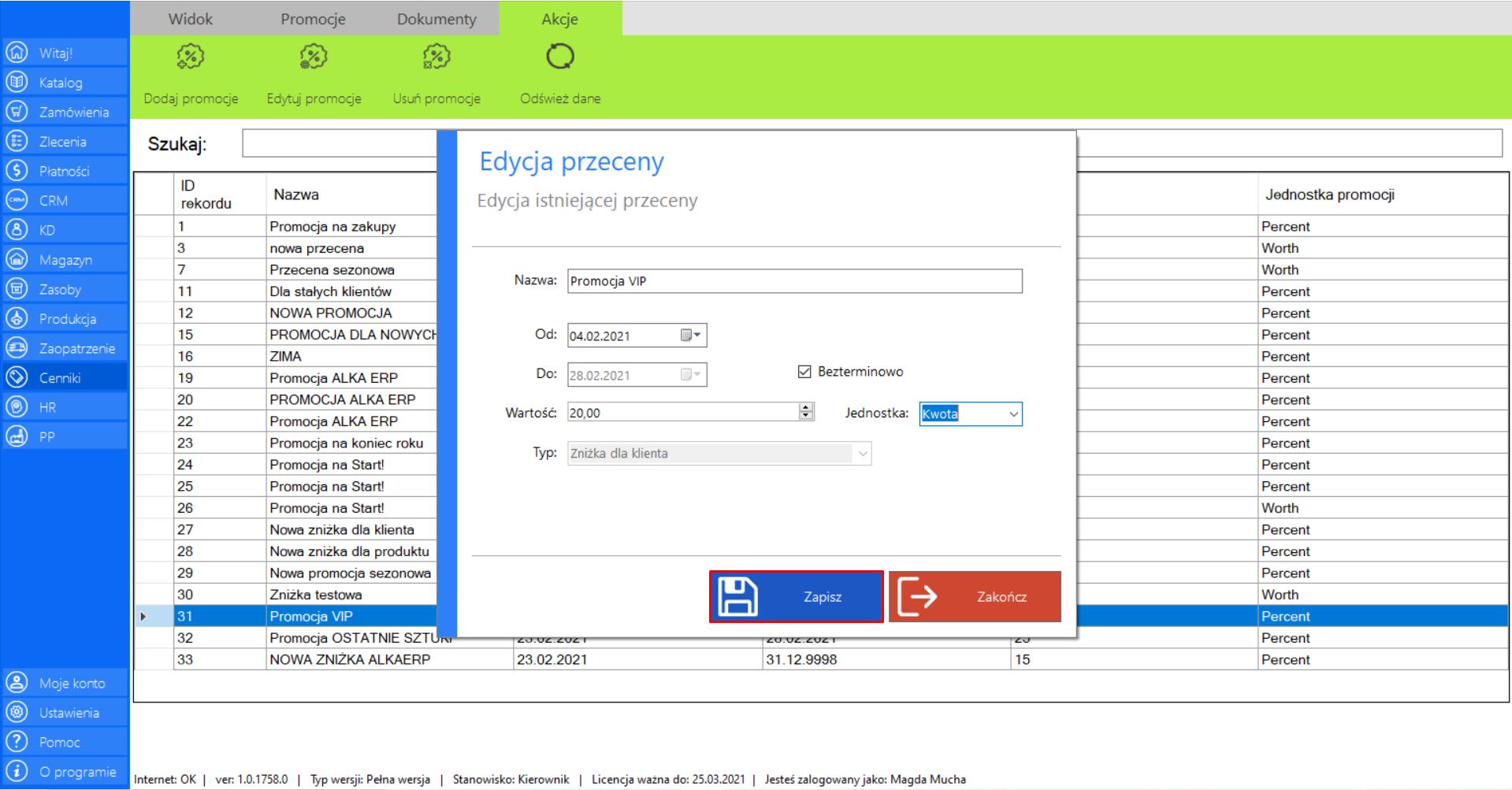
Prezentacja funkcji „Usuń promocję” w zakładce „Promocje”:
>> Aby skorzystać z tej funkcji należy w menadżerze modułu wybrać narzędzie „Promocje”, a następnie po przejściu do sekcji „Akcje”, zaznaczyć promocję, która ma zostać usunięta i kliknąć „Usuń promocję”.
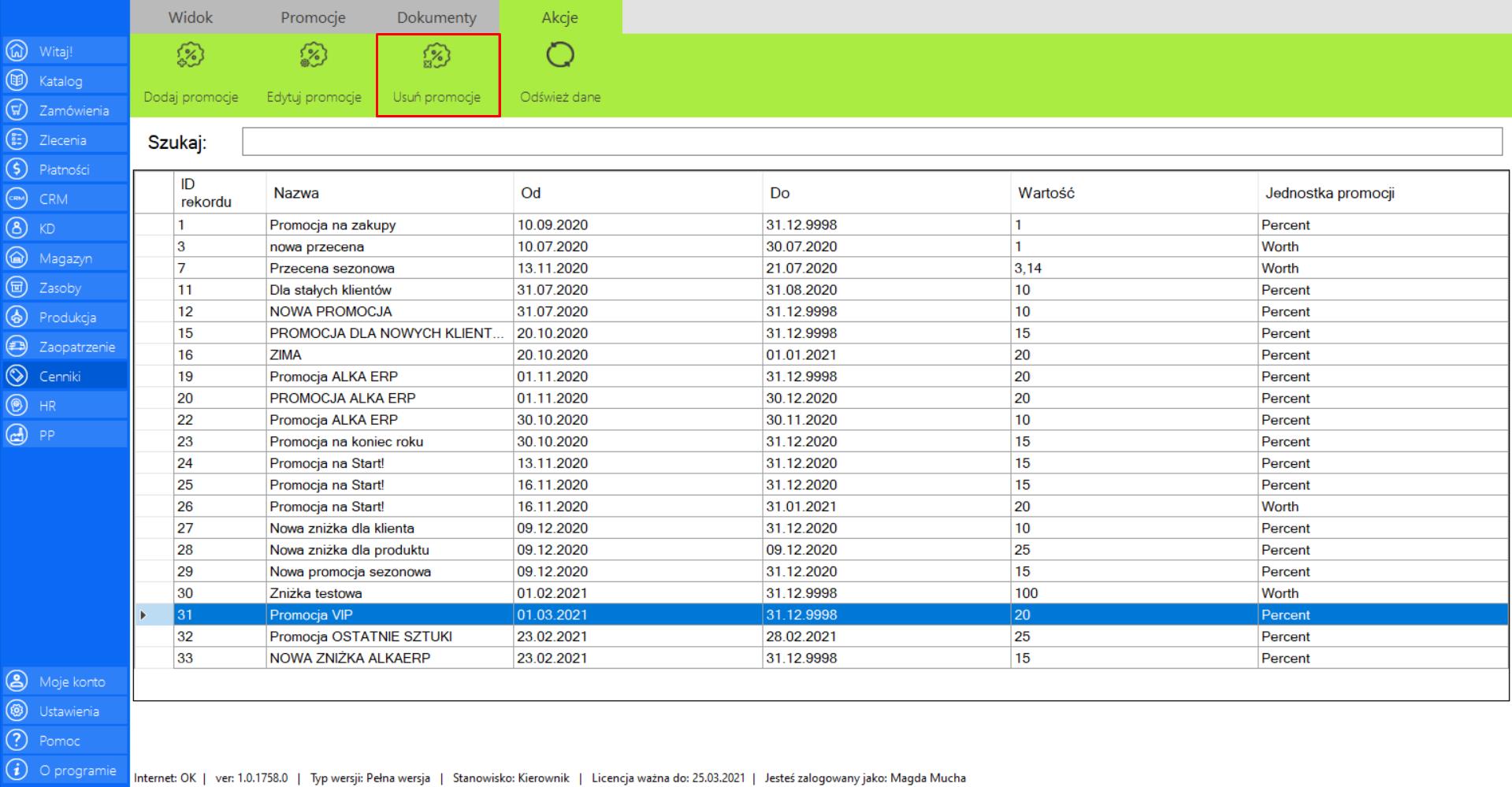
>> Po wybraniu tej opcji na ekranie pojawi się komunikat potwierdzający działanie. Jeżeli chcesz usunąć wybraną promocję zaznacz „Tak”. Jeżeli chcesz się wycofać na tym etapie, wybierz „Nie”.
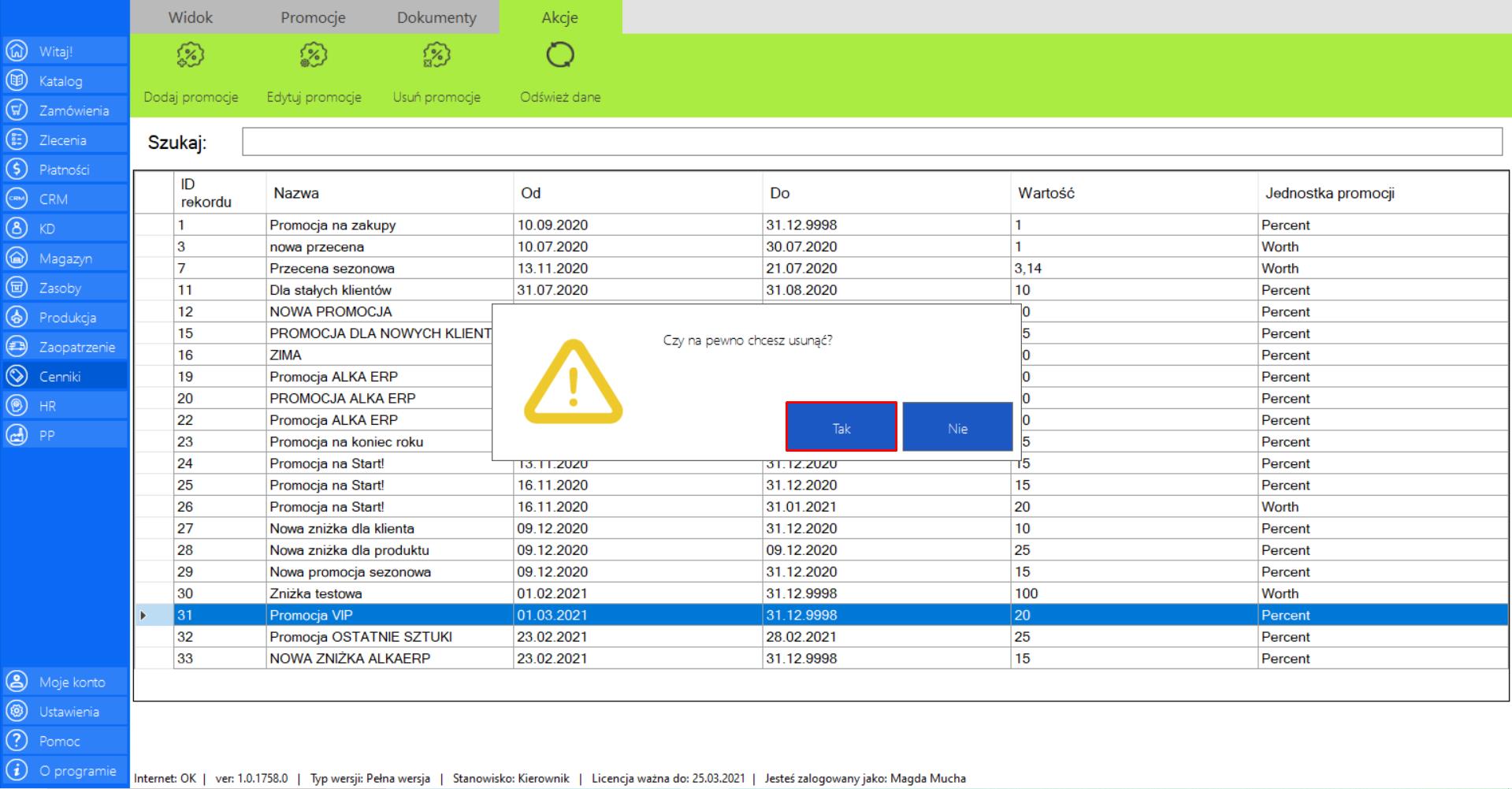
Prezentacja funkcji „Odśwież dane” w zakładce „Promocje”:
Aby uaktualnić bieżący widok listy promocji należy w menadżerze modułu wybrać narzędzie „Promocje”, a następnie po przejściu do sekcji „Akcje” zaznaczyć „Odśwież dane”.
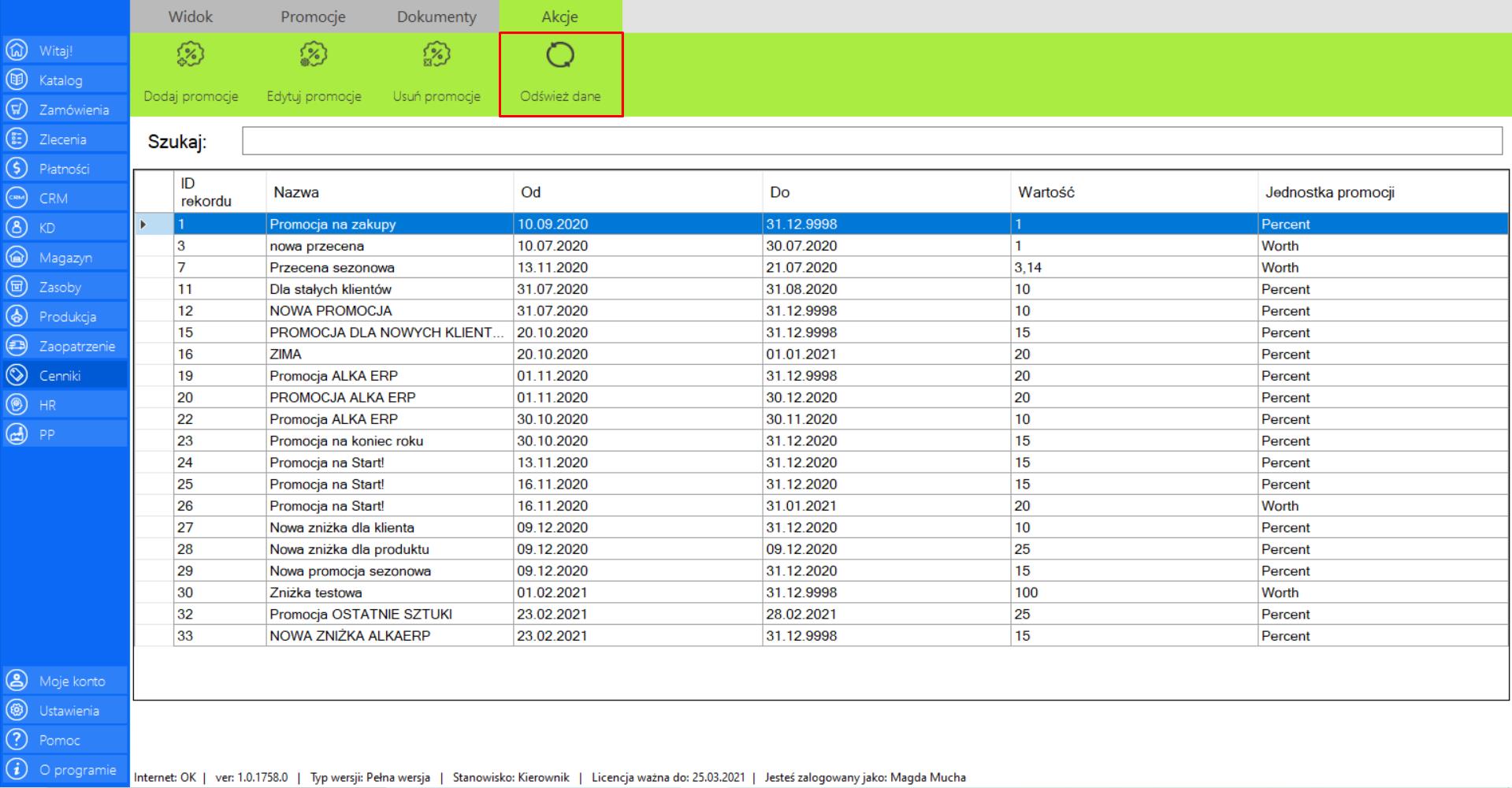
Promocje sezonowe
|
|
Promocje sezonowe to lista promocji, które są połączone z sezonem. |
Zakładka zawiera następujące informacje dotyczące promocji sezonowych:
>> Nazwa
>> Zakres trwania promocji „od” – „do”
>> Wartość
>> Jednostka promocji
Prezentacja funkcji „Dodaj promocję” w zakładce „Promocje sezonowe”:
>> Aby skorzystać z tej funkcji należy w menadżerze modułu wybrać narzędzie „Promocje sezonowe”, a następnie po przejściu do sekcji „Akcje” kliknąć „Dodaj promocję”.
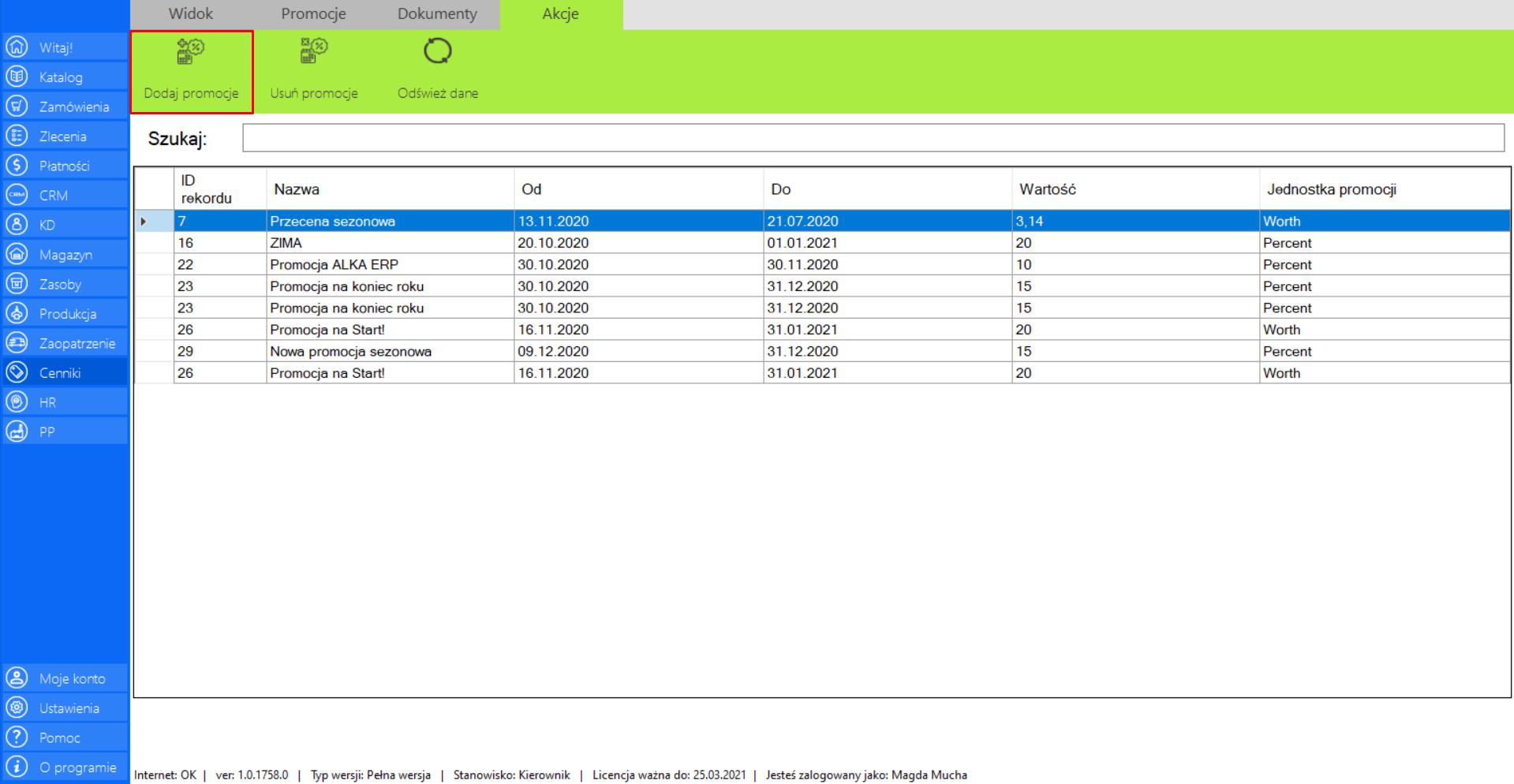
>> Po wybraniu tej opcji na ekranie pojawi się okno „Łączenie promocji z sezonem”, w którym można połączyć istniejącą promocję z wybranym sezonem lub stworzyć promocję. Aby dodać nową sezonową promocję, kliknij „Dodaj zniżkę”.
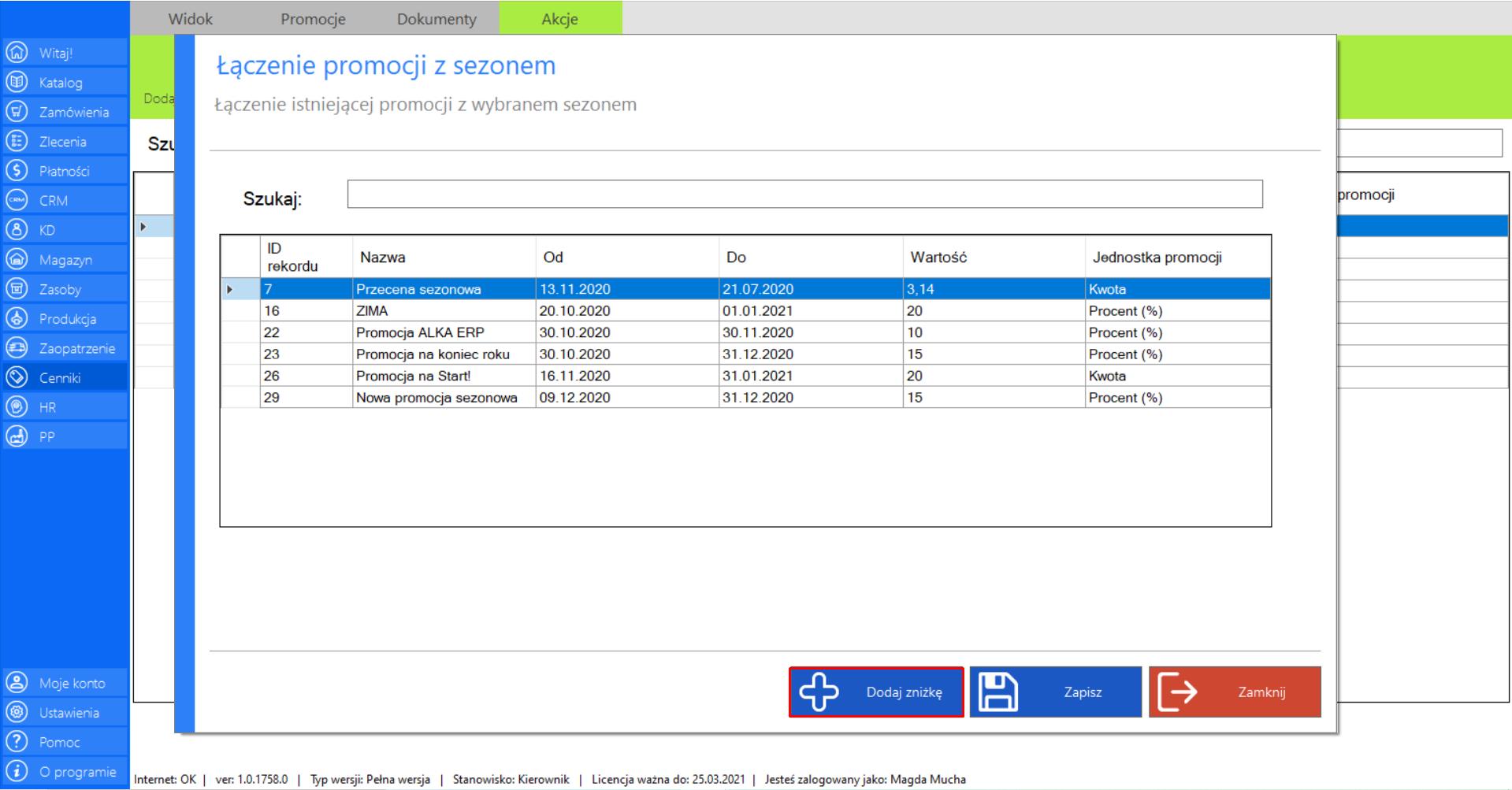
>> Na ekranie pojawi się formularz „Dodawanie przeceny”, który umożliwi dodanie nowej przeceny do bazy. Formularz znajdujący się w oknie, który należy uzupełnić zawiera informacje o: nazwie, okresie trwania promocji (od – do), wartości zniżki, jednostce oraz jej typie.Szczegółowa instrukcja dodawania promocji została opisana w zakładce „Promocje” (moduł „Cenniki”).
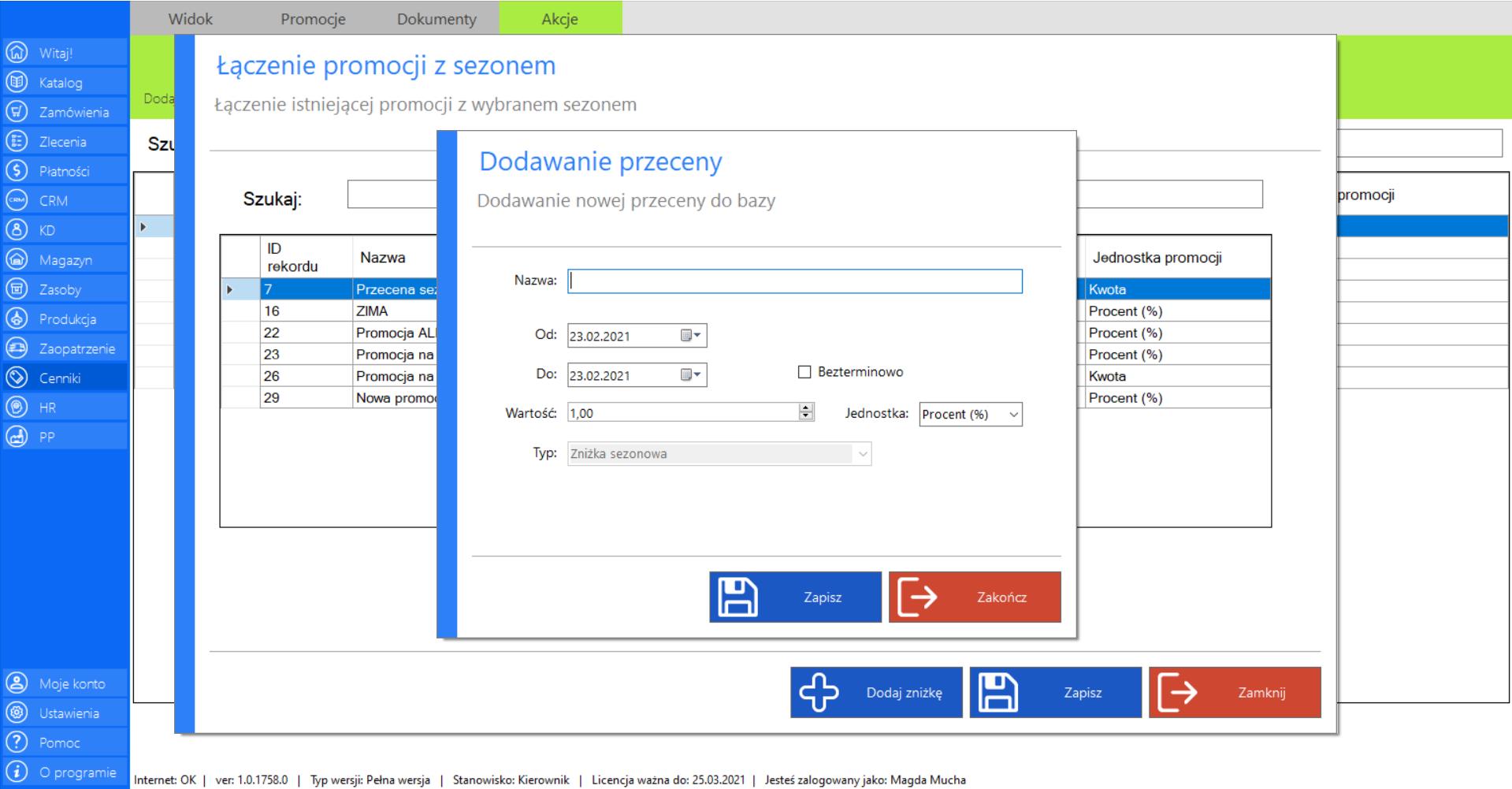
>> Po wypełnieniu danych, kliknij „Zapisz”, aby dodać promocję do systemu.
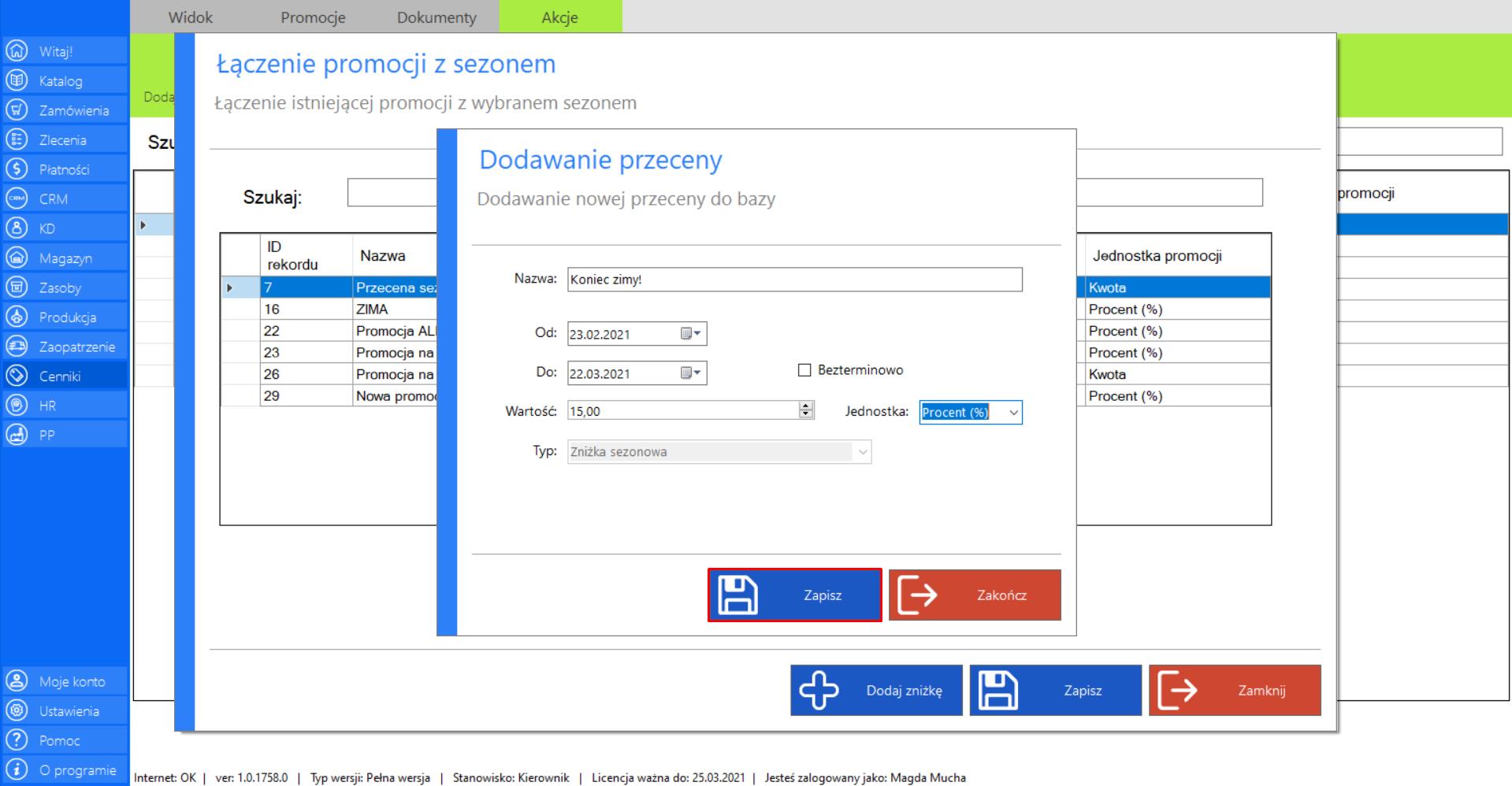
Jeżeli nie chcesz, aby promocja była objęta ścisłym terminem zakończenia, zaznacz opcję „Bezterminowo”.
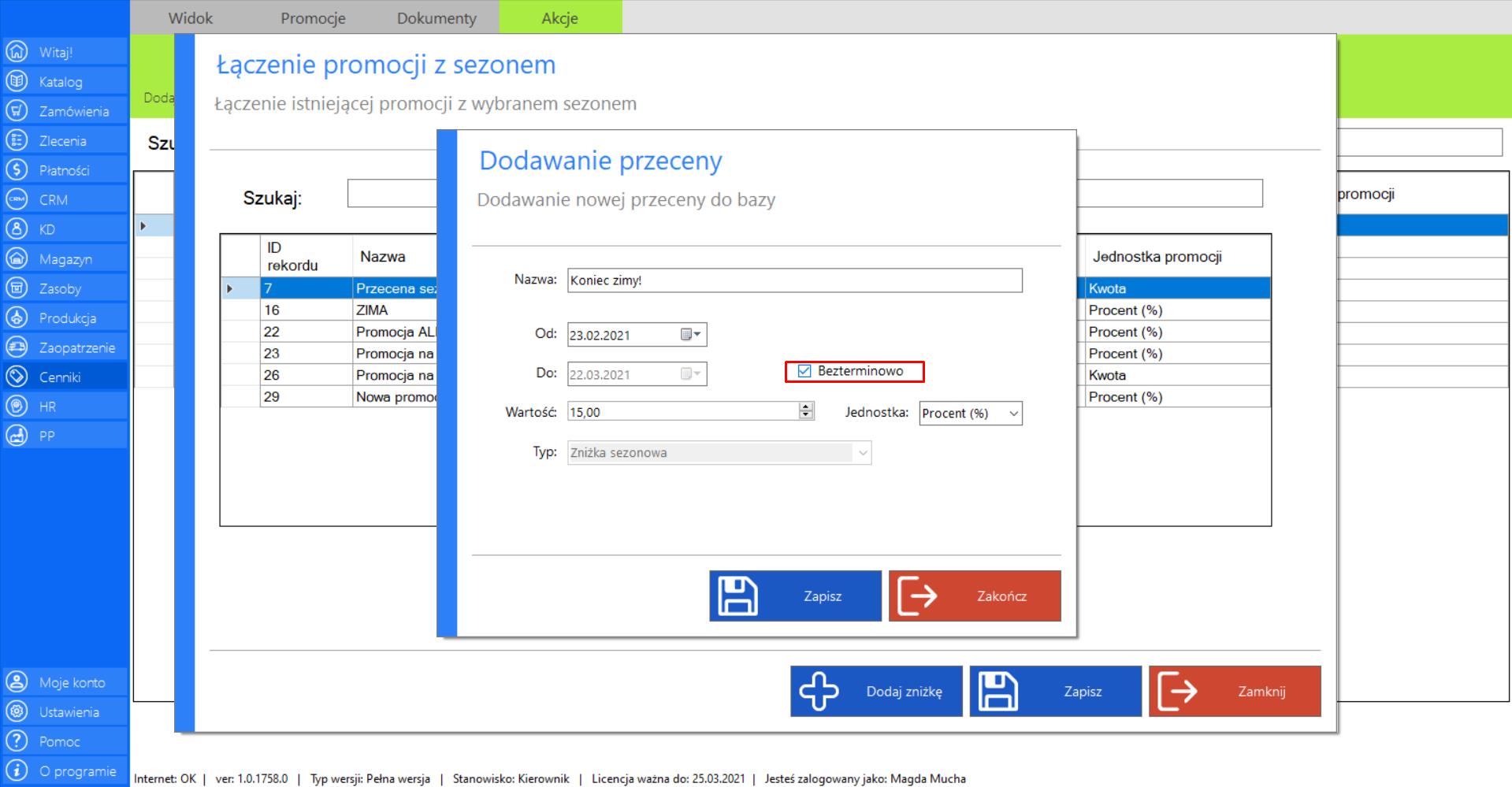
>> Jeżeli chcesz połączyć nową promocję lub promocję, która już istniała z sezonem, znajdź ją na liście dostępnych zniżek i kliknij „Zapisz”.
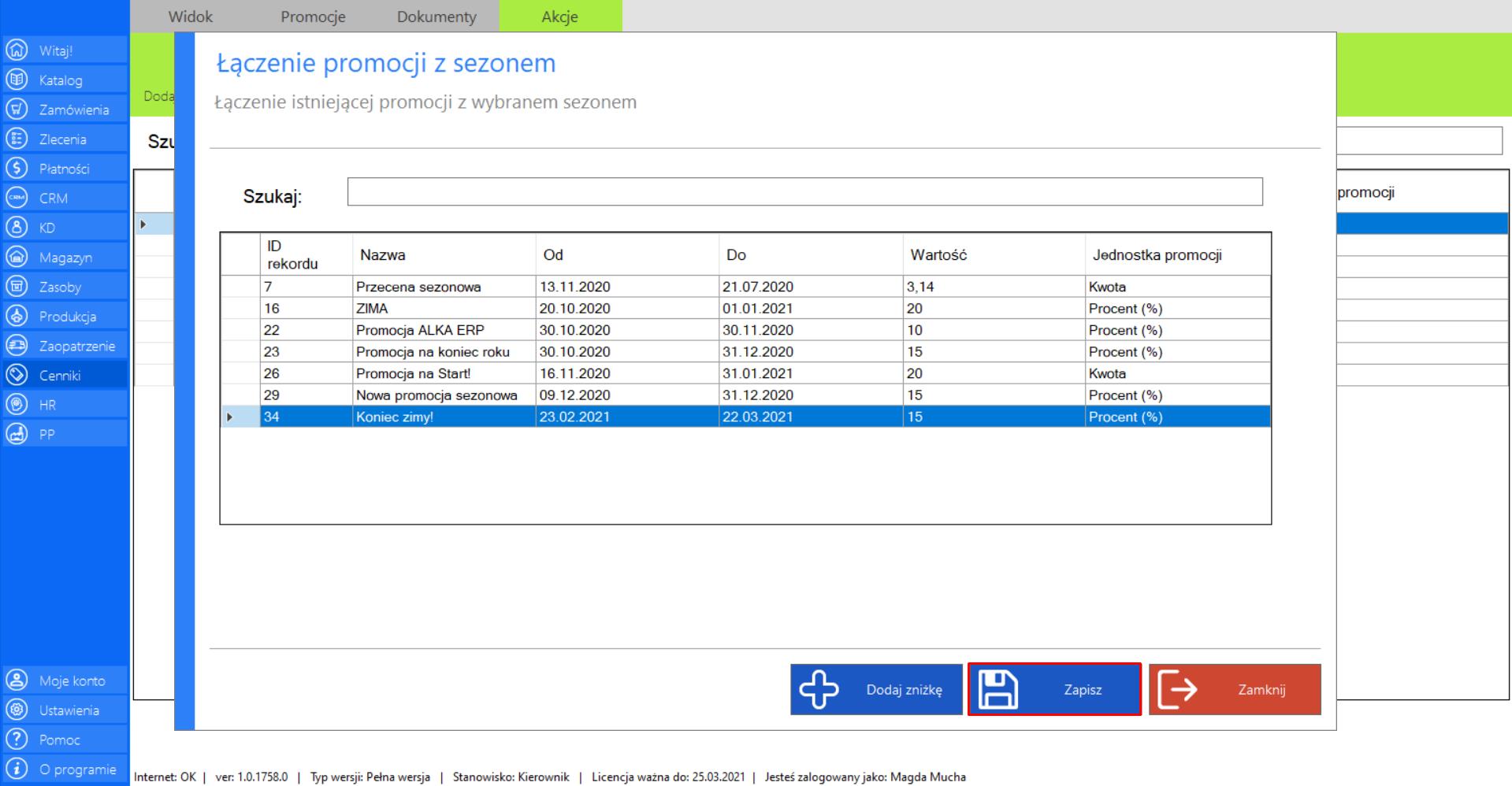
Prezentacja funkcji „Usuń promocję” w zakładce „Promocje sezonowe”:
>> Aby skorzystać z tej funkcji należy w menadżerze modułu wybrać narzędzie „Promocje sezonowe”, a następnie po przejściu do sekcji „Akcje”, zaznaczyć promocję, która ma zostać usunięta i kliknąć „Usuń promocję”.
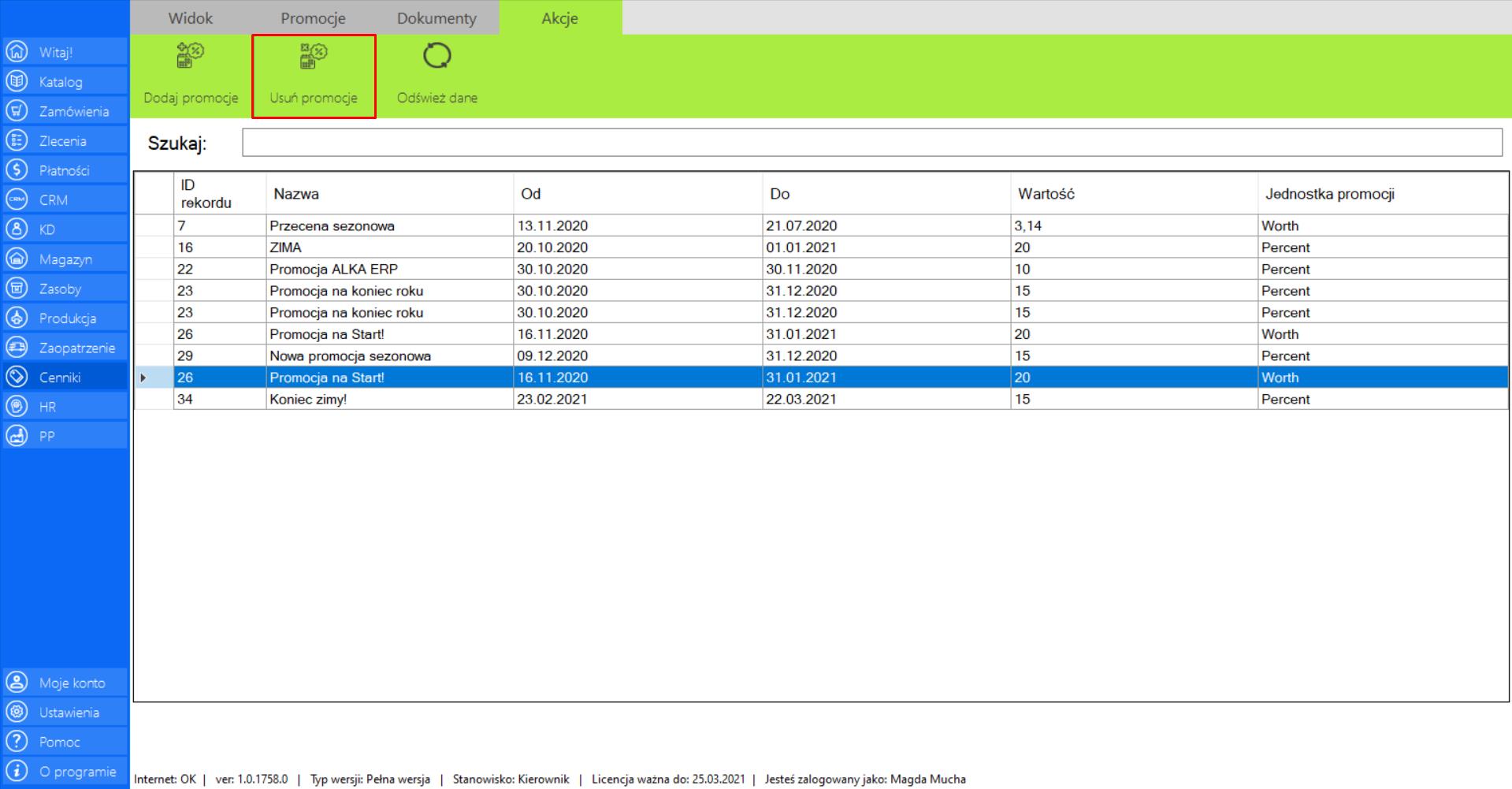
>> Po wybraniu tej opcji na ekranie pojawi się okno potwierdzające działanie. Jeżeli chcesz usunąć wybraną promocję sezonową zaznacz „Tak”. Jeżeli chcesz się wycofać na typ etapie, wybierz „Nie”.
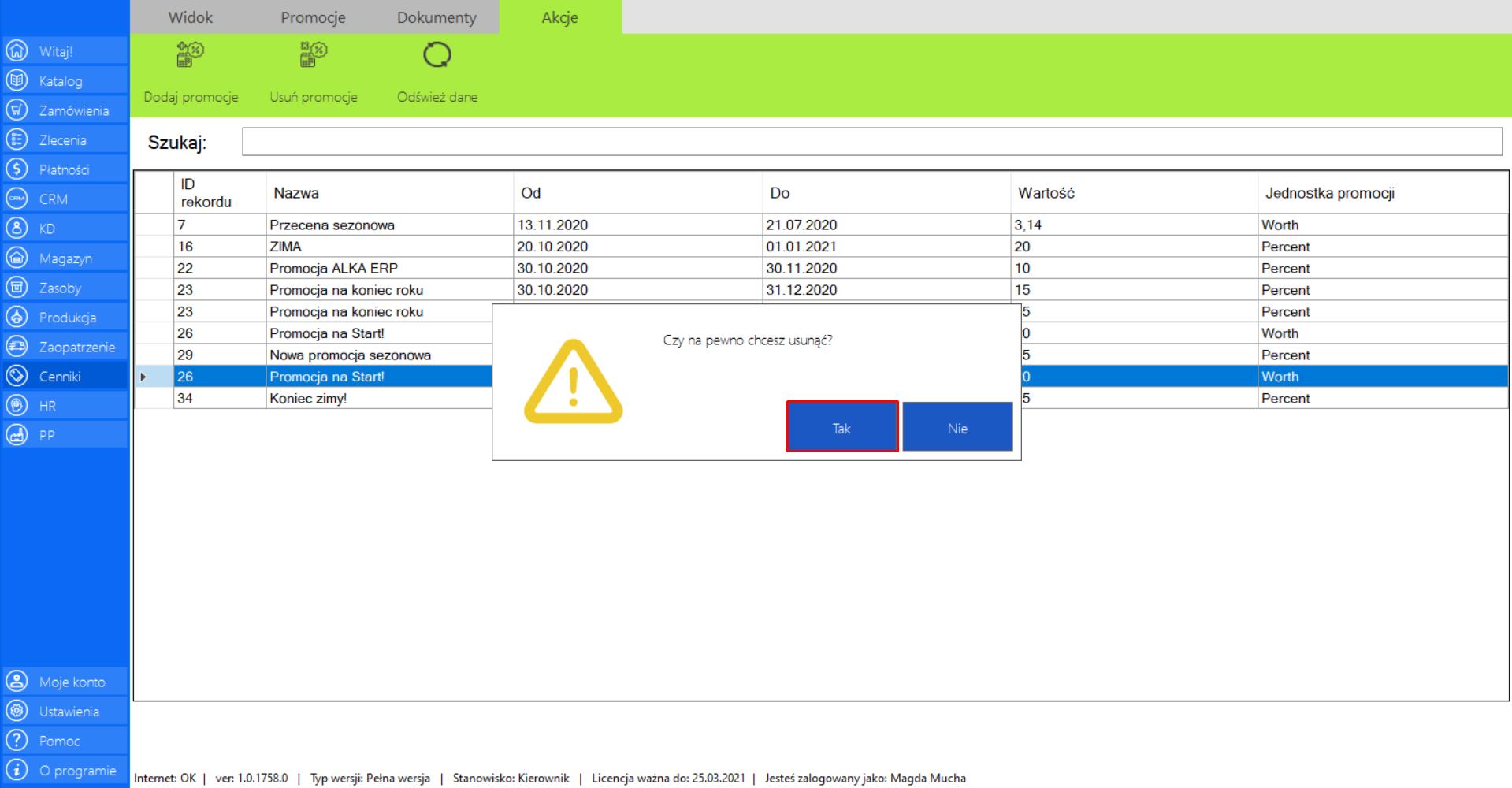
Prezentacja funkcji „Odśwież dane” w zakładce „Promocje sezonowe”:
Aby uaktualnić bieżący widok listy promocji sezonowych należy w menadżerze modułu wybrać narzędzie „Promocje sezonowe”, a następnie po przejściu do sekcji „Akcje” zaznaczyć „Odśwież dane”.
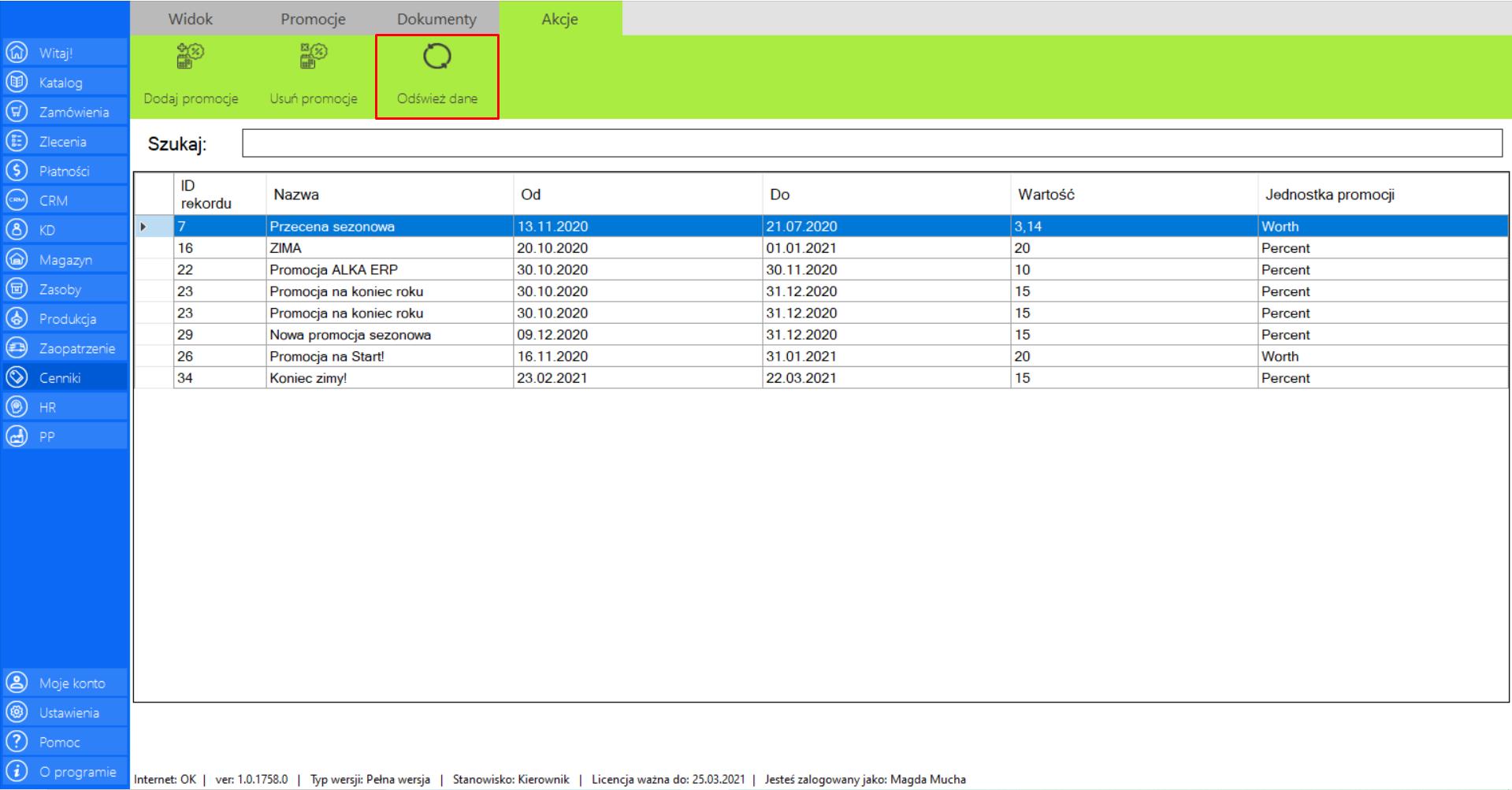
Aktywne promocje dla klientów
|
|
Aktywne promocje dla klientów to lista aktywnych promocji, które są aktualnie oferowane przez firmę konkretnym odbiorcom. |
Zakładka obejmuje następujące informacje:
>> Nazwa/Imię
>> Nazwisko
>> NIP
>> Telefon
>> Nazwa promocji
>> Wartość
>> Jednostka promocji
Prezentacja funkcji „Odśwież dane” w zakładce „Aktywne promocje dla klientów”:
Aby uaktualnić bieżący widok listy aktywnych promocji dla klientów należy w menadżerze modułu wybraćnarzędzie „Aktywne promocje dla klientów”, a następnie po przejściu do sekcji „Akcje” zaznaczyć „Odśwież dane”.
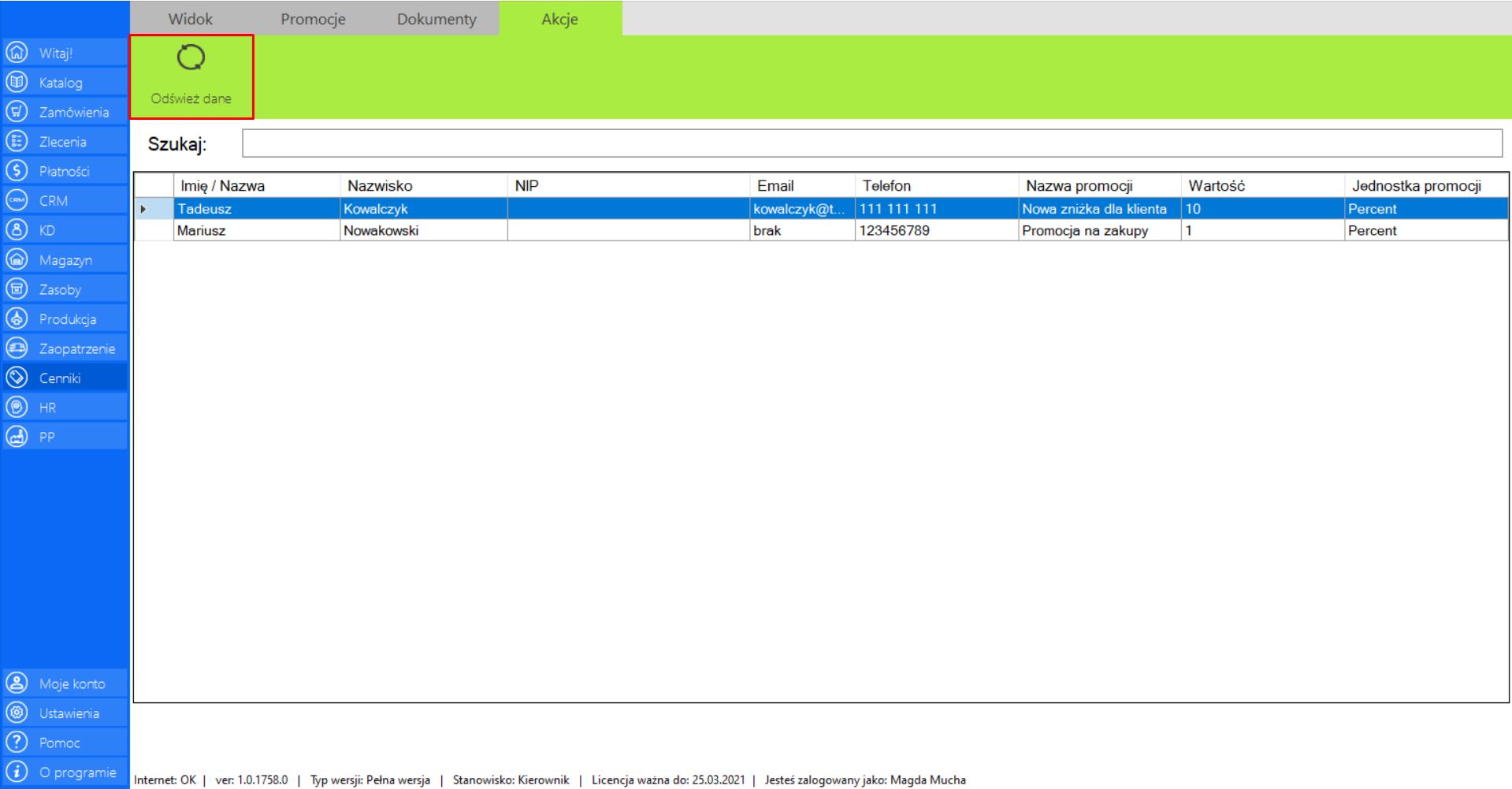
Przypisanie zniżki do konkretnego klienta odbywa się w module „CRM”, w zakładce „Promocje dla klientów”.
Aktywne promocje dla produktów
|
|
Aktywne promocje dla produktów to lista aktywnych promocji, które są aktualnie oferowane dla produktów. |
Zakładka obejmuje następujące informacje:
>> Nazwa
>> Kolor
>> Model
>> Rozmiar (mm)
>> Cena netto
>> Podatek (%)
>> Waluta
>> Nazwa promocji
>> Wartość
>> Jednostka promocji
>> Cena netto po zniżce
Prezentacja funkcji „Odśwież dane” w zakładce „Aktywne promocje dla produktów”:
Aby uaktualnić bieżący widok listy aktywnych promocji dla produktów należy w menadżerze modułu wybraćnarzędzie „Aktywne promocje dla produktów”, a następnie po przejściu do sekcji „Akcje” zaznaczyć „Odśwież dane”.
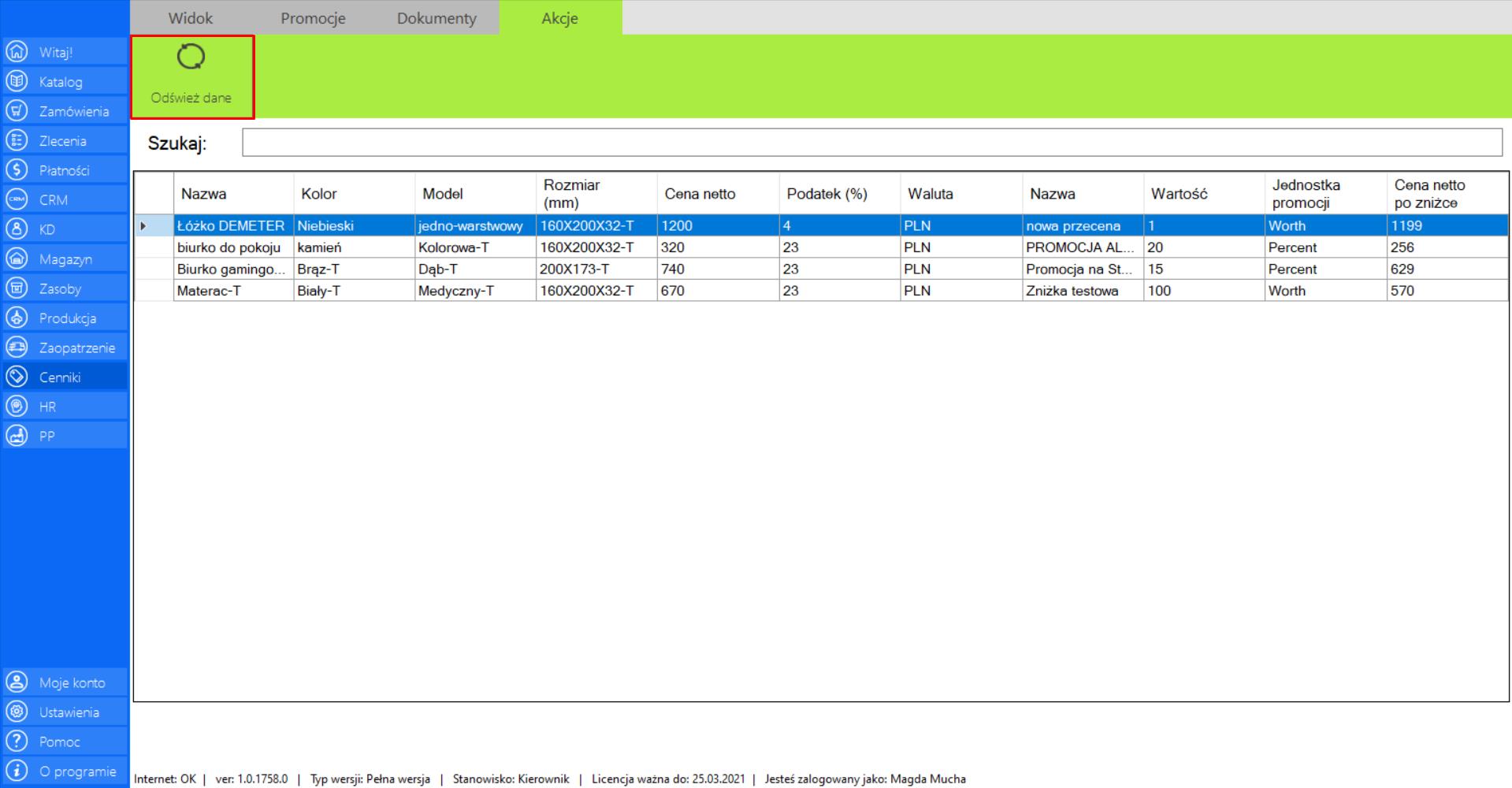
Przypisanie zniżki do konkretnego produktu odbywa się w module „Cenniki”, w zakładce „Promocje dla produktów”.
Kupony
|
|
Kupony to lista wszystkich kuponów uprawniających do zniżek, które są aktualnie oferowane przez firmę. |
Zakładka obejmuje następujące informacje:
>> Kod kreskowy
>> Nazwa
>> Zakres ważności kuponu „od” – „do”
>> Wartość
>> Użycie
>> Data użycia
Prezentacja funkcji „Dodaj kupon” w zakładce „Kupony”:
>> Aby skorzystać z tej funkcji należy w menadżerze modułu wybrać narzędzie „Kupony”, a następnie po przejściu do sekcji „Akcje”, zaznaczyć opcję „Dodaj kupon”.
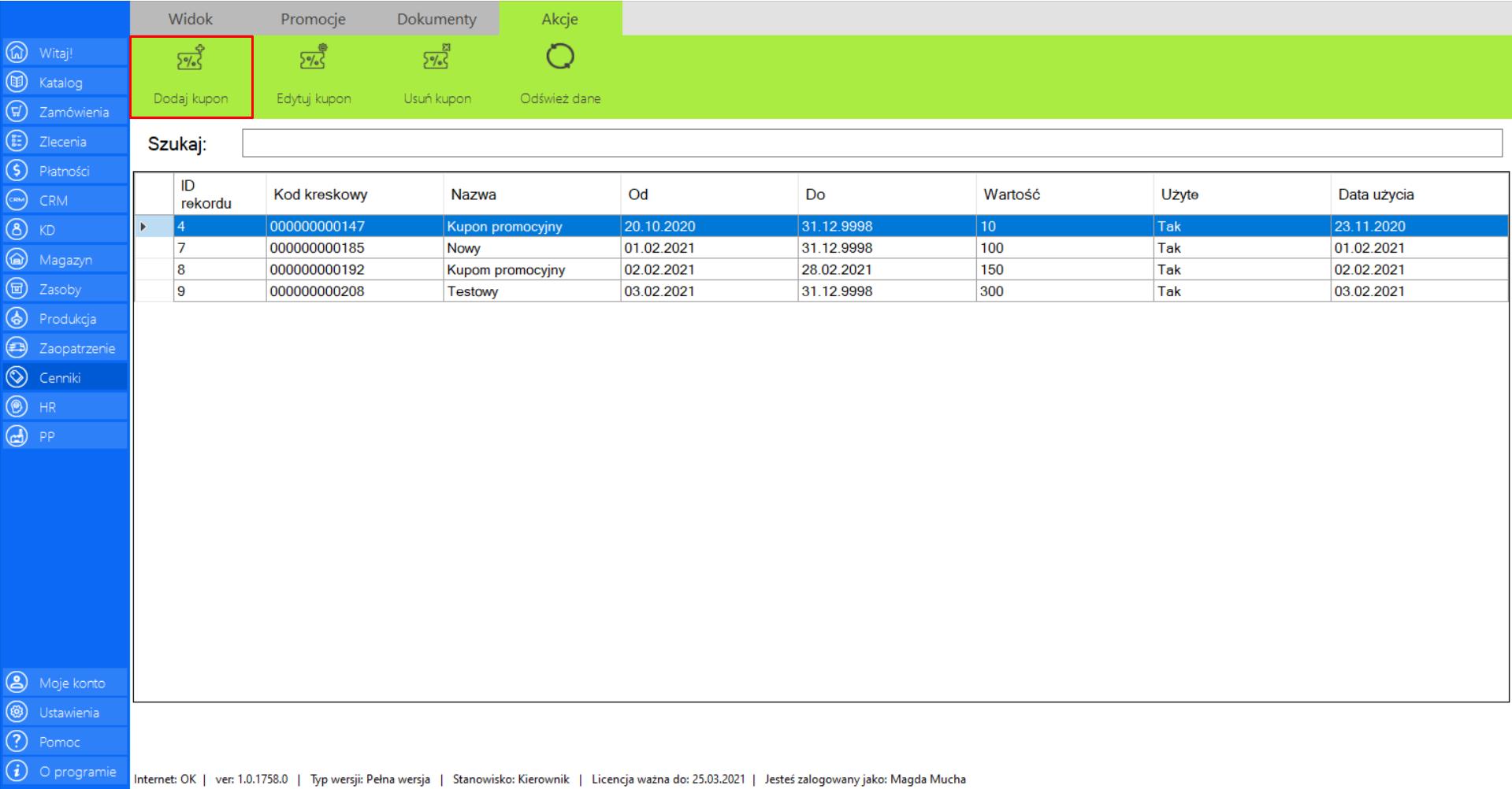
>> Po wybraniu tej opcji na ekranie pojawi się okno „Dodaj kupon”, które zawiera informacje niezbędne do dodania nowego kuponu zniżkowego, tj. nazwa, okres ważności (od – do) oraz jego wartość.
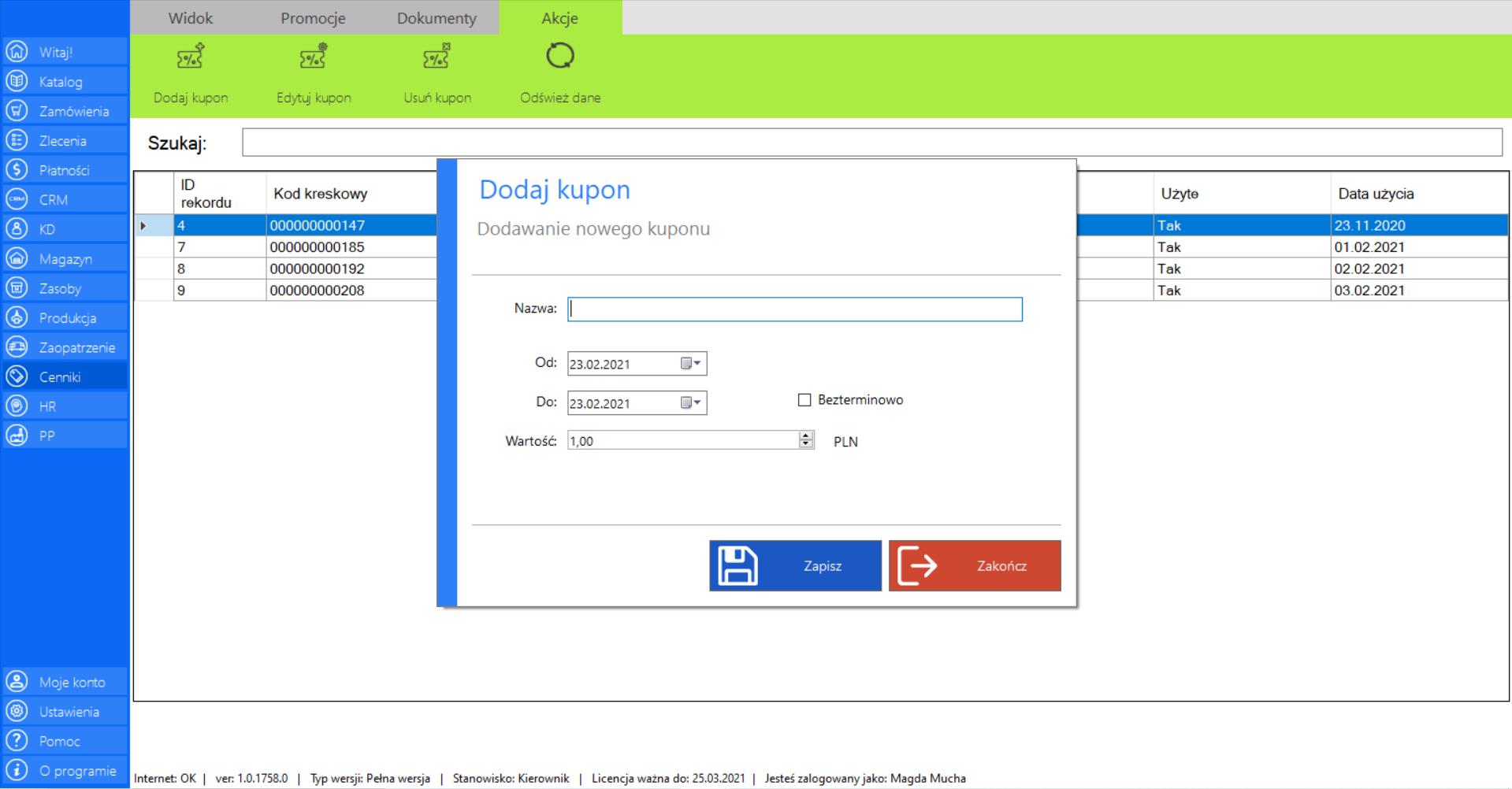
>> Po wypełnieniu formularza, w celu zapisania nowego kuponu, należy kliknąć „Zapisz”.
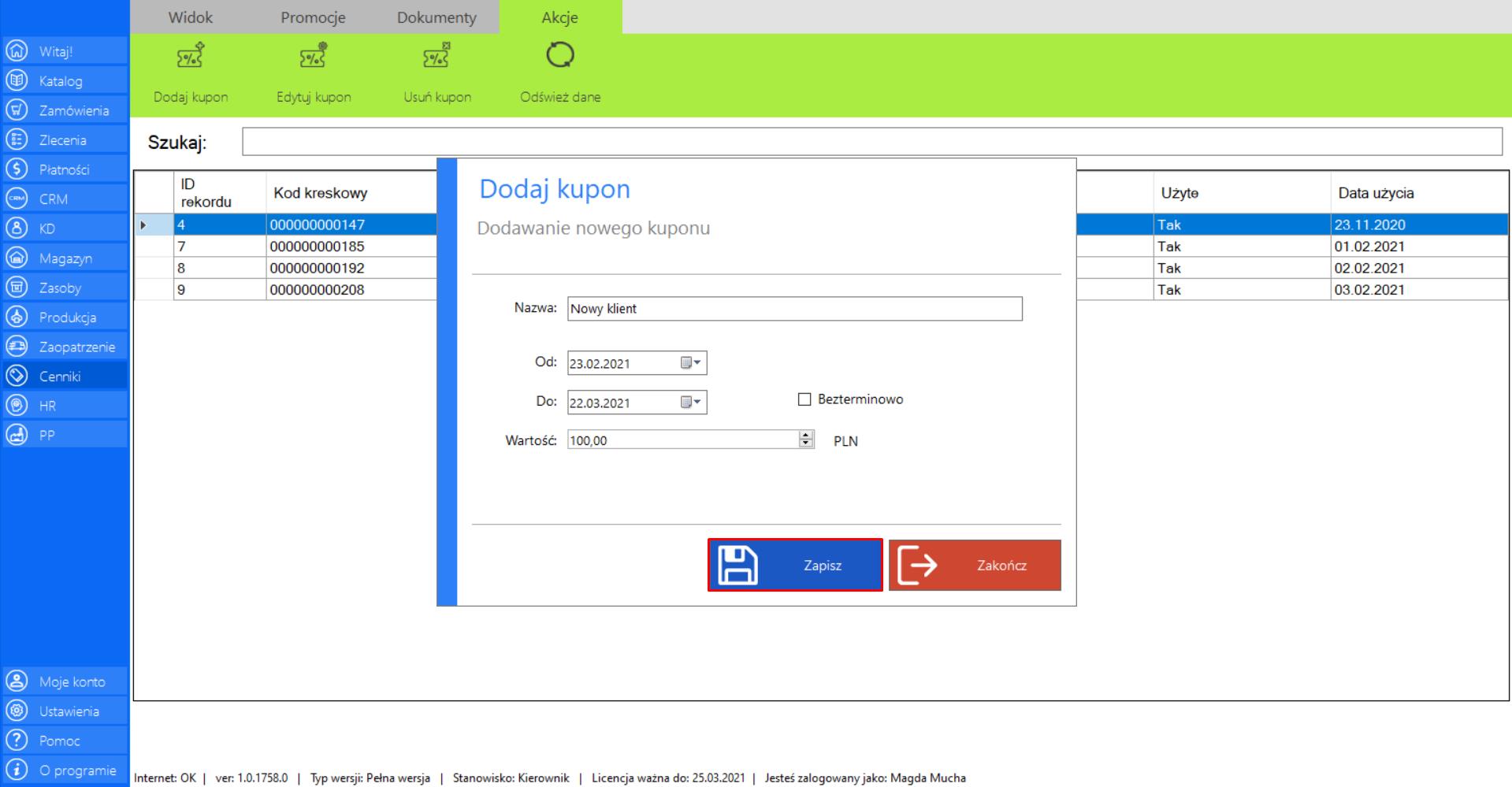
>> Jeżeli nie chcesz, aby kupon był objęty ścisłym terminem zakończenia, zaznacz opcję „Bezterminowo”.
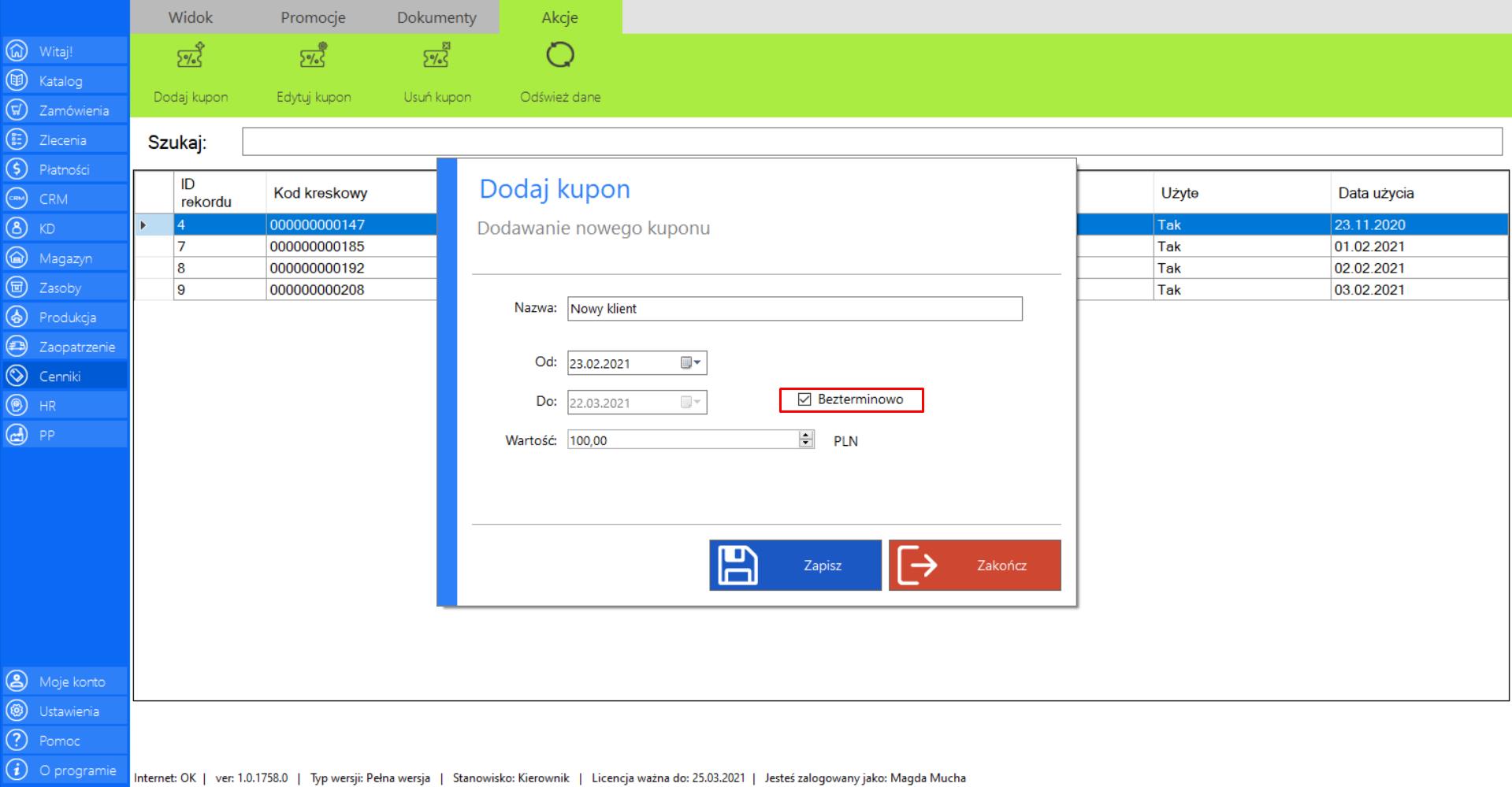
>> Kod kuponu wpisywany jest w formularzu podczas składania nowego zamówienia na produkty. Wprowadzenie kodu automatycznie odliczy kwotę obejmującą zniżkę od ceny finalnej zamówienia.
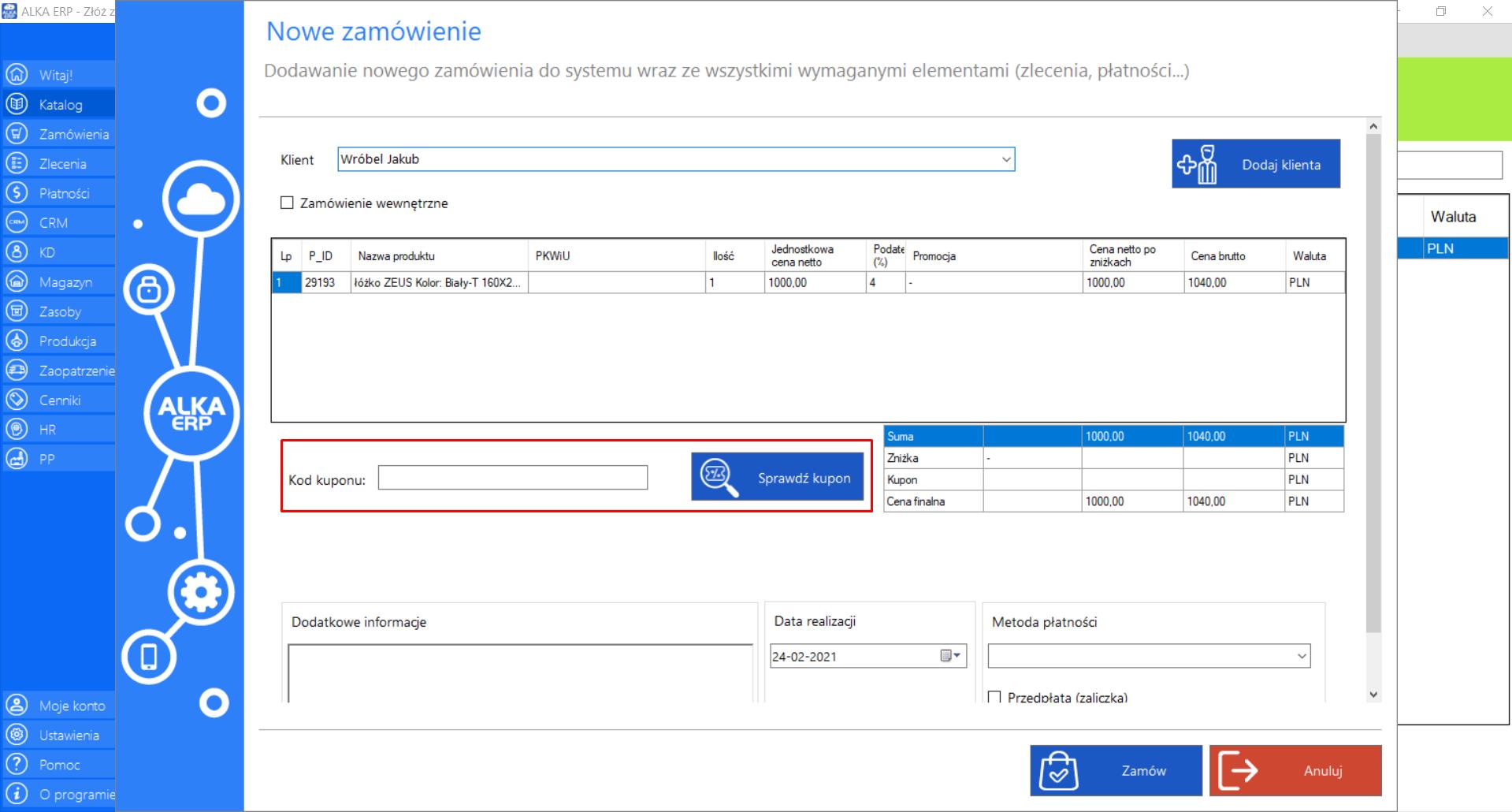
Prezentacja funkcji „Edytuj kupon” w zakładce „Kupony”:
>> Aby skorzystać z tej funkcji należy w menadżerze modułu wybrać narzędzie „Kupony”, a następnie po przejściu do sekcji „Akcje”, zaznaczyć kupon wymagający wprowadzenia zmian i wybrać opcję „Edytuj kupon”.
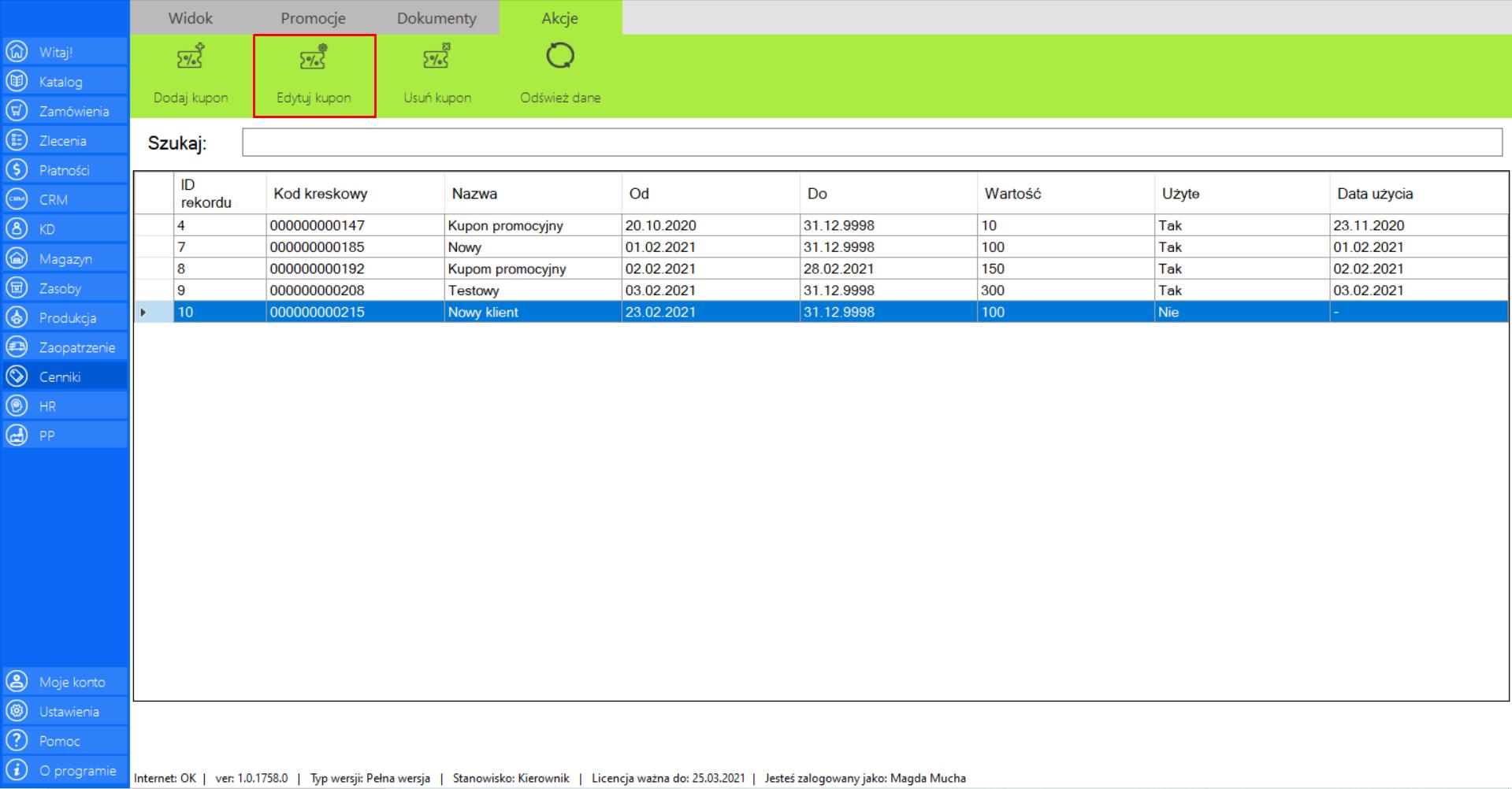
>> Po wybraniu tej opcji na ekranie pojawi się okno „Edytuj kupon”, w którym należy wprowadzić pożądane zmiany.
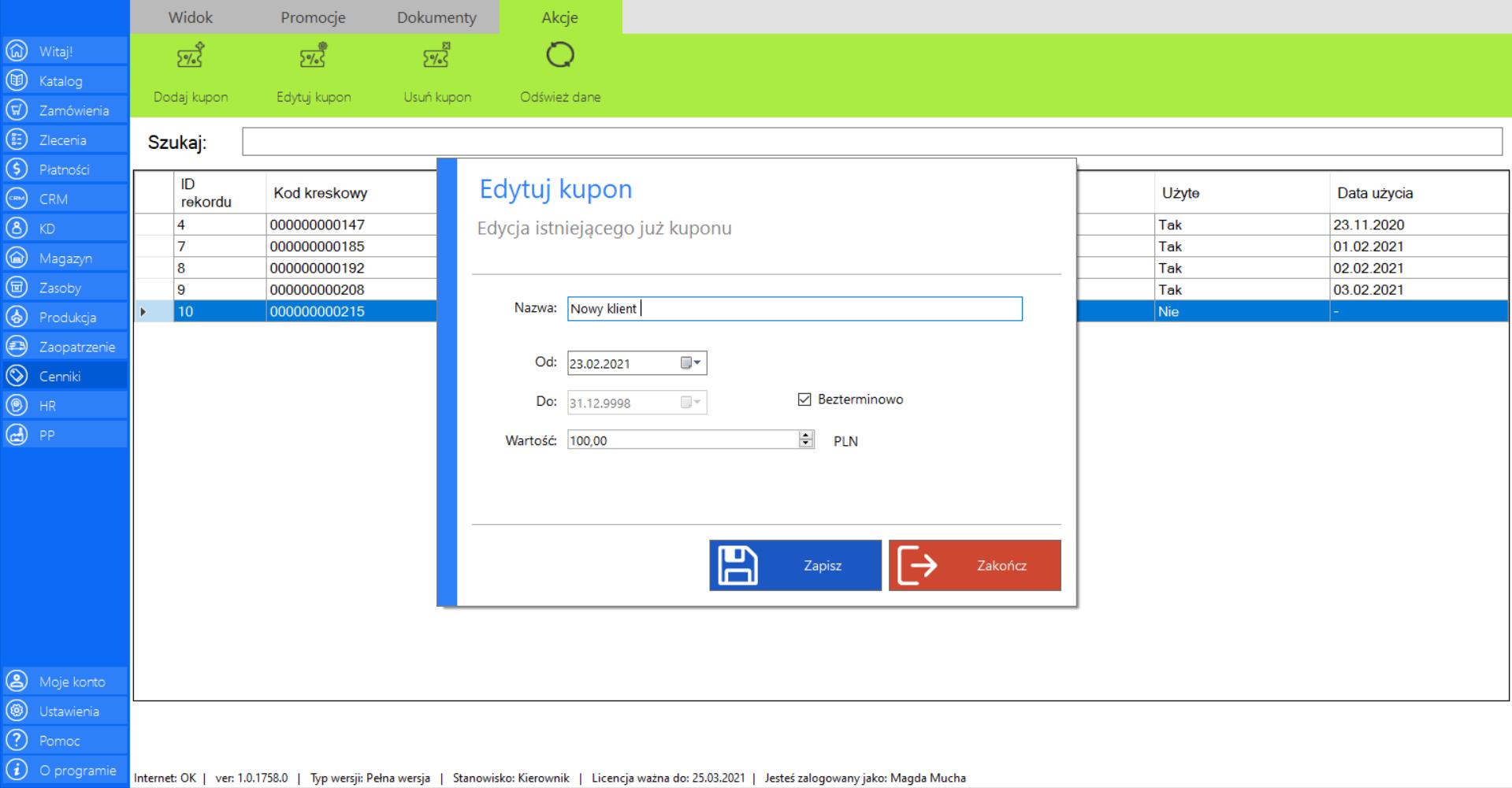
>> Po modyfikacji danych kuponu, w celu zapisania nowych, należy kliknąć „Zapisz”.
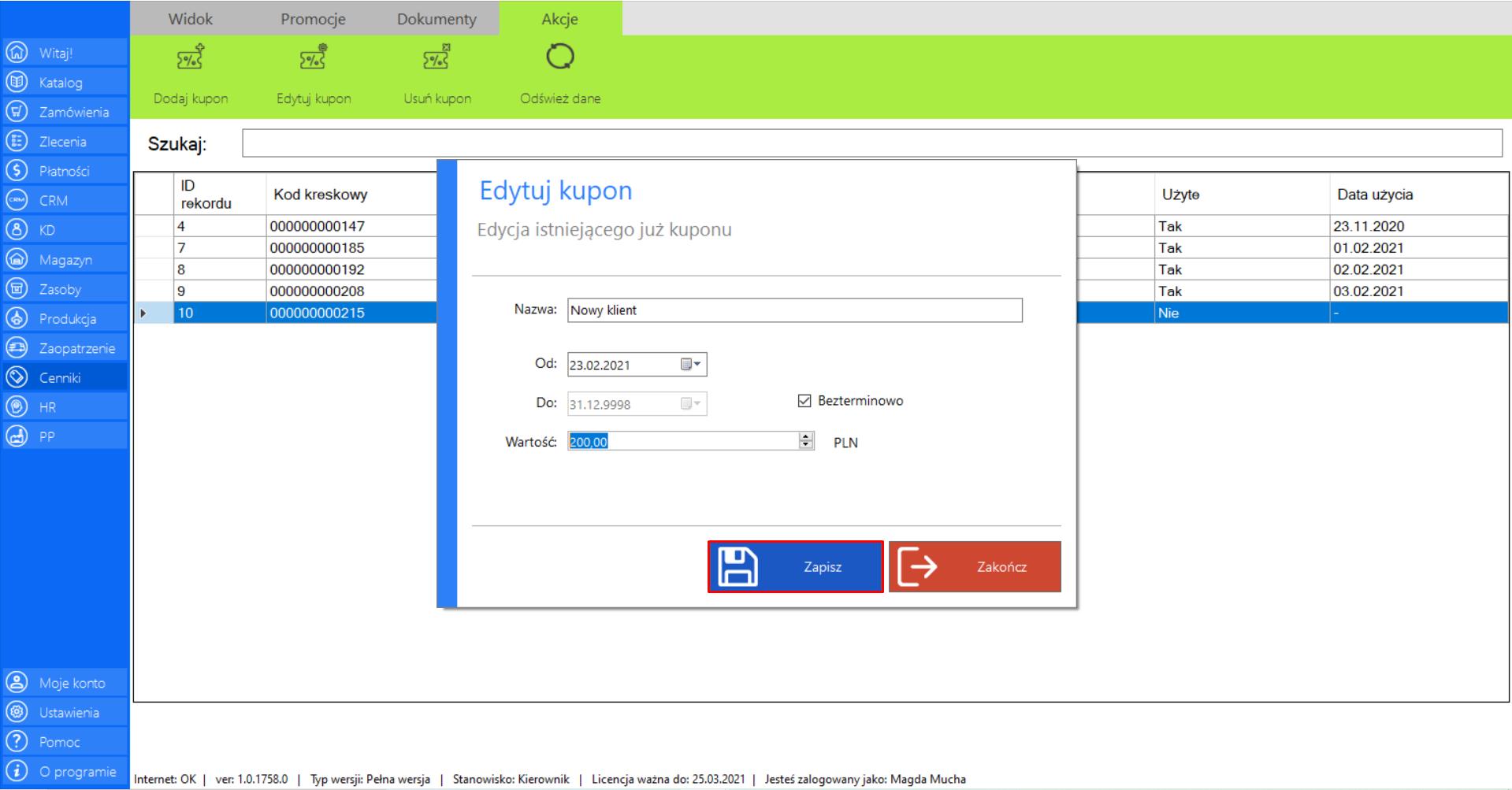
Prezentacja funkcji „Usuń kupon” w zakładce „Kupony”:
>> Aby skorzystać z tej funkcji należy w menadżerze modułu wybrać narzędzie „Kupony”, a następnie po przejściu do sekcji „Akcje”, zaznaczyć kupon, który ma być usunięty i kliknąć opcję „Usuń kupon”.
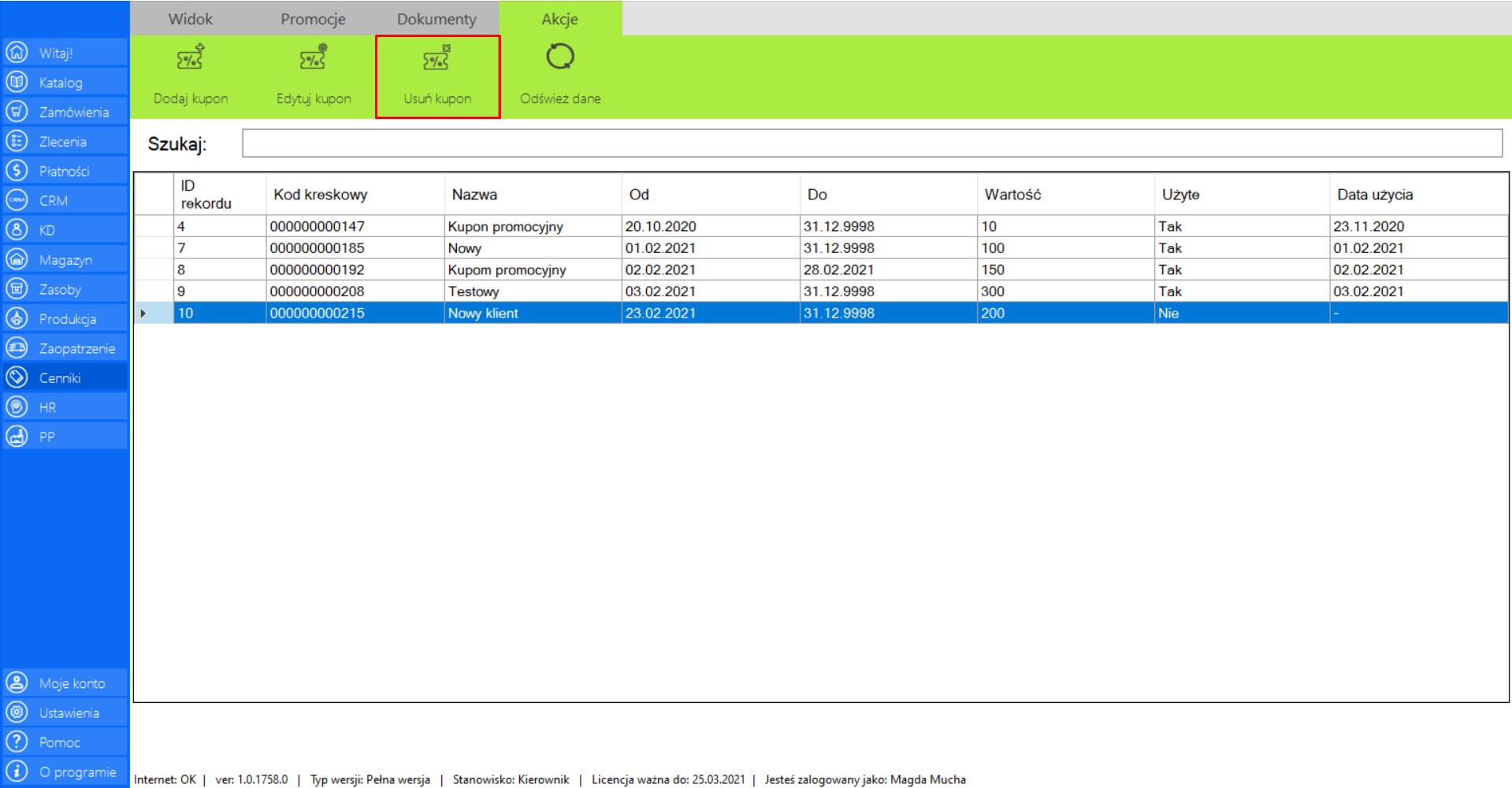
>> Po wybraniu tej opcji na ekranie pojawi się okno potwierdzające działanie. Jeżeli chcesz usunąć wybrany kupon zaznacz „Tak”. Jeżeli chcesz się wycofać na tym etapie, wybierz „Nie”.
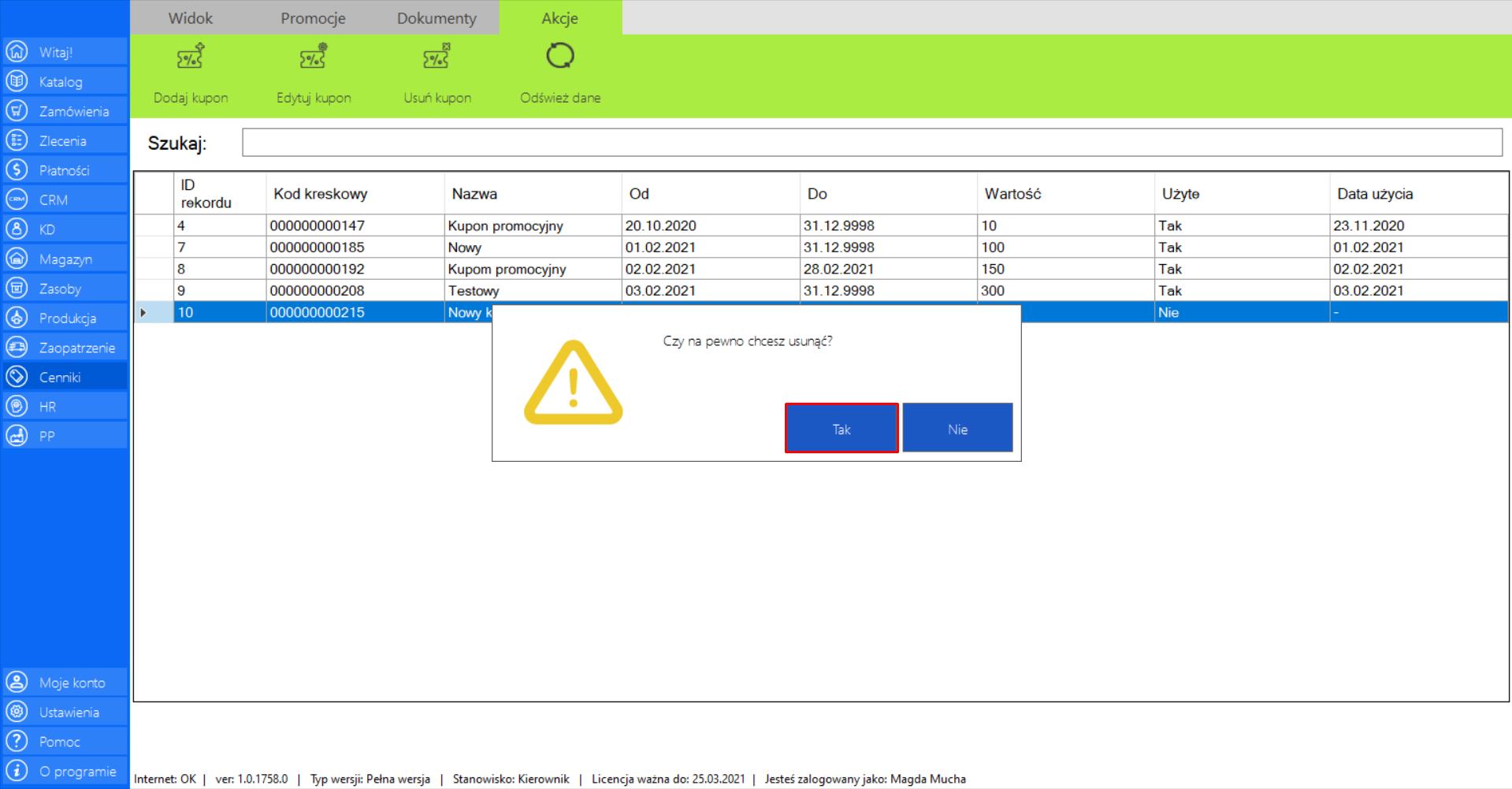
Prezentacja funkcji „Odśwież dane” w zakładce „Kupony”:
Aby uaktualnić bieżący widok kuponów należy w menadżerze modułu wybraćnarzędzie „Kupony”, a następnie po przejściu do sekcji „Akcje” zaznaczyć „Odśwież dane”.
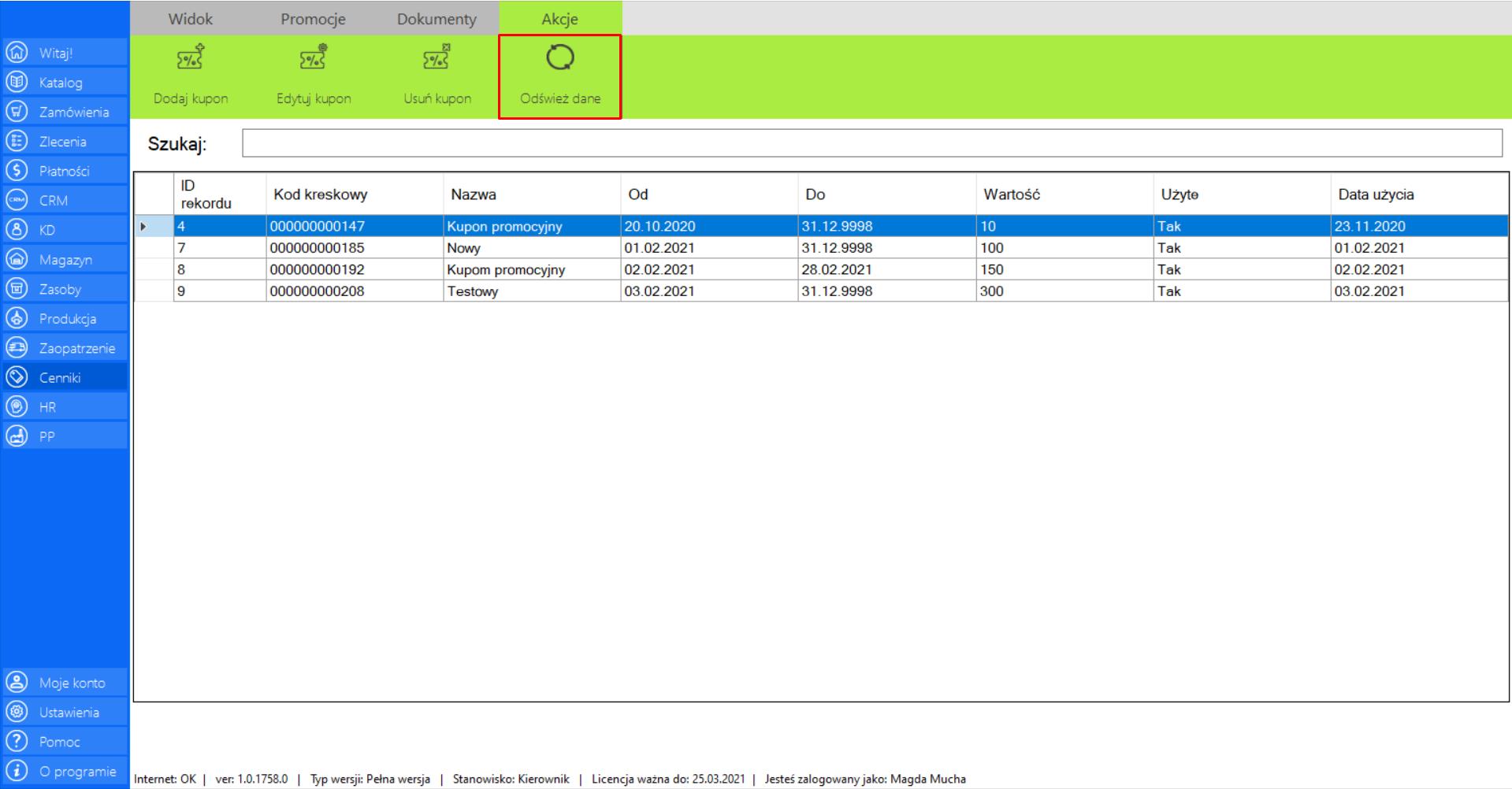
Wydruk
Prezentacja funkcji „Wydruk” w zakładce „Cenniki”:
>> Aby skorzystać z tej funkcji należy w menadżerze modułu wybrać zakładkę „Dokumenty”, a następnie narzędzie „Wydruk”. Wydruk obejmie podgląd widoku obecnej zakładki, w której się znajdujesz.
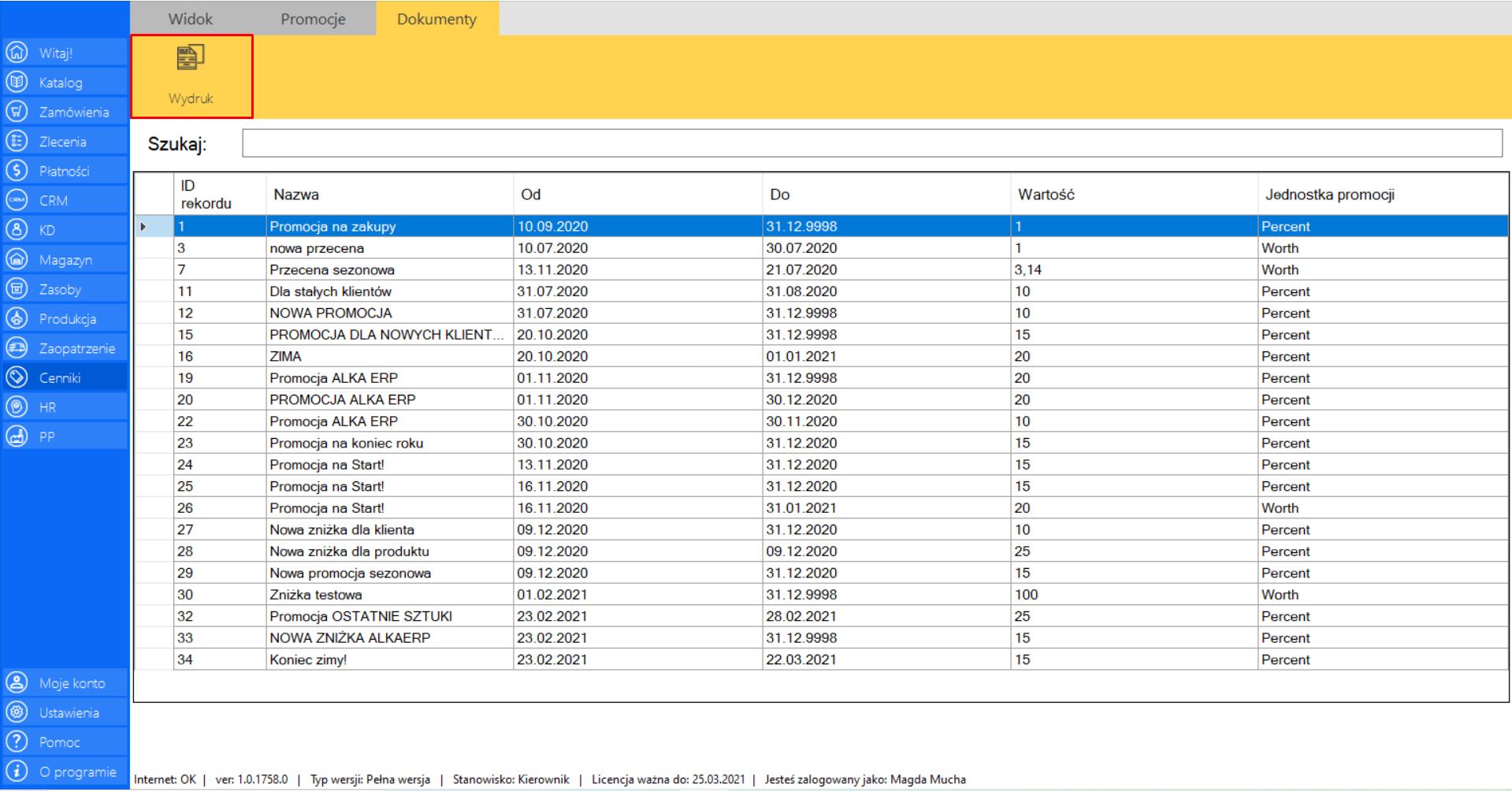
>> Po wciśnięciu przycisku na ekranie pojawi się okno „Podgląd dokumentu”. Dokumentację z aktualnym widokiem modułu możesz zapisać w formacie (PDF lub Excel).
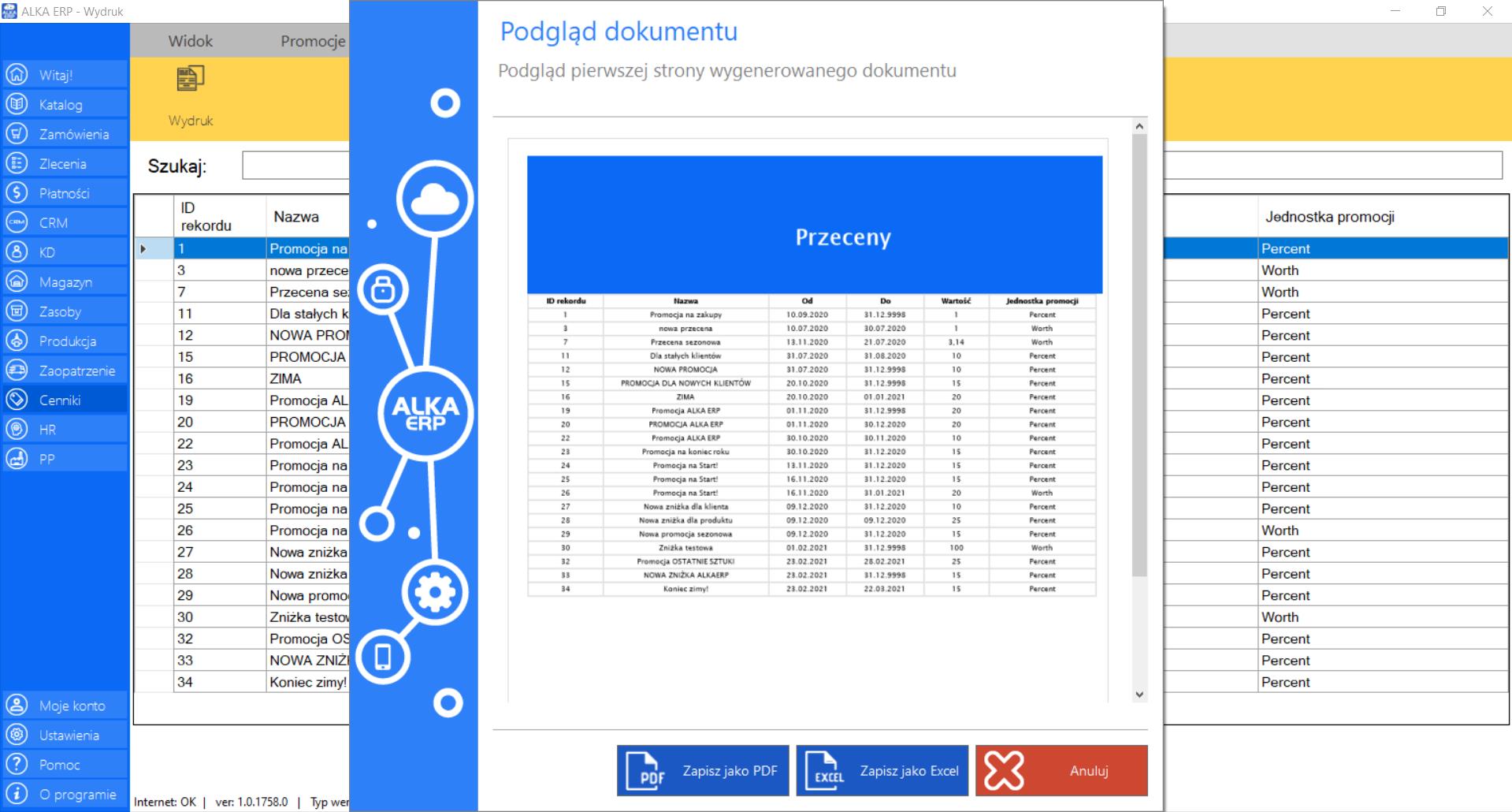
Słowniczek pojęć
W budowie…
Możliwe problemy
W budowie…
Hr
Moduł HR (od ang. humanresources) służy do zarządzania zasobami ludzkimi, a co za tym idzie całą strukturą przedsiębiorstwa. Narzędzie oferuje pełen zakres funkcji związanych z zarządzaniem kadrą pracowniczą oraz ich dostępem do systemu. HR to moduł, który wzbogacony jest o wiele możliwości nadzoru personelu oraz działów. Poza polityką personalną, narzędzie to pozwoli na realizację celów i strategii firmy.
>> Aby wejść w narzędzie należy wybrać opcję „HR” z menu systemu, które znajduje się po lewej stronie okna programu.
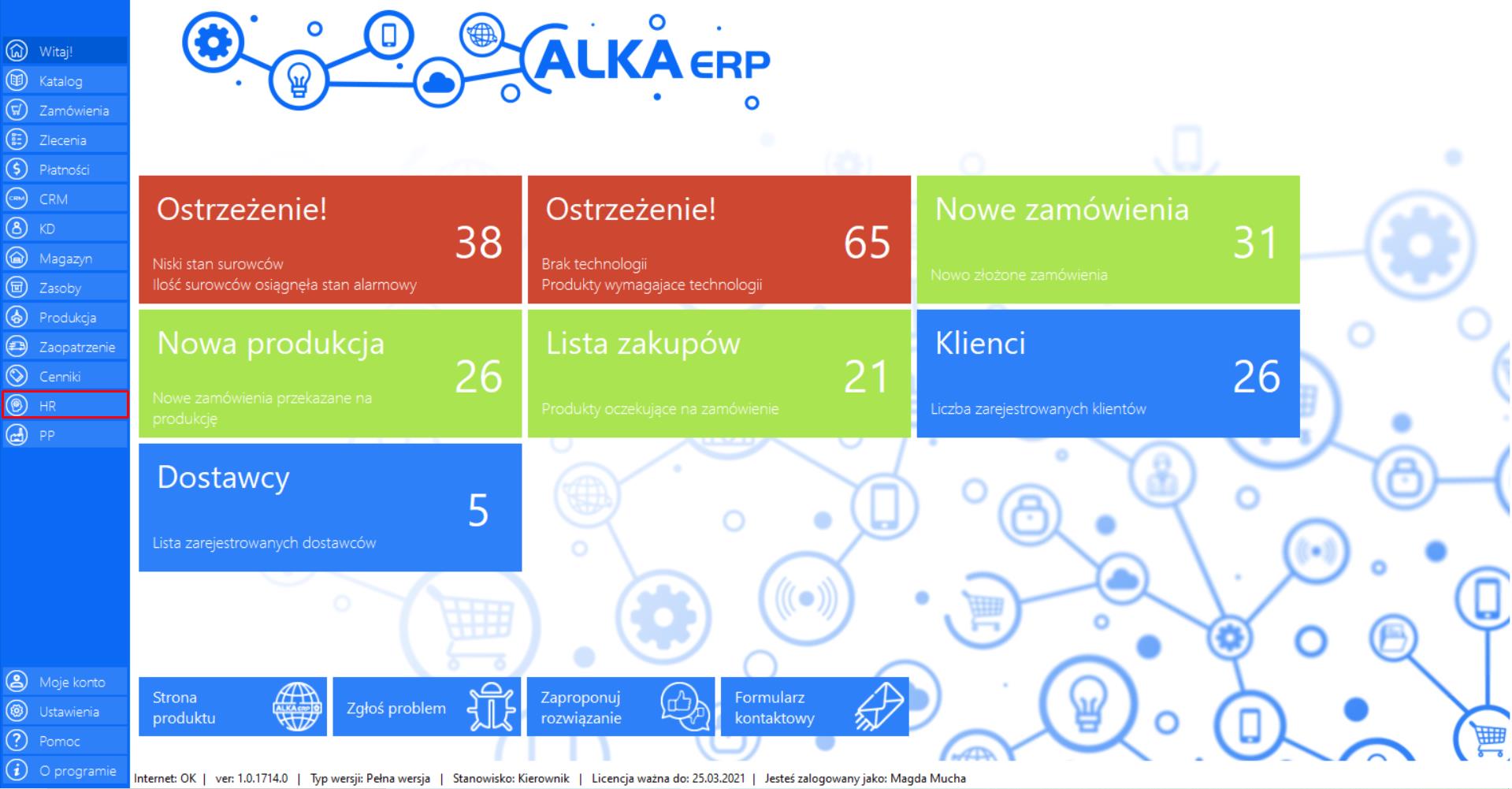
>> Po wciśnięciu przycisku na ekranie pojawi się okno docelowego narzędzia.
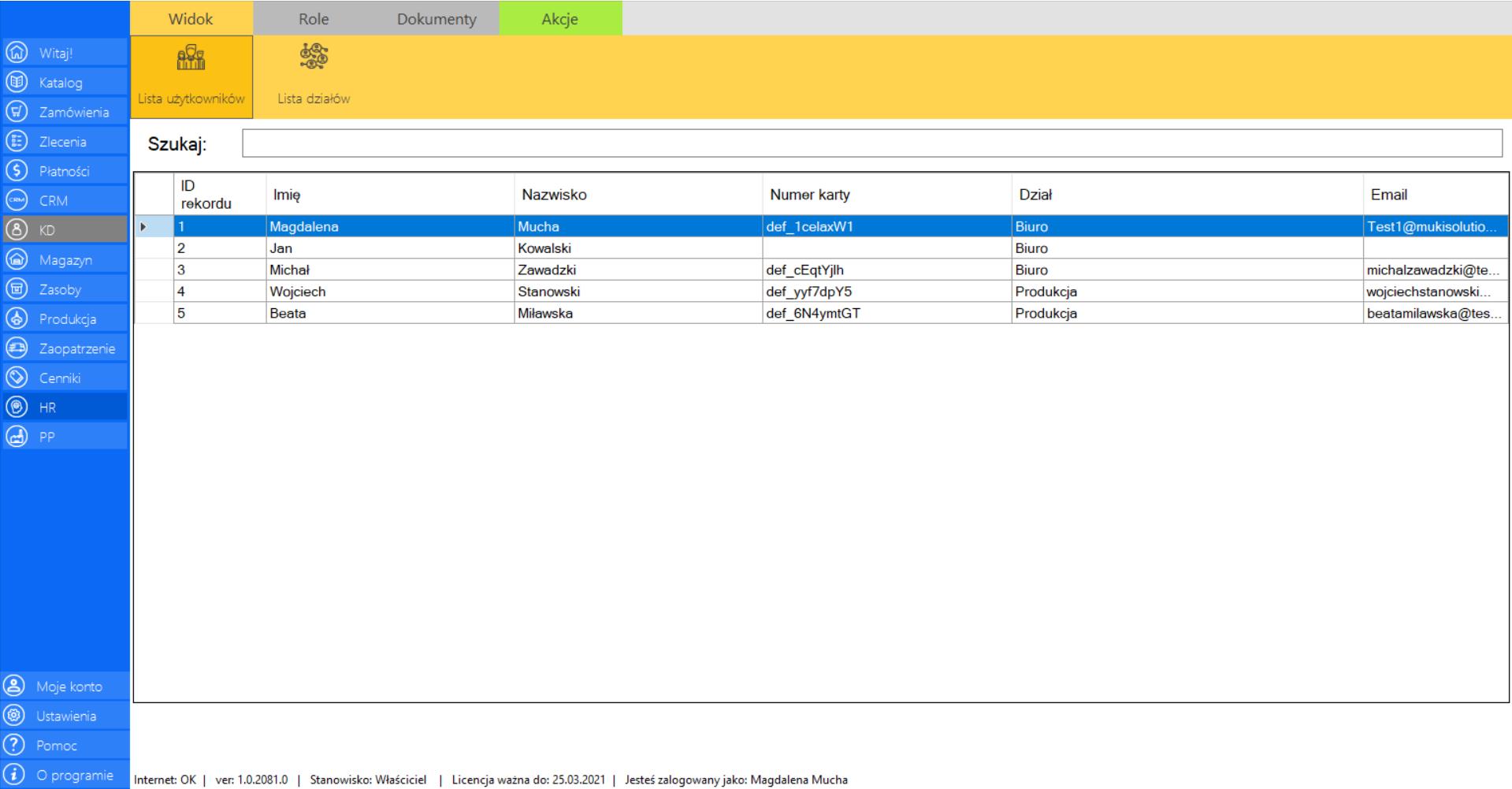
Moduł został dodatkowo wzbogacony o narzędzie „Szukaj”, które pozwala na szybkie znalezienie konkretnego pracownika lub działu po jego parametrach.
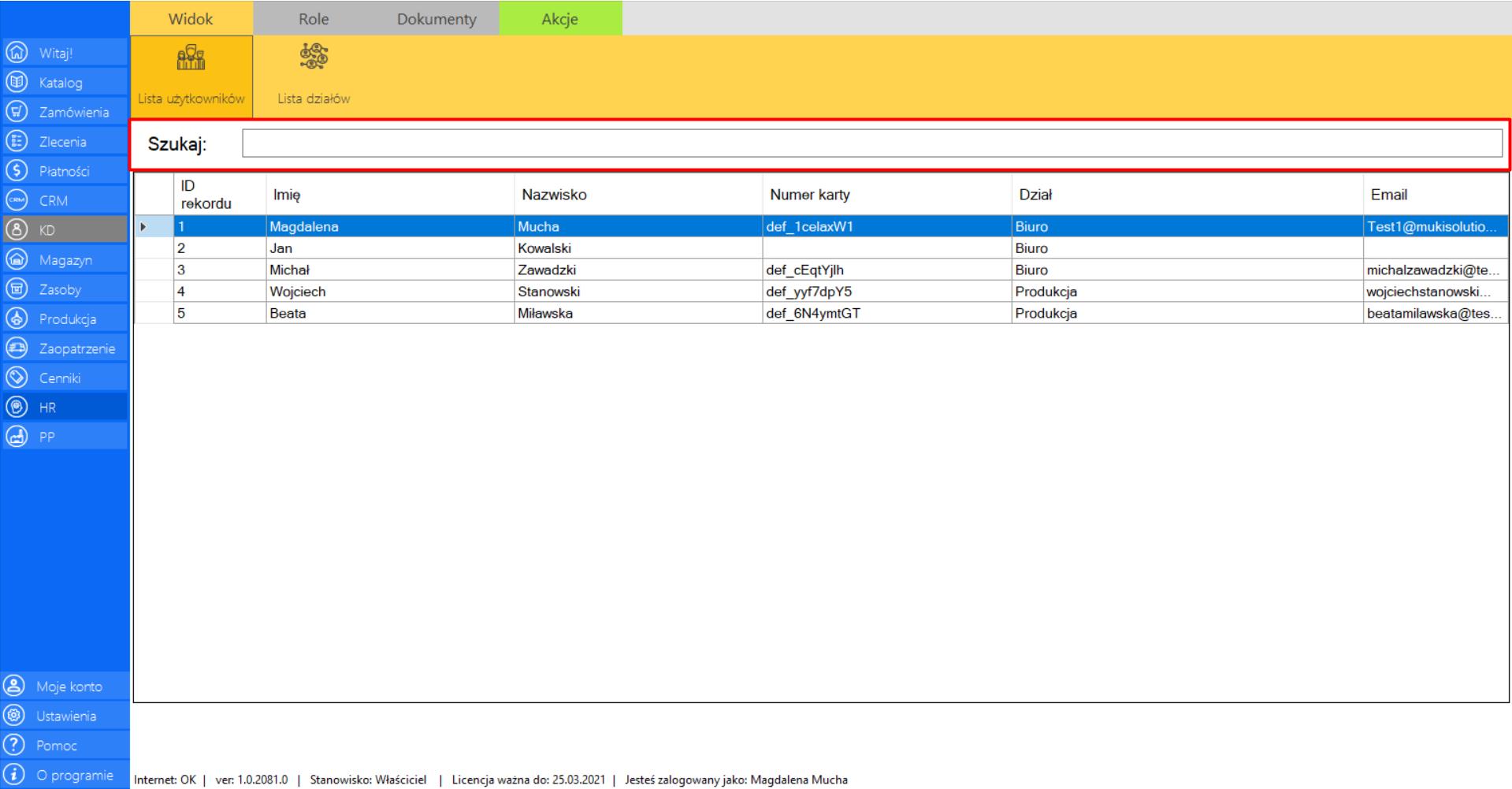
Program daje możliwość indywidualnego dopasowania funkcjonalności układu kolumn w module. Aby modyfikować wyświetlenia kolumn najedź kursorem na kwadrat znajdujący się w lewym rogu tabeli z listą użytkowników, a następnie wywołaj menu prawym przyciskiem myszy. Wybierz narzędzie „Układ kolumn”.
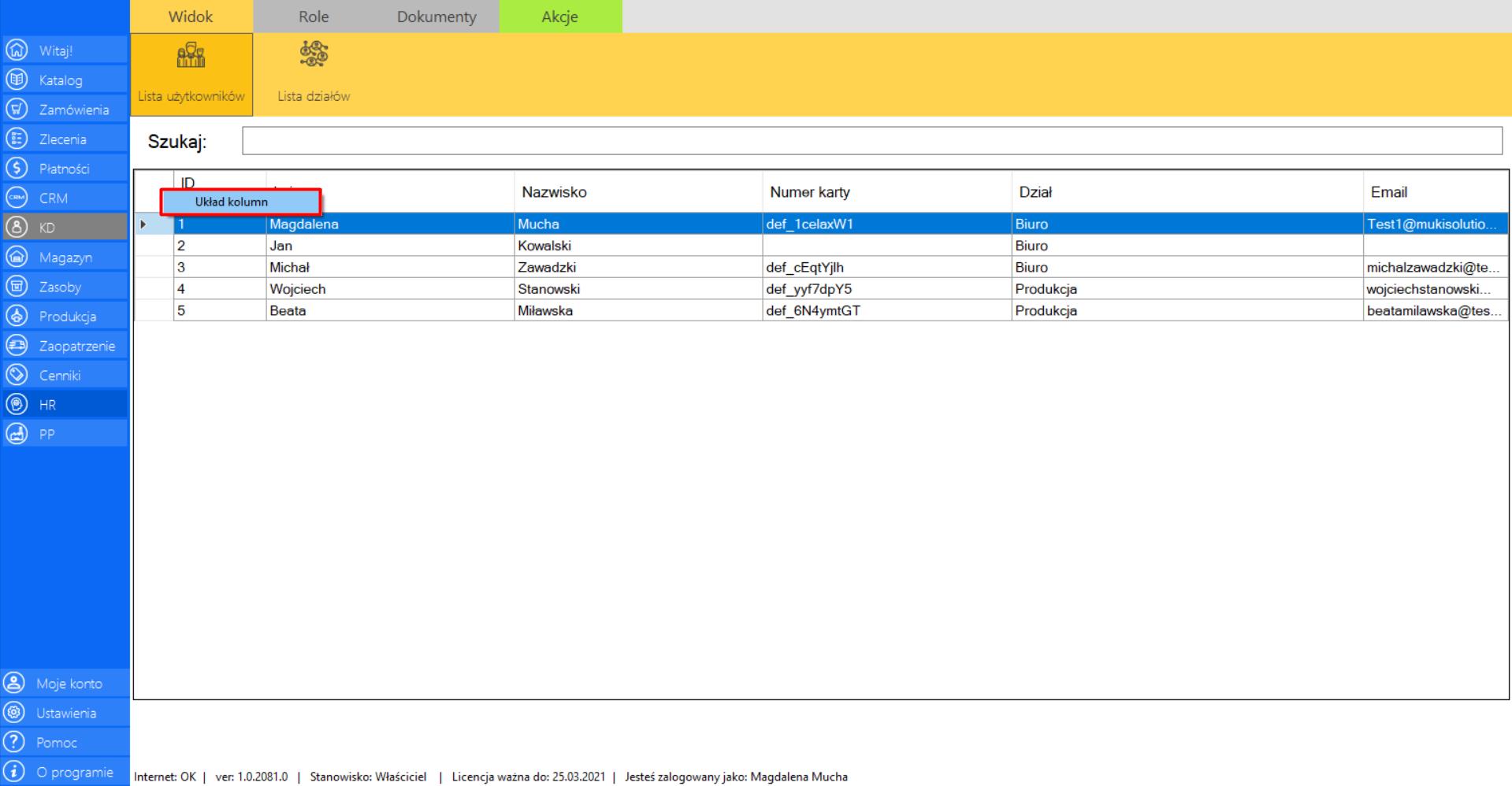
Po wybraniu tej opcji na ekranie pojawi się okno „Zmień wyświetlane kolumny”, w którym możesz dowolnie wybierać kolumny, które będą widoczne. Po wprowadzeniu modyfikacji, kliknij „Zapisz”, aby utrwalić nowy układ kolumn.
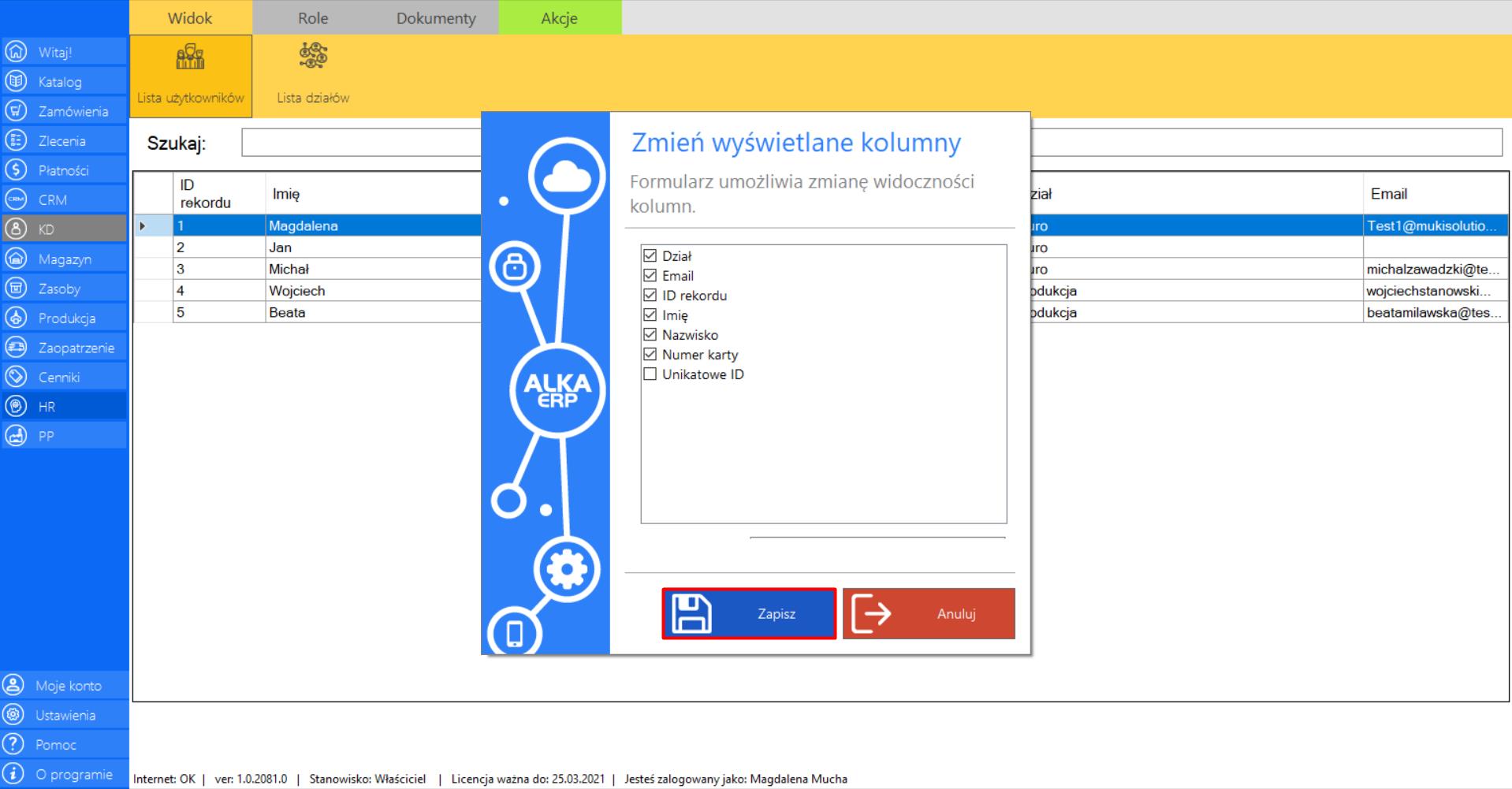
Lista użytkowaników
|
|
Lista użytkowników to lista wszystkich użytkowników/pracowników firmy. |
W zakładce znajdują się następujące dane:
>> Imię
>> Nazwisko
>> Numer karty
>> Dział
Prezentacja funkcji „Dodaj użytkownika” w zakładce „Lista użytkowników”:
>> Aby skorzystać z tej funkcji należy w menadżerze modułu wybrać narzędzie „Lista użytkowników”, a następnie po przejściu do sekcji „Akcje”, zaznaczyć opcję „Dodaj użytkownika”.
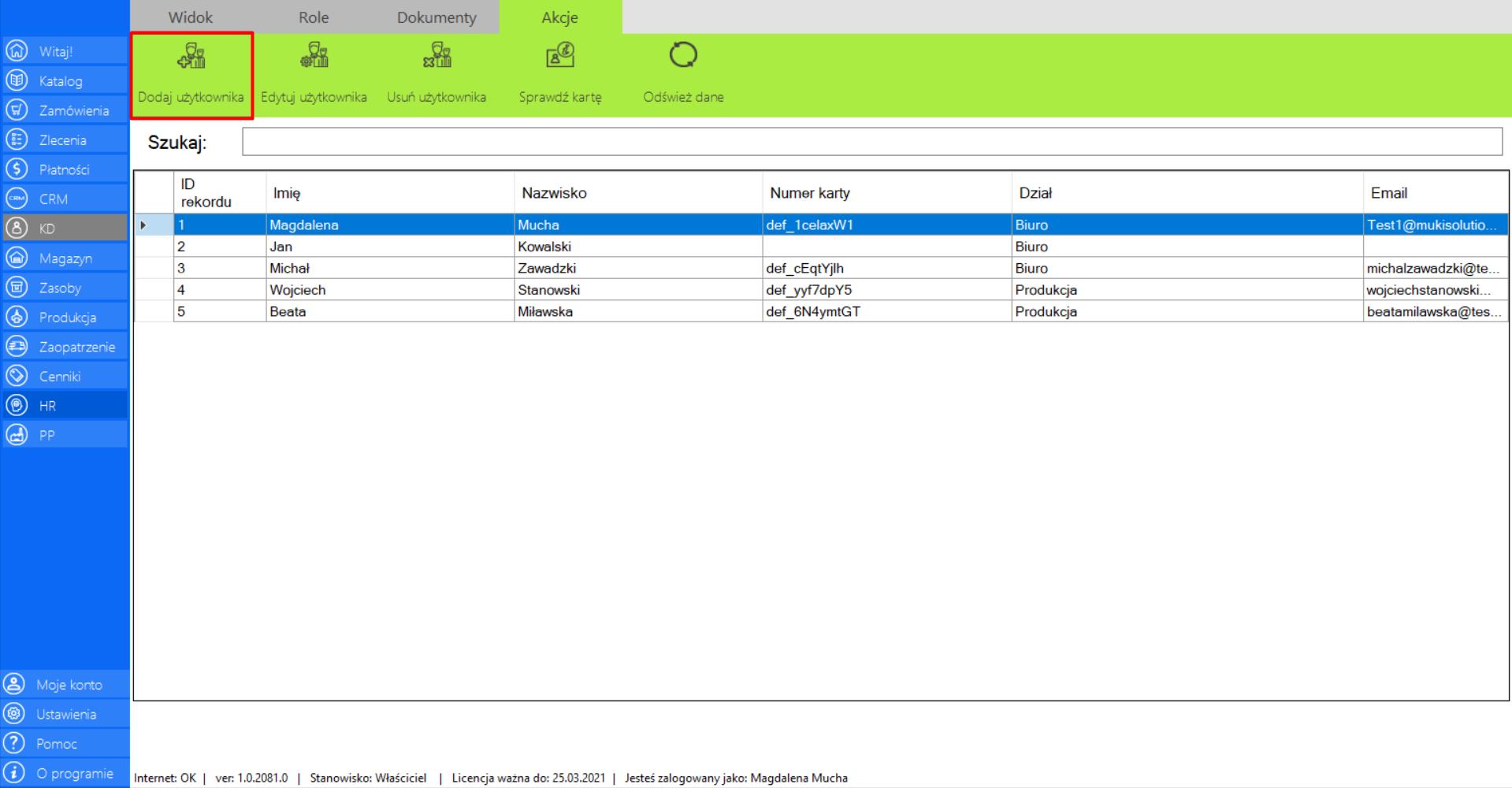
Po wybraniu tej opcji na ekranie pojawi się okno „Dodaj użytkownika”, w którym znajduje się formularz, niezbędny by dodać nowego użytkownika do bazy. Formularz należy uzupełnić następującymi danymi:
>> Imię
>> Nazwisko
>> Czaspracy
>> Działpracy
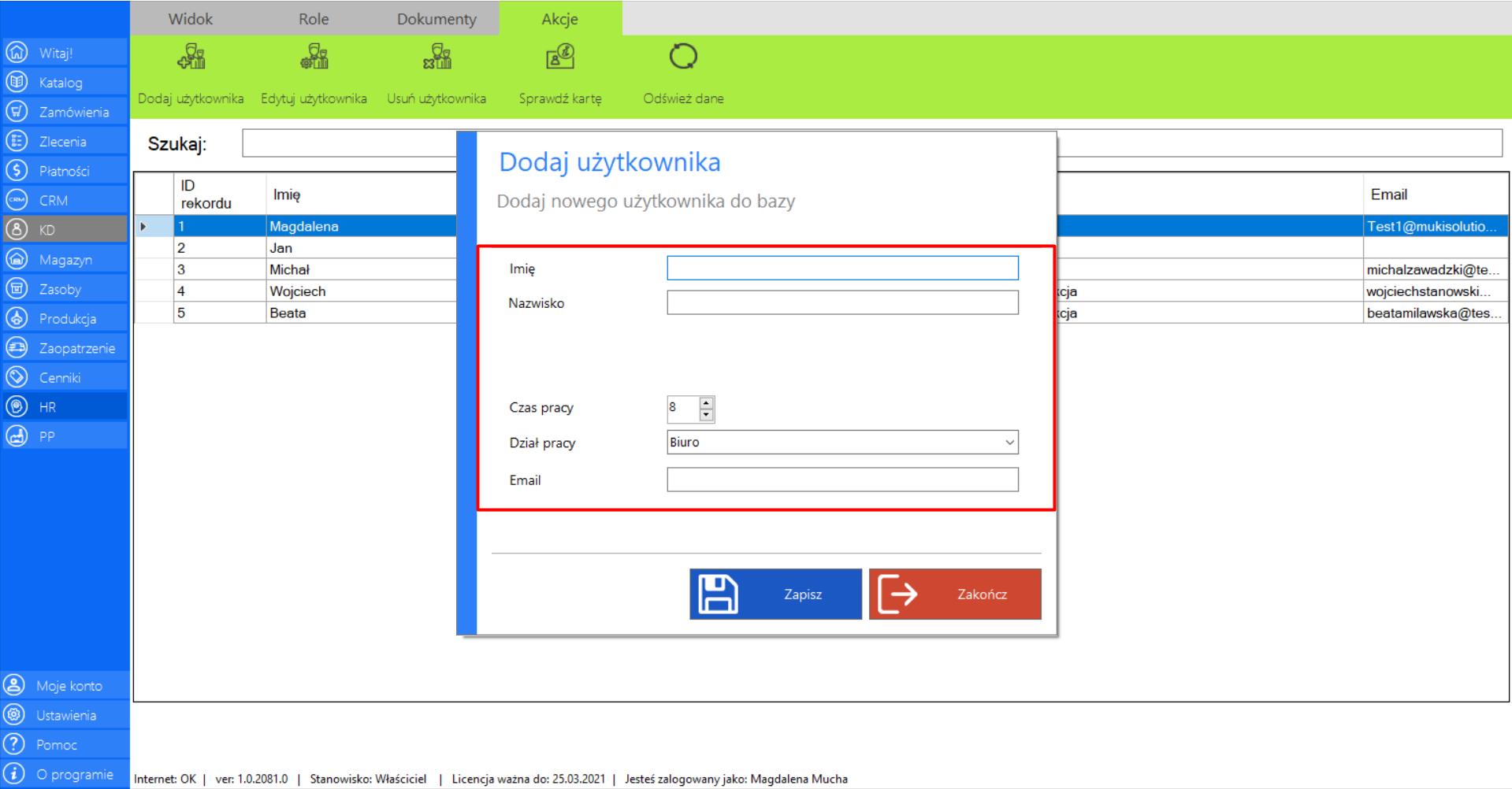
>> Po uzupełnieniu formularza, w celu dodania nowego użytkownika należy kliknąć „Zapisz”.
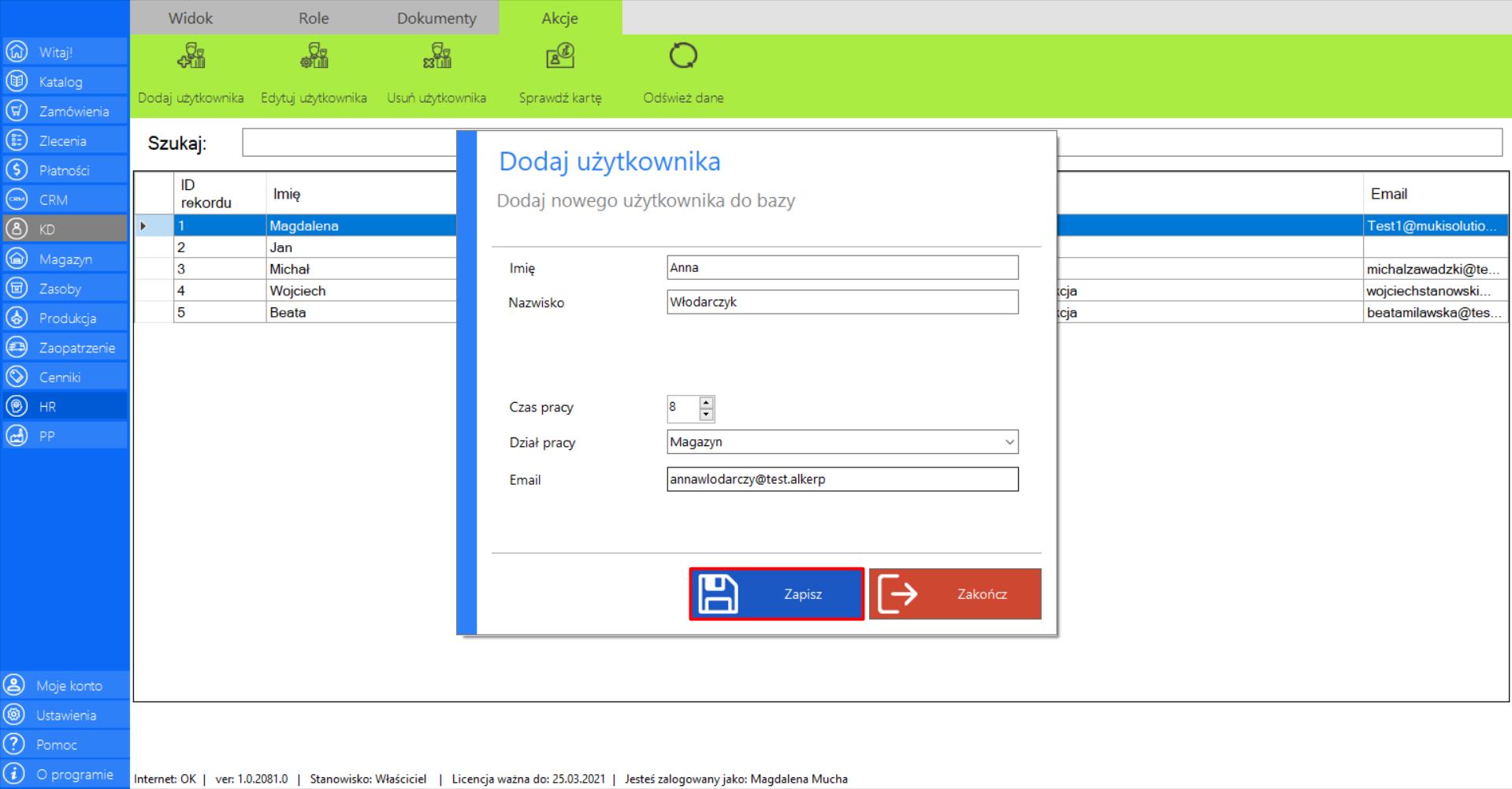
Prezentacja funkcji „Edytuj użytkownika” w zakładce „Lista użytkowników”:
>> Aby skorzystać z tej funkcji należy w menadżerze modułu wybrać narzędzie „Lista użytkowników”, a następnie po przejściu do sekcji „Akcje”, wybrać danego pracownika i zaznaczyć opcję „Edytuj użytkownika”.
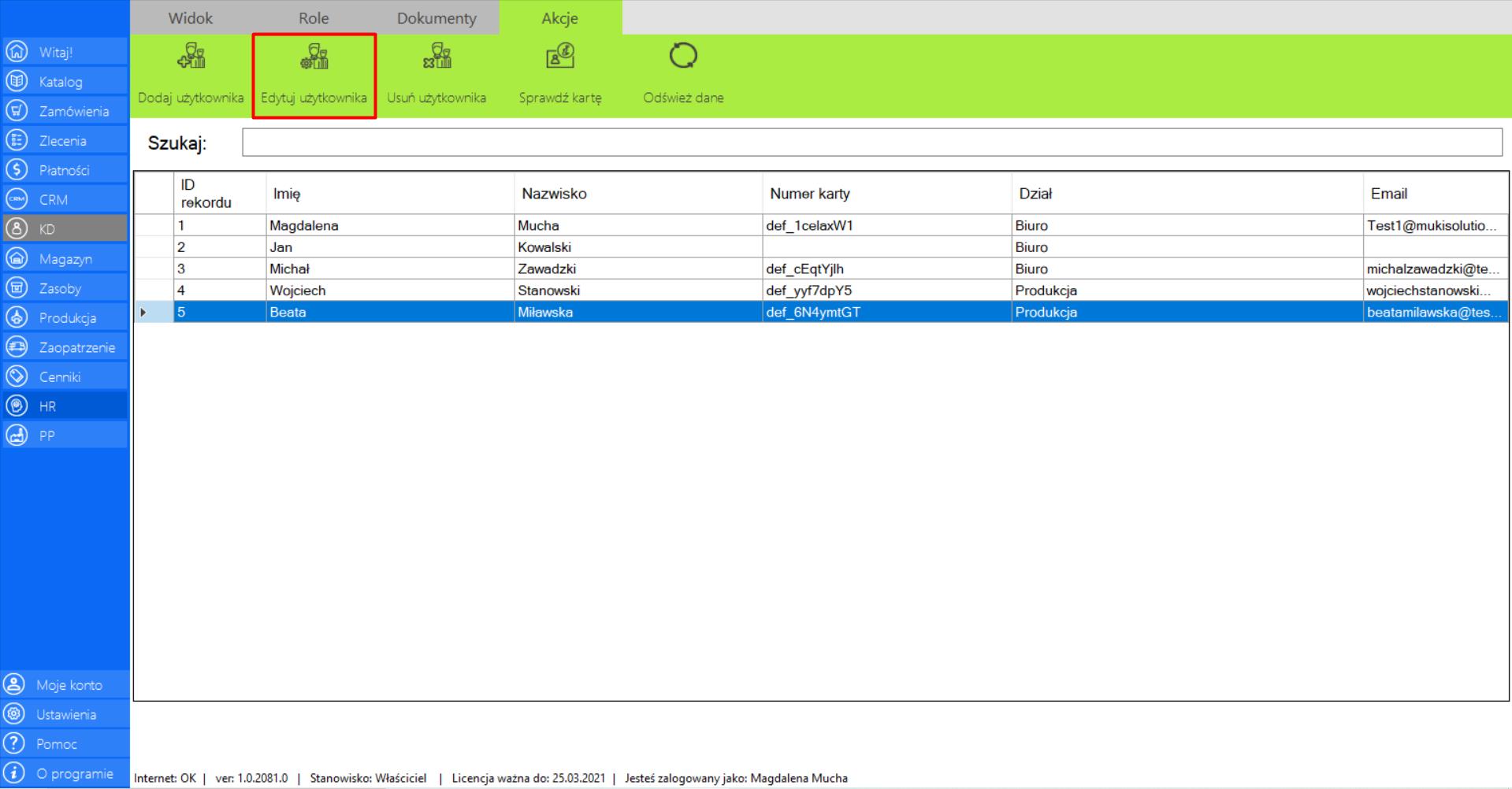
>> Po wybraniu tej opcji na ekranie pojawi się okno „Edytuj użytkownika”, w którym należy wprowadzić pożądane zmiany.
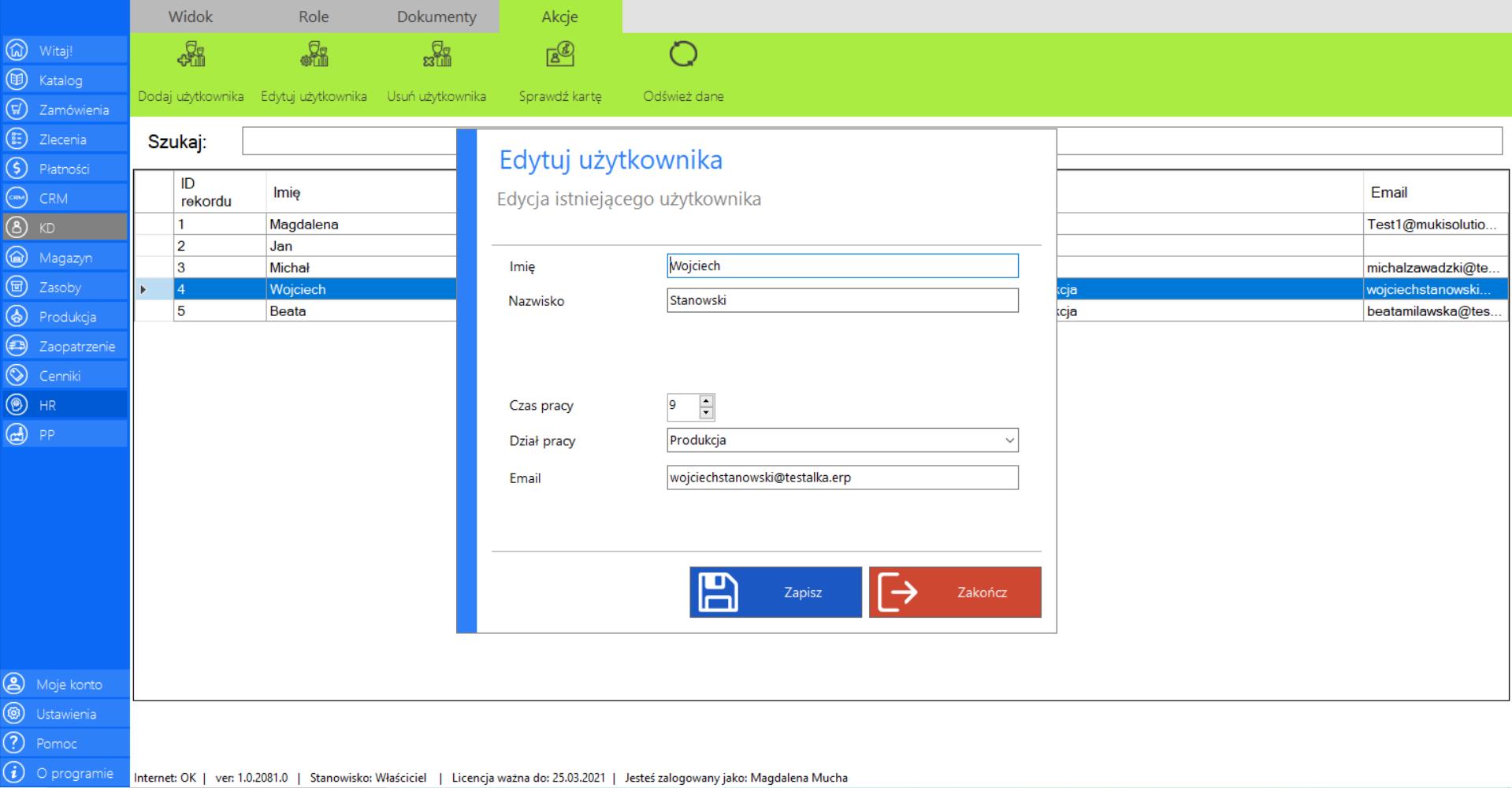
>> Po naniesieniu zmianw profilu użytkownika, kliknij „Zapisz” aby sfinalizować działanie.
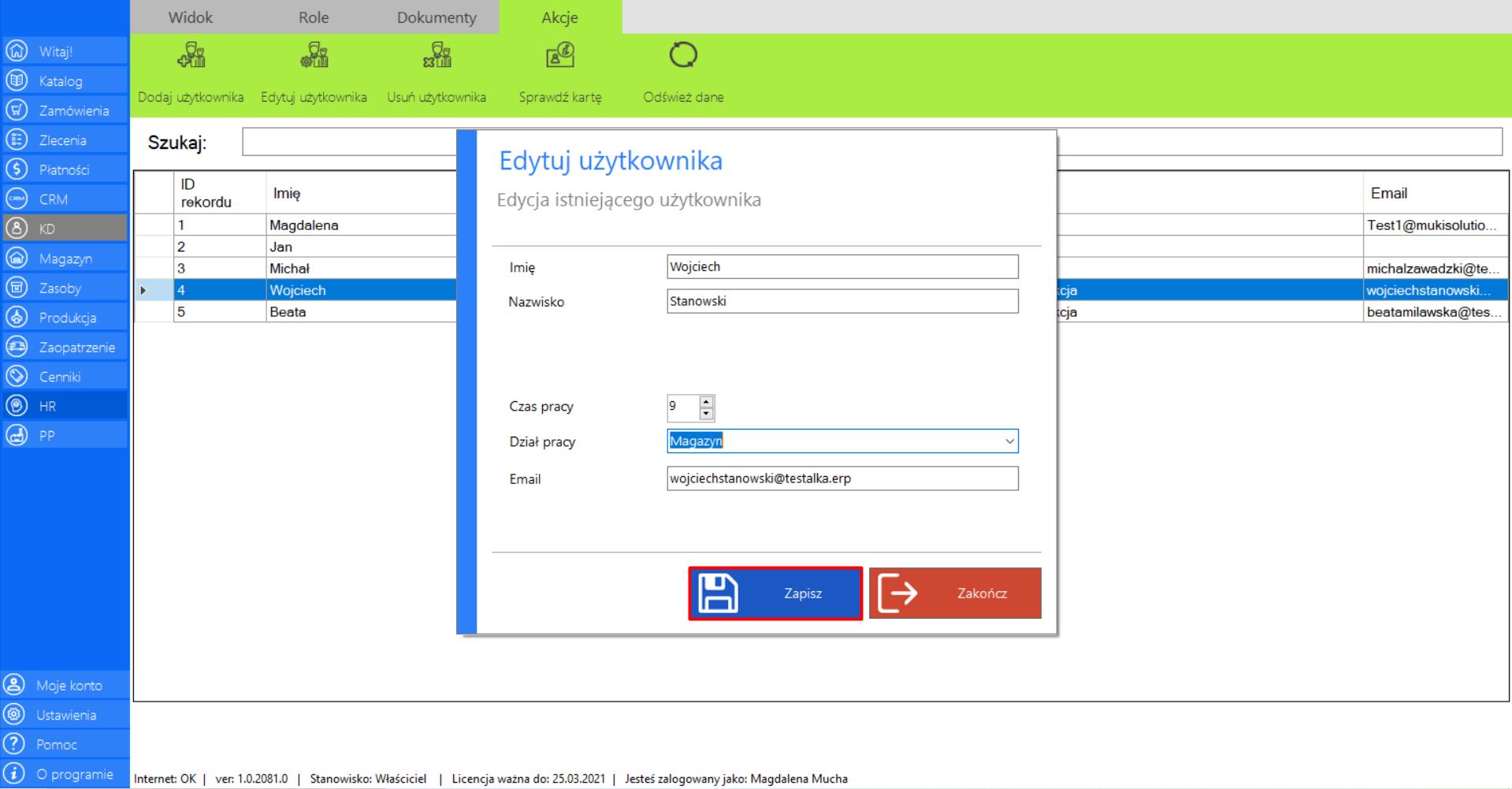
Prezentacja funkcji „Usuń użytkownika” w zakładce „Lista użytkowników”:
>> Aby skorzystać z tej funkcji należy w menadżerze modułu wybrać narzędzie „Lista użytkowników”, a następnie po przejściu do sekcji „Akcje”, wybrać danego pracownika i zaznaczyć opcję „Usuń użytkownika”.
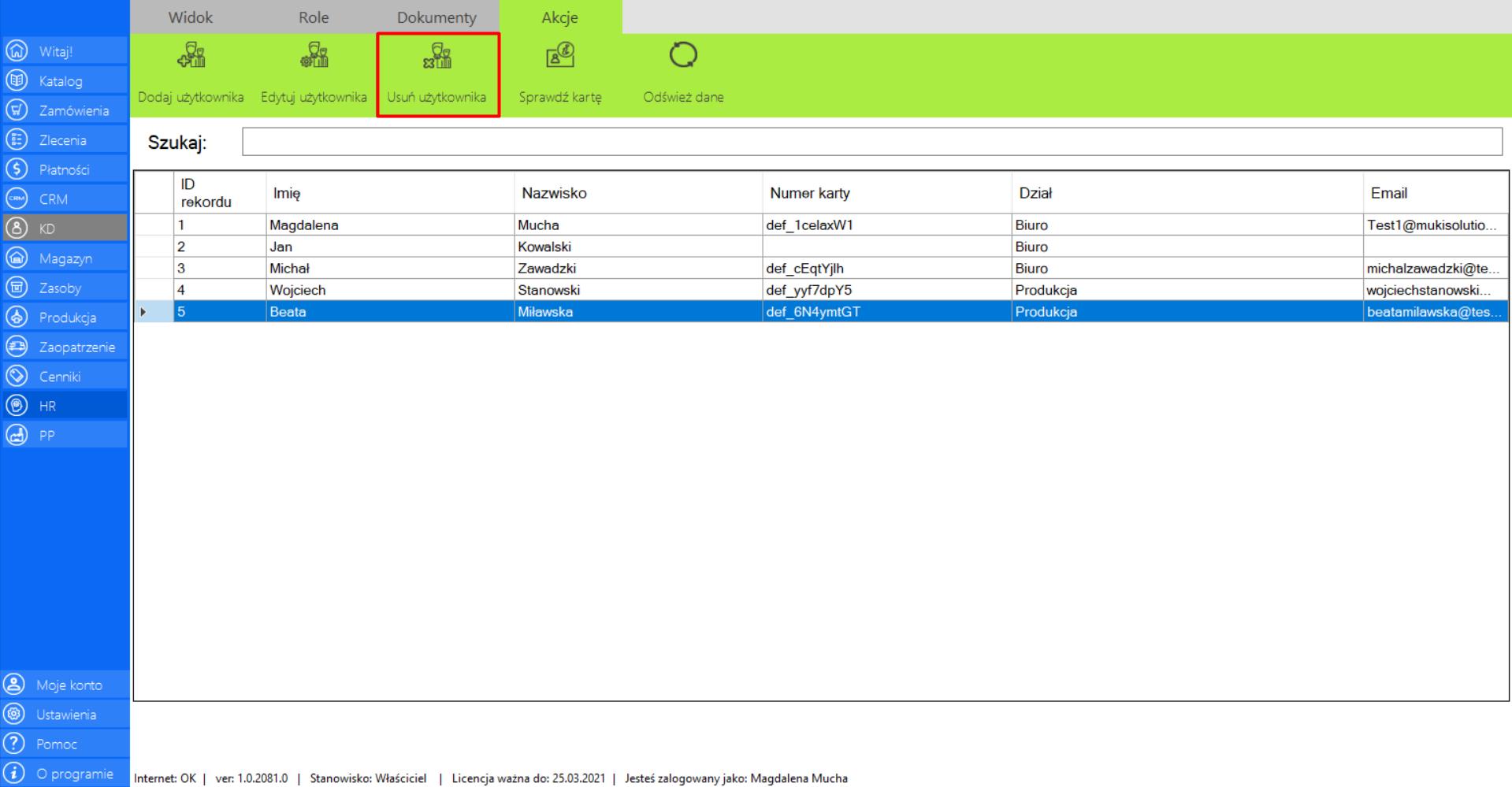
>> Po wybraniu tej opcji na ekranie pojawi się okno potwierdzające działanie. Jeżeli chcesz usunąć użytkownika, kliknij „Tak”. Jeżeli chcesz się wycofać na tym etapie, wybierz „Nie”.
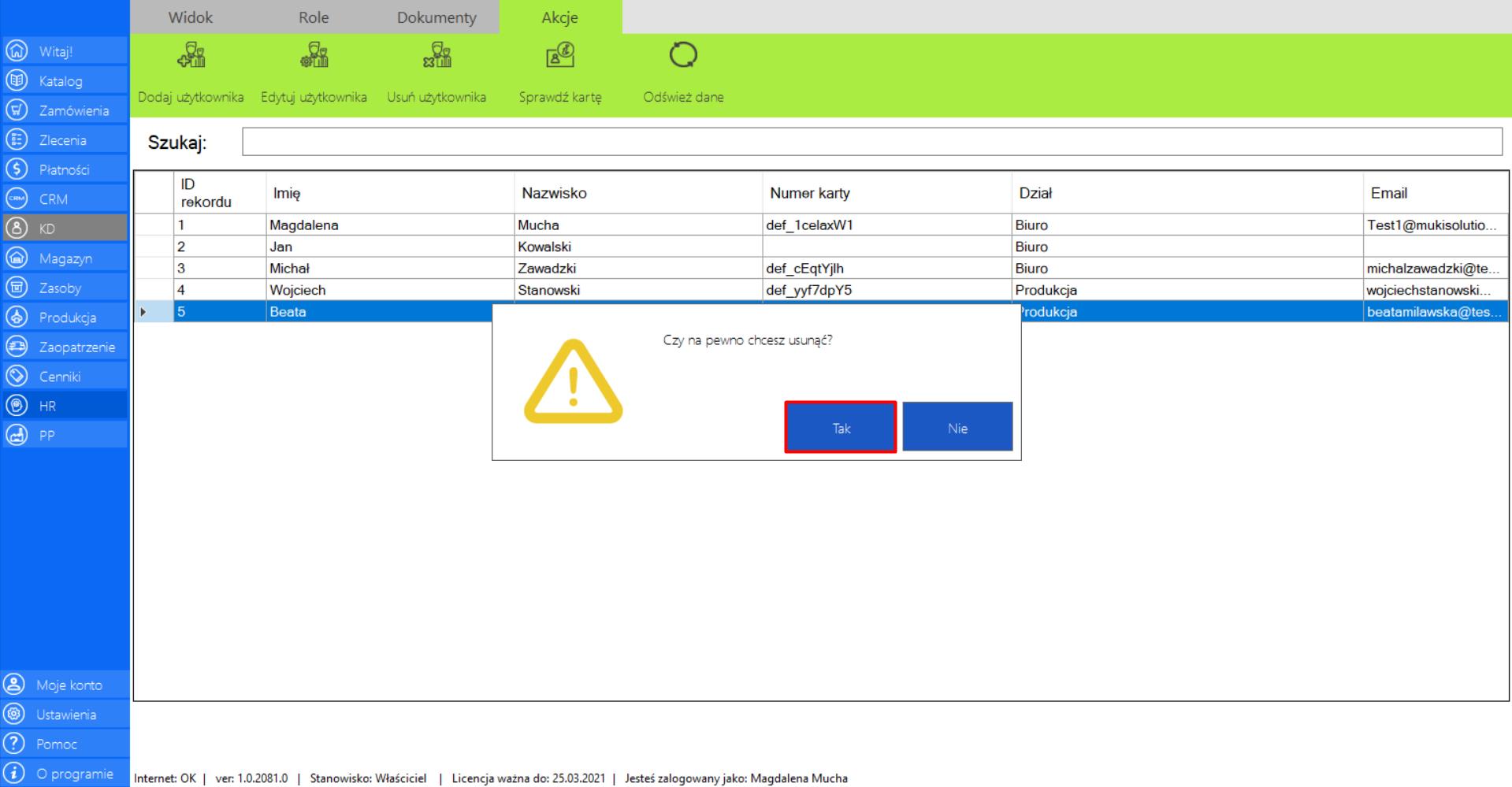
Prezentacja funkcji „Sprawdź kartę” w zakładce „Lista użytkowników”:
>> Aby skorzystać z tej funkcji należy w menadżerze modułu wybrać narzędzie „Lista użytkowników”, a następnie po przejściu do sekcji „Akcje”zaznaczyć opcję „Sprawdź kartę”.
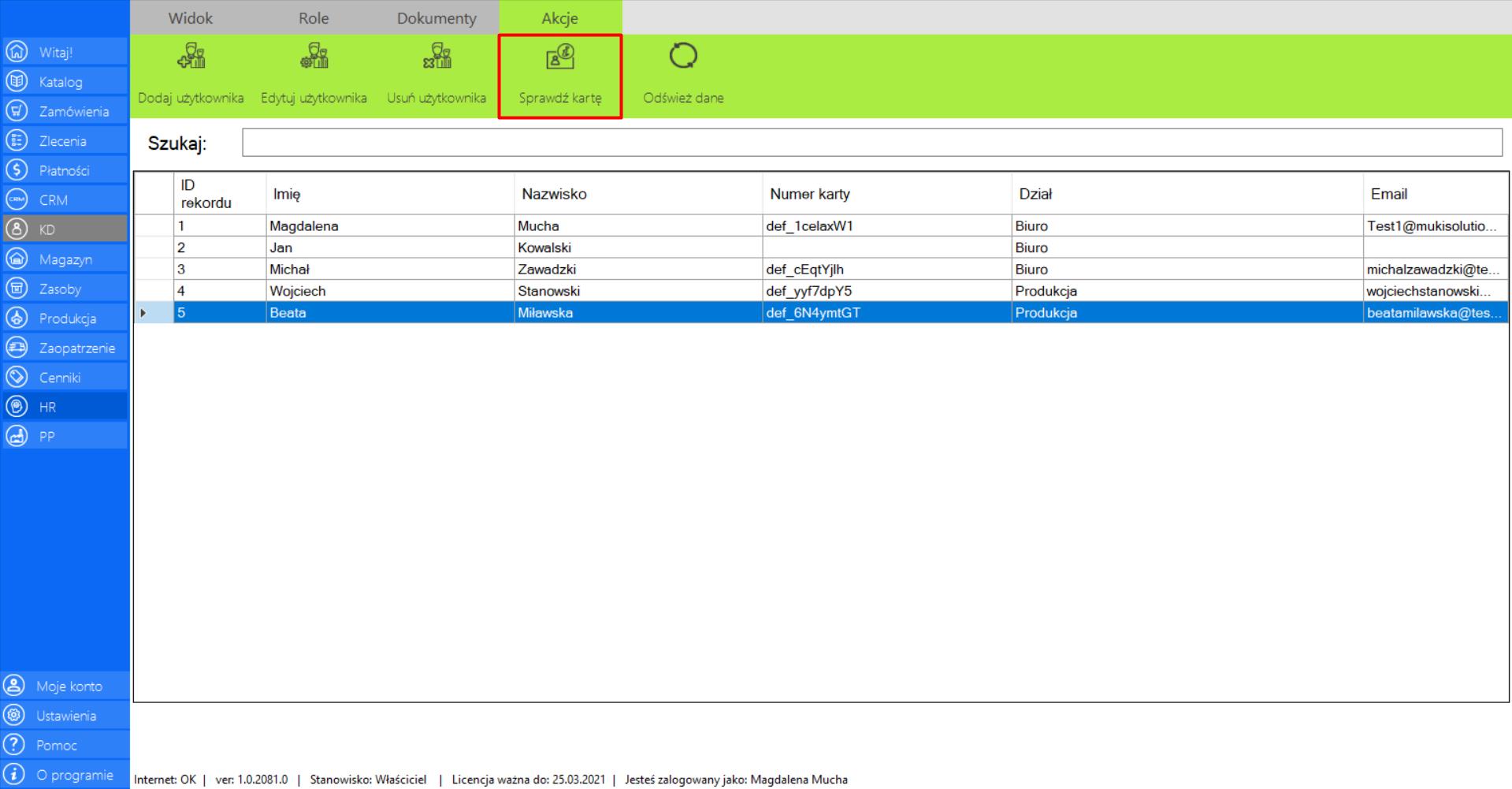
>> Z prawej strony ekranu pojawi się okno „Czytnik kart”. Aby sprawdzić kartę, przyłóż ją do czytnika.
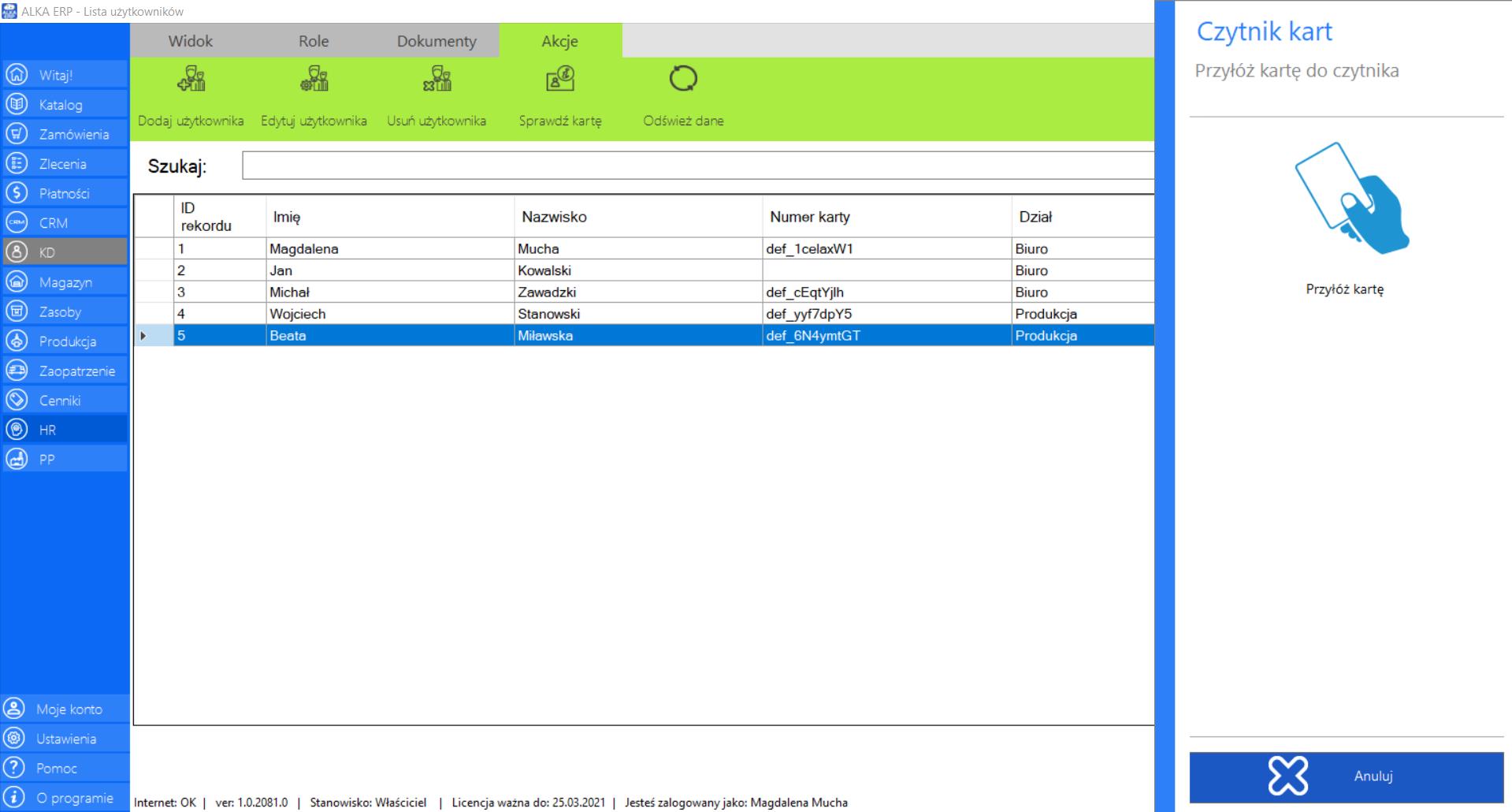
>> Po zeskanowaniu karty, na ekranie pojawi się okno z danymi jej właściciela.
Prezentacja funkcji „Odśwież dane” w zakładce „Lista użytkowników”:
Aby uaktualnić bieżący widok listy użytkowników należy w menadżerze modułu wybraćnarzędzie „Lista użytkowników”, a następnie po przejściu do sekcji „Akcje” zaznaczyć „Odśwież dane”.
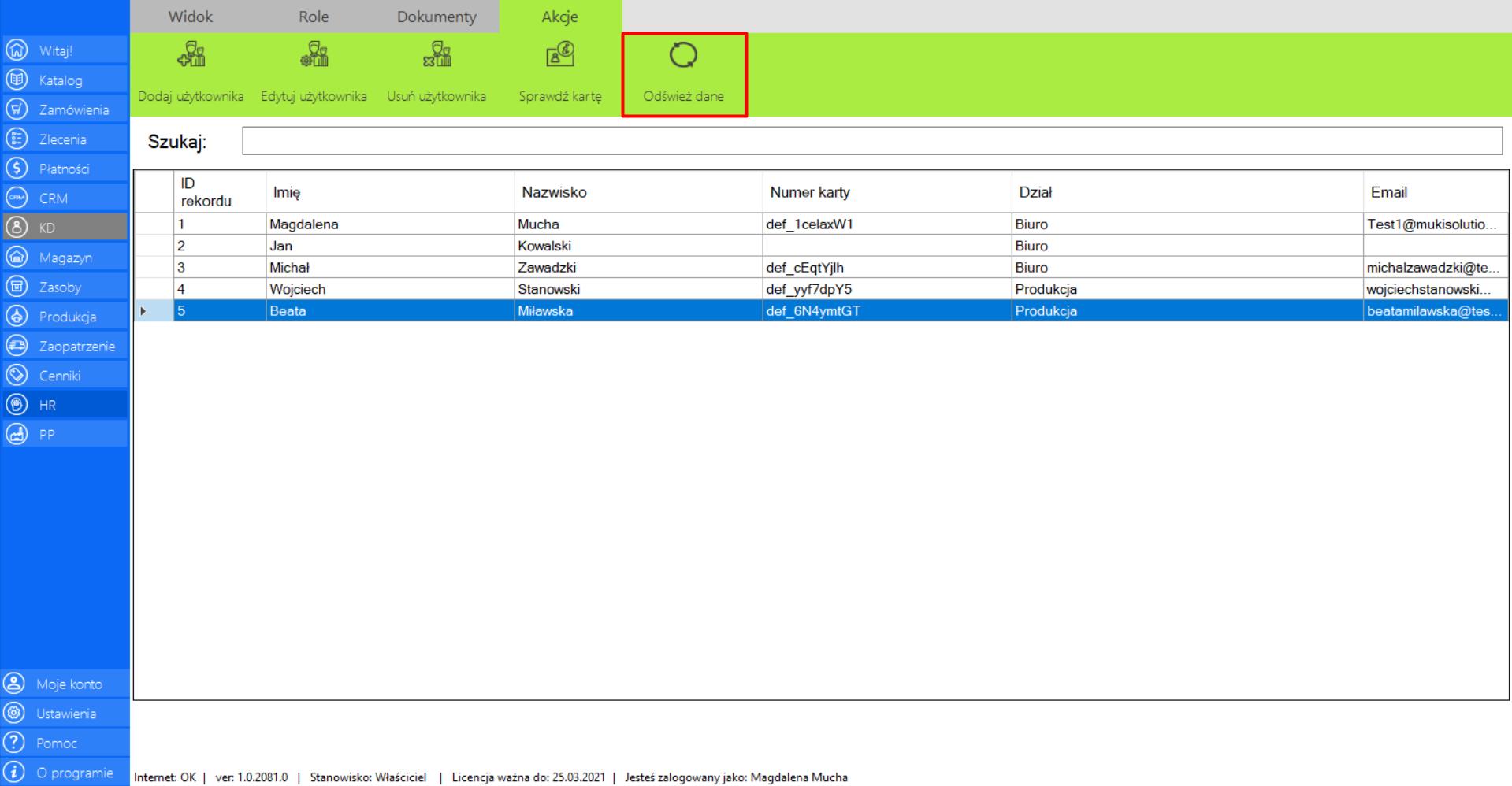
Lista działów
Prezentacja funkcji „Dodaj dział” w zakładce „Lista działów”:
>> Aby skorzystać z tej funkcji należy w menadżerze modułu wybrać narzędzie „Lista działów”, a następnie po przejściu do sekcji „Akcje”, zaznaczyć opcję „Dodaj dział”.
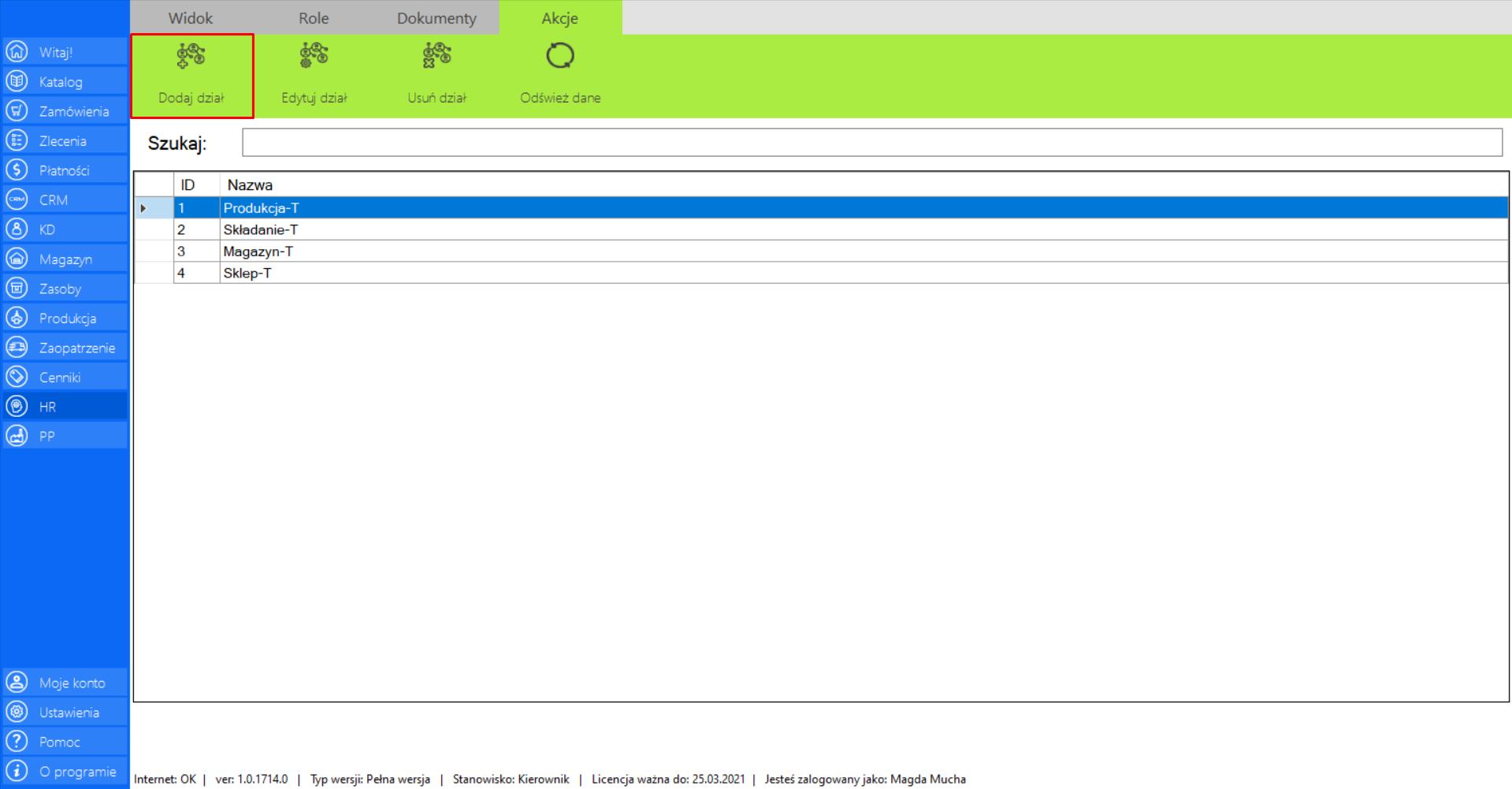
>> Po wybraniu tego narzędzia na ekranie pojawi się okno „Dodaj dział”, które zawiera formularz z nazwą umożliwiający dodanie nowego działu do katalogu.
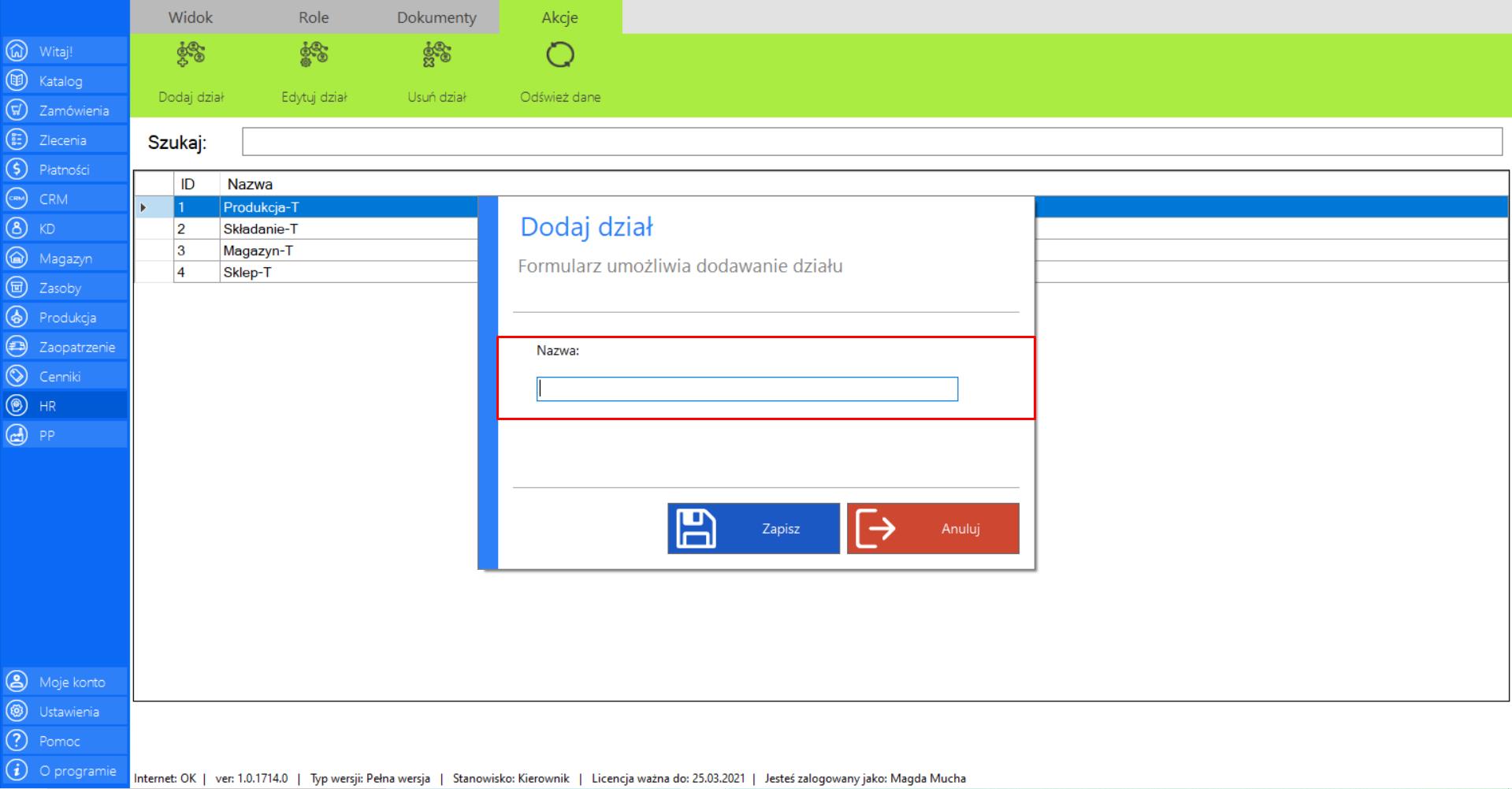
>> Po wypełnieniu formularza kliknij „Zapisz”, aby dodać dział do katalogu.
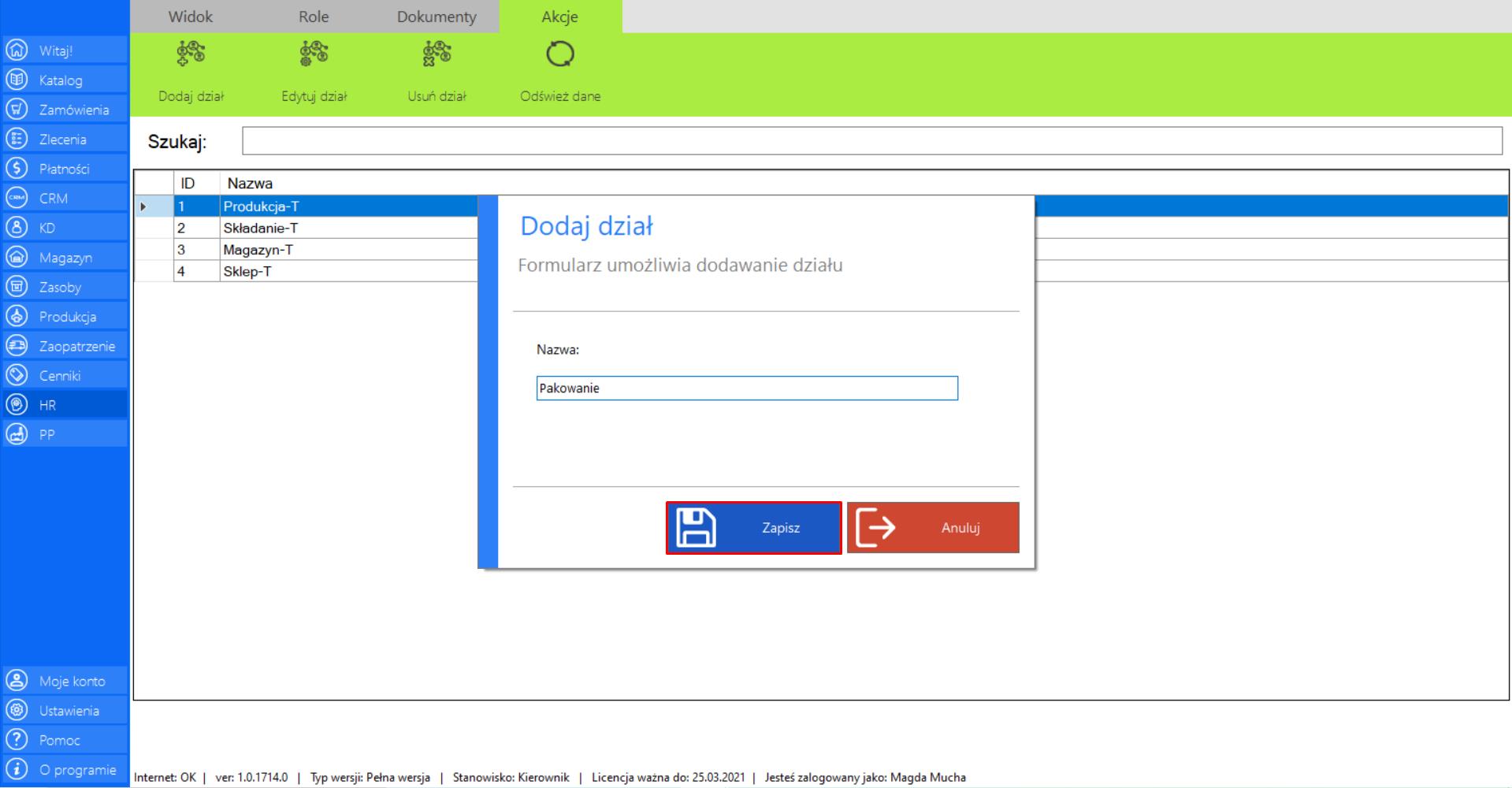
Prezentacja funkcji „Edytuj dział” w zakładce „Lista działów”:
>> Aby skorzystać z tej funkcji należy w menadżerze modułu wybrać narzędzie „Lista działów”, a następnie po przejściu do sekcji „Akcje”, wybrać jednostkę, która wymaga edycji i zaznaczyć opcję „Edytuj dział”.
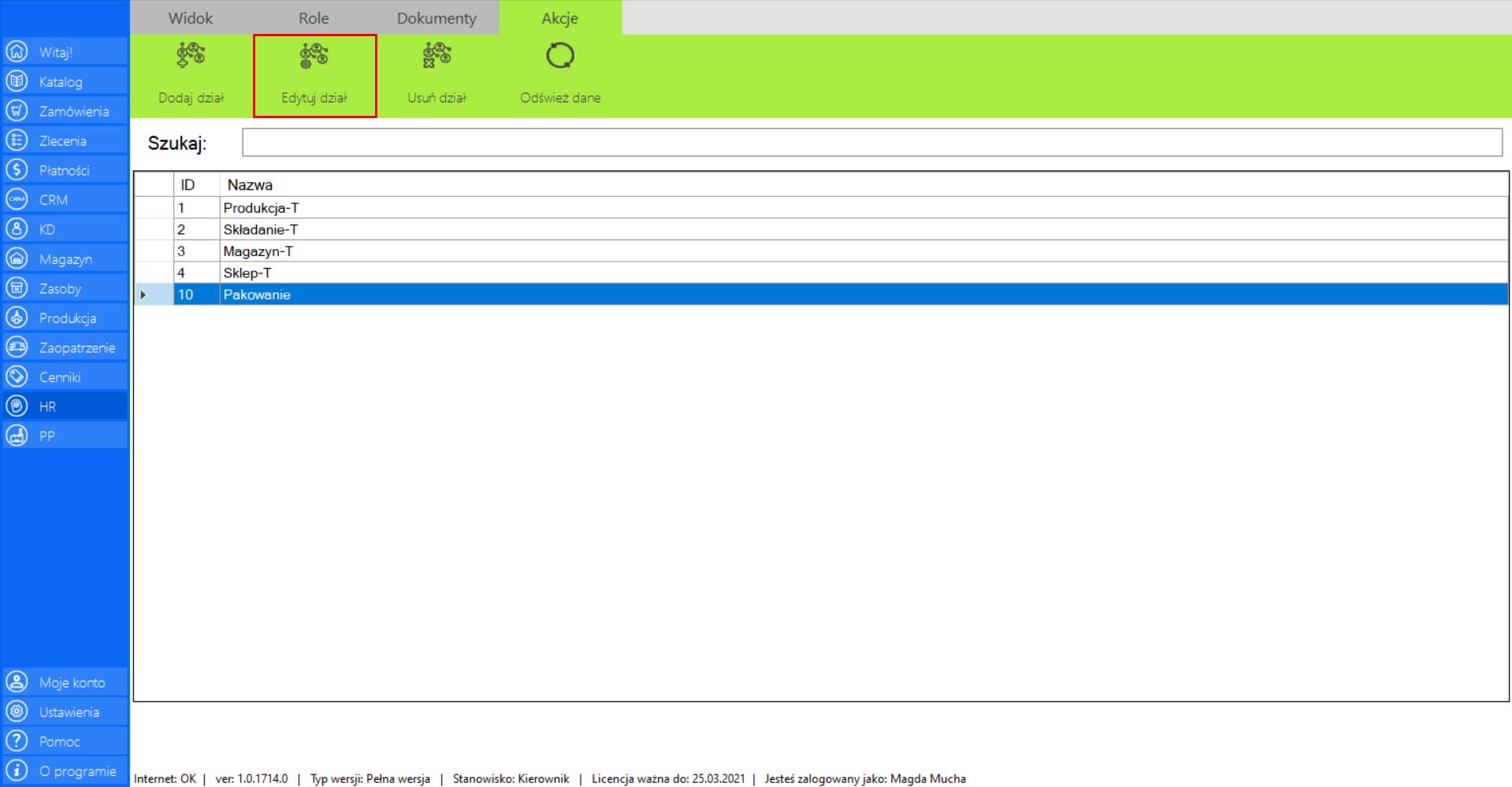
>> Po wybraniu tego narzędzia na ekranie pojawi się okno „Edytuj dział” umożliwiające wprowadzenie zmian w nazwie działu.
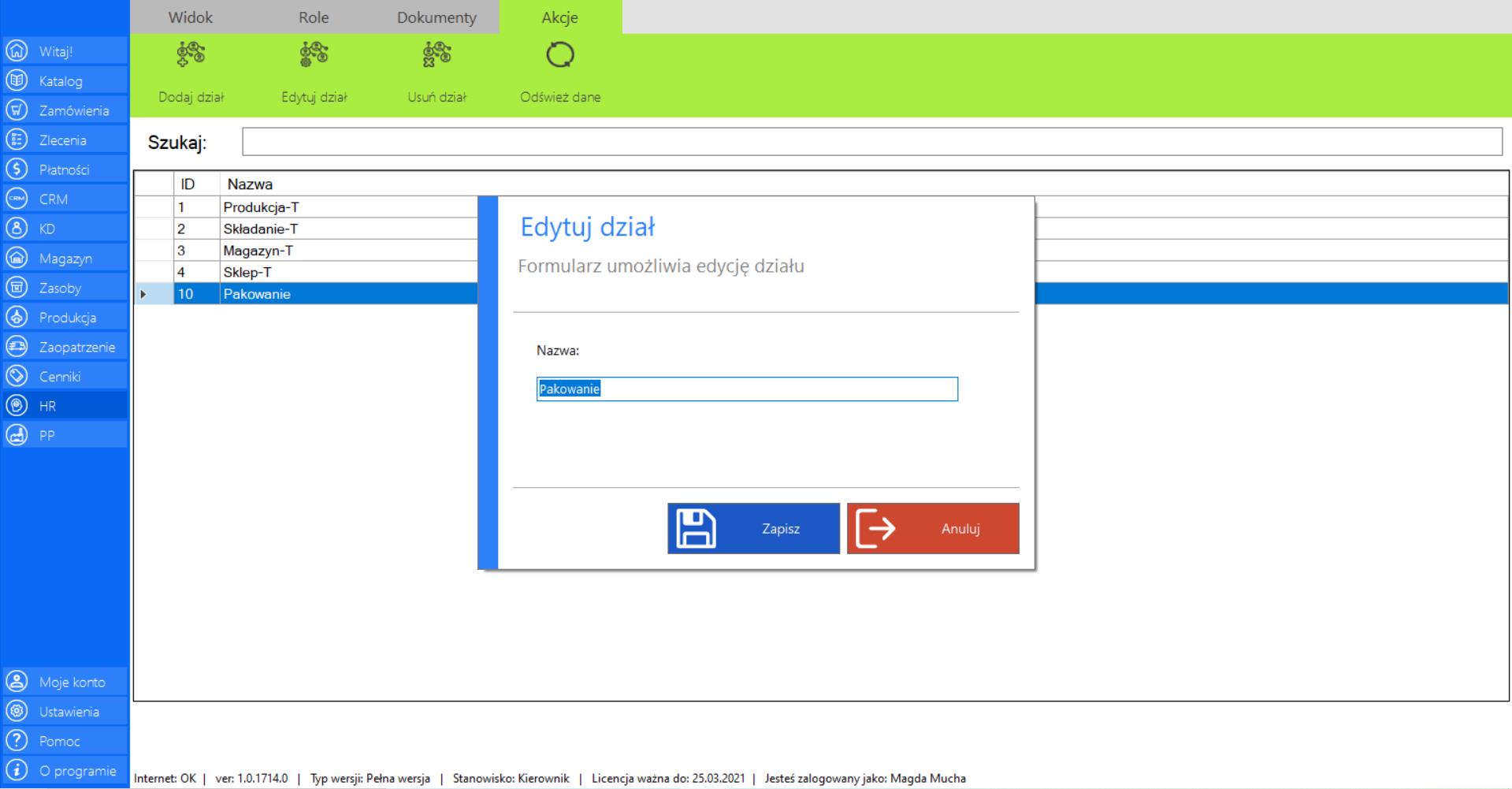
>> Aby zapisać nową nazwę, kliknij „Zapisz”.
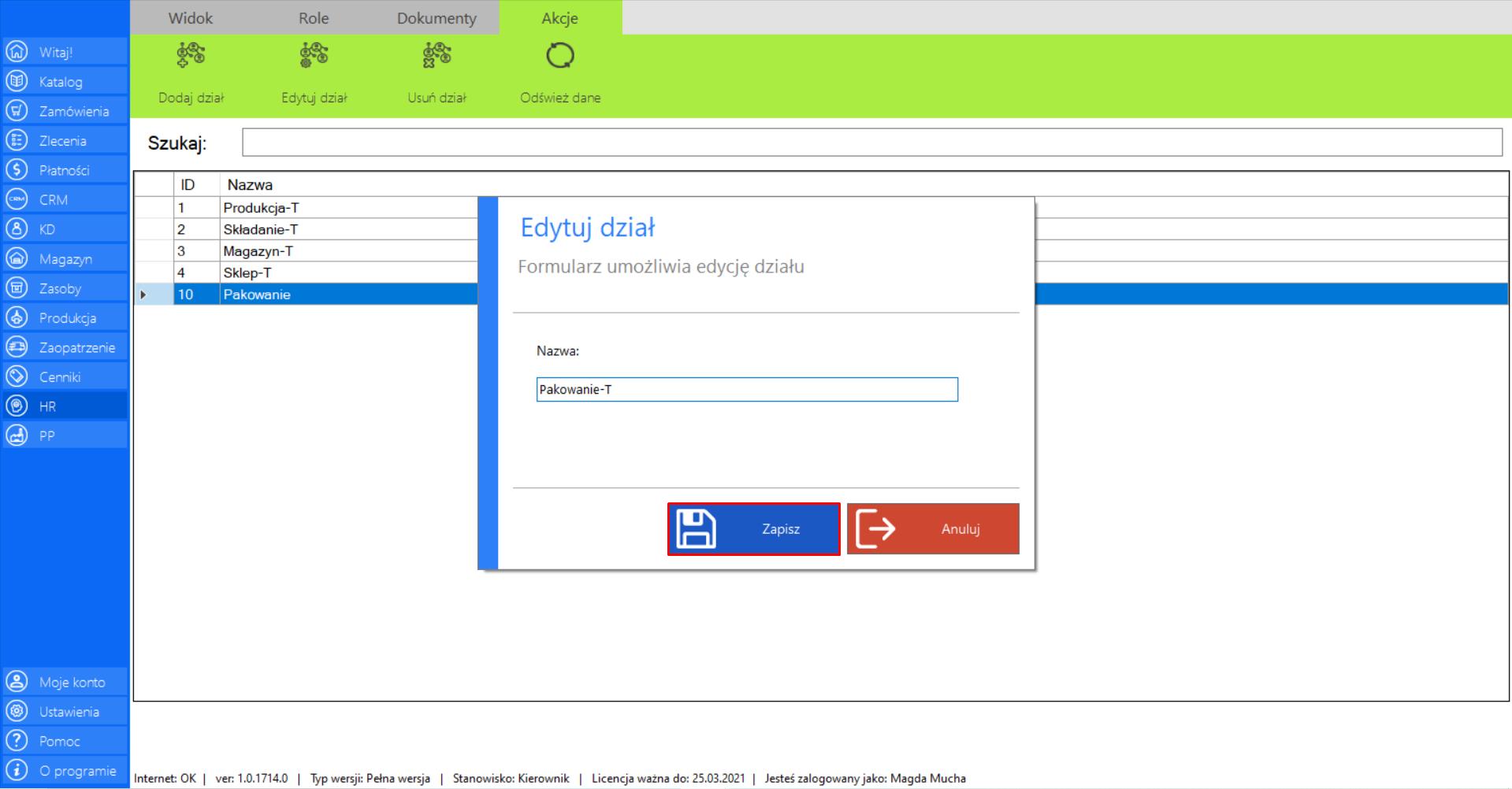
Prezentacja funkcji „Usuń dział” w zakładce „Lista działów”:
>> Aby skorzystać z tej funkcji należy w menadżerze modułu wybrać narzędzie „Lista działów”, a następnie po przejściu do sekcji „Akcje”, wybrać jednostkę, która ma zostać usunięta i zaznaczyć opcję „Usuń dział”.
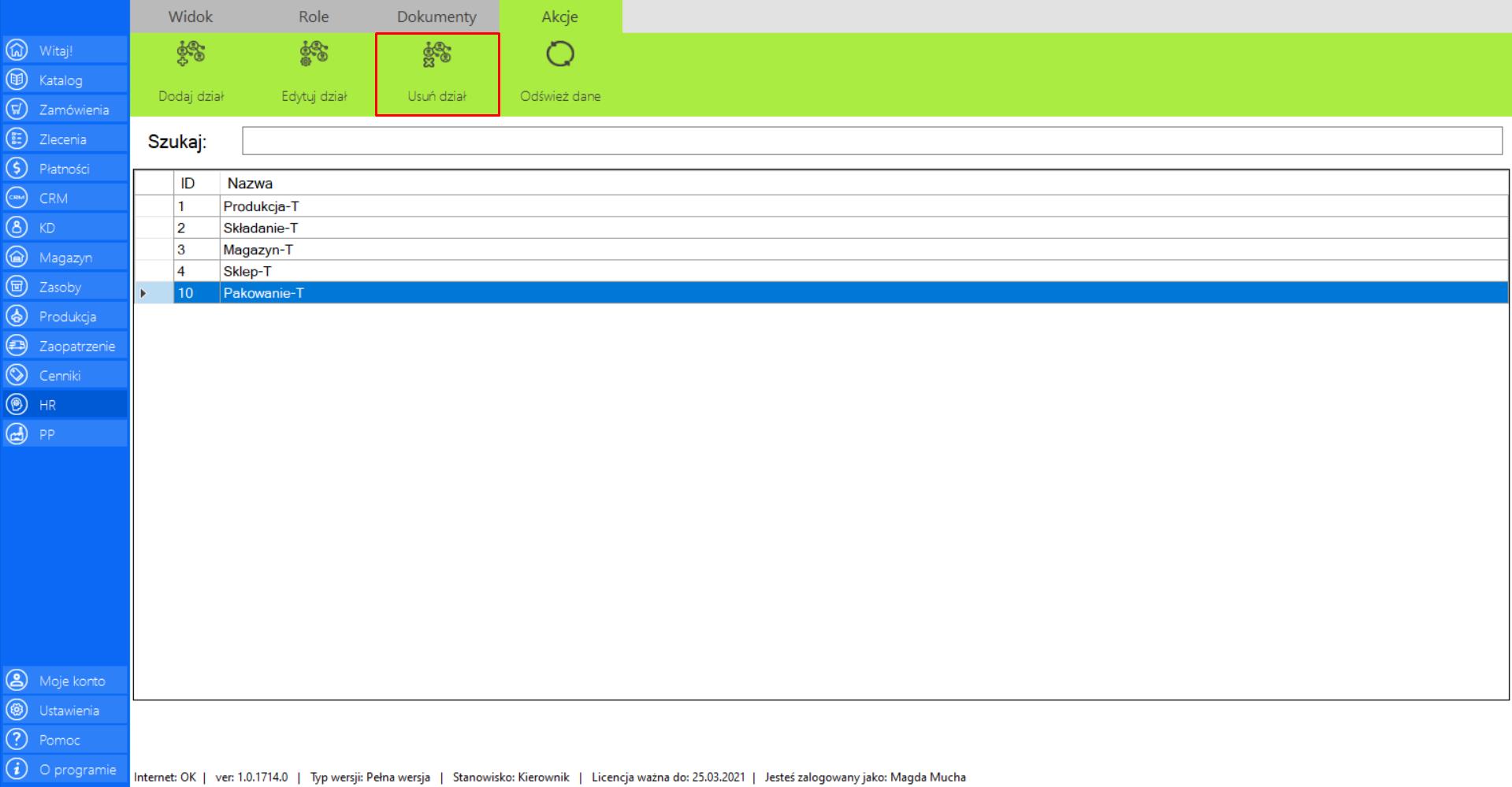
>> Po wybraniu tej opcji na ekranie pojawi się okno potwierdzające działanie. Jeżeli chcesz usunąć dział, kliknij „Tak”. Jeżeli chcesz się wycofać na tym etapie, wybierz „Nie”.
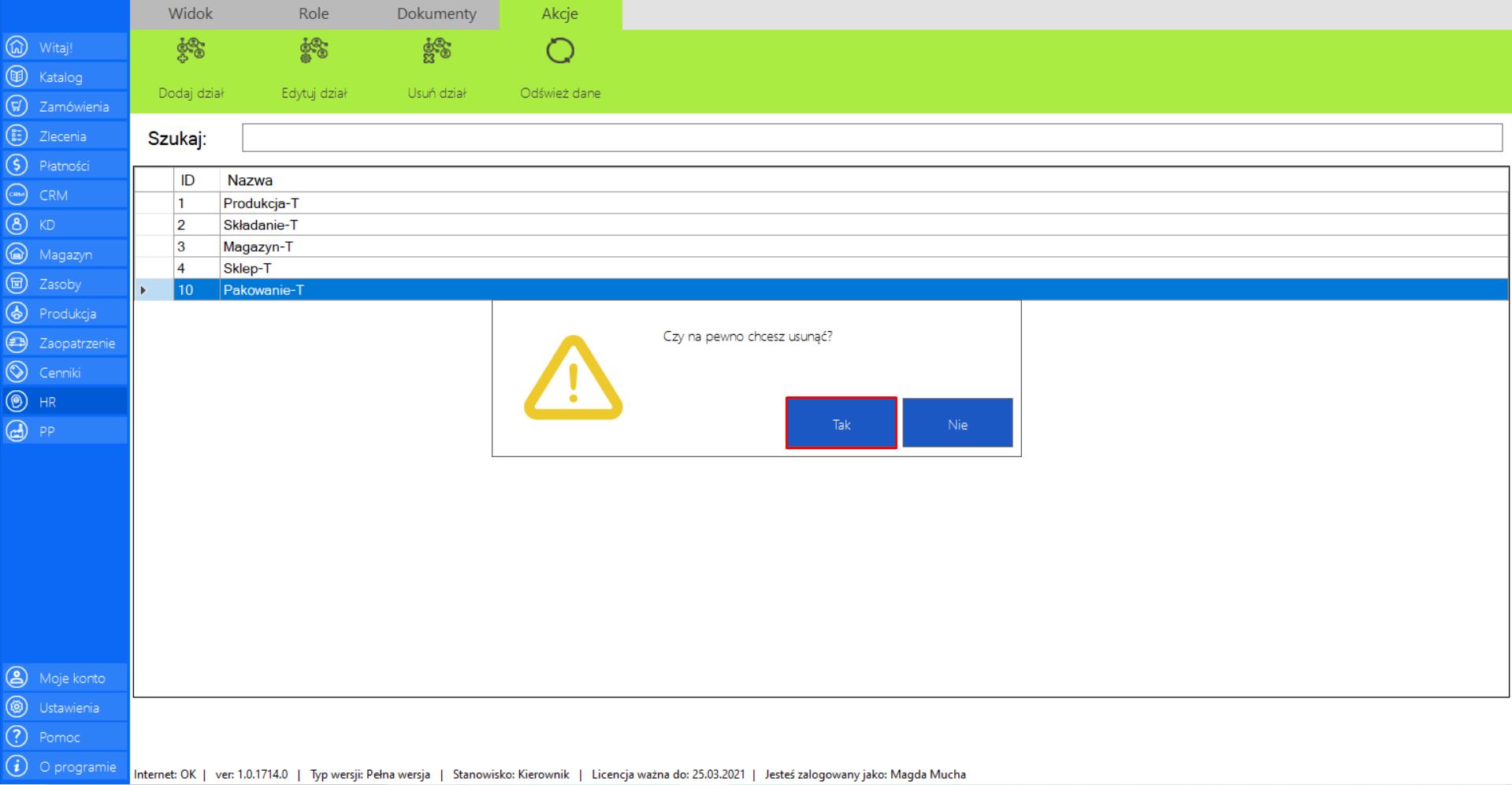
Prezentacja funkcji „Odśwież dane” w zakładce „Lista działów”:
Aby uaktualnić bieżący widok listy działów należy w menadżerze modułu wybraćnarzędzie „Lista działów”, a następnie po przejściu do sekcji „Akcje” zaznaczyć „Odśwież dane”.
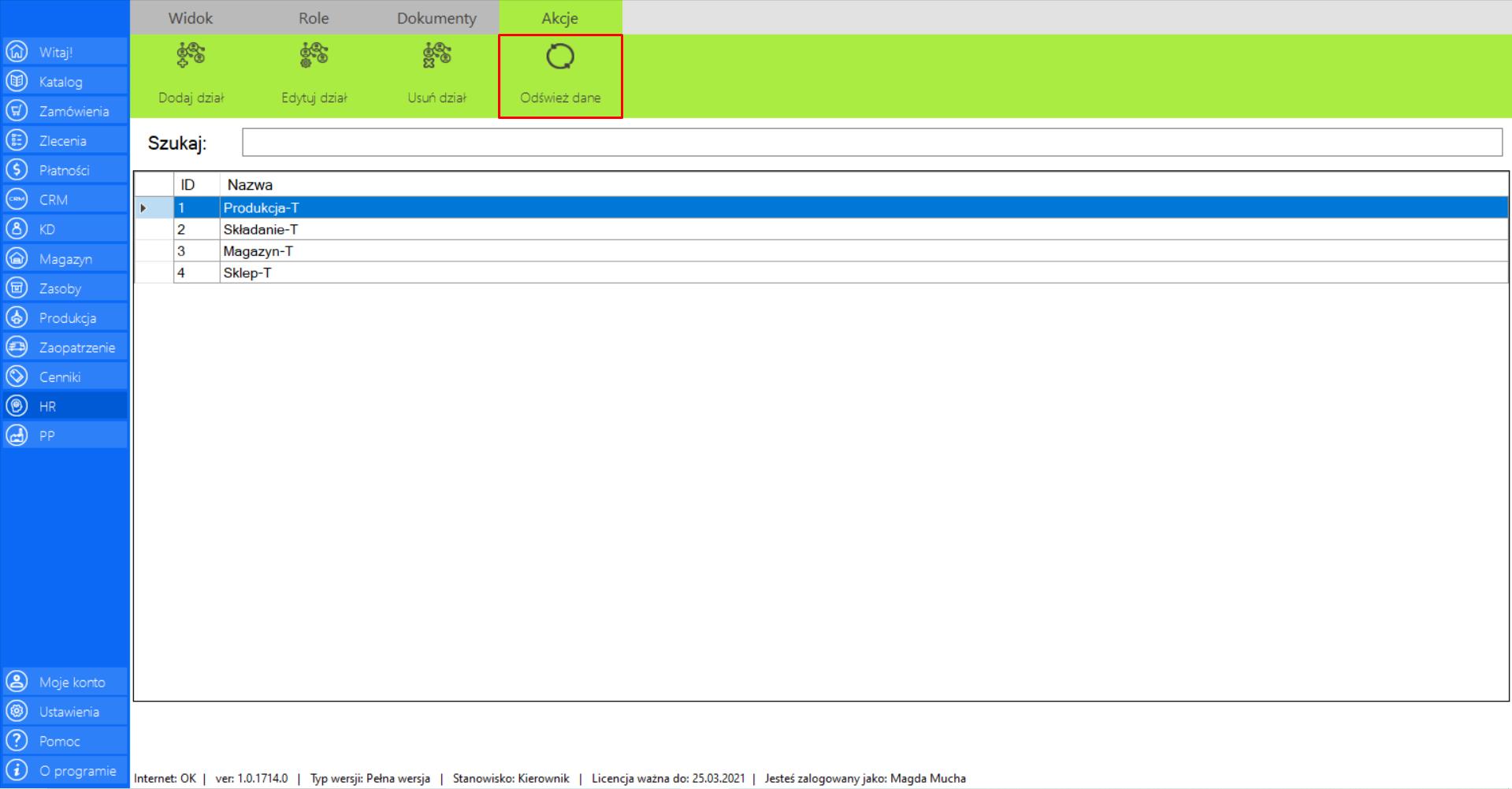
Menadżer dostępu
|
|
Menadżer dostępu to narzędzie, które umożliwia kontrolę dostępu i uprawnień wszystkich pracowników. |
Znajdują się w niej następujące dane:
>> Imię
>> Nazwisko
>> Login
>> Numer karty
>> Nick
Prezentacja funkcji „Edytuj role” w zakładce „Menadżer dostępu”:
>> Aby skorzystać z tej funkcji należy w menadżerze modułu wybrać narzędzie „Menadżer dostępu”, a następnie po przejściu do sekcji „Akcje”, wybrać pracownika i zaznaczyć opcję „Edytuj role”.
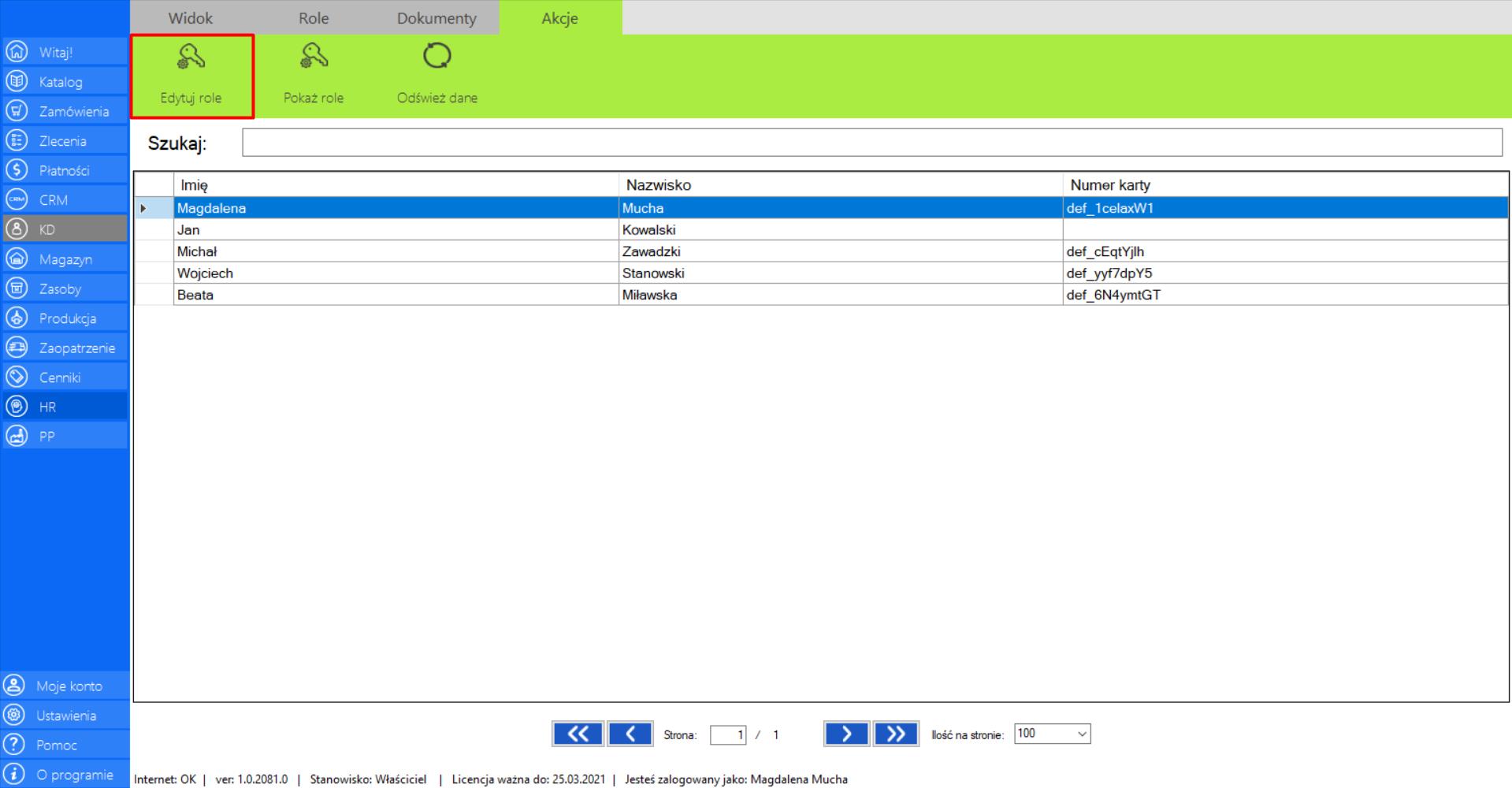
>> Po wybraniu tego narzędzia na ekranie pojawi się okno „Edycja ról”, które zawiera formularz umożliwiający edycję ról danego użytkownika.
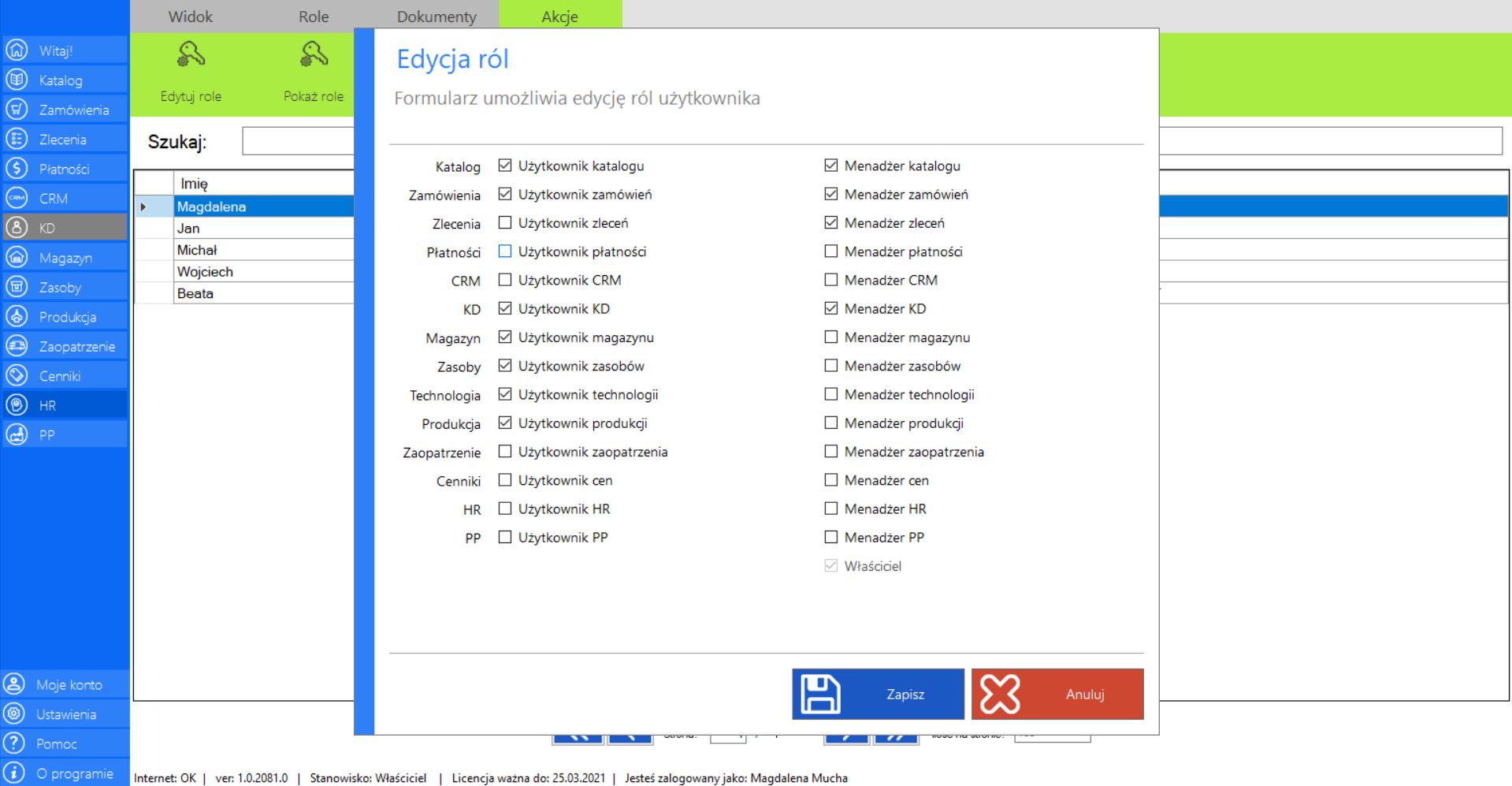
>> Po wprowadzeniu zmian, kliknij „Zapisz”.
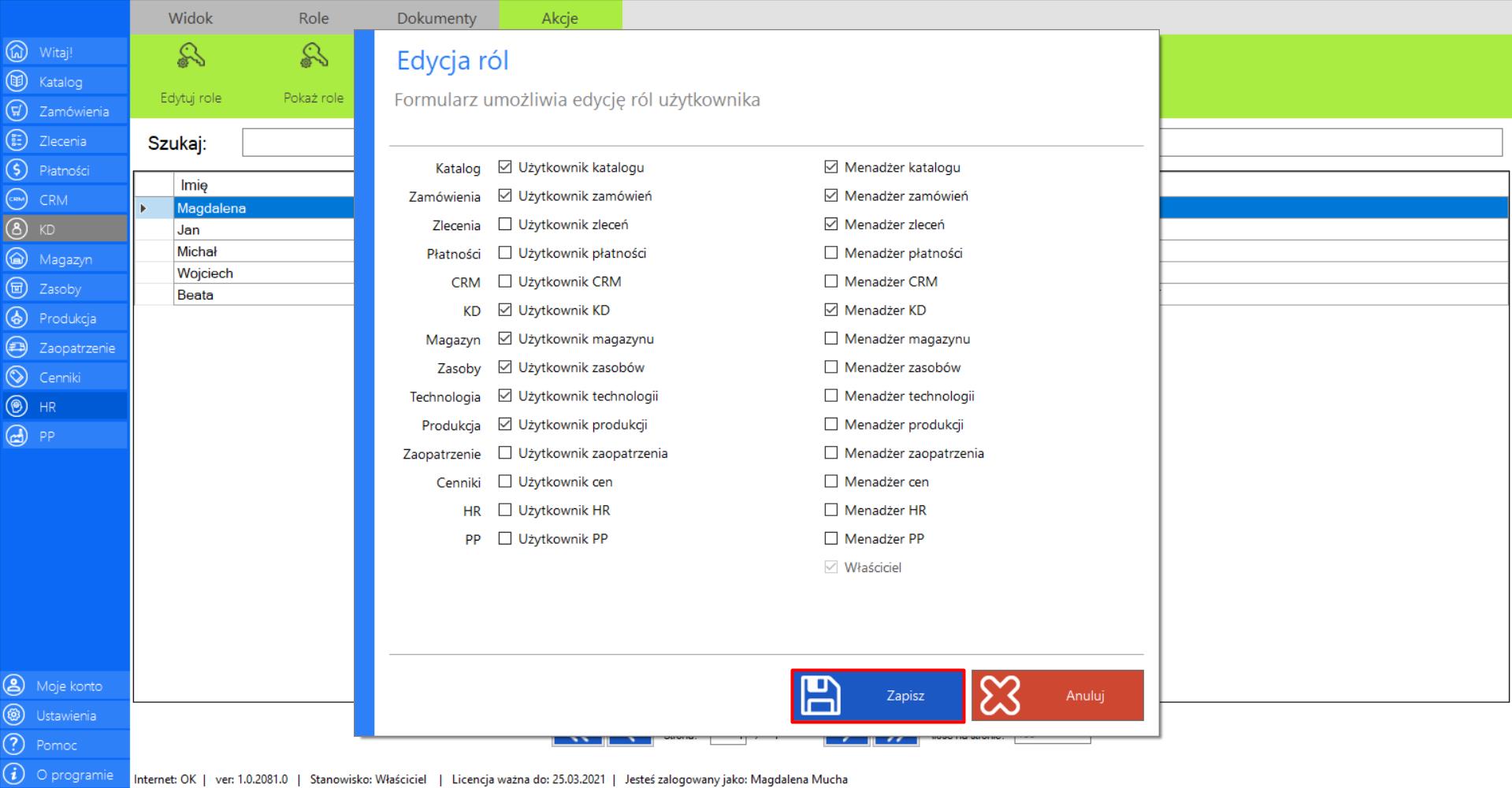
Prezentacja funkcji „Pokaż role” w zakładce „HR”:
>> Aby skorzystać z tej funkcji należy w menadżerze modułu wybrać narzędzie „Menadżer dostępu”, a następnie po przejściu do sekcji „Akcje”, wybrać pracownika i zaznaczyć opcję „Pokaż role”.
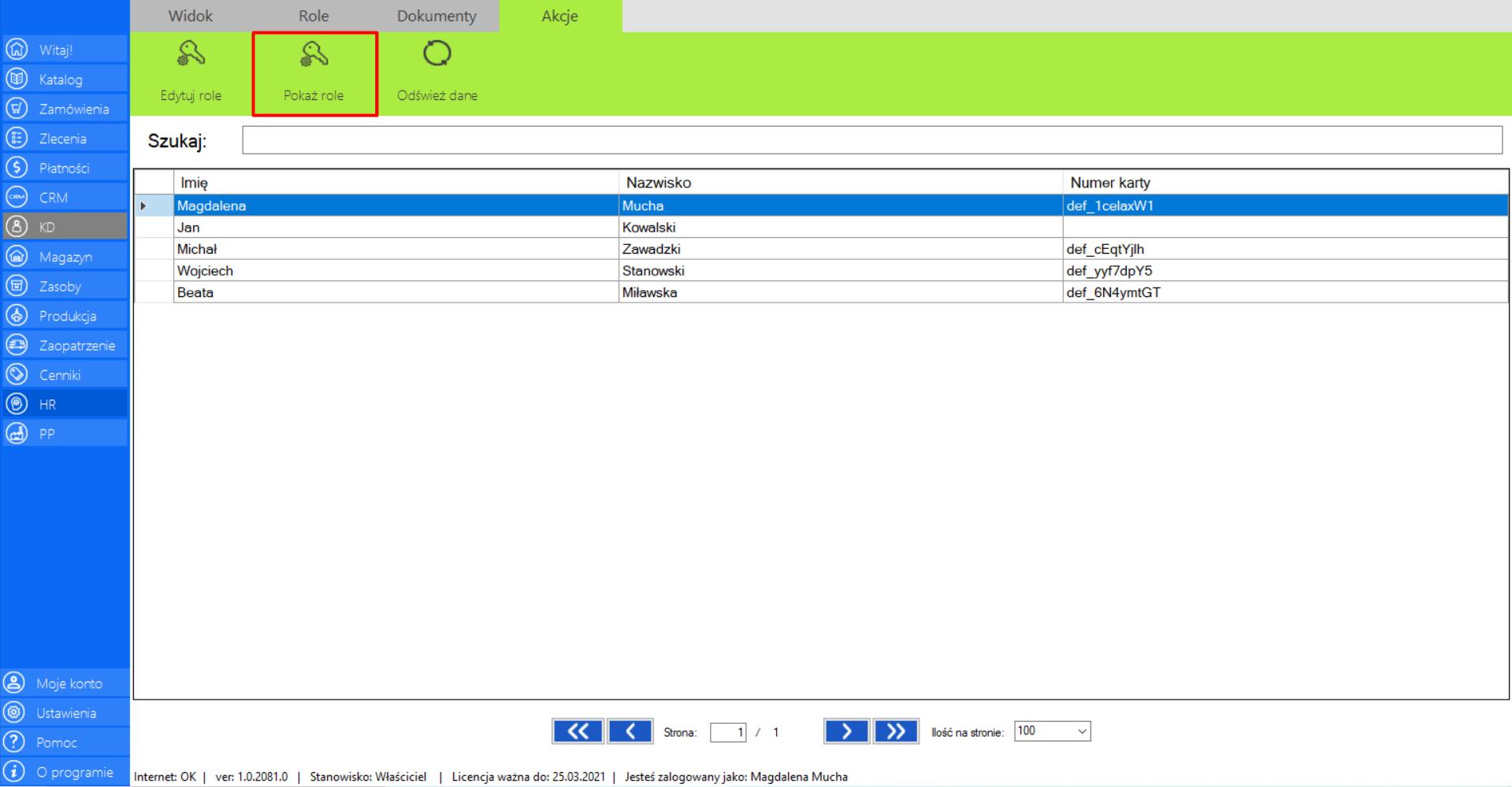
>> Po wybraniu tego narzędzia na ekranie pojawi się okno „Sprawdź role użytkownika”, pokazujące jakie role w firmie ma przydzielone dany użytkownik.
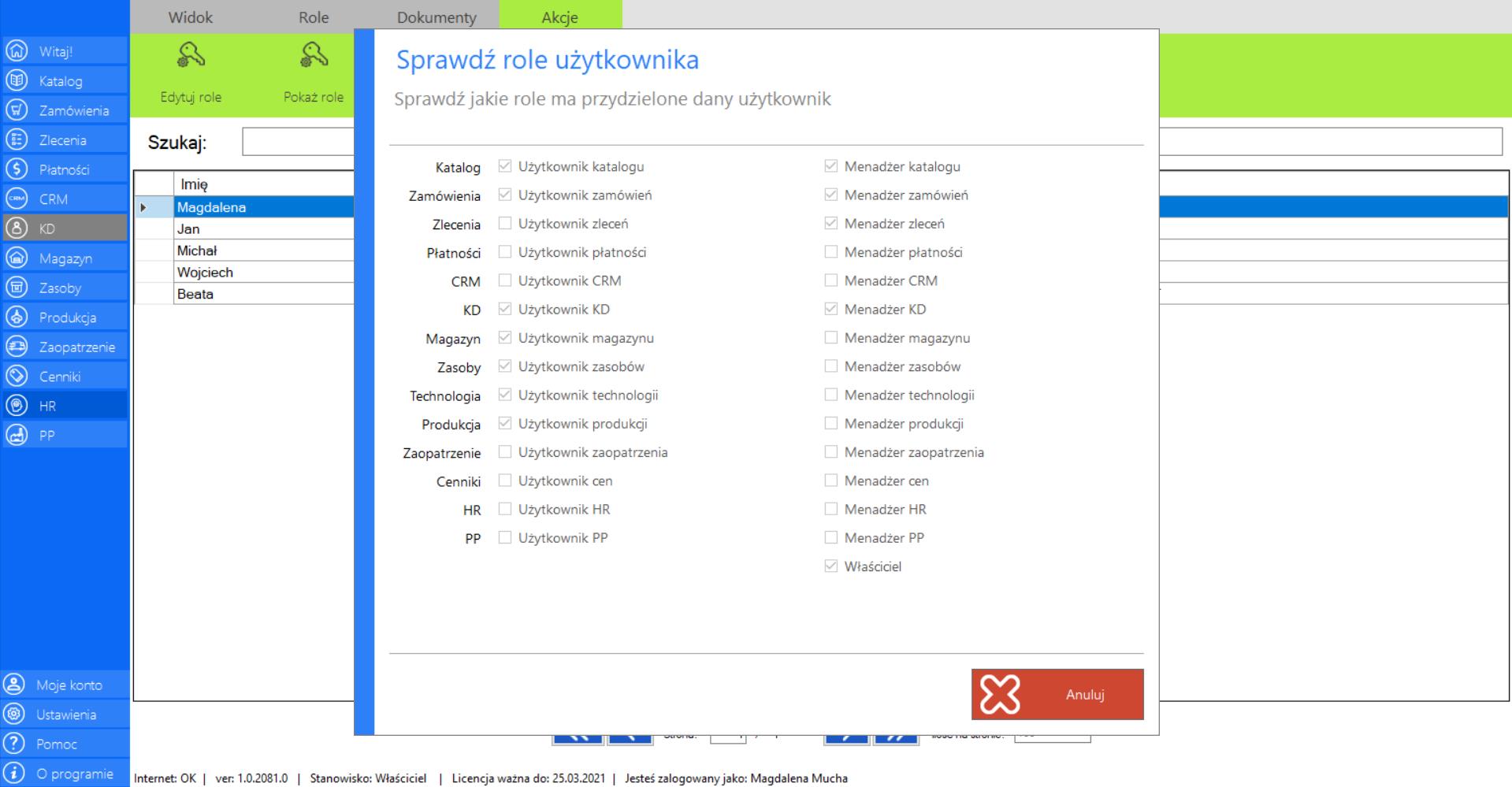
Prezentacja funkcji „Odśwież dane” w zakładce „Menadżer dostępu”:
Aby uaktualnić bieżący widok dostępu użytkowników należy w menadżerze modułu wybraćnarzędzie „Menadżer dostępu”, a następnie po przejściu do sekcji „Akcje” zaznaczyć „Odśwież dane”.
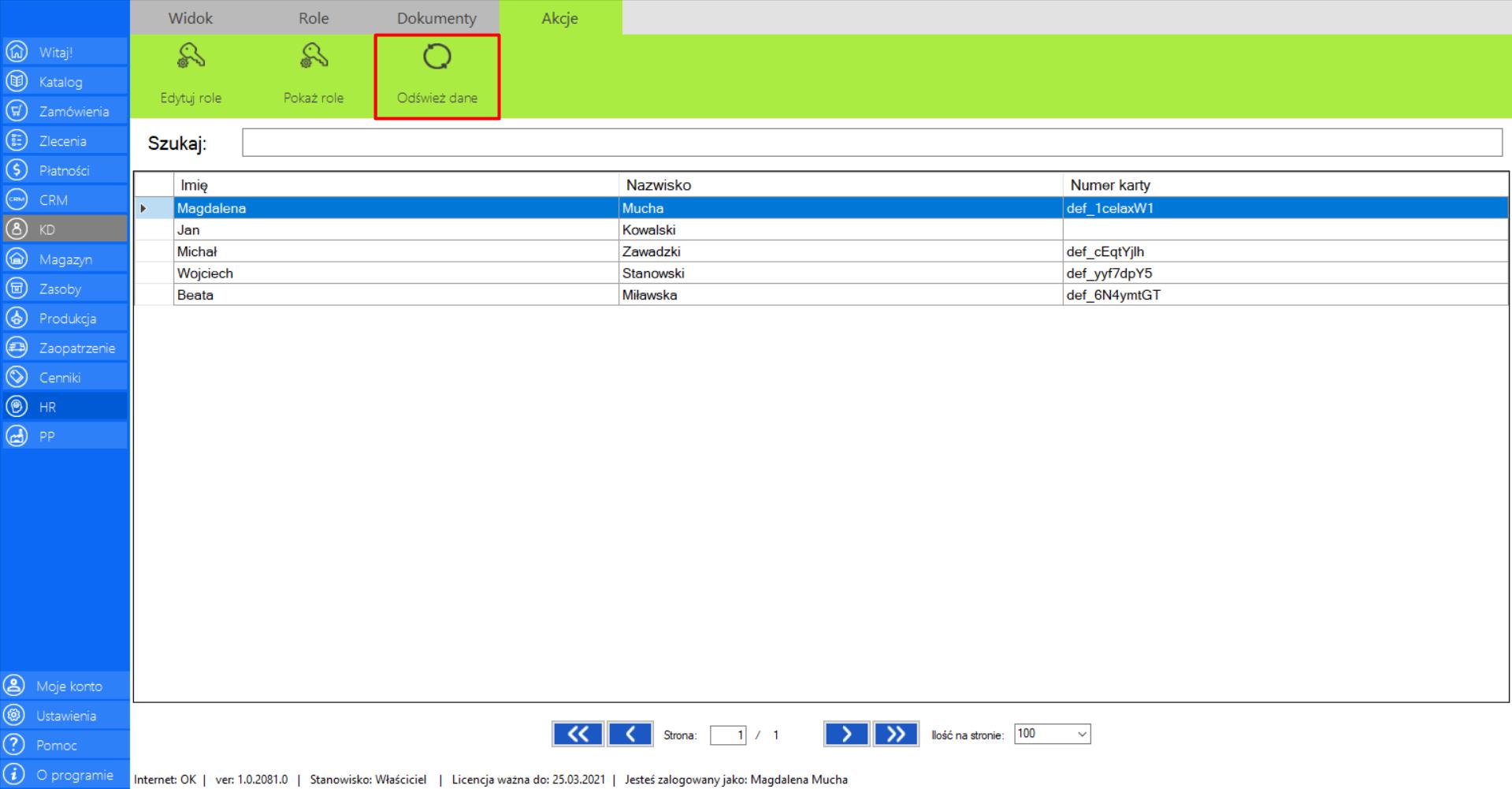
Wydruk
Prezentacja funkcji „Wydruk” w zakładce „HR”:
>> Aby skorzystać z tej funkcji należy w menadżerze modułu wybrać zakładkę „Dokumenty”, a następnie narzędzie „Wydruk”. Wydruk obejmie podgląd widoku obecnej zakładki, w której się znajdujesz.
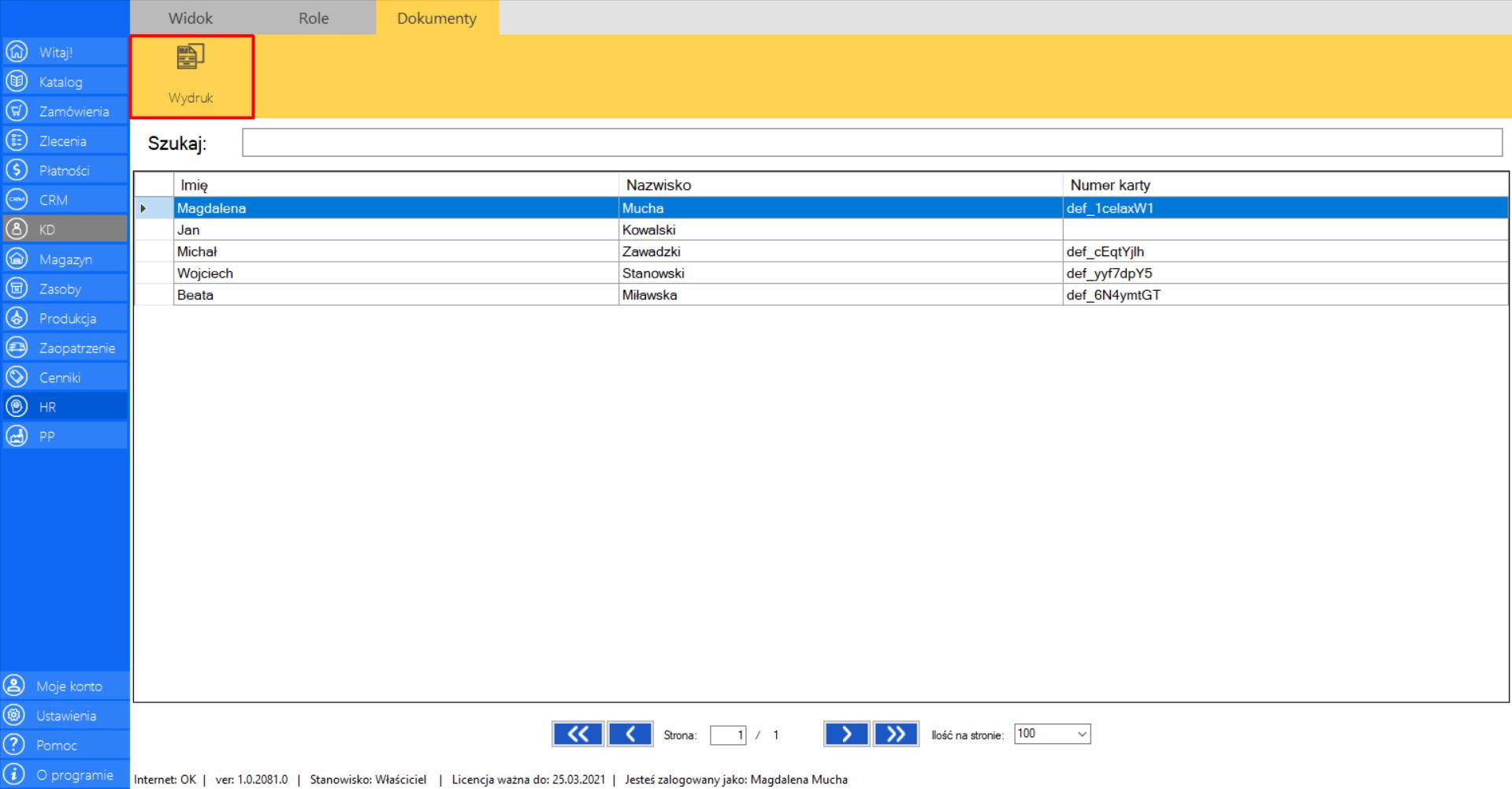
>> Po wciśnięciu przycisku na ekranie pojawi się okno „Podgląd dokumentu”. Dokumentację z aktualnym widokiem modułu możesz zapisać w formacie (PDF lub Excel).
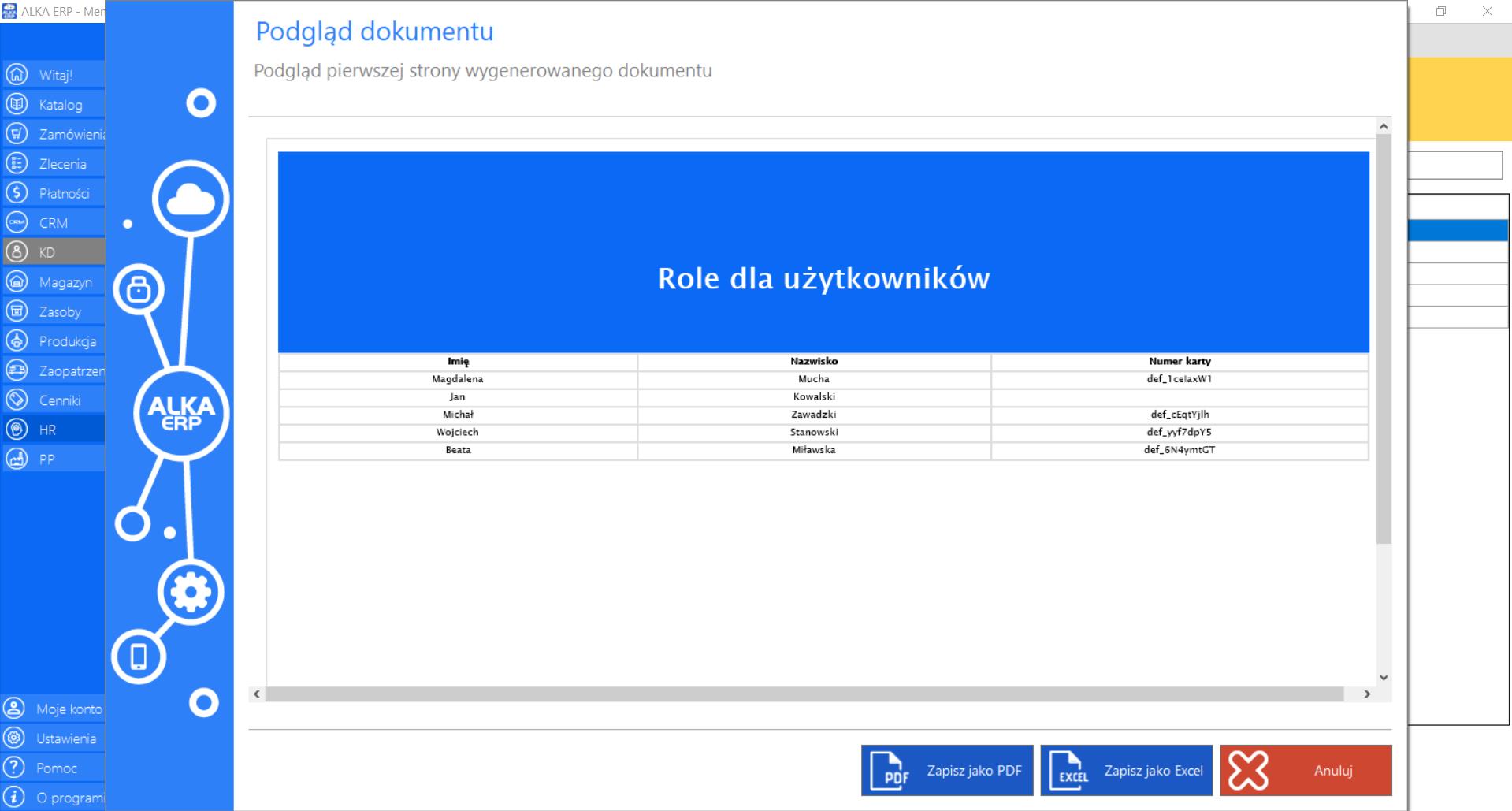
Słowniczek pojęć
Masz pytania? Skontaktuj się z nami!
Możliwe problemy
>> Dlaczego nie mogę dodać lub edytować numeru karty dla pracownika?
Numer karty może zostać przypisany do pracownika tylko z poziomu panelu administratora na platformie internetowej .
Pp
PP (Panele Produkcyjne) to moduł, który zawiera szczegółowe informacje do dotyczące zakupionych licencji do Paneli Produkcyjnych.
Aby wejść w narzędzie należy wybrać opcję „PP” z menu systemu, które znajduje się po lewej stronie okna programu.
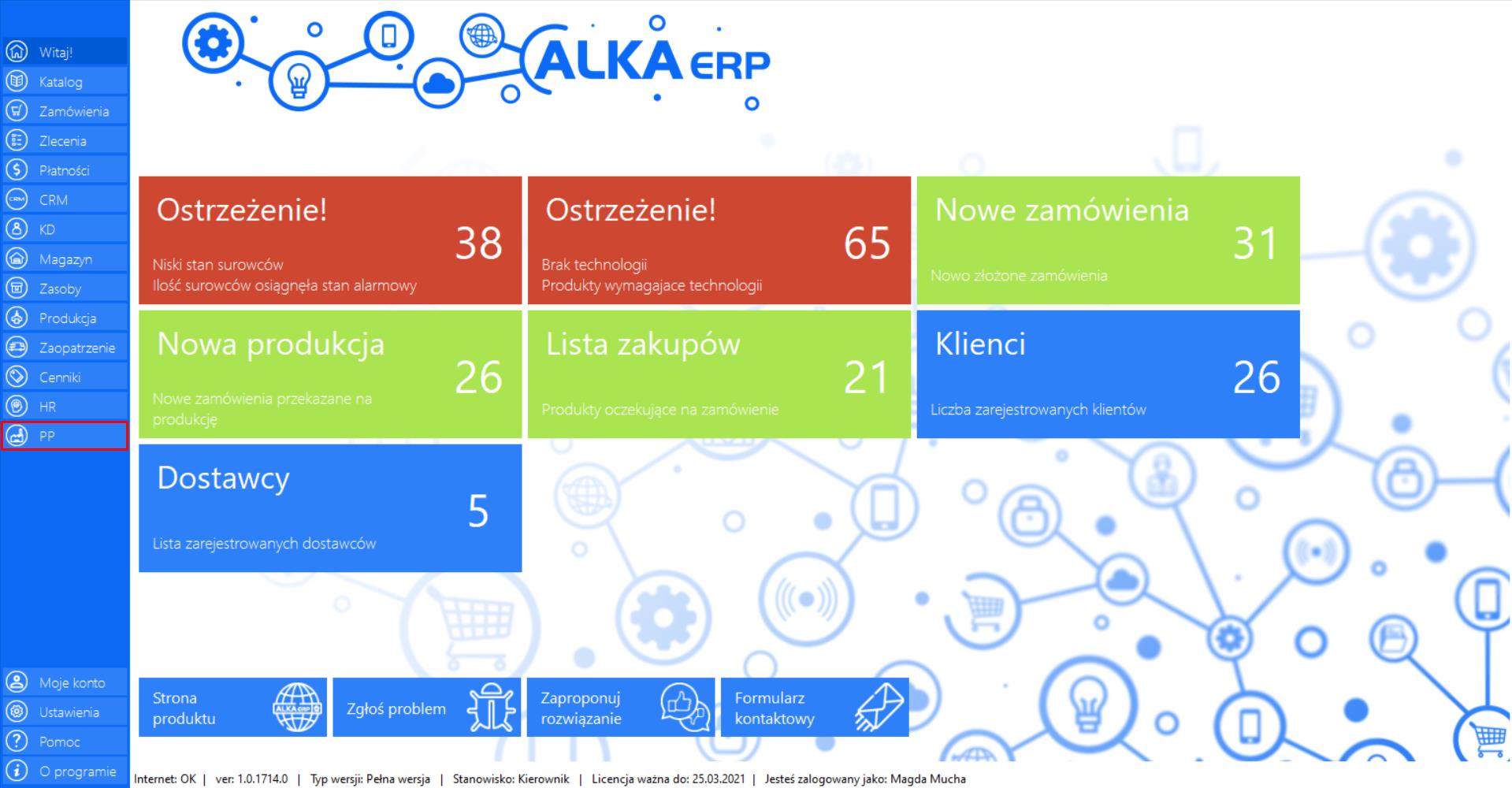
>> Po wciśnięciu przycisku na ekranie pojawi się okno docelowego narzędzia.
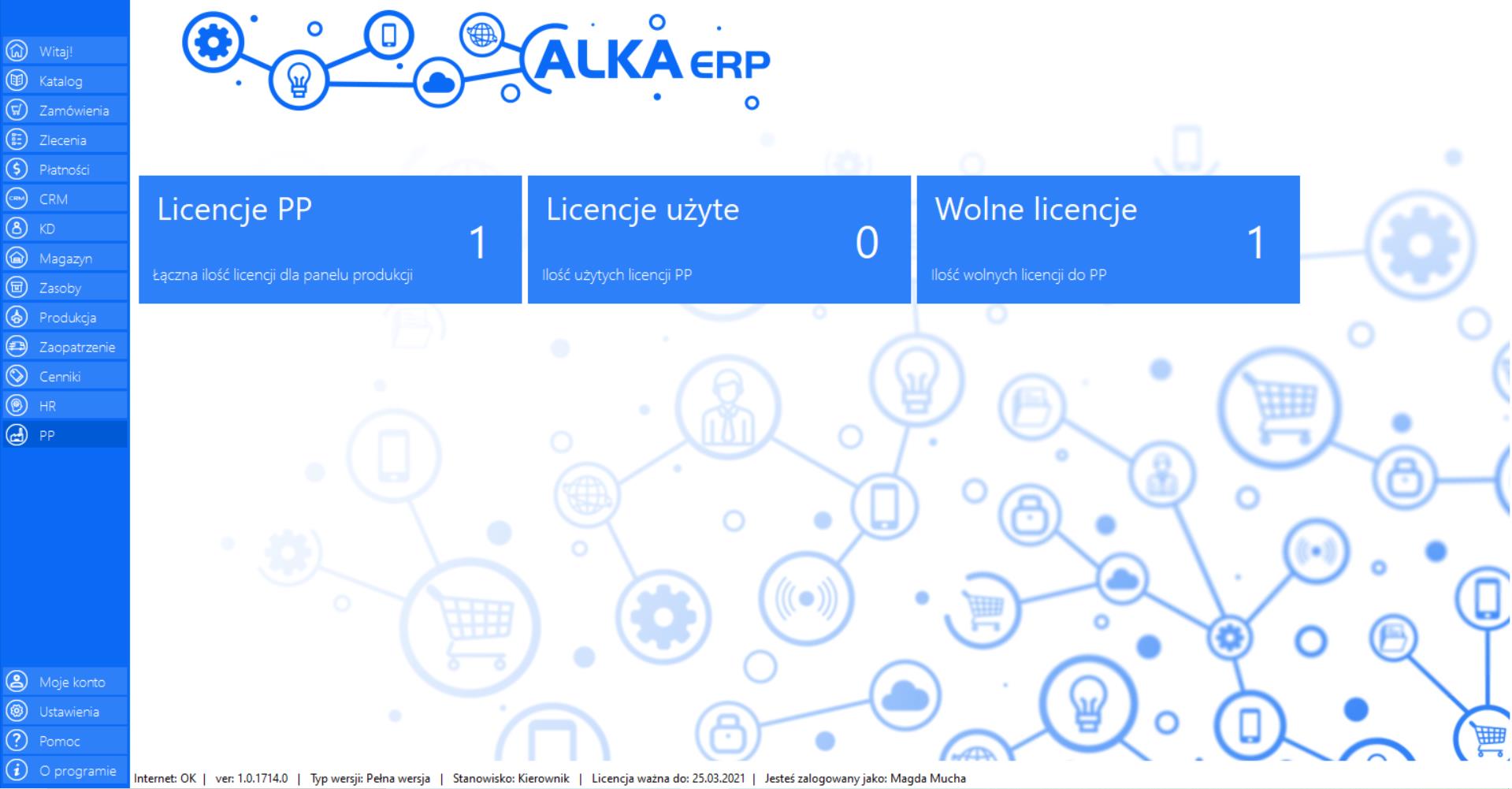
Zawartość
Moduł PP zawiera następujące narzędzia:
>> Licencje PP
>> Licencjeużyte
>> Wolnelicencje
Zakładka informuje ołącznej liczbie licencji dla panelu produkcji.
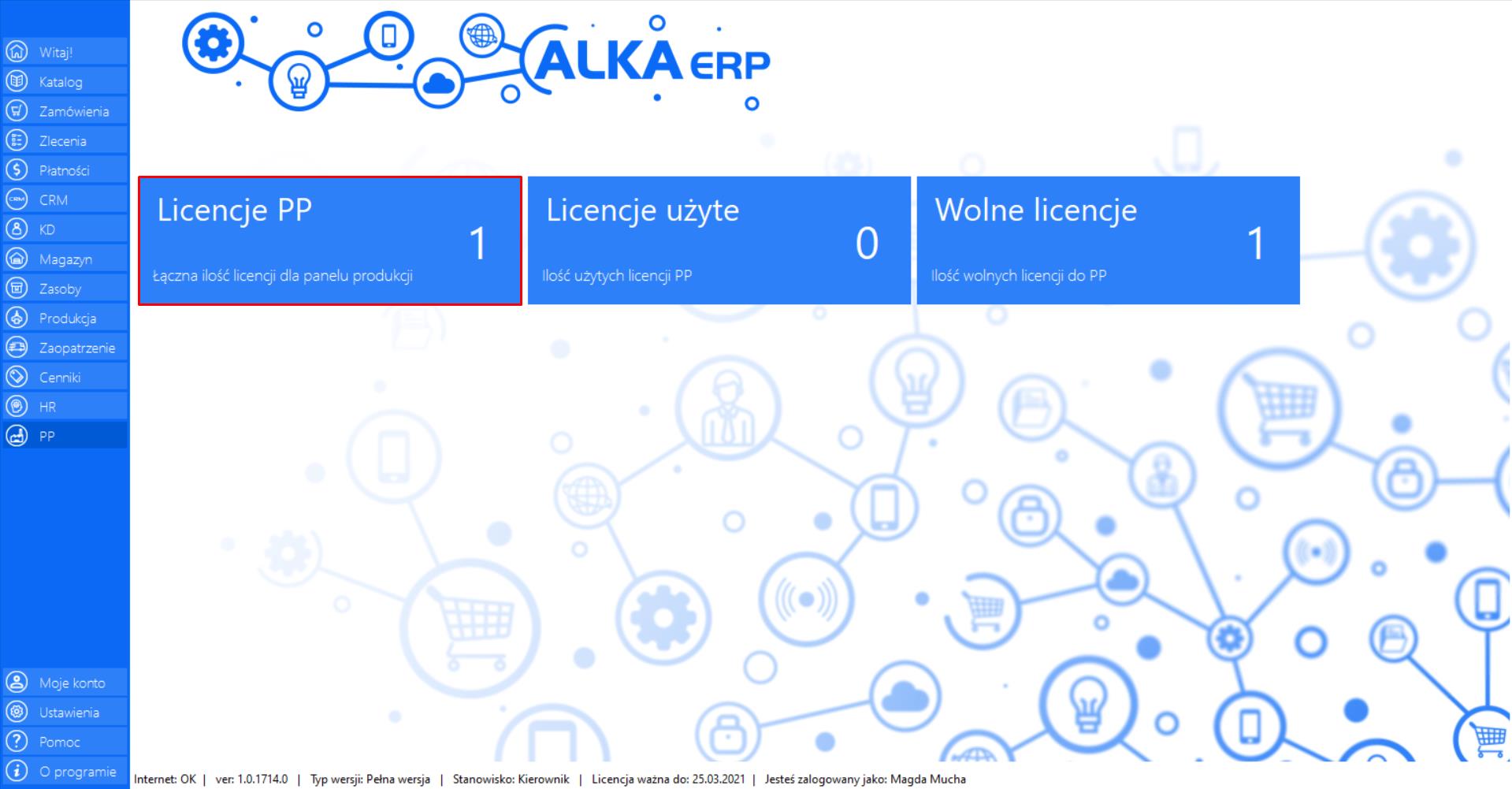
Zakładka informuje o ilości użytych licencji Paneli Produkcyjnych.
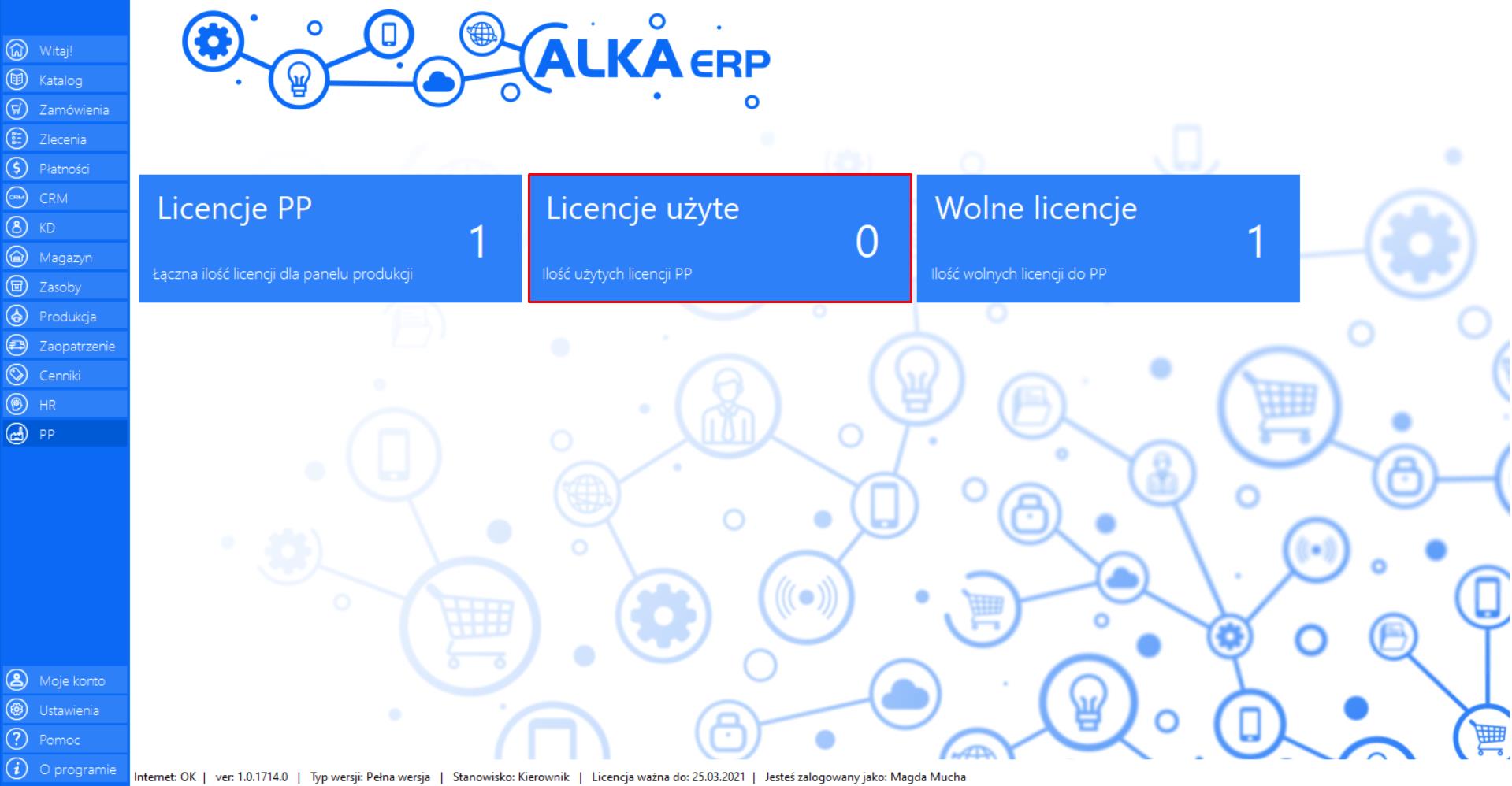
Zakładka informuje o ilości wolnych licencji do Paneli Produkcyjnych.
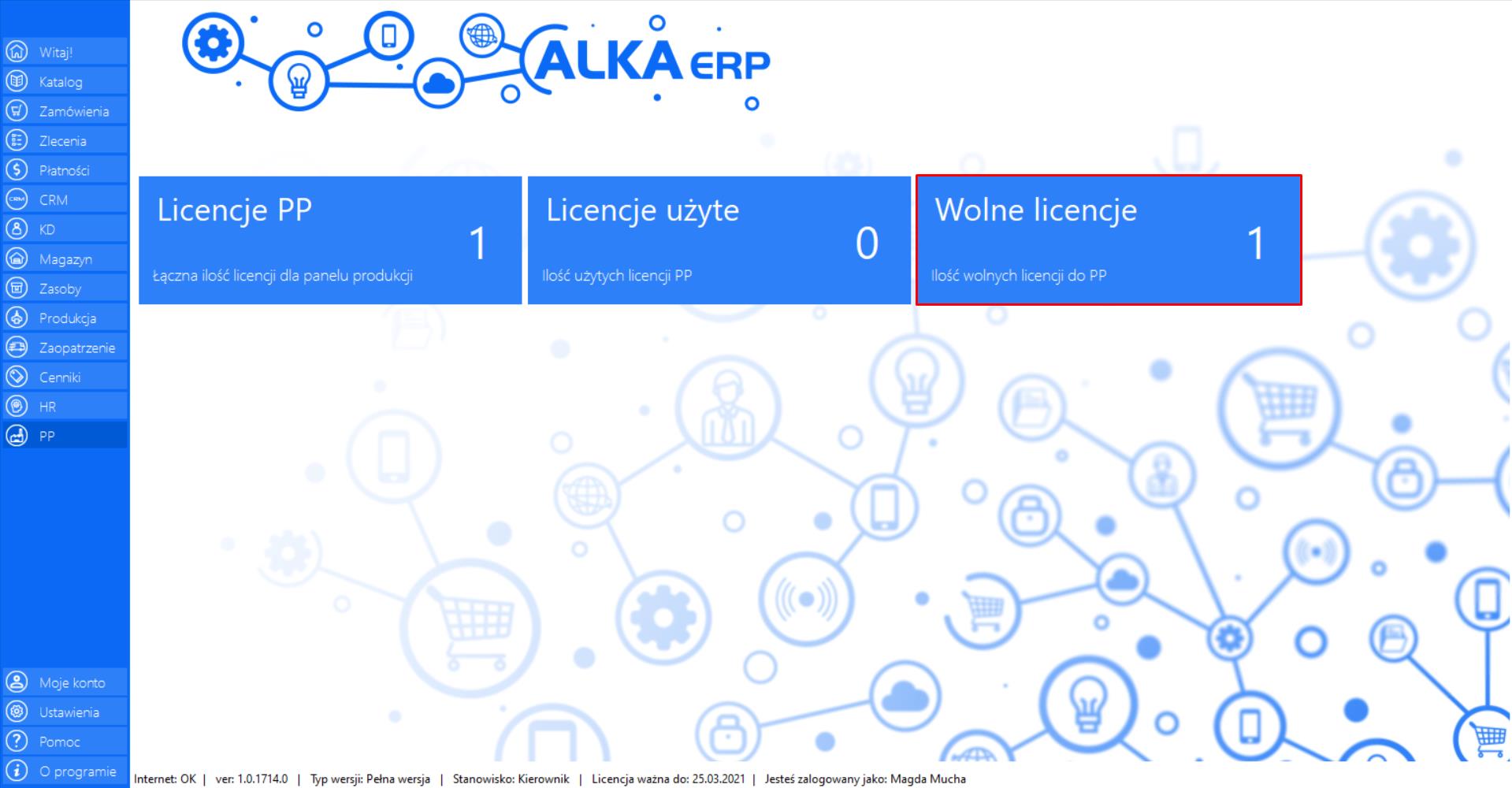
Słowniczek pojęć
Masz pytania? Skontaktuj się z nami!
Możliwe problemy
Masz problem z obsługą oprogramowania? Skontaktuj się z nami!
Przykłady użycia
W tym rozdziale przedstawione zostaniewykorzystanie stworzonych modułów systemu i narzędzi oraz ich pełna funkcjonalność. W tym celu zaprojektowane zostały przykładowe scenariusze użycia programu AlkaERPwraz z dokładnym ich omówieniem. Są to jednak tylko przykłady pokazujące wybrane możliwości systemu, które mają ułatwić korzystanie z programu i rozwiać ewentualne wątpliwości w użytkowaniu systemu.
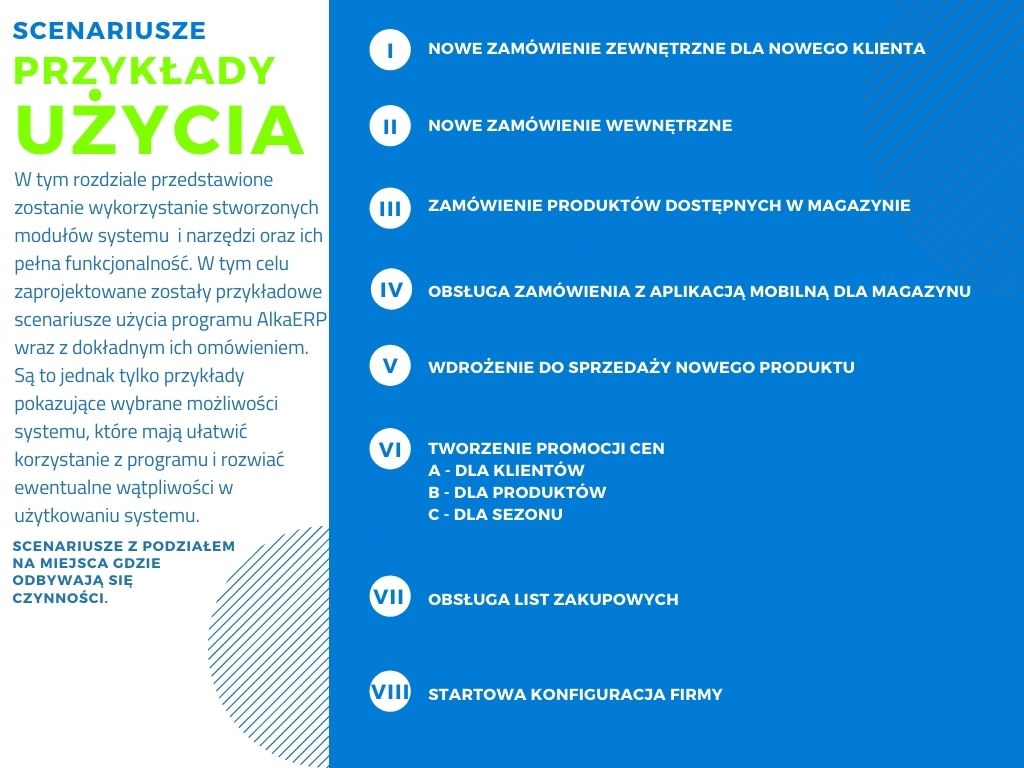
SCENARIUSZE:
I – Nowe zamówienie zewnętrzne dla nowego klienta
II – Nowe zamówienie wewnętrzne
III–Zamówienie produktów dostępnych w magazynie
IV – Obsługa zamówienia z aplikacją mobilną dla magazynu
V – wdrożenie do sprzedaży nowego produktu
VI – Tworzenie promocji cen
>> A – Dlaklientów
>> B – Dlaproduktów
>> C – Dlasezonu
VII – Obsługa list zakupowych
VIII – Startowa konfiguracja firmy
Scenariusz i
Scenariusz przedstawia sytuację zamówienia produktów dla nowego klienta, które są niedostępne na magazynie. Wykorzystany został katalog, przetworzenie całości zamówienia przez dział produkcji oraz dział magazynowania.
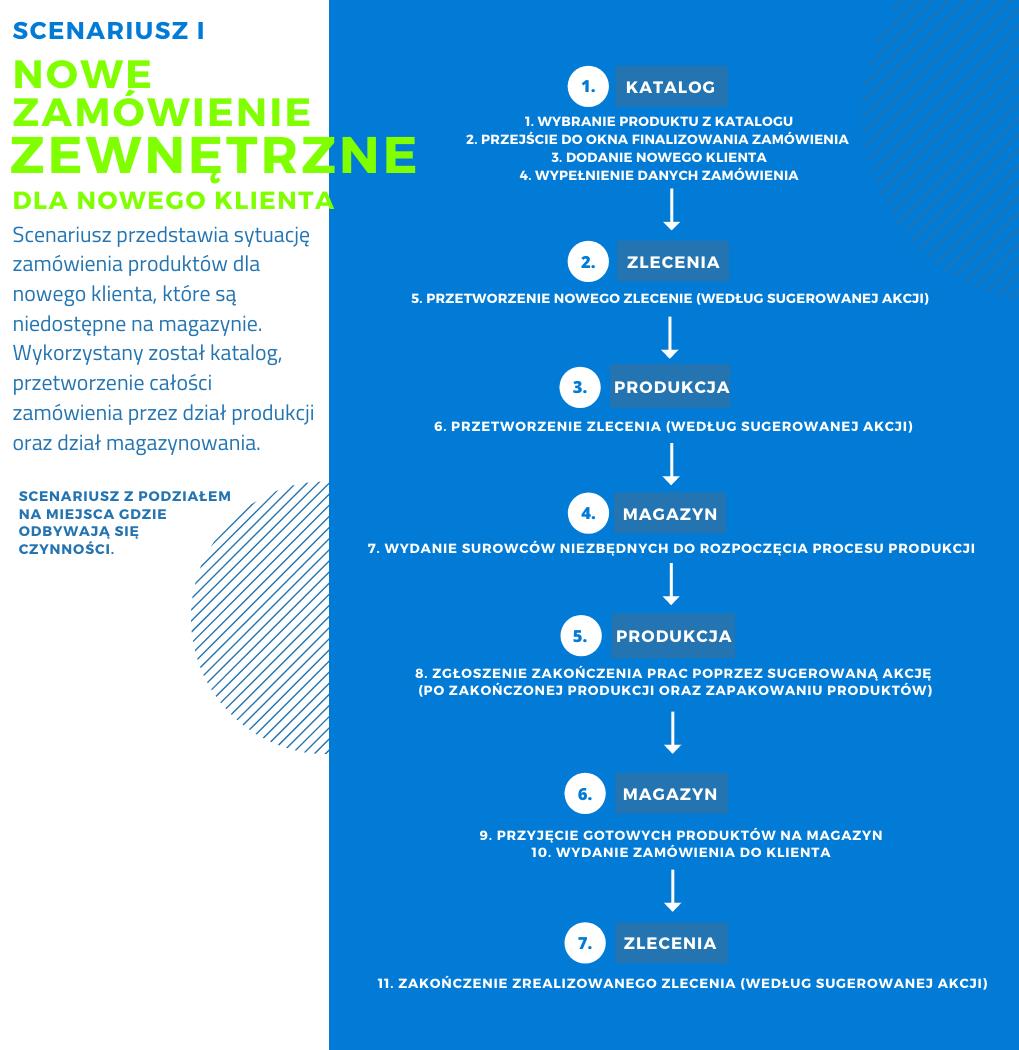
>> Pierwszym krokiem do zamówienia produktu jest przejście do zakładki „Katalog”, która znajduje się w menu po lewej stronie ekranu.
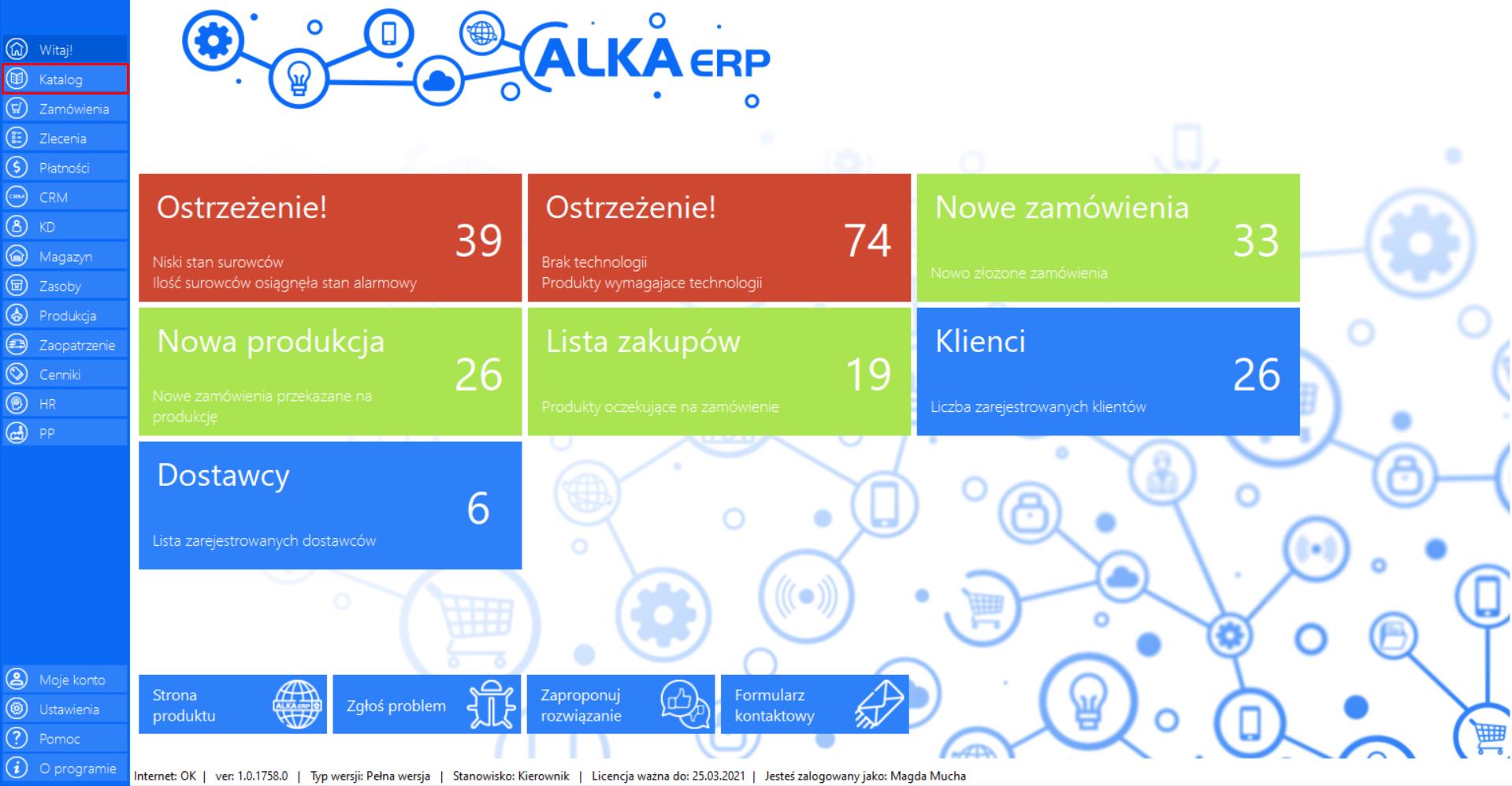
>> Wybierz z listy wszystkich pozycji w katalogu produkt (lub kilka produktów trzymając przycisk Ctrl), który chcesz zamówić. Przejdź do zakładki „Akcje”, a następnie zaznacz opcję „Dodaj do koszyka”.
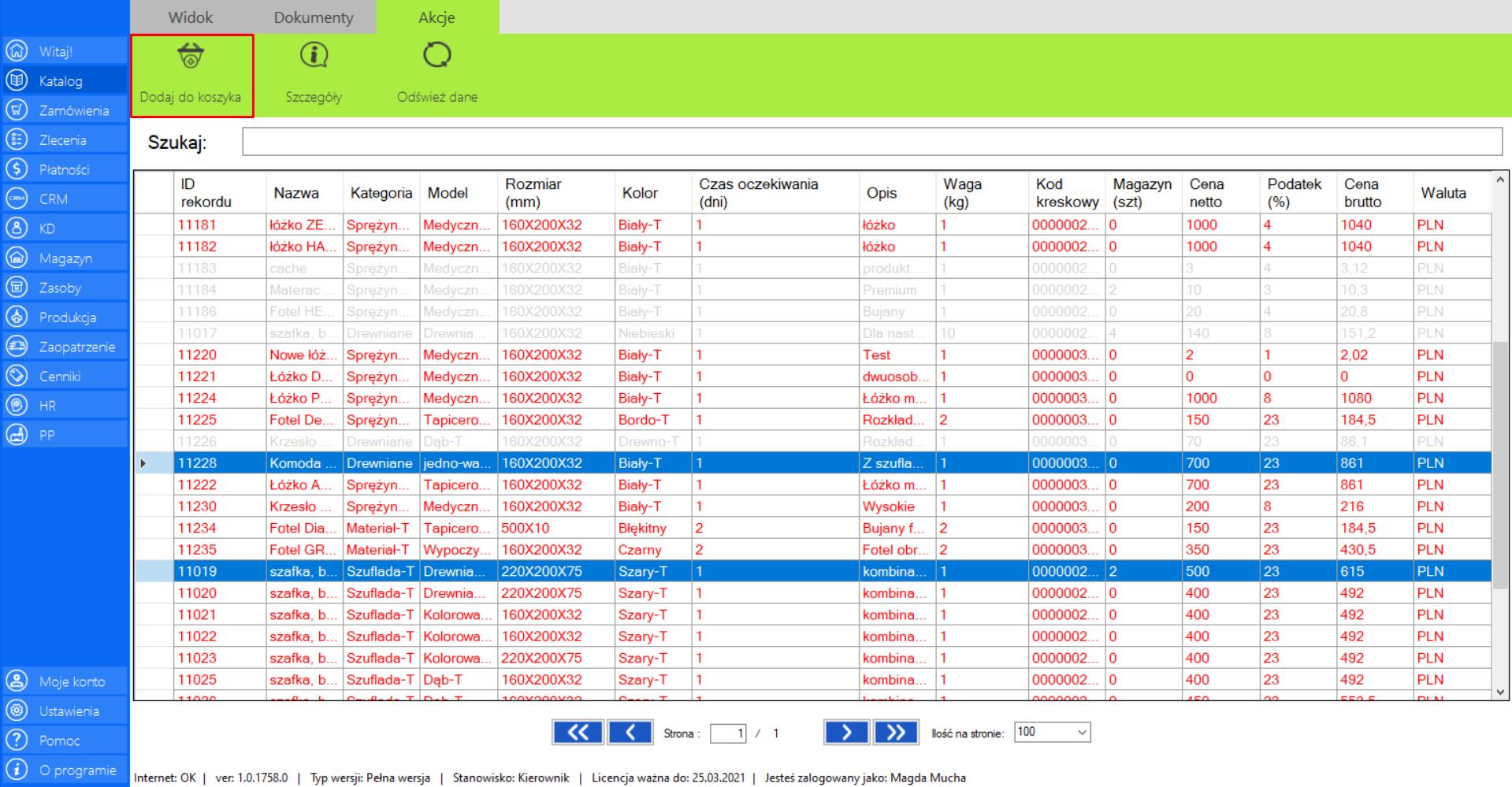
>> Po dodaniu do koszyka, kliknij „Ok”, aby kontynuować składanie zamówienia.
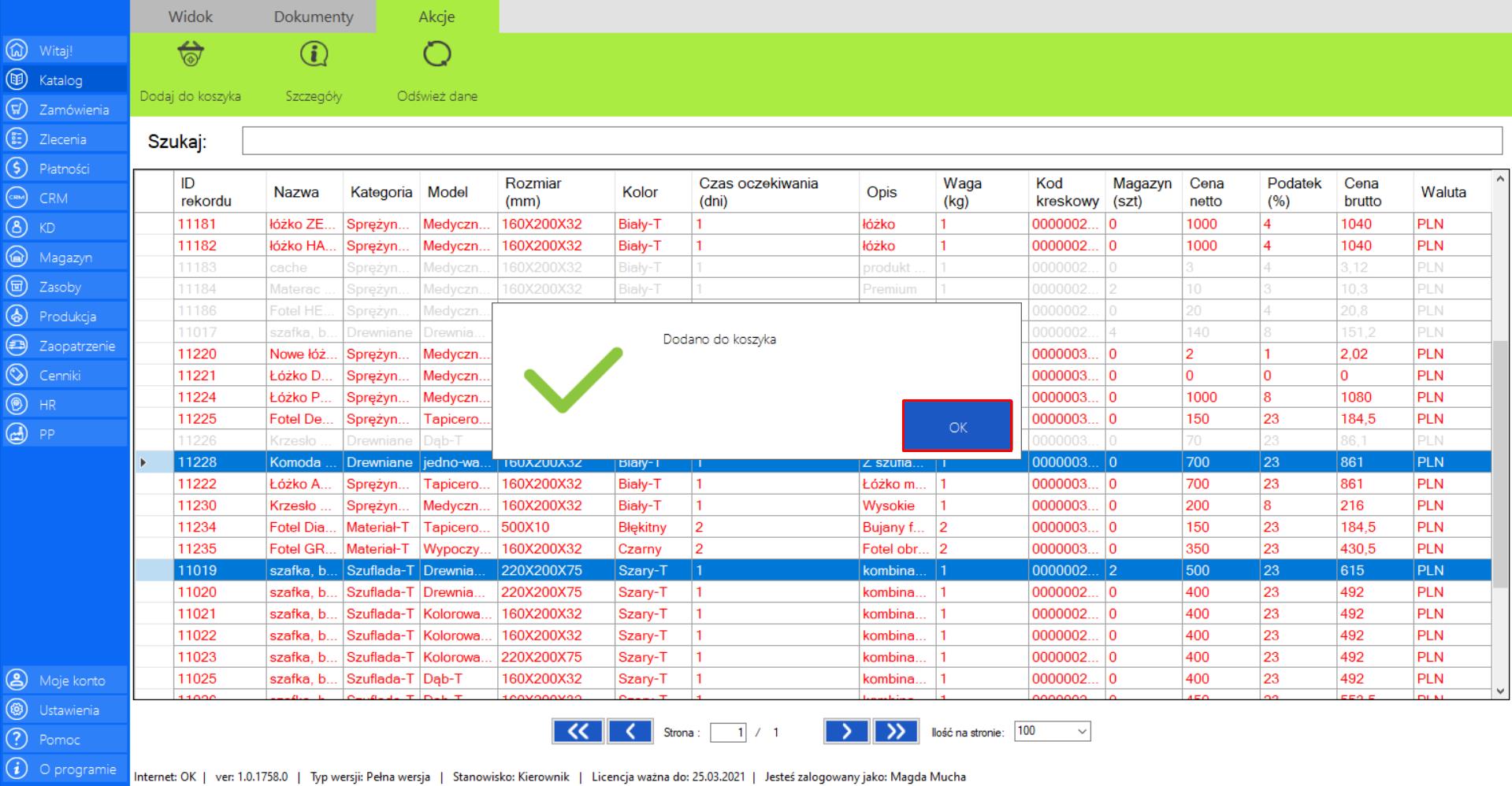
>> Wróć do zakładki „Widok”, a następnie wybierz narzędzie „Koszyk produktów”.
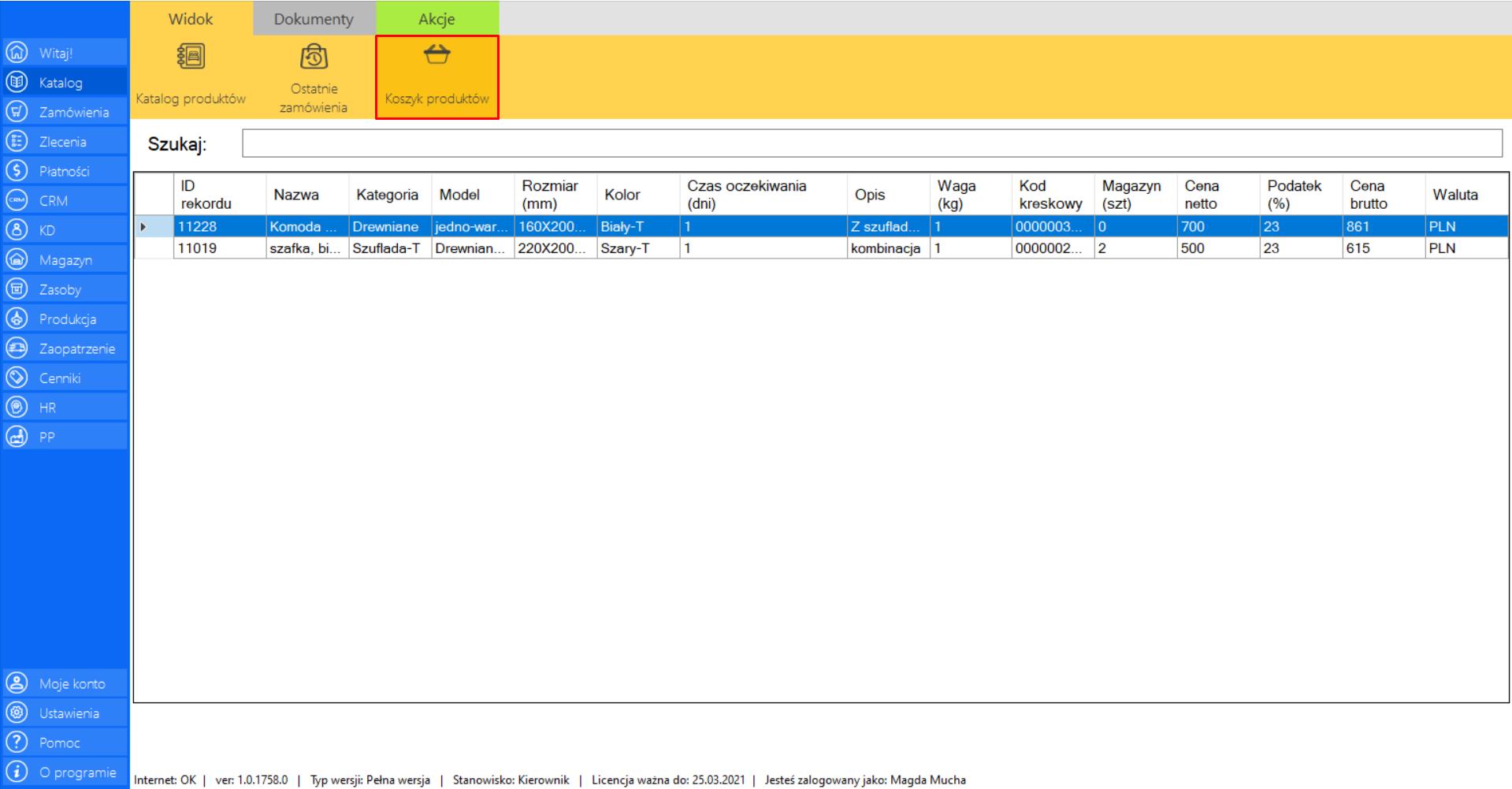
>> W koszyku znajdą się produkty, które zostały dodane. Przejdź do sekcji „Akcje”, a następnie wybierz opcję „Złóż zamówienie”, aby zamówić produkt/produkty.
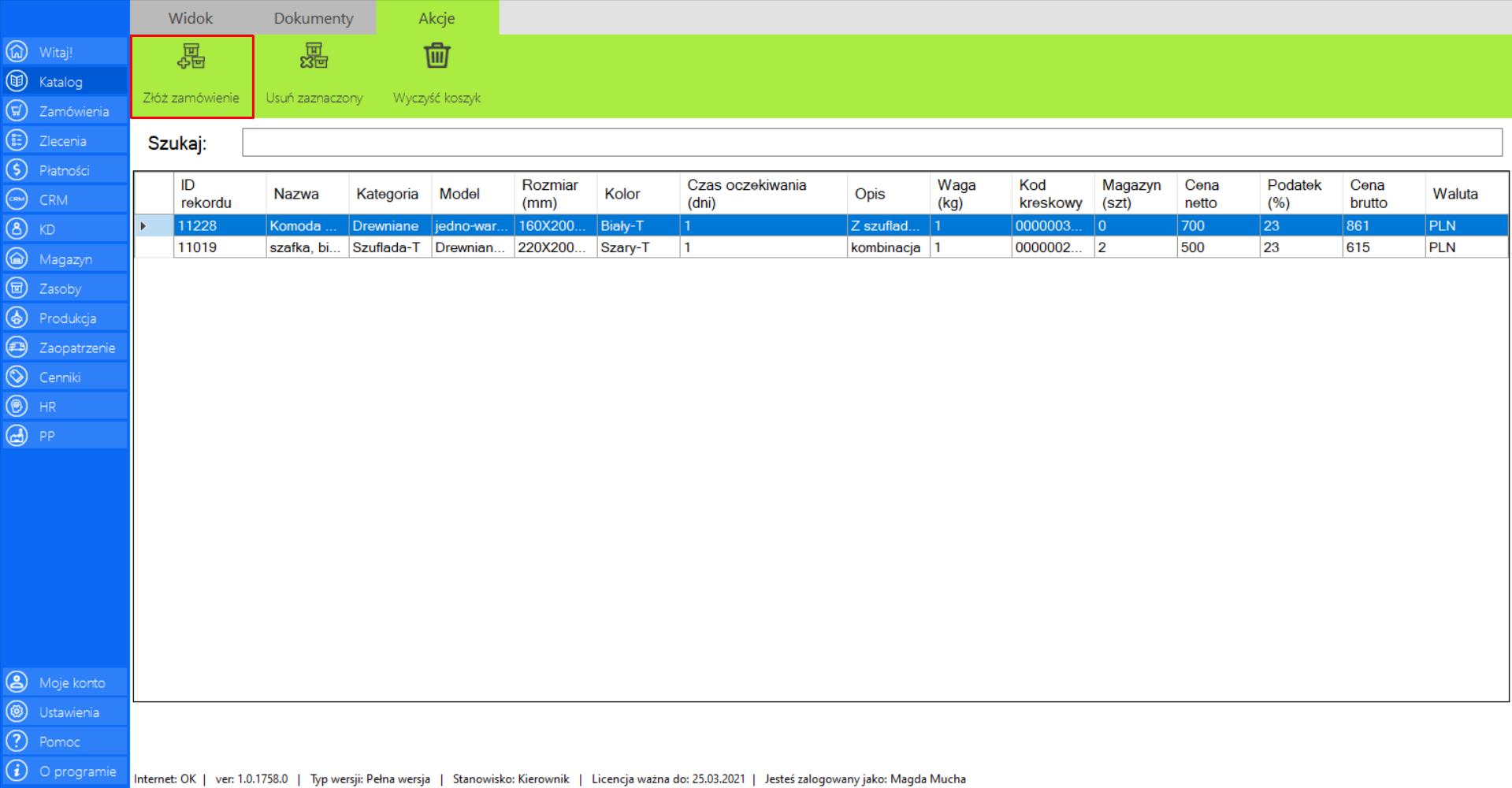
>> Po wybraniu tej opcji na ekranie pojawi się okno „Nowe zamówienie”, w którym znajduje się formularz tworzenia zamówienia. Scenariusz zakłada zamówienie produktów dla nowego klienta, którego nie ma w bazie firmy. Aby dodać nową osobę do bazy klientów, należy zaznaczyć opcję „Dodaj klienta”.
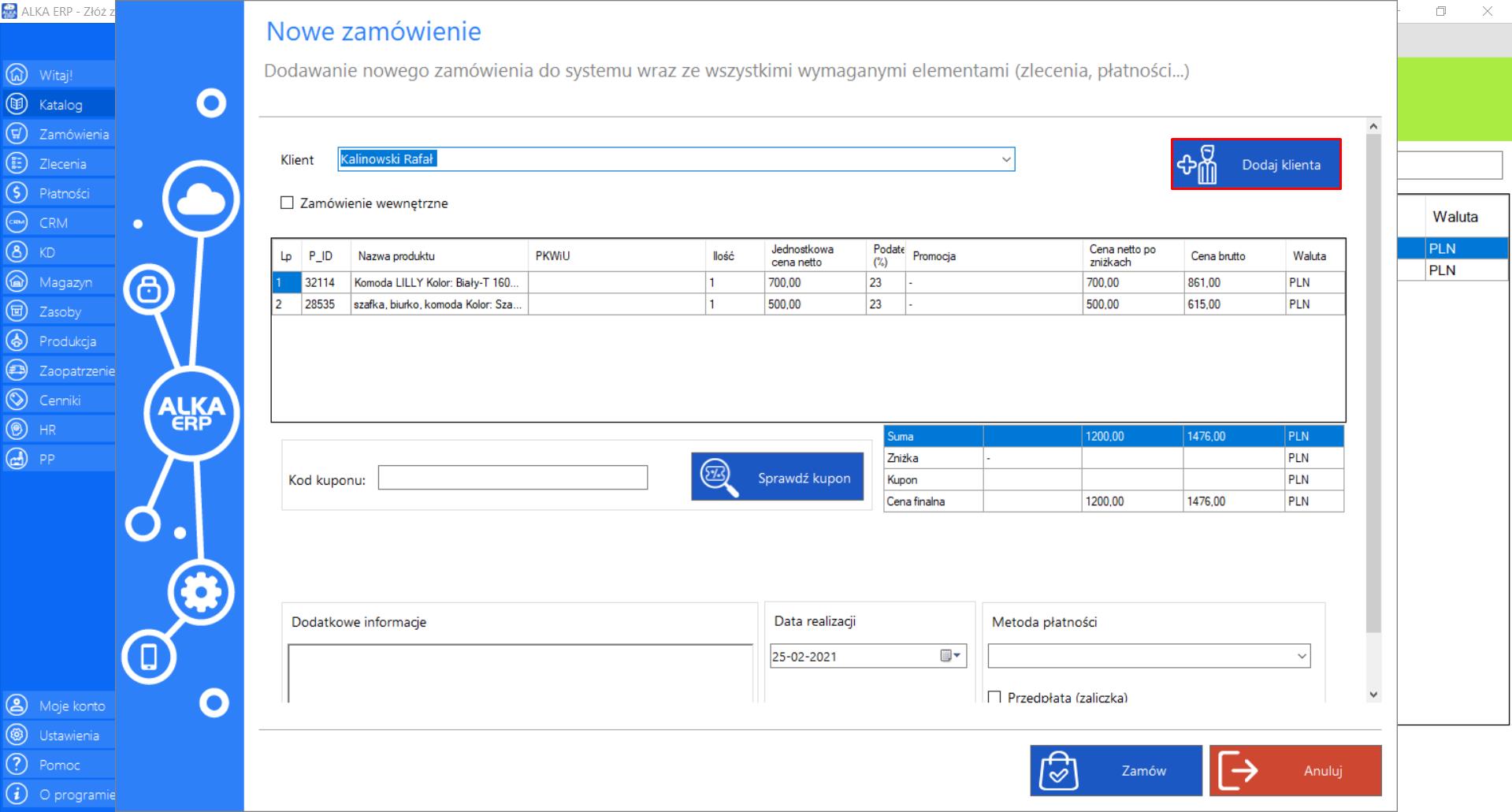
>> Po wybraniu tej opcji na ekranie pojawi się okno „Dodawanie nowego klienta”, które należy uzupełnić danymi nowego kontrahenta.
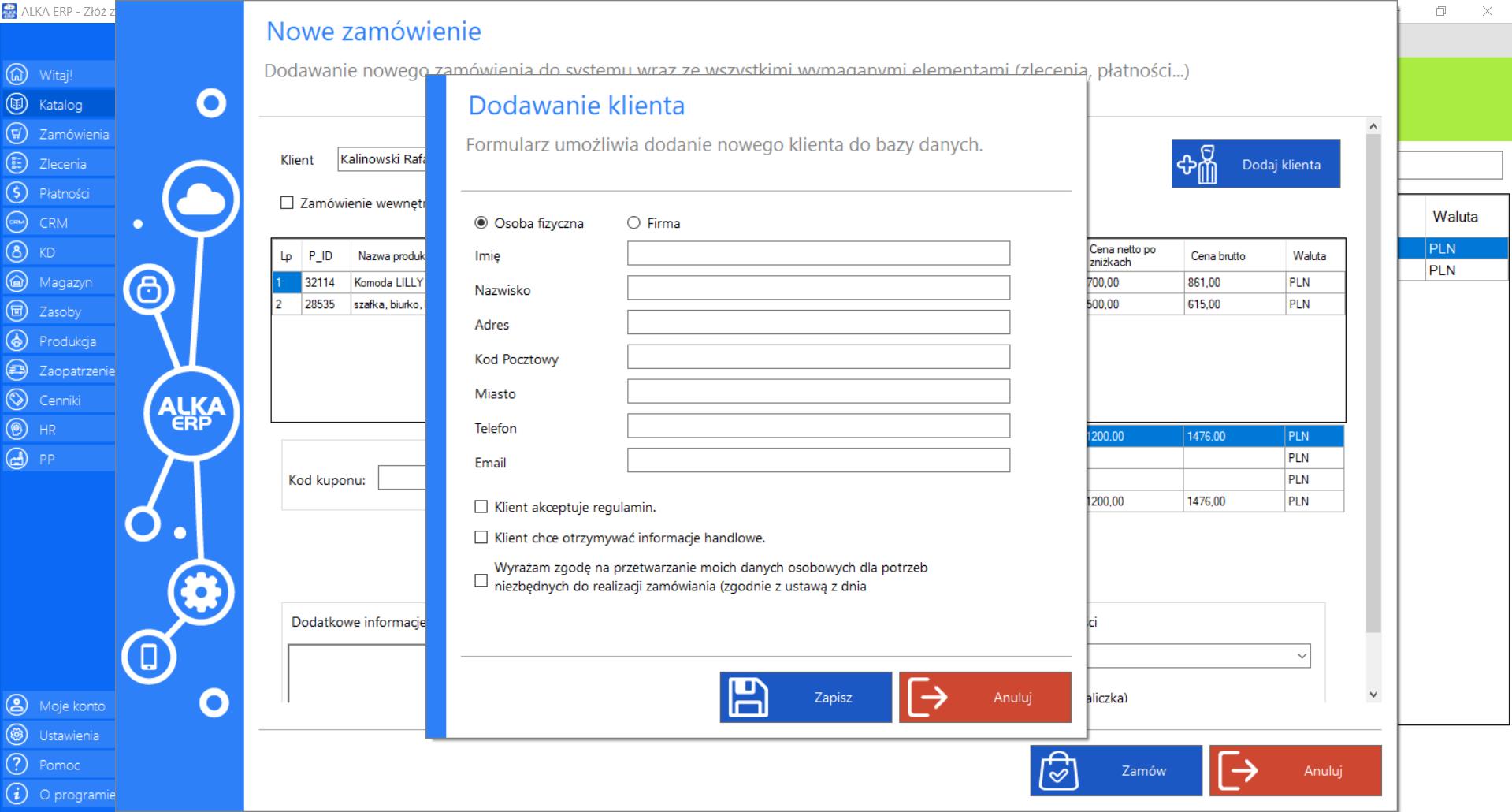
>> Wypełnianie formularza należy rozpocząć od wybrania formy nowego klienta: Osoba fizyczna/Firma.
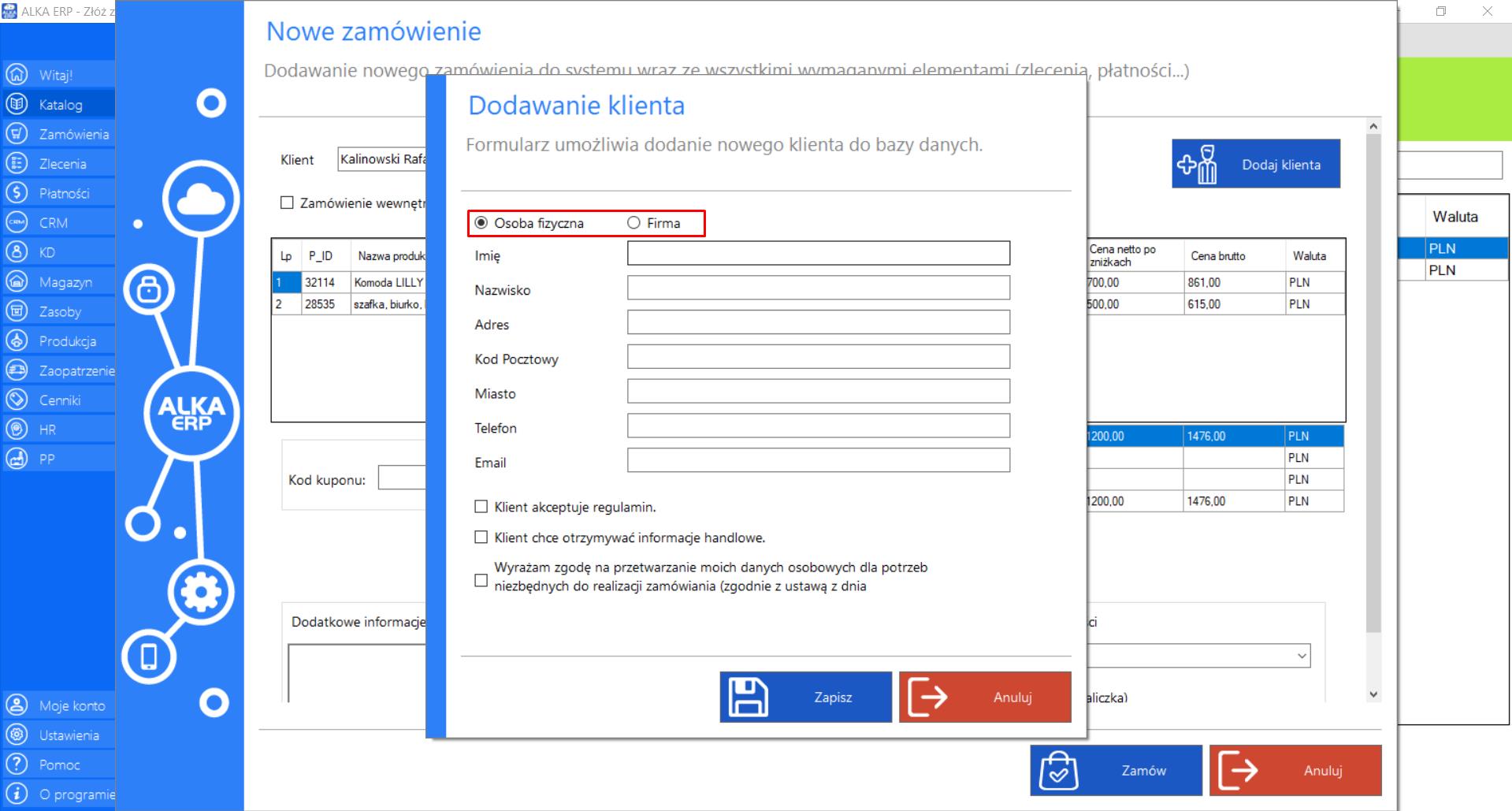
>> Kolejnym etapem jest wypełnienie pozostałych pól formularza.
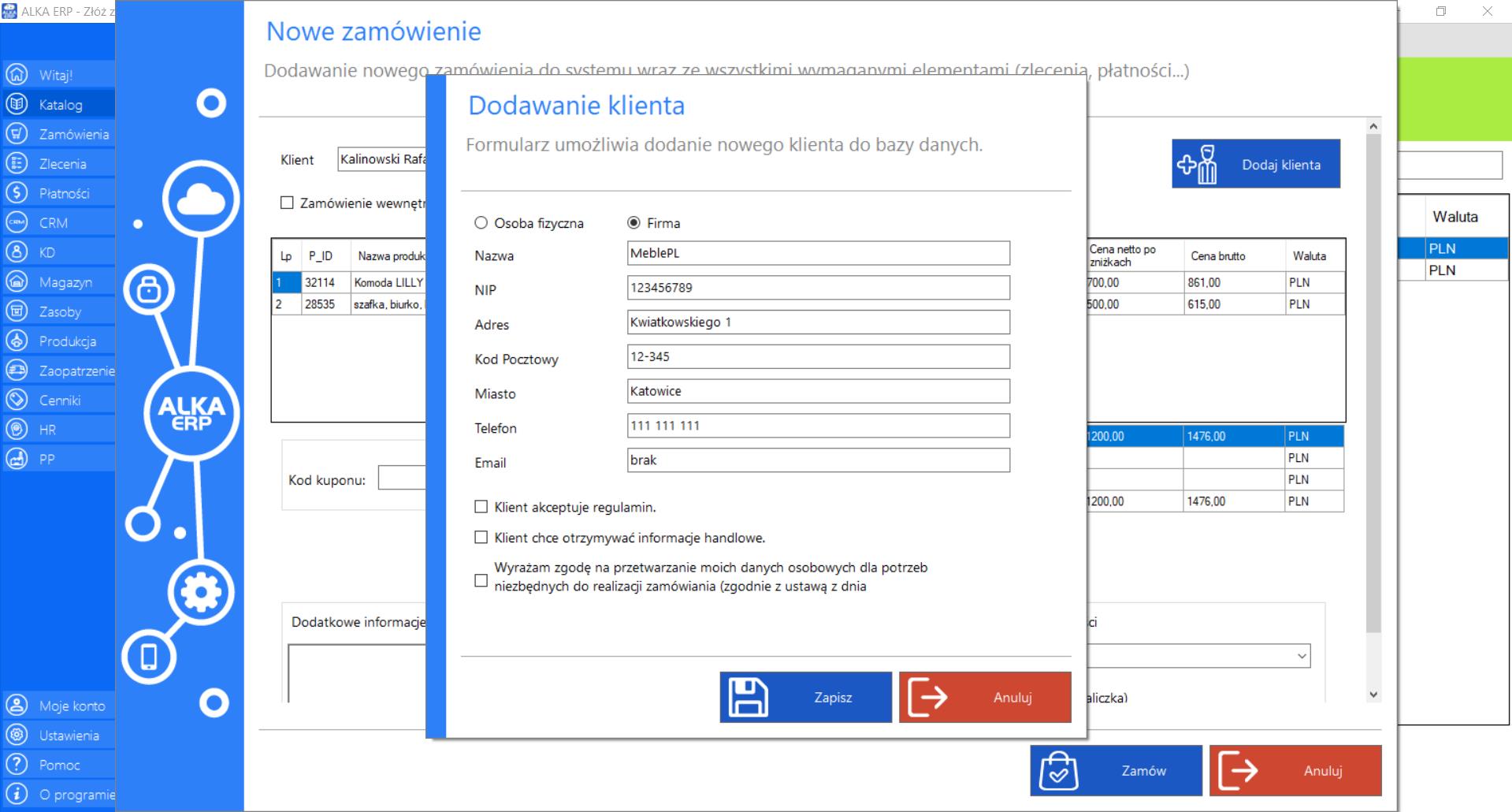
>> Aby dodać nowego kontrahenta do bazy należy zaznaczyć akceptację regulaminu przez klienta oraz jego zgodę na przetwarzanie danych osobowych. Jeżeli klient chce otrzymywać informacje handlowe, również należy zaznaczyć tę opcję.
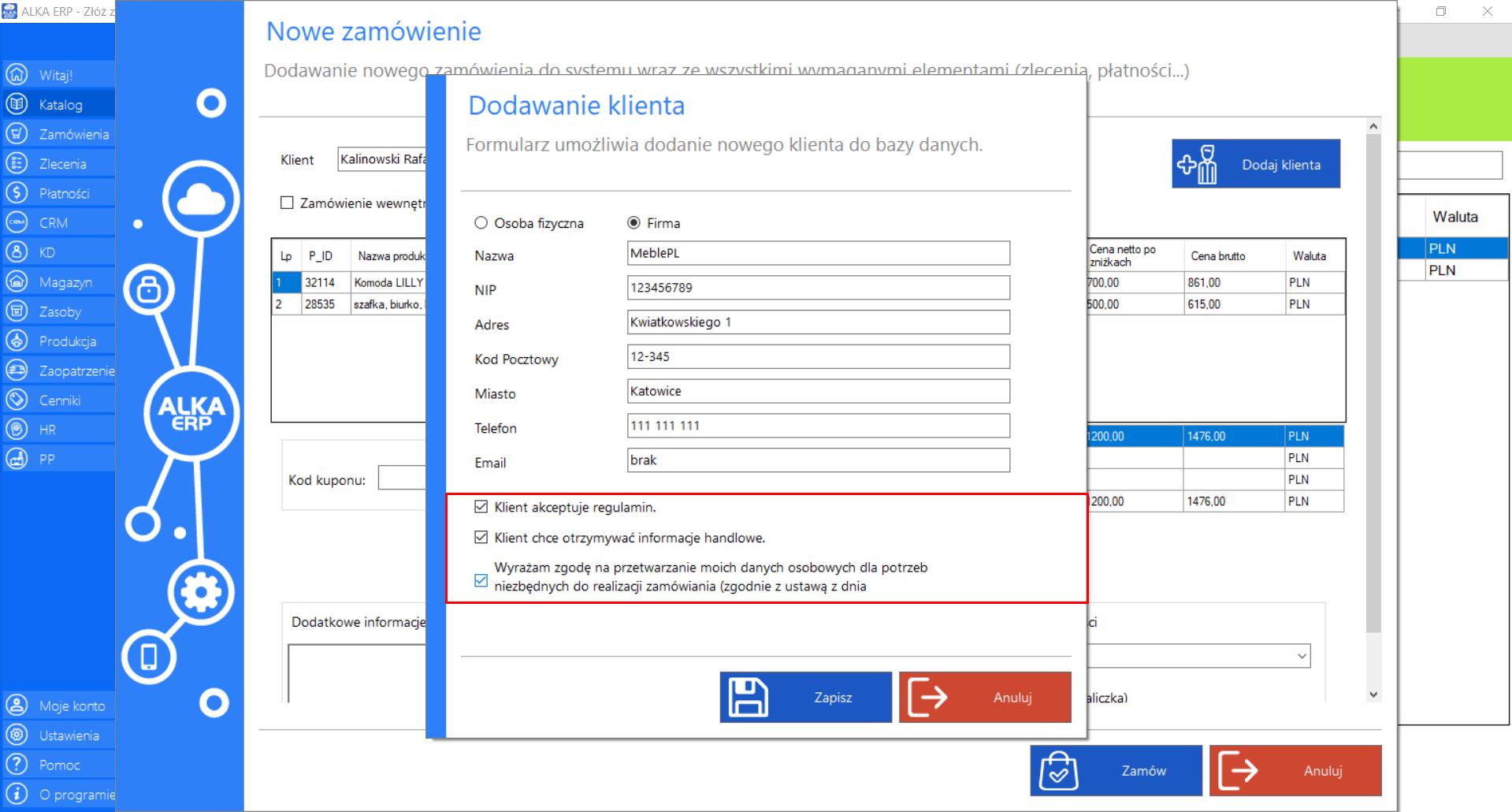
>> Po wypełnieniu formularza danymi nowego kontrahenta, kliknij „Zapisz”, aby dodać go do bazy.
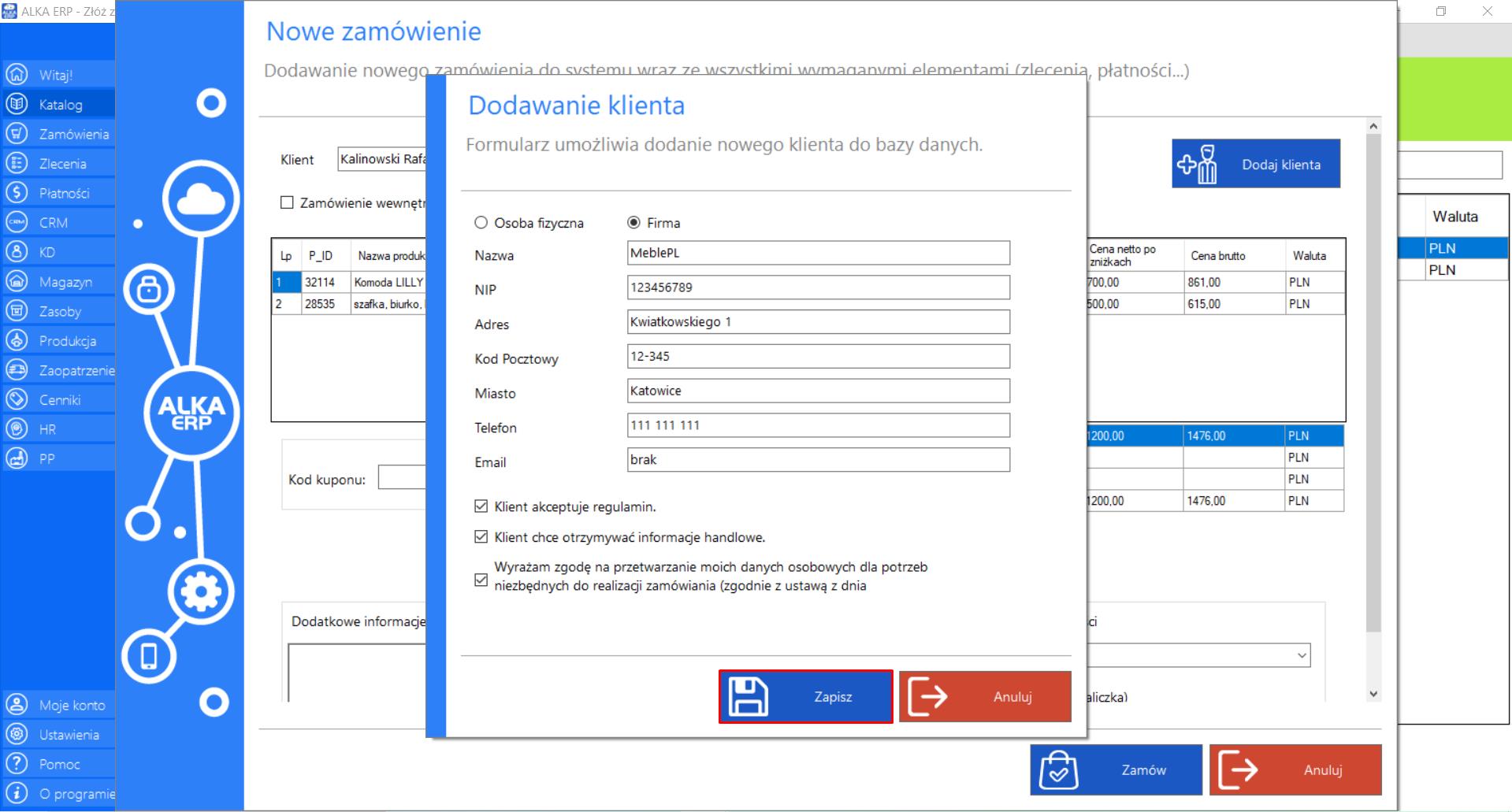
>> Znajdź nowego klienta w bazie firmy i zaznacz go w formularzu.
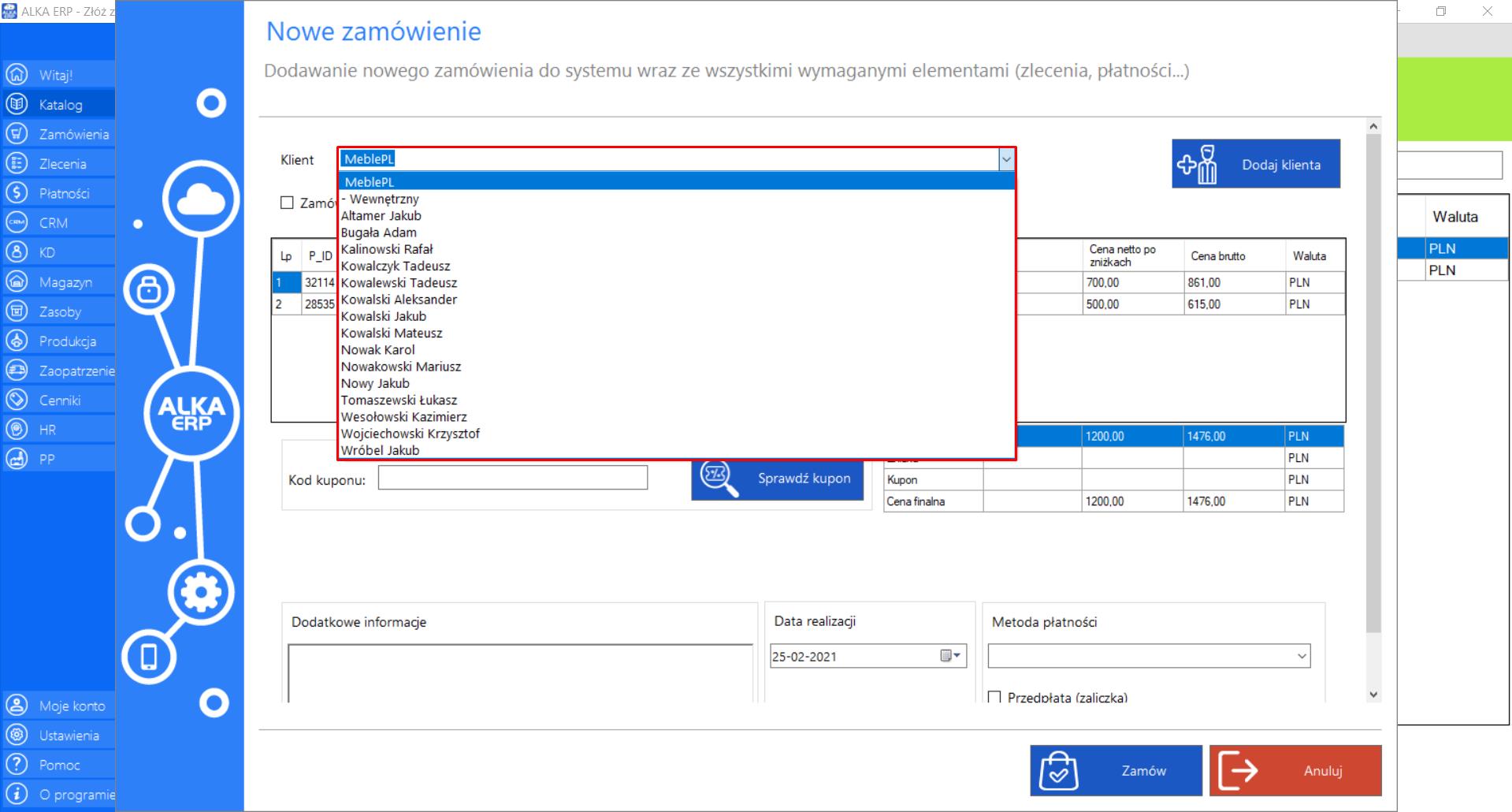
>> Sprawdź szczegóły zamówienia i określ ilość zamawianych produktów.
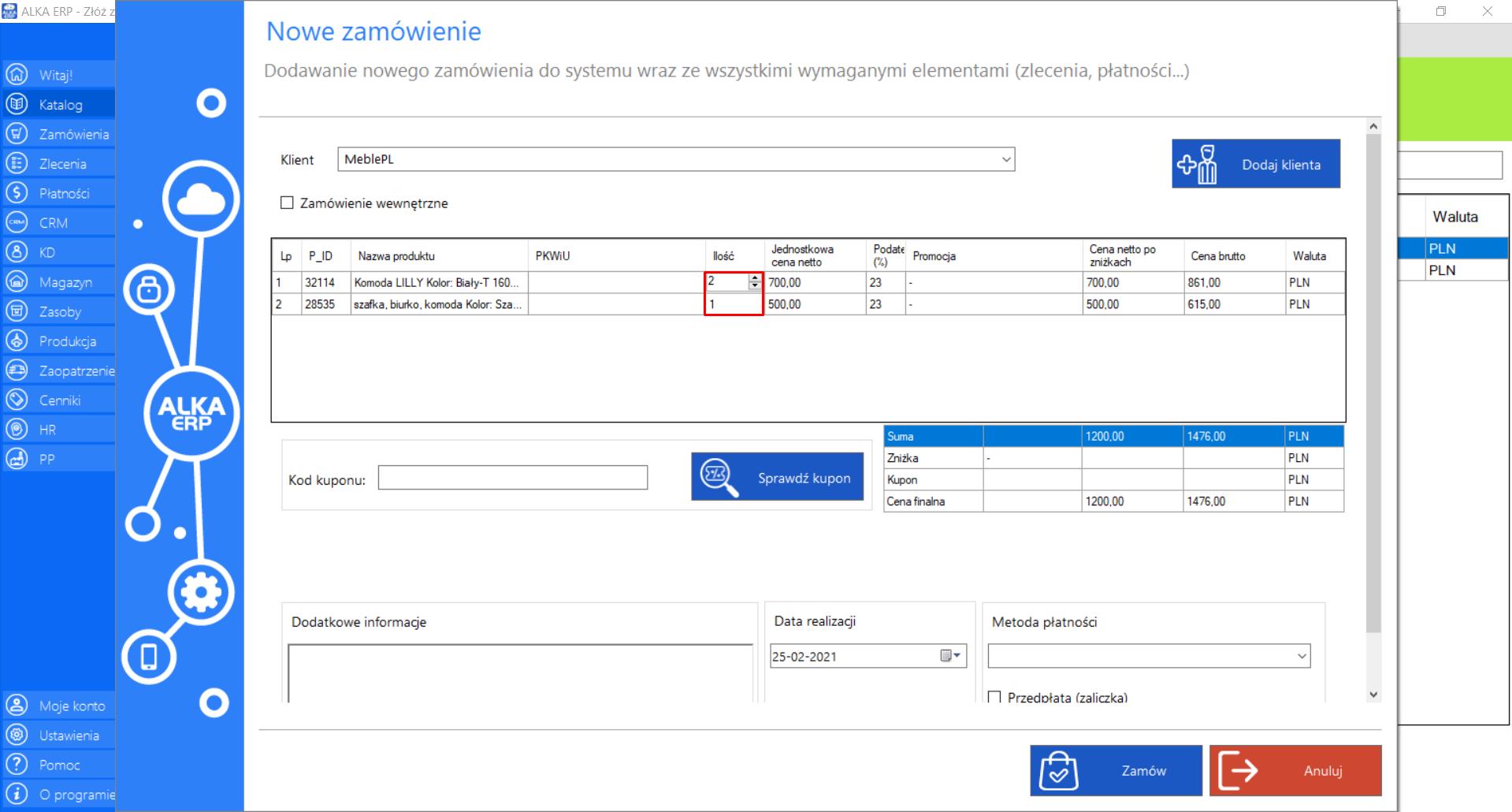
>> W dedykowanych do tego miejscach możesz wprowadzić kupon promocyjny (jeżeli taki posiadasz) oraz podać dodatkowe informacje do zamówienia, które są istotne przy jego realizacji.
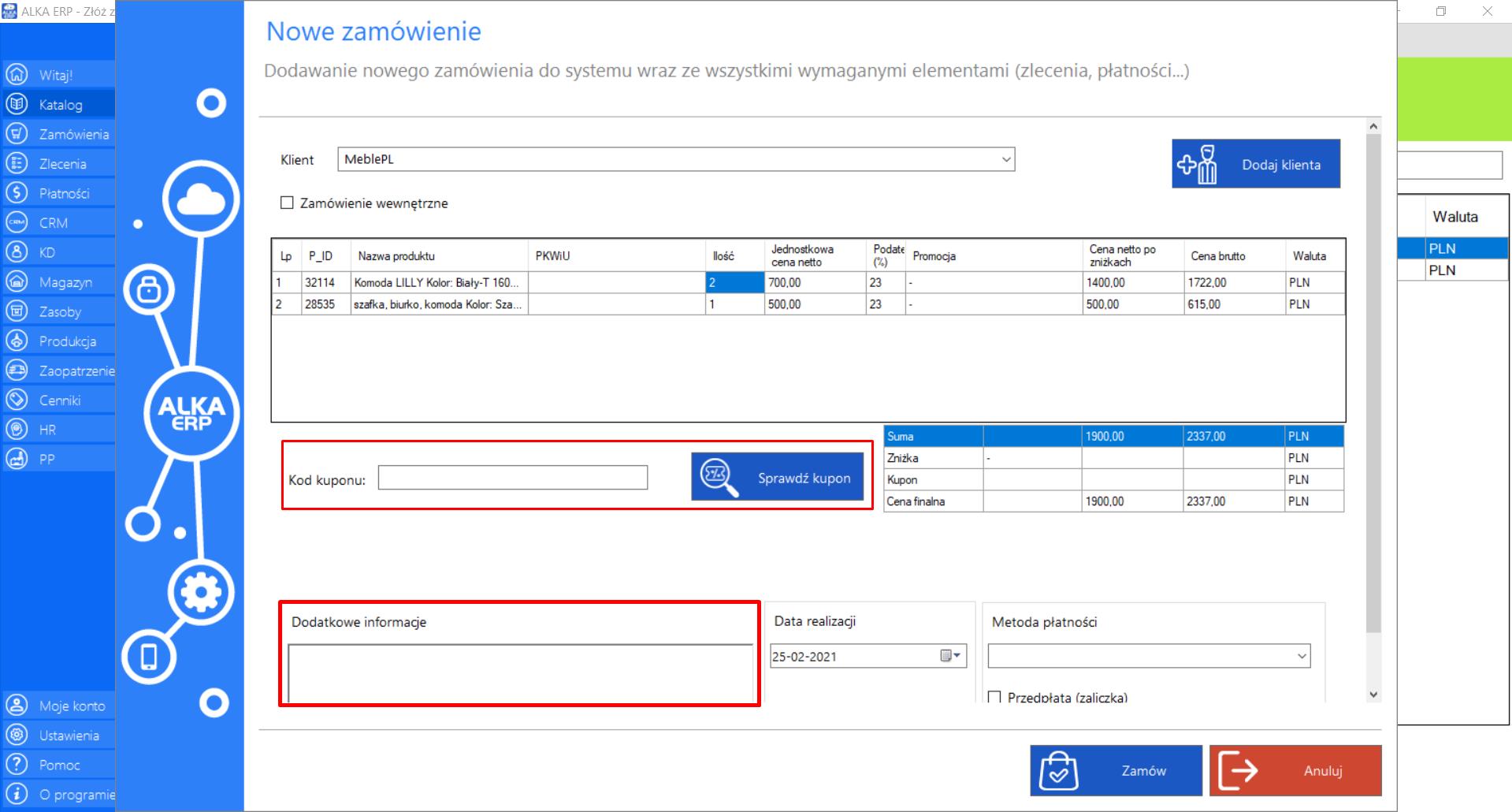
>> Określ czas realizacji zamówienia (nie może być krótszy niż czas realizacji poszczególnych produktów).
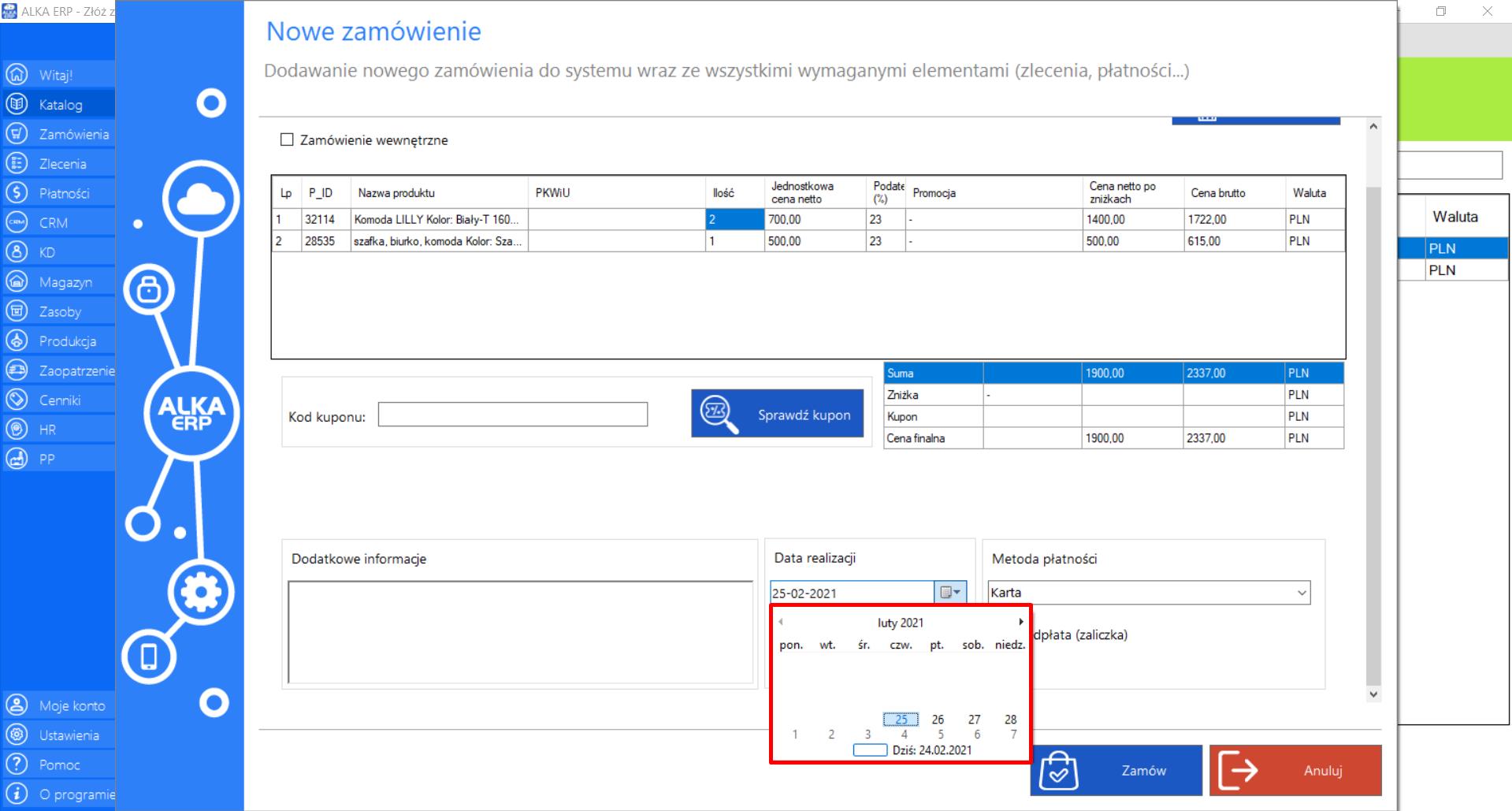
>> Wybierz metodę płatności za zamówienie.
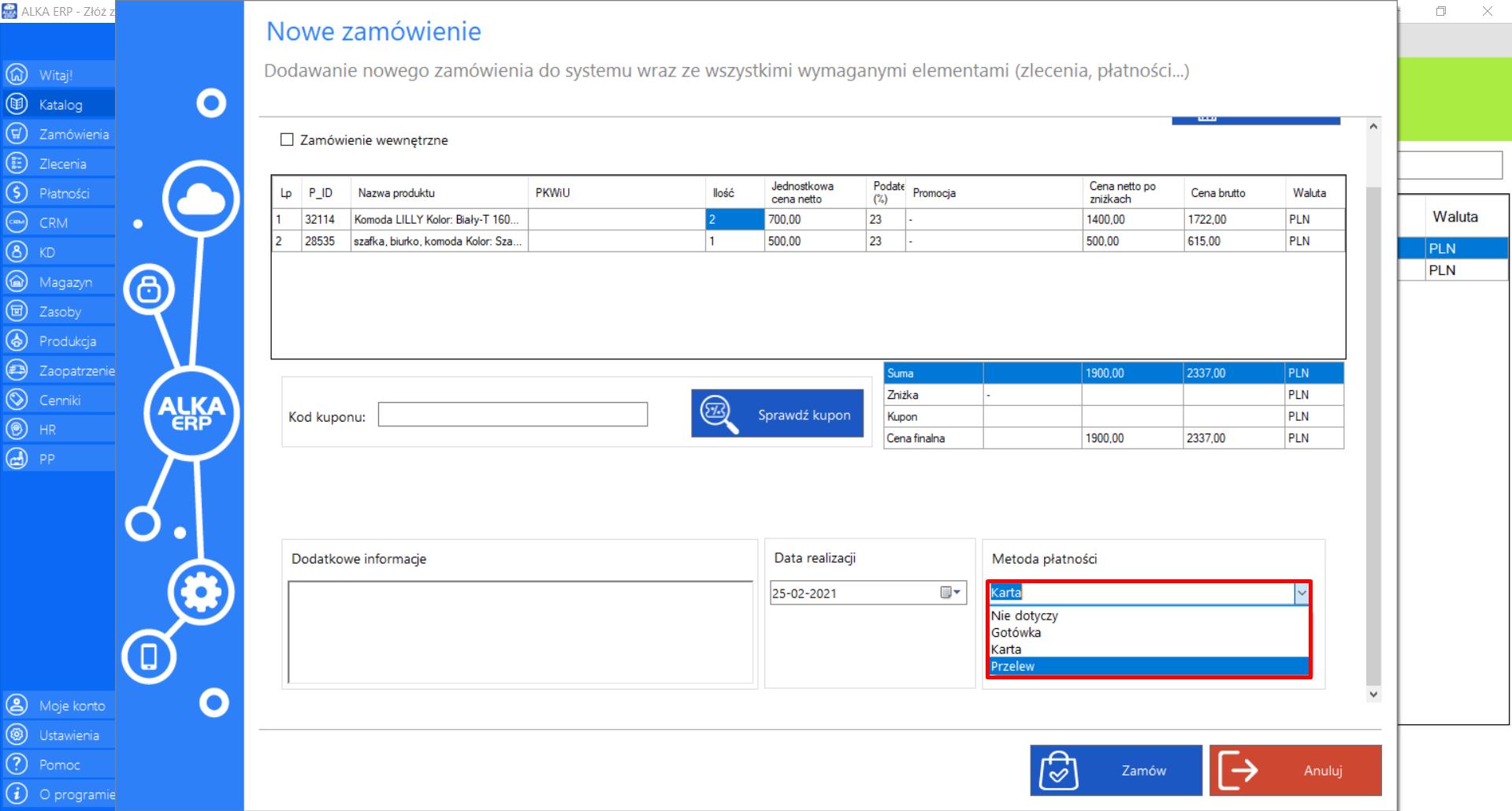
>> Jeżeli klient dokonał przedpłaty w postaci zaliczki zaznacz tą opcję na formularzu i określ wartość wpłaconej kwoty.
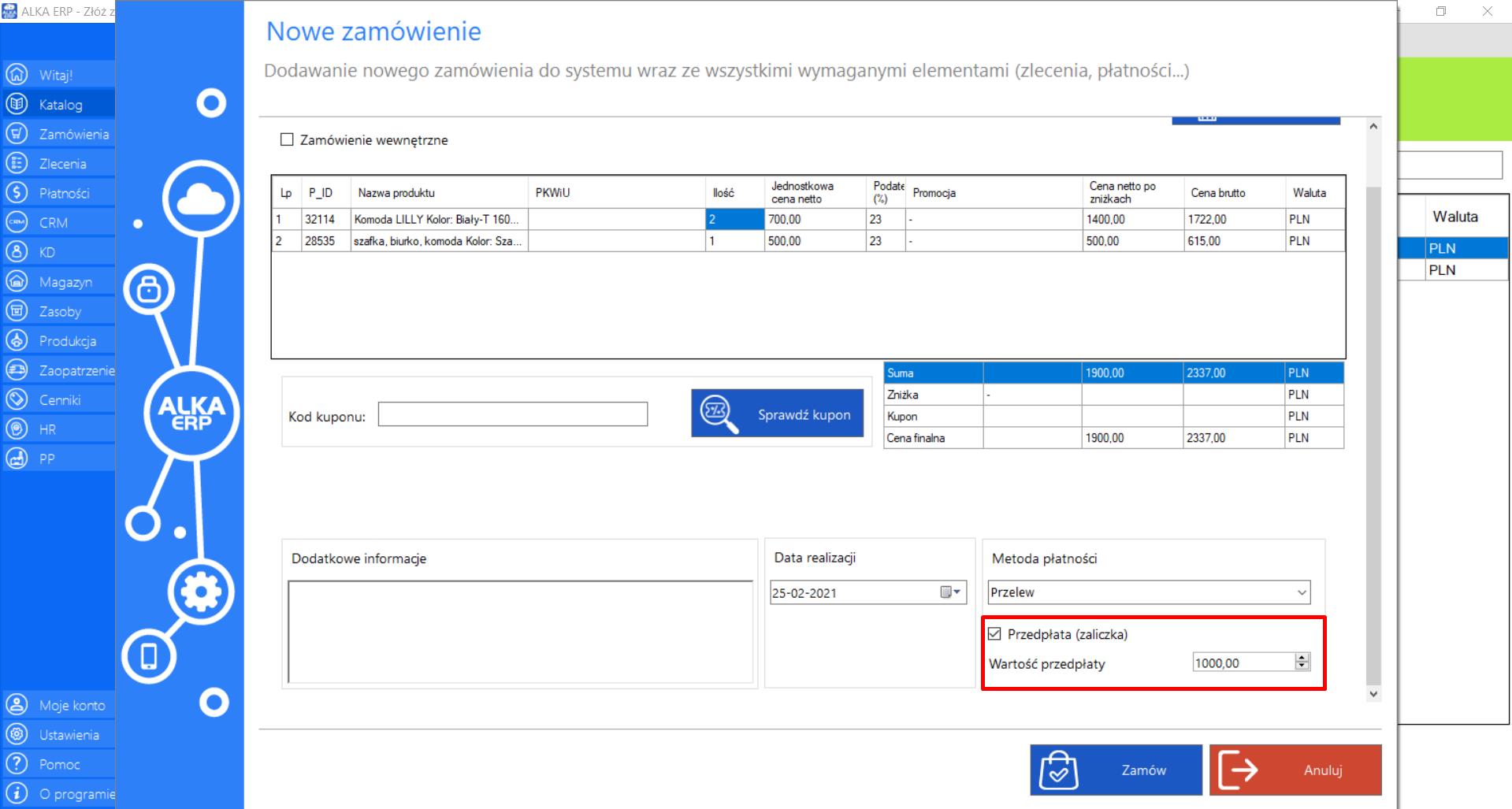
>> Po wybraniu klienta, uzupełnieniu całego formularza, w celu finalizacji dodawania nowego zamówienia kliknij „Zamów”.
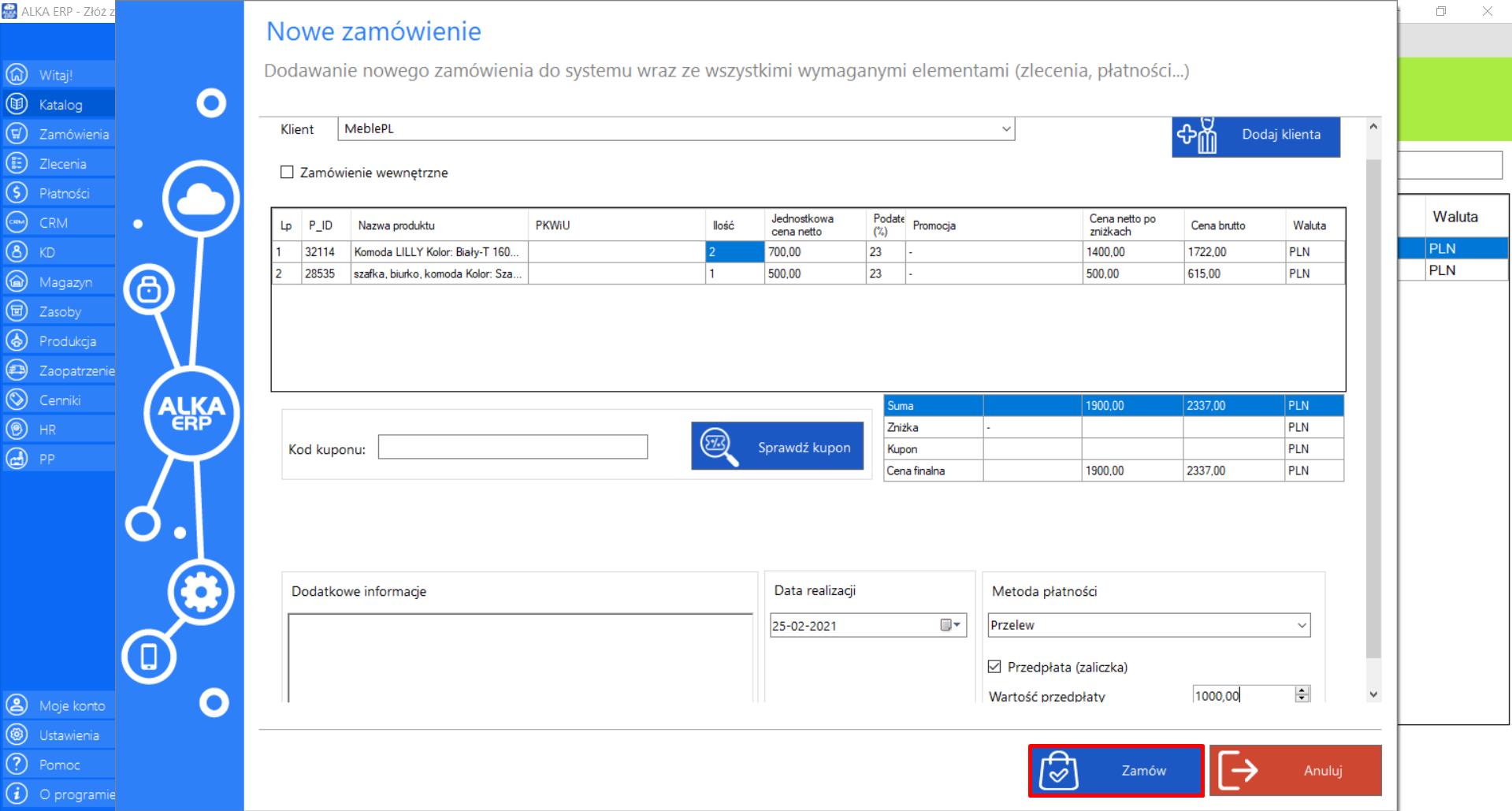
>> Następnym krokiem jest przejście do zakładki „Zlecenia”, gdzie należy rozpocząć produkcję zamówionych elementów.
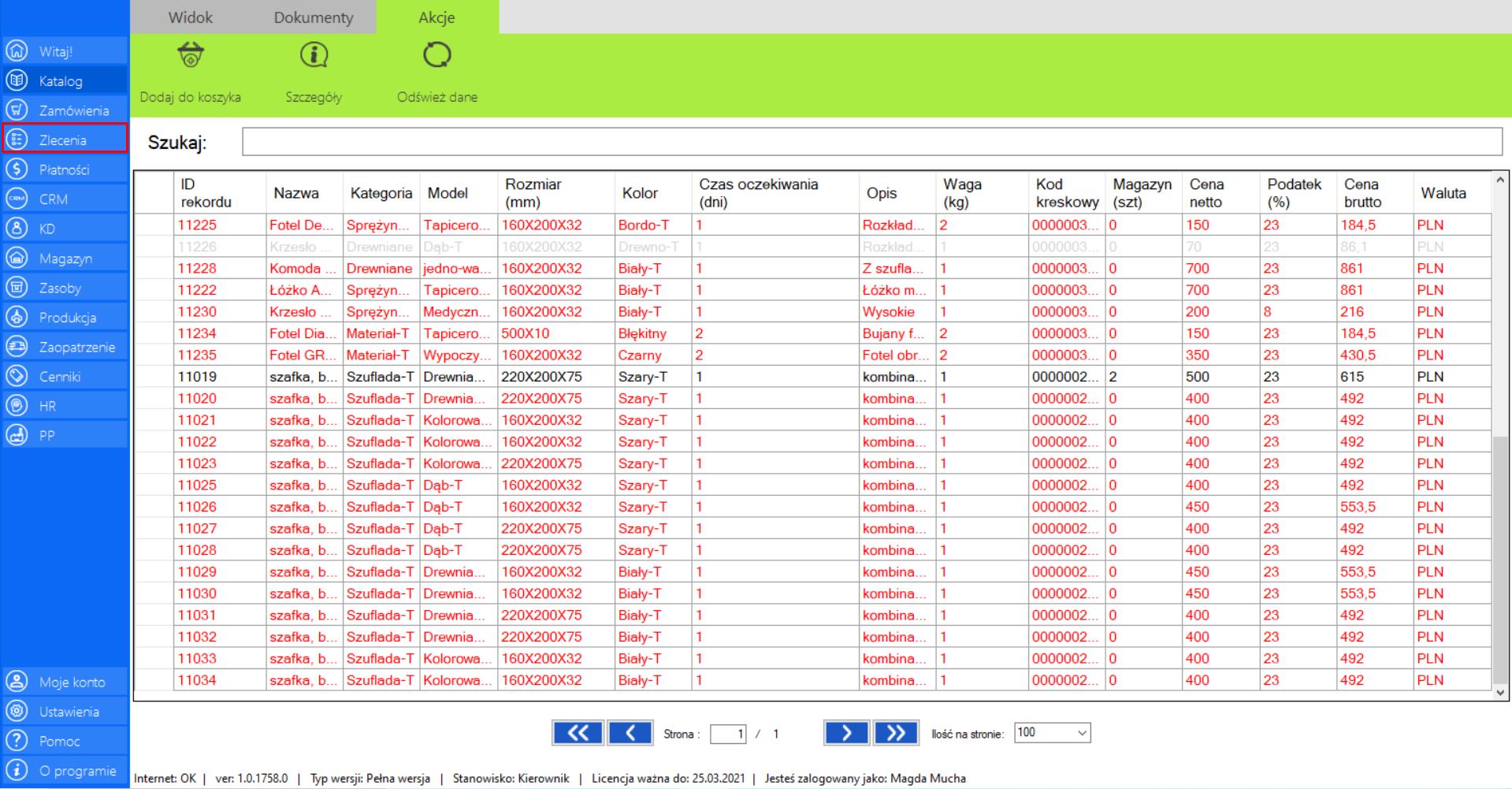
>> Znajdź swoje zamówienie na liście „Nowe zlecenia”, a następnie przejdź do sekcji „Akcje” i zaznacz narzędzie „Akcje”.
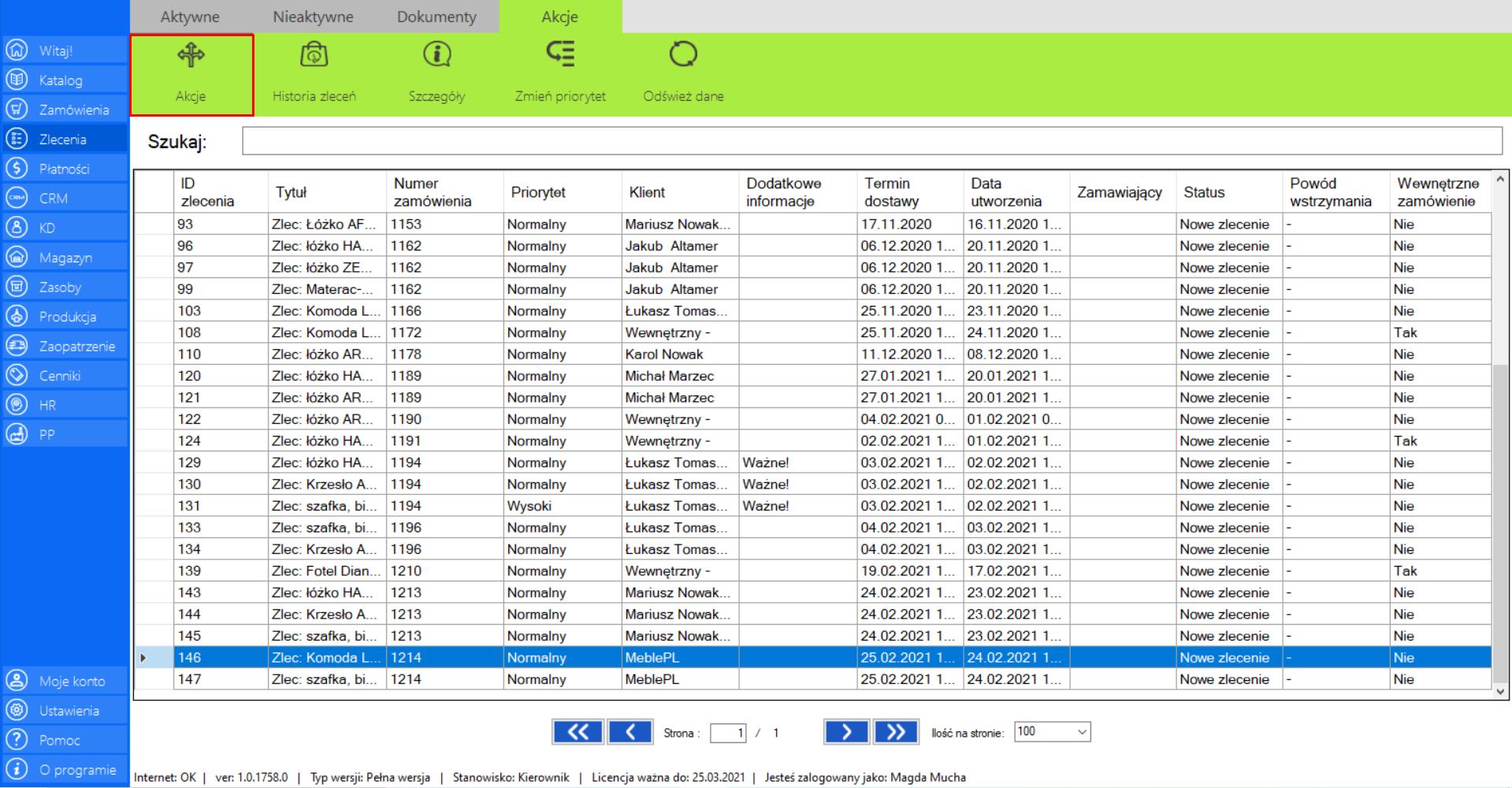
>> Aby rozpocząć produkcję należy w oknie „Analiza zlecenia” kliknąć sugerowaną akcję: „Przekaż zlecenie w pełni na produkcję”.
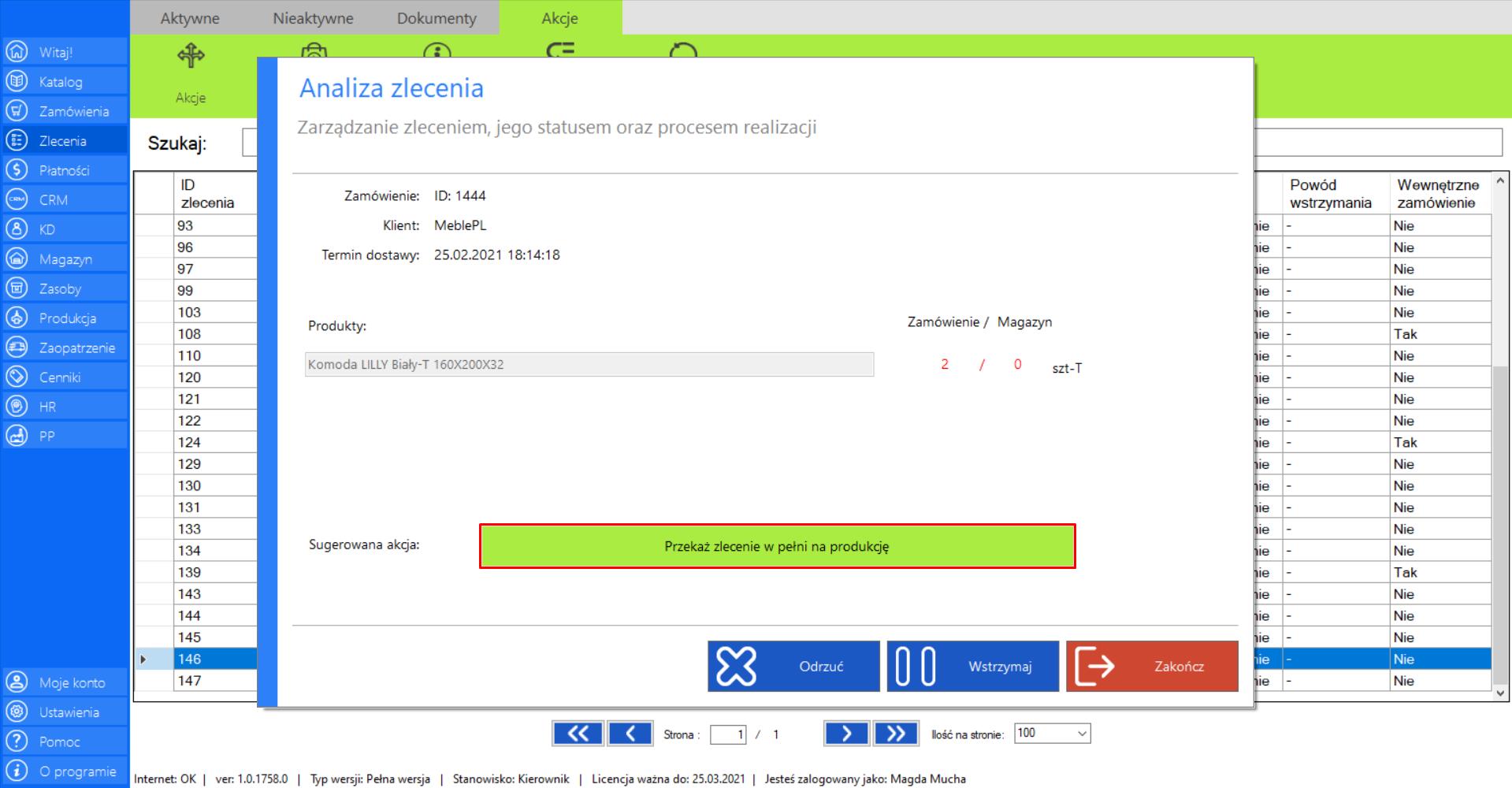
>> Po przekazaniu zlecenia na produkcję, przejdź do zakładki „Produkcja”, aby rozpocząć proces produkowania elementów.
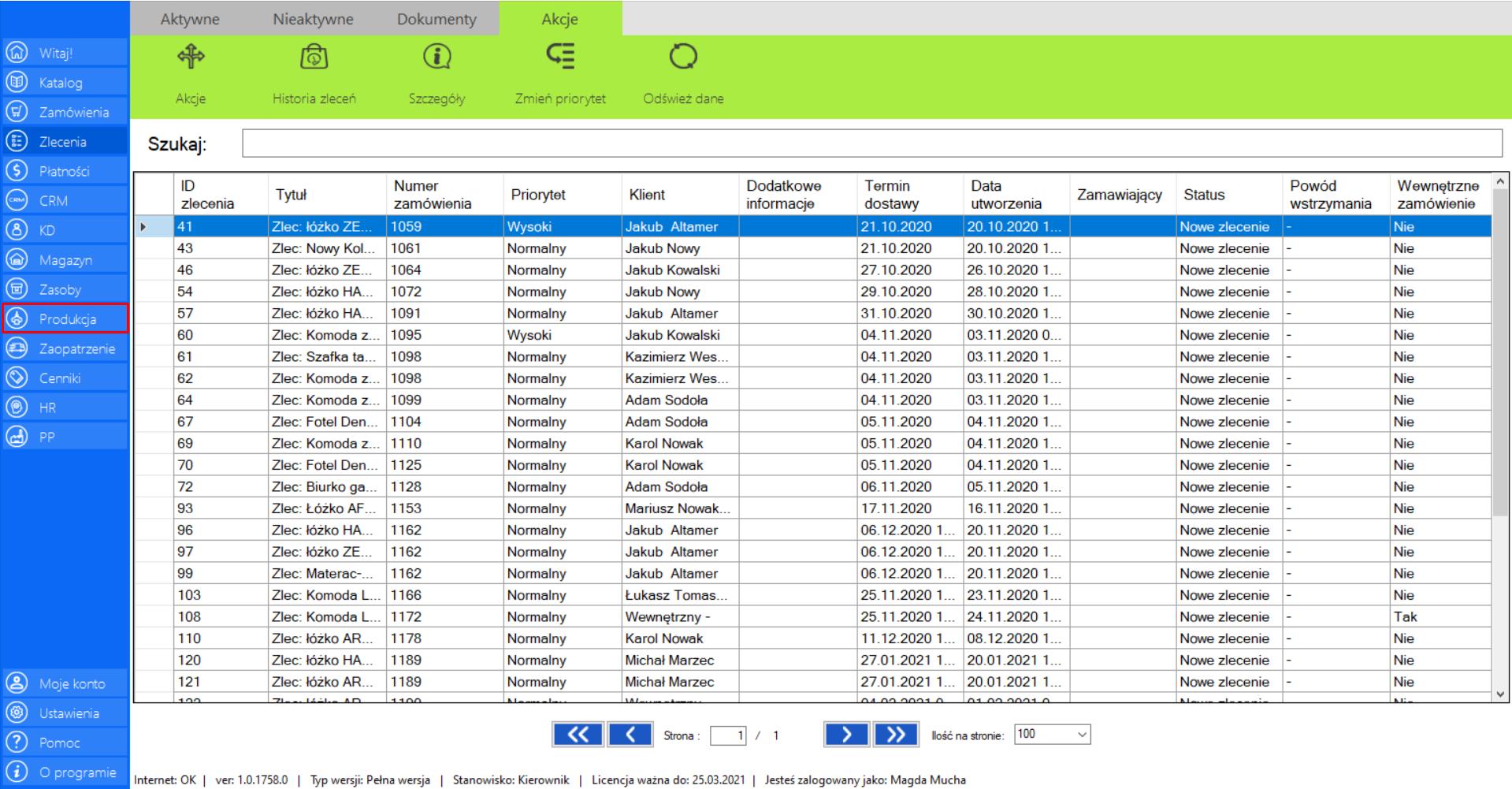
>> Znajdź swoje zlecenie na liście „Nowa produkcja”, a następnie przejdź do sekcji „Akcje” i zaznacz narzędzie „Akcje”.
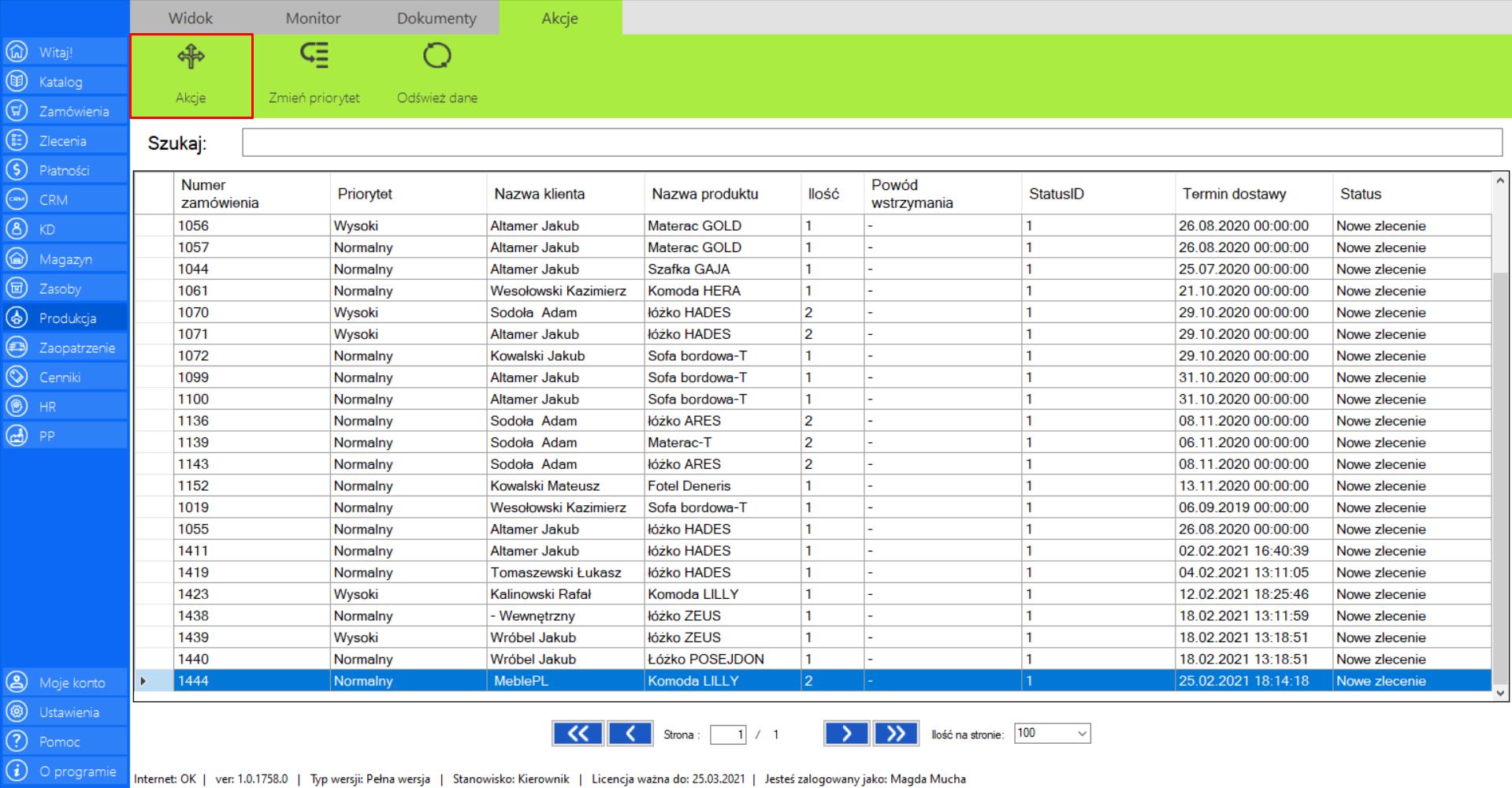
>> Aby rozpocząć produkcję należy w oknie „Analiza zlecenia” kliknąć sugerowaną akcję: „Rozpocznij produkcję”.
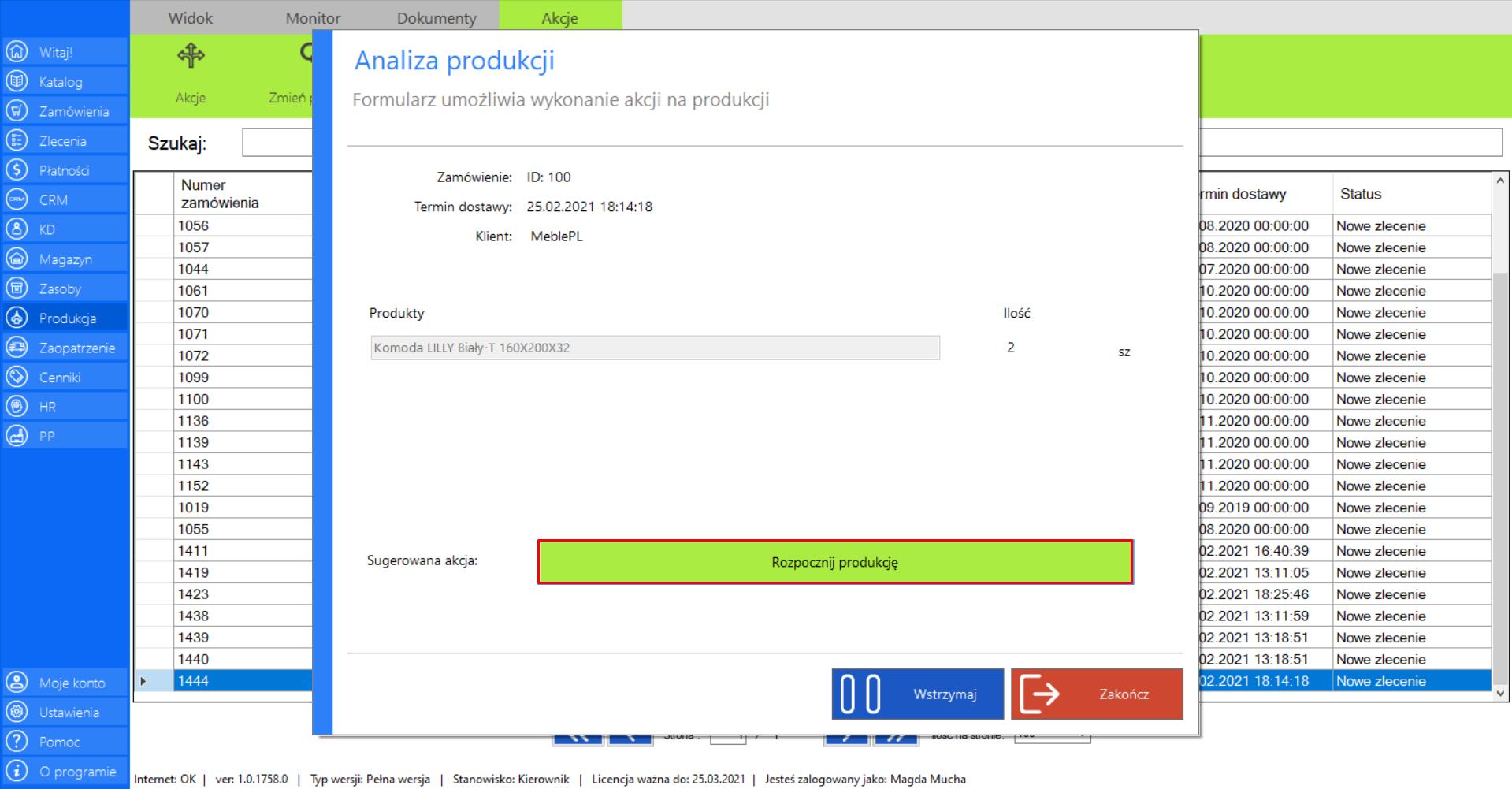
>> Następnym krokiem jest przejście do magazynu (moduł „Magazyn”), gdzie wydaje się surowce niezbędne do rozpoczęcia produkcji wybranych elementów.
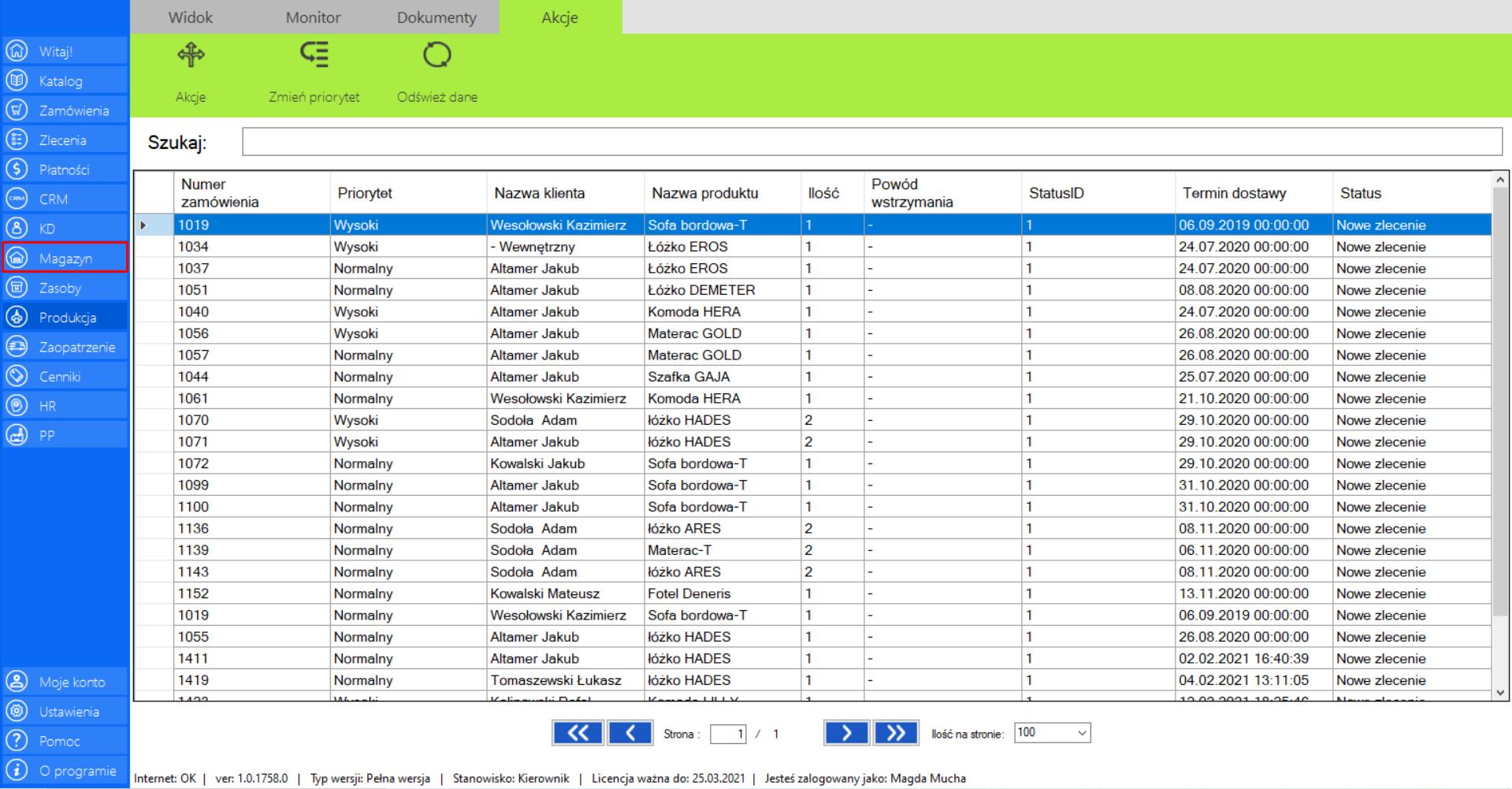
>> Znajdź swoje zlecenie na liście „Surowce do wydania”, a następnie przejdź do sekcji „Akcje” i zaznacz narzędzie „Wydaj surowce do”.
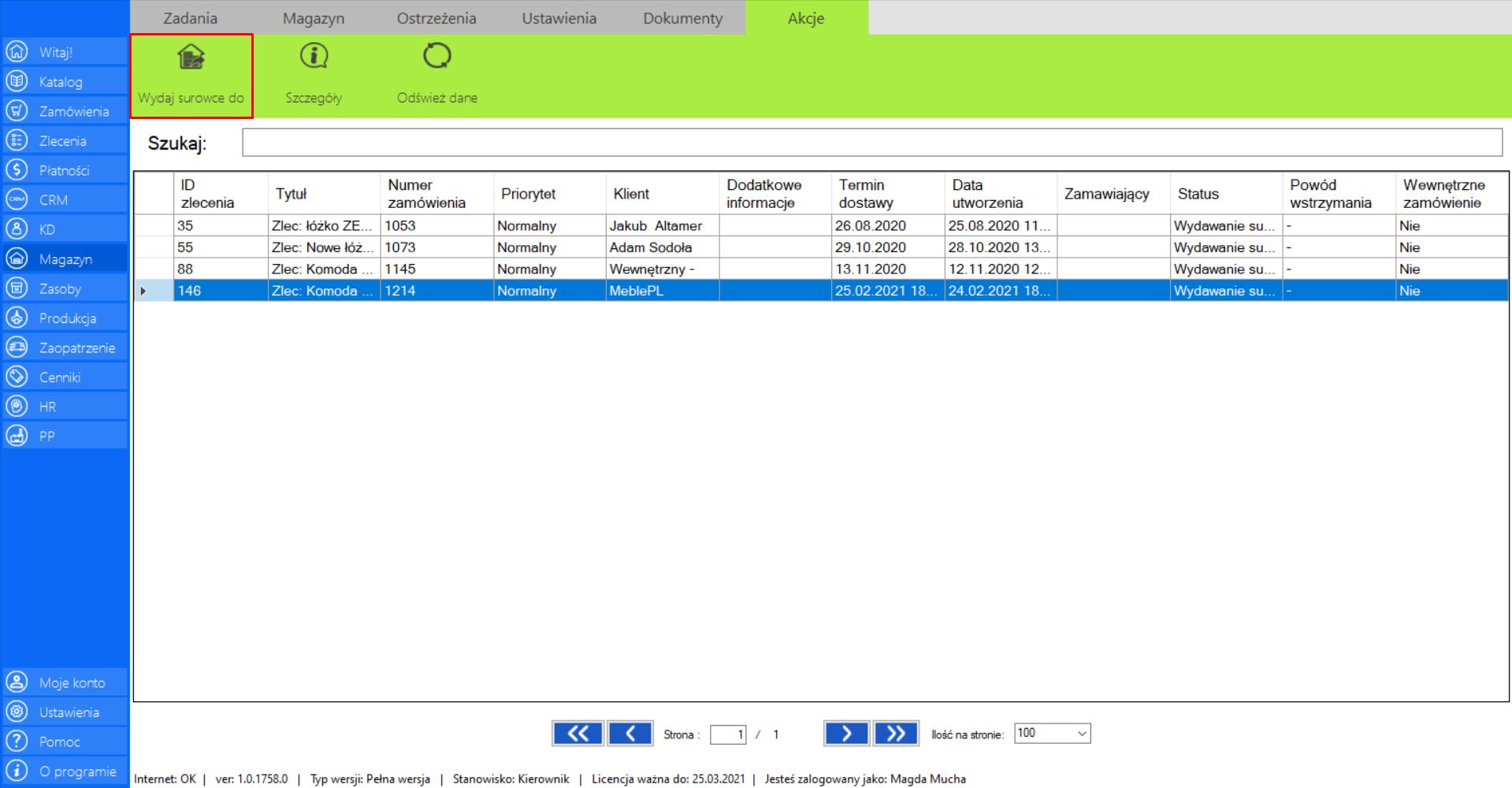
>> Po wybraniu tej opcji na ekranie pojawi się okno „Wydaj surowce z magazynu”.
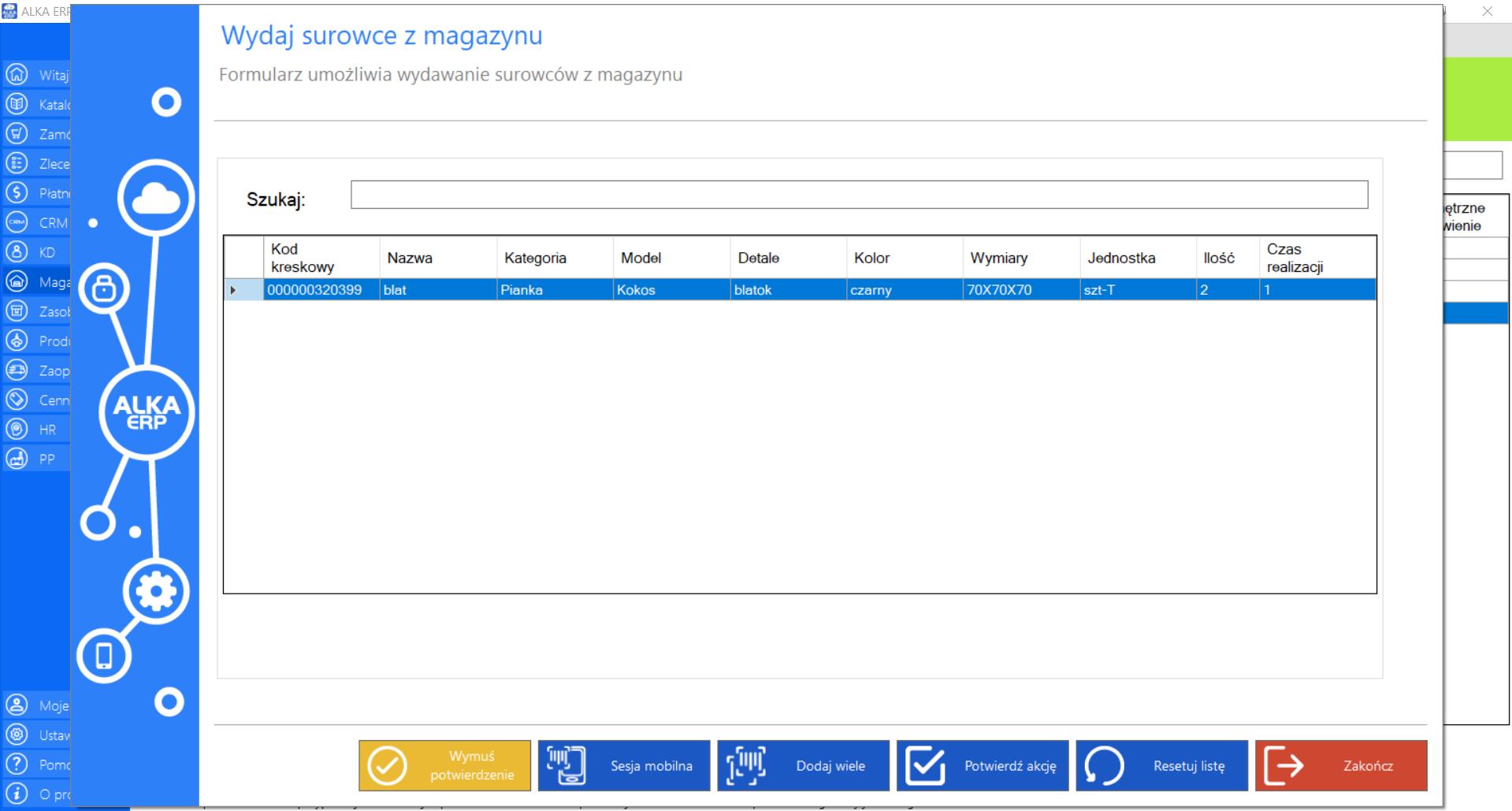
Wydaj surowce przy pomocy jednej z kilku funkcjonalności (patrz moduł „Magazyn”).
>> - Sesja mobilna – po zeskanowaniu kodu QR przenosi działania do aplikacji mobilnej
>> - Dodaj wiele – wydaj kilka produktów jedocześnie
>> - Wymuś potwierdzenie – wydaj produkty bez skanowania
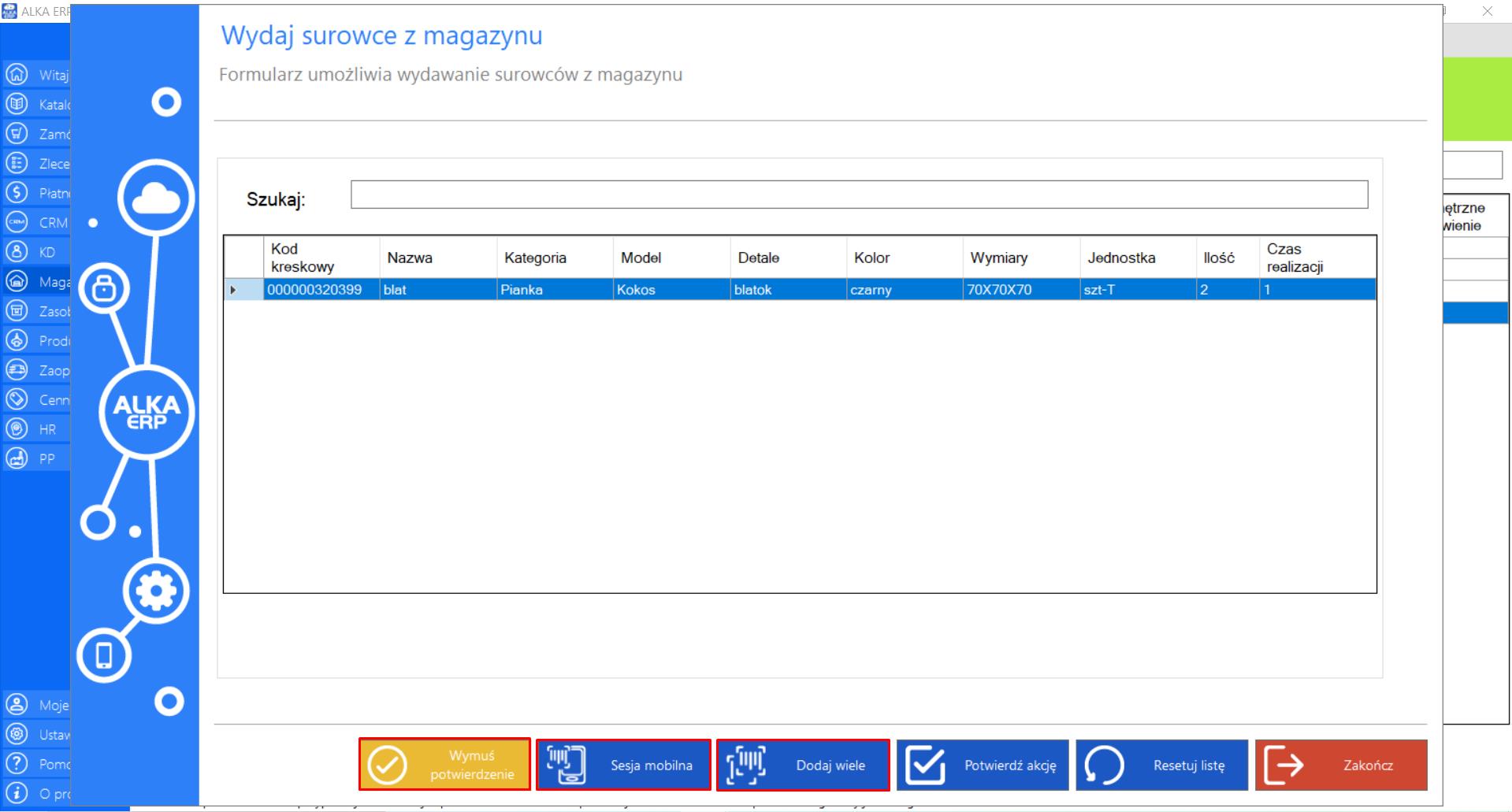
>> Po zeskanowaniu wszystkich surowców lista produktów powinna być pusta. Jeżeli każdy surowiec został zeskanowany poprawnie, należy zamknąć zamówienie wybierając opcję „Potwierdź akcję”. Jeżeli wszystkie elementy nie zostaną przyjęte, nie będzie można potwierdzić akcji.
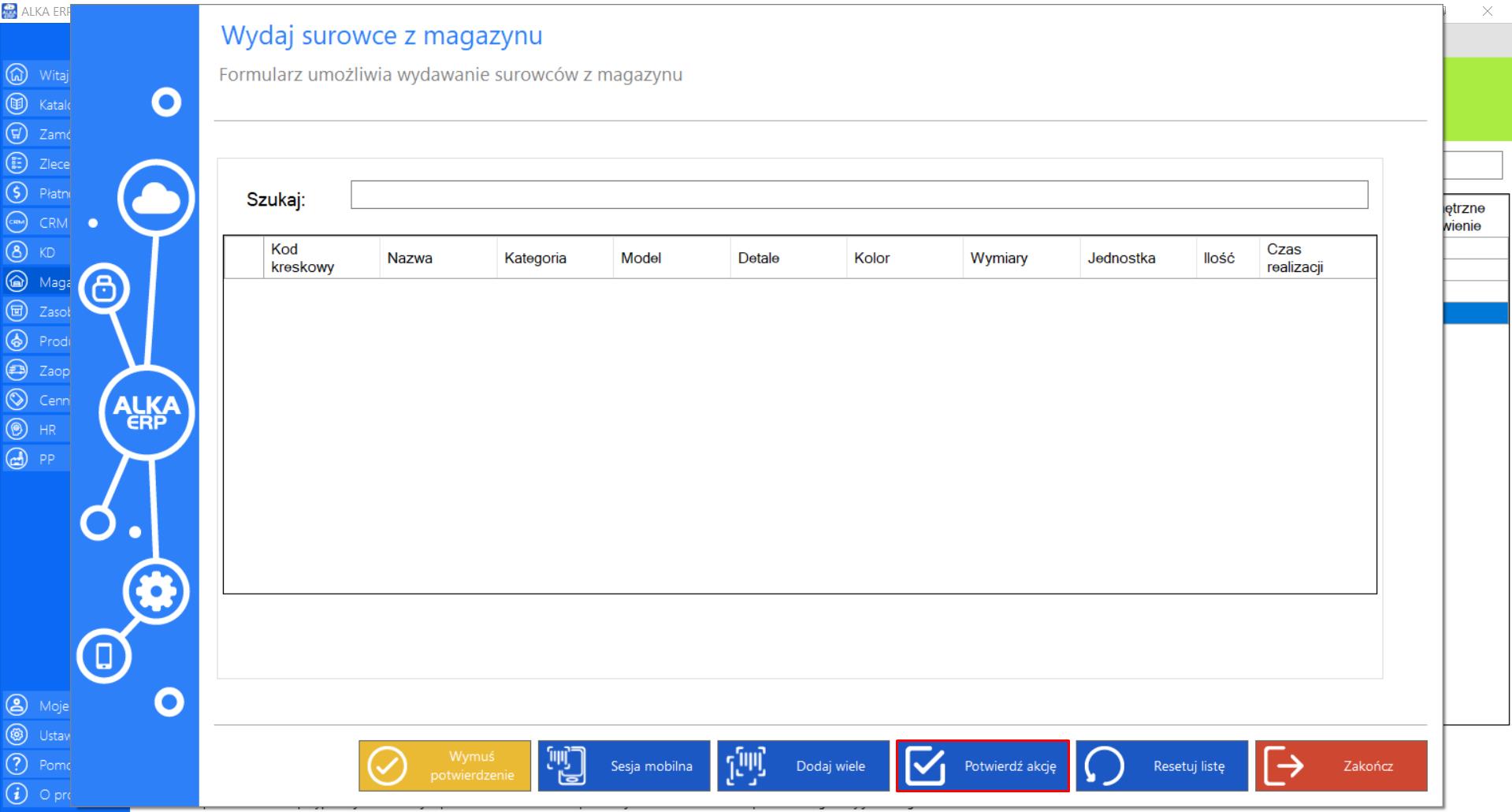
>> Jeżeli chcesz cofnąć wydawanie zeskanowanych surowców, kliknij „Resetuj listę”.
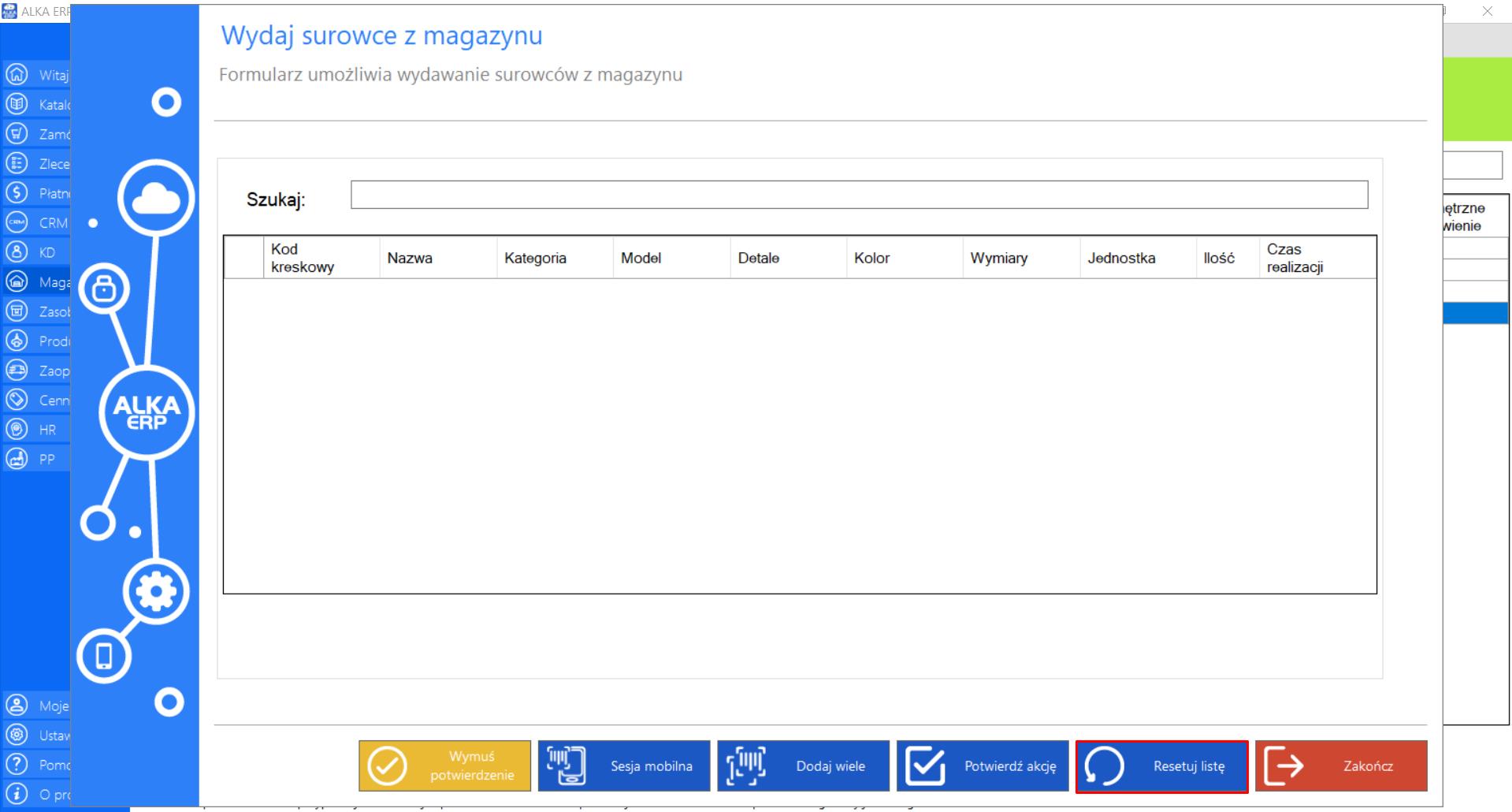
>> Lista powróci do pierwotnego wyglądu.
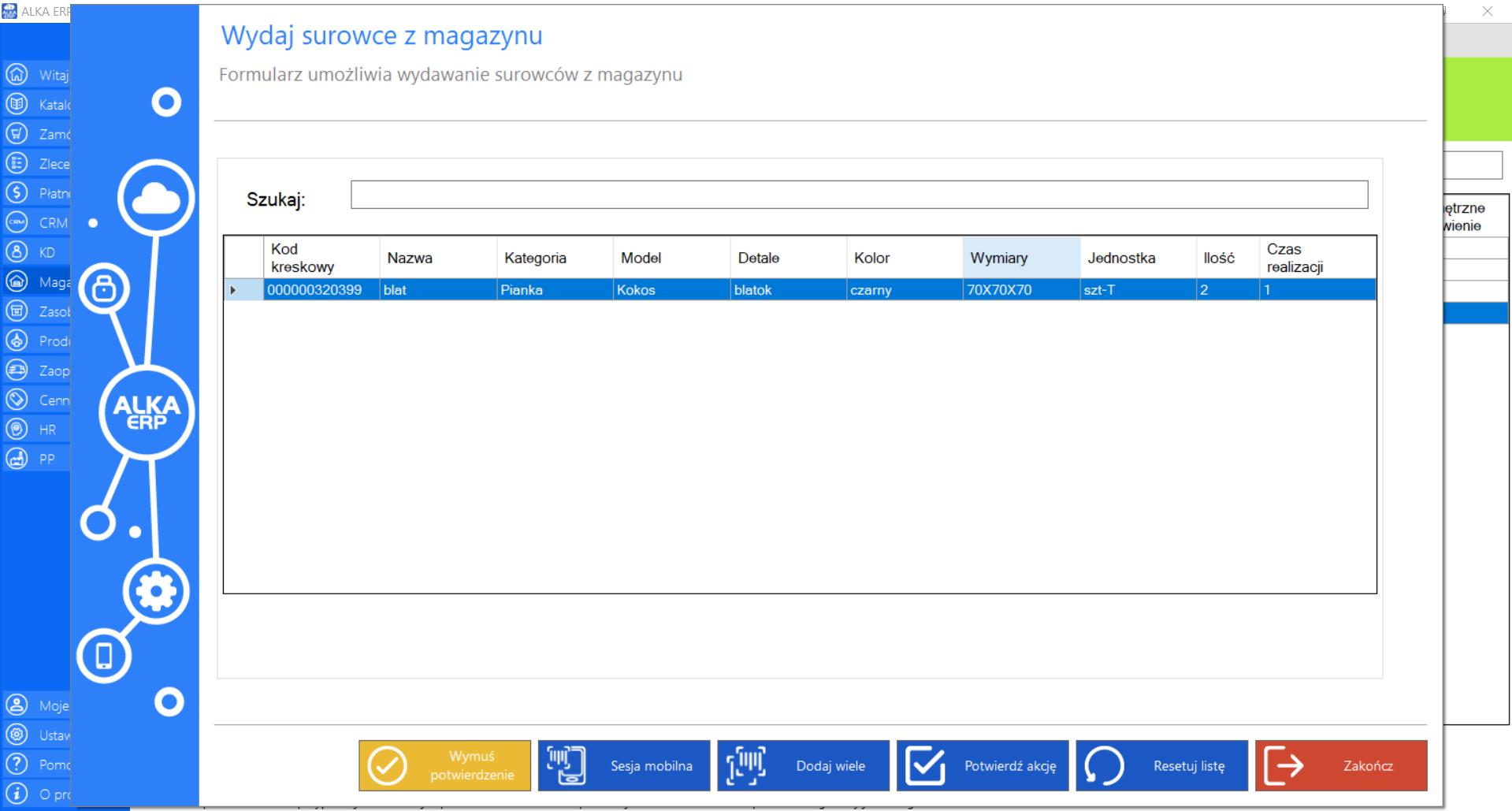
>> Po wydaniu surowców niezbędnych do rozpoczęcia procesu produkcji, przejdź do zakładki „Produkcja”.
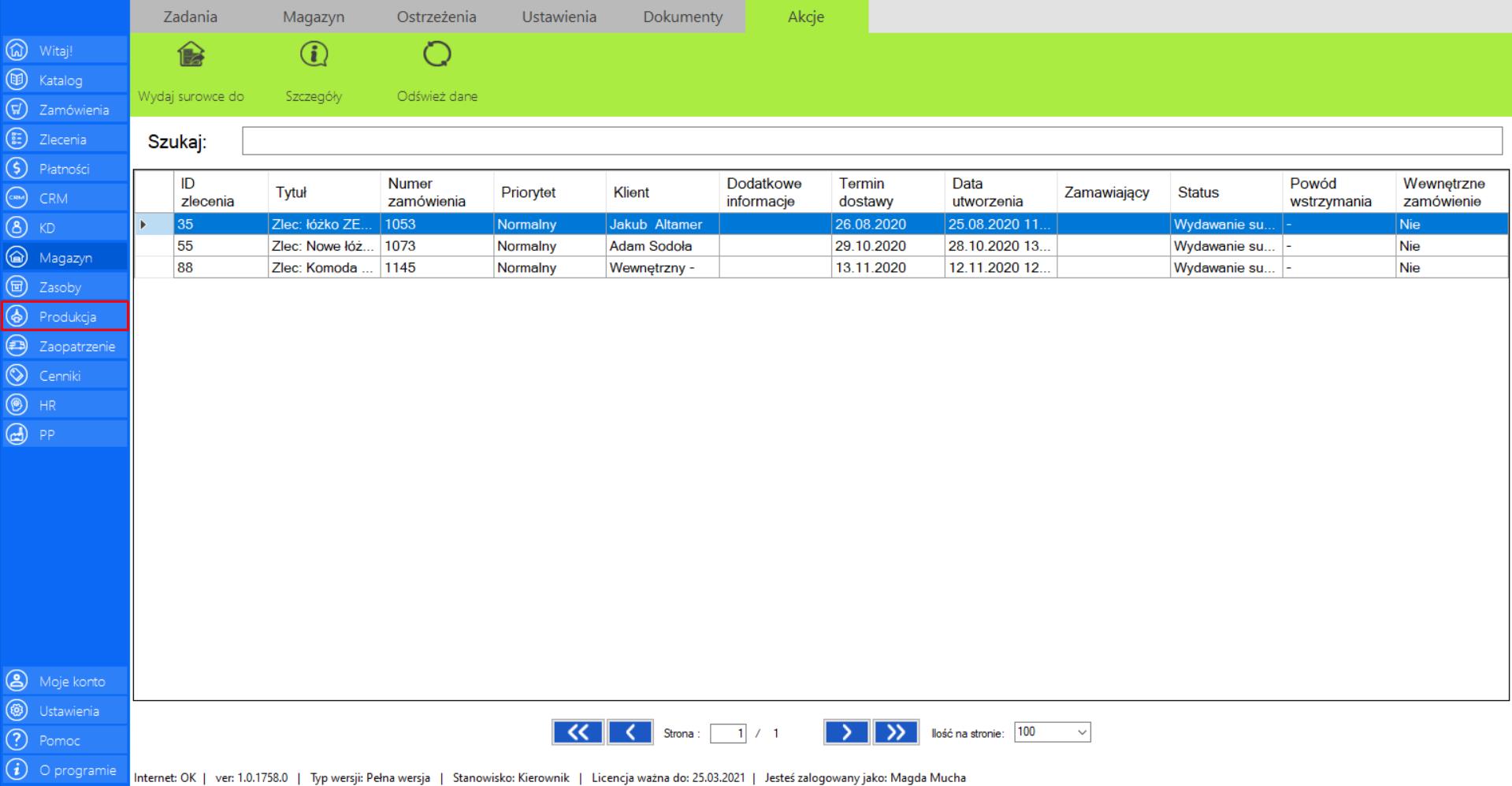
>> Znajdź swoje zamówienie na liście „W trakcie”, a następnie przejdź do sekcji „Akcje” i zaznacz narzędzie „Akcje”.
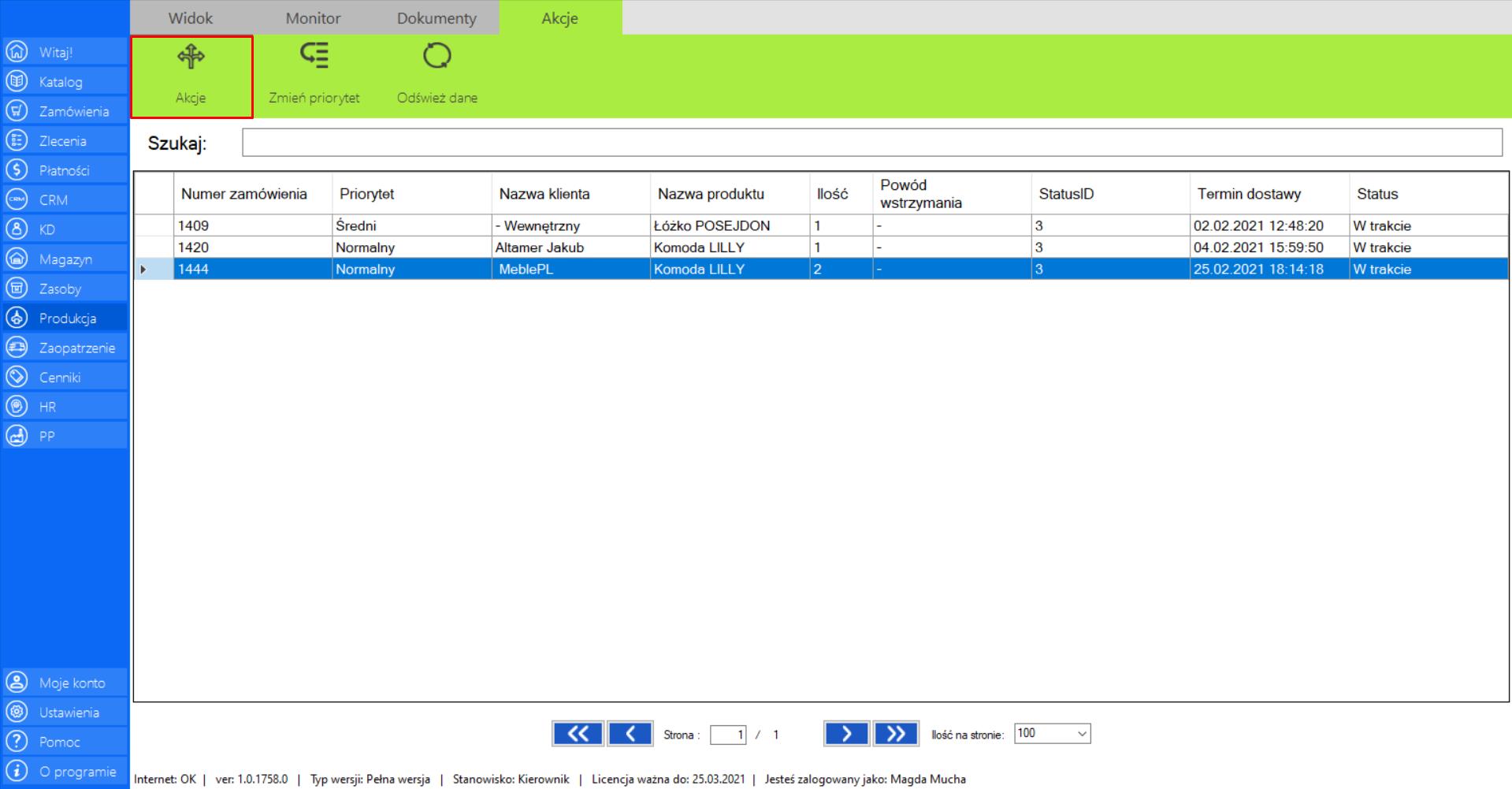
>> Aby zakończyć produkcję należy w oknie „Analiza zlecenia” kliknąć sugerowaną akcję: „Zakończ produkcję”.
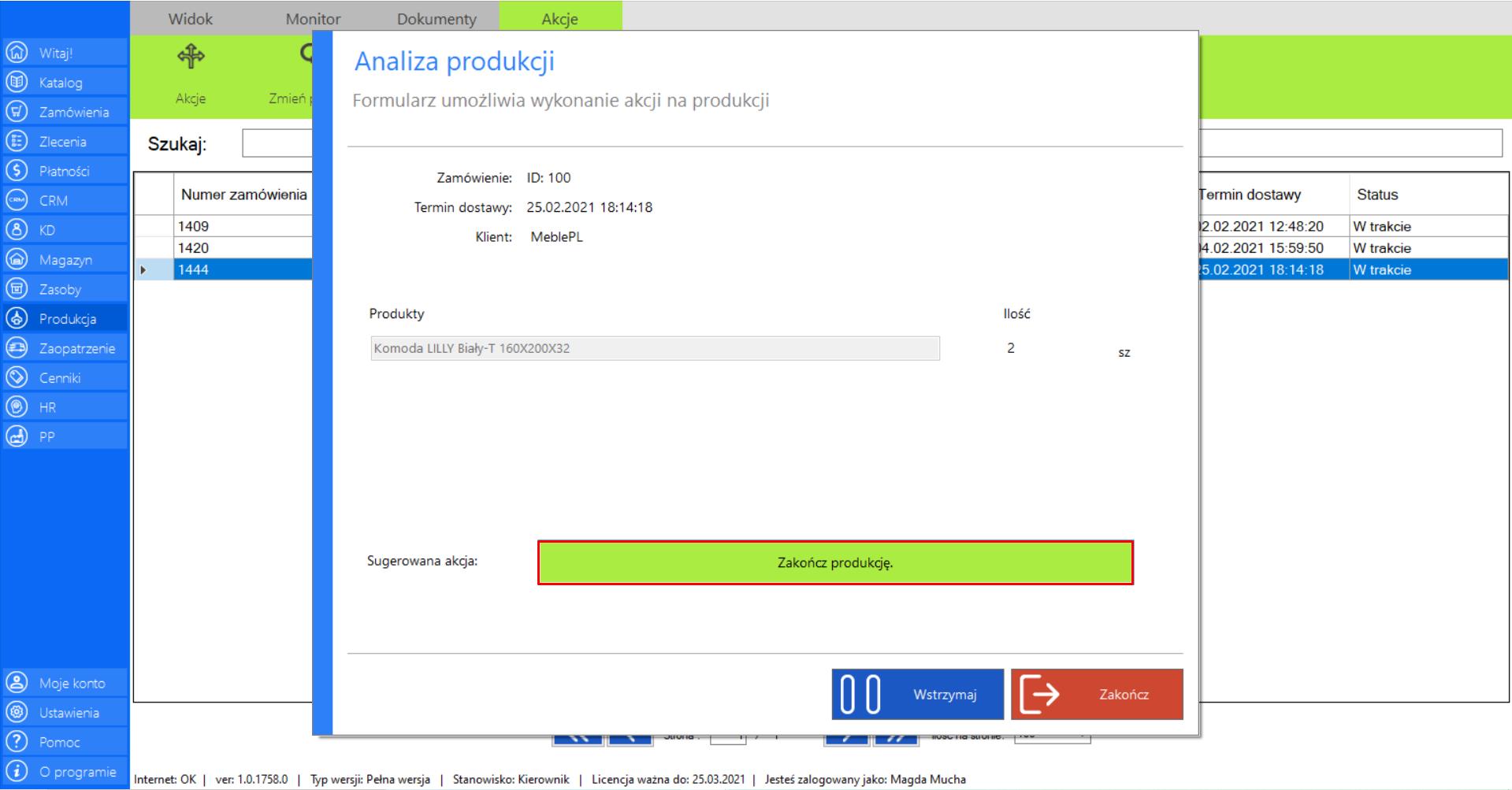
>> Po zakończonej produkcji należy przyjąć gotowy produkt na magazyn. W tym celu przejdź ponownie do zakładki „Magazyn” znajdującej się w menu, po lewej stronie okna programu.
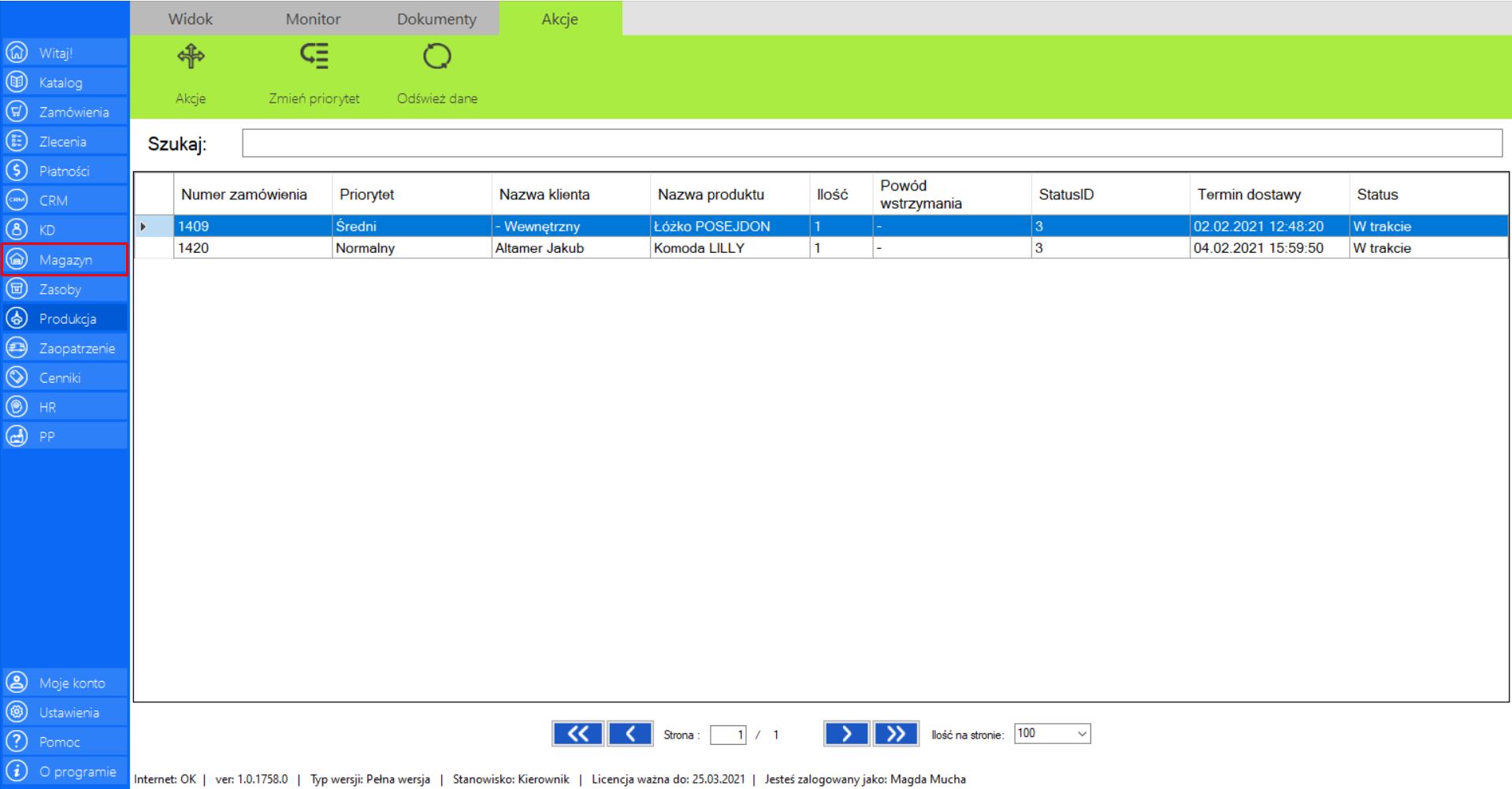
>> Znajdź swoje zlecenie na liście „Przyjmij na magazyn”, a następnie przejdź do sekcji „Akcje” i zaznacz narzędzie „Przekaż na magazyn”.
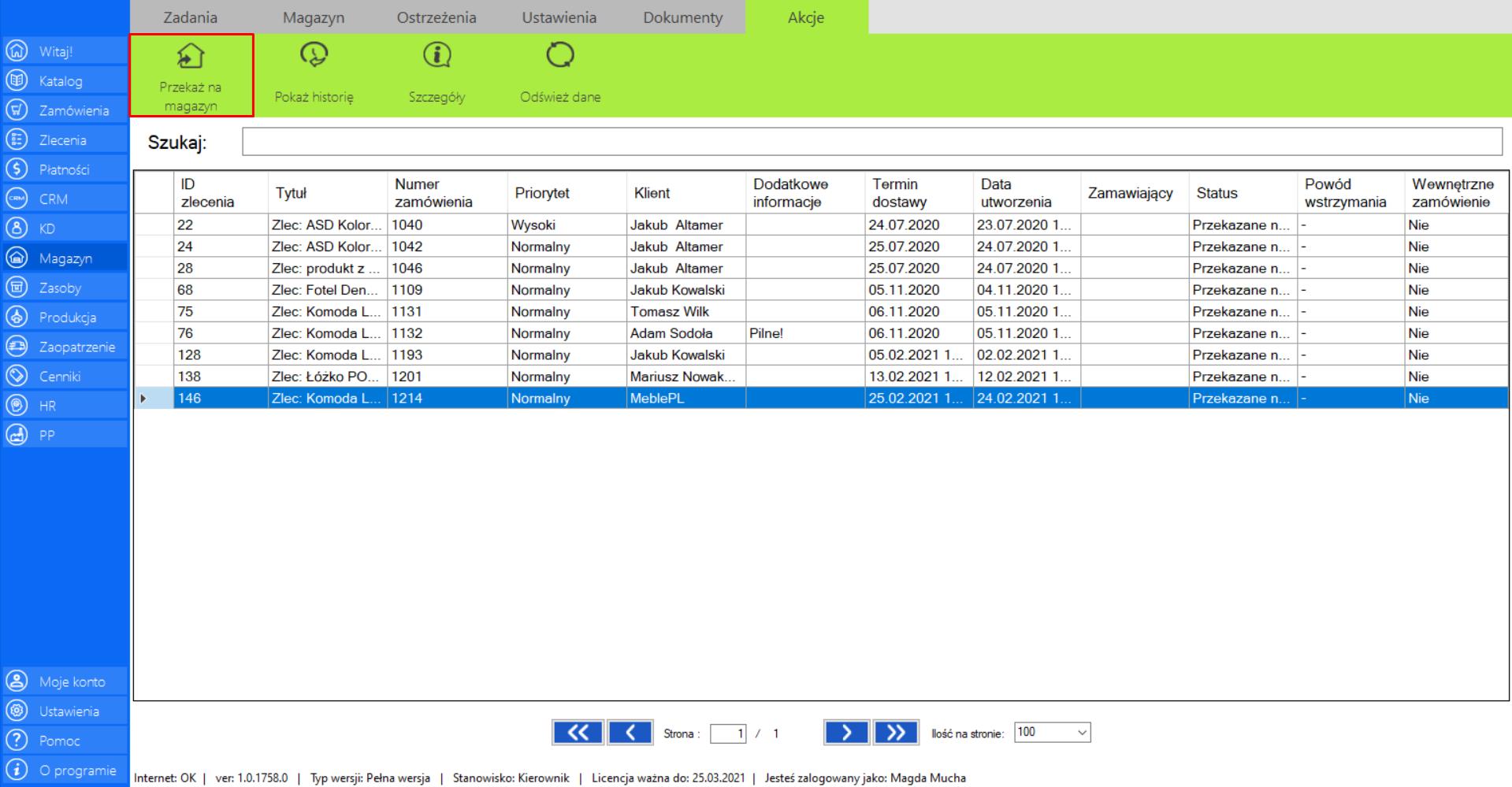
>> Po wybraniu tej opcji na ekranie pojawi się okno „Przyjmij produkty na magazyn”.
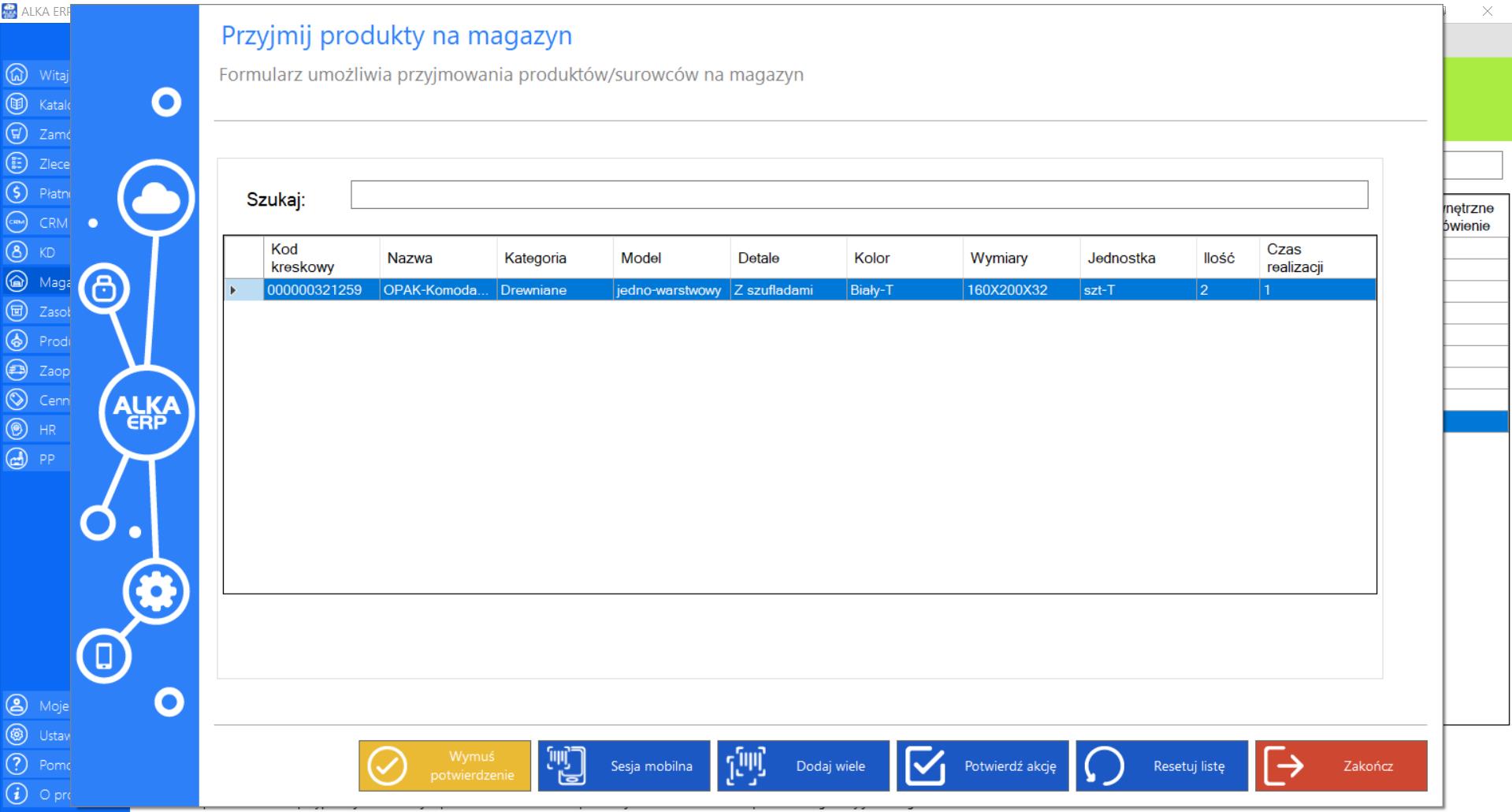
>> Przyjmij produkty na magazyn przy pomocy jednej z kilku funkcjonalności (patrz moduł „Magazyn”).
>> - Sesja mobilna – po zeskanowaniu kodu QR przenosi działania do aplikacji mobilnej
>> - Dodaj wiele – przyjmij kilka produktów jedocześnie
>> - Wymuś potwierdzenie – przyjmij produkty bez skanowania
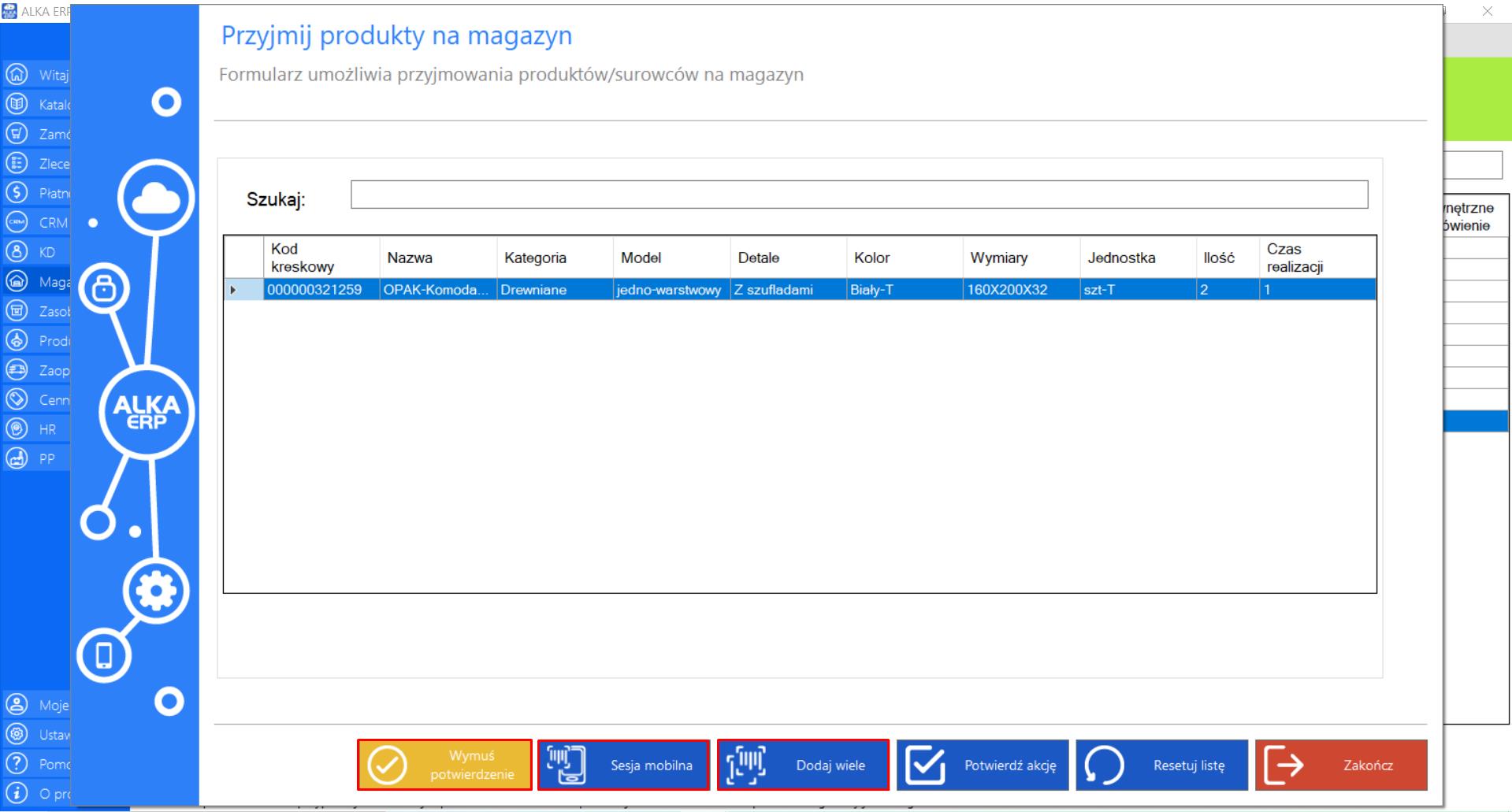
>> Po zeskanowaniu wszystkich produktów, lista powinna być pusta. Jeżeli każdy element został zeskanowany poprawnie, należy zamknąć zamówienie wybierając opcję „Potwierdź akcję”. Jeżeli wszystkie produkty nie zostaną przyjęte, nie będzie można potwierdzić akcji.
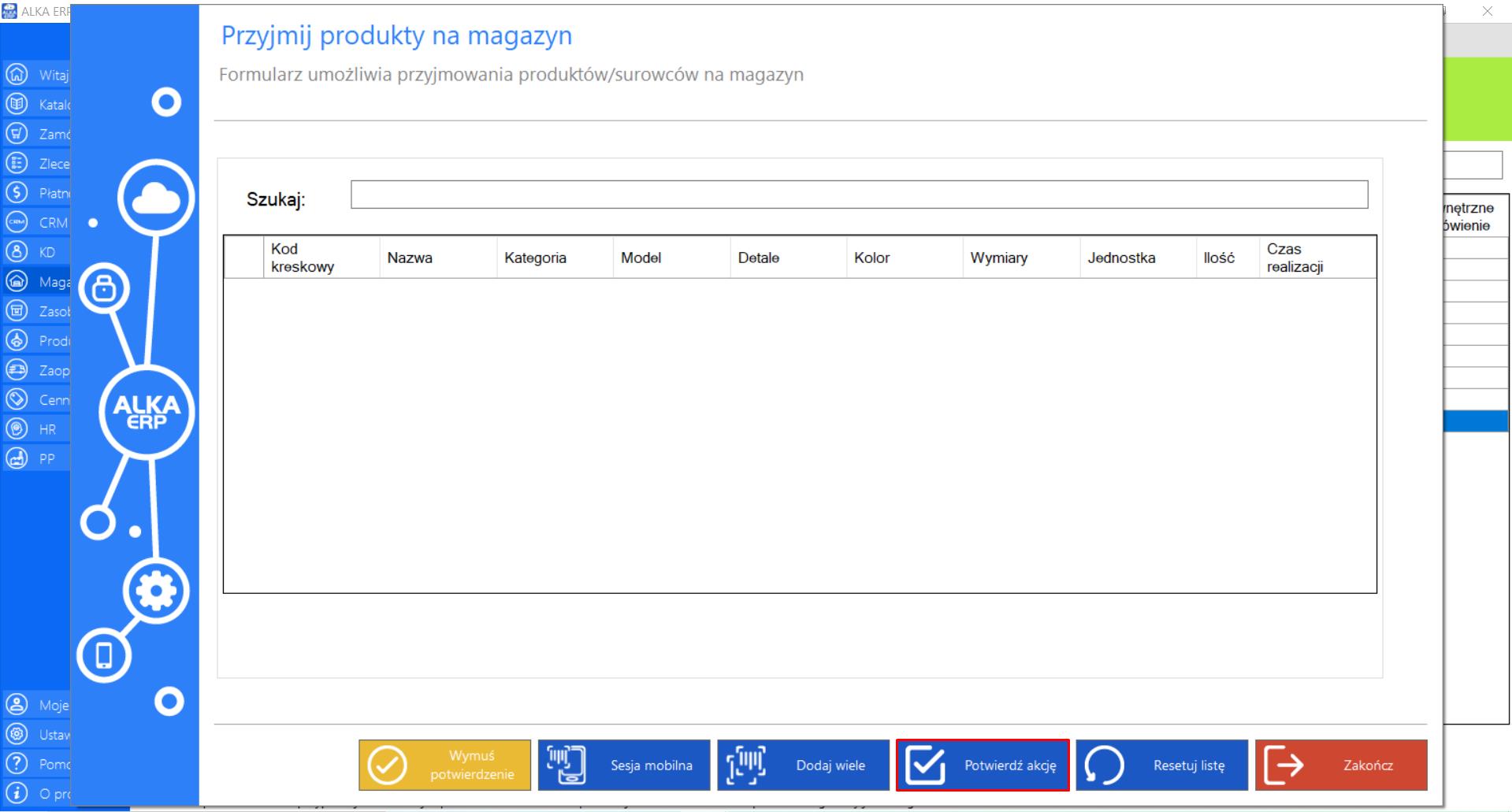
>> Jeżeli chcesz cofnąć przyjmowanie produktów na magazyn, kliknij „Resetuj listę”.
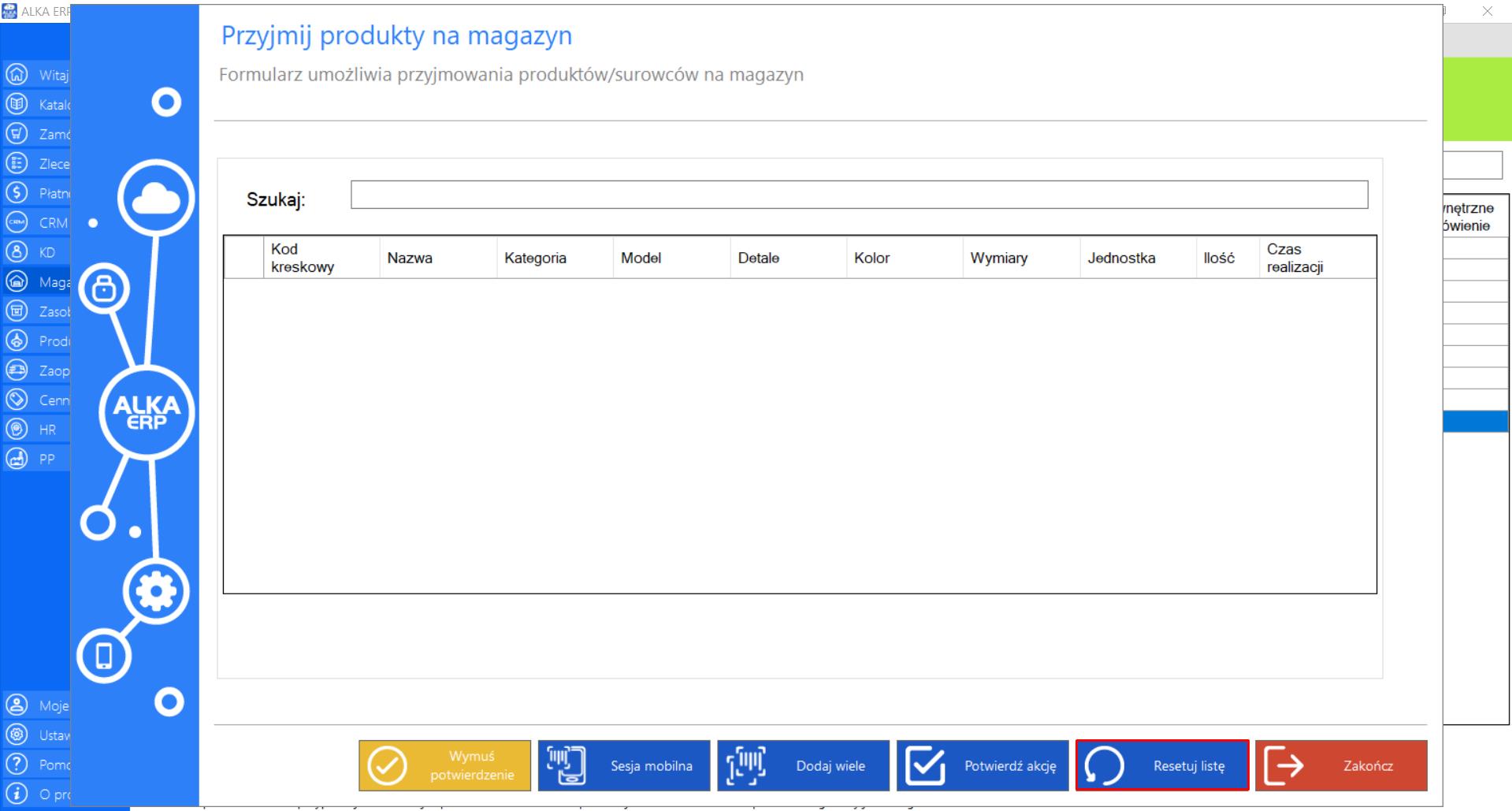
>> Lista powróci do pierwotnego wyglądu.
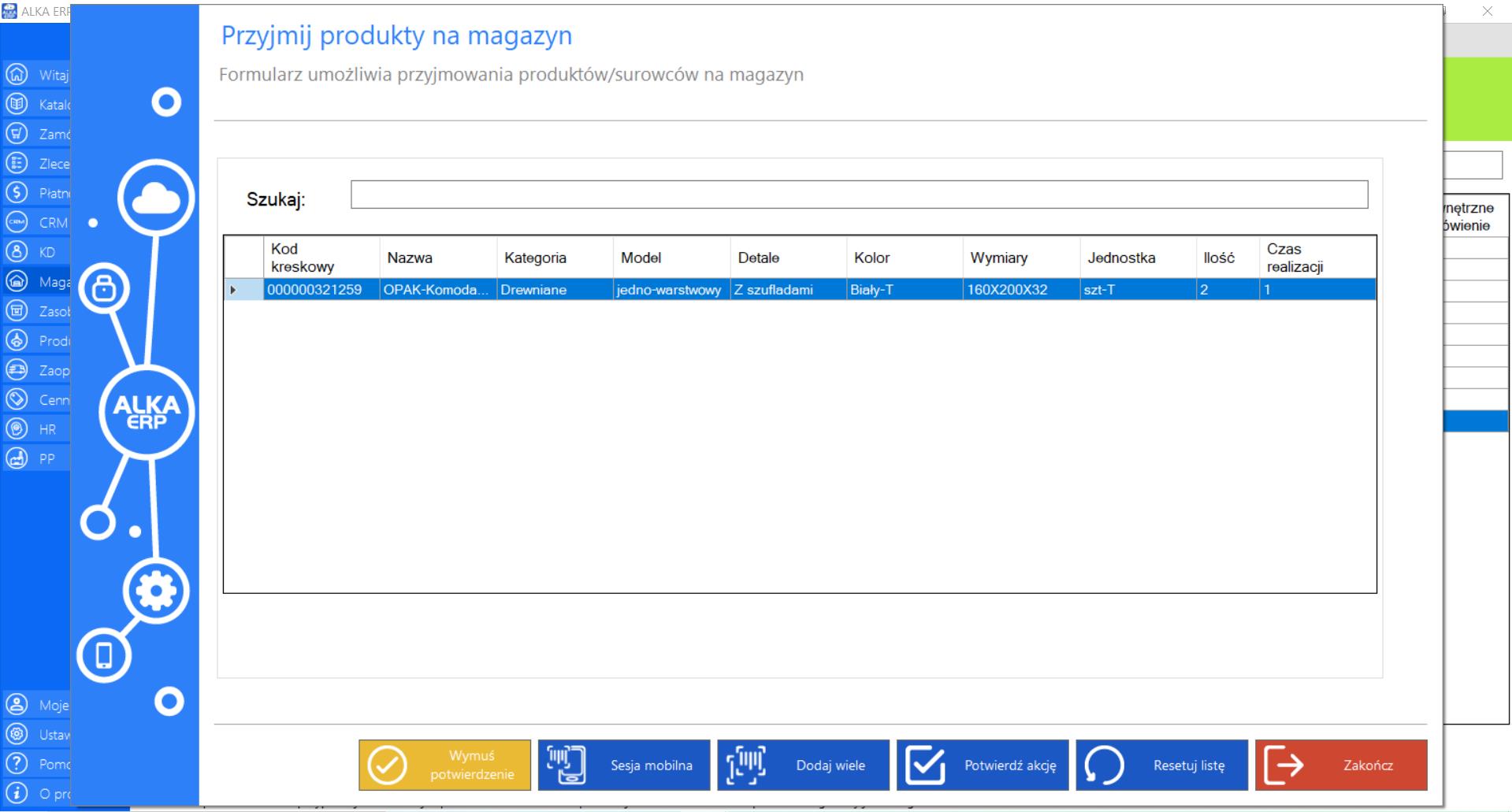
>> Kontynuując działania w module „Magazyn”, należy wydać zamówienie z magazynu do klienta. Aby to zrobić przejdź do zakładki „Zamówienia do wydania”, zaznacz zrealizowane zlecenie, a następnie w narzędziu „Akcje” wybierz opcje „Wydaj zamówienie”.
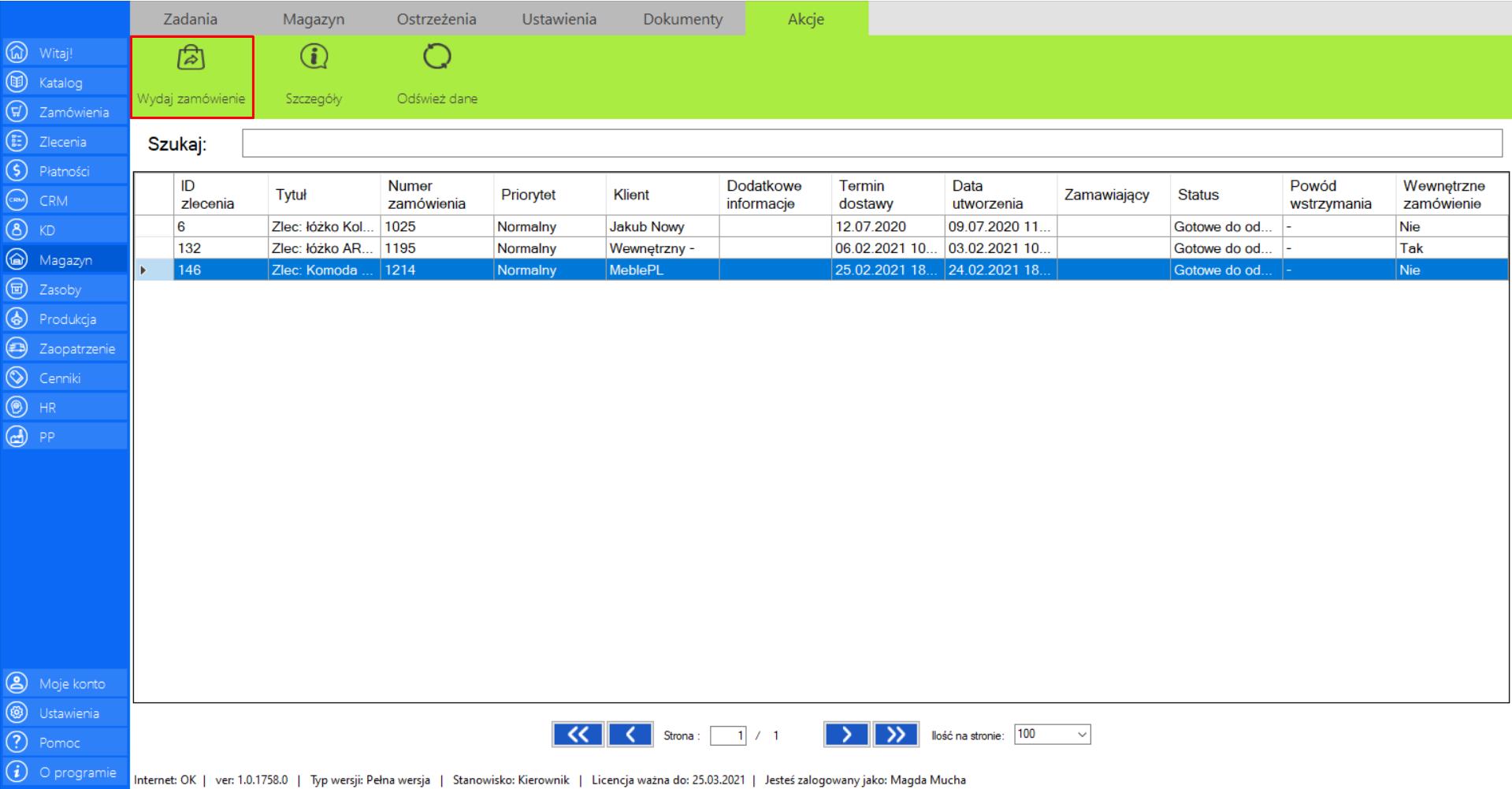
>> Po wybraniu tej opcji na ekranie pojawi się okno „Wydaj produkty z magazynu”.
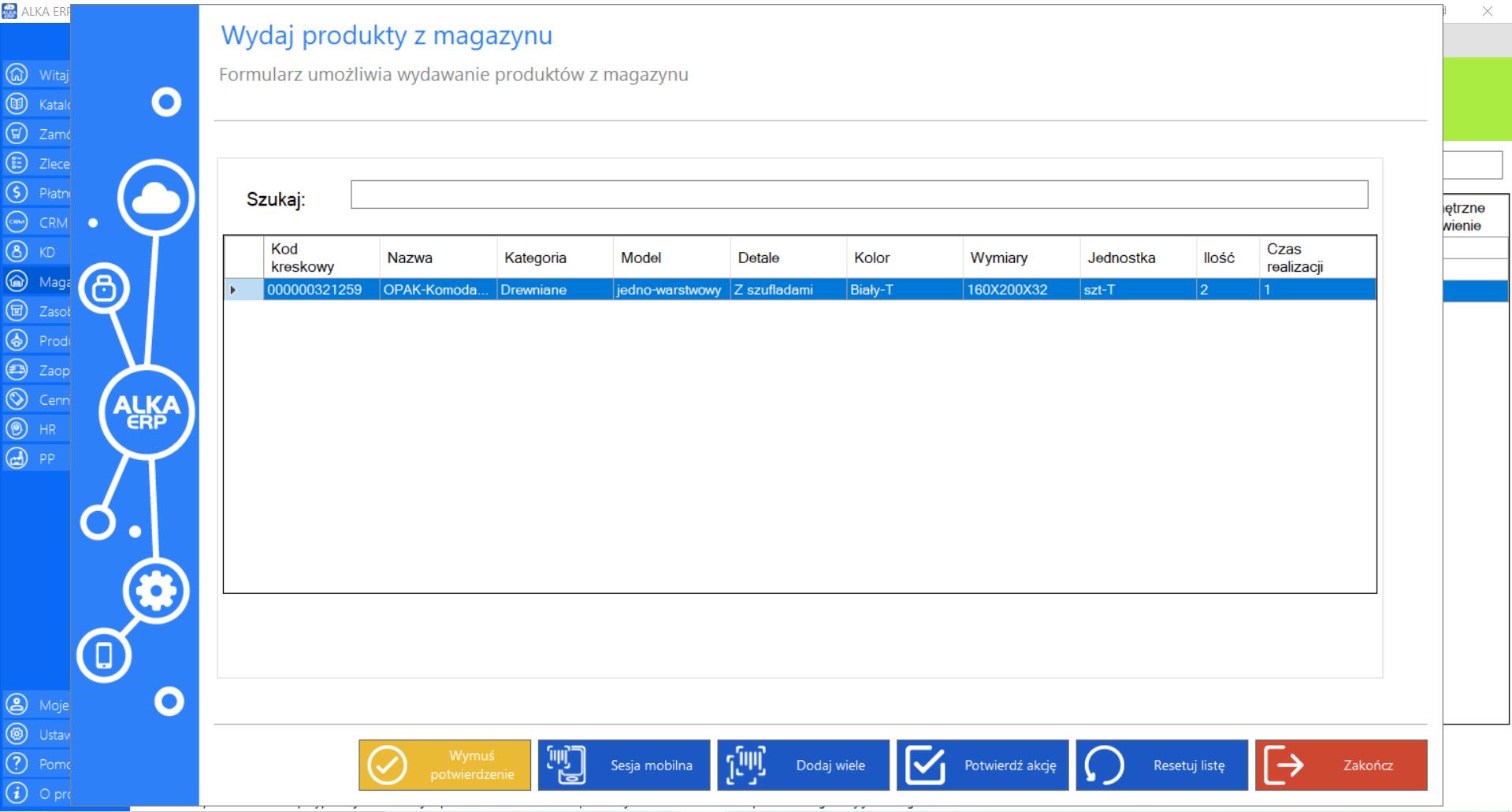
>> Wydaj produkty z magazynu przy pomocy jednej z kilku funkcjonalności (patrz moduł „Magazyn”).
>> - Sesja mobilna – po zeskanowaniu kodu QR przenosi działania do aplikacji mobilnej
>> - Dodaj wiele – wydaj kilka produktów jedocześnie
>> - Wymuś potwierdzenie – wydaj produkty bez skanowania
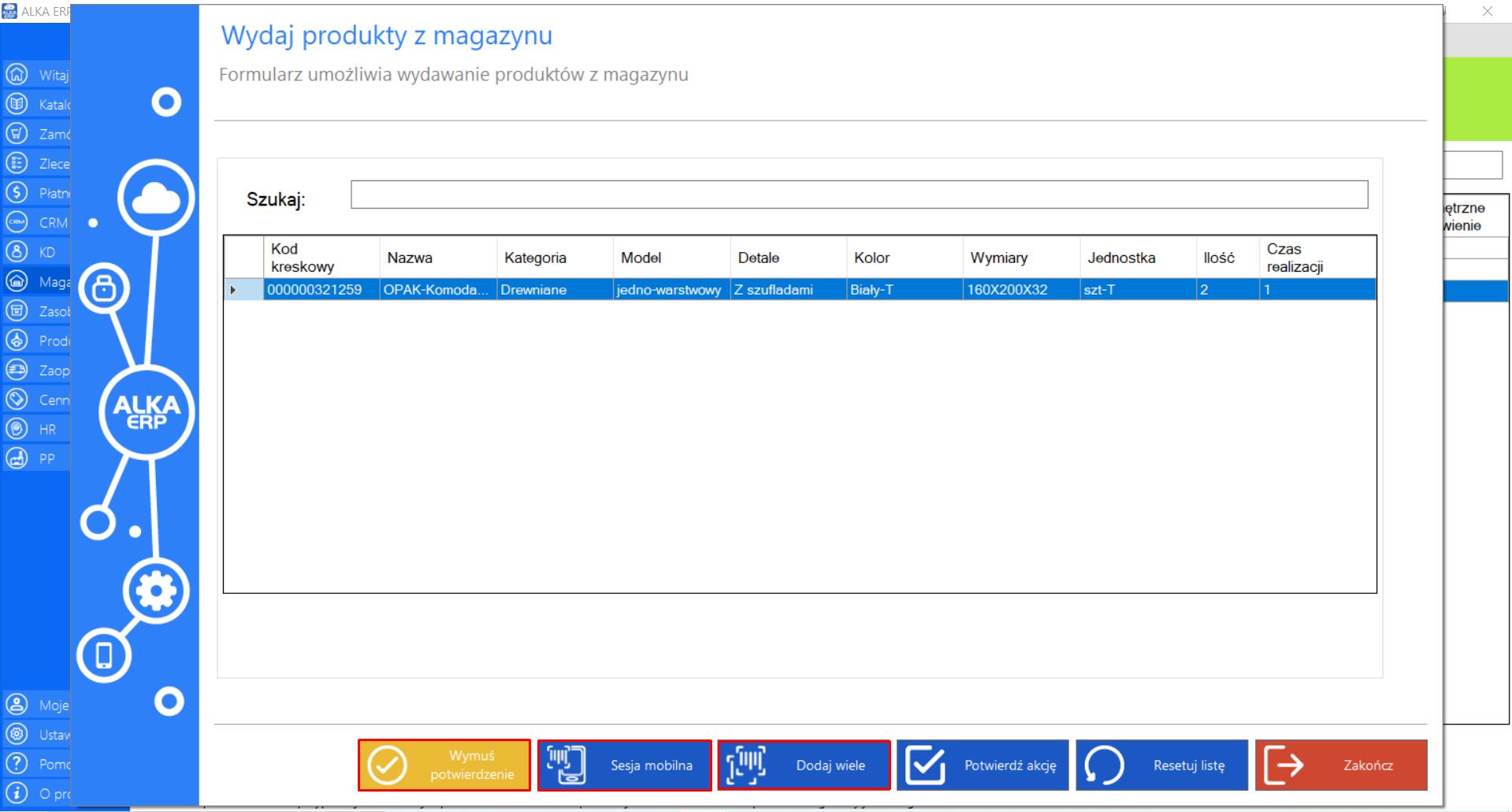
>> Po zeskanowaniu wszystkich produktów, lista powinna być pusta. Jeżeli każdy element został zeskanowany poprawnie, należy zamknąć zamówienie wybierając opcję „Potwierdź akcję”. Jeżeli wszystkie produkty nie zostaną przyjęte, nie będzie można potwierdzić akcji.
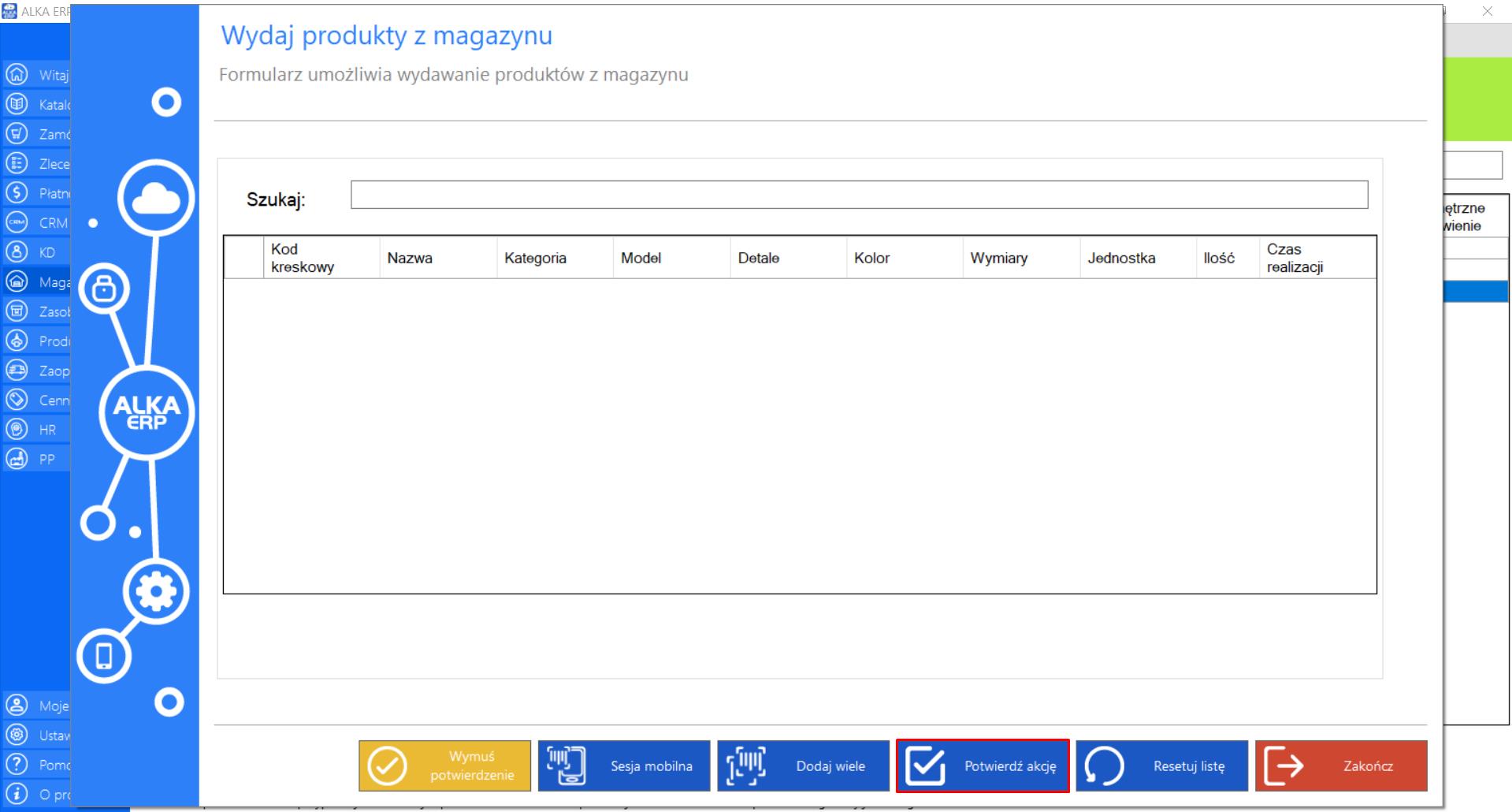
>> Jeżeli chcesz cofnąćwydawanie produktów zmagazynu, kliknij „Resetuj listę”.
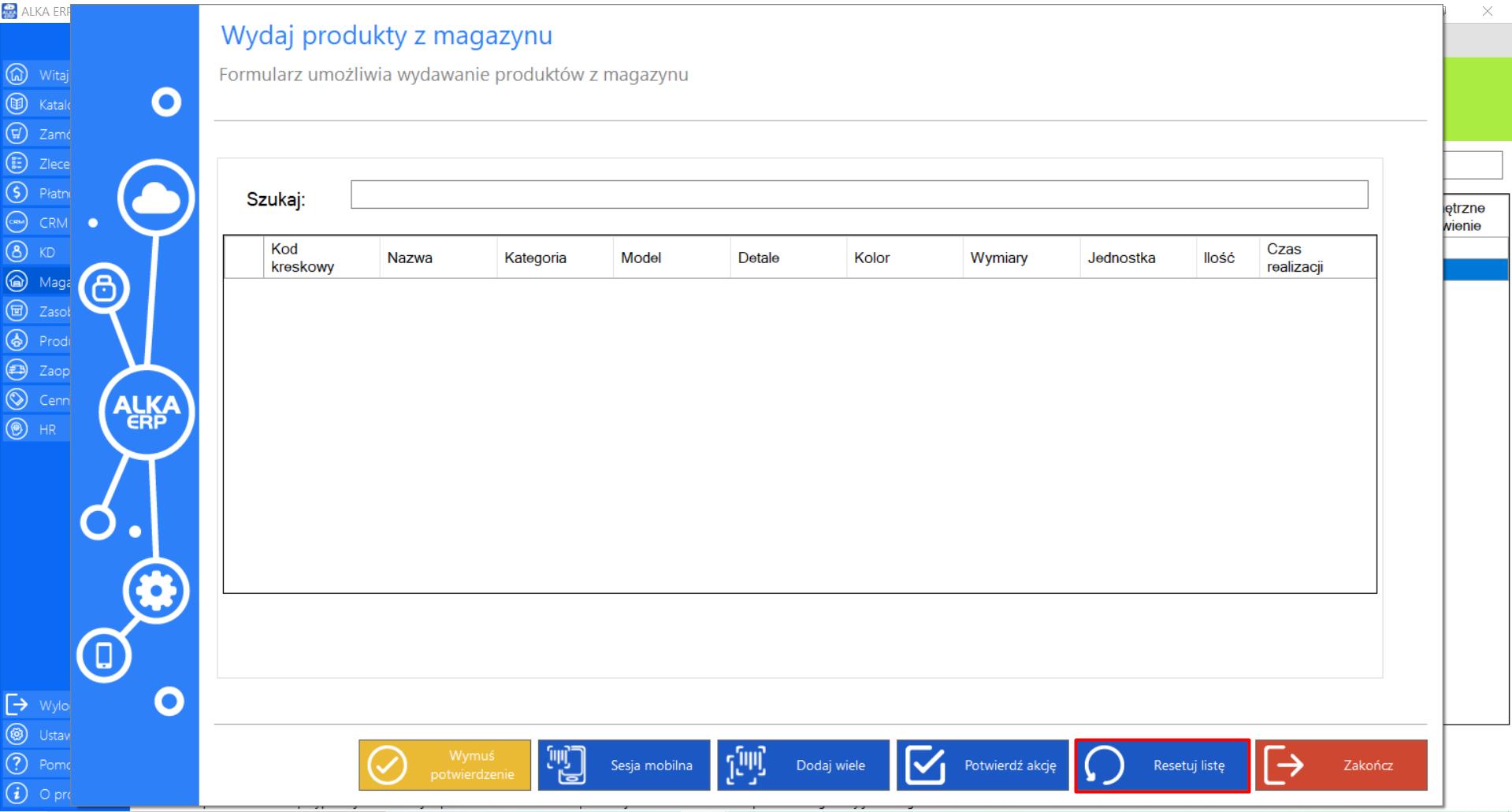
>> Lista powróci do pierwotnego wyglądu.
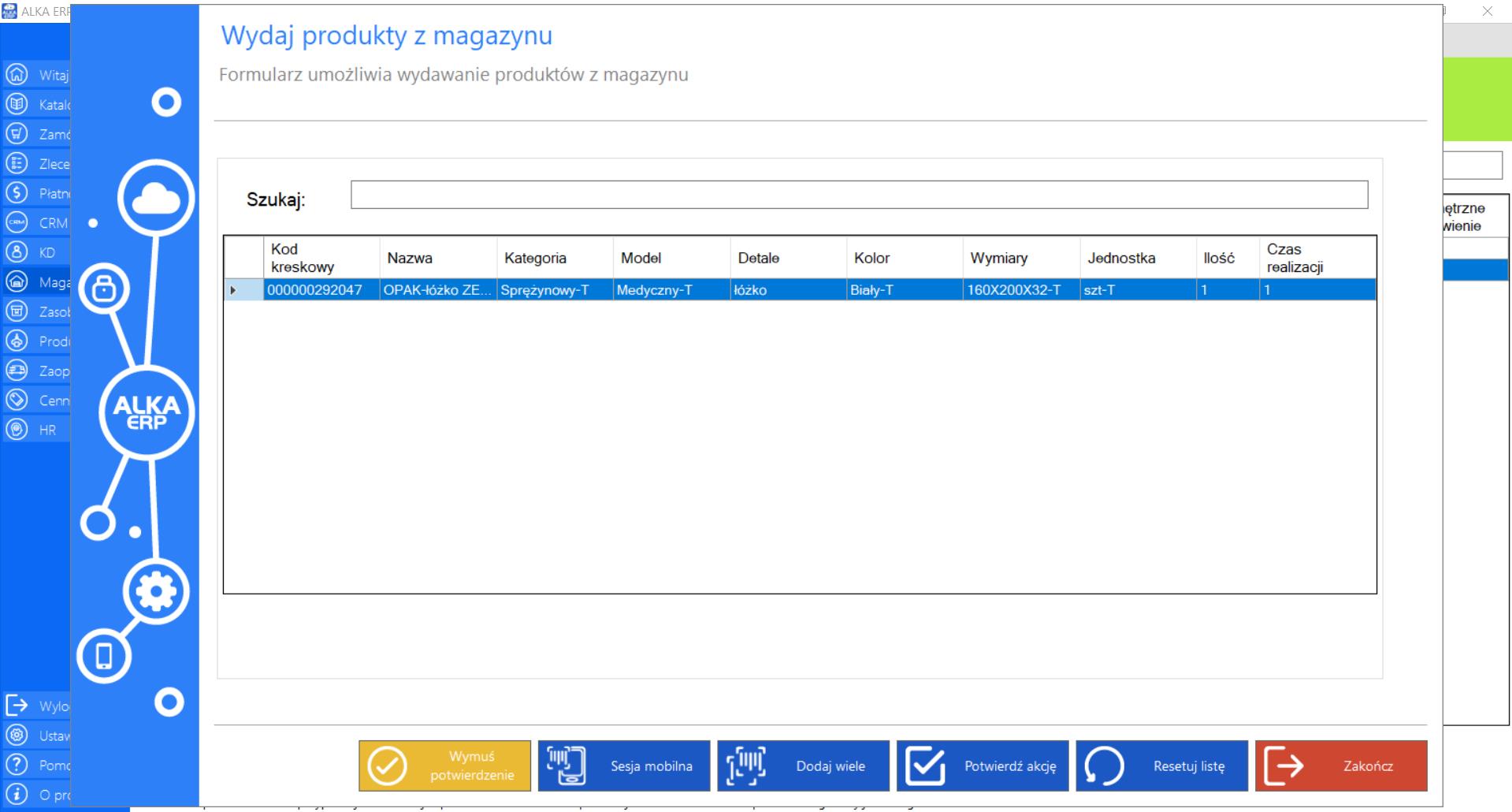
>> Ostatnim krokiem po wydaniu zamówienia do klienta jest zakończenie zlecenia. W tymcelunależyprzejśćponownie do modułu „Zlecenia”.
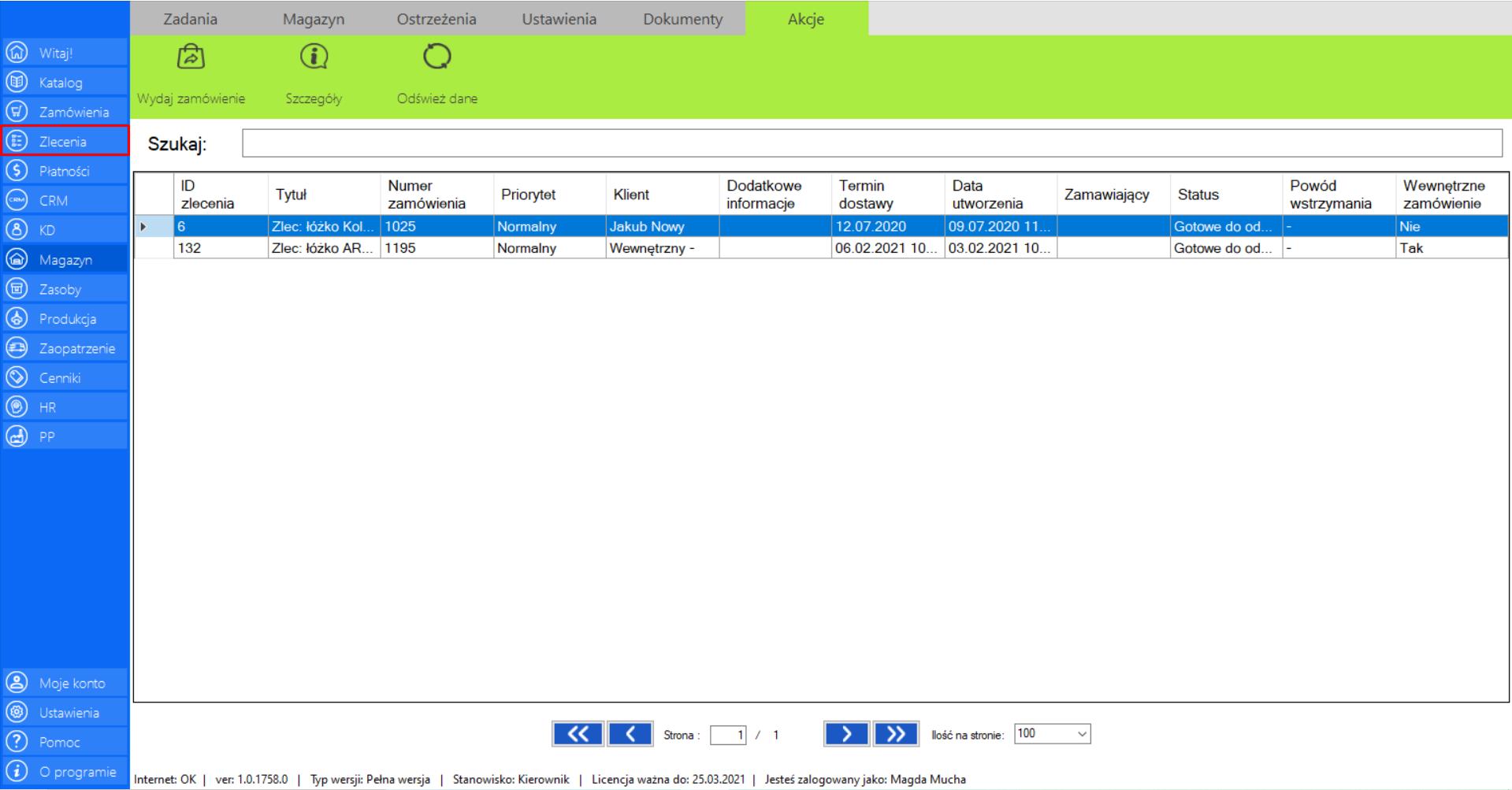
>> Przejdź do zakładki „Nieaktywne”, a następnie wybierz narzędzie „Wydane” i znajdź swoje zlecenie na liście. Aby zakończyć zlecenie przejdź do sekcji „Akcje” i zaznacz narzędzie „Akcje”.
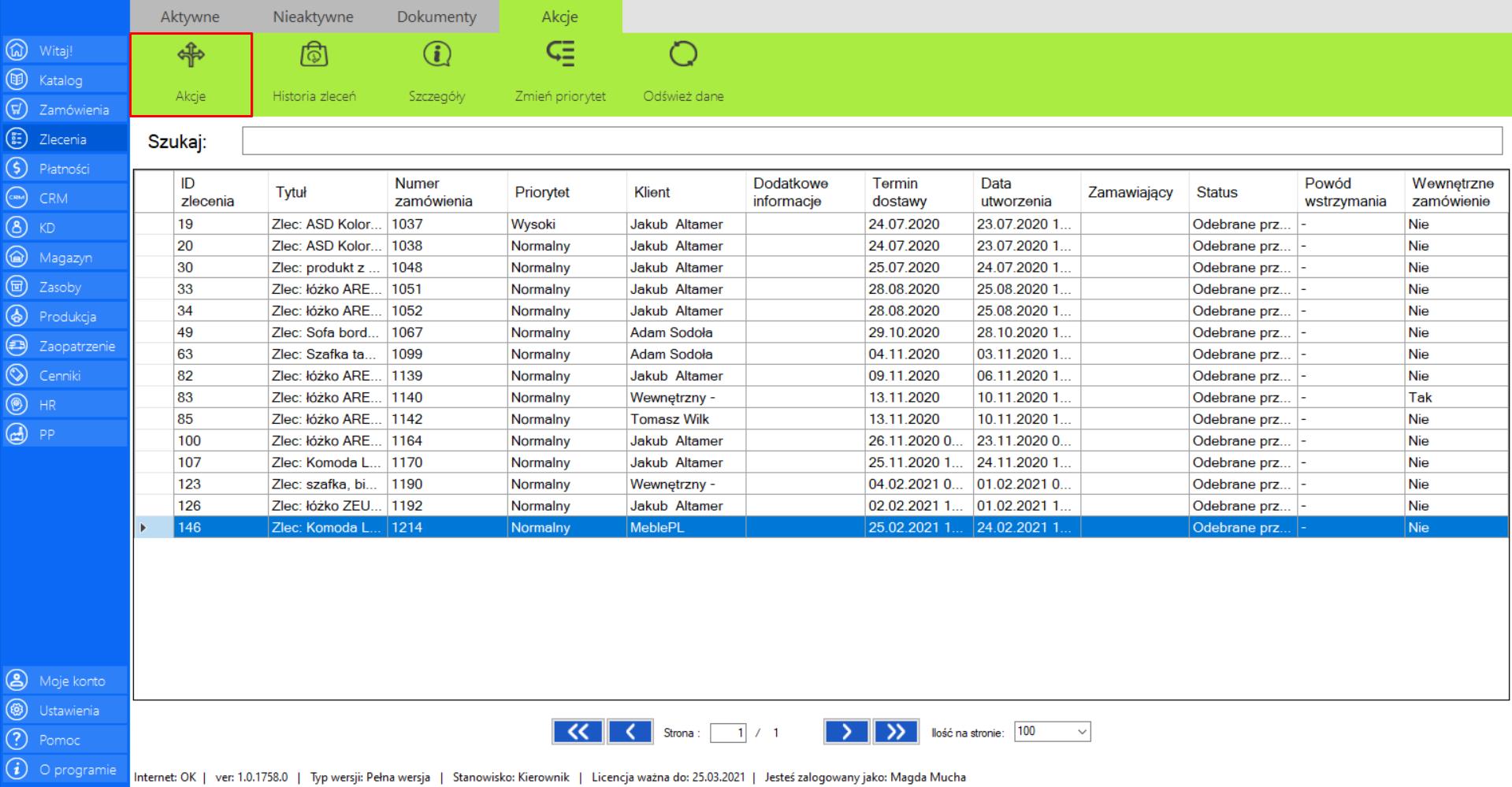
>> Aby zakończyć zlecenie należy w oknie „Analiza zlecenia” kliknąć sugerowaną akcję: „Zakończ zlecenie”.
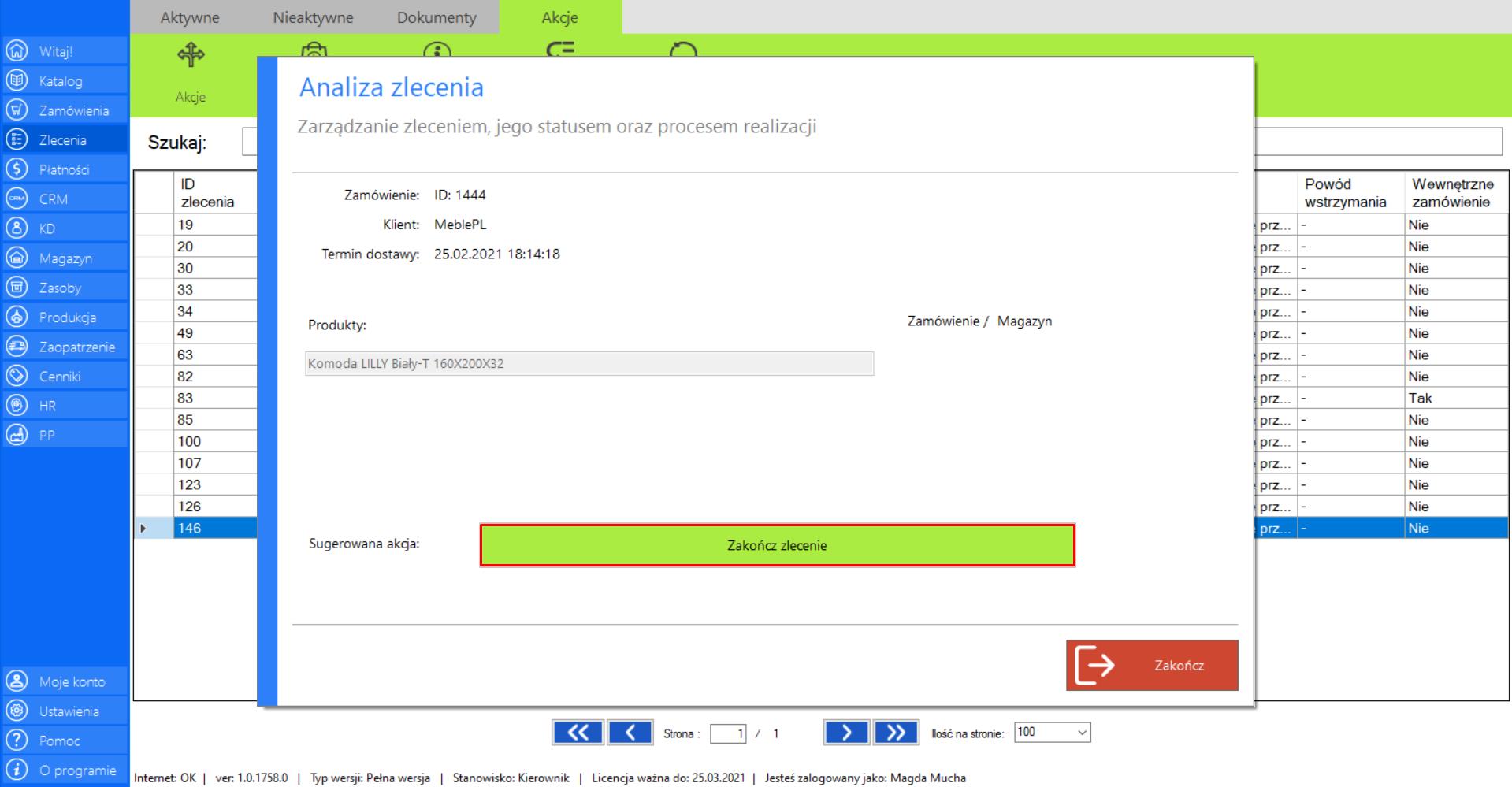
>> Zlecenie zostało zakończone. Można je znaleźć teraz w zakładce „Nieaktywne” - narzędzie „Zakończone”.
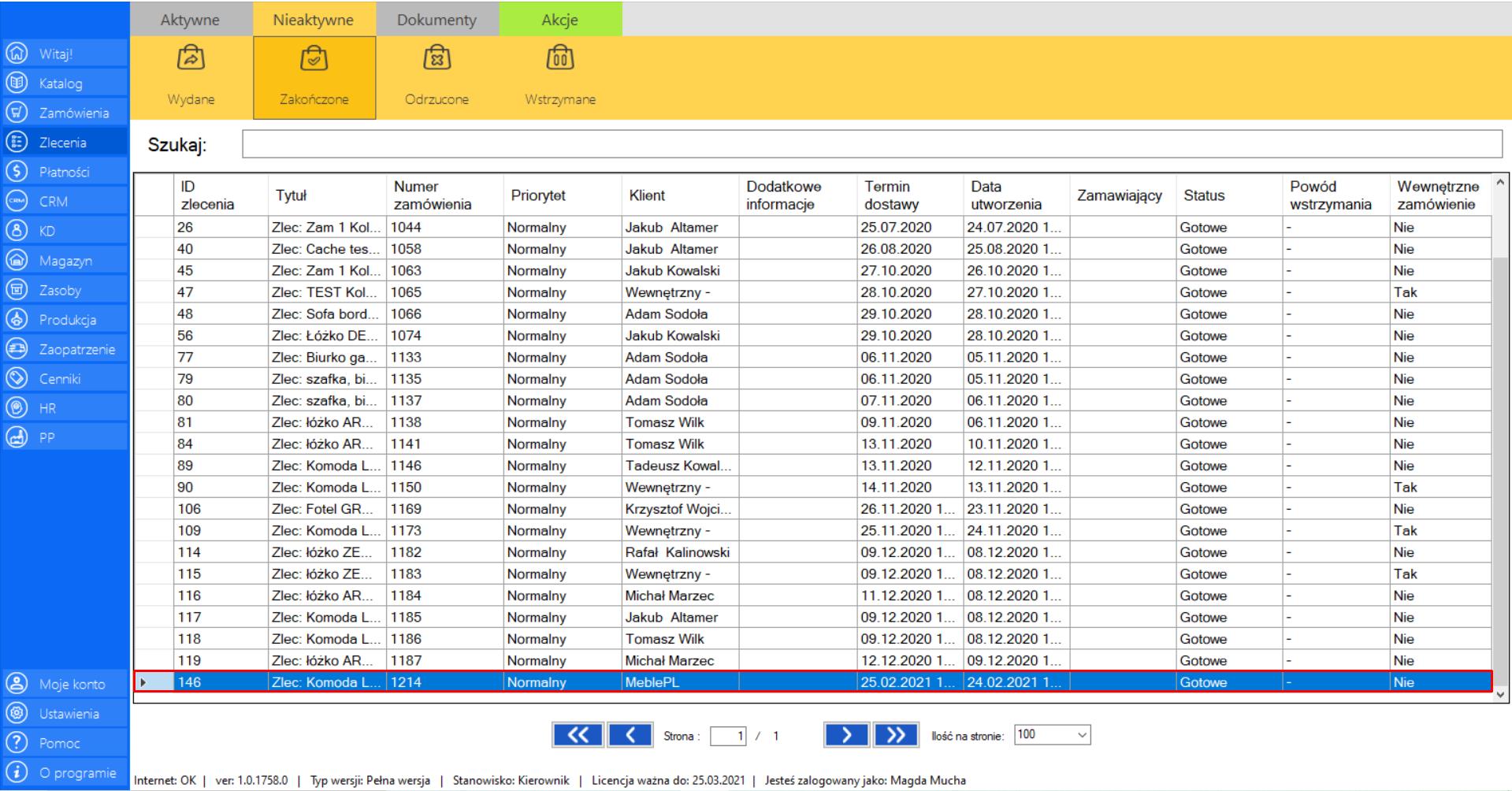
Scenariusz ii
Scenariusz przedstawia złożenie zamówienia wewnętrznego na potrzeby firmy.Wykorzystany został katalog, przetworzenie całości zamówienia przez dział produkcji oraz dział magazynowania.
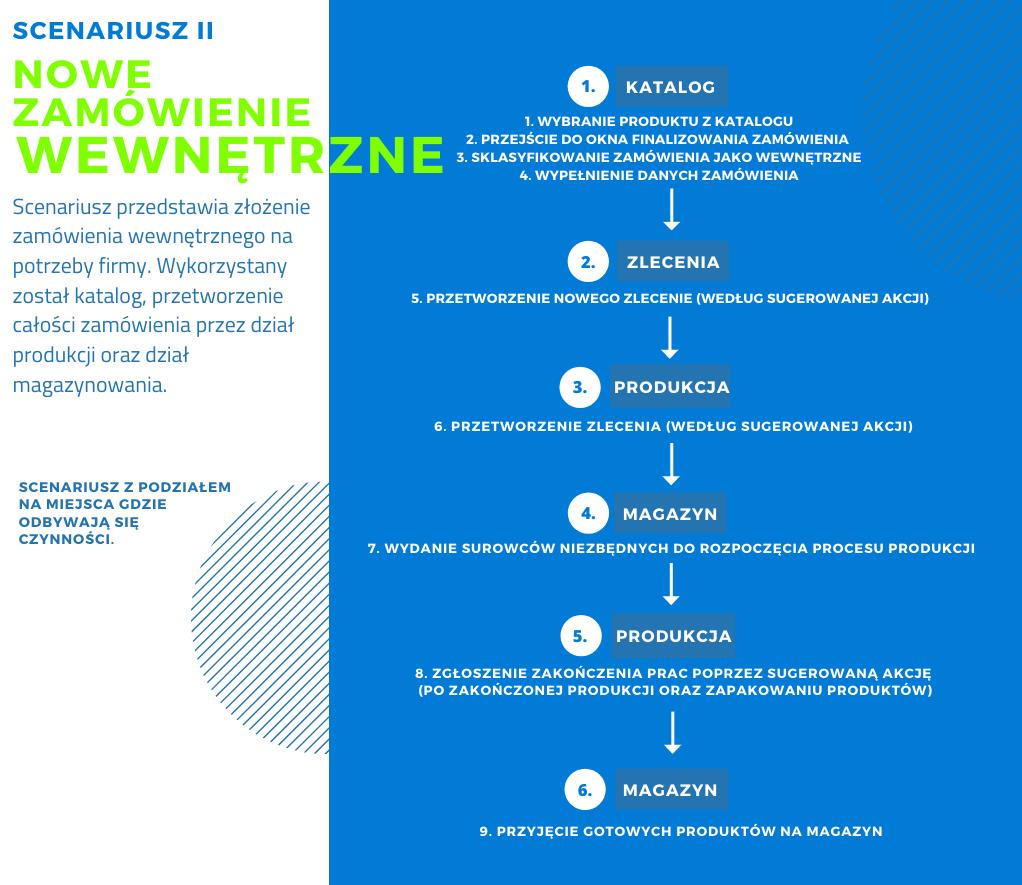
>> Pierwszym krokiem do zamówienia produktu jest przejście do zakładki „Katalog”, która znajduje się w menu po lewej stronie ekranu.
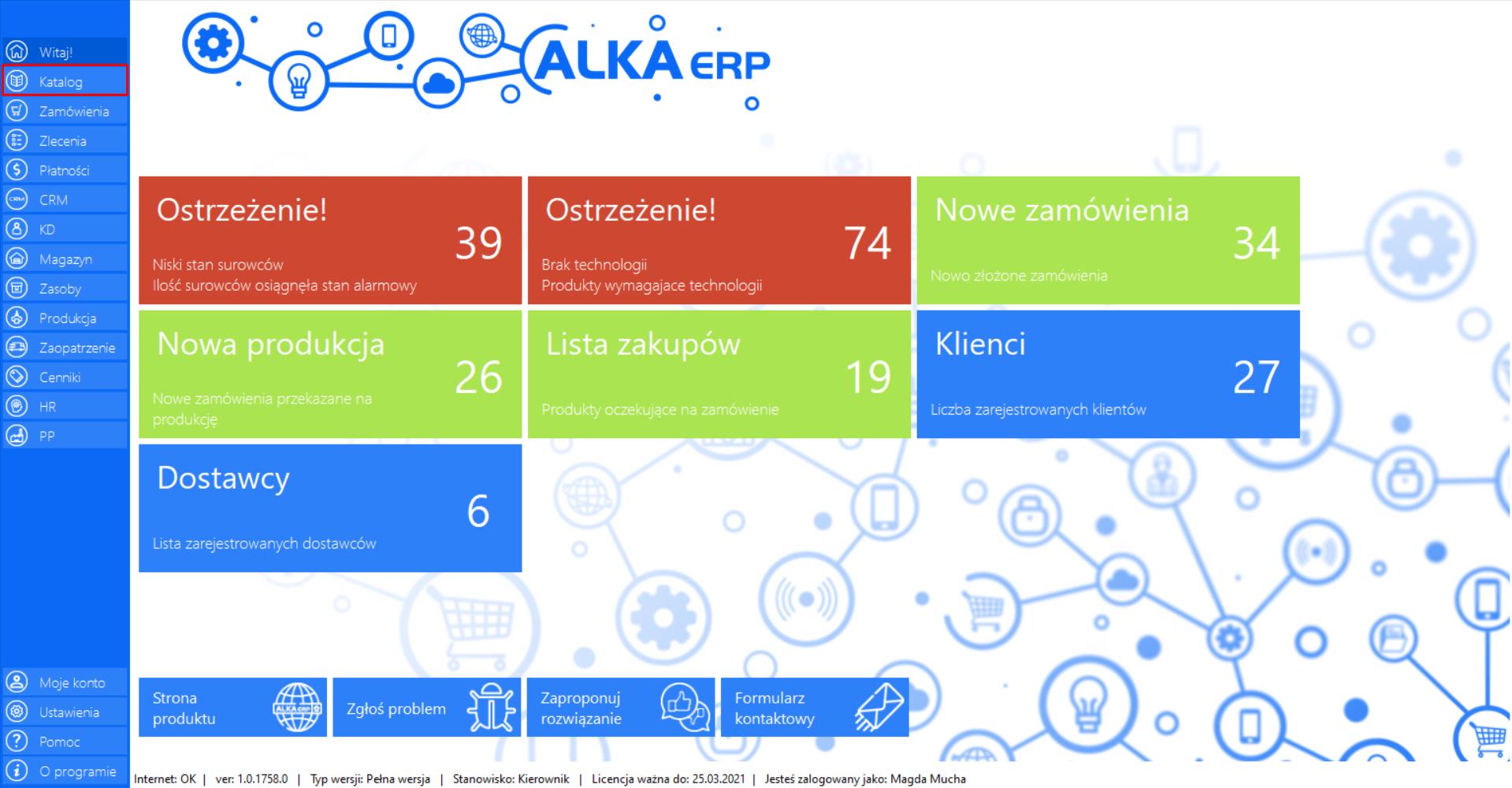
>> Wybierz z listy wszystkich pozycji w katalogu produkt, który chcesz zamówić. Przejdź do zakładki „Akcje”, a następnie zaznacz opcję „Dodaj do koszyka”. Możesz również dodać kilka produktów jednocześnie trzymając przycisk „Ctrl”.
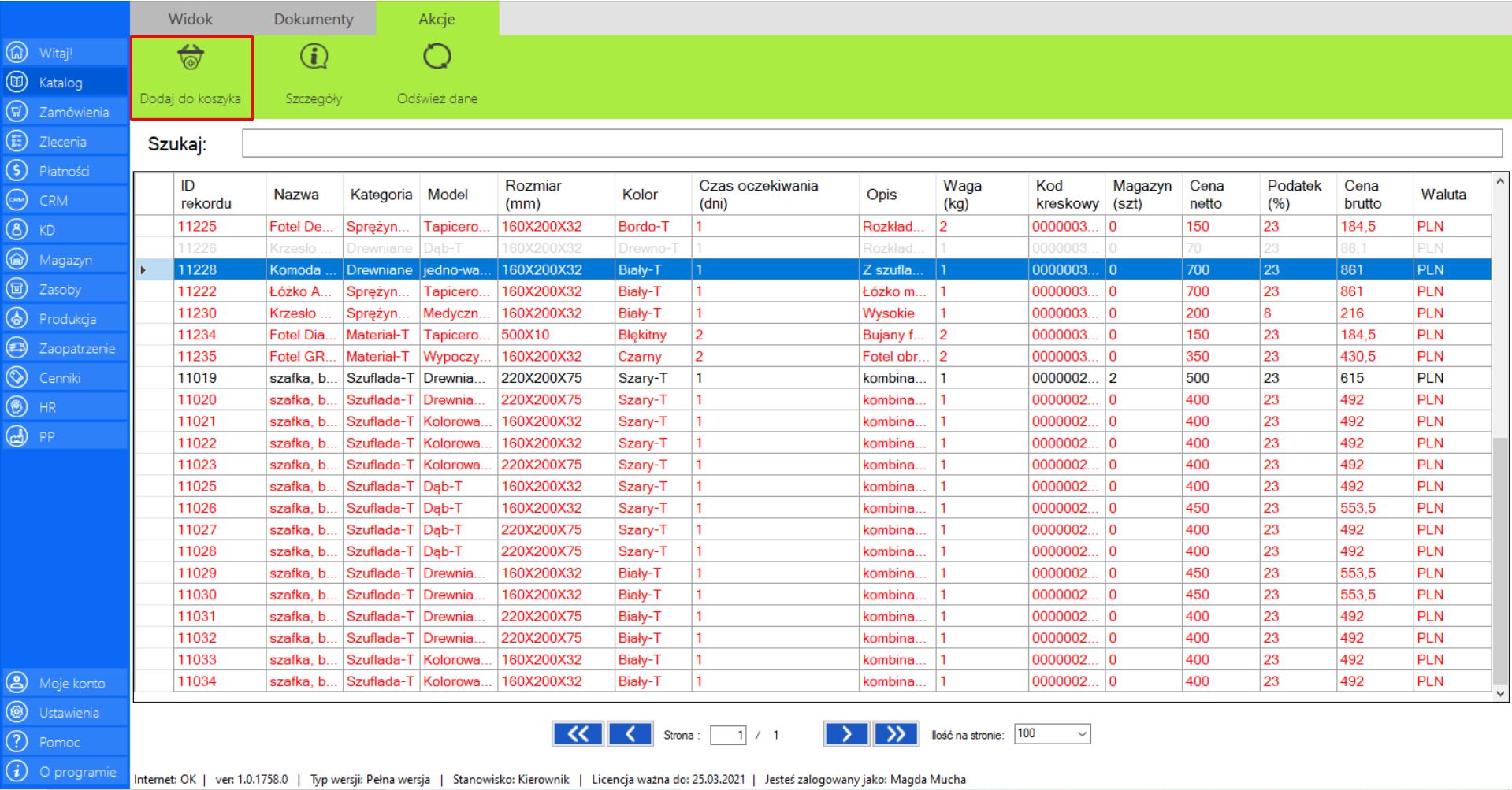
>> Po dodaniu do koszyka, kliknij „Ok”, aby kontynuować składanie zamówienia.
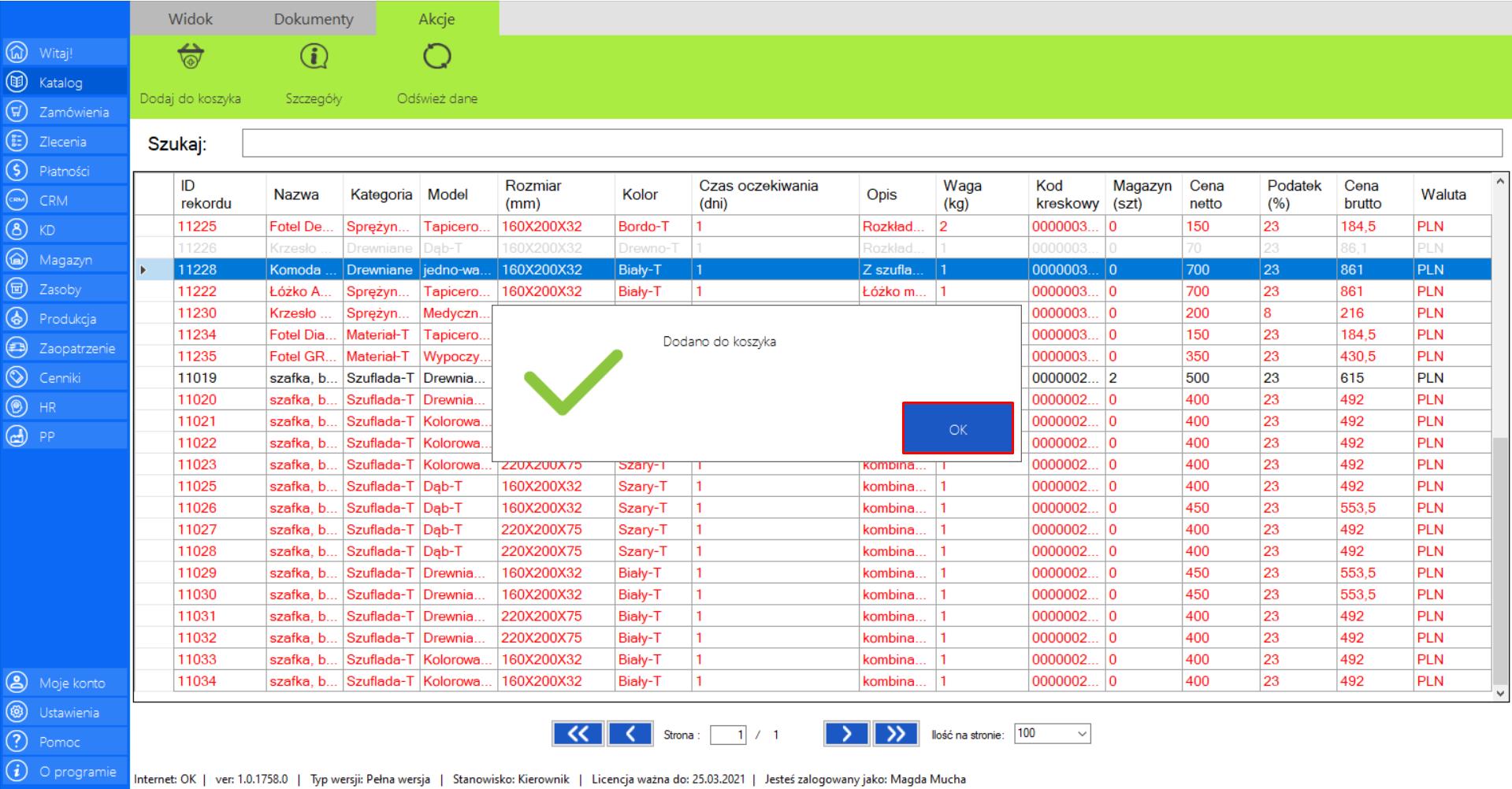
>> Wróć do zakładki „Widok”, a następnie wybierz narzędzie „Koszyk produktów”.W koszyku znajdą się produkty, które zostały dodane. Przejdź do sekcji „Akcje”, a następnie wybierz opcję „Złóż zamówienie”, aby zamówić produkt/produkty.
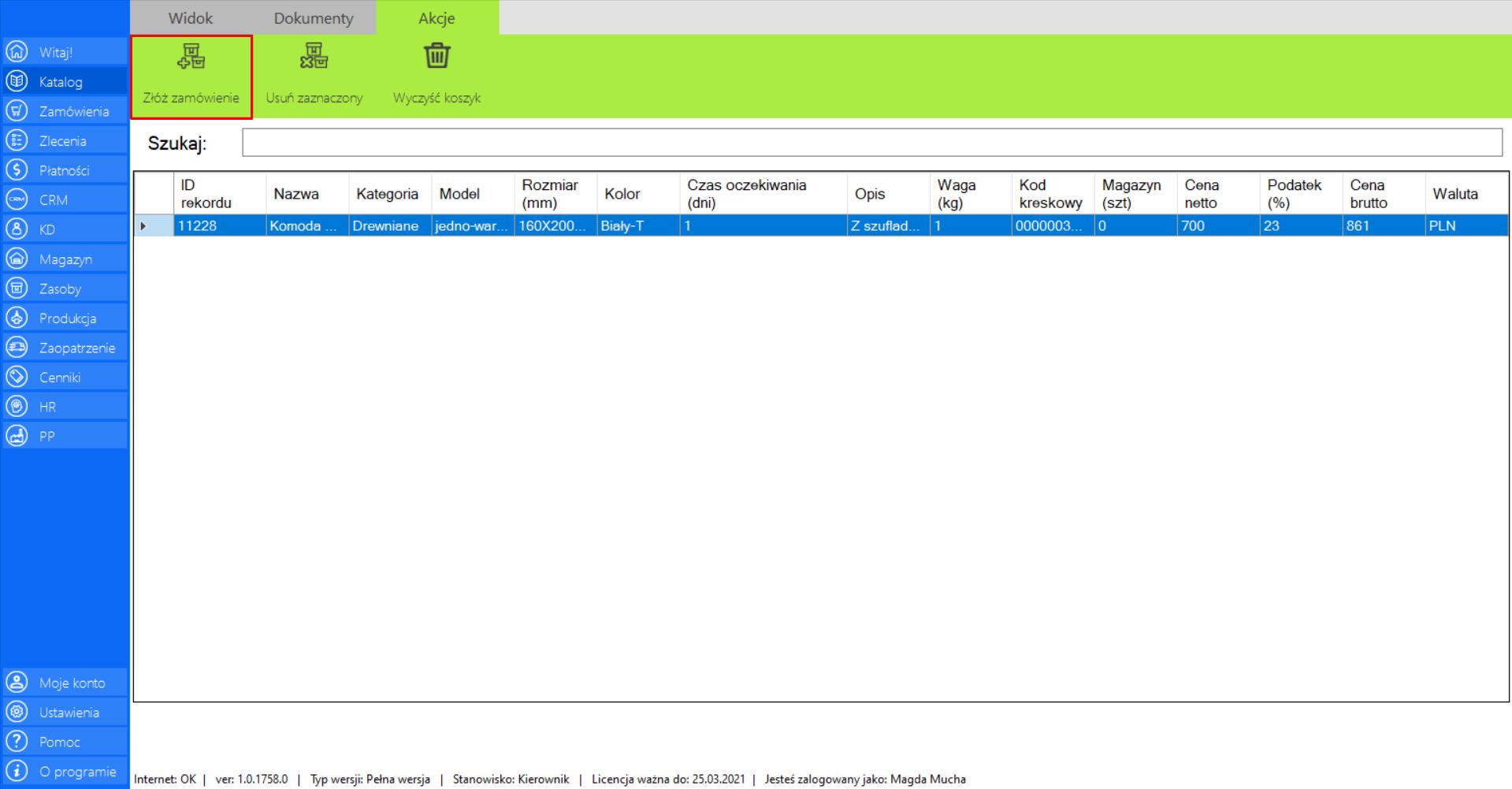
>> Po wybraniu tej opcji na ekranie pojawi się okno „Nowe zamówienie”, w którym znajduje się formularz tworzenia zamówienia. Scenariusz przewiduje tworzenie zamówienia wewnętrznego, dlatego zaznacz opcje „Zamówienie wewnętrzne”.
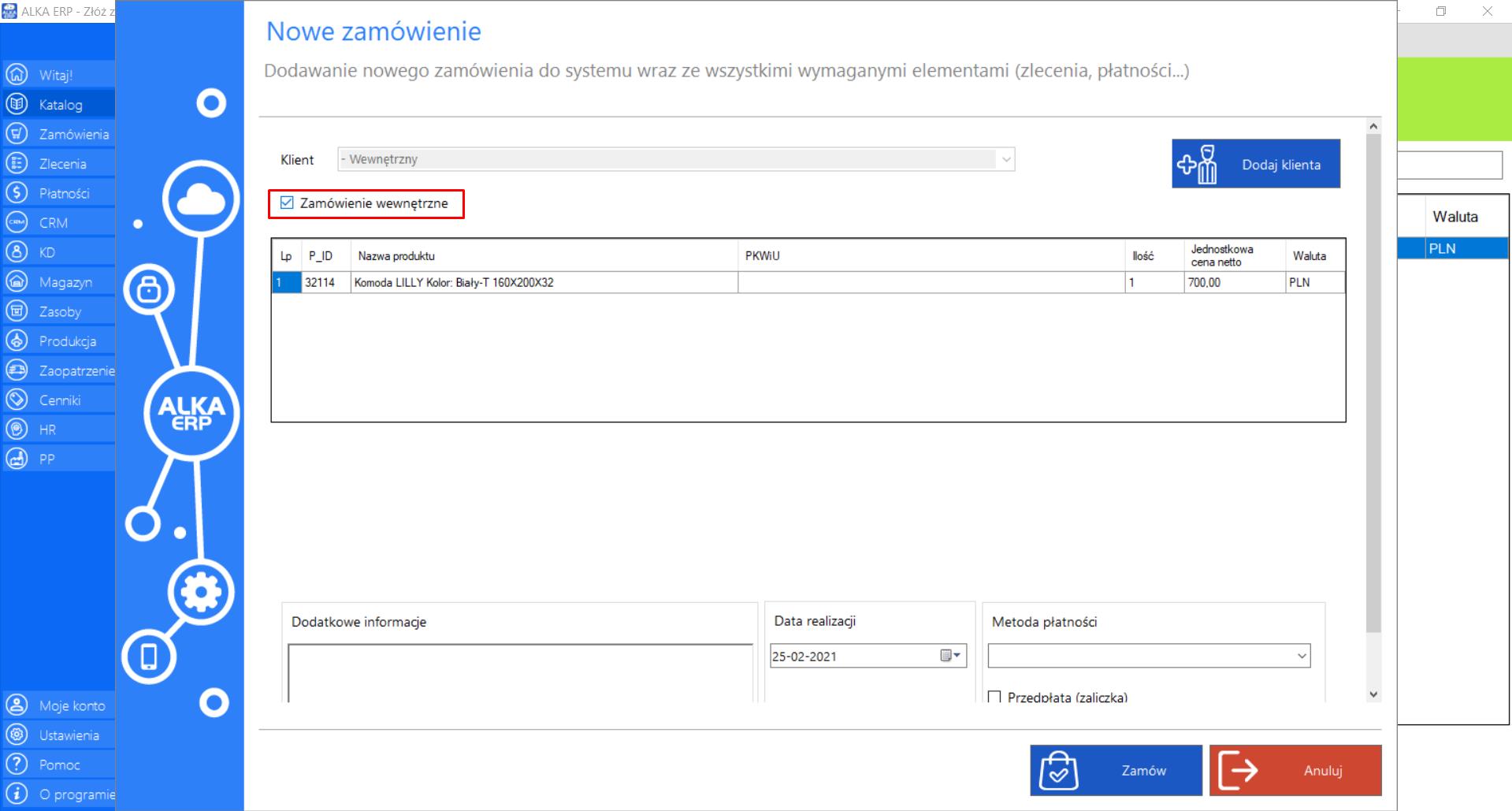
>> Sprawdź szczegóły zamówienia oraz określ ilość zamawianych produktów.
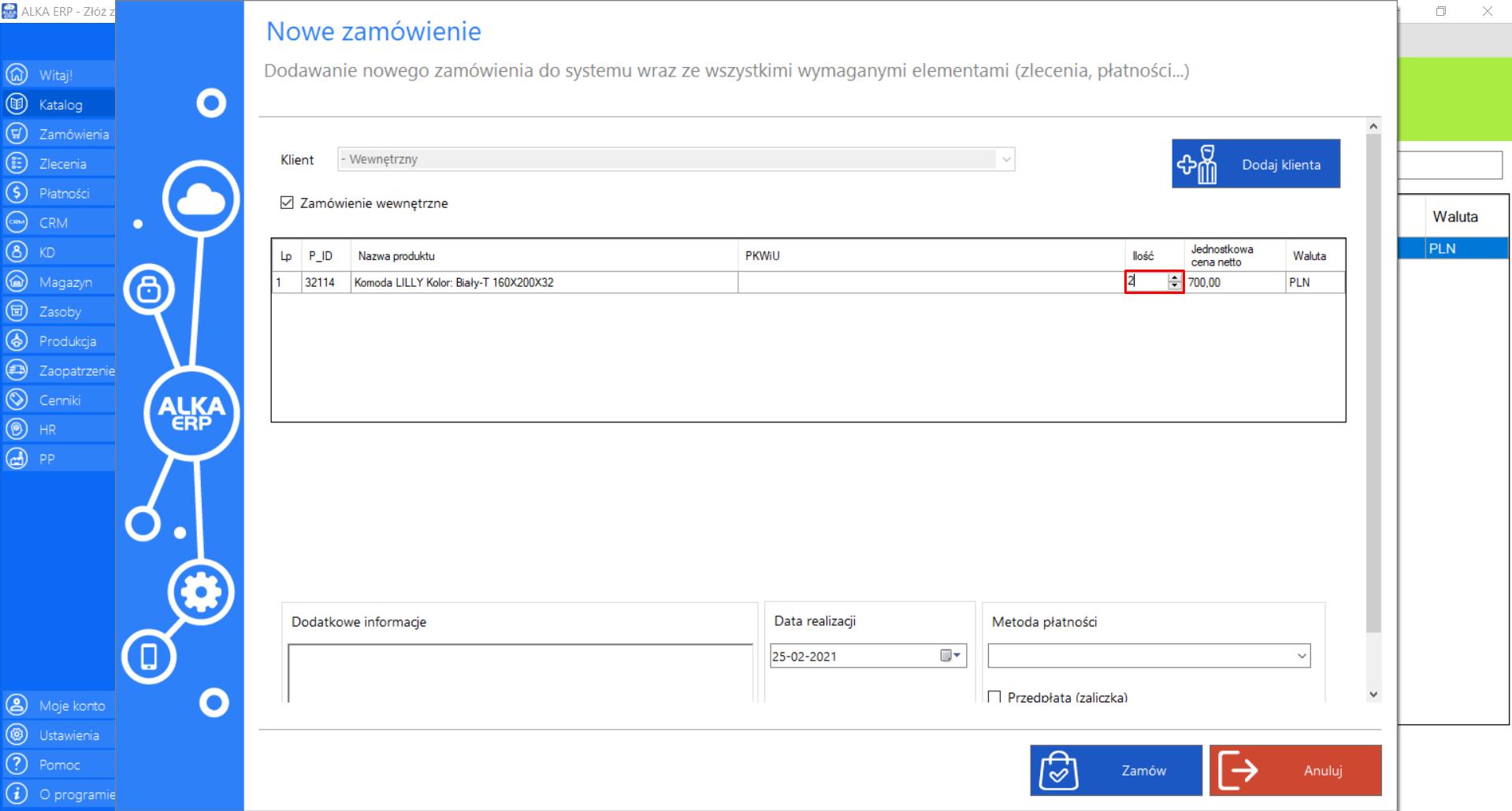
>> W dedykowanym do tego miejscu możesz wprowadzić dodatkowe informacje do zamówienia, które są istotne przy jego realizacji.
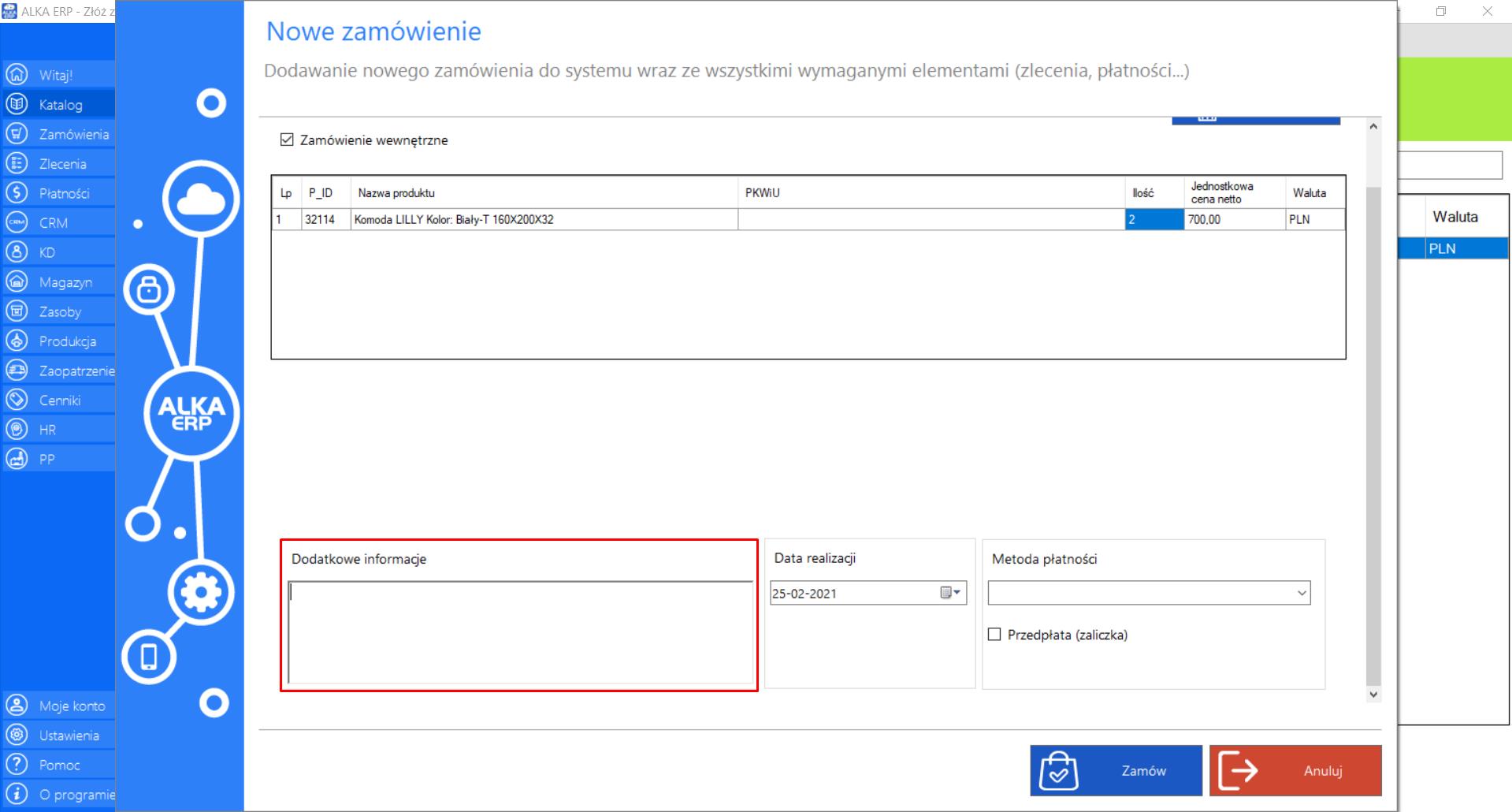
>> Określ czas realizacji zamówienia (nie może być krótszy niż czas realizacji poszczególnych produktów).
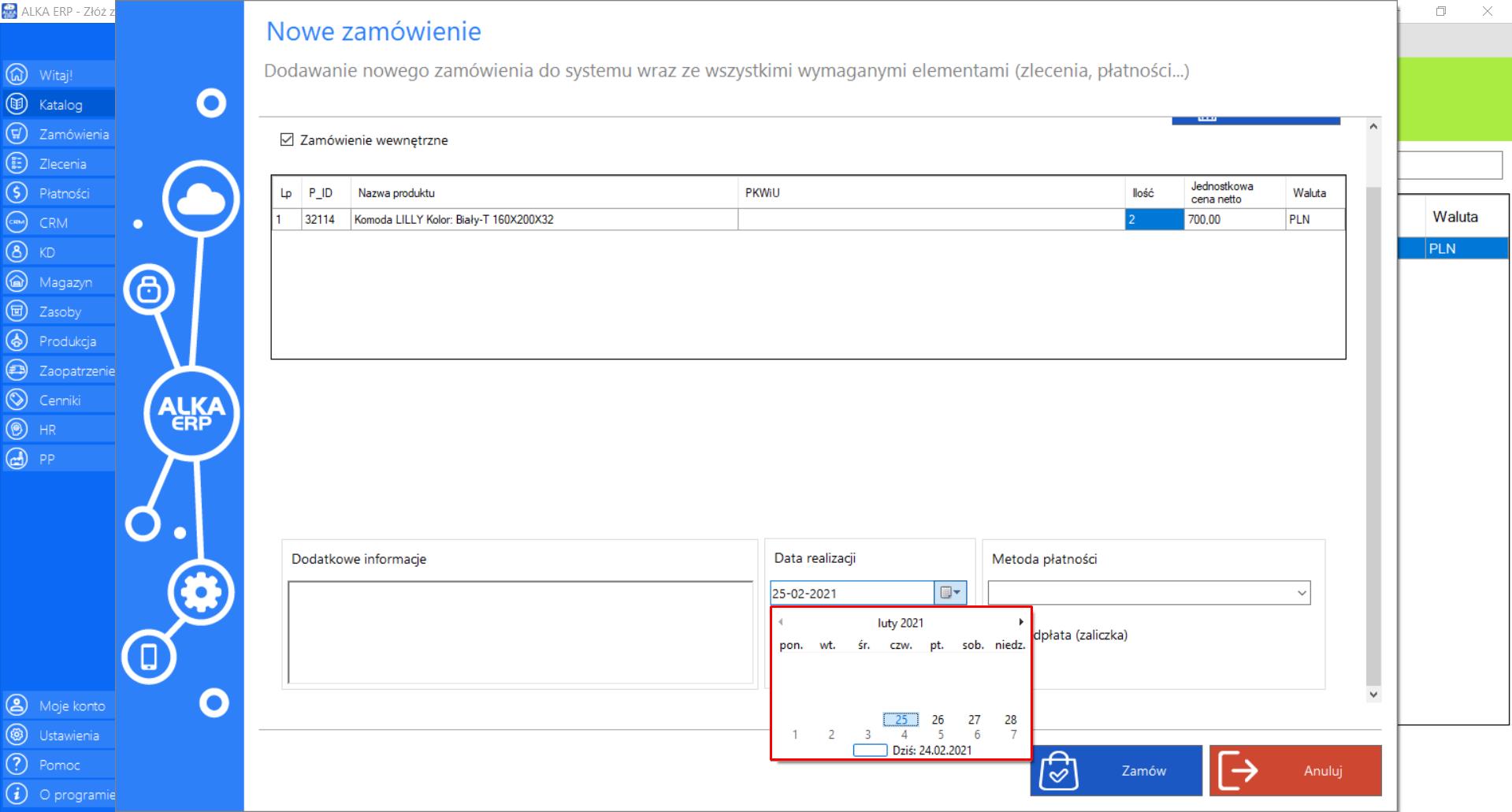
>> Wybierz metodę płatności za zamówienie.
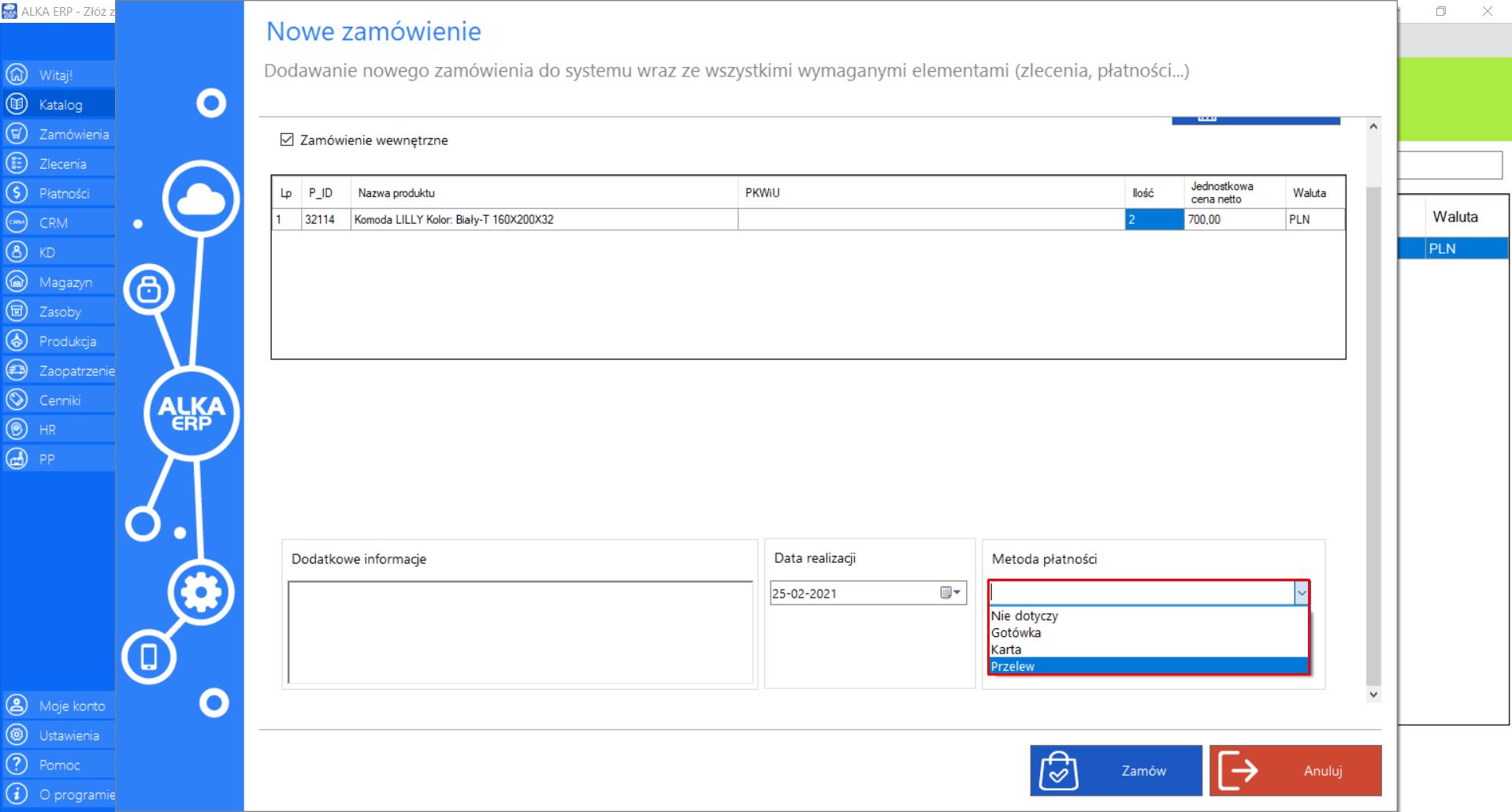
>> Jeżeli została dokonana przedpłata w postaci zaliczki zaznacz tą opcję na formularzu i określ wartość wpłaconej kwoty.
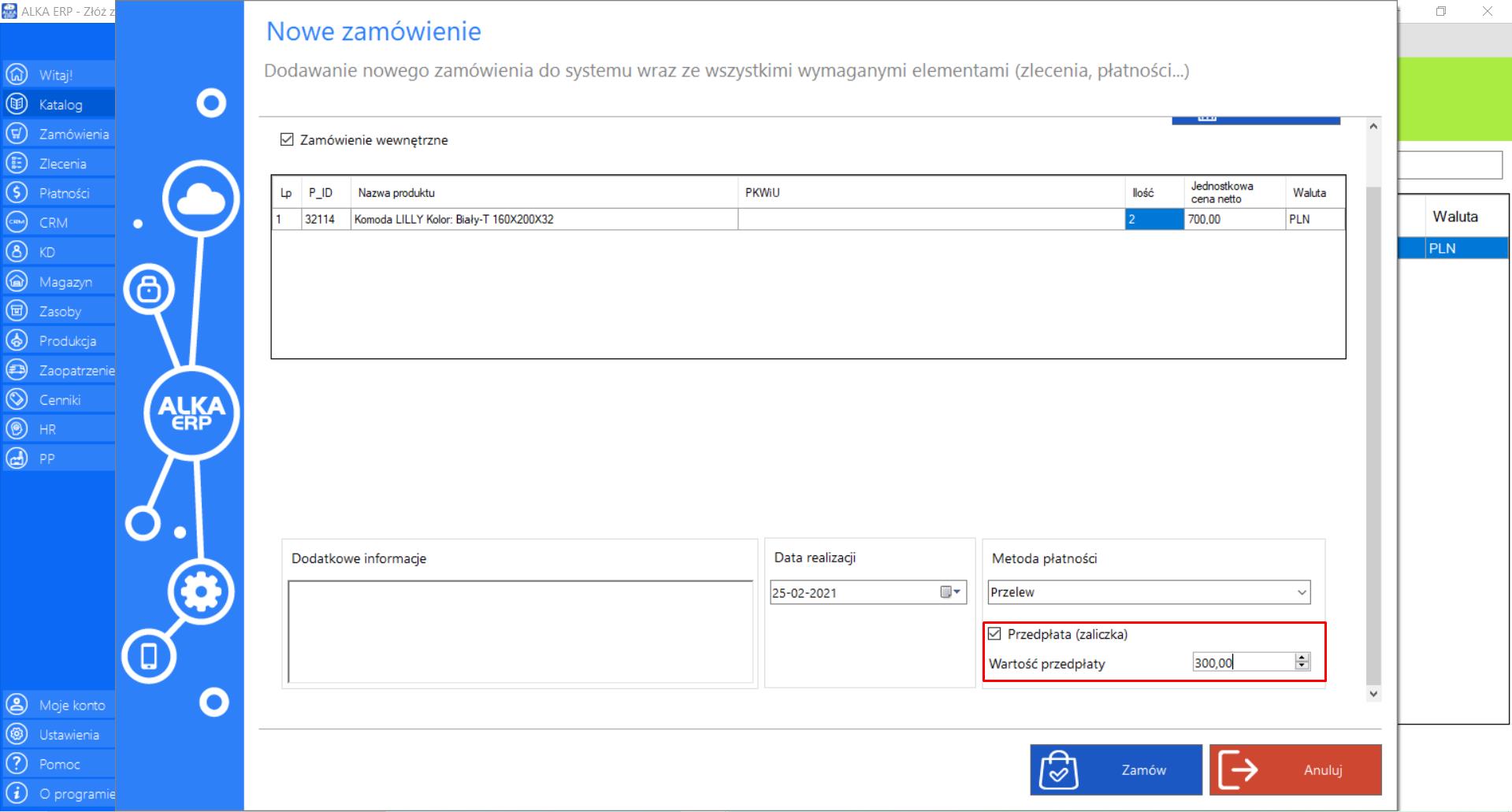
>> Po uzupełnieniu formularza, w celu finalizacji dodawania nowego zamówienia wewnętrznego kliknij „Zamów”.
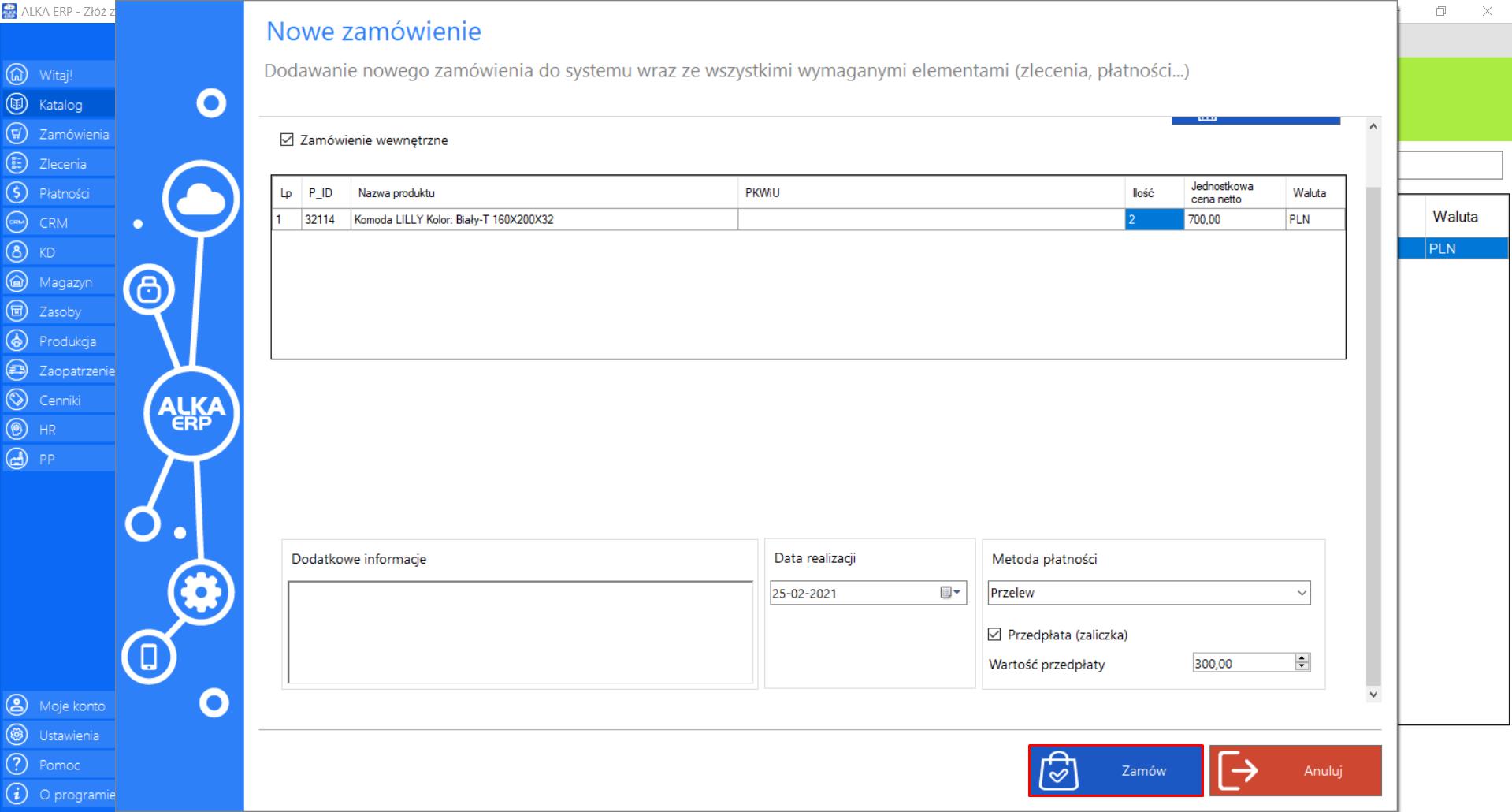
>> Następnym krokiem jest przejście do zakładki „Zlecenia”, gdzie należy rozpocząć produkcję zamówionych elementów znajdujących się w zleceniu.
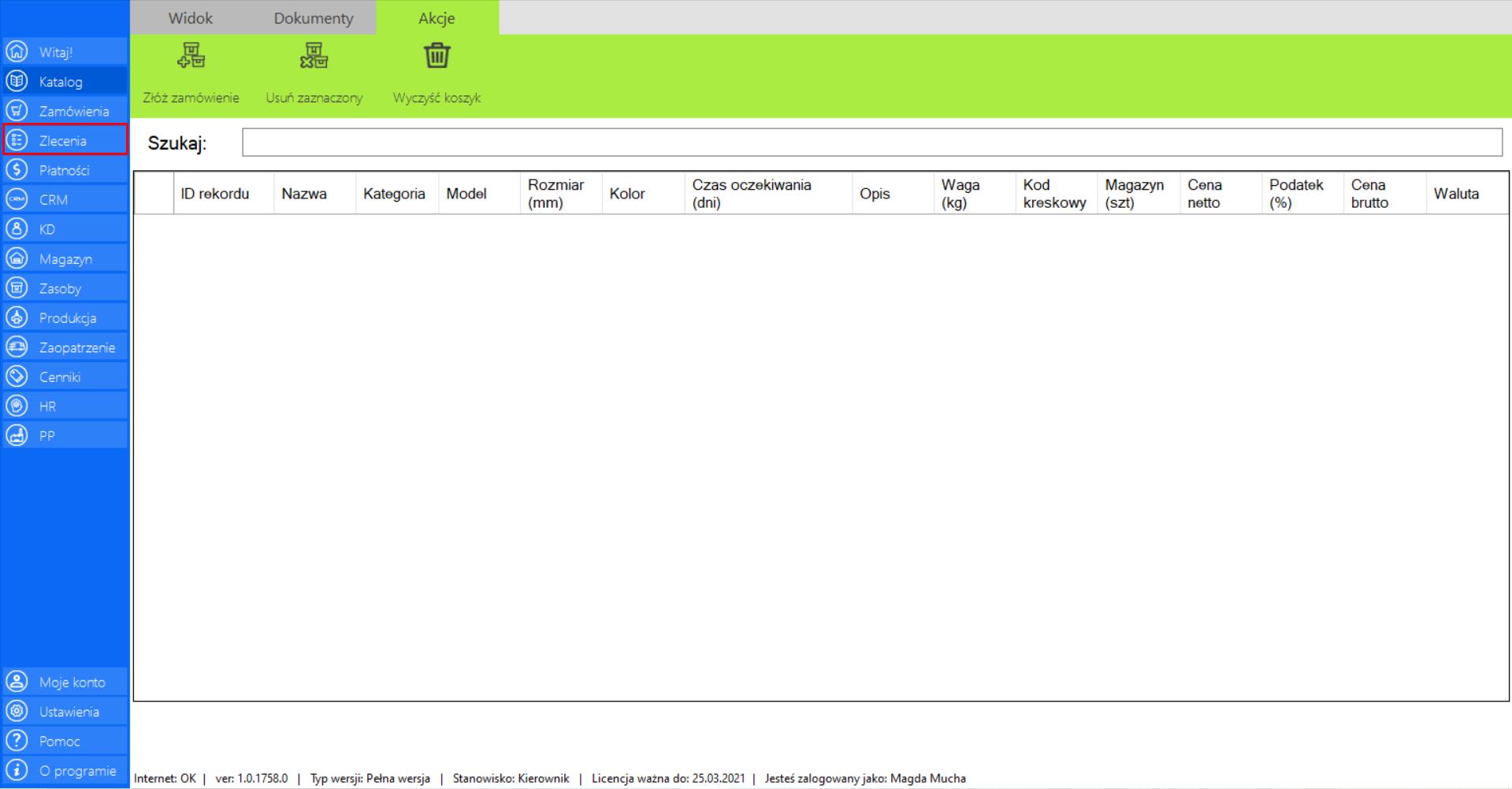
>> Znajdź swoje zamówienie na liście „Nowe zlecenia”, a następnie przejdź do sekcji „Akcje” i zaznacz narzędzie „Akcje”.
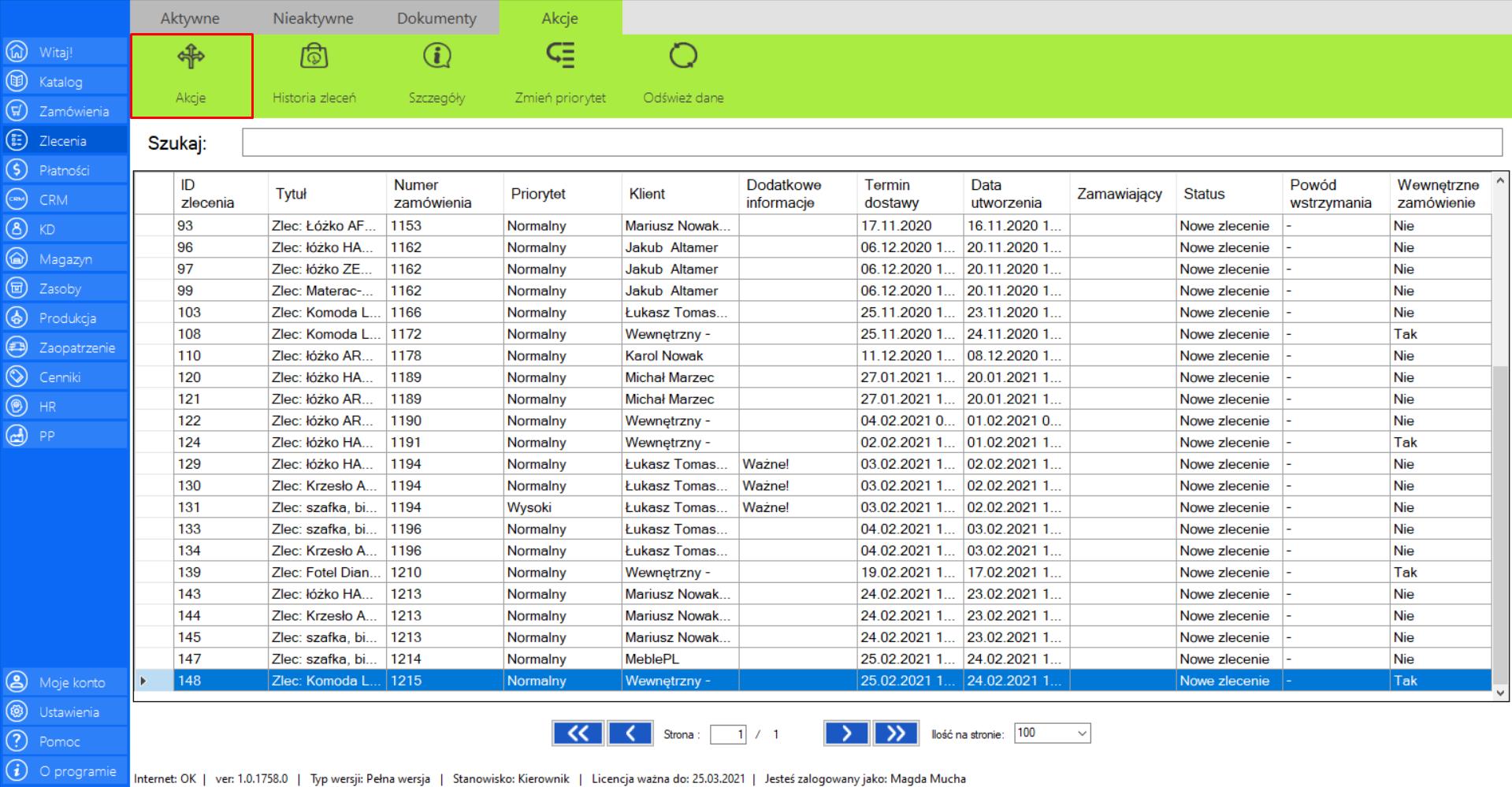
>> Aby rozpocząć produkcję należy w oknie „Analiza zlecenia” kliknąć sugerowaną akcję: „Przekaż zlecenie w pełni na produkcję”.
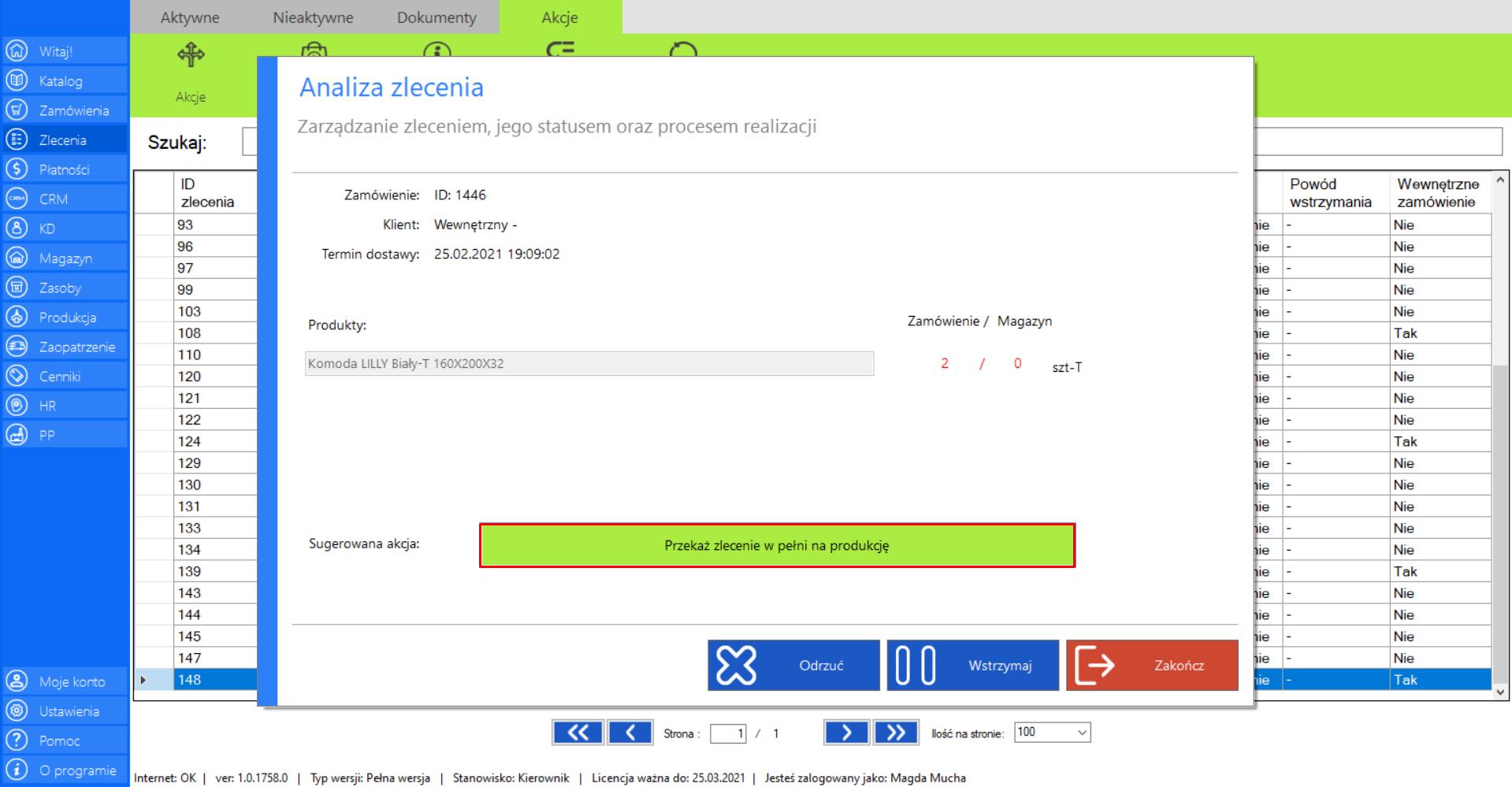
>> Po przekazaniu zlecenia na produkcję, przejdź do zakładki „Produkcja”, aby rozpocząć etap produkowania elementów znajdujących się w zleceniu.
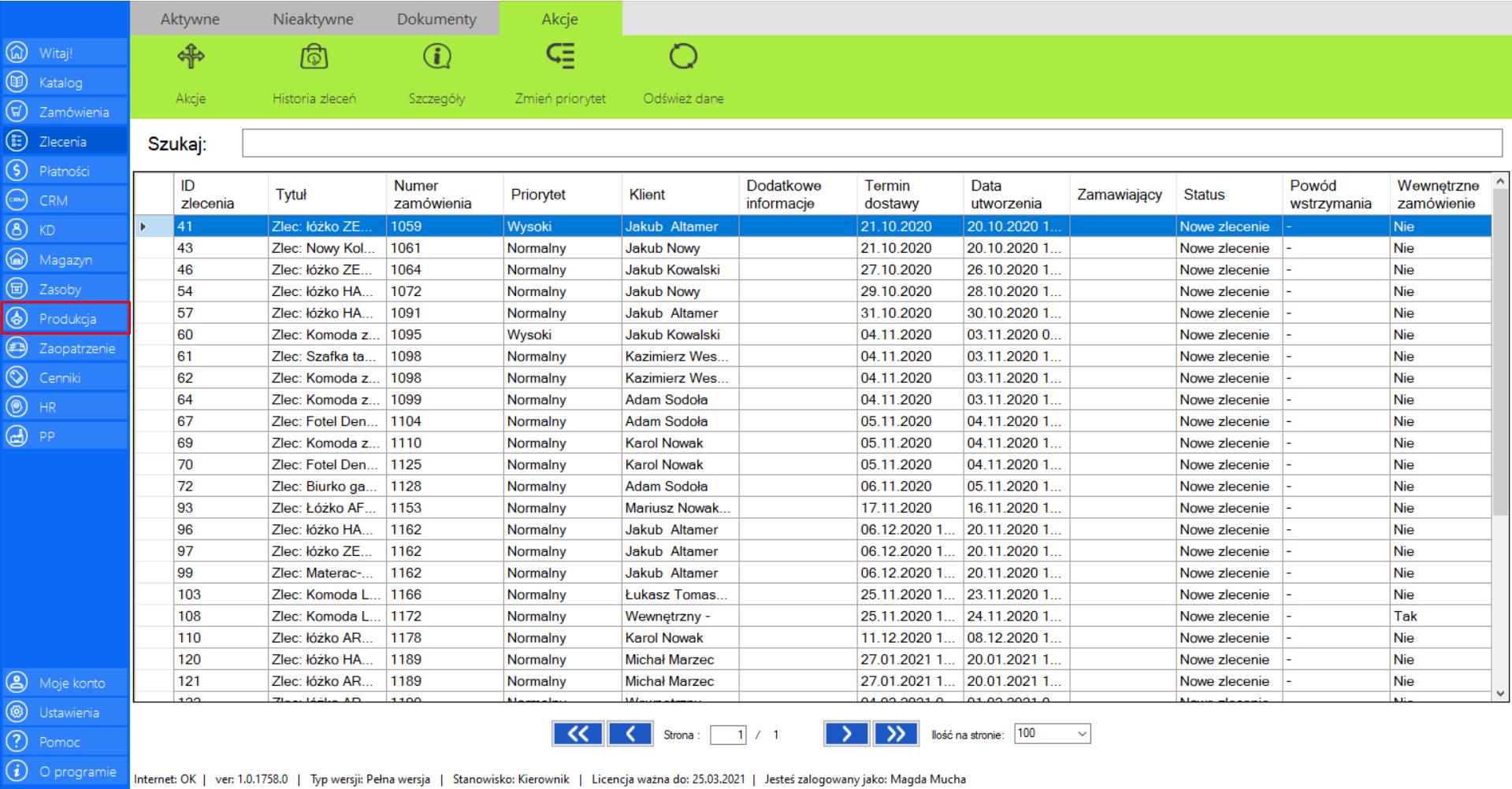
>> Znajdź swoje zlecenie na liście „Nowa produkcja”, a następnie przejdź do sekcji „Akcje” i zaznacz narzędzie „Akcje”.
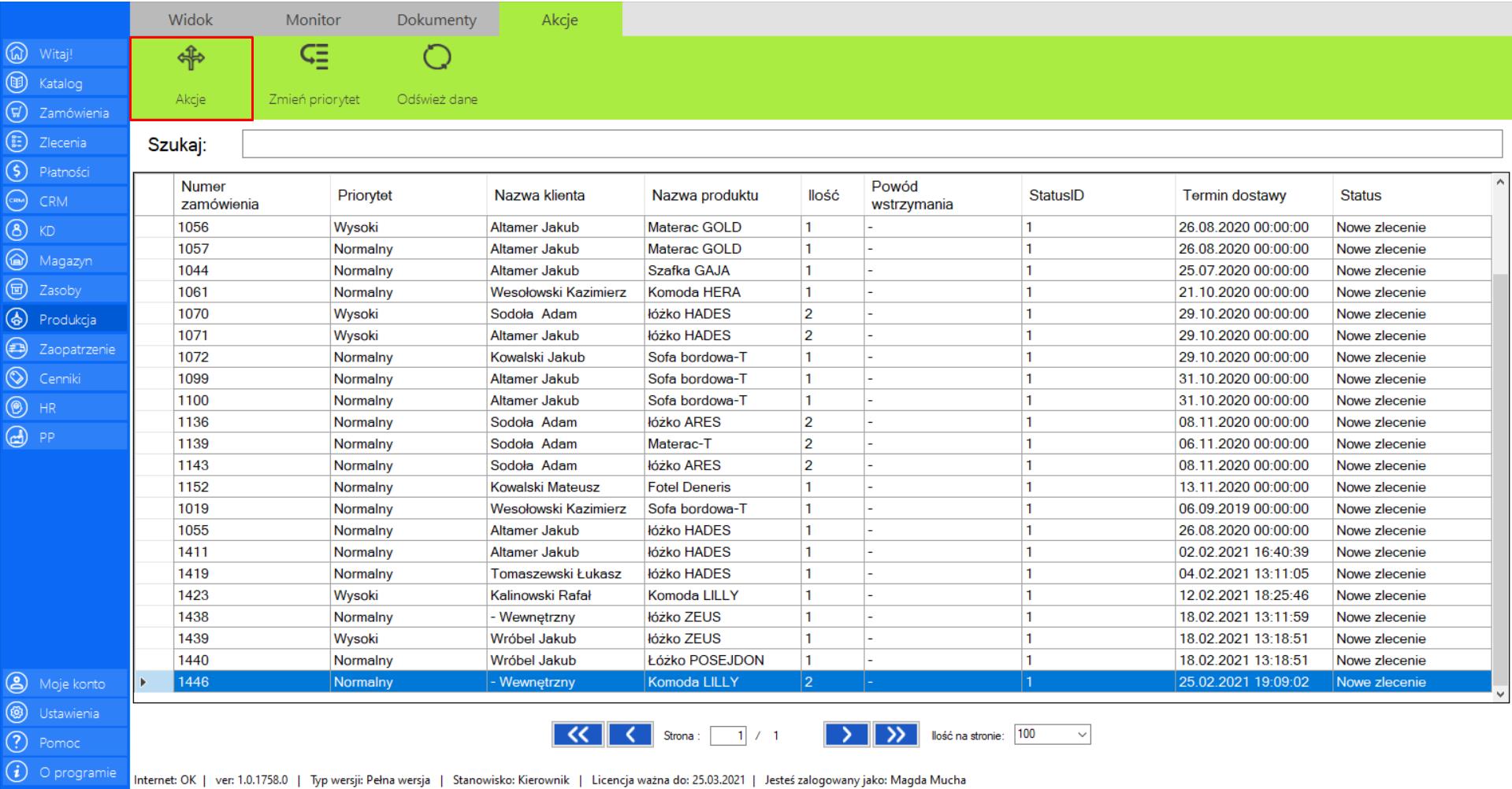
>> Aby rozpocząć produkcję należy w oknie „Analiza zlecenia” kliknąć sugerowaną akcję: „Rozpocznij produkcję”.
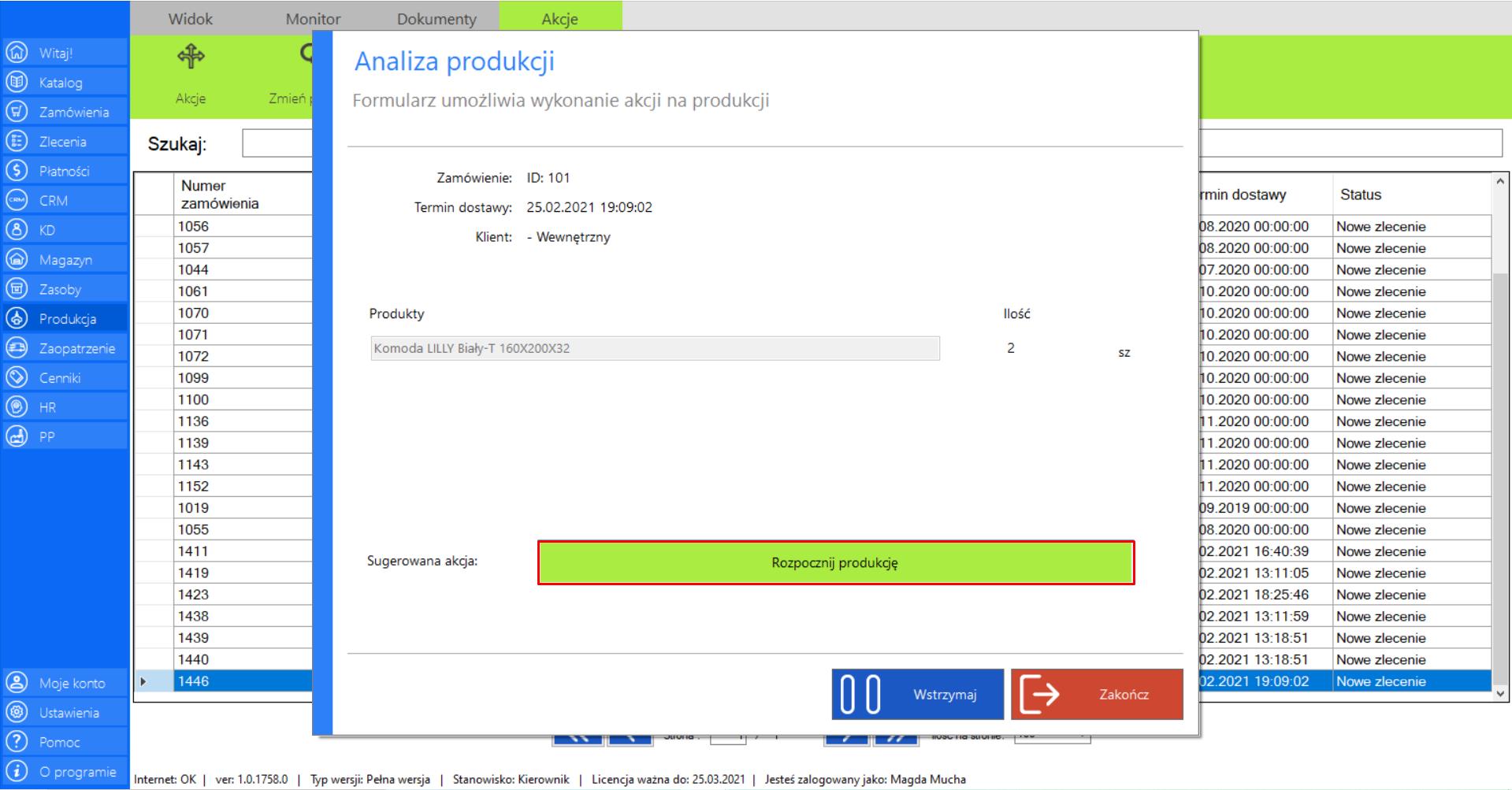
>> Następnym krokiem jest przejście do magazynu (moduł „Magazyn”), gdzie należy wydać surowce niezbędne to rozpoczęcia procesu produkcji zamówionych elementów.
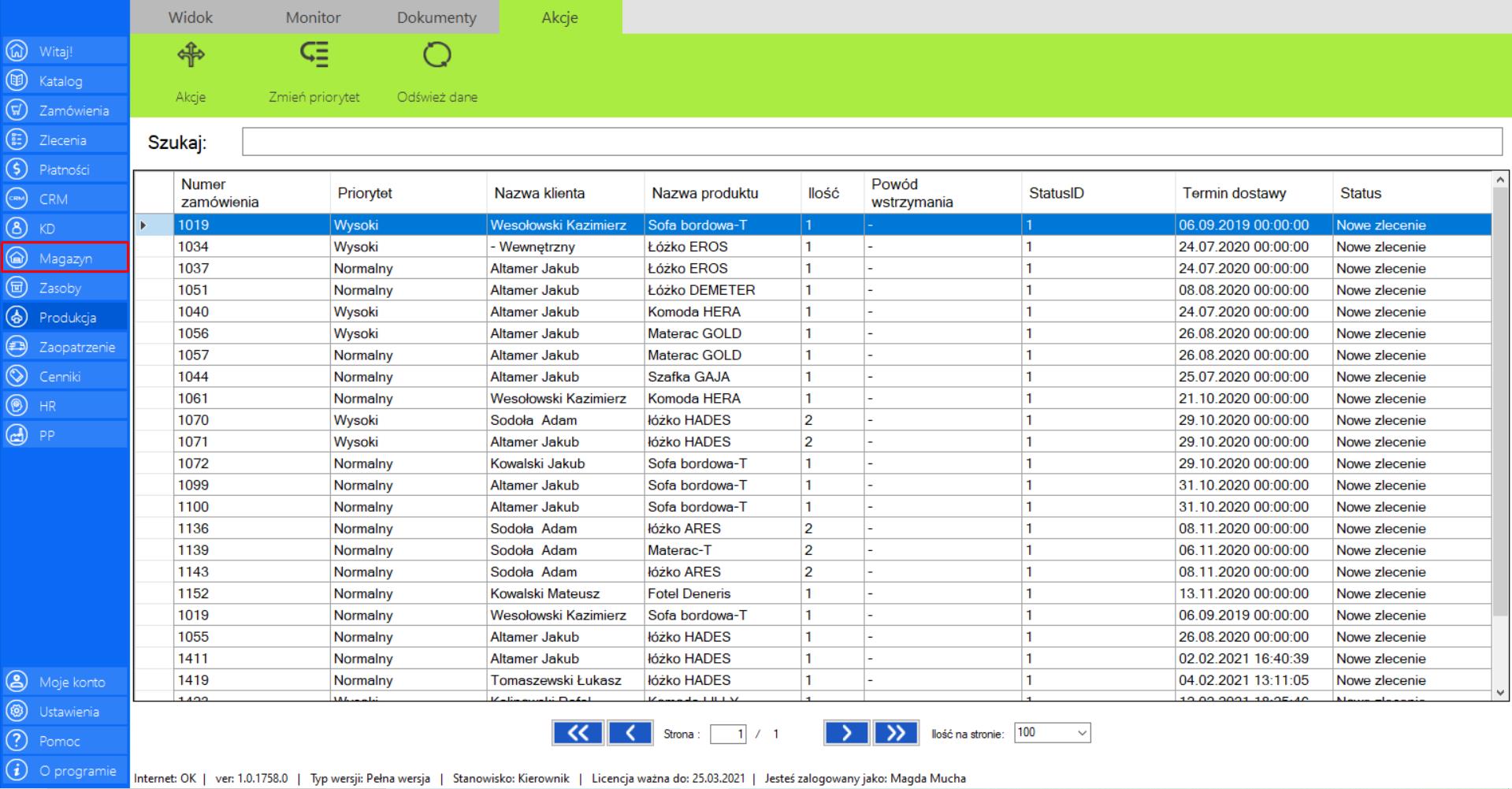
>> Znajdź swoje zlecenie na liście „Surowce do wydania”, a następnie przejdź do sekcji „Akcje” i zaznacz narzędzie „Wydaj surowce do”.
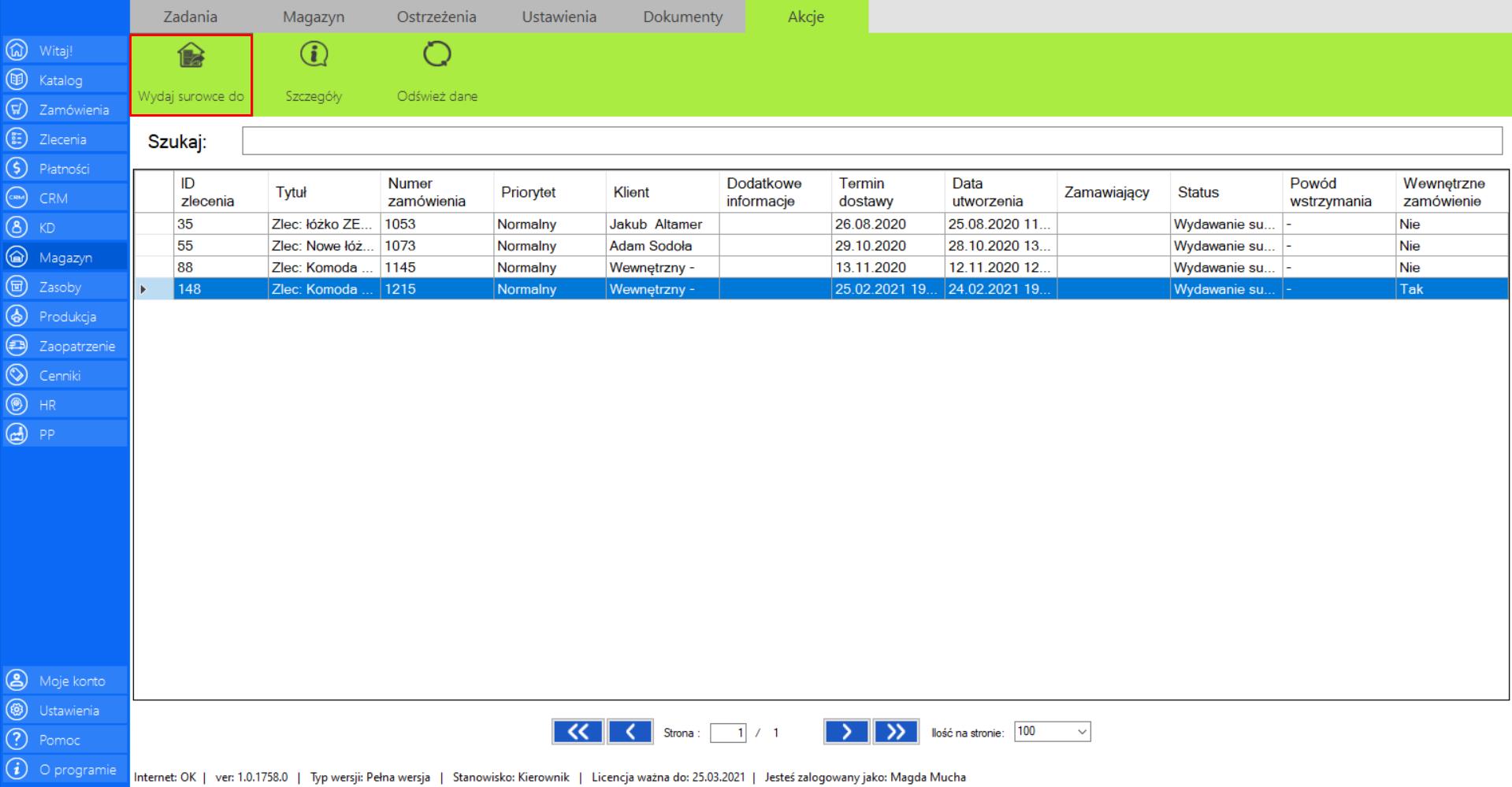
>> Po wybraniu tej opcji na ekranie pojawi się okno „Wydaj surowce z magazynu”.
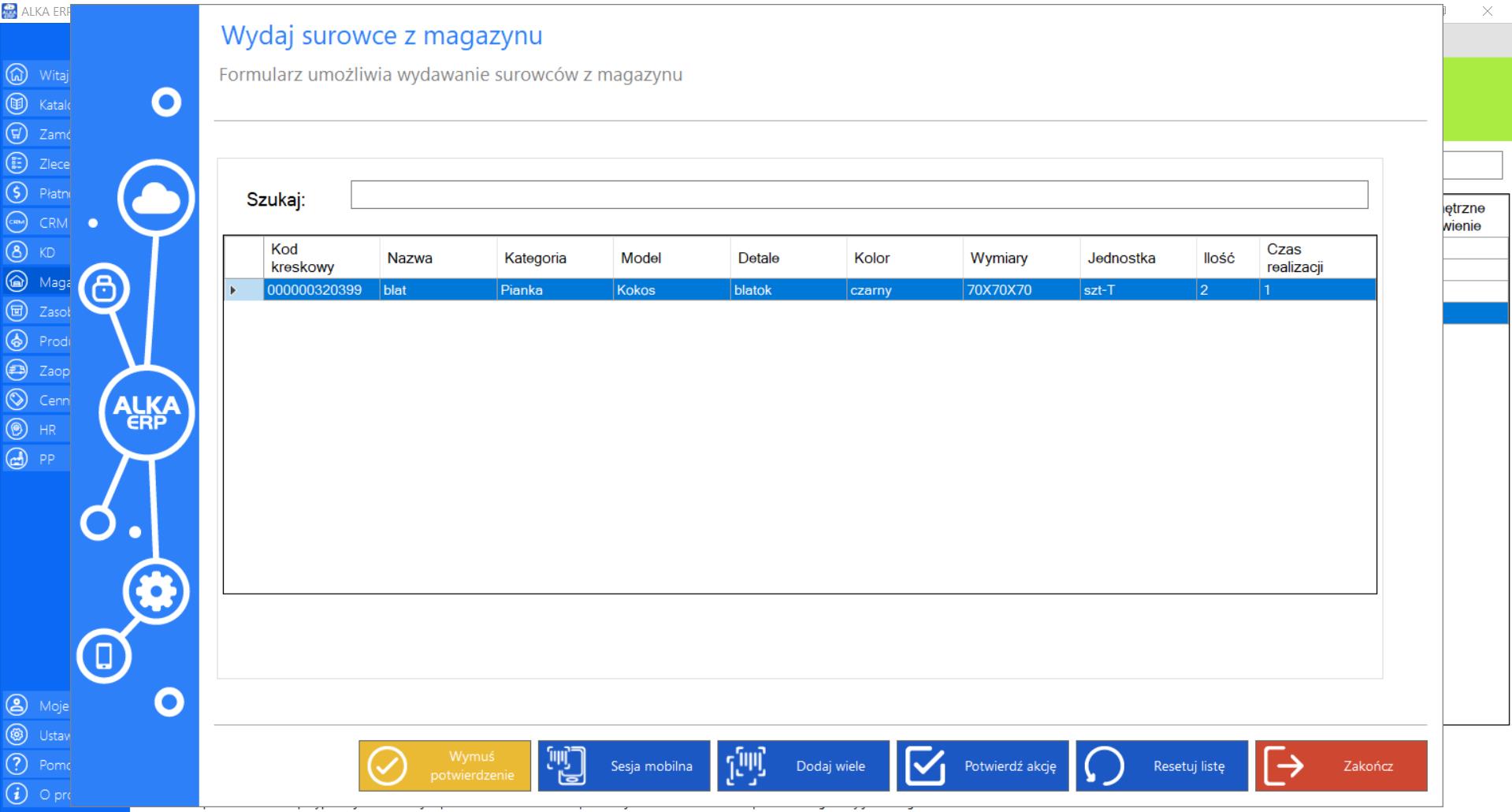
>> Wydaj surowce przy pomocy jednej z kilku funkcjonalności (patrz moduł „Magazyn”).
>> - Sesja mobilna – po zeskanowaniu kodu QR przenosi działania do aplikacji mobilnej
>> - Dodaj wiele – wydaj kilka produktów jedocześnie
>> - Wymuś potwierdzenie – wydaj produkty bez skanowania
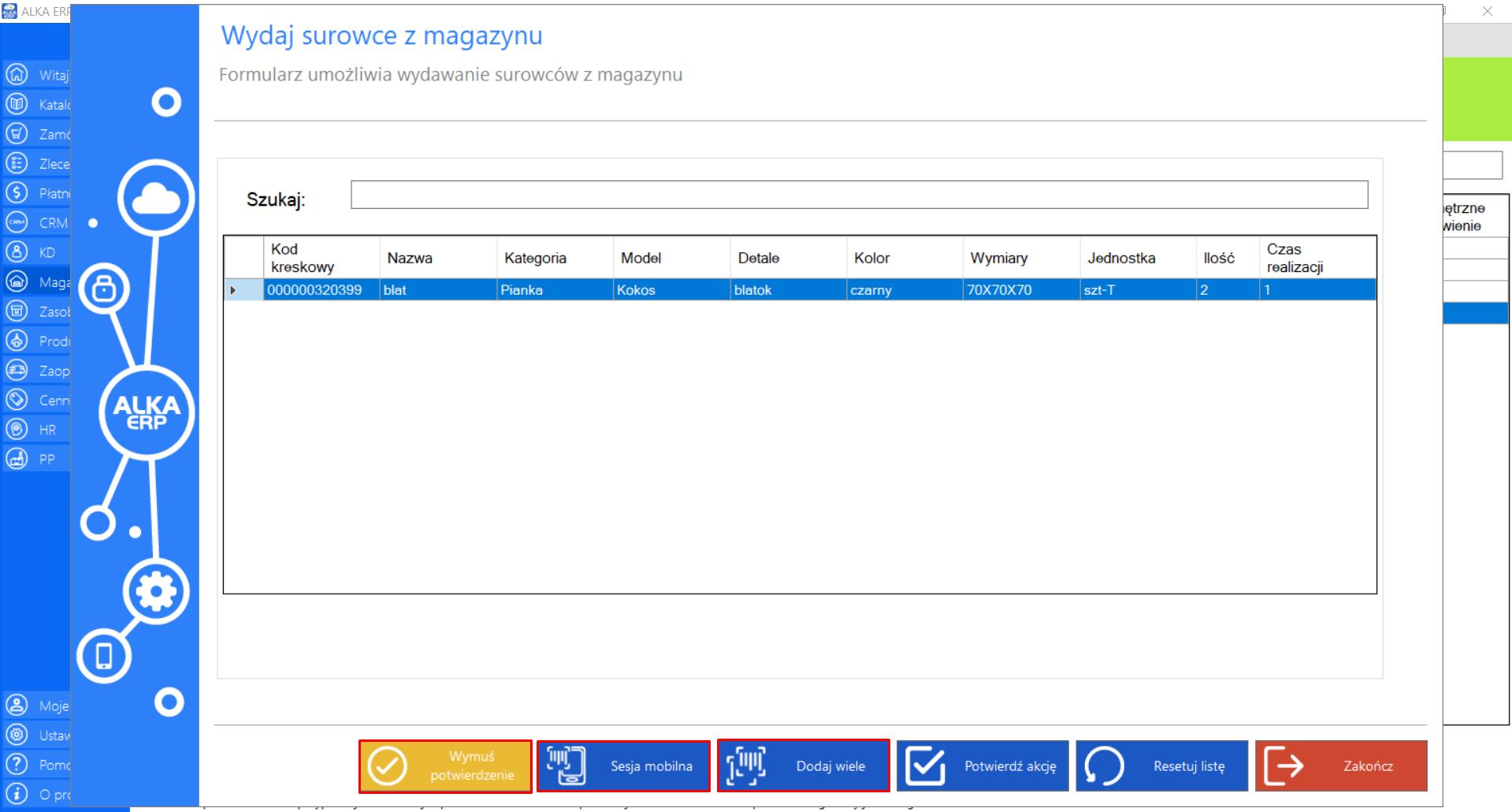
>> Po zeskanowaniu wszystkich surowców lista produktów powinna być pusta. Jeżeli każdy surowiec został zeskanowany poprawnie, należy zamknąć zamówienie wybierając opcję „Potwierdź akcję”. Jeżeli wszystkie elementy nie zostaną przyjęte, nie będzie można potwierdzić akcji.
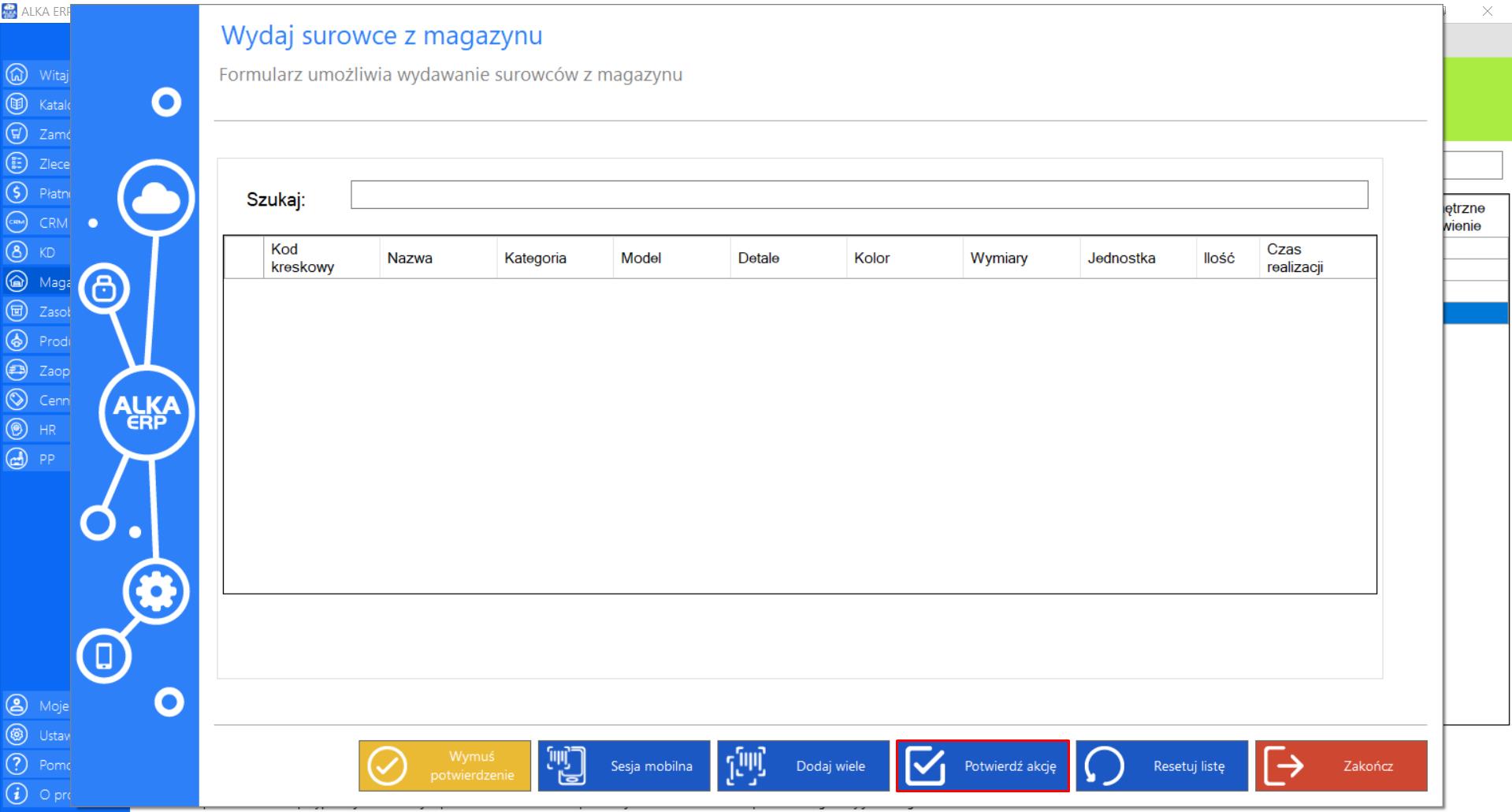
>> Jeżeli chcesz cofnąć wydawanie zeskanowanych surowców, kliknij „Resetuj listę”.
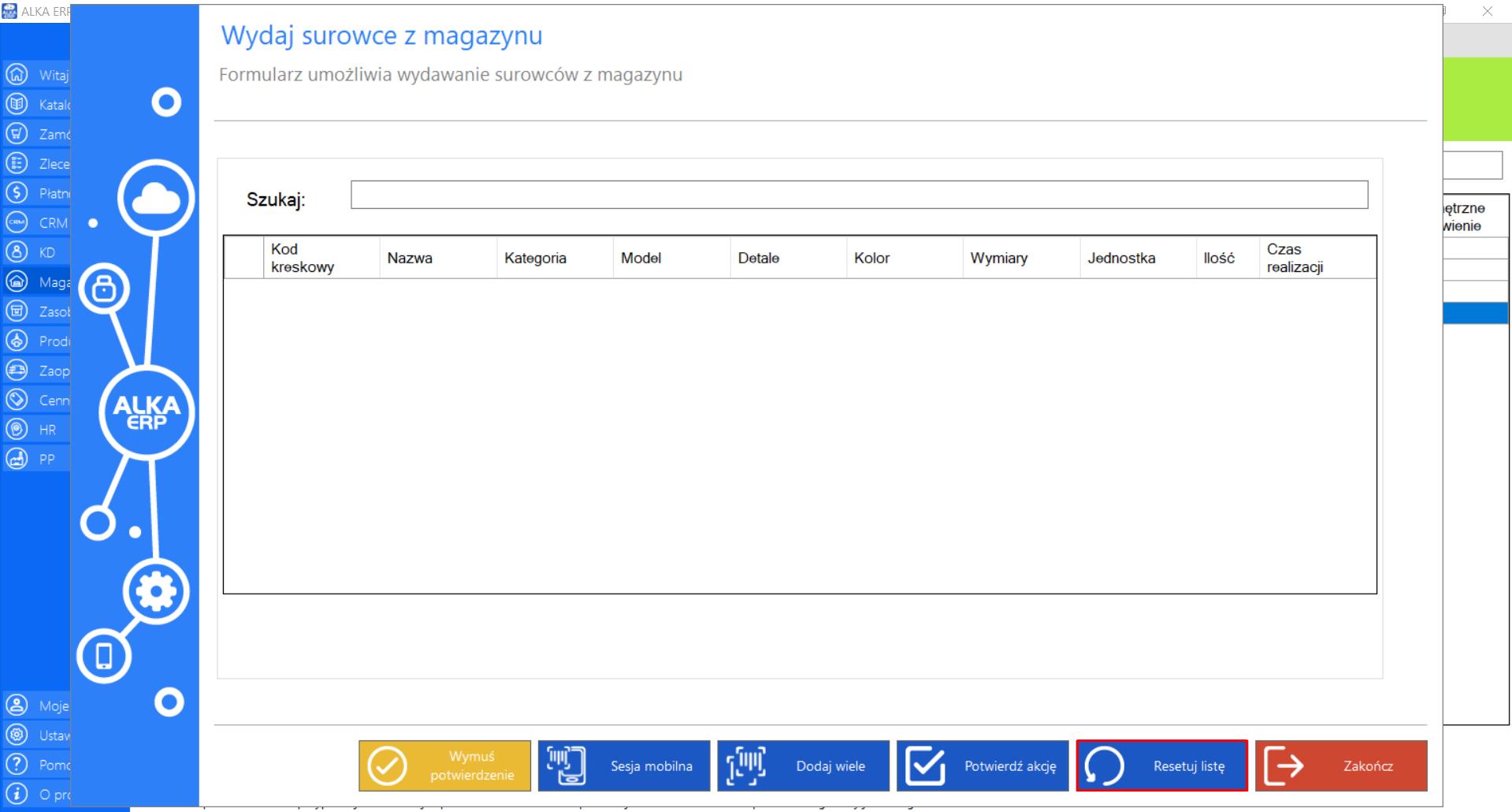
>> Lista powróci do pierwotnego wyglądu.
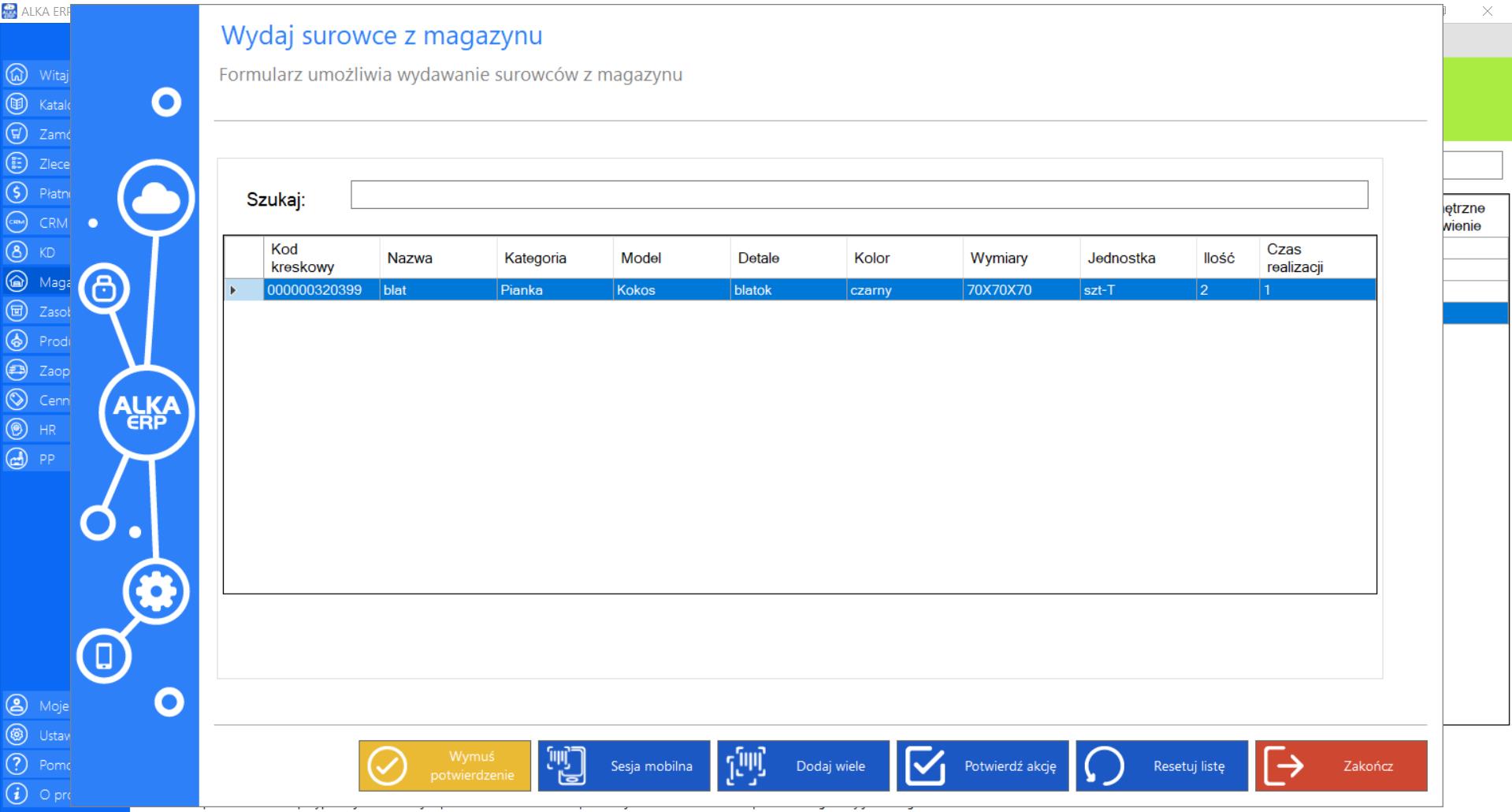
>> Po wydaniu surowców niezbędnych do rozpoczęcia procesu produkcji, przejdź do zakładki „Produkcja”.
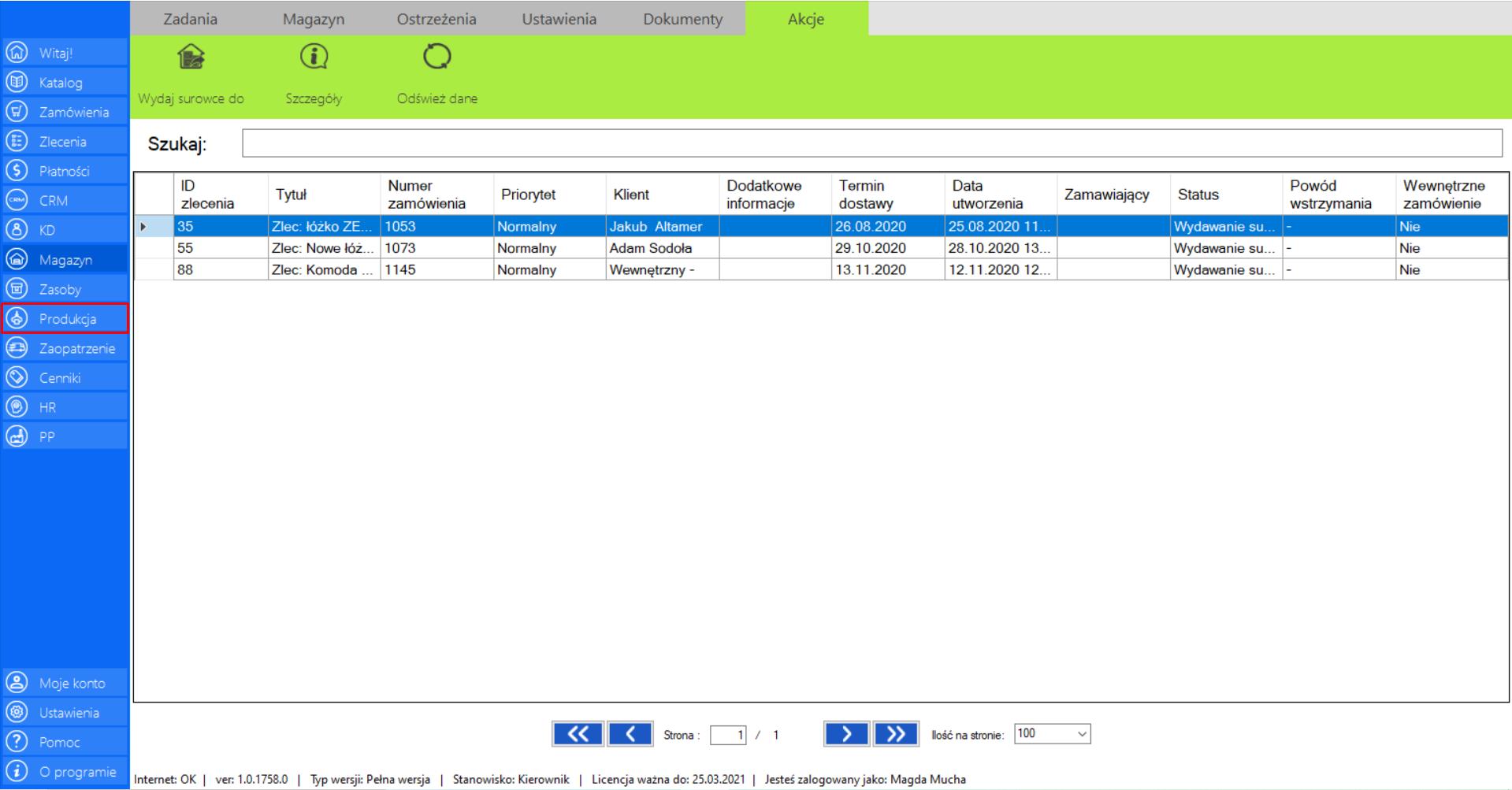
>> Znajdź swoje zamówienie na liście „W trakcie”, a następnie przejdź do sekcji „Akcje” i zaznacz narzędzie „Akcje”.
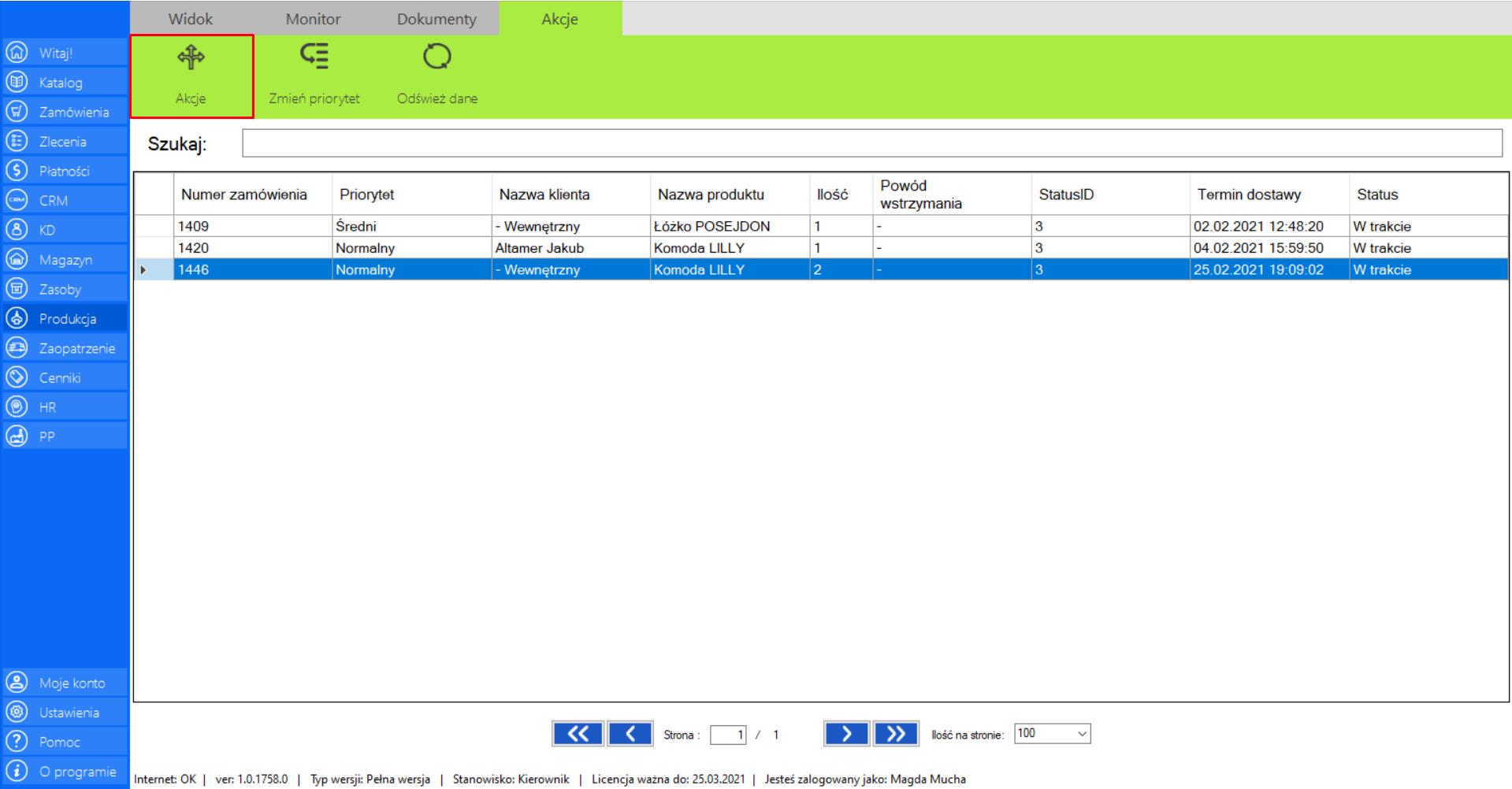
>> Aby zakończyć produkcję należy w oknie „Analiza zlecenia” kliknąć sugerowaną akcję: „Zakończ produkcję”.
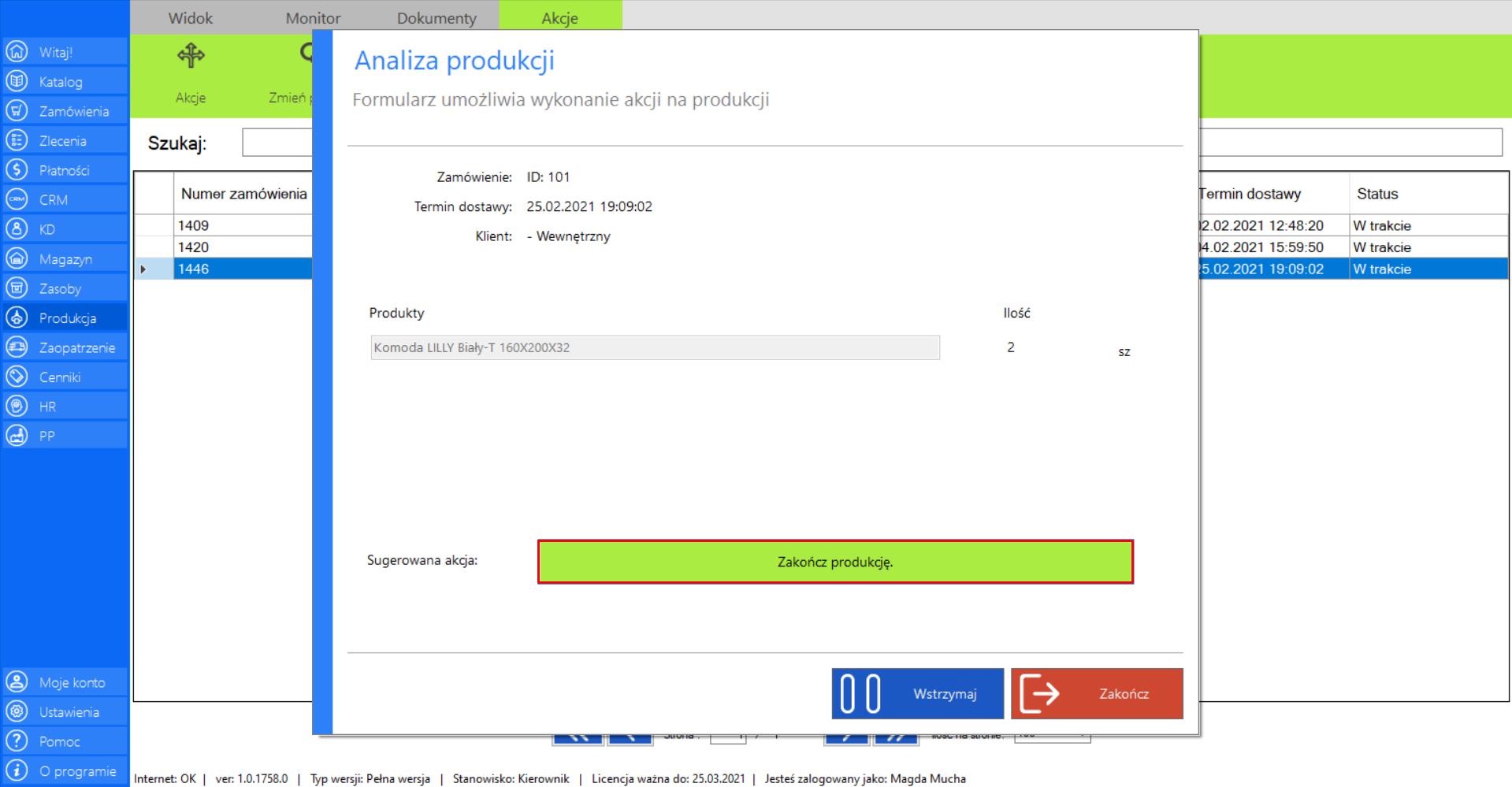
>> Po zakończonej produkcji należy przyjąć gotowy produkt na magazyn. W tym celu przejdź ponownie do zakładki „Magazyn” znajdującej się w menu, po lewej stronie okna programu.
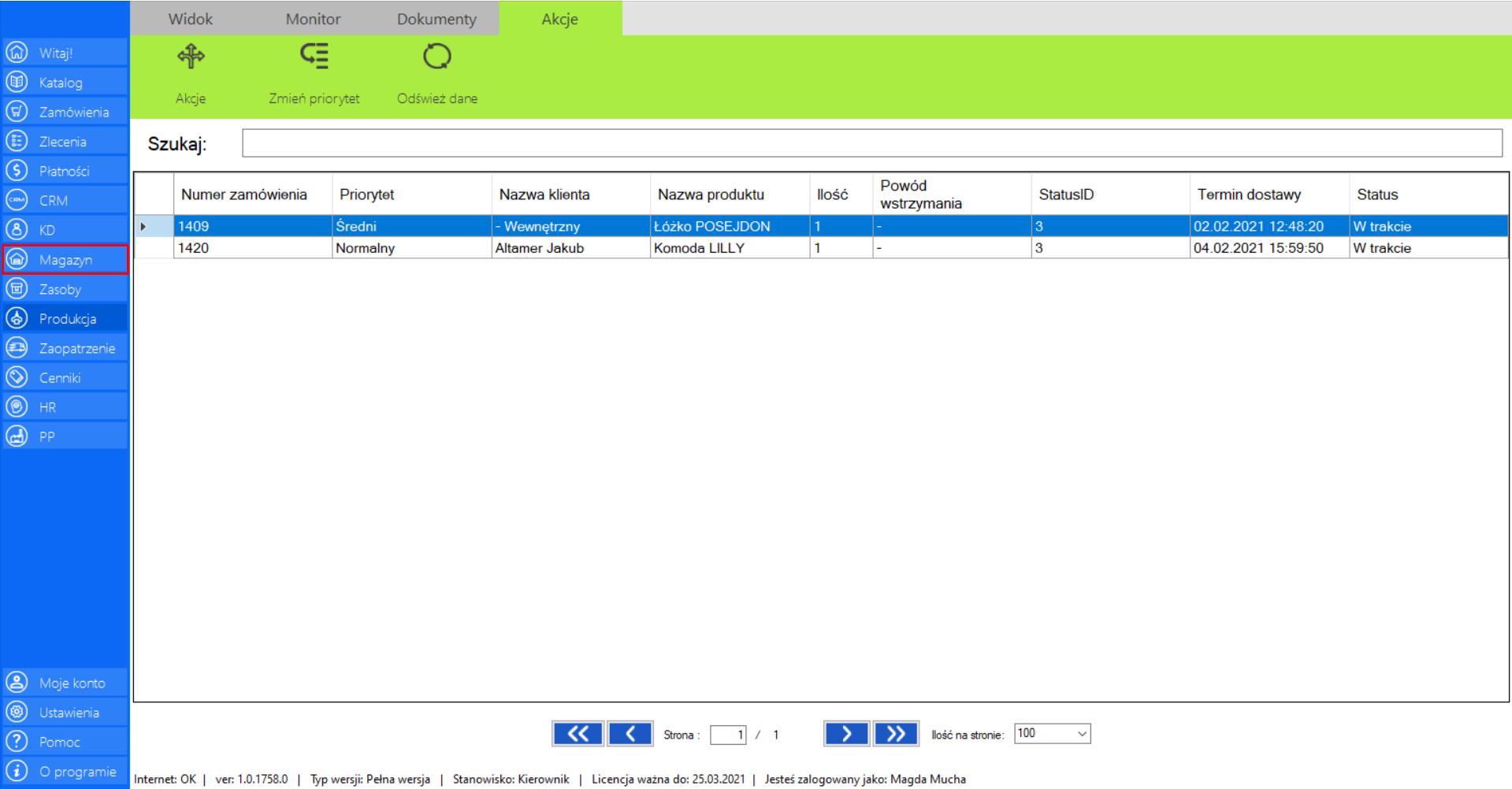
>> Znajdź swoje zlecenie na liście „Przyjmij na magazyn”, a następnie przejdź do sekcji „Akcje” i zaznacz narzędzie „Przekaż na magazyn”.
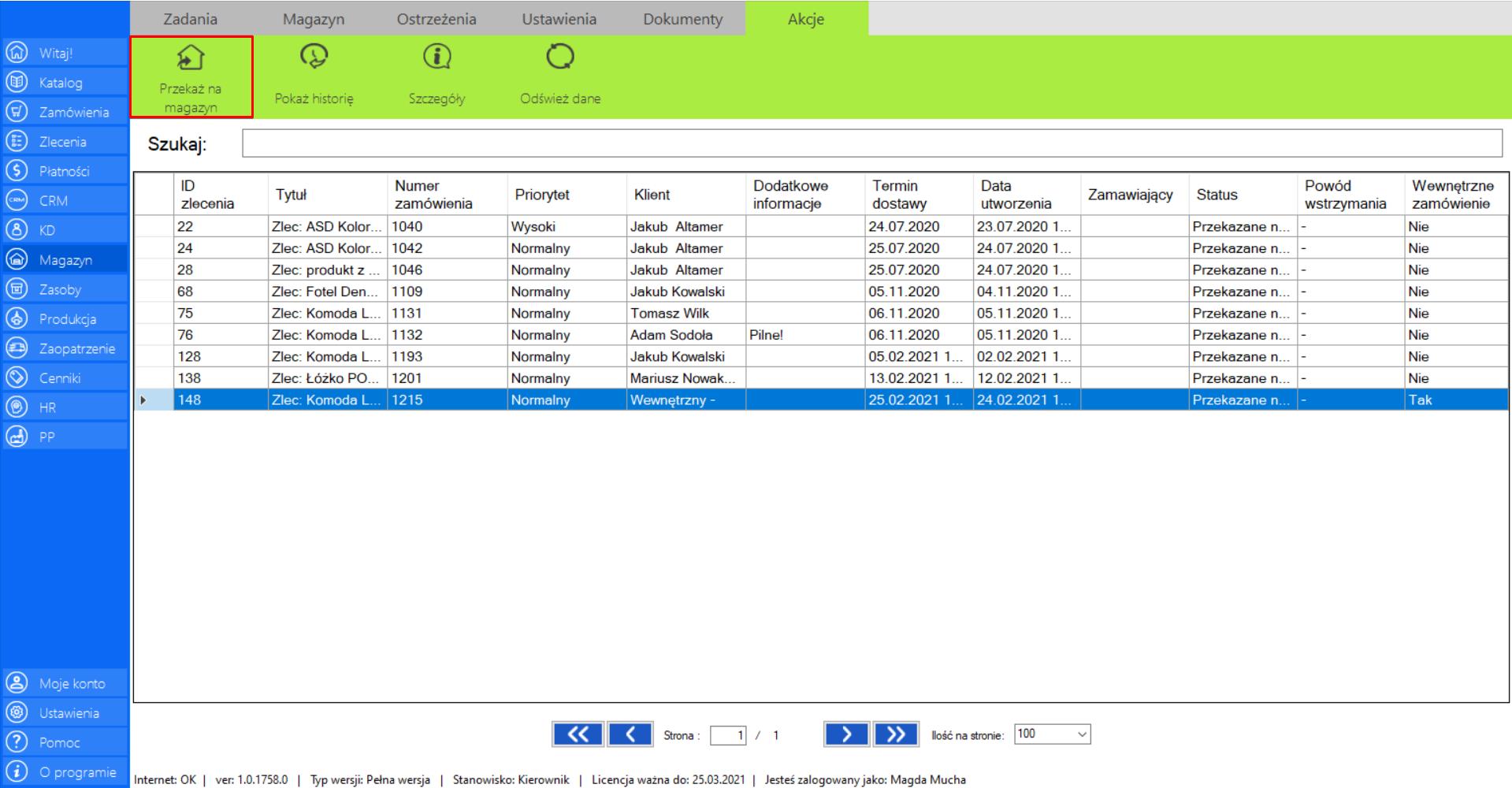
>> Po wybraniu tej opcji na ekranie pojawi się okno „Przyjmij produkty na magazyn”.
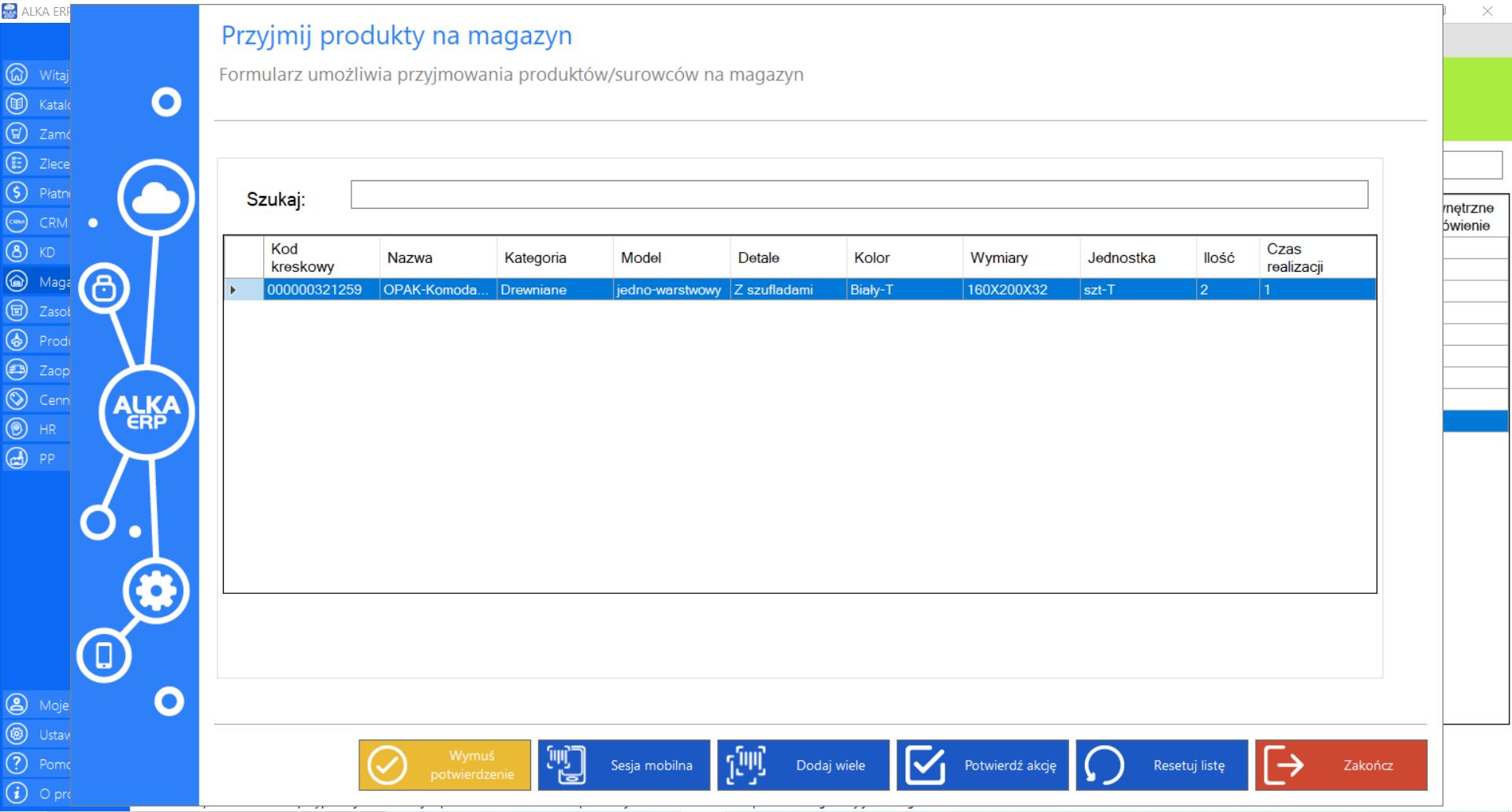
>> Przyjmij produkty na magazyn przy pomocy jednej z kilku funkcjonalności (patrz moduł „Magazyn”).
>> - Sesja mobilna – po zeskanowaniu kodu QR przenosi działania do aplikacji mobilnej
>> - Dodaj wiele – przyjmij kilka produktów jedocześnie
>> - Wymuś potwierdzenie – przyjmij produkty bez skanowania
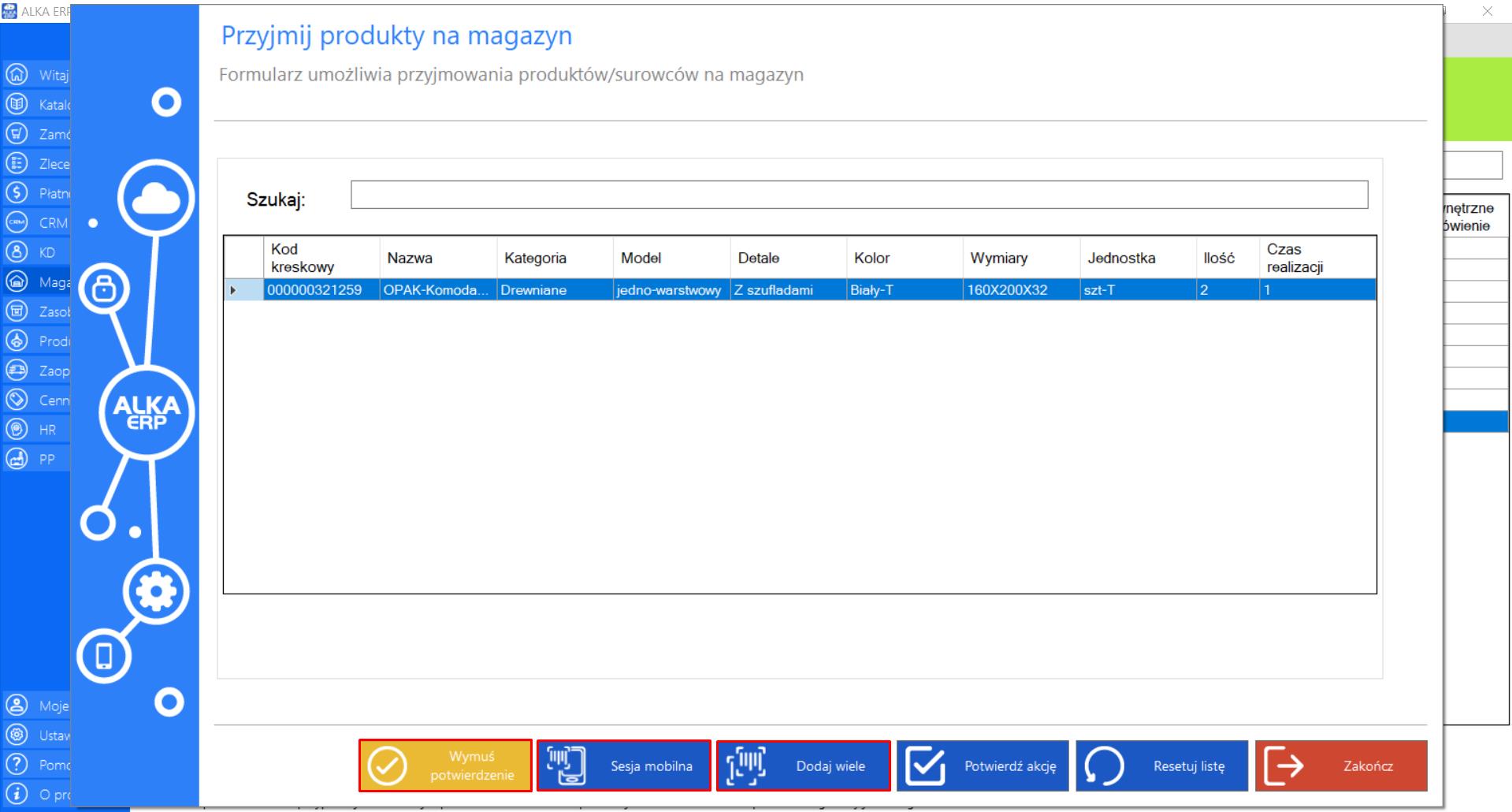
>> Po zeskanowaniu wszystkich produktów, lista powinna być pusta. Jeżeli każdy element został zeskanowany poprawnie, należy zamknąć zamówienie wybierając opcję „Potwierdź akcję”. Jeżeli wszystkie produkty nie zostaną przyjęte, nie będzie można potwierdzić akcji.
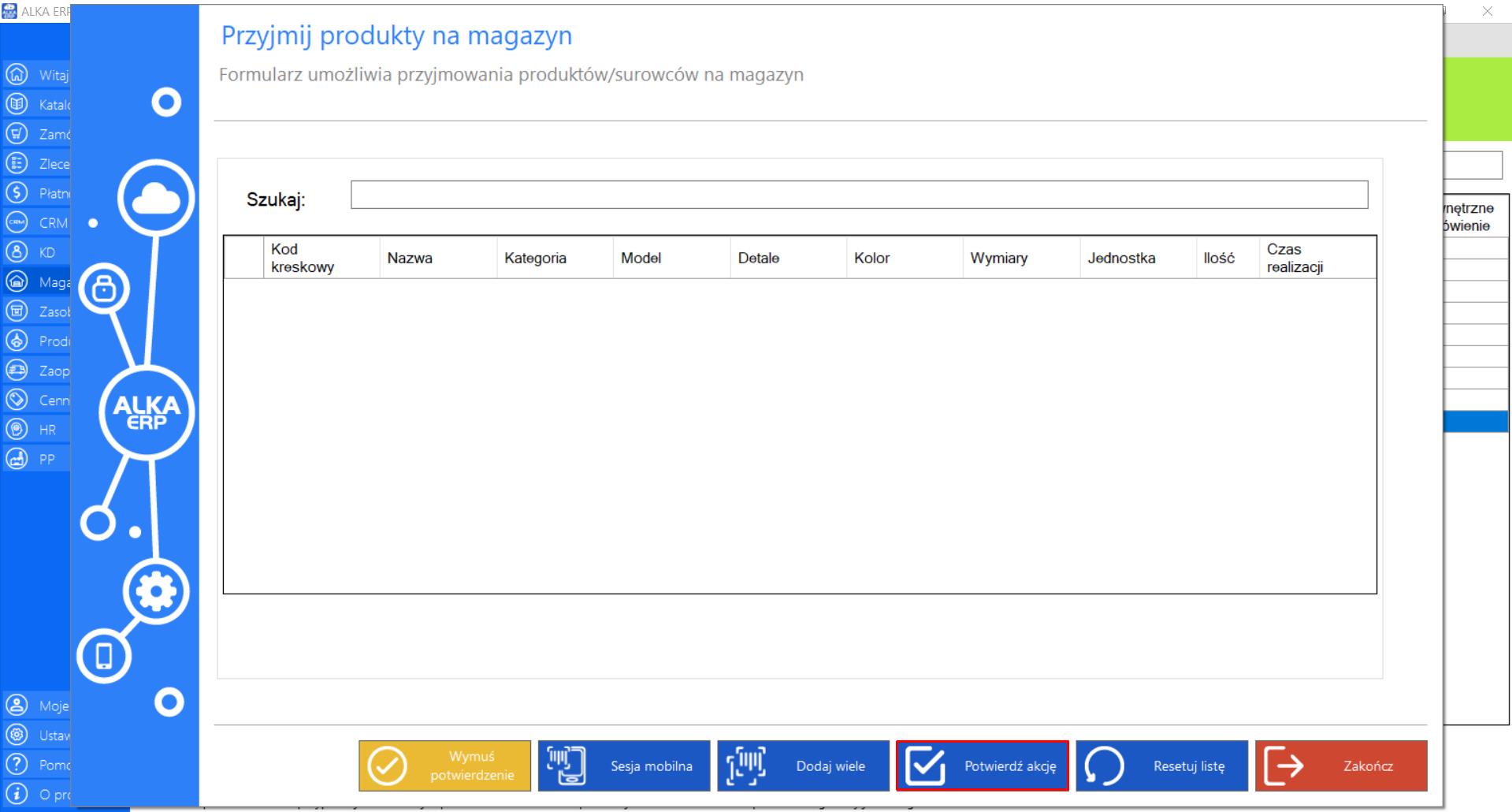
>> Jeżeli chcesz cofnąć przyjmowanie produktów na magazyn, kliknij „Resetuj listę”.
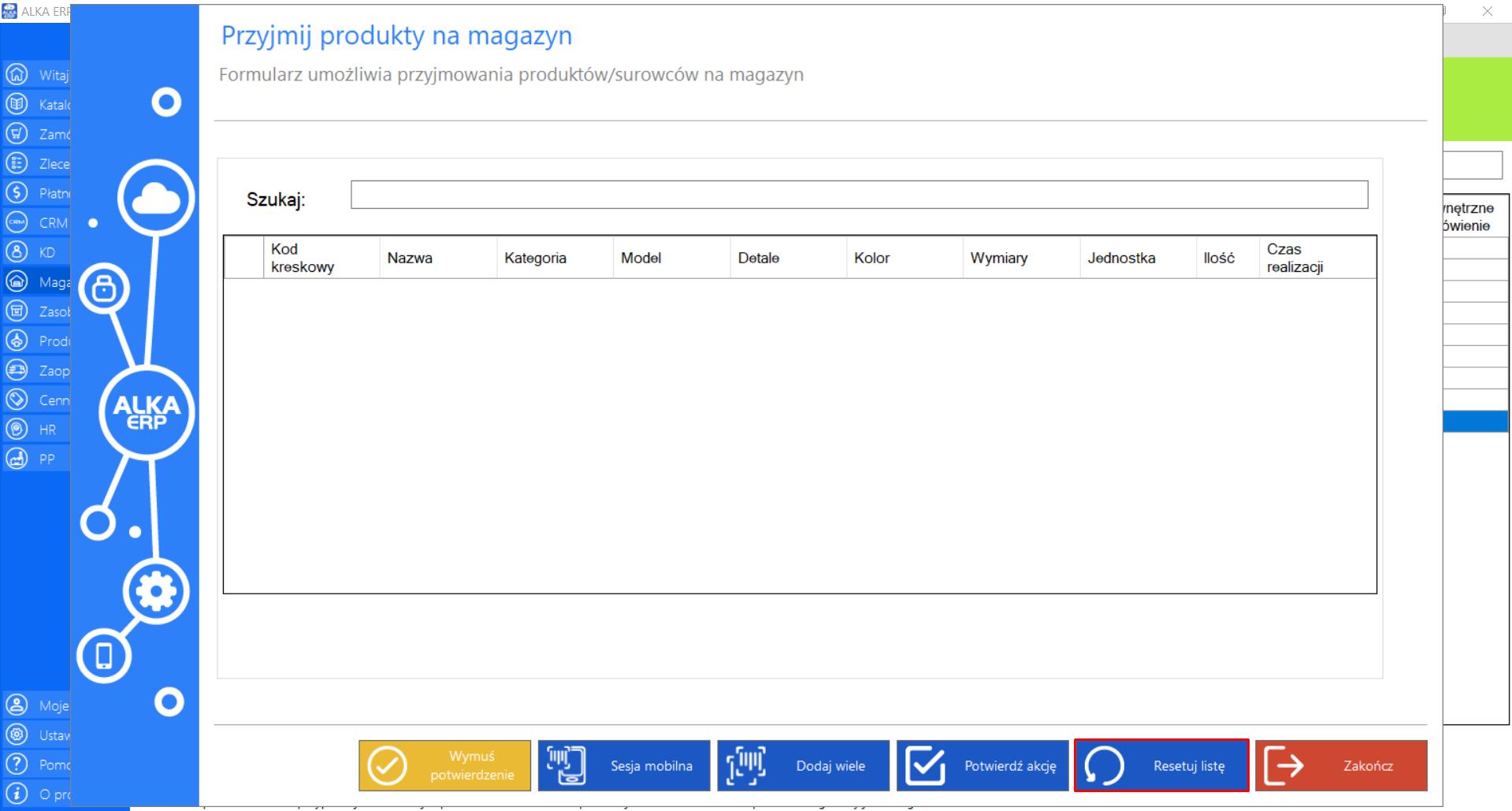
>> Lista powróci do pierwotnego wyglądu.
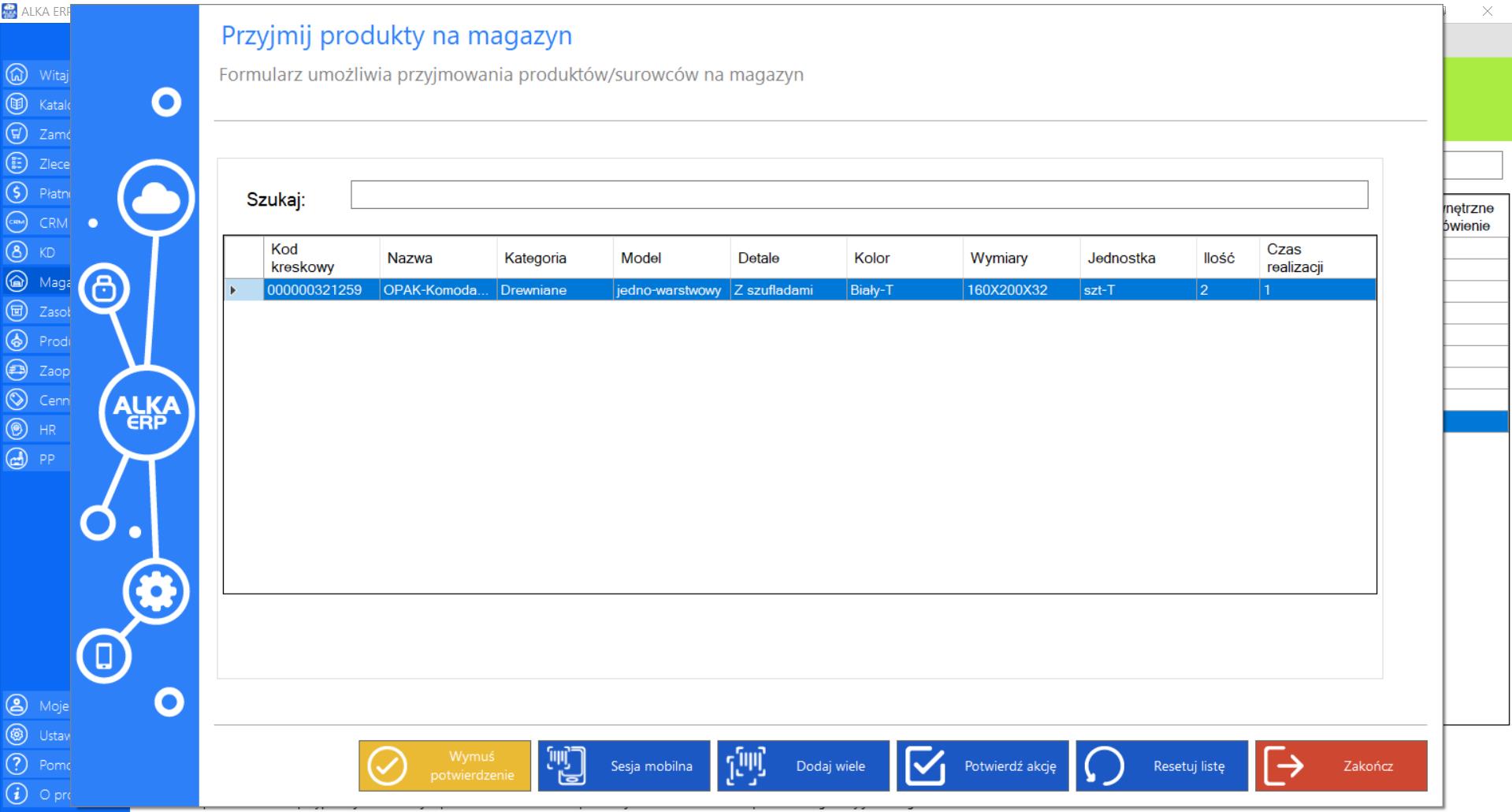
>> Zlecenie zostało zakończone. Można je znaleźć teraz w zakładce „Nieaktywne” - narzędzie „Zakończone”.
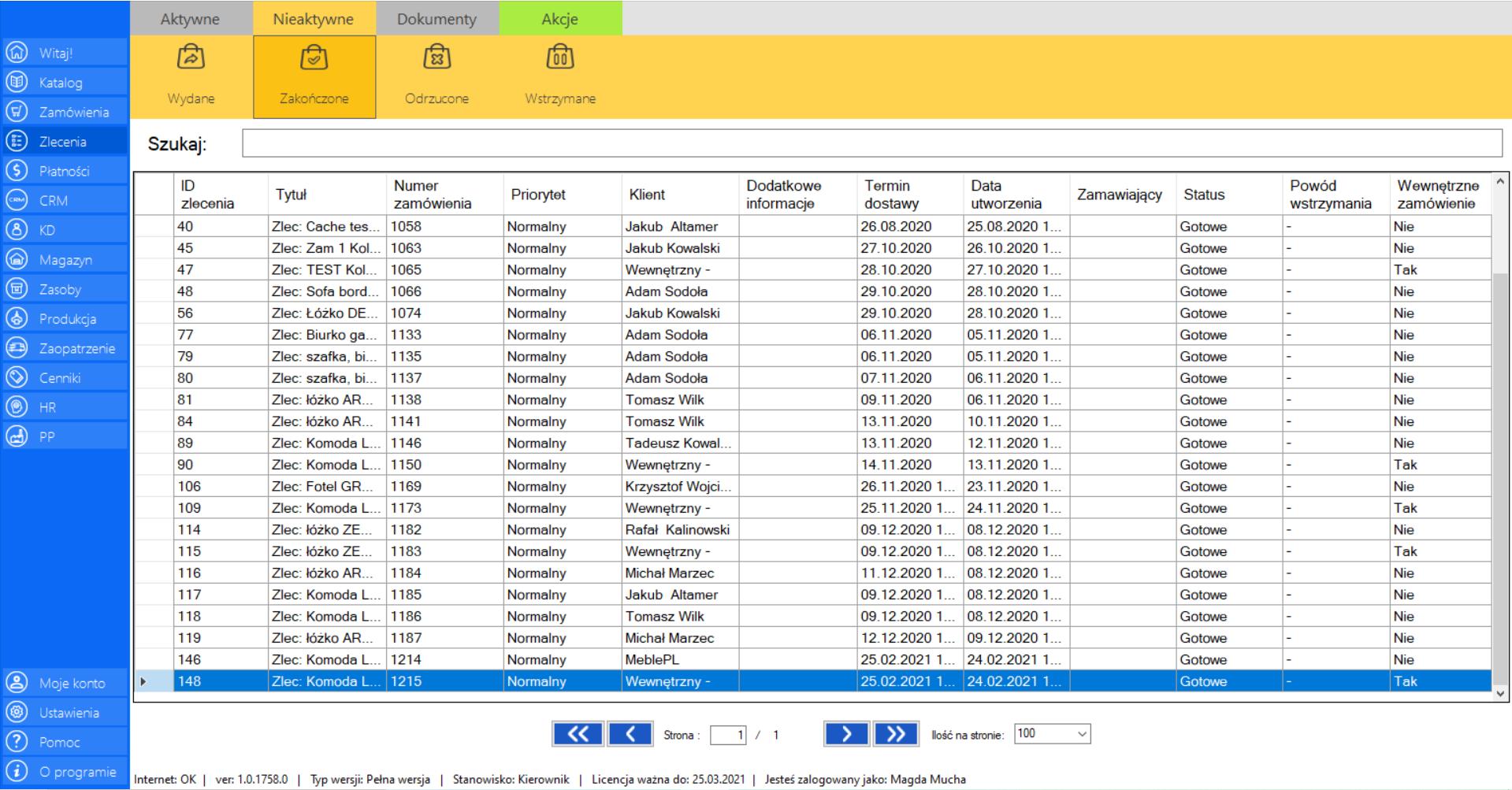
Scenariusz iii
Scenariusz przedstawia złożenie zamówienia zewnętrznego, produktów które nie wymagają produkcji, ponieważ są dostępne w magazynie. Wykorzystany został katalog oraz dział magazynowania.

>> Pierwszym krokiem do zamówienia produktu jest przejście do zakładki „Katalog”, która znajduje się w menu po lewej stronie ekranu.
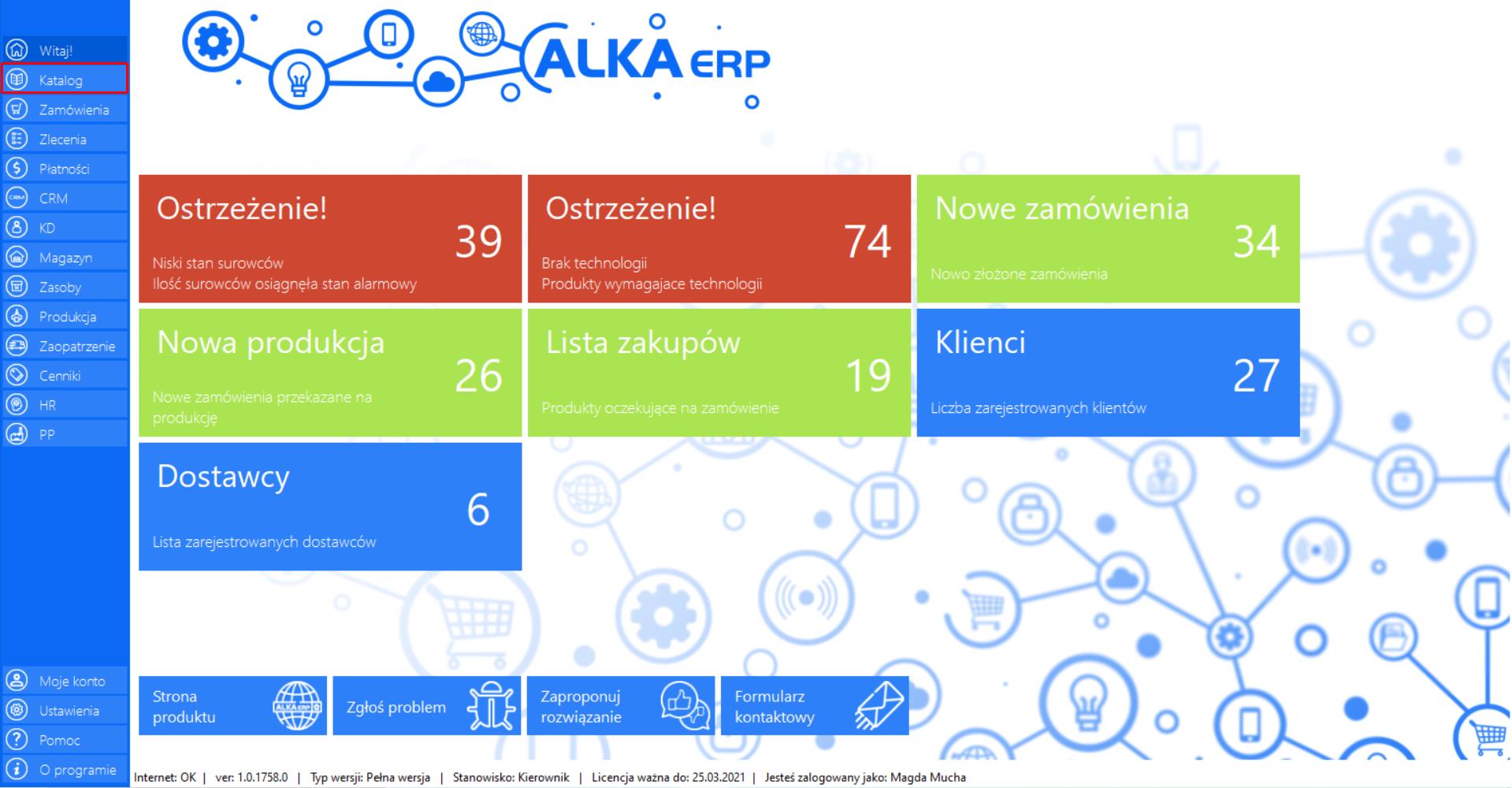
>> Wybierz z listy wszystkich pozycji w katalogu produkt, który chcesz zamówić, i który jest dostępny na magazynie (ilość sztuk na magazynie musi być większa niż 0). Przejdź do zakładki „Akcje”, a następnie zaznacz opcję „Dodaj do koszyka”.
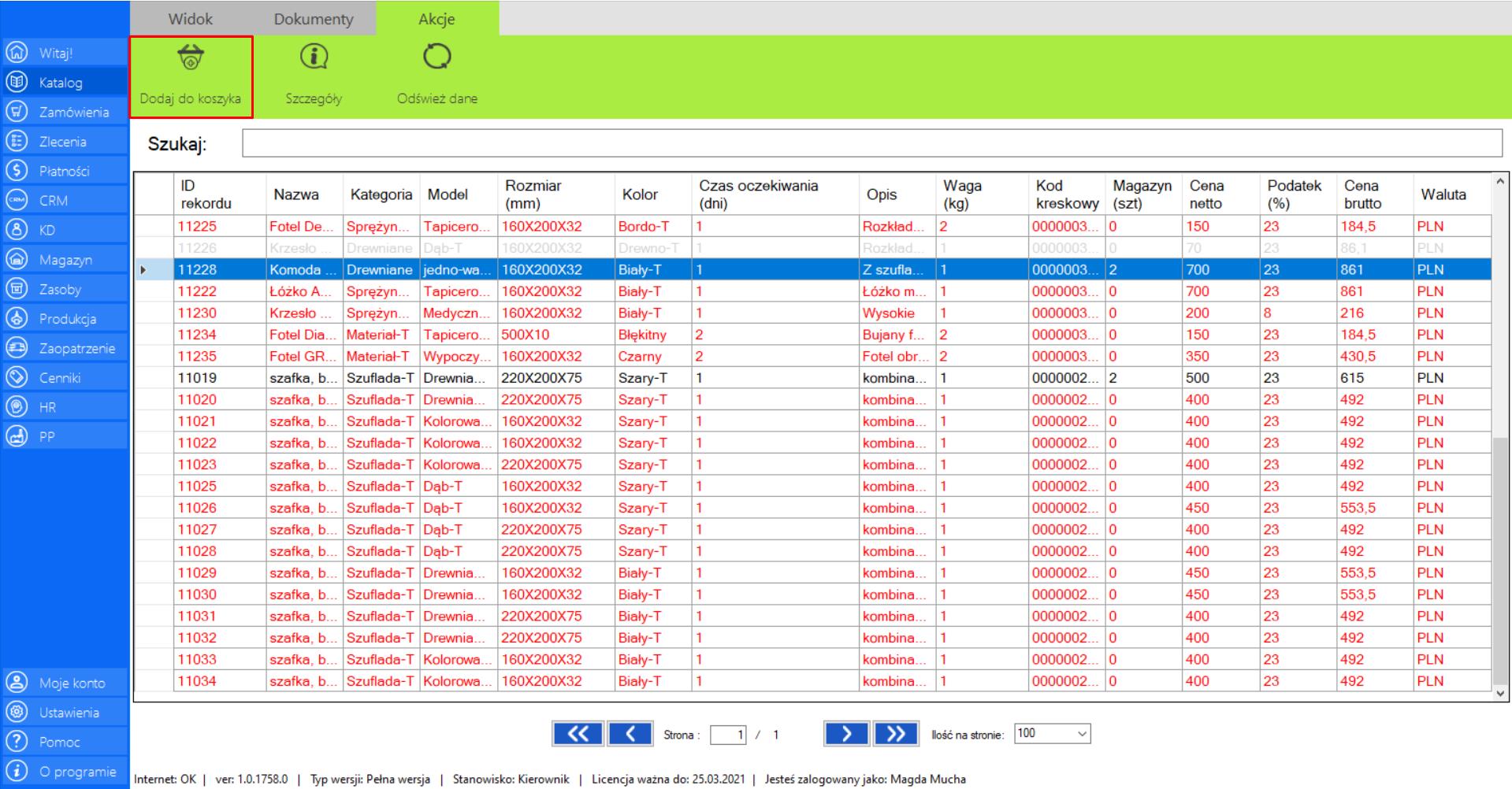
>> Po dodaniu do koszyka, kliknij „Ok”, aby kontynuować składanie zamówienia.
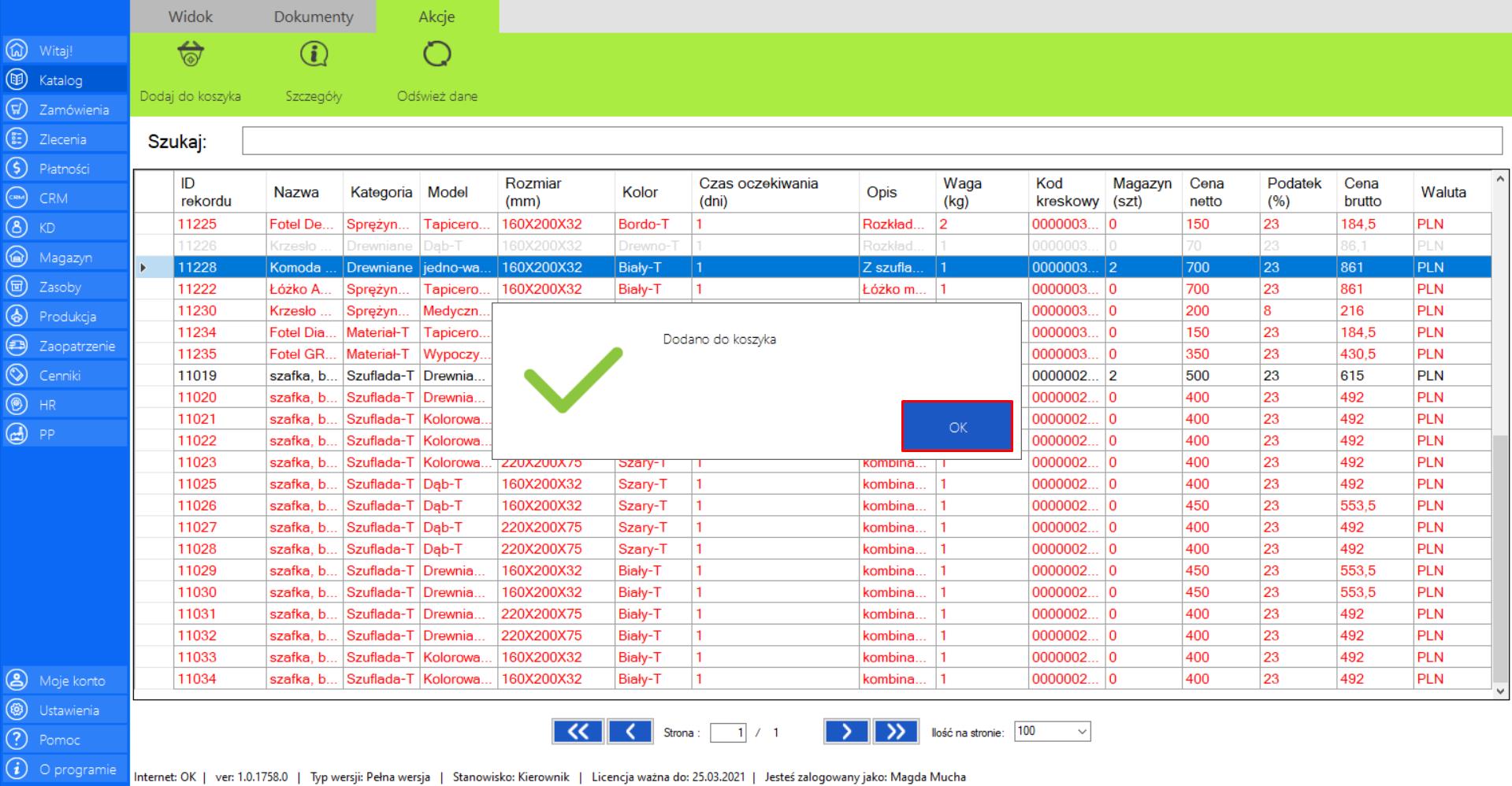
>> Wróć do zakładki „Widok”, a następnie wybierz narzędzie „Koszyk produktów”. W koszyku znajdą się produkty, które zostały dodane. Przejdź do sekcji „Akcje”, a następnie wybierz opcję „Złóż zamówienie”, aby zamówić produkt/produkty.
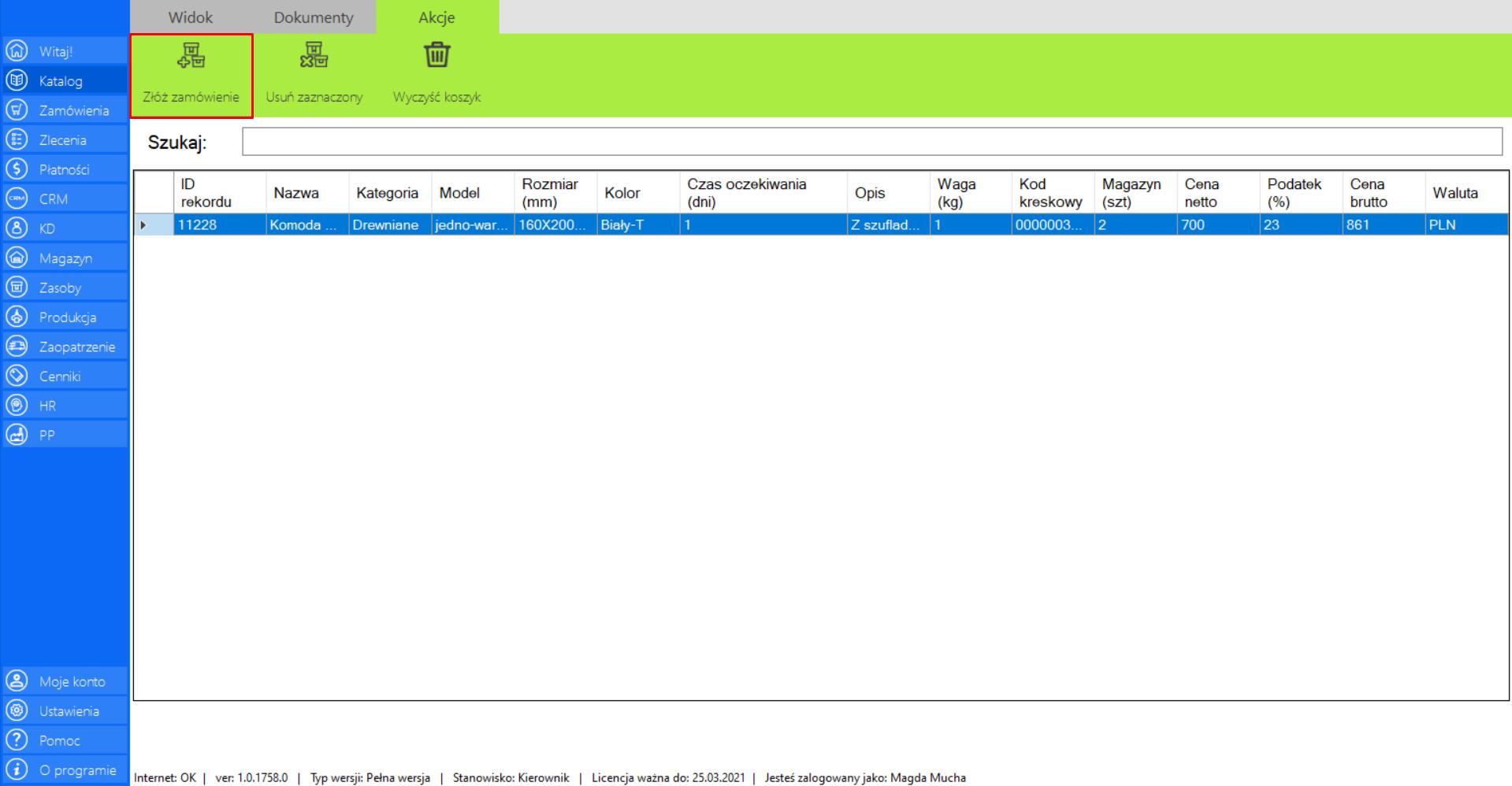
>> Po wybraniu tej opcji na ekranie pojawi się okno „Nowe zamówienie”, które należy uzupełnić.
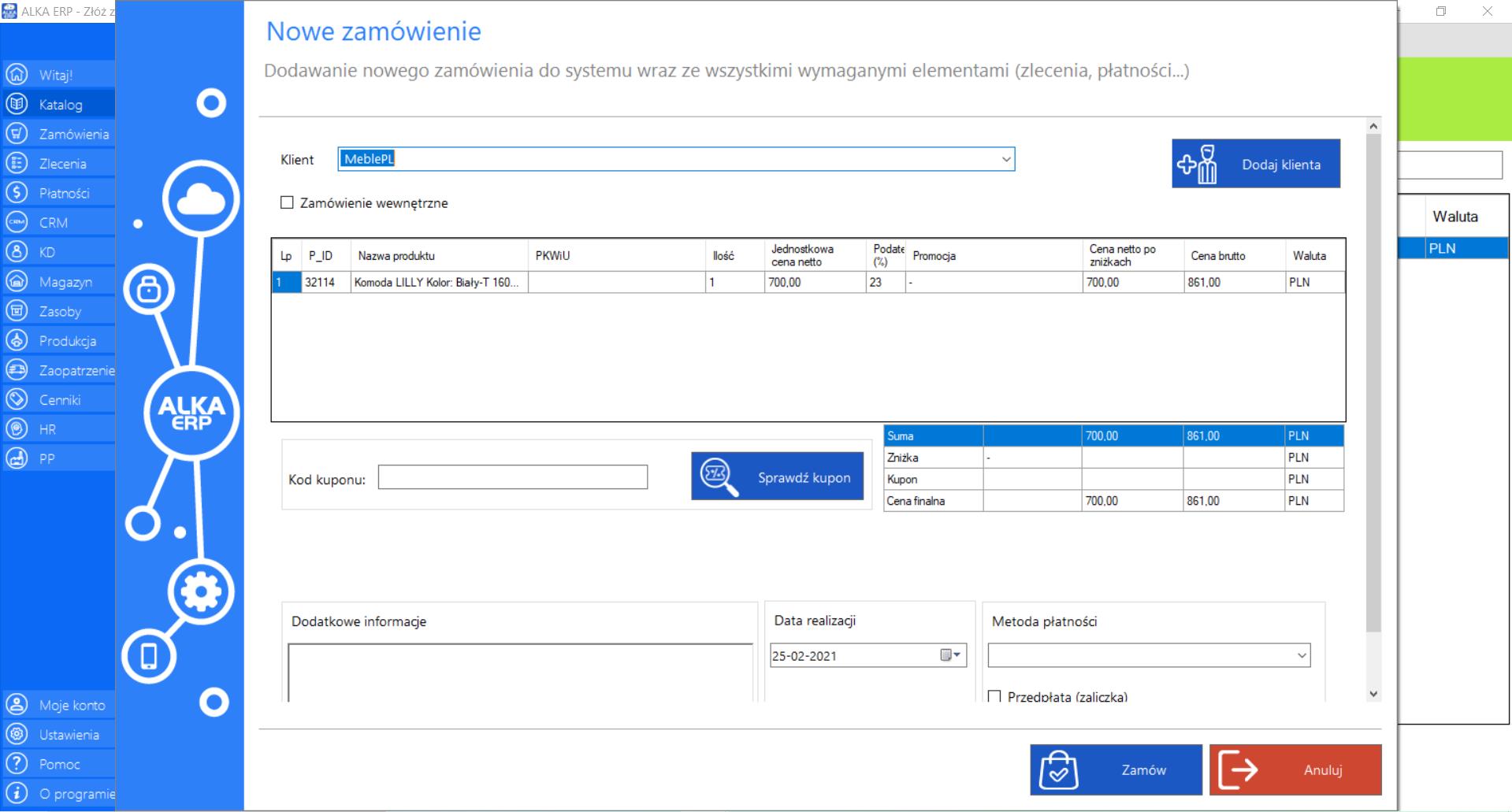
>> Wybierz klienta, do którego ma trafić zamówienie. Jeżeli jest to nowy kontrahent, którego nie ma w bazie firmy kliknij „Dodaj klienta” i dalej postępuj jak w Scenariuszu I. Jeżeli natomiast jest to zamówienie wewnętrzne, a nie zewnętrzne zaznacz tę opcję na formularzu (Scenariusz II).
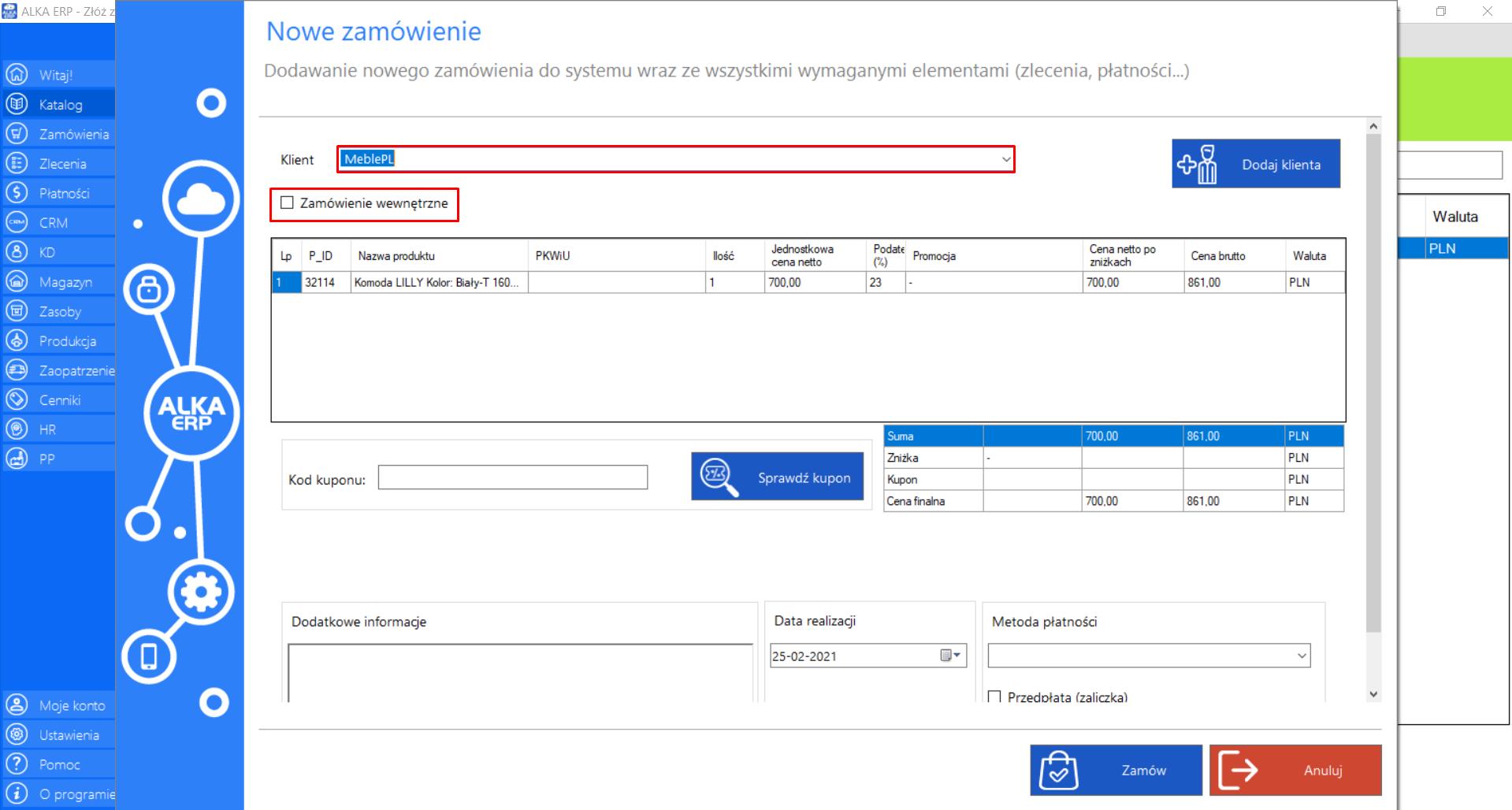
>> Sprawdź szczegóły zamówienia oraz określ ilość zamawianych produktów.
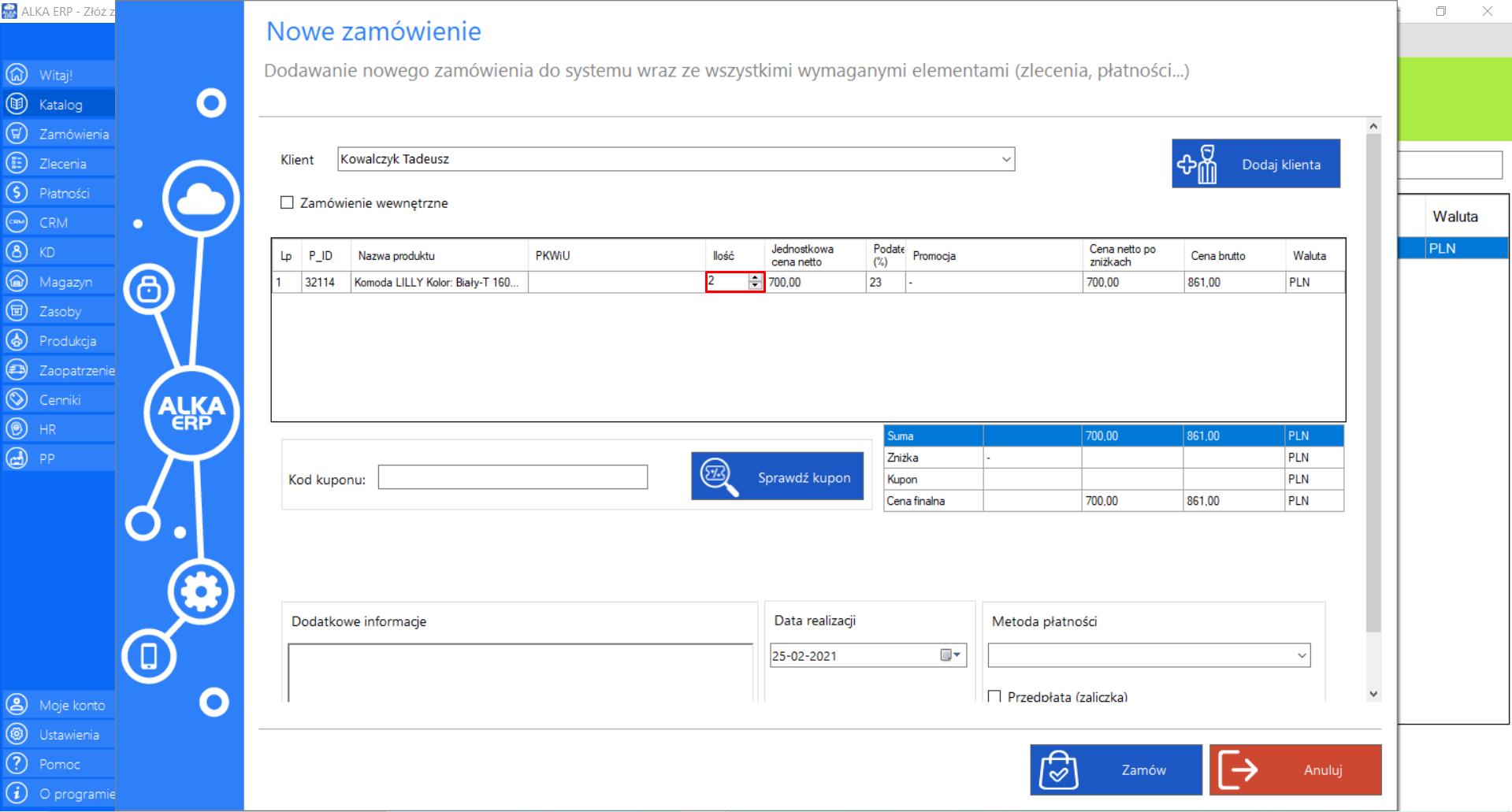
>> W dedykowanych do tego miejscach możesz wpisać kod kuponu promocyjnego (jeżeli taki posiadasz) oraz dodatkowe informacje, które są istotne przy realizacji tego zamówienia.
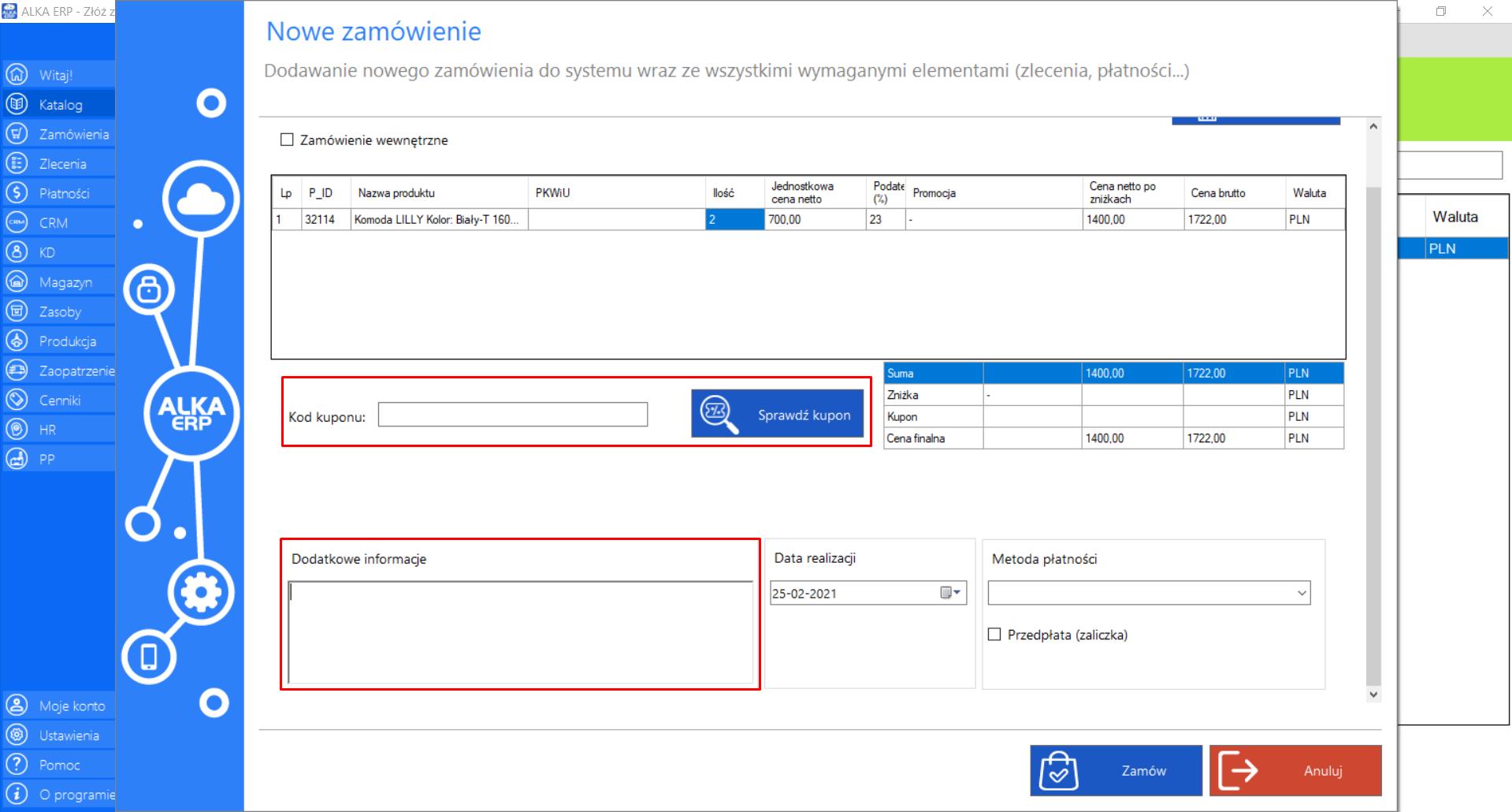
>> Określ datę realizacji zamówienia (nie może być krótsza niż czas realizacji danego produktu).
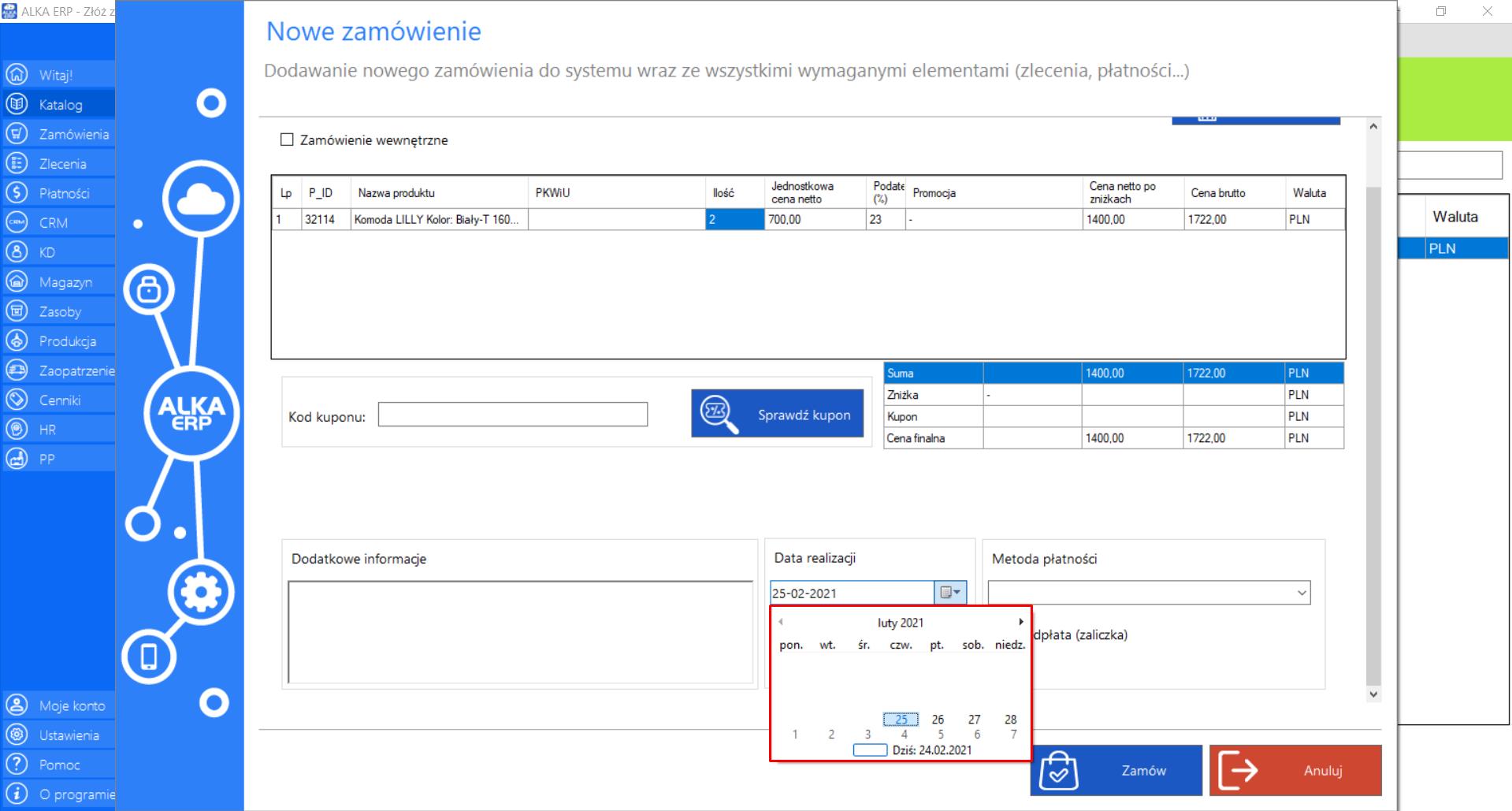
>> Wybierz metodę płatności za zamówienie.
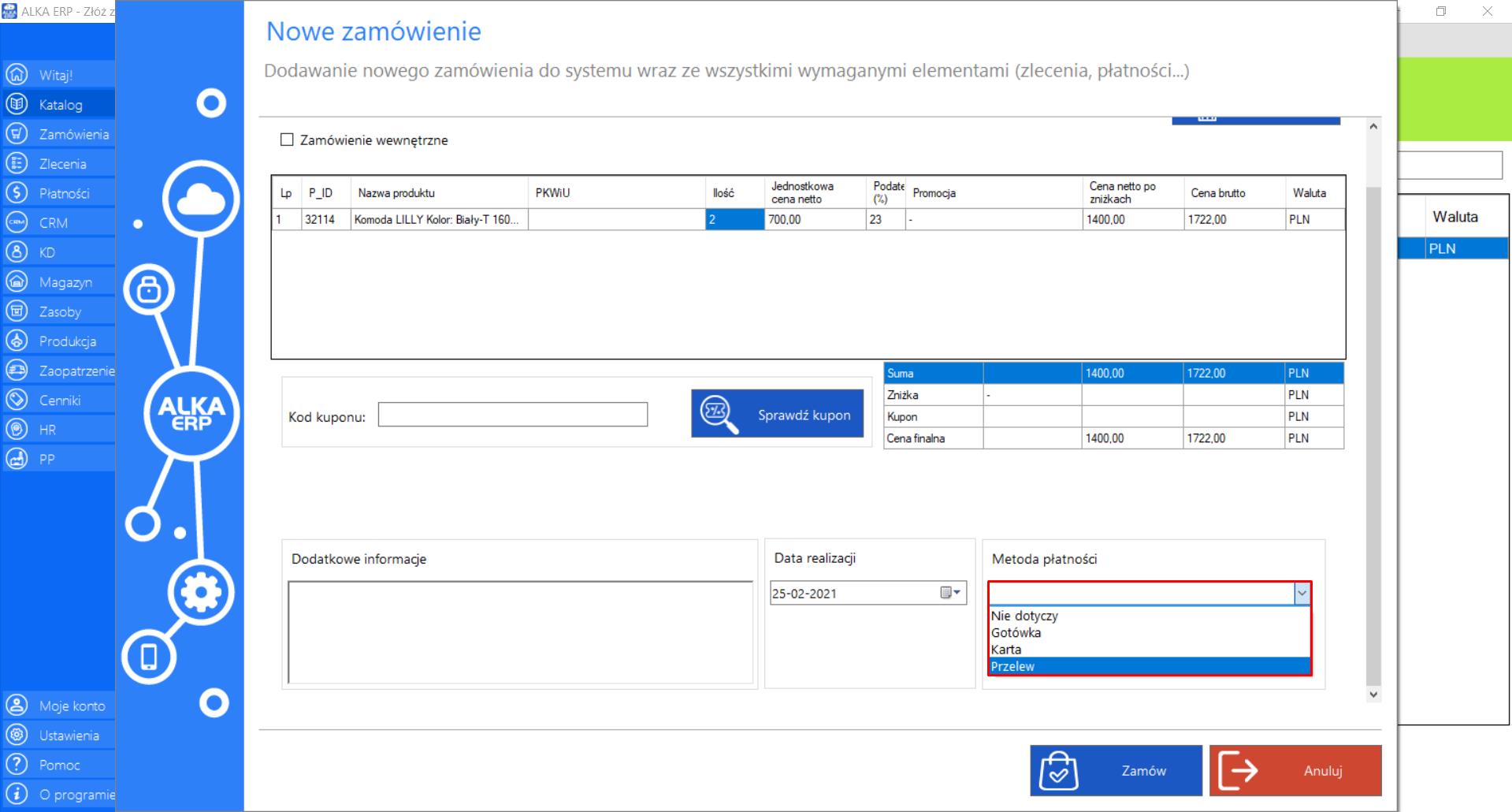
>> Jeżeli klient dokonał przedpłaty w formie zaliczki zaznacz tą opcję na formularzu oraz określ wielkość wpłaconej kwoty.
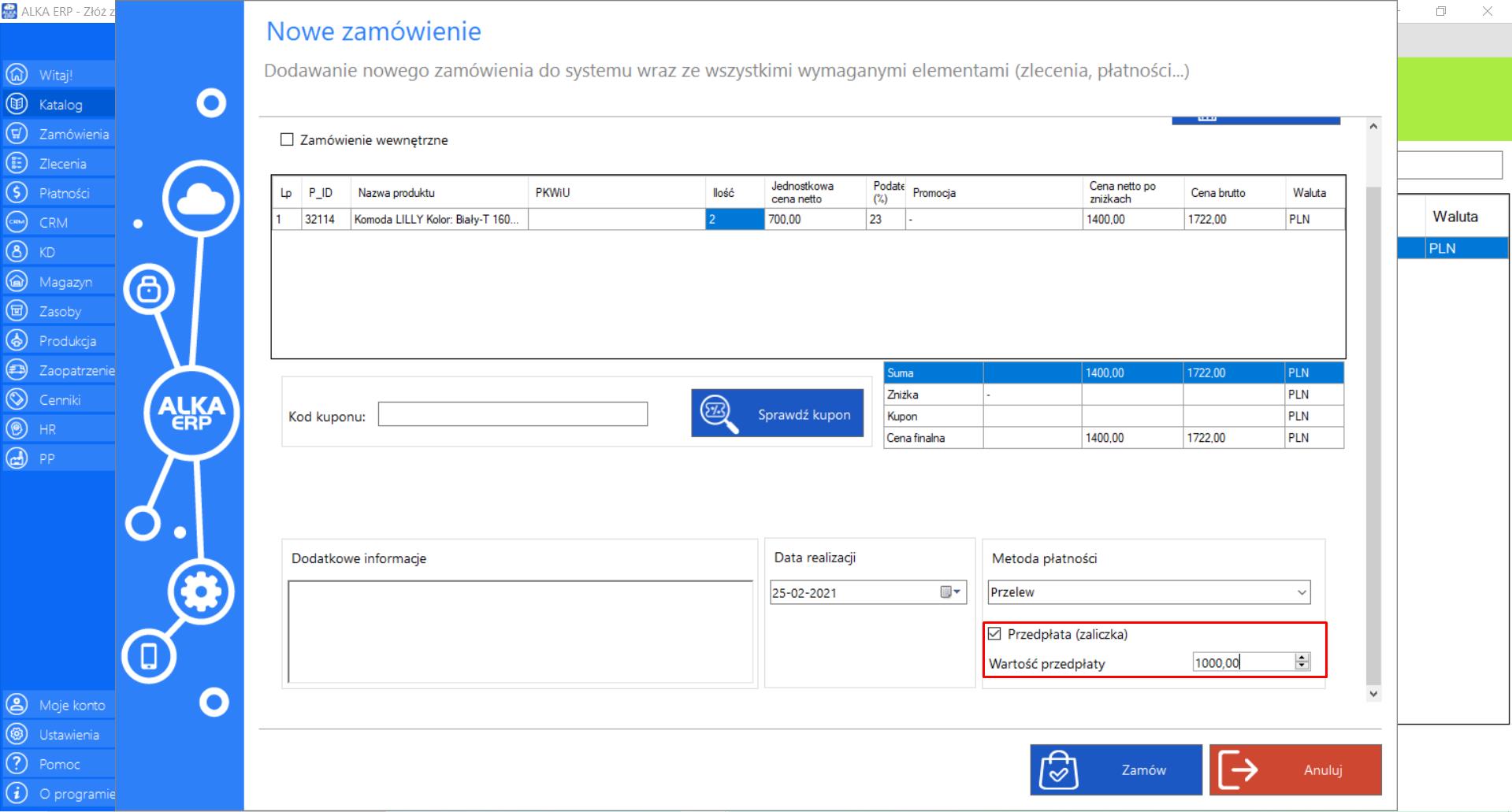
>> Po wybraniu klienta, uzupełnieniu całego formularza, w celu finalizacji dodawania nowego zamówienia kliknij „Zamów”.
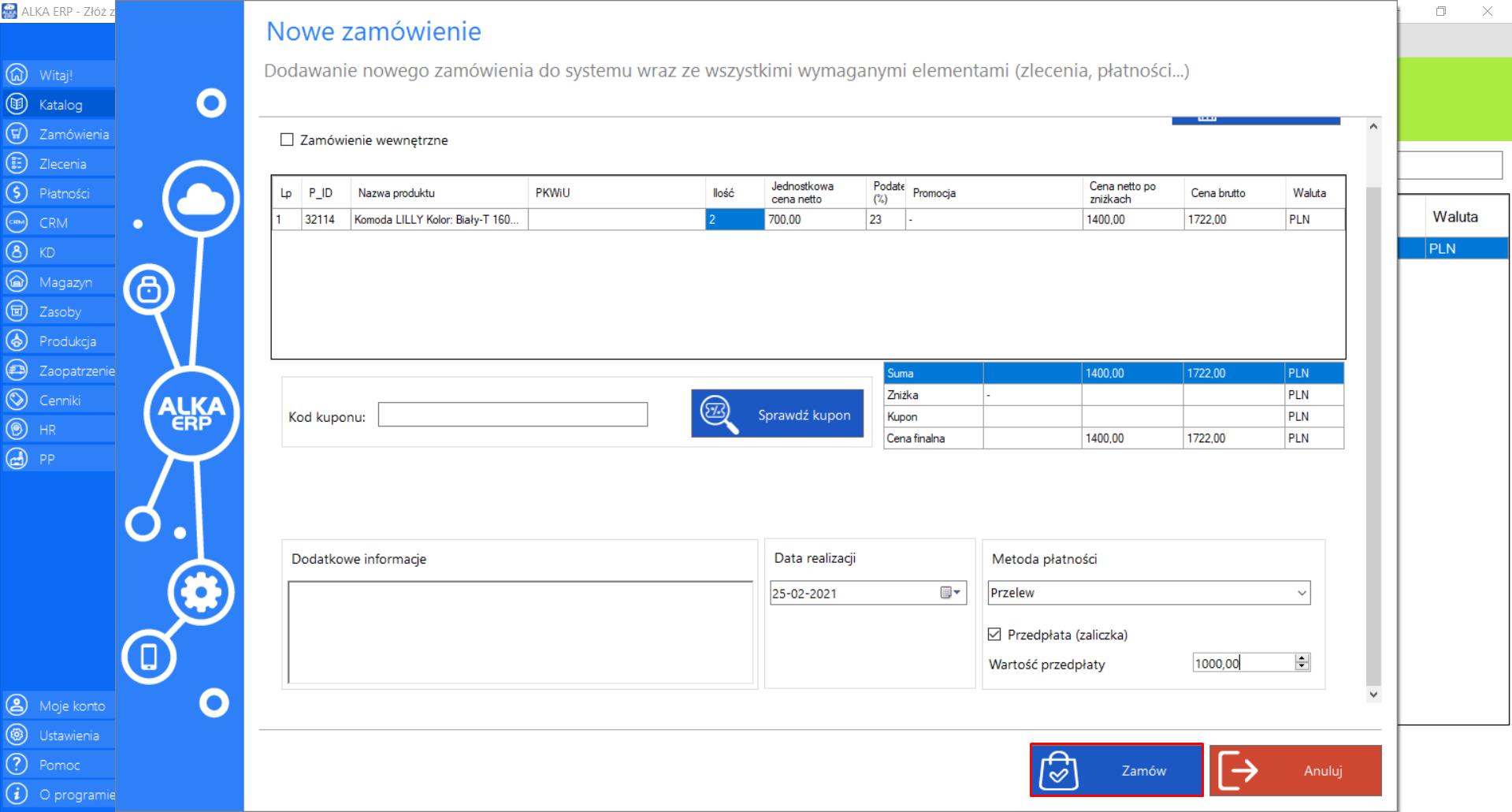
>> Następnym krokiem jest przejście do zakładki „Zlecenia”, gdzie produkty, które są dostępne na magazynie należy przekazać do odbioru dla klienta.
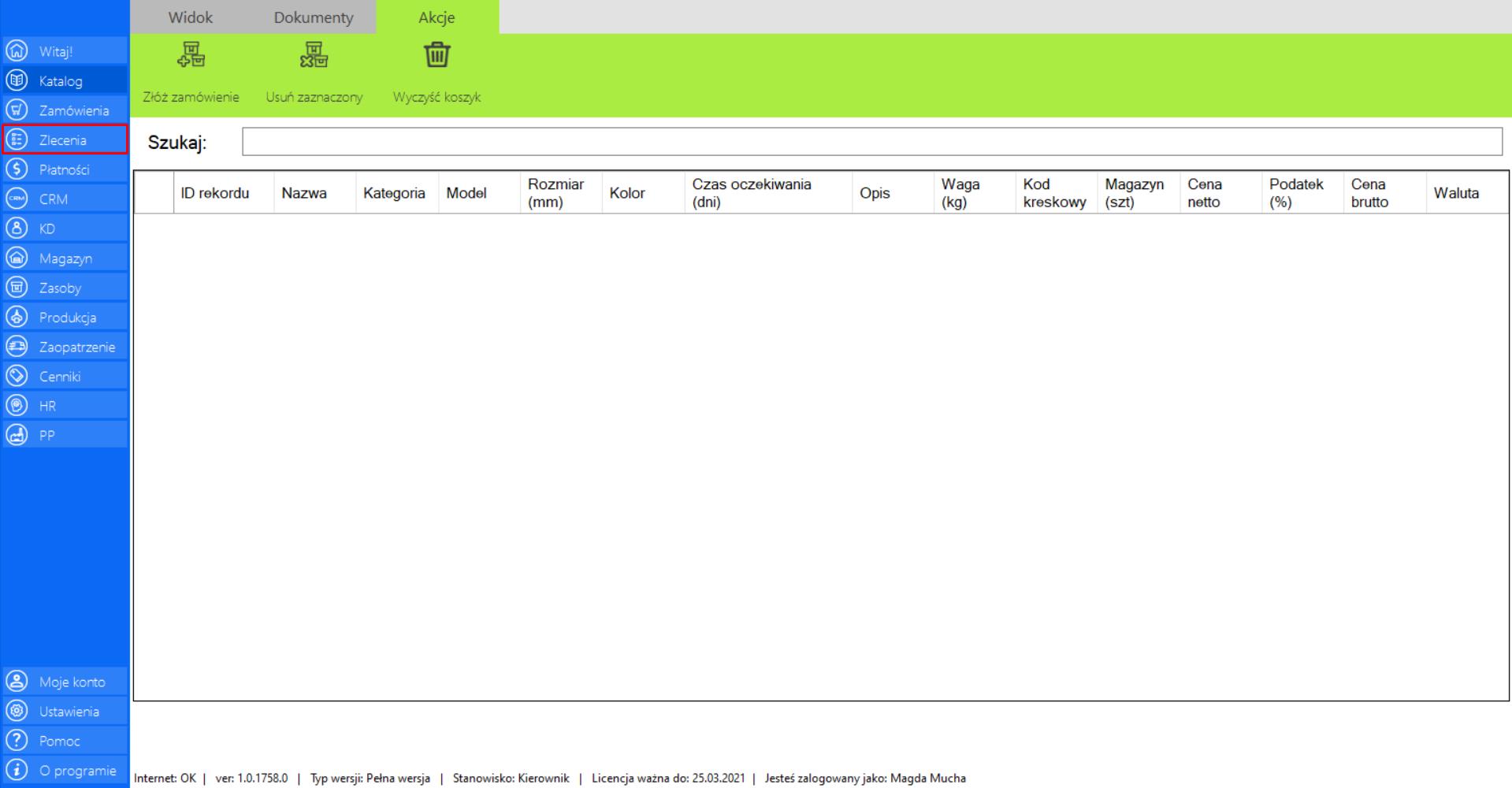
>> Znajdź swoje zamówienie na liście „Nowe zlecenia”, a następnie przejdź do sekcji „Akcje” i zaznacz narzędzie „Akcje”.
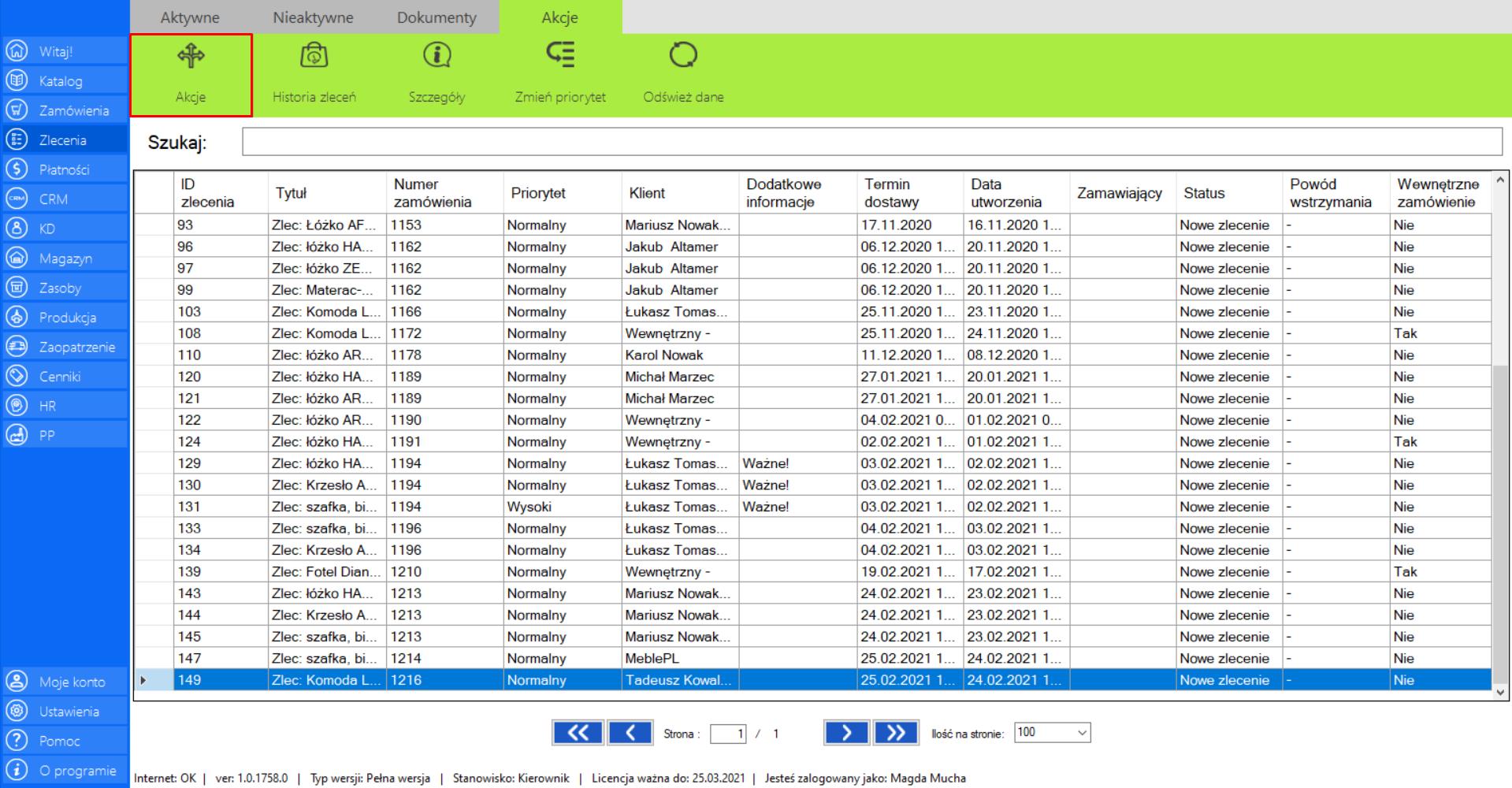
>> Aby przekazać produkt do klienta należy w oknie „Analiza zlecenia” kliknąć sugerowaną akcję: „Przekaż produkty do odbioru”.
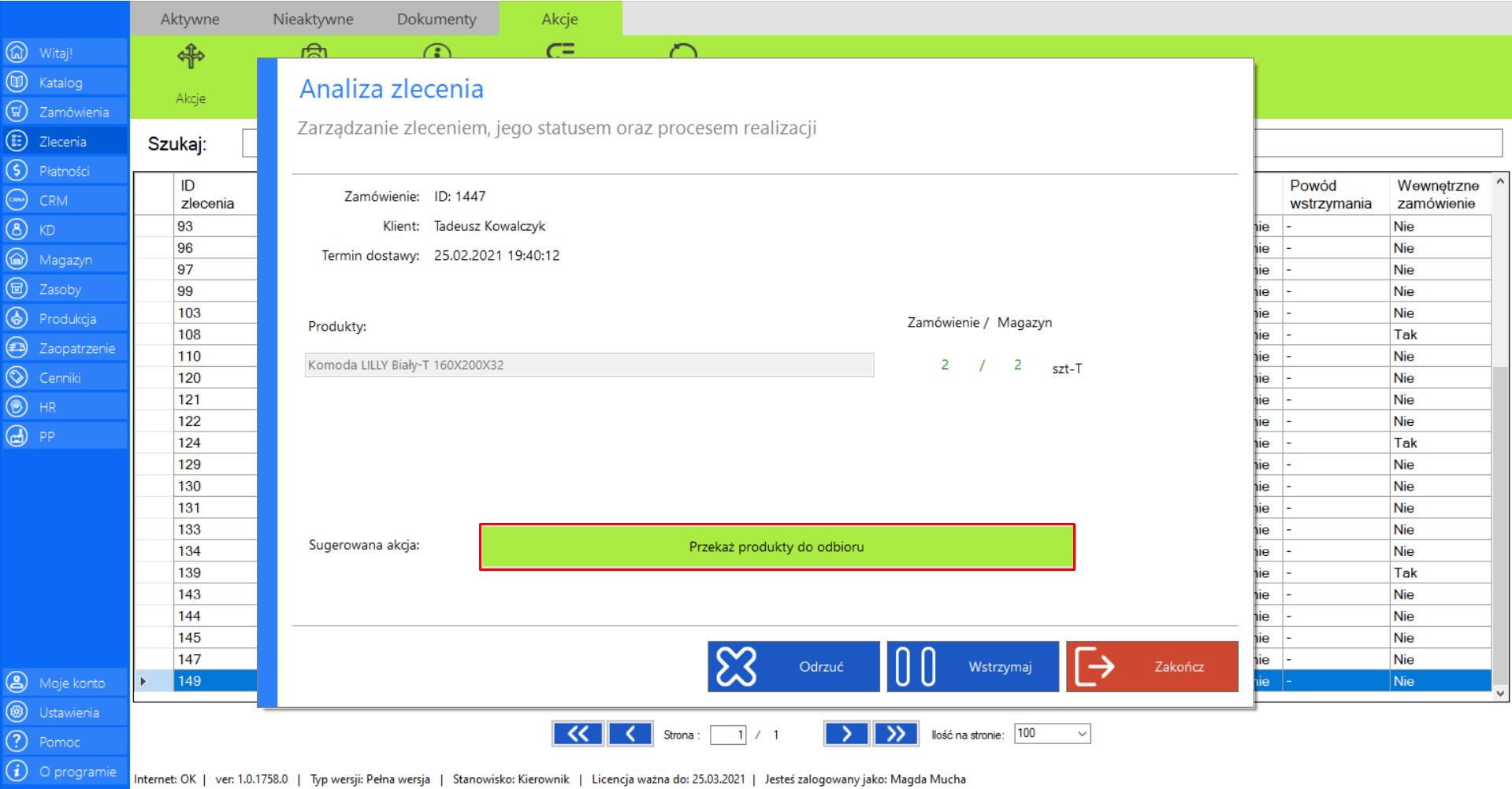
>> Kontynuując działania należy przejść do modułu „Magazyn”, gdzie wydaje się zamówienie do klienta.
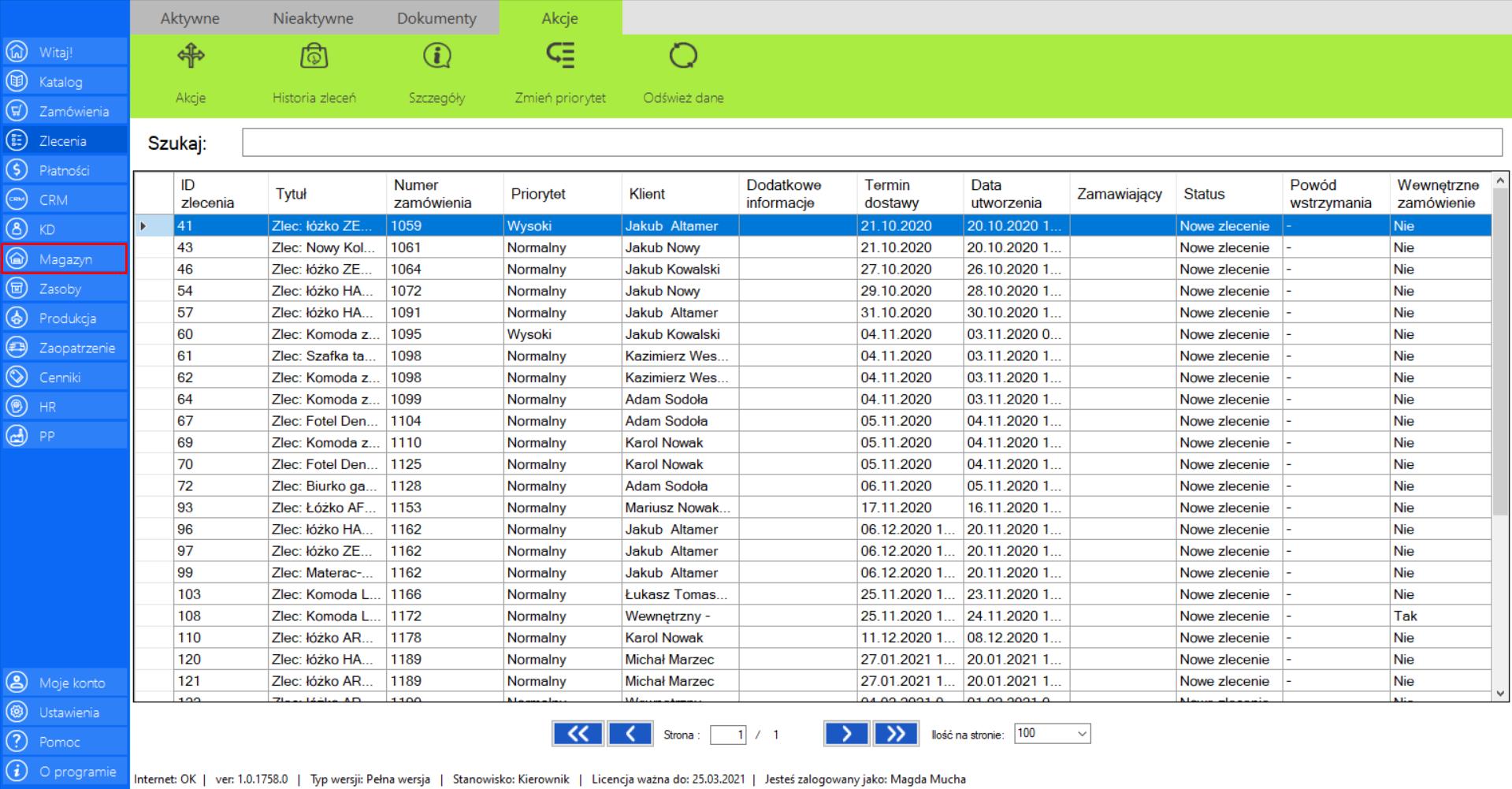
>> Aby to zrobić przejdź do zakładki „Zamówienia do wydania”, zaznacz zrealizowane zlecenie, a następnie w narzędziu „Akcje” wybierz opcje „Wydaj zamówienie”.
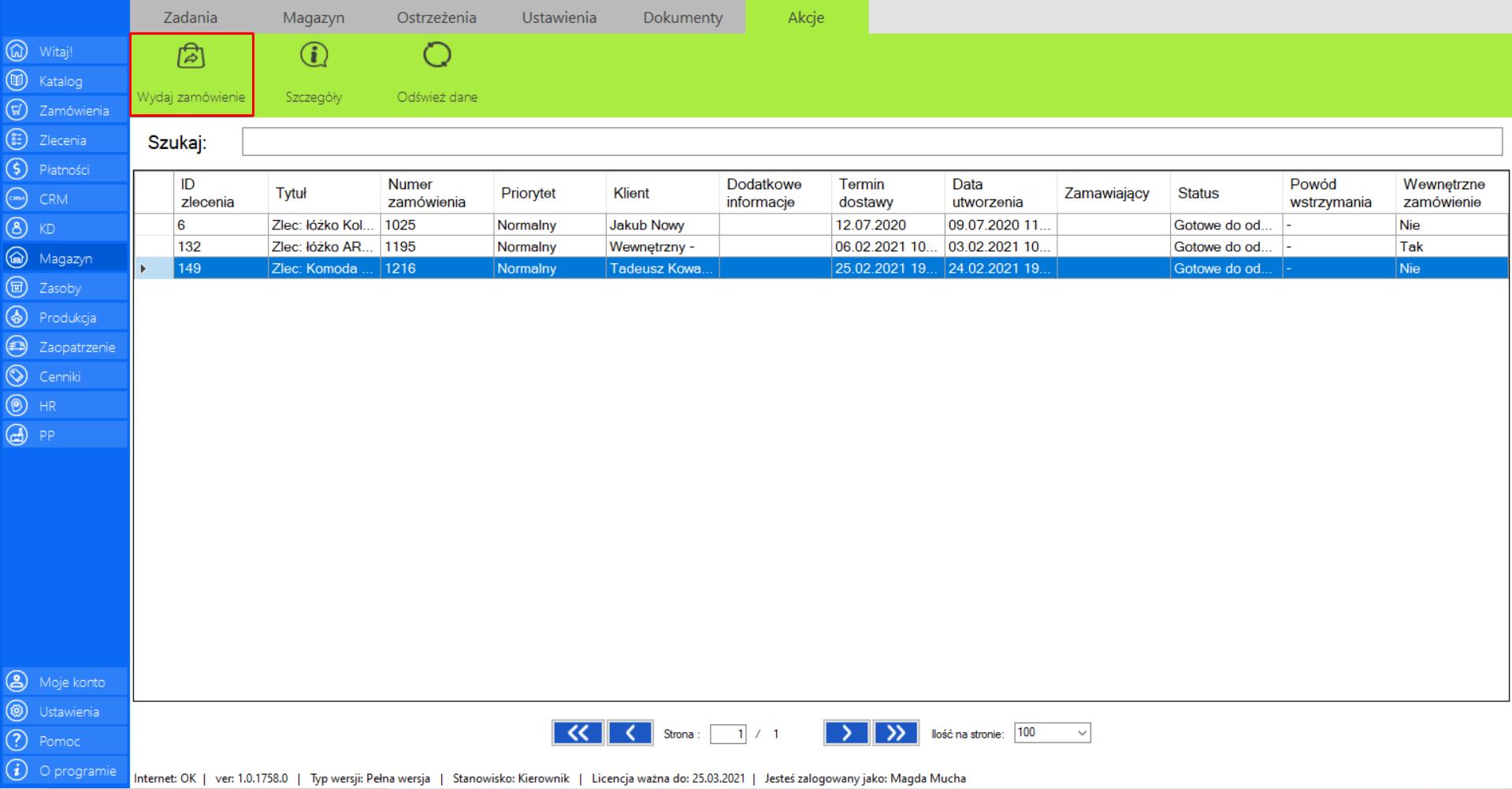
>> Po wybraniu tej opcji na ekranie pojawi się okno „Wydaj produkty z magazynu”.
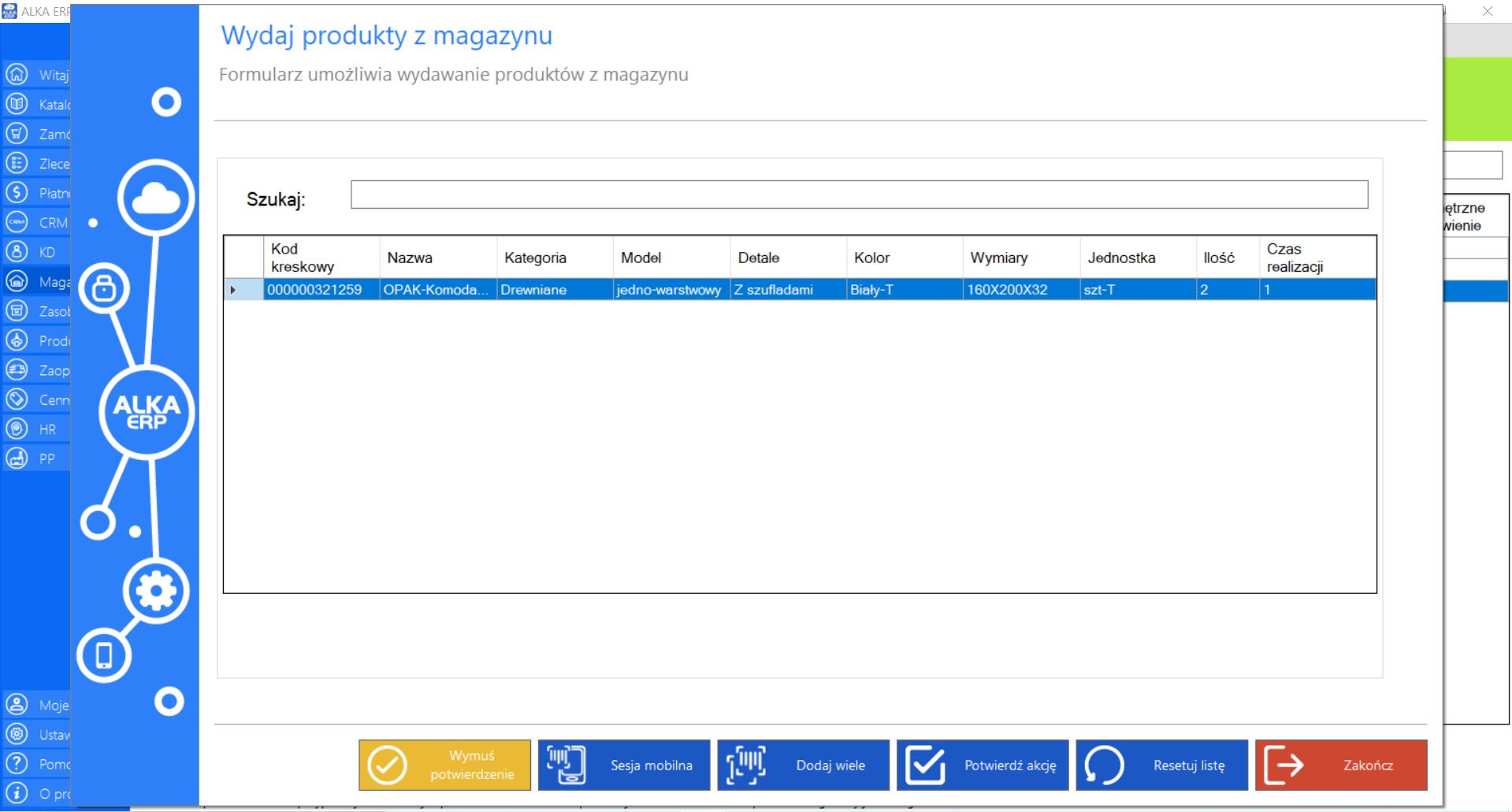
>> Wydaj produkty z magazynu przy pomocy jednej z kilku funkcjonalności (patrz moduł „Magazyn”).
>> - Sesja mobilna – po zeskanowaniu kodu QR przenosi działania do aplikacji mobilnej
>> - Dodaj wiele – wydaj kilka produktów jedocześnie
>> - Wymuś potwierdzenie – wydaj produkty bez skanowania
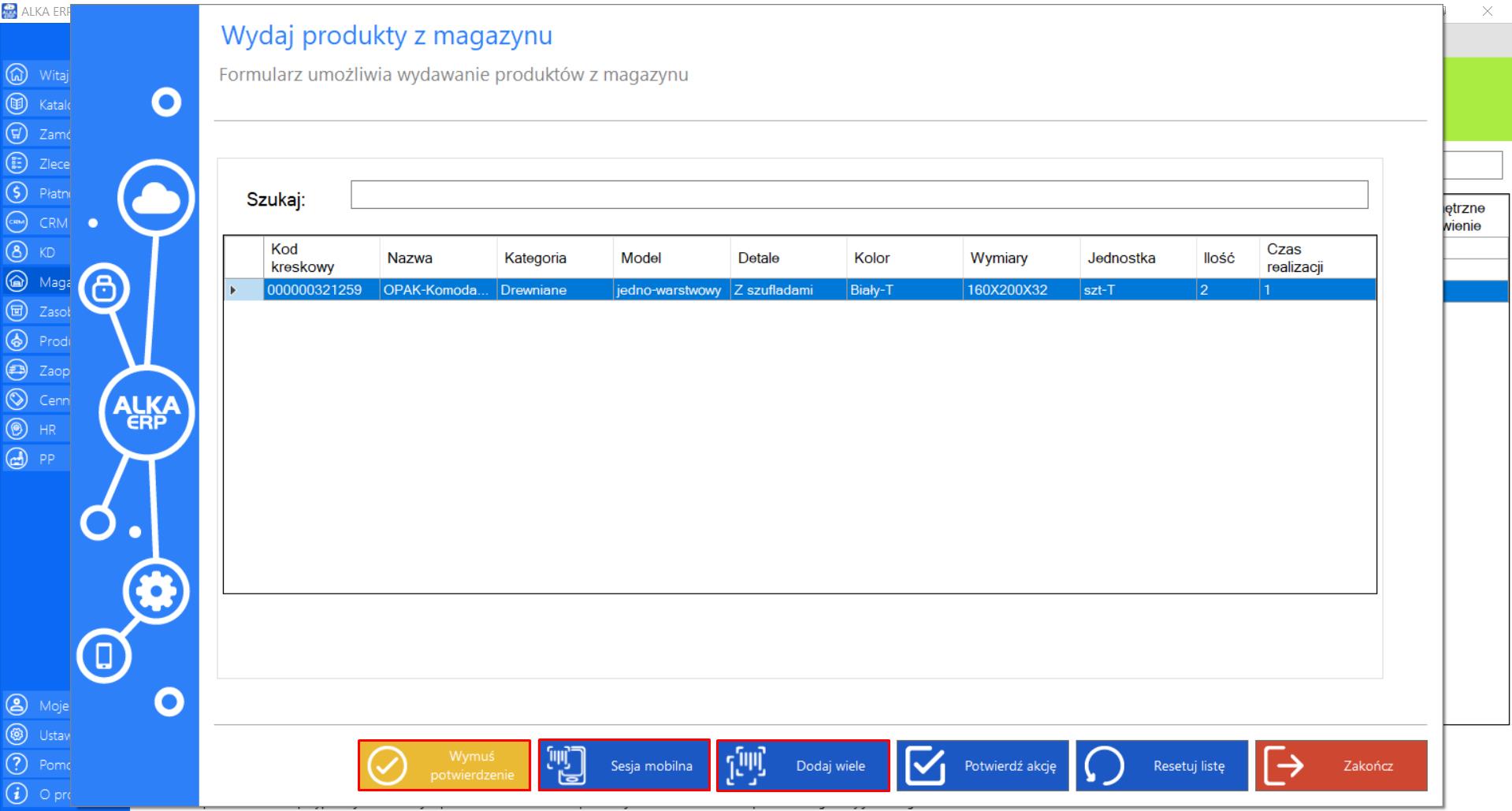
>> Po zeskanowaniu wszystkich produktów, lista powinna być pusta. Jeżeli każdy element został zeskanowany poprawnie, należy zamknąć zamówienie wybierając opcję „Potwierdź akcję”. Jeżeli wszystkie produkty nie zostaną przyjęte, nie będzie można potwierdzić akcji.
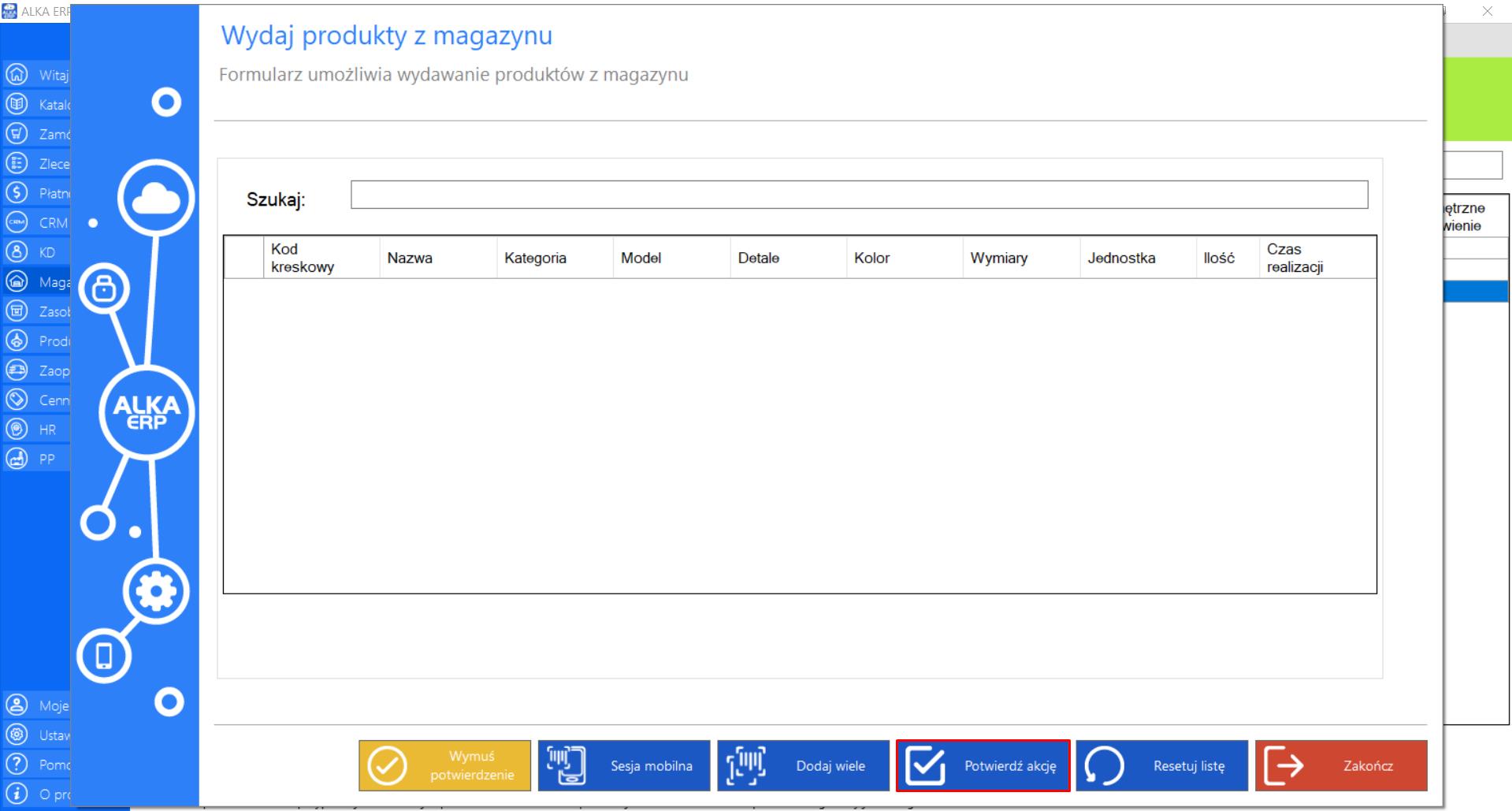
>> Jeżeli chcesz cofnąć wydawanie produktów z magazynu, kliknij „Resetuj listę”.
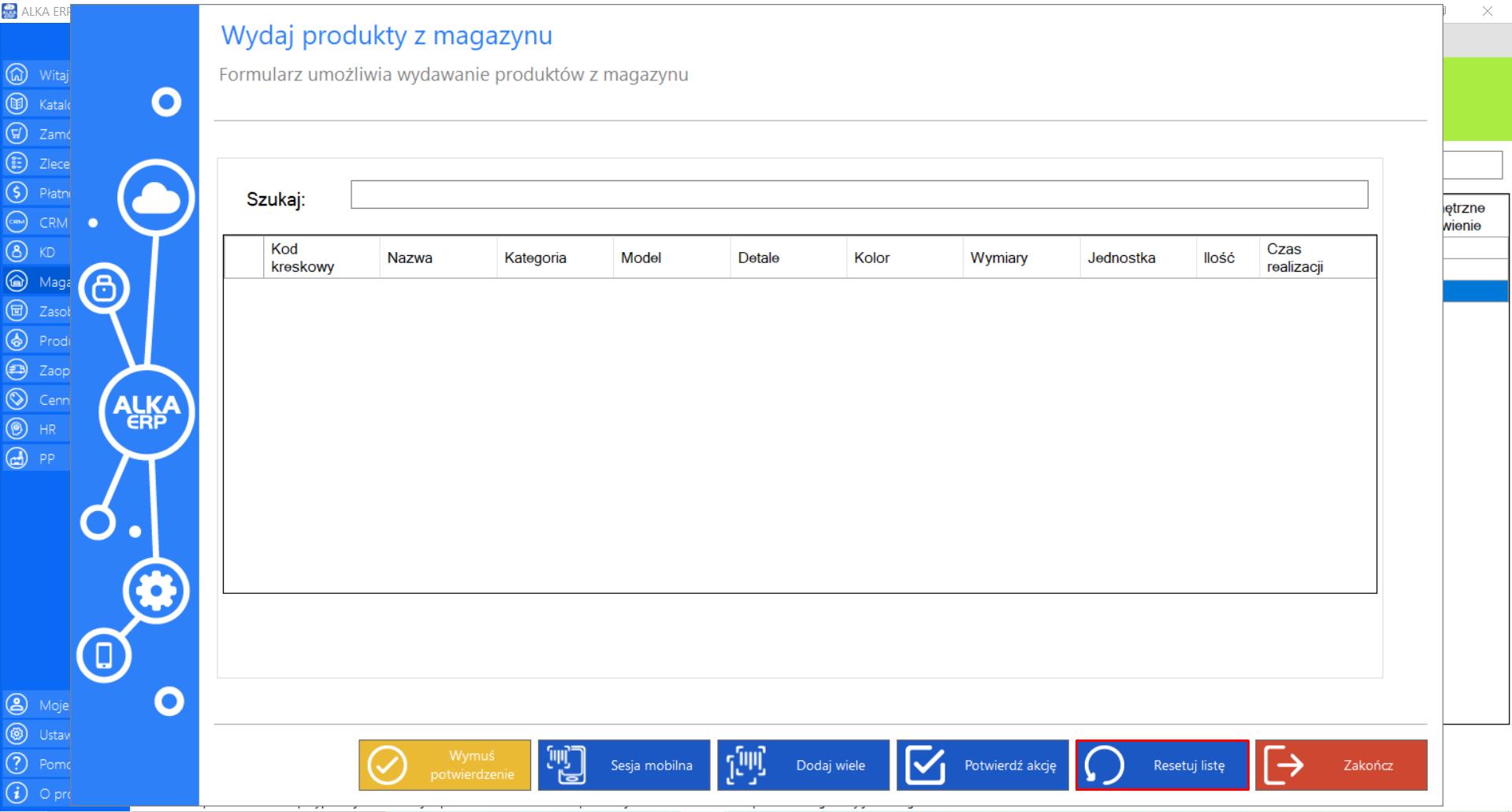
>> Lista powróci do pierwotnego wyglądu.
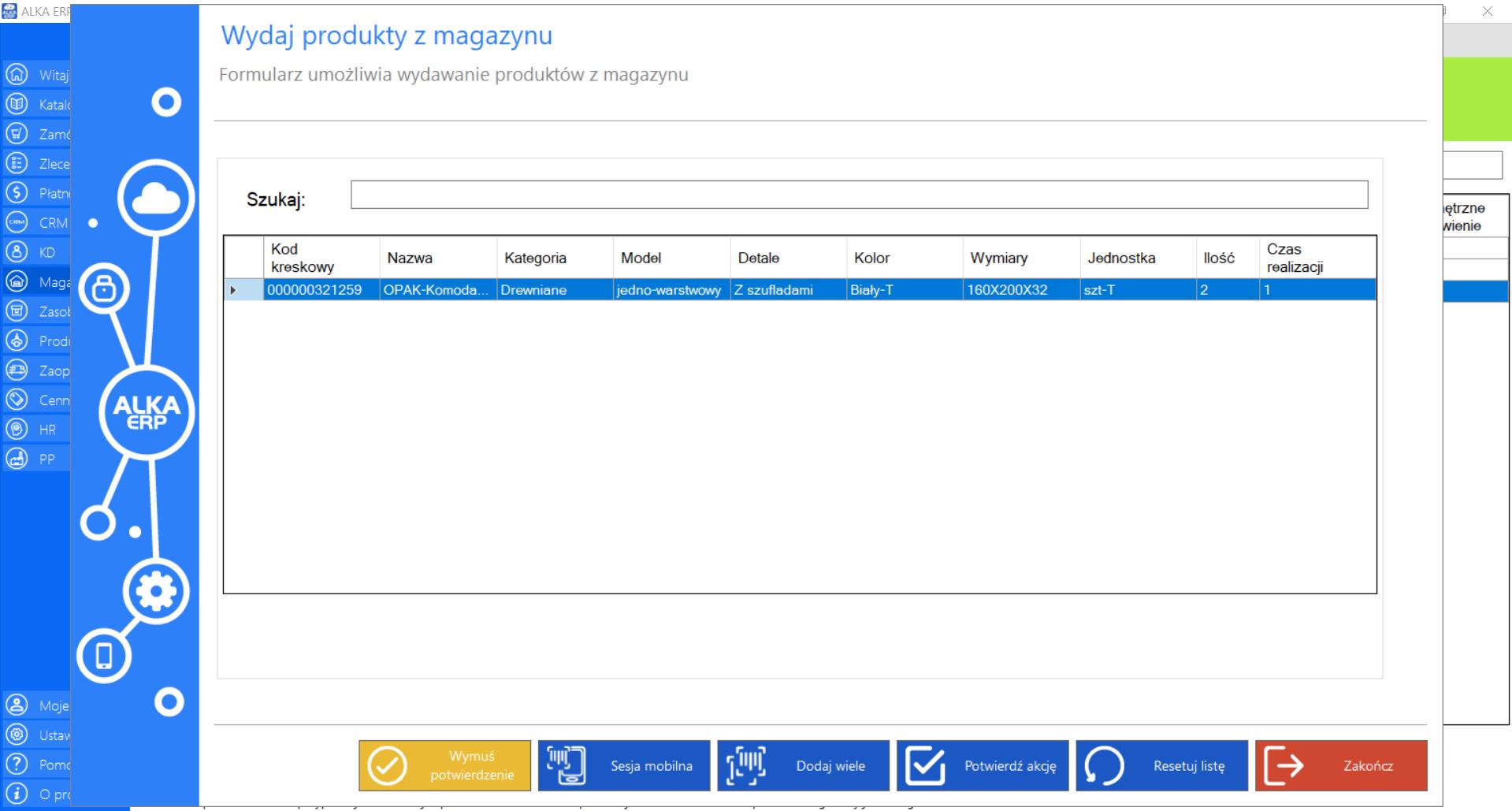
>> Ostatnim krokiem po wydaniu zamówienia do klienta jest zakończenie zlecenia. W tymcelunależyprzejśćponownie do modułu „Zlecenia”.
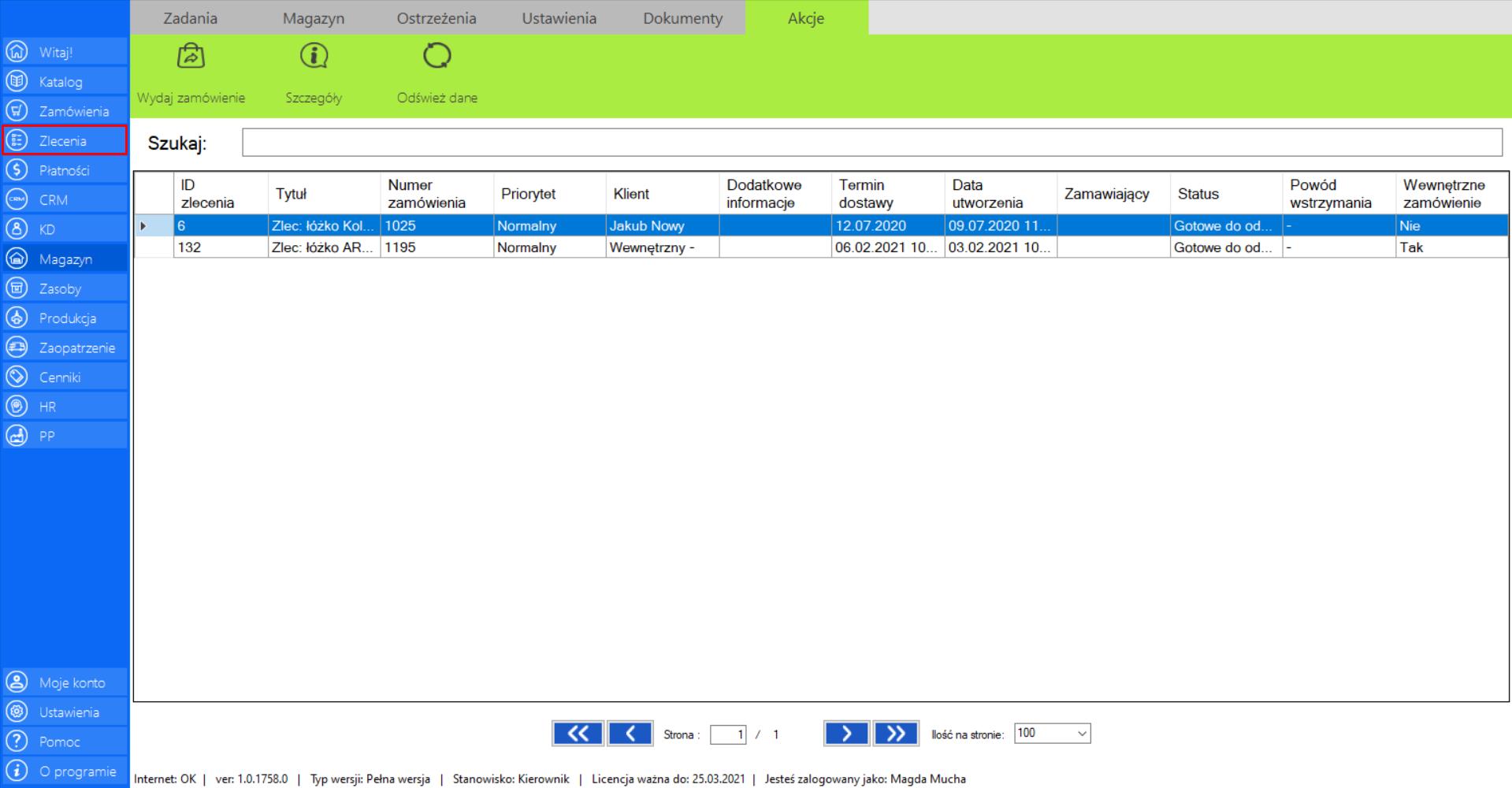
>> Przejdź do zakładki „Nieaktywne”, a następnie wybierz narzędzie „Wydane”. Aby zakończyć zlecenie przejdź do sekcji „Akcje” i zaznacz narzędzie „Akcje”.
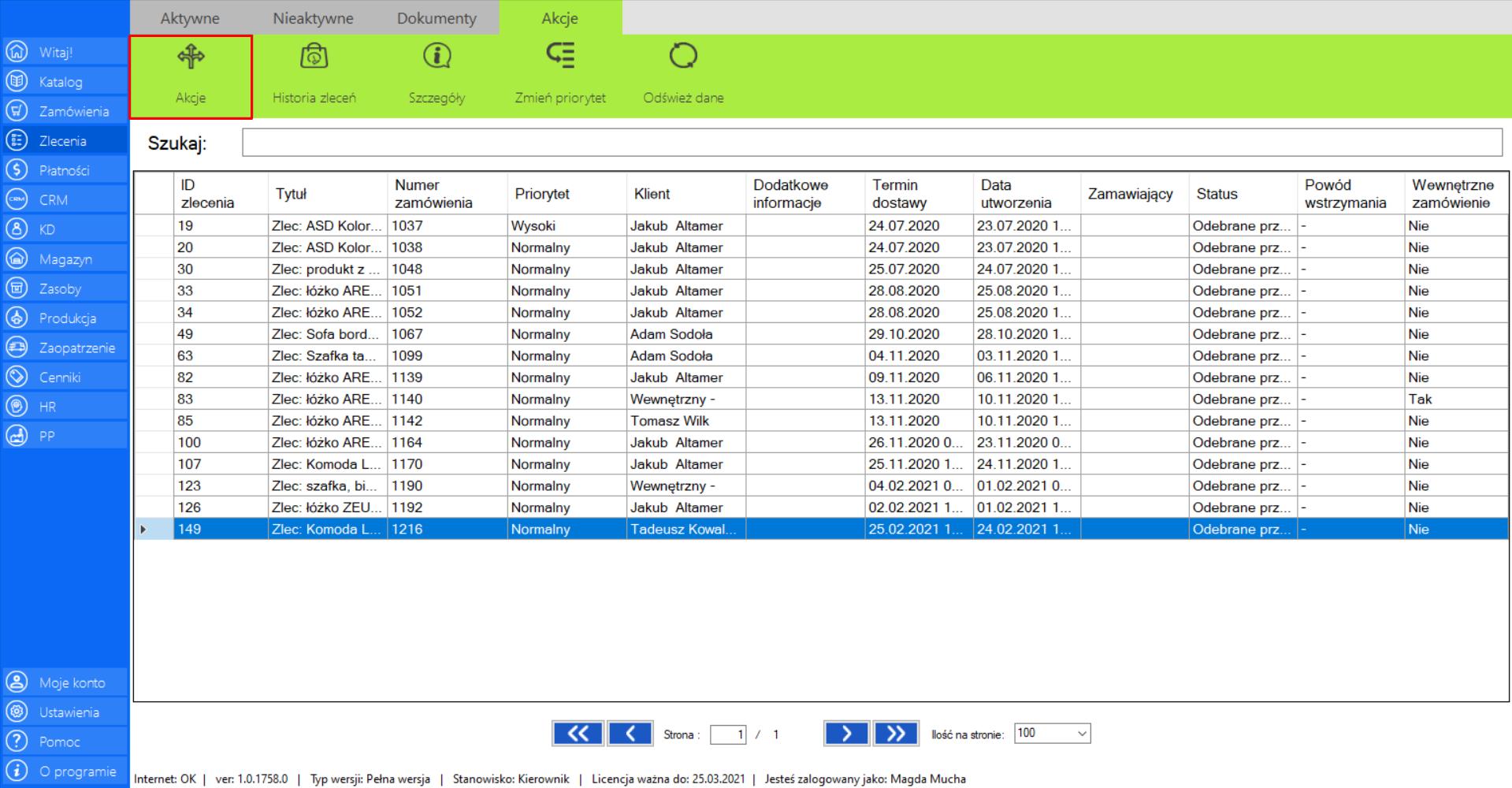
>> Aby zakończyć zlecenie należy w oknie „Analiza zlecenia” kliknąć sugerowaną akcję: „Zakończ zlecenie”.
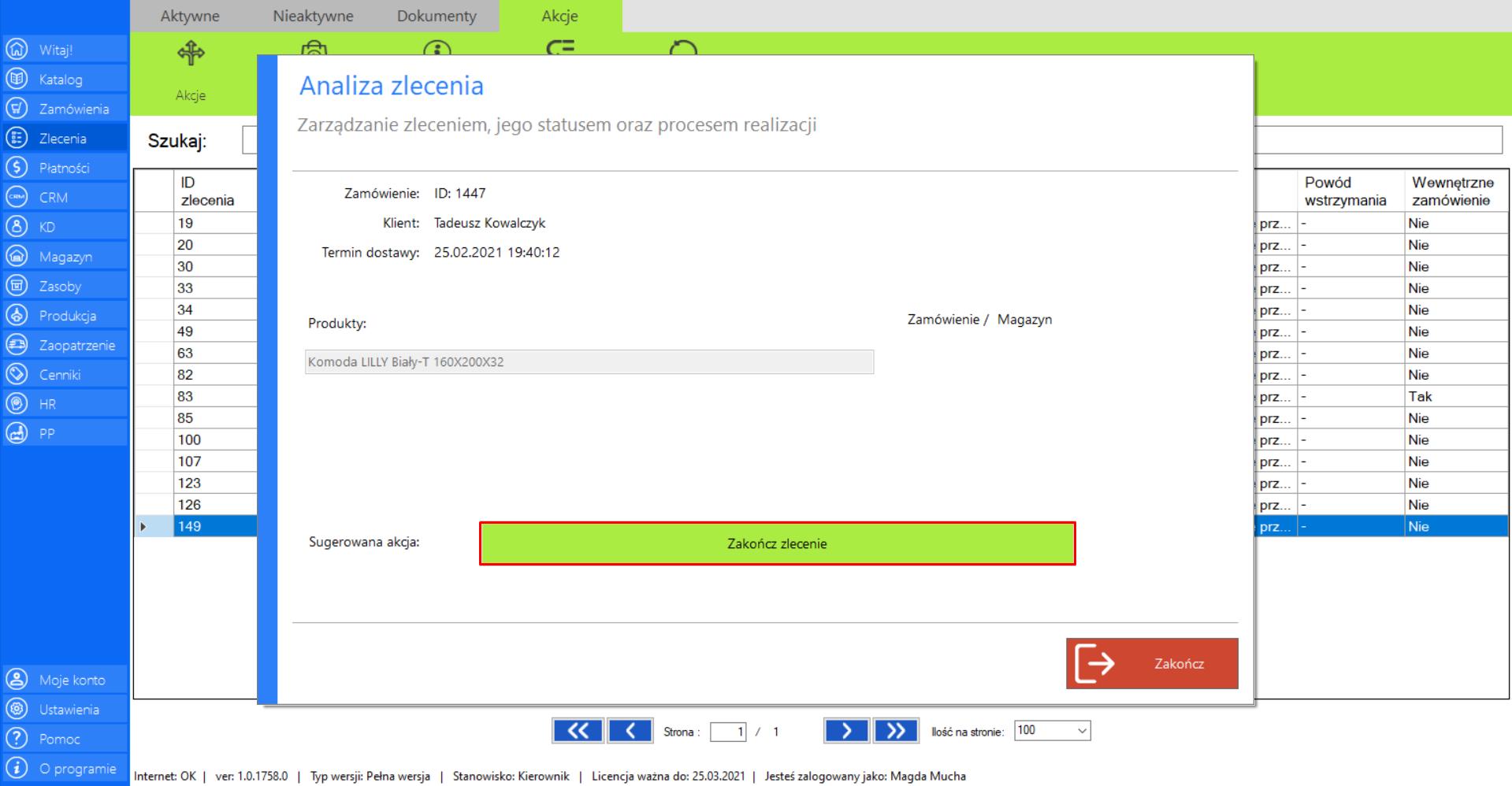
>> Zlecenie zostało zakończone. Można je znaleźć teraz w zakładce „Nieaktywne” - narzędzie „Zakończone”.
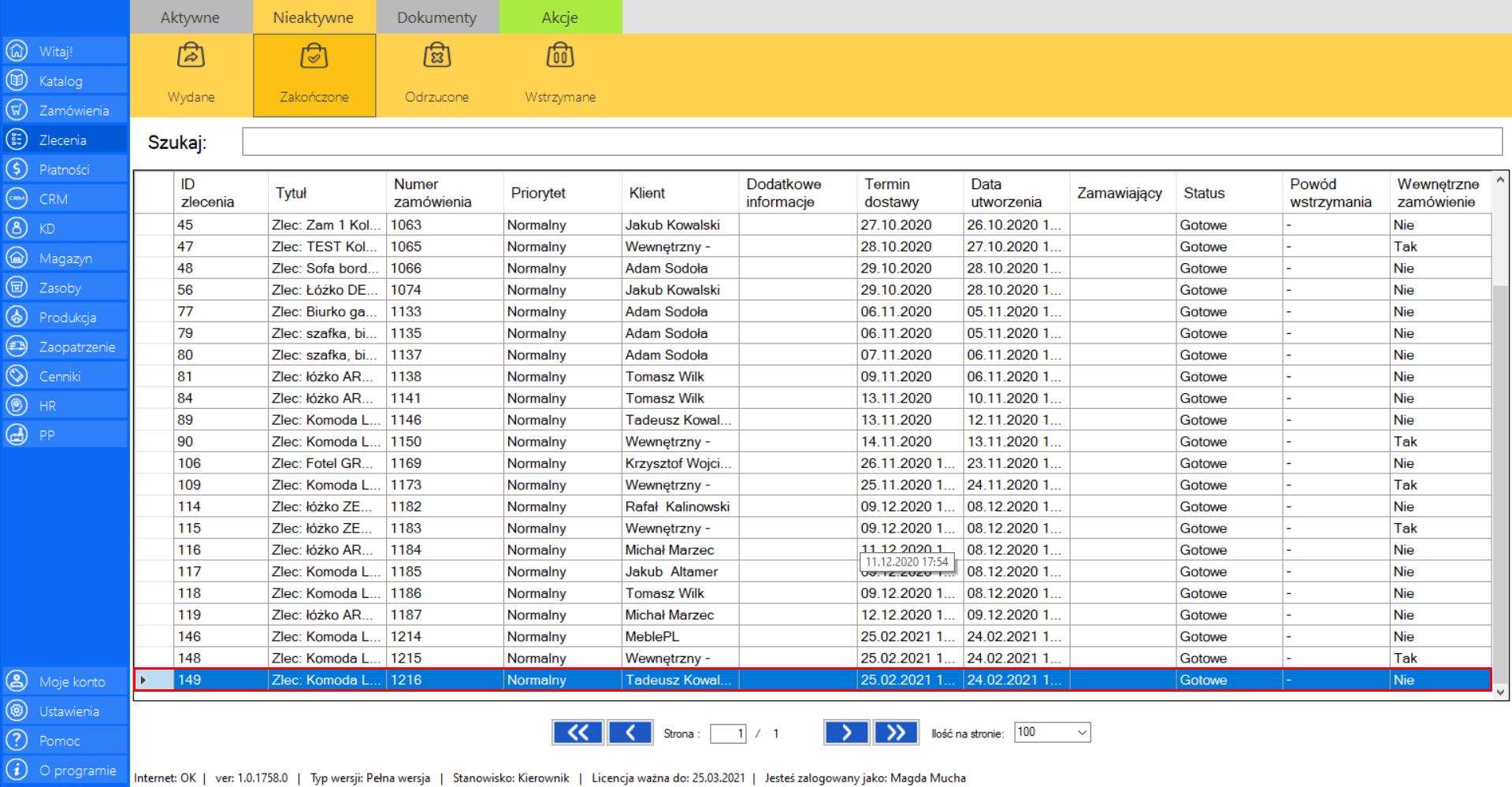
Scenariusz iv
Scenariusz przedstawia sytuację zamówienia produktów, które są niedostępne na magazynie z wykorzystaniem aplikacji mobilnej. Wykorzystany został katalog, przetworzenie całości zamówienia przez dział produkcji oraz dział magazynowania.
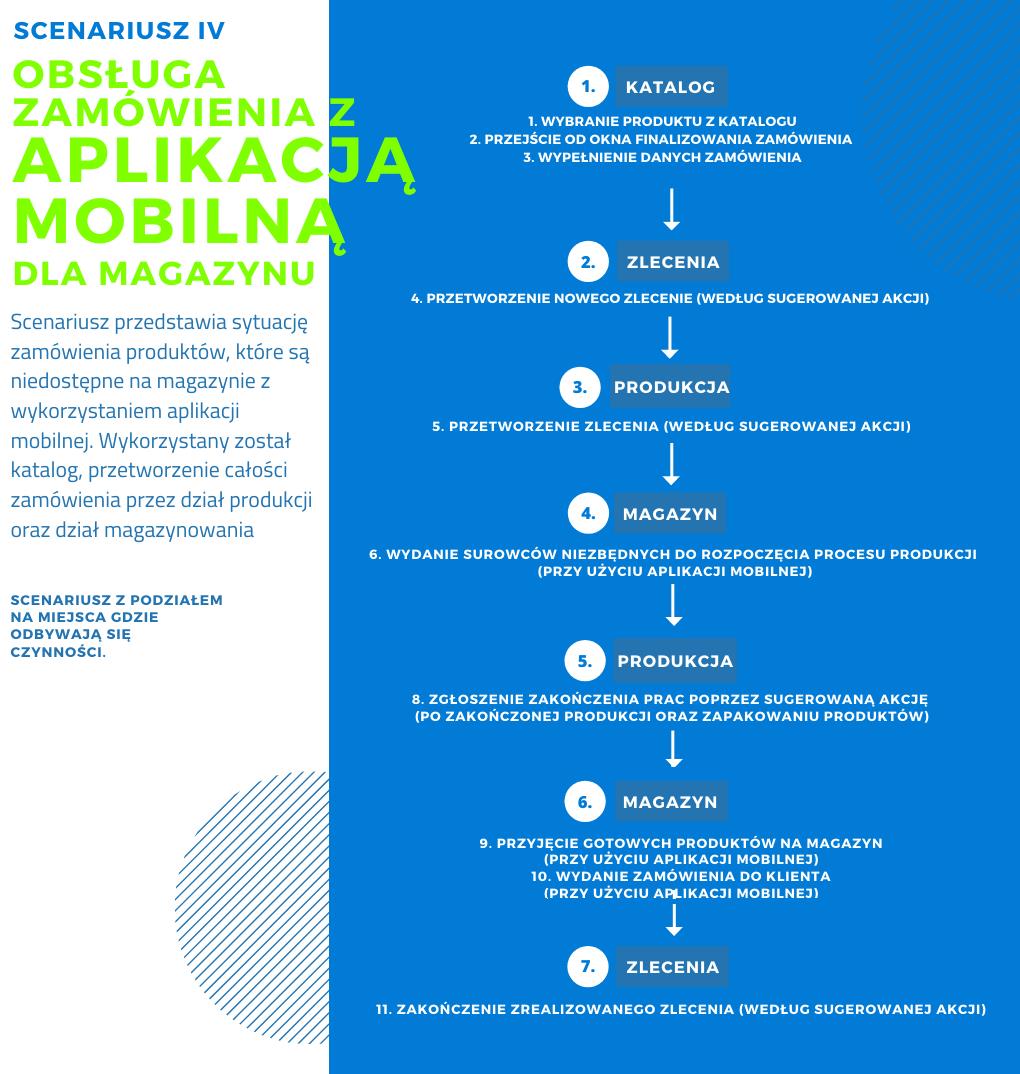
>> Pierwszym krokiem do zamówienia produktu jest przejście do zakładki „Katalog”, która znajduje się w menu po lewej stronie ekranu.
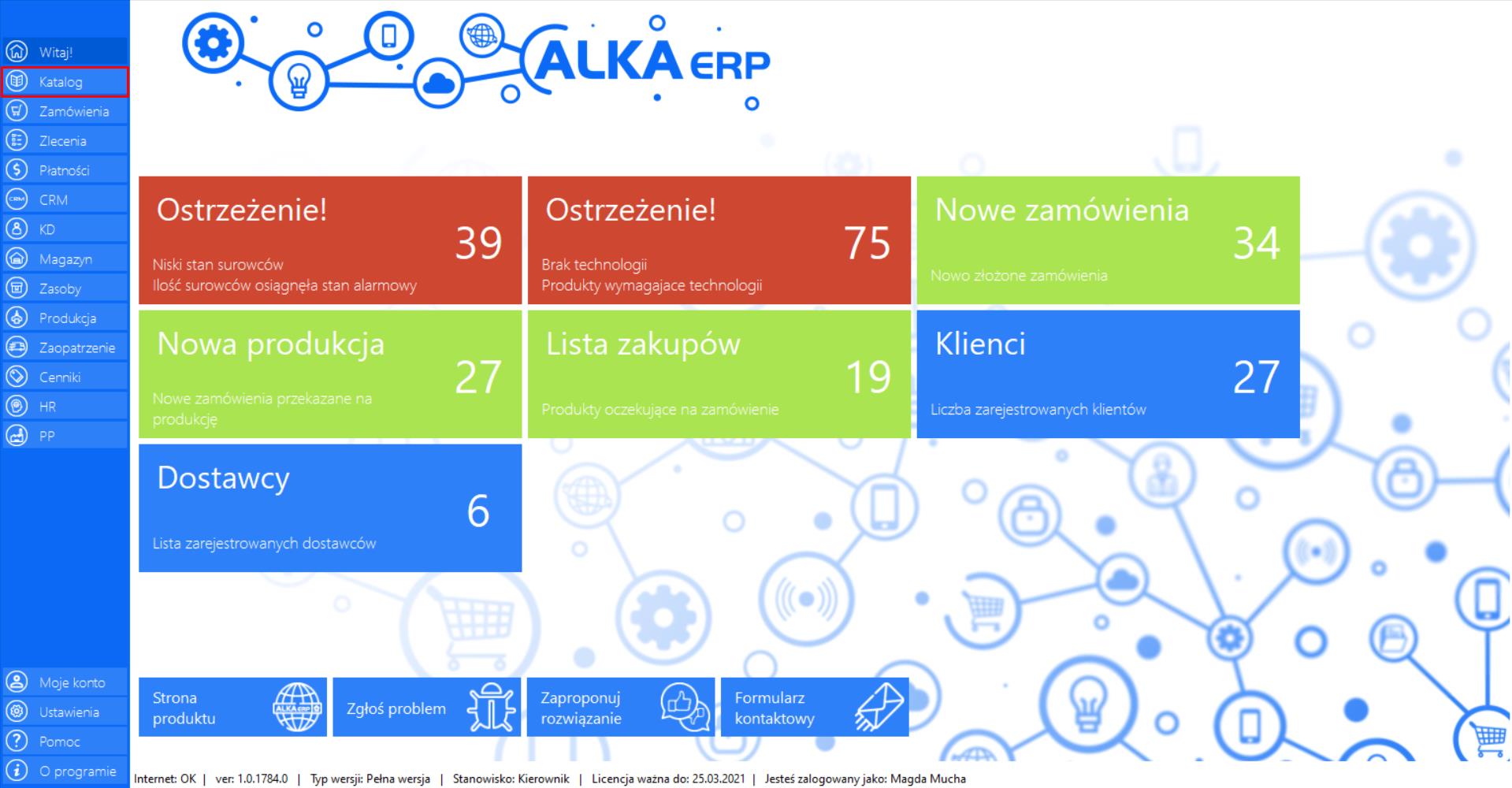
>> Wybierz z listy wszystkich pozycji w katalogu produkt, który chcesz zamówić. Przejdź do zakładki „Akcje”, a następnie zaznacz opcję „Dodaj do koszyka” (możesz dodać kilka produktów jednocześnie trzymając przycisk Ctrl).
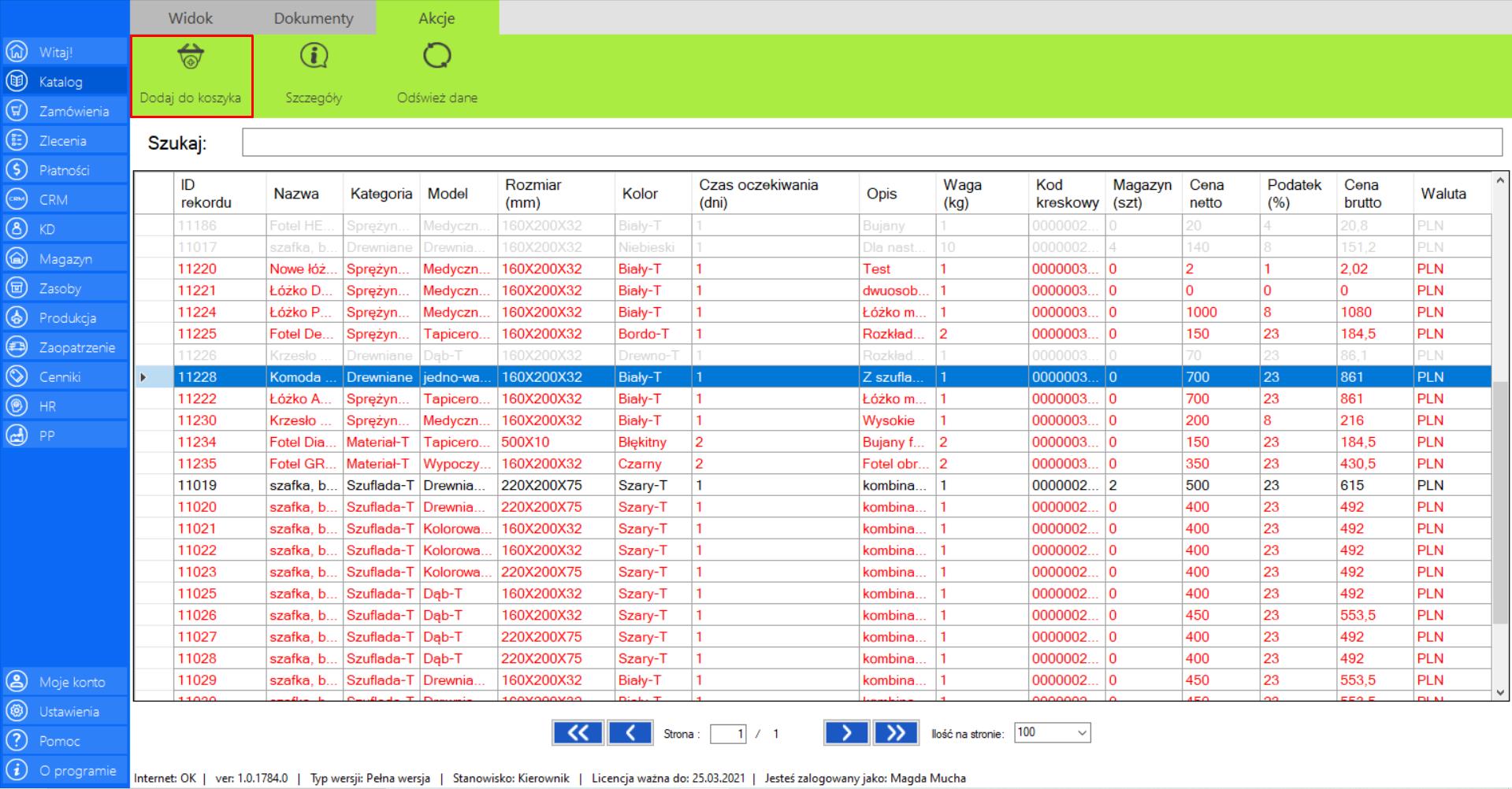
>> Po dodaniu do koszyka, kliknij „Ok”, aby kontynuować składanie zamówienia.
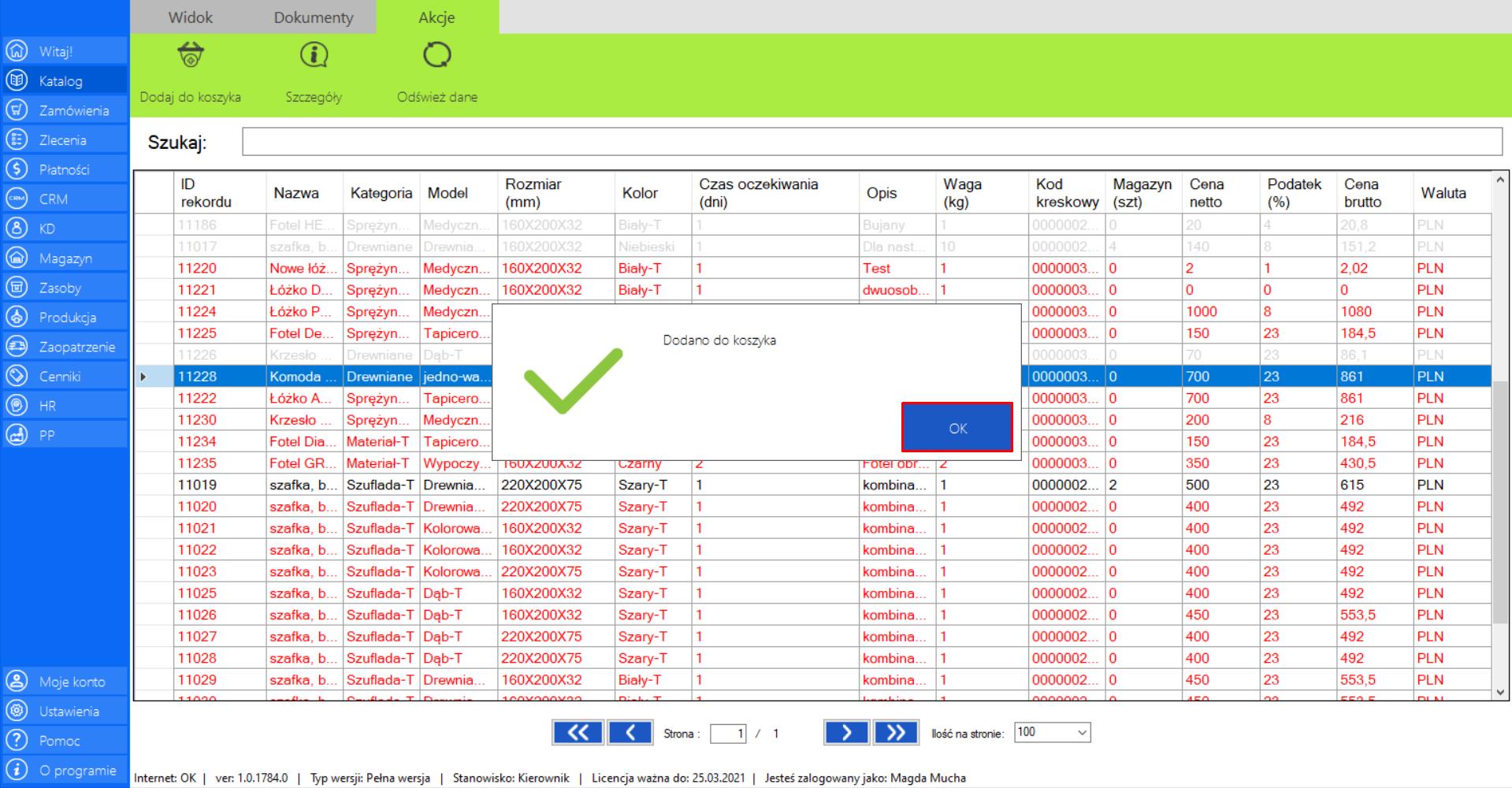
>> Wróć do zakładki „Widok”, a następnie wybierz narzędzie „Koszyk produktów”. W koszyku znajdą się produkty, które zostały dodane. Przejdź do sekcji „Akcje”, a następnie wybierz opcję „Złóż zamówienie”, aby zamówić produkt/produkty.
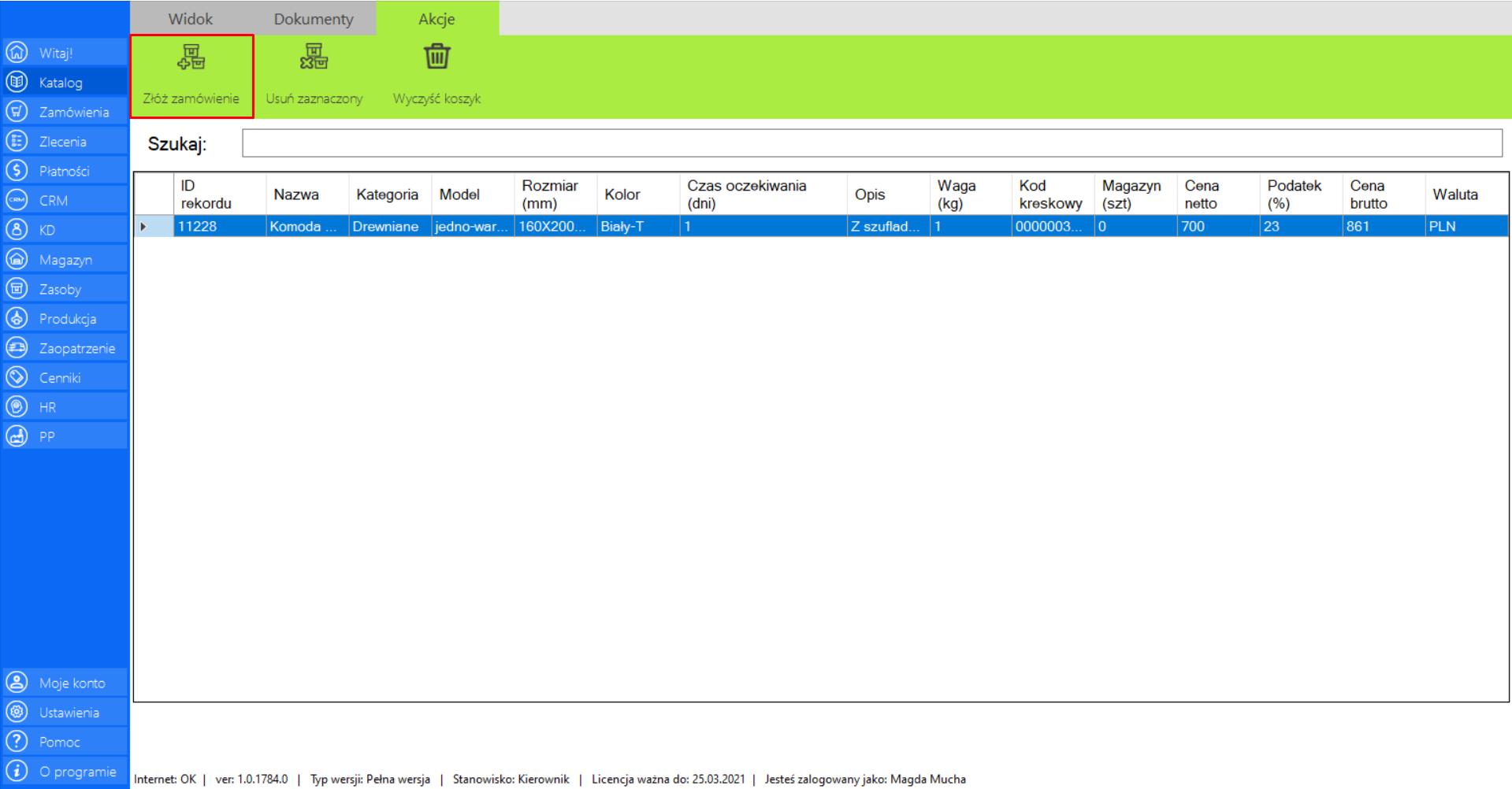
>> Po wybraniu tej opcji na ekranie pojawi się okno „Nowe zamówienie”.
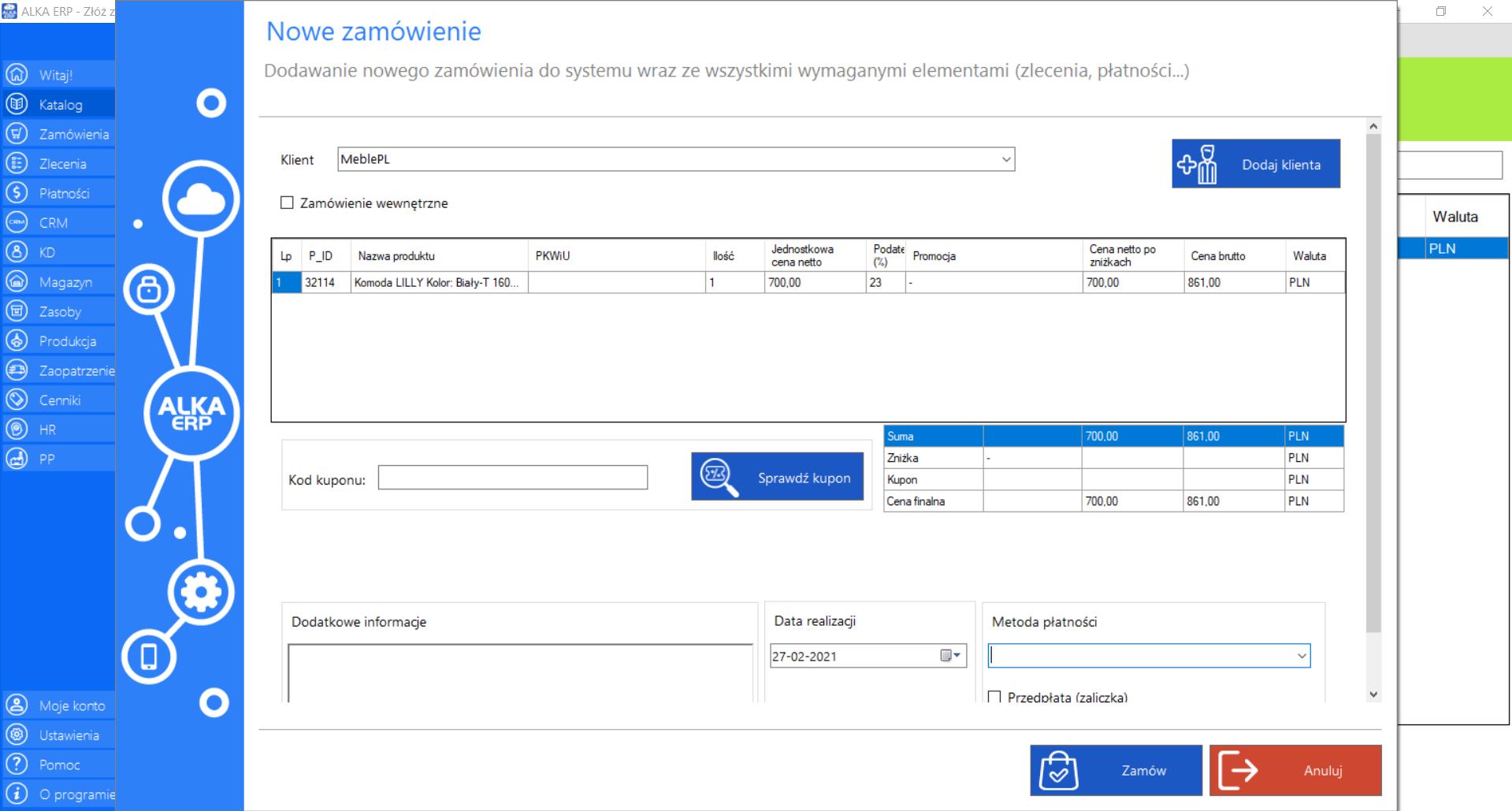
>> Wybierz klienta z listy kontrahentów firmy.
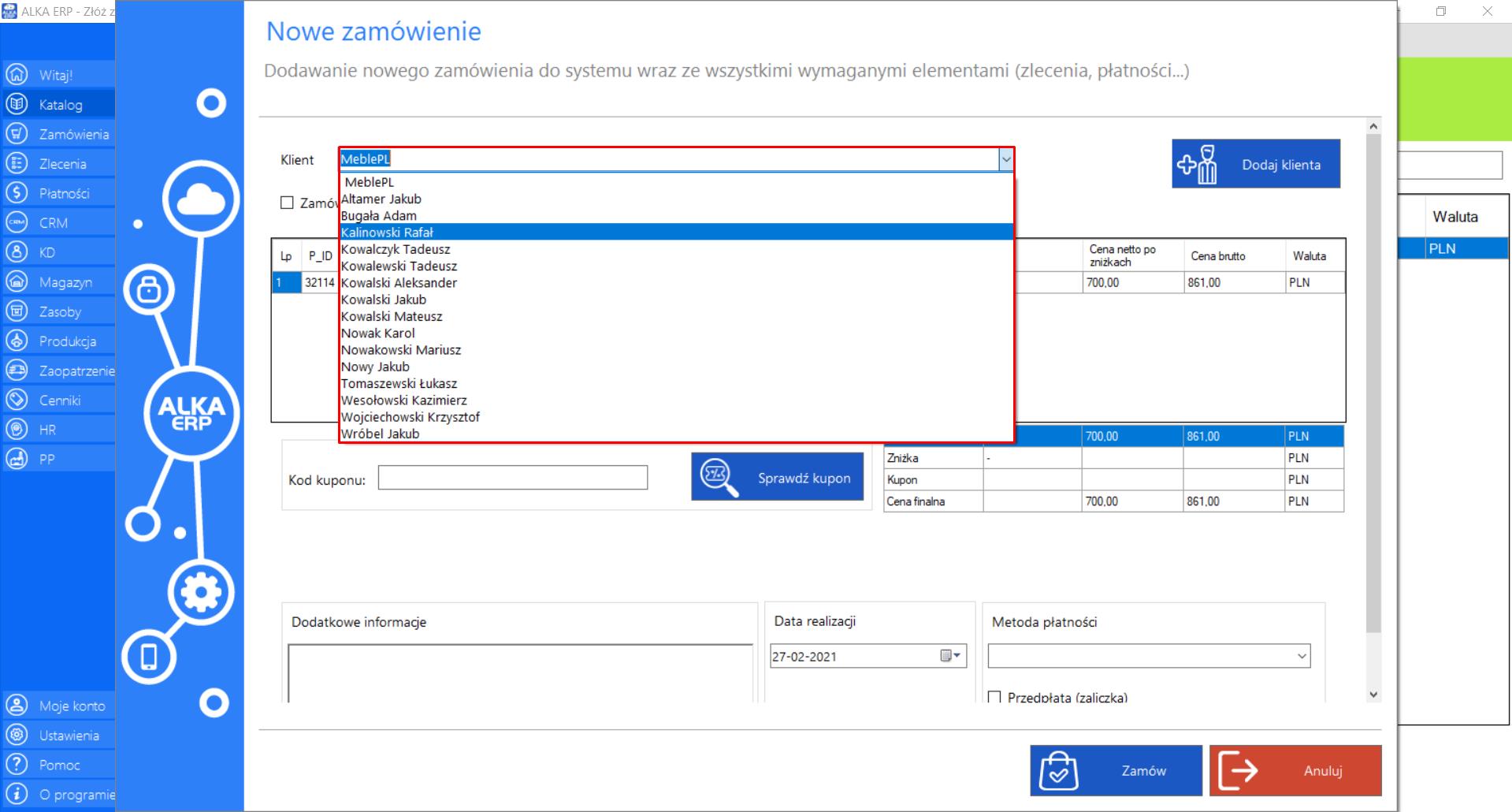
>> Sprawdź szczegóły zamówienia oraz określ ilość zamawianych produktów.
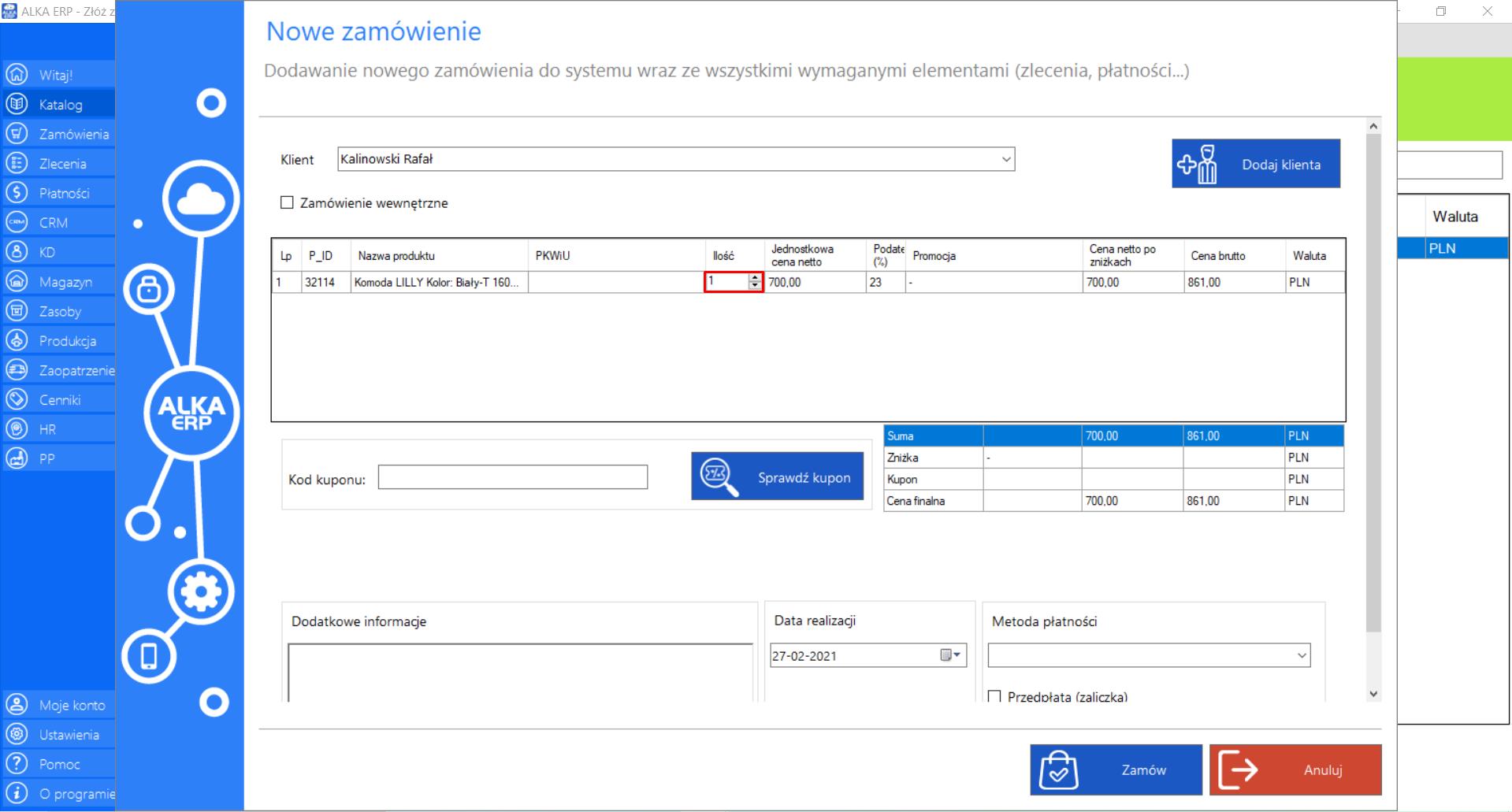
>> W dedykowanym do tego miejscu możesz wprowadzić kod kuponu promocyjnego (jeżeli taki posiadasz) oraz dodatkowe informacje do zamówienia, które są istotne przy jego realizacji.
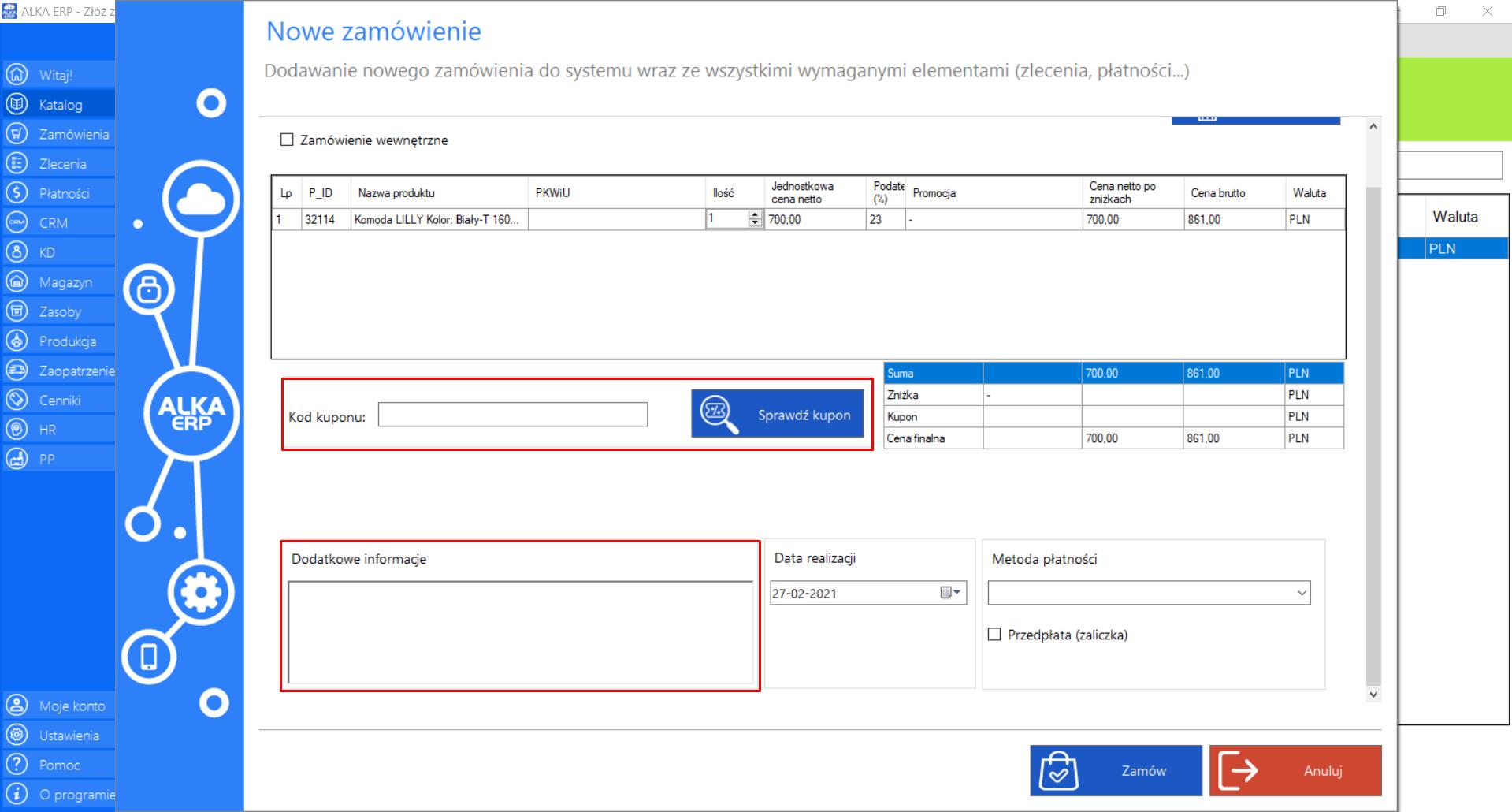
>> Określ czas realizacji zamówienia (nie może być krótszy niż czas realizacji poszczególnych produktów).
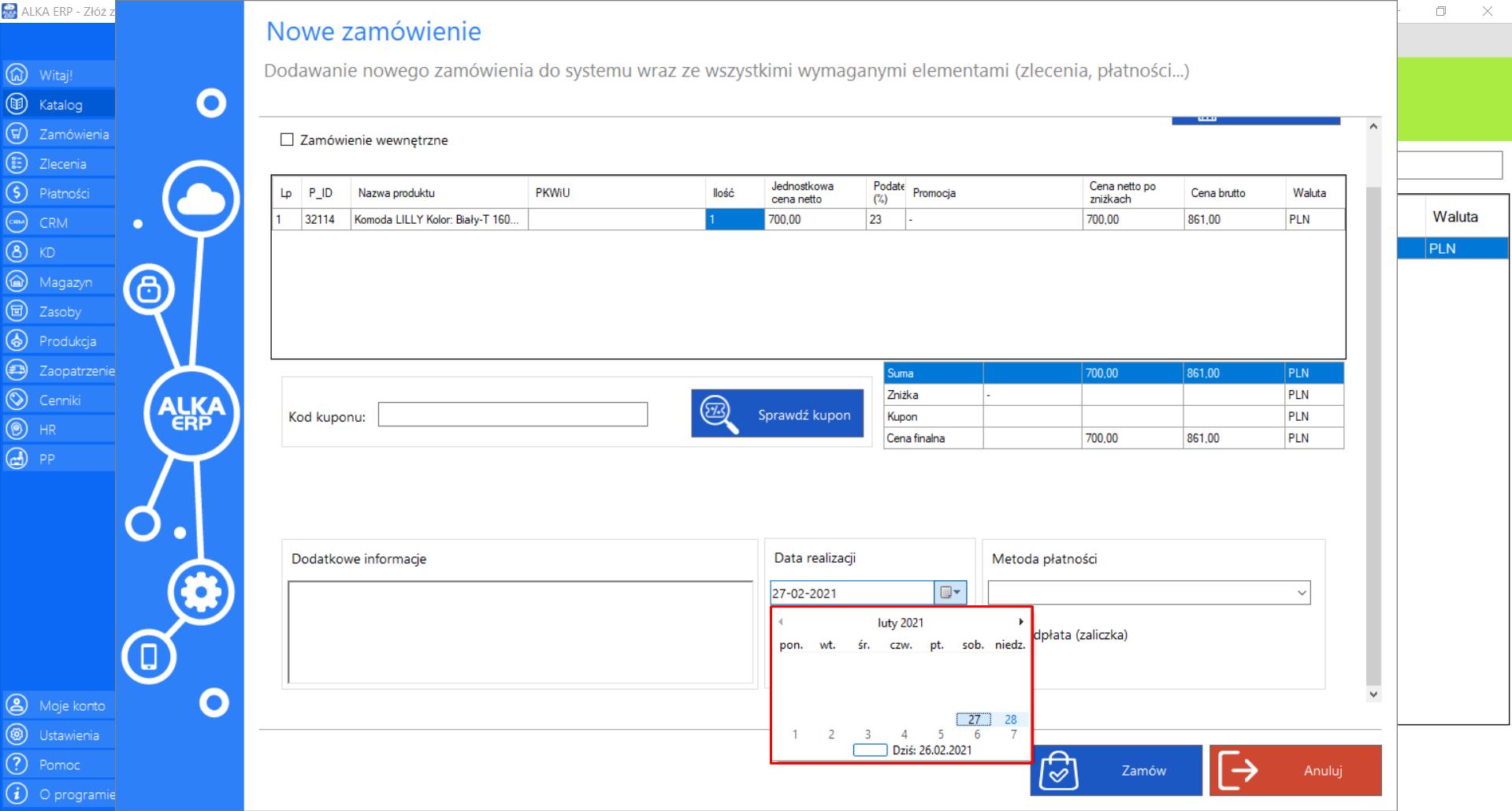
>> Wybierz metodę płatności za zamówienie.
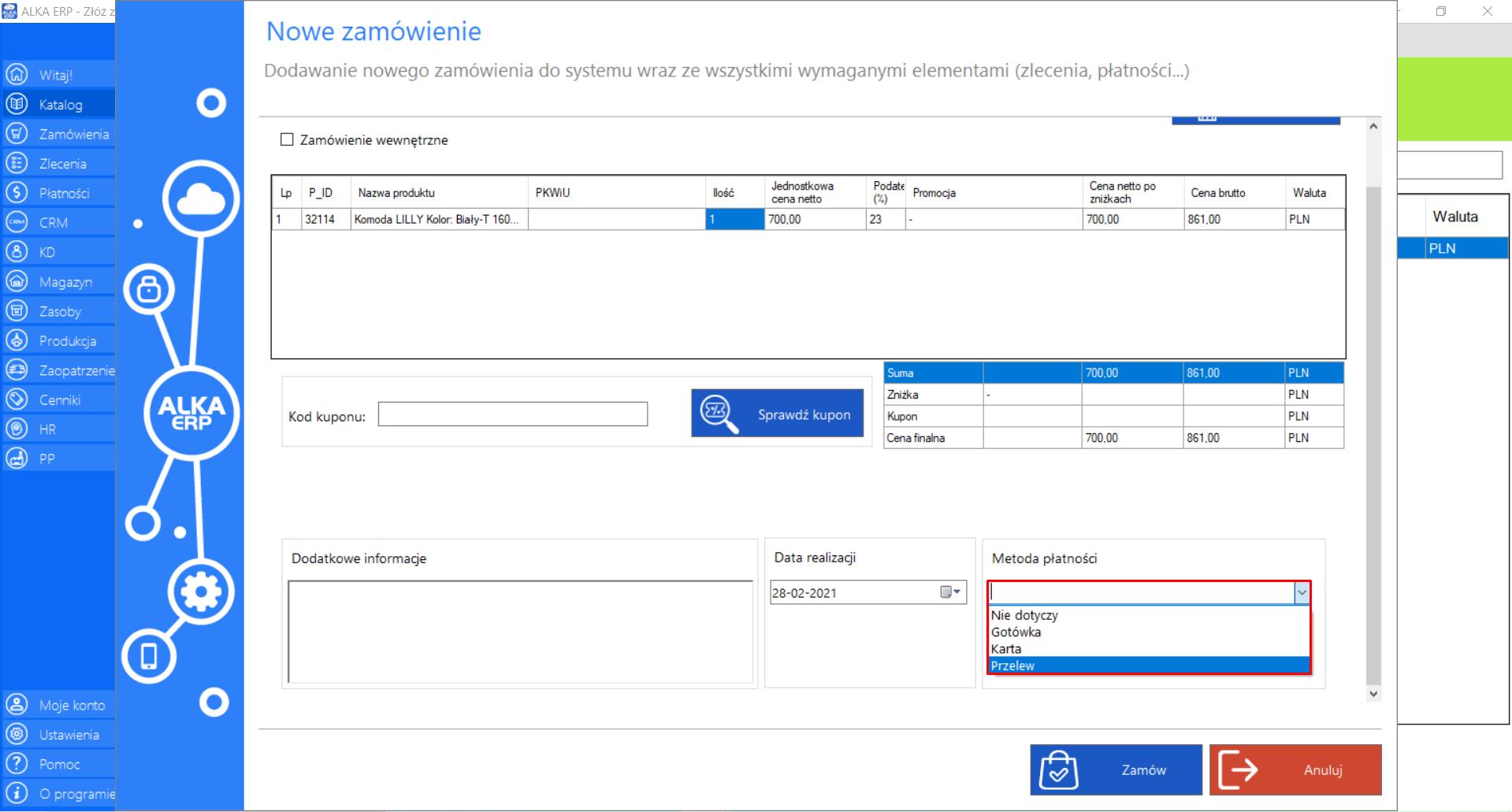
>> Jeżeli została dokonana przedpłata w postaci zaliczki zaznacz tą opcję na formularzu i określ wartość wpłaconej kwoty.
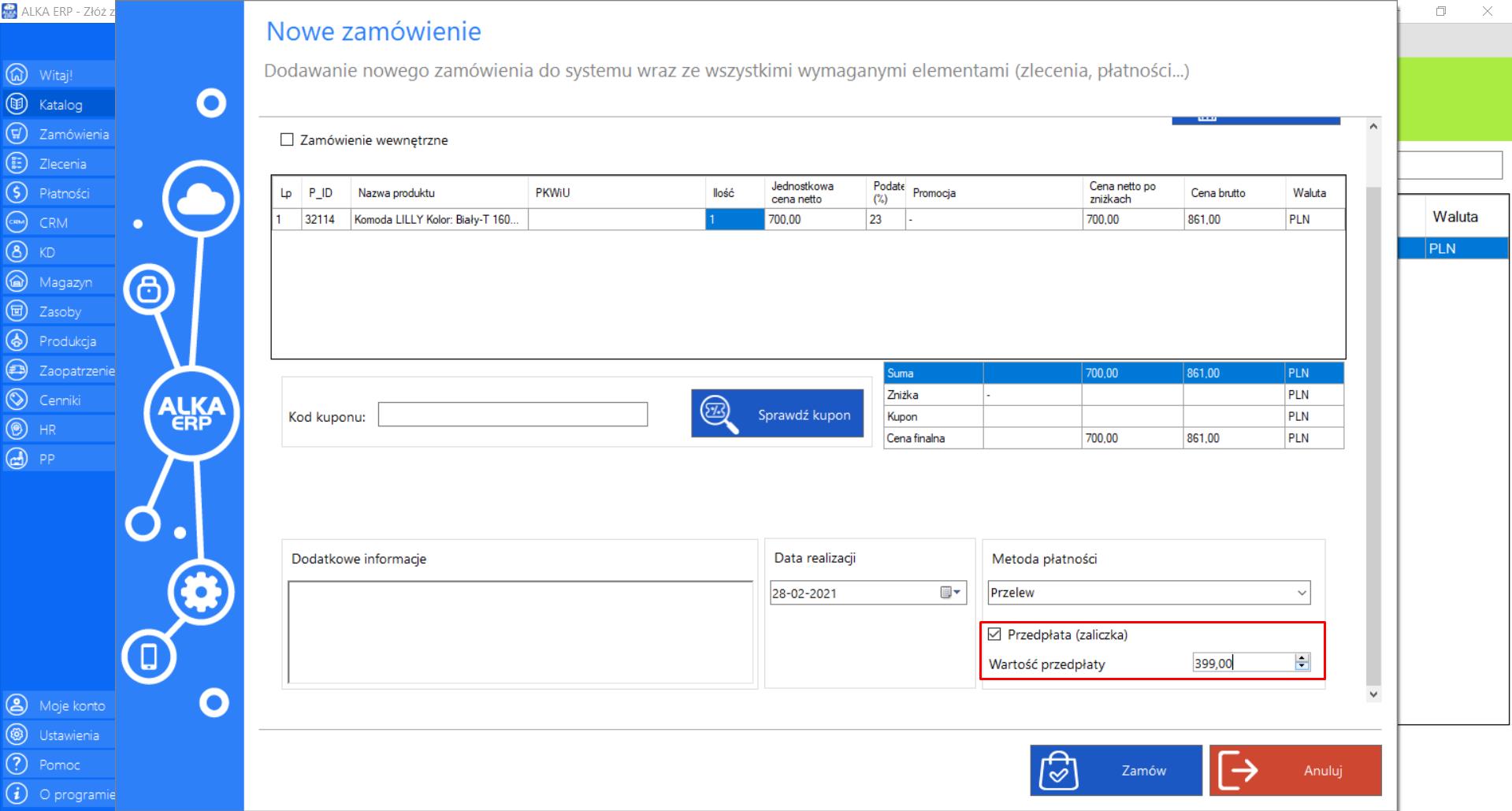
>> Po uzupełnieniu formularza, w celu finalizacji dodawania nowego zamówienia kliknij „Zamów”.
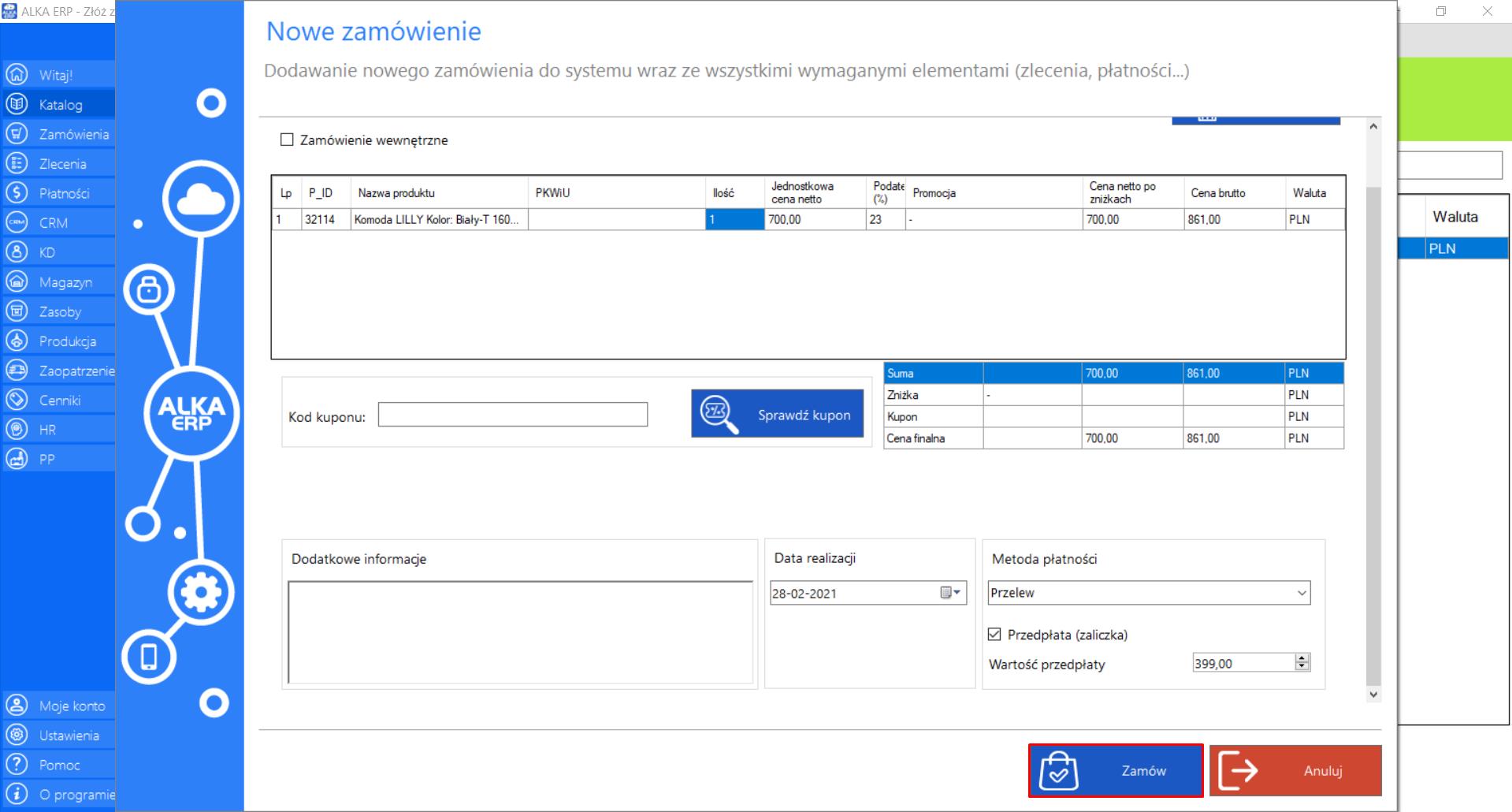
>> Następnym krokiem jest przejście do zakładki „Zlecenia”, gdzie należy rozpocząć produkcję zlecenia.
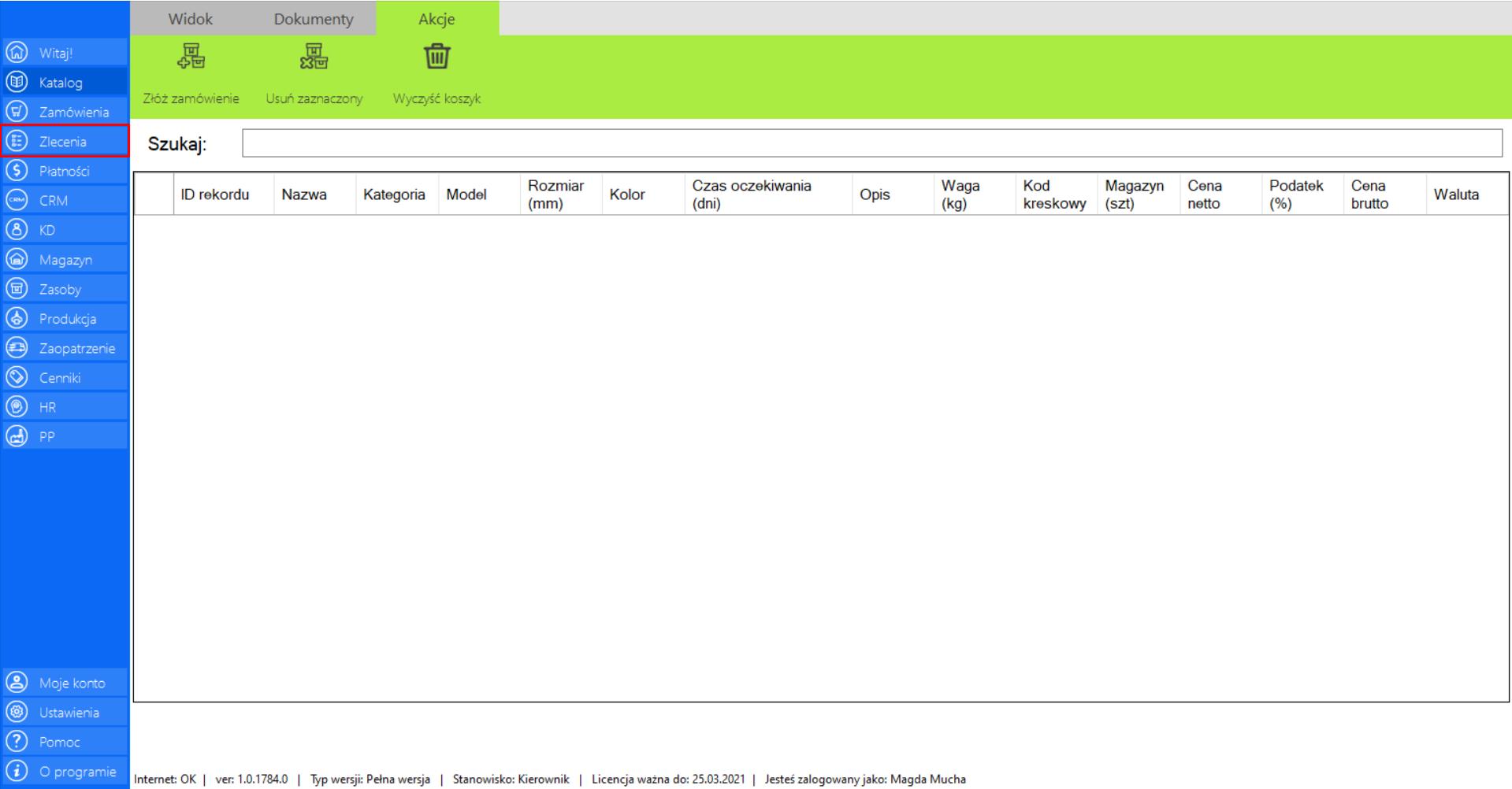
>> Znajdź swoje zamówienie na liście „Nowe zlecenia”, a następnie przejdź do sekcji „Akcje” i zaznacz narzędzie „Akcje”.
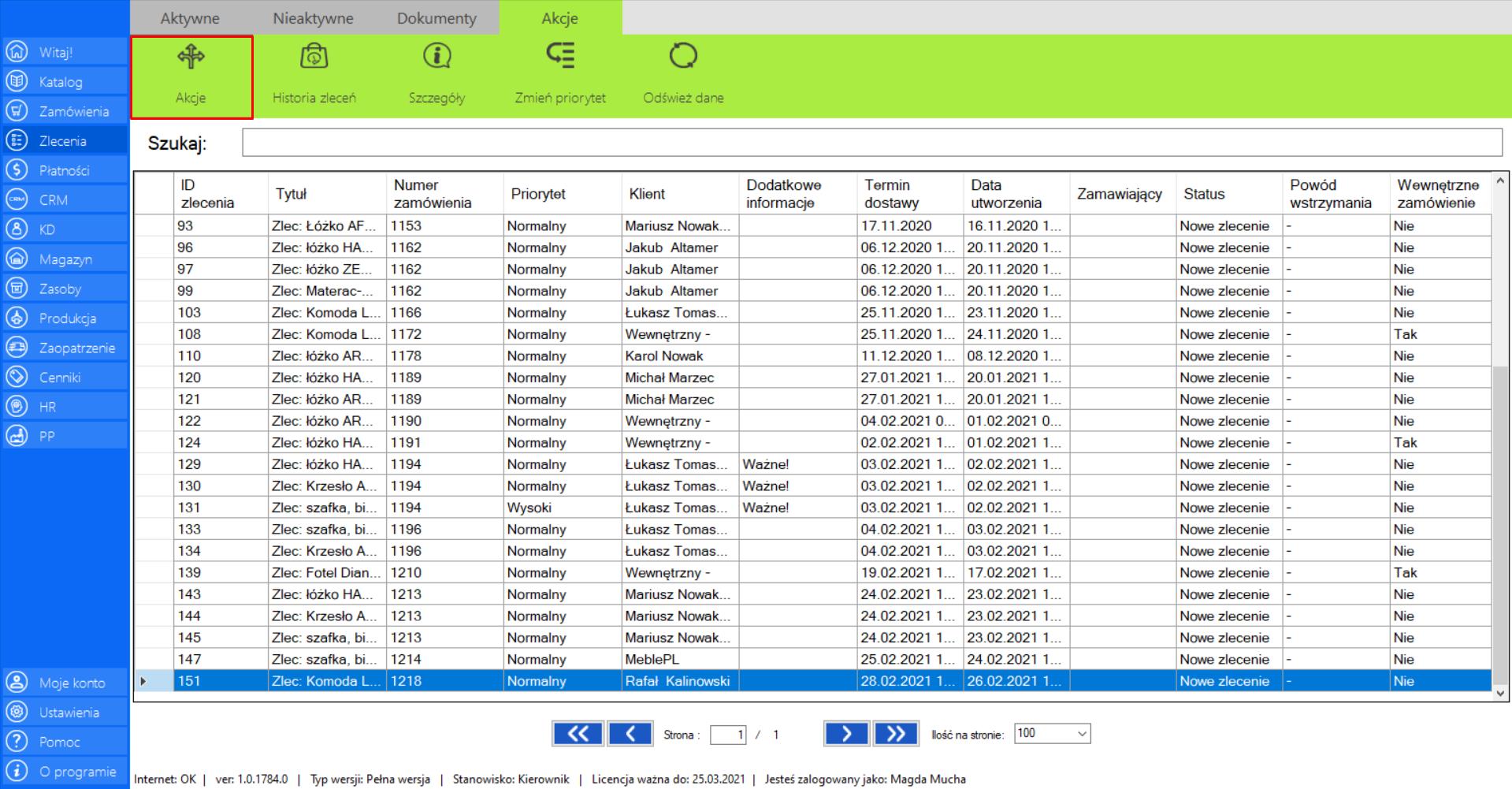
>> Aby rozpocząć produkcję należy w oknie „Analiza zlecenia” kliknąć sugerowaną akcję: „Przekaż zlecenie w pełni na produkcję”.
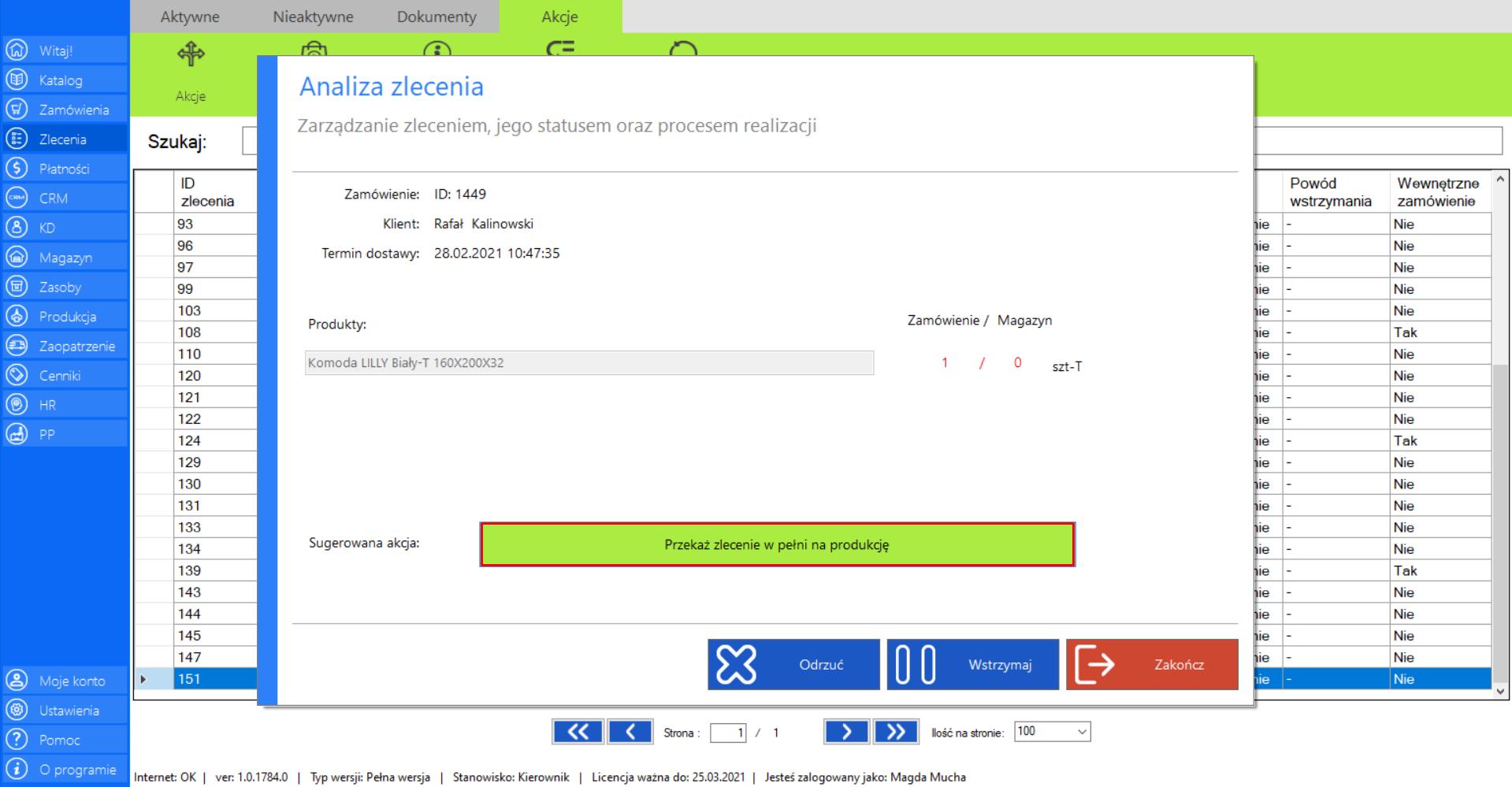
>> Po przekazaniu zlecenia na produkcję, przejdź do zakładki „Produkcja”, aby rozpocząć proces produkcji elementów wchodzących w skład zamówienia.
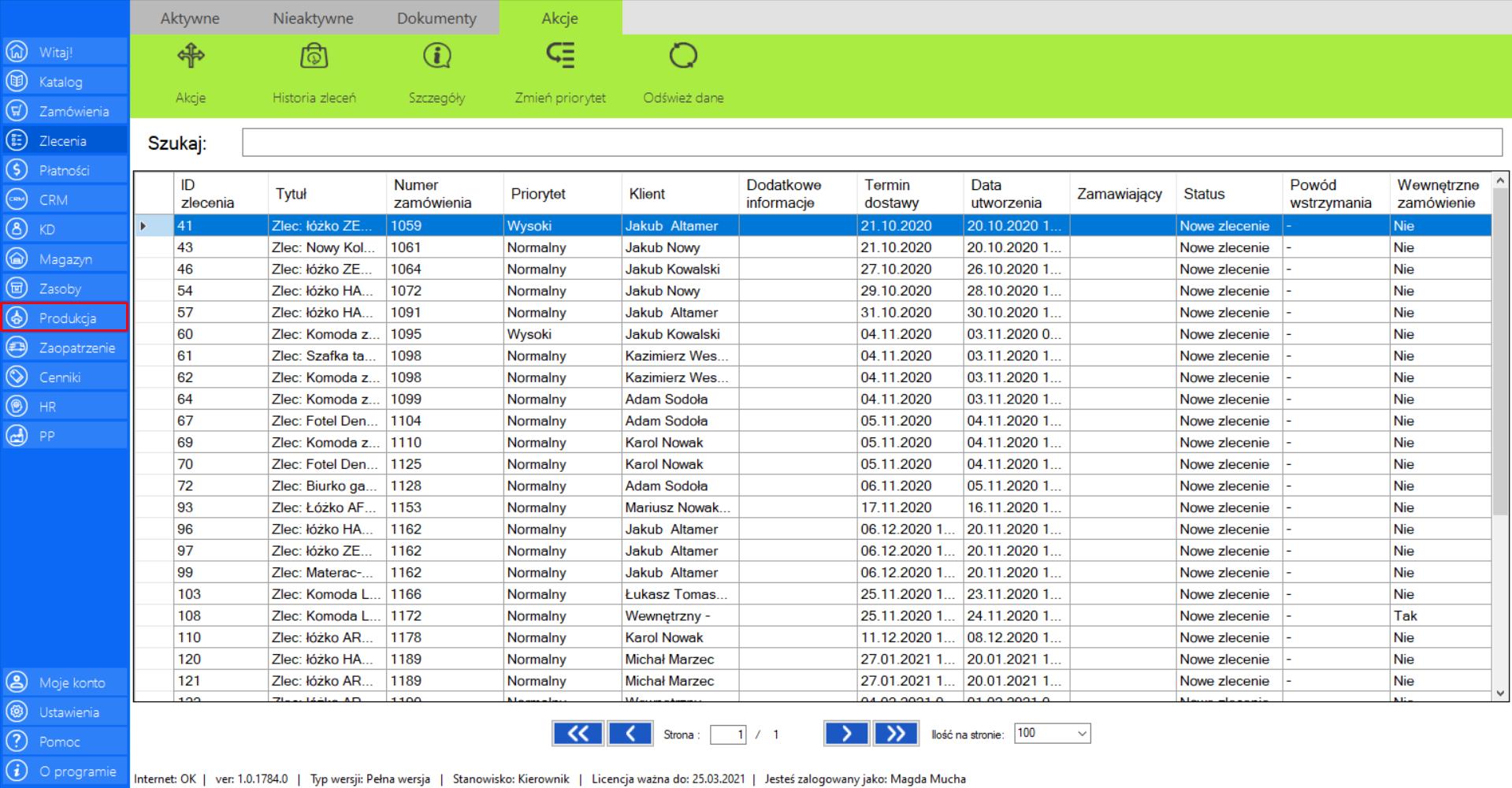
>> Znajdź swoje zlecenie na liście „Nowa produkcja”, a następnie przejdź do sekcji „Akcje” i zaznacz narzędzie „Akcje”.
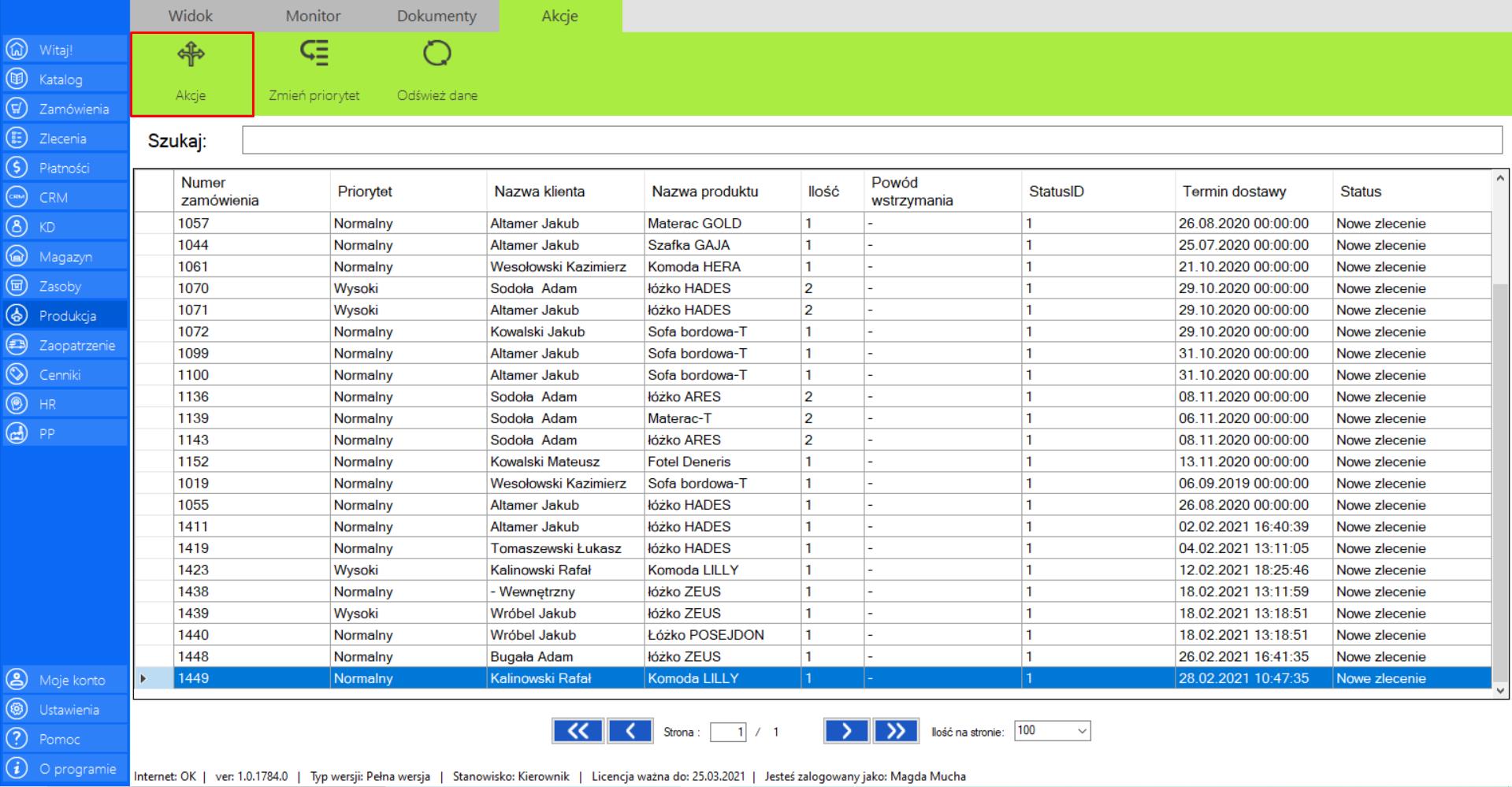
>> Aby rozpocząć produkcję należy w oknie „Analiza zlecenia” kliknąć sugerowaną akcję: „Rozpocznij produkcję”.
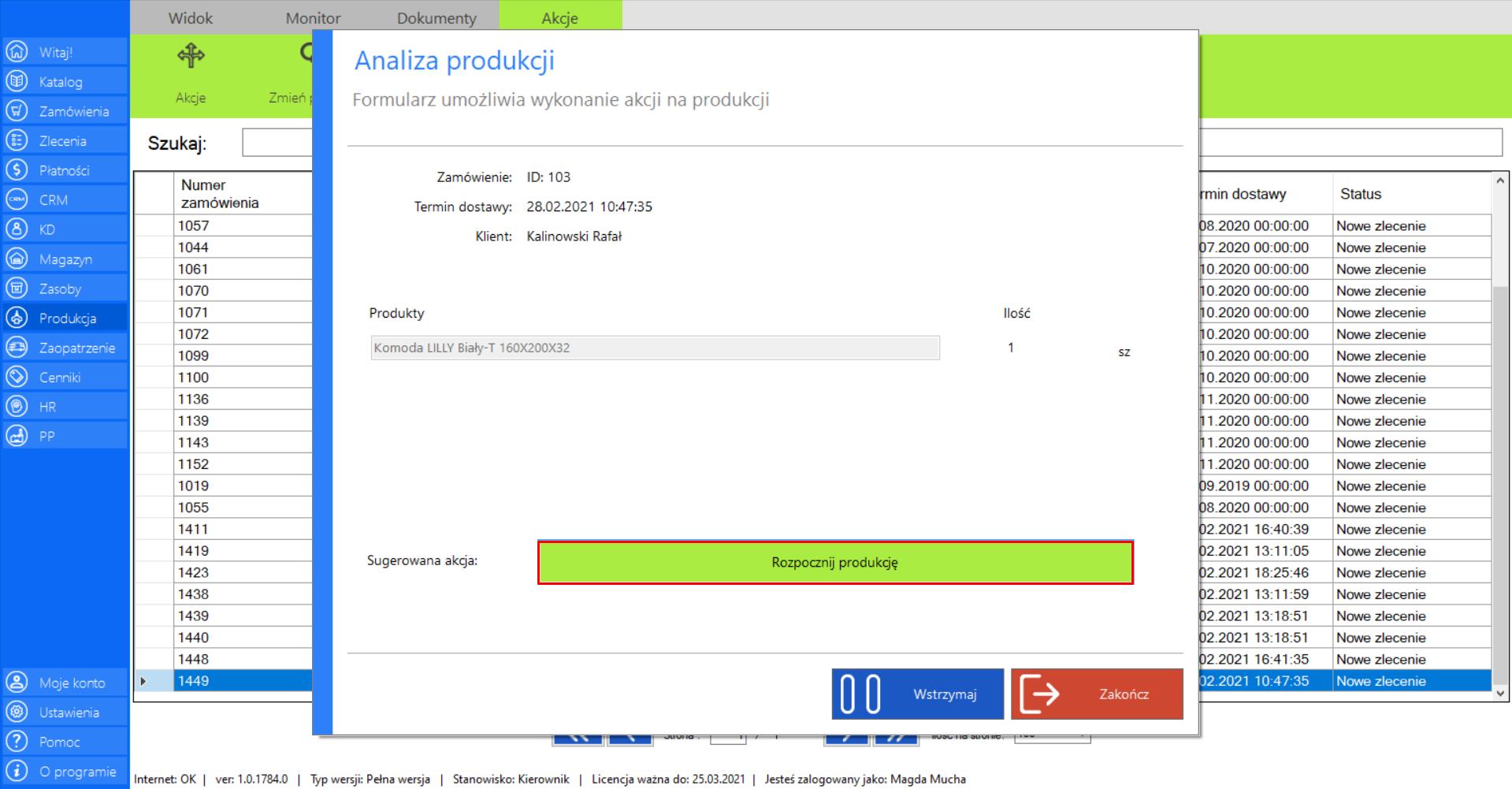
>> Następnym krokiem jest przejście do magazynu (moduł „Magazyn”) gdzie należy wydać surowce niezbędne do rozpoczęcia produkcji wybranych elementów wchodzących w skład zamówienia.
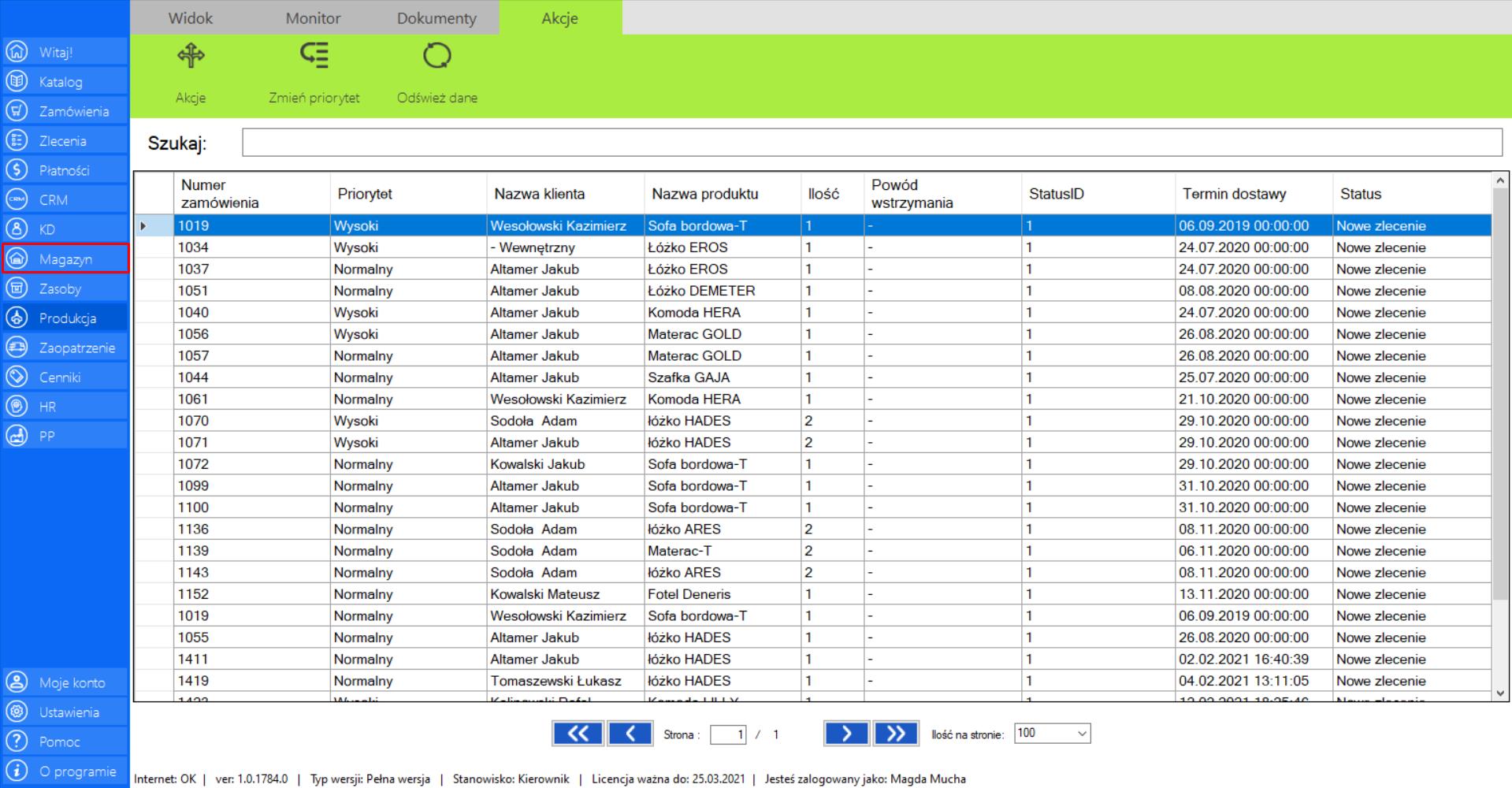
>> Znajdź swoje zlecenie na liście „Surowce do wydania”, a następnie przejdź do sekcji „Akcje” i zaznacz narzędzie „Wydaj surowce do”.
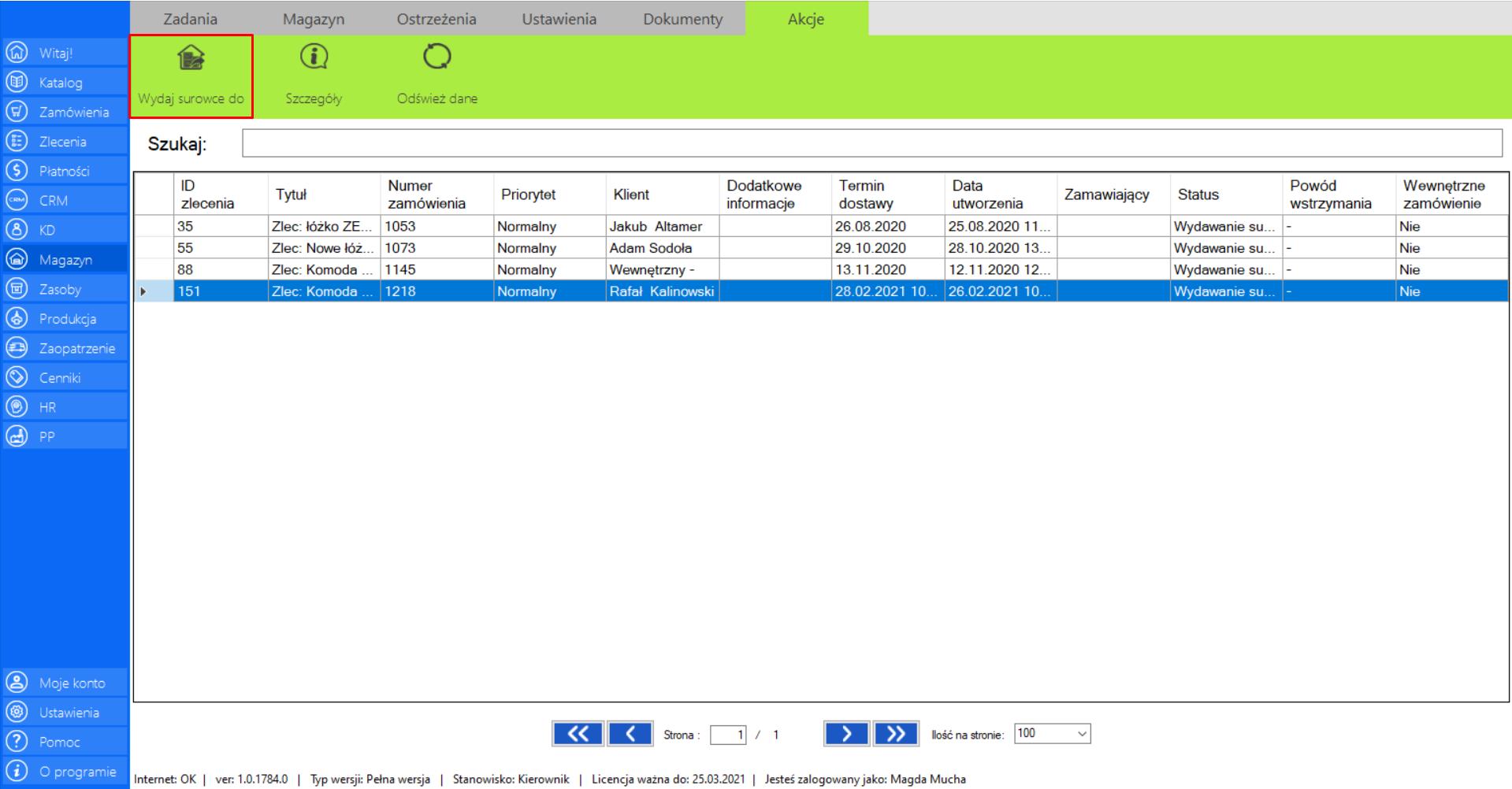
>> Po wybraniu tej opcji na ekranie pojawi się okno „Wydaj surowce z magazynu”. Kliknij „Sesja mobilna”, aby przejść do wydawania surowców przy użyciu aplikacji mobilnej.
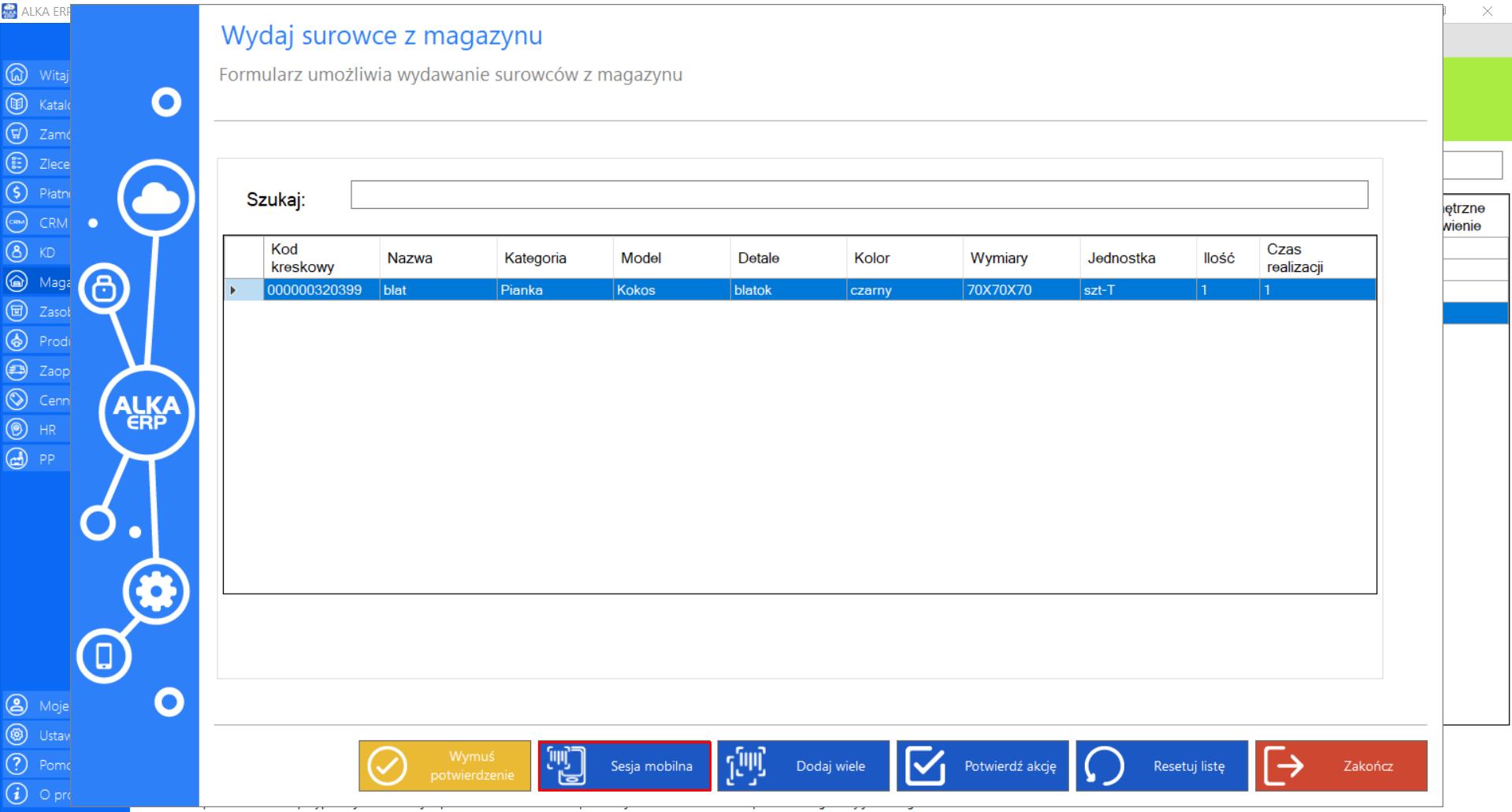
>> Przy użyciu aplikacji zeskanuj kod QR, który wyświetli się na ekranie. Umożliwi to dostęp do sesjimobilnej.
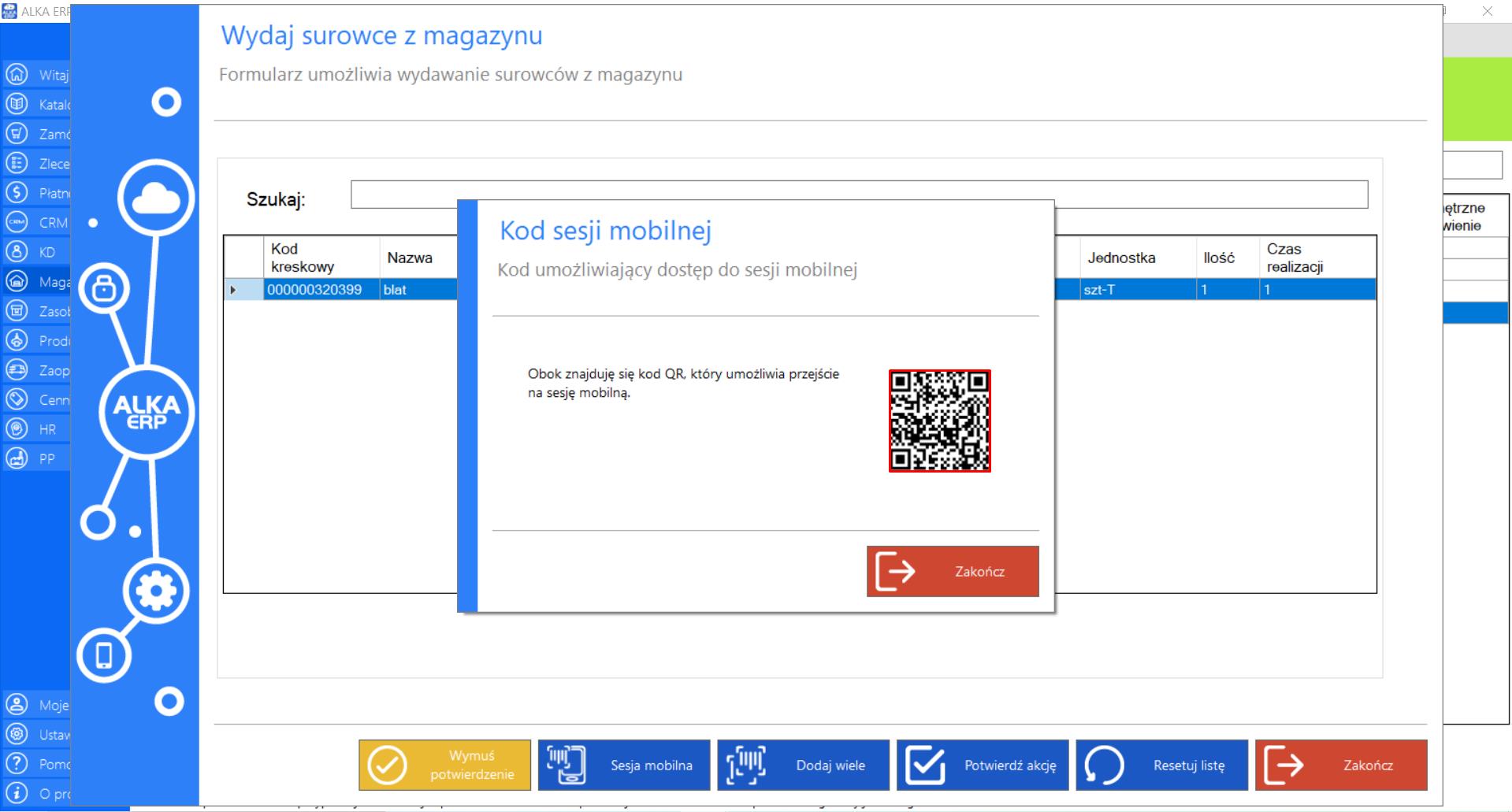
>> Dalej kontynuuj działania z poziomu urządzenia mobilnego.
>> Po zeskanowaniu wszystkich surowców lista produktów powinna być pusta. Jeżeli każdy surowiec został zeskanowany poprawnie, należy zamknąć zamówienie wybierając opcję „Potwierdź akcję”. Jeżeli wszystkie elementy nie zostaną przyjęte, nie będzie można potwierdzić akcji.
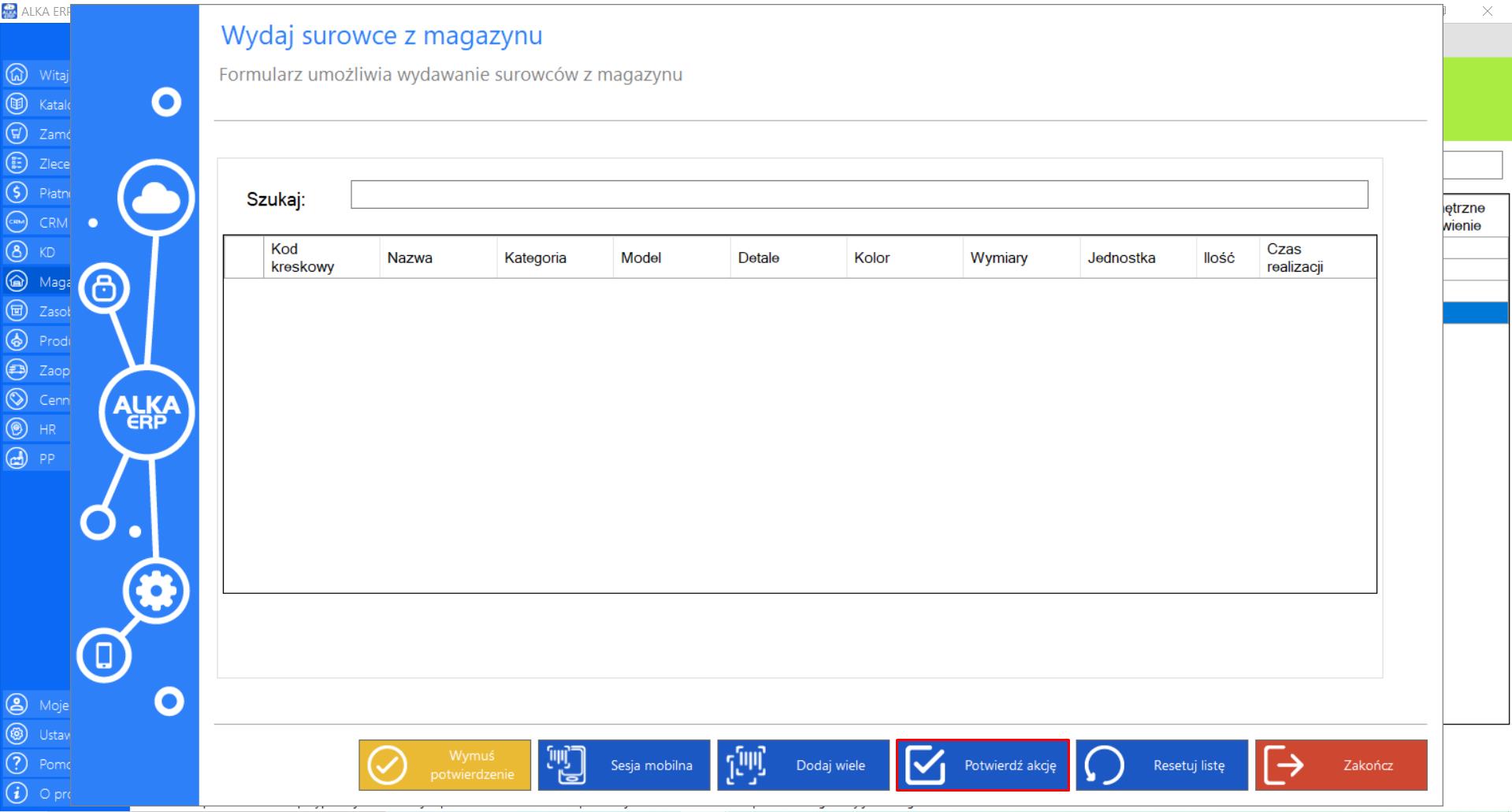
>> Po wydaniu surowców niezbędnych do rozpoczęcia procesu produkcji, wróć do zakładki „Produkcja”.
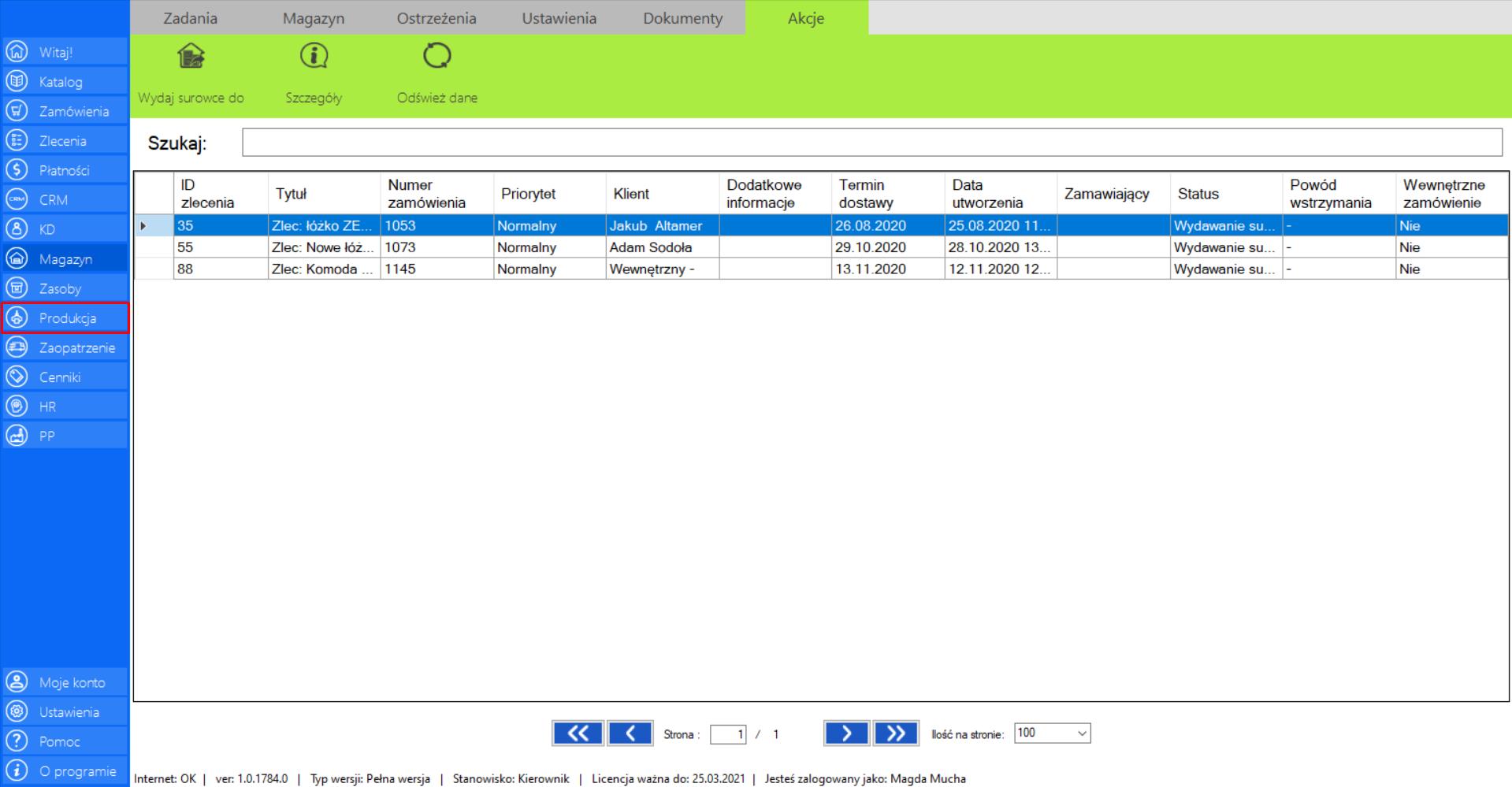
>> Znajdź swoje zamówienie na liście „W trakcie”, a następnie przejdź do sekcji „Akcje” i zaznacz narzędzie „Akcje”.
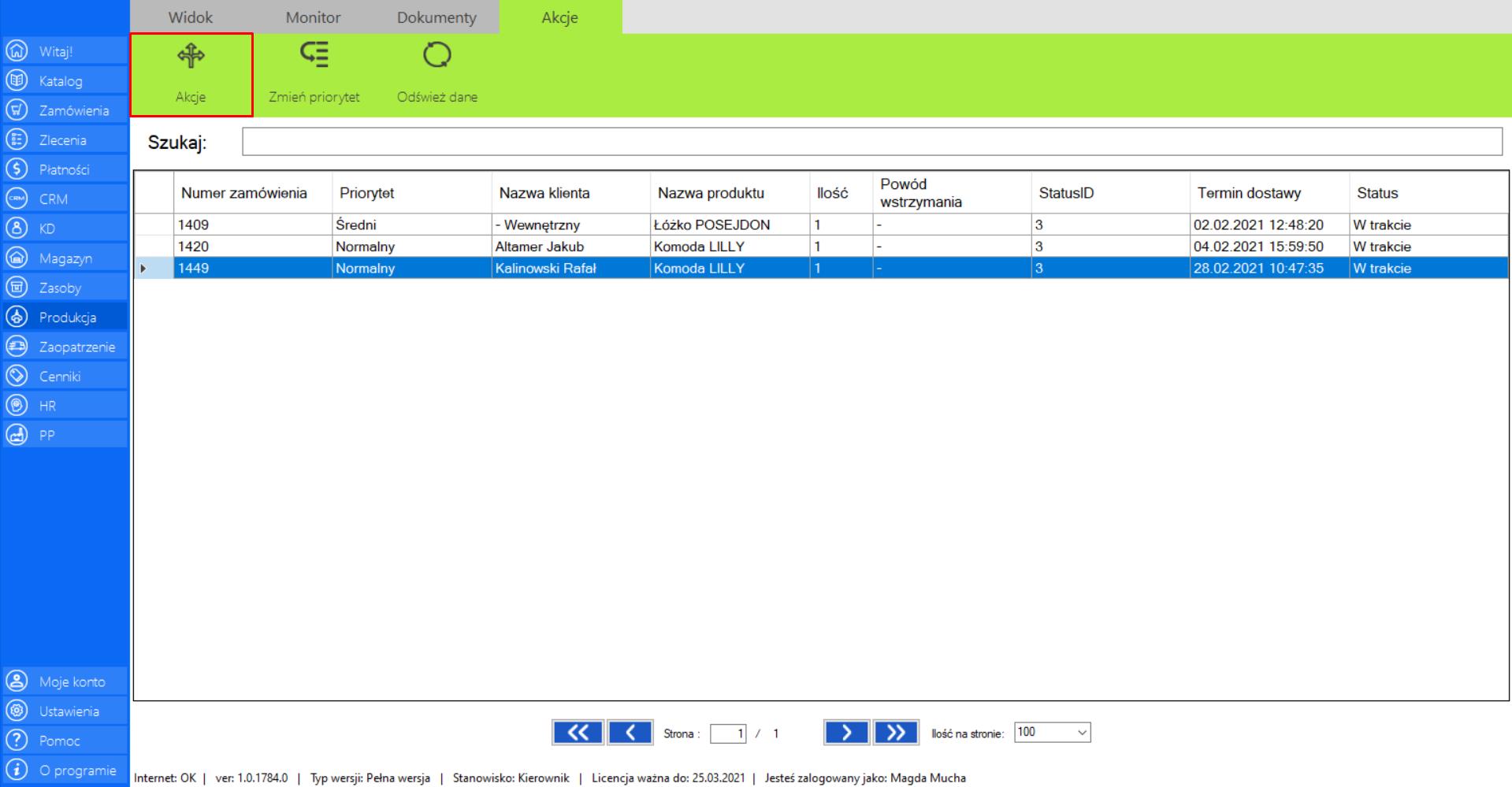
>> Aby zakończyć produkcję należy w oknie „Analiza zlecenia” kliknąć sugerowaną akcję: „Zakończ produkcję”.
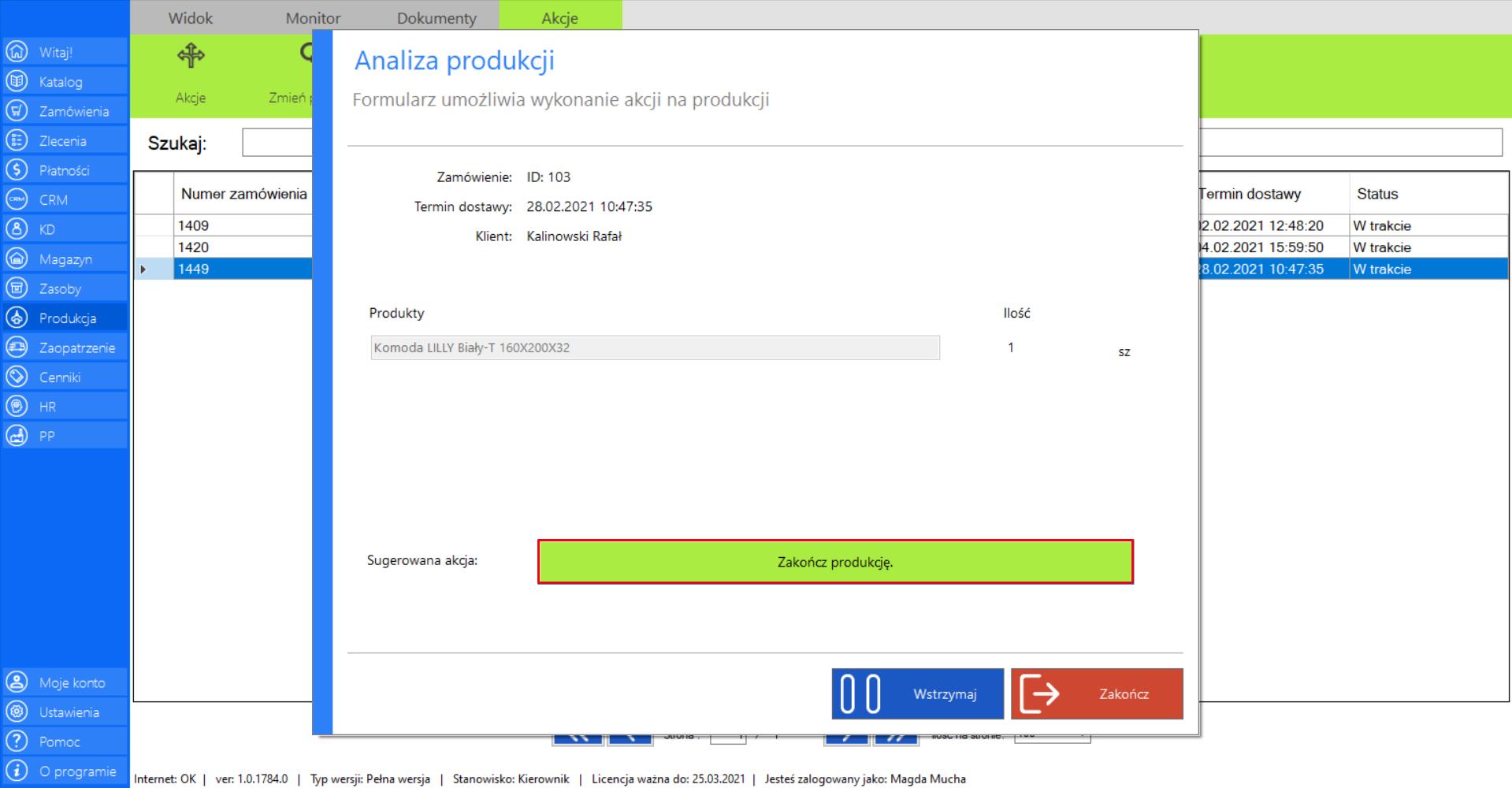
>> Po zakończonej produkcji należy przyjąć gotowy produkt na magazyn. W tym celu przejdź ponownie do modułu „Magazyn” znajdującego się w menu, po lewej stronie okna programu.
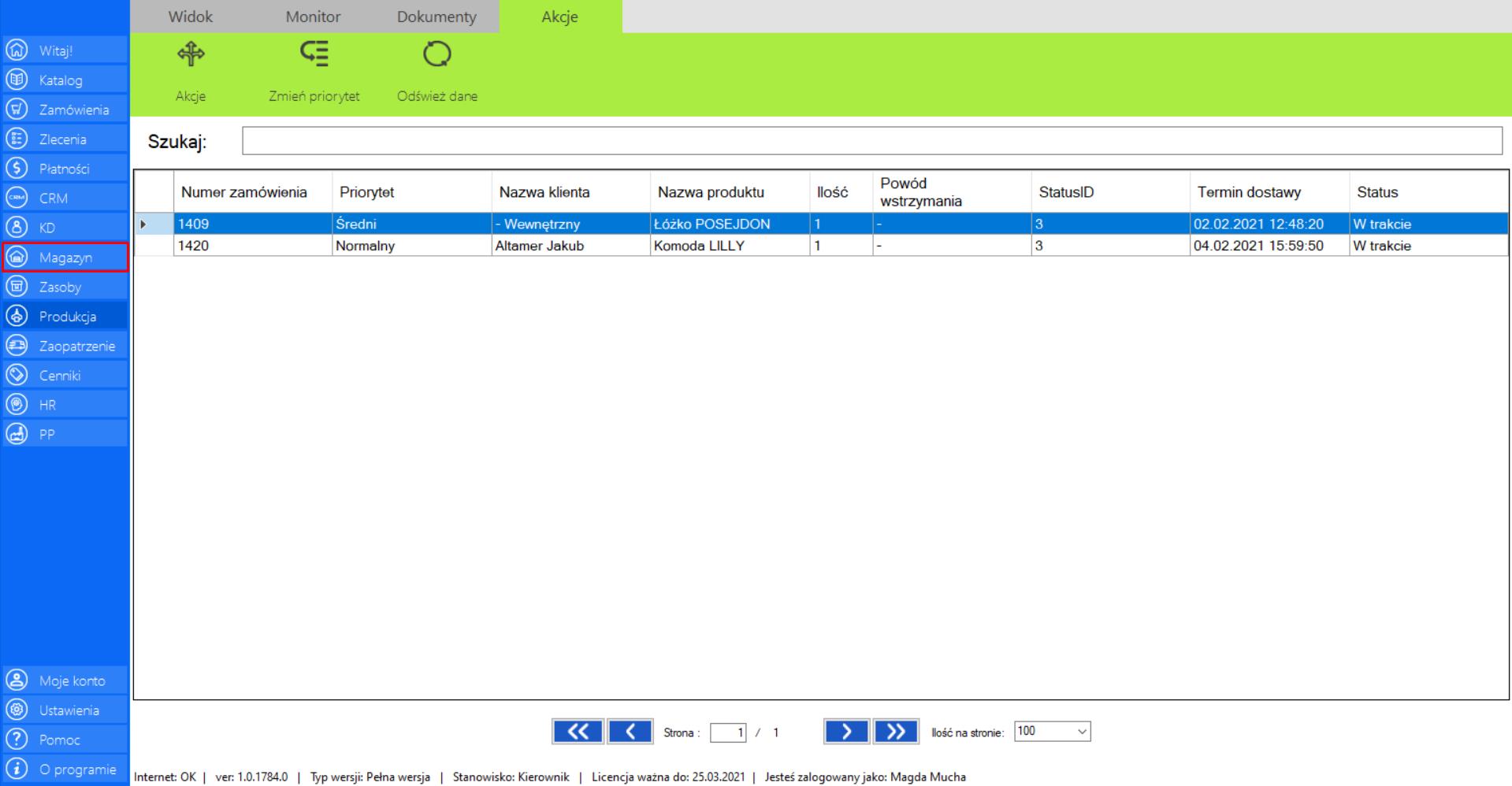
>> Znajdź swoje zlecenie na liście „Przyjmijna magazyn”, a następnie przejdź do sekcji „Akcje” i zaznacz narzędzie „Przekaż na magazyn”.
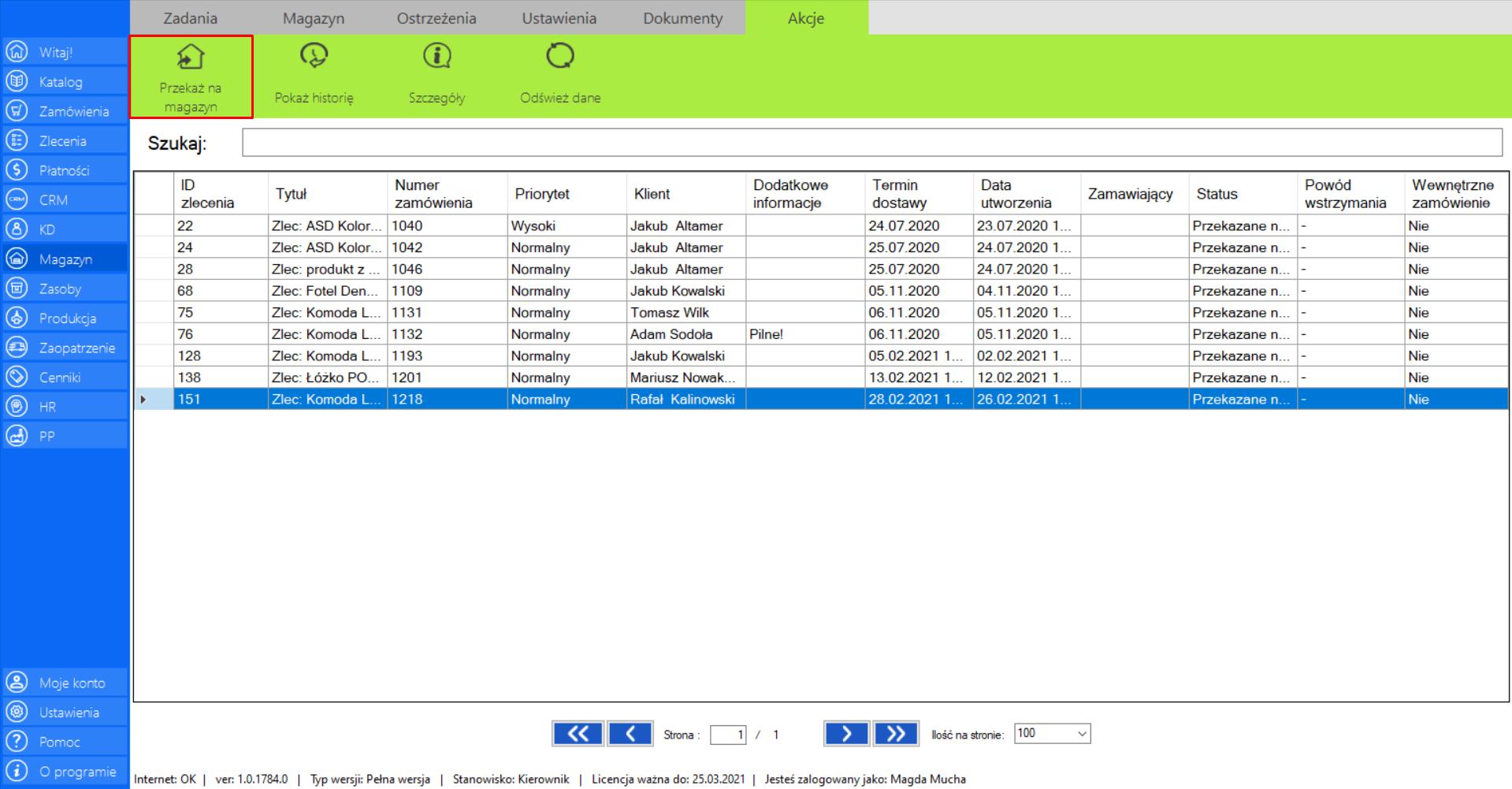
>> Po wybraniu tej opcji na ekranie pojawi się okno „Przyjmij produkty na magazyn”. Kliknij „Sesja mobilna”, aby przejść do przyjmowania produktów na magazyn przy użyciu aplikacji mobilnej.
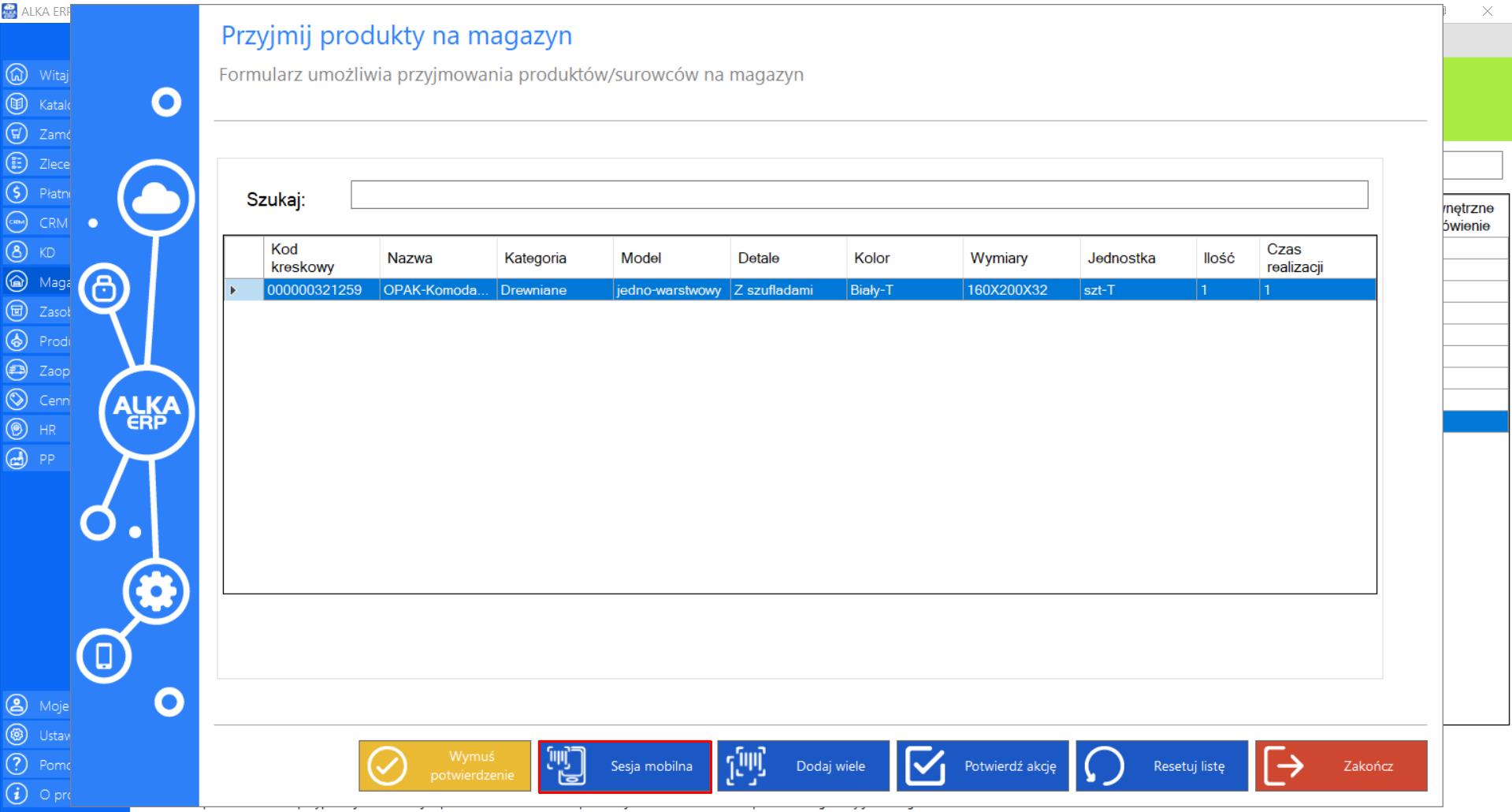
>> Przy użyciu aplikacji zeskanuj kod QR, który wyświetli się na ekranie. Umożliwi to dostęp do sesji mobilnej.
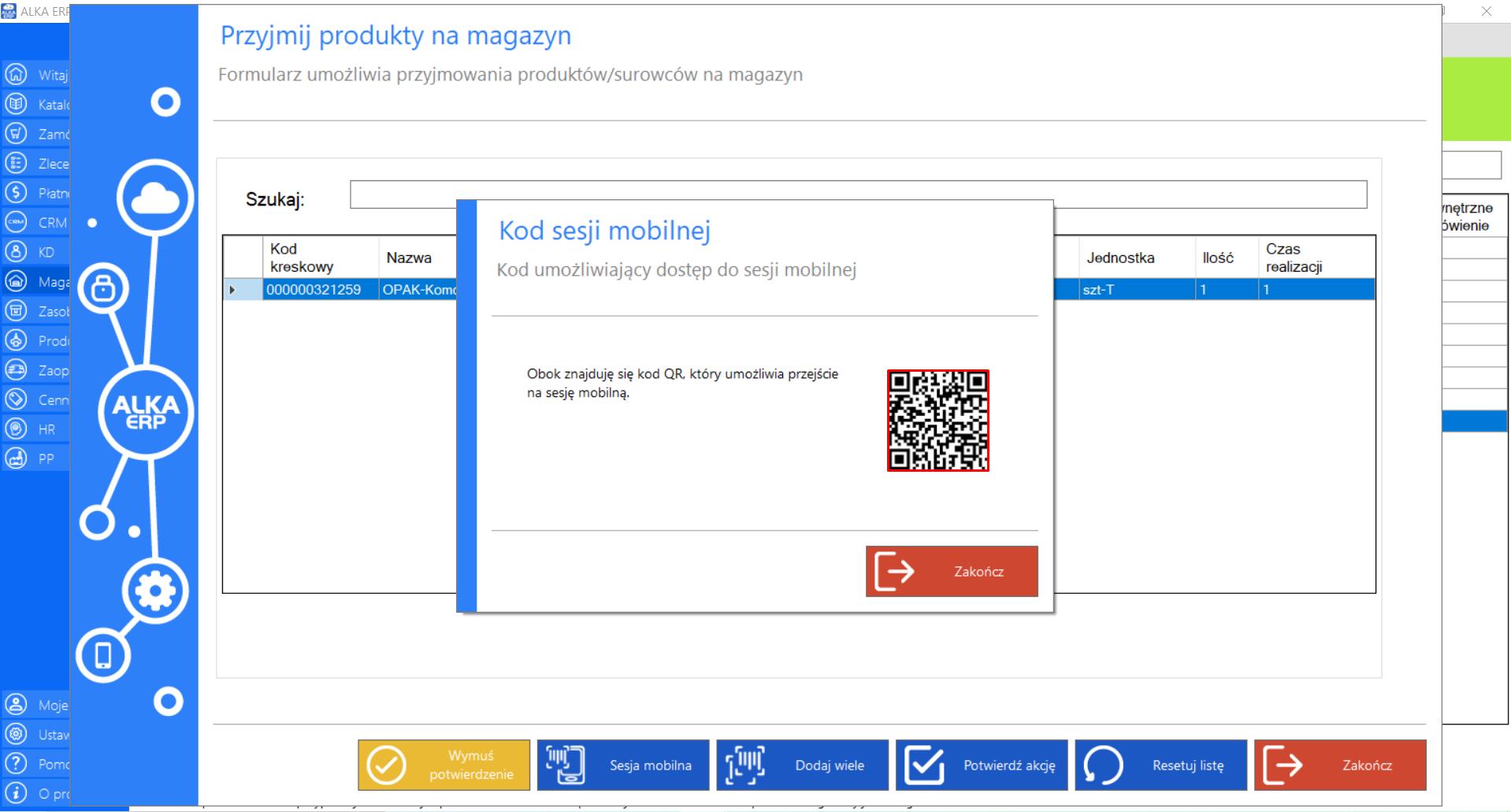
>> Dalej kontynuuj działania przy pomocy urządzania mobilnego.
>> Po zeskanowaniu wszystkich produktów lista powinna być pusta. Jeżeli każdy element został zeskanowany poprawnie, należy zamknąć zamówienie wybierając opcję „Potwierdź akcję”. Jeżeli wszystkie elementy nie zostaną przyjęte, nie będzie można potwierdzić akcji.
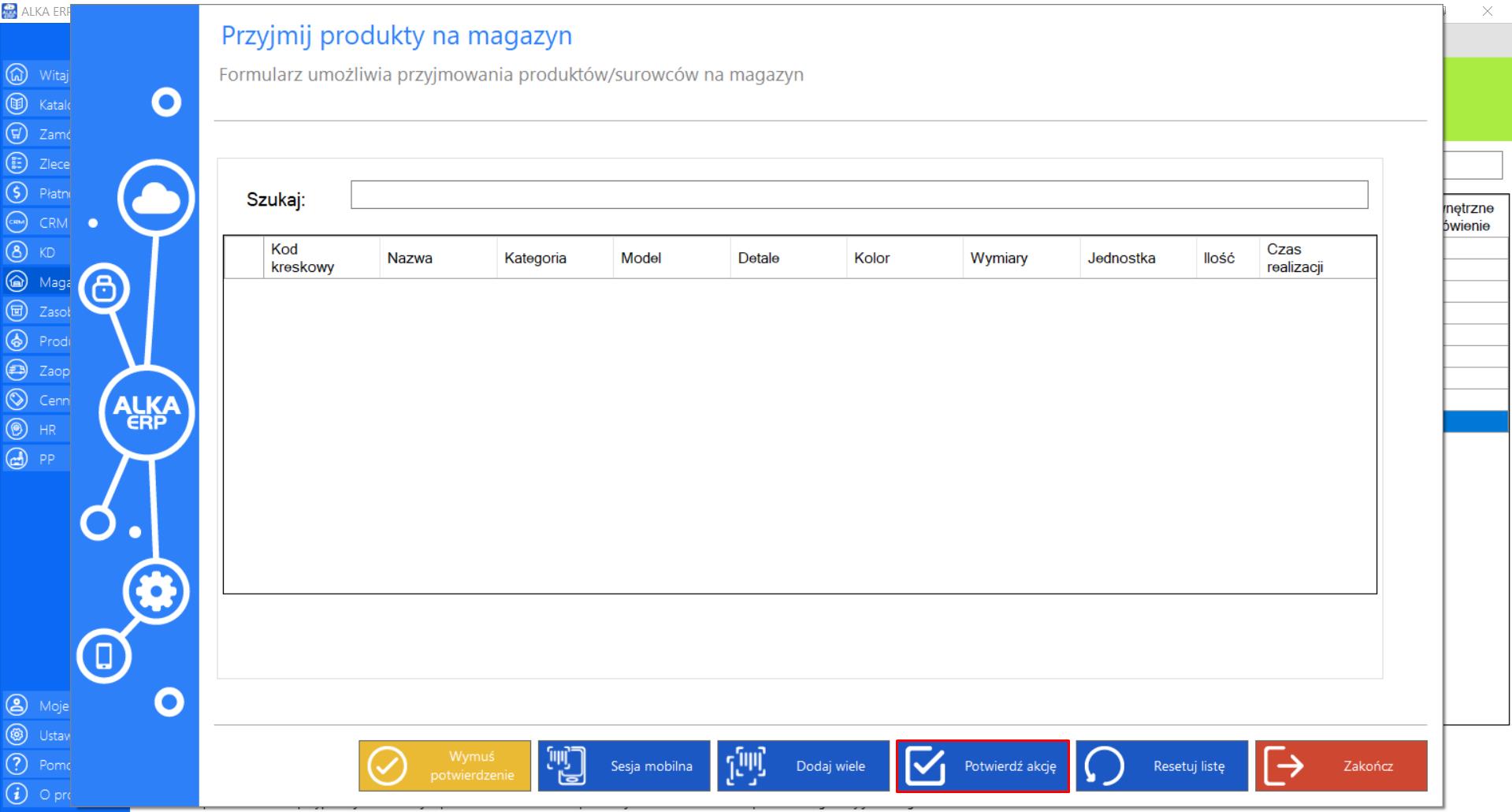
>> Kontynuując działania w module „Magazyn”, należy wydać zamówienie do klienta. Aby to zrobić przejdź do zakładki „Zamówienia do wydania”, zaznacz zrealizowane zlecenie, a następnie w narzędziu „Akcje” wybierz opcje „Wydaj zamówienie”.
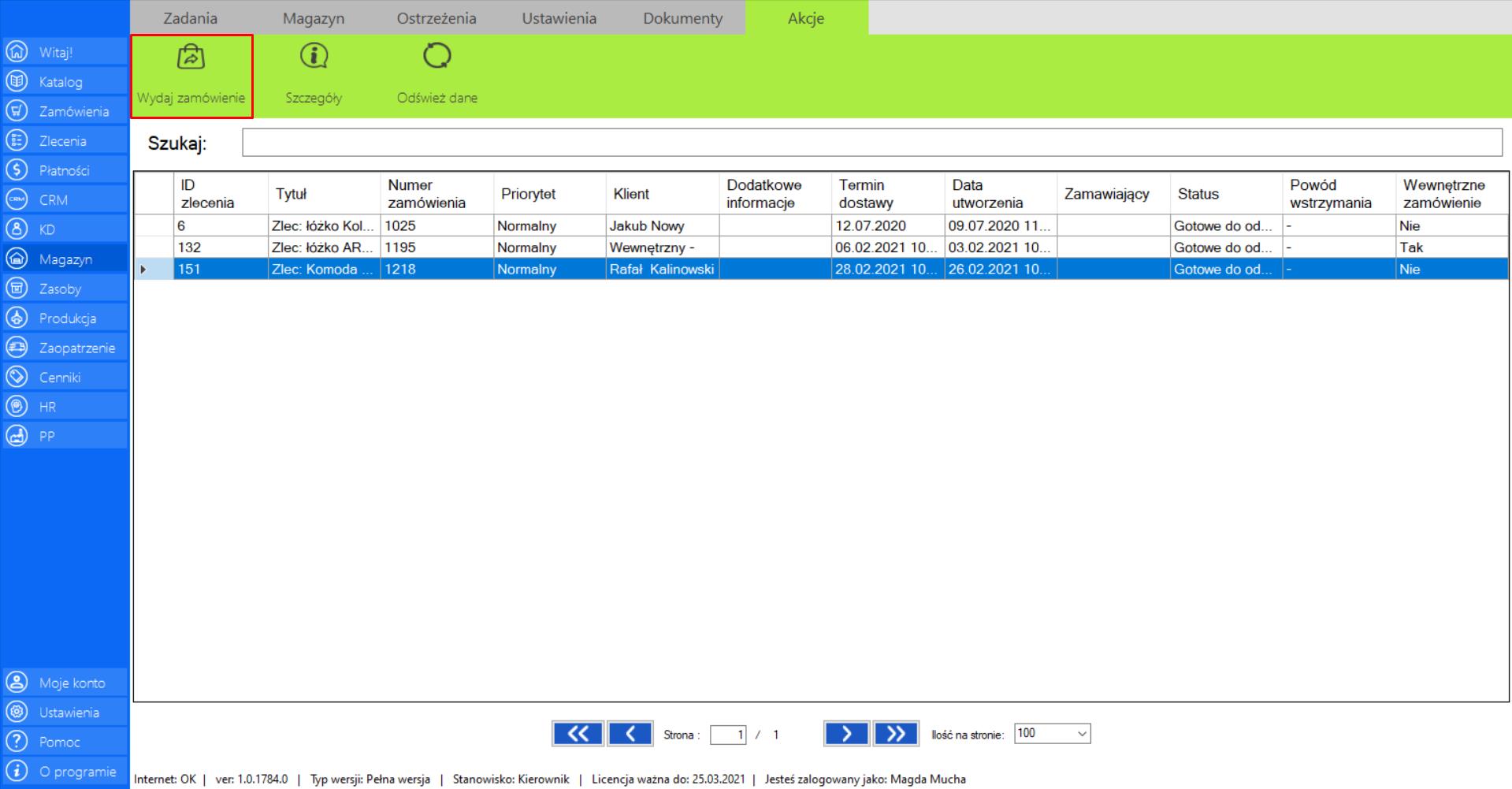
>> Po wybraniu tej opcji na ekranie pojawi się okno „Wydaj produkty z magazynu”. Kliknij „Sesja mobilna”, aby przejść do przyjmowania produktów na magazyn przy użyciu aplikacji mobilnej.
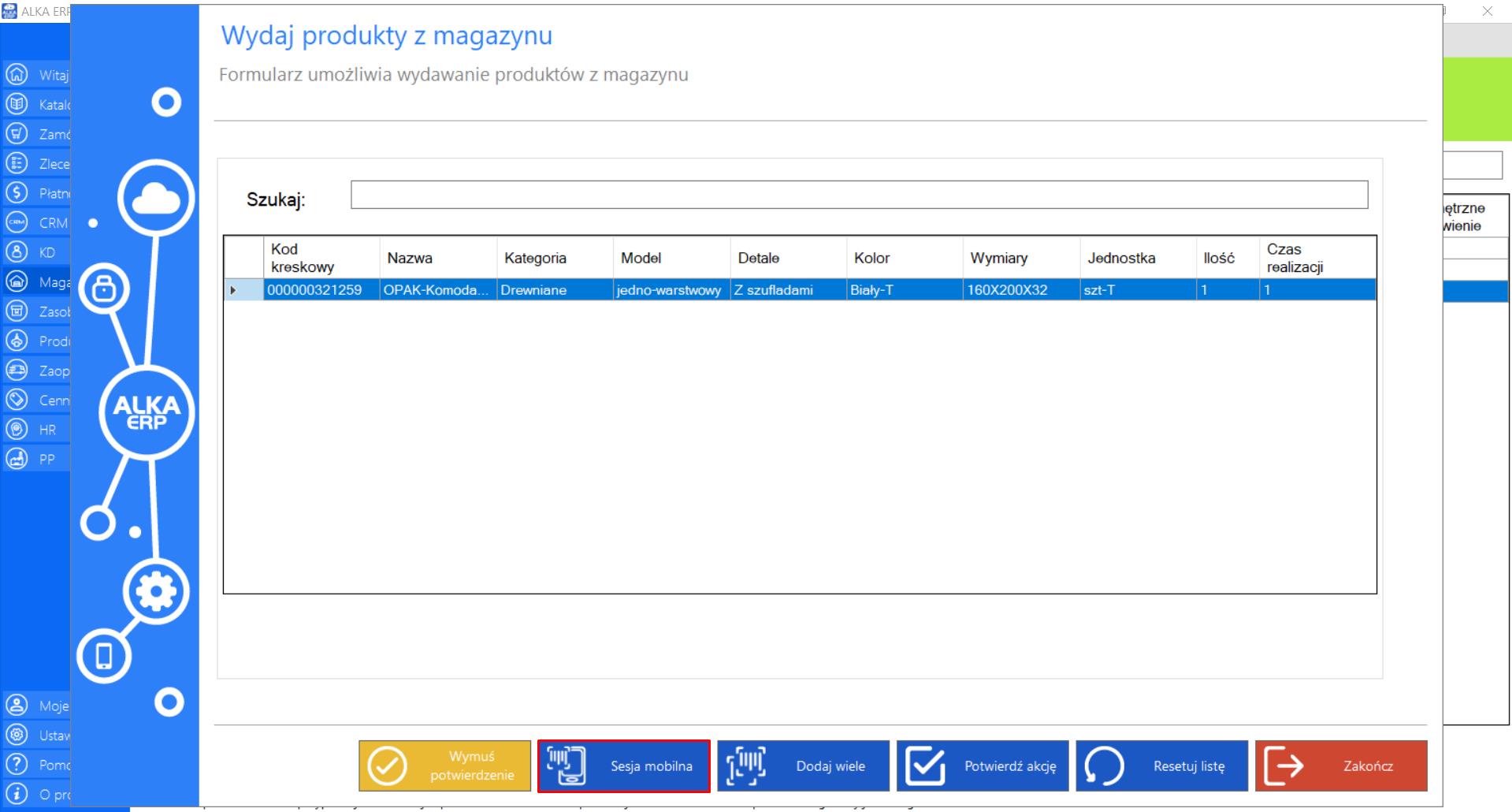
>> Przy użyciu aplikacji zeskanuj kod QR, który wyświetli się na ekranie. Umożliwi to dostęp do sesji mobilnej.
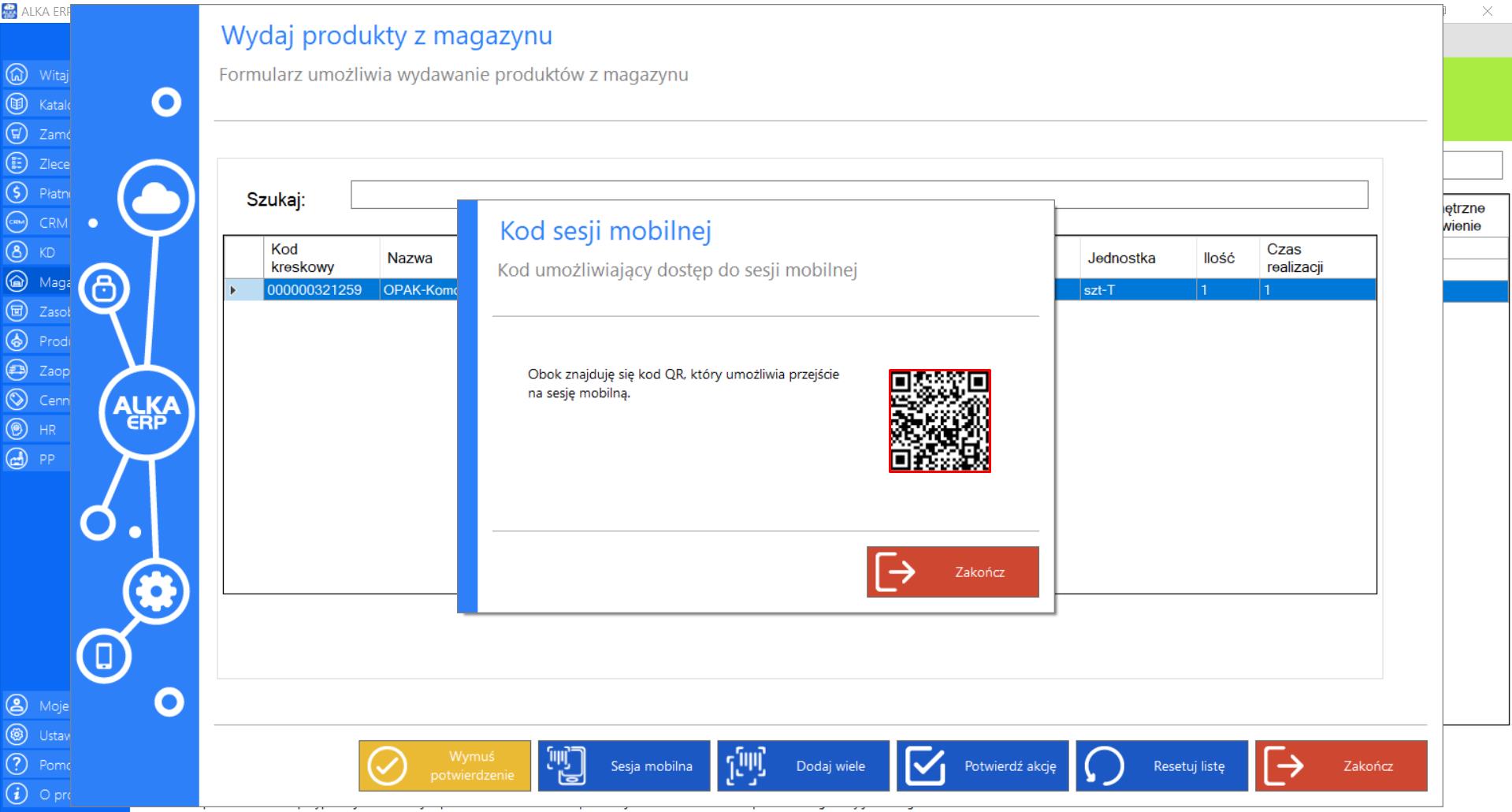
>> Dalej kontynuuj działania z poziomu urządzenia mobilnego.
>> Po zeskanowaniu wszystkich produktów lista powinna być pusta. Jeżeli każdy element został zeskanowany poprawnie, należy zamknąć zamówienie wybierając opcję „Potwierdź akcję”. Jeżeli wszystkie elementy nie zostaną przyjęte, nie będzie można potwierdzić akcji.
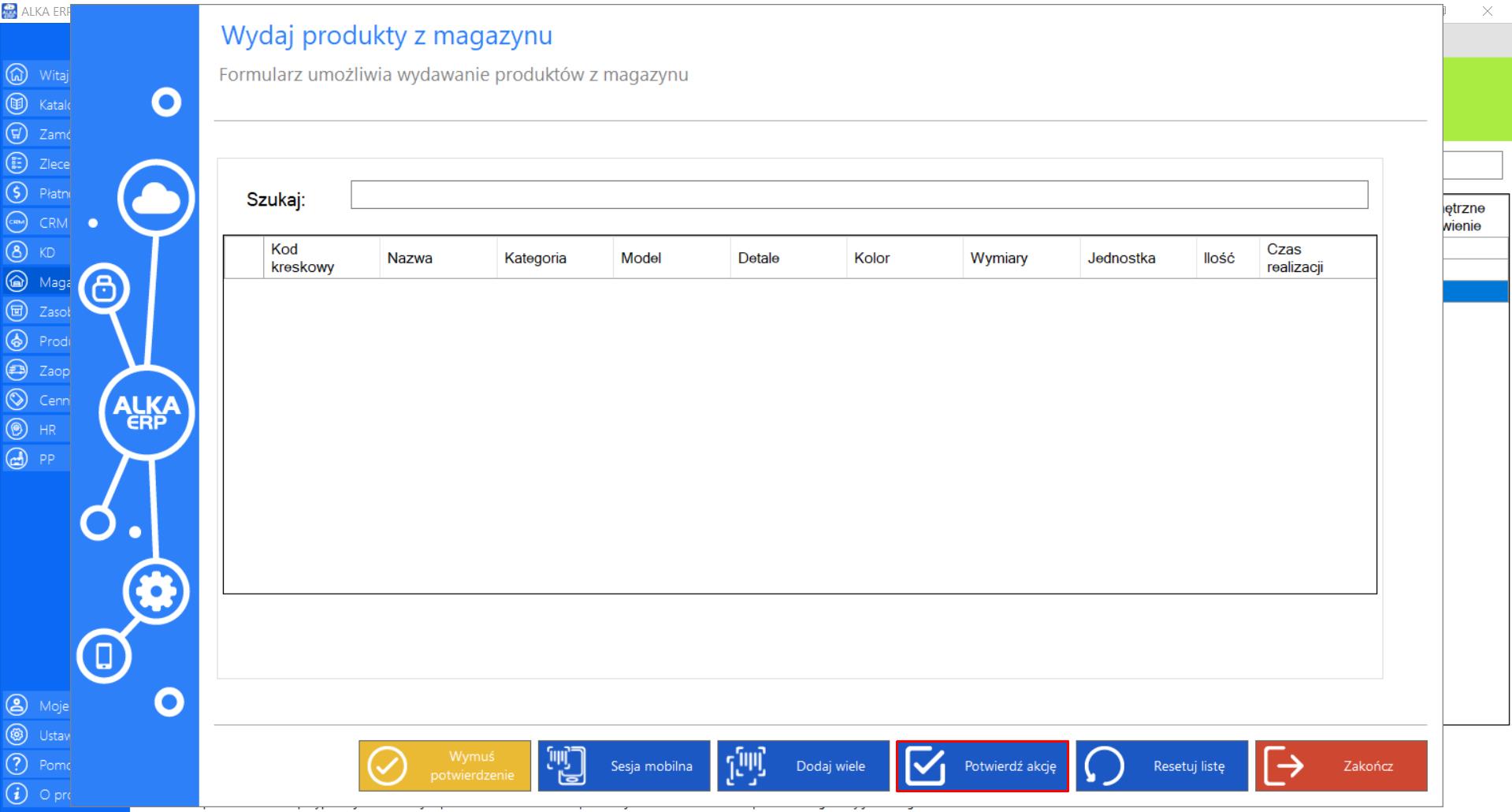
>> Ostatnim krokiem po wydaniu zamówienia do klienta jest zakończenie zlecenia. W tymcelunależyprzejśćponownie do modułu „Zlecenia”.
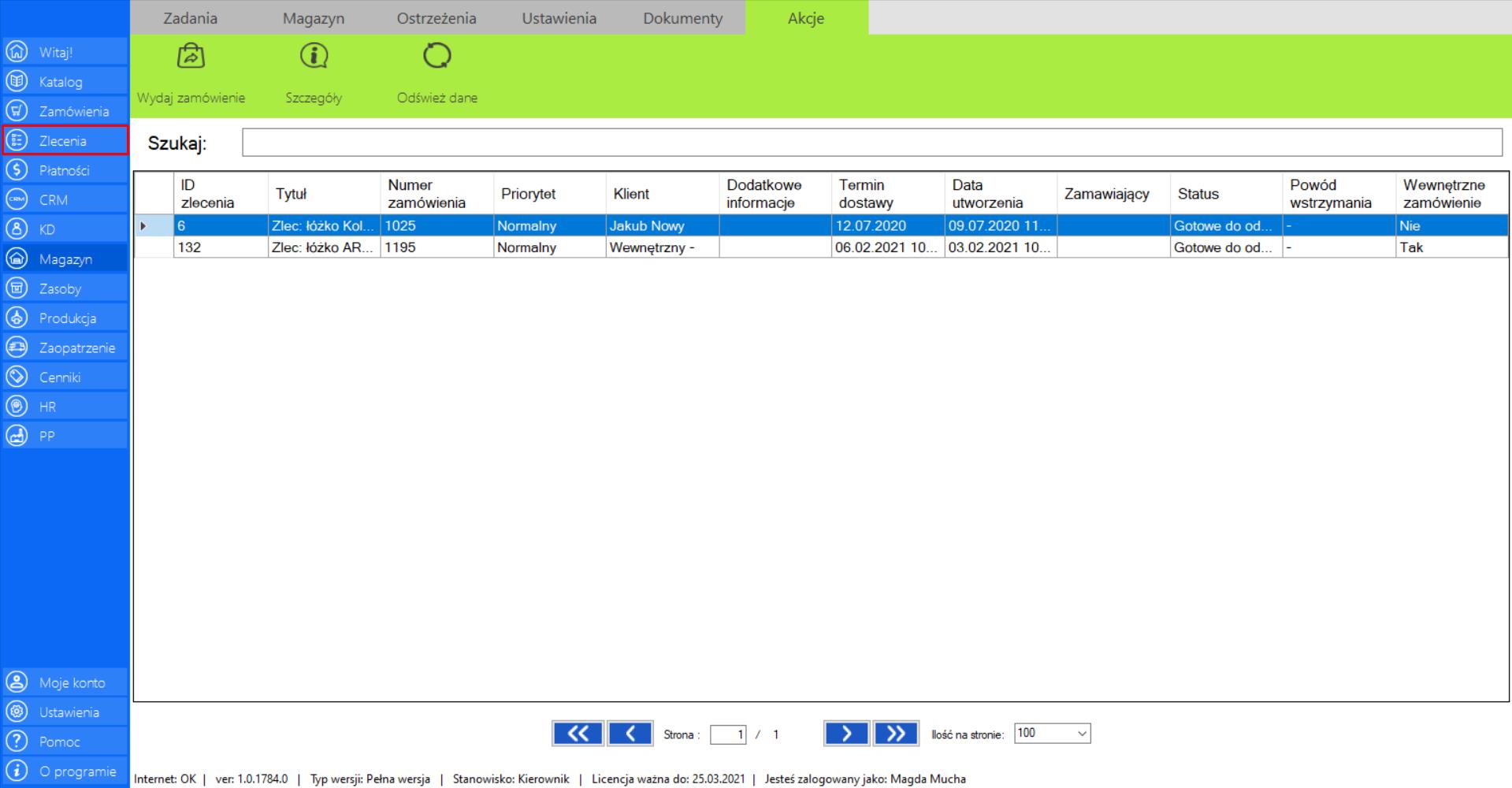
>> Przejdź do zakładki „Nieaktywne”, a następnie wybierz narzędzie „Wydane”. Aby zakończyć zlecenie znajdź je na liście, przejdź do sekcji „Akcje” i zaznacznarzędzie „Akcje”.
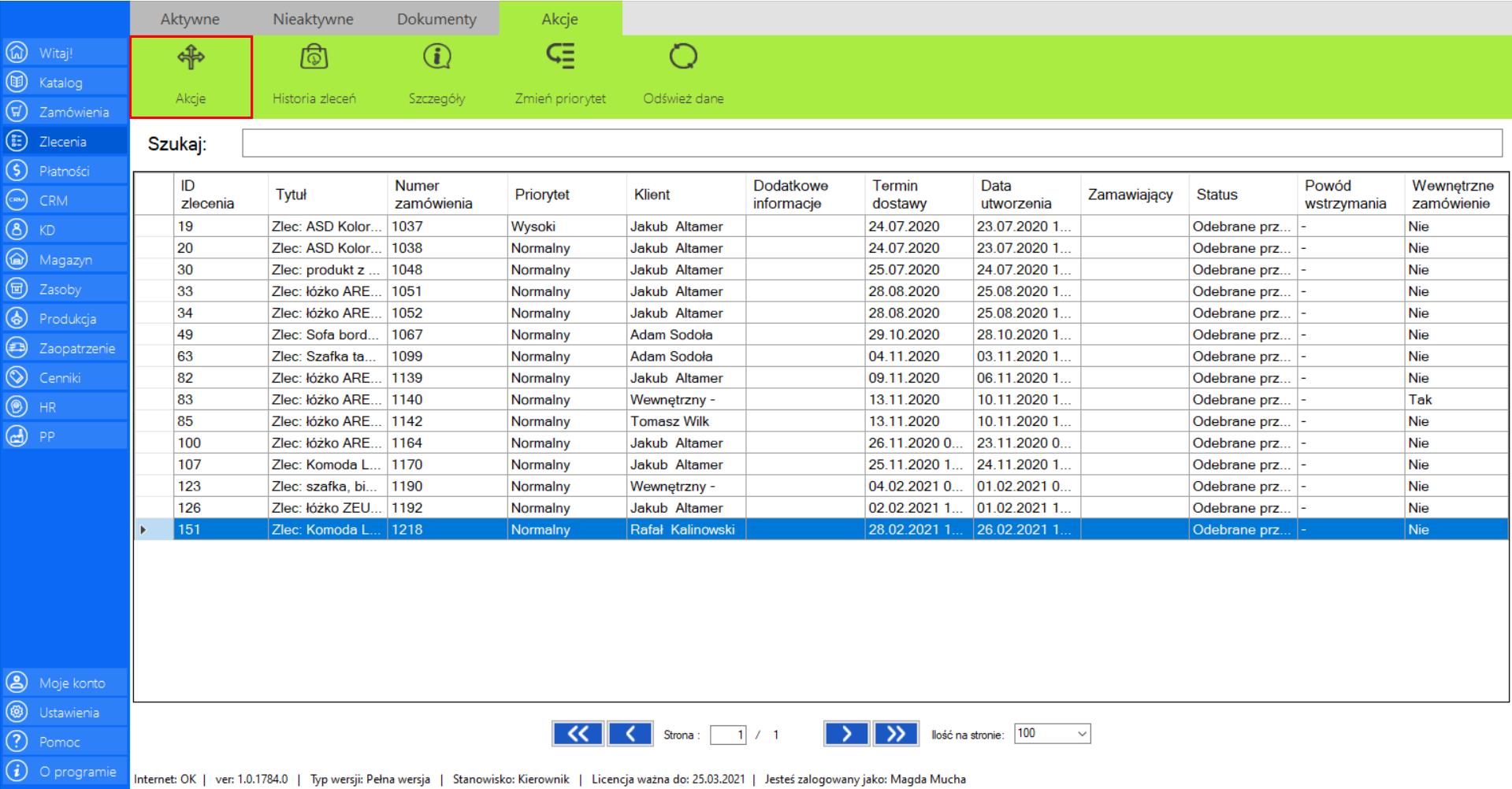
>> Aby zakończyć zlecenie należy w oknie „Analiza zlecenia” kliknąć sugerowaną akcję: „Zakończ zlecenie”.
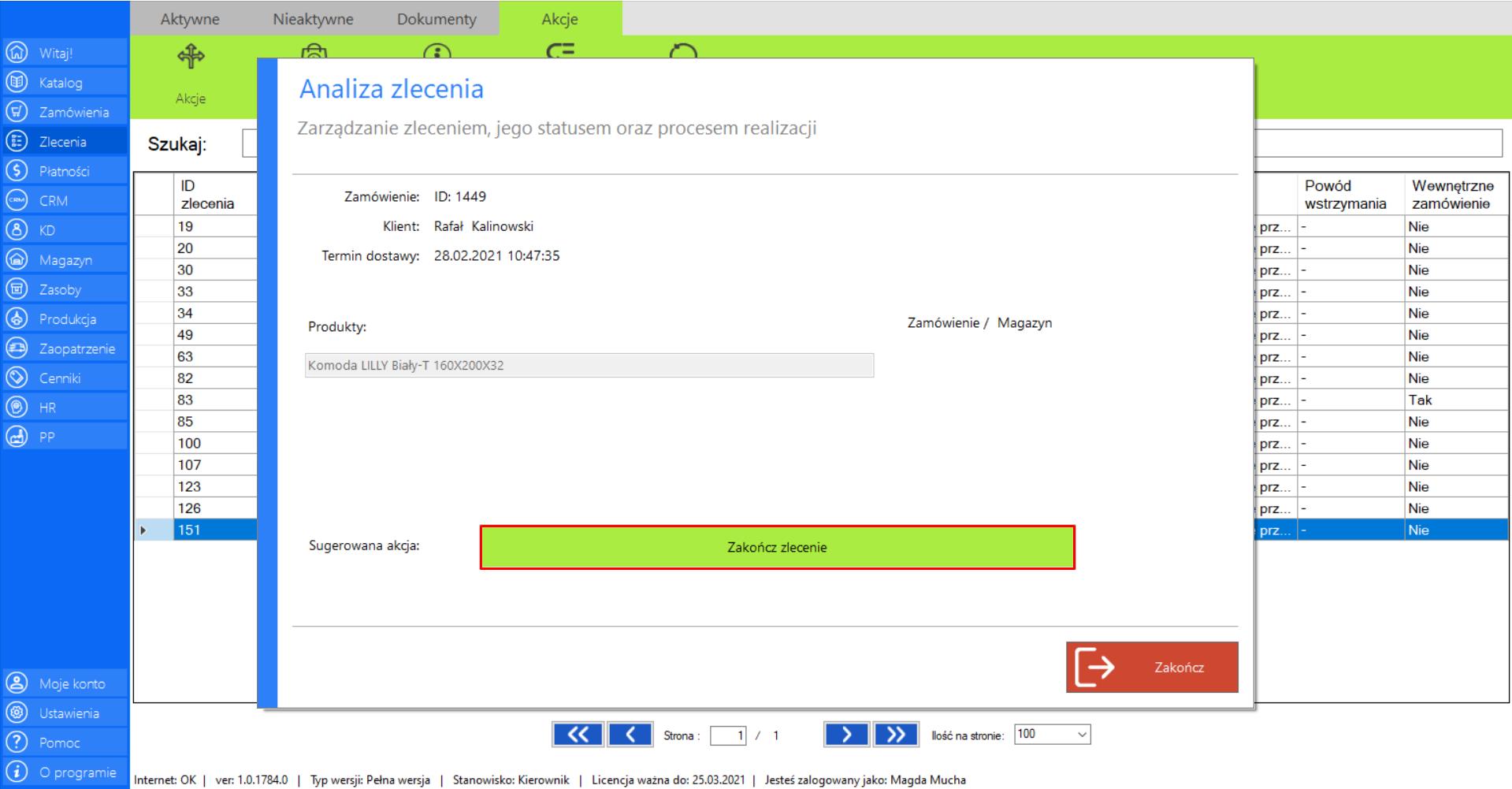
>> Zlecenie zostało zakończone. Znajduje się teraz w zakładce „Nieaktywne” – narzędzie „Zakończone”.
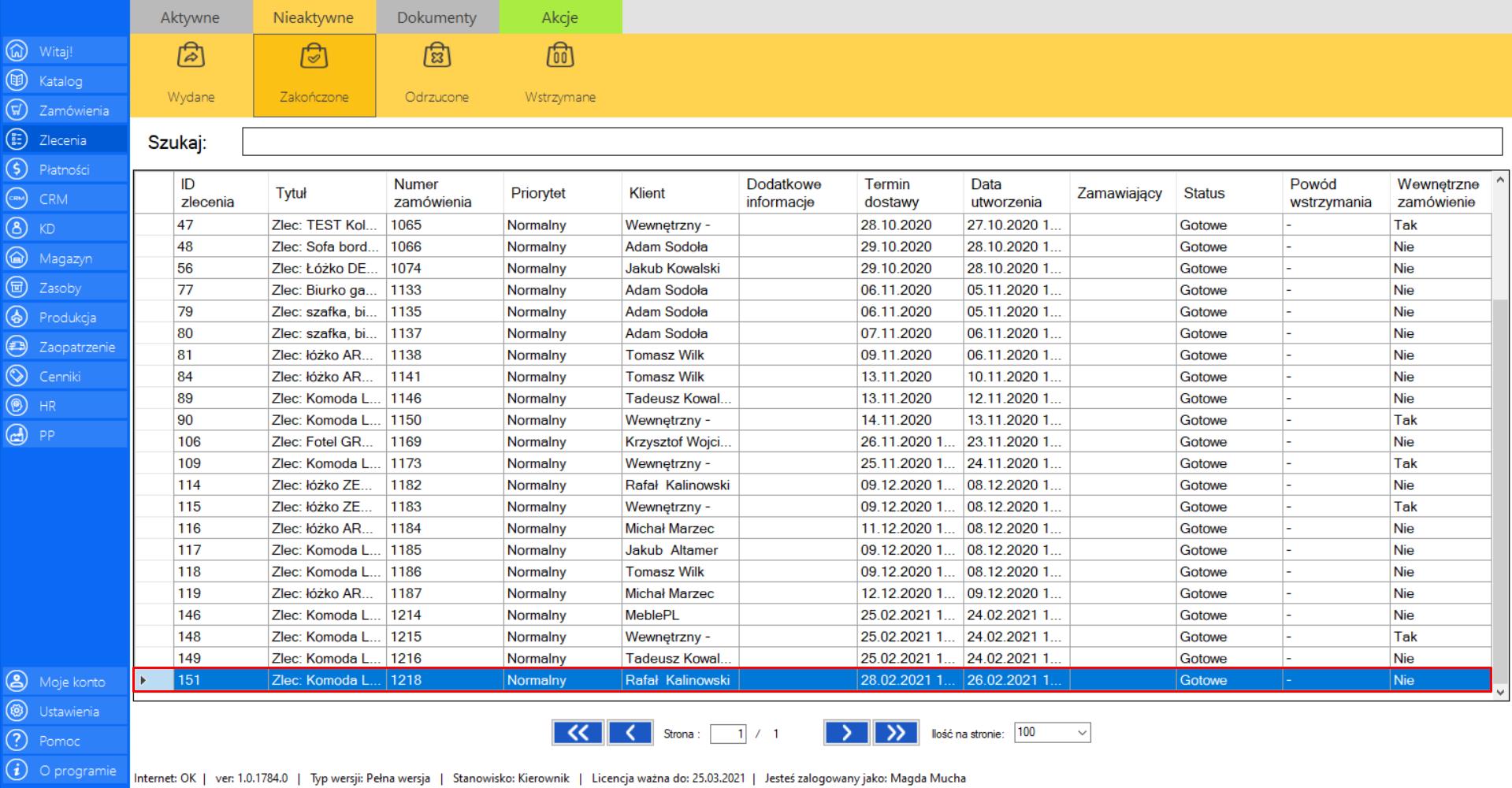
Scenariusz v
Scenariusz przedstawia sytuację wdrożenia zupełnie nowego produktu do sprzedaży. Wykorzystane zostałyzasoby firmy oraz dział cen.
Schemat
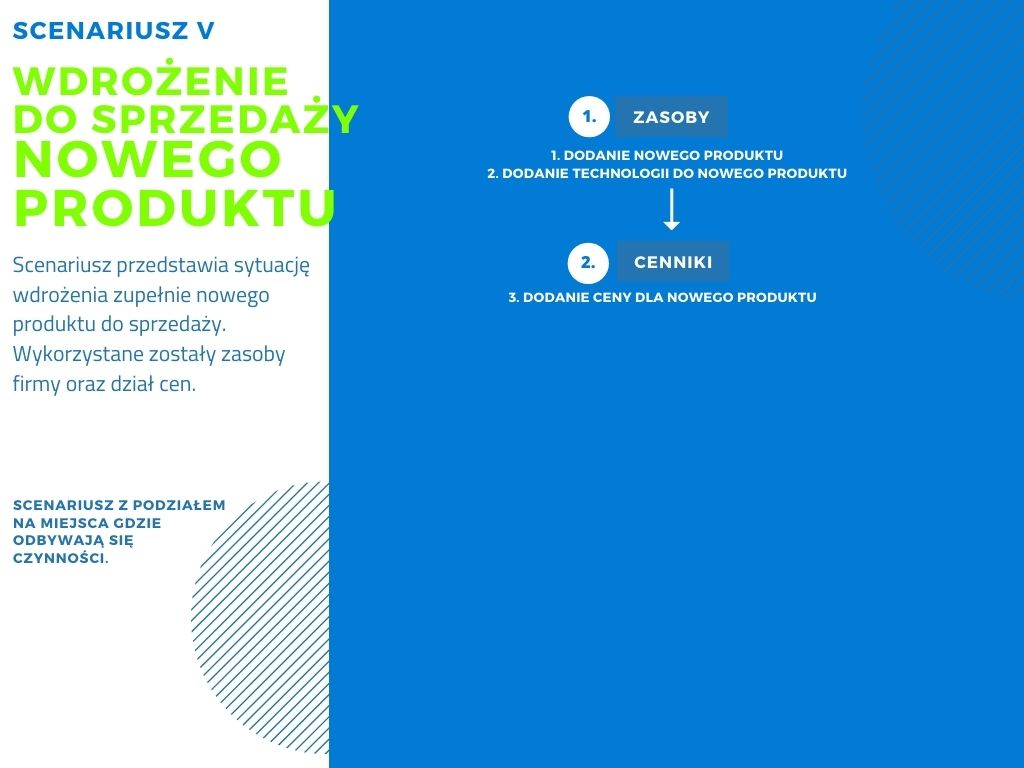
>> Pierwszym krokiem do wdrożenia nowego produktu jest przejście do zakładki „Zasoby”, która znajduje się w menu po lewej stronie ekranu.
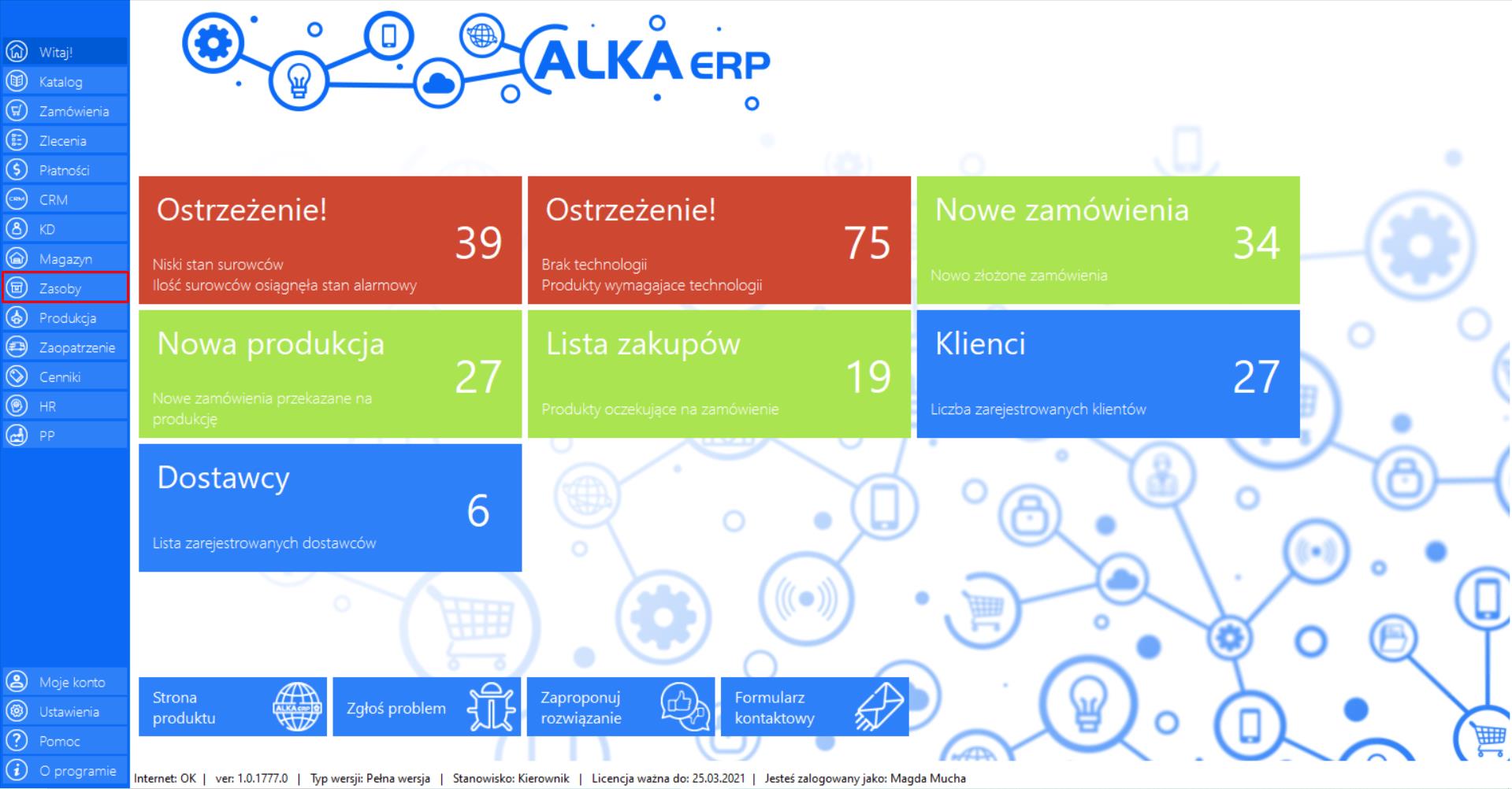
>> Z zakładki „Produkty”, przejdź do sekcji „Akcje” i zaznacz narzędzie „Dodaj nowy”.
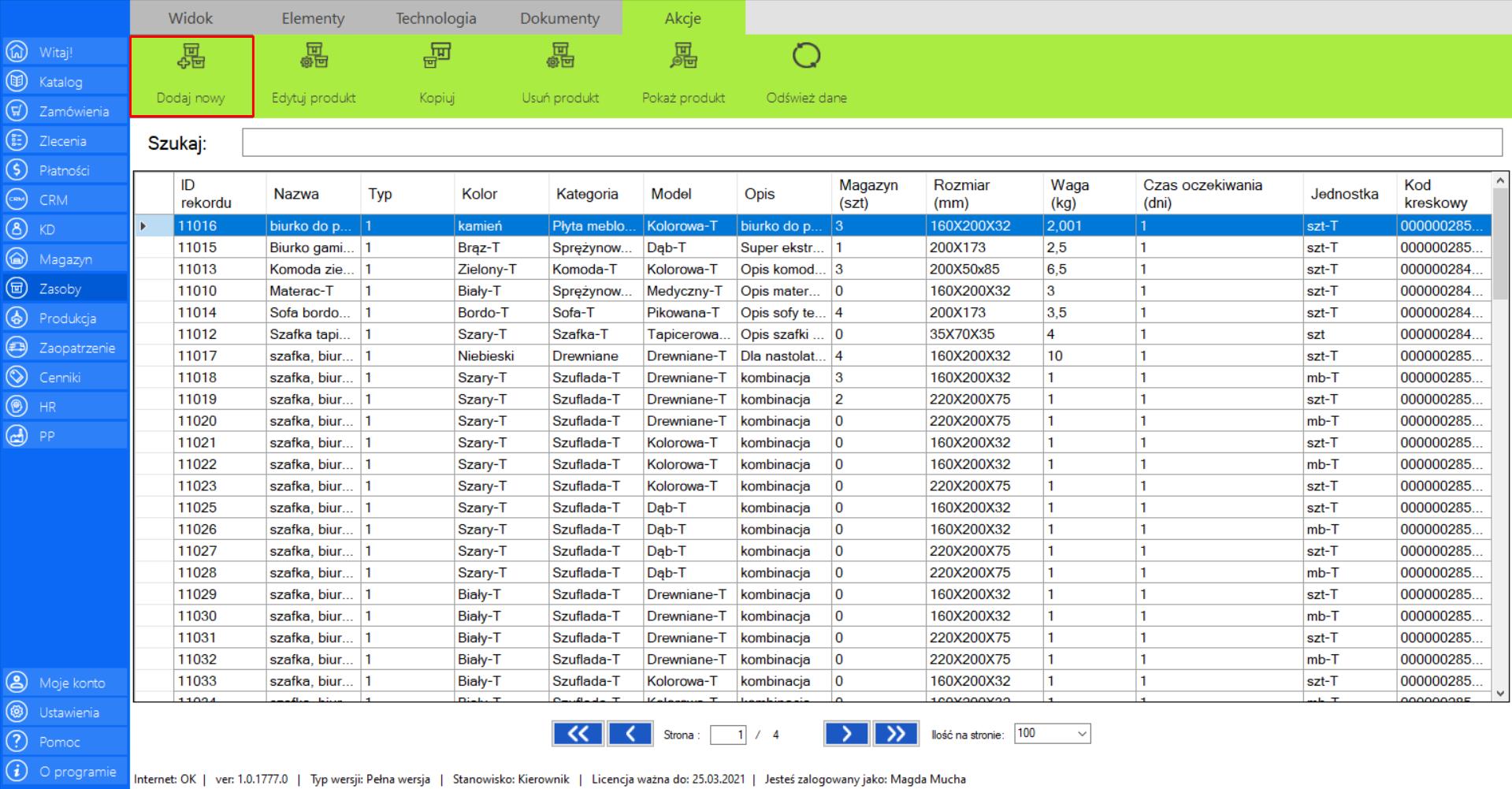
>> Po wybraniu tej opcji na ekranie pojawi się okno „Nowy produkt”. Jeżeli chcesz dodać produkt do bazy firmy, zaznacz „Dodaj produkt”.
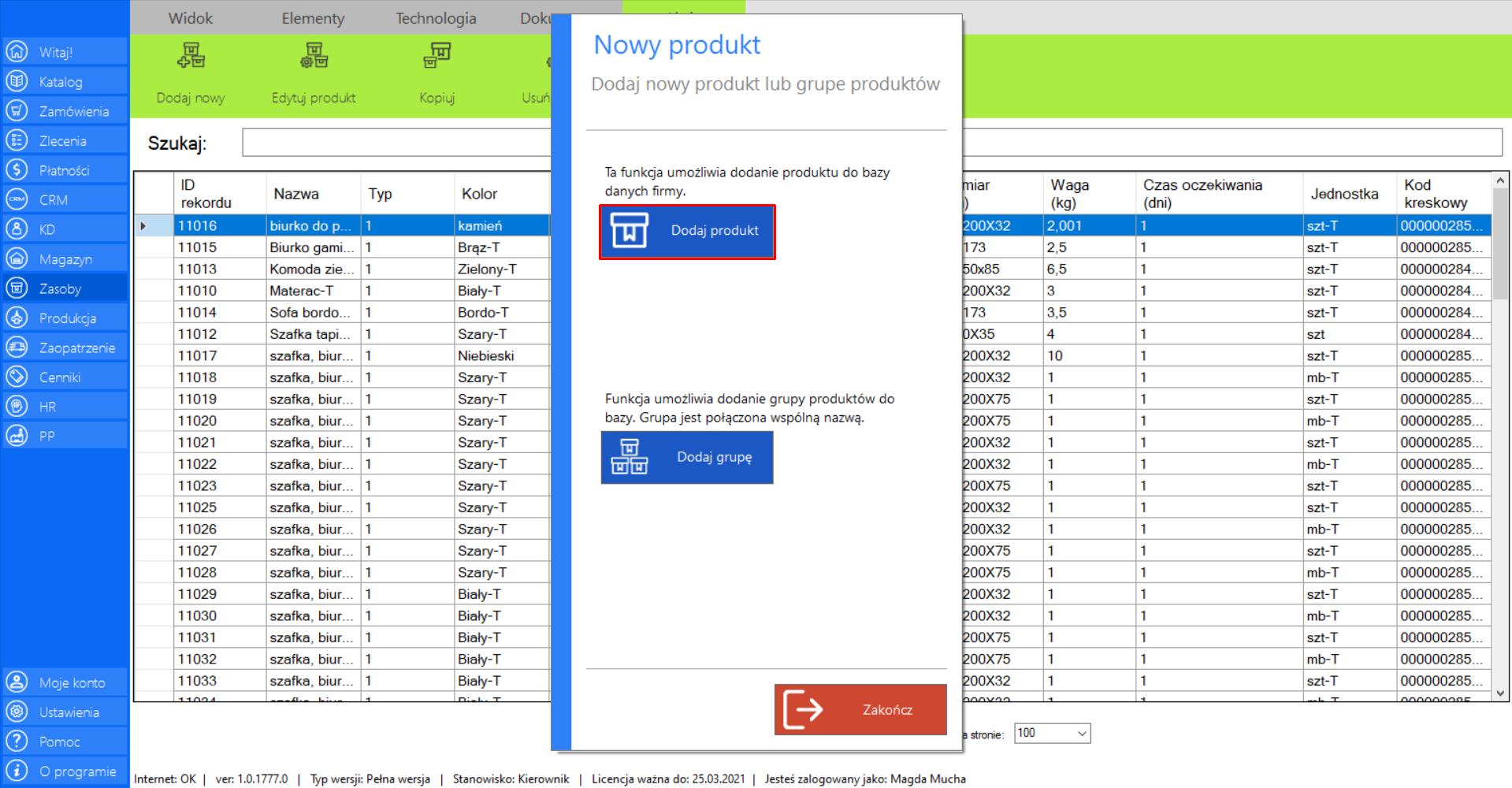
>> Na ekranie pojawi się okno „Dodaj nowy produkt”, który należy uzupełnić danymi nowego elementu.
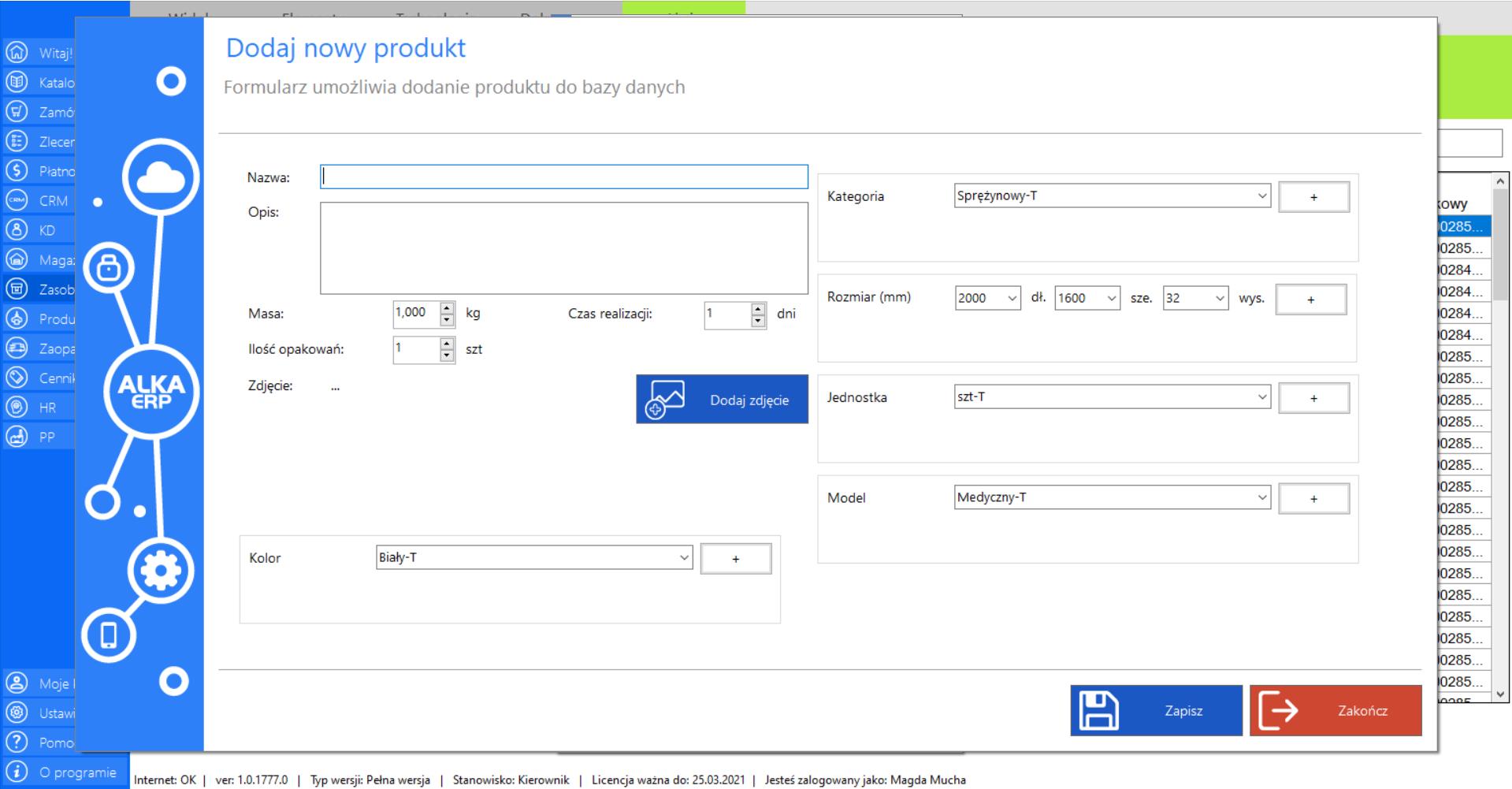
>> Po wypełnieniu formularza, w celu finalizacji działania, kliknij „Zapisz”.
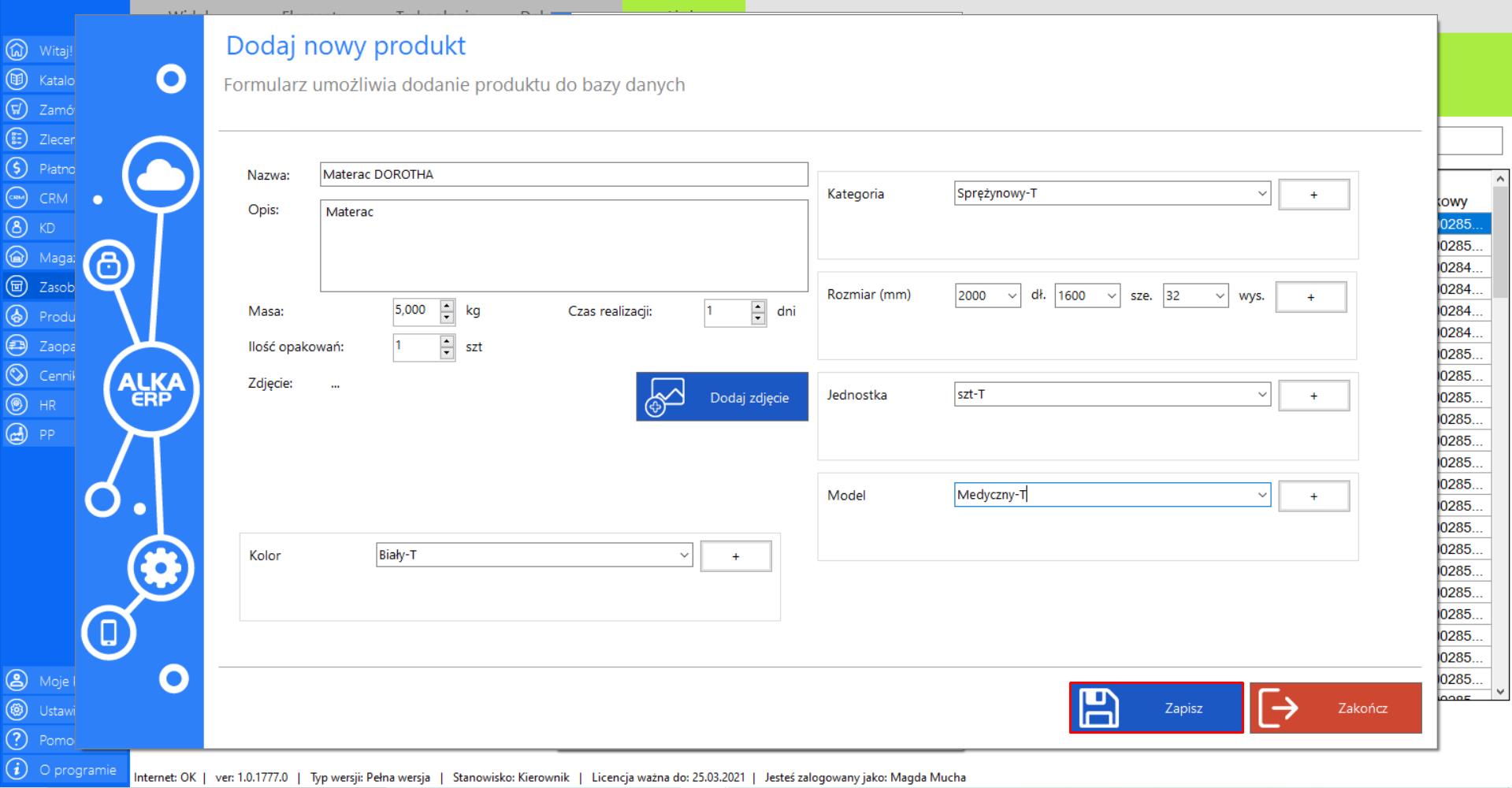
>> Po zapisaniu nowego elementu, który ma być produkowany konieczne jest dodanie technologii. Bez wprowadzenia procesów technologicznych, produkt nie będzie mógł byćwytwarzany w firmie. Kliknij „Tak”, aby dodać technologię do nowego produktu.
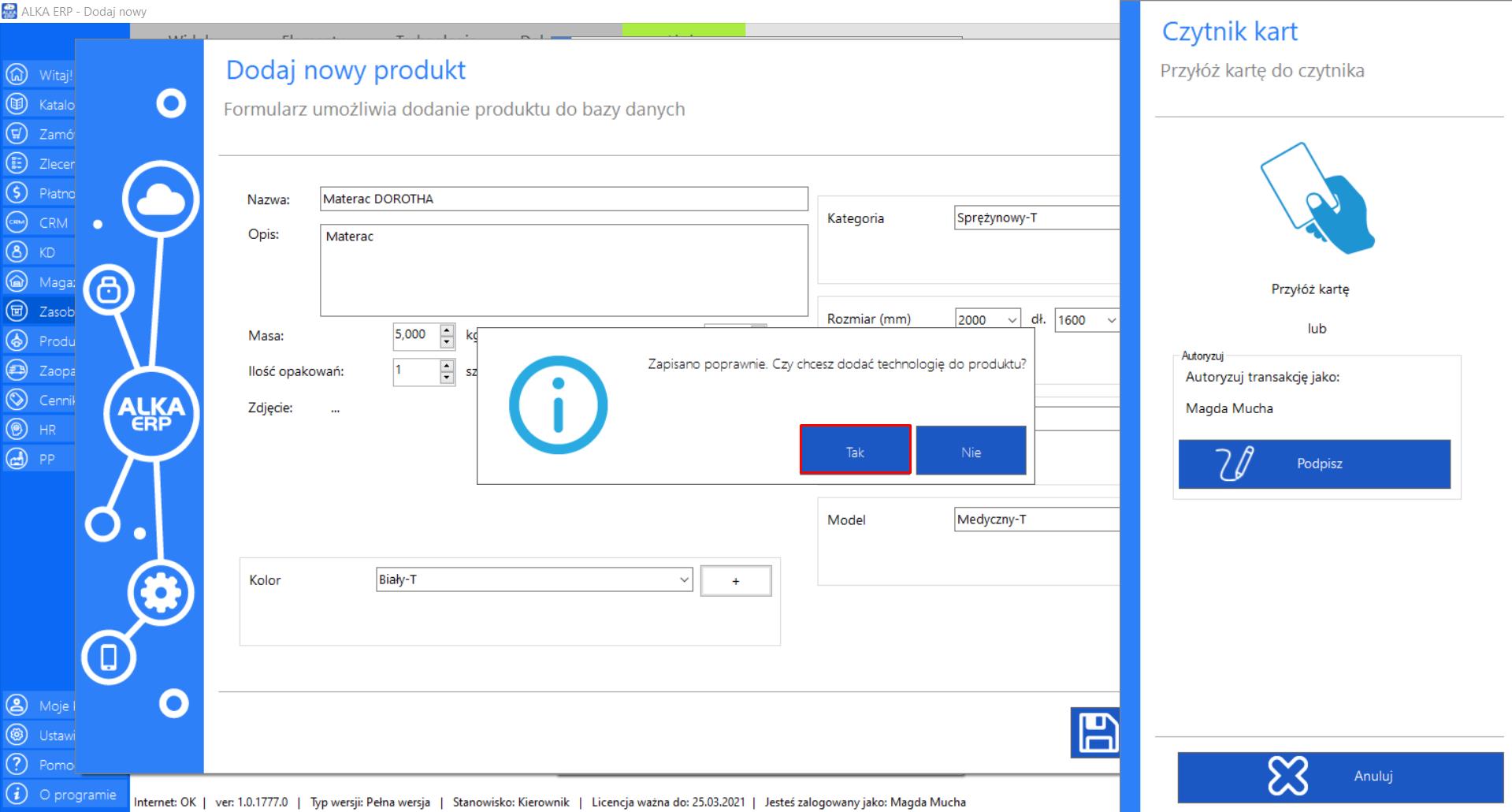
>> Po wybraniu tej opcji na ekranie pojawi się okno „Technologia”, w którym należy wprowadzić procesy technologiczne dla produktu.
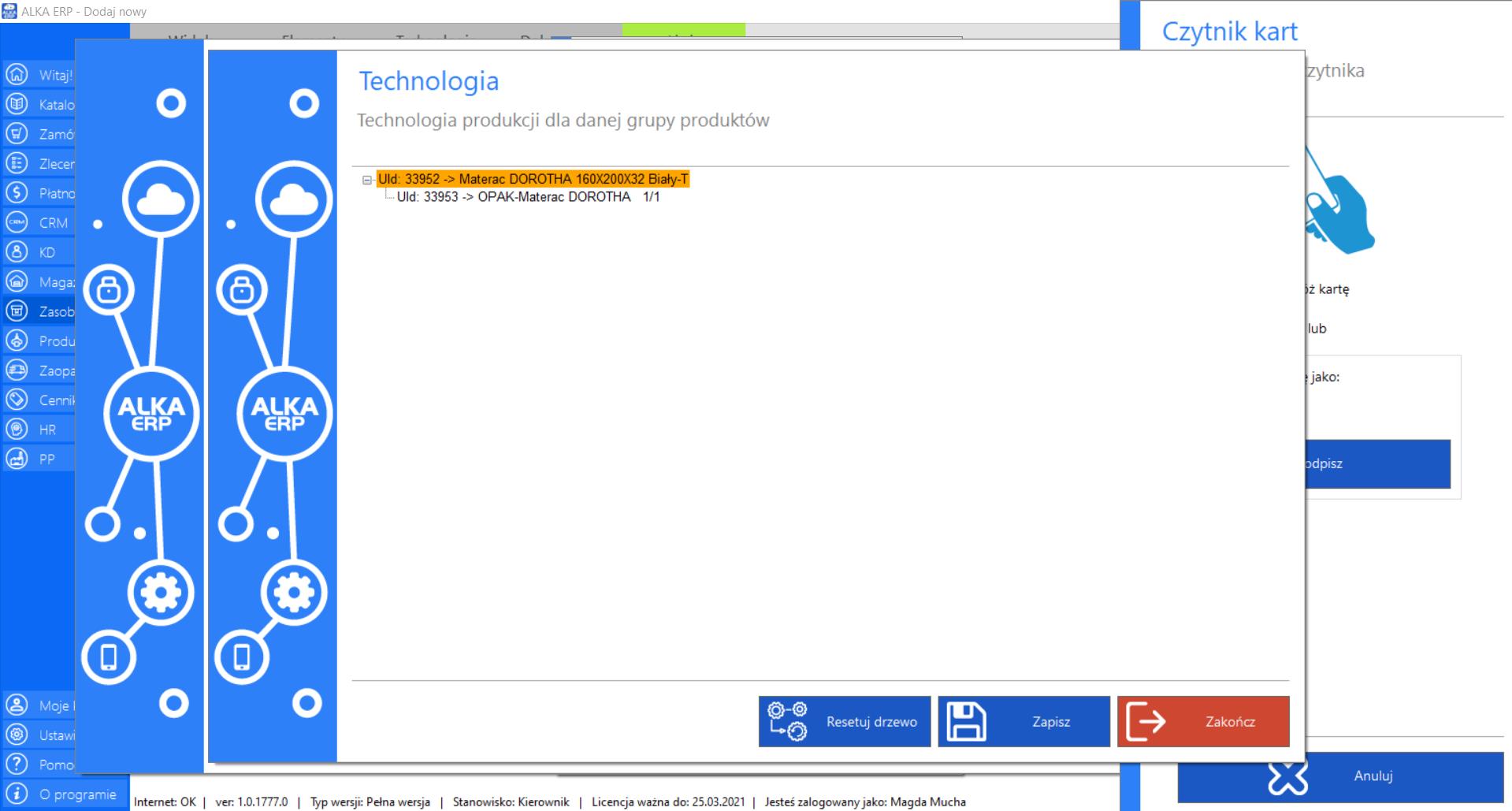
>> Do każdego opakowania wchodzącego w skład produktu należy dodać subprodukt, który będzie zawierał. Po dodaniu subproduktów do opakowań niezbędne jest, aby wskazać działy, na które ma zostać wysłane zlecenie ich wykonania. Wybrane działy wymagają wskazania procesów jakie mają wykonać w produkcji. Następnymetapem jest dodaniesurowców do utworzonychprocesów.
Szczegółowa instrukcja tworzenia drzewa technologicznego została opisana w module „Zasoby” – narzędzie „Technologia”.

>> Po stworzeniu drzewa technologicznego produktu, kliknij „Zapisz”, aby zapisać schemat.
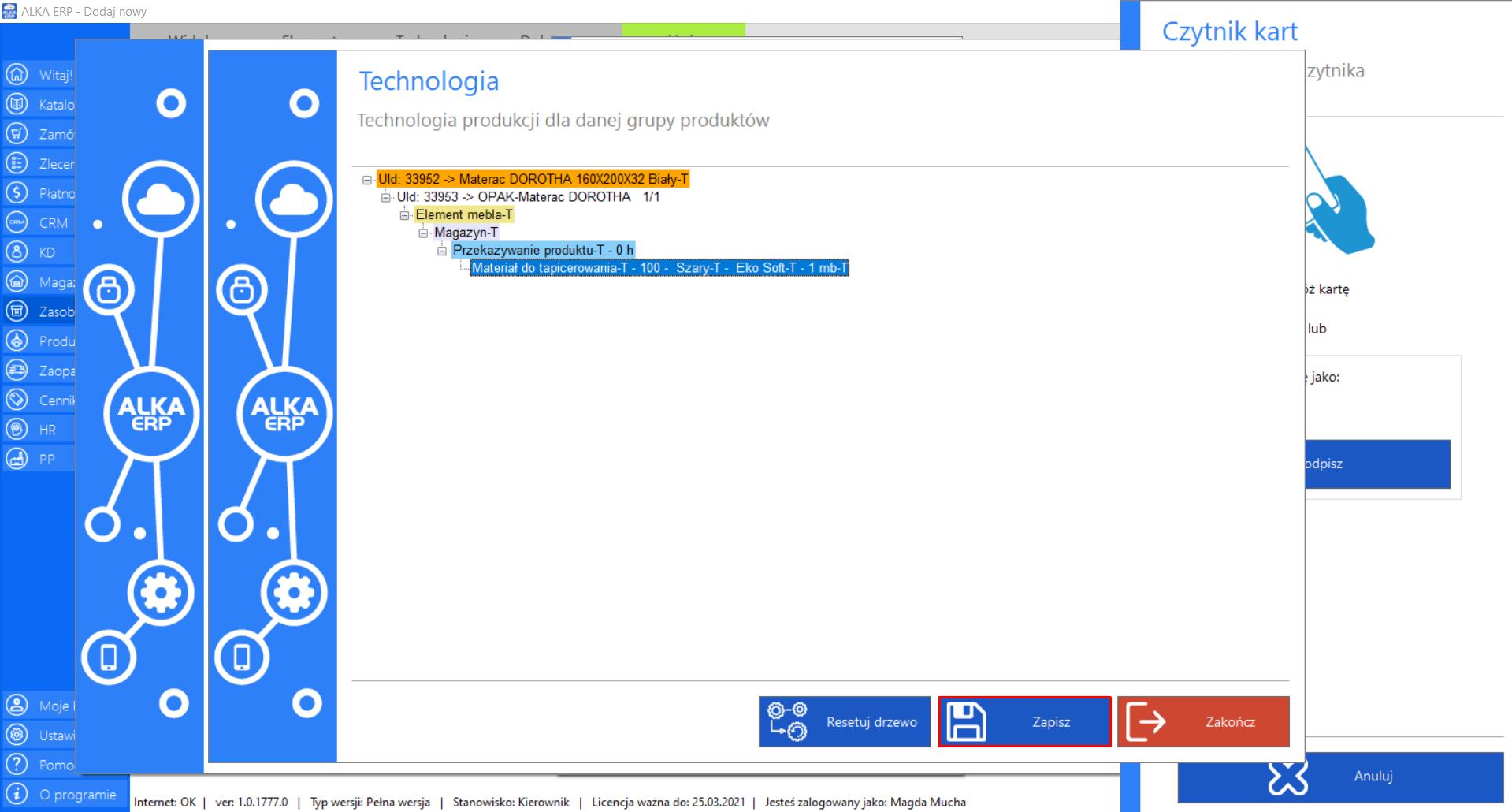
Scenariusz vi
>> Kolejnym krokiem niezbędnym do skatalogowania nowego produktu jest przypisanie mu ceny. Aby to zrobićprzejdź do zakładki „Cenniki”.
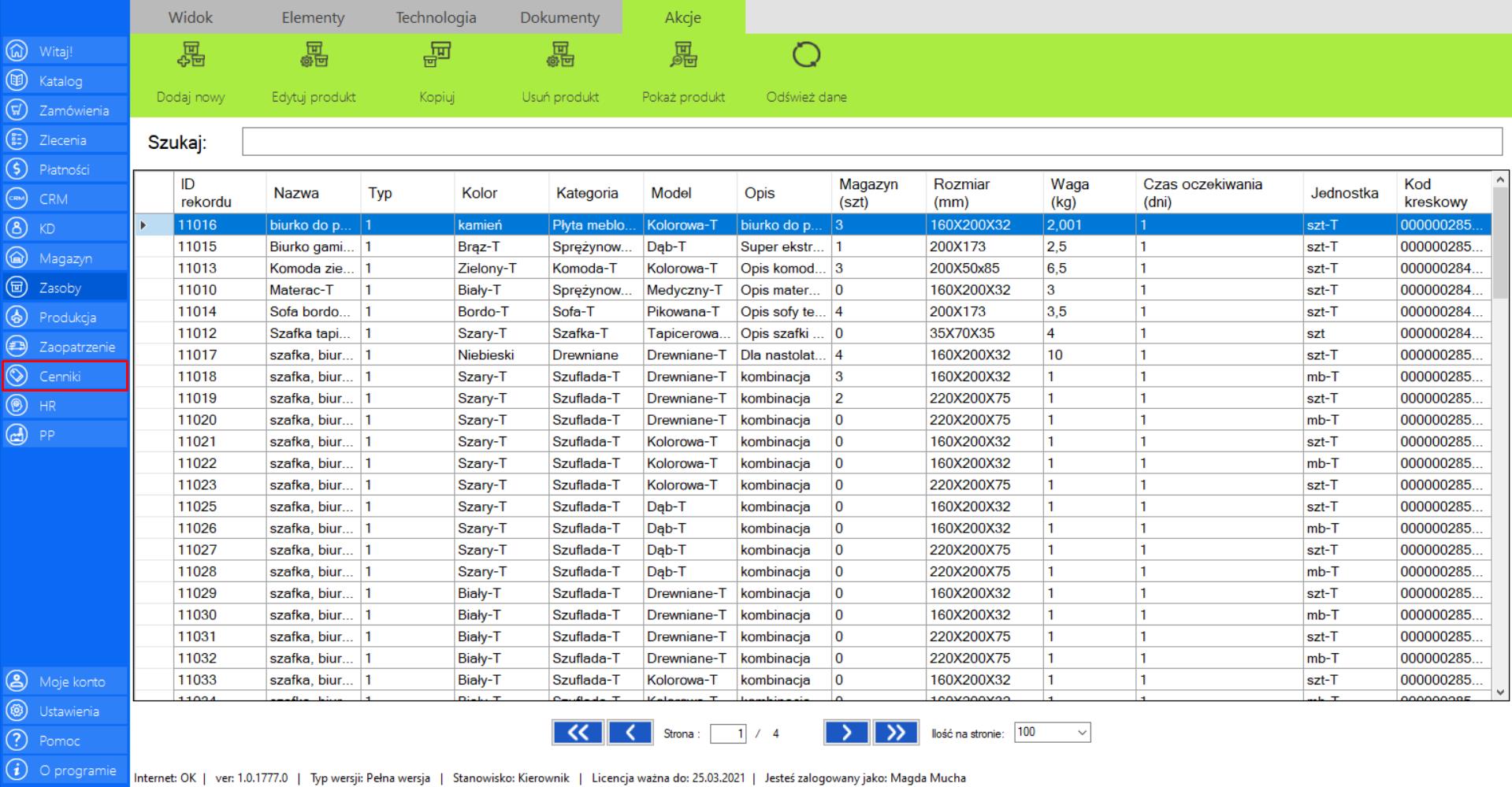
>> Znajdź swój nowy produkt na liście wszystkich dostępnych produktów firmy, a następnie w zakładce „Akcje”, wybierz opcję „Edytuj cenę”.
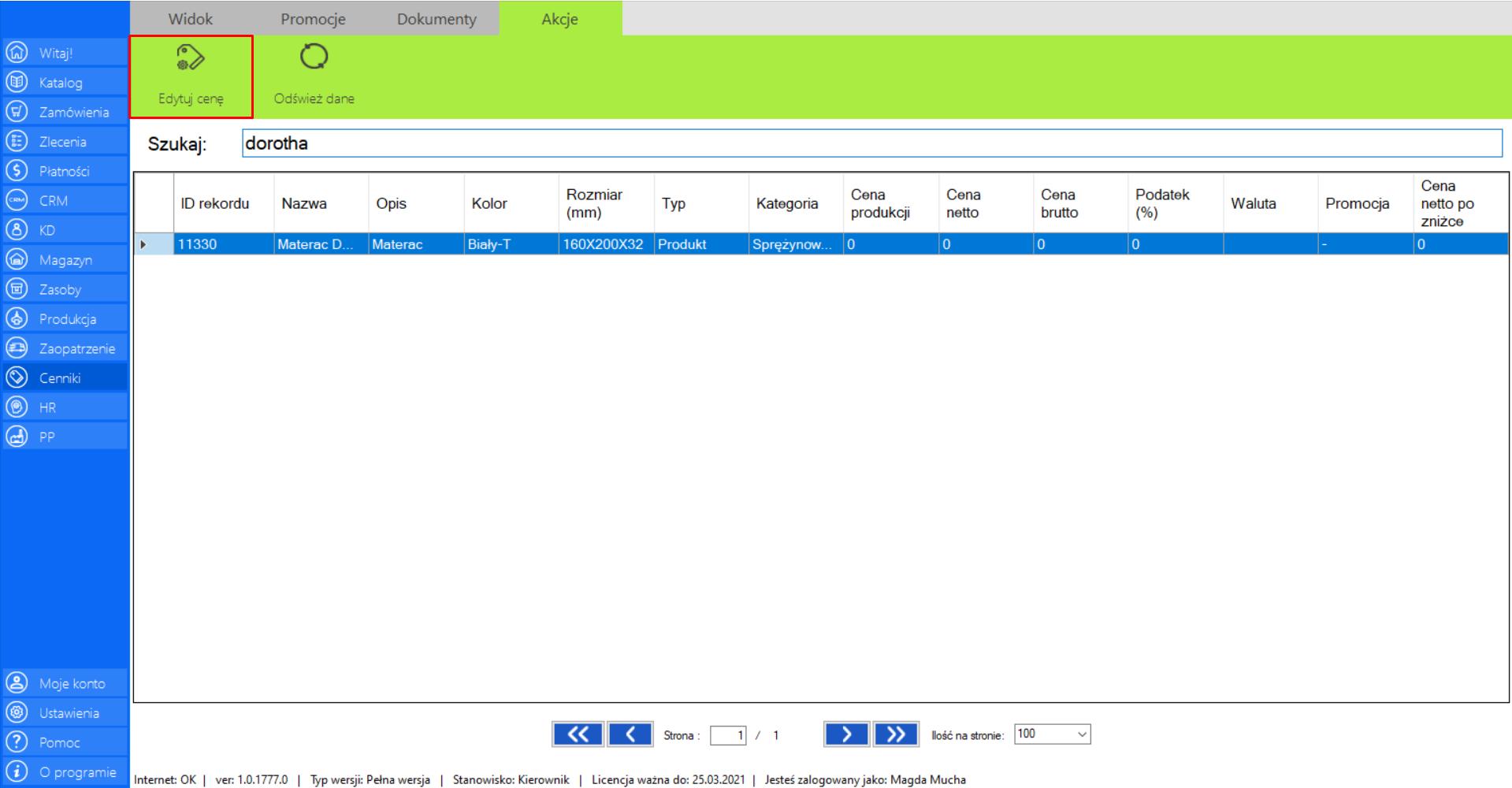
>> Po wybraniu tej opcji na ekranie pojawi się okno „Edytuj cenę”, w którym należy wprowadzić niezbędne dotyczące kosztów i ceny produktu.
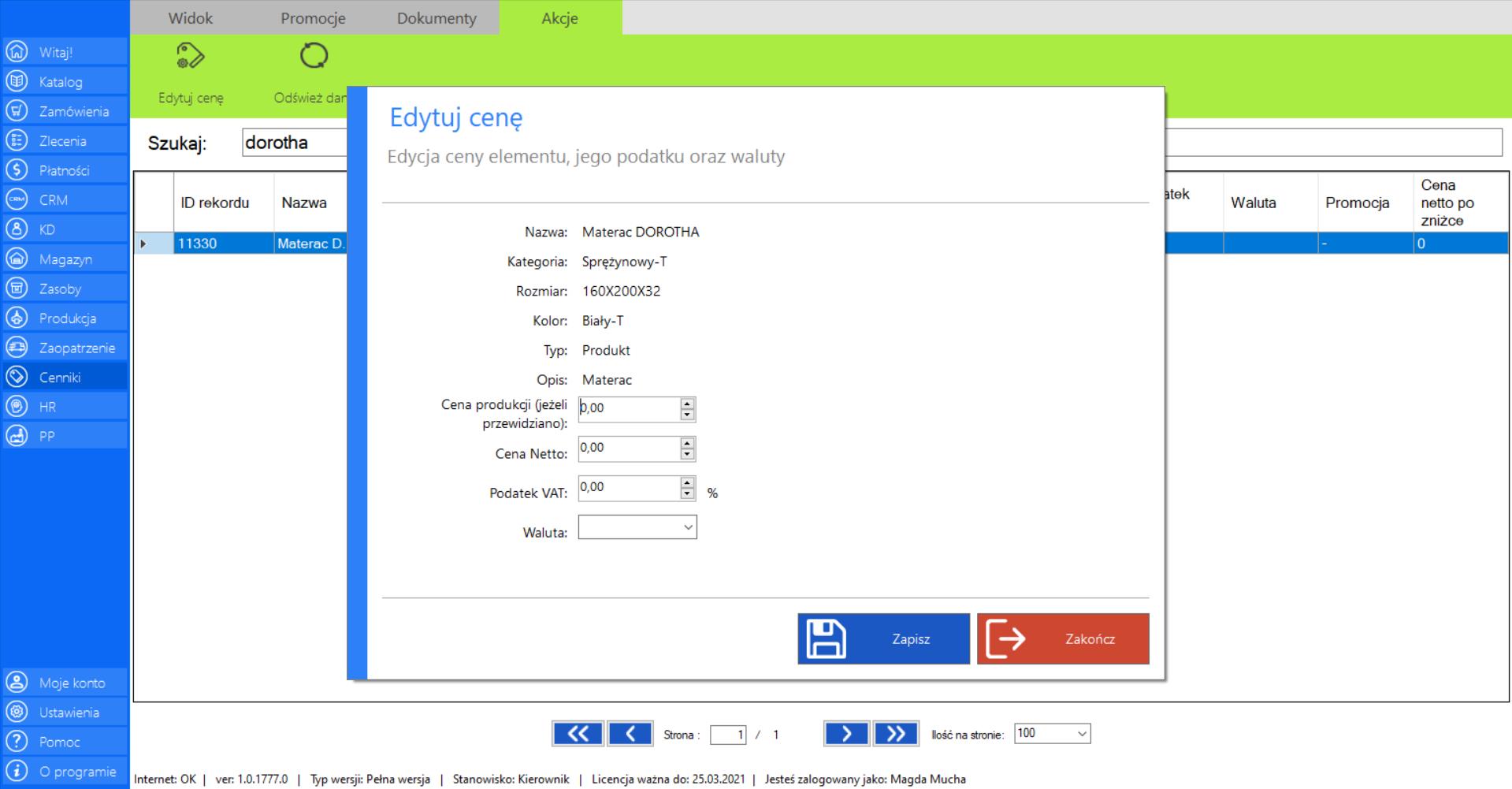
>> Po uzupełnieniu wszystkich informacji, kliknij „Zapisz”, aby sfinalizować proces.
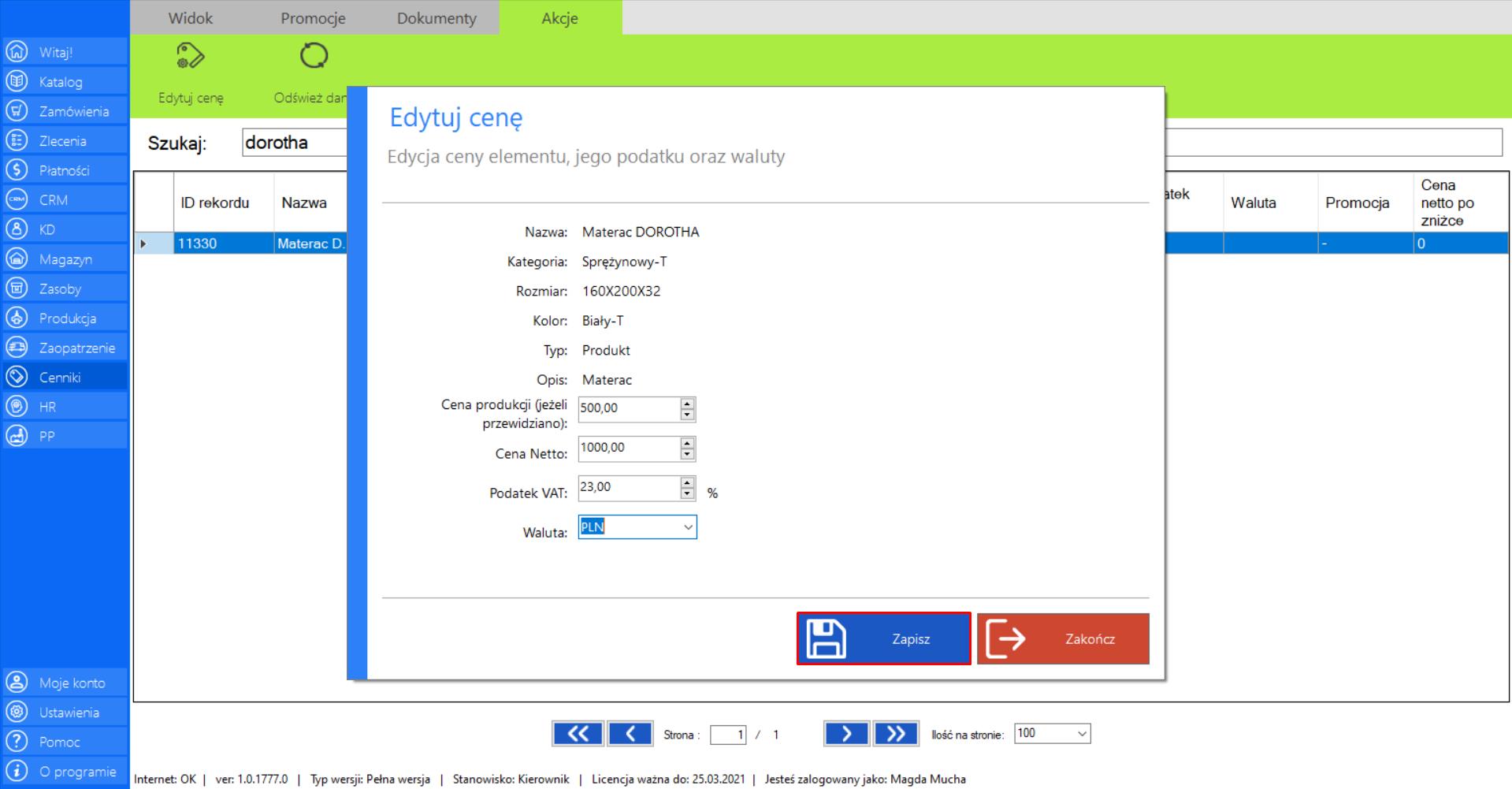
>> Dodawanie nowego produktu, który ma być produkowany zostało zakończone. Nowy element znajduje się w katalogu produktów firmy.
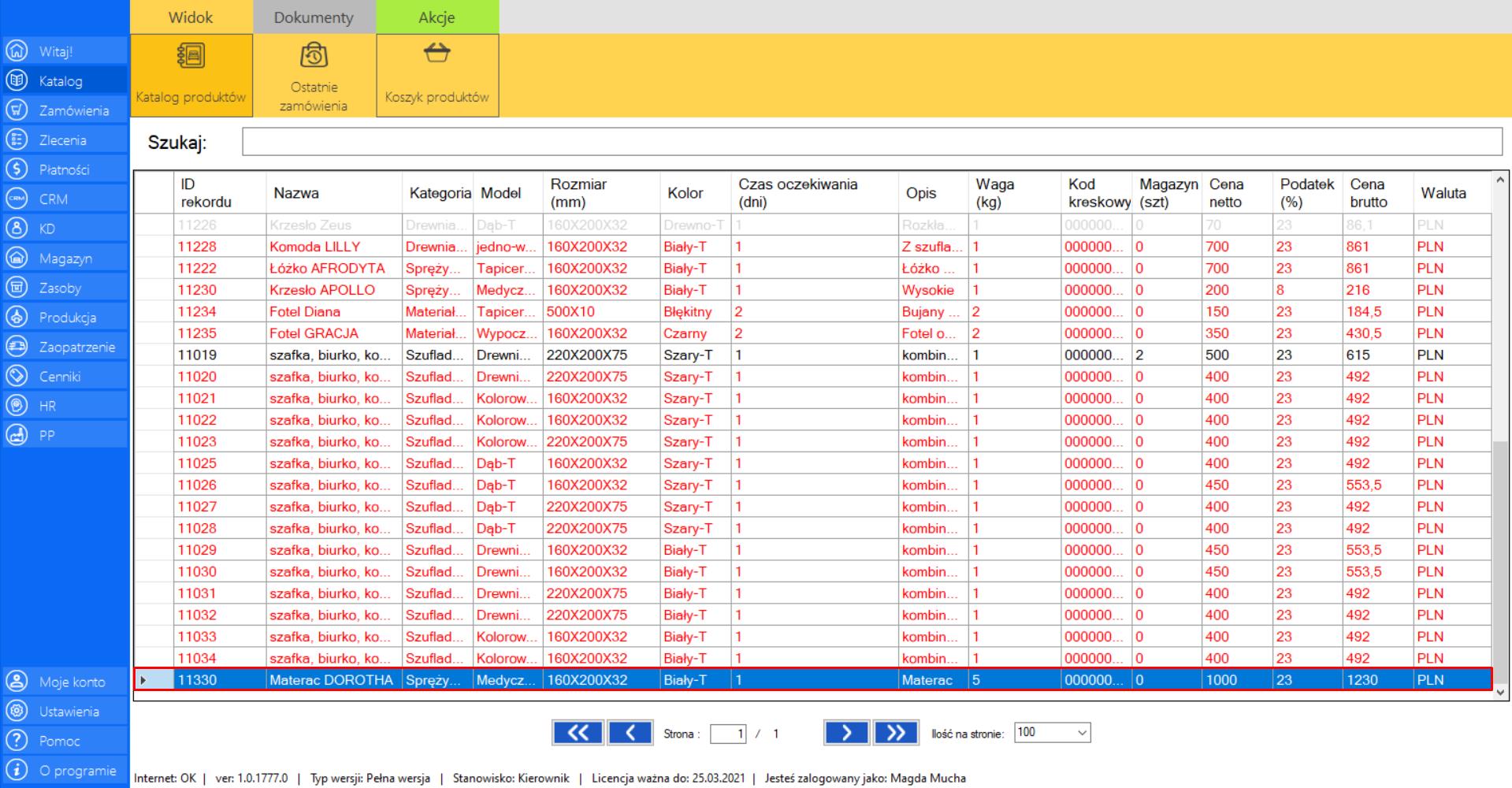
Schemat
Scenariusz przedstawia sytuację wprowadzenia nowych promocji do bazy firmy. Symulacja prezentuje dodanie promocji dla wybranego klienta oraz konkretnego produktu. Wykorzystane zostały cenniki oraz panel CRM umożliwiający zarządzanie relacjami z klientem.
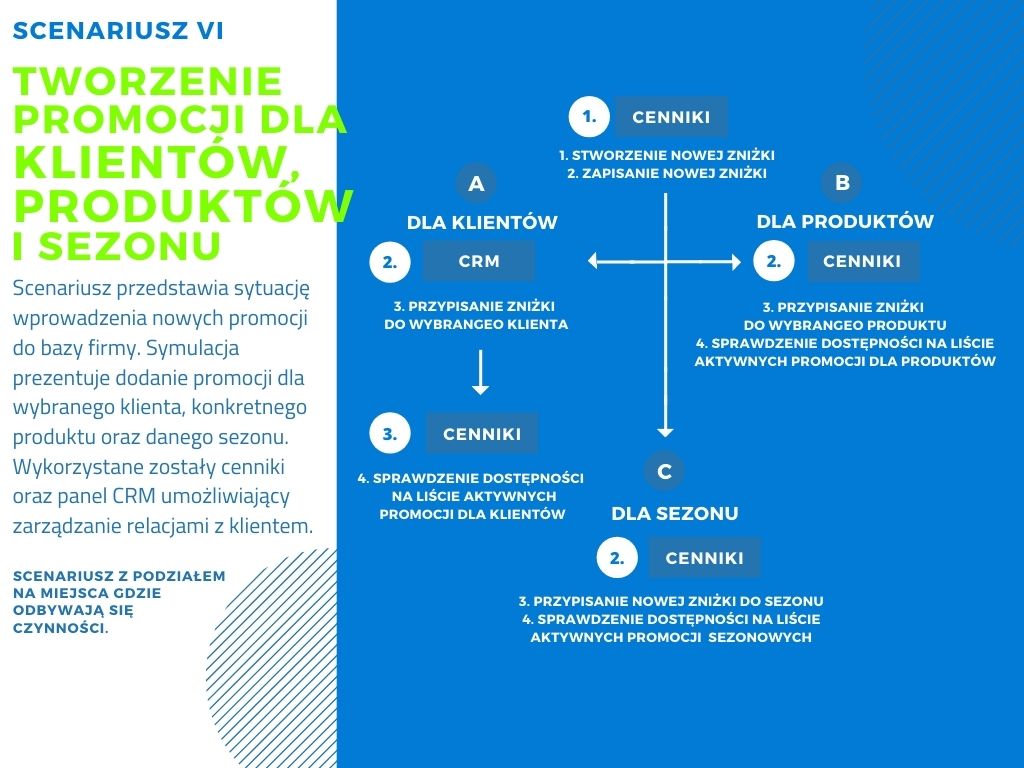
>> Aby stworzyć promocję dla klientów, należy przejść do modułu „Cennik”, który znajduje się w menu po lewej stronie ekranu.
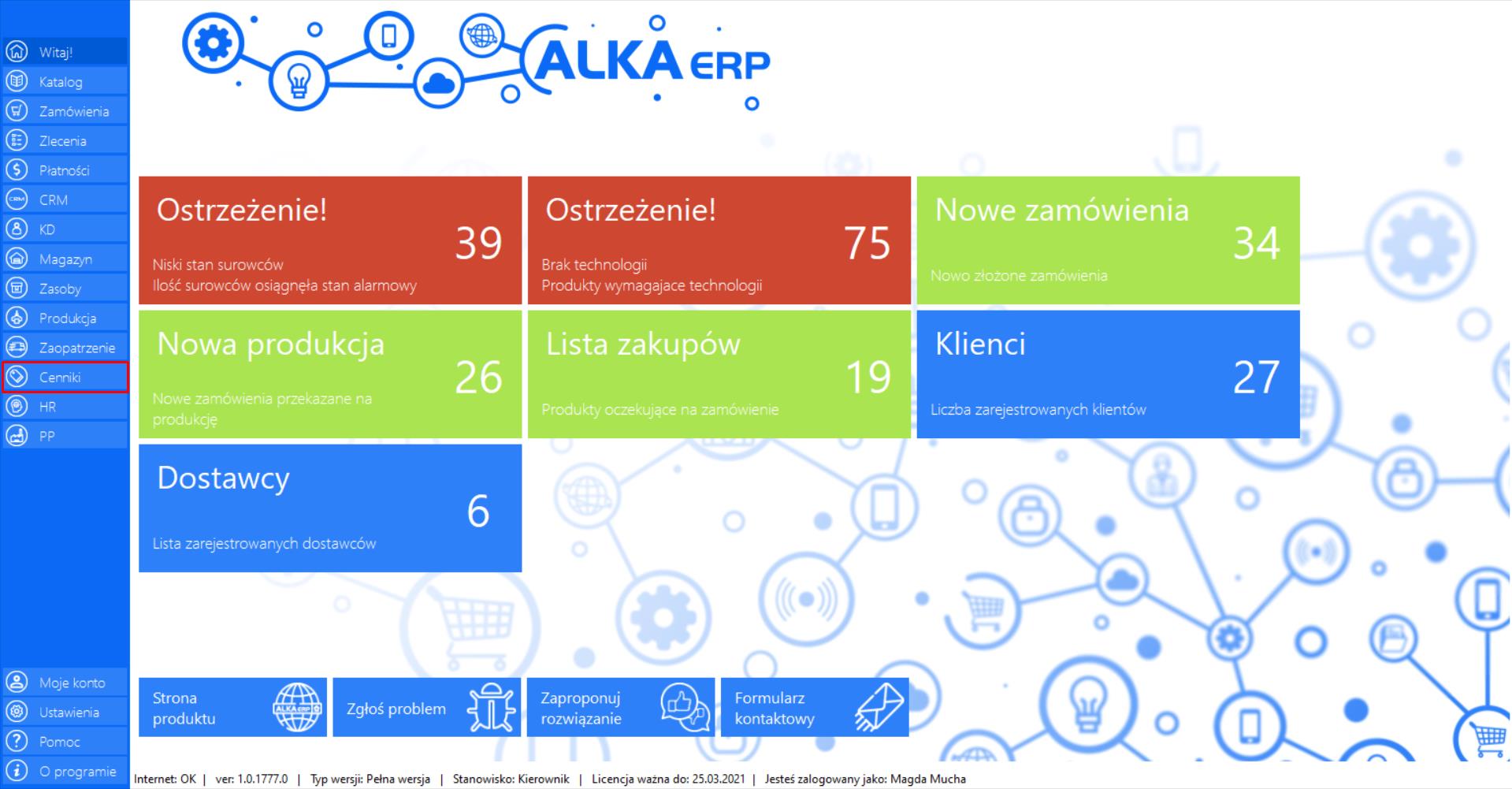
>> Aby dodać promocję należy w menadżerze modułu wybrać narzędzie „Promocje” (zakładka „Promocje”), a następnie po przejściu do sekcji „Akcje” zaznaczyć „Dodaj promocje”.
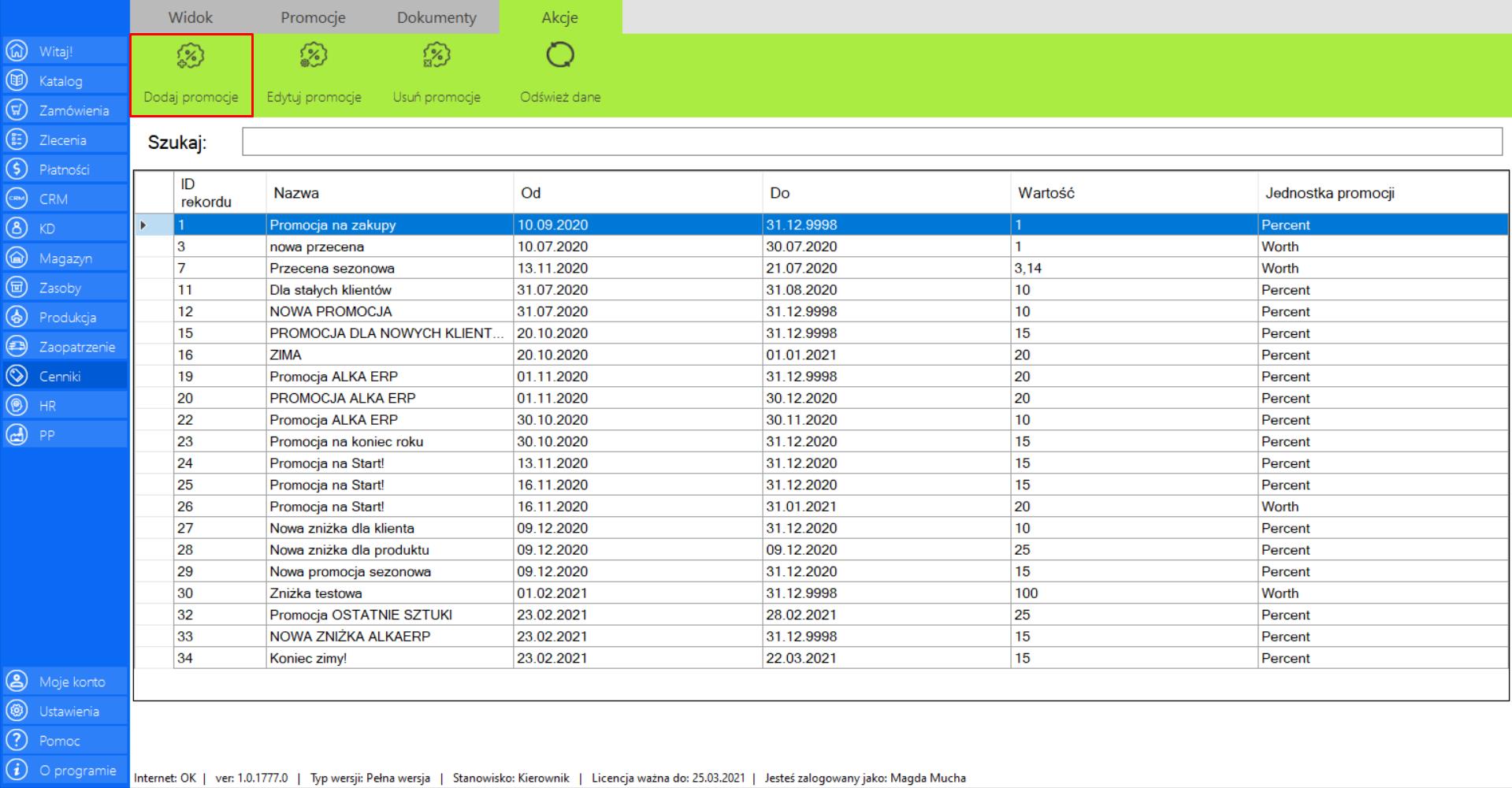
>> Po wybraniu tej opcji na ekranie pojawi się okno „Dodawanie przeceny”, które umożliwi dodanie nowej promocji do bazy firmy. Formularz znajdujący się w oknie, który należy uzupełnić zawiera informacje o: nazwie, okresie trwania promocji (od – do), wartości zniżki, jednostce oraz jej typie.
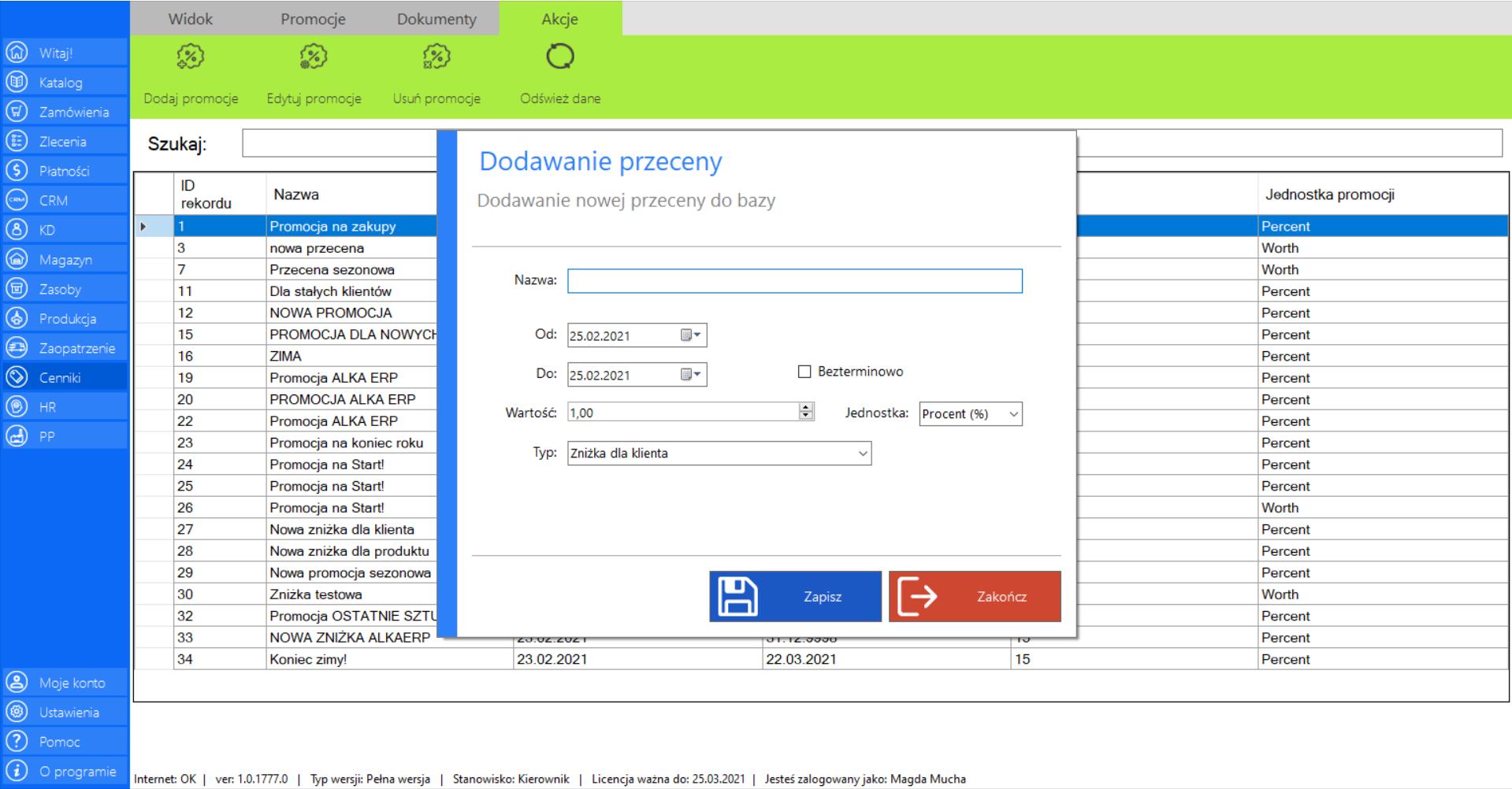
>> Uzupełnij formularz danymi promocji. Jeżeli chcesz dodać promocję dla konkretnego klienta, z dostępnych typów promocji wybierz „Zniżka dla klienta”.
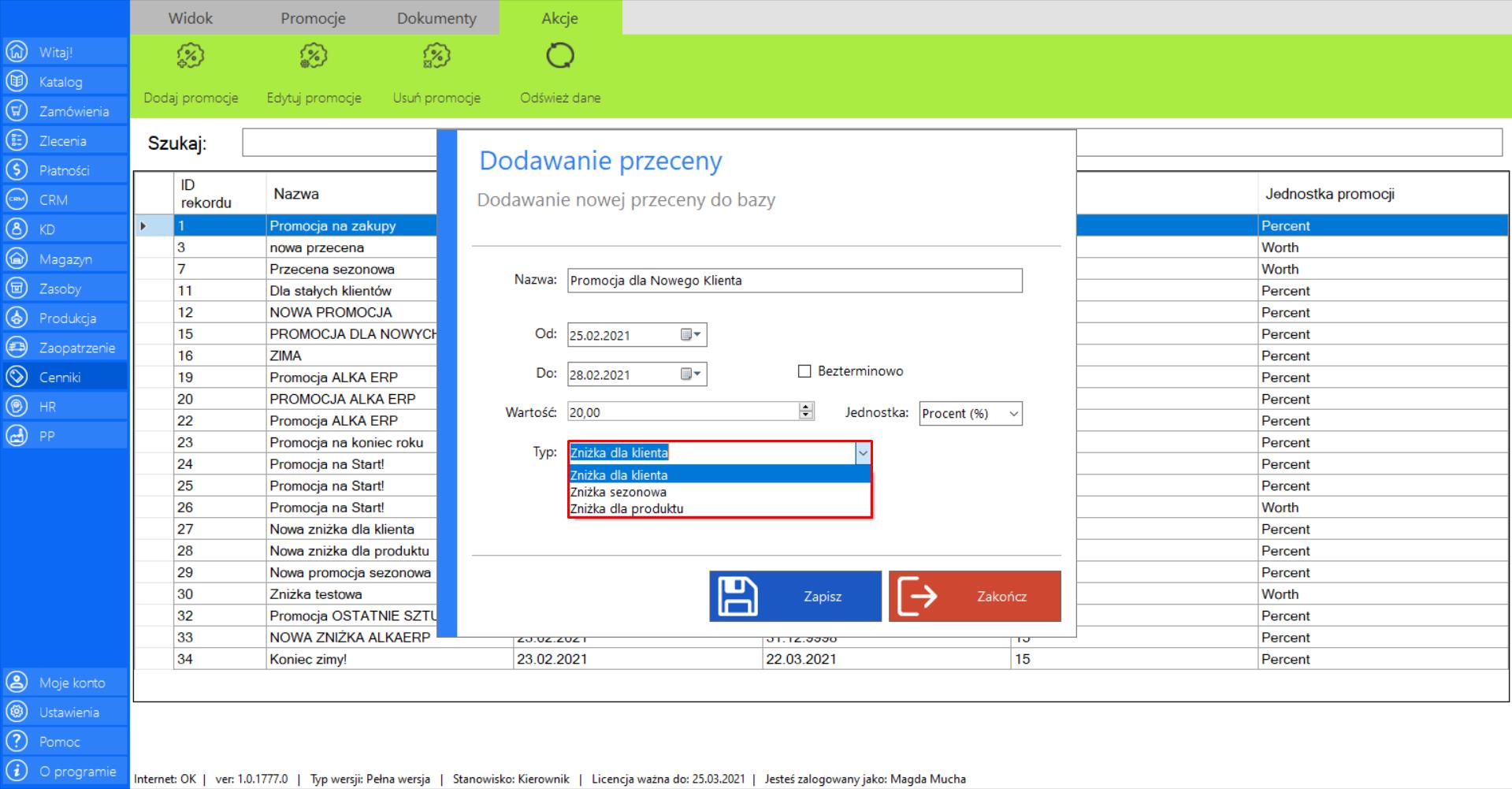
>> Jeżeli nie chcesz, aby promocja była objęta ścisłym terminem zakończenia, zaznacz opcję „Bezterminowo”.
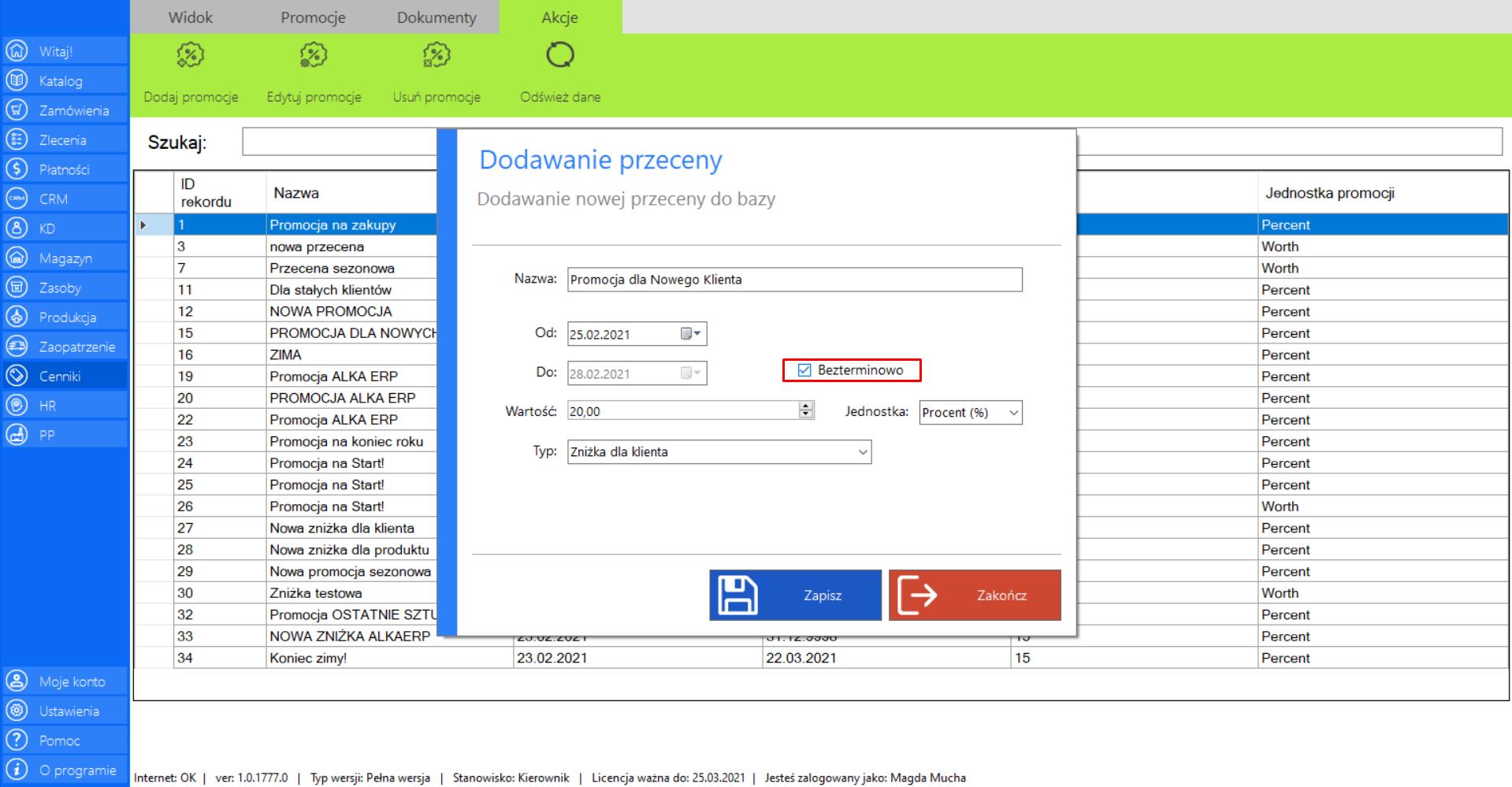
>> Po wypełnieniu wszystkich danych, kliknij „Zapisz”, aby dodać promocję.
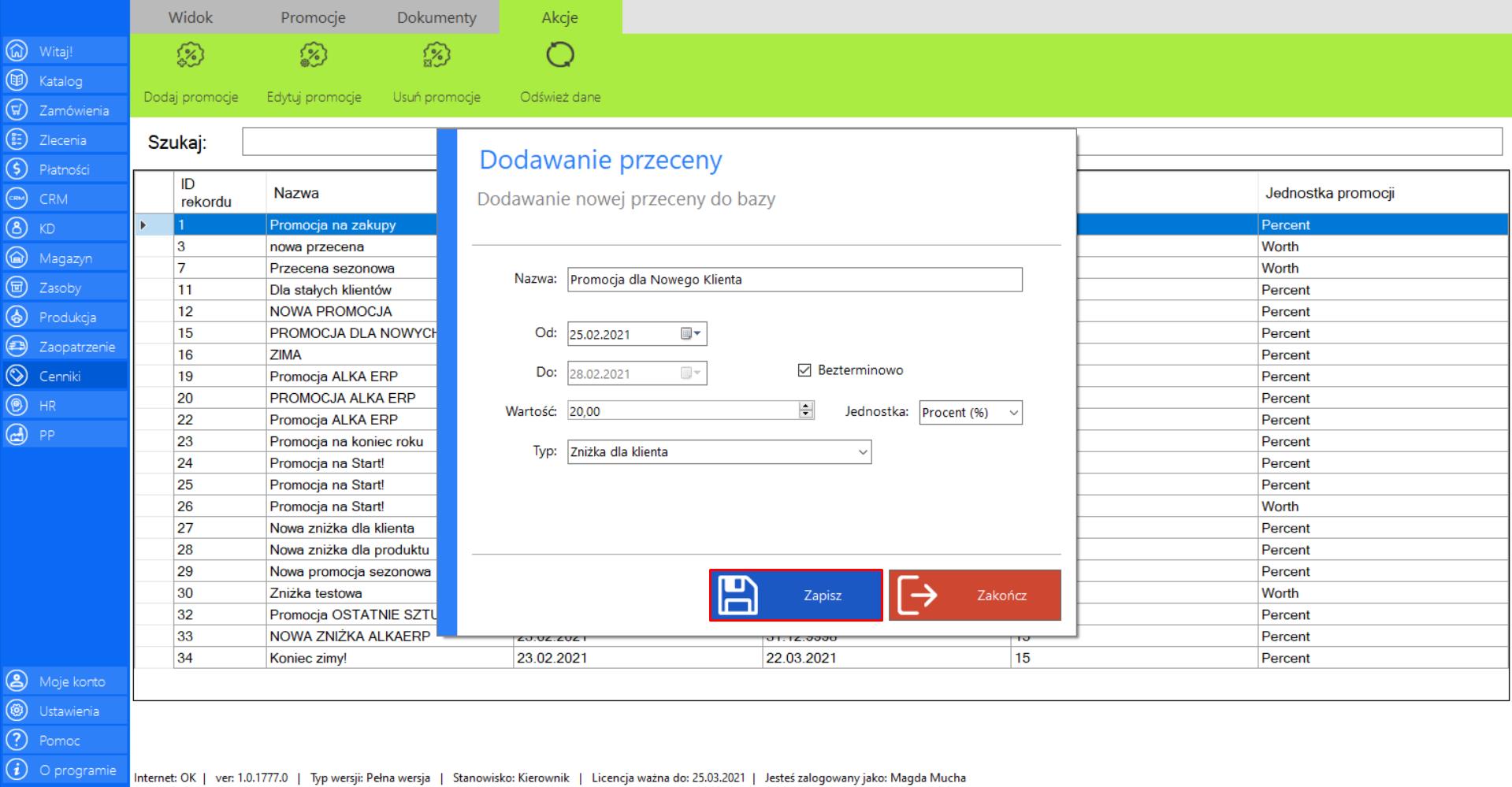
Scenariusz vii
>> Aby przypisać stworzoną zniżkę do wybranego klienta, przejdź do moduły „CRM”.
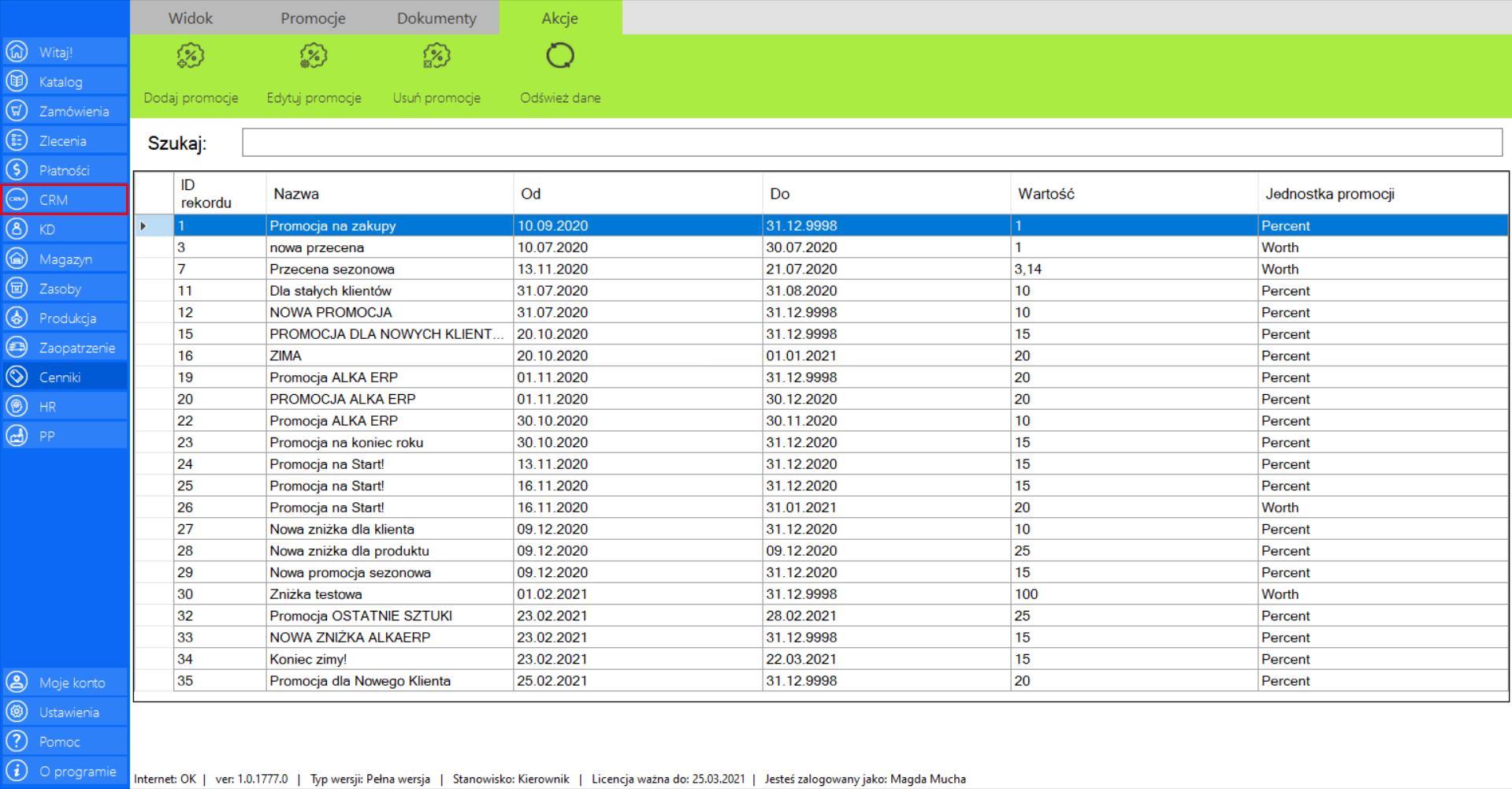
>> Wybierz narzędzie „Promocje dla klientów”, zaznacz klienta, któremu chcesz przypisać promocję, a następnie po przejściu do sekcji „Akcje” zaznacz „Dodaj promocje”.
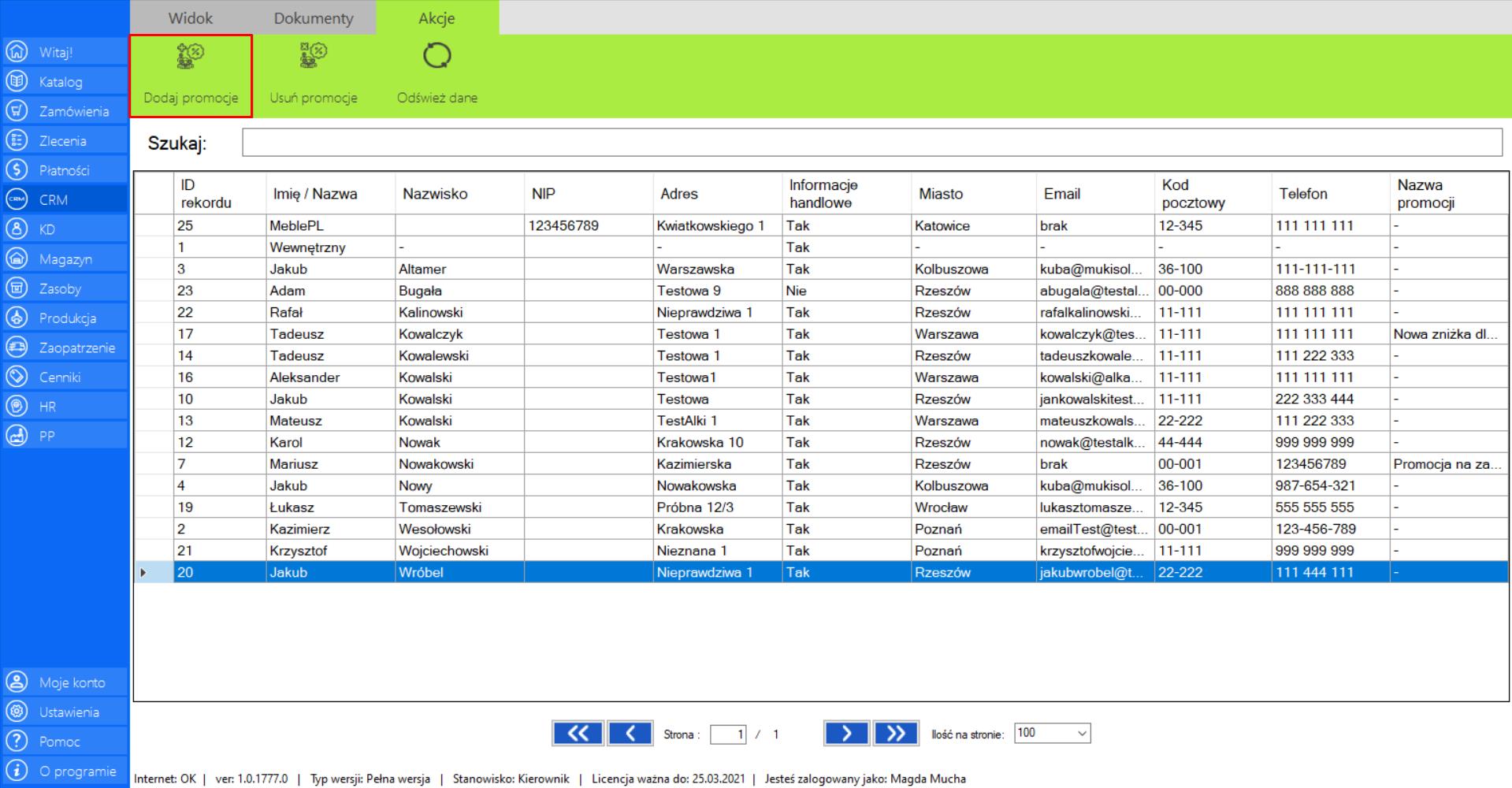
>> Po wybraniu tej opcji na ekranie pojawi się okno „Dodawanie promocji dla klienta”. Wybierz z listy dostępnych promocji, promocję którą chcesz przypisać wybranemu klientowi, a następnie kliknij „Zapisz”, aby sfinalizować działanie.
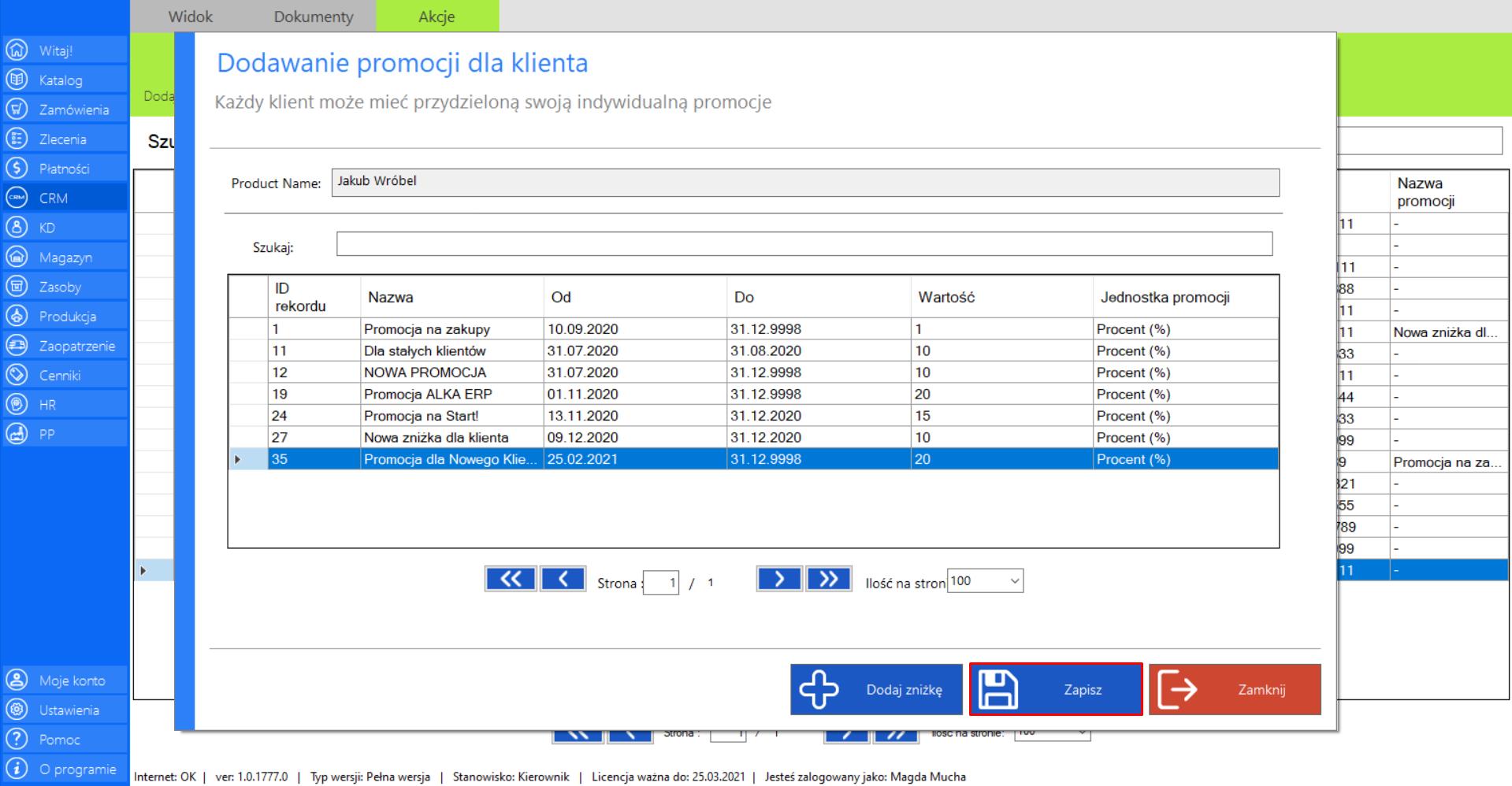
Schemat - a
>> Aby zobaczyć czy promocja została dodana pomyślnie, należy ponownie wrócić do modułu „Cenniki”.
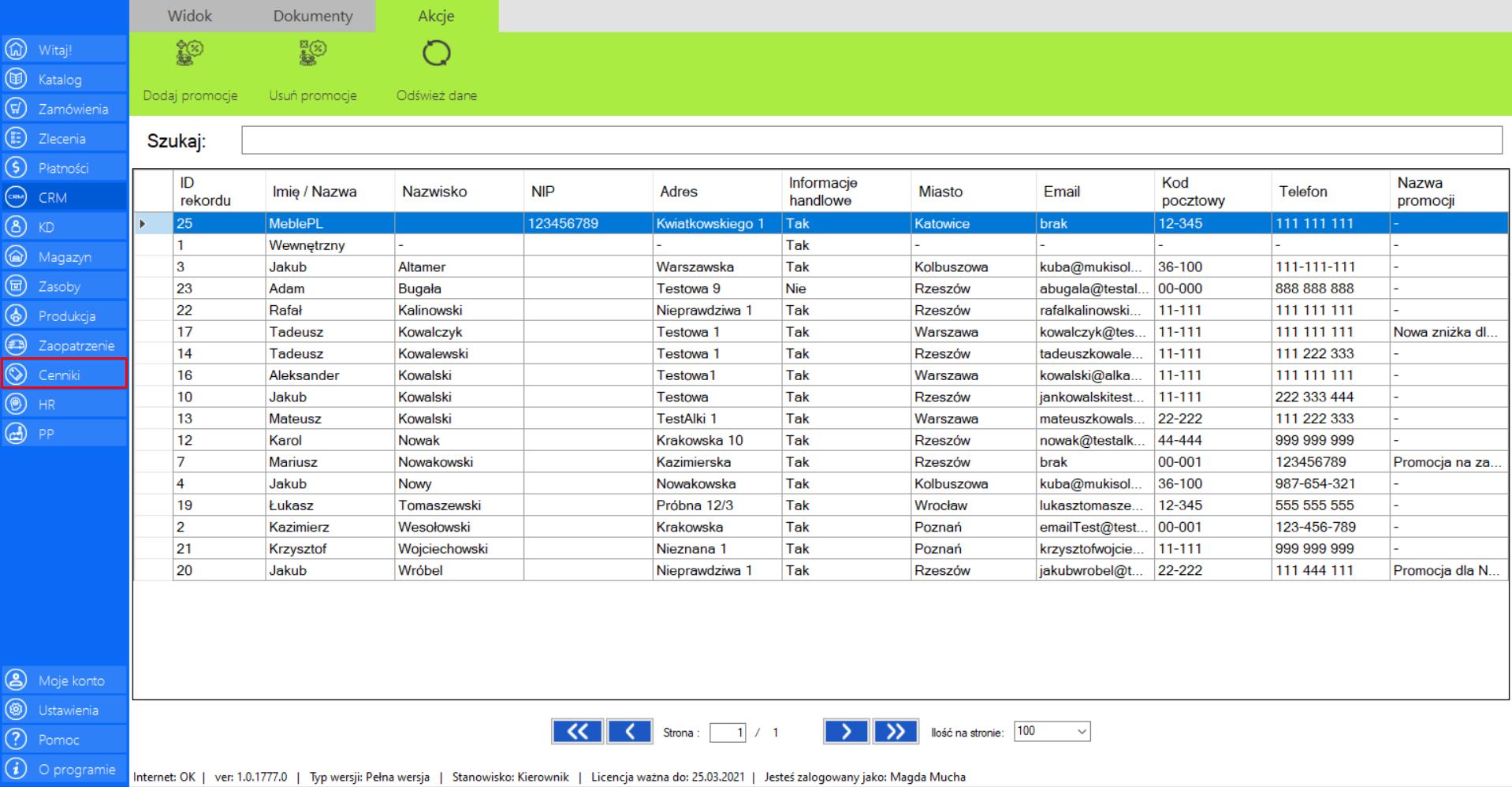
>> Przejdź do zakładki „Aktywne promocje dla klientów” (narzędzie „Promocje”) i znajdź swoją promocję.
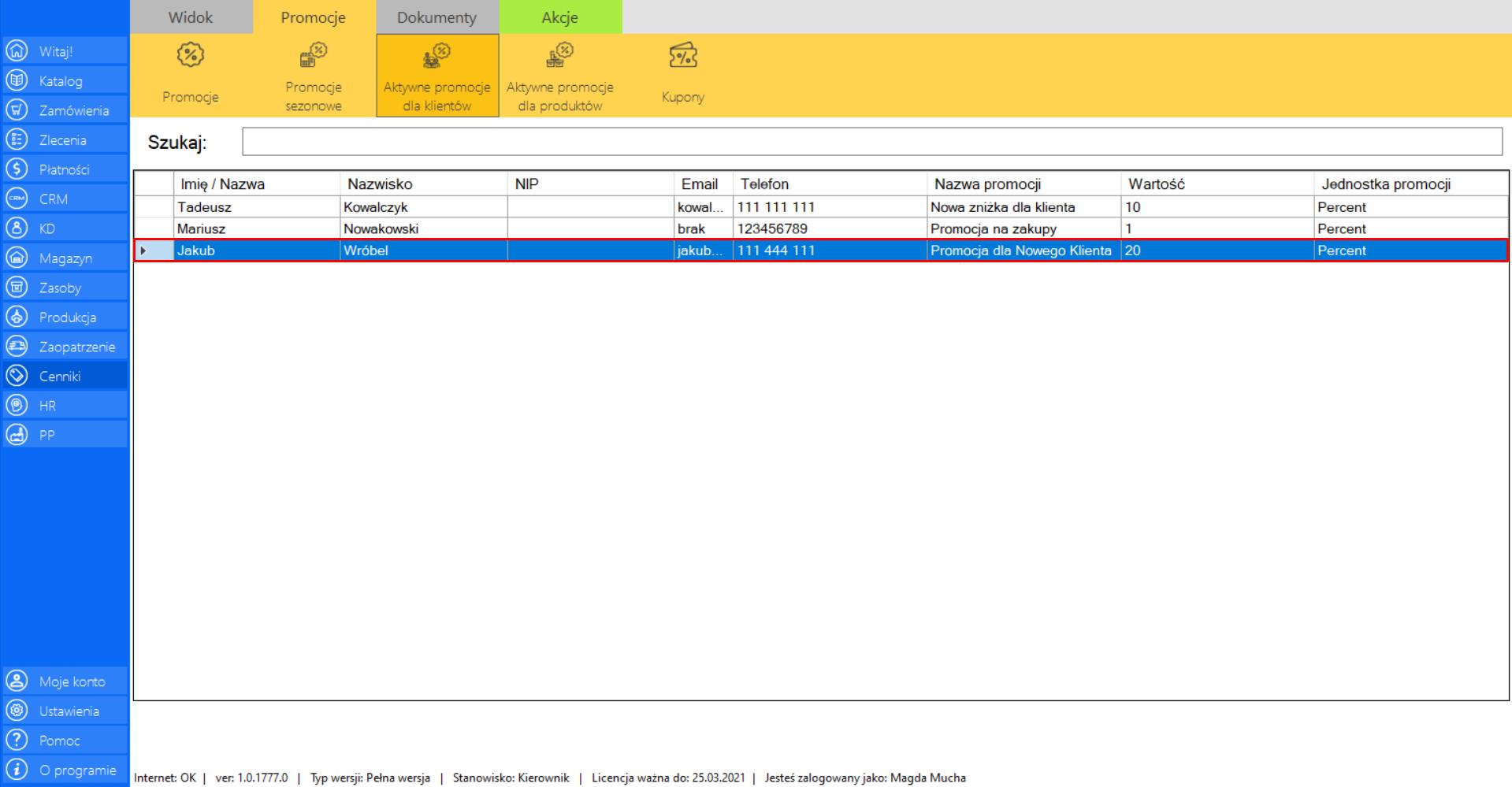
>> Aby stworzyć promocję dla produktów, należy przejść do modułu „Cennik”, który znajduje się w menu po lewej stronie ekranu.
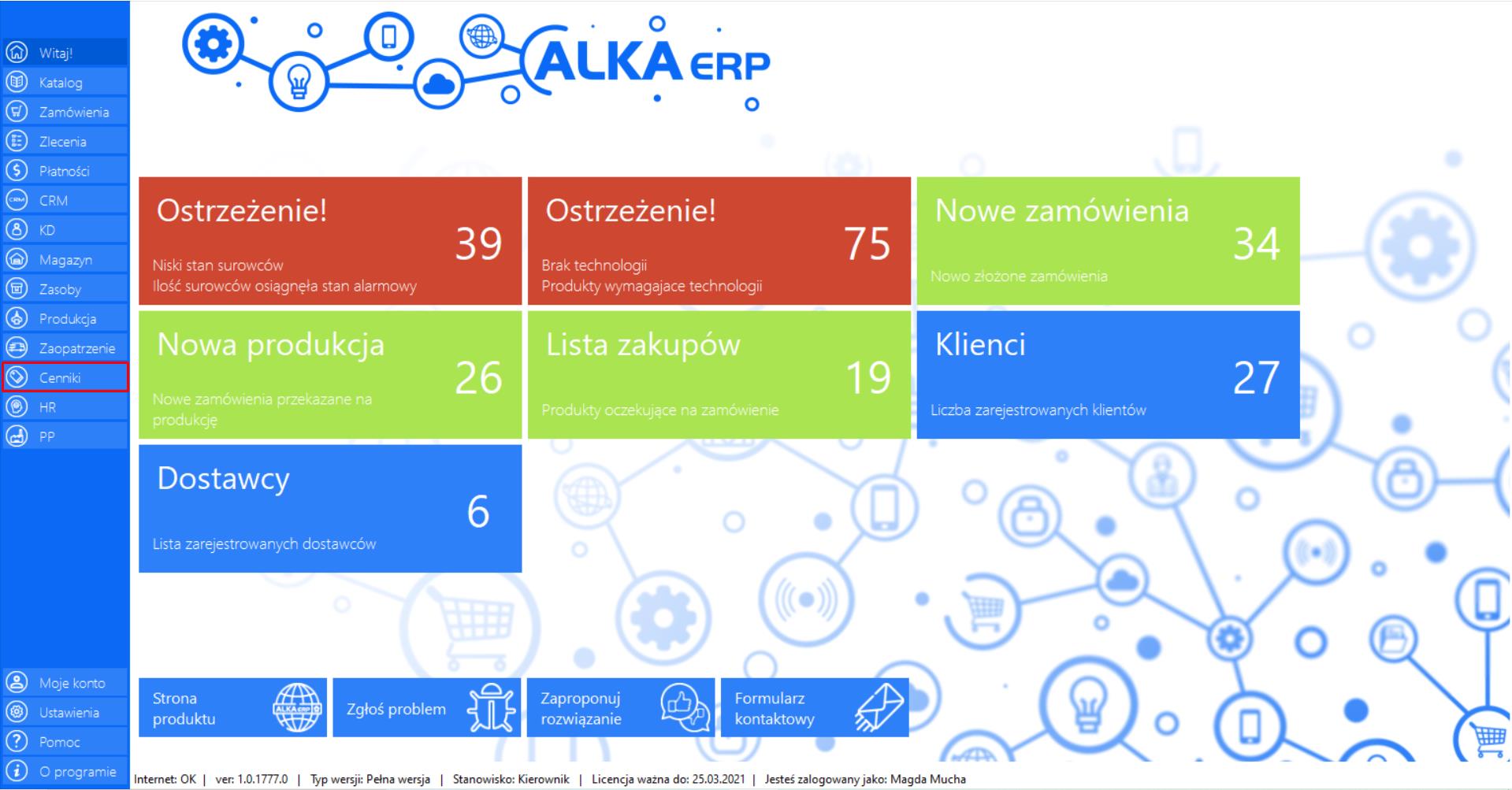
>> Aby dodać promocję należy w menadżerze modułu wybrać narzędzie „Promocje” (zakładka „Promocje”), a następnie po przejściu do sekcji „Akcje” zaznaczyć „Dodaj promocje”.
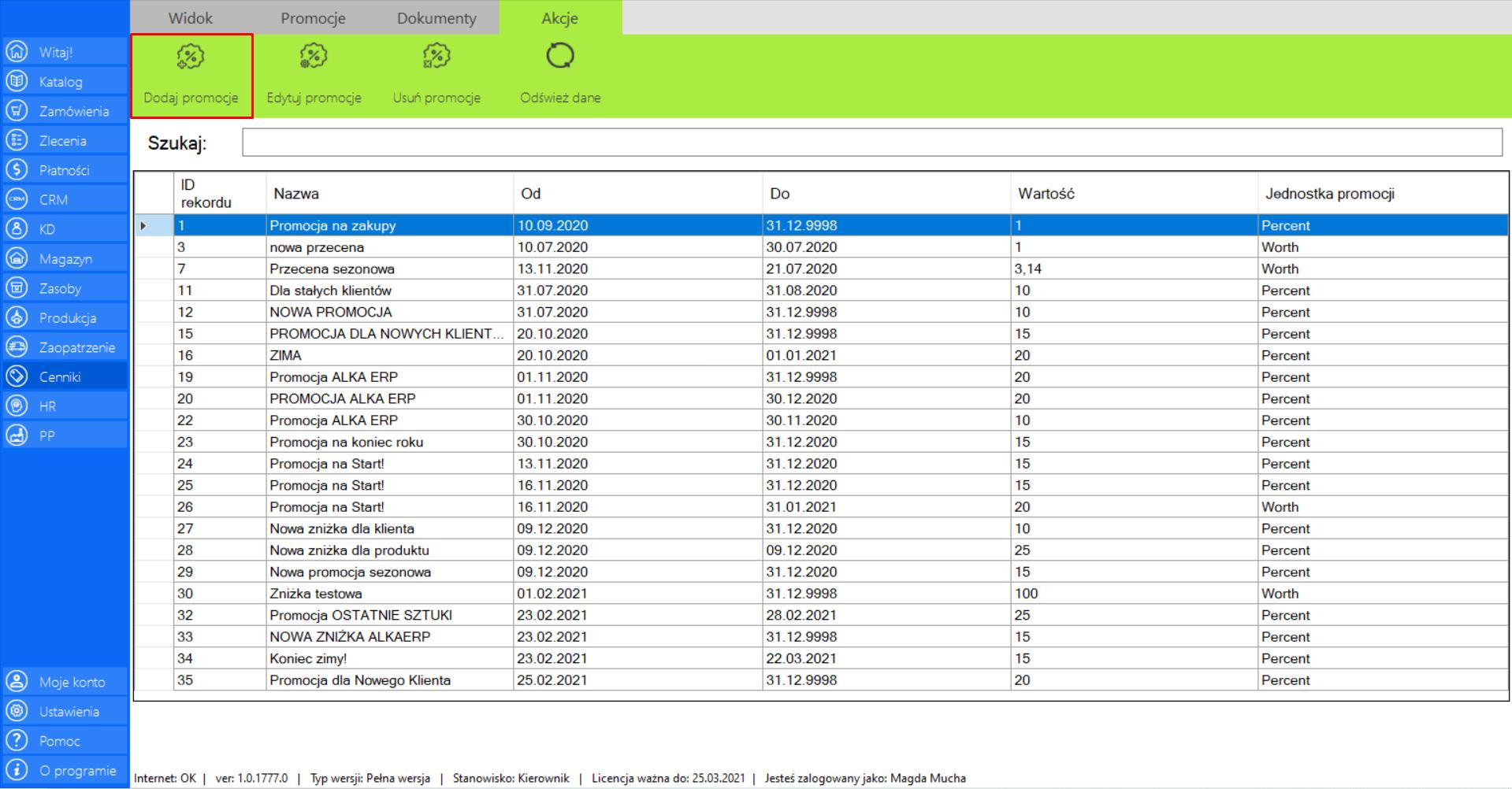
>> Po wybraniu tej opcji na ekranie pojawi się okno „Dodawanie przeceny”, które umożliwi dodanie nowej promocji do bazy firmy. Formularz znajdujący się w oknie, który należy uzupełnić zawiera informacje o: nazwie, okresie trwania promocji (od – do), wartości zniżki, jednostce oraz jej typie.
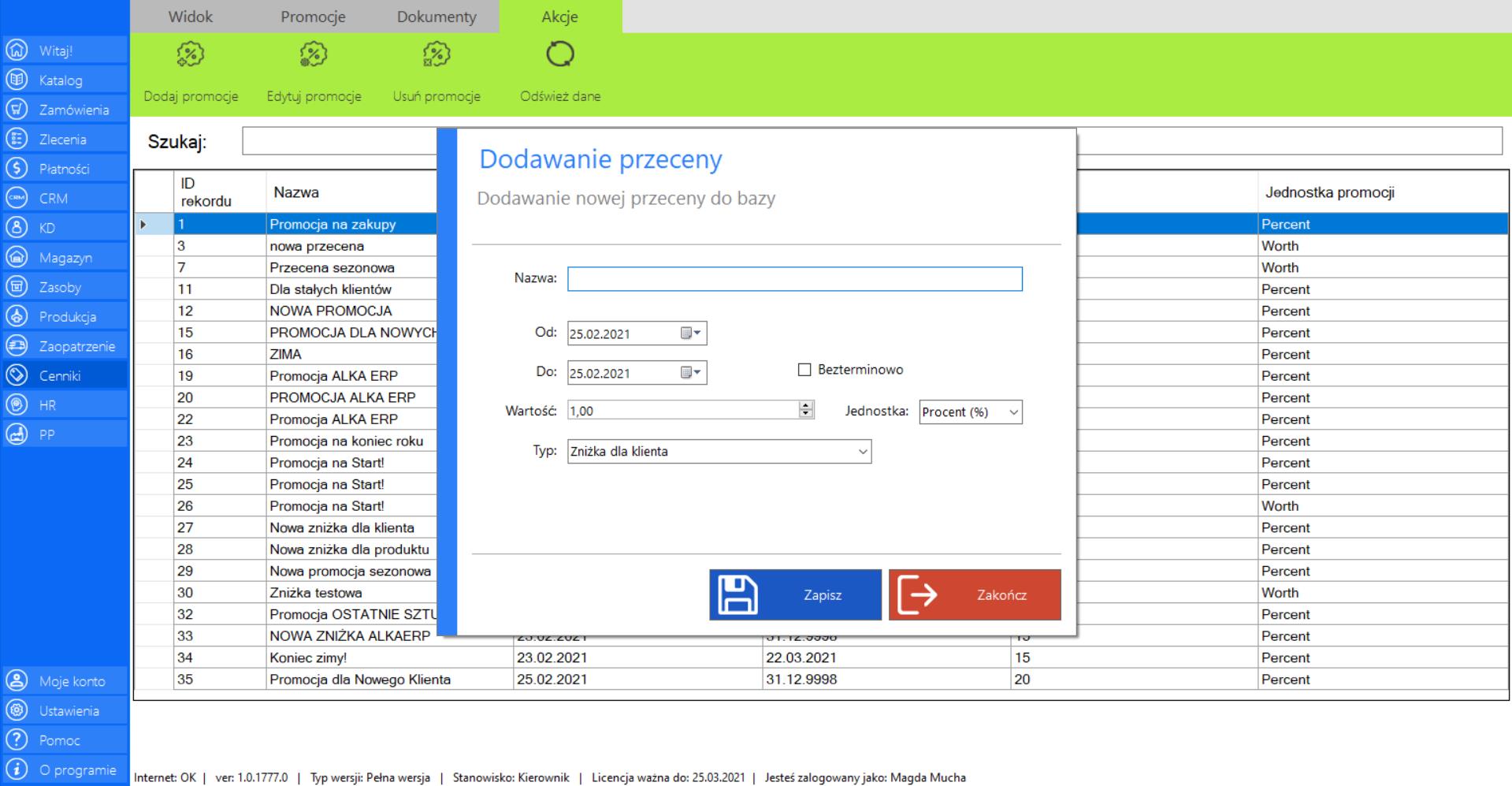
>> Jeżeli chcesz dodać promocję dla konkretnego produktu, z dostępnych typów promocji wybierz „Zniżka dla produktu”.
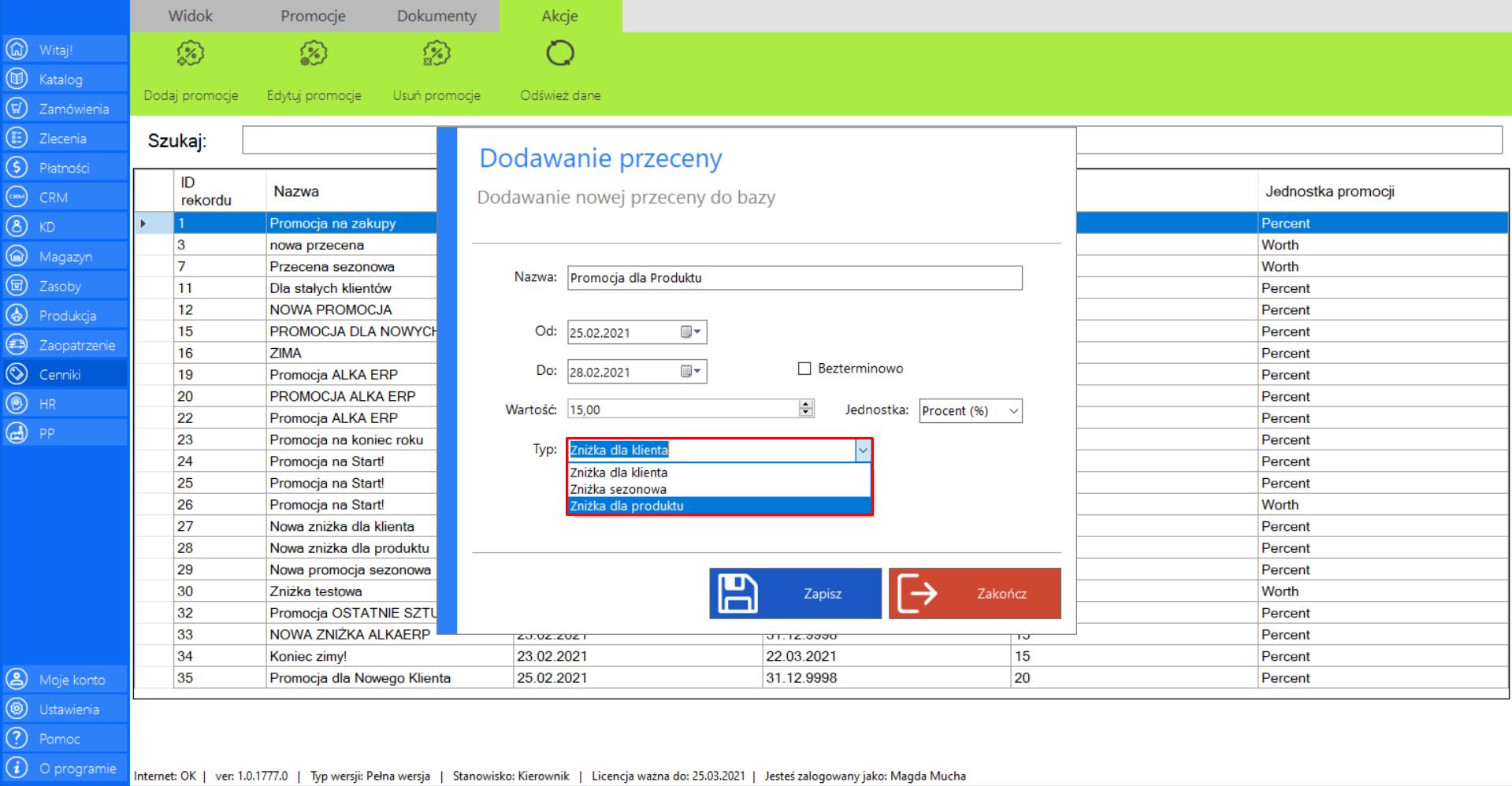
>> Jeżeli nie chcesz, aby promocja była objęta ścisłym terminem zakończenia, zaznacz opcję „Bezterminowo”.
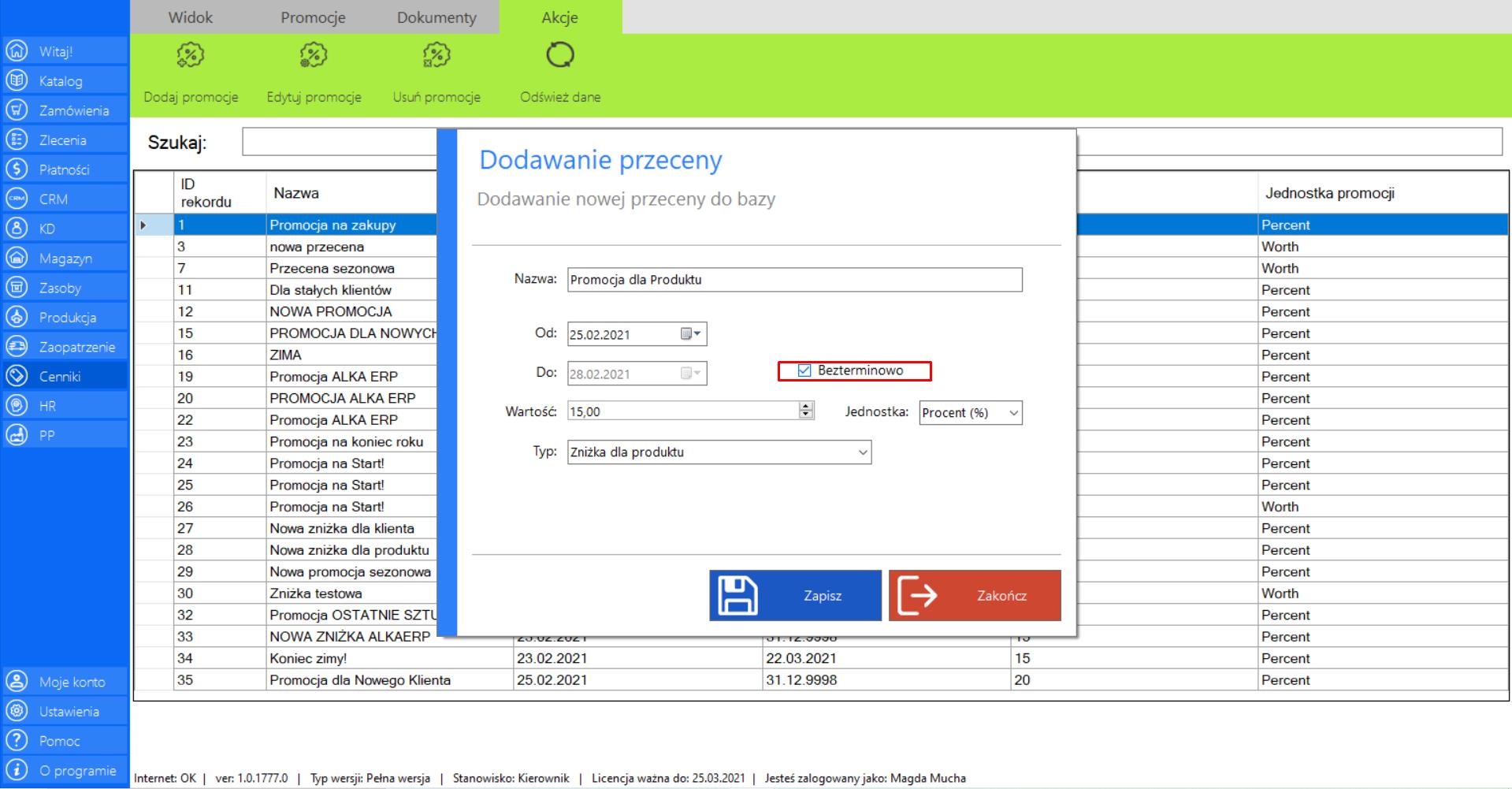
>> Po wypełnieniu wszystkich danych, kliknij „Zapisz”, aby dodać promocję.
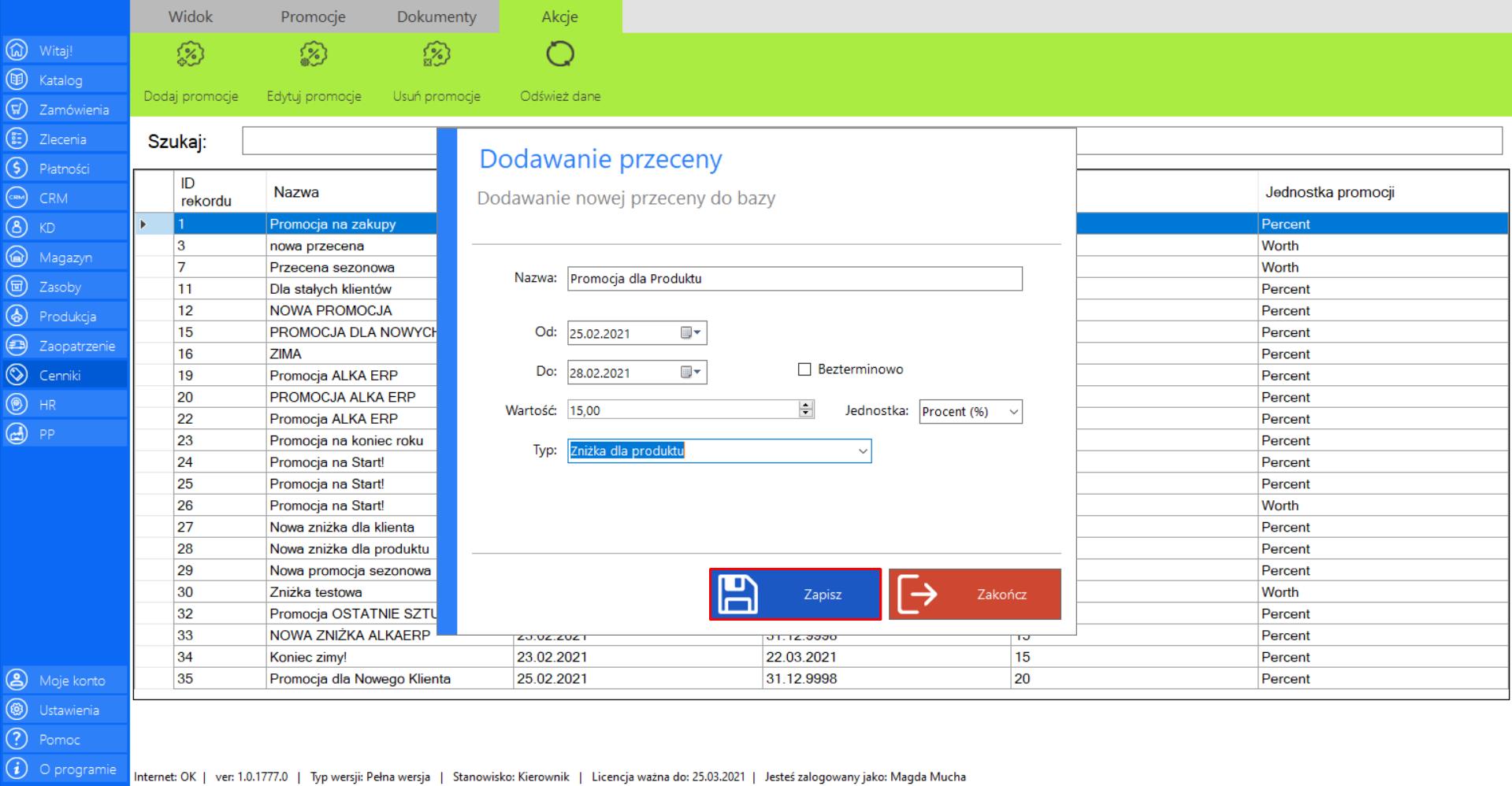
>> Aby przypisać promocję dla konkretnego produktu z katalogu,wybierz narzędzie „Promocje dla produktów” (zakładka „Widok”), a następnie zaznacz produkt z listy. Po wybraniu elementu przejdź do sekcji „Akcje” i zaznacz „Dodaj promocje”.
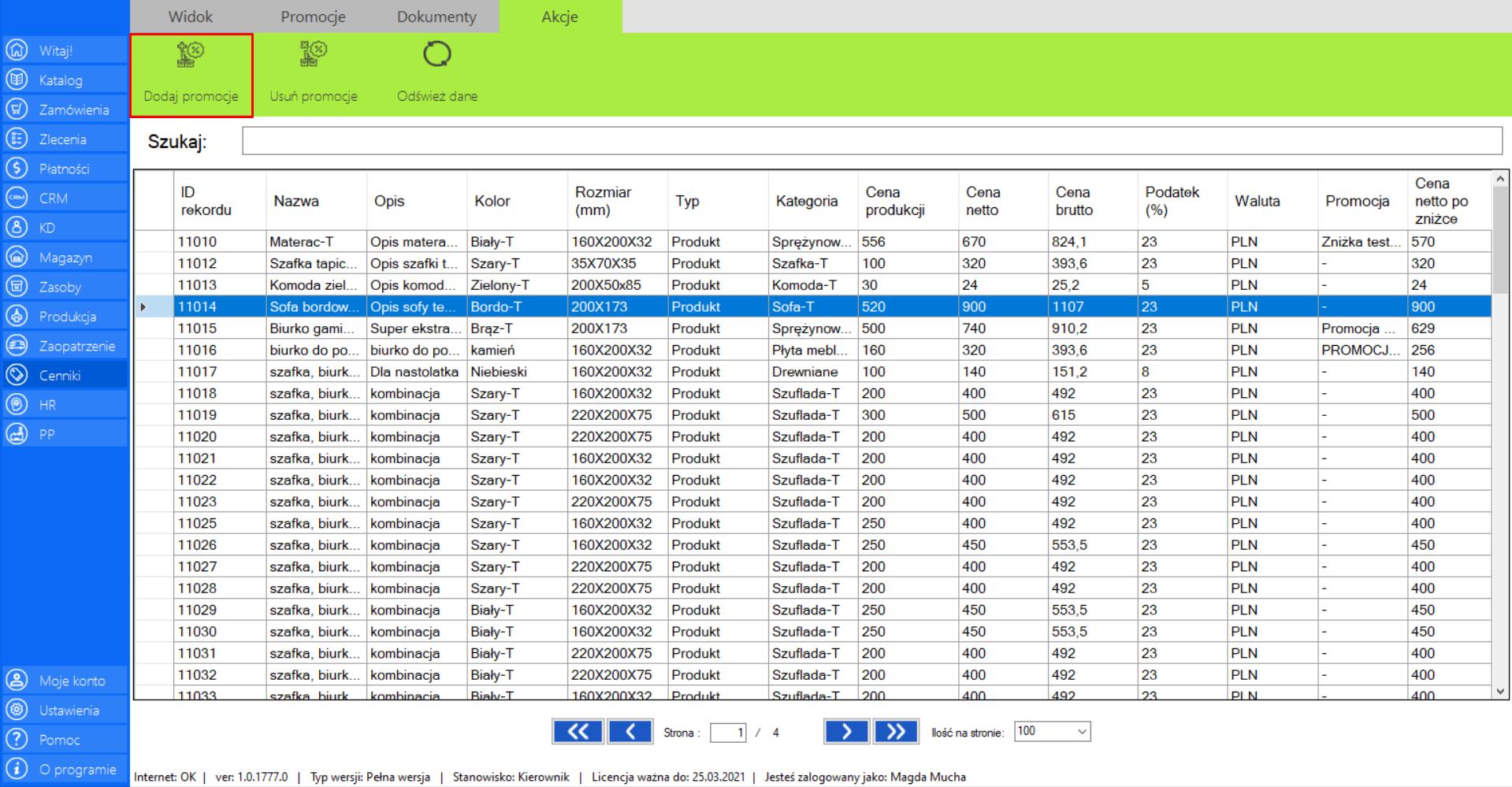
>> Wybierz z dostępnych promocji promocję, którą chcesz przypisać do wybranego produktu, a następnie kliknij „Zapisz”.
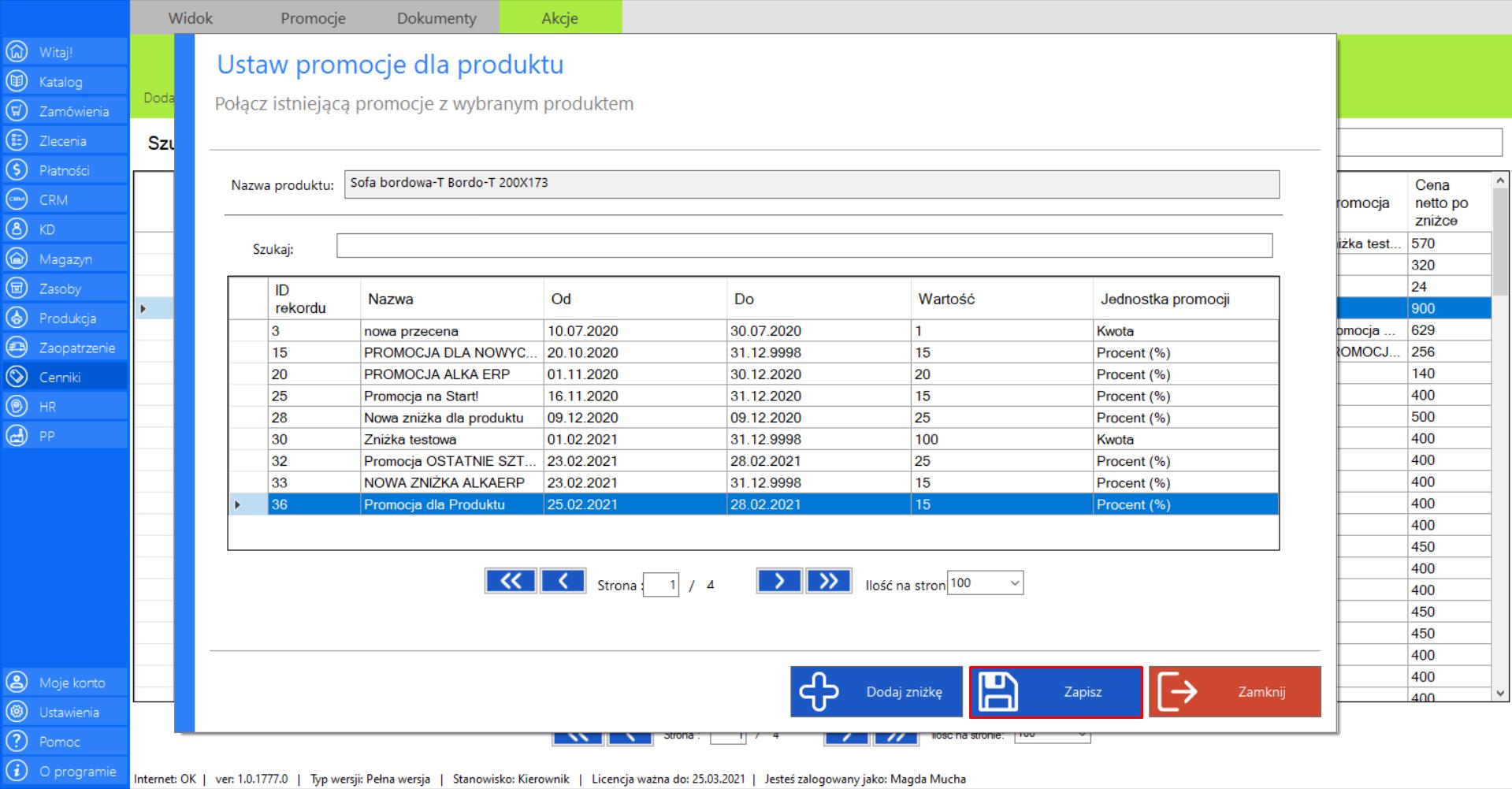
>> Aby sprawdzić czy promocja została dodana poprawnie, przejdź do zakładki „Aktywne promocje dla produktów” (zakładka „Promocje”) i znajdź swoją promocję.
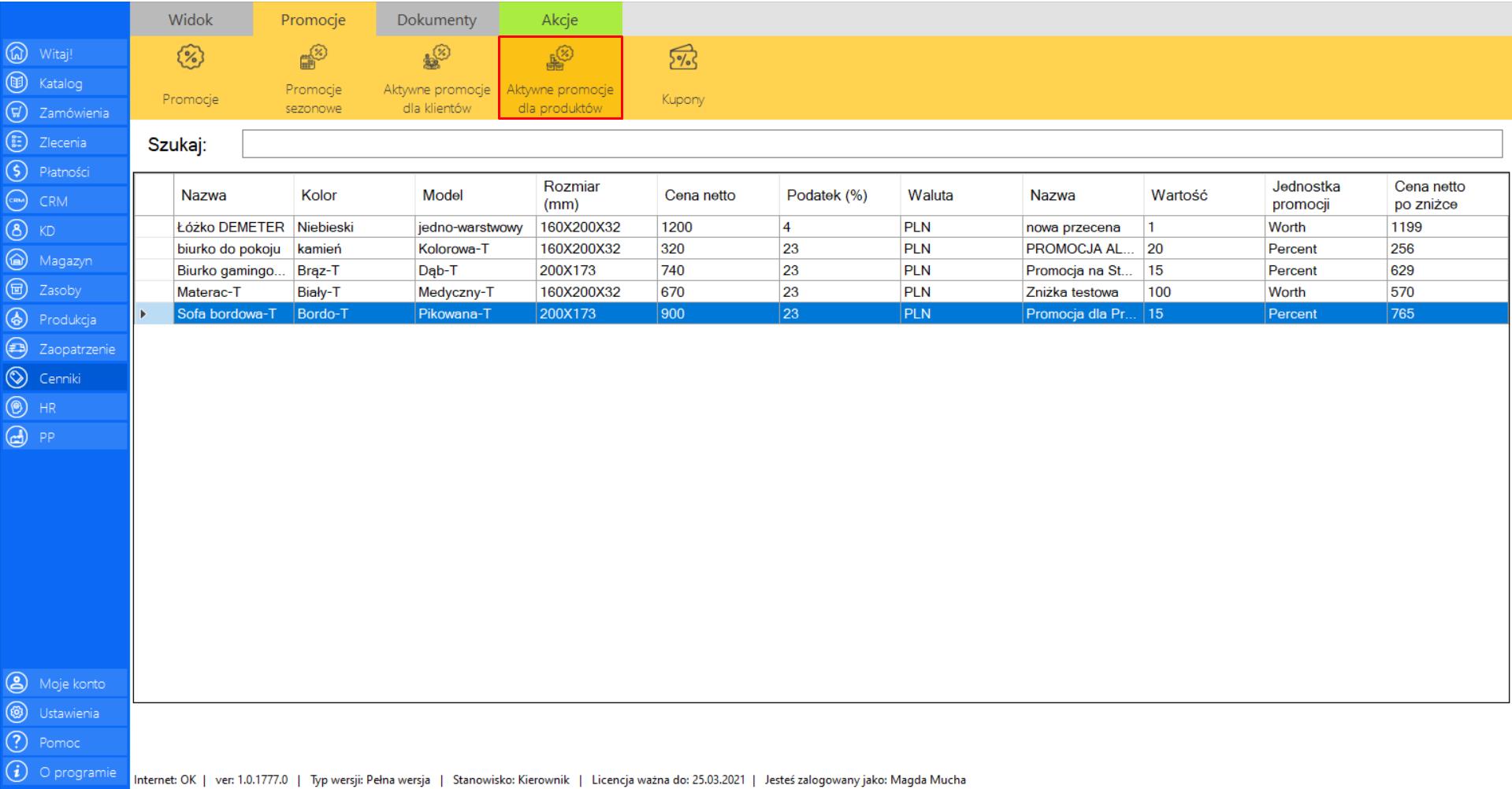
Schemat - b
>> Aby stworzyć promocję, należy przejść do modułu „Cennik”, który znajduje się w menu po lewej stronie ekranu.
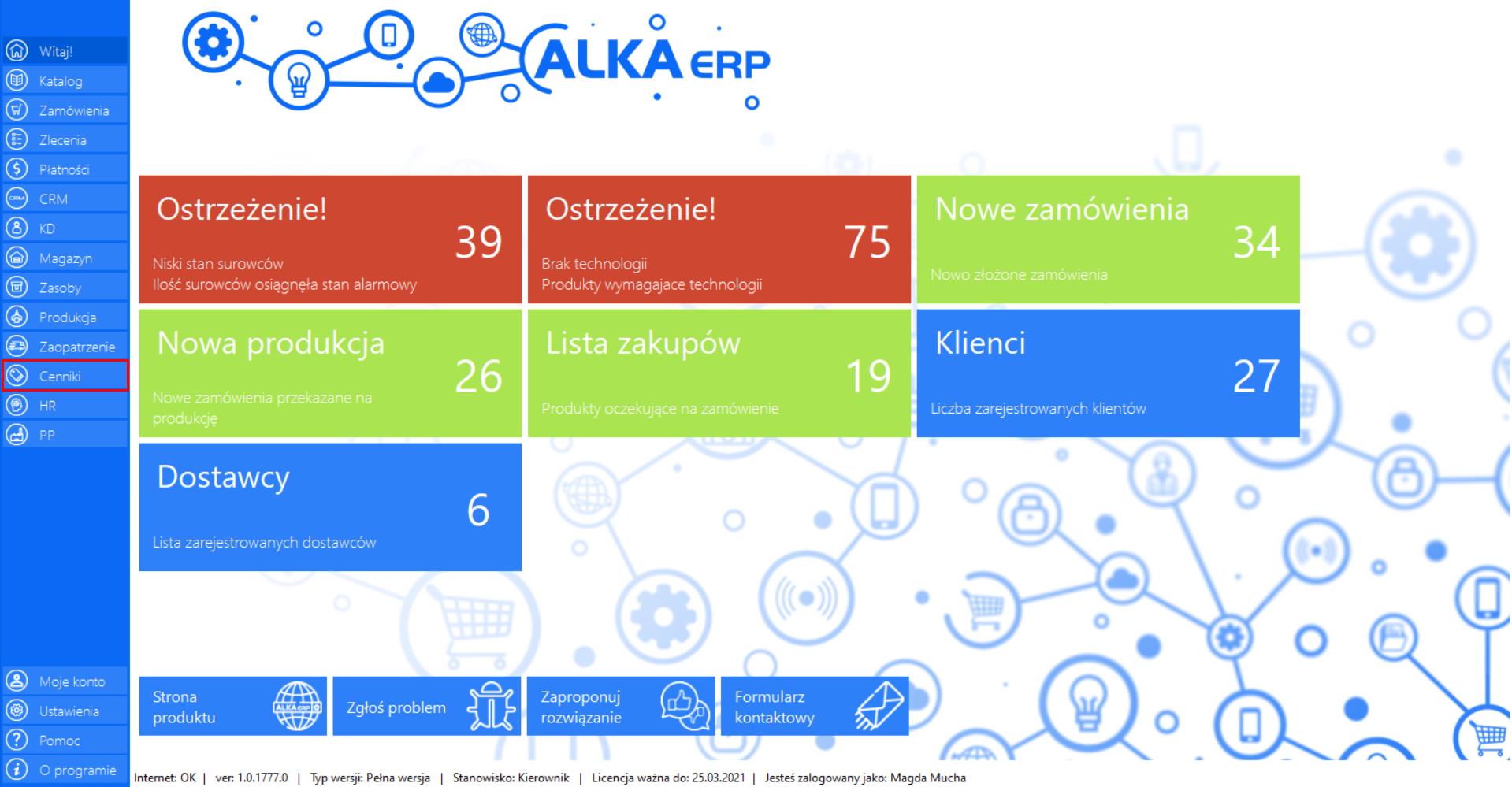
>> Aby dodać promocję należy w menadżerze modułu wybrać narzędzie „Promocje” (zakładka „Promocje”), a następnie po przejściu do sekcji „Akcje” zaznaczyć „Dodaj promocje”.
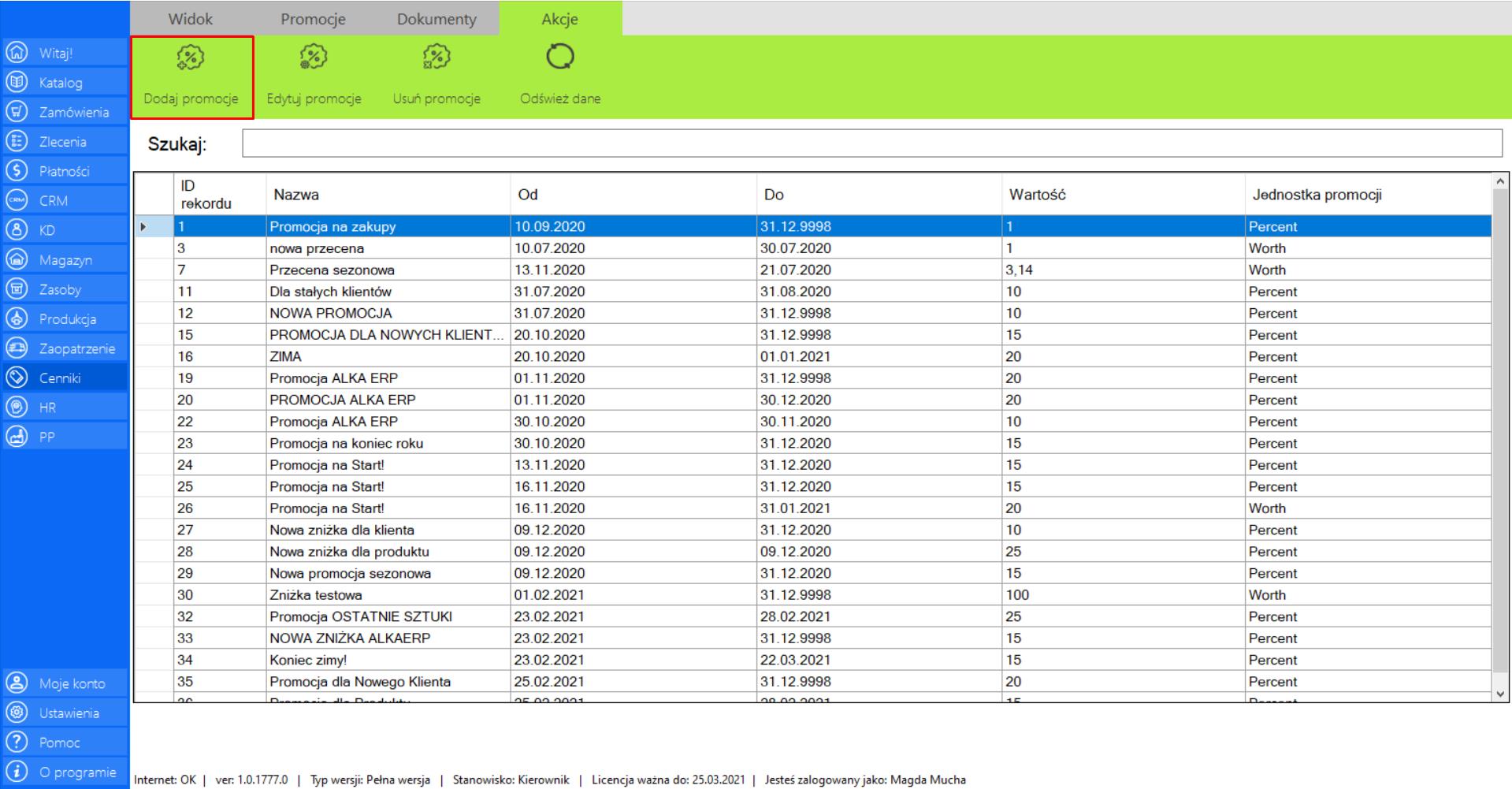
>> Po wybraniu tej opcji na ekranie pojawi się okno „Dodawanie przeceny”, które umożliwi dodanie nowej promocji do bazy firmy. Formularz znajdujący się w oknie, który należy uzupełnić zawiera informacje o: nazwie, okresie trwania promocji (od – do), wartości zniżki, jednostce oraz jej typie.
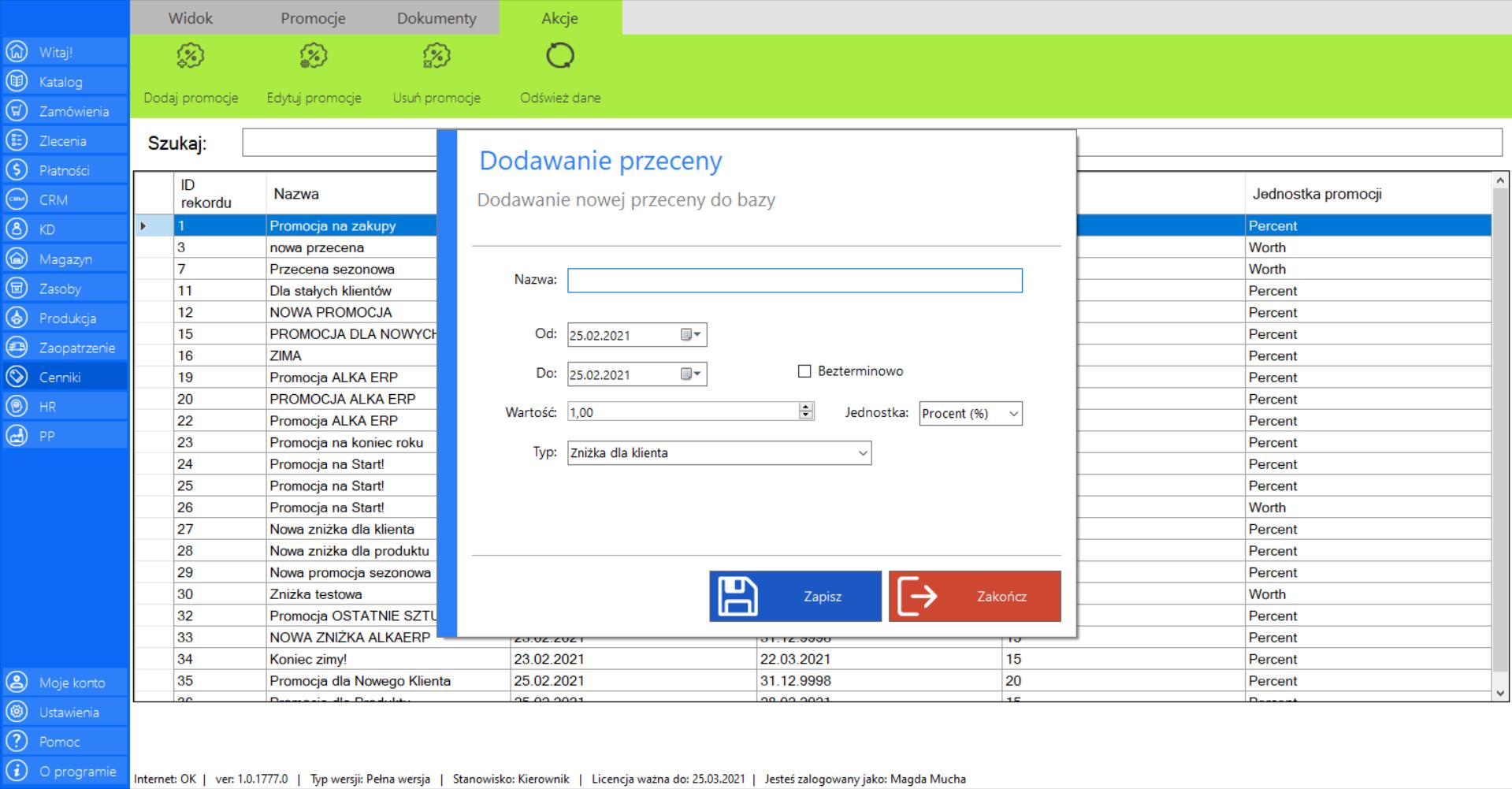
>> Jeżeli chcesz dodać promocję sezonową, z dostępnych typów promocji wybierz „Promocja sezonowa”.
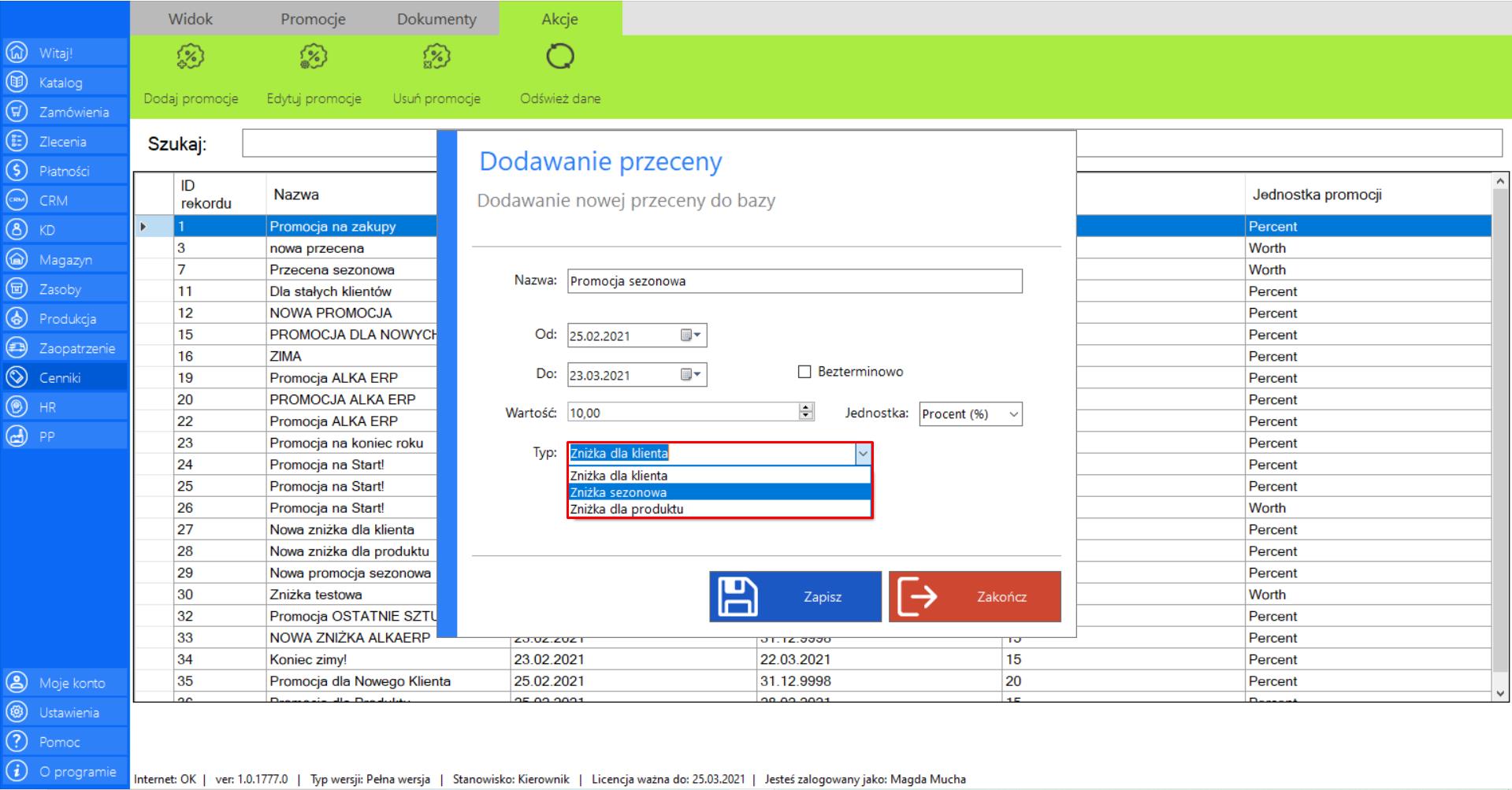
>> Jeżeli nie chcesz, aby promocja była objęta ścisłym terminem zakończenia, zaznacz opcję „Bezterminowo”.
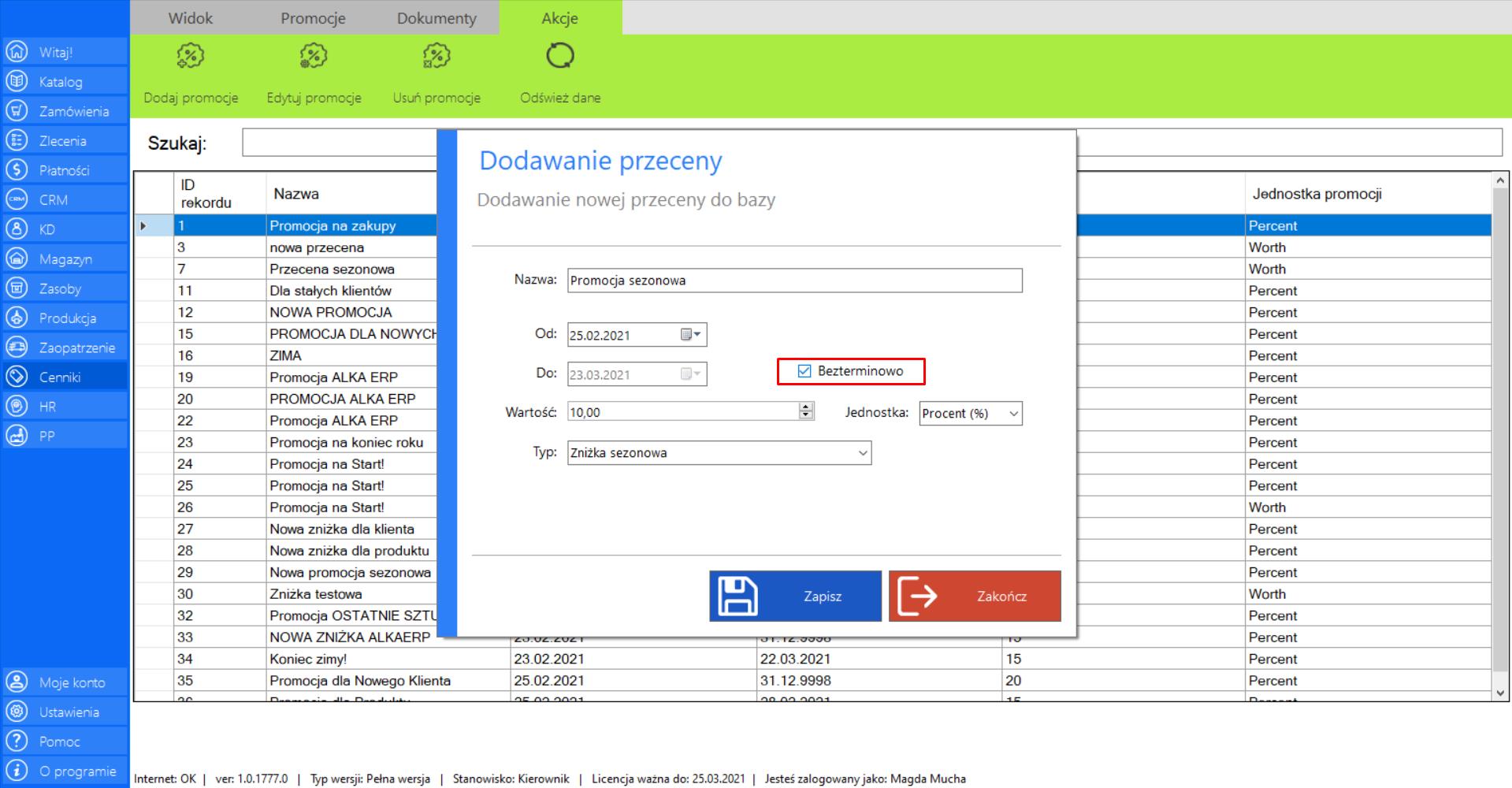
>> Po wypełnieniu wszystkich danych, kliknij „Zapisz”, aby dodać promocję.
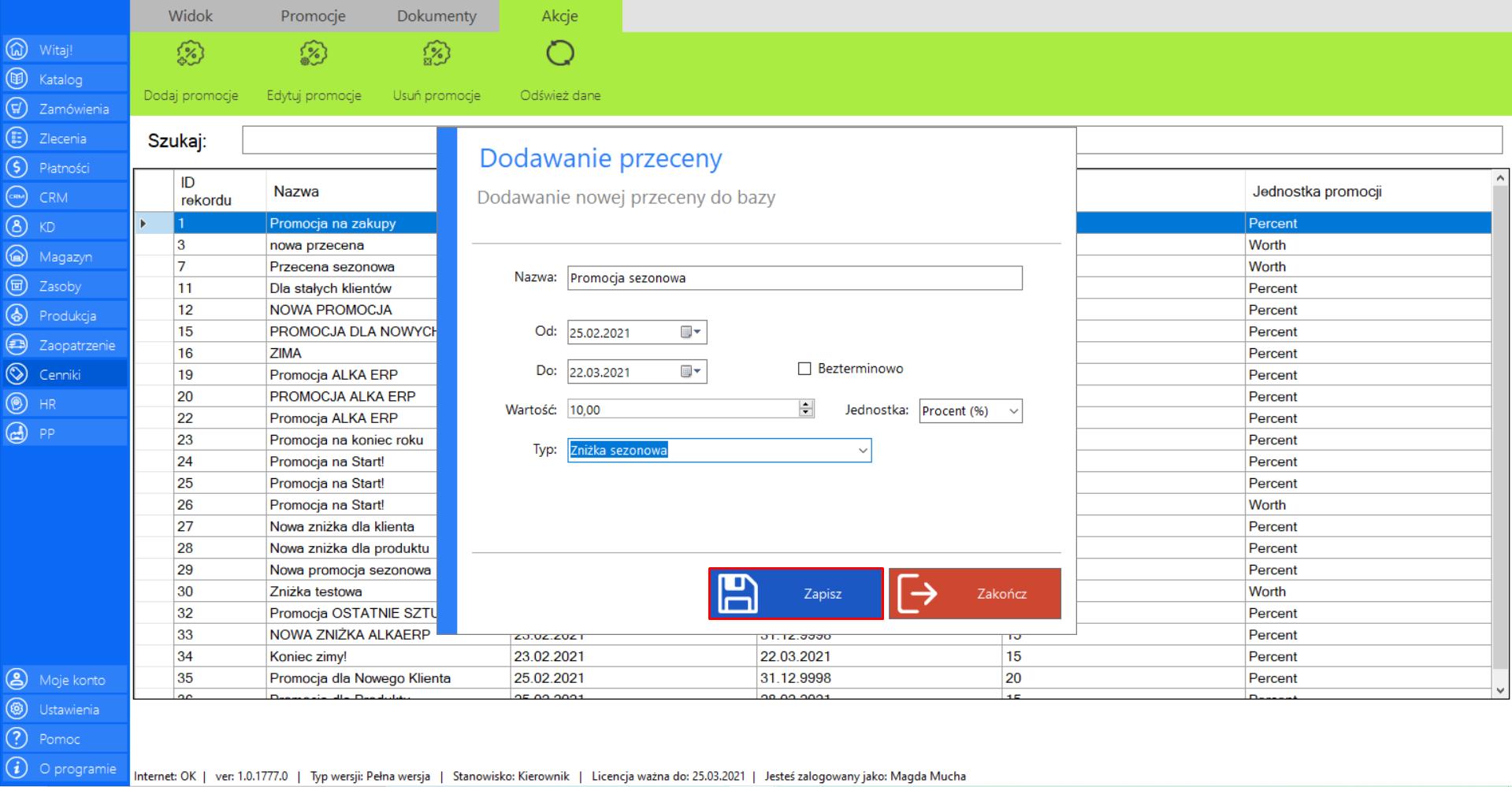
>> Aby przypisać promocję do sezonu pozostań w module „Cenniki”. Wybierz narzędzie „Promocje sezonowe” (narzędzie „Promocje”), a następnie przejdź do sekcji „Akcje” i zaznacz „Dodaj promocje”.
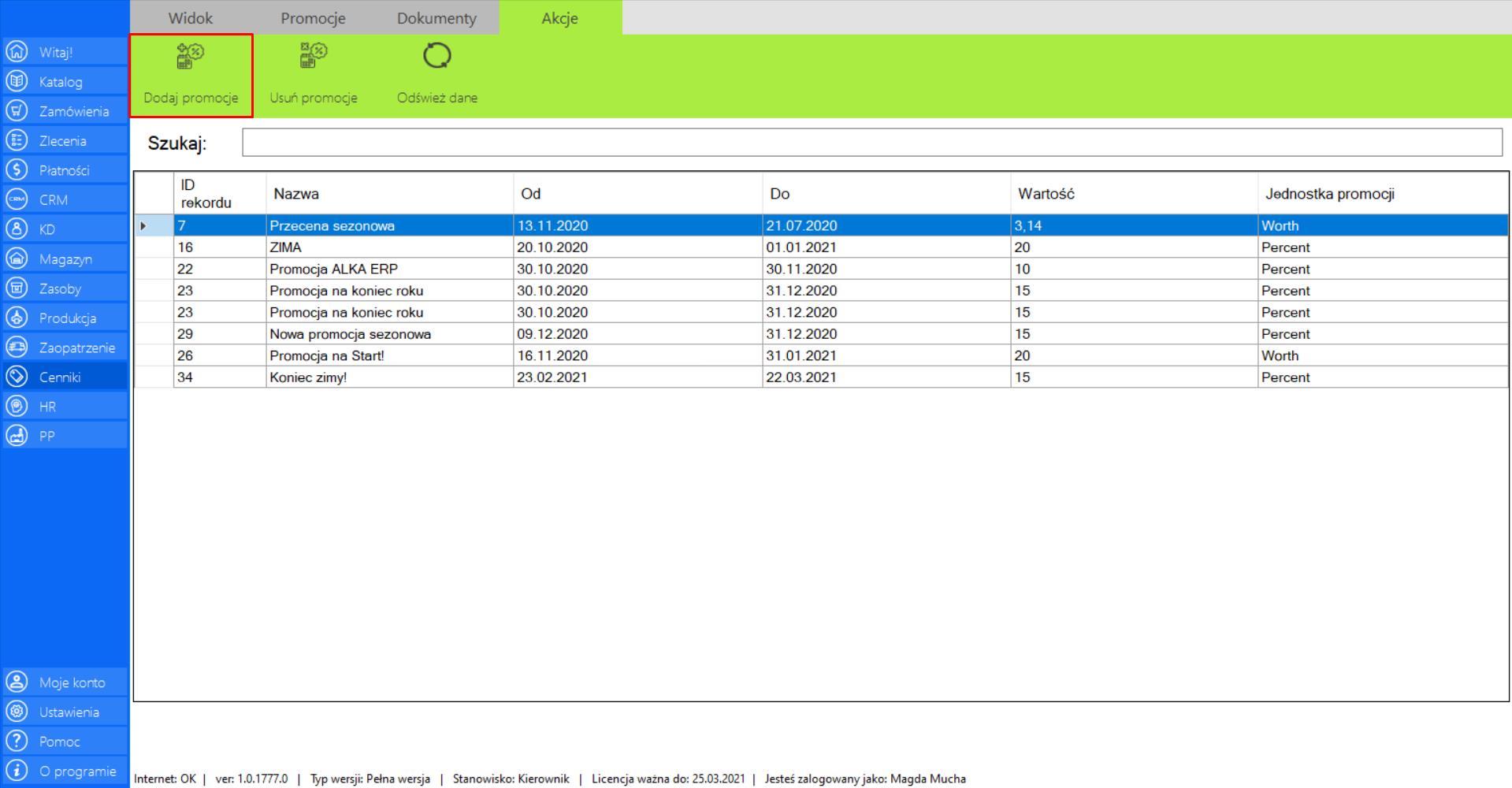
>> Po wybraniu tej opcji na ekranie pojawi się okno „Łączenie promocji z sezonem”. Wybierz z dostępnych promocji, promocję sezonową, którą chcesz przypisać do sezonu, a następnie kliknij „Zapisz”.
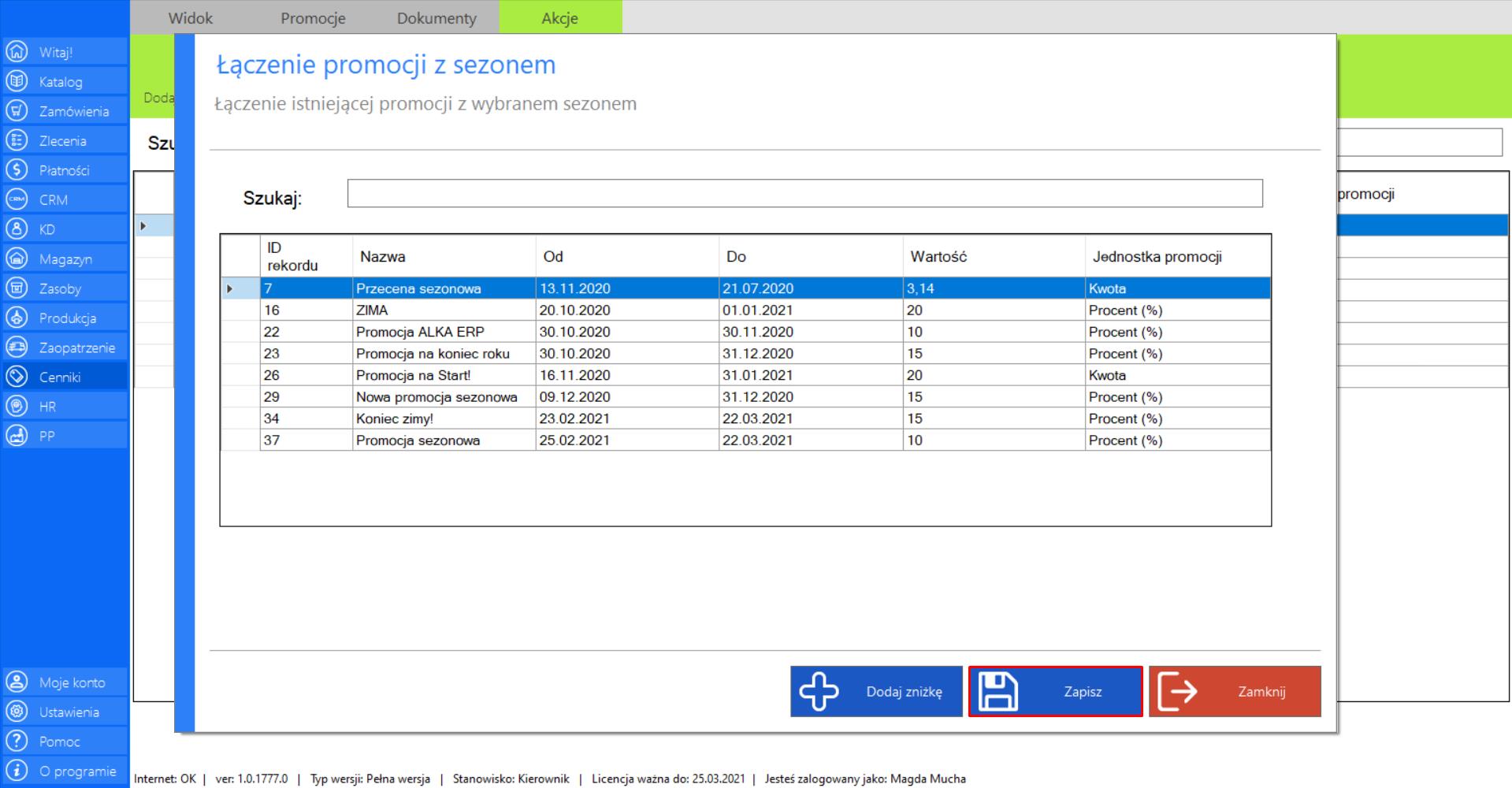
Scenariusz przedstawia sytuację zamówienia brakujących surowców niezbędnych do rozpoczęcia produkcji. Symulacja obejmuje przekazanie zlecenia na produkcję, jego zatrzymanie na etapie produkcji z powodu brakujących elementów oraz obsługę list zakupowych z wykorzystaniem koszyka zamówień.

>> Po złożeniu zamówienia na produkty niedostępne w magazynie, przekaż zlecenie na produkcję (patrz -> Scenariusz I).
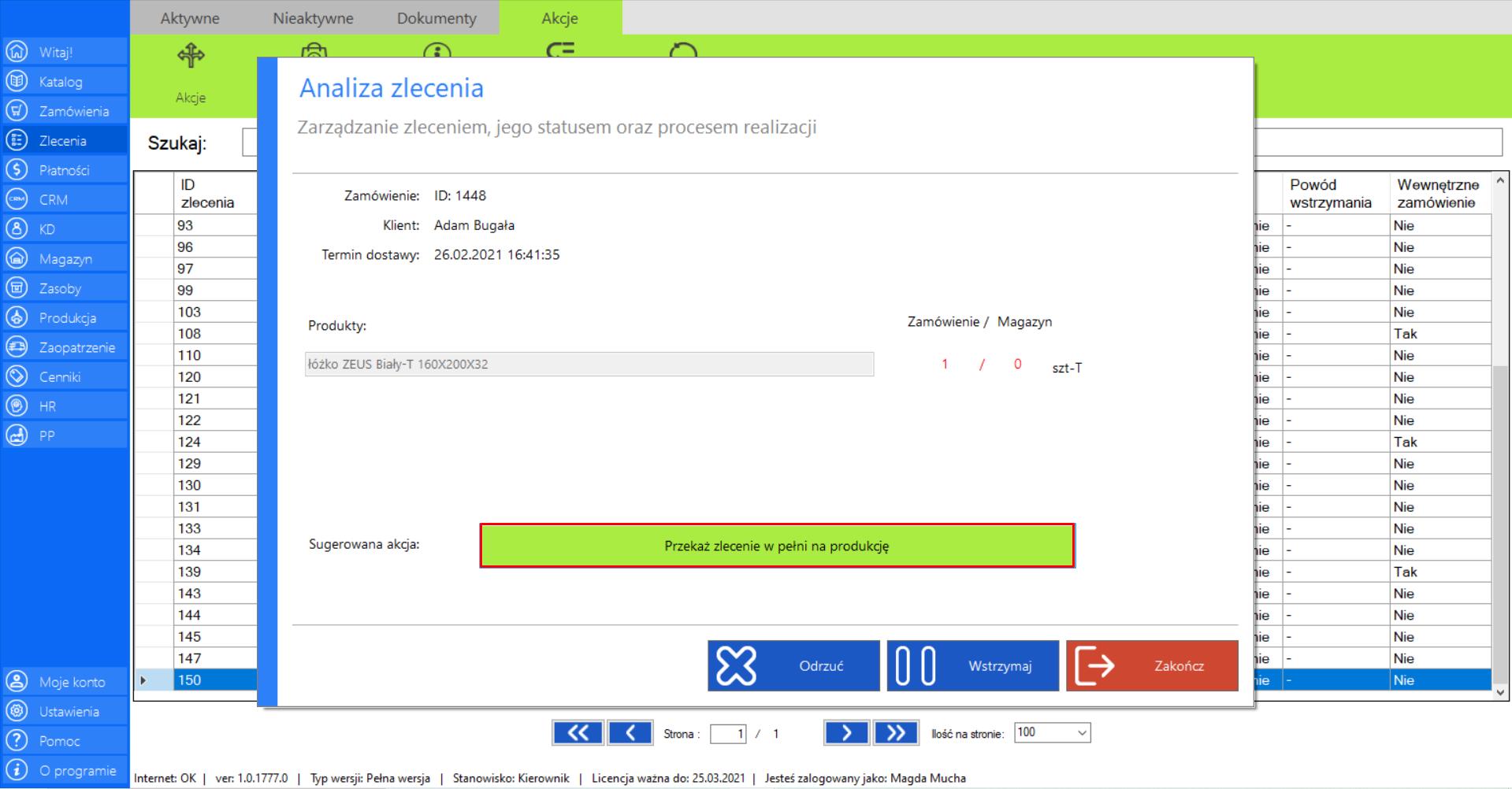
>> Następnym krokiem jest rozpoczęcie produkcji. Przejdź do modułu „Produkcja”, a następnie w zakładce „Nowe produkcja” znajdź swoje zlecenie, przejdź do sekcji „Akcje” i wybierz narzędzie „Akcje”
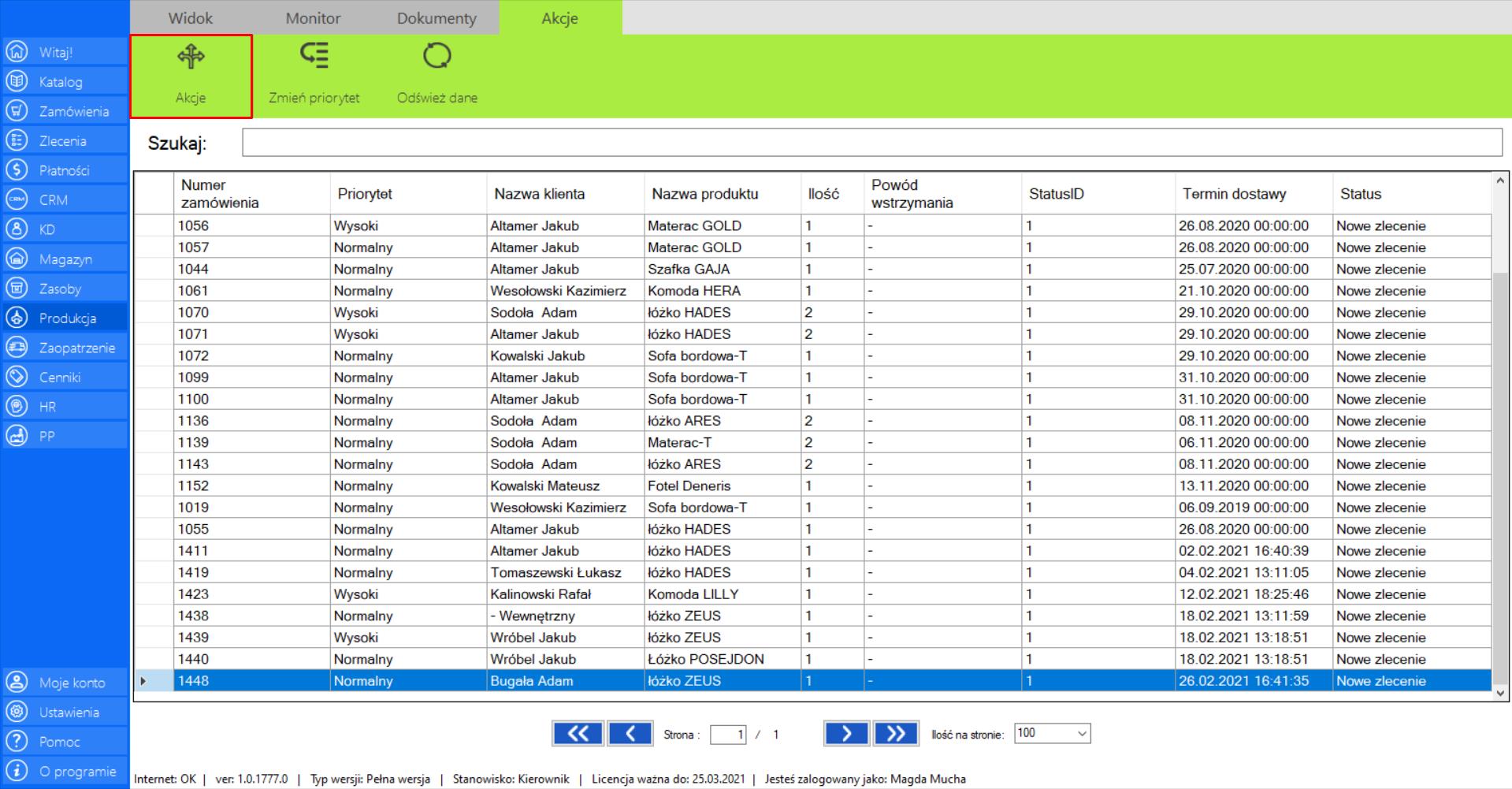
>> W oknie analiza produkcji, w miejscu sugerowanej akcji pojawi się komunikat podświetlony na czerwono, który informuje o braku surowców potrzebnych do rozpoczęcia zamówienia. W takiej sytuacji rozpoczęcie produkcji nie jest możliwe. Aby móc kontynuować realizację zlecenia, konieczne jest zamówienie surowców potrzebnych do rozpoczęcia produkcji.
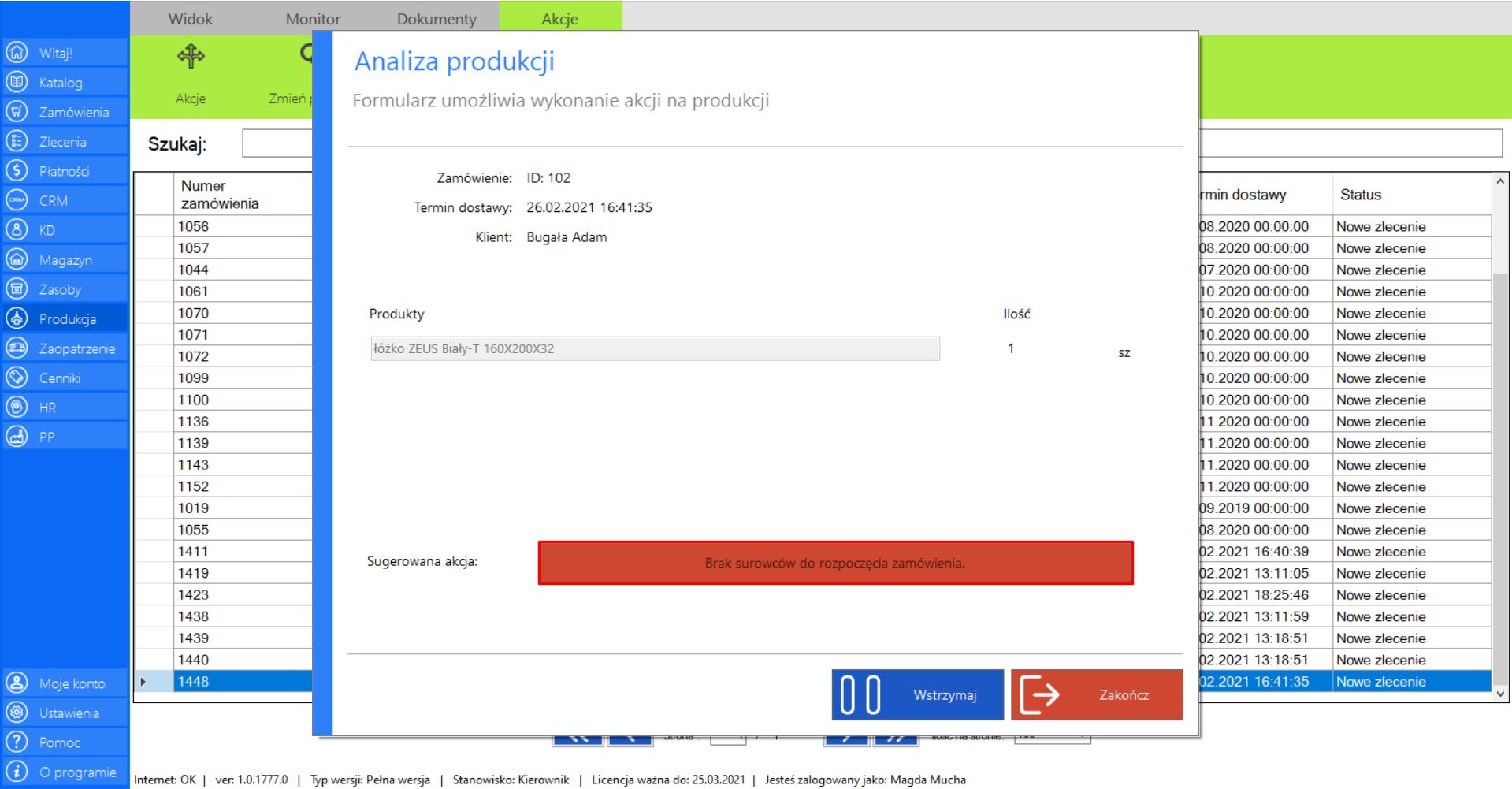
>> Przejdź do modułu „Zaopatrzenie”, w którym znajduje się koszyk zamówień.
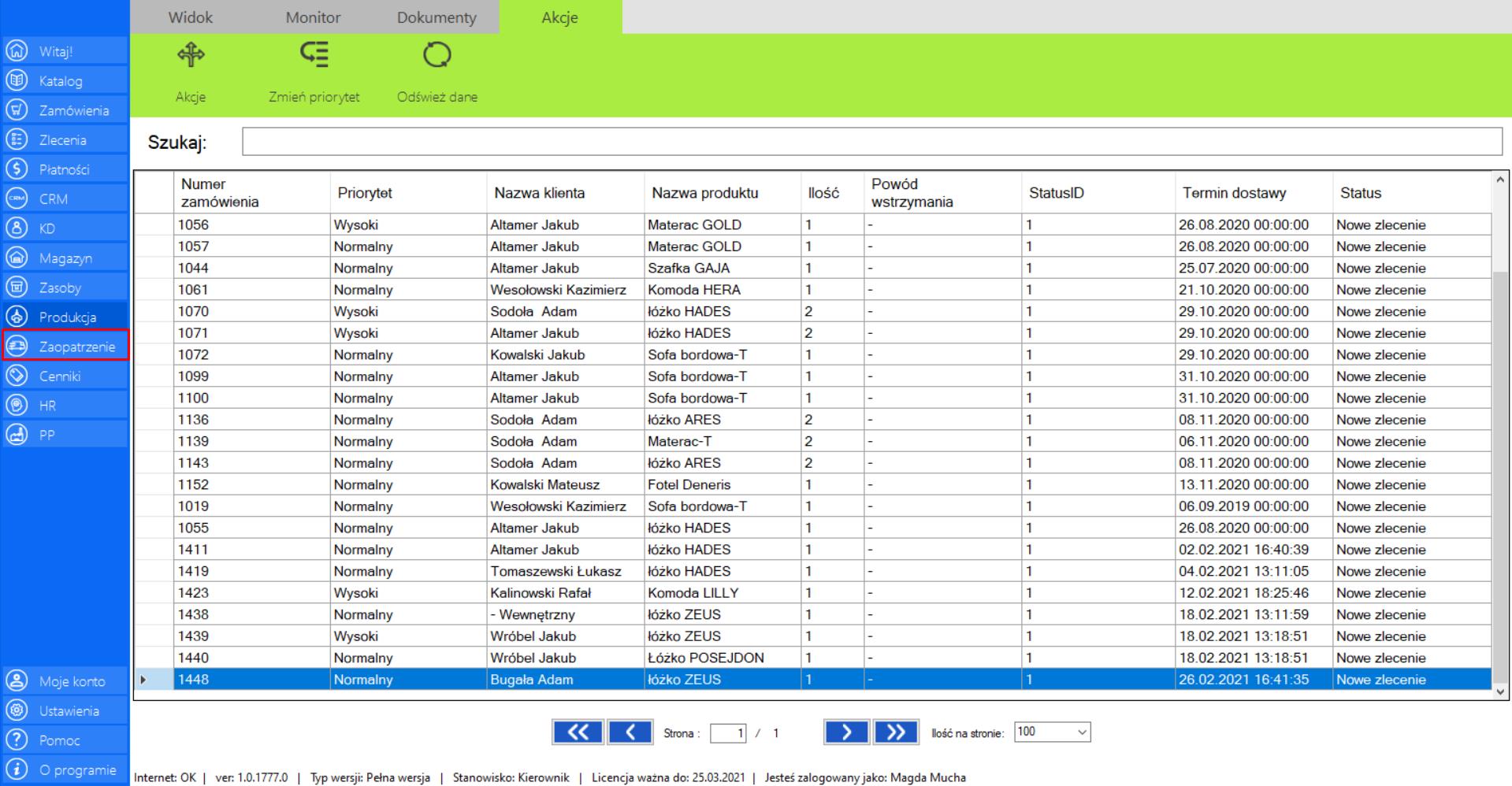
>> W zakładce „Do zamówienia” znajdującej się w górnym menu modułu automatycznie pojawi się lista produktów, które wymagają zamówienia surowców do rozpoczęcia produkcji. Jeżeli chcesz zamówić elementy, zaznacz wybrany produkt na liście, przejdź do sekcji „Akcje”, a następnie „Dodaj do koszyka”.
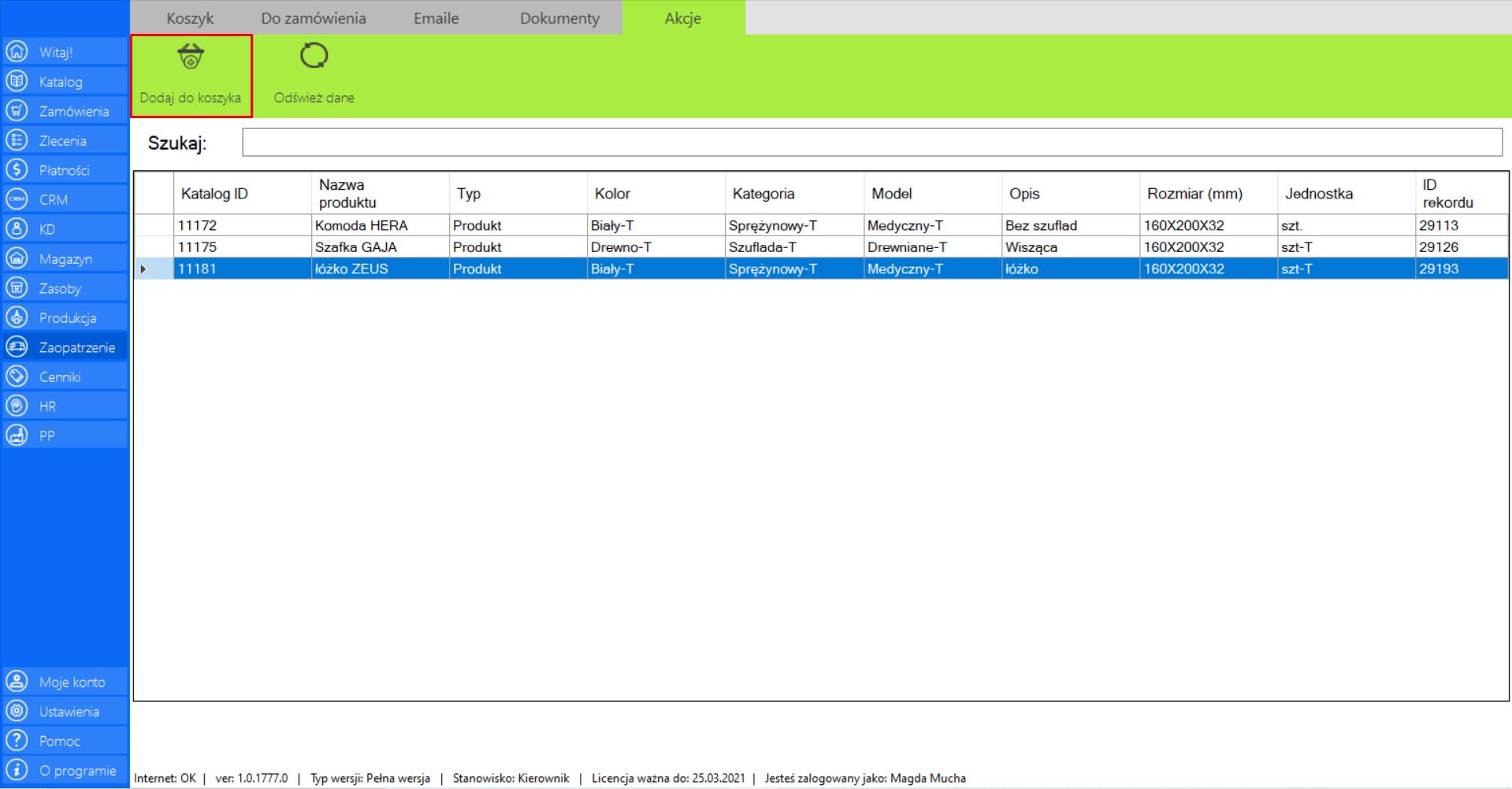
>> Po zaznaczeniu tej opcji na ekranie pojawi się okno „Dodaj elementy do koszyka zaopatrzenia”. W oknie znajduje się lista surowców, których brakuje w magazynie, a które są wymagane do rozpoczęcia produkcji tego produktu. Kliknij „Zamów”, jeżelichceszzamówićsurowce.
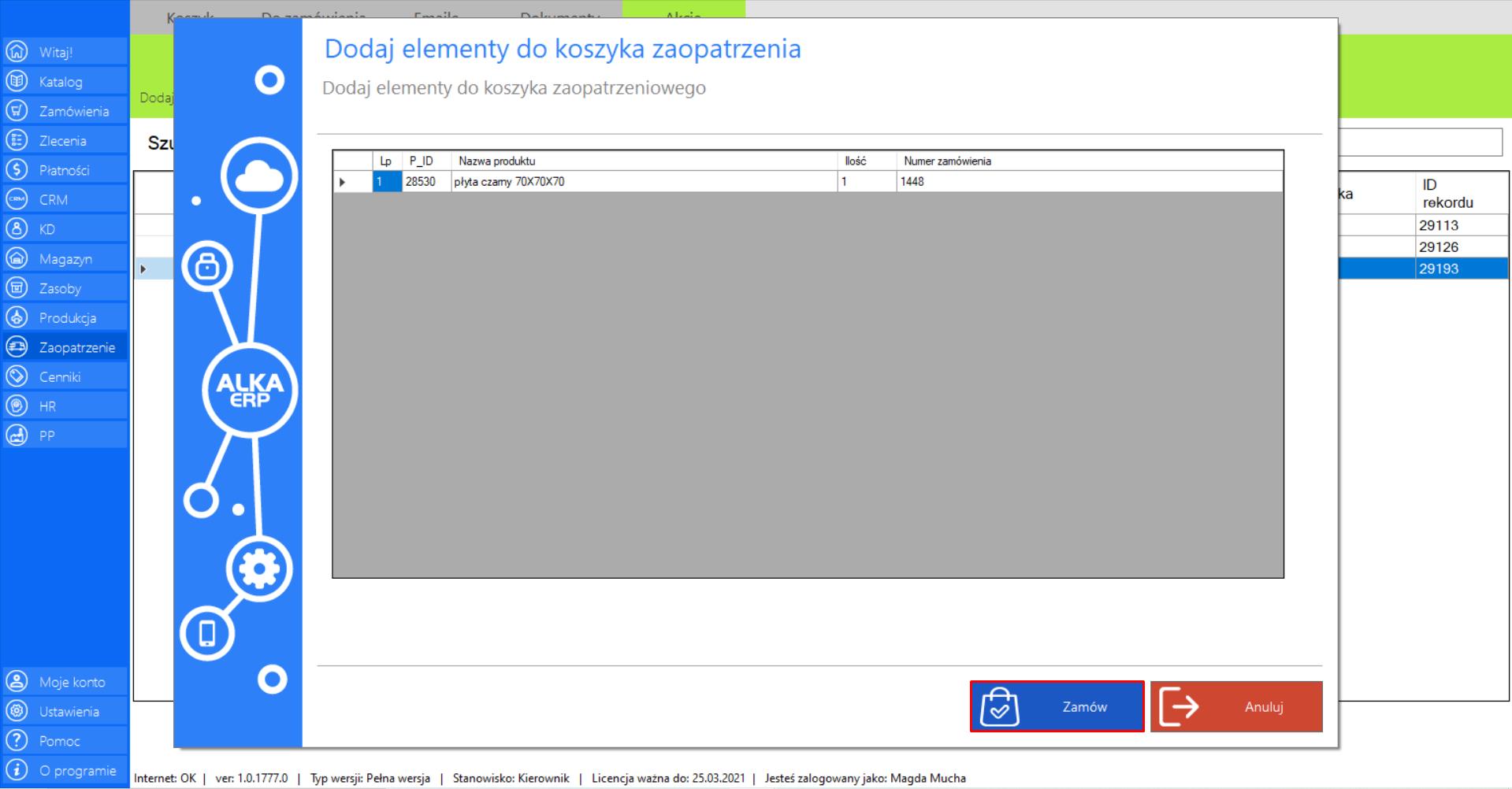
>> Po dodaniu surowców do koszyka zamówień, znajdą się one w zakładce „Nowe”, w narzędziu „Koszyk”. Jeżeli chcesz złożyć zamówienie, wybierz surowiec z listy elementów w koszyku, przejdź do sekcji „Akcje” i zaznacz opcję „Akcje”.
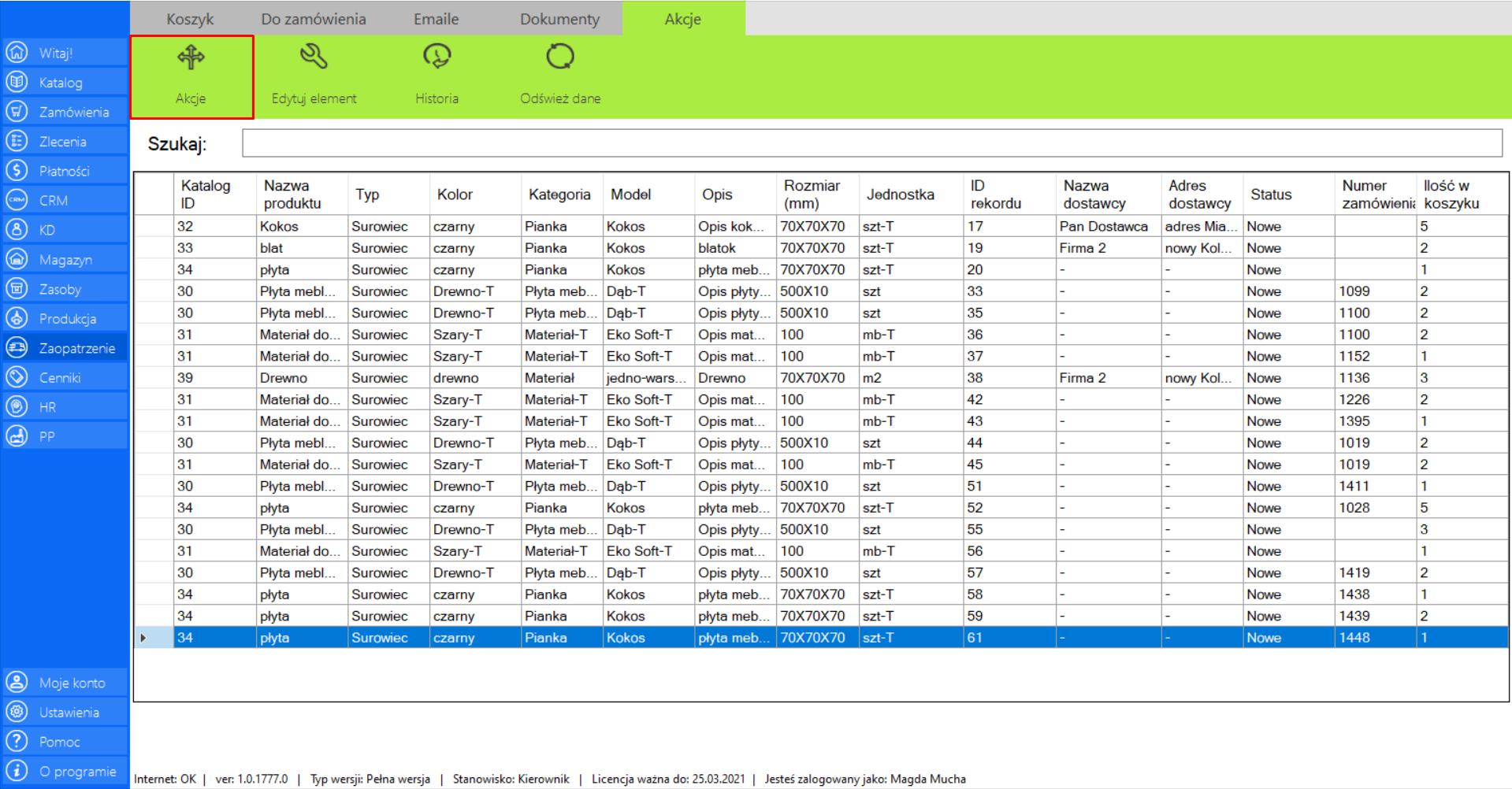
>> Na ekranie pojawi się formularz, który pozwala na: zamówienie zaznaczonych elementów, wysłanie wiadomości do dostawcy oraz odrzucenie elementów. Jeżeli chcesz zamówić surowce, kliknij „Zamów”.
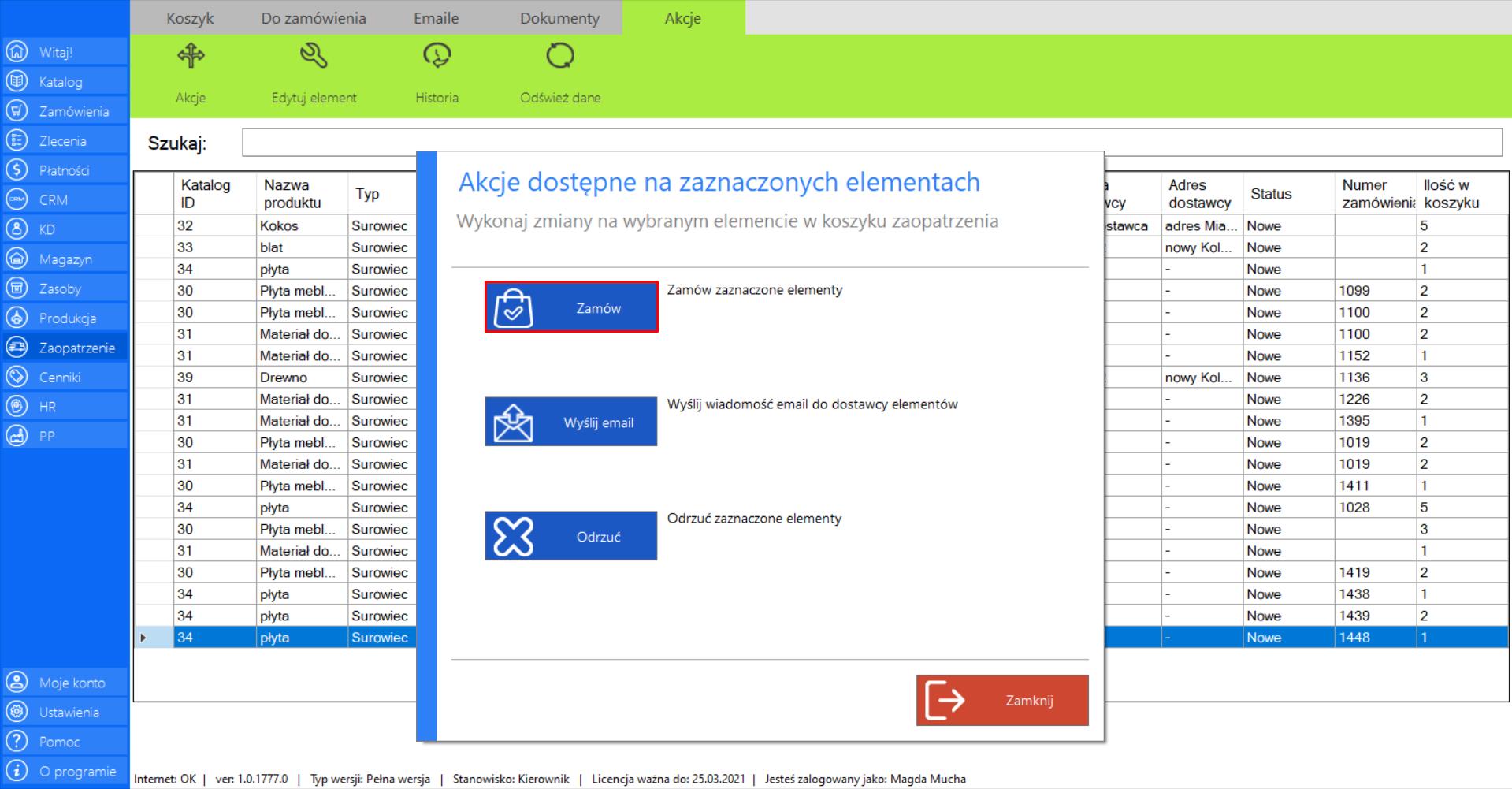
>> Po zamówieniu surowców, znajdą się one w zakładce „Zamówione”, w narzędziu „Koszyk”. Jeżeli elementy zostaną dostarczone i chcesz potwierdzić ich odbiór, wybierz surowiec z listy, przejdź do sekcji „Akcje” i zaznacz opcję „Akcje”.
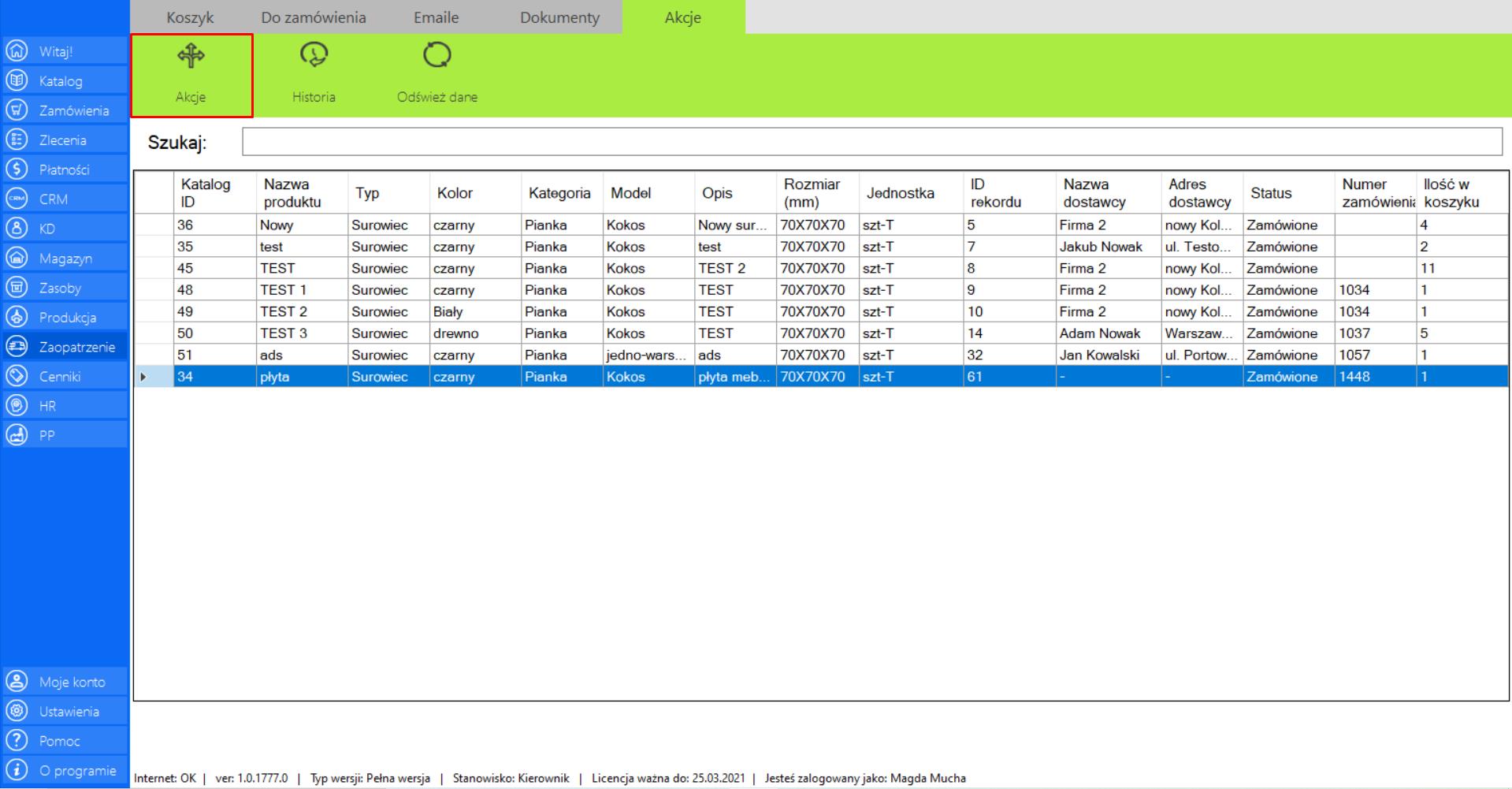
>> Na ekranie pojawi się formularz, który pozwala na: potwierdzenie odbioru elementów oraz ich odrzucenie. Jeżeli chcesz potwierdzić odbiór, kliknij „Potwierdź odbiór”.
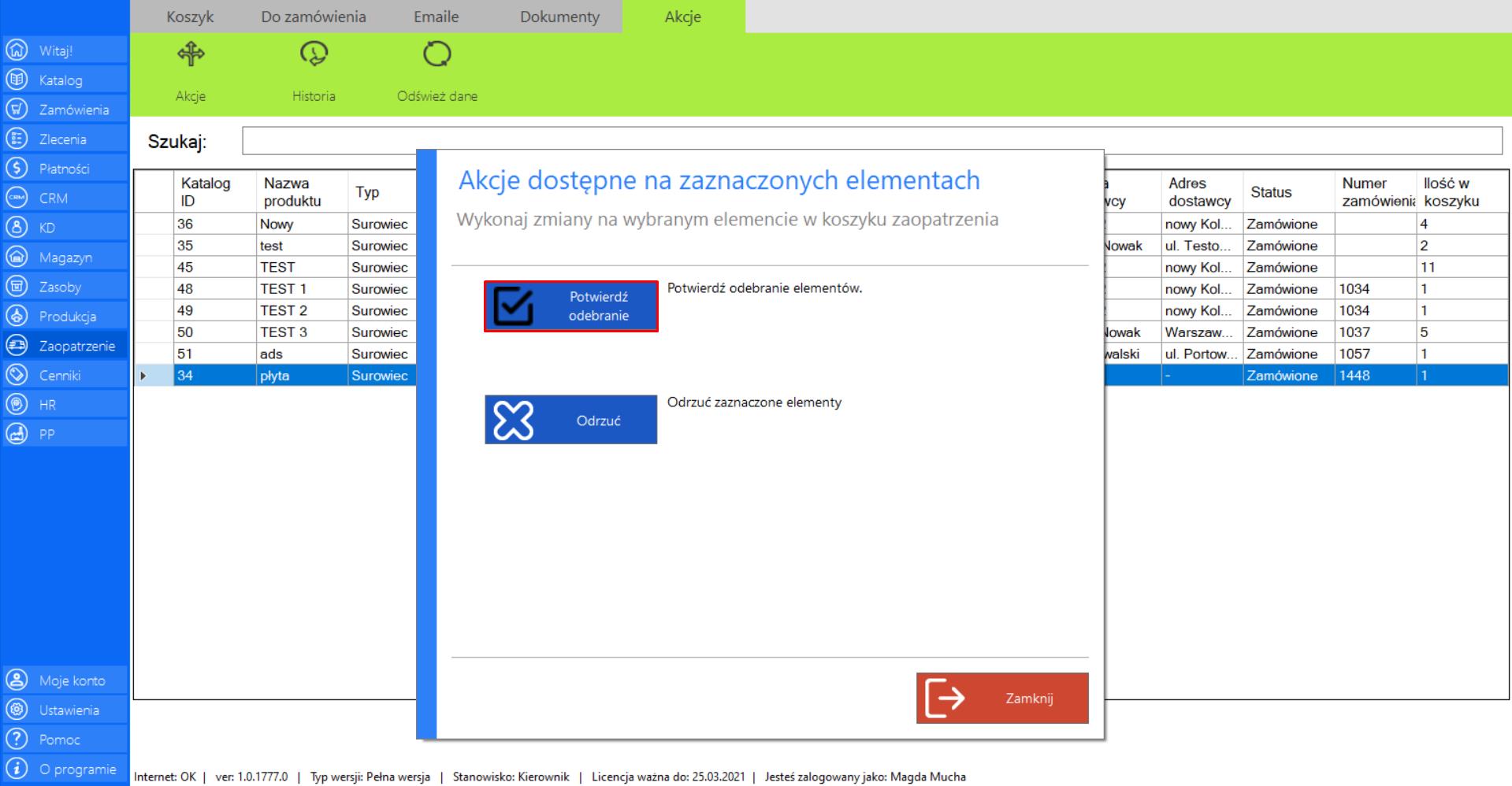
>> Po odebraniu surowców, znajdą się one w zakładce „Odebrane”, w narzędziu „Koszyk”.
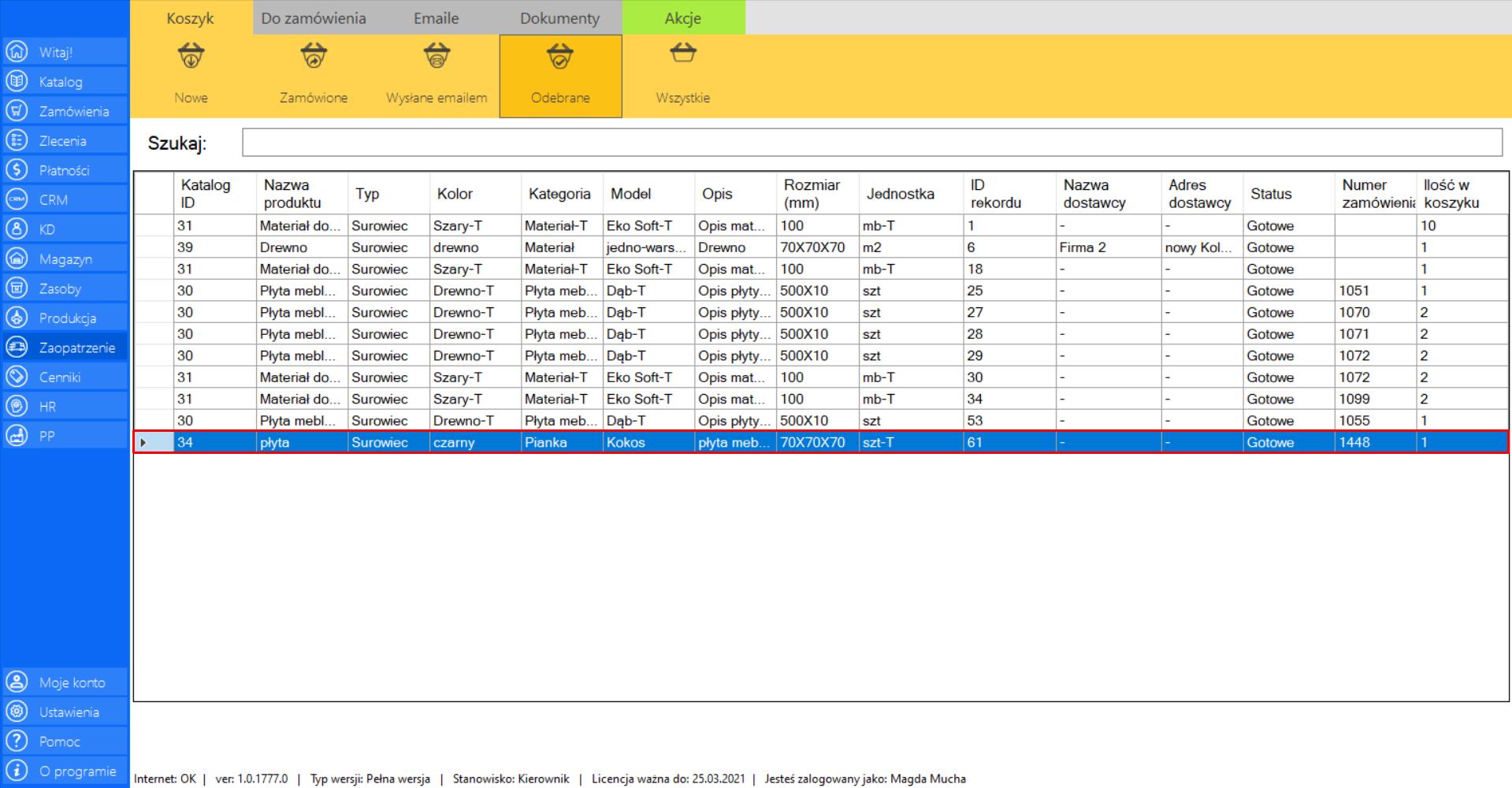
Scenariusz viii
Scenariusz przedstawia konfigurację startową firmy na platformie internetowej systemu AlkaERP. Wykorzystane zostały narzędzia pozwalające na rejestracje firmy, zakupienie wybranych pakietów licencyjnych i dodatków oraz dodawanienowych użytkowników i departamentów firmy. Przedstawione zostały również pozostałe funkcjonalności dostępne na stronie producenta oprogramowania.
>> Aby rozpocząć konfigurację firmy należy zarejestrować się na platformie AlkaERP (https://www.alkaerp.pl/).
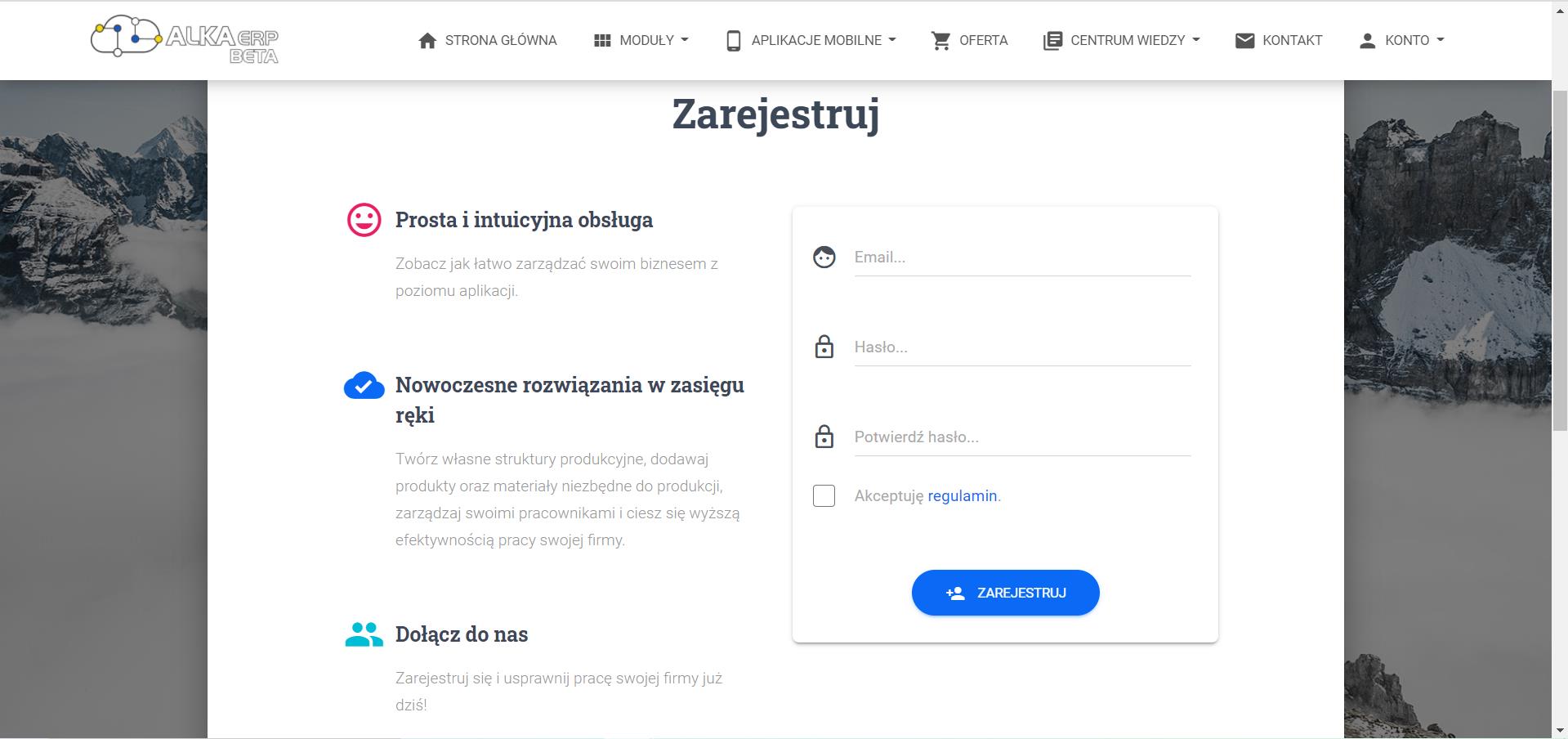
>> Po podaniu swoich danych, zapoznaj się oraz zaakceptuj regulamin, a następnie kliknij „Zarejestruj” aby stworzyć konto.
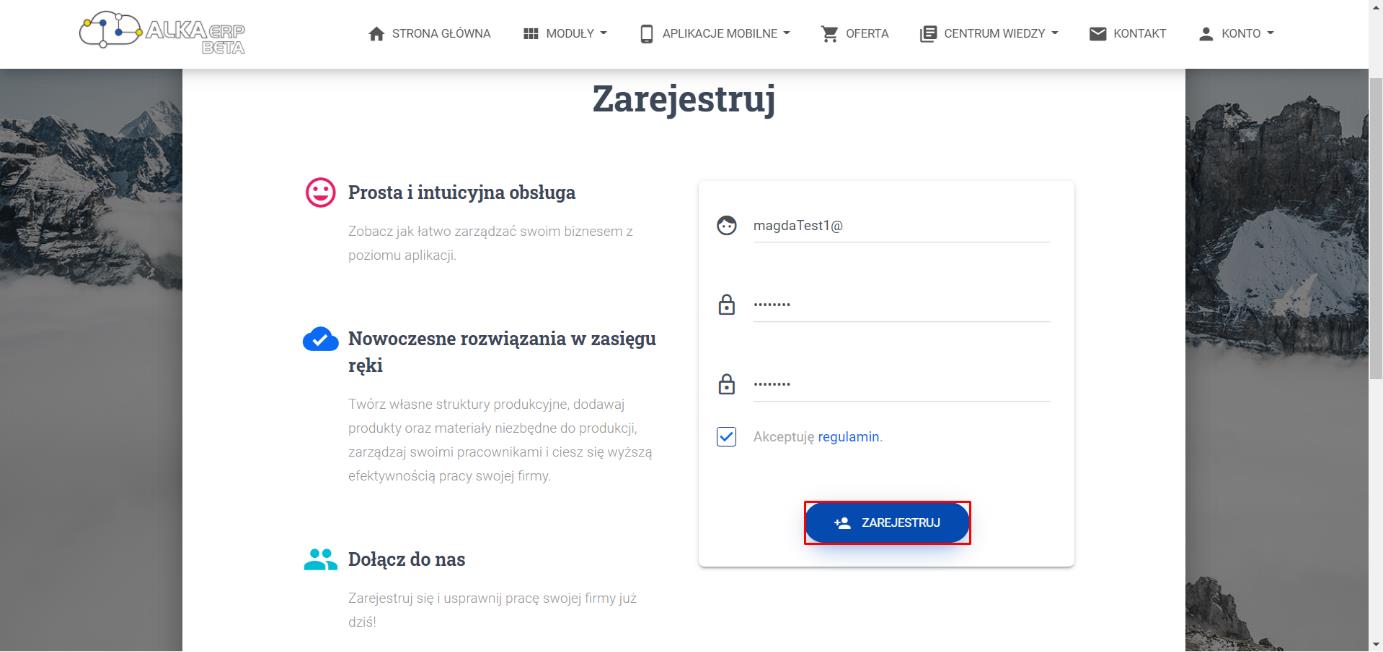
>> Aby dokończyć proces rejestracji, potwierdź swój adres email klikając w link, który został wysłany na adres, który podano podczas zakładania konta.
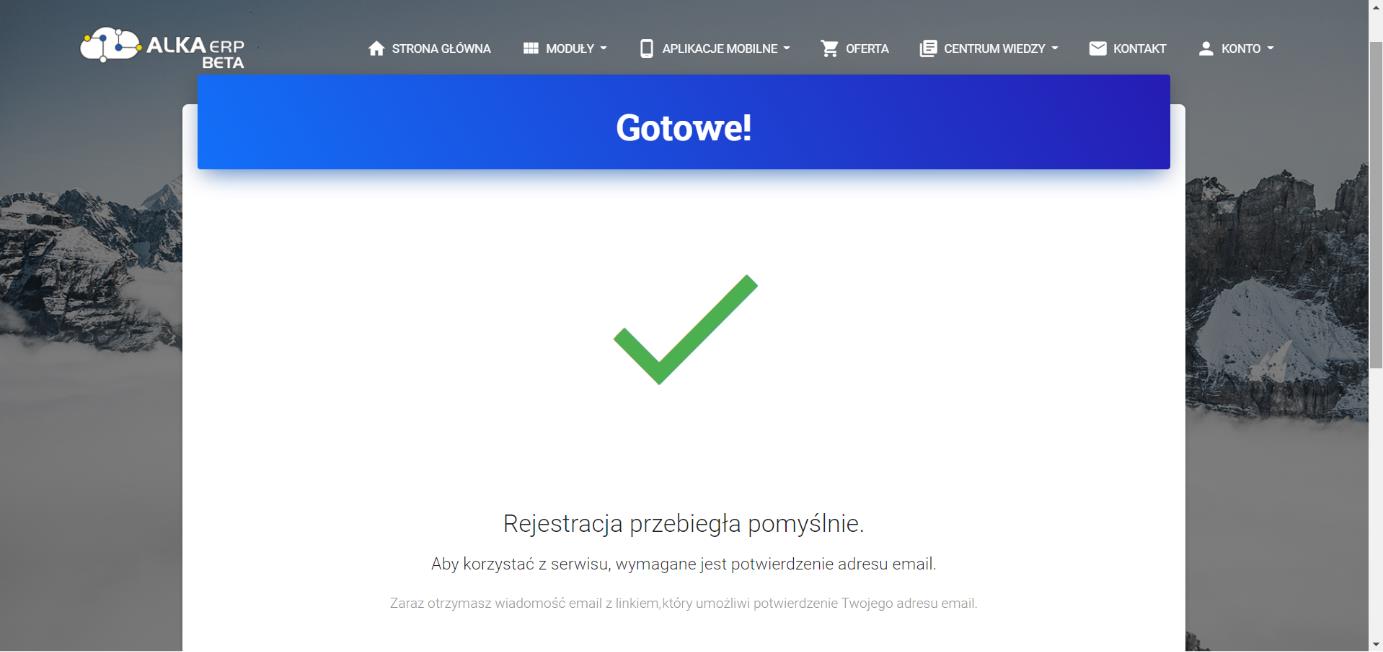
>> Po potwierdzeniu maila, kliknij „Zaloguj” aby kontynuować.
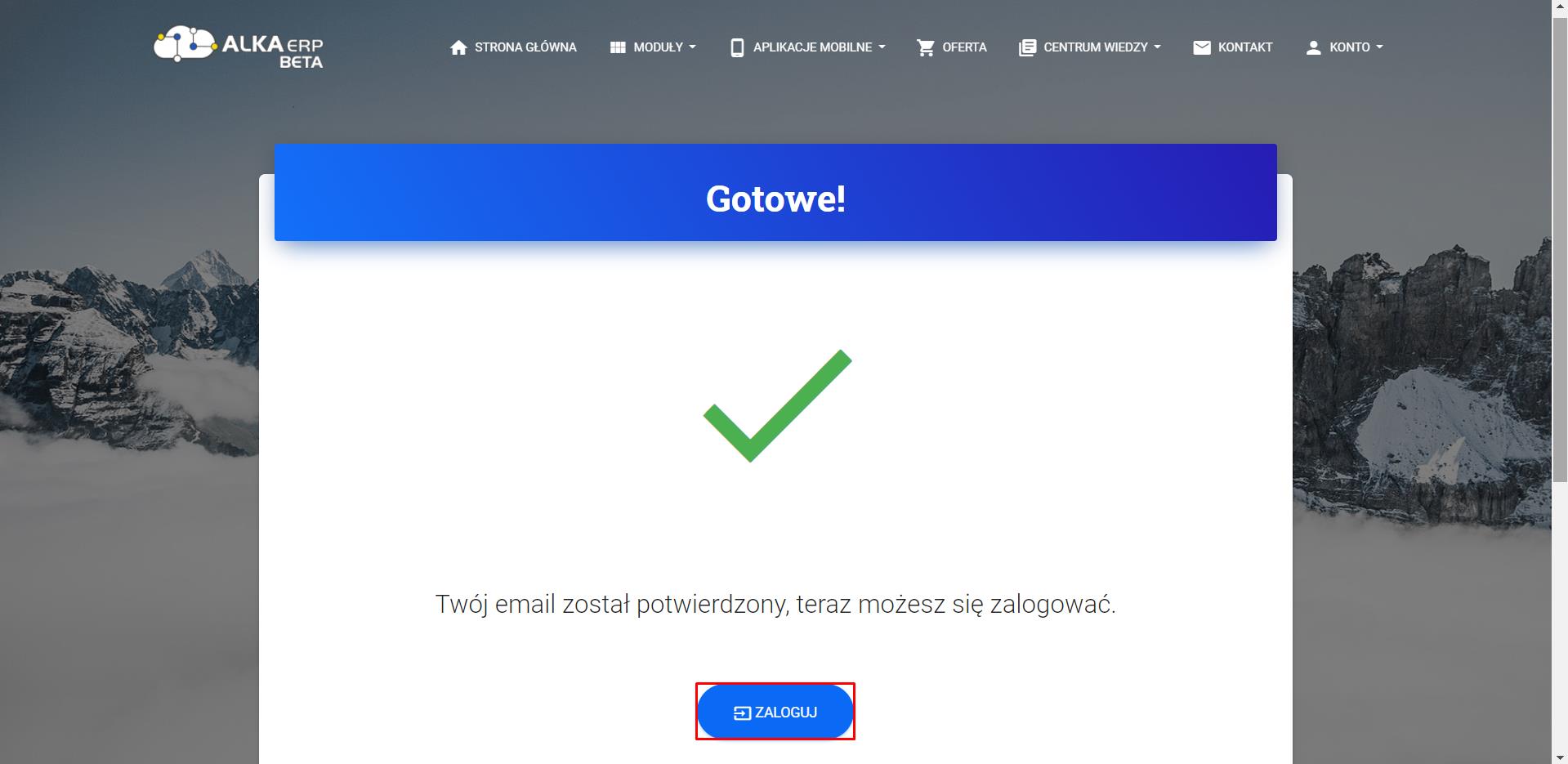
>> Zaloguj się do platformy, przy pomocy maila i hasła podanych podczas rejestracji użytkownika, a następnie kliknij „Zaloguj”.
image1333.jpeg
>> Po zalogowaniu, na ekranie pojawi się okno konfiguracji firmy. Podaj dane właściciela firmy i kliknij „Następny” aby przejść dalej.
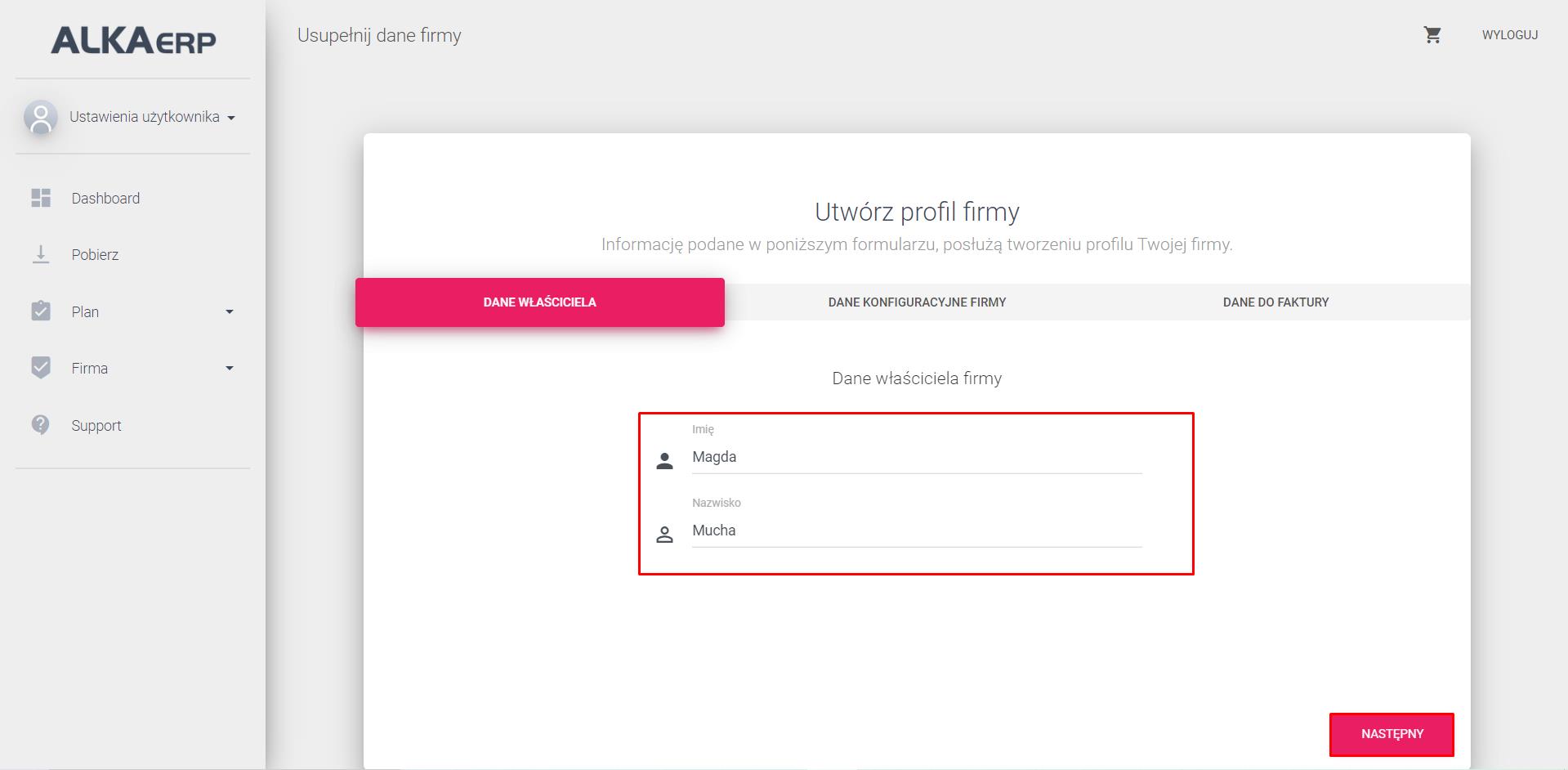
>> Następnym krokiem jest określenie głównych ustawień firmy oraz pozostałych ustawień programu AlkaERP. Uwaga! Główne ustawienia nie mogą zostać modyfikowane w późniejszym etapie konfiguracji. Zaznacz ustawienia, które będą dopasowane do Twojej firmy i kliknij „Następny”, aby przejść do ostatniego etapu tworzenia profilu.
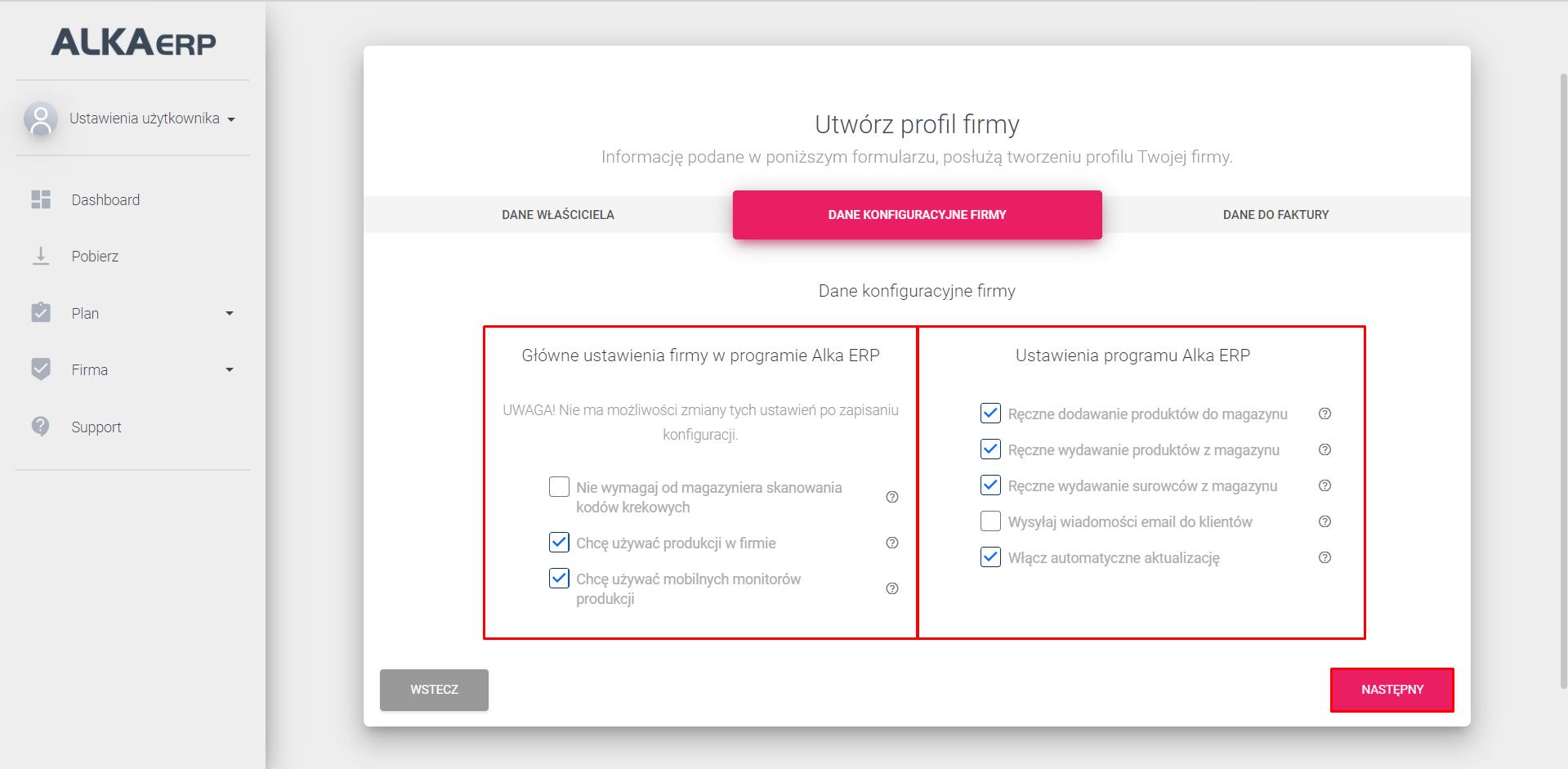
>> Podaj dane firmy niezbędne dowystawiania faktur i kliknij „Zapisz”, aby zakończyć proces tworzenia konta.
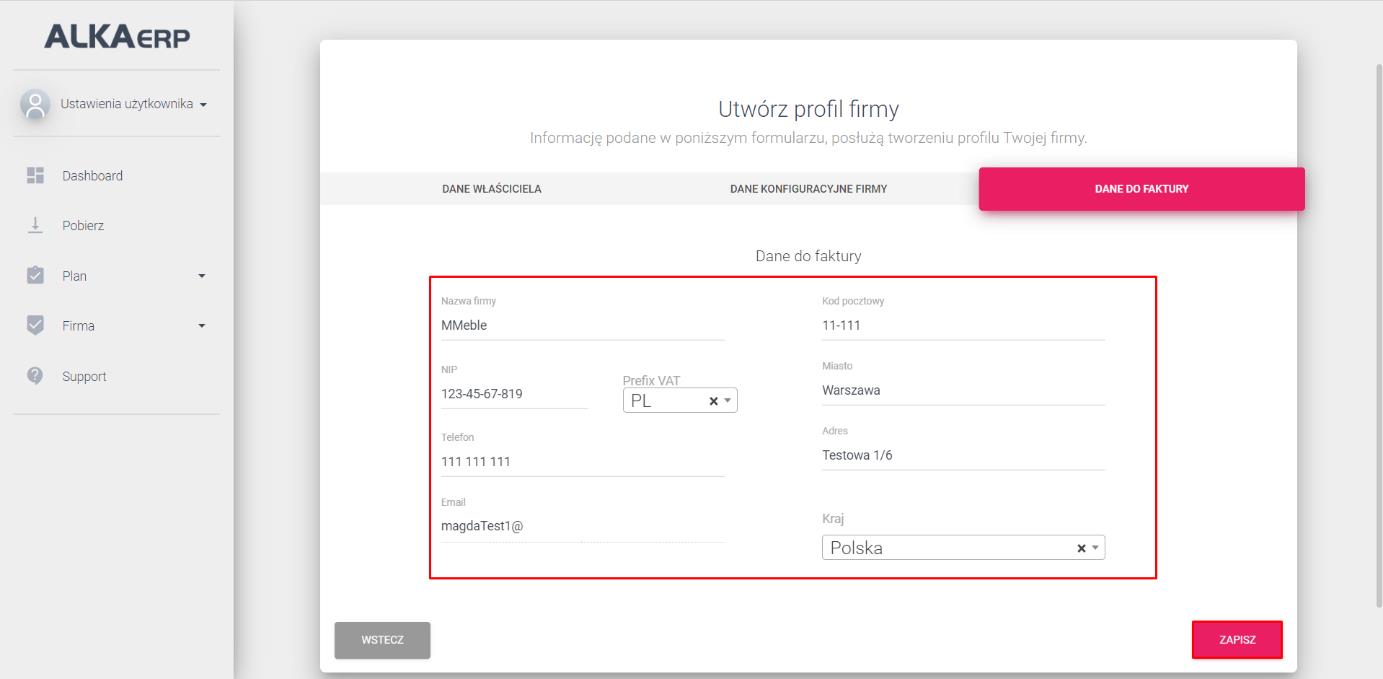
>> Profil Twojej firmy został utworzony. Kliknij przycisk „Panel Administracyjny”, aby kontynuować konfigurację.
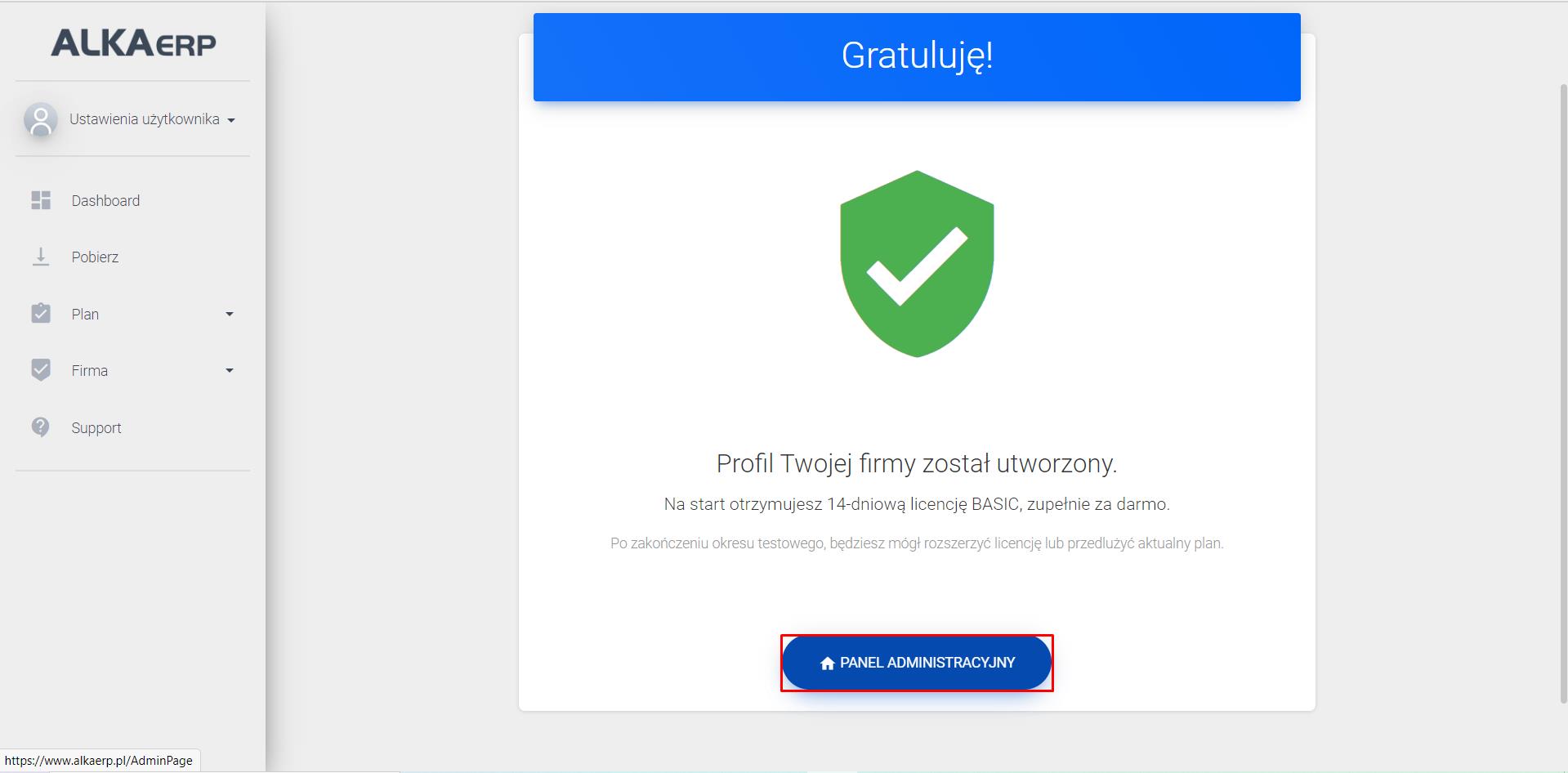
Strona Główna („Dashboard”) panelu Panelu Administracyjnegozawiera wszystkie szczegóły dotyczące:
>> Statystykużytkowników
>> Statystykplanu
>> Statystykpobrań
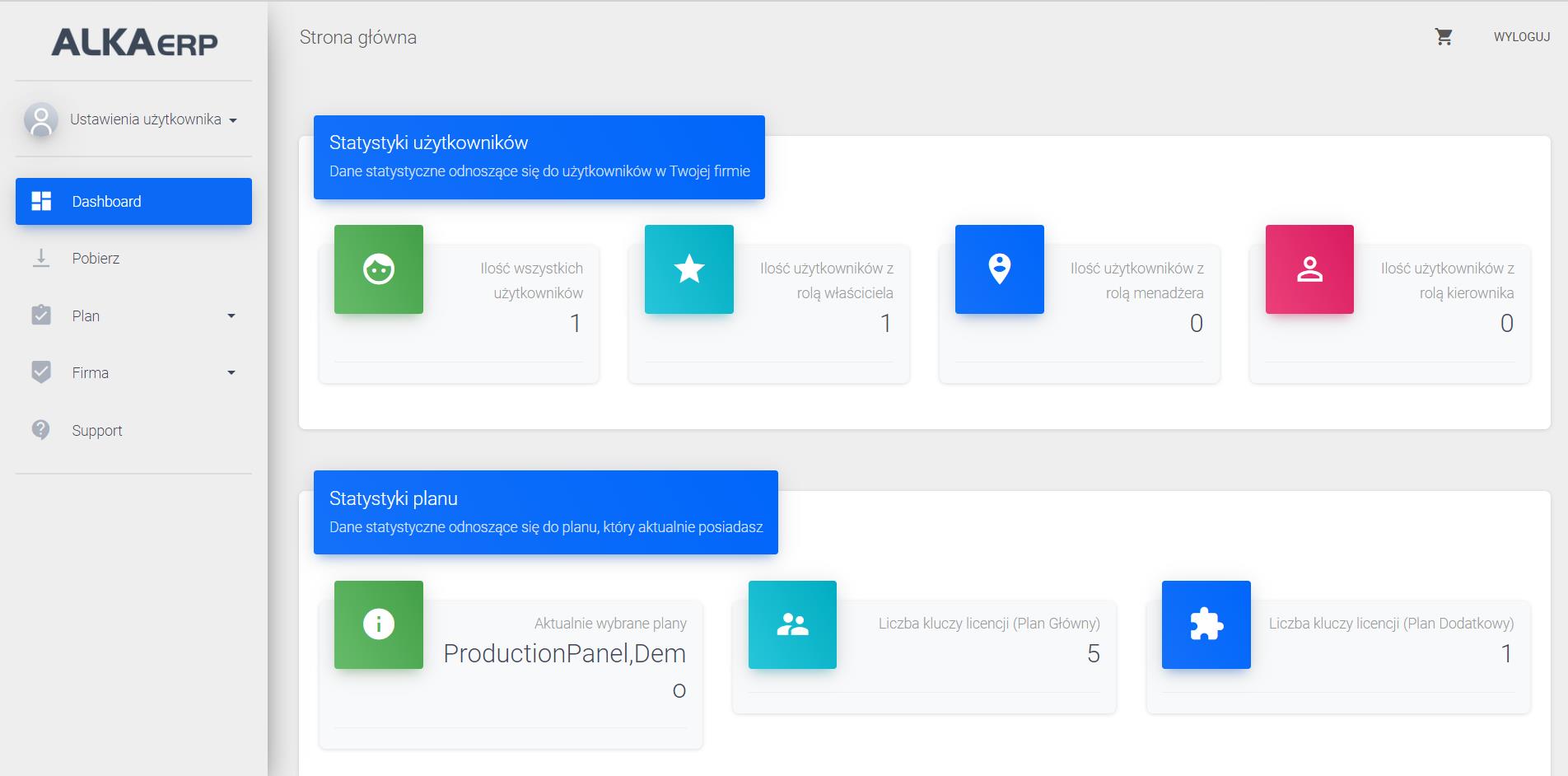
>> W „Ustawieniach użytkownika” znajduje się „Mój profil” oraz „Moja firma”, w którym znajdują się informacje podane podczas procesu rejestracji firmy.
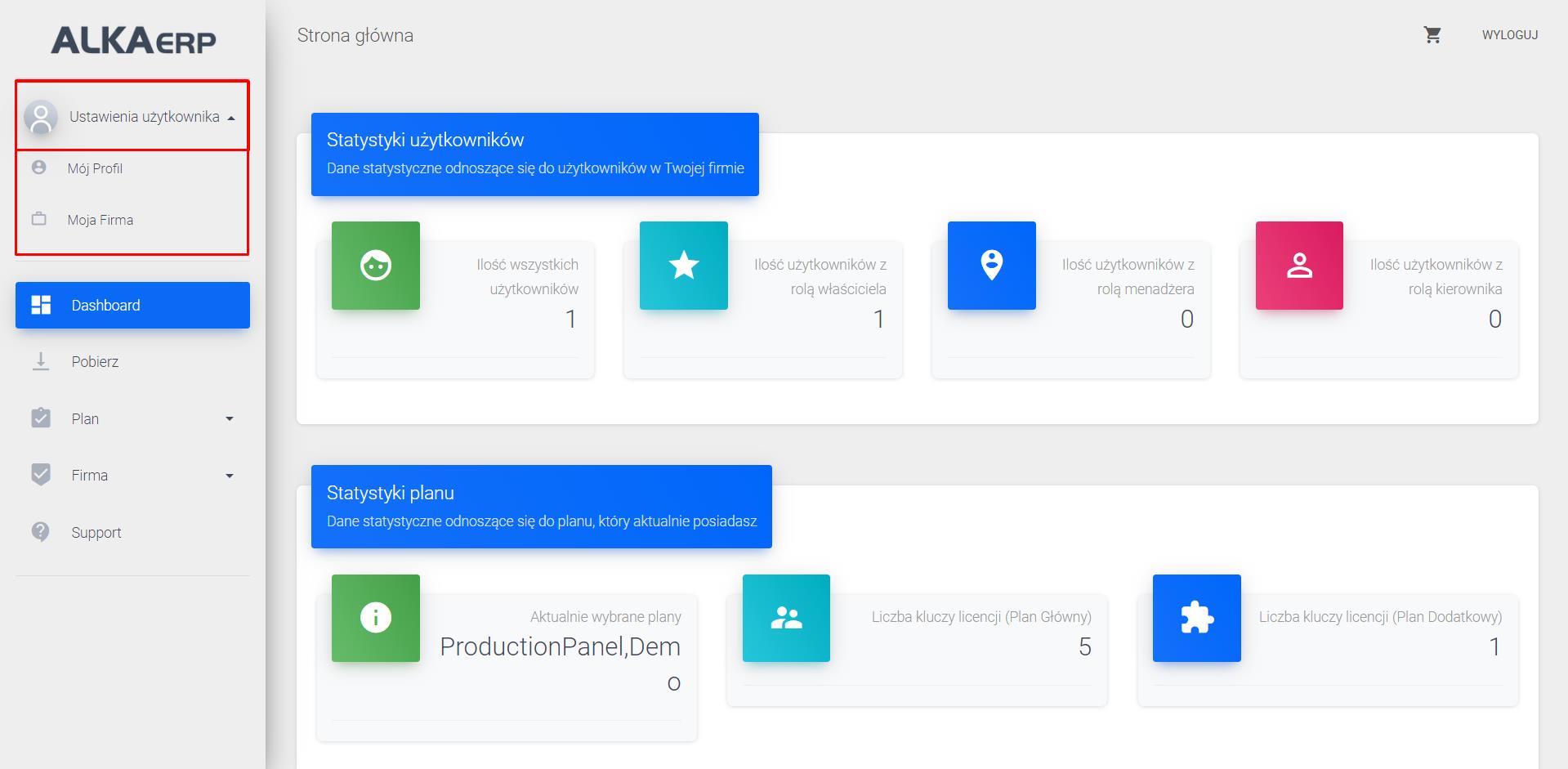
>> W zakładce „Pobierz” znajdują się szczegóły dotyczące pobrań oprogramowania oraz przycisk umożliwiający pobranie programu AlkaERP.
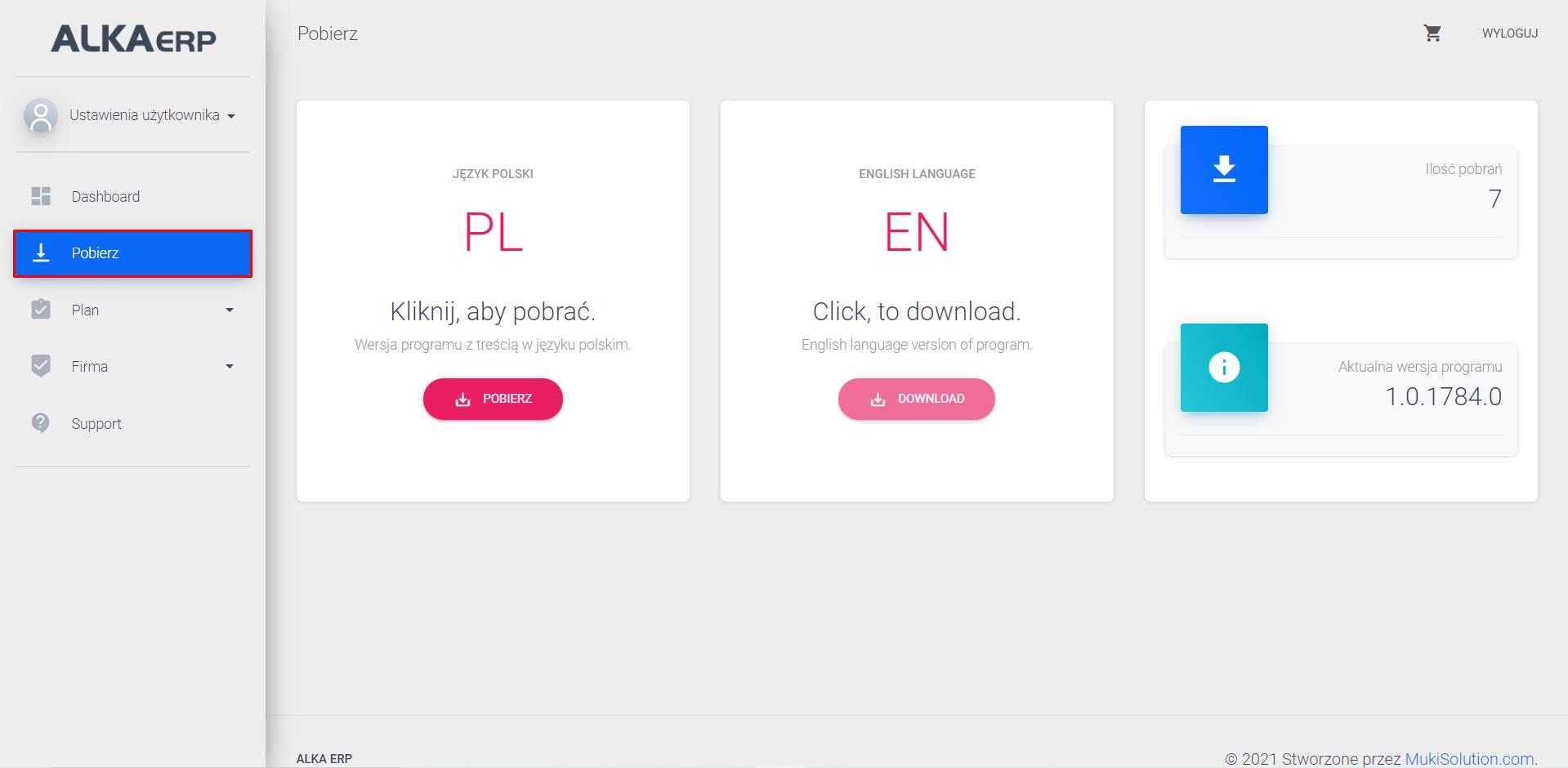
W zakładce „Plan” znajdują się:
>> Mój Plan
>> Zarządzaj Planem
>> Moje Faktury
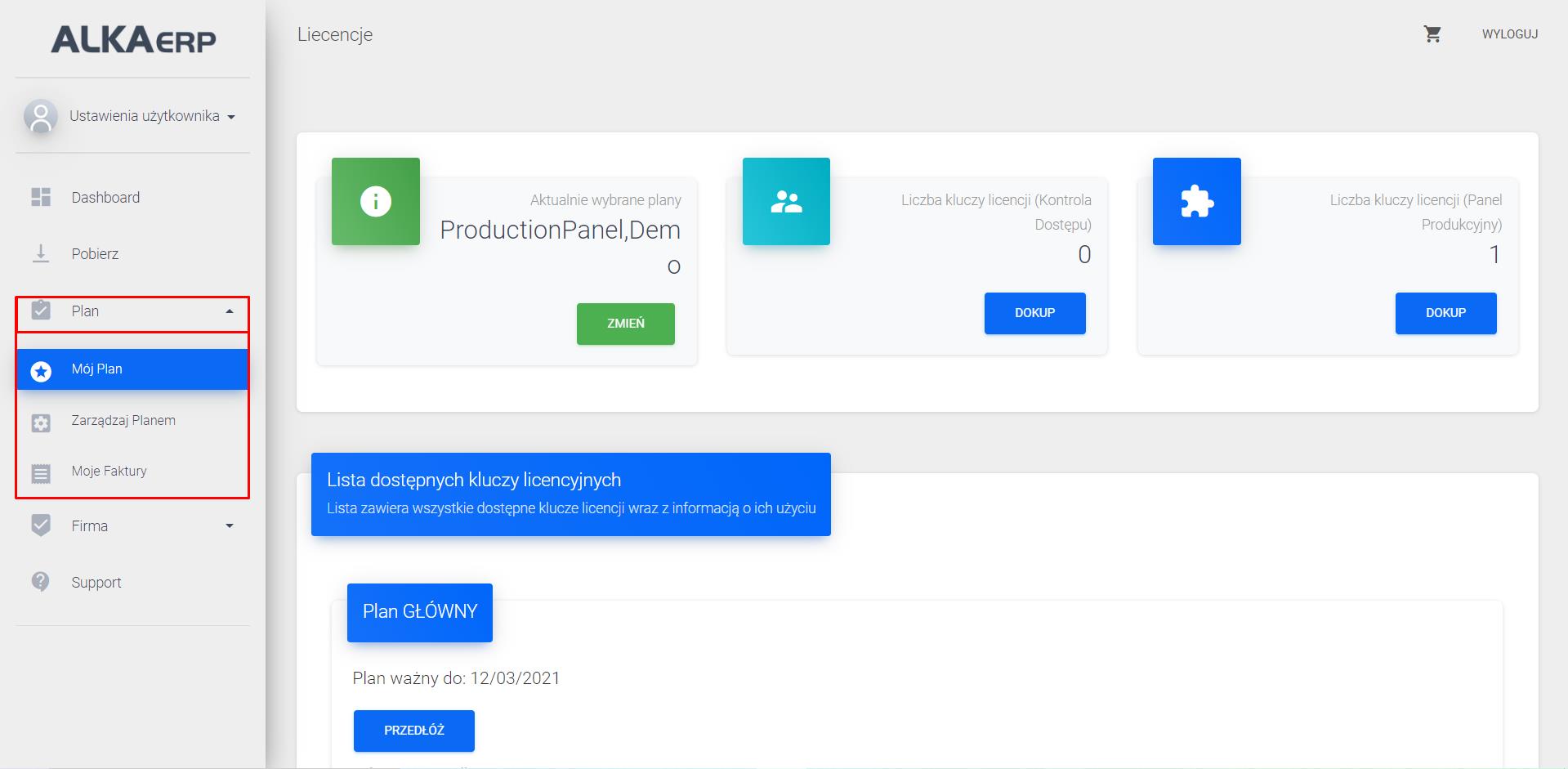
>> W zakładce„Mój plan” znajdują się szczegółowe informacje dotyczące zakupionych licencji w ramach planów (dostępnych kluczy licencyjnych).
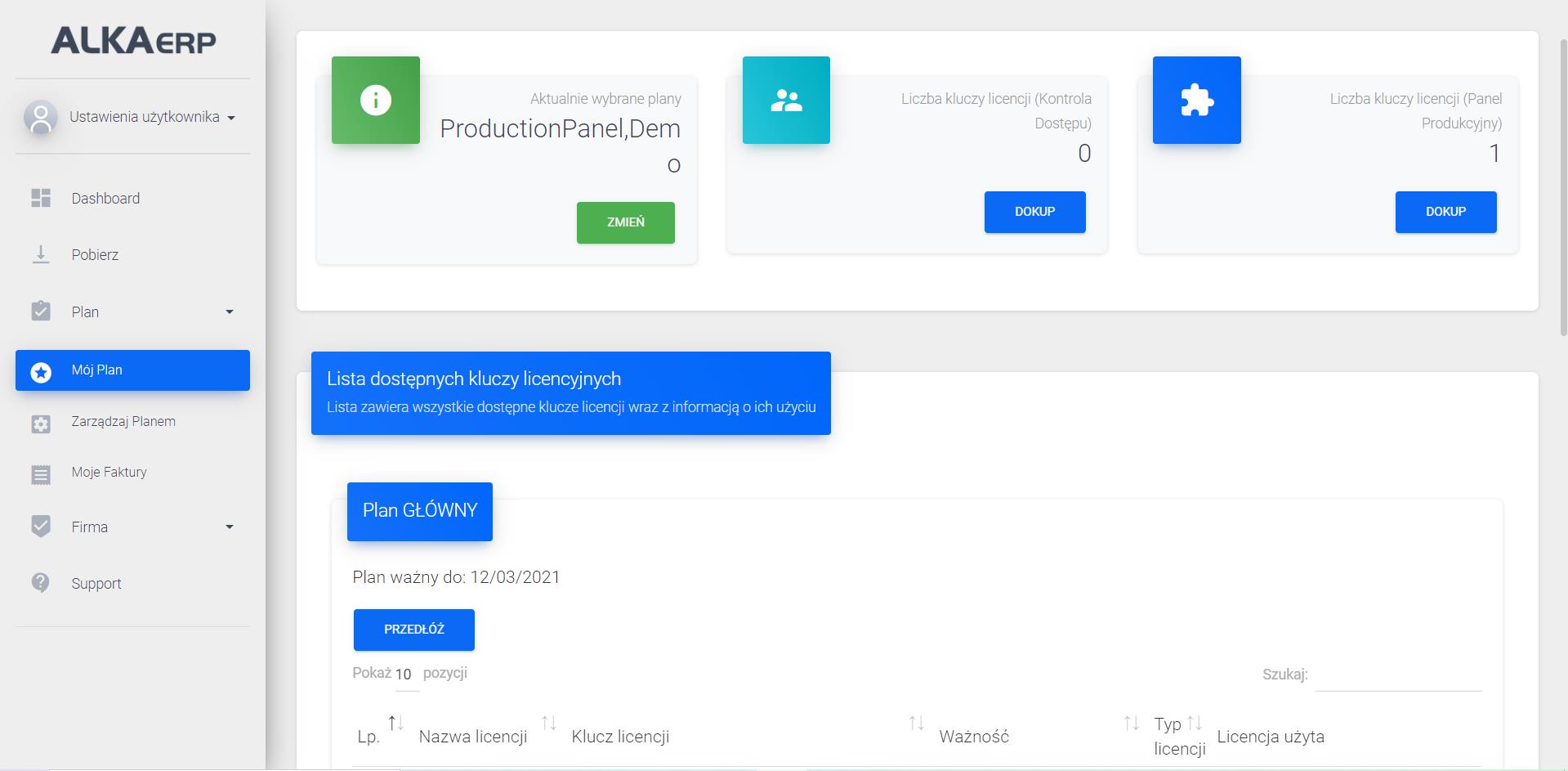
>> W zakładce„Zarządzaj Planem” dostępne są szczegółowe informacje dotyczące oferty planów, dodatków oraz miejsce, w którym możesz złożyć indywidualne zapytanie ofertowe.
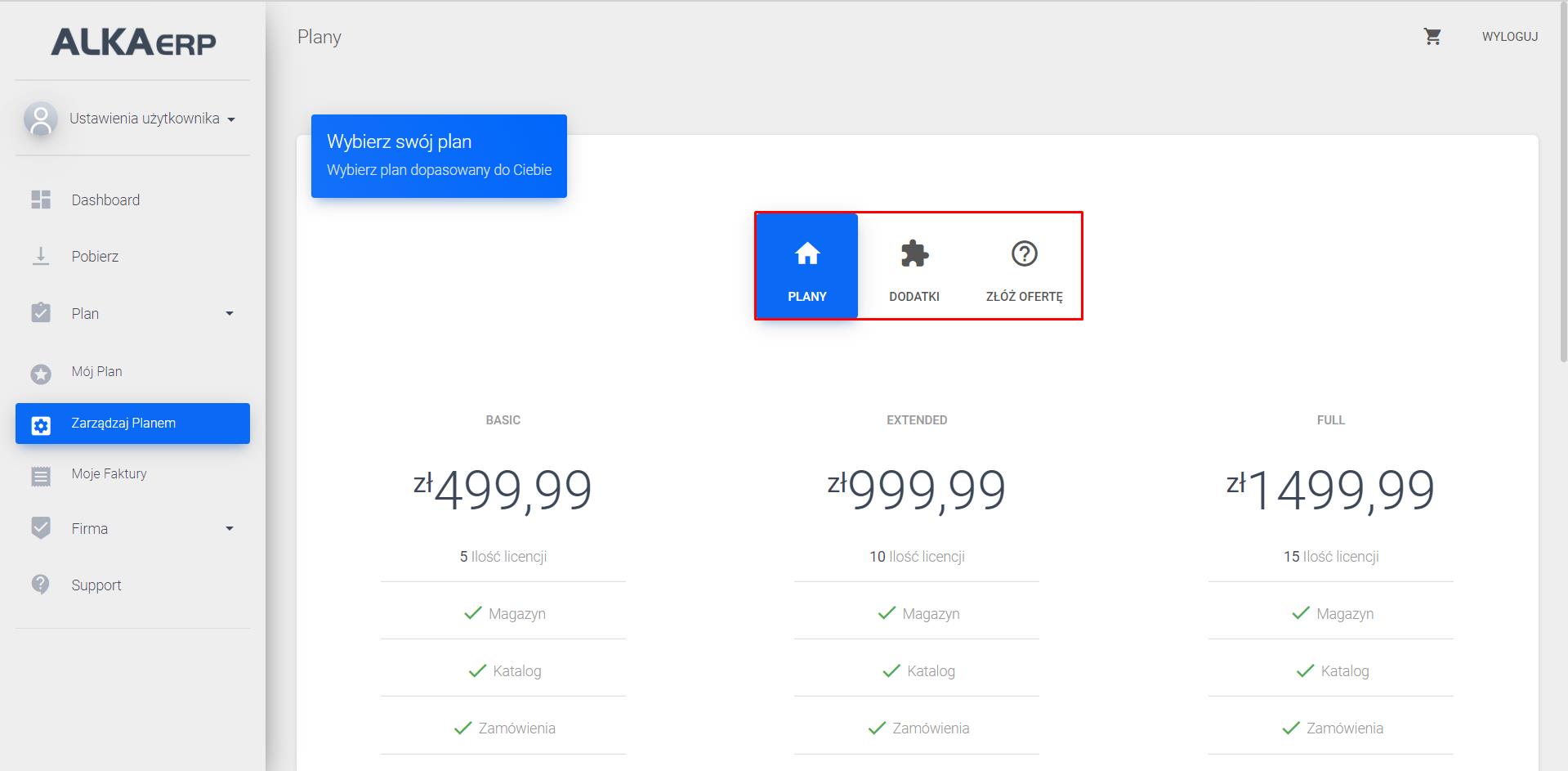
>> Po wybraniu odpowiedniego dla swojej firmy planu, kliknij przycisk „Dodaj do koszyka”, który znajduje się pod każdym z dostępnych planów.
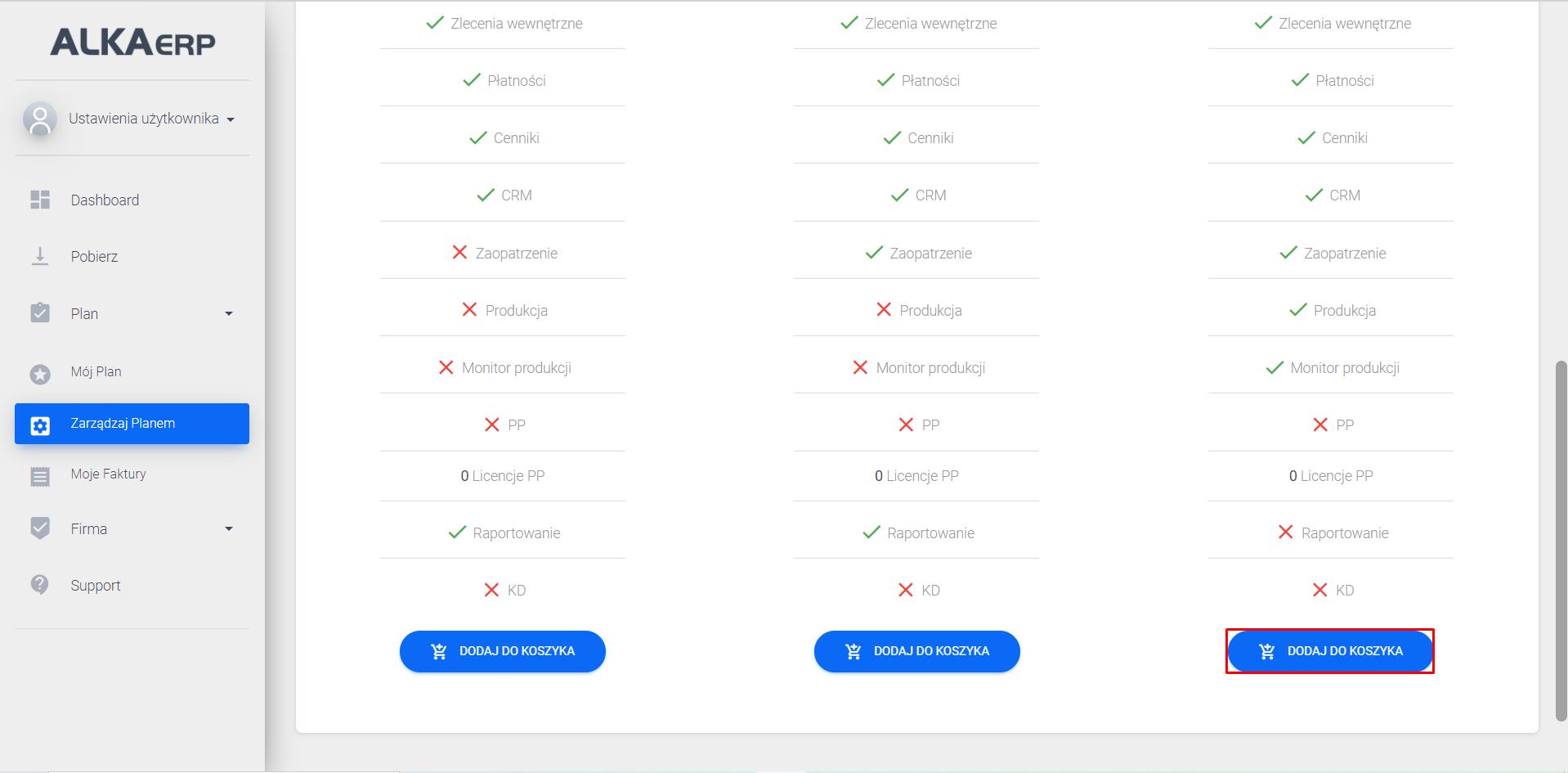
>> Jeżeli dodanie do koszyka przebiegło pomyślnie, w prawym, górnym rogu pojawi się potwierdzający komunikat.
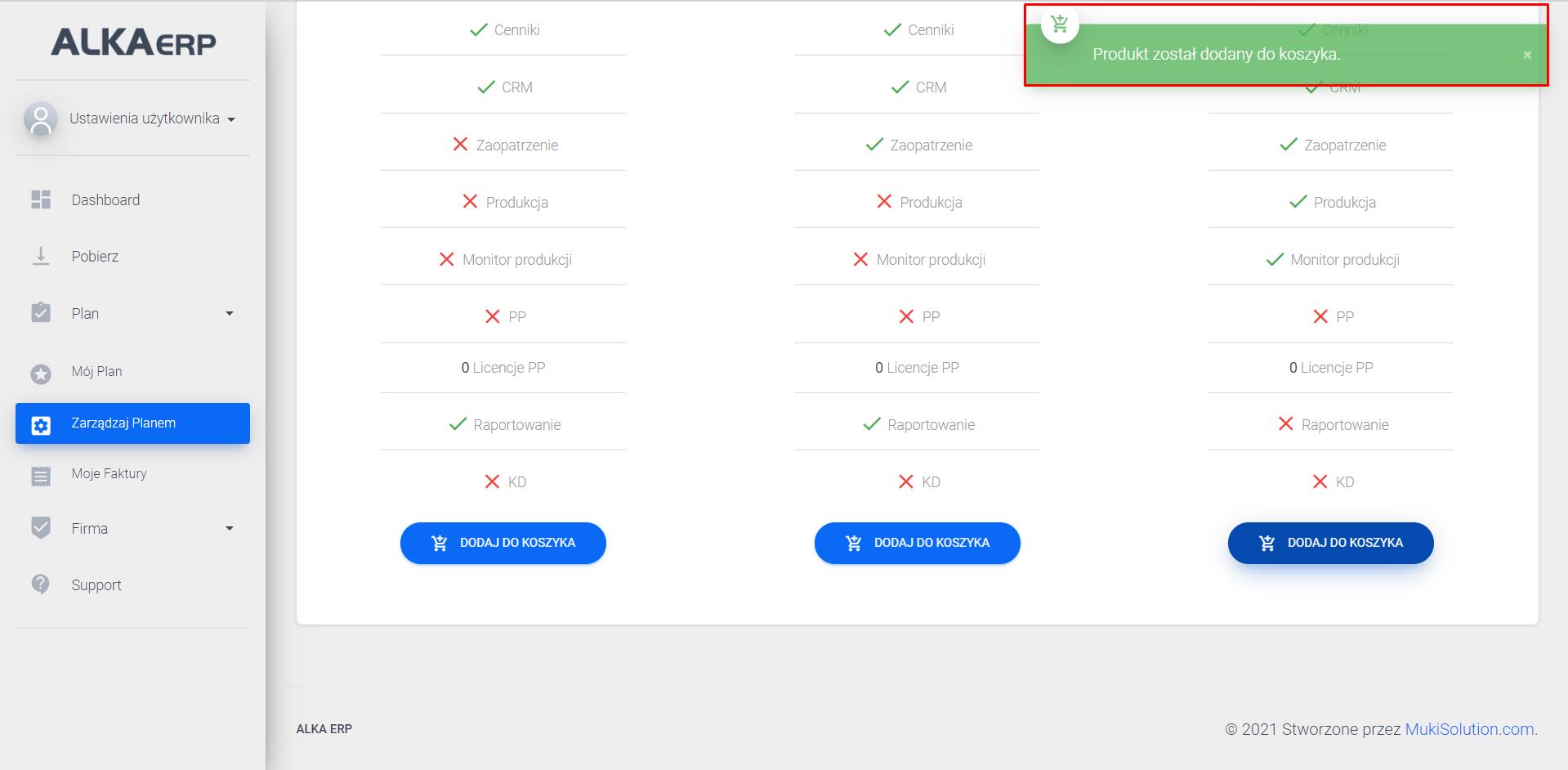
>> Poza gotowymi planami systemuAlkaERP, możesz dobrać do swojego pakietu indywidualne dodatki, w zależności od potrzeb Twojej firmy.
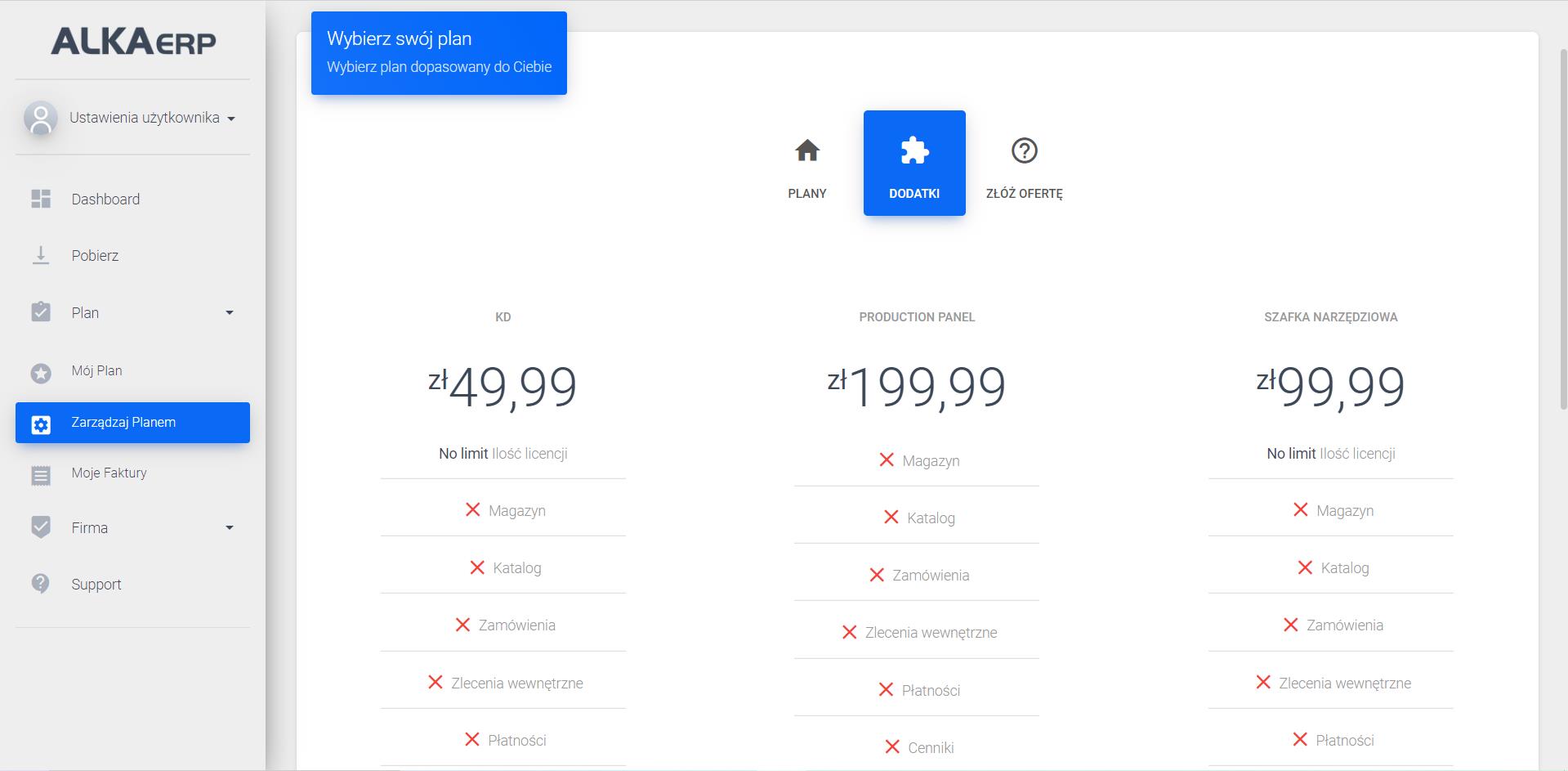
>> Dodawanie do koszyka dodatków odbywa się analogicznie jak dodawanie planów.
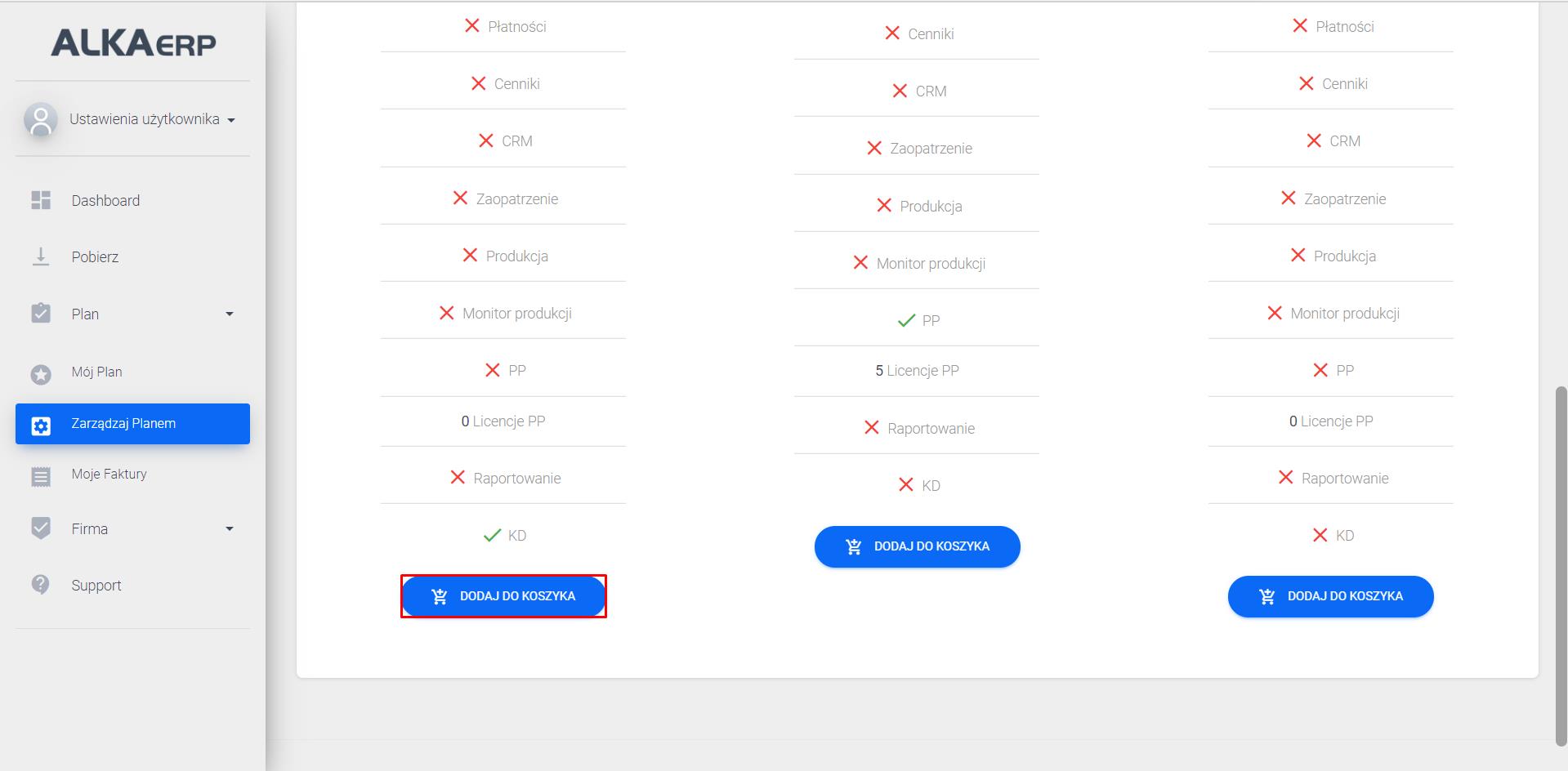
>> Jeżeli dodanie do koszyka przebiegło pomyślnie, w prawym, górnym rogu pojawi się potwierdzający komunikat.
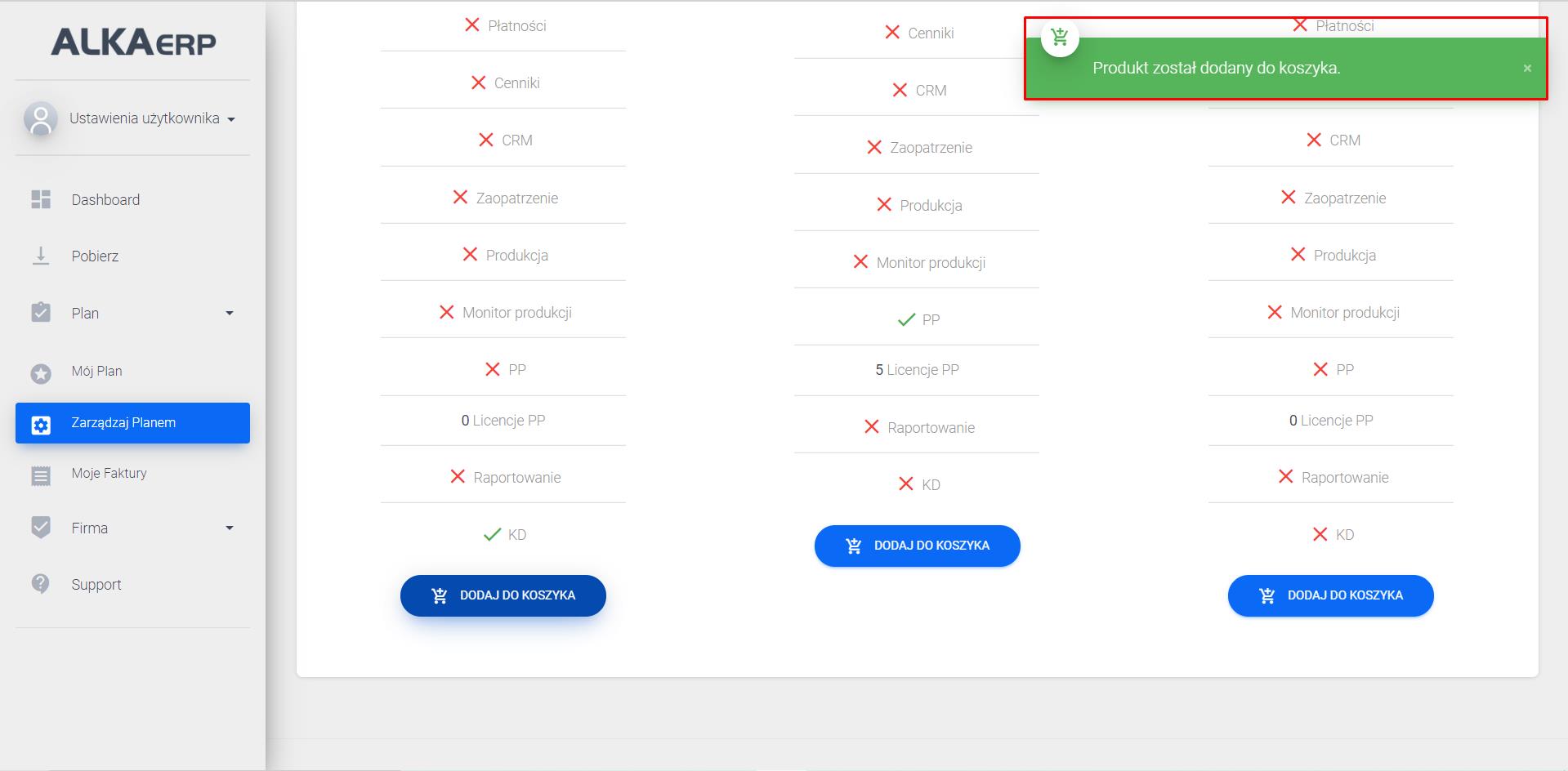
>> Jeżeli nie znajdziesz w ofercie odpowiadającego Ci planu, złóż indywidualną ofertę wskazując jakie moduły, ilość licencji oraz okres czasu użytkowania systemu Cię interesuje.
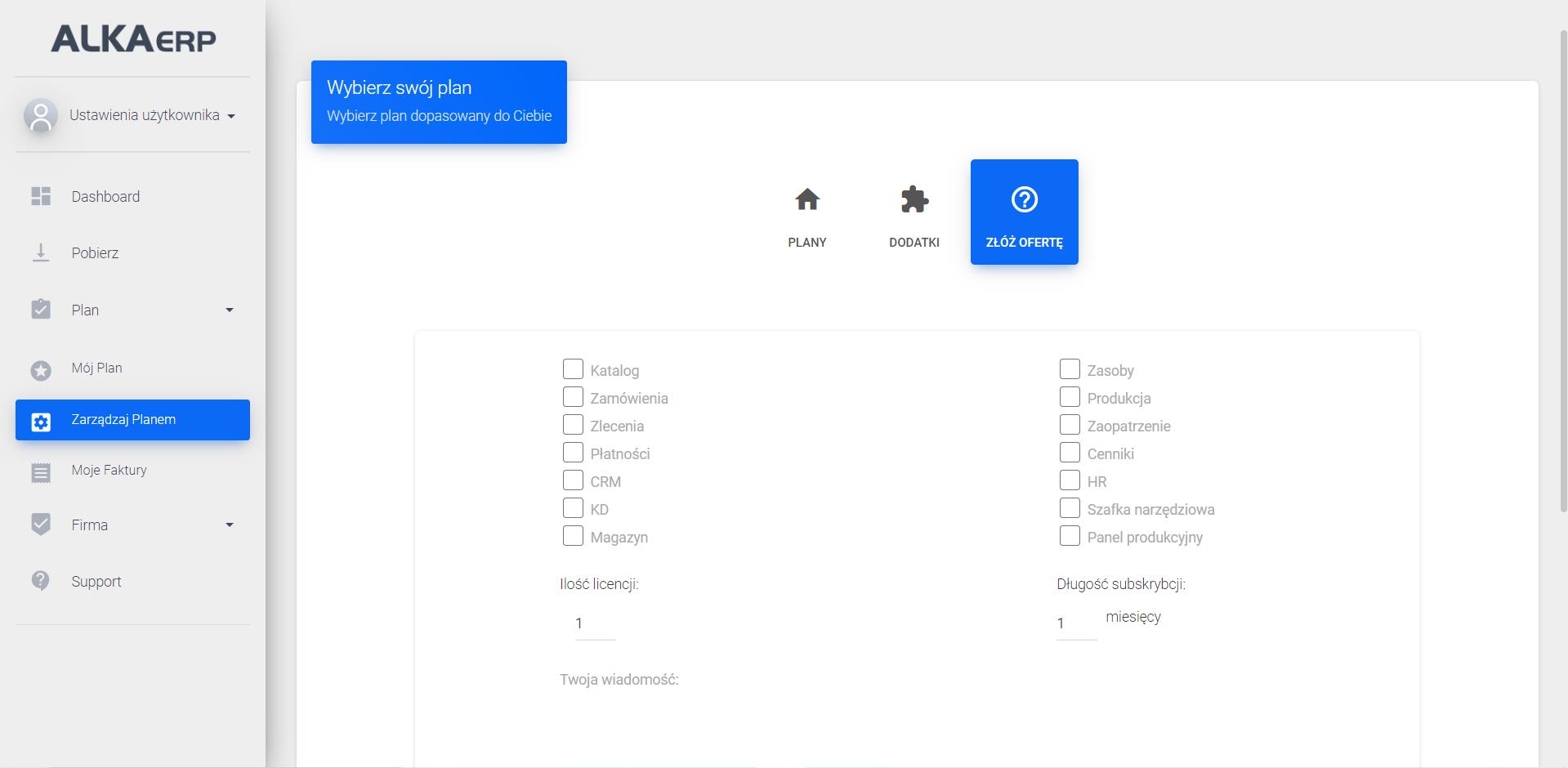
>> Po skompletowaniu zamówienia, przejdź do koszyka znajdującego się w prawym, górnym rogu strony. Po wciśnięciu przycisku, na ekranie pojawi się lista z wszystkimi planami i dodatkami, które zostały dodane. Aby dokonać zamówienia, kliknij „Finalizuj”.
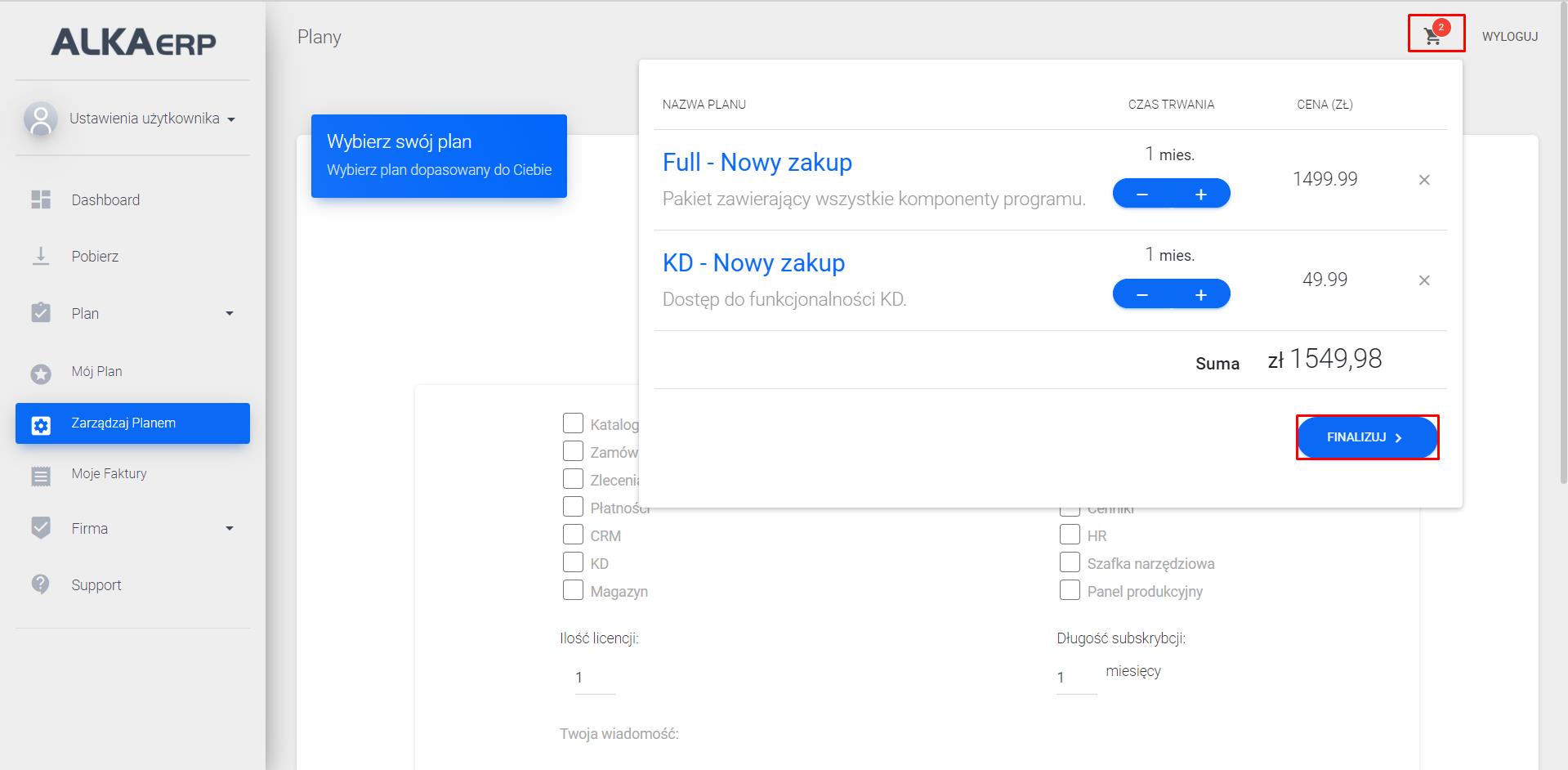
>> Następnym krokiem jest dokonanie płatności za licencje. Na ekranie pojawi się okno z podsumowaniem zakupów. Jeżeli zamówienie się zgadza i chcesz zamówić pakiety znajdujące się w koszyku, kliknij „Płacę”. Jeżeli chcesz się wycofać na tym etapie, wybierz „Anuluj”.
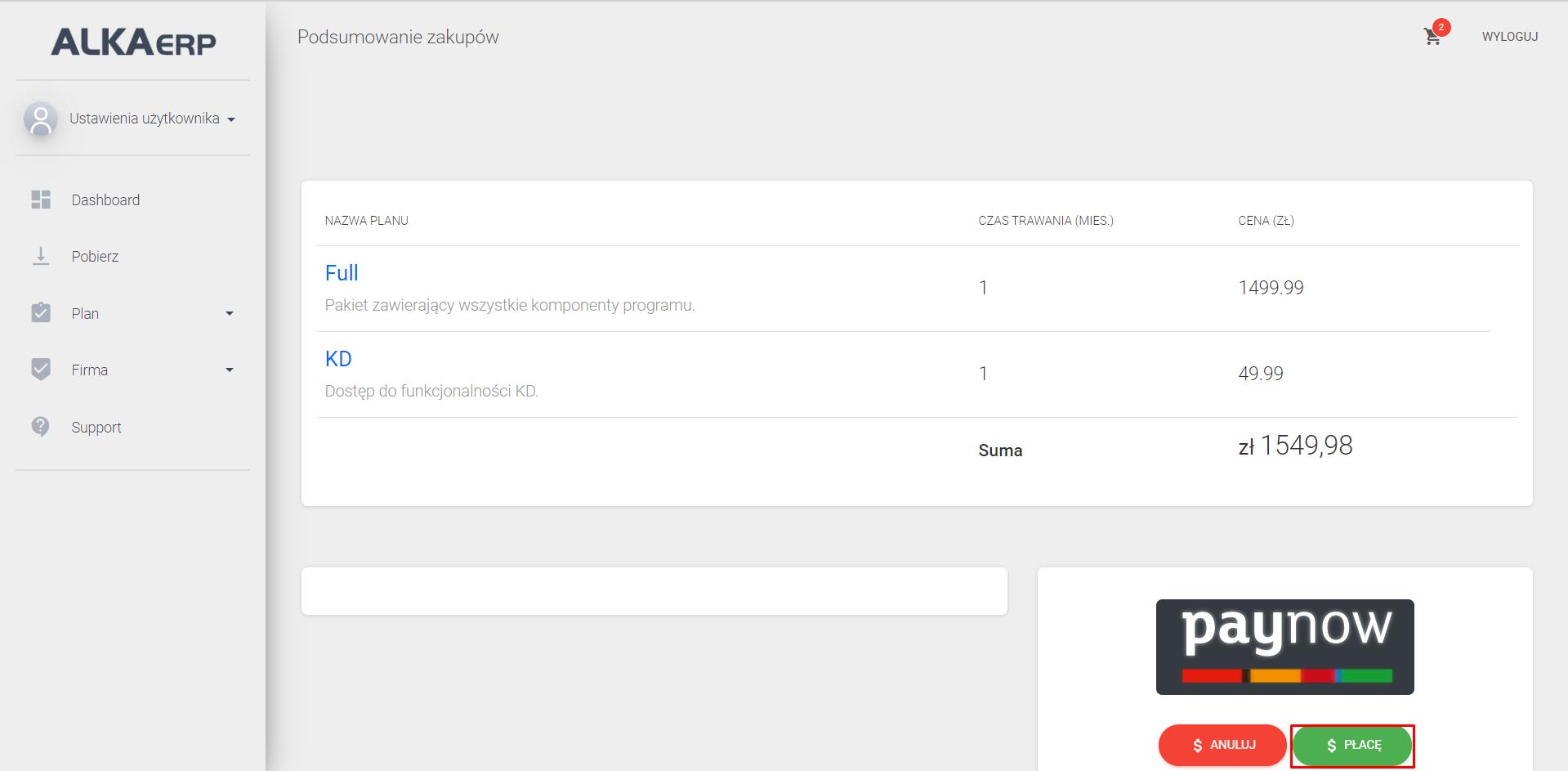
>> Strona automatycznie przekieruje cię na stronę, w której możesz wybrać odpowiednią dla siebie formę płatności za zamówienie.
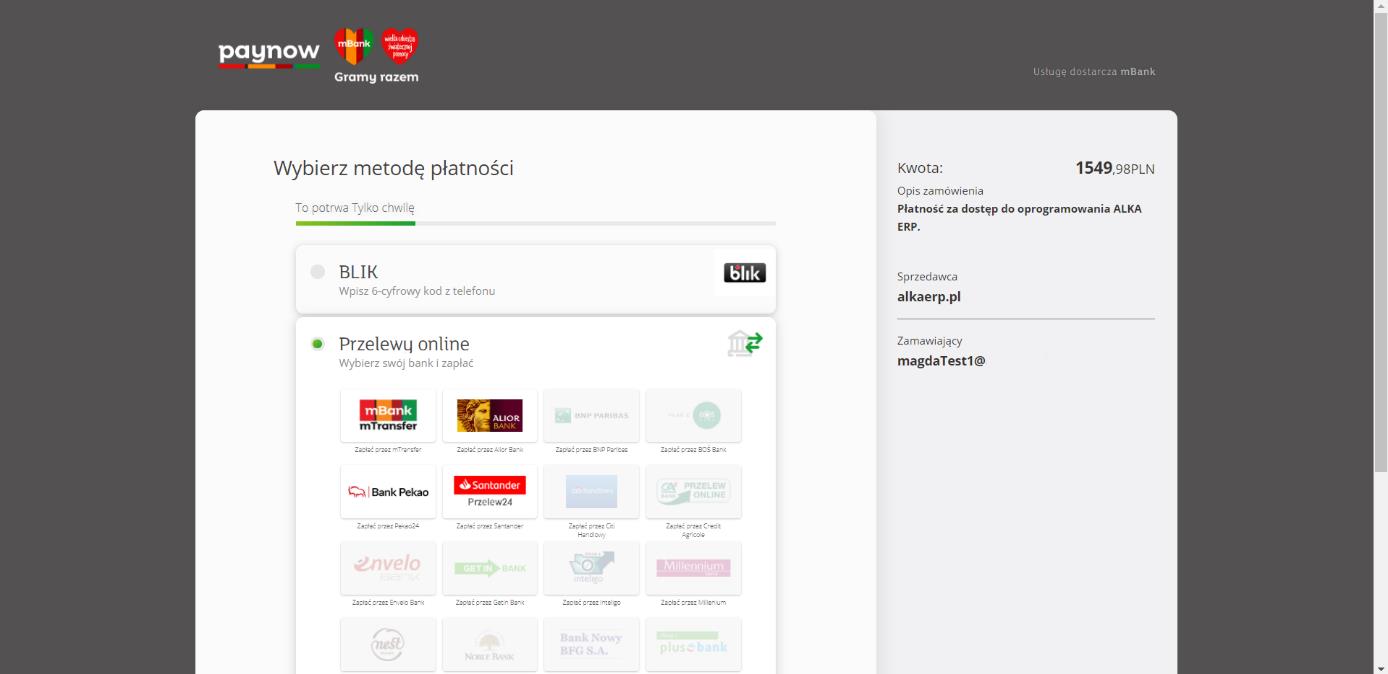
>> Jeżeli płatność zakończyła się powodzeniem, do konta Twojej firmy przypisane zostały wybrane pakiety.
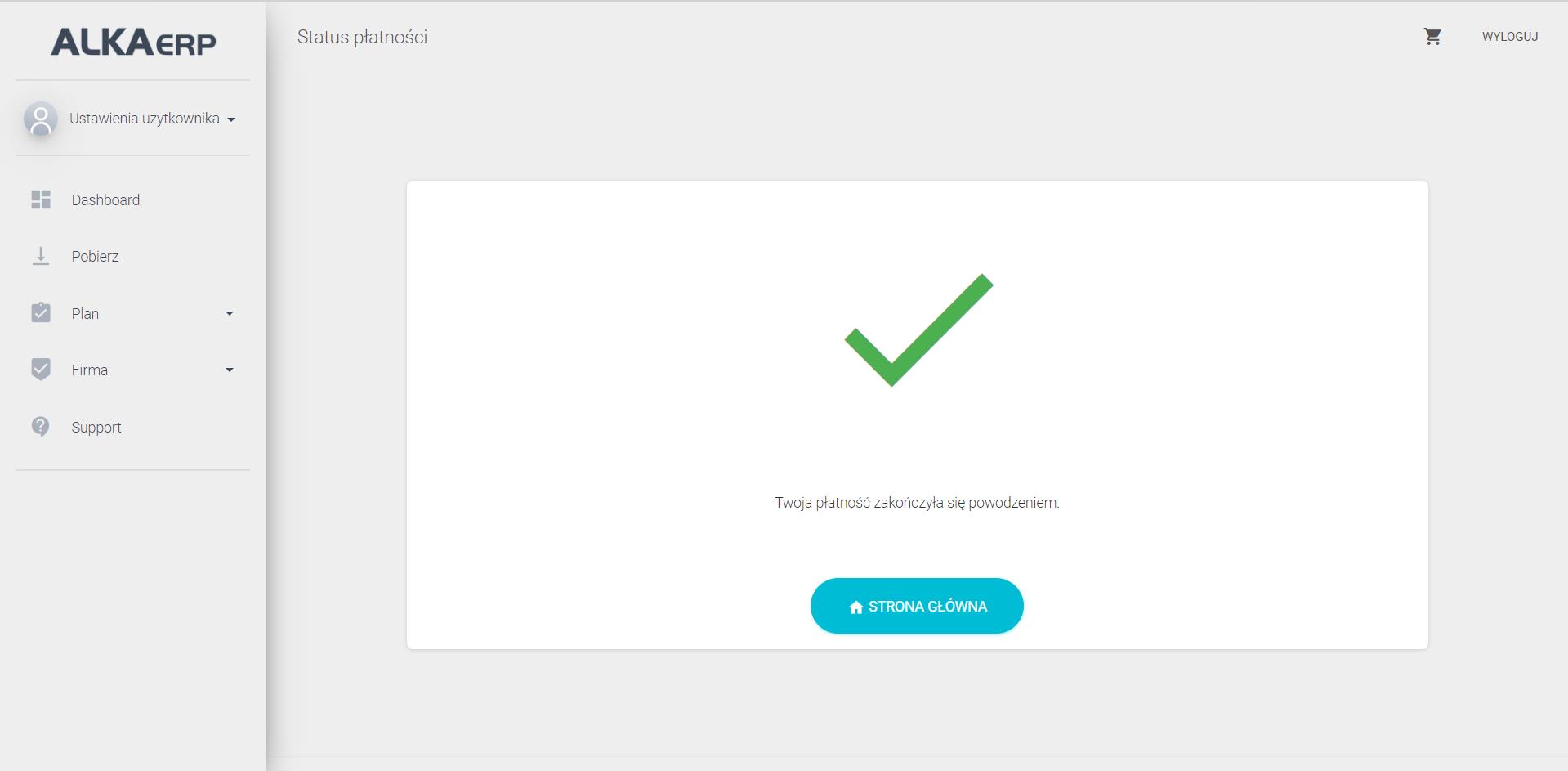
>> Teraz możesz logować się do programu używając indywidualnych licencji przypisanych do Twojej firmy, które po transakcji znajdują się w zakładce „Mój Plan”.
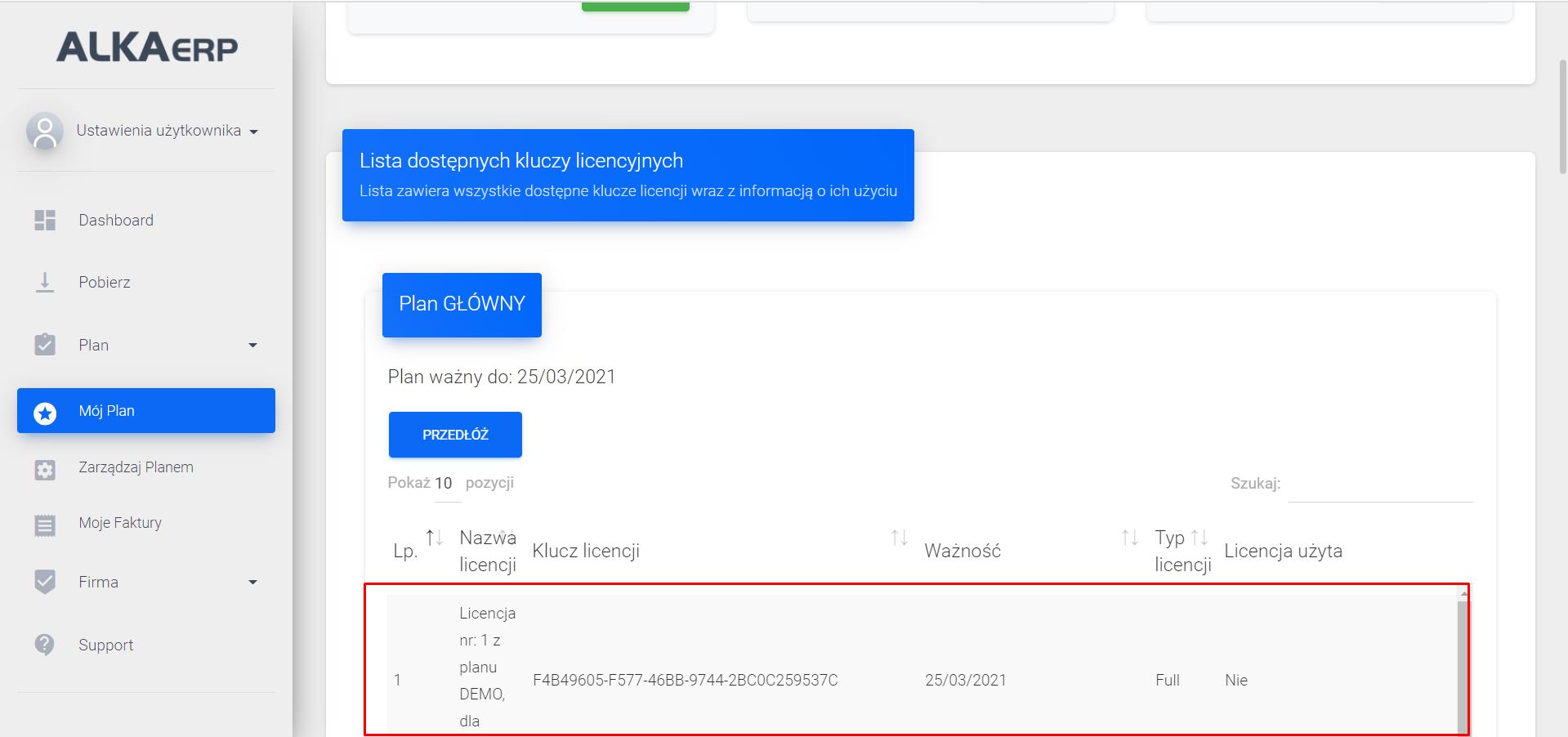
>> W zakładce “Moje faktury” znajdzie się lista faktur za dokonane transakcje.
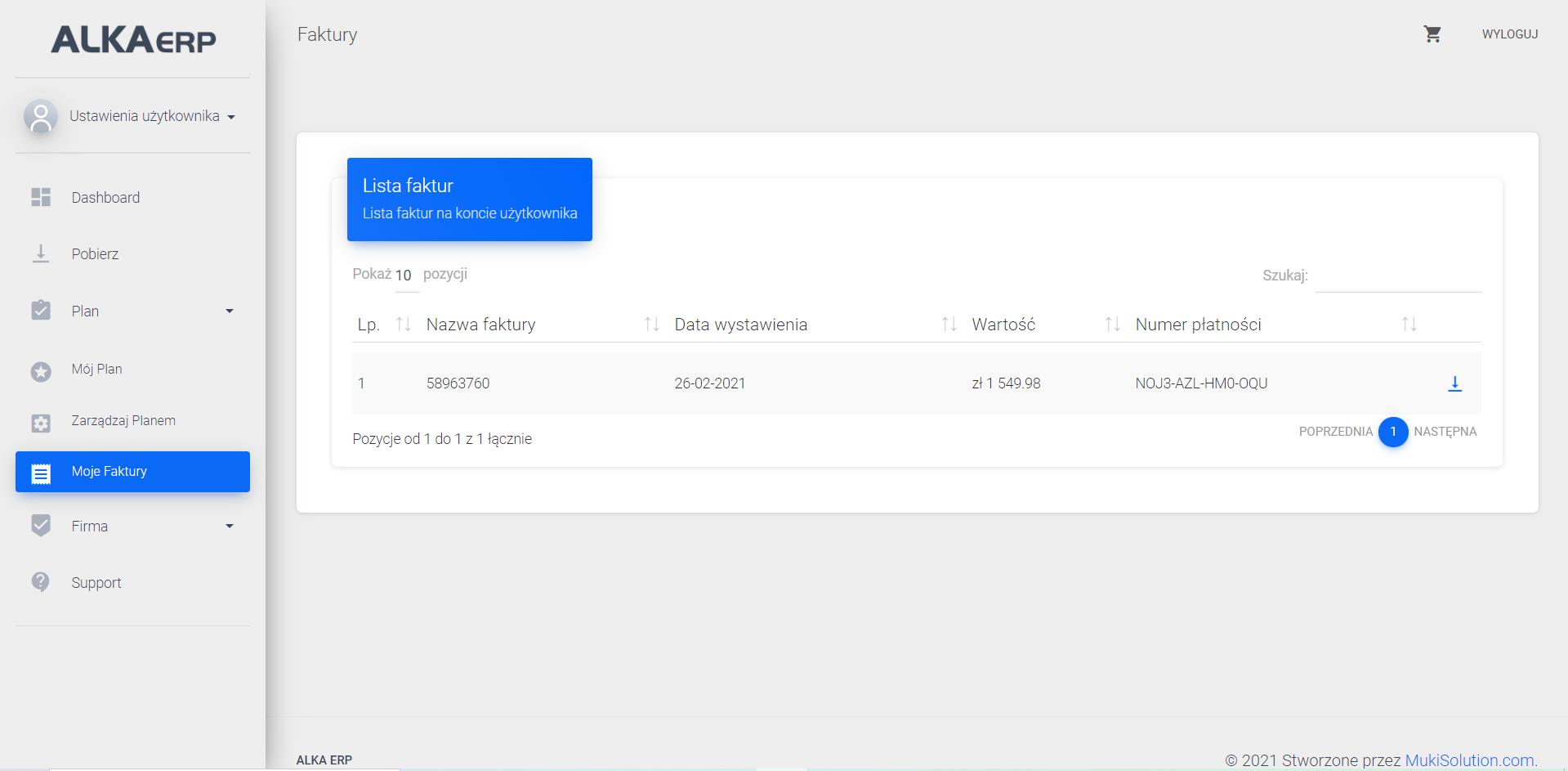
>> Po prowadzeniu danych właściciela, danych firmy, wybraniu planu oraz dokonaniu płatności konfiguracja firmy jest zakończona.
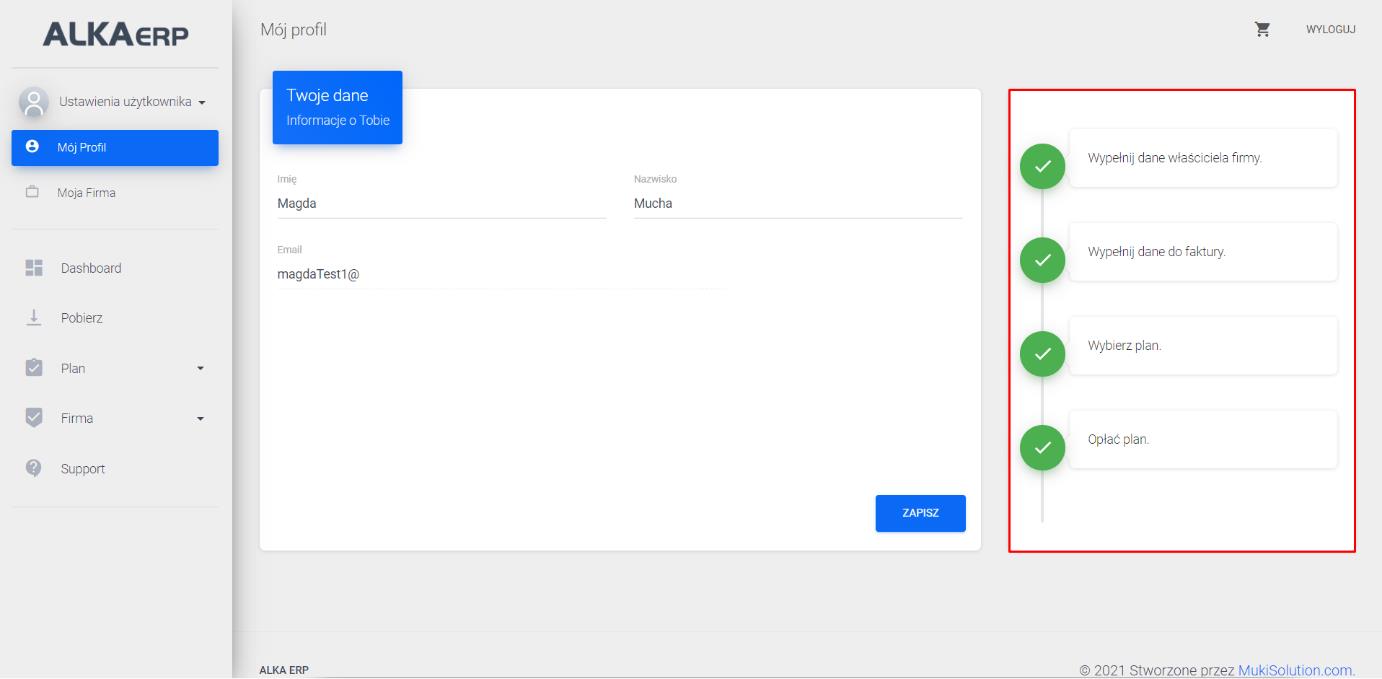
>> W pozostałych zakładkach (zakładka „Firma”) znajdują się dodatkowe narzędzia pozwalające zarządzać firmą.
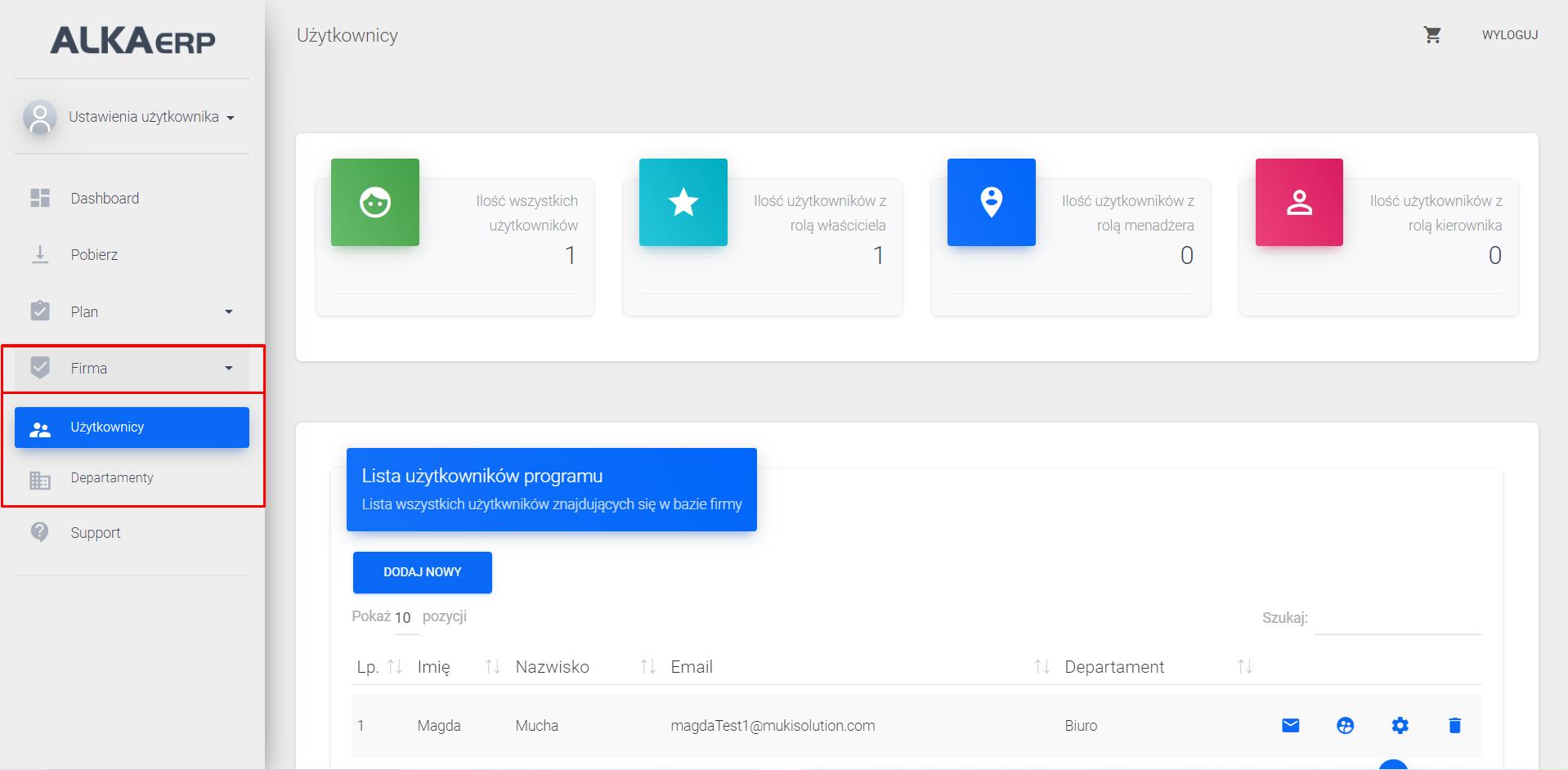
>> „Użytkownicy” to narzędzie, które pozwala zarządzać użytkownikami firmy. Jeżeli chcesz dodać nowego użytkownika, kliknij „Dodaj nowy”.
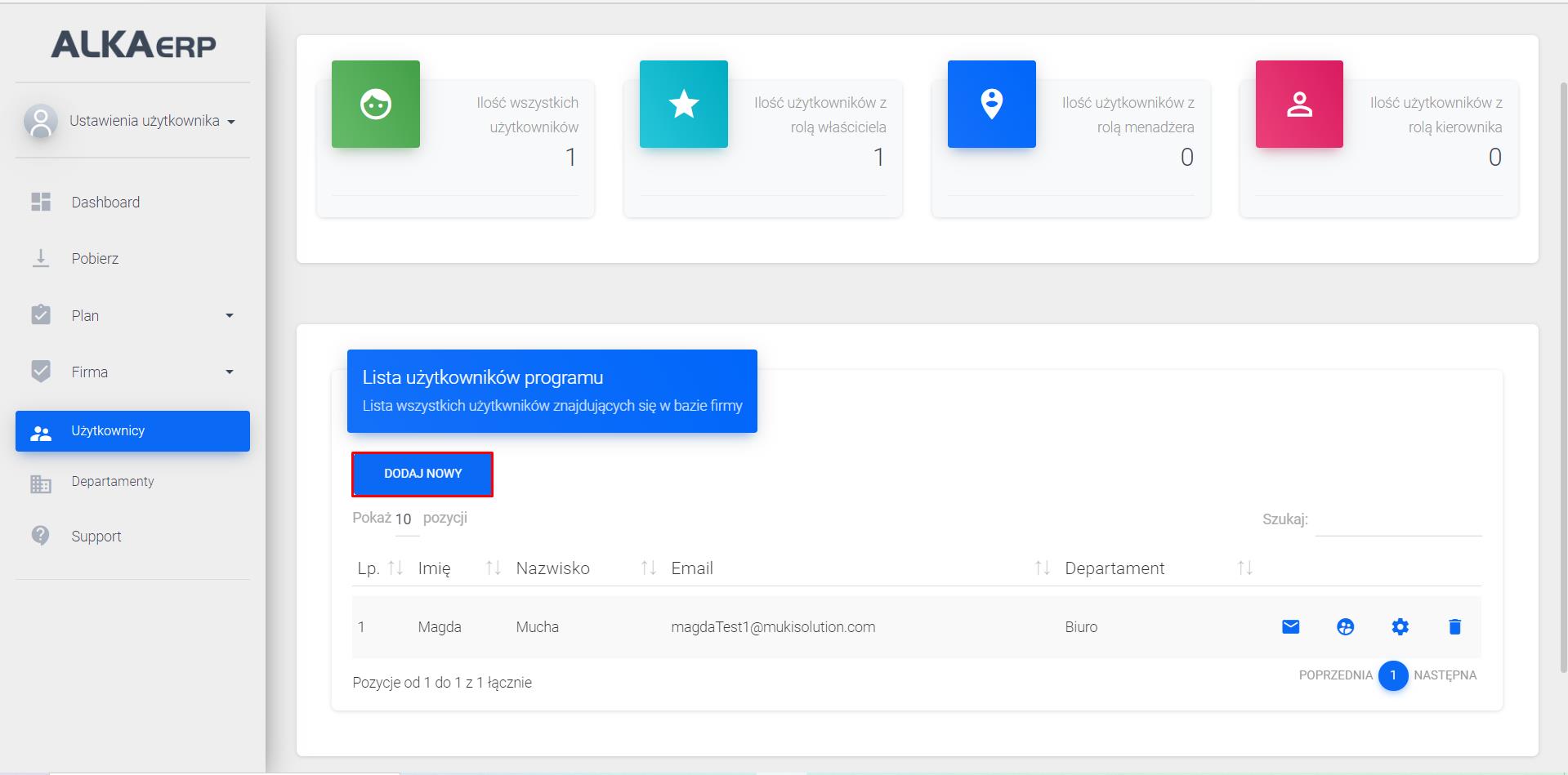
>> Po uzupełnieniu formularza danymi nowego pracownika, kliknij „Zapisz” aby dodać go do bazy Twojej firmy.
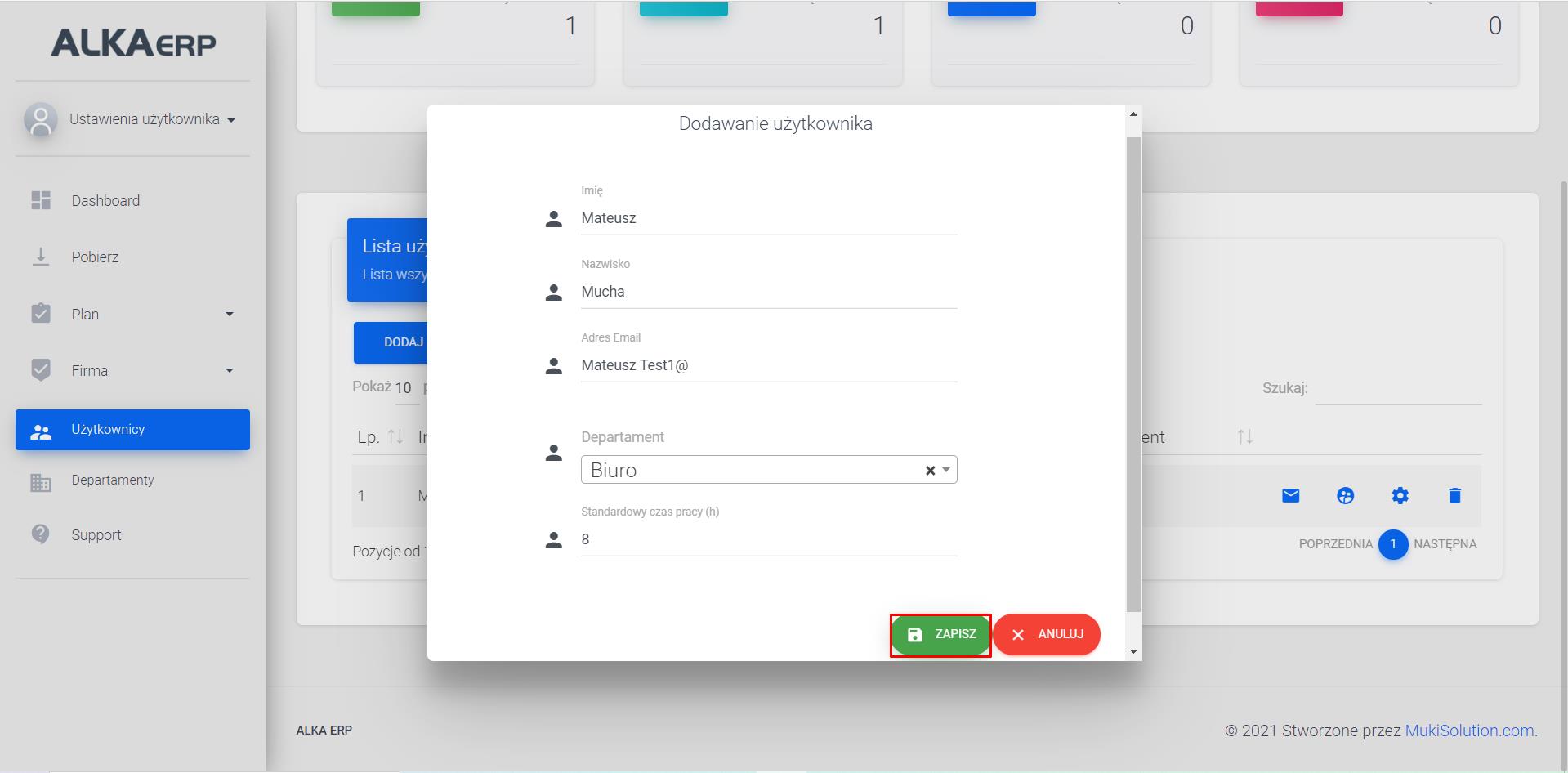
>> Jeżeli nowy użytkownik został dodany poprawnie, pojawi się odpowiedni komunikat.
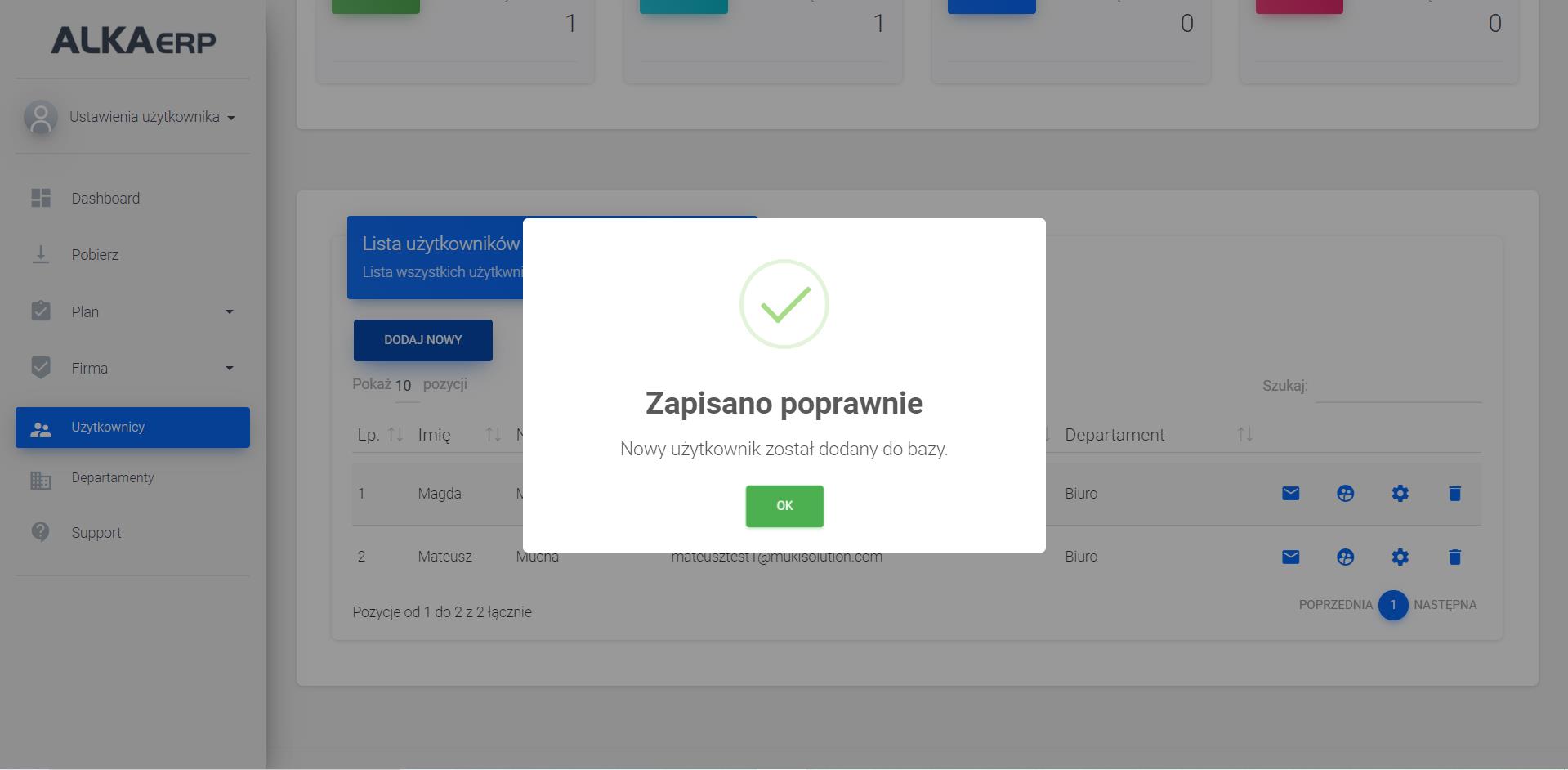
>> „Departamenty” to narzędzie, które pozwala zarządzać działami firmy. Jeżeli chcesz dodać nowy departament, kliknij „Dodaj nowy”.
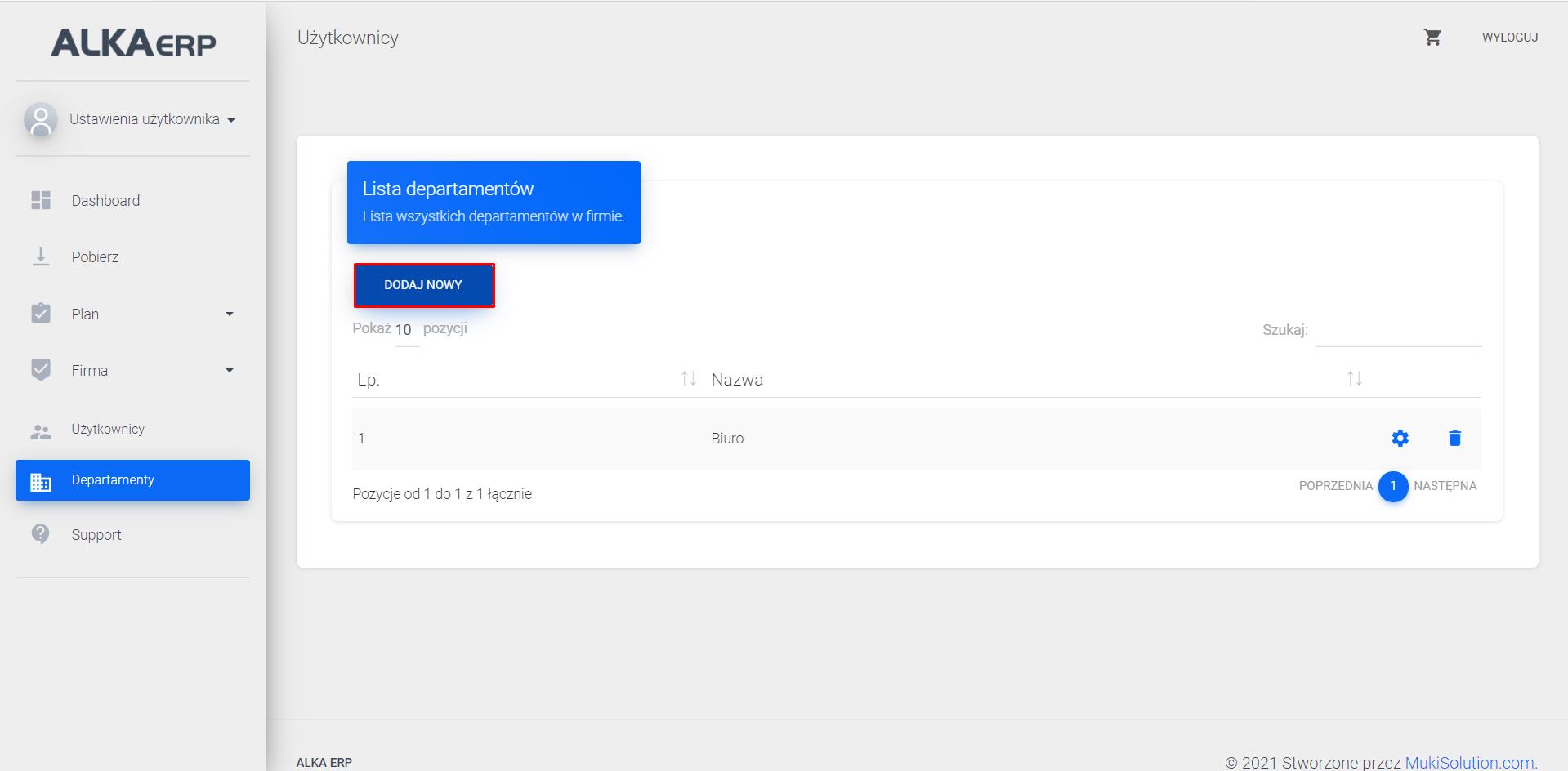
>> Po uzupełnieniu formularza nazwą nowego działu, kliknij „Zapisz” aby dodać go do bazy Twojej firmy.
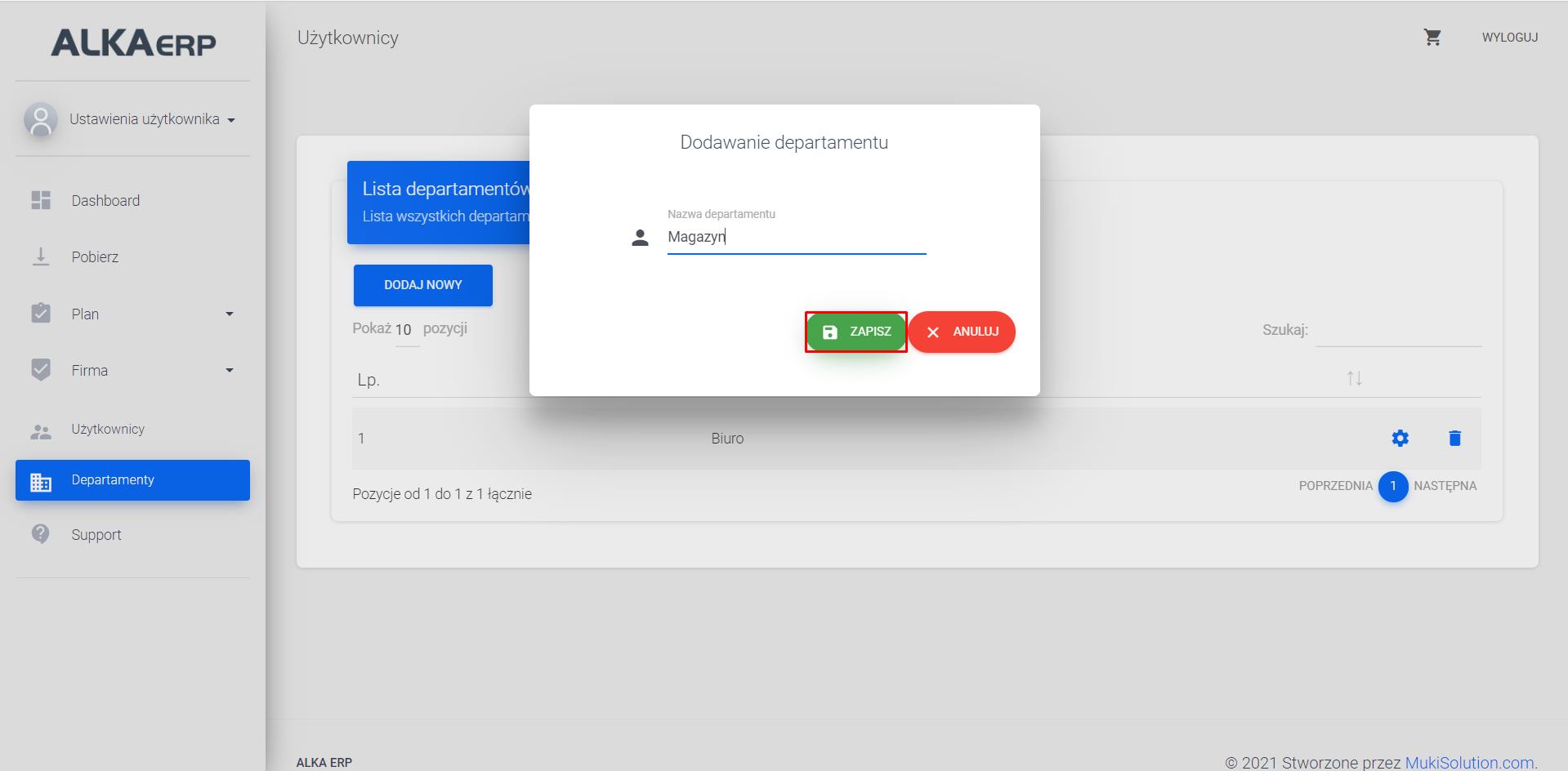
>> Jeżeli nowy departament został dodany poprawnie, pojawi się odpowiedni komunikat.
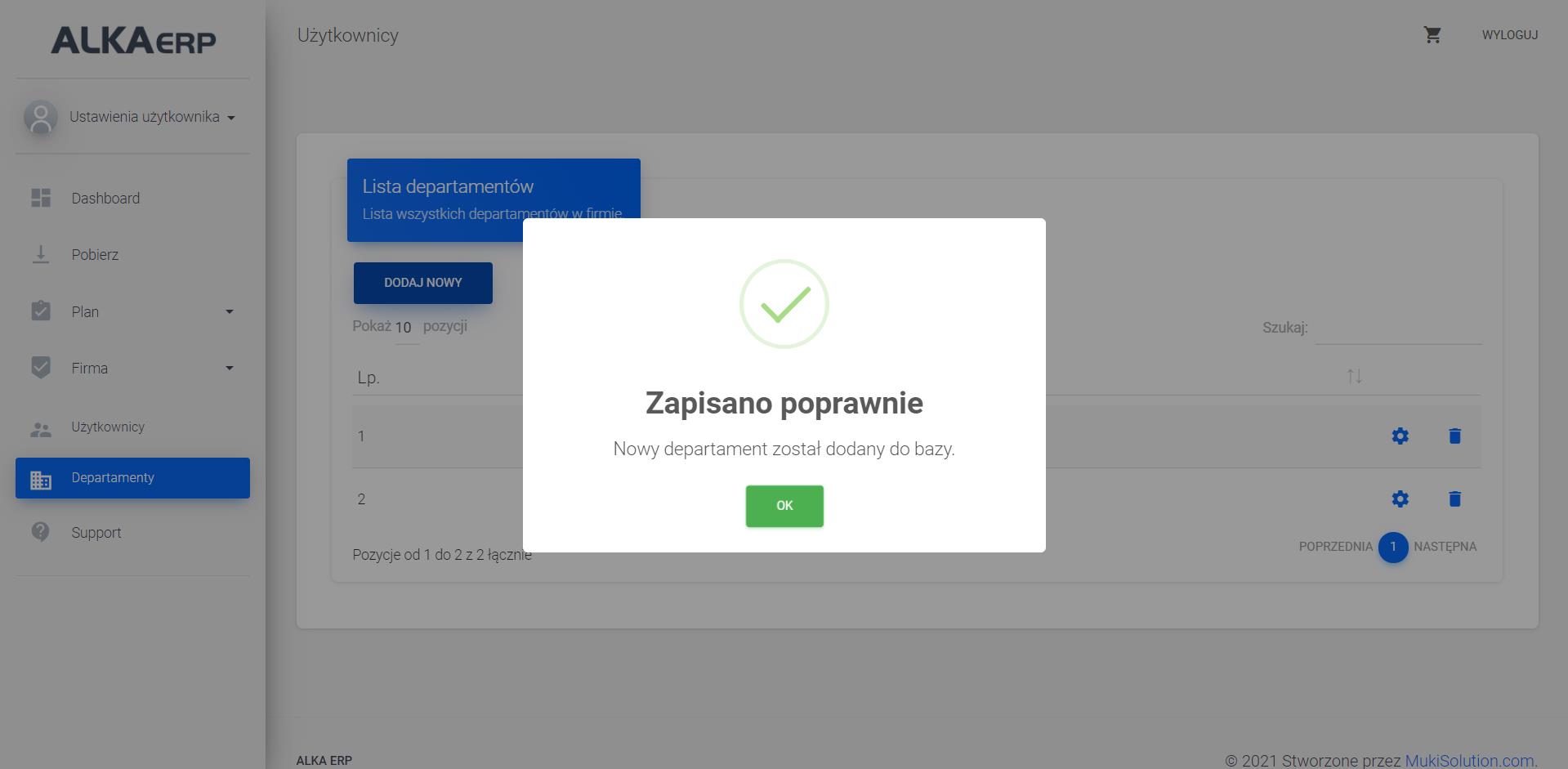
Zakładka „Support” zawiera następujące narzędzia:
>> Błędy
>> Pytania
>> Propozycje
Po uzupełnieniu formularza, kliknij „Wyślij” aby przekazać wybraną formę wiadomości producentowi.